Оформление чертежей. Рамка на чертеже вертикального расположения. Обозначение документов
Другие предметы \ Учебный процесс
Страницы работы
19 страниц (Word-файл)
Посмотреть все страницы
Скачать файл
Фрагмент текста работы
6. ГРАФИЧЕСКАЯ ЧАСТЬ ПРОЕКТА 6.1. Оформление чертежей
Чертежи должны быть выполнены карандашом или с помощью графопостроителя с соблюдением требований ЕСКД. Поле чертежа обводится рамкой с параметрами представленных на рисунках 1, 2.
Рис. 2 Рамка на чертеже вертикального расположения
Таблица 15 - Виды и обозначение конструкторских документов. Выписка из стандарта
|
Наименование документа |
Код (шифр) |
|
______ документа_______ |
|
|
Графические документы |
|
|
Чертёж детали |
— |
|
Чертёж общего вида |
ВО |
|
Сборочный чертёж |
|
|
! Габаритный чертёж |
ГБ |
|
Схема |
по ГОСТ 2. |
|
Текстовые документы |
|
|
Спецификация |
|
|
Ведомость спецификаций |
ВС |
|
Ведомость ссылочных документов |
вд |
|
Пояснительная записка |
пз |
|
Технические условия |
ТУ |
Наименование конструкторского документа и его код
указываются в основной
надписи документа (кроме чертежа детали и спецификации).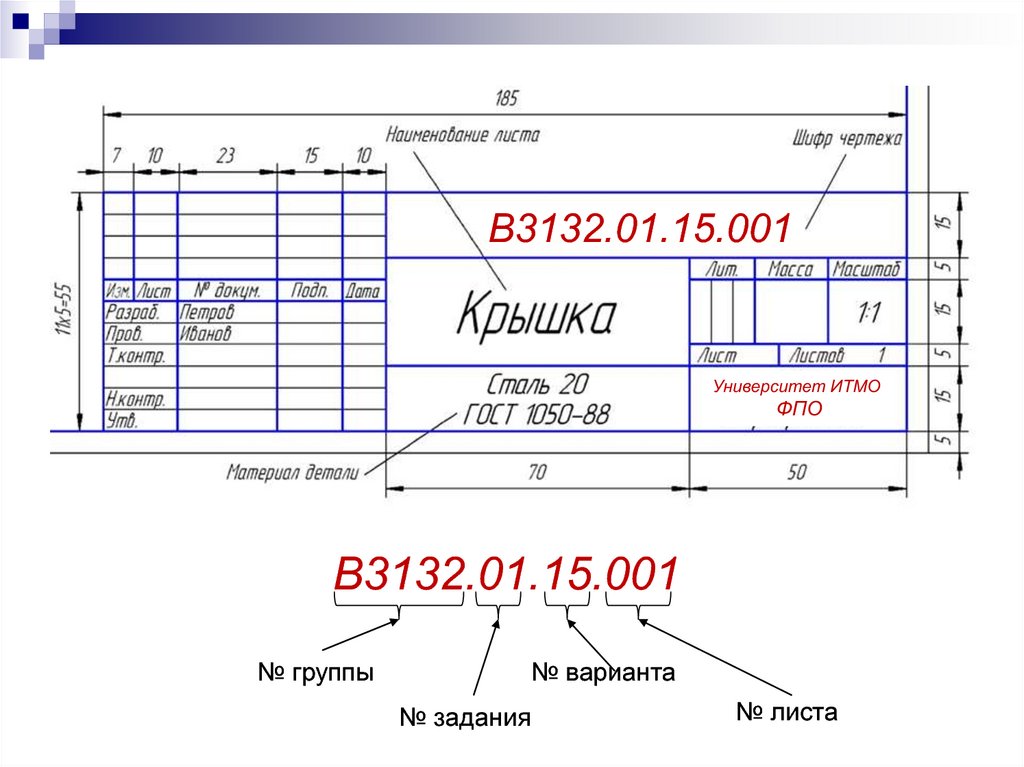
Плакаты допускается выполнять в цвете тушью, маркером или фломастером. Плакат должен иметь заголовок. Высота букв шрифта должна быть 20-25 мм. На обороте листа в правом нижнем углу выполняют основную надпись.
В дипломных (курсовых) проектах (работах) разрабатываются, как правило, сборочные чертежи изделий. В отличие от сборочного чертежа, чертеж общего вида разрабатывается только для пояснения конструкции изделия и принципа его работы. Чертеж общего вида не предназначен для изготовления по нему изделия и поэтому не содержит, как сборочный чертеж, изображении всех составных частей и требований к изготовляемому изделию. С точки зрения получения студентом знаний и умений предпочтительней разработка сборочного чертежа.
Схемы разрабатываются
для наиболее сложных изделий. Например, кинематическая схема манипулятора, гидравлическая
схема погрузчика, электрическая схема крана. Схема составляется с соблюдением
требований стандартов к условным обозначениям ее элементов.
Обозначение и код схемы в основной надписи должны соответствовать ГОСТ 2.701-84. В обозначение схемы, кроме обозначения самого изделия дополнительно вводят шифр, состоящий из буквы, обозначающей вид схемы, и цифры, обозначающей тип схемы. Основные виды и типы схем, и их о»’»., значения приведены в таблице 1.2.
Таблица 1.2
|
Вил схемы |
Обозначение |
Тип схемы |
кол |
|
Газовал |
X |
Структурная |
1 |
|
Гидравлическая |
Г |
Функциональная |
1 |
|
Пневматическая |
П |
Принципиальная |
3 |
|
Кинематическая |
К |
Соединений (монтажная) |
4 |
|
Вакуумная |
В |
Подключения |
5 |
|
Электрическая |
э |
Общая |
6 |
|
Комбинированная |
с |
Расположения |
7 |
|
| Объединенная |
0 |
Плакаты (таблицы, графики, диаграммы) предназначены для иллюстрации и
обоснования технических и технико-экономических решений, принимаемых в проекте. Плакат как вид документа стандартами ЕСКД не предусмотрен, а таблица
предусмотрена стандартами ЕСКД как текстовый документ, но по
Плакат как вид документа стандартами ЕСКД не предусмотрен, а таблица
предусмотрена стандартами ЕСКД как текстовый документ, но по
Согласно ЕСКД обозначение изделия и соответствующего документа составляется на основе классификатора, включающего несколько десятков тысяч наименований. Однако в практике проектных организаций для изделий единичного и мелкосерийного производства получил распространение дру-гой принцип построения обозначения, который рекомендуется для обозначения учебных документов.
5.1.2 Сборочные чертежи
Сборочным чертежом называется конструкторский документ, содержащий изображение сборочной единицы и другие данные, необходимые для её сборки, изготовления и контроля. По сборочному чертежу можно представить взаимосвязь и способы соединения деталей.
Сборочный чертёж должен содержать:
• Изображение сборочной единицы, дающее представление о
расположении и взаимной связи составных
частей, соединяемых по данному чертежу, и обеспечивающее возможность
осуществления сборки и контроля сборочной
единицы. На сборочном чертеже допускается помещать дополнительные схематические
изображения соединений и расположения составных частей изделия,
параметры и требования, которые должны быть выполнены или проконтролированы по
данному чертежу.
На сборочном чертеже допускается помещать дополнительные схематические
изображения соединений и расположения составных частей изделия,
параметры и требования, которые должны быть выполнены или проконтролированы по
данному чертежу.
• Указания о характере сопряжения разъемных частей изделия и методах его осуществления, если точность сопряжения обеспечивается не заданными предельными отклонениями размеров, а подбором, пригонкой и т. п. На чертеже могут быть приведены указания о способе соединения неразъемных частей.
• Размеры: габаритные, установочные, монтажные, эксплуатационные и другие необходимые справочные размеры.
• Техническую характеристику изделия (при необходимости).
• Номера позиций составных частей, входящих в изделие. Все составные части сборочной единицы на сборочном чертеже нумеруют в соответствии с номерами позиций, указанными в спецификации, т. е. вначале заполняют спецификацию, а потом переносят номера позиций на сборочный чертёж
5. 3. Компоновка чертежа
3. Компоновка чертежа
Под компоновкой чертежа понимают взаимное расположение на поле чертежа всех данных: графических и текстовых (см. рисунок 5.3).
На поле чертежа, ограниченного рамкой располагают:
• основную надпись по форме 1,
• изображения изделия и необходимые размеры, требования к точности и чистоте поверхностей (для рабочих чертежей),
• технические требования и технические характеристики, располагаемые над основной надписью или рядом с основной надписью.
Технические требования на чертеже располагают в следующей
Похожие материалы
Информация о работе
Скачать файл
Формат – чертеж – Большая Энциклопедия Нефти и Газа, статья, страница 1
Cтраница 1
Формат чертежа должен быть выбран с таким расчетом, чтобы поле чертежа использовалось рационально. [1]
Размеры с предельными отклонениями на чертеже валика. | Чертеж пластинки из листовой стали толщиной 4 мм.
[2] | Чертеж пластинки из листовой стали толщиной 4 мм.
[2] |
Формат чертежа обозначают двумя цифрами. Листы дополнительных форматов получаются удлиненными; например, формат 13 имеет размеры 297X631 мм, формат 14 – 297X841 мм, формат 32 – 892X420 мм. [3]
Формат чертежа должен быть выбран-с таким расчетом, чтобы поле чертежа использовалось рационально. [4]
Формат чертежа определяется размерами внешней рамки листа, на котором он выполнен. [5]
Форматом чертежа ( ГОСТ 2.301 – – 68) или другого документа называется размер листа этого документа, определяемый размерами внешней рамки. Внешняя рамка выполняется тонкой линией. [6]
Форматом чертежа называется размер листа бумаги, на котором выполнен чертеж, после обрезки. В целях единообразия я удобства хранения ГОСТ 3450 – 60 установлены определенные форматы чертежей, обязательные для всех проектных организаций Советского Союза. [7]
[7]
Выбрав формат чертежа, вычерчиваем рамку и размечаем графы основной надписи. [8]
Каждый формат чертежа должен иметь рамку, обеспечивающую поля: с левой стороны 20 – 25 мм; справа, снизу и сверху – по 5 – 10 мм. [9]
Как выбирают формат чертежа детали. [10]
Что называется форматом чертежа. [11]
В правом верхнем углу формата чертежа помещают таблицу параметров венца зубчатого колеса. Размеры граф таблицы, а также размеры, определяющие расположение таблицы на поле чертежа, приведены на рисунке. [12]
Например, чтобы не увеличивать формат чертежа или применять более мелкий масштаб изображения на чертеже подпятника ( рис. 4.5), вид сверху вычерчен не полностью, так как имеет горизонтальную ось симметрии. [13]
Устанавливают масштаб изображения и выбирают формат чертежа. [14]
В первую графу спецификации помещают обозначение формата чертежа, по которому изготовлена записываемая составная часть, во вторую – обозначение зоны, в которой находится эта составная часть, если чертеж разделен на зоны, в третью – порядковые номера позиций, записываемые сверху вниз. В графу Обозначение записывают обозначение чертежа составной части, в следующую графу – наименование, затем количество составных частей на одно изделие и в последнюю графу помещают в случае необходимости дополнительные данные к записанным в спецификацию частям изделия, материалам и документам.
[15]
В графу Обозначение записывают обозначение чертежа составной части, в следующую графу – наименование, затем количество составных частей на одно изделие и в последнюю графу помещают в случае необходимости дополнительные данные к записанным в спецификацию частям изделия, материалам и документам.
[15]
Страницы: 1 2 3 4
Рамка и имя | Практические страницы
/ Наден
Будучи учителем рисования, много лет назад, когда я вел уроки рисования в 5, 6 и 7 классах школы, я вручал каждому ребенку бумагу и говорил:
«Нарисуй свою рамку и имя».
Очевидно, я хотел, чтобы их имена отслеживали работу каждого ученика, но каким-то образом просто физический акт рисования линии от руки вдоль всех 4 сторон страницы превратил ужасающую пустую страницу в четко очерченную (и теперь не очень-то) идеально) рабочее место.
Мне нравится, как Триша из Hodgepodge поощряет своих детей не только писать свои имена, но и на самом деле «называть» произведение искусства… но это происходит в конце урока рисования … и на обратной стороне художественного произведения.
Мне нравится использовать кадр.
Нарисовано красиво и широко, разбейте на блоки и используйте их для тональных образцов цвета, текстурных техник, подкрепляя технические концепции, которые мы будем использовать в реальной работе.
Но кадры «завершают» страницу. Просто сравните эти 2 простых скетча:
без рамки ~
с рамкой ~
И я иногда предлагаю детям «пробить рамку»~
Вы умеете быстро рисовать довольно прямые рамки?
- Держите карандаш зажатым под тремя последними пальцами так, чтобы карандаш указывал за большим пальцем под прямым углом к указательному пальцу.
- Вытяните указательный палец и возьмитесь за карандаш большим пальцем.

- Проведите указательным пальцем вдоль края бумаги, осторожно нажимая большим пальцем вниз, чтобы кончик карандаша прижался к бумаге.
- Ширина вашей рамки определяется тем, какая часть карандаша выходит за пределы большого пальца. Просто держите карандаш ближе для узкой рамки или дальше от пальцев для более широкой рамки.
- Поверните бумагу , чтобы нарисовать каждую сторону, и держите руку и карандаш неподвижно под одним и тем же углом. Это проще и быстрее, чем двигать карандашом в каждую сторону!
Давай, попробуй! Нарисуйте рамку и запишите свое имя на следующем наброске и не забудьте добавить название и дату.
Благословения,
Нравится:
Нравится Загрузка…
Арт
Искусство, фоторамка, эскиз вторник
Ищи: Наден здесь ~ Я люблю поощрять, оснащать и вдохновлять родителей, обучающихся на дому, в их путешествии по домашнему обучению. Мой блог, вдохновленный Шарлоттой Мейсон, — это кладезь практических советов, рисунков и проектов, бесплатных страниц и высококачественных образовательных пакетов.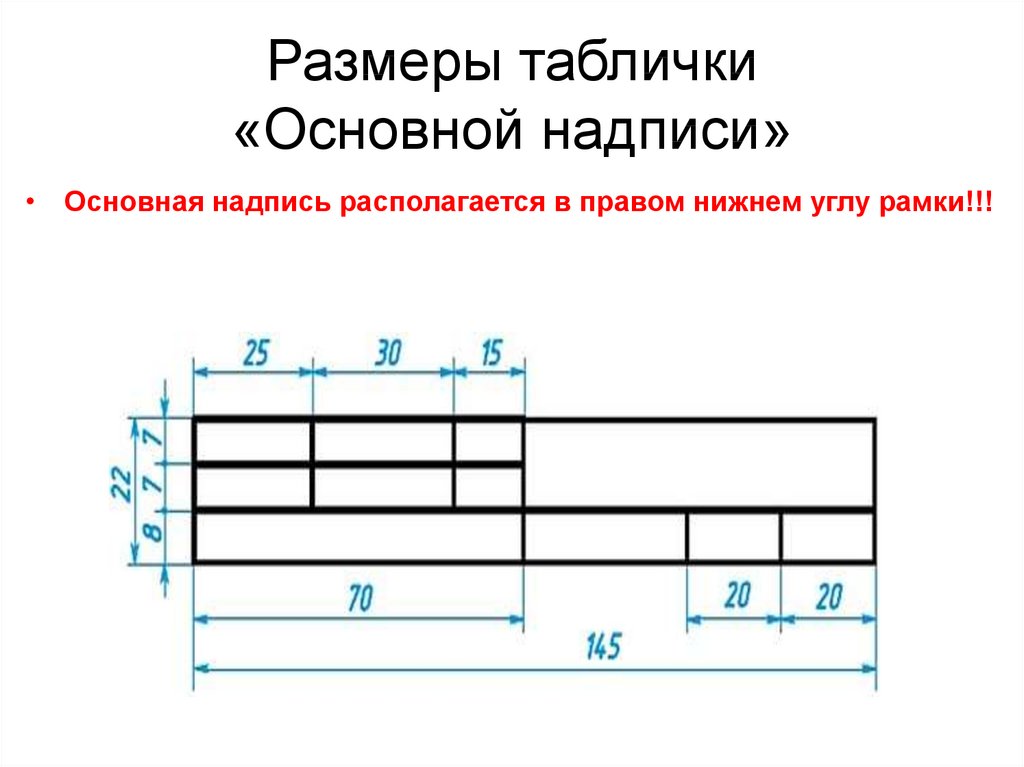
Пожалуйста, напишите мне по электронной почте, используя контактную форму на моей странице «О нас и контакты».
Отправлено с моего стола прямо в ваш почтовый ящик!
Адрес электронной почты:
Присоединяйтесь к 3977 другим подписчикам
Следите за практическими страницами на WordPress.comФейсбук
Курсив — дополнительные советы
Бумажные куклы
Скачать мастер-шаблон Minibook
Шаблоны одностраничных миникниг
Математические пирамиды для умственной арифметики
Новый мастер-шаблон необычных миникниг
Ван Гог “Звездная ночь” ~ Оценка искусства
Дополнительные страницы блокнота истории
Скоропись ~ пошаговое руководство для начинающих
Отслеживание контуров известных произведений искусства
3D лэпбук Древнего Египта
КатегорииВыбрать категориюИскусство (123)Библия (31)Шарлотта Мейсон (146)Христианские ценности (27)Креативные идеи (42)Письменное творчество (13)Поощрение (138) Письма самому юному – что (7) Работы (14)Footprints Curriculums (17)Бесплатные загрузки (173)География (14)Практика (44)Почерк (39))История (22)Лэпбуки (16)Математика (14)Мини-офис (7)Мини-книги (21)Рассказы (19)Изучение природы (42) Задания на открытом воздухе (8)Блокноты (14)Организация (25)Пакеты (16)Бумага Куклы (7)Личное (56)Планирование (29)Практическое обучение на дому (87)Практические советы (44)Проекты (19)Вопрос читателя (5)Чтение (26)Вспомогательные занятия (19)Науки (17)Вторник для рисования (106)Sonlight (37)Образование в Южной Африке (28)Изучение искусства (47)Изучение гимнов (5)Изучение музыки (7)Изучение природы (6) Ранее на практических страницах… Выберите Месяц Март 2022 (2) Февраль 2022 (3) Январь 2022 (1) Декабрь 2021 (2) Ноябрь 2021 (3) Сентябрь 2021 (3) Август 2021 (1) Июль 2021 (1) Май 2021 (1) Апрель 2021 ( 3) март 2021 г. (4) февраль 2021 г. (4) январь 2021 г. (2) декабрь 2020 г. (1) август 2020 г. (1) июнь 2020 г. (3) май 2020 г. (3) апрель 2020 г. (2) март 2020 г. (1) октябрь 2019 г.(3) сентябрь 2019 г. (2) август 2019 г. (6) июнь 2019 г. (1) май 2019 г. (3) апрель 2019 г. (2) март 2019 г. (2) февраль 2019 г. (1) январь 2019 г. (1) декабрь 2018 г. (1) ноябрь 2018 г. (1) октябрь 2018 г. (4) сентябрь 2018 г. (1) август 2018 г. (2) июль 2018 г. (2) июнь 2018 г. (1) май 2018 г. (3) апрель 2018 г. (3) март 2018 г. (6) февраль 2018 г. (1) январь 2018 г. (3) декабрь 2017 г. (4) ноябрь 2017 г. (13) октябрь 2017 г. (9) сентябрь 2017 г. (9) август 2017 г. (9) июль 2017 г. (8) июнь 2017 г. (5) май 2017 г. (2) апрель 2017 г. (6) март 2017 г. (10) февраль 2017 г. (8) январь 2017 г. (6) ноябрь 2016 г. (2) октябрь 2016 г. (6) сентябрь 2016 г. (8) август 2016 г. (8) июль 2016 г. (6) июнь 2016 г. (6) май 2016 г. (10) апрель 2016 г. (11) март 2016 г. (11) февраль 2016 г. (8) январь 2016 г. (9)) Декабрь 2015 г. (5) Ноябрь 2015 г.
(4) февраль 2021 г. (4) январь 2021 г. (2) декабрь 2020 г. (1) август 2020 г. (1) июнь 2020 г. (3) май 2020 г. (3) апрель 2020 г. (2) март 2020 г. (1) октябрь 2019 г.(3) сентябрь 2019 г. (2) август 2019 г. (6) июнь 2019 г. (1) май 2019 г. (3) апрель 2019 г. (2) март 2019 г. (2) февраль 2019 г. (1) январь 2019 г. (1) декабрь 2018 г. (1) ноябрь 2018 г. (1) октябрь 2018 г. (4) сентябрь 2018 г. (1) август 2018 г. (2) июль 2018 г. (2) июнь 2018 г. (1) май 2018 г. (3) апрель 2018 г. (3) март 2018 г. (6) февраль 2018 г. (1) январь 2018 г. (3) декабрь 2017 г. (4) ноябрь 2017 г. (13) октябрь 2017 г. (9) сентябрь 2017 г. (9) август 2017 г. (9) июль 2017 г. (8) июнь 2017 г. (5) май 2017 г. (2) апрель 2017 г. (6) март 2017 г. (10) февраль 2017 г. (8) январь 2017 г. (6) ноябрь 2016 г. (2) октябрь 2016 г. (6) сентябрь 2016 г. (8) август 2016 г. (8) июль 2016 г. (6) июнь 2016 г. (6) май 2016 г. (10) апрель 2016 г. (11) март 2016 г. (11) февраль 2016 г. (8) январь 2016 г. (9)) Декабрь 2015 г. (5) Ноябрь 2015 г. (5) Октябрь 2015 г. (7) Сентябрь 2015 г. (8) Август 2015 г. (5) Июль 2015 г. (6) Июнь 2015 г. (7) Май 2015 г. (5) Апрель 2015 г. (7) Март 2015 г. (11) ) Февраль 2015 г. (8) Январь 2015 г. (8) Декабрь 2014 г. (3) Ноябрь 2014 г. (3) Октябрь 2014 г. (7) Сентябрь 2014 г. (5) Август 2014 г. (5) Июль 2014 г. (3) Июнь 2014 г. (4) Май 2014 г. (1) ) Апрель 2014 г. (2) Март 2014 г. (9) Февраль 2014 г. (7) Январь 2014 г. (3) Декабрь 2013 г. (3) Ноябрь 2013 г. (8) Октябрь 2013 г. (3) Сентябрь 2013 г. (1) Август 2013 г. (6) Июль 2013 г. (5) ) Июнь 2013 г. (7) Май 2013 г. (11) Апрель 2013 г. (10) Март 2013 г. (8) Февраль 2013 г. (8) Январь 2013 г. (9)) декабрь 2012 (3) ноябрь 2012 (12) октябрь 2012 (11) сентябрь 2012 (8) август 2012 (8) июль 2012 (7) июнь 2012 (2) май 2012 (10) апрель 2012 (6) март 2012 (9) ) Февраль 2012 г. (7) Январь 2012 г. (9) Декабрь 2011 г. (9) Ноябрь 2011 г. (9) Октябрь 2011 г. (10) Сентябрь 2011 г. (11) Август 2011 г. (10) Июль 2011 г. (5) Июнь 2011 г. (9) Май 2011 г. (8) ) Апрель 2011 г.
(5) Октябрь 2015 г. (7) Сентябрь 2015 г. (8) Август 2015 г. (5) Июль 2015 г. (6) Июнь 2015 г. (7) Май 2015 г. (5) Апрель 2015 г. (7) Март 2015 г. (11) ) Февраль 2015 г. (8) Январь 2015 г. (8) Декабрь 2014 г. (3) Ноябрь 2014 г. (3) Октябрь 2014 г. (7) Сентябрь 2014 г. (5) Август 2014 г. (5) Июль 2014 г. (3) Июнь 2014 г. (4) Май 2014 г. (1) ) Апрель 2014 г. (2) Март 2014 г. (9) Февраль 2014 г. (7) Январь 2014 г. (3) Декабрь 2013 г. (3) Ноябрь 2013 г. (8) Октябрь 2013 г. (3) Сентябрь 2013 г. (1) Август 2013 г. (6) Июль 2013 г. (5) ) Июнь 2013 г. (7) Май 2013 г. (11) Апрель 2013 г. (10) Март 2013 г. (8) Февраль 2013 г. (8) Январь 2013 г. (9)) декабрь 2012 (3) ноябрь 2012 (12) октябрь 2012 (11) сентябрь 2012 (8) август 2012 (8) июль 2012 (7) июнь 2012 (2) май 2012 (10) апрель 2012 (6) март 2012 (9) ) Февраль 2012 г. (7) Январь 2012 г. (9) Декабрь 2011 г. (9) Ноябрь 2011 г. (9) Октябрь 2011 г. (10) Сентябрь 2011 г. (11) Август 2011 г. (10) Июль 2011 г. (5) Июнь 2011 г. (9) Май 2011 г. (8) ) Апрель 2011 г. (15) Март 2011 г. (10) Февраль 2011 г. (5) Январь 2011 г. (9) Декабрь 2010 г. (12) Ноябрь 2010 г. (14) Октябрь 2010 г. (15) Сентябрь 2010 г. (12) Август 2010 г. (12) Июль 2010 г. (18) ) Июнь 2010 г. (8) Май 2010 г. (14) Апрель 2010 г. (14) Март 2010 г. (18) Февраль 2010 г. (11) Январь 2010 г. (13) Декабрь 2009 г.(5) Ноябрь 2009 г. (8) Октябрь 2009 г. (17) Сентябрь 2009 г. (16)
(15) Март 2011 г. (10) Февраль 2011 г. (5) Январь 2011 г. (9) Декабрь 2010 г. (12) Ноябрь 2010 г. (14) Октябрь 2010 г. (15) Сентябрь 2010 г. (12) Август 2010 г. (12) Июль 2010 г. (18) ) Июнь 2010 г. (8) Май 2010 г. (14) Апрель 2010 г. (14) Март 2010 г. (18) Февраль 2010 г. (11) Январь 2010 г. (13) Декабрь 2009 г.(5) Ноябрь 2009 г. (8) Октябрь 2009 г. (17) Сентябрь 2009 г. (16)FrameXpert | Поддержка – Документация: Чертеж рамок
Разработка рамы состоит из выдавливания профилей, которые должны быть соединены в одну структуру.
Как нарисовать профиль
Используйте кнопку Extrude , чтобы выдавить профиль на поверхность рисования. Сделайте это следующим образом:
- Нажмите кнопку, чтобы включить инструмент Extrude
- Нажмите на поверхность рисования, чтобы выбрать базовую точку для профиля
- Выдавите профиль, перетащив его в вертикальной или горизонтальной плоскости, и завершите выдавливание, щелкнув там, где должен заканчиваться профиль.

Во время выдавливания Frame Designer отображает значение высоты, достигнутое вами для профиля.
При рисовании профиля Frame Designer помогает разместить его с помощью привязки, т. е. выделения линий поверхности чертежа, базовых точек и плоскостей пересечения для профиля.
Как выбрать объект
Используйте кнопку Select , чтобы выбрать объект на поверхности рисования. Сделайте это следующим образом:
- Нажмите кнопку «Выбрать», чтобы включить инструмент выбора (кнопка «Выбрать» выделена)
- Щелчком выберите объект (выбранный объект выделяется морковно-красным цветом).
Вы можете выбрать сразу несколько объектов, удерживая левую кнопку мыши в любой точке поверхности рисования, перетаскивая ее по объектам, которые хотите выделить, и отпуская кнопку мыши.
Вы можете выбрать несколько объектов, щелкая объекты один за другим, удерживая нажатой клавишу Shift. Чтобы выбрать все объекты на поверхности рисования, выберите Правка > Выделить все в главном меню.
Как скопировать объект
Используйте кнопку Копировать , чтобы скопировать объект на поверхность рисования.
Кнопка Копировать копирует текущий выделенный объект (см. «Как выделить объект») в буфер обмена и оставляет его выделенным в текущем местоположении. Скопировав объект, вы можете вставить его в любое место на поверхности рисования.
Используйте параметр Копировать следующим образом:
- Нажмите кнопку Выбрать , чтобы включить инструмент выбора (кнопка Выбрать выделена)
- Выберите объект, который вы хотите скопировать на поверхность рисования (см. «Как выделить объект»)
- Нажмите кнопку Копировать
- Теперь его можно вставить в любое место на поверхности рисования (см. «Как вставить объект»).
Если вы хотите скопировать несколько объектов, на шаге 2 выберите объекты (см. «Как выделить объект») и выполните шаги 3–4.
Каждый раз, когда вы используете кнопку Копировать , буфер обмена перезаписывается, и предыдущий выбор теряется.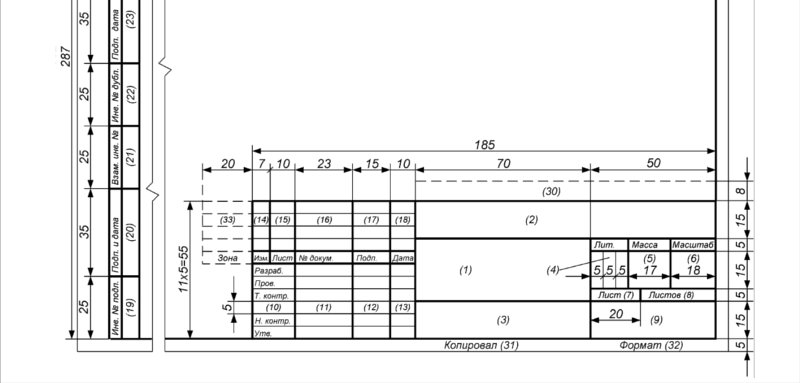
Как вырезать объект
Используйте кнопку Вырезать , чтобы удалить объект из текущего местоположения и поместить его в любое место на поверхности рисования.
Кнопка Вырезать копирует текущий выделенный объект (см. «») в буфер обмена и удаляет его из текущего местоположения. После вырезания объект можно вставить в любое место на поверхности рисования.
Используйте Вырезать параметр следующим образом:
- Нажмите кнопку Select , чтобы включить инструмент выбора (кнопка Select выделена)
- Выберите объект, который вы хотите вырезать (см. «Как выбрать объект»)
- Нажмите кнопку Вырезать
- Теперь его можно вставить в любое место на поверхности рисования (см. «Как вставить объект»).
Если вы хотите вырезать несколько объектов, на шаге 2 выберите объекты (см. «Как выделить объект») и выполните шаги 3–4.
Каждый раз, когда вы используете кнопку Вырезать , буфер обмена перезаписывается, и предыдущий выбор теряется.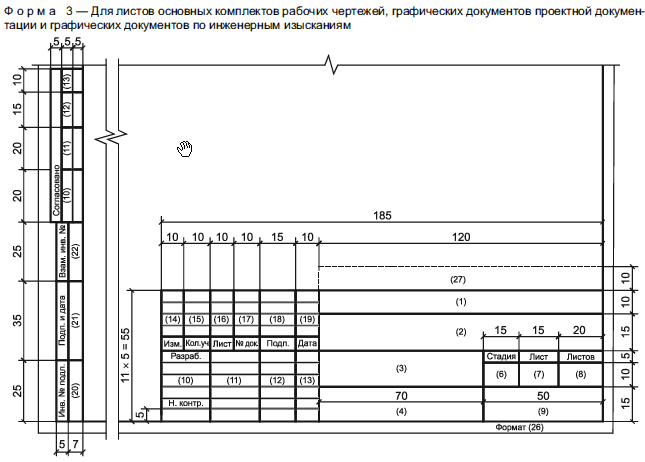
Как вставить объект
Используйте кнопку Вставить , чтобы поместить последний скопированный или вырезанный объект на поверхность рисования.
Кнопка Вставить вставляет объект из буфера обмена на поверхность рисования в текущем местоположении курсора. Объект остается в буфере обмена, чтобы можно было разместить несколько его копий на поверхности рисования, и удаляется из него только тогда, когда новый объект вырезается или копируется в буфер обмена.
Используйте параметр Вставить следующим образом: Нажмите кнопку Вставить и поместите объект на поверхность рисования.
Как удалить объект
Используйте кнопку Удалить , чтобы удалить объект, который вы нарисовали ранее. Сделайте это следующим образом:
- Нажмите кнопку Select , чтобы включить инструмент выделения (кнопка Select выделена)
- Выберите объект(ы), которые вы хотите удалить с поверхности рисования (см. «Как выбрать объект»)
- Нажмите кнопку Удалить , чтобы удалить объект.

Если вы хотите удалить сразу несколько объектов, на шаге 2 выберите объекты (см. «Как выделить объект») и следуйте шагу 3.
Как отредактировать длину объекта Кнопка length
для редактирования длины объекта на поверхности рисования. Сделайте это следующим образом:- Нажмите кнопку Select , чтобы активировать инструмент выбора (кнопка Select выделена)
- Выберите объект, размер которого вы хотите изменить (см. «Как выбрать объект»)
- Нажмите кнопку Редактировать длину , чтобы активировать инструмент.
- Наведите одну из зеленых стрелок, чтобы изменить размер объекта (стрелка выделена синим цветом)
- Перетащите стрелку, пока она не достигнет нужной длины.
Как повернуть объект
Используйте кнопку Повернуть , чтобы повернуть объект на поверхности рисования. Делайте это следующим образом:
- Нажмите кнопку Select , чтобы включить инструмент выбора (кнопка Select выделена)
- Выберите объект, который вы хотите повернуть (см.
 «Как выбрать объект»)
«Как выбрать объект») - Нажмите кнопку Поворот , чтобы включить инструмент.
- Нажмите на объект, чтобы повернуть его на 90 градусов вокруг своей оси против часовой стрелки.
- Повторите шаг 4 столько раз, сколько пожелаете.
Как переместить объект
Используйте кнопку Select для перемещения объекта на поверхности рисования. Сделайте это следующим образом:
- Нажмите кнопку, чтобы включить инструмент Select (кнопка выделена)
- Выберите объект, который вы хотите переместить (см. «Как выбрать объект»)
- Наведите одну из зеленых стрелок, чтобы переместить объект в направлении стрелки (стрелка выделена синим цветом)
- Перетащите объект в нужное место.
Если вы хотите переместить несколько объектов, на шаге 2 выберите объекты (см. «Как выделить объект») и выполните шаги 3–4.
Как нарисовать соединительный сегмент
Используйте кнопку Сегмент , чтобы нарисовать соединительный сегмент между двумя профилями на одной плоскости.
Для того, чтобы использовать инструмент Сегмент , необходимо иметь два объекта, расположенных в одной горизонтальной или вертикальной плоскости и под прямым углом друг к другу.
Чтобы нарисовать соединительный сегмент, сделайте следующее:
- Нажмите кнопку, чтобы включить инструмент Сегмент
- Наведите курсор на один из профилей в том месте, где вы хотите нарисовать соединительный сегмент.
- Нажмите, чтобы нарисовать соединительный сегмент.
Конструктор рам увеличивает масштаб изображения, чтобы вы могли лучше видеть точку соединения, и отображает оставшуюся длину профиля до и после точки соединения.
Обратите внимание, что при соединении сегментов можно соединять профили только параллельно линиям поверхности чертежа.
Как стыковать профили в плоскости
Используйте кнопку Рисовать в плоскости , чтобы нарисовать стыковочные сегменты между профилями, расположенными в одной горизонтальной плоскости и под прямым углом друг к другу.
Чтобы нарисовать соединяющиеся сегменты, сделайте следующее:
- Нажмите кнопку, чтобы включить инструмент Рисование в плоскости .
- Наведите курсор на один из профилей в том месте, где вы хотите нарисовать соединительный сегмент.
- Нажмите, чтобы нарисовать соединительный сегмент.
- Выполните шаги 2–3, чтобы нарисовать остальные соединительные сегменты.
Конструктор рам увеличивает масштаб изображения, чтобы вы могли лучше видеть точку соединения, и отображает оставшуюся длину профиля до и после точки соединения.
Конструктор рам рисует соединительный сегмент и выделяет плоскость привязки для всех профилей, которые могут быть соединены.
Чтобы соединить профили по горизонтали на другой высоте, снова включите кнопку Рисовать в плоскости и повторите шаги 2–4.
Обратите внимание, что горизонтальные сегменты могут соединять профили только параллельно линиям поверхности чертежа.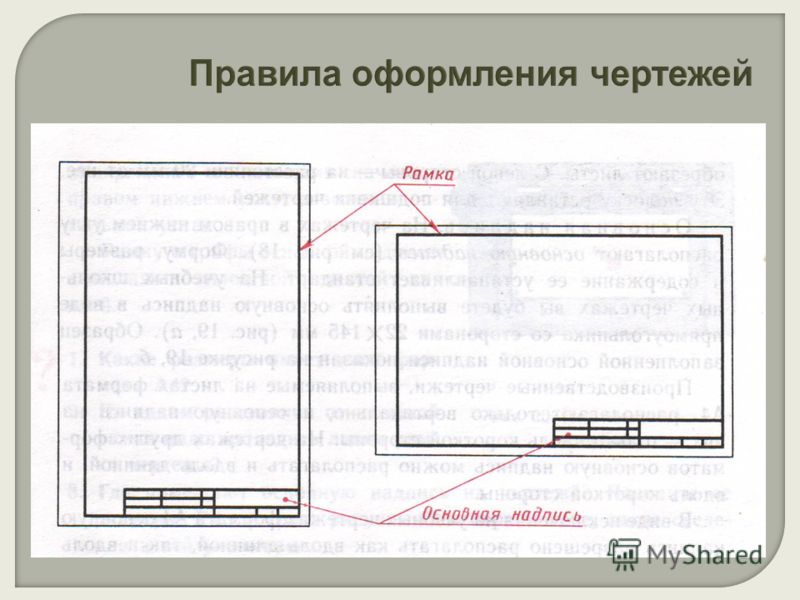
Как разместить заглушки
Используйте кнопку Обложки , чтобы разместить заглушки на объектах на поверхности рисования.
Кнопка Обложки помещает валик на выбранный в данный момент объект (см. «Как выбрать объект»).
Используйте инструмент Covers следующим образом:
- Нажмите кнопку Select , чтобы включить инструмент выбора ( Select 9кнопка 0135 выделена)
- Выберите объект(-ы), для которого вы хотите разместить крышки (см. «Как выбрать объект»)
- Нажмите кнопку Обложки .
Как разместить ролики
Используйте кнопку Ролики , чтобы разместить ролики на объектах на поверхности рисования.
Кнопка Ролики помещает ролик на выбранный в данный момент объект (см. «Как выбрать объект»).
Используйте ролики следующим образом:
- Нажмите кнопку Select , чтобы включить инструмент выбора (кнопка Select выделена)
- Выберите объект(ы), для которого вы хотите разместить ролик(и) (см.
 «Как выбрать объект»)
«Как выбрать объект») - Нажмите кнопку Ролики .
Как использовать функцию привязки
Функция привязки помогает размещать объекты на поверхности рисования разными способами.
Используйте привязку к сетке , чтобы ограничить движение курсора интервалами. Сделайте это следующим образом:
- Нажмите кнопку Snap to Grid .
- Выберите требуемый параметр привязки к сетке для навигации с помощью курсора.
Используйте инструмент Snap to Planes , чтобы выделить длину профиля, равную длине другого профиля(ов) и сторон профилей, находящихся в плоскости пересечения.
- Активируйте инструмент одним щелчком мыши.
- Вытягивание профиля. При рисовании профиля Frame Designer выделяет длину (высоту) профиля, которая равна длине (высоте) другого профиля, а также стороны профилей, которые находятся в одной плоскости с конечной точкой выдавливаемого профиля.
Используйте инструмент Snap to End , чтобы заставить курсор прилипать или «привязываться» к краям базового профиля при рисовании нового профиля. Сделайте это следующим образом:
Сделайте это следующим образом:
- Включите инструмент одним щелчком мыши.
- Установите базовую точку по краям базового профиля при выдавливании нового. Конструктор рам позволяет установить базовую точку только на краях профиля.
Используйте инструмент Snap to Parallels , чтобы увидеть расстояние между ближайшими профилями. Делайте это следующим образом:
- Активируйте инструмент одним щелчком мыши.
- Выделить конечную точку профиля. Инструмент Snap to Parallels отображает расстояние до ближайшего профиля.
Или
- Включите инструмент одним щелчком мыши.
- Выберите профиль. Инструмент Snap to Parallels отображает расстояние до ближайшего профиля(-ей).
Используйте инструмент Snap to Parallels , чтобы разместить профиль на определенном расстоянии от ближайшего профиля(-ей). Делайте это следующим образом:
- Активируйте инструмент одним щелчком мыши.


 701-84
701-84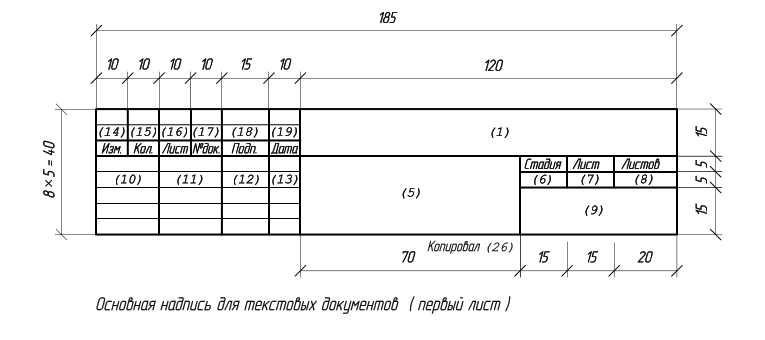


 «Как выбрать объект»)
«Как выбрать объект»)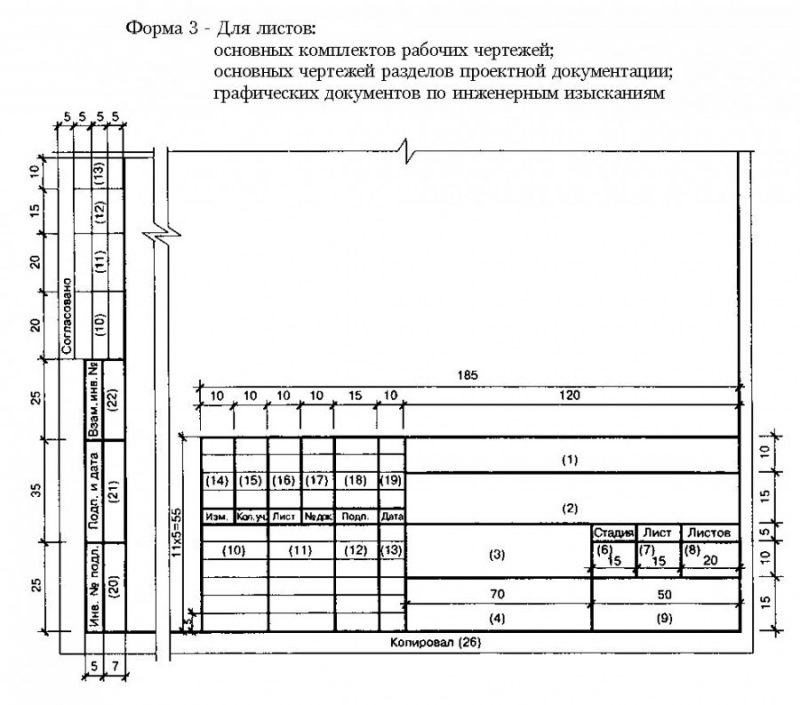 «Как выбрать объект»)
«Как выбрать объект»)