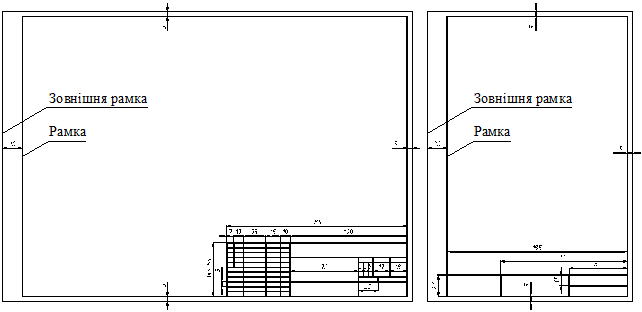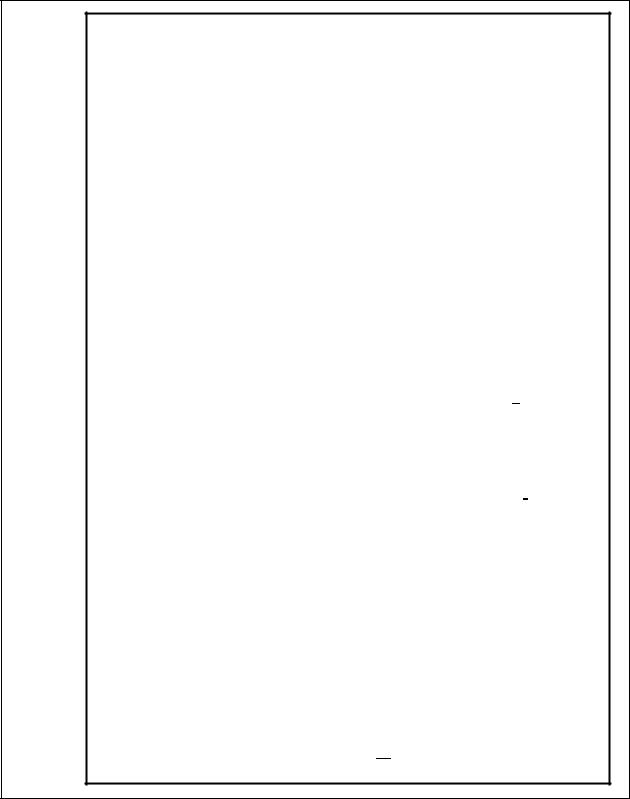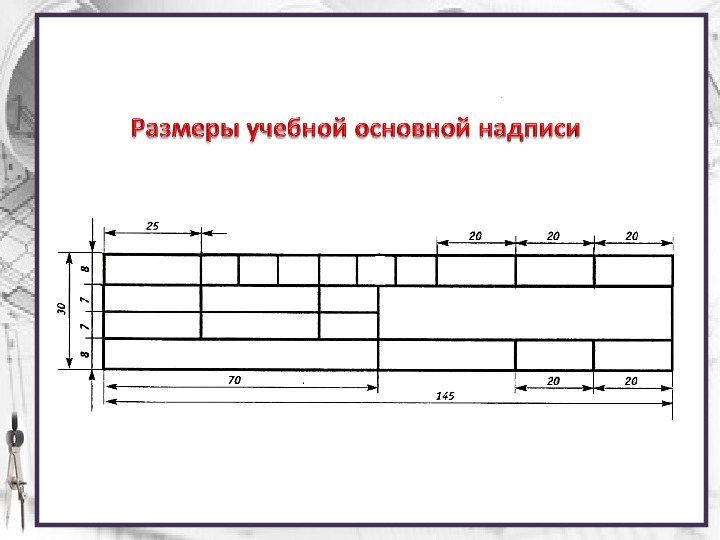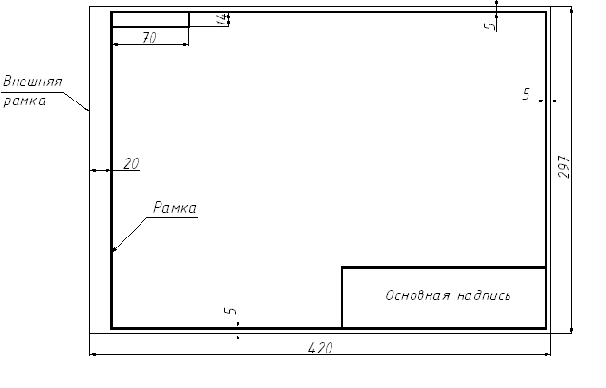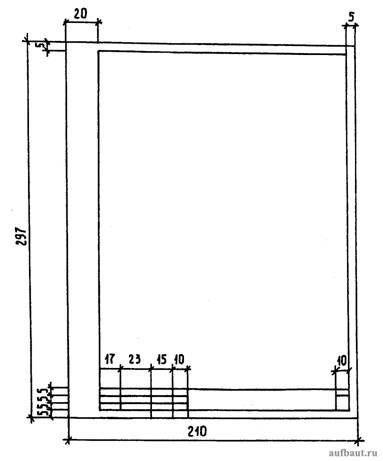Основная надпись сделать в ворде. Рамки для текста в ворде и колонтитулы
Создание надписей в текстовом редакторе Microsoft Word – это довольно интересное занятие. В программе конечно не так много функций для создания красиво написанного текста, как, например, в каком-нибудь графическом редакторе, но и используя те, что есть, результат будет довольно не плохой.
В данной статье мы рассмотрим два способа, используя которые, можно добавить надпись в Ворде – это вставка соответствующего блока и добавление в документ объекта «WordArt» . Также покажу, как с ними работать: добавить или убрать границы, сделать прозрачной, добавить заливку или отражение.
У меня установлен Word 2016, но данные рекомендации подойдут, если Вы пользуетесь Ворд 2007, 2010 или 2013. Единственное, могут немного отличаться названия некоторых пунктов меню, и дополнительные окна в Ворде 2016 открываются в области справа, в более ранних версиях – в новом окне.
Как сделать надпись
Для того чтобы ее вставить в Word, перейдите в документе на вкладку «Вставка»
.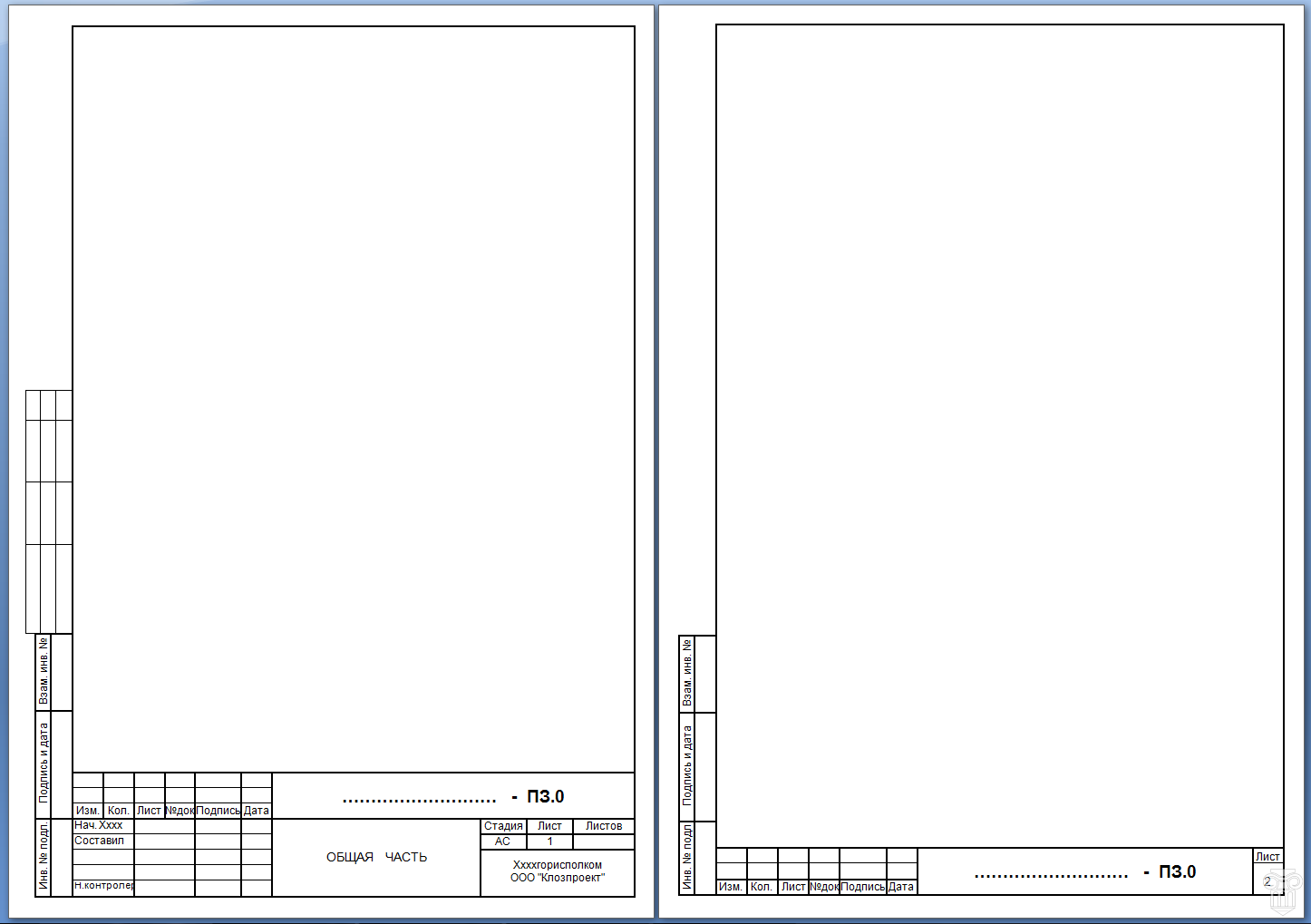
После этого, на лист будет добавлен блок, в котором написан пример. Жмите «Delete» , чтобы удалить все напечатанное, и напишите в данном блоке то, что нужно Вам.
Таким образом, добавляется обычная надпись. Выделив все, что в ней написано, на вкладке «Главная» изменяется размер, шрифт и прочее.
Если выделить сам блок, чтобы вокруг него появилась рамка с маркерами, то наведя курсор на границу (при этом он примет вид стрелок, направленных в разные стороны), получится переместить его в любое место документа – при этом удерживайте левую кнопку мышки. Потянув за маркер на рамке, увеличится область для текста.
Стрелка вверху рамки (в ранних версиях Ворда – зеленый маркер) нужна для поворота блока. Подробнее прочесть, можете в статье, перейдя по ссылке.
Сделать красивый текст получится и с помощью вставки объекта «WordArt»
. При этом к тому, что Вы напечатаете, будет сразу применен определенный стиль: цвет, размер, отражение, свечение и прочее.
При этом к тому, что Вы напечатаете, будет сразу применен определенный стиль: цвет, размер, отражение, свечение и прочее.
Откройте вкладку «Вставка» и в группе «Текст» выберите «WordArt» . Нажмите по одному из предложенных вариантов.
На листе появится блок с текстом. Нажмите «Delete» , чтобы удалить набранный пример и напечатайте что нужно. Перемещается, поворачивается, изменяются размеры блока также, как я писала выше: используя рамку, стрелку вверху и маркеры на рамке.
Работа с надписями
После того, как Вы вставили нужный блок в документ, его можно изменить по своему желанию. Для этого выделите написанное и перейдите на вкладку «Средства рисования» – «Формат» . В группе «Стили WordArt» выберите или один из готовых стилей, или самостоятельно подберите заливку, контур, один из эффектов.
«Экспресс стили»
– это тот же WordArt. Кнопки справа используются для изменения заливки, контура или добавления эффекта.
Если Вам нужна надпись в рамке, тогда кликните по границе, чтобы выделить ее. Затем в группе «Стили фигур» выбирайте или готовый стиль, или используя три кнопки сбоку «Заливка фигуры» , «Контур фигуры» и «Эффект фигуры» подберите нужный вид рамки самостоятельно.
Выбрав «Контур фигуры» получится изменить цвет контура, выбрать другую толщину или изменить его тип.
«Заливка фигуры» используется, чтобы добавить заливку для блока – слова будут написаны на выбранном фоне. В списке эффектов выбирается тень, отражение, подсветка и так далее.
Если Вам нужно убрать границы надписи в Ворде, тогда выделите рамку, откройте вкладку «Средства рисования» – «Формат» , в группе «Стили фигур» кликните по «Контур фигуры» и выберите пункт «Нет контура» .
Если Вы вставляете ее на рисунок, и нужно убрать белый фон заливки, тогда выделите блок и нажмите «Заливка фигуры»
.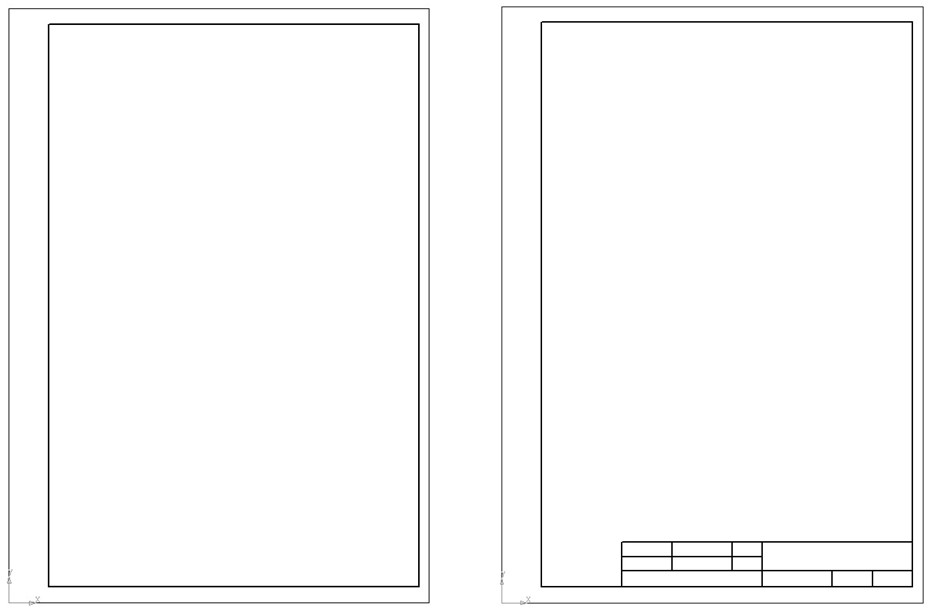 В списке выберите «Нет заливки»
.
В списке выберите «Нет заливки»
.
Делаем зеркальную надпись
Если хотите добавить зеркальное отражение, тогда выделите текст и перейдите на вкладку «Средства рисования» – «Формат» . В группе «Стили WordArt» кликните «Текстовые эффекты» . Наведите курсор на строку и выберите один из предложенных вариантов.
Если хотите настроить свои параметры для зеркального отражения, тогда выберите «Параметры отражения» .
Откроется или окно, или область справа – в зависимости от версии Ворда. На вкладке «Параметры текста» – «Текстовые эффекты» разверните пункт . Затем установите необходимые значение в открывшихся полях. При этом на листе можете смотреть, как будет изменяться само отражение. Как видите, она смотрится очень красиво.
Надеюсь, теперь Вы сможете вставить надпись в документ и сделать ее без рамки и заливки, изменить вид текста или вид самого блока.
Колонтитулы в ворде – это текст и изображения размещаемые на страницах документа, не относящиеся к основному тексту, а носят информационный и оформительский характер.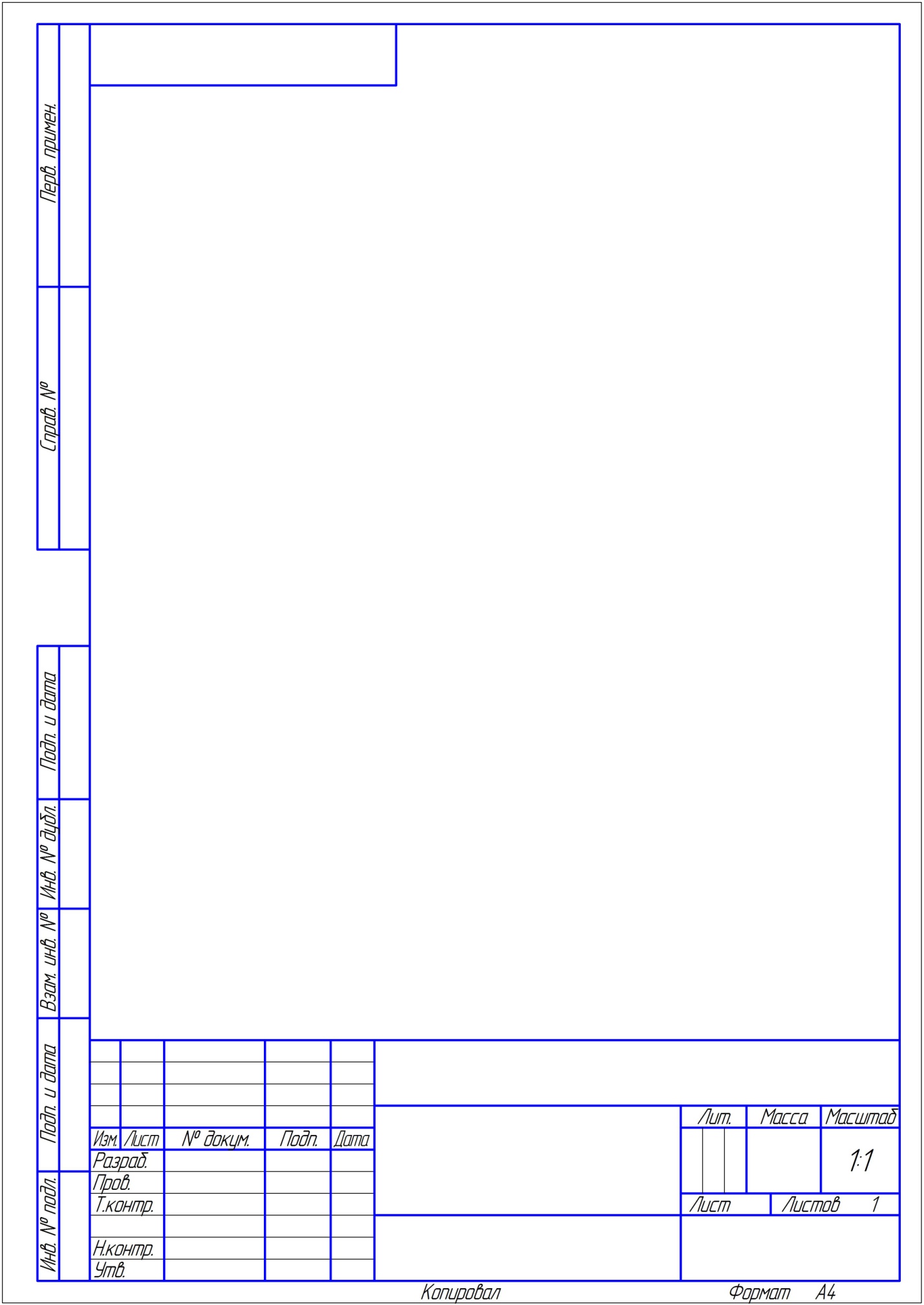 При правильном использовании вы сможете оформить документ который останется только отправить на печать.
При правильном использовании вы сможете оформить документ который останется только отправить на печать.
Рамки для текста в ворде и колонтитулы
Колонтитулы в word размещаются на каждой из страниц документа в верхнем, нижнем и боковом полях. В этих областях можно разместить номера страниц, рамки для текста, время и дату, логотип компании, название документа, имя файла. На мой взгляд, колонтитулы в word полезны для инженера тем, что с помощью них можно оформить документ согласно требований к проектной и рабочей документации, вставить рамку и штампики соответствующих форм. Для знакомства с колонтитулами в ворде, предлагаю проделать небольшую практическую работу по созданию шаблона первого листа с рамкой для всех видов документов по ГОСТ 21.1101-2013.
Как сделать рамку в ворде используя колонтитулы
Думаю, разобравшись на конкретном примере, дальнейшая работа с колонтитулами, для вставки рамки word, не будет наводить на вас ужас. Различные способы выполнения тех или иных действий не будем рассматривать (раздувать статью), с ними думаю ознакомитесь сами.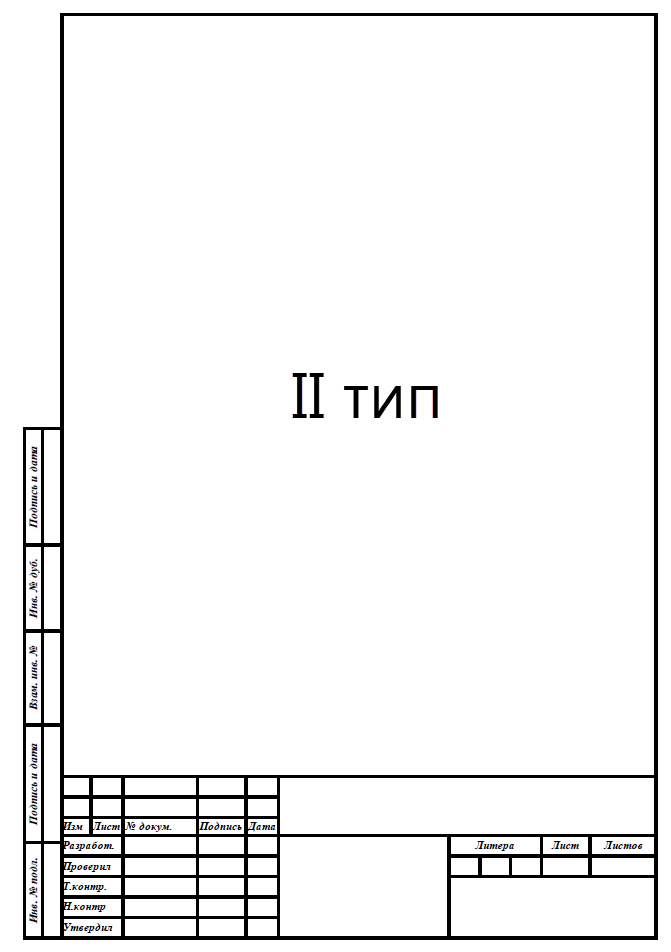
1. Первым делом скачайте файл, с подготовленными исходными материалами кликнув .
2. Откройте файл, и скопируйте внутреннюю рамку для текста документа на второй странице, кликнув правой клавишей мыши, в тот момент, когда у курсора появится перекрестие при наведении на рамку.
4. Важно. Для создания особого колонтитула для первой страницы, установить галку на вкладке “Колонтитулы” в разделе “Параметры”
5. Нажмите сочетание клавиш Ctrl+V, или вставьте рамку word документа по клику правой клавиши мыши.
6. В верхнем меню Формат → Положение → Дополнительные параметры разметки…
7. В открывшемся окне установите параметры рамки для текста как на рисунке ниже.
8. Перейдите на вкладку “Конструктор” и нажмите “Закрыть окно колонтитулов”
9. Скопируйте табличку дополнительных граф листа на третьей странице. Выделение таблицы происходит при клике перекрестия, появляющегося при наведении курсора в область таблицы.
Выделение таблицы происходит при клике перекрестия, появляющегося при наведении курсора в область таблицы.
10. Аналогично вставке рамки для текста word на листе, проделайте шаги и .
11. Установив курсор в область таблицы по клику правой клавиши откройте окно “Свойства таблицы”.
12. Кликните, в последовательности указанной на рисунке ниже, и установите аналогичные параметры. Закройте окно колонтитулов (аналогично )
13. Скопируйте табличку шаблона основной надписи по форме 5 на четвертой странице. Выделение таблицы происходит при клике перекрестия, появляющегося при наведении курсора в область таблицы.
14. Установите курсор на первой странице с рамкой для текста. В ленте верхнего меню Вставка → Нижний колонтитул → Изменить нижний колонтитул .
15. Повторите последовательно шаги , и установите параметры как на рисунке ниже.
16. Эхх… ну вроде как все, рамку для текста в ворде сделали, закрывайте окно редактирования колонтитулов ().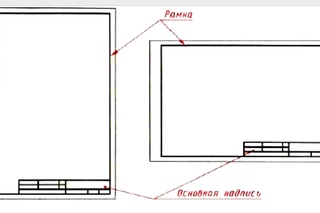
Разные колонтитулы в одном документе
Методика создания колонтитулов с рамками для текста в ворде на последующих страницах документа подобна описанной, с той лишь разницей, что в нижнем колонтитуле необходимо вставить таблицу по форме 6. Теперь вы сможете создать бесплатно документ с двумя разными колонтитулами (рамками), для первой и последующих страниц. Но как быть, если необходимо создать разные колонтитулы (более двух) в одном документе? Этому посвящена отдельная статья расположенная . Кстати в ней вы сможете бесплатно скачать рамки для word документа с готовыми колонтитулами.
Как убрать рамку в ворде из колонтитулов
Для того, чтоб удалить или изменить рамку текста или весь колонтитул, перейдите в режим редактирования и удалите все имеющиеся элементы. Быстрей и проще всего попасть в режим редактирования по двойному клику мыши, установив курсор на элементе колонтитула (рамке, штампе), или воспользоваться лентой верхнего меню Вставка → Верхний/Нижний колонтитул → Удалить верхний/нижний колонтитул
.
Полезно. Для того, чтоб документ был закончен и можно было отправить на печать, не хватает номеров страниц, а как это сделать читайте .
Как в ворде вставить рамку. Видео
Колонтитулы в ворде – это текст и изображения размещаемые на страницах документа, не относящиеся к основному тексту, а носят информационный и оформительский характер. При правильном использовании вы сможете оформить документ который останется только отправить на печать.
Рамки для текста в ворде и колонтитулы
Колонтитулы в word размещаются на каждой из страниц документа в верхнем, нижнем и боковом полях. В этих областях можно разместить номера страниц, рамки для текста, время и дату, логотип компании, название документа, имя файла. На мой взгляд, колонтитулы в word полезны для инженера тем, что с помощью них можно оформить документ согласно требований к проектной и рабочей документации, вставить рамку и штампики соответствующих форм. Для знакомства с колонтитулами в ворде, предлагаю проделать небольшую практическую работу по созданию шаблона первого листа с рамкой для всех видов документов по ГОСТ 21. 1101-2013.
1101-2013.
Как сделать рамку в ворде используя колонтитулы
Думаю, разобравшись на конкретном примере, дальнейшая работа с колонтитулами, для вставки рамки word, не будет наводить на вас ужас. Различные способы выполнения тех или иных действий не будем рассматривать (раздувать статью), с ними думаю ознакомитесь сами. Давайте рассмотрим последовательность действий, как сделать рамку в колонтитулах в ворде 2010 (другие версии подобны):
1. Первым делом скачайте файл, с подготовленными исходными материалами кликнув .
2. Откройте файл, и скопируйте внутреннюю рамку для текста документа на второй странице, кликнув правой клавишей мыши, в тот момент, когда у курсора появится перекрестие при наведении на рамку.
4. Важно. Для создания особого колонтитула для первой страницы, установить галку на вкладке “Колонтитулы” в разделе “Параметры”
5. Нажмите сочетание клавиш Ctrl+V, или вставьте рамку word документа по клику правой клавиши мыши.
6. В верхнем меню Формат → Положение → Дополнительные параметры разметки…
В верхнем меню Формат → Положение → Дополнительные параметры разметки…
7. В открывшемся окне установите параметры рамки для текста как на рисунке ниже.
8. Перейдите на вкладку “Конструктор” и нажмите “Закрыть окно колонтитулов”
9. Скопируйте табличку дополнительных граф листа на третьей странице. Выделение таблицы происходит при клике перекрестия, появляющегося при наведении курсора в область таблицы.
10. Аналогично вставке рамки для текста word на листе, проделайте шаги и .
11. Установив курсор в область таблицы по клику правой клавиши откройте окно “Свойства таблицы”.
12. Кликните, в последовательности указанной на рисунке ниже, и установите аналогичные параметры. Закройте окно колонтитулов (аналогично )
13. Скопируйте табличку шаблона основной надписи по форме 5 на четвертой странице. Выделение таблицы происходит при клике перекрестия, появляющегося при наведении курсора в область таблицы.
14. Установите курсор на первой странице с рамкой для текста. В ленте верхнего меню Вставка → Нижний колонтитул → Изменить нижний колонтитул .
15. Повторите последовательно шаги , и установите параметры как на рисунке ниже.
16. Эхх… ну вроде как все, рамку для текста в ворде сделали, закрывайте окно редактирования колонтитулов ().
Разные колонтитулы в одном документе
Методика создания колонтитулов с рамками для текста в ворде на последующих страницах документа подобна описанной, с той лишь разницей, что в нижнем колонтитуле необходимо вставить таблицу по форме 6. Теперь вы сможете создать бесплатно документ с двумя разными колонтитулами (рамками), для первой и последующих страниц. Но как быть, если необходимо создать разные колонтитулы (более двух) в одном документе? Этому посвящена отдельная статья расположенная . Кстати в ней вы сможете бесплатно скачать рамки для word документа с готовыми колонтитулами.
Как убрать рамку в ворде из колонтитулов
Для того, чтоб удалить или изменить рамку текста или весь колонтитул, перейдите в режим редактирования и удалите все имеющиеся элементы. Быстрей и проще всего попасть в режим редактирования по двойному клику мыши, установив курсор на элементе колонтитула (рамке, штампе), или воспользоваться лентой верхнего меню Вставка → Верхний/Нижний колонтитул → Удалить верхний/нижний колонтитул
.
Быстрей и проще всего попасть в режим редактирования по двойному клику мыши, установив курсор на элементе колонтитула (рамке, штампе), или воспользоваться лентой верхнего меню Вставка → Верхний/Нижний колонтитул → Удалить верхний/нижний колонтитул
.
Полезно. Для того, чтоб документ был закончен и можно было отправить на печать, не хватает номеров страниц, а как это сделать читайте .
Как в ворде вставить рамку. Видео
Добавление и удаление границы на текстовом поле, фигуре или графическом элементе SmartArt
Попробуйте контур “набросок”
Если вы используете Microsoft 365, вы можете придать фигурам набросок от руки.
-
Выберите существующую фигуру в документе или нарисуйте новую.
-
Выобрав фигуру, на вкладке Формат фигуры выберите Контур фигуры > Набросок, а затем выберите толщину линии.

(Чем меньше размер пункта (“пт”), тем меньше линия.)
Настройка толщины линии
-
Вы можете выбрать границу текстового окна или фигуры.
Если вы хотите изменить несколько надписей или фигур, щелкните первую, а затем, удерживая нажатой клавишу CTRL, по очереди щелкните другие надписи или фигуры.
-
Перейдите в >Контур фигуры, найдите пункт Толщинаи выберите толщину.
Если вы не видите вкладку Формат, убедитесь, что выбрали надпись или фигуру.
Примечание: Если нужной толщины нет, выберите другие линии изадайте нужное в поле Ширина.

Делайте пунктирную границу
-
Выберите надпись или фигуру.
Если вы хотите изменить несколько надписей или фигур, щелкните первую, а затем, удерживая нажатой клавишу CTRL, по очереди щелкните другие надписи или фигуры.
-
На вкладке Формат нажмите кнопку Контур фигуры, найдитепункт Штрихи и выберите нужный стиль.
Если вы не видите вкладку Формат, убедитесь, что выбрали надпись или фигуру.
Использование пользовательского стиля линии
-
Выберите надпись или фигуру.

-
На вкладке Формат нажмите кнопку Контур фигуры, выберите пункт Штрихи и команду Другие линии.
-
В области Формат фигуры в разделе Линия выберите требуемые параметры типа линии.
Удаление границы
-
Выберите надпись или фигуру.
Если вы хотите изменить несколько надписей или фигур, щелкните первую, а затем, удерживая нажатой клавишу CTRL, по очереди щелкните другие надписи или фигуры.
-
На вкладке Формат нажмите кнопку Контур фигуры и выберите пункт Нет контура.

См. также
Добавление, изменение и удаление границ и рамок для документов или изображений
Применение заливки или эффекта к фигуре или надписи
Применение и удаление границ ячеек на листе
Настройка толщины линии
-
Выберите надпись или фигуру.
Если вы хотите изменить несколько надписей или фигур, щелкните первую, а затем, удерживая нажатой клавишу CTRL, по очереди щелкните другие надписи или фигуры.

-
В разделе Средства рисования на вкладке Формат в группе Стили фигур нажмите кнопку Контур фигуры, выберите Толщина и щелкните нужное значение.
Если вкладка Средства рисования или Формат не видна, убедитесь, что вы выбрали текстовое поле или фигуру. Для открытия вкладки Формат может потребоваться дважды щелкнуть фигуру или надпись.
Примечание: Если нужной толщины нет, выберите другие линии изадайте нужное в поле Ширина.
Делайте пунктирную границу
-
Выберите надпись или фигуру.

Если вы хотите изменить несколько надписей или фигур, щелкните первую, а затем, удерживая нажатой клавишу CTRL, по очереди щелкните другие надписи или фигуры.
-
В разделе Средства рисования на вкладке Формат в группе Стили фигур нажмите кнопку Контур фигуры, выберите Штрихи и щелкните нужный тип границы.
Если вкладка Средства рисования или Формат не видна, убедитесь, что вы выбрали текстовое поле или фигуру. Для открытия вкладки Формат может потребоваться дважды щелкнуть фигуру или надпись.
Использование пользовательского стиля линии
-
Выберите надпись или фигуру.

-
В разделе Средства рисования на вкладке Формат нажмите кнопку Контур фигуры, выберите пункт Штрихи и щелкните Другие линии.
-
В диалоговом окне Формат фигуры в разделе Стиль линии выберите требуемые параметры типа линии.
Удаление границы
-
Выберите границу надписи или фигуры, которую вы хотите удалить.
Если вы хотите изменить несколько надписей или фигур, щелкните первую, а затем, удерживая нажатой клавишу CTRL, по очереди щелкните другие надписи или фигуры.
-
В разделе Средства рисования на вкладке Формат в группе Стили фигур нажмите кнопку Контур фигуры и выберите пункт Нет контура.

Если вкладка Средства рисования или Формат не видна, убедитесь, что вы выбрали текстовое поле или фигуру. Для открытия вкладки Формат может потребоваться дважды щелкнуть фигуру или надпись.
См. также
Применение заливки или эффекта к фигуре или надписи
Добавление, изменение и удаление границ и рамок для документов или изображений
Добавление, копирование или удаление текстового поля
Применение и удаление границ ячеек на листе
Как сделать рамку в Ворде? ГОСТ, Титульный лист, Основная надпись.
 | Компьютерная помощь
| Компьютерная помощьСтудентам и инженерам очень часто приходится создавать текстовые документы, которые должны иметь рамки в соответствии с ГОСТ. Например, на каждой странице дипломной работы должна быть ГОСТовская рамка, в которой будет находиться информация об авторе, названии работы и номере страницы. Уже есть масса шаблонов, которые можно найти и скачать в интернете, но иногда бывают ситуации, что нужна какая-то своя рамка или нужно внести изменения в стандартную. Но как сделать рамку в Ворде? Ответ на этот вопрос предлагаю рассмотреть алгоритмом создания такой рамки с нуля, чтобы вы смогли сами подготовить нужную именно вам рамку.
Как сделать рамку в Ворде: Титульный лист
Обычно стандартный документ состоит минимум из трех разделов — титульный лист, первый лист с основной надписью и последующие листы с меньшей по размерам основной надписью. Поэтому можно сразу в документе создать три раздела.
В итоге получим три пустые страницы и если включим отображение непечатных символов, то увидим разбивку на разделы.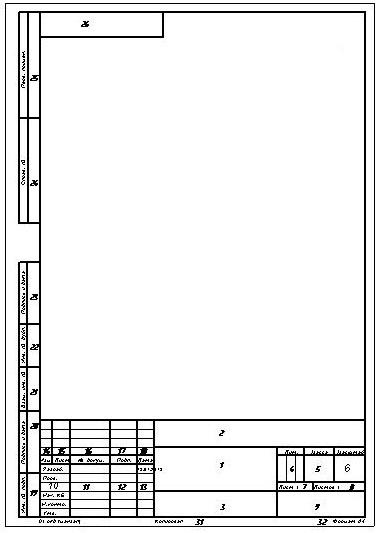
Поскольку мы должны автоматически вставлять основную надпись на все новые страницы, то логичным решением будет использование колонтитулов.
Первый раздел у нас будет титульным листом и содержать он будет только одну страницу. Второй раздел также будет состоять из одной страницы с основной надписью для первой страницы документа, а вот третий раздел у нас будет содержать рамку для последующих страниц.
В первую очередь зададим поля страницам.
Как сделать рамку в Ворде по ГОСТ? Согласно ГОСТ 2.104-2006 «Единая система конструкторской документации. Основные надписи» поля должны быть следующими:
- Верхнее — 5 мм
- Нижнее — 5 мм
- Левое — 20 мм
- Правое — 5 мм
Такие значение отступа рамки заданы в ГОСТе и они легко выдерживаются при работе в специализированных инженерных программах вроде Autocad, но в Word есть свою нюансы и чуть позже мы вернемся к этим значениям и их подправим.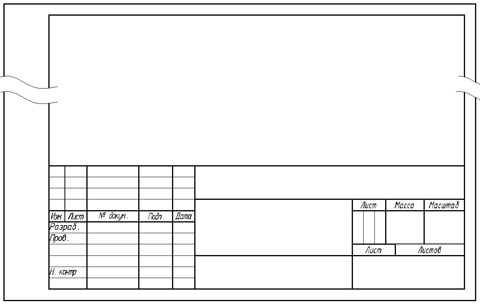
Для изменения полей документа необходимо обратиться к вкладке Макет (1) — Поля (2) — Настраиваемые поля (3). В открывшемся окне настраиваем поля согласно ГОСТ (4) и не забываем применить эти настройки ко всему документу (5), а не только к текущему разделу.
Как сделать рамку в Ворде? Создадим рамку для всех страниц. В дальнейшем страницы у нас будут отличаться только наличием и формой основной надписи.
Для создания рамки перейдем на вкладку Конструктор (1, см. рис. ниже), выберем Границы страниц (2) и в открывшемся окне Границы и заливка укажем толщину линии (3). Здесь есть небольшой нюанс. Дело в том, что, согласно ГОСТ, рамка должна быть выполнена основной линией, что должно быть в пределах от 0,5 до 1,4 мм. В Ворде многие размеры задаются в типографских пунктах, поэтому иногда приходится пересчитывать пункты в сантиметры. Расчеты эти условны, так как типографский пункт привязан к дюйму — в 1 дюйме содержится 72 пункта и при пересчетах округленно получим, что 1 пт = 0,35 мм. Поэтому выбираем линию в 2,25 пт, чтобы соответствовать ГОСТ.
Поэтому выбираем линию в 2,25 пт, чтобы соответствовать ГОСТ.
Затем щелкаем по инструменту Рамка (4), чтобы применить линию к документу.
Если нужно, чтобы на титульном листе не было рамки, то можно данную операцию осуществить только для второго и третьего разделов. При этом необходимо в выпадающем списке Применить к: выбрать «этому разделу» (5).
Далее нам необходимо произвести еще кое-какие настройки, поэтому нажимаем на кнопку Параметры (1, рис. ниже) и в открывшемся окне зададим поля для рамки. Мы будем указывать поля относительно текста, поэтому сразу же выберем эту опцию из списка (2), а затем выставим поля (3). Затем откорректируем параметры, убрав галочки, касающиеся колонтитулов (4). Оставим только опцию, которая позволит рамке находиться всегда впереди других объектов (5).
Переключимся в режим редактирования колонтитулов, щелкнув дважды мышью по области колонтитулов (1, см.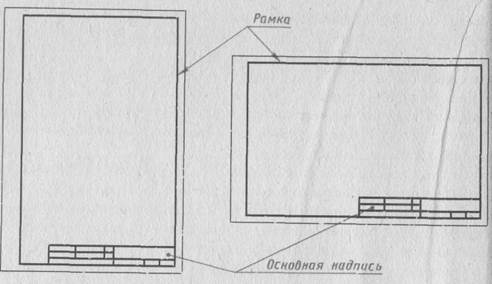 рис. ниже). Для первой страницы поставим галочку Особый колонтитул для первой страницы (2), это позволит нам упростить создание документа, так как первая страница будет титульной и на ней будет только рамка без основной надписи.
рис. ниже). Для первой страницы поставим галочку Особый колонтитул для первой страницы (2), это позволит нам упростить создание документа, так как первая страница будет титульной и на ней будет только рамка без основной надписи.
По умолчанию в колонтитулах заданы отступы от верхнего и нижнего краев страницы (3). Изменим оба значения на 0.
Поскольку отступы могут быть заданы для каждого раздела индивидуально, то нам нужно будет их обнулить для всего документа. Поэтому перемещаем текстовый курсор к колонтитулу следующего раздела и убираем отступы там. Проделаем эту операцию для всех разделов документа.
На титульном листе в соответствии ГОСТ у нас будет только рамка, поэтому можем переходить ко второй странице документа, где мы создадим первую основную надпись.
Как сделать рамку в Ворде: Основная надпись
Теперь перейдем на вторую страницу документа и активируем режим редактирования колонтитулов двойным щелчком мыши по нижнему полю страницы. Откроется контекстная вкладка Конструктор (1) и на ней для нижнего колонтитула необходимо отключить опцию Как в предыдущем разделе (2). Эта опция включена по умолчанию и копирует колонтитул с предыдущей страницы (раздела) в текущий.
Откроется контекстная вкладка Конструктор (1) и на ней для нижнего колонтитула необходимо отключить опцию Как в предыдущем разделе (2). Эта опция включена по умолчанию и копирует колонтитул с предыдущей страницы (раздела) в текущий.
Тоже самое необходимо сделать и для третьего раздела, поскольку основная надпись в колонтитулах там будет своя.
Установим текстовый курсор в область нижнего колонтитула (1, см. рис. ниже) и через вкладку Вставка (2) создадим таблицу (3) в 9 столбцов и 11 строк (4). Это и будет наша основная надпись для первой страницы документа.
Приступим к изменению размеров таблицы. Для этого воспользуемся формой 2 из ГОСТ 2.104-2006.
Как сделать рамку в Ворде? Упрощенно рамка должна выглядеть так:
Все ячейки должны иметь высоту 5 мм, поэтому выделяем таблицу и на вкладке Макет (1) задаем высоту — 0,5 см (2).
Затем зададим ширину отдельных столбцов.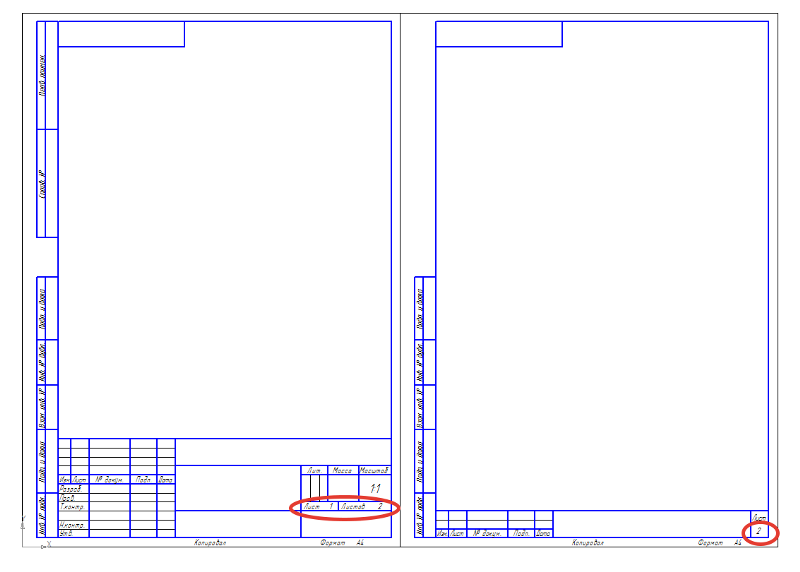 Для этого установим текстовый курсор в первый из них и выставим 0,7 см.
Для этого установим текстовый курсор в первый из них и выставим 0,7 см.
По аналогии зададим ширину последующих столбцов в соответствии с иллюстрацией из ГОСТ — 1 см, 2,3 см, 1,5 см, 1 см, 7 см, 1,5 см, 1,7 см и 1,8 см.
Затем отцентрируем таблицу. Для этого выделим ее и через контекстное меню зайдем в ее свойства (1, рис. ниже). В открывшемся окне свойств зададим центрирование (2) и нажмем ОК.
Объединим ячейки таблицы в соответствии с образцом из ГОСТа. Для этого можно использовать в том числе и инструмент Ластик с контекстной вкладки Макет.
Затем дорисуем три ячейки, которых пока еще нет. В данном случае их проще создать сейчас, нежели изначально включать их в таблицу перед объединением ячеек.
Теперь воспользуемся инструментом Раскраска границ (3) на вкладке Конструктор (1) для того, чтобы придать толщины линиям. Согласно ГОСТ некоторые линии основной надписи должны быть основными (2), то есть более толстыми.
Далее заполним основную надпись, но перед этим выделим таблицу (1) и зададим фиксированную ширину столбцов (4), чтобы они не изменяли ширину при вводе текста.
Затем сделаем нулевой отступ для текста в ячейках таблицы — выделим таблицу (1) и из контекстного меню откроем окно ее свойств (2). На вкладке Ячейка (3) нажмем на кнопку Параметры (4) и в открывшемся окне изменим все поля ячеек на 0 см (5).
Для всей таблицы зададим шрифт Arial 8 пт и выравнивание по центру, а затем заполним основную надпись.
Если при заполнении фрагмент текста немного не умещается в ячейке (1), то выделим его и на вкладке Главная (2) вызовем окно Шрифт (3). Переключимся на вкладку Дополнительно (4) и изменим межзнаковый интервал на уплотненный (5). Визуально это будет несильно заметно, но зато сама надпись уместится по ширине ячейки.
Как сделать рамку в Ворде: Последующие листы
Теперь давайте по аналогии создадим основную надпись для последующих страниц, поскольку она немного отличается — Форма 2а в ГОСТ 2.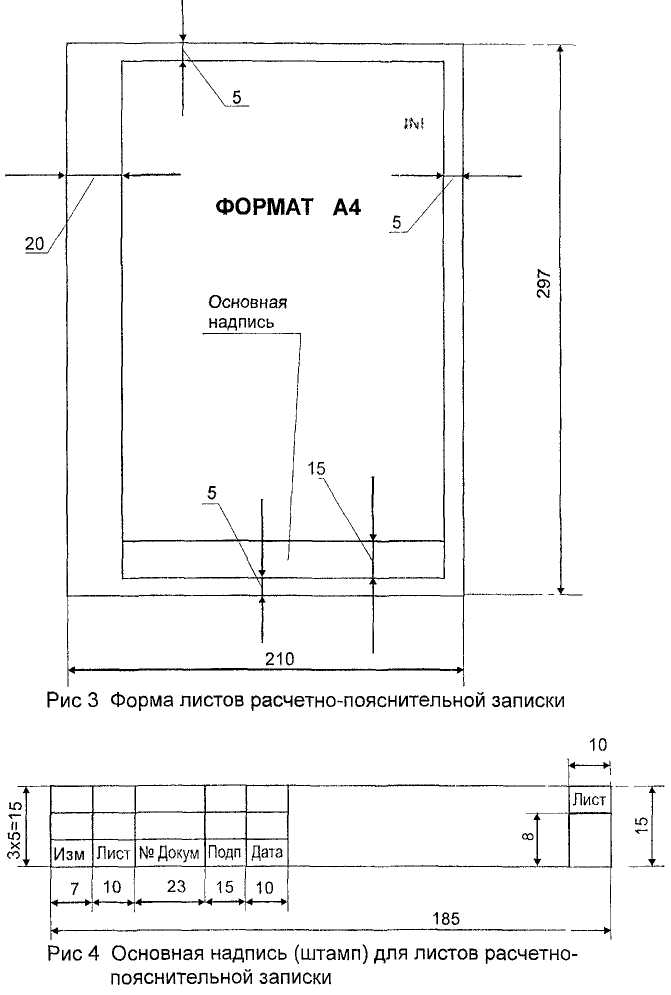 104-2006:
104-2006:
Проще всего создать такую надпись можно путем копирования первых трех строк уже имеющейся таблицы, ведь по размерам они идентичны.
Для выделения строк таблицы в данном случае проще использовать клавиатуру и сочетания клавиш Ctrl + Shift вместе со стрелками (клавишами управления курсором). Устанавливаем текстовый курсор в первую верхнюю ячейку уже созданной таблицы (1, см. рис. ниже) и удерживая нажатыми Ctrl + Shift перемещаем курсор стрелками к концу третей строки. При этом выделяем не только ячейки строк, но и немного заходим за границы таблицы (2), чтобы было видно выделение и за ее пределами с правого края.
Скопируем выделенное сочетанием Ctrl + C и вставим таблицу в колонтитул третьей страницы с помощью Ctrl + V.
Затем дорисуем с помощью инструмента Нарисовать таблицу (1) недостающую часть основной надписи (2).
И тут нам придется сделать небольшое отступление от ГОСТ.
Дело в том, что, согласно ГОСТ, высота двух последних ячеек таблицы должна быть 7 мм и 8 мм соответственно. Но Word устроен так, что он создает внутренние взаимосвязи между ячейками одной строки. Эти взаимосвязи сохраняются даже если между ячейками строки есть объединенные ячейки большей высоты.
Поэтому если мы попытаемся дорисовать горизонтальную линию в новой ячейке, то она будет либо автоматически сопоставлена с одной из ячеек слева, либо разделит новую ячейку на две равные половины.
По этой причине предлагаю допустить небольшое отступление и разбить последнюю ячейку на две высотой соответственно 5 мм и 10 мм. Визуально это не будет бросаться в глаза.
Хотя есть способ реализовать таблицу в полном соответствии с ГОСТ, но в этом случае следует не копировать заготовку из прошлой таблицы, как это сделали мы, а создать таблицу заново с большим количеством строк, например, с высотой строки в 1 мм. Затем путем объединения ячеек можно добиться, чтобы основная надпись по размерам полностью соответствовала ГОСТ, то есть последние две ячейки имели высоту 7 мм и 8 мм соответственно.
Но я считаю, что в этом нет особого смысла, так как создать рамку в Ворде идеальный документ, который бы полностью соответствовал всем требованиям ГОСТ все равно не получится.
Многие размеры в Word задаются в пунктах и не выйдет идеально сопоставить пункты с миллиметрами. К тому же у принтеров обычно есть свою нюансы, в результате чего даже идеально выправленный по ГОСТу документ в распечатанном виде вряд ли будет полностью соответствовать ГОСТ.
В общем, можно и здесь пожертвовать двумя миллиметрами ради простоты.
Заполним графы текстом (1), при этом его можно скопировать из основной надписи предыдущей таблицы. А также сделаем более жирным одну из границ таблицы (2).
Итак, основная надпись для последующих страниц готова и теперь займемся вставкой полей.
Как сделать автоматическую нумерацию страниц в Ворде?
Поля позволяют несколько автоматизировать работу с текстовым документом, например, номера страниц — это поля, которые вычисляются программой автоматически.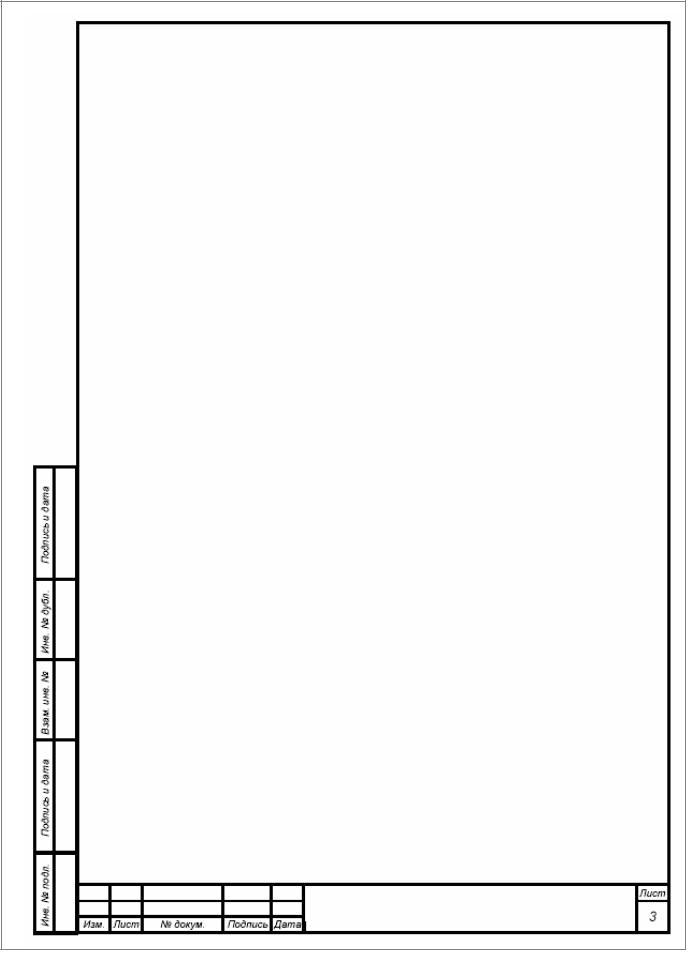
В Ворде есть довольно большое количество различных полей. Доступ к ним можно получить на вкладке Вставка (1), выпадающее меню Экспресс-блоки (2), пункт Поле (3).
Откроется одноименное окно, в котором в виде списка представлены все доступные в программе поля (1, см. рис. ниже). Для удобства можно воспользоваться выпадающим списком категорий (2), с помощью которого можно выводить только поля по определенной теме. Более подробную информацию о полях можно получить в справочной системе, щелкнув по кнопке со знаком вопроса (3).
Как пронумеровать страницы в Ворде?
На втором листе документа в основной надписи нам нужно указать номер текущей страницы (1) и общее количество листов (2).
Установим текстовый курсор в поле «Лист» и откроем окно Поле. Найдем поле Page (1) и укажем формат: 1, 2, 3,… (2):
Затем перейдем в ячейку «Листов» и по аналогии зададим для нее поле NumPages в формате 1, 2, 3,…
Думаю, вы уже догадались, что поле Page выводит номер текущей страницы, а поле NumPages — общее количество страниц в документе.
Точно также вставим поле Page в основную надпись для последующих страниц на третьем листе.
Теперь автоматизируем подстановку названия документа, а также его номера на разные страницы. По факту название документа у нас должно быть на титульном листе и в основной надписи второй страницы, а номер документа должен быть на всех страницах документа.
Теоретически для решения этой задачи можно использовать поля, но, к сожалению, поля работают не всегда, если они используются одновременно как в тексте документа, так и в его колонтитулах. А нам сейчас нужно решить как раз такую задачу, ведь название и номер документа мы будем использовать на титульной странице в тексте, а затем в основных надписях, которые находятся в колонтитулах. Поэтому я нашел немного нестандартный выход из положения, который можно применить в нашей ситуации.
Воспользуемся экспресс-блоками (1, см. рис. ниже), которые находятся на вкладке Вставка.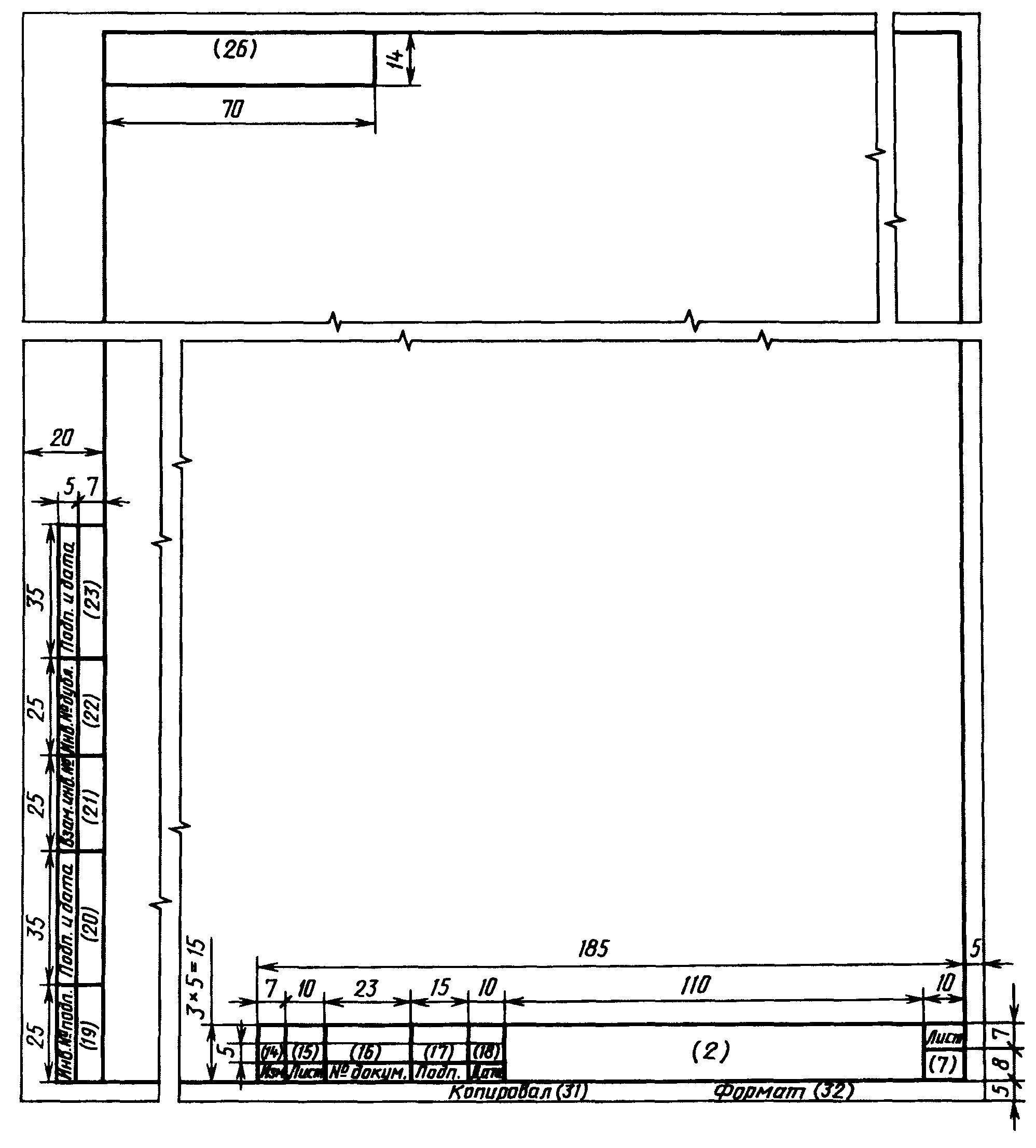 Из раздела Свойства документа (2) нам подойдут два экспресс-блока — Аннотация (3) и Примечание (4).
Из раздела Свойства документа (2) нам подойдут два экспресс-блока — Аннотация (3) и Примечание (4).
Каждый экспресс-блок из свойств документа уникален. Это означает, что если мы создадим аннотацию, то она в документе может быть только одна и даже если мы создадим еще одну аннотацию, вставив еще один экспресс-блок в документ, то ее содержимое будет соответствовать ранее вставленным блокам аннотаций. Зато и при изменении любой из вставленных аннотаций автоматически будут изменяться и все остальные. Тоже самое относится и к примечанию.
Можно использовать и другие, подходящие под ваши задачи свойства документа, но в нашем примере воспользуемся аннотацией и примечанием.
Например, в аннотацию поместим название документа, а в примечании его номер.
Разместим эти блоки сначала на титульном листе и отформатируем их, задав шрифт, его размер и начертание. Затем скопируем уже готовые блоки и вставим их в колонтитулах на последующих страницах.
Теперь изменение любой из надписей проявится на всех страницах документа.
Последний штрих
Рамка документа готова и визуально выглядит правильно, но если мы начнем вводить текст в документ, то обнаружим, что он практически прилипает к рамкам:
Связано это с тем, что мы с вами создавали рамки, стараясь придерживаться ГОСТовских размеров, а также задали Границы страниц в виде рамки. Она тоже имеет свои поля, и мы их сделали нулевыми.
Проблема заключается в том, что поля страницы задаются в сантиметрах и от ее края, а поля рамки задаются в пунктах, да еще и от текста.
Хотя теоретически мы также можем задать поля рамки от края страницы, но тут есть существенное ограничение программы — поле от края страницы не может быть более 31 пт, что в пересчете на сантиметры будет чуть более 1 см.
Нам же нужен отступ от левого края страницы в 2 см.
Именно поэтому нам приходится задавать отступ от текста и пытаться сделать так, чтобы поля страницы и заданные здесь отступы в результате проявились в документе нужным нам образом.
И тут есть довольно много факторов, которые сложно учесть все вместе. Именно поэтому невозможно создать в Ворде документ, который бы идеально соответствовал всем требованиям ГОСТ. Всегда придется искать компромисс.
Нам придется опытным путем определять те отступы, которые позволят нашему документу более-менее соответствовать ГОСТ.
Основная надпись в колонтитулах у нас уже стоит на своем месте и теперь нужно лишь выставить рамку страницы и текст документа, чтобы они смотрелись как надо.
Давайте пока сделаем все отступы границы страницы по нулям от ее края и займемся в начале текстом.
Положение текста задается полями страницы. Напомню, что окно Параметры страницы можно вызвать либо двойным щелчком левой кнопки мыши на линейке, либо на вкладке Макет в выпадающем меню Поле выбрать Настраиваемые поля.
В открывшемся окне (см. рис. ниже) мы должны задать поля страницы с учетом будущей рамки и колонтитулов.
У меня получились следующие значения (1):
Так как на первой странице (титульном листе) у нас нет колонтитула, то все настройки полей (1) нужно применить к текущему разделу (2). Соответственно, нужно будет повторить те же настройки полей и для следующего (третьего) раздела.
В результате манипуляций с полями могут «съехать» колонтитулы и в этом случае нужно будет вернуть выравнивание таблицам по центру. Делается это через контекстное меню, вызванное на выделенной таблице — пункт Свойства таблицы.
Теперь вернемся к границам страницы и попробуем сделать рамку, задав отступы от текста. Сказать по правде, логику построения этой рамки мне до конца понять не удалось, поэтому значения были подобраны экспериментально (1, см. рис. ниже).
Данные отступы снова задаем для каждого раздела индивидуально (2).
Поскольку на титульном листе нет колонтитулов и он является отдельным разделом, то для его границы также зададим индивидуальные отступы — все четыре поля будут иметь нулевые отступы относительно текста.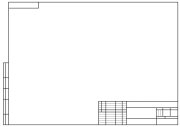
После всех этих манипуляций рамка в документе и текст должны выглядеть нормально, однако при выводе документа на печать некоторые границы рамки или основной надписи могут не распечататься.
Связано это может быть с границами печати конкретного принтера, то есть с его конструктивными особенностями.
В такой ситуации почти всегда приходится дополнительно подстраивать документ под конкретный принтер. Если какая-то из границ не печатается на вашем принтере, то попробуйте изменить поля страницы — увеличить отступ рамки от края страницы для конкретной границы. Обычно это решает проблему.
Вот и всё! Теперь вы знаете, как сделать рамку в Ворде по ГОСТ. А также как сделать титульный лист, основную надпись и последующие листы.
Буду рад новым подписчикам и Вашим лайкам.
Если у Вас возникли какие-либо трудности с компьютерной техникой – напишите это в комментариях.
ПРИ ВСТАВКЕ ИЗОБРАЖЕНИЯ .GIF В БЛОК ЗАГОЛОВКА –> ВСТАВЛЯЕТСЯ ИЗОБРАЖЕНИЕ ЗНАЧКА, НО НЕ РЕАЛЬНОЕ ИЗОБРАЖЕНИЕ
Состояние APAR
Закрыто из-за ошибки документации.
Описание ошибки
Верстак: Генеративный чертеж Категория : Функциональная ошибка Руководство: %online%draug%draugbt0303.htm Модель: %online%Samples%GenDrafting%GenDrafting_part.CATPart ПРОБЛЕМА: ======= При вставке а.gif в блок заголовка --> вы получаете изображение значка, отображаемое на листе, но не реальное изображение. Ты нужно нажать на значок, чтобы получить изображение. Сценарий ========= 0. Запустите catia5.3/NT с SP8 1. Файл -> Открыть Появится панель выбора файлов 2. Выберите «GenDrafting_part.CATPart». 3. Выберите ОК 4. Файл -> Новый Появилась новая панель 5. Выберите рисунок 6. Выберите Стандартный ISO / Формат A0 ISO и нажмите OK. 7. Выберите Windows -> Плитка по горизонтали 11.
 Выберите плоскость xy для создания FrontView на чертеже.12. Активируйте Drafting WorkBench и щелкните Область листа.
13. Выберите Правка-> Фон
14. Выберите значок создания кадра
Появится панель «Вставить рамку и основную надпись».
15. Выберите OK на панели.
16. Выберите Вставка->Объект
===> Мы ожидали, что GIF-изображение будет вставлено в заголовок
блок на листе рамы в качестве руководства.
Но гифка не вставилась. Вместо GIF-изображения
изображение значка файла gif было вставлено, даже если мы этого не сделали.
установите флажок «Отображать как ЗНАЧОК» на панели «Вставить объект».Файл доступен в:
=============================
AIX.: /s/maint5/db/c760/pmr76008997.600
================================================== ==============
Обратите внимание, что это вовсе не проблема CATIA. это
присущие окнам. Мы легко воспроизвели вашу ситуацию здесь, в
ДС. На вашем компьютере должна быть установлена программа просмотра (ACDsee
просмотрщик например или аналогичный). Типы изображений связаны с
этот зритель.
Выберите плоскость xy для создания FrontView на чертеже.12. Активируйте Drafting WorkBench и щелкните Область листа.
13. Выберите Правка-> Фон
14. Выберите значок создания кадра
Появится панель «Вставить рамку и основную надпись».
15. Выберите OK на панели.
16. Выберите Вставка->Объект
===> Мы ожидали, что GIF-изображение будет вставлено в заголовок
блок на листе рамы в качестве руководства.
Но гифка не вставилась. Вместо GIF-изображения
изображение значка файла gif было вставлено, даже если мы этого не сделали.
установите флажок «Отображать как ЗНАЧОК» на панели «Вставить объект».Файл доступен в:
=============================
AIX.: /s/maint5/db/c760/pmr76008997.600
================================================== ==============
Обратите внимание, что это вовсе не проблема CATIA. это
присущие окнам. Мы легко воспроизвели вашу ситуацию здесь, в
ДС. На вашем компьютере должна быть установлена программа просмотра (ACDsee
просмотрщик например или аналогичный). Типы изображений связаны с
этот зритель. Обратитесь к проводнику/параметрам/Типам файлов, чтобы получить информацию.
После установки такой программы просмотра CATIA больше не может
визуализировать изображение напрямую.Обратите внимание, что приложения Microsoft
вести себя так же. Например, запустить Word, вставить/объект
тот же файл gif --> вы получите значок, как в CATIA.
Удалите установку программы просмотра с вашего компьютера, свяжите gif
файлы в коммуникатор Netscape или Internet Explorer, и вы
вернуть визуализацию gif изображений в CATIA и Microsoft
Приложения.
-------------------------------------------------- -
================================================== знак равно
Обратитесь к проводнику/параметрам/Типам файлов, чтобы получить информацию.
После установки такой программы просмотра CATIA больше не может
визуализировать изображение напрямую.Обратите внимание, что приложения Microsoft
вести себя так же. Например, запустить Word, вставить/объект
тот же файл gif --> вы получите значок, как в CATIA.
Удалите установку программы просмотра с вашего компьютера, свяжите gif
файлы в коммуникатор Netscape или Internet Explorer, и вы
вернуть визуализацию gif изображений в CATIA и Microsoft
Приложения.
-------------------------------------------------- -
================================================== знак равно
Локальное исправление
Краткое описание проблемы
ССЫЛКА НА ДОКУМЕНТАЦИЯ: ======================== РУКОВОДСТВО ===> руководство пользователя по генеративному черчению ГЛАВА ===> Вставка нового изображения СТРАНИЦА ===> - МОДИФИКАЦИЯ: В конце добавьте следующее: "Обратите внимание, что если у вас установлен просмотрщик с GIF тип, связанный со средством просмотра, вы не будете правильно визуализировать вставленное изображение (появляется значок вместо).
 Если это так, нажмите на отображаемый значок, чтобы получить
правильный образ».
Если это так, нажмите на отображаемый значок, чтобы получить
правильный образ».
Заключение по проблеме
ДАННАЯ МОДИФИКАЦИЯ БУДЕТ ВКЛЮЧЕНА В ДОКУМЕНТАЦИЯ CATIA ПОСТАВЛЯЕТСЯ С CATIA ВЕРСИИ 5, ВЫПУСК 5 ССЫЛКА НА ДОКУМЕНТАЦИЯ: ======================= РУКОВОДСТВО ===> руководство пользователя по генеративному черчению ГЛАВА ===> Вставка нового изображения СТРАНИЦА ===> - МОДИФИКАЦИЯ: В конце добавьте следующее: "Обратите внимание, что если у вас установлен просмотрщик с GIF тип, связанный со средством просмотра, вы не будете правильно визуализировать вставленное изображение (появляется значок вместо).Если это так, нажмите на отображаемый значок, чтобы получить правильный образ».
Временное исправление
Комментарии
Информация об APAR
Номер APAR
HC68820
Имя указанного компонента
CATIA V5 NT_INT
Идентификатор сообщаемого компонента
569151000
Сообщенный выпуск
503
Статус
ЗАКРЫТ ДОКУМЕНТ
ПЭ
№ ПЭ
HIPER
Нет HIPER
Особое внимание
NoSpecatt
Дата отправки
12.
 07.2000
07.2000Дата закрытия
06.09.2000
Дата последнего изменения
06.09.2000
APAR sysrouted ИЗ одного или нескольких из следующих:
APAR sysrouted TO одному или нескольким из следующих:
Применимые уровни компонентов
[{“Бизнес-подразделение”:{“код”:”BU053″,”этикетка”:”Облачная платформа и платформа данных”},”Продукт”:{“код”:”SSVJ2K”,”этикетка”:”CATIA V5″} ,”Компонент”:””,”Категория ARM”:[],”Платформа”:[{“код”:”PF025″,”метка”:”Независимая от платформы”}],”Версия”:”503″,” Издание”:””,”Направление деятельности”:{“code”:””,”label”:””}}]
Как добавить рамку и отредактировать основную надпись в Eagle PCB
Это краткий обзор того, как добавлять рамку и редактировать основную надпись в Eagle PCB.
Версия печатной платы Eagle: 6. 6.0.
6.0.
Добавление рамки
1. В окне «Схема» щелкните левой кнопкой мыши «Добавить», прокрутите вниз, чтобы найти «кадры», и щелкните левой кнопкой мыши, чтобы развернуть его. Щелкните левой кнопкой мыши на кадре, который вам больше всего подходит, и нажмите «ОК».
2. Переместите рамку так, чтобы нижний левый угол рамки совпал со знаком + в окне схемы.
4. Щелкните левой кнопкой мыши на Stop, чтобы остановить размещение другого кадра.
Редактирование заголовка блока
1.Увеличьте основную надпись в правом нижнем углу. Обратите внимание, что перед словами «без названия», «не сохранено!» и «1/1» нет знака «+».
2. Щелкните левой кнопкой мыши на «Smash».
3. Щелкните левой кнопкой мыши значок + рядом с нижним левым углом рамки.
4. Обратите внимание, что теперь есть знак + перед словами «без названия», «не сохранено!» и «1/1».
5. Чтобы удалить существующий заголовок, щелкните правой кнопкой мыши знак + перед словом «без названия», чтобы открыть меню. Щелкните левой кнопкой мыши на Удалить, чтобы удалить «без названия».
Щелкните левой кнопкой мыши на Удалить, чтобы удалить «без названия».
6. Щелкните левой кнопкой мыши на Текст, чтобы открыть окно Текст, введите заголовок, который будет помещен в поле заголовка основной надписи.
7. Перетащите текст в поле заголовка, щелкните левой кнопкой мыши, чтобы поместить его, щелкните левой кнопкой мыши «Стоп», чтобы прекратить размещение того же текста снова.
8. Чтобы изменить цвет, слой и другие свойства текста, щелкните правой кнопкой мыши знак + перед текстом и щелкните левой кнопкой мыши Свойства, чтобы открыть окно Свойства.
Ниже приведены свойства для «не сохранено!».
9. Измените положение, размер и слой вновь введенного текста, чтобы они соответствовали существующим текстам.
10. Сделайте то же самое с другими полями в основной надписи, чтобы отразить изменения, которые вы хотели бы внести.
—————————————————————————————————————
Стоит отметить что поля заголовка, даты и листа автоматически обновляются.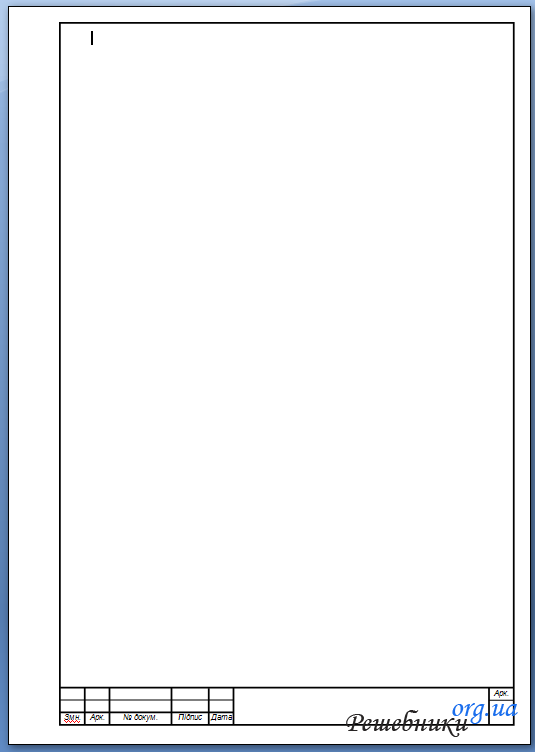 Использование вышеуказанного метода не обязательно, если только вас не устраивают автоматически обновляемые тексты.
Использование вышеуказанного метода не обязательно, если только вас не устраивают автоматически обновляемые тексты.
Каталожные номера:
Редактирование основной надписи/рамки в Eagle
http://electronics.stackexchange.com/questions/93773/editing-title-block-frame-in-eagle
EAGLE CAD: как создать описание схемы/автора/и т.д.?
http://www.instructables.com/answers/EAGLE-CAD-how-to-create-a-schematics-description/
Совет по Eagle CAD №2 — выбор и перемещение деталей на схеме
https://youtu.be/x52zBcwrD1Y
Использование EAGLE: Схема
https://learn.sparkfun.com/tutorials/using-eagle-схема
Нравится:
Нравится Загрузка…
РодственныеСоздание основной надписи в DesignWorks
Цель данного примечания
В этой заметке по дизайну описывается, как создать основную надпись на схеме DesignWorks Professional. Используя графический элемент для отображения фиксированных элементов заголовка и «текстовые переменные» для изменяющихся элементов, вы можете создать основную надпись, которую можно использовать для любого из ваших дизайнов без изменений.
Большая часть того, что здесь включено, взята из главы «Расширенное редактирование схемы» в руководстве DesignWorks.
Введение
DesignWorks имеет ряд функций, которые могут помочь в создании основных надписей, содержащих информацию, которая автоматически обновляется, когда основная надпись используется на новых страницах или в новых проектах. Простую основную надпись можно создать с помощью функции случайного текста. Щелкните курсором-карандашом в нужном месте на диаграмме и введите нужный текст.После ввода текста щелкните текстовый блок, чтобы выбрать его, затем используйте команду «Получить информацию», чтобы установить соответствующий размер текста и создать рамку.
ВАЖНОЕ ПРИМЕЧАНИЕ : Во многих пакетах схем общепринятой практикой является создание блока как символа устройства, сохранение его в библиотеке и размещение на диаграмме обычным способом. Таким образом можно создать основную надпись в DesignWorks, но мы не рекомендуем ее по нескольким причинам.
Во-первых, это создает дополнительный символ устройства, который может запутать списки соединений и спецификации, если вы не пометите его правильно.Во-вторых, это не позволяет вам воспользоваться функцией текстовых переменных, которая будет автоматически обновлять заголовки страниц, даты и т. д. в основной надписи.
Можно создать более эффектную основную надпись, используя графический элемент, импортированный из редактора символов устройства, например следующий:
Затем вы можете поместить текстовые элементы, содержащие текстовые переменные, поверх этого блока, чтобы создать полную, автоматически обновляемую основную надпись.
шага по созданию основной надписи и дизайну шаблона
Вот конкретные шаги для создания шаблона дизайна, содержащего основную надпись:
- Создайте новый пустой дизайн, используя любой существующий шаблон или настройки, соответствующие вашим потребностям.

- Удалите все существующие элементы рамки или основной надписи, которые не подходят. Фоновые объекты можно выбрать, удерживая клавиши Shift и Control (Windows) или клавиши Command и Option (Mac), щелкая по ним.
- Нарисуйте основную надпись, показывая только фиксированный текст и графические элементы, которые будут одинаковыми для всех дизайнов, как в примере выше. Вы можете использовать встроенный редактор символов устройства или использовать внешнее графическое приложение.
- Если вы используете редактор символов устройства (DevEditor), НЕ сохраняйте основную надпись в библиотеке и не размещайте ее как устройство по причинам, указанным выше. НЕОБХОДИМО использовать команду «Выбрать все», а затем скопировать графику, переключиться на схему и вставить ее на схему.Это помещает элемент как «разное изображение», а не как устройство.
- Если вы используете внешнее приложение, обратите внимание на несколько ограничений:
- DesignWorks для Windows версии 3 принимает растровые изображения только из других приложений.
 Это означает, что все внешние графические элементы уменьшаются до разрешения экрана и могут печатать неравномерно. В версии 4 добавлена возможность обработки расширенного формата метафайла, поэтому это ограничение больше не применяется, если вы используете внешнее приложение, которое создает этот формат (например, Microsoft Word или Corel Draw).
Это означает, что все внешние графические элементы уменьшаются до разрешения экрана и могут печатать неравномерно. В версии 4 добавлена возможность обработки расширенного формата метафайла, поэтому это ограничение больше не применяется, если вы используете внешнее приложение, которое создает этот формат (например, Microsoft Word или Corel Draw). - DesignWorks для Macintosh использует стандартные форматы Mac PICT или PICT2 для размещения графики на диаграмме. Если вы используете приложение цветной графики последней версии, эти данные будут помещены в формат PICT2, который НЕ переносим в версию для Windows. Если вам необходимо обеспечить переносимость, используйте только графику, которую можно создать в редакторе символов устройства.
- DesignWorks для Windows версии 3 принимает растровые изображения только из других приложений.
- Установите графику основной надписи в качестве объекта фона и границы с помощью команды «Получить информацию». После того, как он будет преобразован в фоновый объект, он больше не будет выбран, и вы сможете использовать текстовые обозначения для рисования поверх него.
 Текстовые переменные можно использовать для добавления дат и заголовков к блоку.
Текстовые переменные можно использовать для добавления дат и заголовков к блоку. - Используйте текстовый инструмент, чтобы поместить отдельные текстовые элементы поверх основной надписи, используя текстовые переменные, где это необходимо. Вот некоторые из наиболее популярных текстовых переменных (полный список см. в разделе «переменные» в указателе руководства): $DATEMODIFIED — Дата последнего изменения файла
Номер этой страницы
$PAGETITLE – Заголовок этой страницы
&все – Символ амперсанда, за которым следует имя поля атрибута, заменяет значение этого поля атрибута дизайна.Например. &Designer заменит содержимое поля атрибута дизайна Designer, так что вы можете установить его один раз, и он автоматически обновит все страницы. - Установите для всех текстовых элементов «границу» и «фон» с помощью команды «Информация» (сочетание клавиш: щелкните правой кнопкой мыши (Windows) или щелкните, удерживая клавишу Cmd (Mac), по каждому элементу, чтобы изменить настройки).

- Сохраните дизайн. В DesignWorks Professional 4 для Windows вы можете сохранить дизайн в каталоге шаблонов (по умолчанию он обычно называется «Шаблоны»), и он появится в списке шаблонов при создании нового дизайна.В DesignWorks Professional 4 для Macintosh можно поместить шаблон в папку шаблонов для текущего комплекта дизайна. В версии 3 вы можете либо использовать новый дизайн в качестве отправной точки для каждого дизайна, либо использовать команду «Импортировать информацию о листе» для импорта элементов границ.
Полная основная надпись с текстовыми переменными может выглядеть так (обратите внимание, что вы никогда не увидите ее таким образом, потому что DesignWorks подставляет значения для переменных, как только вы заканчиваете ввод):
Обратите внимание, что элементы $PAGENUM и $NUMPAGES накладываются друг на друга, но корректно обновляются при замене меньшим числовым значением.
Вот некоторые дополнительные примечания, которые могут оказаться полезными:
- Настройки «фон» и «граница» имеют связанные, но разные значения. «Фон» означает, что объект нельзя выделить, просто щелкнув по нему (см. ниже). «Граница» означает, что объект считается частью границы листа и будет автоматически копироваться при использовании схемы в качестве шаблона или при создании новых страниц. Для элементов основной надписи обычно обе эти настройки должны быть включены.
- Объекты фона можно выбрать, удерживая клавиши Shift и Control (Windows) или клавиши Command и Option (Mac), нажимая на них.
- Чтобы изменить значения атрибутов дизайна, выберите команду «Атрибуты дизайна» в меню «Параметры».
- Поля атрибутов дизайна «Дизайнер» и «Редакция» встроены в DesignWorks. При необходимости вы можете добавить дополнительные поля с помощью команды «Определить поля атрибутов». Просто не забудьте проверить пункт «Дизайн» в разделе «Разрешенные типы объектов».

Пример цепи
http://www.designworkssolutions.com/wp-content/uploads/title_block.zip
Основные заголовки 102 — D-Tools
Основные заголовки 102: Smart Tabs, Smart Text
Сегодня мы продолжим обсуждение основных тем и поговорим о том, как управлять расположением фрагментов текста в текстовом блоке фигуры.
Конечно, текст Visio имеет вкладки, которые мы будем использовать. Но в неправильных руках и на неправильных формах вкладки могут взорваться прямо вам в лицо!
Но не бойтесь, сегодня мы представляем концепцию смарт-вкладок . Смарт-вкладки — это вкладки, которые правильно организуют ваш текст, даже если ваша фигура меняет размер!
Создание базового текстового блока имени поля/значения поля
Прежде чем мы зайдем слишком далеко, нам нужно создать базовую фигуру текстового блока, содержащую два элемента: имя поля и значение поля.В конечном итоге эти поля будут связаны с данными, но пока их можно просто набирать текстом, разделенным табуляцией.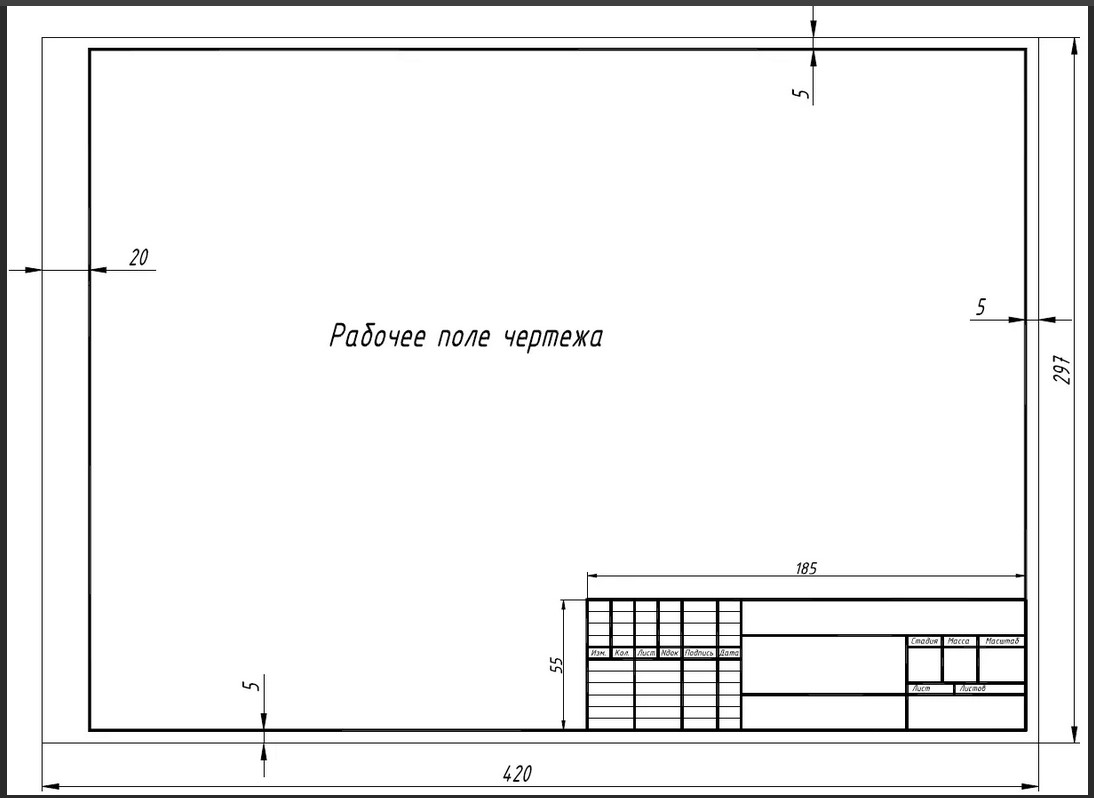 Цель будет состоять в том, чтобы получить два стиля блоков, которые выглядят примерно так:
Цель будет состоять в том, чтобы получить два стиля блоков, которые выглядят примерно так:
Серия основной надписи Visio Guy
Если вы читали наши первые две статьи о создании и настройке основных надписей Visio, значит, вы многое узнали о том, что можно сделать, например, связать текст фигуры с данными фигуры. Если вы не видели статьи, вы можете ознакомиться с ними здесь:
Мы не будем вдаваться в детали привязки текста к данным в этой статье, так как в вашем распоряжении есть другие статьи.
Visio не работает с таблицами
Фигуры Visio могут не только содержать данные в полях данных фигуры, но также могут связывать эти данные с текстом, который отображается в самой фигуре.
Но часто мы хотим показать более одного поля и дать каждому полю дескриптор для загрузки. Когда у нас есть несколько полей, мы также хотим контролировать их расположение и организацию на фигуре — предпочтительно в аккуратных строках и столбцах.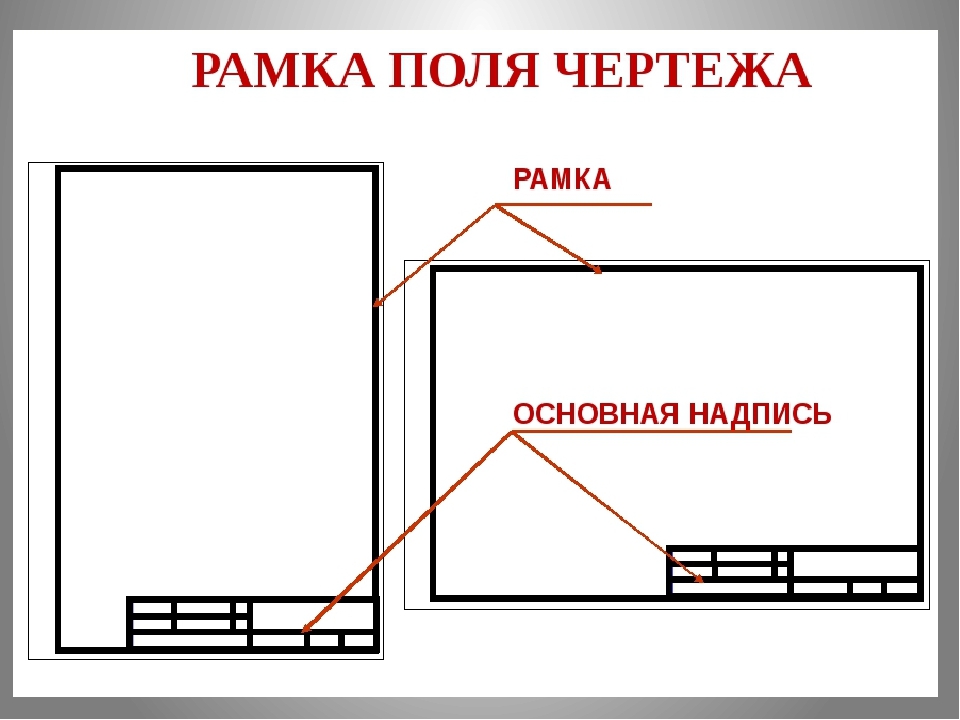
На веб-страницу или в документ Word можно просто вставить таблицу.Но Visio не поддерживает таблицы в текстовых блоках формы.
Вы можете использовать несколько фигур для формирования строк и столбцов, но это становится неэффективным, а связывание полей данных фигуры с таким количеством отдельных фигур может быть сложным, запутанным и требует много работы!
Basic Tabbery: настройка фигур
Итак, давайте проиллюстрируем проблемы и решения, так как мы визуалы!
Ниже мы видим две фигуры, которые содержат имя поля и значение поля.Эти текстовые элементы могут быть связаны с реальными данными, хранящимися в полях данных фигуры. Они оба эффективно построены, так как два бита данных хранятся в одной форме.
Между именем поля и значением поля есть вкладка, но расположение вкладок по-прежнему оставляет желать лучшего:
Примечание. Вторая фигура — это одна фигура, а не два прямоугольника. Он был создан путем рисования прямоугольника, затем рисования вертикальной линии на 1/3 пути слева, выбора обеих фигур одновременно и, наконец, выбора: Форма> Операции> Объединить в меню.
Он был создан путем рисования прямоугольника, затем рисования вертикальной линии на 1/3 пути слева, выбора обеих фигур одновременно и, наконец, выбора: Форма> Операции> Объединить в меню.
И если вам интересно вставить связанные поля, мы говорили об этом ранее в статье: Блоки заголовков № 1: Как отобразить информацию о существующем документе
Теперь мы хотели бы настроить позиции табуляции так, чтобы наш текст был выровнен примерно так:
Текстовая линейка Visio
Мы можем сделать это с помощью Visio Text Ruler , похожего на то, что есть в Microsoft Word. Поскольку каждая фигура имеет несколько разные настройки вкладок, давайте рассмотрим индивидуально, как была настроена каждая из них.
В первой фигуре вкладка выровнена по правому краю и расположена так, что значение поля отображается в конце фигуры. Имя поля находится слева и не требует какой-либо причудливой настройки, за исключением того, что вся фигура настроена на текст абзаца, выровненный по левому краю.
Примечание. Если вы не видите изящную текстовую линейку во время редактирования текста фигуры Visio, просто щелкните правой кнопкой мыши и установите флажок «Текстовая линейка» (когда вы находитесь в режиме редактирования текста!)
Во второй фигуре вкладка выровнена по левому краю и расположена примерно на 1/3 длины фигуры:
Это было не так сложно.И формы уже выглядят намного лучше!
Обе эти формы теперь являются хорошими кандидатами на роль частей основной надписи, чьи поля данных заполняются любым количеством способов. Пользователь может вручную ввести значения в окне «Данные формы» для формы основной надписи, или автоматизированное решение может программно установить данные, например, при создании нового проекта.
Закладка! Что происходит, когда форма меняет размер?
Теперь у нас есть две красивые фигуры.Оба с двумя полями и одной табуляции. Эти фигуры, скорее всего, будут частью основных надписей на чертеже и могут изменять размер в зависимости от размера бумаги, доступного места на чертеже или прихотей пользователя.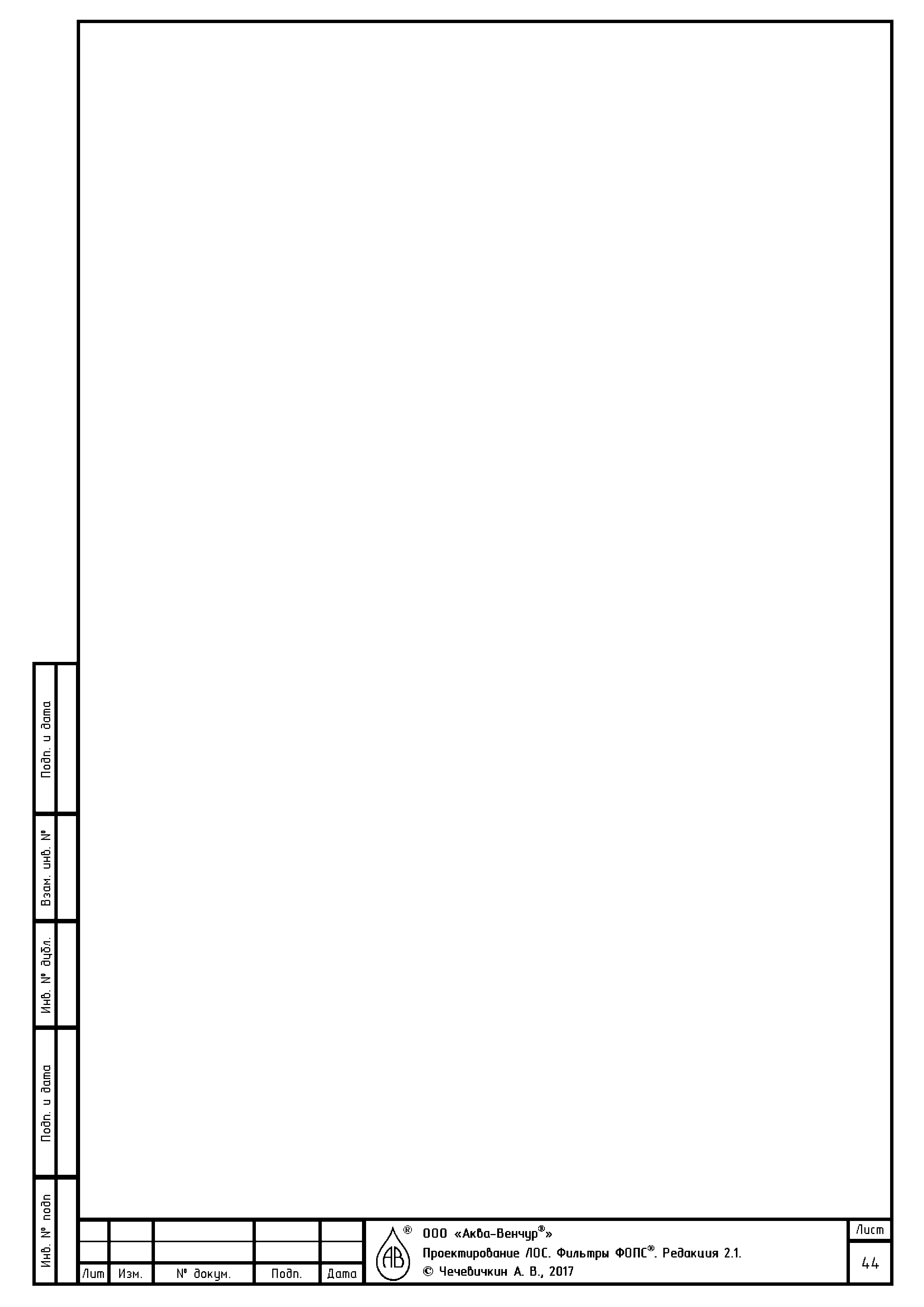
Как выглядят плохие вкладки
Большая проблема возникает, когда мы изменяем размеры фигур:
Какой беспорядок! В некоторых случаях значения полей просто оставались на месте, игнорируя размер фигуры.В других случаях они прыгали случайным образом.
Вы видите, что значение поля первой фигуры не остается выровненным по правой стороне фигуры, а значение поля второй фигуры не совпадает с вертикальной линией.
Что-то нужно делать!
Как выглядят хорошие вкладки
Вот что мы действительно хотели бы увидеть:
Выглядит намного лучше! И Smart Tabs — способ добиться этого!
Как создавать смарт-вкладки
Чтобы создать смарт-вкладки, мы начинаем с уже созданных фигур — вставляем вкладки и указываем их выравнивание.В этом нет ничего особенного.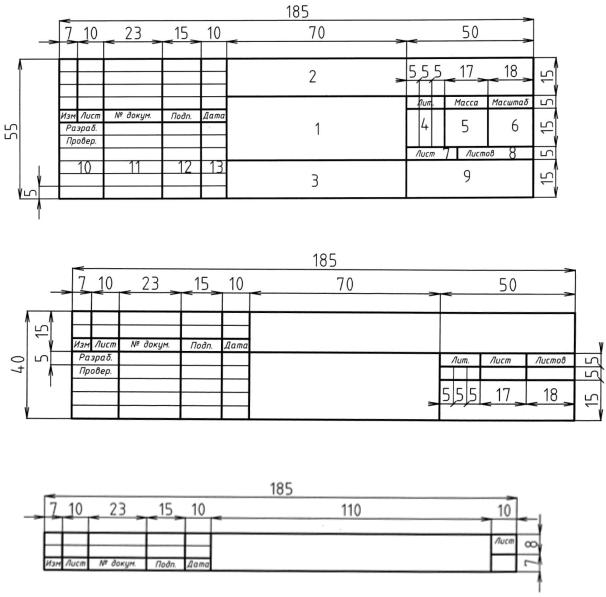
После того, как это настроено, мы должны рискнуть в ShapeSheet и улучшить позиции табуляции с помощью формул ShapeSheet.
Вкладка в таблице свойств
Если вы выберете фигуру, такую как один из двух блоков, о которых мы говорили, а затем выберите: Окно > Показать ShapeSheet в меню, вы увидите большой, страшный интерфейс, похожий на электронную таблицу Excel.
Примерно на полпути вы должны найти раздел под названием Tabs .Если вы не видите этот раздел, перейдите к Вид > Разделы и нажмите Вкладки в нижней части среднего столбца флажков.
Первый столбец в этом разделе называется Позиция , и нас интересуют ячейки положения. В их нынешнем виде ячейки положения будут содержать фиксированные значения. Мы хотим изменить это, создав умные формулы, которые сделают эти позиции динамичными.
Smart Tab Формулы ShapeSheet
Итак, для вкладки, подобной верхней фигуре, где текст значения поля должен оставаться выровненным по правому краю фигуры, мы вводим следующую формулу:
Таб. Позиция = ЗАЩИТА (Ширина — Левое поле — Правое поле)
Позиция = ЗАЩИТА (Ширина — Левое поле — Правое поле)
GUARD защищает выражение от перезаписи, особенно при дублировании формы.
Поскольку текст должен быть полностью справа от фигуры, мы устанавливаем позицию Width , что является длиной фигуры. Но текстовый блок немного меньше ширины фигуры из-за полей, поэтому мы вычитаем из LeftMargin и RightMargin, чтобы все было правильно.
Если вы еще раз внимательно просмотрите ShapeSheet, вы обнаружите, что Width, LeftMargin и RightMargin являются ячейками в ShapeSheet.Как и в Excel, вы могли бы построить формулу, щелкнув эти ячейки при вводе выражения.
Для нижней формы формула немного проще. Мы хотим, чтобы вкладка была на 1/3 ширины фигуры, поэтому мы вводим:
Tabs.Position = ЗАЩИТА (Ширина/3 – Левое поле)
В этом случае в исправлении фигурирует только левое поле, так как мы располагаем вкладку только относительно левой стороны фигуры.
Дополнительные функции
Со смарт-вкладками текст вашей фигуры работает корректно.
И без каких-либо дополнительных умных способностей ваши формы могут быть более способными, чем вы думаете!
Несколько строк текста
Поскольку вкладки применяются к столбцам, вы можете ввести несколько наборов данных, каждый в новой строке, и все они будут выглядеть великолепно, независимо от размера фигур! Вы только посмотрите:
Обратите внимание, что форма «1/3″ немного ограничена, потому что в этом примере имена полей сопоставимы по длине со значениями полей.Таким образом, расположение 1/3 не имеет особого смысла и занимает много места.
Ручки управления и несколько вкладок
Так как фигура «1/3» потенциально тратит все это пространство впустую, мы можем параметризовать расположение разделительной линии и, таким образом, положение вкладки. Далее следует краткое описание того, как мы могли бы еще больше улучшить вторую форму. Не буду вдаваться в кровавые подробности и тонны страниц. Но я укажу вам правильное направление и коснусь основных моментов того, что необходимо сделать.
Но я укажу вам правильное направление и коснусь основных моментов того, что необходимо сделать.
Добавление ручки управления к фигуре предлагает пользователю отличный способ графически изменить положение разделителя. Ниже вы видите желтый ромб, представляющий ручку управления:
.Пользователи могут просто потянуть за рукоятку управления, чтобы переместить линию и соответствующие упоры табуляции, но только после мы связываем табуляции и геометрию с рукояткой управления.
Мы вставили этот управляющий маркер с помощью команды ShapeSheet Insert > Section .Затем мы дали новой строке Controls имя dividerPosition . Имя строки — это красный текст в самом дальнем левом углу строки. Вы вводите «dividerPosition», затем нажимаете Enter. Затем вы увидите «Controls.dividerPosition», когда закончите. Но вам не нужно вводить «Управление».
Затем мы сослались на положение ручки управления в геометрии вертикальной линии:
Geometry1. X1 = Controls.dividerPosition
X1 = Controls.dividerPosition
Geometry1.X2 = Controls.dividerPosition
Вы также заметите, что имя поля теперь выровнено по правому краю на разделительной линии.Для того, чтобы сделать это, мы должны были ввести вкладку до текста. И, соответственно, нам нужно было определить новое местоположение вкладки. Итак, теперь у нас есть две вкладки: одна слева от строки, а другая справа от строки:
.Для расположения двух вкладок теперь требуются две формулы интеллектуальных вкладок, и они выглядят следующим образом:
Tabs.Position 1 = GUARD( Controls.dividerPostiion – Char.Size/2 – LeftMargin )
Tabs.Position 2 = GUARD( Controls.dividerPostiion + Символ.Размер/2 — левое поле )
Большая часть этого должна выглядеть знакомо, за исключением того, что теперь мы добавляем и вычитаем Char.Size/2.
Char.Size — это просто размер шрифта для текста. Вы найдете ячейку Char.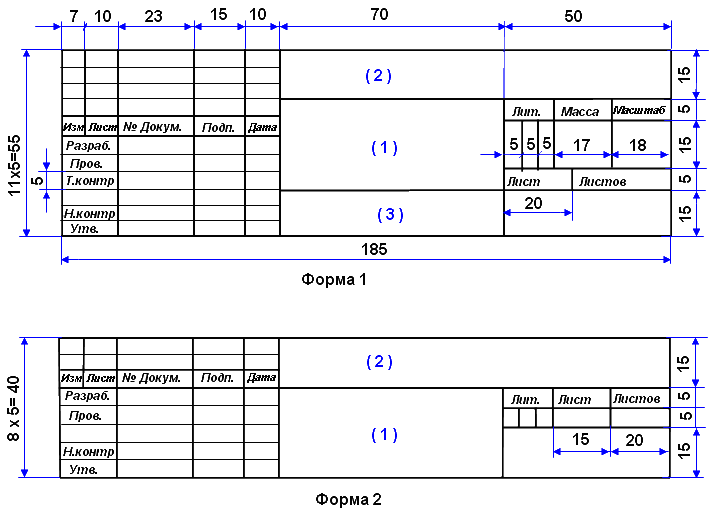 Size в разделе Character таблицы свойств фигуры. Я использовал его в наших умных вкладках, чтобы текст не застревал в строке, а вместо этого оставлял немного места.
Size в разделе Character таблицы свойств фигуры. Я использовал его в наших умных вкладках, чтобы текст не застревал в строке, а вместо этого оставлял немного места.
Мы могли бы вычесть и добавить фиксированное значение, например +/- 2pt, но я подумал, что будет лучше, если интервал будет увеличиваться и уменьшаться пропорционально размеру шрифта.
Работа с блоками. Часть 2. Блоки библиотеки чертежей — gINT | Keynetix Wiki — OpenGround | ГИНТ | Keynetix
Блоки библиотеки чертежей можно использовать для любого типа отчета или приложения для рисования. При изменении блока библиотеки чертежей все чертежи в библиотеке, которые ссылаются на этот блок, автоматически обновляются. Они упрощают создание отчетов, придают им согласованность и упрощают их обслуживание.
Примечание: Это упражнение требует использования обучения.Библиотека GLB доступна по адресу: download.aspx. Инструкция по распаковке и настройке библиотеки находится на странице: используя загруженный gint examples.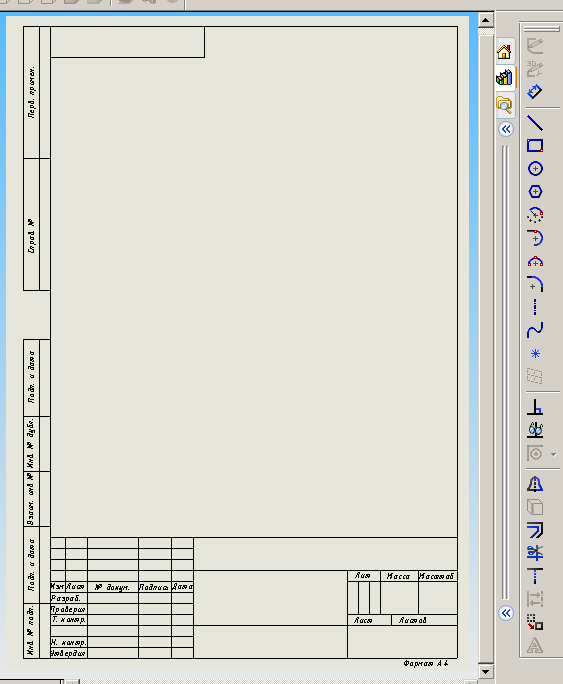 aspx.
aspx.
Блоки библиотеки чертежей для текущей библиотеки хранятся на вкладке ЧЕРТЕЖИ->Библиотека чертежей . Мы исследуем некоторые стандартные блоки библиотеки чертежей, которые можно найти в нескольких библиотеках gINT, и продемонстрируем вложение блоков.
Перейдите к Файл->Изменить библиотеку . Выберите обучение .GLB и нажмите Открыть .
Перейдите к ЧЕРТЕЖИ->Библиотека чертежей .
Щелкните стрелку раскрывающегося списка в селекторе объектов. Обратите внимание, что перечислены пять блоков библиотеки чертежей.
Выберите «ЗАГОЛОВОК ПОРТРЕТ». Отображается блок «ТИТУЛЬНЫЙ ПОРТРЕТ».
Если в заголовке не отображаются ссылки на поля, такие как «<
С помощью инструмента “Быстрое масштабирование” увеличьте левый нижний угол.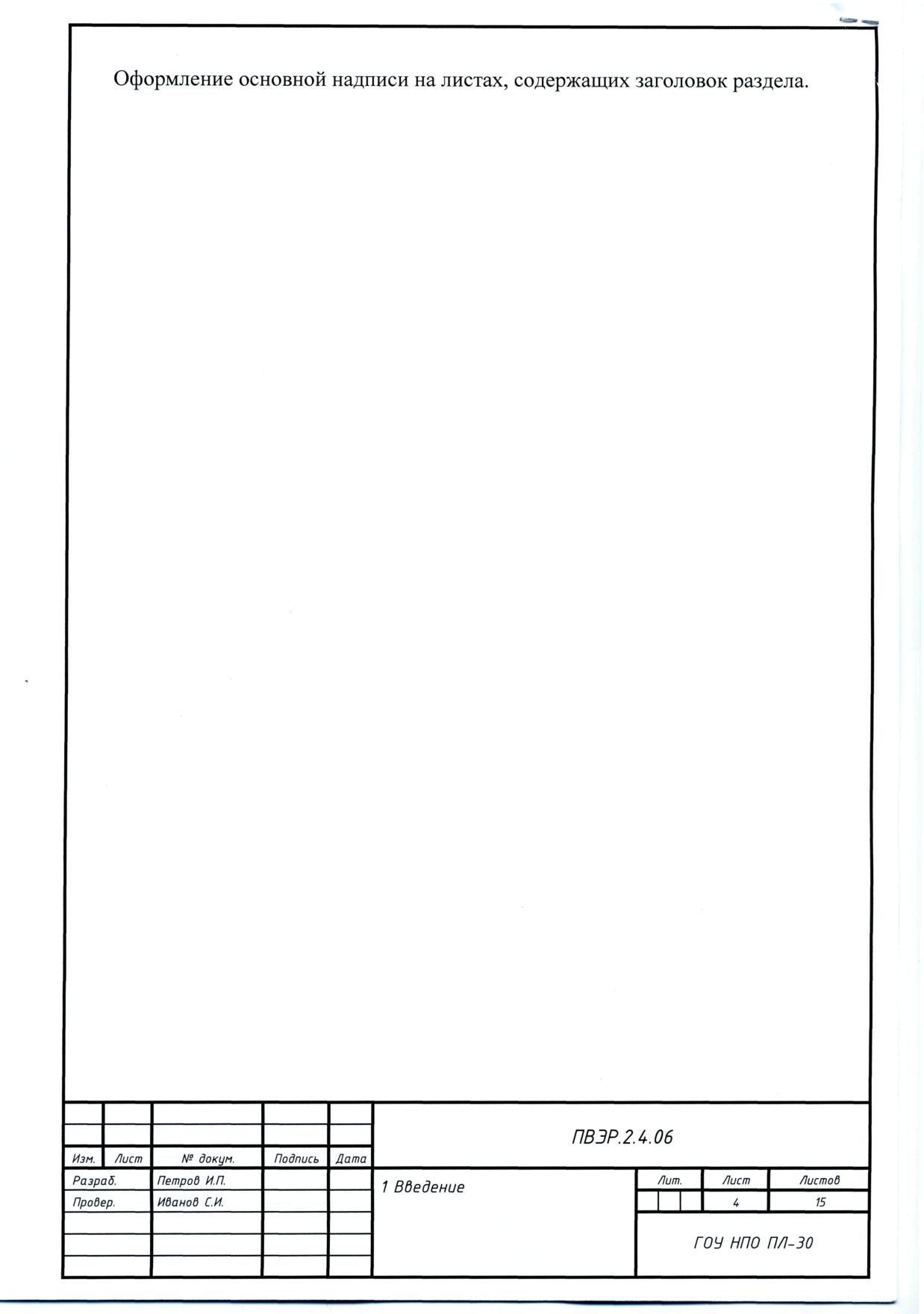 Обратите внимание на вставку синего блока «DWGLIB TRACK_CODES All» слева и код отслеживания вдоль края прямоугольника границы.
Обратите внимание на вставку синего блока «DWGLIB TRACK_CODES All» слева и код отслеживания вдоль края прямоугольника границы.
TRACK_CODES — это блок библиотеки чертежей, вставленный в текущий блок (TITLE PORTRAIT). Содержимое блока TRACK_CODES отображается цветом (синим), соответствующим цвету вставки.
Уменьшите масштаб с помощью кнопки Масштаб, затем увеличьте заголовок и вставьте красный блок слева от него.
Обратите внимание, что вставка красного блока соответствует содержимому, выделенному красным цветом внутри области заголовка.
Дважды щелкните текстовый объект «КЛИЕНТ». Обратите внимание, что для него открывается окно СВОЙСТВА ТЕКСТА , указывающее, что вы можете редактировать объект. Нажмите Отмена .
Дважды щелкните черную рамку вокруг заголовка. Обратите внимание, что окно СВОЙСТВА ПОЛИЛИНИИ открывается для прямоугольника кадра, указывая на то, что его также можно редактировать.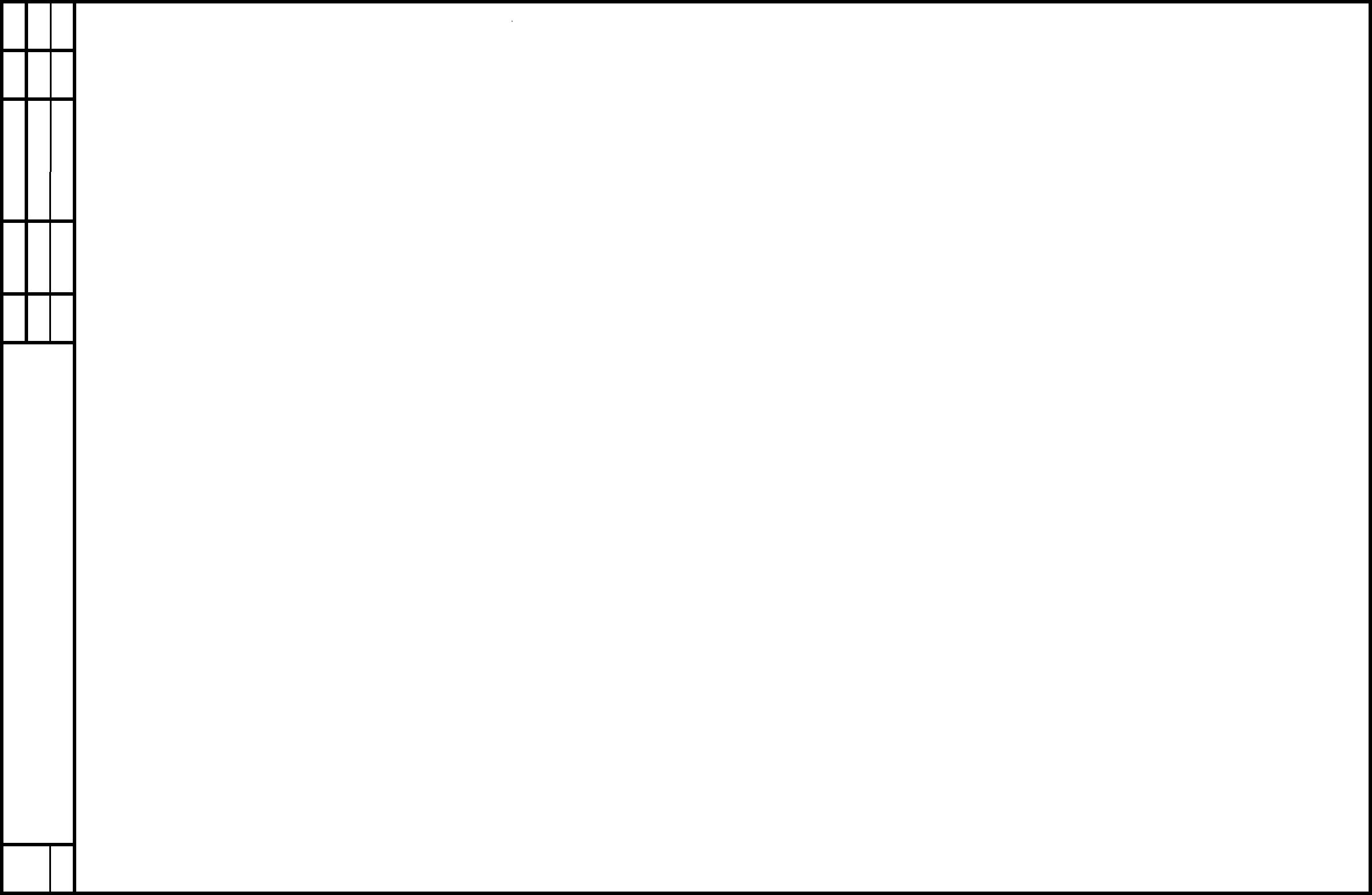 Нажмите Отмена .
Нажмите Отмена .
Дважды щелкните красное слово «Логотип». Обратите внимание, что ничего не происходит, за исключением того, что программа предлагает вам выбрать объект. Нажмите Esc , чтобы закрыть это приглашение.
Вы не можете открыть этот текст напрямую, так как он включен по ссылке в TITLE PROJECT как часть блока COMPANY INFORMATION.
Дважды щелкните красную вставку блока COMPANY INFORMATION. Откроется диалоговое окно СВОЙСТВА БЛОКА .
Это окно свойств определяет, как блок COMPANY INFORMATION используется в текущем блоке. Обратите внимание, что свойство Block Source указывает, что источником является блок под названием “информация о компании” в библиотеке чертежей, а цвет вставки ИНФОРМАЦИЯ О КОМПАНИИ и ее содержимое отображается “очень светло-красный”.
Обратите внимание также на пары свойств X , Y и Offset X , Offset Y . X и Y задают координаты вставки блока на странице и больше ни на что не влияют.
X и Y задают координаты вставки блока на странице и больше ни на что не влияют.
Измените значение Y на «9». Нажмите OK . Обратите внимание, что вставка блока сместилась вниз на дюйм, но содержимое не сдвинулось.
Смещение X и Смещение Y указывают, где на текущей странице появляется содержимое вставленного блока. Дважды щелкните вставку блока COMPANY INFORMATION еще раз и измените Offset X на «1,05». Нажмите OK . Обратите внимание, что вставленный блок сместился на дюйм вправо.
Нажмите Ctrl-Z (Отмена), чтобы восстановить содержимое вставленного блока в нужное место.
Вы можете использовать другие свойства в окне СВОЙСТВ БЛОКА вставки блока, чтобы вращать или масштабировать содержимое вставленного блока, назначать его слою чертежа или делать его вывод условным.
Чтобы отредактировать исходный блок (ИНФОРМАЦИЯ О КОМПАНИИ), вы можете выбрать его в селекторе объектов или Alt -щелкнуть по вставке блока.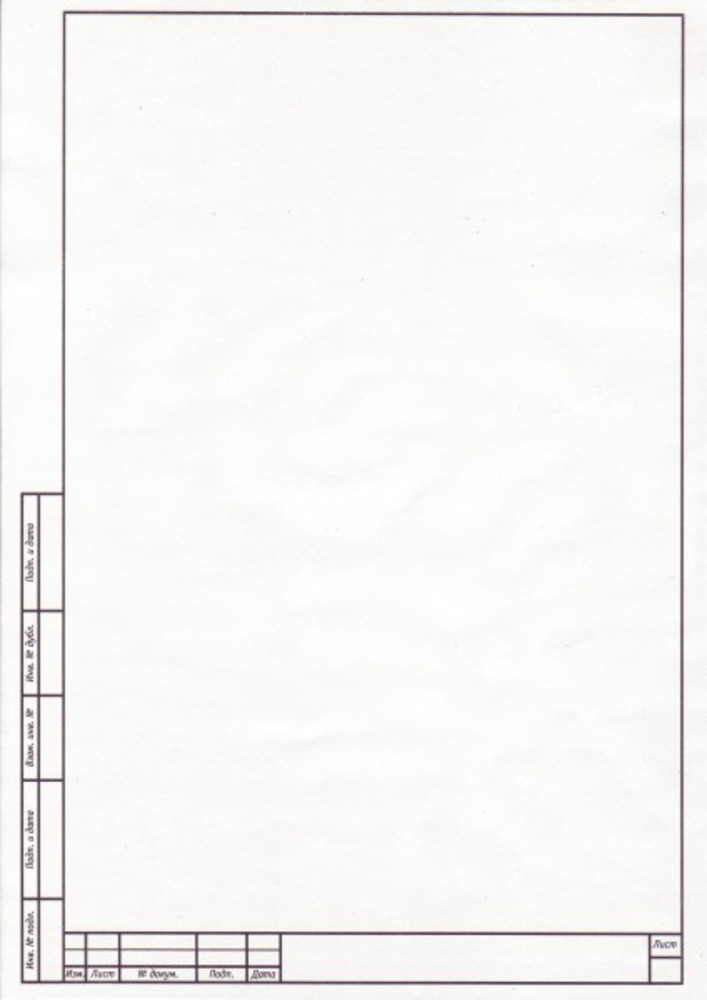 Мы будем использовать последний вариант: удерживайте нажатой клавишу Alt и щелкните вставку блока для ИНФОРМАЦИИ О КОМПАНИИ. Блок ИНФОРМАЦИЯ О КОМПАНИИ откроется на вкладке Библиотеки чертежей .
Мы будем использовать последний вариант: удерживайте нажатой клавишу Alt и щелкните вставку блока для ИНФОРМАЦИИ О КОМПАНИИ. Блок ИНФОРМАЦИЯ О КОМПАНИИ откроется на вкладке Библиотеки чертежей .
Обратите внимание, что в селекторе объектов выбрано «ИНФОРМАЦИЯ О КОМПАНИИ», а не «ПОРТРЕТ ЗАГОЛОВКА».
Дважды щелкните слово «Логотип». Откроется окно его свойств, указывающее, что вы можете его редактировать. Щелкните Отмена .
Мы хотели бы знать, где используется блок TITLE PORTRAIT. Выберите Blocks->References to This Block . Появится окно журнала с этим списком.
Обратите внимание, что блок используется в большом количестве отчетов, а также в одном внутреннем блоке (LogBlk!LOGO AND TITLE). Давайте посмотрим, как TITLE PORTRAIT используется в некоторых из них.
Щелкните OK , чтобы закрыть окно состояния.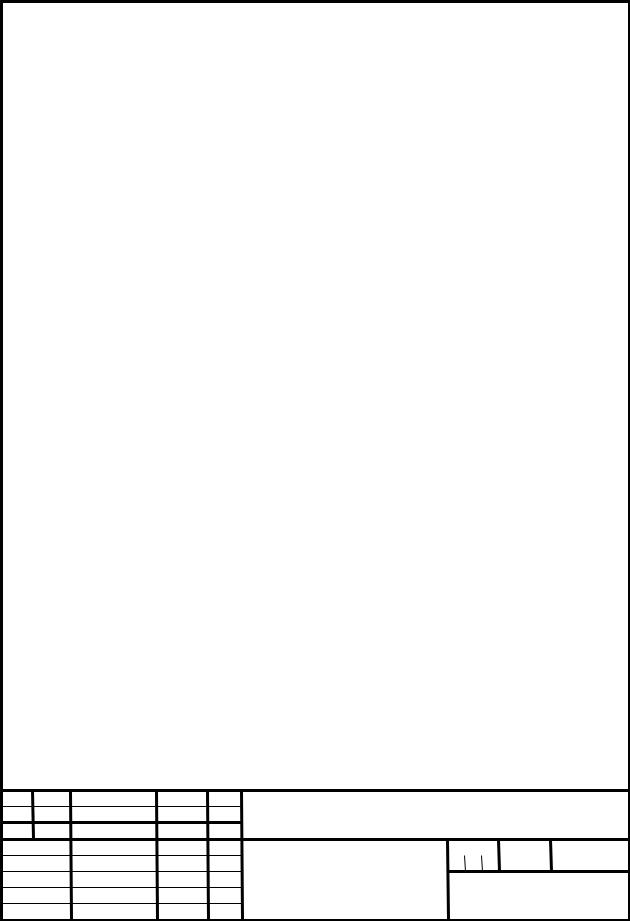
Перейти к ДИЗАЙН ОТЧЕТА->Графики .Выберите «INDEX PROPS» в селекторе объектов, если он еще не выбран. Обратите внимание на черные элементы, которые являются объектами в графическом отчете, и красные элементы, которые являются результатом вставки блока TITLE PORTRAIT.
Нажмите на вкладки Гистограммы , Графические таблицы и Графические текстовые документы по очереди. Обратите внимание, как различные отчеты используют блок TITLE PORTRAIT для создания согласованного кадра и заголовка. Если вы внесете изменения в блок TITLE PORTRAIT, это будет отражено во всех этих отчетах.
Перейдите к ДИЗАЙН ОТЧЕТА->Журналы и выберите «ЭКОЛОГИЧЕСКАЯ ЧД» в селекторе объектов. Обратите внимание, что присутствует тот же базовый кадр и заголовок, что и в TITLE PORTRAIT, но блок имеет другое имя (LOGO AND TITLE) и дополнительную пару текстовых объектов в правом верхнем углу. Кроме того, это внутренний (логарифмический) блок, а не блок библиотеки чертежей, на что указывает слово «INT» (а не «DWGLIB») в начале вставки блока. Нажмите Alt и щелкните вставку блока LOGO AND TITLE, чтобы открыть ее.
Кроме того, это внутренний (логарифмический) блок, а не блок библиотеки чертежей, на что указывает слово «INT» (а не «DWGLIB») в начале вставки блока. Нажмите Alt и щелкните вставку блока LOGO AND TITLE, чтобы открыть ее.
Обратите внимание, что блок библиотеки чертежей TITLE PORTRAIT вставлен в блок LOGO AND TITLE и содержит большую часть его строк и текста.
Это демонстрирует, что вы можете вставить блок библиотеки чертежей во внутренний (зависимый от приложения) блок. Однако обратное неверно: нельзя вставить внутренний блок в блок библиотеки чертежей. Причина этого в том, что внутренние блоки могут содержать объекты, характерные для типа приложения, такие как столбцы text-vs-depth в блоке журнала, и они недействительны в других приложениях.Таким образом, если бы было разрешено вложение внутренних блоков в блоки библиотеки чертежей, вы могли бы, например, вставить объекты журнала в график, что не сработало бы.
Каков стандартный размер основной надписи? – М.
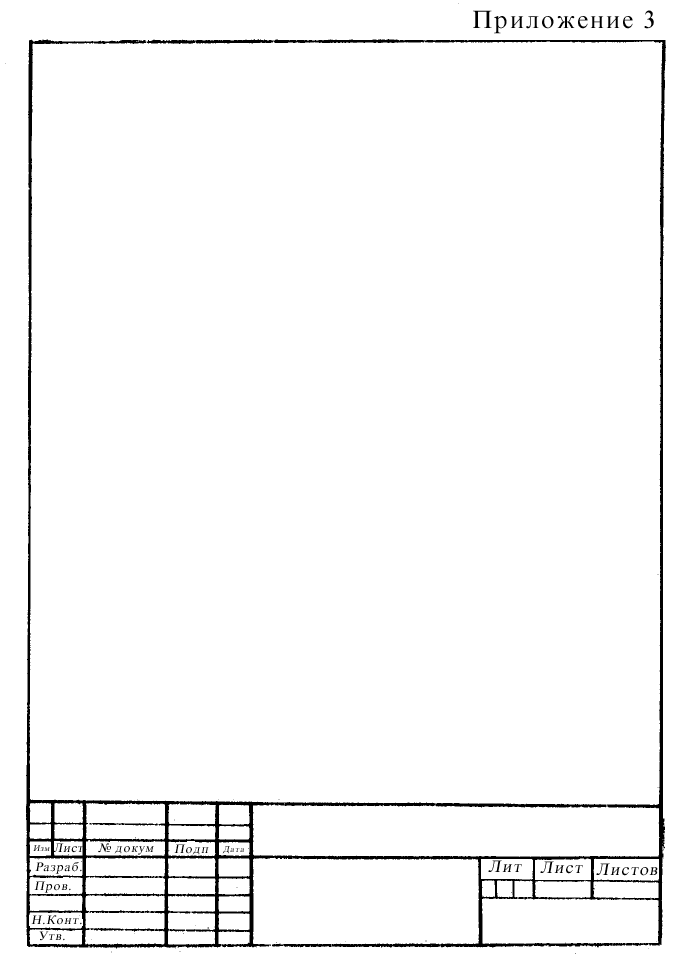 В.Организинг
В.ОрганизингКаков стандартный размер основной надписи?
150 х 100 мм
Что такое основная надпись на инженерном чертеже?
Основная надпись чертежа, обычно расположенная в нижнем или правом нижнем углу, содержит всю информацию, необходимую для идентификации чертежа и проверки его достоверности.Название чертежа и номер чертежа используются для идентификации и регистрации.
Что должно быть в основной надписи чертежа?
Основная надпись — это компактно расположенная область чертежного листа, содержащая информацию, более или менее общую для всех листов конкретного проекта, такую как название проекта, имя дизайнера, имя клиента, адрес объекта, дата выпуска , автор, чекер, номер листа, масштаб и т.д.
Где находится основная надпись на чертеже?
Обычно основная надпись размещается в правом нижнем углу листа чертежа независимо от размера чертежа (кроме вертикальной основной надписи).
Что такое основная надпись?
Основная надпись — это шаблон для листа, который обычно включает рамку страницы и информацию о дизайнерской фирме, такую как ее название, адрес и логотип. В основной надписи также может отображаться информация о проекте, клиенте и отдельных листах, включая даты выпуска и информацию о редакции.
В основной надписи также может отображаться информация о проекте, клиенте и отдельных листах, включая даты выпуска и информацию о редакции.
Что такое основная надпись в AutoCAD?
Основная надпись — это бордюрный чертеж, вставленный как блок AutoCAD в другой чертеж. Утилита основной надписи может обновлять атрибуты основной надписи.Прим.: Когда чертеж границы вставляется как блок в другой чертеж, объекты определения атрибутов становятся атрибутами.
Что такое основная надпись в строительстве?
Основная надпись — это рамка на листе, которая содержит информацию о проекте и обеспечивает базовую организацию листа. Большинство основных надписей включают сетку с использованием цифр и букв по бокам, которые используются для обозначения того, где находится чертеж на листе.
Для чего используется основная надпись?
Основная надпись используется для обозначения части чертежа, времени и автора.По сути, он предоставляет важную информацию для печати документа.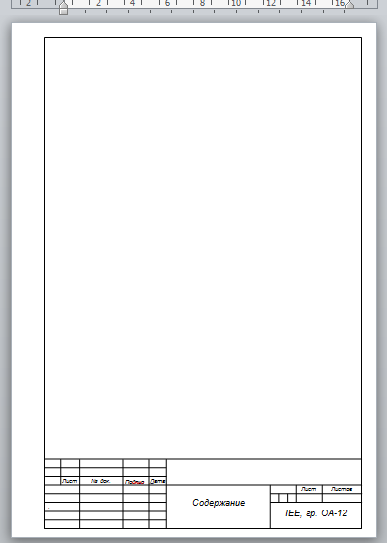
Зачем нужно рисовать направляющие перед записью в основной надписи?
Граница и основная надпись придают дизайну более профессиональный вид и содержат важную информацию, такую как имя дизайнера, название листа и дату. Были нарисованы четкие ориентиры, чтобы можно было точно добавлять примечания о каждом дизайне.
Как вставить основную надпись в AutoCAD 2020?
Вставка основной надписи на лист
- На панели быстрого доступа нажмите “Навигатор проекта” .
- На вкладке “Листы” откройте лист, на который вы хотите поместить основную надпись.
- Откройте инструментальную палитру, содержащую инструмент основной надписи, который вы хотите использовать.
- Укажите точку вставки основной надписи.
- При необходимости укажите масштаб и поворот основной надписи.
Как создать макет в САПР?
Как настроить макет в AutoCAD
- Щелкните нужную вкладку макета.
- Перейдите на вкладку «Макет» в меню ленты.

- На панели «Макет» нажмите «Параметры страницы».
- Нажмите «Создать».
- Введите подходящее имя и нажмите OK.
- Укажите принтер, который вы хотите использовать, размер бумаги и т. д., но оставьте в раскрывающемся списке Область печати значение Макет.
- Нажмите OK.
Как изменить размер основной надписи в AutoCAD?
Решение:
- Настройка открытой страницы определенного макета.
- Нажмите «Изменить»
- Нажмите кнопку «Свойства» непосредственно под списком выбора плоттера, чтобы изменить pc3-файл.
- Перейти на вкладку «Настройки устройства и документа»
- Выберите «Изменить стандартные размеры бумаги (область печати)»
Как создать основную надпись в Word?
Перейдите к верхней части документа и щелкните правой кнопкой мыши верхнее поле, а затем щелкните появившийся значок «Редактировать заголовок». Затем вставьте основную надпись в заголовок документа.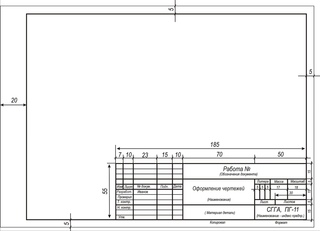
Как заблокировать в Word?
Дважды нажмите клавишу F8, чтобы выбрать текущее слово. Нажмите клавишу F8 трижды, чтобы выбрать текущее предложение.Нажмите клавишу F8 четыре раза, чтобы выбрать текущий абзац как блок текста.
Что такое адресный блок в MS Word?
Добавить слово блока адреса дает вам возможность выбрать формальность имени в адресе.
Как вставить автотекст в Word?
Для использования автотекста Чтобы использовать текст, выберите «Вставка» > «Экспресс-блоки» > «Автотекст» и выберите нужную запись.
Как вставить автотекст?
Чтобы использовать запись автотекста, поместите курсор туда, куда вы хотите вставить текст в документе Word.Перейдите на вкладку «Вставка» и щелкните значок «Исследовать быстрые части» в группе «Текст». В появившемся раскрывающемся меню наведите курсор на «Автотекст». Появится список записей автотекста; выберите тот, который вы хотите использовать.
Как вставить автотекст в Word 2007?
Перейдите на вкладку «Меню»
- Перейдите на вкладку «Меню».

- Перейти в меню «Вставка».
- Нажмите «Быстрые детали» в раскрывающемся меню.
- Щелкните Автотекст.
Как вставить автотекст в Word 2010?
Word 2010 – Как использовать автотекст
- Используя Word, введите текст, который вы хотите использовать в качестве «автотекста»
- Выделите текст и нажмите Alt и F3.
- Измените «Имя» на ключевое слово для автотекста и нажмите «ОК»
- Теперь, когда вы начнете вводить имя автотекста (например, Example1), вам будет предложено нажать Enter, чтобы вставить «строительный блок»
Как включить варианты слов в Word 2007?
Microsoft Word 2007
- Откройте Microsoft Word.
- Нажмите кнопку Office в верхнем левом углу.
- Щелкните Параметры.
- В окне «Параметры Word» выберите параметр «Правописание».
- Нажмите кнопку «Параметры автозамены».
- В окне автозамены перейдите на вкладку Автозамена.

- Установите флажок Заменять текст при вводе.
Как включить Microsoft Word?
- Шаг 1. Откройте программу Office. Такие программы, как Word и Excel, предустановлены на ноутбуке с годом бесплатного использования Office.
- Шаг 2: выберите учетную запись. Появится экран активации.
- Шаг 3. Войдите в Microsoft 365.
- Шаг 4: примите условия.
- Шаг 5: начните.
Как включить предсказание слов?
Получить варианты слов и исправить ошибки
- Установите Gboard на свой телефон или планшет Android.
- Откройте любое приложение, в котором вы можете печатать, например Gmail или Keep.
- Нажмите, где вы можете ввести текст.
- Введите слово. В верхней части клавиатуры вы увидите подсказки: если вы видите нужное слово, коснитесь его.
Как включить ввод в Word?
Нажмите «Параметры» в меню «Файл».В окне «Параметры Word» нажмите «Дополнительно». В разделе «Параметры редактирования» установите флажок «Включить клик» и введите текст, если его еще нет. Нажмите кнопку ОК.
В разделе «Параметры редактирования» установите флажок «Включить клик» и введите текст, если его еще нет. Нажмите кнопку ОК.
(PDF) Индексация технических чертежей с использованием распознавания структуры основной надписи
была достаточно большой, чтобы содержать поле, положение
краевых линий не будет меняться: крайбудет
таким же, как и те, которые были найдены ранее.Наоборот,
, если нет поля или не все поле содержится в области
R перед увеличением положение краевых линий
будет отличаться. Мы можем таким образом повторять
операцию расширения до сходимости.Таким образом,на
нужно минимумдве итерацииалгоритма, чтобы проверить, что
R достаточно большой. Алгоритм останавливает
либо, когда найдено поле, либо если достигнуты границы чертежа
, илиесли областьRдостигаетразмера
, заданного пользователем.
Этот метод предоставляет несколько преимуществ для
нашей задачи. Он не требует обработки всего чертежа
Он не требует обработки всего чертежа
для проектирования новой формы-модели. . Действительно,
относится кпрямойсреденажатойточки.
Далее,вводомметодаявляетсяпозицияначертеже
, который особенно адаптирован для использования с мышью
. Он может обнаружить прямоугольное поле из
любого размера. Наконец, число параметров ограничено
,икаждый из нихимеет физический смысл.
Параметры включают a порог, минимальное отношение
между длиной пикселя и длиной проекции к
обнаружение линии, минимальный размер a field и
, возможно,максимальныйразмерполя.Каждый изэтих параметров
может быть настроен на основе значений, взятых из стандартов
.
Основным недостатком является то, что метод
относительнохрупокв отношенииперекосачертежа.
Прииспользованиивглобальнойцепочкемывыполняемнесколько алгоритмов предварительной обработки
на каждом чертеже, в
, в частности, в стандартном алгоритме устранения перекоса,9 и
.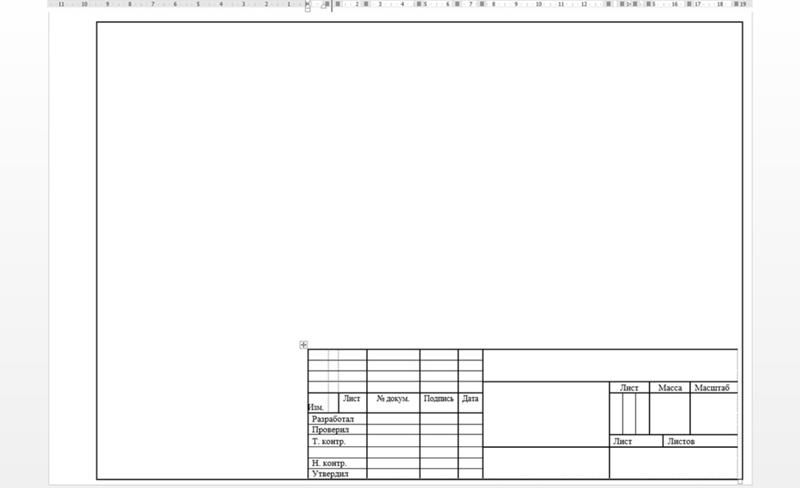 морфологические фильтры усиления линий.
морфологические фильтры усиления линий.
Мы используем этот алгоритм как для режима дизайна
,идляраспознаванияформымодели.
4.3.2 Обнаружениеточкирегистрации
Перед этапом распознавания формы приложение
должнообнаружитьточкурегистрации. постояннаяструктуранатехническомчертеже
,котораяявляетсянарисованнойрамой.Точкарегистрации
это затем просто точка внизу справа
уголнарисованнойрамки.
Нарисованный кадр извлечен с использованием методов обнаружения линии
. Самый стабильный метод, который мы обнаружили
, использует алгоритмы, представленные в[CHE98]
90 в сочетании с уменьшением изображения и морфологическимифильтрами, которые усиливают вертикальные и горизонтальные линии.
[CHE98]обнаруживаетлиниииспользуяпроекционныепрофилина полосах изображений
. Этот метод является надежным, быстрым и
устойчивымпо отношению кшуму.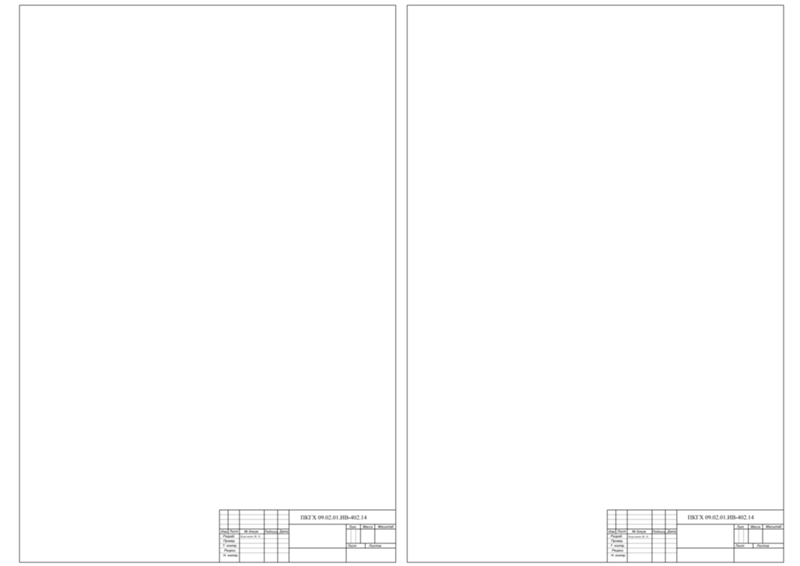
5 Эксперимент
Приложение было протестировано на нескольких базах данных технических чертежей
, полученных от различных
компаний. Мы представляем здесь один из 9 из
экспериментов, результаты аналогичны другим базам данных
.Таким образом,база данныхиспытанийявляетсянабором1198
механическихиэлектрических чертежей отединой компании
.Форматыстандартные, такие какA1–A4
иA4*4(см.[ISO80]).Разрешениечертежей400
или600dpi. Рисование изображений. ч/б,
TIFF формат, сжатый с компрессией
CCITTгруппа4.Чертежи,датированныес1980по
1995, различногокачества,инезначительная
частьнабораданныхнаходится вочень плохомсостоянии сохранности
.
Таблица1: testresults
Форма рисования
Модель
% OF
%
Рисунок
% OF
Confu-
Sion (*)
% OF
распознан
чертеж
1 84 16 16. 7% 1,4% 81,9%
7% 1,4% 81,9%
2 1198 16 27,8% 2,4% 69,8%
3 333 54 48,7% 7,0% 44,3%
(*)ошибочно распознан рисунок.
Тест содержит три шага, которые являются
обобщенныминатаблице1:
1-Выбрано около ста рисунков
больше или меньше случайно, надеясь поймать
различныхструктур основных блоков заголовка. каждый раз, когда чертеж
нераспознан,мыпытаемсядобавитьеговсписок
.Некоторыерисунки(16,7%)невозможнозапоминать:алгоритмобнаруженияпрямоугольников
дает сбой,в основномиз-за
качествасканирования,илик качестворисования
(линиинепрямые).Этотвсешагзанимаетменьшечем
¼ч.
2- Во время шага 2 конструкция формы модели
удаляется. Все чертежи обрабатываются с использованием списка моделей форм
, разработанногово время предыдущий шаг.
Алгоритм правильно обрабатывает около 70% рисунков
,скоэффициентомзапутанности2.

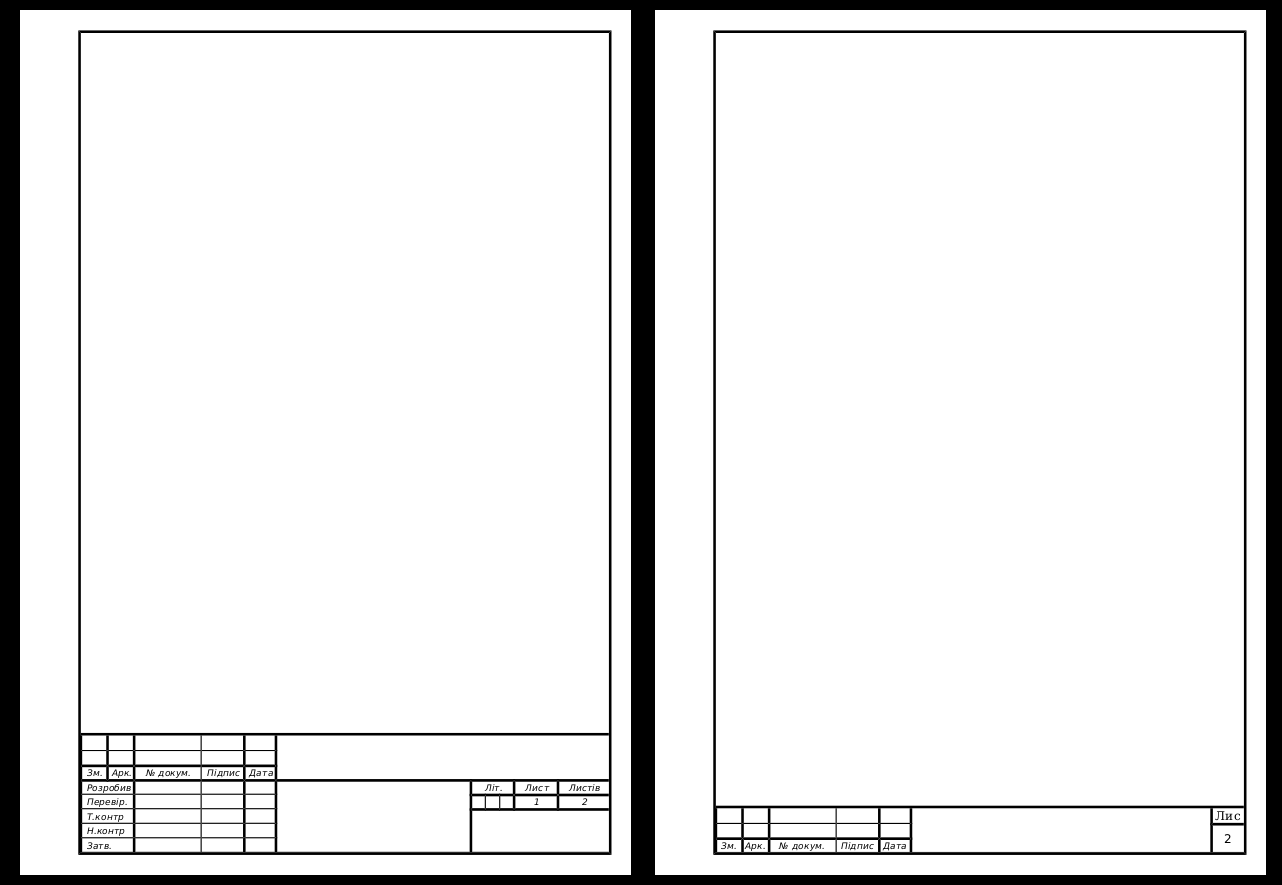


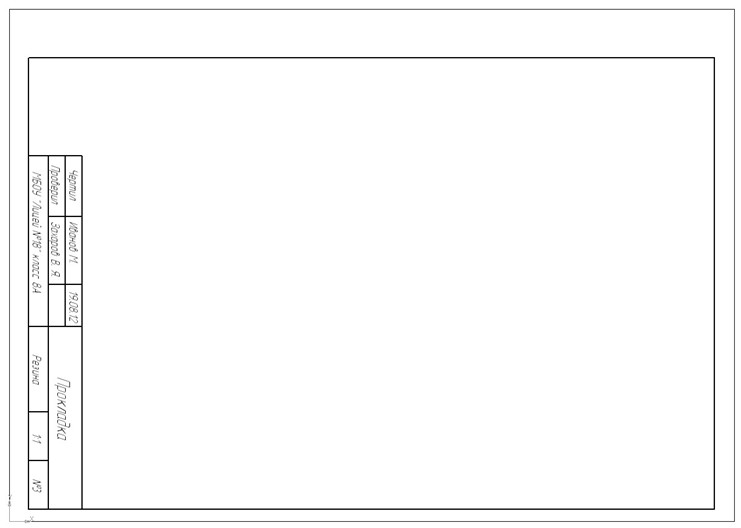



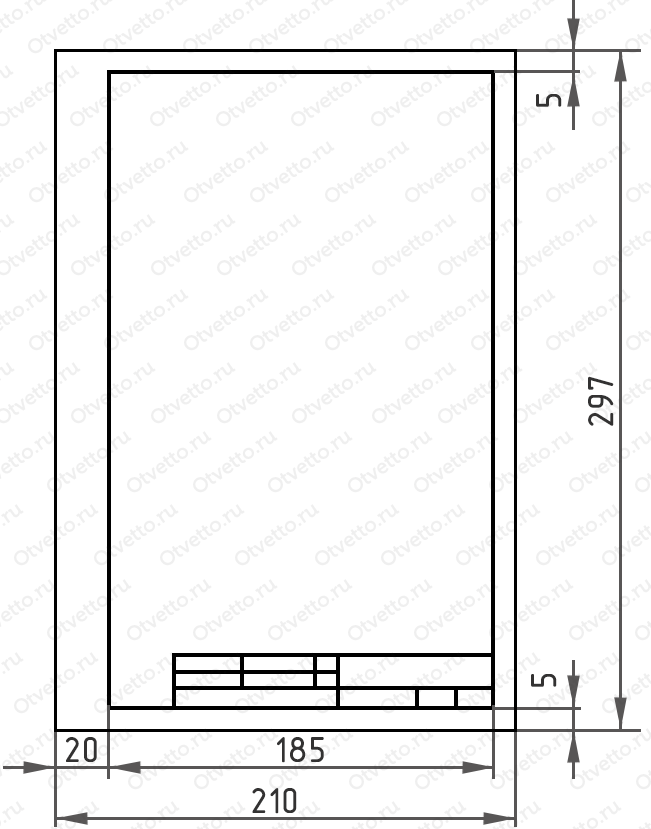
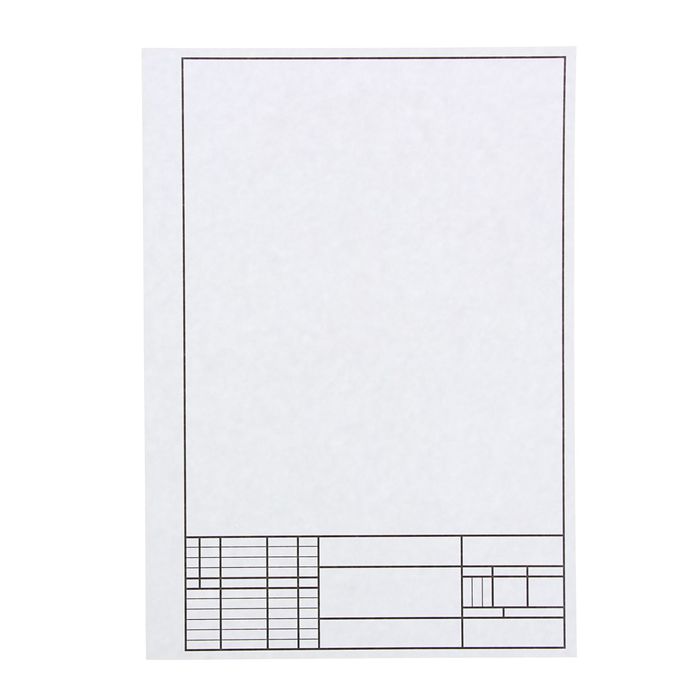 Выберите плоскость xy для создания FrontView на чертеже.12. Активируйте Drafting WorkBench и щелкните Область листа.
13. Выберите Правка-> Фон
14. Выберите значок создания кадра
Появится панель «Вставить рамку и основную надпись».
15. Выберите OK на панели.
16. Выберите Вставка->Объект
===> Мы ожидали, что GIF-изображение будет вставлено в заголовок
блок на листе рамы в качестве руководства.
Но гифка не вставилась. Вместо GIF-изображения
изображение значка файла gif было вставлено, даже если мы этого не сделали.
установите флажок «Отображать как ЗНАЧОК» на панели «Вставить объект».Файл доступен в:
=============================
AIX.: /s/maint5/db/c760/pmr76008997.600
================================================== ==============
Обратите внимание, что это вовсе не проблема CATIA. это
присущие окнам. Мы легко воспроизвели вашу ситуацию здесь, в
ДС. На вашем компьютере должна быть установлена программа просмотра (ACDsee
просмотрщик например или аналогичный). Типы изображений связаны с
этот зритель.
Выберите плоскость xy для создания FrontView на чертеже.12. Активируйте Drafting WorkBench и щелкните Область листа.
13. Выберите Правка-> Фон
14. Выберите значок создания кадра
Появится панель «Вставить рамку и основную надпись».
15. Выберите OK на панели.
16. Выберите Вставка->Объект
===> Мы ожидали, что GIF-изображение будет вставлено в заголовок
блок на листе рамы в качестве руководства.
Но гифка не вставилась. Вместо GIF-изображения
изображение значка файла gif было вставлено, даже если мы этого не сделали.
установите флажок «Отображать как ЗНАЧОК» на панели «Вставить объект».Файл доступен в:
=============================
AIX.: /s/maint5/db/c760/pmr76008997.600
================================================== ==============
Обратите внимание, что это вовсе не проблема CATIA. это
присущие окнам. Мы легко воспроизвели вашу ситуацию здесь, в
ДС. На вашем компьютере должна быть установлена программа просмотра (ACDsee
просмотрщик например или аналогичный). Типы изображений связаны с
этот зритель. Обратитесь к проводнику/параметрам/Типам файлов, чтобы получить информацию.
После установки такой программы просмотра CATIA больше не может
визуализировать изображение напрямую.Обратите внимание, что приложения Microsoft
вести себя так же. Например, запустить Word, вставить/объект
тот же файл gif --> вы получите значок, как в CATIA.
Удалите установку программы просмотра с вашего компьютера, свяжите gif
файлы в коммуникатор Netscape или Internet Explorer, и вы
вернуть визуализацию gif изображений в CATIA и Microsoft
Приложения.
-------------------------------------------------- -
================================================== знак равно
Обратитесь к проводнику/параметрам/Типам файлов, чтобы получить информацию.
После установки такой программы просмотра CATIA больше не может
визуализировать изображение напрямую.Обратите внимание, что приложения Microsoft
вести себя так же. Например, запустить Word, вставить/объект
тот же файл gif --> вы получите значок, как в CATIA.
Удалите установку программы просмотра с вашего компьютера, свяжите gif
файлы в коммуникатор Netscape или Internet Explorer, и вы
вернуть визуализацию gif изображений в CATIA и Microsoft
Приложения.
-------------------------------------------------- -
================================================== знак равно
 Если это так, нажмите на отображаемый значок, чтобы получить
правильный образ».
Если это так, нажмите на отображаемый значок, чтобы получить
правильный образ».
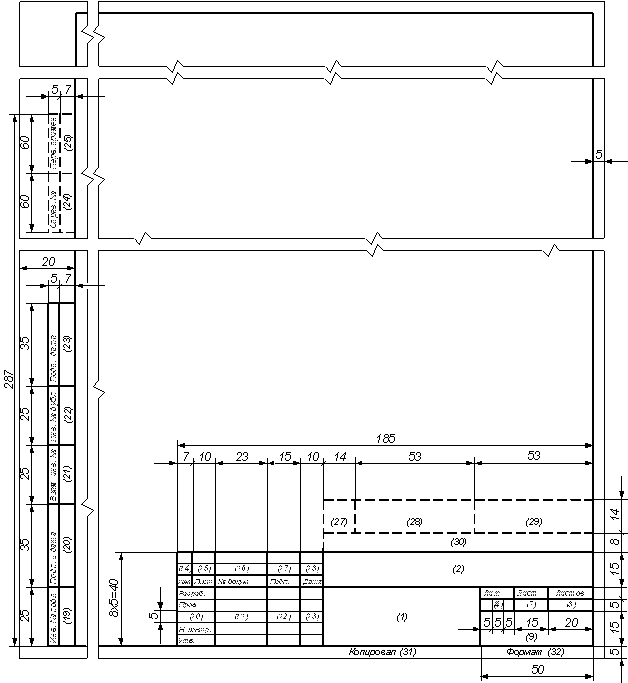 07.2000
07.2000 Во-первых, это создает дополнительный символ устройства, который может запутать списки соединений и спецификации, если вы не пометите его правильно.Во-вторых, это не позволяет вам воспользоваться функцией текстовых переменных, которая будет автоматически обновлять заголовки страниц, даты и т. д. в основной надписи.
Во-первых, это создает дополнительный символ устройства, который может запутать списки соединений и спецификации, если вы не пометите его правильно.Во-вторых, это не позволяет вам воспользоваться функцией текстовых переменных, которая будет автоматически обновлять заголовки страниц, даты и т. д. в основной надписи. 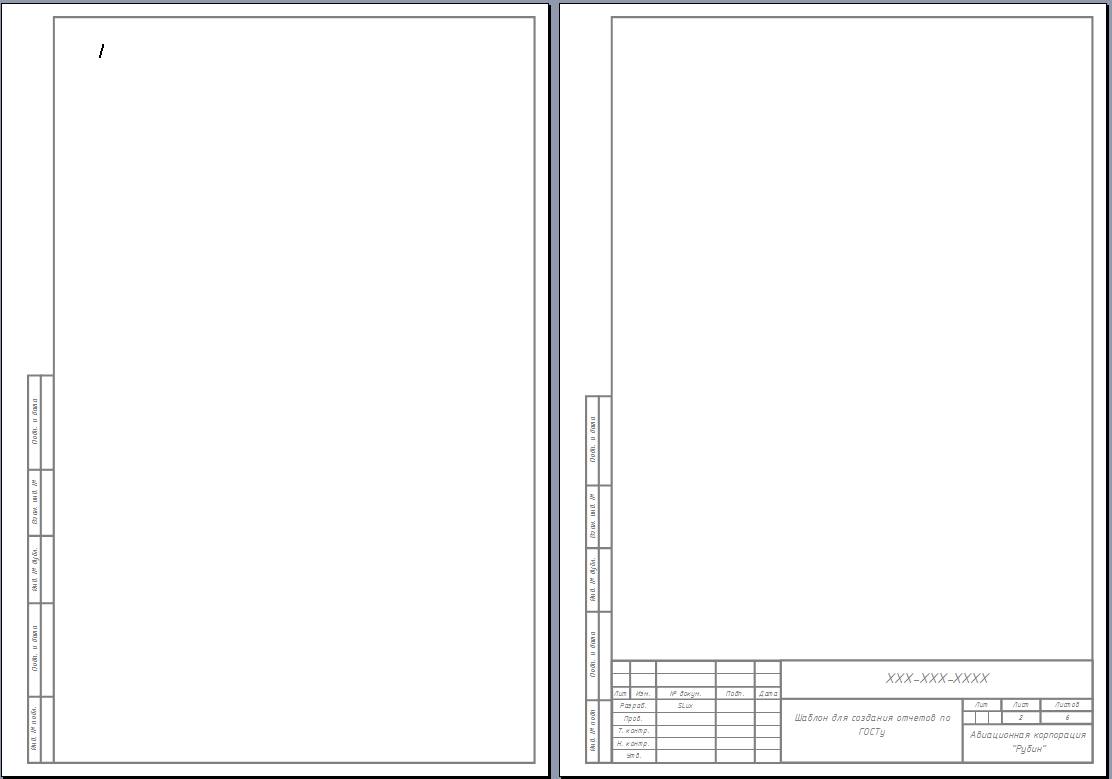
 Это означает, что все внешние графические элементы уменьшаются до разрешения экрана и могут печатать неравномерно. В версии 4 добавлена возможность обработки расширенного формата метафайла, поэтому это ограничение больше не применяется, если вы используете внешнее приложение, которое создает этот формат (например, Microsoft Word или Corel Draw).
Это означает, что все внешние графические элементы уменьшаются до разрешения экрана и могут печатать неравномерно. В версии 4 добавлена возможность обработки расширенного формата метафайла, поэтому это ограничение больше не применяется, если вы используете внешнее приложение, которое создает этот формат (например, Microsoft Word или Corel Draw).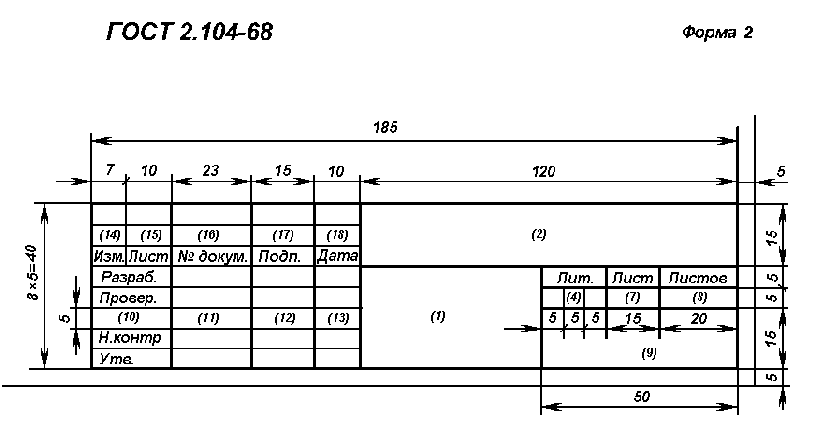 Текстовые переменные можно использовать для добавления дат и заголовков к блоку.
Текстовые переменные можно использовать для добавления дат и заголовков к блоку.