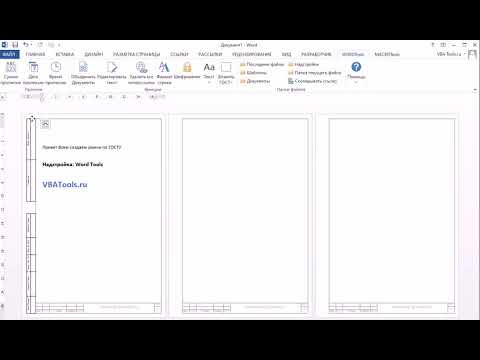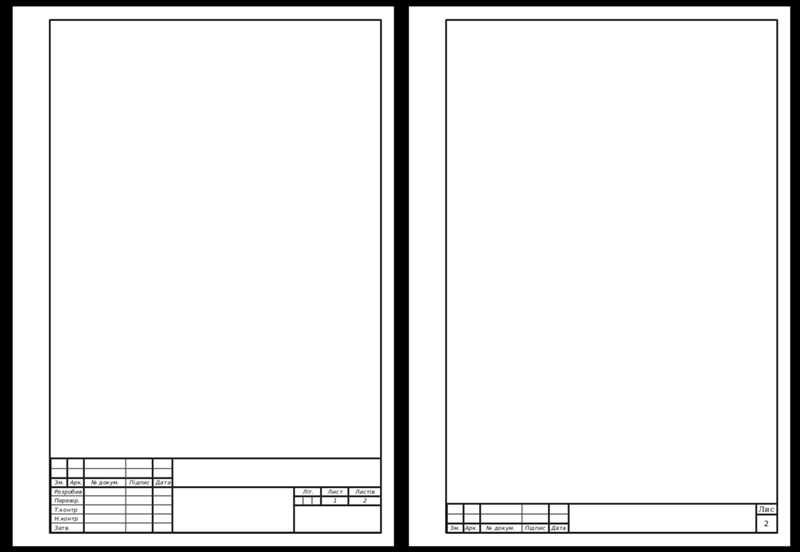Главная » Разное » Как в word создать штамп Как сделать в Ворде штампУчебный год только начался, но уже скоро студенты начнут выполнять расчетные, графические, курсовые, научные работы. К такого рода документам, конечно же, выдвигаются крайне высокие требования по оформлению. В числе таковых наличие титульного листа, пояснительной записки и, конечно же, рамок со штампами, созданных в соответствии с ГОСТом. Урок: Как сделать рамку в Ворде У каждого студента свой подход к оформлению документов, мы же в этой статье расскажем о том, как правильно сделать штампы для страницы А4 в программе MS Word. Урок: Как в Ворде сделать формат А3 Разбиение документа на разделыПервое, что требуется сделать — разбить документ на несколько разделов. Зачем это нужно? Чтобы разделить оглавление, титульный лист и основную часть. Урок: Как в Word сделать разрыв страницы 1. Откройте документ, в котором нужно сделать штамп, и перейдите во вкладку “Макет”.
2. Нажмите на кнопку “Разрывы страниц” и выберите в выпадающем меню пункт “Следующая страница” 3. Перейдите на следующую страницу и создайте еще один разрыв.
4. Устранение связи между разделамиПосле того, как мы разбили документ на разделы, необходимо предотвратить повторение будущего штампа на тех страницах, где он не должен находиться. 1. Перейдите во вкладку “Вставка” и разверните меню кнопки 2. Выберите пункт “Изменить нижний колонтитул” . 3. Во втором, а также во всех последующих разделах, нажмите кнопку “Как в предыдущем разделе” (группа “Переходы”) — это разорвет связь между разделами. Колонтитулы, в которых и будет находиться наш будущий штамп, повторяться не будут. 4. Закройте режим работы с колонтитулами, нажав на кнопку “Закрыть окно колонтитулов” на панели управления. Создание рамки для штампаТеперь, собственно, можно перейдите к созданию рамки, размеры которой, конечно же, должны соответствовать ГОСТу. 20 x 5 x 5 x 5 мм 1. Откройте вкладку “Макет” и нажмите кнопку “Поля”. Урок: Изменение и настройка полей в Ворде 2. В выпадающем меню выберите пункт “Настраиваемые поля”. 3. В окне, которое перед вами появится, задайте следующие значения в сантиметрах:
Теперь необходимо установить границы страницы. 1. Во вкладке “Дизайн” (или “Разметка страницы”) нажмите на кнопку с соответствующим названием. 2. В окне “Границы и заливка”, которое откроется перед вами, выберите тип “Рамка”, а в разделе “Применить к” укажите “этому разделу”. 3. Нажмите кнопку “Параметры”, расположенную под разделом “Применить к”. 4. Задайте в появившемся окне следующие значения полей в “пт”: 5. После того, как вы нажмете кнопку “ОК” в двух открытых окнах, рамка заданных размеров появится в нужном разделе. Создание штампаСамое время создать штамп или основную надпись, для чего нам потребуется вставить таблицу в нижний колонтитул страницы. 1. Дважды кликните по нижней части страницы, на которую требуется добавить штамп. 2. Откроется редактор нижнего колонтитула, а вместе с ним появится и вкладка 3. В группе “Положение” измените в обоих строках значение колонтитула со стандартных 1,25 на 0. 4. Урок: Как в Word сделать таблицу 5. Кликните левой кнопкой мышки по левой части таблицы и перетяните ее к левому полю документа. Можете проделать то же самое и для правого поля (хотя в дальнейшем оно еще будет меняться). 6. Выделите все ячейки добавленной таблицы и перейдите во вкладку 7. Измените высоту ячейки на 0,5 см. 8. Теперь необходимо поочередно изменить ширину каждого из столбцов. Для этого выделяйте столбцы в направлении слева направо и меняйте их ширину на панели управления на следующие значения (по порядку): 9. Объедините ячейки так, как это показано на скриншоте. Для этого воспользуйтесь нашей инструкцией. Урок: Как в Word объединить ячейки 10. Штамп, соответствующий требованиям ГОСТа создан. Остается только заполнить его. Конечно же, все необходимо делать в строгом соответствии с требованиями, выдвигаемыми преподавателем, учебным заведением и общепринятыми стандартами. Если это необходимо, воспользуйтесь нашими статьями для изменения шрифта и его выравнивания. Уроки: Как сделать фиксированную высоту ячеекДля того, чтобы высота ячеек таблицы не менялась по мере того, как вы будете вводить в нее текст, используйте мелкий размер шрифта (для узких ячеек), а также выполните следующие действия: 1. Выделите все ячейки таблицы-штампа и кликните правой кнопкой мышки и выберите пункт “Свойства таблицы”.
2. Перейдите в открывшемся окне во вкладку “Строка” и в разделе “Размер” в поле “Режим” выберите “точно”. 3. Нажмите “ОК” для закрытия окна. Вот скромный пример того, что у вас может получиться после частичного заполнения штампа и выравнивания текста в нем: На этом все, теперь вы точно знаете, как правильно сделать штамп в Ворде и точно заслужите уважение со стороны преподавателя. Осталось только заработать хорошую оценку, сделав работу содержательной и информативной. Мы рады, что смогли помочь Вам в решении проблемы.Опишите, что у вас не получилось. Наши специалисты постараются ответить максимально быстро. Помогла ли вам эта статья?ДА НЕТДизайнер штампов на заказ, сделайте штамп онлайн или создайте печать компанииКак нарисовать круглую печать ,бесплатных логотипов для штампов | Конструктор логотипов DesignEvoДобро пожаловать в DesignEvo! Давайте персонализируем ваше творение Шаг 1 Шаг 2 Отделка Назад 1. 2. Какова ваша роль? Предприятие Некоммерческая организация Магазин Правительство Самостоятельная работа Сообщество Школа / Университет Другое HR / Администратор ИТ / Инженерия Дизайнер Маркетолог / PR Продажа Операции / Финансы Аналитик Другое HR / Администратор ИТ / Инженерия Дизайнер Маркетолог / PR трейнер Операции / Финансы Аналитик Другое Владелец Менеджер Операции / Финансы Служба поддержки клиентов Другое HR / Администратор Операции / Финансы Аналитик трейнер PR Менеджер Другое Консультант Агент Дизайнер Фитнес / Здоровье Маркетолог / PR Блогер / писатель ,PDF-XChange Editor Tutorial – Как создать свой собственный штампКак создать свой собственный штампvimeo.com/video/157438585″ frameborder=”0″ webkitallowfullscreen=”” mozallowfullscreen=”” allowfullscreen=””>С помощью PDF XChange Editor вы можете импортировать в редактор свои собственные штампы. Это может быть, например, другая печать уведомления, печать компании или ваша подпись. А вот как это работает
|
Шаблон WORD со штампами Ф5 и Ф6 | ProWoDoc
Хочу поделиться с коллегами идеями создания шаблонного документа WORD на примере файла со штампами по форме Ф5 и Ф6. Типичным примером использования такого шаблона является содержание тома или пояснительная записка к разделу проекта.
Мне неоднократно приходилось дискутировать с коллегами из других организаций о том, в какой среде удобнее выполнять текстовые документы, в том числе общие данные. Я убеждён, что лучше WORDа с этой работой ничто не справится, AutoCAD с ним рядом не лежал. Судите сами: в общих данных несколько таблиц и текст. Например, при редактировании в WORD я добавляю по несколько строк в каждую таблицу, а затем правлю текст. При этом совершенно не задумываюсь о форматировании и расположении на листах остального содержимого общих данных, оно автоматически смещается в ту или иную сторону, при необходимости автоматически добавляется новый лист или убирается лишний.
Я убеждён, что лучше WORDа с этой работой ничто не справится, AutoCAD с ним рядом не лежал. Судите сами: в общих данных несколько таблиц и текст. Например, при редактировании в WORD я добавляю по несколько строк в каждую таблицу, а затем правлю текст. При этом совершенно не задумываюсь о форматировании и расположении на листах остального содержимого общих данных, оно автоматически смещается в ту или иную сторону, при необходимости автоматически добавляется новый лист или убирается лишний.
Попробуйте проделать то же самое в AutoCAD. Нет, бесспорно, начиная, кажется, с 2005-го появился примитив “таблица”, и вставка строк там действительно возможна. Но вот автоматический переход на новый лист организовать уже не каждому под силу, особенно если он заранее не подготовлен. Используемое многими решение постепенно увеличивать формат листа общих данных (доходят до А1!!!) просто ужасно, так и хочется спросить таких проектировщиков: вы пользоваться этим пробовали? Ведь очевидно, что та же информация на листах А4 несравненно более удобна для чтения.
Есть специалисты, которые выполняют набор текстов в Exce, особенно табличных данных. Они настроили отображение листов Excel в AutoCAD, что, в общем то, элеметарно, и вставка строки в первой системе относительно корректно отображается во второй. Правда, нельзя менять выстоту строки, поскольку в AutoCAD всё “поедет”. К тому же необходимо постоянно следить за тем, чтобы таблица не ушла за пределы заранее выделенного количества листов отображения Excel в AutoCAD, а это рано или поздно случится. И довольно смешно смотрится, когда вам присылают смежники вместо одного файла два (один содержит информацию, другой её отображает), а в автокадовском файле десятки “пустых” листов-заготовок. Сидишь, выбираешь – это нужные листы, а это банальный мусор. Распечатка же такого документа (набора листов) доставляет операторам особое наслаждение! Моё мнение состоит в том, что люди выбрали для работы неподходящую систему, вложили в неё много труда, и теперь не могут оторваться от любимого детища. Ярчайшей аналогией являются одни мои коллеги, долгое время создававшие чертежи в CorelDraw и имевшие приличную библиотеку элементов для этого графического редактора.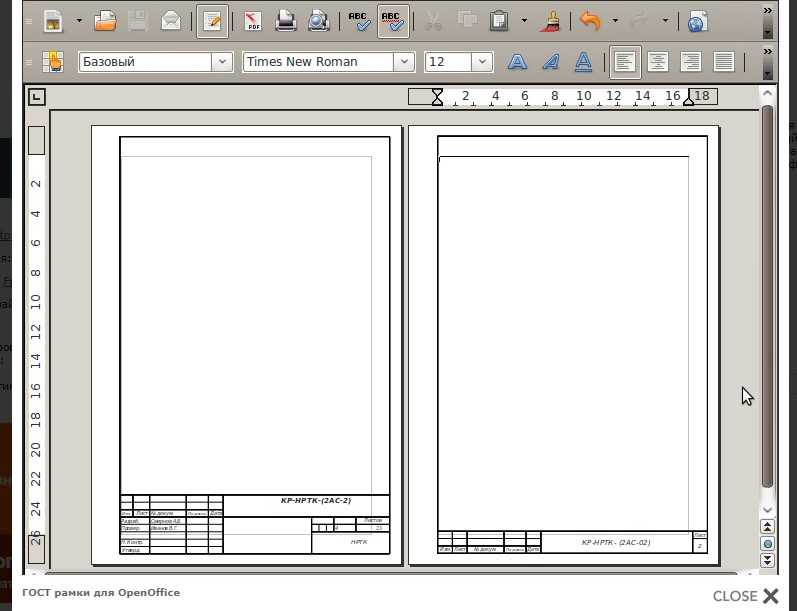 В общем то и в WORD можно рисовать схемы, но нужно ли так делать?
В общем то и в WORD можно рисовать схемы, но нужно ли так делать?
Я видел файлы текстовых документов десятков организаций, и весьма удивлён тому, что никто не реализовал того, что использую я в своей работе. Хочу поделиться с коллегами имеющимся опытом. В конце статьи привожу сам файл шаблона, выполненного вроде бы с полным соблюдением требований ГОСТ Р 21.1101-2013«Система проектной документации для строительства. Основные требования к проектной и рабочей документации» (я на всякий случай добавил в него ещё и таблицу для содержания). Разберите его на составляющие, подгоните под свои требования. Отдельными страницами сайта описываю спецификацию и кабельный журнал, там также приведены соответствующие шаблоны. Ниже опишу некоторые нюансы.
1. Подобными шаблонами я пользуюсь уже много лет, и никак не мог понять, почему они иногда печатаются с ошибками: основная и дополнительная надписи криво стыкуются, часть линий не пропечатывается. Оказалось, это баг программы WORD! Судите сами.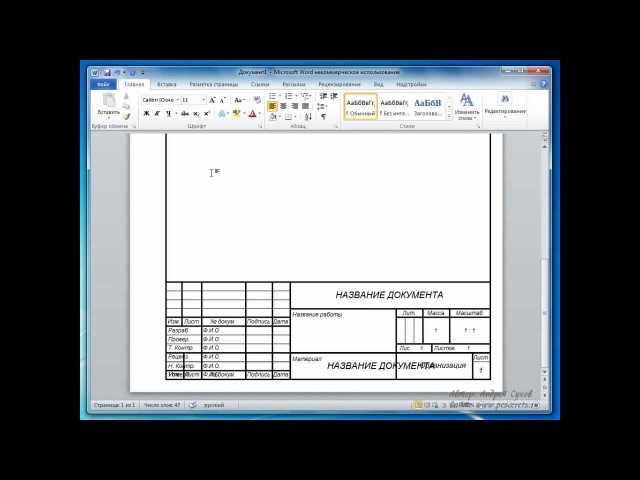 Чтобы напечатать любой файл, есть по крайней мере четыре способа:
Чтобы напечатать любой файл, есть по крайней мере четыре способа:
– не открывая файл, выделить его имя, нажать правую кнопку мыши для вызова контекстного меню, выбрать в нём пункт “Печать”;
– в открытом файле нажать сочетание <Ctrl> <P>;
– выбрать пункты меню “Файл/Печать”;
– нажать кнопку с изображением принтера на панели WORD.
Оказывается, что именно последний вариант печати на некоторых принтерах и приводит к упомянутой выше ошибке, все остальные позволяют печатать правильно! Поскольку ошибка появляется при печати документа (файла), в котором мы ничего не меняем, естественно предположить, что это баг именно программы WORD, а не конструкции печатаемого документа.
2. Чтобы на первом листе основная надпись была одного вида, а на втором – другого, необходимо создать два раздела и каждый из них настраивать по отдельности.
3. Форматные рамки и основные надписи я разместил в колонтитулах, что позволяет им автоматически “появляться” при добавлении Wordом нового листа.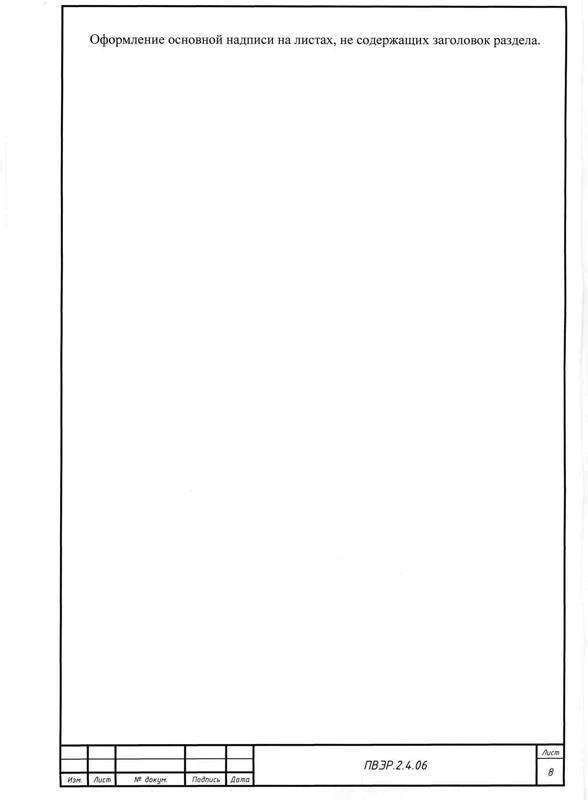
4. Если данный шаблон используется для текстовых документов, то получается следующая сложность, решение которой я не видел вообще ни у кого:
– в графе 8 основной надписи указывается номер листа текстового документа. Для этого используется штатная функция WORD “номер страницы”;
– в правом верхнем углу каждого листа должен быть указан номер листа в пределах тома, и этот номер обычно не совпадает с номером листа из основной надписи. Я решил эту задачу путём использования двух полей: в одном отображается число, а во втором задаётся некое стартовое значение. Чтобы его задать, установите курсор под таблицей шаблона, нажмите правую кнопку мыши для вызова контекстного меню, в нём выберите пункт “изменить поле”. В появившемся окне найдите панельку “Свойства поля” (посредине окна), на ней есть поле ввода “Текст”. Задайте в нём число, на единицу меньшее, чем требуемый номер первого листа документа. Нажмите “ОК”. Номер листа в правом верхнем углу каждого листа примет нужное значение.
Иной способ найти поле для задания стартового значения: нажмите сочетание <Ctrl> <F> для вызова окна поиска, выберите в нём вкладку “Перейти”, в ней выберите объект для перехода “Закладка”. В поле “Введите имя закладки” выберите из списка “StartNumber”. Нажмите кнопку “Перейти”, а затем “Закрыть” для закрытия окна. Курсор будет установлен на место расположения закладки с именем StartNumber.
Почему всё так сложно? Я очень-очень редко выполняю все эти операции вручную. Для управления документами любого тома у меня есть специальная программа, которая заполняет штампы и одновременно номера листов. Думаю, со временем выложу её на этом сайте, если это кому-нибудь интересно. Вещь вроде бы полезная: попробуйте быстро исправить сотни опросных листов или хотя бы просто оформить десятки-сотни штампов. Программа делает это за несколько минут.
Раз уж начал делиться секретами, то подскажу ещё одну вещь разработчикам ПО: раньше я получал доступ программно к отдельным ячейкам таблиц, ища нужную таблицу в документе через items. Но метод требует настройки для каждого отдельного документа. Механизм закладок оказался более универсальным: например, фамилию для поля “Разработал” я пишу в ячейку с закладкой “Графа_116”. Если пользователь моей программы хочет перенести поле “Разработал” в новое место, то ему дополнительно необходимо лишь разместить закладку с указанным именем в новую ячейку. Таким образом достигается определённая гибкость системы.
Но метод требует настройки для каждого отдельного документа. Механизм закладок оказался более универсальным: например, фамилию для поля “Разработал” я пишу в ячейку с закладкой “Графа_116”. Если пользователь моей программы хочет перенести поле “Разработал” в новое место, то ему дополнительно необходимо лишь разместить закладку с указанным именем в новую ячейку. Таким образом достигается определённая гибкость системы.
5. Если у Вас слёту не получилось добиться приемлемого результата, но идея использования подобного шаблона понравилась, пишите. Я готов за очень скромное вознаграждение выполнить для Вас любые изменения 🙂 Думаю, это будет существенно дешевле, чем садить своего сотрудника за изучение книги по WORDу, хотя матчасть проектировщики должны бы знать: едва ли в прежние годы взяли бы кого-нибудь на работу, если он не умеет держать в руках карандаш или пользоваться транспортиром. А вот сейчас почему-то нормально, когда держат сотрудника, не умеющего пользоваться основными программами и не желающего ничему учиться.
P.S. В статье “Шрифты” я привожу сведения об использовании тех или иных шрифтов при выполнении проектных документов. Данный шаблон выполнен с использованием шрифта Arial Narrow. В статье “Формы основной надписи текстовых документов” поясняю, в каких случаях какие штампы (основные надписи) применяются.
ВНИМАНИЕ!!! Практика показывает, что значительное число пользователей не поняло (или забыло), как менять номера листов в моих шаблонах. В ролике я показываю два способа сделать это: сначала просто встаю курсором в то место, где находится поле, которое нужно изменить. Во втором документе показан универсальный механизм для тех, кто не может найти необходимое поле: открываете окно поиска, переходите к закладке, меняете число. Предварительно в ролике выполняются действия по созданию нескольких листов путём добавления строк в таблицу. К изменению номеров листов эти действия отношения не имеют 🙂 Одним словом, смотрите короткий ролик и обращайте внимание на подсказки у курсора (там выводятся сведения о том, какие кнопки мыши или клавиатуры были нажаты):
youtube.com/embed/cArY06nSWhU”>Примечание: после обновления ГОСТ Р 21.1101-2013«Система проектной документации для строительства. Основные требования к проектной и рабочей документации» дополнительная надпись (боковой штамп) приобрёл несколько иной вид (см. Четыре графы дополнительной надписи), но к демонстрируемым в ролике методам работы этот нюанс отношения не имеет.
Товары Резиновые штампы Рамочные штампы
Показать фильтры
40 результатов
Эта политика конфиденциальности определяет, как мы используем и защищаем любую информацию, которую вы предоставляете нам при использовании этого веб-сайта.
Мы стремимся обеспечить защиту вашей конфиденциальности. Если мы попросим вас предоставить определенную информацию, по которой вас можно идентифицировать при использовании этого веб-сайта, вы можете быть уверены, что она будет использоваться только в соответствии с настоящим заявлением о конфиденциальности.
Время от времени мы можем изменять эту политику, обновляя эту страницу. Вам следует время от времени проверять эту страницу, чтобы убедиться, что вы довольны любыми изменениями.
Вам следует время от времени проверять эту страницу, чтобы убедиться, что вы довольны любыми изменениями.
Что мы собираем
Мы можем собирать следующую информацию:
- имя и должность
- контактная информация, включая адрес электронной почты
- демографическая информация, такая как почтовый индекс, предпочтения и интересы
- прочая информация, относящаяся к опросам клиентов и/или предложениям
Что мы делаем с собранной информацией
Нам нужна эта информация, чтобы понять ваши потребности и предоставить вам более качественные услуги, в частности, по следующим причинам:
- Ведение внутренней документации.
- Мы можем использовать эту информацию для улучшения наших продуктов и услуг.
- Мы можем периодически отправлять рекламные электронные письма о новых продуктах, специальных предложениях или другой информации, которая, по нашему мнению, может показаться вам интересной, используя предоставленный вами адрес электронной почты.

- Время от времени мы также можем использовать вашу информацию, чтобы связаться с вами в целях исследования рынка. Мы можем связаться с вами по электронной почте, телефону, факсу или почте. Мы можем использовать эту информацию для настройки веб-сайта в соответствии с вашими интересами.
Безопасность
Мы стремимся обеспечить безопасность вашей информации. Чтобы предотвратить несанкционированный доступ или раскрытие информации, мы внедрили подходящие физические, электронные и управленческие процедуры для защиты и защиты информации, которую мы собираем в Интернете.
Как мы используем файлы cookie
Файл cookie — это небольшой файл, который запрашивает разрешение на размещение на жестком диске вашего компьютера. Как только вы соглашаетесь, файл добавляется, и файл cookie помогает анализировать веб-трафик или сообщает вам, когда вы посещаете определенный сайт. Файлы cookie позволяют веб-приложениям реагировать на вас как на личность.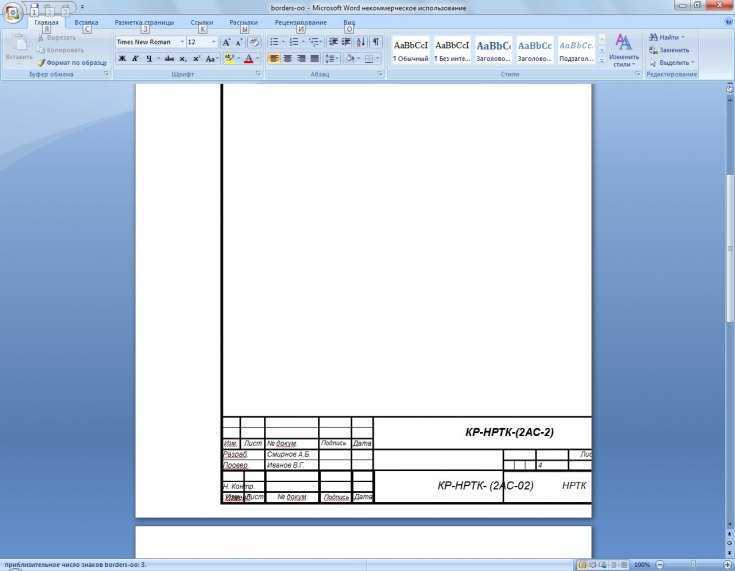 Веб-приложение может адаптировать свои операции к вашим потребностям, симпатиям и антипатиям, собирая и запоминая информацию о ваших предпочтениях.
Веб-приложение может адаптировать свои операции к вашим потребностям, симпатиям и антипатиям, собирая и запоминая информацию о ваших предпочтениях.
Мы используем файлы cookie журнала трафика, чтобы определить, какие страницы используются. Это помогает нам анализировать данные о трафике веб-страницы и улучшать наш веб-сайт, чтобы адаптировать его к потребностям клиентов. Мы используем эту информацию только для целей статистического анализа, после чего данные удаляются из системы.
В целом файлы cookie помогают нам сделать веб-сайт лучше, позволяя нам отслеживать, какие страницы вы считаете полезными, а какие нет. Файл cookie никоим образом не дает нам доступа к вашему компьютеру или какой-либо информации о вас, кроме данных, которыми вы решили поделиться с нами.
Вы можете принять или отклонить файлы cookie. Большинство веб-браузеров автоматически принимают файлы cookie, но обычно вы можете изменить настройки своего браузера, чтобы отказаться от файлов cookie, если хотите.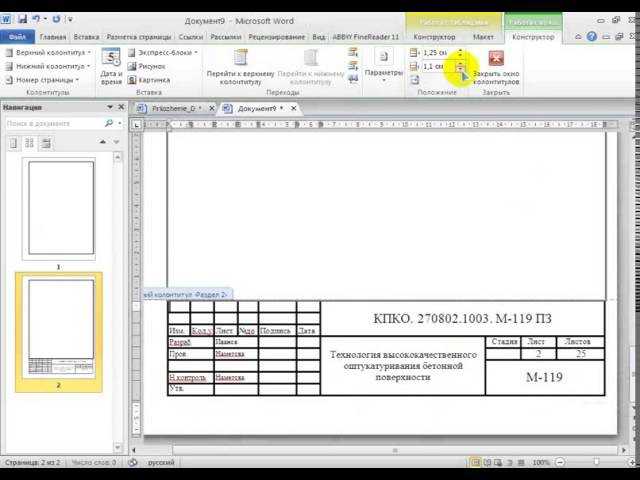 Это может помешать вам воспользоваться всеми преимуществами веб-сайта.
Это может помешать вам воспользоваться всеми преимуществами веб-сайта.
Ссылки на другие сайты
Наш сайт может содержать ссылки на другие интересующие вас сайты. Однако, как только вы использовали эти ссылки, чтобы покинуть наш сайт, вы должны помнить, что мы не имеем никакого контроля над этим другим сайтом. Поэтому мы не можем нести ответственность за защиту и конфиденциальность любой информации, которую вы предоставляете во время посещения таких сайтов, и такие сайты не регулируются настоящим заявлением о конфиденциальности. Вам следует проявлять осторожность и ознакомиться с заявлением о конфиденциальности, применимым к рассматриваемому веб-сайту.
Управление вашей личной информацией
Вы можете ограничить сбор или использование вашей личной информации следующими способами: можете щелкнуть, чтобы указать, что вы не хотите, чтобы информация использовалась кем-либо в целях прямого маркетинга

Мы не будем продавать, распространять или сдавать в аренду вашу личную информацию третьим лицам, если у нас нет вашего разрешения или это требуется по закону. Мы можем использовать вашу личную информацию для отправки вам рекламной информации о третьих лицах, которая, по нашему мнению, может вас заинтересовать, если вы сообщите нам, что хотите, чтобы это произошло.
Если вы считаете, что какая-либо информация, которую мы храним о вас, неверна или неполна, пожалуйста, напишите или напишите нам как можно скорее по указанному выше адресу. Мы оперативно исправим любую информацию, которая окажется неверной.
Набор прозрачных штампов с декоративными рамками
Перейти к основному содержаниюСейчас: $9,95
(3 отзыва) Написать обзор
Набор прозрачных штампов для декоративной рамки
Рейтинг Обязательно Выберите рейтинг1 звезда (худший)2 звезды3 звезды (средний)4 звезды5 звезд (лучший)
Имя Обязательно
Электронная почта Обязательно
Тема обзора Обязательно
Комментарии Обязательно
- Артикул:
- СНС-12-040
Текущий запас: 34
Количество:
Добавление в корзину… Товар добавлен
- Описание
- 3 отзыва
- Дизайн Корин Сазерленд
- Набор мер 3 x 4 дюйма
- Набор содержит 12 изображений
- Размеры изображений чуть менее 2 дюймов в ширину и 1/2 дюйма в высоту (макс.


 Кроме того, именно так можно разместить рамку (штамп) только там, где она действительно нужна (основная часть документа), не позволяя ей “залезать” и перемещаться в другие части документа.
Кроме того, именно так можно разместить рамку (штамп) только там, где она действительно нужна (основная часть документа), не позволяя ей “залезать” и перемещаться в другие части документа. В документе будет создано необходимое количество разделов.
В документе будет создано необходимое количество разделов.

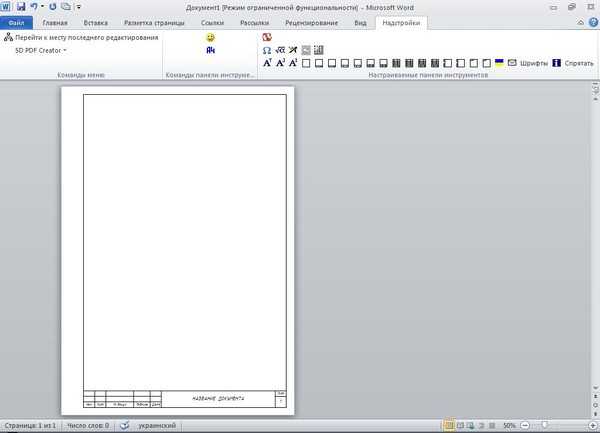 Перейдите во вкладку “Вставка” и вставьте таблицу с размерами 8 строк и 9 столбцов.
Перейдите во вкладку “Вставка” и вставьте таблицу с размерами 8 строк и 9 столбцов.
 Если и вы столкнулись с такой проблемой, выделяйте их по частям и проделывайте описанные действия для каждого участка выделенных ячеек отдельно.
Если и вы столкнулись с такой проблемой, выделяйте их по частям и проделывайте описанные действия для каждого участка выделенных ячеек отдельно.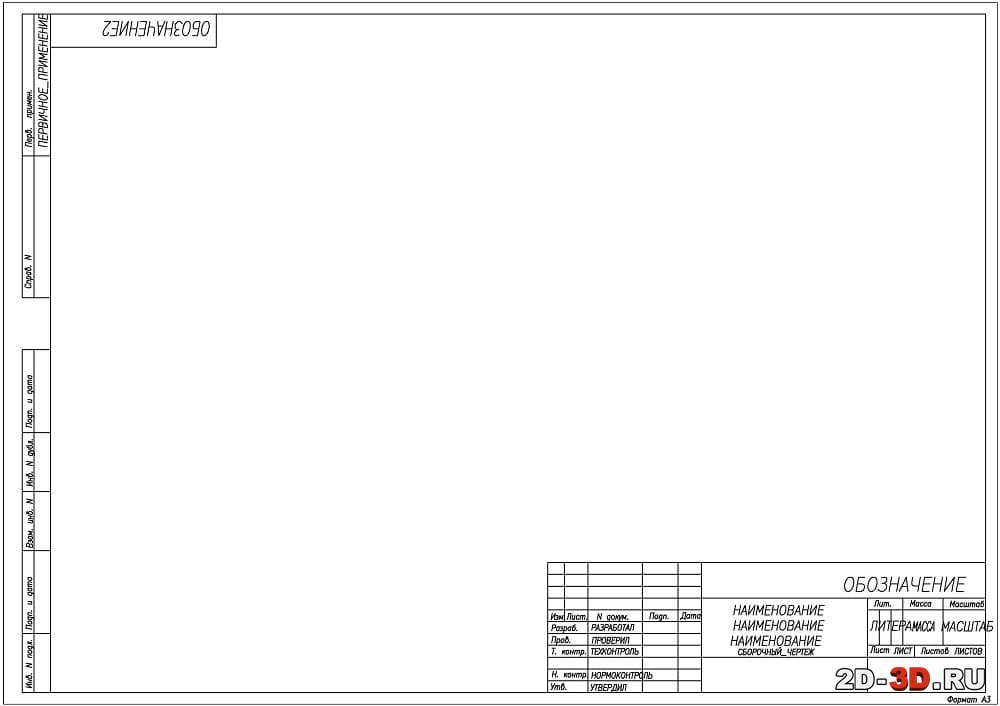 К какой организации вы принадлежите?
К какой организации вы принадлежите?