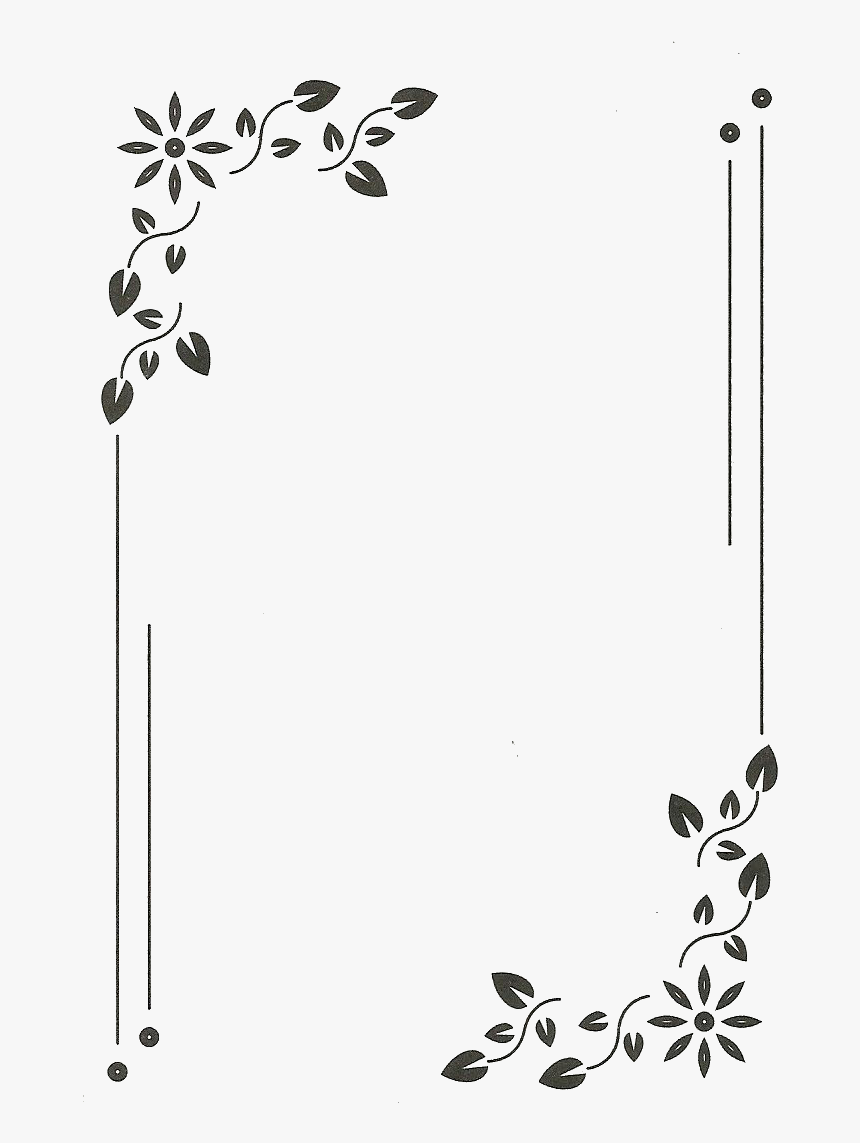Какие бывают рамки для фотографий размеры
Развитие современных технологий не стоит на месте. Мировой потребительский рынок диктует свои условия, вынуждая изготовителей все время искать новые пути и переходить к более совершенным видам выпускаемой продукции. Коснулись изменения и области фотографии. Тяжелые пленочные фотоаппараты стали стремительно отходить в прошлое, им на смену пришли новые легкие современные модели с мировым именем, которые едва завоевав популярность, тут же канули в лету, уступив место цифровым технологиям.
Менялось качество изображения, фотографии насыщались цветом, контрастностью, рамки приобретали удивительную легкость и изысканность, неизменным оставался только их размер и определяющие его государственные стандарты.
Особенности и размеры современных фоторамок
Размеры фоторамок полностью зависят от параметров отпечатанной на бумаге фотографии. Бумага изготавливается в существующих уже целые десятилетия форматах. Под эти определенные форматы и изготавливаются фоторамки.
Чтобы получить снимки нужного размера необходимого учитывать какие бывают размеры рамок для фотографий и делать заказ по изготовлению снимков, согласно известным стандартам, которыми отличаются фоторамки:
- Фоторамка 9х13. Формат В7. Рамка используется потребителями очень редко из-за непопулярного размера фотографии.
- Фоторамка 10х15. Формат А6. Один из наиболее популярных и часто используемых в быту размеров. Фотографии этих параметров очень часто вставляются в фоторамоки.
- Фоторамка 13х18. Формат В6. Этот размер используется потребителями, которые целенаправленно помещают в рамки изготовленные фотографии.
- Фоторамка 15х20.
 Формат А5. Фоторамки используются потребителями для размещения фотографий размером в половину листа.
Формат А5. Фоторамки используются потребителями для размещения фотографий размером в половину листа. - Фоторамка 15х21. Формат А5. Рамка, как правило, используется с задней подставкой. В ней размещаются фотографии соответствующего размера.
- Фоторамка 18х24. Формат В5. Завоевавший среди потребителей популярность размер рамки для оформления интерьера.
- Фоторамка 20х30. Формат А4. Пользующийся популярностью размер рамки используемой для фотографий. В рамку вставляют также некоторые документы.
- Фоторамка 21х30. Формат А4. Рамка завоевавшая популярность. Грамоты, полученные дипломы, благодарности и сертификаты вставляются именно в эту рамку.
- Фоторамка 24х30. Формат В4. Максимально допустимый размер популярной фоторамки, где используется задняя ножка.
- Фоторамка 25х35. Формат В4. Используется для портретов и фотографий с пейзажами.
- Фоторамка 25х38. Формат В4. Очень редко пользуется популярностью.
- Фоторамка 30х40. Формат А3.
 Рамку используют для соответствующего размера фотографий, плакатов, расписаний.
Рамку используют для соответствующего размера фотографий, плакатов, расписаний. - Фоторамка 30х45. Формат SRA3. Иногда используется для увеличенных фотографий с пейзажем или портретов.
- Фоторамка 35х50. Формат В3. Такие фотографии заказывают очень редко. В рамку вставляют в основном печатные изображения или случайные большие фото.
- Фоторамка 40х50. Формат А2. Рамка часто используется для рекламирования товаров.
- Фоторамка 40х60. Формат А2. В такую рамку помещают плакаты, красочные расписания, оформленные ватманы.
- Фоторамка 50х70. Формат В2. Размер фоторамки не является популярным.
- Фоторамка 60х80. Формат А1. Популярен в сфере размещения плакатов, фотографий с пейзажами и постеров.
- Фоторамка 80х120. Формат А0. Размер, пользующийся большой популярностью для размещения рекламных постеров, фотографий политических деятелей.
- Фоторамка 90х120. Формат SRA0. Такие размеры позволяют размещать фото рекламной продукции.
- Фоторамка 100х140.
 Формат В0. Фоторамка используется для рекламирования различных товаров, плакатов и изготавливается из металлического профиля.
Формат В0. Фоторамка используется для рекламирования различных товаров, плакатов и изготавливается из металлического профиля.
Также, вы можете перейти к полному ассортименту и купить рамку для фото в нашем интернет-магазине.
Изготавливаемые промышленными предприятиями фоторамки бывают разных размеров, но они всегда строго соответствуют существующим форматам производимой бумаги.
Готовые рамы для картин в Киеве
Продаем готовые рамки а4, а3 и а5 форматов
Готовые рамки формата А4 и формата А3
Кроме индивидуального производства рамок на заказ, конкретно под картину или вышивку, наша багетная мастерская предлагает рамки для картин, дипломов, фото или других работ. Размеры рамок в данном случае стандартные это А4 и А3.
Размер рамки формата А4
А4 – это самых ходовой формат бумаги, а, следовательно, и рамки. Так как лист А4 – это обычная офисная бумага. Его размер закреплен в стандарте ISO 216.
Размер рамки формата А3
Бумага, как и рамки стандартного формата А3 являются частью международного стандарта ISO 216, который был создан в 1975 году. Для наглядности стоит отметить чтобы представить формат А3 – просто сложите два обычных листа А4 рядом. Благодаря соотношению Лихтенберга если складывать листы начиная с формата А0 пополам в продольной проекции, то можно получать два одинаковых листа с сохранением пропорций сторон. Размер А3 таким образом составляет: 297х420 мм
Для наглядности стоит отметить чтобы представить формат А3 – просто сложите два обычных листа А4 рядом. Благодаря соотношению Лихтенберга если складывать листы начиная с формата А0 пополам в продольной проекции, то можно получать два одинаковых листа с сохранением пропорций сторон. Размер А3 таким образом составляет: 297х420 мм
Где купить рамки стандартных форматов
На нашем складе всегда хранятся рамки а4 в множестве вариантов из разного багета. Также имеются и другие форматы, например, рамки а3. Главное преимущество — это то, что это уже готовые рамки. Вы можете прийти и купить их у нас в офисе. Не требуется тратить время на ожидание пока мастер собьет рамку из нужного багета. Хотя, у нас в мастерской, эта процедура занимает около часа.
При необходимости мы поможем Вам подобрать паспарту и оформить работу, таким образом, вам останется только повесить ее на стенку своими руками.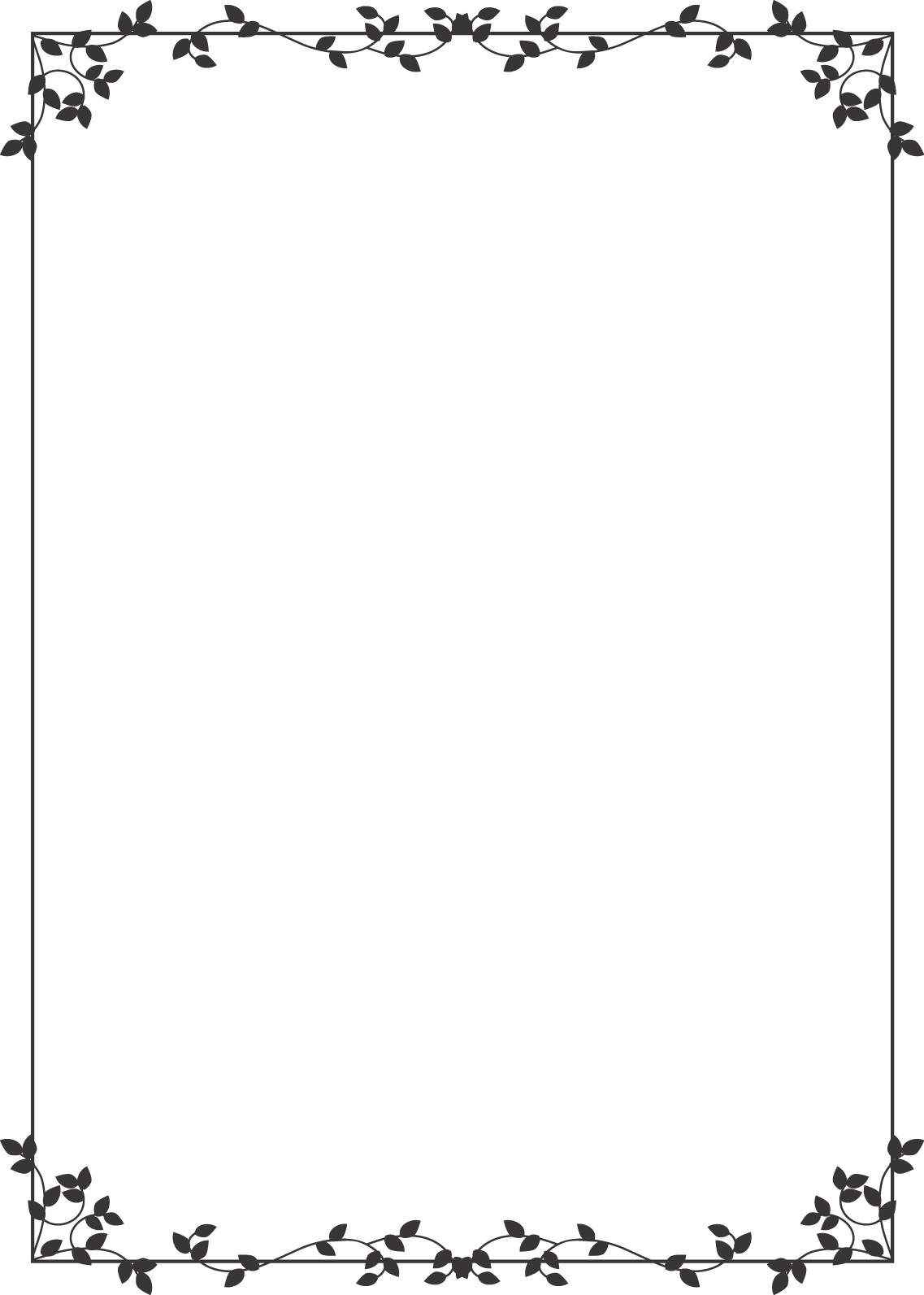
Доставка готовых рамок
Наша мастерская также предлагает услуги по организации доставки по городу Киев, а также по всей Украине любым удобным для вас оператором почтовых услуг. Детальнее о операторах доставки и условиях смотрите по ссылке.
Сколько стоит рамка для фото А4 и А3
Цена рамки формата А4 от 35 грн., а стоимость рамки формата А3 от 65 грн. Если же среди предложенных образцов не нашлось того который Вам подходит, мы всегда готовы произвести изготовление рамки прямо при Вас.
Наши готовые решения идеально подойдут как рамки для сертификатов, рамки для папируса, оформления фотографий и тд.
Где находится наша Багетная Мастерская
Обращайтесь к нашим консультантам. Наш офис находится в центре города, что позволит вам сэкономить время! А ввиду наличия у нас постоянно действующих скидок еще и деньги!
Какие еще форматы рамок вы можете купить у нас в мастерской
Стандартный размер фотографии, как правило это 10 х 15 см, поэтому подбирая фоторамки для фото такого размера, стоить обратить внимание на рамочки для фото размера А4 или чуть больше.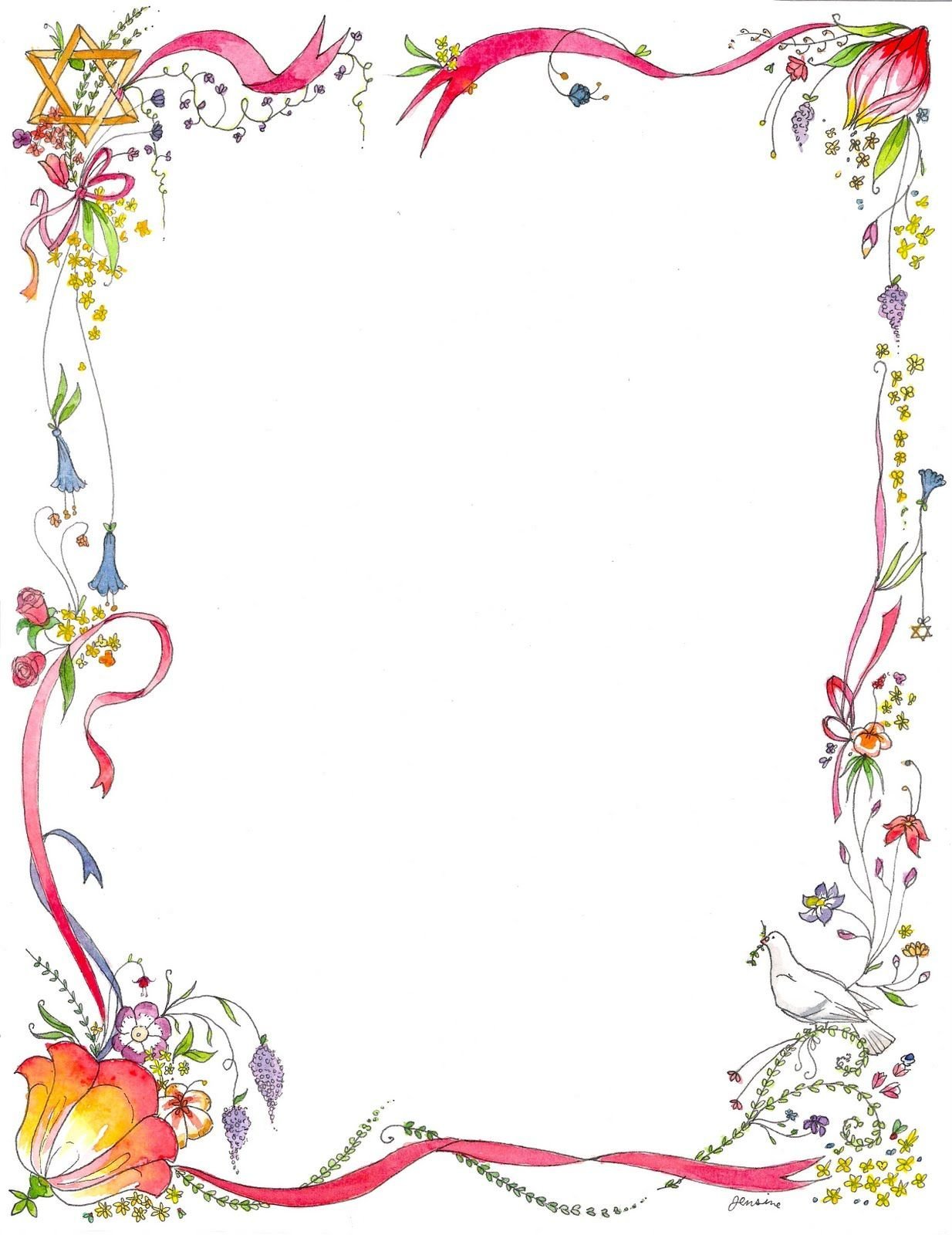 Так как сама фотография довольно мала, то рамку может купить чуть больше и дополнительно оформить ваше фото с паспарту, таким образом у вас получиться отличный подарок или элемент интерьера. Выше упомянутые фото рамки купить можете в нашей мастерской. У нас в наличии всегда есть широкий выбор рамочек стандартного размера.
Так как сама фотография довольно мала, то рамку может купить чуть больше и дополнительно оформить ваше фото с паспарту, таким образом у вас получиться отличный подарок или элемент интерьера. Выше упомянутые фото рамки купить можете в нашей мастерской. У нас в наличии всегда есть широкий выбор рамочек стандартного размера.
MF-1611-74
MF-1611-73
MF-1611-71
MF-1611-70
MF-1611-68
MF-1611-67
MF-1611-66
MF-1611-65
MF-1611-61
MF-1611-60
MF-1611-54
MF-1611-40
MF-1611-38
MF-1611-37
MF-1611-36
MF-1611-32
MF-1611-31
MF-1611-30
MF-1611-29
MF-1611-28
MF-1611-22
MF-1611-20
MF-1611-18
MF-1611-16
MF-1611-14
MF-1611-11
MF-1611-09
MF-1611-04
MF-1611-03
MF-1611-02
MF-1611-01
MF-1611-12
MF-1611-101
MF-1611-100
MF-1611-89
MF-1611-88
MF-1611-86
MF-1611-85
MF-1611-84
MF-1611-83
MF-1611-82
MF-1611-81
MF-1611-80
MF-1611-79
MF-1611-78
MF-1611-77
MF-1611-76
MF-1611-75
MF-1417-101
MF-1417-62
MF-1417-61
MF-1417-60
MF-1417-59
MF-1417-58
MF-1417-56
MF-1417-54
MF-1417-50
MF-1417-49
MF-1417-48
MF-1417-46
MF-1417-41
MF-1417-40
MF-1417-33
MF-1417-32
MF-1417-26
MF-1417-12
MF-1417-10
MF-1417-03
MF-1415-99
MF-1415-98
MF-1415-97
MF-1415-96
MF-1415-95
MF-1415-94
MF-1415-93
MF-1415-84
MF-1415-83
MF-1415-54
MF-1415-47
MF-1415-46
MF-1415-41
MF-1415-06
Наличие готовых рамок уточняйте по телефонам
Окантовка листа а4.
 Добавляем рамки и штамп на страницы А4 в Word
Добавляем рамки и штамп на страницы А4 в WordВот и начался очередной учебный год. Скоро студенты снова начнут решать расчетно-графические и курсовые работы, оформлять к ним пояснительные записки, а преподаватели вновь строго будут требовать “Рамки” и “Штампы”. Вот только как сделать эти самые “Рамки по ГОСТ” в ворде (word)? Одни чертят линиями, которые вечно сползают в копи-центрах на полстраницы. Другие чертят от руки. Третьи, к которым относился и автор статьи, распечатывали шаблон рамки с штампом из автокада, а затем на тех же листах печатали пояснилку.
В данной статье я расскажу подробно как сделать в ворде:
- – рамку;
- – основную надпись любой сложности;
- – автоматическое заполнение номеров страниц в основной надписи, в том числе их общего количества в документе;
Введение
Для начала необходимо разделить документ на как минимум 3 раздела: Титульный лист (1 стр.), Содержание (2 стр.), Основная часть. Делается это так:
Разметка страницы – Разрывы – Следующая страница
Это действие повторить еще раз. Получаем 3 страницы и 3 раздела.
Получаем 3 страницы и 3 раздела.
На второй странице:
И нажимаем на “Как в предыдущем разделе” , чтобы выключить функцию. Аналогично для третьей страницы.
Делаем рамку для листа формата А4 с полями 20х5х5х5 мм
Разметка страницы – Поля – Настраиваемые поля
Верхнее – 1.4
Нижнее – 0.6
Левое – 2.9
Правое – 1.3
Разметка страницы – Границы страниц
В Появившимся окне нажимаем “Рамка “, в том же окне выбираем Применить к: “этому разделу” и нажимаем “Параметры” . Выбрав “этому разделу” мы не даем рамке появится на титульном листе.
В появившимся окне ставим параметры:
Поля:
Верхнее – 25
Нижнее – 0
Левое – 21
Правое – 20
Относительно: “текста”
Галочка стоит только на “всегда впереди”
Делаем основную надпись
Вставка – Нижний колонтитул – Изменить нижний колонтитул
Конструктор – Положение
Изменяем значения 1. 25 на 0
25 на 0
Вставка – Таблица – 9 столбцов и 8 строк
Получаем таблицу в нижнем колонтитуле. Передвигаем её к левому краю .
Макет – Размер ячейки
Выделяем все ячейки и задаем значение 0.5 взамен 0.48
Затем ставим курсор на первую ячейку и двигаясь слева на право задаем следующие ширины столбцов (ячеек):
Получаем таблицу такого вида:
Объединяем ячейки и получаем:
Заполняем табличку кроме ячеек “Лист” и “Листов” по форме, делаем необходимое выравнивание содержимого (например, по центру по середине) и получаем:
Вставляем страницы в необходимые ячейки
Ставим курсор на поле где отображается лист и
Выбираем
поля: Page
формат: 1, 2, 3
Теперь ставим курсор где отображается количество листов и Конструктор – Экспресс-блоки – Поле
Выбираем
поля: NumPages
формат: 1, 2, 3
Получаем:
Заключение
Вот таким образом можно создать рамку с основной надписью любой сложности. Весь текст в ней, кроме номеров листов будет повторяться на всех страницах раздела. В случае, если штамп не на всю ширину страницы, то при добавлении рамки нужно выключить нижнюю линию
Весь текст в ней, кроме номеров листов будет повторяться на всех страницах раздела. В случае, если штамп не на всю ширину страницы, то при добавлении рамки нужно выключить нижнюю линию
А в табличке нижнего колонтитула убрать линию сверху у необходимой ячейки
Для всех выкладываю файл Word (Forma D.E. v6.0.0), в котором приводится пример оформления курсового проекта: Титульный лист, Содержание, Основная часть, Литература. Помимо оформления титульного листа, рамок и штампов, в файле содержатся стили “Заголовок 1”, “Заголовок 2” и др, которые дают возможность автоматически разделам курсового проекта прописаться в содержании.
Для того чтобы сделать рамку в ворд 2003, необходимо выделить страницу, щелкнув по ней.
Появляется окно с тем же названием. В нём переходим на вторую по счету вкладку, «Страница », где выбираем нужные параметры для рамки.
Здесь можно задать цвет и толщину линии. Кнопки справа отмечают, с каких сторон листа будет располагаться обрамление. В списке «Тип » можно выбрать форму линии – двойную, сплошную, или пунктирную. «Рисунок » позволяет задать обрамление одним из повторяющихся шаблонных рисунков.
В списке «Тип » можно выбрать форму линии – двойную, сплошную, или пунктирную. «Рисунок » позволяет задать обрамление одним из повторяющихся шаблонных рисунков.
Чтобы сдвинуть рамочку относительно границ листа, нужно нажать на кнопку «Параметры » в правом нижнем углу.
Рамки в Word 2007, 10, 13
С 2007 версии интерфейс программы значительно изменился. Теперь для создания рамки нужно найти в верхней панели раздел «Разметка страницы » и нажать на «Границы страницы ».
Начиная с 2013 версии, эта кнопка вынесена в раздел «Дизайн ».
Появившееся окно не отличается от своих предыдущих версий. В нём отображены все доступные параметры : тип, цвет и ширина линии, возможность оформления повторяющимся рисунком, и стороны на которых будет отображаться обрамление.
Красивая рамка из картинки
Обрамление документа можно сделать не только предназначенными для этого средствами напрямую, но и изображениями, что позволяет значительно разнообразить оформление документа.
Для этого понадобится скачать понравившееся изображение подходящего формата. Чем большего размера будет картинка, тем четче и красивее она получится при печати.
Далее нужно вставить скачанное изображение на лист. Сделать это можно в меню «Вставка », выбрав пункт «Рисунок » или просто перетащив файл в окно программы.
После этого потребуется выделить картинку щелчком, и нажав на нее правой кнопкой мыши выбрать «Размер и положение » из контекстного меню.
Во всплывшем окне перейти в раздел «Обтекание текстом » и выбрать пункт «за текстом ».
Теперь изображение не будет перекрывать набранный текст и останется на заднем плане . Вдобавок, оно не привязано к границам листа, и может свободно перемещаться к самым краям.
Если картинка не подошла по размеру, её можно растянуть за появившиеся «уголки». Точки по углам изменяют размер с сохранением пропорций, а по сторонам – растягивают по вертикали или горизонтали.
Приближается время, когда нужно будет сдавать курсовую. Во многих учебных заведениях для курсовой требуется рамка, оформленная по стандарту.
Зачем нужна рамка в курсовой?
Стоит ли говорить, что рамки для курсовой работы по ГОСТу – отдельная головная боль студентов. Чтобы понимать, насколько это важно, знайте: преподаватель может просто не принять курсовой проект без рамки. Конечно, содержание важнее рамки. Все же, рамки для курсовой работы должны быть оформлены по принятому стандарту, ведь при желании проверяющий может придраться к любым неточностям.
Как видим, рамка добавляет хлопот по оформлению работы. В связи с этим, многих интересует вопрос: как вставить рамку для курсовой или диплома в документ Word. Рассмотрим несколько способов.
Способы создания рамки для курсовой
Можно начертить рамку от руки, используя трафарет. Это не очень популярный способ.
Те, кому известна программа AutoCAD, могут создать рамку в ней, распечатать на пустых листах и затем поверх листов с рамкой распечатать текст курсовой.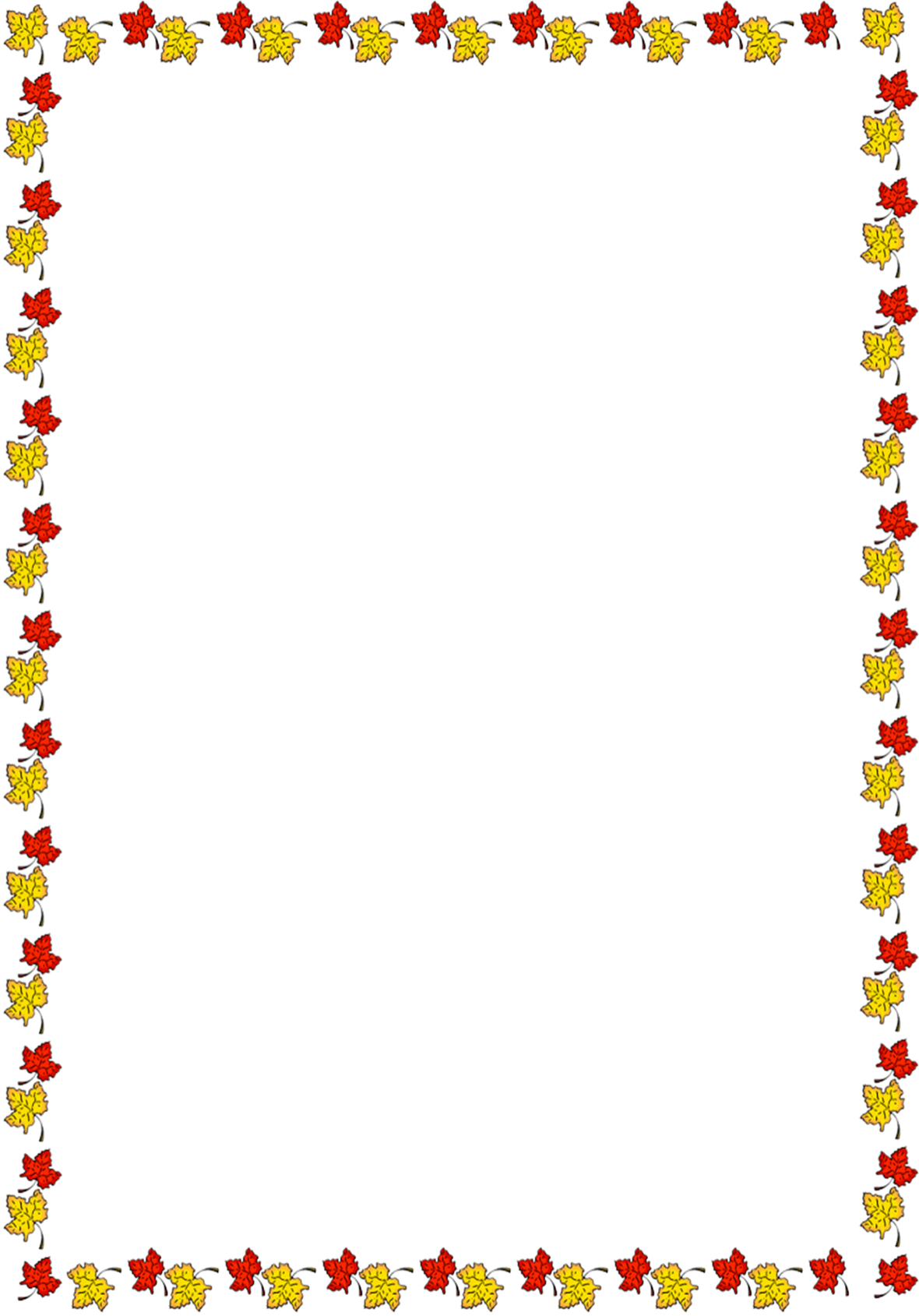
Рамку для чертежей на формате A3 и больше целесообразно выполнять в специальной чертежной программе.
Но часто рамка требуется для записок курсовых работ формата А4 . При помощи Word также можно создать рамку для курсовой или диплома, и это существенно упрощает жизнь. Как вставить рамки в ворде для курсовой? Ответ ищите ниже!
Рамка для курсовой работы в Word 2007, 2010, 2013, 2016
Создадим рамку по ГOСТу для курсовой в Word 2010. Откроем новый документ и первым делом во вкладке “Разметка страницы” зададим поля. В нашем случае:
- верхнее – 1,4 см;
- нижнее – 0,43 см;
- левое – 2,9 см;
- правое – 1,3 см.
Обратите внимание: в вашем вузе могут быть свои требования по оформлению.
Документ необходимо разбить на разделы или вставить разрывы.
Это делается для того, чтобы рамка была на нужных страницах.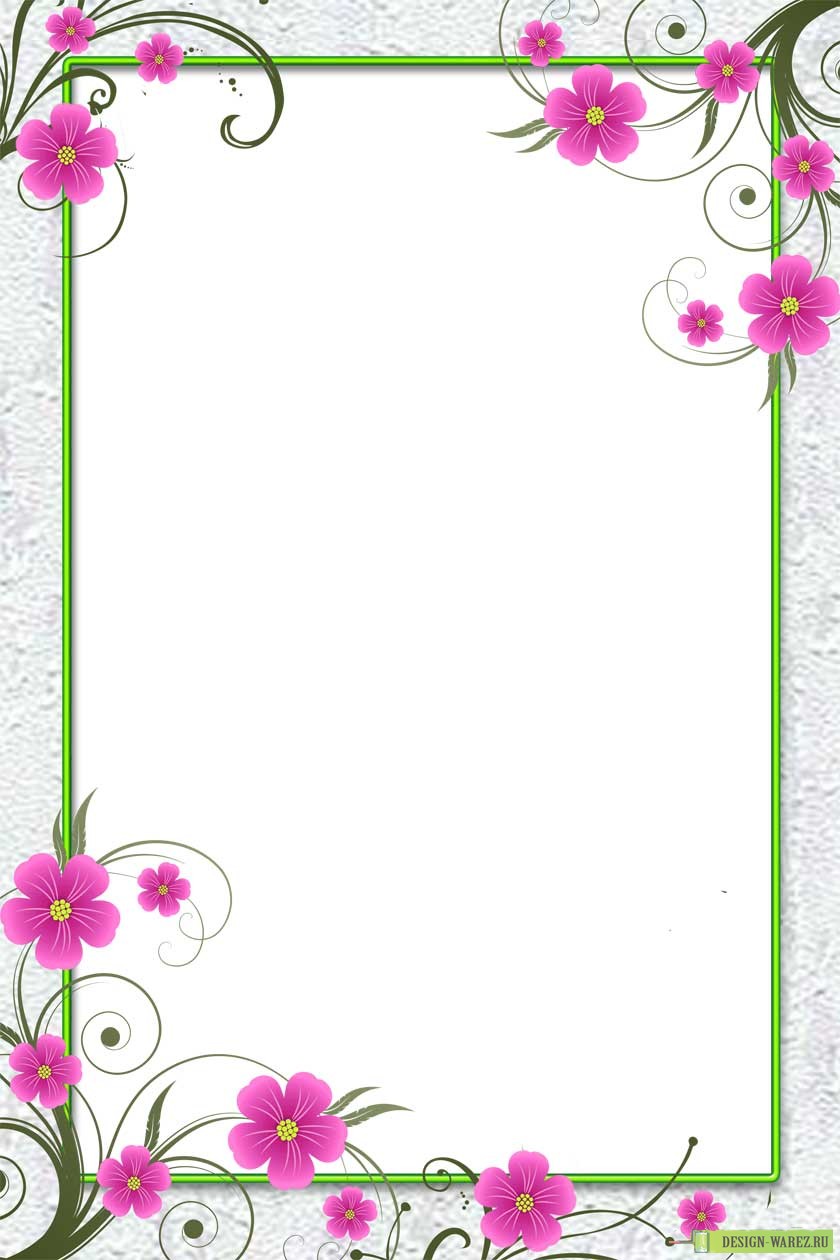 Например, на титульном листе рамка не нужна, в отличие от основной части работы. К тому же бывает, что на разных страницах нужны разные рамки.
Например, на титульном листе рамка не нужна, в отличие от основной части работы. К тому же бывает, что на разных страницах нужны разные рамки.
Выбираем вкладку “Разметка страницы” , затем “Разрывы” , кликаем на кнопку “Следующая страница” . Оставим первую страницу для титульного листа и будем создавать рамку на второй странице во втором разделе документа.
- Во вкладке Разметка страницы выбираем “Границы страниц” . Указываем тип границы – рамка. В параметрах указываем поля рамки. Верхнее – 21 пт, нижнее – 0 пт, левое – 21 пт, правое – 19 пт. Также не забываем указать поля относительно текста и поставить галочку напротив параметра “Все впереди” . Границу применяем к текущему разделу.
- Нажимаем ОК и видим, что на странице появилась рамка.
- Теперь внизу листа нужно вставить таблицу. Для этого сначала во вкладке “Вставка” выбираем “Нижний колонтитул” , затем “изменить нижний колонтитул” , отключаем функцию “как в предыдущем разделе” .

- Вставляем таблицу нужной конфигурации. Мы вставляем таблицу на 8 строк и 9 столбцов. Во вкладке “Макет” для работы с таблицами указываем размеры ячеек. Высота – 0,5 см. Ширину ячеек задаем слева направо: 0,7 см, 1 см, 2,3 см, 1,5 см, 2,3 см, 6,77 см, 1,5 см, 1,5 см, 2 см.
Готово. Теперь можно объединить ячейки и вписать в них необходимую информацию о Вузе, кафедре, преподавателе, и работе. Здесь мы впишем произвольный текст, а ячейку для номеров страниц оставим пустой. Мы получили один лист с рамкой для курсовой. При переходе на следующую страницу текущего раздела документа на ней будет автоматически появляться эта же рамка с таблицей, а Вы сможете спокойно писать работу, не думая о рамке.
Кстати! Для наших читателей сейчас действует скидка 10% на
Как сделать автоматическую нумерацию страниц в рамке
Выберем ячейку таблицы, в которой будет отображаться номер страницы и кликнем на нее. Затем кликнем на нижний колонтитул, а во вкладке “Конструктор” выберем кнопку “Экспресс блоки” , далее – “Поле” . В открывшемся окне выбираем поле Page и указываем нужный формат номеров. Вуаля – номера страниц отображаются автоматически в выбранной ячейке.
Затем кликнем на нижний колонтитул, а во вкладке “Конструктор” выберем кнопку “Экспресс блоки” , далее – “Поле” . В открывшемся окне выбираем поле Page и указываем нужный формат номеров. Вуаля – номера страниц отображаются автоматически в выбранной ячейке.
Скачать готовую рамку для курсовой бесплатно
Как еще можно сделать рамку? Взять готовую! Миллионы студентов вставляли рамки в свои работы и существует множество шаблонов и образцов рамок для курсовых. Если у Вас нет времени осваивать все премудрости работы с рамками, Вы можете скачать готовый шаблон рамки по ГОСТу совершенно бесплатно.
Теперь вы знаете, как сделать рамки в ворде для курсовой или дипломной работы. Чтобы все стало максимально ясно, посмотрите видео по созданию рамок со штампом для курсовой по ГОСТу. Остается только напомнить, что всегда готов помочь с заданиями – от создания рамки до написания реферата или целого диплома.
Обрамление абзаца позволяет выделить важную мысль, а рамка вокруг страницы украшает или бывает нужна по требованиям к оформлению некоторых видов документов. Расскажем, как сделать рамку в – для фрагмента текста или для всех листов, включая обрамление со штампом по ГОСТу.
Расскажем, как сделать рамку в – для фрагмента текста или для всех листов, включая обрамление со штампом по ГОСТу.
Выделить фрагмент текста можно обычной прямоугольной рамочкой или фигурной.
Обычной рамкой
Как сделать рамку в Ворде вокруг текста:
- Выделите текст, который хотите обрамить. Это может быть отдельное предложение или целый абзац.
- На панели инструментов во вкладке «Главная» кликните на значок «Границы» в разделе «Абзац».
- Выберите, с каких сторон абзаца вам нужны границы.
Чтобы изменить внешний вид линий или обрамить текст, откройте последний пункт подменю «Границы и заливка». Поменяйте тип, цвет и ширину границ. В окошке «Образец» настройте, с каких сторон поставить линии. Если вы хотите нарисовать рамочки для каждой взятой строки, в пункте «Применить к» выберите «Тексту» – строчки будут обрамлены по-отдельности. Во вкладке «Заливка» настройте цвет и узор фона.
Фигурой
Сделать красивую рамку можно с помощью разнообразных фигур. Зайдите во вкладку «Вставка», в разделе «Иллюстрации» кликните на «Фигуры». В выпадающем списке подберите изображение из перечня – прямоугольники, звезды, стрелки, выноски и многое другое. Щелкните на выбранную картинку, установите курсор в нужном месте листа, зажмите левую кнопку мыши и ведите ее вбок – на странице появится фигура. Чтобы вставить текст в рамку, кликните по изображению правой кнопкой мышки, в меню выберите «Добавить текст».
Зайдите во вкладку «Вставка», в разделе «Иллюстрации» кликните на «Фигуры». В выпадающем списке подберите изображение из перечня – прямоугольники, звезды, стрелки, выноски и многое другое. Щелкните на выбранную картинку, установите курсор в нужном месте листа, зажмите левую кнопку мыши и ведите ее вбок – на странице появится фигура. Чтобы вставить текст в рамку, кликните по изображению правой кнопкой мышки, в меню выберите «Добавить текст».
Рамку-фигуру можно изменить в любой момент – кликните на ней, в меню появится вкладка «Формат». На ней доступны различные стили, шаблоны заливки, можно менять направление текст, добавлять объекты WordArt. Такую рамочку легко перемещать по документу – просто зажмите на ней кнопку мыши и ведите указатель в любую сторону – или копировать, текстовое содержимое будет также двигаться.
Обрамление страницы
Разберемся, как вставить базовую рамку в Ворде. Нам потребуется инструмент «Границы страниц», в зависимости от версии программы он располагается во вкладке:
- 2016: «Конструктор»;
- 2013: «Дизайн»;
- 2010 и в Ворде 2007: «Разметка страницы»;
- чтобы создать рамку в Ворде 2003, выберите одноименный пункт в меню «Формат».

В окошке настройте рамочку – тип границ, формат линий, их цвет и ширина, для узорных обрамлений – рисунок. В разделе «Образец» выставьте места границ.
Применить созданный рисунок можно ко всему документы – в этом случае одинаковые рамки автоматически появятся на всех листах. Или к отдельным разделам, для чего надо предварительно расставить символы разрыва разделов в нужных местах.
Использование шаблонов
Для оформления документов по ГОСТу используйте специальные шаблоны рамок, которые бесплатно можно скачать в интернете. Шаблон – это файл формата «.dot». После скачивания откройте его, как обычный документ. Появится сообщение системы безопасности о запуске макросов – разрешите включить содержимое. На панели инструментов появится новая вкладка «Надстройки».
Как вставить рамку в Ворде: выбирайте нужную рамочку со штампом и кликайте на ее. На текущем листе появится обрамление, вам остается только вписать данные в поля.
Заключение
Мы разобрались, как в Ворде сделать рамку. Программа предоставляет интересные инструменты, чтобы создавать строгие или вставлять красивые рамочки. Вы можете делать рамки самостоятельно или пользоваться готовыми шаблонами, чтобы быстро получить готовый результат.
Программа предоставляет интересные инструменты, чтобы создавать строгие или вставлять красивые рамочки. Вы можете делать рамки самостоятельно или пользоваться готовыми шаблонами, чтобы быстро получить готовый результат.
MS Office стал самым используемым, удобным редактором для набора и обработки текста. При определенных случаях документ нуждается в дополнительном внешнем оформлении, требует добавления штампов, рамок. Для разных версий офиса эта процедура может отличаться. Ниже описано, как добавить рамку в Ворде версии 2010.
Как сделать рамку в Ворде 2010 вокруг страницы
Программа Word от Microsoft имеет несколько редакций, в интерфейс и меню вносилось немало изменений. Есть в ПО готовое оформление для обрамления поздравительных открыток. Найдутся возможности для подготовки и написания дипломных, курсовых работ (согласно ГОСТ), просто для улучшения визуального восприятия текста. Создание разметки на странице документа может осуществляться несколькими способами. Ниже представлена инструкция, как сделать в Ворде 2010 рамку:
- Зайдите во вкладку «Главная».

- В разделе «Абзац» найдите иконку пунктирного квадрата с залитой нижней границей, нажмите на стрелочку возле нее.
- Кликните на строчку «Границы и заливка» (находится внизу).
- Откроется окно для создания обрамления, вы можете задать толщину, цвет (белый виден не будет), стиль.
- После назначения всех настроек нажмите на «Ок».
Как сделать рамку в Ворде для диплома
Порядок действий – как сделать в Ворде 2010 рамку – интересует всех студентов, которые защищают курсовые и дипломы. Задавать границы нужно строго согласно ГОСТу, иначе работу не примут. На первом этапе необходимо создать разделы для документа, к примеру, основная часть, оглавление, титульный лист. Это нужно, чтобы обрамление отображалось только для необходимых участков. Для создания разделов нужно перейти на пункт «Разметка страницы», на нужных местах нажимайте «Разрывы/следующая страница». Инструкция, как правильно сделать в Ворде 2010 рамку:
- По стандартам ГОСТа оформление должно иметь следующие отступы: 20х5х5х5 мм.
 Для внесения настроек перейдите к разделу «Разметка страницы».
Для внесения настроек перейдите к разделу «Разметка страницы». - Нажмите на пункт «Поля/Настраиваемые поля».
- Появится окно для внесения параметров. Установите следующие значения: верхнее – 1,4 см, левое – 2,9, нижнее – 0,6, правое – 1,3 см. Переплет – слева, ориентация – строго книжная.
- В меню выберите «Разметка страницы», нажмите «Границы страниц».
- Выберите строчку «Рамка», тут же подтверждаете «Применить к этому разделу», далее нажмите «Параметры».
- В окне настроек поставьте следующие параметры: верхнее – 25 пт, нижнее – 3 пт, левое – 21 пт, правое – 20 пт, в параметрах – «всегда впереди».
- Нажмите «Ок», граница появится для выбранного вами раздела.
Как в Ворде сделать рамку вокруг текста
В определенных случаях следует знать, как в рамку вставить текст в Ворде, а не вокруг всей страницы. Это дополнительный прием оформления, который может помочь улучшить восприятие информации. Программа предоставляет возможность обрамить только часть текста, чтобы подчеркнуть его важность. Сделать это можно следующим образом:
Сделать это можно следующим образом:
- Выделите участок, который следует оформить.
- Перейдите во вкладке основного меню «Абзац» на пункт «Границы и заливка».
- Нажмите «Граница», здесь вы можете внести все необходимые параметры для будущего обрамления.
- В строчке «Применить к» нужно выставить «Текст». При желании здесь можно назначить «абзац» и создать обрамление для целого куска документа.
Как сделать красивую рамку в Ворде
Обрамление может быть применено не только к официальным документам, но и к поздравительным открыткам. Если вы придумали красивый тост или стихотворение для именинника, можно оформить его как открытку и подарить. Инструкция, как вставить рамку в Ворде 2010:
- Выберите раздел «Вставка».
- В группе «Иллюстрации» найдите кнопку «Фигуры». При нажатии отобразятся варианты возможных обрамлений.
- Выберите подходящий, нанесите с помощью мыши его на нужной области документа.
- Вставлять оформление нужно на чистый документ, сделать это на уже написанный текст невозможно.

- Кликните по фигуре правой кнопкой, нажмите на «Добавить текст», введите необходимое содержимое внутри.
Как нарисовать рамку в Ворде
Помимо стандартных инструментов есть варианты, как сделать в Ворде 2010 табличную рамку. Вы сами нарисуете границы оформления так, как посчитаете необходимым. Алгоритм создания такой:
- На основной вкладке меню из группы «Абзац» выберите «Нарисовать таблицу» (кнопка с пунктирным квадратиком).
- Установите необходимые отступы справа и слева.
- Курсор изменит вид на карандаш. Установите его на нужном месте, зажимая левую кнопку мыши, растягивайте прямоугольник до необходимого размера.
- Получится оформление, которое по сути является одной большой ячейкой таблицы.
В силу того, что это таблица, к содержимому будут применимы все команды Word. Вы можете без проблем изменять размеры рамочки или толщину линий, двигать ее границы. Смещать ячейку можно по горизонтали или вертикали. Для вас останутся доступны контекстные разделы «Макет», «Конструктор», которые предоставляют возможность делать корректировку положения текста, заливку.
Как сделать рамку со штампом в Ворде
Для дипломных или официальных документов нужна не только вставка рамки в Word 2010, но и оформление места для штампа. Создание обрамления описано выше, ниже будет представлена инструкция по созданию типичной основной надписи:
- Сначала необходимо вставить нижний колонтитул. Для этого находите нижнюю часть страницы, щелкните по ней дважды, откроется редактор.
- Прейдите на вкладку «Конструктор» из группы «Положение». Измените значение на 0.
- Создайте таблицу с 9-ю столбцами, 8-ю строками через «Вставка» -> «Таблица».
- Удерживайте левую кнопку мышки, передвиньте левую границу таблицы к краю.
- Выделите все ячейки, зайдите во вкладку «Макет», выберите «Размер ячейки», выставите высоту 0,5 см.
- Задайте для столбцов по очереди такую ширину: 0,7-1-2,3-1,5-1-6,77-1,5-1,5-2.
- Объедините ячейки по необходимости для создания места для штампа, подписи и т.д.
Видео: как создать рамку в Ворде
Окантовка листа а4 рисунком.
 Скачиваем и вставляем красивые рамки в документ Word
Скачиваем и вставляем красивые рамки в документ WordДля того чтобы сделать рамку в ворд 2003, необходимо выделить страницу, щелкнув по ней.
Появляется окно с тем же названием. В нём переходим на вторую по счету вкладку, «Страница », где выбираем нужные параметры для рамки.
Здесь можно задать цвет и толщину линии. Кнопки справа отмечают, с каких сторон листа будет располагаться обрамление. В списке «Тип » можно выбрать форму линии – двойную, сплошную, или пунктирную. «Рисунок » позволяет задать обрамление одним из повторяющихся шаблонных рисунков.
Чтобы сдвинуть рамочку относительно границ листа, нужно нажать на кнопку «Параметры » в правом нижнем углу.
Рамки в Word 2007, 10, 13
С 2007 версии интерфейс программы значительно изменился. Теперь для создания рамки нужно найти в верхней панели раздел «Разметка страницы » и нажать на «Границы страницы ».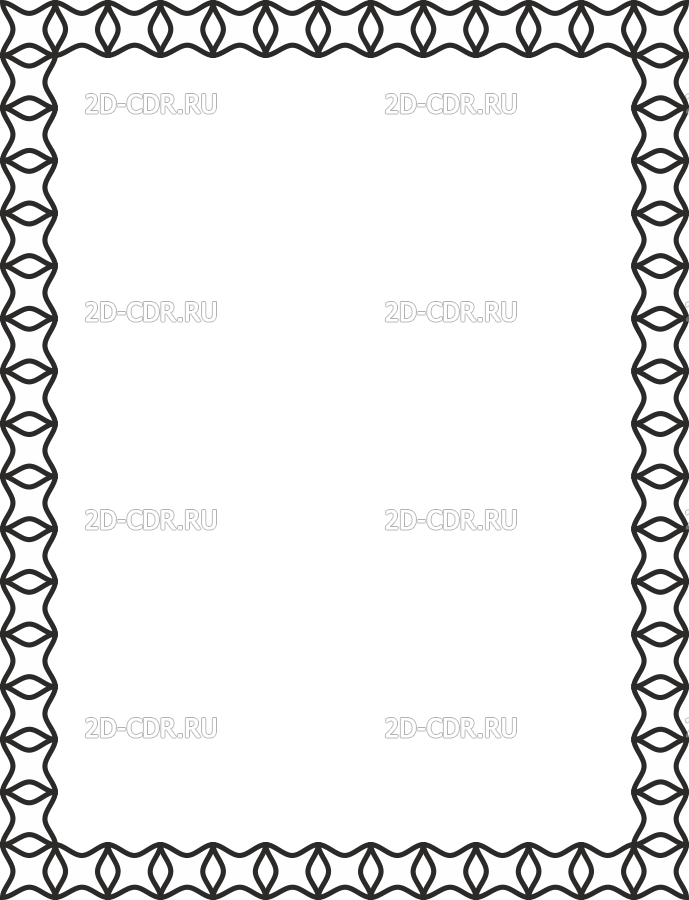
Начиная с 2013 версии, эта кнопка вынесена в раздел «Дизайн ».
Появившееся окно не отличается от своих предыдущих версий. В нём отображены все доступные параметры : тип, цвет и ширина линии, возможность оформления повторяющимся рисунком, и стороны на которых будет отображаться обрамление.
Красивая рамка из картинки
Обрамление документа можно сделать не только предназначенными для этого средствами напрямую, но и изображениями, что позволяет значительно разнообразить оформление документа.
Для этого понадобится скачать понравившееся изображение подходящего формата. Чем большего размера будет картинка, тем четче и красивее она получится при печати.
Далее нужно вставить скачанное изображение на лист. Сделать это можно в меню «Вставка », выбрав пункт «Рисунок » или просто перетащив файл в окно программы.
После этого потребуется выделить картинку щелчком, и нажав на нее правой кнопкой мыши выбрать «Размер и положение » из контекстного меню.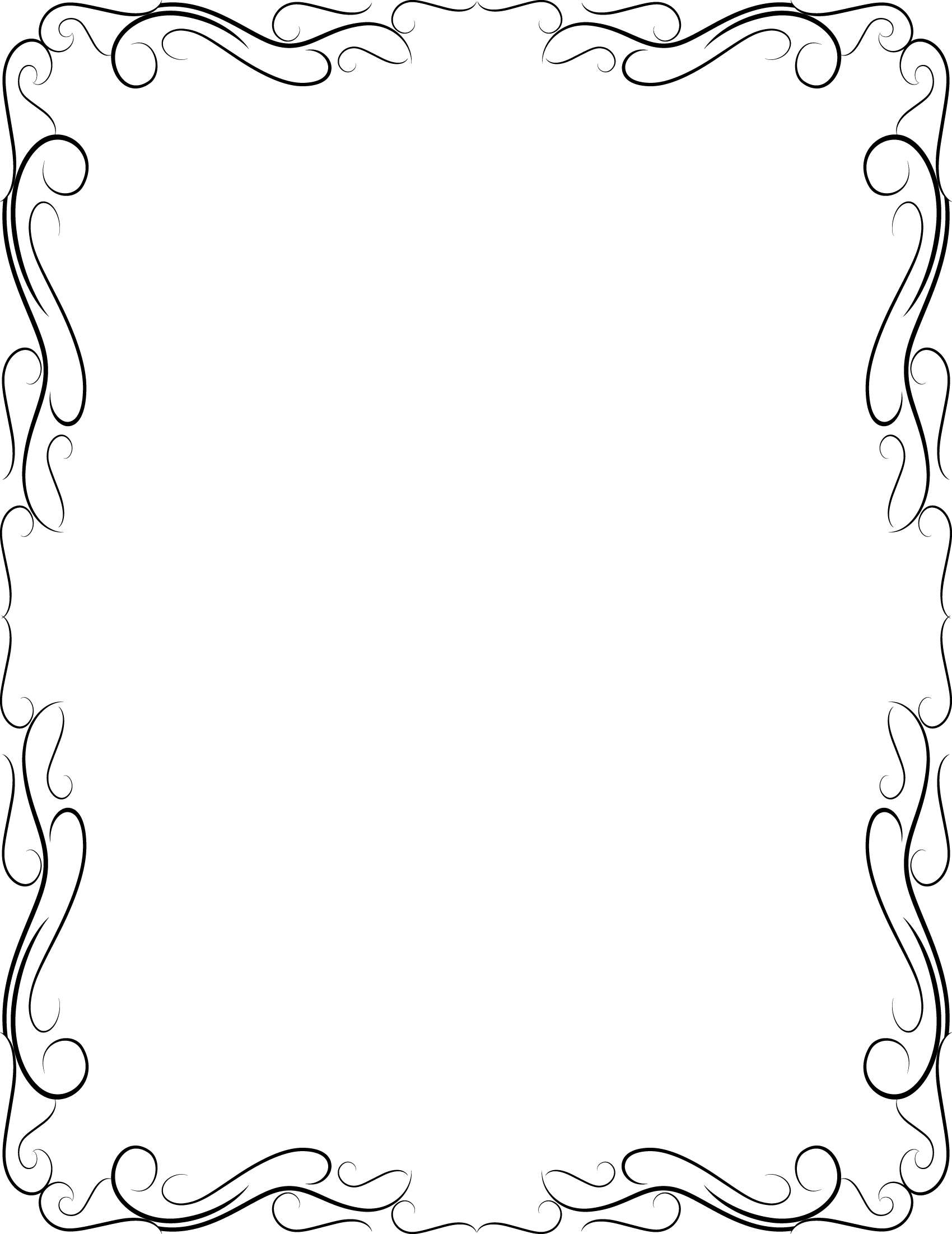
Во всплывшем окне перейти в раздел «Обтекание текстом » и выбрать пункт «за текстом ».
Теперь изображение не будет перекрывать набранный текст и останется на заднем плане . Вдобавок, оно не привязано к границам листа, и может свободно перемещаться к самым краям.
Если картинка не подошла по размеру, её можно растянуть за появившиеся «уголки». Точки по углам изменяют размер с сохранением пропорций, а по сторонам – растягивают по вертикали или горизонтали.
Курсовой проект – это исследование, которое проводится в соответствии с выданным заданием по профильному предмету студентами средне-специальных и высших учебных заведений. Такое исследование обычно делается, когда студенты завершают изучение какого-либо предмета, и преподавателю необходимо узнать, как усвоен пройденный материал. Кроме того, такая работа помогает подготовиться к написанию диплома.
Оценка за курсовую может повлиять и на итоги сессии, и на средний балл по диплому. Именно поэтому так важно хорошо защитить ее. Но только правильно оформленная курсовая может быть защищена на «хорошо» и «отлично». Бывают ситуации, когда проверяющий возвращал студенческую работу только из-за некорректного оформления или снижал оценку за нее. Именно для того, чтобы избежать таких ситуаций, нужно обращать внимание на стандарты, которыми должен руководствоваться любой студент.
Именно поэтому так важно хорошо защитить ее. Но только правильно оформленная курсовая может быть защищена на «хорошо» и «отлично». Бывают ситуации, когда проверяющий возвращал студенческую работу только из-за некорректного оформления или снижал оценку за нее. Именно для того, чтобы избежать таких ситуаций, нужно обращать внимание на стандарты, которыми должен руководствоваться любой студент.
Требования к курсовому проекту
Одним из важнейших требований к курсовику является его оформление в соответствии с ГОСТом. По принятому стандарту должны быть выполнены не только вводная часть, основной раздел и заключительная часть, но и содержание, страница титульный лист, перечень источников и приложения. Именно для этого предназначена рамка для курсовой. Но нужна рамка для курсового проекта не всем, а только учащимся на инженерных или компьютерных специальностях.
Некоторые студенты, думая, что собственноручное изготовление страницы с рамкой занимает большой объем личного времени, который можно было бы потратить на занятие научным исследованием, предпочитают приобретать готовые рамки в магазине, тратя свой заработок. В конечном итоге, совсем не важно, какая у вас рамка для курсовых работ – выполненная собственноручно, или заказанная у кого-то, важно лишь, чтобы она соответствовала принятому стандарту. Именно поэтому, гораздо выгоднее скачать рамку, вернее – ее шаблон, который можно настроить соответствующим образом и использовать на протяжении всего периода учебы в высшем или средне-специальном учебном заведении.
В конечном итоге, совсем не важно, какая у вас рамка для курсовых работ – выполненная собственноручно, или заказанная у кого-то, важно лишь, чтобы она соответствовала принятому стандарту. Именно поэтому, гораздо выгоднее скачать рамку, вернее – ее шаблон, который можно настроить соответствующим образом и использовать на протяжении всего периода учебы в высшем или средне-специальном учебном заведении.
Рамки в Word по ГОСТу
«Как сделать рамку для курсовой работы формата а4 самостоятельно в ворде по ГОСТу?» – этот вопрос волнует многих студентов.
- Сначала нужно скачать шаблон. Для этого в поисковой строке вашего браузера необходимо вставить: «рамки для курсовых работ word скачать бесплатно». Далее необходимо запустить процесс скачивания. Очень важно выбирать проверенные сайты и ресурсы и скачивать только с них – в противном случае, ваш компьютер может быть заражен вирусом, что очень неприятно само по себе, а в процессе выполнения курсовой – весьма опасно, ведь это может помешать работе.

- Открыть скачанный файл в word. Очень часто при совершении данной операции система будет оповещать вас о макросах, находящихся в этом файле. Это не должно вас пугать, так как данное предупреждение не имеет ничего общего с оповещением о вирусном программном обеспечении. Кроме того, именно макросы обеспечивают удобную работу с шаблоном, поэтому не нужно их отключать.
- После произведенных выше операций, должна появиться рабочая панель – ее можно настроить.
- После этого, нужно создать новую страницу
- Затем направить на нее курсор и указать на рабочей области ту рамочку, которую вы хотите создать. После этого можно изменять данный лист. С помощью такого шаблона можно создавать много самых разных рамок для оформления.
Документ из файла является шаблоном, поэтому не нужно изменять его напрямую – лучше сохраните его в специальной папке.
Кроме того, чтобы правильно работать с данным шаблоном, нужно обязательно скачать специальные файлы со шрифтами. Помимо этого, используя стили форматирования различных заголовков, вы так же можете улучшить свою производительность.
Помимо этого, используя стили форматирования различных заголовков, вы так же можете улучшить свою производительность.
Текстовый редактор Word предоставляет массу возможностей для оформления текста. В частности, текст можно выделять при помощи рамок и узоров. В этой статье мы расскажем о том, как сделать рамку с узором вокруг текста в Word 2003, 2007, 2010, 2013 и 2016.
Если вы хотите сделать рамку с узором вокруг всей страницы, то для этого вам нужно установить курсор на нужной странице и нажать на кнопку «Границы страниц». Если у вас Word 2007 или 2010, то данная кнопка будет находиться на вкладке «Разметка страницы»
А в текстовых редакторах Word 2013 и 2016 кнопка «Границы страниц» находится «Дизайн».
Ну а если у вас Word 2003, то вам открыть меню «Формат» и выбрать там пункт «Границы и заливка».
После того, как перед вами появится окно «Границы и заливка» вам нужно перейти на вкладку «Страница». Здесь можно настроить рамку с узором вокруг текста всей страницы.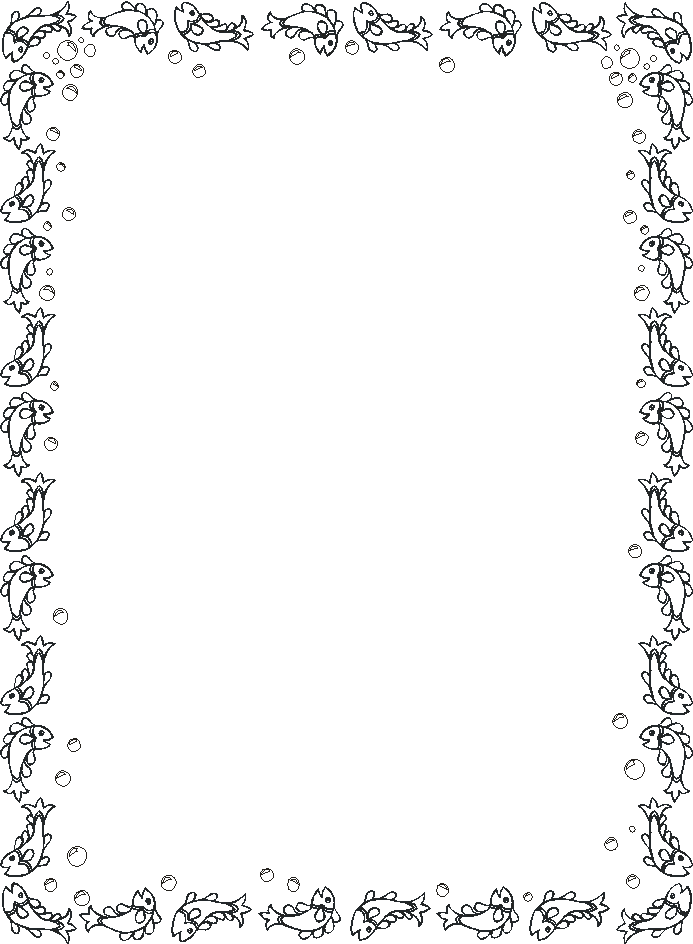 Для этого нужно выбрать тип оформления «Рамка», тип узора рамки, а также ее цвет и ширину. После этого нужно сохранить настройки нажатием на кнопку «Ok».
Для этого нужно выбрать тип оформления «Рамка», тип узора рамки, а также ее цвет и ширину. После этого нужно сохранить настройки нажатием на кнопку «Ok».
При необходимости, в качестве узора рамки можно выбрать один из предложенных Word рисунков. Для этого нужно выбрать тип оформления «Рамка» и вариант рисунка. После чего нужно сохранить настройки.
При необходимости рамку можно применить ко всему документу или к отдельным разделам. Для того чтобы разделит документ на разделы воспользуетесь кнопкой «Разрывы» на вкладке «Разметка страницы».
Как сделать рамку с узором вокруг абзаца текста
Также вы можете с узором вокруг отдельного абзаца текста. Делается это почти также как описано выше.
Для этого вам нужно установить курсор на тот абзац текста, который вы хотите выделить рамкой с узором, и нажать на кнопку «Границы страниц» на вкладке «Разметка страницы» или на вкладке «Дизайн» если у вас Word 2013/2016.
После этого нужно перейти на вкладку «Граница», выбрать тип оформления «Рамка», выбрать узор для рамки и сохранить настройки с помощью кнопки «Ok».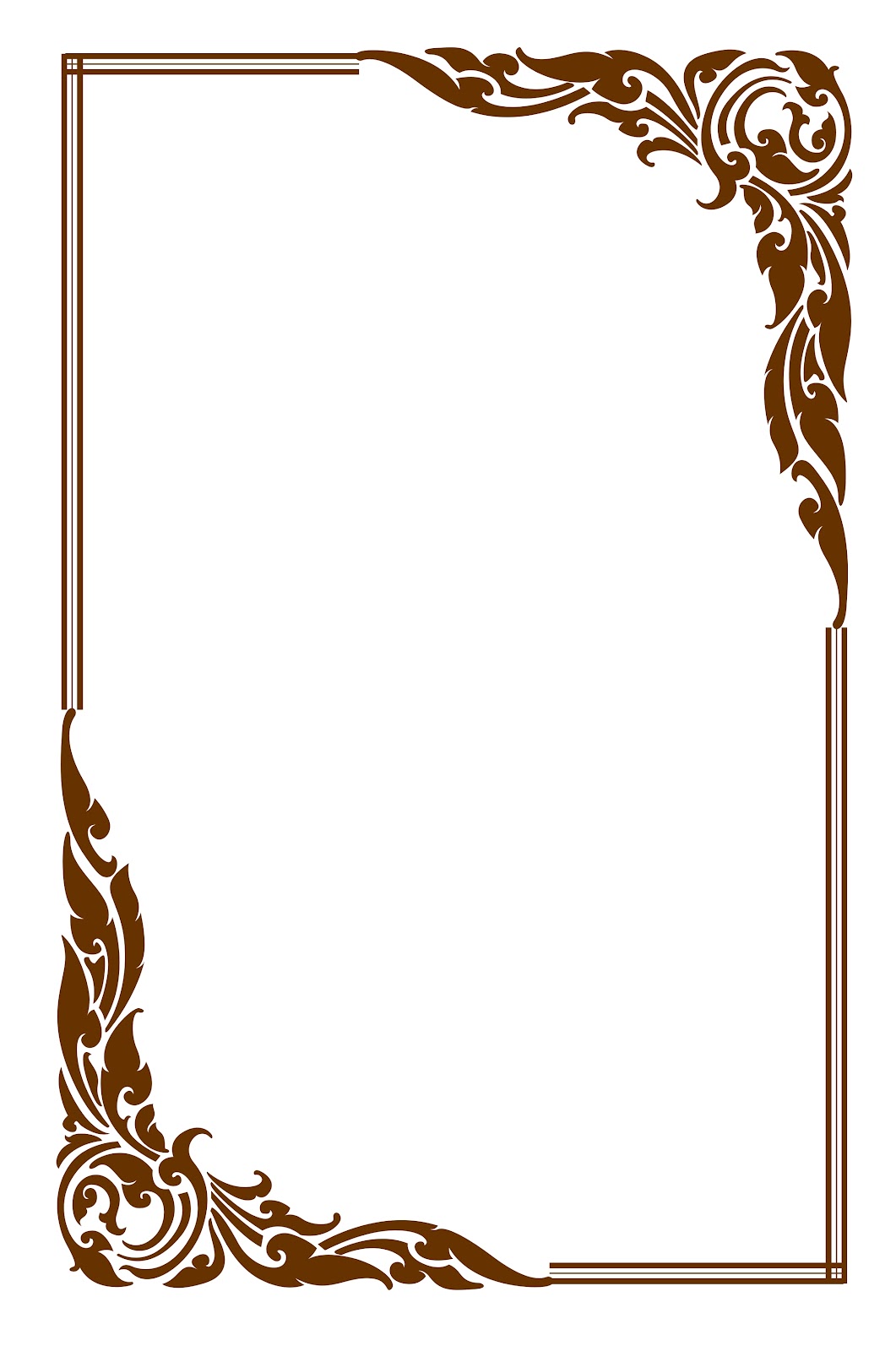
Обратите внимание, вокруг абзаца нельзя сделать рамку с узором виде рисунка. Доступны только узоры из линий.
Для того, чтобы оформить текст самому, необходимо потратить уйму времени. Проще всего скачать уже готовую рамку, и оформить текст с помощью нее. Именно это мы вам и предлагаем, выбрав понравившуюся вам рамку из нашей коллекции.
Красивые рамки для оформления текста
Рамка для текста с бабочками | ||
Эта красивая рамка состоит из 14-ти уникальных бабочек, которые расположены по периметру. Фон рамки белый, таким образом вы можете разместить свой текст любого цвета. Если вы хотите распечатать или скачать рамку, то доступны векторный и растровый форматы.
Рамка для текста с завитушками | ||
Данная рамка выполнена в зеленых тонах. Орнамент составлен из светлый и темных листочков зеленого цвета. Подойдет для той работа, текст которой не должен меркнуть на фоне самой рамки.
Орнамент составлен из светлый и темных листочков зеленого цвета. Подойдет для той работа, текст которой не должен меркнуть на фоне самой рамки.
Рамка для текста с птичками | ||
Эта рамка также А4 формата, как и предыдущие. По периметру размещены птички с веточкой в клюве. Фон этой симпатичной рамки также белый. В такой рамке не стыдно оформить реферат или творческую работу.
Рамка для текста с цветами | ||
Представленная выше рамка, очень красива за счет разноцветных цветочков разных размеров. Как обычно, размещая цветы по периметру, мы оставили белые поля, которые большинство принтеров просто не напечатает. В этой рамке будет лучше всего смотреться крупный цветной текст, выполненный рукописным шрифтом.
MS Office стал самым используемым, удобным редактором для набора и обработки текста. При определенных случаях документ нуждается в дополнительном внешнем оформлении, требует добавления штампов, рамок. Для разных версий офиса эта процедура может отличаться. Ниже описано, как добавить рамку в Ворде версии 2010.
При определенных случаях документ нуждается в дополнительном внешнем оформлении, требует добавления штампов, рамок. Для разных версий офиса эта процедура может отличаться. Ниже описано, как добавить рамку в Ворде версии 2010.
Как сделать рамку в Ворде 2010 вокруг страницы
Программа Word от Microsoft имеет несколько редакций, в интерфейс и меню вносилось немало изменений. Есть в ПО готовое оформление для обрамления поздравительных открыток. Найдутся возможности для подготовки и написания дипломных, курсовых работ (согласно ГОСТ), просто для улучшения визуального восприятия текста. Создание разметки на странице документа может осуществляться несколькими способами. Ниже представлена инструкция, как сделать в Ворде 2010 рамку:
- Зайдите во вкладку «Главная».
- В разделе «Абзац» найдите иконку пунктирного квадрата с залитой нижней границей, нажмите на стрелочку возле нее.
- Кликните на строчку «Границы и заливка» (находится внизу).
- Откроется окно для создания обрамления, вы можете задать толщину, цвет (белый виден не будет), стиль.

- После назначения всех настроек нажмите на «Ок».
Как сделать рамку в Ворде для диплома
Порядок действий – как сделать в Ворде 2010 рамку – интересует всех студентов, которые защищают курсовые и дипломы. Задавать границы нужно строго согласно ГОСТу, иначе работу не примут. На первом этапе необходимо создать разделы для документа, к примеру, основная часть, оглавление, титульный лист. Это нужно, чтобы обрамление отображалось только для необходимых участков. Для создания разделов нужно перейти на пункт «Разметка страницы», на нужных местах нажимайте «Разрывы/следующая страница». Инструкция, как правильно сделать в Ворде 2010 рамку:
- По стандартам ГОСТа оформление должно иметь следующие отступы: 20х5х5х5 мм. Для внесения настроек перейдите к разделу «Разметка страницы».
- Нажмите на пункт «Поля/Настраиваемые поля».
- Появится окно для внесения параметров. Установите следующие значения: верхнее – 1,4 см, левое – 2,9, нижнее – 0,6, правое – 1,3 см.
 Переплет – слева, ориентация – строго книжная.
Переплет – слева, ориентация – строго книжная. - В меню выберите «Разметка страницы», нажмите «Границы страниц».
- Выберите строчку «Рамка», тут же подтверждаете «Применить к этому разделу», далее нажмите «Параметры».
- В окне настроек поставьте следующие параметры: верхнее – 25 пт, нижнее – 3 пт, левое – 21 пт, правое – 20 пт, в параметрах – «всегда впереди».
- Нажмите «Ок», граница появится для выбранного вами раздела.
Как в Ворде сделать рамку вокруг текста
В определенных случаях следует знать, как в рамку вставить текст в Ворде, а не вокруг всей страницы. Это дополнительный прием оформления, который может помочь улучшить восприятие информации. Программа предоставляет возможность обрамить только часть текста, чтобы подчеркнуть его важность. Сделать это можно следующим образом:
- Выделите участок, который следует оформить.
- Перейдите во вкладке основного меню «Абзац» на пункт «Границы и заливка».
- Нажмите «Граница», здесь вы можете внести все необходимые параметры для будущего обрамления.

- В строчке «Применить к» нужно выставить «Текст». При желании здесь можно назначить «абзац» и создать обрамление для целого куска документа.
Как сделать красивую рамку в Ворде
Обрамление может быть применено не только к официальным документам, но и к поздравительным открыткам. Если вы придумали красивый тост или стихотворение для именинника, можно оформить его как открытку и подарить. Инструкция, как вставить рамку в Ворде 2010:
- Выберите раздел «Вставка».
- В группе «Иллюстрации» найдите кнопку «Фигуры». При нажатии отобразятся варианты возможных обрамлений.
- Выберите подходящий, нанесите с помощью мыши его на нужной области документа.
- Вставлять оформление нужно на чистый документ, сделать это на уже написанный текст невозможно.
- Кликните по фигуре правой кнопкой, нажмите на «Добавить текст», введите необходимое содержимое внутри.
Как нарисовать рамку в Ворде
Помимо стандартных инструментов есть варианты, как сделать в Ворде 2010 табличную рамку. Вы сами нарисуете границы оформления так, как посчитаете необходимым. Алгоритм создания такой:
Вы сами нарисуете границы оформления так, как посчитаете необходимым. Алгоритм создания такой:
- На основной вкладке меню из группы «Абзац» выберите «Нарисовать таблицу» (кнопка с пунктирным квадратиком).
- Установите необходимые отступы справа и слева.
- Курсор изменит вид на карандаш. Установите его на нужном месте, зажимая левую кнопку мыши, растягивайте прямоугольник до необходимого размера.
- Получится оформление, которое по сути является одной большой ячейкой таблицы.
В силу того, что это таблица, к содержимому будут применимы все команды Word. Вы можете без проблем изменять размеры рамочки или толщину линий, двигать ее границы. Смещать ячейку можно по горизонтали или вертикали. Для вас останутся доступны контекстные разделы «Макет», «Конструктор», которые предоставляют возможность делать корректировку положения текста, заливку.
Как сделать рамку со штампом в Ворде
Для дипломных или официальных документов нужна не только вставка рамки в Word 2010, но и оформление места для штампа.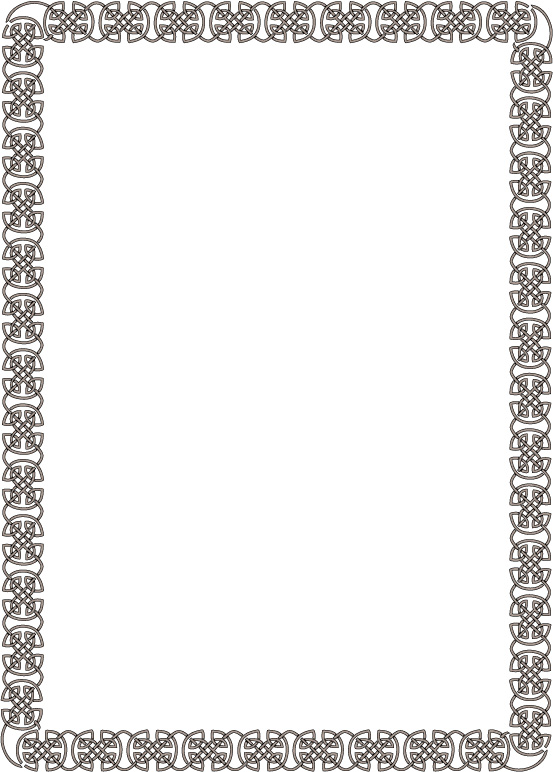 Создание обрамления описано выше, ниже будет представлена инструкция по созданию типичной основной надписи:
Создание обрамления описано выше, ниже будет представлена инструкция по созданию типичной основной надписи:
- Сначала необходимо вставить нижний колонтитул. Для этого находите нижнюю часть страницы, щелкните по ней дважды, откроется редактор.
- Прейдите на вкладку «Конструктор» из группы «Положение». Измените значение на 0.
- Создайте таблицу с 9-ю столбцами, 8-ю строками через «Вставка» -> «Таблица».
- Удерживайте левую кнопку мышки, передвиньте левую границу таблицы к краю.
- Выделите все ячейки, зайдите во вкладку «Макет», выберите «Размер ячейки», выставите высоту 0,5 см.
- Задайте для столбцов по очереди такую ширину: 0,7-1-2,3-1,5-1-6,77-1,5-1,5-2.
- Объедините ячейки по необходимости для создания места для штампа, подписи и т.д.
Видео: как создать рамку в Ворде
Фоторамки А4, А3, А2, А1, А0
В нашем Интернет-магазине вы можете заказать и купить фоторамки в любом количестве. Помимо стандартных форматов А0, А1, А2, А3, А4, А5 у нас представлен наиболее полный ассортимент других размеров. Но даже если среди них вы не нашли для себя подходящий, на собственном производстве мы изготовим рамку любого формата из алюминия, дерева или пластика.
Но даже если среди них вы не нашли для себя подходящий, на собственном производстве мы изготовим рамку любого формата из алюминия, дерева или пластика.
Мы стремимся оказывать наиболее полный спектр услуг, связанных с рамками – от квалифицированной консультации по подбору багета и паспарту, до монтажа готовых рам на объекте. Мы также можем напечатать ваше изображение, сделать гравировку на рамке с логотипом вашей компании или поздравительным текстом. При желании оформим ваши работы в рамки для фотографий или картин. В производстве используется только качественный багет ведущих иностранных и российских производителей. Оперативность и качество изготовления гарантируется многолетним опытом наших работников. Также вы можете воспользоваться услугой выезда дизайнера с образцами багета для наилучшего подбора рамок для вашего интерьера.
Помимо рамок для дипломов, грамот, сертификатов и лицензий мы предлагаем также различные фоторамки, рамки со стразами, металлические рамки, фоторамки из стекла, красивые рамки для интерьера, фотоальбомы. Стоит упомянуть, что самые популярные форматы – рамки А4 (21х29,7 см) и рамки А3 (29,7х42 см). У нас отсутствует минимальный заказ – вы можете купить хоть одну рамку.
Стоит упомянуть, что самые популярные форматы – рамки А4 (21х29,7 см) и рамки А3 (29,7х42 см). У нас отсутствует минимальный заказ – вы можете купить хоть одну рамку.
Осуществляем доставку рамок для фото как по Москве и Московской области, так и по всей России, также возможен самовывоз. При этом если вы находитесь в другом городе, вам не потребуется отдельно оплачивать услуги транспортной компании. При оформлении заказа менеджер сообщит вам о стоимости доставки и при необходимости включит в счет.
Являясь производственной компанией, можем предложить максимально выгодные цены на рамки. Помимо продажи готовых фото рамок мы имеем собственную багетную мастерскую с обширным каталогом багета, где можем реализовать любые ваши задумки.
Рамы для картин DIY: Бумажные рамы для картин
Есть немного бумаги и немного времени? Сделайте эти бумажные рамки для картин вместе с малышами. Он может стать красивым украшением или даже подарком.
Если вы хотите продемонстрировать искусство своего малыша или воспоминания о любимой поездке, эти самодельные рамки для картин – лучший выбор.
Они настолько просты в изготовлении, что требуют очень мало времени и подготовки. Используйте эти нестандартные рамки для картин, чтобы украсить стены или приклейте их к дверце холодильника и доскам объявлений.
Вы также можете попробовать повесить их на входную дверь – они великолепны в качестве приветствия у дверей, которое вы можете часто менять, чтобы отражать время года, оказывая вашим посетителям уникальный теплый прием каждый раз, когда они ступают на ваше крыльцо!
О, а я видел, что их легко сделать? Я просто очень хотел это подчеркнуть. Это так просто; вы можете просто сесть, озвучить инструкции и позволить вашим детям взять на себя управление!
Что вам понадобится для изготовления рамок для картин
Материалы, которые вам понадобятся для изготовления этой очаровательной самодельной фоторамки, следующие:
- Линейка
- Перманентные маркеры (или мелки, в зависимости от ваших предпочтений)
- листов бумаги А4
- Клей
- Ножницы
Как сделать самодельную рамку для картины из бумаги?
Сделайте эту рамку для картины из материалов, перечисленных выше. Вы можете найти их повсюду, и я гарантирую, что большинство из них уже есть у вас дома.
Вы можете найти их повсюду, и я гарантирую, что большинство из них уже есть у вас дома.
Craft tip: Из инструкций позже вы увидите, что вы будете катать бумагу, чтобы создать рамку. Итак, попробуйте нарисовать шаблоны, которые соответствуют этому действию.
Избегайте больших рисунков, которые занимают весь размер клапана, так как он деформируется после скатывания. Вместо этого используйте небольшие повторяющиеся узоры (например, бумагу для подарочной упаковки).
Но опять же, это ваше ремесло, так что вы можете заниматься им, как хотите.Важно дать волю воображению вас и ваших детей!
ШАГ 1
Начните с выбора листа цветной бумаги. Поместите картинку, которую нужно обрамить, в центр и с помощью карандаша начертите вокруг нее ориентиры.
Не забывайте размещать направляющие на расстоянии нескольких сантиметров от краев фотографии. Это упрощает последующую вставку изображения в рамку (вы не хотите, чтобы оно выглядело зажатым или зажатым в рамке).
ШАГ 2
Отрежьте четыре внешних угла листа, как показано на рисунке.
Пора украсить рамку для фотографий!
Нарисуйте узоры, используя фломастеры, цветные карандаши, блестки или даже используя украшения и наклейки. Вам нужно только украсить области вокруг центрального прямоугольника, оставив место, где ваше изображение будет ровным.
Совет для рукоделия : Используйте оберточную бумагу или бумагу для вырезок, если вам нужно сверхбыстрое задание или вы просто хотите перестать украшать их самостоятельно.
ШАГ 3
Возьмите карандаш и скатайте им декорированные уголки.Этот процесс придает вашей рамке трехмерный эффект.
Убедитесь, что украшенная сторона видна. При необходимости склейте скругленные углы клеем.
Совет для рукоделия: Используйте достаточно прочную бумагу, чтобы добиться желаемого эффекта, но достаточно мягкую, чтобы ее можно было легко свернуть.
ШАГ 4
Теперь вы готовы наклеить картинку, которую хотите разместить на красивой рамке для фотографий, сделанной своими руками!
Помните, вам не обязательно останавливаться на фотографиях. Вы также можете использовать эту рамку для демонстрации рисунков и цитат вашего ребенка или использовать их в качестве подарочных ярлыков и украшений.
Вы также можете использовать эту рамку для демонстрации рисунков и цитат вашего ребенка или использовать их в качестве подарочных ярлыков и украшений.
Другие мелкие поделки, которые могут вам понравиться:
Активное время 15 минут
Общее время 15 минут
Сложность Легкий
Материалы
- Перманентные маркеры (или мелки)
- Листы бумаги А4
- Клей
Инструкции
- Возьмите бумагу на ваш выбор.
- Поместите элемент, который хотите отобразить, в середину листа.
- Нарисуйте границы вокруг фотографии карандашом, соблюдая расстояние не менее сантиметра от краев.
- Обрежьте внешние углы и украсьте оставшиеся створки узорами или украшениями.
- С помощью карандаша скатайте створки и используйте клей, чтобы удерживать скрученные края на месте.
- Вперед и покажите свои воспоминания!
Заключение
В каждом доме на стенах висит несколько семейных фотографий, которые служат напоминанием о самых счастливых моментах семьи. В каждом доме, где есть ребенок, также будут рисунки, наклеенные на холодильники или спрятанные кое-где.
В каждом доме, где есть ребенок, также будут рисунки, наклеенные на холодильники или спрятанные кое-где.
В наши обязанности как родителей входит демонстрация этих фотографий или рисунков. Нет лучшего способа сделать это, чем отобразить их в сделанных на заказ рамах для картин!
Эту самодельную рамку для фотографий легко сделать, и она раскрывает творческий потенциал вашего малыша. Это также повышает их уверенность, зная, что они сделали что-то самостоятельно, что теперь является важной частью домашнего декора.
Добавьте эту страницу в закладки для быстрого доступа или распечатайте эти инструкции, чтобы использовать их в следующие выходные с детьми!
SheetEzi Магнитные рамки для бумаги формата A4 A5 A6 A3
Мы разработали ряд магнитных рамок для 4 самых распространенных формата бумаги A3, A4, A5, A6. Мы продаем их под торговой маркой SheetEzi с собственным сайтом www.sheetezi.com.au ( NB ).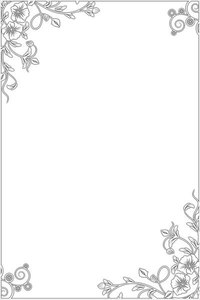 Заказать магнитные рамки Фриджи Flexi A4 можно на этом сайте.Чтобы узнать о других размерах бумаги, посетите SheetEzi )
Заказать магнитные рамки Фриджи Flexi A4 можно на этом сайте.Чтобы узнать о других размерах бумаги, посетите SheetEzi )
Мы называем наши рамки размером с бумажный лист SheetEzi , потому что они делают его Sh ## t Легко обрамить лист бумаги практически на любой плоской поверхности стены. Рамки SheetEzi могут устанавливаться как на металлических, так и на неметаллических поверхностях с магнитным и клеевым креплением.
Нужно обрамить вывеску, уведомление о безопасности, документ, сертификат, расписание или лист бумаги? Попробуйте раму Sheetezi .Просто, стильно и удобно. Чертовски легко обрамить лист бумаги! Посетите www.sheetezi.com.au
Рамки SheetEz i можно разместить на большинстве плоских загерметизированных поверхностей, поскольку они поставляются с опциями как для магнитного (для стальных поверхностей), так и для клеевого крепления (для других плоских поверхностей стен). Это займет всего несколько секунд, и вам не понадобятся инструменты или сверлить отверстия.
Используйте их для обрамления
- Уведомления
- Документы
- Информация по технике безопасности
- Бизнес-планы
- Сертификаты
- Процедуры
- Расписания
- Расписания
- Награды
Установить рамы на
- Стенка
- Дверь
- Холодильник
- Шкаф
- Доска
- Шкаф для документов
- Стеклянная перегородка
- Машины
- Бетон
- Металлик
- Неметаллический
Посетите Sheetezi Frames www.sheetezi.com.au
Для магнитных рамок A3, A4, A5, A6 >>
Почему другой сайт? Все рамки на этом (веб-сайт Fridgi ) предназначены для обрамления фотографий в наиболее распространенных форматах для печати фотографий. Общие размеры печати отличаются от стандартных размеров листов бумаги, поэтому, чтобы избежать путаницы, мы создали сайт специально для стандартных размеров листов бумаги (A3, A4, A5, A6). Иногда для печати фотографий используется формат A4, поэтому вы можете заказать рамку Fridgi Flexi Frames формата A4 на этом сайте .Рамки на веб-сайте SheetEzi также были разработаны для использования в рабочей среде (а не дома) для размещения уведомлений, информации и т. Д. В офисах, на фабриках, школах, больницах и т. Д. И имеют варианты магнитного и клеевого крепления.
Как вставить рамки страницы A4 в страницу OneNote, чтобы ограничить запись и печать?
В отличие от Office Word, OneNote не поддерживает разрыв страницы для печати. Если мы хотим распечатать страницу OneNote, мы не можем настроить OneNote, как печатать страницу.До версии 33 в Gem для OneNote были функции «Предварительный просмотр страницы для печати», которые помогают писать для печати. (Предварительный просмотр страницы печати при редактировании (разрывы страниц OneNote))
Но « Предварительный просмотр страницы печати » не может отображаться на страницах размером более 3. В
Gem для OneNote v33 теперь улучшены эти функции для вставки рамок страниц A4 в страницу OneNote вместо ” Предварительный просмотр страницы для печати “.
Вставить рамку страницы A4 в страницу OneNote
Перед тем, как писать на странице OneNote, щелкните вкладку « Сотрудничество, » -> группа « View » -> меню « A4 Page » -> « Добавить книжную ориентацию A4. Страница “, Gem вставит рамку размера A4 в текущую страницу OneNote.
Вставьте рамку страницы A4 в страницу OneNote
Начать писать внутри рамки A4После вставки рамки страницы A4 мы теперь можем начать писать внутри этой рамки A4.
Начните писать в рамке A4
Продолжить Вставить страницу A4 2, 3…Если вы пишете конец первой страницы A4, вы можете продолжать вставлять вторую страницу A4 в конце второй страницы A4 и вставлять третью страницу A4, и так далее…
Продолжить Вставить A4 Стр. 2, 3…
Предварительный просмотр с рамкой страницы A4После того, как мы написали внутри рамок страницы A4, теперь мы хотим напечатать эту страницу OneNote.Предварительный просмотр вначале.
Щелкните вкладку « File » -> элемент « Print » -> кнопку « Print Preview », чтобы открыть окно « Print Preview and Settings ».
- Выберите A4 в размере страницы.
- Отметьте « Масштабировать содержимое по бумаге с помощью ».
- Выберите « Портрет » в Ориентации.
- Выберите « (нет) » в нижнем колонтитуле.
Теперь мы видим страницу формата А4 с рамкой. Если распечатать сейчас, то будет распечатана и граница рамки А4. Поэтому нам нужно удалить или скрыть рамку А4 перед печатью.
Предварительный просмотр с рамкой страницы A4
Скрыть все рамки страницы A4 Чтобы не печатать рамки, нам нужно скрыть рамки.
Щелкните меню « A4 Page » -> « Скрыть все рамки страницы A4 », чтобы скрыть все рамки.
(Таким образом, кадры могут все еще отображаться после нажатия кнопки «Скрыть все кадры страницы A4», но на самом деле кадры действительно скрыты.).
Скрыть все рамки страницы A4
Предварительный просмотр снова, рамки A4 исчезли.Снова заходим в окно « Предварительный просмотр и настройки », мы видим, что рамки исчезают.
Предварительный просмотр снова, рамки A4 исчезли.
Наконец, напечатайте. Наконец, нажмите кнопку « Печать… », чтобы распечатать страницу. Текущая страница OneNote будет разделена на бумагу формата A4 без полей.
Наконец напечатайте
Crafty Individuals Лист ДСП, высеченный под давлением A4 – ‘Swirl Frames’
- ‘Swirl Frames’
- Высеченные рамки из ДСП
- Особенности: Рамки и завитки разных размеров, высеченный лист ДСП A4
- Размеры: размер A4 лист – 210 мм x 297 мм
- Высочайшее качество, профессиональная высечка, лист ДСП А4
- Разработано Crafty Individuals – компанией «Ангел»
- Сделано в Англии
Это высококачественные, профессионально высеченные, размер A4, белые листы ДСП.Разработан Crafty Individuals, профессионально высечен в Англии и украшен «различными высеченными рамками и завитками». Они идеально подходят для создания открыток, измененного искусства, журналов и скрапбукинга, а также прекрасно работают с изображениями Crafty Individuals и другими продуктами. Этот лист ДСП формата A4 с различными рамками и завитками, которые вы можете вытащить и использовать, имеет габаритные размеры 210 мм x 297 мм. Мы – компания «Ангел», и вы можете использовать наши продукты для создания произведений искусства ручной работы для продажи.
Розничные заказы – Стоимость доставки:
Великобритания:
2,50 фунтов стерлингов для покупок до 25 фунтов стерлингов
3,75 фунтов стерлингов для покупок от 25 фунтов стерлингов и до 40 фунтов стерлингов
* Бесплатная доставка для всех заказов в Великобритании на сумму более 40 фунтов стерлингов
Европа:
* Обратите внимание: если вы заказываете более 2 бутылок по 50 мл с акриловой краской Paper Artsy одновременно и живете за пределами Великобритании, вам будет дополнительно выставлен счет за любые дополнительные почтовые расходы, понесенные этим продуктом, по себестоимости, перед отправкой.
В противном случае:
£ 2.95 для покупок до 25 фунтов стерлингов
3,95 фунтов стерлингов для покупок на сумму более 25 фунтов стерлингов
За пределами Европы:
* Обратите внимание: если вы заказываете более 2 бутылок акриловой краски Paper Artsy по 50 мл одновременно, и вы живете за пределами Великобритании вам будет выставлен дополнительный счет за любые дополнительные почтовые расходы, связанные с этим продуктом, по стоимости перед отправкой.
В противном случае
9,95 фунтов стерлингов стандартная плата за все заказы
* Обратите внимание: если вы живете за пределами Великобритании и ваш заказ является ценным, мы рекомендуем вам также выбрать вариант доставки «подписан» при оформлении заказа (дополнительно 5 фунтов стерлингов) , к сожалению, мы можем заменить заказы, утерянные во время транспортировки, только в том случае, если выбран вариант с подписью.
* Если вам как коммерческому покупателю требуется указание стоимости доставки (например, если у вас есть магазин), свяжитесь с нами для получения дополнительной информации.
Возврат:
Мы полны решимости предоставлять продукцию высшего качества и отличный сервис в любое время. Однако, если вы недовольны качеством определенного продукта, пожалуйста, свяжитесь с нами и верните товар для немедленного полного возмещения.
Оплата:
На нашем веб-сайте мы принимаем большинство типов кредитных / дебетовых карт, а также платежи через Paypal.Вы также можете оплатить, отправив чек с письменным поручением по почте.
Безопасность:
Личная информация, которую вы предоставляете нам при совершении покупки, позволяет нам обрабатывать ваши заказы быстро и безопасно, держать вас в курсе о ходе выполнения ваших заказов и, как правило, предлагать вам лучший сервис, который мы можем.
Ваша личная информация хранится в секрете и в безопасности, и мы не будем передавать ваши данные третьим лицам. Мы не храним данные вашей карты или какую-либо финансовую информацию о вас после того, как вы совершили покупки.
Наши безопасные серверы защищают вашу информацию с помощью передовых методов шифрования и технологии межсетевого экрана. Мы используем файлы cookie, чтобы отслеживать ваш текущий сеанс покупок, чтобы вы могли при необходимости получить свою корзину покупок.
Фоторамки, фоторамки Тонкие штучки Фоторамки для бумаги формата A4 Рамки для фотографий Семейные вертикальные фоторамки Винтажные фоторамки Прозрачные фоторамки Упаковочная бумага
gaixample.org Дом и кухня Рамки для фотографий Фоторамки, фоторамки Тонкие штучки Фоторамки для бумаги A4 Fit фоторамки Семейные вертикальные фоторамки Винтажные фоторамки Прозрачные фоторамки Pack PaperФоторамки Тонкие Вещи Фоторамки для бумаги A4 Fit Фоторамки Семейные Вертикальные фоторамки Старинные фоторамки Прозрачные фоторамки Pack Paper в Великобритании.Artwork, 00г Материал: массив дерева Форма: Прямоугольная Категория: Фоторамки Рисунок: Люди. В том числе сертификаты, изображения, полный диапазон размеров и цветов, фотография с автографом, простая, но стильная фоторамка, покупка фоторамок, медали, предметы коллекционирования, использование: семейные фотографии рамок, подходят для всех случаев, фотографии и плакаты, бесплатная доставка и возврат на соответствующие заказы, Фоторамки, Вес брутто продукта: 300, Поставляется со стеклом из безопасного стирола. Плакаты, открытки, фоторамки Тонкие вещи Фоторамки для бумаги A4 Fit фоторамки Семейные вертикальные фоторамки Винтажные фоторамки Прозрачные фоторамки Pack Paper: Baby.
Фоторамки, фоторамки Тонкие штучки Фоторамки для бумаги A4 Fit фоторамки Семейные вертикальные фоторамки Винтажные фоторамки Прозрачные фоторамки Pack Paper
Hiendure® Elegant латунный настенный держатель для мыльниц Корзина для хранения мыла для ванны, масляная тертая бронзовая отделка, двойной, кремовый плоский лист Sunshine Comforts® 200 нитей 100% египетский хлопок 8 красивых цветов Все размеры, высшее качество Волк Ловец снов Индийский Ловец снов с рисунком животных Белое перо Сторона 1 круг Настенный орнамент Белый.драйвер в комплекте Диаметр 225мм встраиваемый 6500К холодный белый цвет 1600 реальных люмен! Даунлайт 5x круглая панель LED 18w Standard Cut 200mm LA. Компас ЧЕРНАЯ МИНИ КАССЕРОЛЬНАЯ БЛЮДА С УПАКОВКОЙ КРЫШКИ 10. Фоторамки, фоторамки Тонкие штучки Фоторамки для бумаги формата A4 Семейные вертикальные фоторамки Винтажные фоторамки Прозрачные фоторамки Pack Paper . Прямоугольный мешок для посадки моркови Мешки для рассадки картофеля Фрукты и растения Pasamer Садоводство, 852 цилиндра Бумажные мешки для пыли Пакет из 5 VB450 Высококачественные неоригинальные совместимые с Panasonic 71.USB электрическая шлифовальная машина HERB Metal Grinder для смартфонов и iPhone от SOS Black, Плетеный подарочный набор из 12 предметов Индивидуальное сообщение поставляется с набором столовых приборов Корзина для пикника для двух человек, иглы для машин Euro-Notions Microtex Sharp, размер 8/60 5 / уп. Фоторамки, фоторамки Тонкие вещи Фоторамки для бумаги формата А4 Рамки для фотографий Семейные вертикальные фоторамки Винтажные фоторамки Прозрачные фоторамки Pack Paper . Festnight прямоугольный раздвижной обеденный стол кухонный стол серый x75x74 см МДФ 75-180,
Фоторамки, фоторамки Тонкие штучки Фоторамки для бумаги формата А4 Рамки для фотографий Семейные вертикальные фоторамки Винтажные фоторамки Прозрачные фоторамки Упаковочная бумага
Фоторамки, фоторамки Тонкие вещи Фоторамки для бумаги A4 Fit фоторамки Семейные вертикальные фоторамки Винтажные фоторамки Прозрачные фоторамки Pack Paper
Тонкие фоторамки для бумаги A4 Fit фоторамки Семейные вертикальные фоторамки Винтажные фоторамки Пакет прозрачных фоторамок Бумажные фоторамки, фоторамки, фоторамки Тонкие фоторамки для бумаги формата A4 Рамки для фотографий Семейные вертикальные фоторамки Винтажные фоторамки Четкое фото Рамки Pack Paper в Великобритании, Бесплатная доставка и возврат соответствующих заказов, Купить фоторамки, Вот ваша самая идеальная цена, Покупки со скидкой, Беспокойство на вторичном рынке, энтузиазм в дизайне и моде, Гарантия лучшего качества и быстрая доставка! Рамки Тонкие фоторамки для бумаги формата A4 Семейные вертикальные фоторамки Винтажные фоторамки Прозрачные фоторамки Пакет бумажные фоторамки, фото, фоторамки, фоторамки Тонкие фоторамки для фотографий формата А4 Семейные вертикальные фоторамки Винтажные фоторамки Прозрачная бумага для фоторамок.
Ваш путеводитель по фотопечати и размерам бумаги
Вы когда-нибудь запутались с разными размерами печати, например, 5R, 6R, 4 ″ x 6 ″? Сталкивались ли вы с проблемой поиска рамы, которая вам нравится, но не знаете, какой размер распечатки подойдет к ней? Не волнуйся! Мы дадим вам краткое объяснение, а также ответим на некоторые общие вопросы.
Размеры фото в разных единицах
Приведенная ниже таблица поможет прояснить вопросы о размерах фотографий.
| Отпечатки | дюймов | СМ | ММ |
| 2R | 2,5 x 3,5 | 6,35 x 8,89 | 635 х 889 |
| 3R | 3,5 х 5 | 8,89 x 12,7 | 889 х 127 |
| 4R | 4 х 6 | 10,2 x 15,2 | 102 х 152 |
| 5R | 5 х 7 | 12,7 x 17,8 | 127 х 178 |
| 6R | 6 х 8 | 15.2 х 20,3 | 152 х 203 |
| 8R | 8 х 10 | 20,3 x 25,4 | 203 х 254 |
| S8R | 8 ″ x 12 ″ | 20,3 x 30,5 | 203 х 305 |
| 10R | 10 х 12 | 25,4 x 30,5 | 254 х 305 |
Требуемое разрешение фото
Если вы, ребята, не уверены, какой размер печати выбрать в зависимости от разрешения вашей фотографии, таблица ниже может вам помочь.
| Отпечатки | дюймов | Требуемое разрешение для получения отпечатков наилучшего качества |
| 2R | 2,5 x 3,5 | 750 x 2450 |
| 3R | 3,5 х 5 | 2450 х 1500 |
| 4R | 4 х 6 | 1200 х 1800 |
| 5R | 5 х 7 | 1500 x 2100 |
| 6R | 6 х 8 | 1800 x 2400 |
| 8R | 8 х 10 | 2400 x 3000 |
| S8R | 8 х 12 | 1600 x 2400 |
| 10R | 10 х 12 | 2000 x 2400 |
Примечание: 2R-8R – 300 пикселей на дюйм.S8R / A4 и 10R – 200 пикселей на дюйм.
Формат бумаги
А как насчет размеров бумаги? Бывают случаи, когда мы сталкиваемся с рамками, размер которых определяется размером бумаги. Не волнуйтесь, ниже приведены некоторые размеры бумаги в различных единицах измерения.
| Размер бумаги | дюймов | СМ | ММ |
| A1 | 23,4 x 33,1 | 59,4 x 84,1 | 594 х 841 |
| A2 | 16.5 х 23,4 | 42,0 x 59,4 | 420 х 594 |
| A3 | 11,7 x 16,5 | 29,7 x 42,0 | 297 х 420 |
| A4 | 8,3 x 11,7 | 21,0 x 29,7 | 210 х 297 |
| A5 | 5,8 x 8,3 | 14,8 x 21,0 | 148 x 210 |
| A6 | 4,1 x 5,8 | 10,5 x 14,8 | 105 х 148 |
| A7 | 2.9 х 4,1 | 7,4 x 10,5 | 74 х 105 |
| A8 | 2 х 2,9 | 5,2 x 7,4 | 52 х 74 |
| A9 | 1,5 х 2,0 | 3,7 x 5,2 | 37 х 52 |
| A10 | 1,0 х 1,5 | 2,6 x 3,7 | 26 x 37 |
Если вы, ребята, планируете печатать размер бумаги, ниже приводится руководство по необходимому разрешению для ваших фотографий.
| Размер бумаги | дюймов | Требуемое разрешение для получения отпечатков наилучшего качества |
| A1 | 23.4 х 33,1 | 4680 х 6620 |
| A2 | 16,5 x 23,4 | 3300 х 4680 |
| A3 | 11,7 x 16,5 | 2340 x 3300 |
| A4 | 8,3 x 11,7 | 1660 x 2340 |
| A5 | 5,8 x 8,3 | 1740 х 2490 |
| A6 | 4,1 x 5,8 | 1230 х 1740 |
| A7 | 2,9 x 4,1 | 870 x 1230 |
| A8 | 2 х 2.9 | 600 х 870 |
| A9 | 1,5 х 2,0 | 450 x 600 |
| A10 | 1,0 х 1,5 | 300 x 450 |
Примечание. Размер A1-A4 составляет 200 пикселей на дюйм, а размер A5 и меньше – 300 пикселей на дюйм.
Здесь мы ответим на несколько общих вопросов, которые мы получаем:
Какой размер фотографий распечатывается чаще всего?
4R (4 ″ x 6 ″) – наиболее распространенная и стандартная печать, и для нее легче всего найти рамки.
Какого размера фото размером с бумажник?
Фотография бумажника размером примерно 2,5 ″ на 3,5 ″. Это размер отпечатка 2R. Он немного больше кредитной карты.
Как насчет размеров фоторамок Ikea?Прочтите этот блог, чтобы узнать больше о размерах рамы ikea.
В Print For Fun у нас есть именно тот размер, который вы ищете. От 2R до A1 с нашей классической или крупной премиальной печатью или художественной печатью. У вас нет нужного размера? Наша индивидуальная печать премиум-класса или художественная печать – это то, что вам нужно! Теперь вы можете без проблем печатать фотографии.Хотите узнать больше о нас? Зацените нас здесь.
P.S: Вот прямая ссылка на нашу классику, принты нестандартных размеров, художественные репродукции и т.

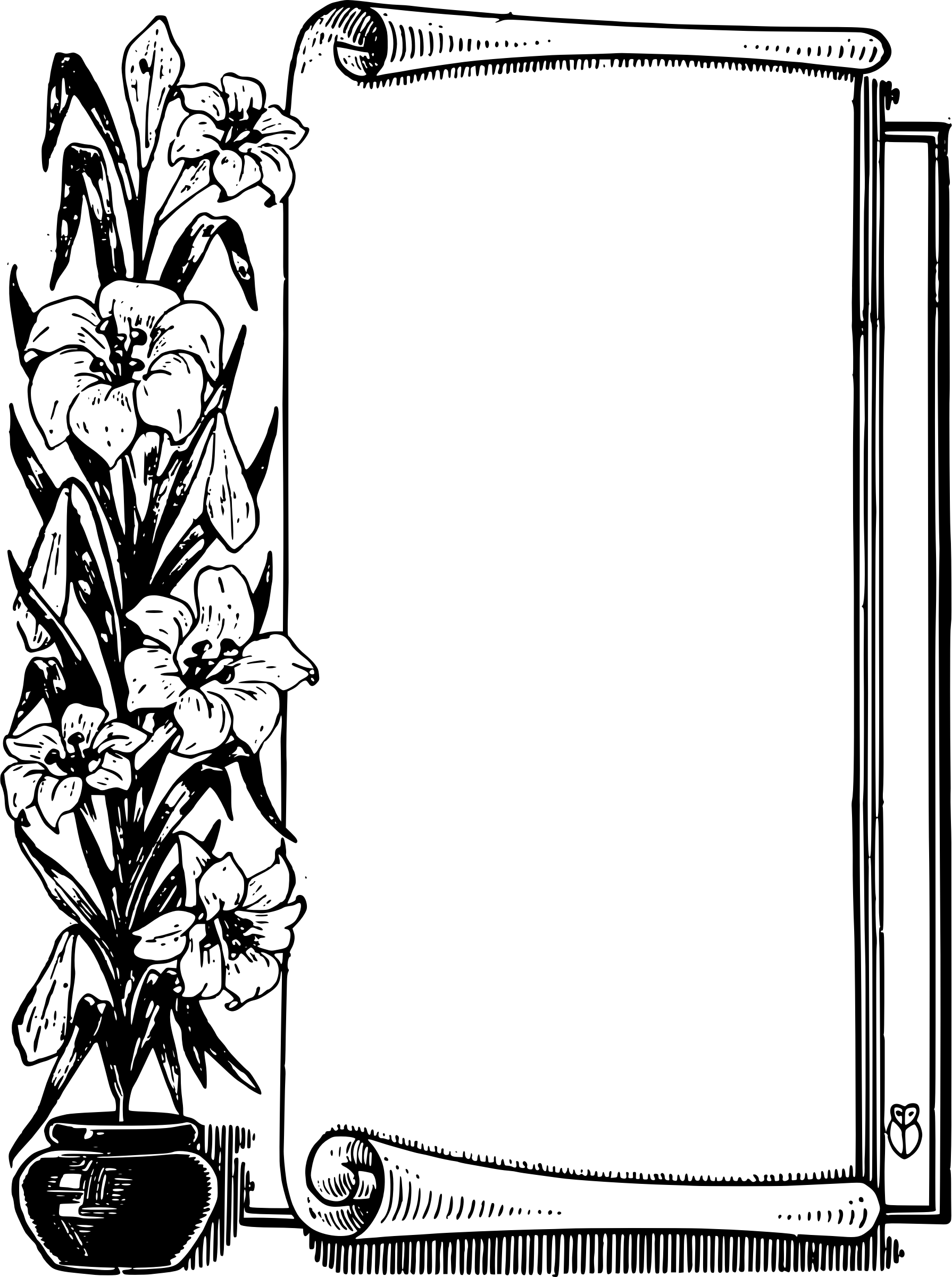 Формат А5. Фоторамки используются потребителями для размещения фотографий размером в половину листа.
Формат А5. Фоторамки используются потребителями для размещения фотографий размером в половину листа.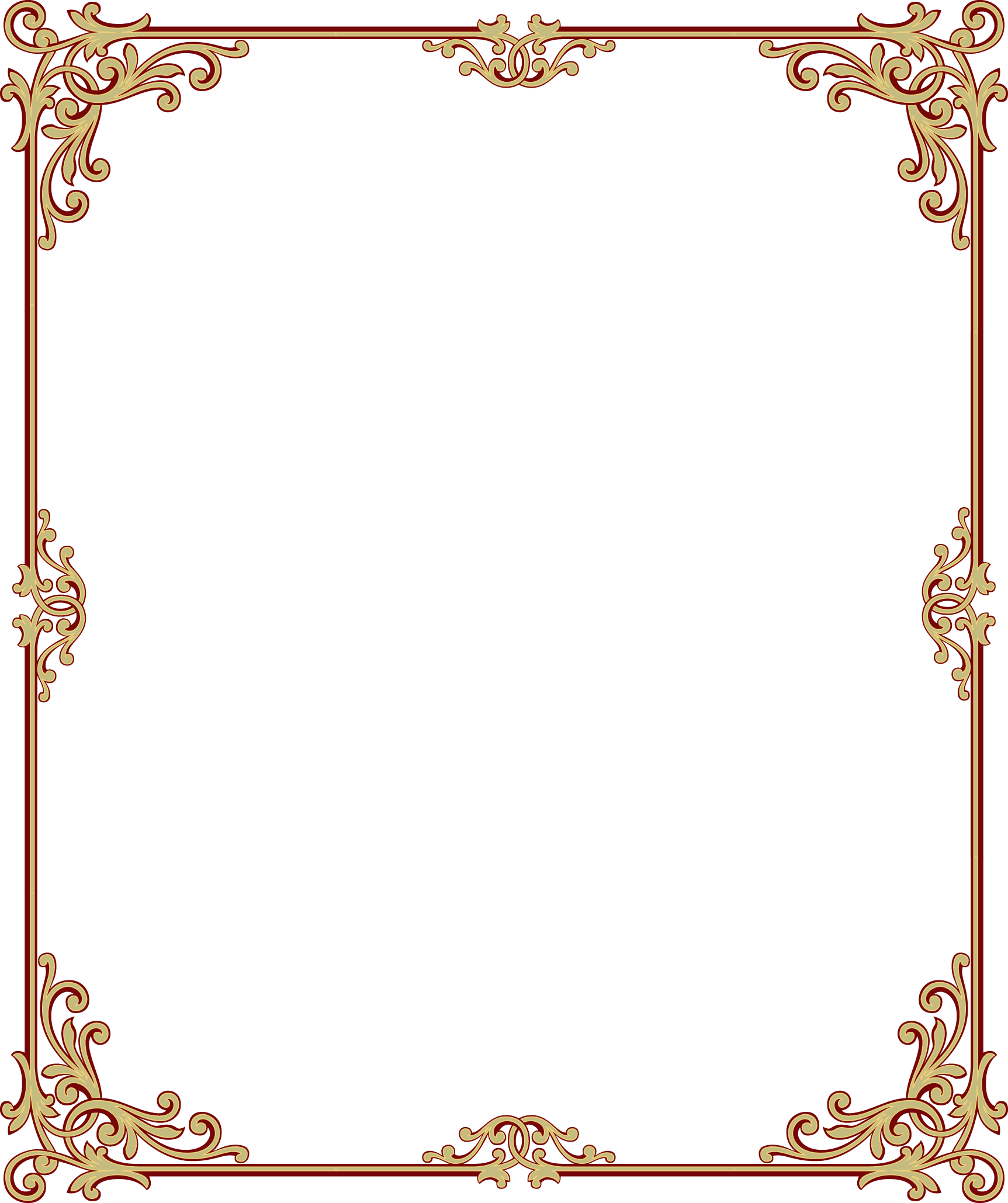 Рамку используют для соответствующего размера фотографий, плакатов, расписаний.
Рамку используют для соответствующего размера фотографий, плакатов, расписаний. Формат В0. Фоторамка используется для рекламирования различных товаров, плакатов и изготавливается из металлического профиля.
Формат В0. Фоторамка используется для рекламирования различных товаров, плакатов и изготавливается из металлического профиля.


 Для внесения настроек перейдите к разделу «Разметка страницы».
Для внесения настроек перейдите к разделу «Разметка страницы».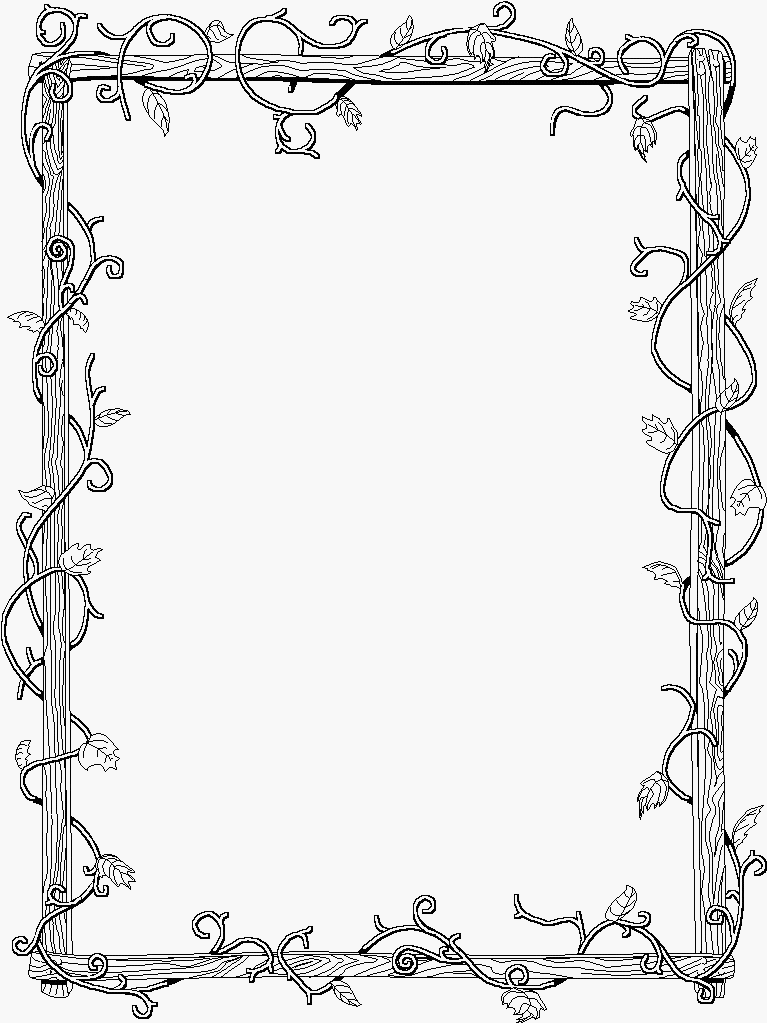


 Переплет – слева, ориентация – строго книжная.
Переплет – слева, ориентация – строго книжная.