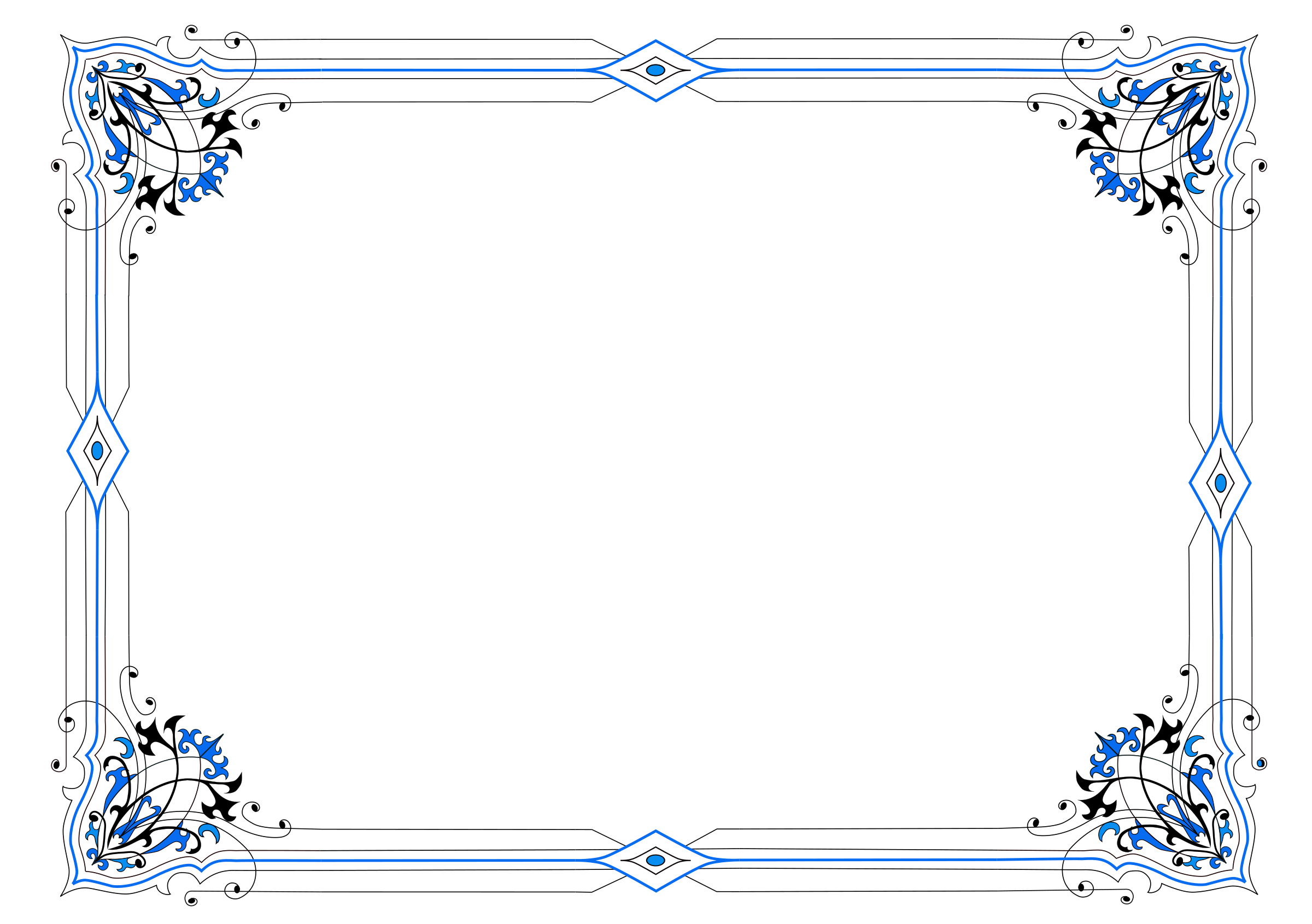Как вставить рамку в Ворде (Word): простая инструкция
Форматирование текста в документе Microsoft Word может потребовать установку рамок. Этот элемент используется для обрамления как абзацев, так и страниц. При этом возможности Microsoft Word версии 2016 года позволяют выполнять постановку границ на всех абзацах и листах документа или только на заданных объектах. Выясним, какие блоки меню нужно использовать, чтобы вставить рамку в Ворде, убрать ее или установить только на определенные элементы текста.Постановка обрамления на абзац в тексте
Чтобы установить рамку на конкретной части текста, нужно предварительно ее выделить курсором. Затем:
- Перейти в вертикальном меню в пункт «Дизайн»;
- Выбрать блок «Фон страницы»;
- Кликнуть на меню «Границы страницы»;
- Выбрать в верхнем блоке «Границы»;
- В меню «Тип» подобрать нужное обрамление и его цвет, ширину;
- Перейти в «Применить к» и установить абзац.

Если в этом же меню при выделенной текстовой области в пункте «Применить к» установить текст, то окантовка будет поставлена на все строчки абзаца.
После выполнения операции установленные параметры будут дублироваться на каждом новом абзаце.
Постановка рамки на один или несколько листов в документе
Чтобы установить обрамление к целой странице выделение объекта курсором делать не нужно. Следует войти в тот же раздел меню, но только выбрать вкладку «Страница». Проделать аналогичные описанным выше действия. После нажатия «Ок» появится контур по границе полей листа.Описанные выше процедуры проделать несложно. Трудности могут возникнуть, когда будет необходимо установить окантовку, например, только на титульный лист или область в середине документа. Вот, что нужно сделать для вставки рамки в Ворд только на первом листе:
- Перейти в вертикальном меню в пункт «Дизайн»;
- Кликнуть на меню «Границы страниц»;
- Выбрать в верхнем блоке «Страница»;
- В меню «Тип» подобрать обрамление;
- Перейти в «Применить к» и установить «этому разделу (только 1-й страницы)» и нажать Ок.

Применение обрамления «к этому разделу» возможно только при расстановке разделов. Они используются в тех случаях, когда необходимо в одном документе создать различное форматирование для разных кусков текста. Установить разделы несложно. Нужно войти в блок «Разметка страницы», в параметрах выбрать «Разрывы» и, перейдя по стрелке, установить нужный. В момент постановки разрыва курсор устанавливают непосредственно в месте перехода форматирования текста.
Чтобы отменить установленные обрамления в документе, используют все те же меню, только в блоке «Тип» нужно сделать активной иконку «Нет». Пользоваться рамками удобно при расстановке акцентов в тексте. Тут главное помнить, что у окантовки может быть свой цвет, толщина и дизайн.
Все эти параметры выбираются индивидуально в центральном блоке меню «Тип». А чтобы не ошибиться и не выполнять процедуру несколько раз, следует обращать внимание на образец справа. Если внешний вид рамки подходит, нажимают «Ок». В противном случае продолжают вносить изменения.
А чтобы не ошибиться и не выполнять процедуру несколько раз, следует обращать внимание на образец справа. Если внешний вид рамки подходит, нажимают «Ок». В противном случае продолжают вносить изменения.
Как сделать рамку в ворде, обрамление текста | ITMaster
Большинство студентов сталкиваются с проблемой, как сделать рамку в ворде. В требованиях к сдаваемым контрольным и курсовым работам указывается, что текст должен находиться в рамке. Для решения этой проблемы можно воспользоваться двумя способами: установить макрос или самостоятельно начертить в текстовом редакторе рамочку. Используя различные темы, можно украсить открытку.
Рамка в MS Word
Те, кто не знает, как добавить рамку в ворде, обращаются к помощи таблиц. Создается таблица, в которой одна ячейка имеет размер страницы. В эту ячейку вписывается необходимый текст. Но есть более простой способ сделать рамку в word.
Операционная система Windows (виндовс) работает с различными версиями текстового редактора MS Word. На устаревших компьютерах обычно устанавливалась версия 97−2003. Последняя версия Word — 2016. Между этими двумя версиями компания Microsoft выпустила Word 2007, 2010, 2013. Работа в них практически ничем не отличается.
На устаревших компьютерах обычно устанавливалась версия 97−2003. Последняя версия Word — 2016. Между этими двумя версиями компания Microsoft выпустила Word 2007, 2010, 2013. Работа в них практически ничем не отличается.
Обрамление документа в MS Word выглядит следующим образом:
- Открывается вордовский документ или создается новый;
- В верхней строке панели инструментов открывается вкладка «Формат»;
- В открывшемся контекстном меню во вкладке «Граница» выбирается параметр «Рамка». На вкладке «Страница» указываются требуемые параметры: тип, цвет, размер. С правой стороны будет отображаться результат выбранных параметров. Здесь же, во вкладке «Другая», можно выбрать художественное обрамление, имеющее свой неповторимый дизайн;
- Для вступления параметров в силу нажимается «ОК».
Все, рамочка отобразится на странице.
Обладатели более поздней версии редактора не знают, как сделать рамку в ворде 2007 и 2010.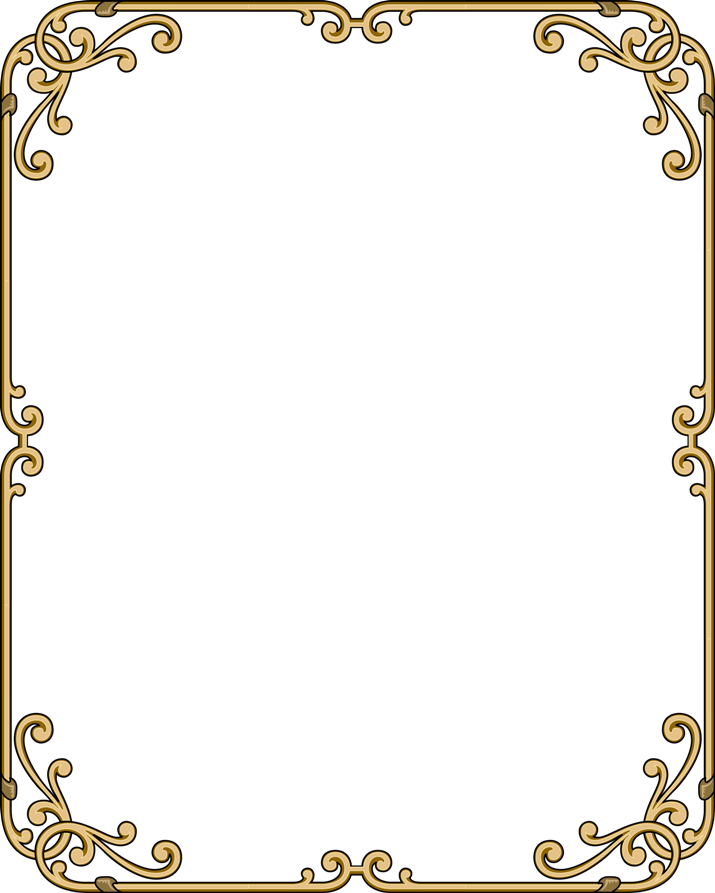 Операции те же самые, но их название иное:
Операции те же самые, но их название иное:
- Открывается ворд-документ;
- В верхней части редактора находится и открывается вкладка «Разметка страницы»;
- В подкатегориях активируется «Границы страницы»;
- Откроется уже знакомое окно с настройками, где можно найти красивый тип оформления;
- В конце нажимается «ОК».
Несколько отличается работа в ворд 2013 и 2016:
- После открытия страницы в основном меню перейти в раздел «Дизайн»;
- В открывшихся подразделах выбирается «Фон страницы»;
- Далее «Границы страниц»;
- Выбор настроек под обрамление;
- Активация выбранного режима.
Применение к нескольким страницам
Все вышеописанные способы, как создать рамку в ворде, после нажатия на «ОК» приводят к появлению рамки только на текущей странице. Если же необходимо таким образом нарисовать рамку в ворде для всего документа, то это не очень рационально. Более быстрый и правильный способ :
- В пункте «Границы и заливка» в нижнем правом углу находится строка «Применить к»;
- В ниспадающем перечне выбирается необходимая настройка (Применить ко всему документу или вставить на определенных страницах, применяя к определенному разделу).

Кроме стиля обрамления, можно указать его границы, месторасположение и количество граней. В параметрах границы устанавливаются размеры отступов по четырем краям относительно выбранного края.
Если в обрамлении не нужна одна из границ, то настраивается это в «Образце» путем отключения грани нажатием на соответствующую иконку.
Обрамление текста
При редактировании текстового документа в некоторых случаях возникает необходимость в выделении какого-либо участка или абзаца. Для ее создания проходятся по следующим этапам:
- Курсором выделяется необходимый участок;
- Нажатием правой кнопки мыши в меню выбирается пункт «Границы и заливка»;
- Устанавливается рамка и применяется к абзацу.
При необходимости выделения на определенных страницах весь текст разбивается на разделы. А затем рамка применяется к тем страницам, к которым необходимо.
Многие пользователи упускают из виду способ быстрого построения контура, который расположен в настройках. На вкладке «Главная» в центре панели располагается иконка, похожая на те, что находятся на странице в настройках с образцом рамки.
На вкладке «Главная» в центре панели располагается иконка, похожая на те, что находятся на странице в настройках с образцом рамки.
При ее выделении в появляющемся меню есть не только все основные параметры, но и возможность работы с таблицами.
Контур вокруг текста может получаться путем вставки изображения или фигуры. Последовательность действий:
- Выделяется фрагмент текста;
- В разделе «Вставка» выбирается «Фигуры». Обыкновенная рамка получается из «С отогнутым краем»;
- Фигура выделяется кликом мышки, и в разделе «Обтекание текстом» устанавливается ее положение.
При необходимости такое обрамление легко изменяется в размерах простым растягиванием в вертикальной и горизонтальной плоскостях. При выделении элемента редактор выдает контуры фигуры с точками по углам. Если за них потянуть курсором, изменяется размер. Есть возможность вращения, но этот режим применяется при создании обрамления из картинки.
Как в Word сделать рамку – инструкция [2020]
admin 28. 03.2019 Загрузка…
03.2019 Загрузка…MS Word используют как для офисной работы, так и для творческого самовыражения. Во втором случае не лишним будет украсить страницы рамкой или выделить определенный участок текста. Добавление элемента слегка отличается в зависимости от версии программ, но общий принцип будет неизменным. В статье ниже подробно рассмотрим, как сделать рамку в Ворде.
Создание рамки в Word 2003
Инструкция для программы, выпущенной в 2003 году, будет такова:
- Используя верхнее меню, выбрать вкладку «Формат».
- В выпадающем списке нажать на строку «Границы и заливка».
- Откроется окно, с помощью которого можно добавить контур на всю страницу или отдельную часть текста:
- 1. Вкладка «Граница» — позволяет добавить обводку для абзаца, на котором стоял курсор или для предварительно выделенного текста.
- 2. Вкладка «Страница» — оказывает влияние на весь документ.
 Интерфейс не отличается от предыдущего параметра, за исключением строки «Рисунок», в которой можно выбрать в качестве границы небольшие повторяющиеся изображения. Дальнейшая инструкция применима в обоих случаях.
Интерфейс не отличается от предыдущего параметра, за исключением строки «Рисунок», в которой можно выбрать в качестве границы небольшие повторяющиеся изображения. Дальнейшая инструкция применима в обоих случаях.
- Слева кликнуть по слову «Рамка».
- Выбрать тип, цвет и ширину.
- В правой части окна можно выставить стороны, для которых будет применен контур (левая, правая, верх и низ).
- В строке «Применить к» выбирается область применения. Находясь на вкладке «Страница», получится указать области документа: текущая страница, весь документ, первая страница и т.д.
- Кликнуть «Ок» для применения изменений.
Как вставить рамку в Ворде 2007
Интерфейс следующей версии Word был несколько переработан, однако функция осталась прежней. Отыскать ее получится на вкладке «Разметка страницы», кнопка «Границы страниц». После клика откроется аналогичное окно с несколькими вкладками: на первой устанавливается рамка для выбранного текста, на второй – для отдельной страницы или всего документа.
Будет полезным
На вкладке «Заливка» добавляется цветной фон для текста. На него также может быть наложен точечный узор, определяющий степень прозрачности заливки.
Добавление рамки в Word 2010-2019
Загрузка …Следующие версии текстового редактора имели только внутренние доработки – визуальная составляющая практически не менялась. Чтобы добавить элемент, можно воспользоваться двумя вариантами:
- На вкладке «Главная» в графе «Абзац» нажать на стрелочку, расположенную рядом с кнопкой «Границы». В выпадающем списке выбрать последний пункт – «Границы и заливка». Дальше откроется стандартное окно, описанное в предыдущих разделах статьи.
- Перейти на вкладку «Конструктор», нажать на кнопку «Границы страниц».
Создавая рамку для надписи, следует поэкспериментировать с типами обводки – можно выбрать не только «рамка», но также «объемная» или «тень». Это прибавит визуальных эффектов и позволит еще интереснее выделить написанное. После клика на кнопку «Параметры» получится выставить отступ (поля) от текста.
После клика на кнопку «Параметры» получится выставить отступ (поля) от текста.
Создание рамки путем вставки изображения
Если встроенного функционала Word недостаточно, то можно скачать фон из интернета, который будет напоминать рамку с пустым местом по центру. Пошаговая инструкция:
- Создать новый документ Ворд.
- Открыть любую поисковую систему в браузере. Использовать фразу «рамка для текста» и нажать Enter.
- Перейти на кладку «Картинки».
- Просмотреть предложенные онлайн рамки для текста и загрузить понравившуюся, чтобы потом вставить текст.
- Открыть созданный документ, перейти на вкладку «Вставка».
- Выбрать пункт «Иллюстрации», затем «Рисунки».
- Откроется проводник Windows, где нужно указать путь к сохраненной картинке.
- Когда изображение появится на странице, кликнуть по нему правой кнопкой и выбрать «Обтекание текстом» — «За текстом».

- При необходимости откорректировать размер рисунка с помощью растягивания сторон курсором.
Процедура завершена. Осталось правильно расположить текст, чтобы он не накладывался на границы и был хорошо читаем.
Подведем итоги. Функционал создания рамки в различных версиях Word идентичен, изменяется только расположение кнопки меню. В процессе добавления элемента пользователь может выбрать его тип, цвет и ширину, а также указать область применения. Если требуется сделать красочную и уникальную границу документа, то лучше воспользоваться скачанной из интернета картинкой.
Виталий СолодкийКак сделать рамочки для текста word?
 С помощью встроенных средств программы вы можете быстро создать рамку вокруг отдельного слова, предложения, абзаца, или же полностью заключить все содержимое в рамку, легко настраиваемую по внешнему виду.
С помощью встроенных средств программы вы можете быстро создать рамку вокруг отдельного слова, предложения, абзаца, или же полностью заключить все содержимое в рамку, легко настраиваемую по внешнему виду.Как сделать рамку вокруг слова, предложения или абзаца В тех случаях, когда нужно заключить в рамку какую-либо отдельную часть текста вам необходимо воспользоваться инструментом для создания границ для текста. Выполняется это следующим образом.
- Выделите мышкой ту часть текста, которую необходимо заключить в рамку.
- Перейдите на вкладку Главная в текстовом редакторе.
- Нажмите стрелочку, чтобы раскрыть список доступных вариантов инструмента Настройка границ и в появившемся списке выберите пункт Внешние границы.
создание рамки для слова, предложения, абзаца
При данном способе в рамку будет заключен выбранный вами структурный элемент документа: часть слова или все слово, часть предложения или целое предложение, или целый абзац.
Как сделать рамку вокруг всего текстаВ том случае, когда в рамку нужно заключить весь текст в документе, это выполняется несколько иным способом.
- Перейдите в раздел Разметка страницы главного меню программы.
- Нажмите кнопку инструмента Границы страниц в данном разделе.
создание рамки во всем документе
- В открывшемся окне выберите тип нужной вам рамки, ее цвет, ширину линий и другие необходимые настройки, выберите к какой область документа применить рамку, ко всему или какой-то части, и нажмите кнопку
настройка рамки
Описанным выше способом выполняется обрамление в рамку в текстовом редакторе Word 2007 и Word 2010. В более новых версиях Word 2013 и Word 2016 все выполняется аналогичным образом за исключением того, что вместо раздела
Разметка страницы вам нужно использовать вкладку
Дизайн .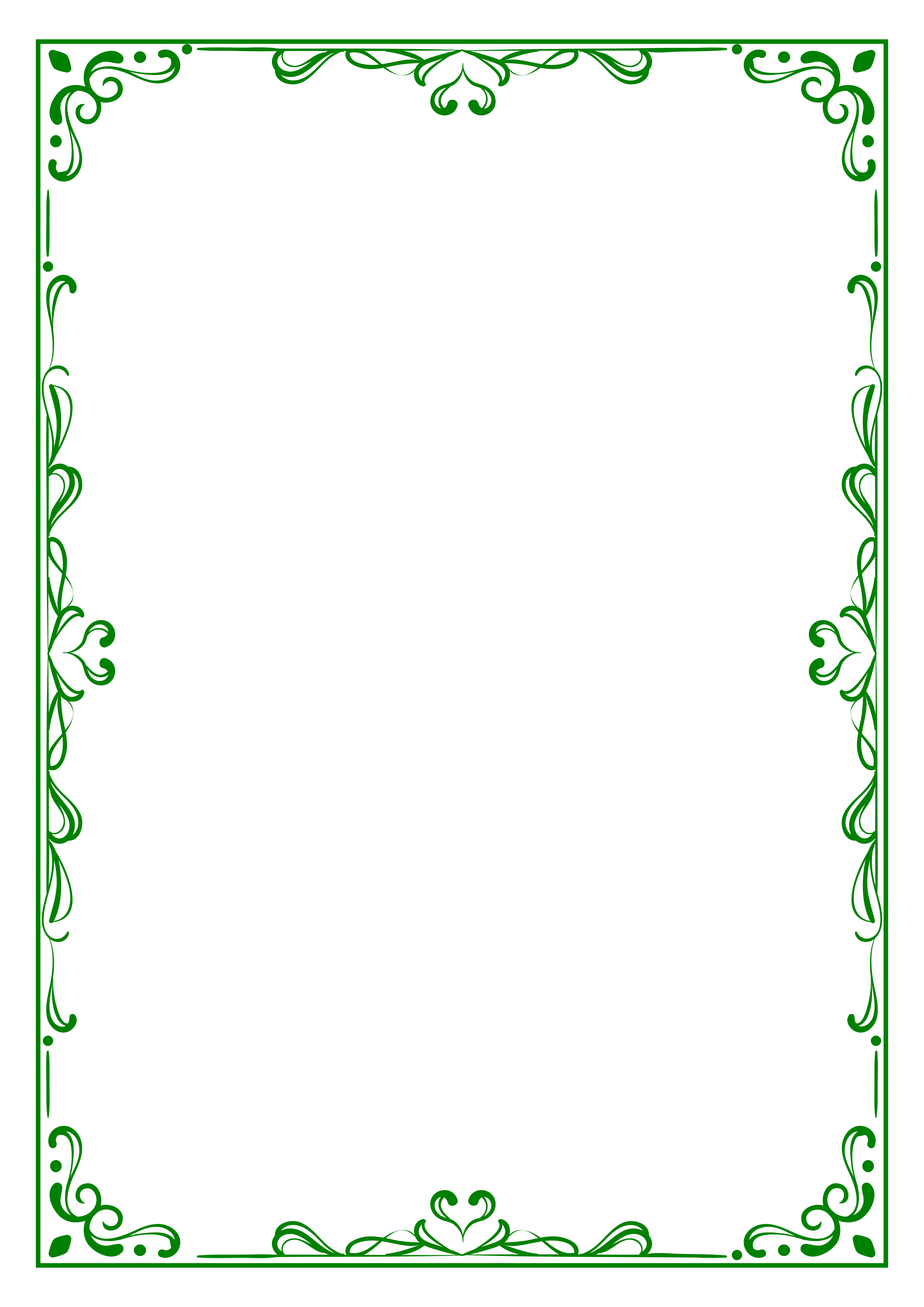
14:46
Людмила
Просмотров: 5369
Текстовый редактор Ворд настолько гибок, что при желании в нем можно создать, и брошюру, и рекламный буклет, и диаграмму, и даже красивый календарь. А при помощи средства WordArt и рисования можно делать поздравительные открытки и не сложные коллажи. Было бы желание и фантазия, и в том же ворде можно создавать, и визитки, и грамоты, и даже красочные электронные книги. Многие используют Ворд только, как текстовый редактор, и не более того, но достаточно добавить рамку и тот же простой текст документ станет намного интереснее и привлекательнее.
Как добавить рамку в документ, я покажу вам на примере текстового редактора Microsoft Word 2010. У кого на компьютере установлен еще старенький ворд версии 2003, можете почитать эту статью. А начиная с версии 2007 можно руководствоваться этой статьей.
Перейдите на вкладку Разметка страницы, и выберите инструмент под названием Границы страницы.
Если вы хотите сделать рамку только к определенному абзацу или блоку с текстом, то лучше перейти на вкладку Граница.
Если рамка вам необходима на весь лист или даже документ, то оставайтесь на вкладке Страница. Процесс создания рамки для определенного абзаца, блока или целой страницы совершенно одинаков.
Выбираем Тип линии будущей рамки,
В поле, где показан образец вашей будущей рамки, слева и снизу стоят квадратики, нажимая на которые можно добавлять или убирать боковые и верхние и нижние границы.
На вкладке Страница есть еще интересная функция Рисунок. Если нажать сбоку на маленькую черную стрелочку, то появиться выпадающий список с маленькими рисунками елочек, сердечек, яблок и т.д. Выберите какой-нибудь рисунок и посмотрите, что у вас получиться.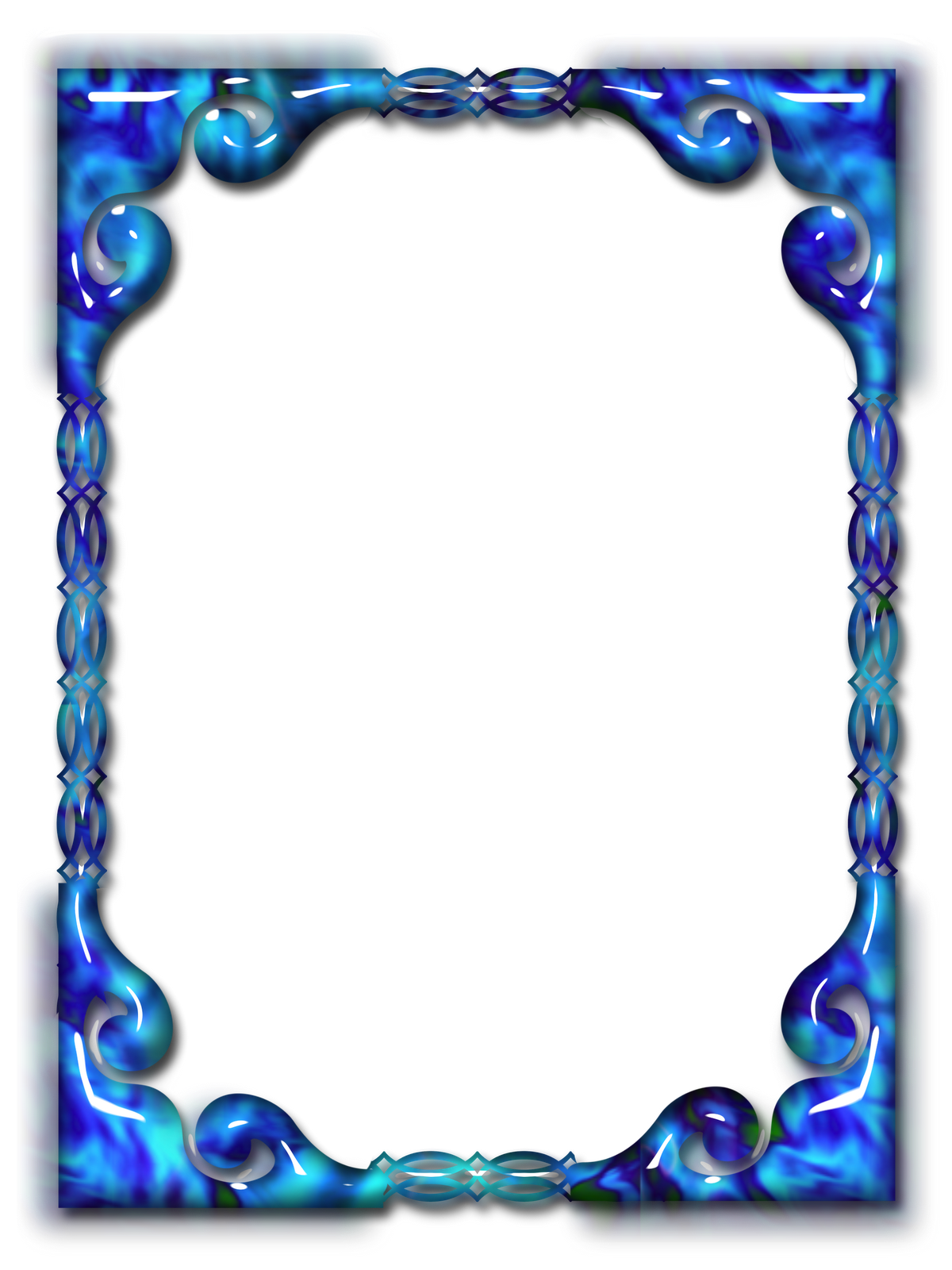
Есть еще внизу слева интересная кнопка Горизонтальная линия, при помощи которой можно в нужном месте документа сделать красивую разделительную линию. Главное перед ее созданием поставить курсор в то место, где она должна находиться.
Ну, вот мы и рассмотрели еще один инструмент для нашего творчества. Надеюсь, что рамки вам не раз пригодятся в вашей работе.
Удачи Вам, Людмила
Понравилась статья — нажмите на кнопки:
Если возникает необходимость сделать рамку в Word большинство пользователей идут по самому очевидному пути – они создают огромную таблицу на всю страницу, внутрь которой помещают текст. Но, не смотря на свою простоту такой способ создания рамки не очень удобен. Особенно если в тексте есть другие таблицы.
Вместо этого лучше использовать инструмент под названием «Границы страниц». С его помощью можно сделать рамку в Word для всех страниц документа, только для отдельных страниц или даже для отдельных абзацев текста. О том, как это делается, вы сможете узнать этой статье.
С его помощью можно сделать рамку в Word для всех страниц документа, только для отдельных страниц или даже для отдельных абзацев текста. О том, как это делается, вы сможете узнать этой статье.
Как сделать рамку в Word 2007 и 2010
Если вы используете Word 2007 и 2010, то для того чтобы сделать рамку вам нужно открыть вкладку «Разметка страницы» и нажать на кнопку «Границы страниц». Если у вас Word 2016, то кнопку «Границы страниц» нужно искать на вкладке «Дизайн».
После этого появится окно «Границы и заливка». Здесь нужно выбрать рамку и нажать на кнопку «Ok». После этого каждая страница документа будет обрамлена рамкой.
При необходимости вы можете сделать рамку такой, какой вам нужно. В окне «Границы и заливка» можно выбрать тип рамки, ее цвет и толщину.
Если рамку нужно добавить только на определенных страницах, то вы можете разбить документ Word на несколько разделов и потом применить рамку только к тем страницам, к которым необходимо.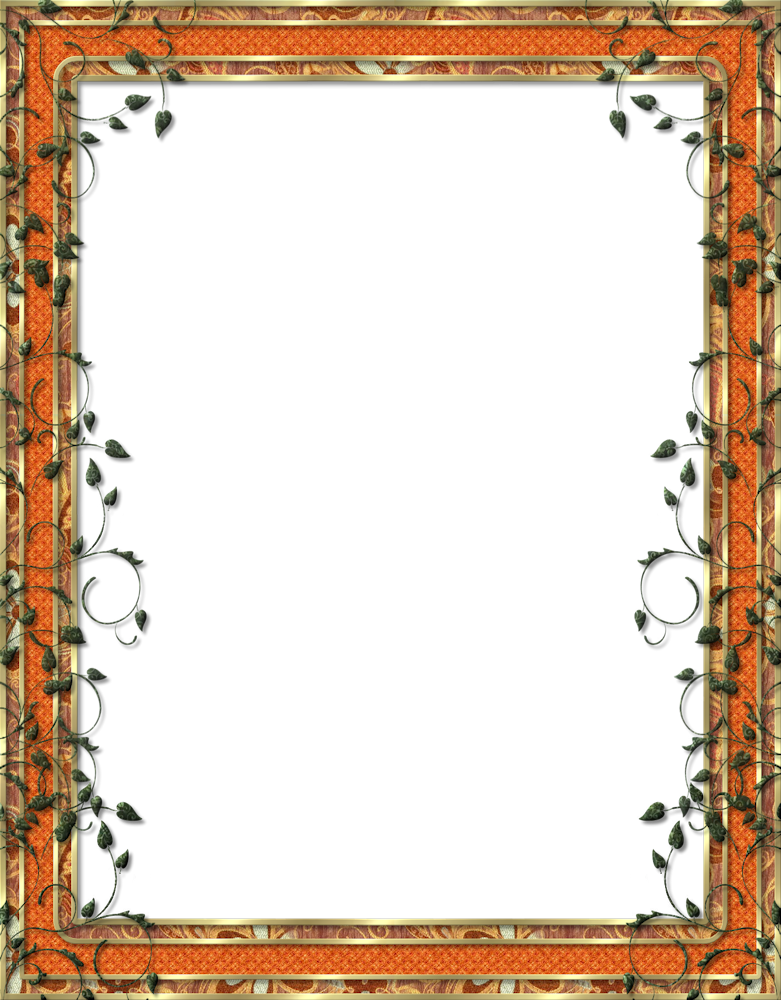
Как сделать рамку вокруг текста в Word
Если вам не нужно сделать рамку вокруг всей страницы, то вы можете сделать ее вокруг выбранного вами абзаца текста. Для этого установите курсор на тот абзац, вокруг которого вы хотите сделать рамку, нажмите на кнопку «Границы страниц» и перейдите на вкладку «Граница».
Ну а дальше, все почти также как и с рамкой вокруг страницы. Выбираем «Рамка», потом выбираем «Применить к абзацу» и нажимаем на кнопку «Ok».
Быстрый способ сделать рамку вокруг текста
Также существует более быстрый способ сделать рамку вокруг текста в Ворде. На вкладке «Главная» есть кнопка, которую обычно пользователи не замечают.
Данная кнопка позволяет быстро делать рамки вокруг текста. Для этого достаточно установить курсор на нужный абзац текста, нажать на эту кнопку и выбрать подходящую рамку.
Как сделать рамку в Word 2013 и 2016
Если у вас Word 2013 и 2016, то рамка добавляется точно таким же способом, как описано выше. Единственное исключение, кнопка «Границы страниц» будет находиться не на вкладке «Разметка страницы», а на вкладке «Дизайн».
Единственное исключение, кнопка «Границы страниц» будет находиться не на вкладке «Разметка страницы», а на вкладке «Дизайн».
В остальном процесс создания рамки точно такой же, как в Word 2007 и 2010.
Как сделать так, чтоб текст в Word был в рамке?
Иногда хочется как-то по-особенному выделить некоторые части текста и тогда мы начинаем искать в интернете инфо о том, как, к примеру, выделить отрывок каким-то цветом, как изменить шрифт или добавить рамку.
Сегодня мы будем говорить о последнем.
Существует довольно много способов для того, чтобы это сделать. Большинство из них актуальны для всех версий Microsoft Word и они все выполняются максимально просто.
В данном случае не нужно очень много знать об устройстве данной программы или даже быть более-менее продвинутым пользователем, достаточно просто следовать инструкциям, приведённым ниже.
Поехали!
Содержание:
Способ №1. Стандартный
Если коротко, данный способ заключается в том, чтобы просто выделить текст, найти в одной из вкладок программы на верхней панели пункт «Границы и заливка» и с его помощью уже сделать рамку вокруг выделенного фрагмента.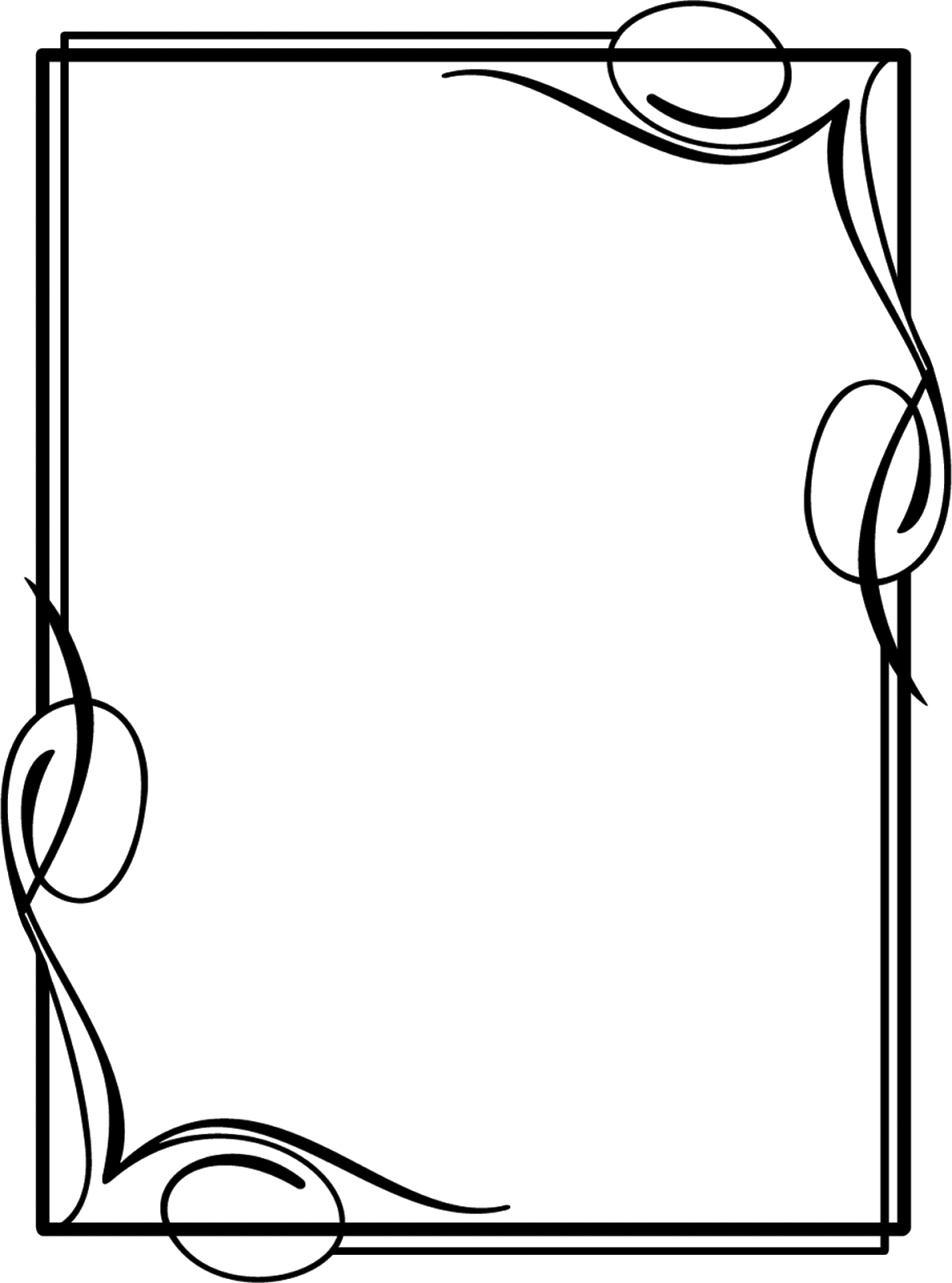
Если подробнее, то всё это выглядит следующим образом:
- Выделяем определённый фрагмент текста путём нажатия левой кнопкой мыши в его начале и, не отпуская, в конце.
- После этого переходим на вкладку «Разметка страницы» в Word 2010 и 2007, на вкладку «Дизайн» в Word 2013 и в меню «Формат» в Word 2003.
- Нажимаем на пункт «Границы страниц» в Word 2007, 2010 и 2013 и на пункт «Границы и заливка» в Word 2003.
Откроется одинаковое для всех версий окно «Границы и заливка» (отличаться будет только оформление самого окна).
- Переходим на вкладку «Граница».
Важно: при открытии данного окна автоматически открывается вкладка «Страница». Интерфейс у них одинаковый, но первая будет выполнять определённые действия для выделенного фрагмента текста, а вторая – для всей страницы целиком.
В открытой вкладке «Граница» выбираем на тип «рамка».
Процесс добавления рамки к фрагменту текста через меню «Границы и заливка»
Жмём «ОК» внизу окна – и всё готово.
Это интересно: попробуйте поэкспериментировать с типом границ рамки. Для этого есть специальный раздел, который так и называется – «Тип».
Как видим, там можно выбрать рамку с границами в виде точки-тире, штрихпунктира и так далее. Также в этом окне можно выбрать цвет линий, их ширину и много других параметров.
А саму рамку можно сделать объёмной, с тенью, бесцветной или сделать её особенной другими способами.
Данное окно точно пригодится людям, которые часто работают с Вордом.
вернуться к меню ↑ Способ №2. С помощью таблиц
Этот способ тоже работает в абсолютно всех версиях Microsoft Word и не вызывает особых сложностей.
Заключается он в том, чтобы сначала создать таблицу на одну ячейку и один столбец, написать в нём какой-то текст, а потом просто «подогнать» размер таблицы под размер текста.
Если более детально, то в Microsoft Word 2007, 2010 и 2013 все это выполняется следующим образом:
- Переходим на вкладку «Вставка» на верхней панели программы;
- Нажимаем кнопку «Таблица»;
- Наводим на сетку таким образом, чтобы был выделен всего один квадратик.
 Жмём на него.
Жмём на него.
Процесс вставки таблицы на один столбец и одну строку
- На экране появится нужная нам таблица 1×1.
- Наводим на неё курсор мыши, жмём левой кнопкой и вводим нужный текст.
- Наводим курсор мыши на границы данной таблицы, видим, что он приобретает вид линии со стрелками с двух сторон. Перемещаем их таким образом, чтобы уменьшить размеры таблицы.
В Microsoft Word 2003 то же самое происходит вот так:
- На верхней панели выбираем меню «Таблица»;
- В выпадающем списке наводим курсор на пункт «Вставить», затем снова «Таблица»
- Откроется окно, где возле надписей «Число столбцов» и «Число строк» нужно указать «1»;
- Дальнейшие действия точно такие же – нажимаем на таблицу, вставляем туда нужный текст и изменяем её размеры при помощи курсора мыши.
Процесс создания таблицы размером 1×1 в Word 2003
В принципе, таким путём можно создавать таблицы и в более поздних версиях Microsoft Word, но там уже есть более удобный способ, который и был описан выше.
вернуться к меню ↑ Способ №3. При помощи фигур
Как известно, в Microsoft Word есть возможность вставлять в документ всевозможные прямоугольники, круги, конусы и тому подобное. Во всех версиях наборы фигур идентичны.
Суть способа – создать обычный квадрат и в него добавить текст.
Фактически мы создаем ту же таблицу 1×1, только уже в виде рисунка. В Microsoft Word 2007, 2010 и 2013 данный способ подразумевает следующие действия:
- Заходим во вкладку «Вставка»;
- Выбираем пункт «Фигуры»;
- Выбираем обычный прямоугольник. Во время нанесения прямоугольника пользователь сразу может редактировать его размеры;
- Когда прямоугольник нанесён на страницу, нажимаем на прямоугольнике правой кнопкой мыши и выбираем пункт «Вставить текст»;
- Пишем нужный текст.
Процесс добавления прямоугольника в Word 2007, 2010 и 2013
В Microsoft Word 2003 весь этот процесс выглядит несколько иначе.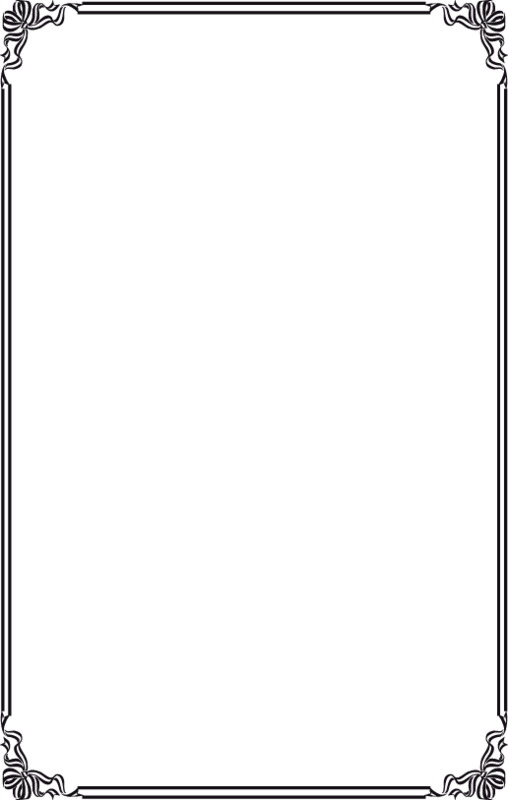 В этой программе список фигур просто находится в другом месте.
В этой программе список фигур просто находится в другом месте.
Но сами фигуры, как говорилось выше, точно те же самые, что и в более поздних версиях. Там чтобы добавить прямоугольник, нужно сделать следующее:
- На нижней панели навести курсор мыши на пункт «Автофигуры».
- В выпадающем меню выбираем пункт «Основные фигуры».
- В списке стоит просто нажать на прямоугольник (цифра 1 на рисунке ниже).
- Дальше работа с фигурой происходит точно таким же образом, как и в более поздних версиях Word – расширяем или сужаем, нажимаем правой кнопкой мыши, выбираем «Добавить текст» и вставляем нужную надпись.
Есть другой способ, который состоит в том, чтобы просто нажать на прямоугольник на нижней панели и дальше работать с ним таким же образом.
Этот вариант на рисунке ниже обозначен цифрой 2.
Процесс добавления прямоугольника в Word 2003
Как видим, все эти способы крайне простые и не должны вызывать особых сложностей. Чтобы найти нужные пункты меню, не нужно долго ходить по вкладкам Ворда и искать нужное.
Чтобы найти нужные пункты меню, не нужно долго ходить по вкладкам Ворда и искать нужное.
Зато результат будет очень эффектным.
вернуться к меню ↑ Способ №4. Инструмент «Надпись»
В Microsoft Word 2007, 2010 и 2013 есть инструмент «Надпись». Он находится во вкладке «Вставка».
Чтобы сделать текст в рамке с помощью такого инструмента, необходимо выполнить такие действия:
- Открыть вкладку «Вставка»;
- Нажать на кнопку «Надпись».
- Выбрать один из стилей надписи.
Как видим, самый первый стиль представляет собой обычную рамку. Жмём на неё, вставляем текст и нажимаем на пустое место страницы.
После этого рамку можно редактировать традиционным способом – менять размеры, перемещать и так далее.
Процесс добавления текста в рамке через инструмент «Надпись» в Word 2007, 2010 и 2013
Как видим, в этом меню имеются и другие варианты вставки текста – к примеру, есть очень эффектная надпись в виде панели сбоку. В Word 2003 такой инструмент тоже имеется.
В Word 2003 такой инструмент тоже имеется.
Там весь процесс его использования выглядит вот так:
- Нажимаем на меню «Вставка»;
- В нём выбираем пункт «Надпись».
Дальше все выглядит практически так же, как и в более поздних версиях Microsoft Word, только варианты вставки надписи показываются в одном окне, а не в виде выпадающего списка в той же панели.
Процесс добавления текста в рамке через инструмент «Надпись» в Word 2003
В любом случае использовать данный инструмент очень удобно.
вернуться к меню ↑ Способ №5. Использование линий
В одном из способов выше мы рассматривали процесс использования меню «Фигуры» для нанесения прямоугольника на страницу с текстом.
Но в том же меню есть и другой элемент, который поможет нам сделать рамку вокруг определённого фрагмента текста. Этот элемент – самые обычные линии.
В Microsoft Word 2007, 2010 и 2013 этот способа состоит в следующем:
- Выбираем меню «Фигуры» во вкладке «Вставка»;
- Выбираем обычную линию;
- Наносим линию 4 раза со всех сторон текста таким образом, чтобы их края совпадали, то есть получилась единая фигура.

Важно: следует быть внимательным, чтобы не сделать линии синего или красного цвета. Обычно Ворд выбирает эти цвета по умолчанию.
Чтобы изменить цвет, нужно выбрать его среди вариантов на верхней панели (на рисунке ниже выделено красным овалом).
Нанесение рамки с помощью линий в Word 2007, 2010 и 2013
В Word 2003, соответственно, процесс будет точно таким же, только там линию нужно выбирать на панели снизу в меню «Автофигуры». В остальном процесс нанесения тот же и правила те же.
Наверняка один из этих способов поможет вам сделать рамку вокруг текста в вашей версии Word.
Возможно, вам также будет интересно почитать наш материал про изготовление визитки в Word, автоматическое создание оглавления в Word, или пошаговое руководство по созданию формул в Word.
В видеоролике ниже вы увидите наглядную инструкцию по созданию рамки вокруг текста
youtube.com/embed/KyjNbG4KWaI?feature=oembed” frameborder=”0″ allowfullscreen=”allowfullscreen”/>
5 способов сделать текст в рамке в MS Word – инструкции для всех версий
Проголосовать
Вычерчивание рамки в Word
Rusaev
размещено: 06 Ноября 2020 Добрый день всем!
В файле находится макрос для создания рамок в Ворде.
Запускается макрос кнопкой “с решеткой”, которая появляется на панели быстрого доступа Ворда. Также можно запустить макрос под названием “Рамка” стандартными средствами.
На сайте очень много разных вариантов рамок для текстовых документов.
Особенности этого варианта, которого я Вам хочу предложить, вот в чем:
– есть возможность создавать рамки для любого формата листа, А4, А3,…, для любого, даже нестандартного, габариты требуемого листа вводятся в текстовом поле. Так же есть возможность задать величину нижнего отступа 5мм/10мм.
– можно создавать варианты рамок для книжных и альбомных ориентаций листов, для этого нужно лишь поменять значения в текстовых полях местами.
– есть возможность создавать пустую рамку, рамку первого листа текстовых документов, рамку вторых листов текстовых документов, повернутую на 90 градусов рамку вторых листов текстовых документов.
– рамки получаются ровными, без сдвигов линий, ведь они чертятся автоматически.
– рамки чертятся на общей подложке, соответственно нет необходимости выбирать все элементы по отдельности, достаточно позиционировать в колонтитуле только общую прозрачную фигуру-подложку. Размер этой фигуры равен формату листа. Для выравнивания рамки на странице нужно лишь поставить ее с привязкой 0,0 относительно страницы.
Размер этой фигуры равен формату листа. Для выравнивания рамки на странице нужно лишь поставить ее с привязкой 0,0 относительно страницы.
Всем инженерам здоровья и удачи!
0.04
МБ СКАЧАТЬКолонтитулы в ворде. Рамки для word
Колонтитулы в ворде — это текст и изображения размещаемые на страницах документа, не относящиеся к основному тексту, а носят информационный и оформительский характер. При правильном использовании вы сможете оформить документ который останется только отправить на печать.
Рамки для текста в ворде и колонтитулы
Колонтитулы в word размещаются на каждой из страниц документа в верхнем, нижнем и боковом полях. В этих областях можно разместить номера страниц, рамки для текста, время и дату, логотип компании, название документа, имя файла. На мой взгляд, колонтитулы в word полезны для инженера тем, что с помощью них можно оформить документ согласно требований к проектной и рабочей документации, вставить рамку и штампики соответствующих форм. Для знакомства с колонтитулами в ворде, предлагаю проделать небольшую практическую работу по созданию шаблона первого листа с рамкой для всех видов документов по ГОСТ 21.1101-2013.
В этих областях можно разместить номера страниц, рамки для текста, время и дату, логотип компании, название документа, имя файла. На мой взгляд, колонтитулы в word полезны для инженера тем, что с помощью них можно оформить документ согласно требований к проектной и рабочей документации, вставить рамку и штампики соответствующих форм. Для знакомства с колонтитулами в ворде, предлагаю проделать небольшую практическую работу по созданию шаблона первого листа с рамкой для всех видов документов по ГОСТ 21.1101-2013.
Как сделать рамку в ворде используя колонтитулы
Думаю, разобравшись на конкретном примере, дальнейшая работа с колонтитулами, для вставки рамки word, не будет наводить на вас ужас. Различные способы выполнения тех или иных действий не будем рассматривать (раздувать статью), с ними думаю ознакомитесь сами. Давайте рассмотрим последовательность действий, как сделать рамку в колонтитулах в ворде 2010 (другие версии подобны):
1. Первым делом скачайте файл, с подготовленными исходными материалами кликнув здесь.
2. Откройте файл, и скопируйте внутреннюю рамку для текста документа на второй странице, кликнув правой клавишей мыши, в тот момент, когда у курсора появится перекрестие при наведении на рамку.
3. Далее установите курсор на первой странице. В ленте верхнего меню Вставка → Верхний колонтитул → Изменить верхний колонтитул.
4. Важно. Для создания особого колонтитула для первой страницы, установить галку на вкладке “Колонтитулы” в разделе “Параметры”
5. Нажмите сочетание клавиш Ctrl+V, или вставьте рамку word документа по клику правой клавиши мыши.
6. В верхнем меню Формат → Положение → Дополнительные параметры разметки…
7. В открывшемся окне установите параметры рамки для текста как на рисунке ниже.
8. Перейдите на вкладку “Конструктор” и нажмите “Закрыть окно колонтитулов”
9. Скопируйте табличку дополнительных граф листа на третьей странице. Выделение таблицы происходит при клике перекрестия, появляющегося при наведении курсора в область таблицы.
10. Аналогично вставке рамки для текста word на листе, проделайте шаги 3 и 5.
11. Установив курсор в область таблицы по клику правой клавиши откройте окно “Свойства таблицы”.
12. Кликните, в последовательности указанной на рисунке ниже, и установите аналогичные параметры. Закройте окно колонтитулов (аналогично шагу 8)
13. Скопируйте табличку шаблона основной надписи по форме 5 на четвертой странице. Выделение таблицы происходит при клике перекрестия, появляющегося при наведении курсора в область таблицы.
14. Установите курсор на первой странице с рамкой для текста. В ленте верхнего меню Вставка → Нижний колонтитул → Изменить нижний колонтитул.
15. Повторите последовательно шаги 5, 11 и установите параметры как на рисунке ниже.
16. Эхх… ну вроде как все, рамку для текста в ворде сделали, закрывайте окно редактирования колонтитулов (шаг 8).
Разные колонтитулы в одном документе
Методика создания колонтитулов с рамками для текста в ворде на последующих страницах документа подобна описанной, с той лишь разницей, что в нижнем колонтитуле необходимо вставить таблицу по форме 6. Теперь вы сможете создать бесплатно документ с двумя разными колонтитулами (рамками), для первой и последующих страниц. Но как быть, если необходимо создать разные колонтитулы (более двух) в одном документе? Этому посвящена отдельная статья расположенная здесь. Кстати в ней вы сможете бесплатно скачать рамки для word документа с готовыми колонтитулами.
Теперь вы сможете создать бесплатно документ с двумя разными колонтитулами (рамками), для первой и последующих страниц. Но как быть, если необходимо создать разные колонтитулы (более двух) в одном документе? Этому посвящена отдельная статья расположенная здесь. Кстати в ней вы сможете бесплатно скачать рамки для word документа с готовыми колонтитулами.
Как убрать рамку в ворде из колонтитулов
Для того, чтоб удалить или изменить рамку текста или весь колонтитул, перейдите в режим редактирования и удалите все имеющиеся элементы. Быстрей и проще всего попасть в режим редактирования по двойному клику мыши, установив курсор на элементе колонтитула (рамке, штампе), или воспользоваться лентой верхнего меню Вставка → Верхний/Нижний колонтитул → Удалить верхний/нижний колонтитул.
Полезно. Для того, чтоб документ был закончен и можно было отправить на печать, не хватает номеров страниц, а как это сделать читайте здесь.
Как в ворде вставить рамку.
 Видео
Видео Как правильно вставлять рамки в ворде
Форматирование текста в документе Microsoft Word может потребовать установку рамок. Этот элемент используется для обрамления как абзацев, так и страниц. При этом возможности Microsoft Word версии 2016 года позволяют выполнять постановку границ на всех абзацах и листах документа или только на заданных объектах. Выясним, какие блоки меню нужно использовать, чтобы вставить рамку в Ворде, убрать ее или установить только на определенные элементы текста.
Постановка обрамления на абзац в тексте
Чтобы установить рамку на конкретной части текста, нужно предварительно ее выделить курсором. Затем:
- Перейти в вертикальном меню в пункт «Дизайн»;
- Выбрать блок «Фон страницы»;
- Кликнуть на меню «Границы страницы»;
- Выбрать в верхнем блоке «Границы»;
- В меню «Тип» подобрать нужное обрамление и его цвет, ширину;
- Перейти в «Применить к» и установить абзац.

Подтвердить изменения. Чтобы убрать обвод абзаца нужно проделать те же действия, только в блоке «Тип» выбрать иконку со словом «Нет».
Если в этом же меню при выделенной текстовой области в пункте «Применить к» установить текст, то окантовка будет поставлена на все строчки абзаца.
После выполнения операции установленные параметры будут дублироваться на каждом новом абзаце.
Постановка рамки на один или несколько листов в документе
Чтобы установить обрамление к целой странице выделение объекта курсором делать не нужно. Следует войти в тот же раздел меню, но только выбрать вкладку «Страница». Проделать аналогичные описанным выше действия. После нажатия «Ок» появится контур по границе полей листа.
Описанные выше процедуры проделать несложно. Трудности могут возникнуть, когда будет необходимо установить окантовку, например, только на титульный лист или область в середине документа. Вот, что нужно сделать для вставки рамки в Ворд только на первом листе:
- Перейти в вертикальном меню в пункт «Дизайн»;
- Кликнуть на меню «Границы страниц»;
- Выбрать в верхнем блоке «Страница»;
- В меню «Тип» подобрать обрамление;
- Перейти в «Применить к» и установить «этому разделу (только 1-й страницы)» и нажать Ок.

Меню «Применить к» содержит и другие функции. Рамку можно использовать на всем документе, только на первой или кроме первой страницы, а также на одном из разделов документа.
Применение обрамления «к этому разделу» возможно только при расстановке разделов. Они используются в тех случаях, когда необходимо в одном документе создать различное форматирование для разных кусков текста. Установить разделы несложно. Нужно войти в блок «Разметка страницы», в параметрах выбрать «Разрывы» и, перейдя по стрелке, установить нужный. В момент постановки разрыва курсор устанавливают непосредственно в месте перехода форматирования текста.
Чтобы отменить установленные обрамления в документе, используют все те же меню, только в блоке «Тип» нужно сделать активной иконку «Нет». Пользоваться рамками удобно при расстановке акцентов в тексте. Тут главное помнить, что у окантовки может быть свой цвет, толщина и дизайн.
Все эти параметры выбираются индивидуально в центральном блоке меню «Тип». А чтобы не ошибиться и не выполнять процедуру несколько раз, следует обращать внимание на образец справа. Если внешний вид рамки подходит, нажимают «Ок». В противном случае продолжают вносить изменения.
А чтобы не ошибиться и не выполнять процедуру несколько раз, следует обращать внимание на образец справа. Если внешний вид рамки подходит, нажимают «Ок». В противном случае продолжают вносить изменения.
Доброго всем времени суток, мои дорогие друзья и гости моего блога. В своей сегодняшней статье я хочу рассказать вам, как вставить рамку в ворде, чтобы преобразить ваш документ. На самом деле это вещь очень хорошая, и ничего сложного в этом нет, но в разных версиях офиса есть свои отличия.
Как сделать рамку в Word 2013
Для начала нам нужно открыть наш текстовый редактор, после чего мы идем во вкладку Дизайн. В ленте, в самое правой части, нажмите на пункт «Границы страниц» . А дальше выбираем ту вкладку, которая нас интересует.
Для всех страниц
Когда вы зашили на «Границы страниц» перейдите во вкладку «Страница» . Там вы увидите отдельные настройки, которые будут применимы ко всем листам вашего документа. То есть для начала выберем тип, например объемный. Теперь выберем любой тип линии, например такой, как у меня на скриншоте. Ну и конечно же не забываем выбрать нужный цвет и толщину. Можно еще выбрать отдельный рисунок, но мне ни один из них не нравится).
Теперь выберем любой тип линии, например такой, как у меня на скриншоте. Ну и конечно же не забываем выбрать нужный цвет и толщину. Можно еще выбрать отдельный рисунок, но мне ни один из них не нравится).
Смотрите, что получилось у меня, когда я выбрал объемный тип рамки, жирненький тип линии, синий цвет, ширину в 3 пт, и применив ко всему документу.
Для конкретной части текста
Но если вы хотите выделить рамкой не весь документ, а лишь определенную часть текста, то тогда вам нужно выделить эту часть, а затем перейти в указанный выше пункт, только перейти во вкладку «Границы» . Суть здесь точно такая же, но только применяете вы всё это лишь к части документа.
Смотрите, что получилось у меня, когда я выделил определенный абзац и применил к нему настройки границы с красным цветом.
Ну и , как вы уже поняли, чтобы убрать рамку, вам нужно будет просто-напросто поставить тип «Нет» . Вот и всё).
Другие версии WORD
Если вы являетесь счастливыми обладателями более ранних версий офиса, то вам нужно будет войти немного по другом.
В ворде 2007 и 2010 все происходит абсолютно также, просто вам изначально нужно будет открыть вкладку «Разметка страницы» , а не «Дизайн», как это было в предыдущем примере. Ну а дальше снова ищете пункт «Границы страниц» и делаете все также, как и раньше.
В ворде 2003 весь процесс происходит абсолютно также, разве что вам нужно будет искать пункт меню «Формат» в верхней части редактора, и из выпадающего меню выбрать пункт «Границы и заливка» .
Готовые рамки
Кроме встроенного редактора рамок, вы можете воспользоваться уже готовыми решениями, которые можно запросто найти в интернете.
Например, если вам понадобятся рамки по ГОСТу, то вы можете скачать их отсюда. Когда архив скачается, то распакуйте его. Там вы увидите файл Forms_A4.dot. Это и будет шаблон рамки. Но не спешите его открывать просто так. Скопируйте его в папку, где у вас установлен офис в папку STARTUP. Вот теперь вы всё установили.
Зайдите в Word. Заметили, что у вас при создании нового документа появился пункт «Предупреждение системы безопасности» .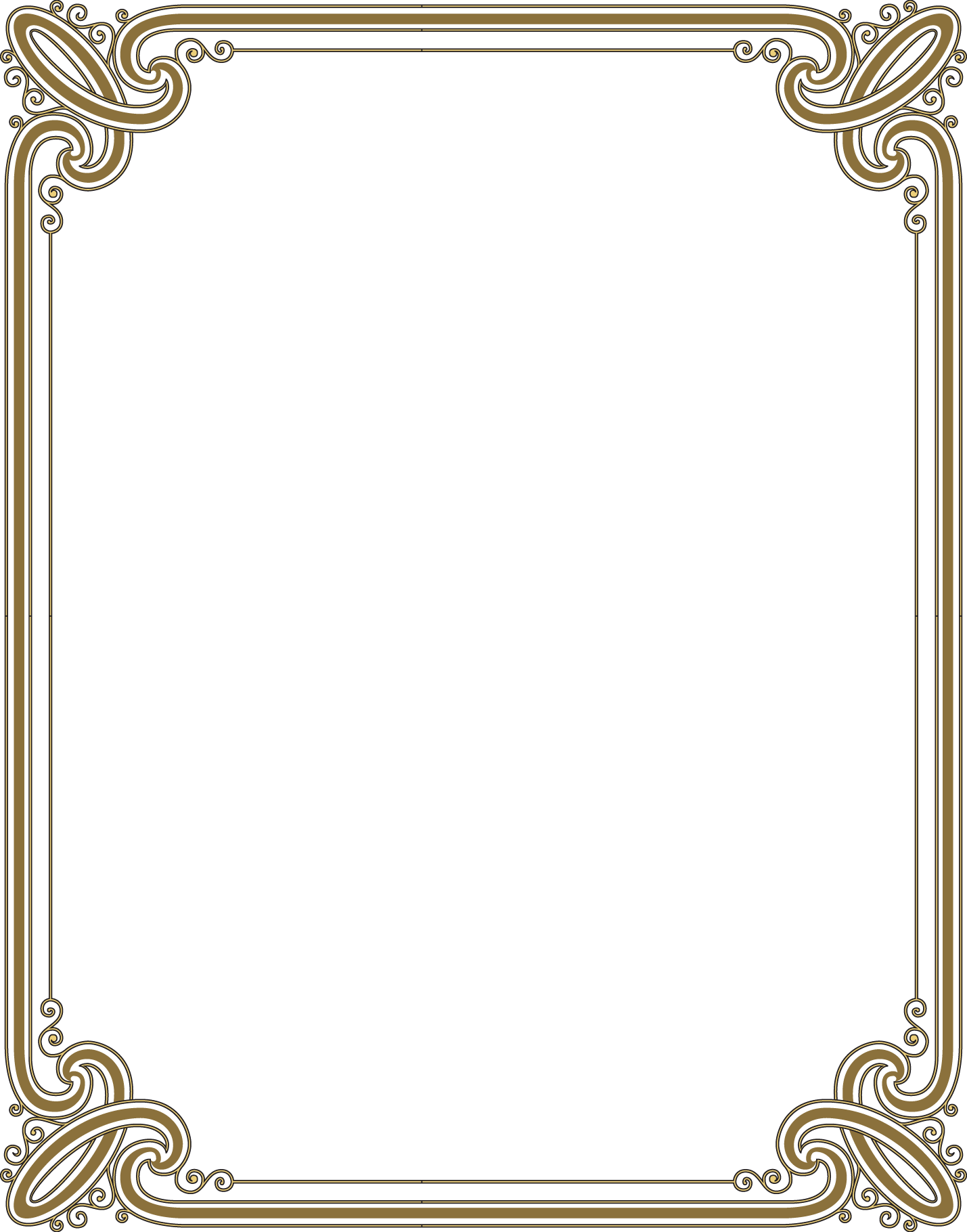 Он всегда так делает при подключении внешних данных. Это нормально. Просто нажмите на «Включить содержимое» .
Он всегда так делает при подключении внешних данных. Это нормально. Просто нажмите на «Включить содержимое» .
Теперь зайдите в меню «Надстройки» . Там вы увидите наши загруженные данные, которые мы только что скопировали в папку с офисом. Нажав на любой из предоставленных шаблонов, вы увидите, как он сразу встанет в документ по всем правилам.
На всякий случай я положил внутрь папки специальный шрифт для форм такого формата. Установите этот шрифт.
Узорные рамки
Кроме вышесказанного, предлагаю вам использовать еще один способ для украшения документа, а именно загрузка внешних узорных рамок. По сути это просто картинки в формате PNG с прозрачным фоном. Скачать вы их можете отсюда.
Теперь идите снова в ваш текстовый редактор, ищите меню «Вставка» , выбирайте «Рисунок» , после чего ищите те файлы, которые только что скачали.
Да, и еще не забудьте нажать правую кнопку мыши на этой рамочке и выбрать «Формат рисунка», после переходим во вкладку «Макет» , а затем ставим «За текстом» . Ну и теперь вы сможете писать что угодно внутри этой рамки, а также двигать ее, как вам покажется удобным.
Ну и теперь вы сможете писать что угодно внутри этой рамки, а также двигать ее, как вам покажется удобным.
Конечно они встанут не на весь лист, но вы всегда сможете растянуть их и перемещать, как вам это потребуется.
Ну вот вроде бы и всё, что я хотел бы вам сегодня рассказать о том, как вставить рамку в ворде. Надеюсь, что многим из вам эта информация будет полезной. Поэтому я с нетерпением буду ждать вас снова на моем блоге. Заглядывайте почаще. Пока-пока!
Microsoft Word предоставляет довольно широкие возможности для форматирования и оформления текста в документах. Одним из вариантов последнего может являться рамка, и именно о ее создании мы расскажем сегодня.
Создание рамки в Ворде
Существует всего один задокументированный разработчиками Microsoft способ добавления рамки в документ Word, однако если дать волю фантазии, можно найти еще пару-тройку альтернативных решений, предоставляющих несколько более широкие возможности оформления и настройки. Рассмотрим все их подробнее.
Рассмотрим все их подробнее.
Способ 1: Границы страниц
Начнем с наиболее простого и очевидного метода создания рамки в Ворде, обратившись для этого к разделу настройки границ страницы.
- Перейдите во вкладку «Дизайн» (в последних версиях Word эта вкладка называется «Конструктор»), расположенную на панели управления, и нажмите на кнопку «Границы страниц», расположенную в группе «Фон страницы».
Примечание: Чтобы вставить рамку в Ворд 2007, следует перейти ко вкладке «Разметка страницы». В Microsoft Word 2003 пункт «Границы и заливка», необходимый для добавления рамки, расположен во вкладке «Формат».
Перед вами появится диалоговое окно, где в открывшейся по умолчанию вкладке «Страница» слева нужно выбрать раздел «Рамка».
- В правой части окна вы можете выбрать тип, ширину, цвет рамки, а также рисунок (этот параметр исключает другие надстройки для рамки, такие как тип и цвет).
В разделе «Применить к» можно указать, нужна ли рамка во всем документе или только на конкретной странице.
Нажмите «ОК» для подтверждения, после чего рамка сразу же появится на листе.
Большинству пользователей будет достаточно возможностей стандартного средства добавления рамок в Word, однако есть и другие методы.
Способ 2: Таблица
В Microsoft Word можно создавать таблицы, заполнять их данными и оформлять, применяя к ним различные стили и макеты. Растянув всего одну ячейку по границам страницы, мы получим простую рамку, которой можно придать желаемый внешний вид.
- Перейдите во вкладку «Вставка», разверните выпадающее меню кнопки «Таблица» и обозначьте курсором размер в одну ячейку. Нажмите левую кнопку мышки (ЛКМ) для ее добавления на страницу документа.
С помощью мышки растяните ячейку по границам страницы. Следите за тем, чтобы не выходить за пределы полей.
Примечание: При «пересечении» границ они будут подсвечиваться зеленым и отображаться в виде тонкой полоски.
Основа для рамки есть, но вряд ли вы захотите довольствоваться простым черным прямоугольником.
Придать желаемый вид объекту можно во вкладке «Конструктор таблиц», которая появляется на панели инструментов Ворд при выделении добавленного элемента.
- Стили таблиц. В данной группе инструментов можно выбрать подходящий стиль оформления и цветовую гамму. Для этого просто примените к таблице один из множества доступных шаблонов.
Обрамление. Здесь можно выбрать стиль оформления границ, их тип и толщину, цвет,
а также раскрасить вручную (провести по границам ячейки виртуальным пером).
Таким образом можно создать как относительно простую, так и более оригинальную рамку.
Примечание: Текст внутри такой рамки-таблицы записывается и оформляется точно так же, как и обычный текст в документе, однако дополнительно его можно выровнять относительно границ таблицы и/или ее центра. Необходимые инструменты находятся в дополнительной вкладке «Макет», расположенной в группе «Работа с таблицами».
Читайте также: Как в Ворде выровнять таблицу
Основная работа с текстом внутри рамки осуществляется во вкладке «Главная», а дополнительные действия доступны в контекстном меню.
Узнать более подробно о том, как работать с таблицами в Word и придавать им желаемый вид, можно из представленных по ссылкам ниже статей. Приложив совсем немного усилий, вы точно сможете создать более оригинальную рамку, чем те, что есть в стандартном наборе текстового редактора и были нами рассмотрены в предыдущем способе.
Способ 3: Фигура
Аналогично таблице размером в одну ячейку, для создания рамки в Word можно обратиться к разделу вставки фигур. К тому же возможности их оформления, предоставляемые программой, куда более широкие.
- Откройте вкладку «Вставка», нажмите по пункту «Фигуры» и выберите любой желаемый элемент, в той или иной степени напоминающий прямоугольник. Выделите его нажатием ЛКМ.
Зажмите ЛКМ в одном из верхних углов страницы и потяните в противоположный по диагонали, создав таким образом рамку, которая будет «упираться» в поля, но не выходить за их предел.
Примечание: Вы можете выбирать не только «пустые» фигуры (контуры), но и те, к которым применена заливка, как в нашем примере. В дальнейшем ее можно легко убрать, оставив только саму рамку.
Выделив добавленный объект, перейдите во вкладку «Формат фигуры».
- В блоке инструментов «Стили фигур» разверните меню пункта «Заливка фигуры» и выберите значение «Нет заливки» или, если есть такая необходимость, любой предпочтительный цвет.
Далее разверните меню пункта «Контур фигуры» и определите его основные параметры – цвет и толщину линии,
ее вид (пункт «Другие линии» в блоке опций «Толщина» предоставляет более широкие возможности для настройки).
Таким образом вы сможете создать действительно уникальную рамку, придав документу желаемое и узнаваемое оформление.
Для того чтобы начать писать текст внутри этой фигуры, нажмите по ней правой кнопкой мышки (ПКМ) и выберите в контекстном меню пункт «Добавить текст». Аналогичного результата можно достичь двойным нажатием ЛКМ.
По умолчанию он будет писаться от центра. Чтобы изменить это, во вкладке «Формат фигуры», в группе инструментов «Текст» разверните меню пункта «Выравнивание» и выберите подходящий вариант. Оптимальным решением будет «По верхнему краю».
Во вкладке «Главная» можно задать предпочтительный тип выравнивания по горизонтали.
Читайте также: Выравнивание текста в документе Ворд
Узнать более подробно о вставке и изменении фигур в Word можно из отдельной статьи на нашем сайте, в которой рассказывается в том числе и об оформлении этих элементов.
Способ 4: Текстовое поле
В рассмотренных выше случаях мы создавали рамку по всему периметру страницы документа Word, однако иногда может потребоваться «облачить» в нее лишь отдельный фрагмент текста. Сделать это можно как с помощью таблицы, состоящей из одной ячейки и имеющий подходящий размер, так и с помощью текстового поля, у которого тоже есть свои особенности.
- Перейдите во вкладку «Вставка» и нажмите на кнопку «Текстовое поле».
Из выпадающего списка выберите один из представленных во встроенном наборе шаблонов, в числе которых есть как нейтральные рамки, так и полноценные графические элементы со своими стилями оформления.
Впишите (или вставьте) в добавленное текстовое поле нужную запись,
подгоните под нее размеры рамки, уберите заливку (аналогично данному действию с фигурами).
Если потребуется, переместите этот объект, правда, делается это путем перетаскивания его отдельных границ и изменения размеров.
Надписи, добавленные в документ таким образом, можно поворачивать и переворачивать, а также изменять их, используя встроенные в Ворд стили.
Дальнейшая работа с таким текстом осуществляется так же, как и с обычным, с той лишь разницей, что предварительно потребуется выделить содержимое текстового поля. Придать же более изящный вид данному объекту можно точно так же, как и любой другой фигуре (см. Способ 3) – для него доступны те же параметры (заливка, контур, эффекты и т.д.), представленные во вкладке «Формат фигуры».
К слову, текст внутри поля можно вписать в любой другой текст в документе и расположить поверх, за ним или в стороне. Делается это так же, как и с графическими объектами – нужно просто правильно настроить параметры обтекания.
Печать документов с рамками
В тех случаях, когда документ с созданной в нем рамкой требуется распечатать на принтере, можно столкнуться с проблемой ее отображения, а точнее, отсутствия такового. Это актуально в первую очередь для фигур и текстовых полей, но легко устранимо путем посещения настроек текстового редактора.
- Откройте меню «Файл» и перейдите к разделу «Параметры».
На боковой панели выберите вкладку «Отображение».
В блоке опций «Печать» установите галочки напротив первых двух пунктов – «Печатать рисунки, созданные в Word» и «Печатать фоновые цвета и рисунки», после чего нажмите «ОК» для подтверждения.
К слову, это же нужно проделать, если в документе есть самостоятельно созданные рисунки или был изменен фон страницы.
Читайте также:
Как рисовать в Ворде
Как изменить фон в Ворде
Печать документов в Ворде
Заключение
Теперь вы знаете не только о стандартном способе создания рамки в документе Microsoft Word, но и о том, как отойти от шаблонных решений и самостоятельно создать нечто более оригинальное и привлекательное.
Отблагодарите автора, поделитесь статьей в социальных сетях.
Общие сведения о фреймах и текстовых полях (Microsoft Word)
Если вы относительно новый пользователь Word, возможно, вы не знакомы с термином фрейм. До Word 95 единственным способом разместить текст в рамке в документе, независимо от текста основного документа, было использование рамки.В Word 97 Microsoft сделала переход и сосредоточилась почти исключительно на текстовых полях. В современных версиях Word, если вы хотите вставить фрейм, вам нужно либо настроить панели инструментов, либо пройти довольно запутанный процесс. Это описано в предыдущем выпуске WordTips .
Связь между фреймами и текстовыми полями может сбивать с толку некоторых людей. Почему, например, следует использовать одно вместо другого? Если текстовые поля – самая последняя и самая лучшая вещь, то почему Microsoft просто не сделала фреймы более надежными, а не выпустила текстовые поля в дополнение к фреймам?
Согласно источникам Microsoft, даже несмотря на то, что фреймы по-прежнему доступны в последних версиях Word, в большинстве случаев вам следует использовать текстовое поле вместо фрейма.Текстовые поля обладают почти всеми преимуществами фреймов, а также множеством дополнительных преимуществ. Например, текстовые поля позволяют делать следующее, что нельзя сделать напрямую с фреймами:
- Создавайте ссылки, которые позволяют тексту перетекать из одного текстового поля в другое.
- Создание водяных знаков.
- Используйте большинство параметров форматирования на панели инструментов «Рисование», включая трехмерные эффекты, тени, стили границ, цвета, заливки и фоны.
- Выберите один из множества вариантов обтекания текстом.
- Изменить ориентацию текста в текстовом поле.
- Сгруппируйте текстовые поля вместе и коллективно измените их выравнивание или распределение.
Это не означает, что текстовые поля подходят для всех целей. Действительно, текстовые поля не могут обрабатывать некоторые функции Word, которые доступны во фреймах. Вам следует использовать фреймы, если вы хотите использовать текст, содержащий следующее:
- Комментарии (аннотации).
- Сноски.
- Некоторые поля, такие как AutoNum, AutoNumLgl, AutoNumOut, TC, TOC, RD, XE, TA и TOA.
В результате вам нужно тщательно продумать, как вы будете использовать фреймы или текстовые поля, чтобы определить, что лучше для вас. Если вы все еще сомневаетесь, вы всегда можете начать с текстового поля, а затем преобразовать его в рамку, если вы обнаружите, что не можете делать то, что хотите.
WordTips – ваш источник экономичного обучения работе с Microsoft Word.(Microsoft Word – самая популярная программа для обработки текстов в мире.) Этот совет (1055) применим к Microsoft Word 97, 2000, 2002 и 2003.
Автор Биография
Аллен Вятт
Аллен Вятт – всемирно признанный автор, автор более чем 50 научно-популярных книг и многочисленных журнальных статей. Он является президентом Sharon Parq Associates, компании, предоставляющей компьютерные и издательские услуги.Узнать больше о Allen …
Вычисление выражений
Word может сделать за вас простые вычисления, если вы добавите малоизвестный инструмент на свою панель инструментов. Вот как добавить и использовать …
Открой для себя большеГрафика и диаграммы Excel 2007 (содержание)
Excel позволяет добавлять на рабочие листы всевозможные графики или преобразовывать данные в понятные диаграммы.Вот …
Открой для себя большеНачальные главы на нечетных страницах
Хотите начать новый заголовок на нечетной странице? Конечно, вы можете сделать это с разрывами разделов, но вы также можете это сделать …
Открой для себя большеКак добавить, изменить или удалить границу страницы в Microsoft Word
Обновлено: 16.05.2020, Computer Hope
Microsoft Word предоставляет вам сотни вариантов границ страницы, позволяя окружить страницу чистой или причудливой рамкой, например рамкой для изображения.Вы также можете установить границу для создания тени или 3D-эффекта.
Добавить границу
- Откройте Microsoft Word.
- Щелкните вкладку Макет страницы . В Word 2013 и 2016 щелкните вкладку Design .
- В группе Фон страницы выберите параметр Границы страницы .
- В окне Borders and Shading (показано ниже), если он еще не выбран, щелкните вкладку Page Border .
- Выберите Поле , если вы хотите, чтобы вокруг страницы была квадратная рамка.
- Выберите стиль границы, которую хотите на странице, которая может быть сплошной, точечной или пунктирной. Выберите Цвет и Ширина границы. Если вы хотите выбрать иллюстрацию для использования в качестве границы, щелкните стрелку вниз для раскрывающегося меню Art . В приведенном ниже примере мы используем сердечки в качестве границы.
По умолчанию границы применяются ко всему документу, что означает, что каждая страница имеет одинаковую границу.Нажатие стрелки вниз на Применить к дает вам возможность выбрать только первую страницу, выбранную страницу, все страницы, кроме первой, и другие параметры.
- После того, как вы выбрали все параметры границы, которые хотите использовать в документе, нажмите кнопку OK , чтобы применить границу.
Изменить границу
- Откройте Microsoft Word.
- Щелкните вкладку Макет страницы . В Word 2013 и 2016 щелкните вкладку Design .
- В группе Фон страницы выберите параметр Границы страницы .
- В окне Borders and Shading (показано ниже), если он еще не выбран, щелкните вкладку Page Border .
- Внесите желаемые изменения в границу, установленную в данный момент для документа или страницы. Вы можете изменить тип границы в разделе Settings , выбрав из Box , Shadow , 3-D или Custom .Вы также можете изменить стиль, цвет и ширину порядка, а также добавить или изменить рисунок, используемый в границе.
- Когда вы закончите вносить необходимые изменения в границу, нажмите кнопку OK , чтобы применить изменения.
Удалить бордюр
- Откройте Microsoft Word.
- Щелкните вкладку Макет страницы . В Word 2013 и 2016 щелкните вкладку Design .
- В группе Фон страницы выберите параметр Границы страницы .
- В окне Borders and Shading (показано ниже), если он еще не выбран, щелкните вкладку Page Border .
- Выберите Нет , чтобы удалить границы на странице.
- Нажмите кнопку ОК , чтобы удалить границу.
Инструкции по созданию фреймов в Word 2007, 2010, 2013, 2016
Создавайте рамки документов и документы в Word, которые используются многими людьми для создания красивых сочинений, планов уроков или документов, впечатляющих зрителей.Пользователи могут выбирать различные типы текстовых фреймов, от сплошного, пунктирного или даже добавлять текстуры во фрейм документа. Это одна из основных операций при обработке документов в Word. В версиях Word способ создания фреймов документа требует нескольких различных шагов, в отличие от того, как создать точку в Word, так же в версиях. В следующей статье рассказывается, как создавать фреймы в Word 2007, 2010, 2013 и 2016.
Обратите внимание на читателей , следующий способ будет использовать инструмент «Форма» для создания фреймов в Word.Таким образом, вы должны создать переднюю рамку, а затем ввести текст. Если вам нужно создать рамку для обложки, ознакомьтесь со статьей Как создать титульную страницу в Word.
- Автоматическое создание списка таблиц в Word
- Как активировать Microsoft Office 2019 Professional Plus
- Исправить ошибки залипания слов в Word 2007
Как создавать фреймы в Word
- 1. Создание фреймов в Word 2013, 2016
- 2.Обрамление в Word 2010, Word 2007, Word 2003
- 3. Как добавить текст в рамки Word
- 4. Как вставить рамку в созданную рамку
1. Создание фреймов в Word 2013, 2016
Операции в этом разделе выполняются в версии Word 2016. Скачать Microsoft Office 2016
Шаг 1:
Откройте файл, который вы хотите создать в рамке. > Insert> Shapes> выберите форму рамки, которую вы хотите создать, обычно прямоугольник.
Шаг 2:
Щелкните правой кнопкой мыши только что вставленный фрейм, выберите “Стиль “, “Заливка ” или “Контур ” , чтобы быстро настроить фрейм.
Опции для быстрой настройки кадров
Шаг 3:
Щелкните правой кнопкой мыши фрейм, выберите Формат фигуры , чтобы иметь несколько параметров форматирования для фреймов и текста во фрейме.
2. Обрамление в Word 2010, Word 2007, Word 2003
1. Откройте рабочий документ, выберите Вставить в разделе Фигуры , щелкните прямоугольный значок.
2. После того, как рамка появится, как показано ниже, мы можем выровнять ее, щелкнув границу рамки.
3. Щелкните правой кнопкой мыши границу и выберите Форматирование автофигур , чтобы настроить яркость границы.
4. Откройте настраиваемую панель, выберите Цвета и линии, со стилем , чтобы выбрать стиль рамки и Weight яркости рамки.
3. Как добавить текст в рамки Word
Шаг 1:
После создания фрейма описанным выше способом щелкните правой кнопкой мыши интерфейс в фрейме и выберите Добавить текст .
Шаг 2:
Затем пользователь, как обычно, вводит контент во фрейм.Мы все еще можем изменить формат текста во фрейме, как обычно.
Или, если хотите, пользователь также может вставить в рамку текстовое изображение Word. Щелкните , элемент Вставить , а затем щелкните WordArt .
Шаг 3:
Выберите художественный шрифт, который хотите использовать, и введите текст в поле «Редактировать текст WordAre».
Вскоре после этого отобразится текст в рамке с выбранным шрифтом.Шаги пользовательского ввода и ввода текста такие же, как при написании текста в обычном Word.
4. Как вставить рамку в созданную рамку
Если пользователь создал первый кадр и хочет вставить другой кадр, сделайте то же самое, щелкните фигуру и перетащите новый кадр внутри созданного кадра. Затем щелкните правой кнопкой мыши и выберите «Форматировать автофигуры», чтобы создать дизайн для кадра.
Если внешняя рамка сплошная, то мы можем изменить стиль для второй рамки в пунктирной секции .Размер, который вы также выбираете в разделе «Вес и цвета» в разделе «Цвет».
Результатом будет 2 кадра в документе, как показано ниже.
Фреймы с инструментом «Форма» в Word относительно просты, просто сплошные стили или пунктирные линии, а затем выберите цвета. Если пользователь хочет добавить текстуры во фрейм, используйте инструмент «Граница страницы», как при создании обложки в Word.
Подробнее:
- Как вставить формат даты и времени в Word 2013?
- Как отключить гиперссылку в Word 2013?
- Советы по быстрому и эффективному копированию форматирования абзацев в Word
Желаю всем успехов!
: Глава 24.Использование Word для разработки веб-контента :: Часть V: Word, Интернет и XML :: Microsoft Office Word 2003 :: Продукты Microsoft :: eTutorials.org
Фреймы – это альтернатива таблицам в структурировании системы навигации веб-сайта. У них есть как преимущества, так и недостатки по сравнению с методом «только таблицы», описанным в предыдущем разделе.
Используя систему фреймов, вы создаете веб-страницу с набором фреймов, который будет служить главным шаблоном для всего веб-сайта. Он разделен на отдельные разделы, называемые фреймами, и каждый фрейм извлекает свое содержимое из отдельного файла веб-страницы.Панель навигации для сайта отображается во фрейме, который остается неизменным независимо от того, какой другой контент отображается, поэтому панель навигации необходимо создать только один раз. Остальные страницы отображаются в других фреймах страницы, которые изменяются в зависимости от того, какая гиперссылка на панели навигации была нажата.
Система фреймов может облегчить работу веб-дизайнера, поскольку панель навигации не нужно вручную повторять на каждой странице. Однако гиперссылка становится более сложной, потому что гиперссылка в навигационном фрейме должна ссылаться на другой фрейм в качестве цели.
ПРИМЕЧАНИЕ
Не все веб-браузеры поддерживают фреймы, поэтому хорошей практикой веб-дизайна считается разработка версии без фреймов любого веб-сайта, использующего фреймы. Следовательно, вы действительно не экономите время веб-дизайна, используя фреймы; скорее, вы создаете для себя вдвое больше работы. Однако если вы проигнорируете это руководство и создадите только версию фреймов, вы сэкономите время и силы.
Добавление кадров
Вы можете создать набор фреймов на веб-странице, выбрав «Формат», «Фреймы», «Новая страница фреймов» в меню или открыв панель инструментов «Фреймы».На панели инструментов «Рамки», показанной на рис. 24.18, вы можете разместить рамку на любой стороне существующей страницы (вверху, внизу, слева или справа). Затем вы можете перетащить разделительную полосу между кадрами, чтобы настроить их относительный размер.
Рисунок 24.18. Добавление фреймов на веб-страницу.
Создание и сохранение содержимого кадра
Чтобы создать контент, отображаемый во фрейме, щелкните этот фрейм и начните вводить текст.
Набор фреймов – это страница-контейнер, которая сообщает браузеру, как разделить пространство экрана между страницами в наборе.Например, обозреватель, отображающий две веб-страницы в виде фреймов, на самом деле использует три веб-страницы: одну веб-страницу для отображения в каждом кадре и третью страницу набора фреймов, определяющую, как экран разделяется между двумя другими страницами.
Содержимое каждого кадра будет сохранено в отдельном файле. Word придумывает имена для файлов, но лучше, если вы назовете их сами, потому что таким образом вы сможете выбрать имя.
Чтобы сохранить содержимое кадра, выполните следующие действия:
Щелкните фрейм правой кнопкой мыши и выберите «Сохранить текущий фрейм как».Откроется диалоговое окно «Сохранить как».
Введите имя файла и нажмите «Сохранить».
ВНИМАНИЕ
Если вы повторно сохраните содержимое фрейма под другим именем с помощью команды «Сохранить как» после его первоначального сохранения, ссылка на него в наборе фреймов может не обновиться автоматически. Чтобы избежать всей этой головной боли, старайтесь использовать оригинальные имена для содержимого фрейма.
Определение размеров рамы
После того, как у вас есть набор фреймов, вы можете перетаскивать полосу между фреймами, чтобы изменить размер каждого фрейма вручную.
Недостаточно точен? Всегда есть метод диалогового окна. С его помощью вы можете изменять размер кадра в процентах, дюймах или относительном (то есть пропорционально). Например, в режиме «Процент» вы можете определить текущий кадр как 30%. Word изменяет размер этого окна, чтобы оно занимало 30% экрана, и автоматически изменяет размер второго кадра, чтобы он занимал 70%. Использование Дюймов просто изменяет размер рамки до любой введенной вами ширины. Если вы выбираете «Относительный», вы определяете каждый кадр пропорционально другим.Значение 1 означает соотношение между кадрами один к одному (1: 1), иначе каждый кадр будет заполнять половину экрана. Значение 2 (пропорция 2: 1) означает, что первый кадр будет в два раза больше второго или заполнит две трети ширины кадра.
Вы также можете запретить людям, просматривающим набор фреймов в веб-браузере, изменять размер фреймов.
Выполните следующие действия, чтобы получить доступ к свойствам кадра, которые имеют дело с размером:
Щелкните фрейм правой кнопкой мыши и выберите “Свойства фрейма”.
Если вы заинтересованы исключительно в том, чтобы запретить пользователям изменять размер фреймов, фрейм, который вы хотите на шаге 1, – это фрейм слева или над границей фрейма, который вы хотите заморозить.
Щелкните вкладку «Рамка» и введите или измените измерение для размера рамки. См. Рисунок 24.19.
Рисунок 24.19. Вкладка “Рамки” в свойствах рамки.
Щелкните вкладку «Границы», а затем, при желании, снимите флажок «Изменение размера кадра в браузере».См. Рисунок 24.20.
Рисунок 24.20. Вкладка “Границы” окна “Свойства рамки”.
Нажмите ОК.
Контроль внешнего вида рамы
Одна из причин плохой репутации фреймов в прошлом заключается в том, что некоторые люди не знали, как их красиво оформить. Эта большая толстая граница по умолчанию между кадрами должна исчезнуть! И если кадр содержит не более одного экрана с материалом (при любом разрешении), полоса прокрутки для него тоже может исчезнуть.При применении обоих этих параметров форматирования страница с набором фреймов практически неотличима от страницы, созданной с помощью таблиц.
TIP
Некоторые особенно вопиющие примеры использования некорректных фреймов можно найти на сайтах www.sfwa.org/members/webspinner/BadFrames.html и www.arches.uga.edu/~macwoman/baddesign.html.
Чтобы изменить настройки внешнего вида фрейма, сделайте следующее:
Щелкните фрейм правой кнопкой мыши и выберите “Свойства фрейма”.
На вкладке Границы (рисунок 24.20) щелкните Без границ.
(Необязательно) В раскрывающемся списке «Показать полосы прокрутки в браузере» выберите «Никогда», чтобы скрыть полосу прокрутки.
Нажмите ОК.
ВНИМАНИЕ
Будьте осторожны при полном отключении полос прокрутки. Даже если содержимое одного фрейма может не измениться (например, ваш фрейм навигации), оно может не отображаться одинаково в каждом браузере, особенно если вы используете текст. Другой браузер может выбрать более крупный шрифт по умолчанию.Если вы не включите полосы прокрутки, ваш посетитель не сможет прочитать содержимое вашего фрейма. Кроме того, посетителям, использующим ноутбуки или мобильные вычислительные устройства с небольшими экранами, могут понадобиться полосы прокрутки только для просмотра всего содержимого кадра.
Как сделать четыре рамки в Microsoft Word | Small Business
Разделение страницы Microsoft Word на части позволяет разделить важные элементы в документе и может использоваться для создания копий одного и того же элемента на одном листе бумаги.Самый простой способ разделить страницу на четверть – вставить таблицу, в которой каждый фрейм ячеек содержит собственный текст, изображения и другие элементы. Если вы хотите создать более нестандартный макет с фреймами, которые не выстраиваются в линию, используйте вместо этого функцию текстового поля Word.
Создание фреймов с помощью таблицы
Запустите Word и откройте новый документ. Если вы планируете настроить поля страницы, сделайте это сейчас, чтобы вы могли настроить таблицу до нужного размера.
Выберите вкладку «Вставить», а затем нажмите «Таблица», чтобы открыть подменю «Вставить таблицу».
Перетащите курсор через четыре квадрата в верхнем левом углу подменю, а затем отпустите кнопку мыши. Word вставляет в документ таблицу с четырьмя ячейками.
Возьмитесь за маленький квадрат в правом нижнем углу таблицы и перетащите его вниз, пока таблица не покроет всю страницу. Теперь область печати вашей страницы должна быть разделена на четыре равные рамки.
Выберите вкладку «Макет работы с таблицами», а затем щелкните «Свойства», чтобы открыть диалоговое окно «Свойства таблицы».
Нажмите кнопку «Параметры» и снимите флажок рядом с «Автоматически изменять размер по размеру содержимого». Это не позволяет Word изменять размер ячеек таблицы. Нажмите «ОК», чтобы вернуться в диалоговое окно «Свойства таблицы».
Нажмите кнопку «Границы и затенение», если вы хотите удалить границы ячеек. Выберите «Нет» и нажмите «ОК».
Нажмите «ОК», чтобы закрыть диалоговое окно и вернуться к документу. Теперь область печати вашей страницы должна быть разделена на четыре равных квадранта.
Создание фреймов с помощью текстовых полей
Запустите Word и откройте новый документ. Если вы планируете настроить поля страницы, сделайте это сейчас, чтобы можно было настроить текстовые поля до нужного размера.
Выберите вкладку «Вставка», затем щелкните «Текстовое поле», а затем выберите «Простое текстовое поле».
Щелкните границу текстового поля, чтобы выделить его, а затем нажмите «Ctrl-C», чтобы скопировать его.
Трижды нажмите «Ctrl-V», чтобы создать три копии текстового поля. Текстовые поля копируются друг на друга, поэтому вы не можете видеть копии прямо сейчас.
Перетащите каждую копию в ту часть страницы, где вы хотите создать фрейм, а затем перетащите маркеры на поле, чтобы изменить его размер до желаемых размеров.
Щелкните правой кнопкой мыши текстовое поле и выберите «Границы и затенение», если вы хотите удалить границу. Выберите «Нет» и нажмите «ОК».
Ссылки
Предупреждения
- Информация в этой статье относится к Microsoft Word 2013 и 2010. Она может незначительно или значительно отличаться от других версий.
Писатель Биография
Алан Сембера начал писать для местных газет Техаса и Луизианы. Его профессиональная карьера включает в себя работу в качестве компьютерного техника, редактора информации и составителя налоговой декларации. Шембера теперь полный рабочий день пишет о бизнесе и технологиях. Он имеет степень бакалавра журналистики Техасского университета A&M.
Добавление фреймов при разработке онлайн-документов
3 4
Если вы создаете документы, которые будут просматриваться онлайн, вы можете воспользоваться преимуществами фреймов для организации ваших документов.Рамки позволяют создавать области для текста на экране, которые позволяют разделить окно на несколько областей, чтобы вы могли одновременно отображать несколько документов. Фреймы наиболее часто используются в дизайне веб-страниц. Фактически, вы, вероятно, использовали фреймы при просмотре веб-страниц.
Веб-дизайнеры обычно используют фреймы для создания ряда областей окна, которые показывают определенные типы информации. Например, фреймы иногда используются для создания строки меню, содержащей ссылки на основные страницы веб-сайта.Пользователи щелкают ссылки в строке меню в одном кадре, чтобы отобразить выбранную информацию в другом «целевом» кадре, который служит основной областью содержимого. На рис. 23-3 показана веб-страница, в которой используются три фрейма: одна рамка области заголовка, рамка панели навигации и основная рамка.
Рисунок 23-3. Дизайн веб-страницы слева основан на структуре из трех областей фрейма, как показано справа.
Основная философия, лежащая в основе страницы фреймов , заключается в том, что вы создаете страницу, которая определяет, как будет разделено окно, а затем вы указываете документы, которые должны отображаться в каждом фрейме.Когда вы загружаете страницу, которая использует фреймы, на сервер, вы должны скопировать страницу фреймов, а также файлы, содержащие содержимое фреймов, на свой сервер. Когда вы сохраняете документ, в котором используются фреймы в Word, независимо от того, сохраняете ли вы документ как документ Word или как веб-страницу, Word создает отдельный файл для содержимого в каждой области, а также страницу фреймов, определяющую представление. Таким образом, веб-страница, показанная на рис. 23-3, будет состоять как минимум из четырех файлов – файла строки заголовка, файла панели навигации, основного текстового файла и файла страницы фреймов (который определяет способ отображения файлов содержимого. в окне).Чтобы повторно открыть документ, который использует фреймы в Word, вы просто открываете документ страницы фреймов.
Примечание
Использование фреймов для создания веб-страниц может потребовать некоторых изысканий. Если вы новичок в области фреймов и создаете веб-страницу, вам следует провести некоторое исследование фреймов в режиме онлайн или обратиться к некоторым из многих книг по дизайну веб-страниц.
Добавление рамок в документы
Вы можете добавлять рамки в документ, используя любой из следующих методов:
- Выберите «Формат», «Рамки», «Новая страница рамок», чтобы открыть новый документ и отобразить панель инструментов «Рамки», которую можно использовать для добавления рамок к новому документу.
- Выберите «Вид», «Панели инструментов», «Фреймы», чтобы открыть панель инструментов «Фреймы», которую можно использовать для создания фреймов в текущем документе.
- Выберите «Формат», «Фреймы», «Оглавление во фрейме», чтобы создать левый фрейм, содержащий ссылки на заголовки в текущем документе. (Для правильной работы этого параметра документ должен быть отформатирован со встроенными заголовками Word.)
- Выберите «Файл», «Новый», чтобы открыть панель задач «Новый документ». Щелкните ссылку «Общие шаблоны», щелкните вкладку «Веб-страницы» в диалоговом окне «Шаблоны», а затем дважды щелкните значок мастера веб-страниц, чтобы создать веб-сайт на основе фреймов.
Для получения дополнительной информации о создании веб-страниц см. Главу 31, «Создание профессиональных веб-сайтов».
Инструменты, необходимые для создания фреймов и управления ими, можно найти на панели инструментов «Фреймы», показанной на Рисунке 23-4. (Вы также можете получить доступ к параметрам фреймов при работе со страницей фреймов, выбрав Формат, Фреймы.)
Рисунок 23-4. Вы можете нажимать кнопки на панели инструментов «Фреймы», чтобы добавлять и удалять фреймы на странице фреймов.
Используя панель инструментов «Фреймы», вы можете добавить фрейм в текущий документ, нажав одну из кнопок положения: «Новый фрейм слева», «Новый фрейм справа», «Новый фрейм вверху» или «Новый фрейм внизу».После добавления рамки вы можете изменить ее размер, перетащив границу рамки.
Помимо создания стандартных фреймов, вы можете настроить в Word автоматическое создание фрейма, содержащего ссылки на заголовки в документе. Если в вашем документе используются встроенные стили заголовков Word, вы можете нажать кнопку «Оглавление во фрейме» (или выбрать «Формат», «Фреймы», «Оглавление во фрейме»), чтобы создать связанное оглавление в левом фрейме, как показано на рис. 23-5. Вы можете отформатировать автоматически созданный фрейм оглавления так же, как вы форматируете другие фреймы и документы.
Совет
Чтобы использовать ссылки во фрейме оглавления в Word, нажимайте Ctrl при щелчке по ссылке. Если вы хотите иметь возможность щелкать ссылки обычным образом, выберите «Инструменты», «Параметры», перейдите на вкладку «Правка» и снимите флажок «Использовать CTRL + щелчок для перехода по гиперссылке».
Совет
Если вы собираетесь включить в документ верхние или нижние фреймы вместе с левым или правым фреймом, вы должны сначала создать верхний или нижний фреймы. Таким образом, верхний или нижний фрейм будет охватывать всю ширину страницы.
Рисунок 23-5. Параметр «Таблицы содержания во фрейме» позволяет быстро создать левый фрейм, содержащий ссылки на каждый заголовок в документе.
Управление свойствами фрейма
Как и в случае с большинством конструкций, созданных в Word, вы можете управлять свойствами фрейма, настраивая параметры в диалоговом окне «Свойства». Две основные проблемы, вызывающие беспокойство при работе с фреймами, – это контент и внешний вид самого фрейма.Вы можете получить доступ к настройкам содержимого и внешнего вида фреймов, открыв диалоговое окно «Свойства фрейма». Для этого щелкните фрейм, который нужно отформатировать, а затем нажмите кнопку «Свойства фрейма» на панели инструментов «Фреймы» или выберите «Формат», «Фреймы», «Свойства фрейма». Диалоговое окно «Свойства рамки» более подробно описано в следующих разделах.
Назначение документов и имен фреймам
При создании страницы фреймов Word отображает разные документы в каждом фрейме. Возможно, вам придется указать Word, какой документ отображать в каком фрейме.(Если вы создаете страницу фреймов с нуля, Word автоматически сгенерирует для вас имена файлов и документы.) Вы можете указать документы, которые нужно связать с фреймом, настроив параметры на вкладке «Фрейм» в диалоговом окне «Свойства фрейма», показанном на рисунке 23- 6.
Рисунок 23-6. Используя вкладку «Фрейм», вы можете выполнить ряд задач по настройке фрейма, включая присвоение имени фрейму и назначение документа для отображения во фрейме при открытии страницы фреймов.
На вкладке «Фрейм» вы можете указать, какую страницу отображать во фрейме, вставив путь и имя файла в поле «Начальная страница». Файл, указанный в поле Начальная страница, – это файл, который отображается каждый раз при открытии страницы фреймов. Вы также можете установить флажок «Ссылка на файл», чтобы документ, используемый на странице фреймов, обновлялся каждый раз при изменении файла начальной страницы.
Помимо указания, какой файл изначально отображается во фрейме, вы можете присвоить имя каждому фрейму.Когда вы используете фреймы, фреймы должны быть названы так, чтобы вы могли ссылаться на определенные фреймы при создании гиперссылок. Например, вкладка Frame, показанная на рисунке 23-6, указывает, что файл intro.html отображается во фрейме с именем body . Гиперссылка Introduction во фрейме навигации на рис. 23-3 настроена на открытие файла intro.html во фрейме с именем body при щелчке по гиперссылке. Страница фреймов, показанная на рисунке 23-3, содержит фреймы с именами title , body и nav (сокращение от панель навигации).
Чтобы узнать больше о создании гиперссылок и указании целевых фреймов, см. Главу 31, «Создание профессиональных веб-сайтов».
Примечание
Имена фреймов чувствительны к регистру и могут включать цифры и буквы. Кроме того, поскольку каждый фрейм должен иметь имя, Word автоматически предоставляет имена фреймов по умолчанию для фреймов, которые не были названы вручную.
Устранение неполадок
Некоторые из моих страниц фреймов отсутствуют
Если вы обнаружите, что фрейм не отображает начальную страницу при открытии страницы фреймов, вам необходимо проверить настройку начальной страницы в диалоговом окне свойств фрейма коробка.
Чтобы открыть диалоговое окно «Свойства кадра», выберите «Формат», «Кадры», «Свойства кадра» и щелкните вкладку «Кадр». После отображения вкладки «Фреймы» убедитесь, что путь и имя файла в поле «Начальная страница» указаны правильно и указывают на допустимый файл. Имейте в виду, что всякий раз, когда вы переименовываете файл, на который есть ссылка на странице фреймов, вы также должны изменить настройки свойств фрейма страницы фреймов.
Остальные параметры кадра, которые вы можете настроить на вкладке «Рамка», – это высота и ширина кадра.Вы можете назначить измерения высоты и ширины в полях «Высота» и «Ширина» и использовать раскрывающиеся списки «Измерение в», чтобы указать, являются ли измерения в процентах от размера экрана, фиксированным размером в дюймах или относительно других фреймов, как показано ниже. :
- Процент указывает, что высота или ширина фрейма должны быть размером в процентах от окна. Например, если ширина фрейма установлена на 50 процентов, фрейм будет занимать половину ширины окна пользователя, независимо от размера окна.
- Дюймы указывает фиксированную ширину или высоту в дюймах. Рамка всегда будет отображаться на указанной высоте, независимо от размера окна.
- Относительный (*) указывает, что высота или ширина фрейма должны заполнять оставшуюся область окна после применения других настроек фрейма. Например, если верхняя рамка установлена на 1 дюйм, а нижняя рамка установлена на 1 дюйм, основная рамка может быть установлена на относительную, чтобы рамка заполняла область между верхней и нижней рамками, независимо от размера окна.
Часто вы обнаруживаете, что в вашем документе используется комбинация параметров «Процент», «Дюйм» и «Относительность». К счастью, если вы разместите свой документ, перетаскивая границы фрейма, Word автоматически настроит параметры размера фрейма для вас.
Управление границами фреймов, возможностями изменения размера и полосами прокрутки
Помимо управления отображением документов во фреймах и присвоения размеров и имен фреймам, вы можете управлять границами фреймов.Чтобы получить доступ к свойствам границы фрейма, выполните следующие действия:
- Щелкните фрейм, который нужно отформатировать.
- Нажмите кнопку «Свойства фрейма» на панели инструментов «Фреймы» или выберите «Формат», «Фреймы», «Свойства фрейма».
- Щелкните вкладку Границы, показанную на Рисунке 23-7.
Рисунок 23-7. Вкладка «Границы» в диалоговом окне «Свойства рамки» предоставляет настройки, которые можно использовать, чтобы указать, как границы рамки отображаются в текущем документе.
Параметры, доступные на вкладке «Границы», перечислены здесь:
- Без границ. Выберите этот вариант, если вы хотите, чтобы ваши кадры отображались плавно, без границ.
- Показать все границы кадра. Выберите этот вариант, если вы хотите, чтобы границы отображались.
- Ширина бордюра. Если вы выбрали отображение границ фреймов, вы можете ввести значение в это поле или щелкнуть стрелку вверх или вниз, чтобы указать размер границы, отображаемой между фреймами.
- Цвет границы. Щелкните стрелку вниз «Цвет границы», чтобы получить доступ к стандартной цветовой палитре, которая позволяет указать цвет границ рамки, отображаемых в документе.
- Показать полосы прокрутки в браузере. Щелкните стрелку вниз и выберите параметр в раскрывающемся меню, чтобы указать, хотите ли вы, чтобы полосы прокрутки отображались для выбранного кадра всегда, никогда или только при необходимости.
- Размер рамки можно изменить в браузере. Установите этот флажок, если вы хотите, чтобы пользователи могли изменять размер выбранного кадра.Если вы хотите, чтобы рамка всегда отображалась в соответствии с вашими настройками размера кадра, снимите флажок. Имейте в виду, что если вы хотите, чтобы размер текущего кадра можно было изменять, соседние кадры также должны быть отформатированы для изменения размера.
При настройке параметров границы обратите внимание, что в поле предварительного просмотра показано, как будут выглядеть ваши границы. Когда вы закончите настройку параметров границы, нажмите OK, чтобы применить настройки к текущему документу.
Удаление фреймов
Если вы решили изменить страницу фреймов, вы можете легко удалить фрейм.Помните, что при удалении фрейма вы удаляете только фрейм на странице фреймов – вы не удаляете файл, содержащий содержимое, отображаемое во фрейме. Чтобы удалить фрейм, щелкните фрейм, а затем нажмите кнопку «Удалить фрейм» на панели инструментов «Фреймы» или выберите «Формат», «Фреймы», «Удалить фрейм».
Осторожно
При удалении кадра нельзя щелкнуть «Отменить», чтобы вернуться к предыдущей настройке кадра. Если вы хотите восстановить удаленный фрейм, вам придется воссоздать фрейм с помощью панели инструментов «Фреймы».Затем вам необходимо настроить настройку начальной страницы фрейма, чтобы во фрейме отображался документ, который отображался в кадре до его удаления.
Word 2016: форматирование изображений
Урок 19: Форматирование изображений
/ ru / word2016 / images-and-text-wrapping / content /
Введение
Есть много способов отформатировать картинки в Word. Например, вы можете изменить размер или форму изображения, чтобы лучше соответствовать вашему документу.Вы также можете улучшить внешний вид , используя инструменты настройки изображения Word.
Необязательно: загрузите наш практический документ.
Посмотрите видео ниже, чтобы узнать больше о форматировании изображений.
Для кадрирования изображения:
При кадрировании изображения часть изображения удаляется . Обрезка может быть полезна, если вы работаете с слишком большим изображением и хотите сосредоточиться только на части его.
- Выберите изображение, которое нужно обрезать.Откроется вкладка Формат .
- На вкладке «Формат» выберите команду Обрезать .
- C ручки для перевязки появятся по бокам и в углах изображения. Щелкните и перетащите любой маркер , чтобы обрезать изображение. Поскольку маркеры обрезки находятся рядом с маркерами изменения размера, будьте осторожны, чтобы не перетащить маркер изменения размера по ошибке.
- Для подтверждения еще раз щелкните команду Обрезать . Изображение будет обрезано.
Угловые ручки используются для одновременной обрезки изображения по горизонтали и по вертикали .
Чтобы обрезать изображение до формы:
- Выберите изображение, которое нужно обрезать, затем щелкните вкладку Формат .
- Щелкните стрелку раскрывающегося списка Crop . Наведите указатель мыши на Обрезать до формы , затем выберите нужную форму в раскрывающемся меню.
- Изображение будет обрезано до выбранной формы.
Чтобы добавить рамку к изображению:
- Выберите изображение, к которому вы хотите добавить границу, , затем щелкните вкладку Формат .
- Щелкните команду Граница изображения . Появится раскрывающееся меню.
- Отсюда вы можете выбрать цвет , вес (толщина), а также то, является ли линия пунктирной .
- Вокруг изображения появится рамка.
Корректировка изображения
С помощью инструментов коррекции изображения Word вы можете легко настроить такие свойства, как цвет, контраст, насыщенность и тон.Word также предлагает встроенные стили изображений , которые можно использовать для добавления рамки, тени и других предопределенных эффектов.
Когда вы будете готовы настроить изображение, просто выберите его. Затем используйте параметры ниже, которые можно найти на вкладке Формат .
Исправления
Отсюда вы можете повысить резкость или смягчить изображение, чтобы настроить его четкость или размытость. Вы также можете настроить яркость и контраст , , которые влияют на яркость и общую интенсивность изображения.
Цвет
С помощью этой команды вы можете настроить насыщенность изображения (насколько яркие цвета появляются), оттенок (цветовую температуру изображения от холодного до теплого) и цвет (общий оттенок изображения) .
Художественные эффекты
Здесь вы можете применить к изображению специальные эффекты , такие как пастель, акварель или светящиеся края. Поскольку результаты такие смелые, вы можете использовать эти эффекты экономно (особенно в профессиональных документах).
Группа стилей изображения
Эта группа содержит множество различных предопределенных стилей , которые еще больше упрощают форматирование изображений. Стили изображения предназначены для рамки вашего изображения без изменения его основных настроек или эффектов.
Сжатие изображений
Если вы планируете отправить документ, содержащий изображения, по электронной почте, вам необходимо следить за его размером файла . Большие изображения с высоким разрешением могут привести к тому, что ваш документ станет очень большим, что может затруднить прикрепление к электронному письму.Кроме того, кадрированных области изображений сохраняются в документе по умолчанию, что может увеличить размер файла.
К счастью, вы можете уменьшить размер файла документа на , сжав изображения. Это снизит их разрешение и удалит обрезанные области .
Сжатие изображения может заметно повлиять на его качество (например, изображение может стать размытым или пиксельным). Поэтому мы рекомендуем сохранить дополнительную копию документа перед сжатием изображений.Кроме того, будьте готовы использовать команду Отменить , если вы недовольны результатами.
Для сжатия изображения:
- Выберите изображение, которое хотите сжать, затем перейдите на вкладку Формат .
- Щелкните команду Сжать изображения .
- Появится диалоговое окно. Установите флажок рядом с Удалить обрезанные области изображений . Вы также можете выбрать, применять ли настройки к только это изображение или ко всем изображениям в документе.
- Выберите Целевой выход . Если вы отправляете документ по электронной почте, вы можете выбрать Электронная почта , который обеспечивает наименьший размер файла.
- Нажмите ОК .
Вызов!
- Откройте наш практический документ.
- Выделите стр. 2 и выберите изображение парусников.
- На вкладке Format измените стиль на Simple Frame, White .
- Не снимая выделения с изображения, используйте Crop to Shape и кадрируйте до формы Double Wave в категории Stars and Banners . Подсказка : Имена фигур будут отображаться при наведении на них курсора.
- Выберите изображение якоря .
- На вкладке Format используйте раскрывающееся меню Color , чтобы перекрасить привязку в Gold, Accent color 2 Light .




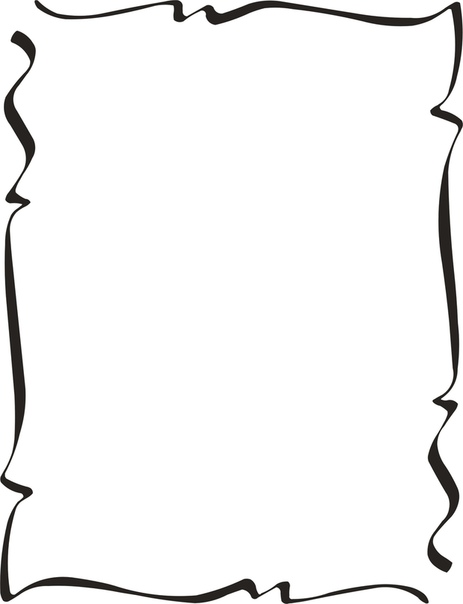 Интерфейс не отличается от предыдущего параметра, за исключением строки «Рисунок», в которой можно выбрать в качестве границы небольшие повторяющиеся изображения. Дальнейшая инструкция применима в обоих случаях.
Интерфейс не отличается от предыдущего параметра, за исключением строки «Рисунок», в которой можно выбрать в качестве границы небольшие повторяющиеся изображения. Дальнейшая инструкция применима в обоих случаях.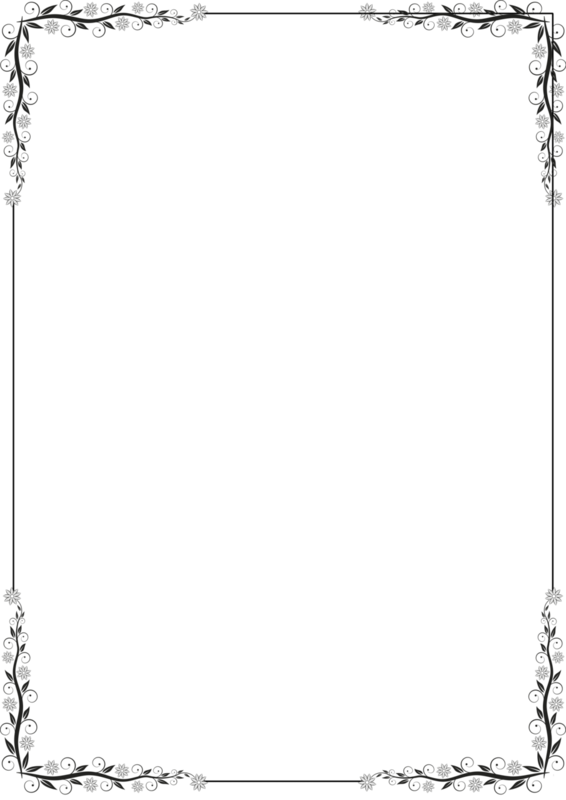
 Жмём на него.
Жмём на него.