Как распознать отсканированный текст при помощи Abbyy FineReader!
Здравствуйте. Сегодня я расскажу о том, как с помощью программы Abbyy FineReader распознать текст c изображения, которое вы могли получить в результате сканирования. Ваш сканированный текст будет полностью в документе Microsoft Word и этот распознанный текст можно будет редактировать! Распознать текст при помощи Abbyy Finereader может пригодиться тем, кто учится, работает с текстами и переводами. Программа, к сожалению, является платной. Как-то доводилось попробовать одну из бесплатных вариантов аналогичных программ, но весьма хорошо отсканированный текст распознается просто ужасно… А распознать текст в Abbyy FineReader получается весьма качественно! Сейчас я покажу как пользоваться программой Abbyy FineReader для быстрого распознавания текста с изображения.
ABBYY FineReader имеет пробную версию на 30 дней с возможностью распознавания до 100 страниц и сохранением не более 3-х страниц из документа. Т.е. в течение этого времени вы можете увидеть возможности программы и принять взвешенное решение — нужна ли она вам, стоит ли её покупать или нет.
Как установить Abbyy FineReader!
Перед тем как пользоваться Abbyy Finereader её необходимо установить. Рассмотрим процесс установки этой программы…
Для начала выбираем язык программы. Нажимаем «ОК».
Принимаем условия лицензионного соглашения (при желании можно прочесть лицензионный договор, если вам интересно о чём там речь). Нажимаем «Далее».
Далее вы должны выбрать режим установки. При обычном режиме программа не спросит вас и установит то, что в программе задано по умолчанию, а именно — все компоненты: саму программу Abbyy Finereader для распознавания текста, компонент для программ Microsoft Office и компонент для проводника Windows (позволяющий быстро распознавать изображения, не открывая отдельно программу). Советую отметить выборочную установку чтобы настроить так, как вам нужно. Тем более это не займет и 15 минут 🙂 Внизу указана папка куда установится программа. Желательно оставить выбор по умолчанию, чтобы потом не было никаких проблем при использовании программы.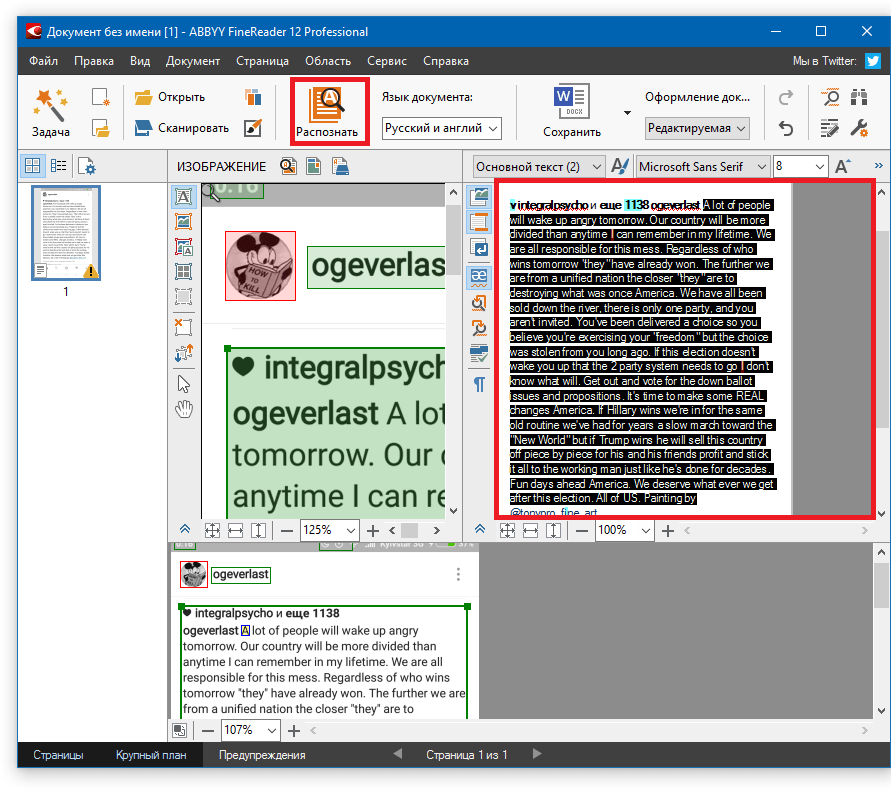
Компоненты программы. Это окно как раз появится в случае, если вы выберите тип установки «Выборочная». Компоненты — это что-то вроде вспомогательных приложений к программе. Первый компонент «Интеграция с программами Microsoft Office и Проводником Windows». Этот компонент будет отображен в меню Microsoft Office и если вы щелкните по изображению у себя на компьютере правой кнопкой мыши, то там будет пункт с этой программой. Вот так будет выглядеть ваше меню в Microsoft Office после добавления этого компонента.
А вот что будет если вы щелкните правой кнопкой мыши по изображению:
Т.е. появится меню, в котором вы можете сделать быстрое распознавание текста с отправкой результатов в Word, Excel или PDF.
Второй компонент позволит вам распознать текст с экрана компьютера. Это значит, что вы сможете сделать скриншот и также распознать текст. Если вы не хотите устанавливать один из этих компонентов, или вовсе не хотите устанавливать оба, то нужно нажать на стрелочку вниз и выбрать «Данный компонент будет недоступен». Тогда компонент установлен не будет. Я оставила оба.
Тогда компонент установлен не будет. Я оставила оба.
Далее 4 пункта. 1-ый означает то, что сведения о том, как вы пользуетесь программой Abbyy Finereader будут переданы разработчику. Данный пункт советую не отмечать, чтобы программа лишний раз не выходила в интернет ради отправки сведений о работе с ней. Тем более, мало ли какие ещё сведения будут отправляться 🙂 2-ой пункт создает ярлык программы на рабочем столе. 3-ий означает, что программа будет запускаться при включении компьютера, а 4-ый будет проверять обновления программы. Я оставляю только второй и напротив него оставляю галочку. Закрываем все приложения Microsoft Office, потому что так требует установщик и нажимаем «Установить».
Нужно подождать пару минут чтобы программа загрузилась и нажать «Далее».
Все, установка завершена! Нажимаем «Готово».
Как при помощи Abbyy Finereader распознать текст c отсканированного или любого другого изображения?
Рассмотрим, как пользоваться программой.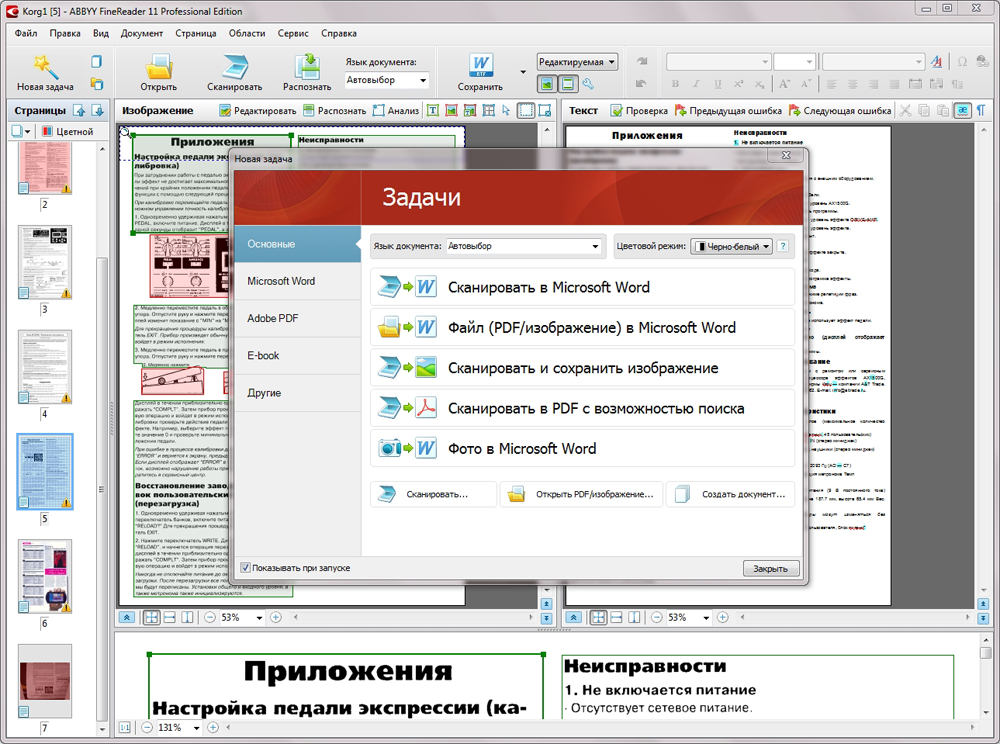 К примеру, у вас есть отсканированный текст. Теперь, чтобы распознать текст в Abbyy FineReader, открываем программу. Нажимаем «Открыть».
К примеру, у вас есть отсканированный текст. Теперь, чтобы распознать текст в Abbyy FineReader, открываем программу. Нажимаем «Открыть».
Выбираем нужное нам изображение и нажимаем открыть.
Когда вы откроете нужный документ, Abbyy Finereader начнёт распознавать текст. Чем больше документ, тем дольше будет длиться распознавание. Распознавание одной страницы может занять несколько секунд.
После того как текст распознается вам останется только сохранить результат в документ Microsoft Word, чтобы затем вы могли отредактировать в нём что угодно. Для этого нажмите кнопку «Сохранить» на верхней панели инструментов, после чего выберите в какую папку будет сохранён документ Word и под каким названием.
Если у вас подключён к компьютеру сканер, то вы можете запустить сканирование прямо из программы, и после чего отсканированный документ сразу будет распознаваться. Для этого на верхней панели инструментов нажмите кнопку «Сканировать».
Как видите, все очень просто и быстро. Теперь вы знаете, как пользоваться Abbyy FineReader для распознавания текста с изображений! Надеюсь, что эта информация очень поможет многим:) Удачи!
Распознать текст из pdf и перенести в ворд • фриланс-работа для специалиста • категория Редактура и корректура текстов ≡ Заказчик Андрей Литвинчук
Switch to English version?
Yes
Переключитись на українську версію?
Так
Переключиться на русскую версию?
Да
Przełączyć się na polską weкrsję?
Tak
3 из 3
истекло время актуальности
публикация
прием ставок
истекло время актуальности
Здравствуйте. Есть отсканированный текст на польськом языке. Нужно его распознать и сделать в точности так же в ворде. На выходе я хочу получить в ворде. Пишите в ЛС. Оплата на приват24. Вот сканы: https://dropmefiles.com/yc3VQ (там есть карандашом пометки – их не нужно, только печатный текст)
Пишите в ЛС. Оплата на приват24. Вот сканы: https://dropmefiles.com/yc3VQ (там есть карандашом пометки – их не нужно, только печатный текст)
обратите внимание что это польський язык поэтому распознавание должно быть без ошибок со всеми апострофами т т.д.
То есть нужна качественная работа!
- Ставки 18
- Обсуждение 3
дата онлайн рейтинг стоимость время выполнения
1 день200 UAH
1 день200 UAH
Доброго дня. виконаю Ваш проєкт із задоволенням. Звертайтесь. Буду рада співпраці.
1 день300 UAH
1 день300 UAH
Здравствуйте!
Готов к диалогу.
Без проблем вам распознаю, а потом приведу ваш текст в надлежащий вид!
Будет 1 в 1.
Завтра в это же время будет готова качественная работа!
Обращайтесь, обсудим.
PS: Возможна оплата на карты приват/монобанк, но исключительно с предоплатой.1 день300 UAH
1 день300 UAH
Здравствуйте. Готова сделать со сбережением форматирования документа. Был опыт с оформлением инструкции для электротехники, также на польском.
1 день300 UAH
1 день300 UAH
Готова качественно Вашу выполнить работу, распознаю на польском, оформлю в ворде, приведу все в соответствие скан оригиналу.

1 день300 UAH
Здравствуйте. Поработаю с файлом сегодня же. На выходе — качественный документ в Ворде, как Вы и хотите, в полном соответствии исходнику)
Работаю через сейф или по предоплате. Отзывы в профиле.
Ну что, приступим?1 день250 UAH
1 день250 UAH
Здравствуйте.
Сделаю 1 в 1.
Обращайтесь. Буду рада сотрудничеству.1 день250 UAH
Здравствуйте, Андрей.
 Сделать Ваше задание не составит труда. Длительность работы – 1день.
Сделать Ваше задание не составит труда. Длительность работы – 1день. фрилансер больше не работает на сервисе
1 день200 UAH
1 день200 UAH
Вітаю, працюю з текстами та вектором, готова розпізнати, звірити з оригіналом та оформити 1:1 у ворді. Виконувала розпізнавання текстів англійською, українською старого правопису 1910-х рр., німецькою, переписувала адреси ієрогліфами тощо, із польською проблем не виникне.
Оплата може бути через Сейф із моєю комісією.Із відгуками про виконані мною аналогічні проєкти з переведення pdf у ворд можна ознайомитись у профілі — Freelancehunt
1 день300 UAH
1 день300 UAH
добрый день
знание польского языка на среднем уровне, опыт работы в агенстве по трудоустройству, распознаю и поправлю данный договор быстро и качественно1 день200 UAH
1 день200 UAH
Доброго дня.
 Виконаю швидко та якісно, без помилок. Є досвід у наборі тексту латвійською мовою, тому з польською точно не буде проблем.
Виконаю швидко та якісно, без помилок. Є досвід у наборі тексту латвійською мовою, тому з польською точно не буде проблем. 1 день300 UAH
1 день300 UAH
Здравствуйте
готова начать сейчас. В течении пары часов будет готово
Живу в Польше более 6 лет, язык знаю на уровне родного.
Так что будет 1:1 с оригиналом.
Буду рада сотрудничеству1120
58 0
2 дня250 UAH
Valentyn Grinberg
2 дня250 UAH
Здравствуйте! С удовольствием выполню ваш заказ качественно и вовремя.

1 день300 UAH
1 день300 UAH
Доброго дня, готова розпочати виконання завдання.
Гарантую якісне виконання.2 дня500 UAH
2 дня500 UAH
Доброго дня! Мене дуже зацікавив ваш проєкт, готова приступити до виконання.
1 день600 UAH
1 день600 UAH
Здравствуйте, готова взяться за выполнение вашего проекта) Знаю польский язык на уровне В2
1 день200 UAH
1 день200 UAH
Доброго дня.
 Виконаю швидко та якісно роботу. Звертайтеся.
Виконаю швидко та якісно роботу. Звертайтеся.
З радістю попрацюю над даним завданням.1 день200 UAH
1 день200 UAH
Здравствуйте, было бы интересно выполнить данное задание максимально быстро и качественно. Опыт есть – обращайтесь 😉
1 год назад
297 просмотров
- распознать текст
- распознание
- распознать текст в PDF
- Распознавание
- распознать djvu
- распознавание текста
- распознавание сканов
- Сканирование/распознавание
- распознать текст из (в) PDF
- распознавание речи
- распознаю текст
Как сканировать текст с помощью оптического распознавания символов (OCR) с ПО OmniPage Direct на Apple (черно-белое) OneScanner
Как сканировать текст с помощью оптического распознавания символов (OCR) с ПО OmniPage Direct на Apple (черно-белом) OneScannerКак сканировать текст с помощью оптического распознавания символов (OCR) с ПО OmniPage Direct на Apple (черно-белом) OneScanner
- Убедитесь, что Apple OneScanner включен.
 Выключатель питания находится на
с левой стороны сканера, по направлению к задней части.
Выключатель питания находится на
с левой стороны сканера, по направлению к задней части. - Поместите документ на сканер с текстом, который вы хотите отсканировать. лицом вниз на стекло. Для достижения наилучших результатов поместите верхний левый угол документ в углу стекла, отмеченном красной стрелкой.
- Программное обеспечение OmniPage Direct, работающее с Apple OneScanner, представляет собой простая утилита, которая сканирует страницу текста, а затем помещает отсканированный текст в последнее открытое приложение. Поэтому следует открыть Майкрософт Word, если вы планируете сохранить отсканированный текст в формате Microsoft Word. файл. если ты планируете использовать другой пакет, например Claris Works, обязательно откройте что приложение, прежде чем перейти к следующему шагу. Если у вас также есть заявление open, который пойдет наперекосяк, если вставить кучу текста, вы можете хотите выйти из этого приложения, пока сканирование текста не будет законченный.
- Выберите команду «OmniPage Direct» в разделе Приложения .
 из
меню, которое выпадает под Apple в верхнем левом углу
в
отображать.
из
меню, которое выпадает под Apple в верхнем левом углу
в
отображать. - Самый простой способ получить текст со страницы в файл на вашем ПК — это
нажмите на
кнопку Сканировать . Программа OmniPage Direct просканирует страницу.
на
в
кровать сканера, а затем оцените различные зоны страницы, чтобы
определять
какие персонажи присутствуют в этих зонах. Это все происходит
автоматически; по мере сканирования зон появляется небольшое окно, которое
показывает оцениваемые изображения отдельных персонажей. OmniPage будет
сделайте лучшее предположение о том, что представляет собой каждый символ, а затем вставьте
отсканированный текст прямо в любое приложение, которое вы открыли до
переход на OmniPage.
Если вы хотите больше контролировать процесс, нажмите Параметры кнопка до до нажатия Сканировать . Один из вариантов — «Сохранить текст в файл». разместит отсканированный текст в текстовый файл вместо того, чтобы напрямую вставлять его в ан заявление.
- Программное обеспечение несколько терпимо к отклонениям в том, как
буквы должны выглядеть.
 Тем не менее, это не является надежным. За
например, смазанная буква «а» может быть не распознана или образец
почерк может содержать ряд различных символов, которые
не опознано. OmniPage определит, что, по его мнению,
сомнительный
интерпретации символов или слова с ошибками. Неизвестные буквы
будет представлен символом тильды (~).
Тем не менее, это не является надежным. За
например, смазанная буква «а» может быть не распознана или образец
почерк может содержать ряд различных символов, которые
не опознано. OmniPage определит, что, по его мнению,
сомнительный
интерпретации символов или слова с ошибками. Неизвестные буквы
будет представлен символом тильды (~).Хороший совет — проверять орфографию вставленного текста с помощью орфографии проверка функции пакета обработки текста, такого как Microsoft Word перед сканированием дополнительных страниц. Если вам нужно отсканировать много страниц из документ, лучше проверить отсканированный текст, пока у вас есть жесткий скопируйте перед собой для сравнения. Проверка орфографии принадлежащий слова, в которых OmniPage идентифицировал неправильную букву или поместил тильду вместо письма.
- Как только текст будет вставлен в приложение-получатель, и вы
имеют
исправил отсканированный текст, вы можете удалить текущий документ из
в
станину сканера и отсканируйте другую страницу.
 Это делается с помощью Finder
к
вернитесь к утилите OmniPage Direct (поместите указатель мыши
указатель в
правом верхнем углу экрана и удерживайте кнопку мыши до тех пор, пока
в
Меню Finder появляется со всеми открытыми приложениями вашего ПК. Шаг
вниз
пока не будет выделено «OmniPage Direct», и отпустите кнопку мыши.
кнопка.).
Как только OnmiPage снова станет активным приложением, выберите «Сканировать текст».
команда под Прямое меню .
Это делается с помощью Finder
к
вернитесь к утилите OmniPage Direct (поместите указатель мыши
указатель в
правом верхнем углу экрана и удерживайте кнопку мыши до тех пор, пока
в
Меню Finder появляется со всеми открытыми приложениями вашего ПК. Шаг
вниз
пока не будет выделено «OmniPage Direct», и отпустите кнопку мыши.
кнопка.).
Как только OnmiPage снова станет активным приложением, выберите «Сканировать текст».
команда под Прямое меню .
Краткий обзор OCR в Word: что это такое и как это работает
OCR в Word — это процесс преобразования изображения или отсканированного документа в цифровой редактируемый текстовый формат. Это можно сделать несколькими способами, но наиболее распространенным является программное обеспечение, использующее технологию оптического распознавания символов (OCR). Преобразование OCR в Word — отличный способ создания редактируемых документов из отсканированных изображений, особенно если вам нужно внести изменения или исправления. Давайте подробнее рассмотрим, как работает распознавание текста, и какое программное обеспечение лучше всего подходит для этого типа преобразования.
Что такое технология оптического распознавания символов (OCR)?
Технология оптического распознавания символов (OCR) используется для преобразования изображений текста в машиночитаемый текст. Технологию OCR можно использовать, например, для сканирования документа и преобразования его содержимого в текстовый файл или документ Word. Технология OCR также используется в банкоматах (банкоматах), торговых терминалах и других устройствах, считывающих текст. OCR можно использовать для преобразования изображений рукописного текста в машиночитаемый текст.
Что такое OCR для преимуществ Word?
Использование OCR в Word дает много преимуществ. Одним из преимуществ является то, что это может сэкономить вам много времени. Если у вас есть PDF-файл или изображение документа, который нужно отредактировать, набирать весь документ вручную может занять очень много времени. С OCR to Word вы можете просто загрузить изображение или PDF-файл, и инструмент сделает всю работу за вас.
Как работает распознавание текста в Word — что за процесс стоит за этим?
OCR в Word работает с использованием технологии оптического распознавания символов (OCR). Эта технология может распознавать текст на изображениях и преобразовывать его в редактируемый текст. OCR to Word использует эту технологию для сканирования изображения или PDF-файла и извлечения из него текста. После извлечения текста его можно сохранить как документ Word.
Процесс OCR to Word довольно прост. Во-первых, вам нужно будет загрузить изображение или PDF-файл, который вы хотите преобразовать. Как только файл будет загружен, OCR to Word начнет его сканирование. Сканирование может занять несколько минут, в зависимости от размера файла. После завершения сканирования текст изображения или PDF-файла будет преобразован в документ Word. Затем вы можете сохранить этот документ на свой компьютер и отредактировать его по своему усмотрению.
Каковы некоторые из лучших функций программ OCR to Word, доступных сегодня?
Сегодня на рынке доступно несколько различных программ оптического распознавания символов в Word.

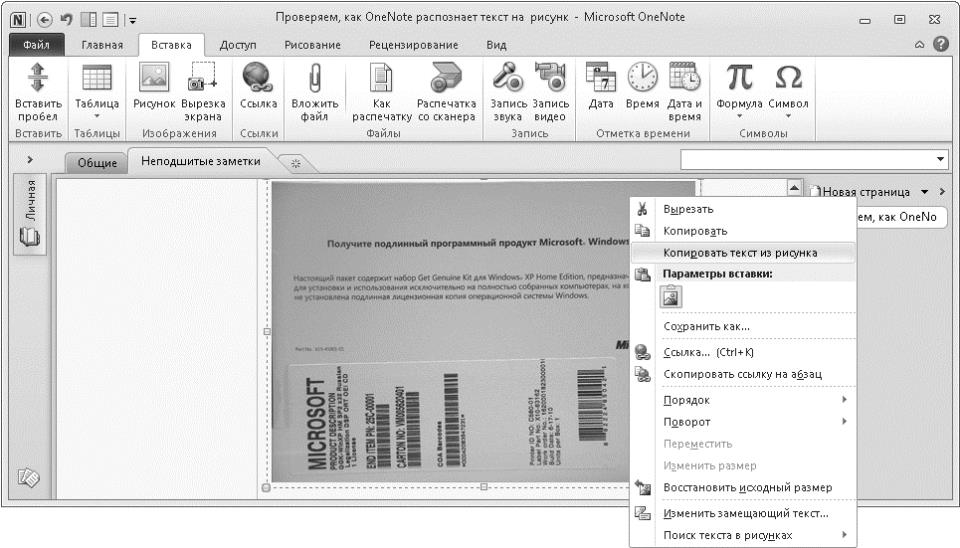

 Сделать Ваше задание не составит труда. Длительность работы – 1день.
Сделать Ваше задание не составит труда. Длительность работы – 1день.  Виконаю швидко та якісно, без помилок. Є досвід у наборі тексту латвійською мовою, тому з польською точно не буде проблем.
Виконаю швидко та якісно, без помилок. Є досвід у наборі тексту латвійською мовою, тому з польською точно не буде проблем. 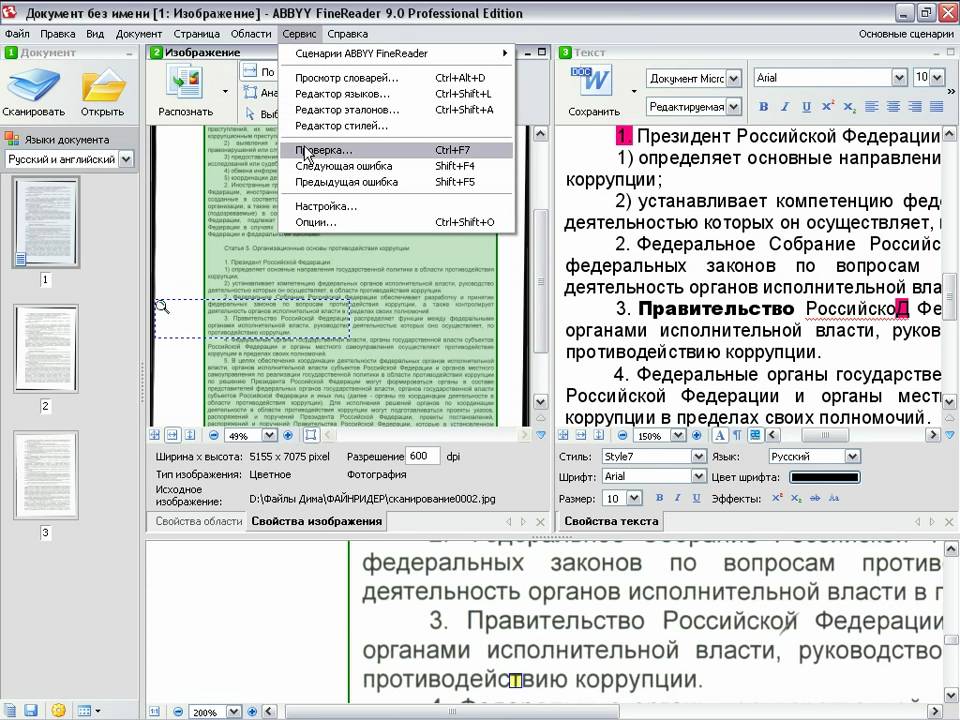
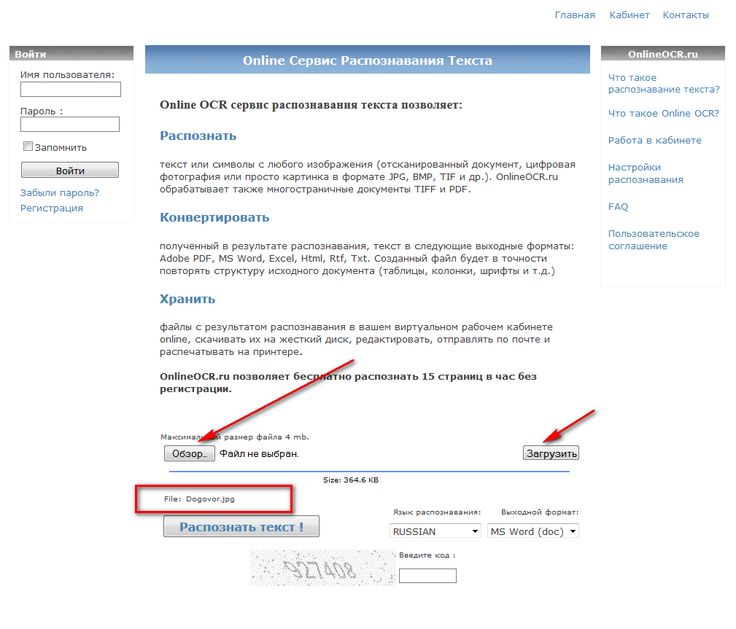 Виконаю швидко та якісно роботу. Звертайтеся.
Виконаю швидко та якісно роботу. Звертайтеся.  Выключатель питания находится на
с левой стороны сканера, по направлению к задней части.
Выключатель питания находится на
с левой стороны сканера, по направлению к задней части. из
меню, которое выпадает под Apple в верхнем левом углу
в
отображать.
из
меню, которое выпадает под Apple в верхнем левом углу
в
отображать. Тем не менее, это не является надежным. За
например, смазанная буква «а» может быть не распознана или образец
почерк может содержать ряд различных символов, которые
не опознано. OmniPage определит, что, по его мнению,
сомнительный
интерпретации символов или слова с ошибками. Неизвестные буквы
будет представлен символом тильды (~).
Тем не менее, это не является надежным. За
например, смазанная буква «а» может быть не распознана или образец
почерк может содержать ряд различных символов, которые
не опознано. OmniPage определит, что, по его мнению,
сомнительный
интерпретации символов или слова с ошибками. Неизвестные буквы
будет представлен символом тильды (~). Это делается с помощью Finder
к
вернитесь к утилите OmniPage Direct (поместите указатель мыши
указатель в
правом верхнем углу экрана и удерживайте кнопку мыши до тех пор, пока
в
Меню Finder появляется со всеми открытыми приложениями вашего ПК. Шаг
вниз
пока не будет выделено «OmniPage Direct», и отпустите кнопку мыши.
кнопка.).
Как только OnmiPage снова станет активным приложением, выберите «Сканировать текст».
команда под Прямое меню .
Это делается с помощью Finder
к
вернитесь к утилите OmniPage Direct (поместите указатель мыши
указатель в
правом верхнем углу экрана и удерживайте кнопку мыши до тех пор, пока
в
Меню Finder появляется со всеми открытыми приложениями вашего ПК. Шаг
вниз
пока не будет выделено «OmniPage Direct», и отпустите кнопку мыши.
кнопка.).
Как только OnmiPage снова станет активным приложением, выберите «Сканировать текст».
команда под Прямое меню .