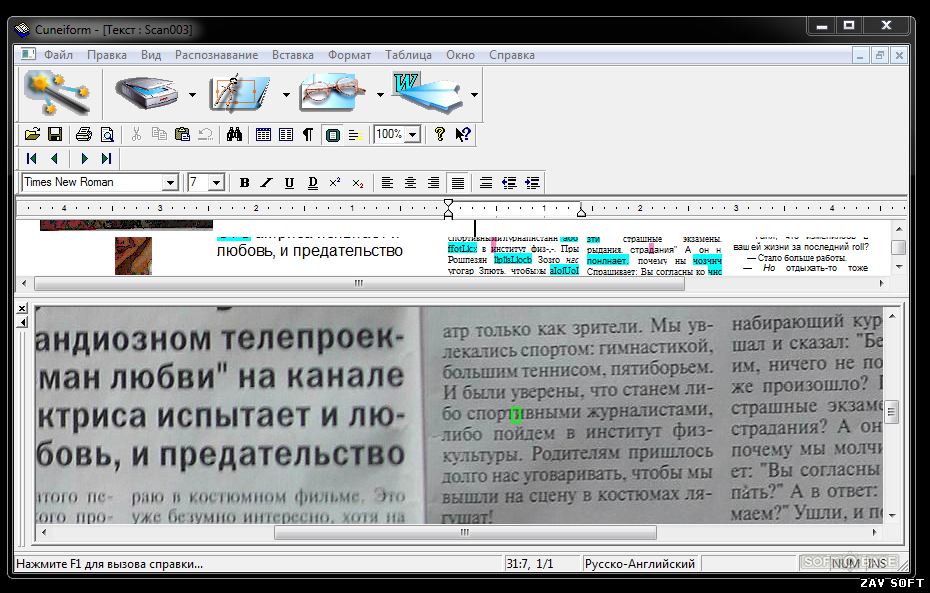Изображение в текст — конвертируйте изображение в текст на разных устройствах
Обычно необходимо извлечь текст из изображения и сделать его редактируемым. К счастью, на рынке предлагается множество конвертеров, которые могут вам помочь. преобразовать картинку в текст с использованием технологии OCR. Если вы хотите преобразовать свои изображения в текст на Mac, ПК с Windows, iPhone, iPad, телефоне Android или онлайн бесплатно, для этого есть инструмент.
В этом посте перечислены 5 инструментов OCR, которые могут помочь вам извлечь текст из изображений JPG, PNG и PDF на разных устройствах. Вы можете выбрать подходящий конвертер изображений в текст в зависимости от ваших потребностей.
- Часть 1. Преобразование JPG в текст онлайн
- Часть 2. Скопируйте текст с изображений в OneNote
- Часть 3. Преобразование изображения в текст с помощью Google Диска
- Часть 4. Преобразование фото и скриншотов в текст на iPhone
- Часть 5.
 Извлечение текста из изображений на Android
Извлечение текста из изображений на Android - Часть 6. Часто задаваемые вопросы о преобразовании изображения в текст
Часть 1. Как преобразовать изображение в текст онлайн с помощью бесплатного конвертера JPG Word
Во-первых, мы хотели бы порекомендовать бесплатный онлайн-инструмент, Бесплатный конвертер JPG Word, чтобы помочь вам точно извлечь текст из изображений. Он специально разработан для преобразования JPG в Word. Помимо изображений JPG, он поддерживает изображения PNG, JPEG и BMP. Вы можете легко воспользоваться следующим руководством, чтобы превратить фотографии или скриншоты в тексты.
Шаг 1.
Откройте веб-браузер, найдите Бесплатный конвертер слов в формат JPG от Aiseesoft инструмент, а затем перейдите на его официальный сайт. Как видите, помимо преобразования изображений в Word, этот бесплатный конвертер OCR также позволяет конвертировать PDF и Word в JPG.
Шаг 2.
Нажмите Добавить файлы JPG под Преобразование JPG в Word.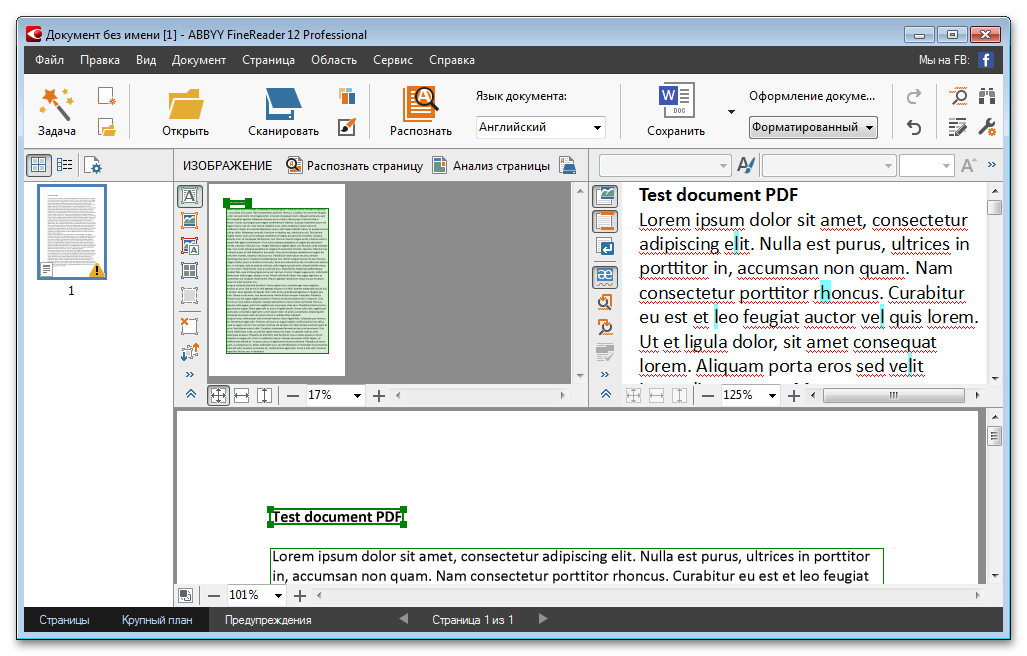 Во всплывающем окне вы можете просмотреть и загрузить свою фотографию. Максимальный размер загружаемого изображения составляет 5 МБ. Нажмите на Конвертировать все кнопку, чтобы начать преобразование изображения в текст. Когда преобразование завершится, нажмите кнопку Скачать кнопку, чтобы сохранить текстовый файл на вашем компьютере.
Во всплывающем окне вы можете просмотреть и загрузить свою фотографию. Максимальный размер загружаемого изображения составляет 5 МБ. Нажмите на Конвертировать все кнопку, чтобы начать преобразование изображения в текст. Когда преобразование завершится, нажмите кнопку Скачать кнопку, чтобы сохранить текстовый файл на вашем компьютере.
Этот онлайн-конвертер изображений в текст позволяет бесплатно конвертировать до 40 файлов в день. После бесплатного преобразования изображения в текст качество исходного файла изображения, такое как стиль и макет, будет максимально сохранено.
Часть 2. Как бесплатно скопировать текст с изображений в OneNote
Microsoft OneNote поддерживает оптическое распознавание символов и позволяет преобразовывать изображения в текст. Он предлагает вам удобный способ скопировать текст из файла изображения, а затем вставить его в свои заметки. Вы можете использовать его как на ПК с Windows, так и на Mac для преобразования изображений в текст.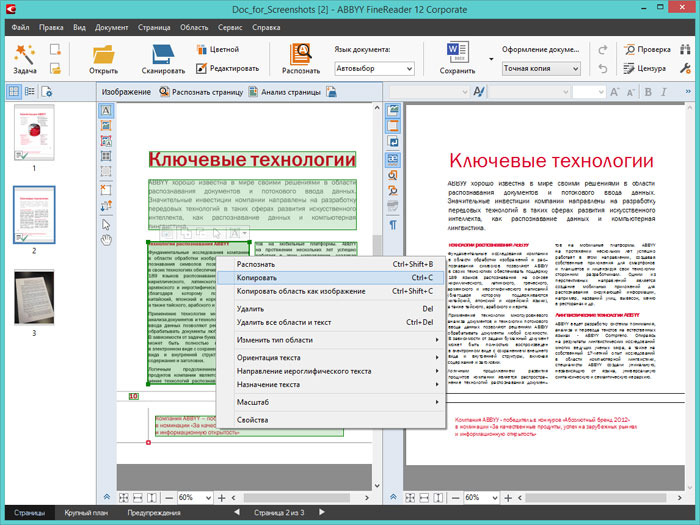
Шаг 1.
OneNote предустановлен во всех выпусках Windows 10. Таким образом, как пользователь Windows 10, вы можете напрямую запустить его, чтобы преобразовать изображение в текст. Если вы не используете компьютер с Windows 10 или у вас нет OneNote, вы можете бесплатно загрузить его из Магазина Microsoft. Как пользователь Mac, вы можете бесплатно скачать OneNote в App Store.
Шаг 2.
Откройте OneNote, скопируйте файл изображения, который вы хотите преобразовать, и вставьте его в OneNote. После этого вы можете щелкнуть правой кнопкой мыши на своем изображении и выбрать Копировать текст с картинки опцию.
Шаг 3.
Теперь вы можете вставить скопированный текст куда угодно. Затем вы можете получить редактируемый текстовый файл.
Часть 3. Как бесплатно конвертировать PDF и изображения в текст с помощью Google Диска
Если вы какое-то время пользовались Google Диском, вы можете бесплатно конвертировать файлы JPG, JPEG, PNG, GIF и PDF в текст на вашем диске. Вам разрешено копировать текст из файлов изображений в вашей учетной записи Google Диска, компьютерах и устройствах iOS/Android.
Вам разрешено копировать текст из файлов изображений в вашей учетной записи Google Диска, компьютерах и устройствах iOS/Android.
Шаг 1.
Перейдите на официальную страницу Google Диска и войдите в свою учетную запись. Вы можете нажать на Мой Drive or компьютеры на левой боковой панели, чтобы найти фотографию, которую вы хотите преобразовать. Вы также можете нажать кнопку Создать Кнопка для загрузки изображений с локального жесткого диска.
Шаг 2.
Когда вы найдете файл изображения, который хотите преобразовать в текст, вы можете щелкнуть его правой кнопкой мыши, выбрать Открыть с помощью, а затем выберите Google Docs опцию.
Шаг 3.
Теперь вы попадете на новую страницу, а исходный файл изображения будет преобразован в документ Google. Весь текст на вашей картинке будет указан под исходным файлом изображения. Вы можете проверять, копировать и редактировать текст в соответствии с вашими потребностями.
Обратите внимание, что если вы хотите преобразовать изображения, снятые на вашем iPhone, iPad или телефоне Android, вам также следует выполнить преобразование на компьютере.
Часть 4. Как конвертировать фото и скриншоты в текст на iPhone, iPad и Mac
Apple представляет новую функцию Live Text в iOS 15/16, iPad OS 15/16 и macOS Monterey, которая поможет вам распознавать и копировать текст на изображениях. Таким образом, вы можете использовать встроенные приложения OCR для преобразования фотографий в текст на вашем iPhone, iPad и Mac. Здесь мы берем преобразование изображения в текст на iPhone В качестве примера.
Шаг 1.
Откройте приложение камера приложение на вашем iPhone, а затем используйте его, чтобы сделать снимок, который вы хотите преобразовать в текст.
Шаг 2.
Нажмите на Живой текст кнопку в правом нижнем углу изображения. Теперь вам разрешено нажимать и копировать текст на картинке. После этого вы можете открыть целевой документ или приложение, а затем нажать макаронные изделия чтобы увидеть скопированный текст.
Для захваченных фотографий или скриншотов, когда вы хотите скопировать с них текст, вы можете открыть их в Фото приложение, продолжайте нажимать на текстовую часть, выберите текст, который хотите скопировать, а затем нажмите на Копировать кнопку, чтобы подтвердить это.
Часть 5. Как извлечь текст из изображений на телефоне Android
Как пользователь Android, вы можете бесплатно извлекать текст из изображений, используя Google Фото. Если на вашем устройстве Android не установлено приложение OCR, сначала установите его из магазина Google Play. Затем вы можете выполнить следующие шаги, чтобы преобразовать изображения в текст.
Шаг 1.
Откройте приложение Google Фото и найдите изображение с текстом внутри.
Шаг 2.
После того, как вы откроете картинку, вы увидите Копировать текст с изображения кнопка появится внизу экрана. Нажмите на него, чтобы начать обнаружение текста в этом файле изображения. Вы также можете использовать объектив возможность извлечь текст из фотографии.
Шаг 3.
Нажмите и удерживайте текст, который хотите скопировать, а затем нажмите кнопку «Копировать текст», чтобы подтвердить операцию.
Дальнейшее чтение
- Измените размер логотипа, используя лучшие онлайн и оффлайн программы для изменения размера фотографий
- 5 эффективных фотоуменьшителей на вашем устройстве в 2022 году [последние]
Часть 6.

Вопрос 1. Что такое OCR?
OCR, сокращение от оптического распознавания символов, представляет собой технологию распознавания образов на основе искусственного интеллекта, которая может идентифицировать текст внутри изображений. Это может помочь превратить изображения в редактируемые цифровые документы.
Вопрос 2. Может ли Google копировать текст с изображения?
Да. Как упоминалось выше, вы можете положиться на Google Диск или Google Фото, чтобы легко извлечь текст внутри ваших изображений.
Вопрос 3. Может ли Adobe OCR распознавать текст в файлах PDF и изображениях?
У Adobe есть продукт Acrobat для создания, редактирования и просмотра PDF-файлов. Вы можете использовать его для распознавания текста в файлах PDF и изображений. Вы можете открыть файл изображения в Acrobat, нажать кнопку «Инструменты» в правом верхнем углу панели инструментов, а затем нажать кнопку «В этом файле» на вкладке «Распознать текст».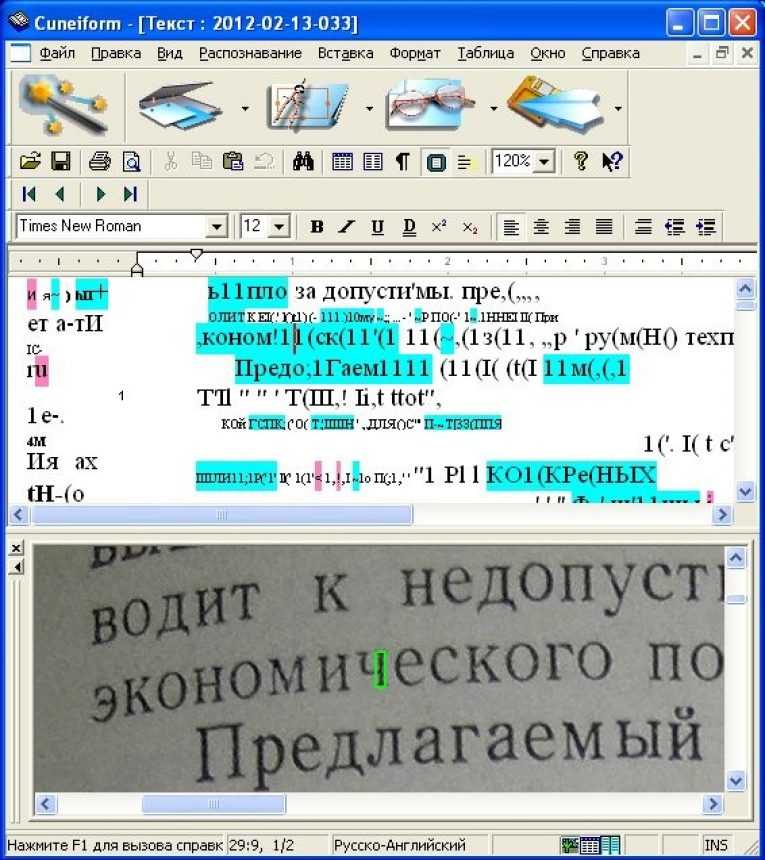
Заключение
По многим причинам вам может понадобиться извлечь текст из изображений. В этом посте рассказывается о 5 полезных методах, которые помогут вам преобразовать картинку в текст. Если у вас есть рекомендации по лучшему сканеру текста или инструменту OCR, поделитесь ими в комментариях с другими читателями.
Что вы думаете об этом посте.
- 1
- 2
- 3
- 4
- 5
Прекрасно
Рейтинг: 4.8 / 5 (на основе голосов 347)Подпишитесь на нас в
Оставьте свой комментарий и присоединяйтесь к нашему обсуждению
Как перевести текст со скана в Ворд?
Как перевести текст со скана в Ворд?
Конвертация PDF-файлов в документы Word Выберите инструмент Экспорт PDF на панели справа. Выберите Microsoft Word в качестве формата экспорта, затем выберите «Документ Word».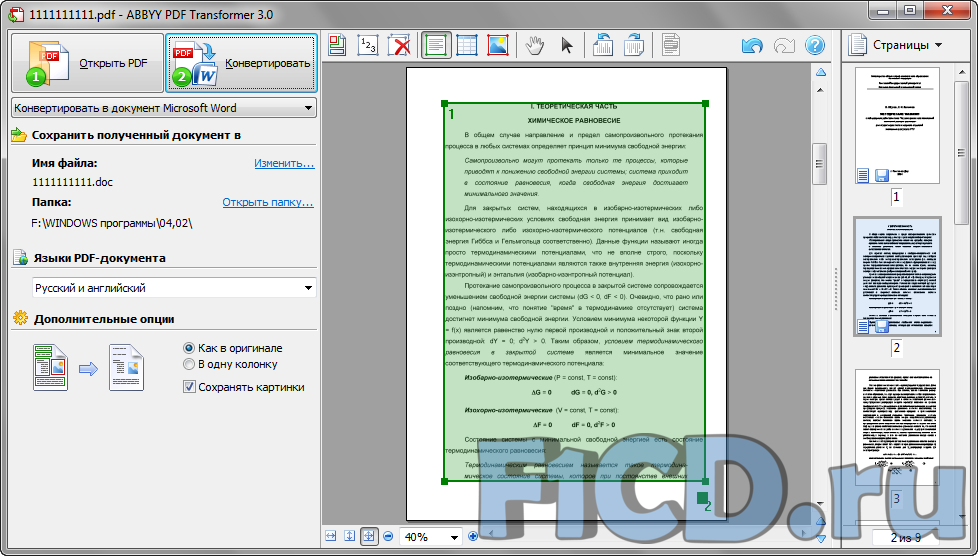 Нажмите «Экспорт». Если PDF-файл содержит отсканированный текст, инструмент Acrobat для конвертации в Word автоматически распознает его.
Нажмите «Экспорт». Если PDF-файл содержит отсканированный текст, инструмент Acrobat для конвертации в Word автоматически распознает его.
Как распознать текст пдф в ворд?
Как распознать текст?
- Шаг 1. Загрузить файл pdf. Выберите файл, который вы хотите конвертировать с вашего компьютера, Google Drive, Dropbox или перетащите его на страницу
- Шаг 2. Выберите язык и формат вывода «в word» Выбрать все языки используемые в документе. …
- Шаг 3. Конвертировать и скачать word файл
Как распознать текст по фото?
Как распознать текст?
- Подготовьте файл Отсканируйте или сфотографируйте текст, который хотите распознать.
- Загрузите изображение Выберите файл на компьютере, которые Вы хотите распознать.
- Распознайте текст Нажмите “Распознать“. …
- Сохраните результат В результате Вы увидите текст, который распознал сервис.

Как распознать текст из пдф?
Как распознать текст в файлах с помощью OCR?
- Используйте поле выбора файлов вверху страницы, чтобы выбрать файлы, в которых вы хотите распознать текст.
- Измените настройки, чтобы сообщить приложению, как должно работать распознавание текста.
- Запустите распознавание, нажав соответствующую кнопку.
Какой программой распознать текст PDF?
Они с легкостью переведут pdf, jpg, png или «бумажный файл» в редактируемый формат для Word и прочих офисных приложений.
- ABBYY FineReader.
- OCR CuneiForm.
- Readiris Pro.
- Freemore OCR.
- ABBYY Screenshot Reader.
- Adobe Acrobat Pro.
- Scanitto Pro.
- RiDoc.
Как распознать текст с помощью Adobe Reader?
Включить распознавание текста в Adobe Reader Нажмите кнопку «Изменить» в разделе «Экспорт PDF». Кредит: предоставлено Adobe.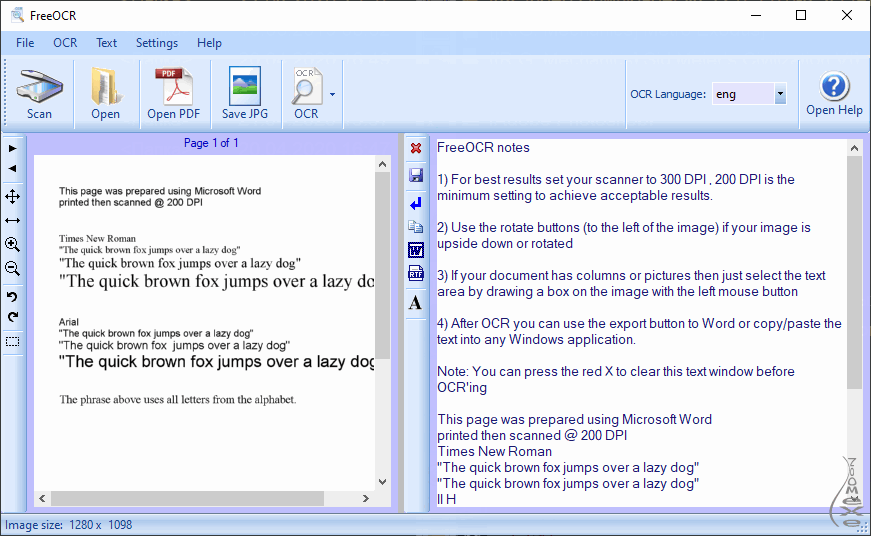 Нажмите + Изменить под Экспорт PDF раздел для распознавания текста в документе. Выберите язык для текста в документе под Распознать текст в и нажмите ХОРОШО.
Нажмите + Изменить под Экспорт PDF раздел для распознавания текста в документе. Выберите язык для текста в документе под Распознать текст в и нажмите ХОРОШО.
Можно ли редактировать текст в PDF?
Редактирование текста — изменение, замена и удаление
- Выберите Инструменты > Редактировать PDF > Редактировать . …
- Выберите текст, который нужно редактировать. …
- Редактируйте текст с помощью следующих действий: …
- Нажмите вне выделенного фрагмента, чтобы отменить выделение, и начните заново.
Как убрать текст в Adobe Reader?
Выберите Редактирование > Установки (Windows) или Acrobat > Установки (macOS). В области Категории, расположенной в левой части окна, выберите Документы. В области Исправление выберите нужный язык в меню Выбрать локализацию для шаблонов функции «Найти и удалить текст». Затем нажмите кнопку ОК.
Как можно удалить текст в PDF?
Удаление страниц из документа PDF
- Откройте документ PDF в Acrobat.

- Нажмите на инструмент Систематизировать страницы на панели справа. …
- Выберите миниатюру страницы, которую требуется удалить, и нажмите на значок удаления для удаления этой страницы.
- Отобразится диалоговое окно подтверждения.
Бесплатный онлайн-распознаватель JPG — Преобразование JPG в текст
Распознавание текста и преобразование JPG в редактируемые форматы Word, PDF, TXT. OCR сканер JPG
Питаться от aspose.com а также aspose.cloud
Выберите файлы JPG или перетащите файлы JPG
арабскийкитайский упрощенныйанглийскийфранцузскийнемецкийитальянскийперсидскийпольскийпортугальскийрусскийиспанский
Загружая свои файлы или используя наш сервис, вы соглашаетесь с нашими Условиями обслуживания и Политикой конфиденциальности
Сохранить как
DOCXPDFTXTEPUBHTMLDOCDOTDOTXPPTXPPTRTFODTMHTMLXHTMLXLSXLSXXPS
НАЧАТЬ ОПТИМИЗАЦИЯ
Ваши файлы успешно обработаны СКАЧАТЬ
Загрузить в Google Загрузить в Dropbox
Распознавать текст из других файлов Отправить по электронной почте
Отправьте нам свой отзыв
Вы хотите сообщить об этой ошибке на форум Aspose, чтобы мы могли изучить и решить проблему? Вы получите уведомление по электронной почте, когда ошибка будет исправлена. Форма отчета
Форма отчета
Google Sheets
Слияние почты API разработчика
Облачный API
Мы часто сталкиваемся с ситуацией, когда нам нужно извлечь и повторно использовать текст, содержащийся в изображении JPG. Иногда это может стать проблемой, поскольку обычно мы не можем захватить и скопировать текст из необработанного JPG. Здесь на помощь приходит технология оптического распознавания символов JPG.
Извлечение текста из JPG с помощью бесплатного онлайн-распознавателя JPG
Программа распознавания текста JPG предоставляет комплексное решение для обработки изображений и захвата текста. Он интерпретирует JPG и превращает печатные символы в обычные текстовые данные, готовые к поиску, копированию-вставке и редактированию.
Если вы хотите, чтобы ваш JPG был подготовлен для дальнейшей текстовой обработки, используйте наш бесплатный инструмент OCR. Он обладает мощными возможностями распознавания текста и поддерживает более 100 языков, включая японский, хинди и китайский. Aspose OCR Service быстро, точно и эффективно превращает JPG в текст.
Aspose OCR Service быстро, точно и эффективно превращает JPG в текст.
Надежная программа для чтения файлов JPG OCR. Конвертер JPG в текст
Наш сервис представляет собой сканер документов, который позволяет читать текст из JPG и сохранять результаты в различные форматы документов. Перевести JPG в текст. Преобразование JPG в текст, доступный для обнаружения и редактирования.
JPG в текст
Наш конвертер JPG в текст — это бесплатный инструмент OCR, который может захватывать и читать любой текст на фотографиях JPG в Интернете. Используйте его в качестве онлайн-конвертера JPG в Word, чтобы извлечь нужные тексты и сохранить результат в виде редактируемого Word или PDF-файла с возможностью поиска.
Как преобразовать JPG в Word
Введение:
JPG — это формат файлов изображений, широко используемый в Интернете. Иногда он также содержит текстовую информацию и используется на разных устройствах.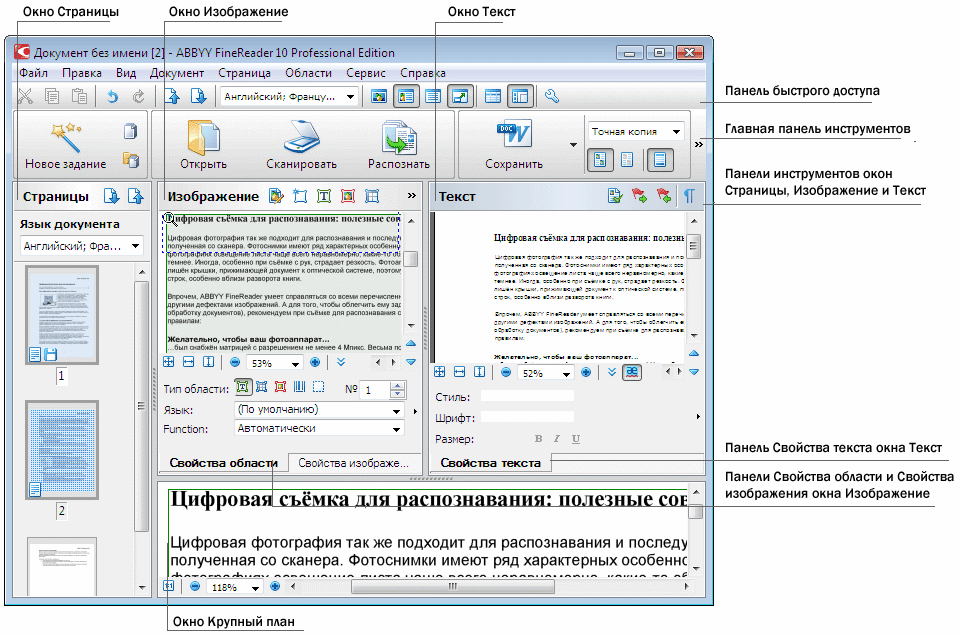 Если вы когда-либо получали изображение JPG с текстовым содержимым, вы обнаружите, что не можете копировать или редактировать изображение напрямую. Однако все будет намного проще, если вы знаете, как конвертировать изображения JPG в редактируемые файлы, например, конвертировать JPG в документы Word .
Если вы когда-либо получали изображение JPG с текстовым содержимым, вы обнаружите, что не можете копировать или редактировать изображение напрямую. Однако все будет намного проще, если вы знаете, как конвертировать изображения JPG в редактируемые файлы, например, конвертировать JPG в документы Word .
При обработке документов Word вы можете редактировать все содержимое с полными возможностями. Вы можете изменить шрифт, цвет, стиль и размер, а также удалить текст или добавить новые предложения. Поэтому мы рекомендуем конвертировать JPG в Word , чтобы изображения JPG можно было редактировать.
Продолжайте читать. Мы покажем вам 3 различных способа и инструмента для преобразования JPG в Word Doc .
Используйте SwifDoo PDF: комплексный конвертер файлов
SwifDoo PDF — это PDF-конвертер, редактор и аннотатор в одном лице. Его можно использовать для преобразования PDF в любой документ Office и наоборот. Таким образом, можно использовать SwifDoo PDF, чтобы сначала преобразовать изображение JPG в PDF, а затем преобразовать его в документ Word.
Как использовать SwifDoo PDF для преобразования JPG в Word:
Шаг 1. Установите SwifDoo PDF на свой компьютер, затем запустите его;
Скачать бесплатно
Шаг 2. Щелкните PDF to Image , чтобы открыть окно преобразования;
Шаг 3. Выберите Изображение в PDF , затем загрузите изображение JPG;
Шаг 4. Нажмите кнопку Start , чтобы преобразовать изображение JPG в документ PDF;
Шаг 5. Откройте файл PDF в SwifDoo PDF, затем выберите PDF в Word , чтобы преобразовать файл PDF в документы Word.
Хотя мы перечислили пять шагов для преобразования JPG в Word Doc с помощью SwifDoo PDF, на самом деле это занимает менее одной минуты. Более того, SwifDoo PDF имеет встроенную функцию OCR, которая помогает распознавать и извлекать весь текст из изображения.
Используя OCR, вы можете полностью сохранить весь макет, текст и изображения из исходных файлов. Независимо от того, сколько раз файлы конвертируются, вам не нужно беспокоиться о каком-либо нарушении форматирования или потере данных.
Кроме того, SwifDoo PDF также выпустил онлайн-конвертер. Вам не нужно загружать какое-либо программное обеспечение или входить в какую-либо учетную запись, чтобы конвертировать JPG в Word онлайн, что делает его очень удобным для пользователей, которым нужно использовать конвертер только время от времени.
SwifDoo PDF — лучший конвертер JPG в MS Word
- Преобразование JPG в документ Word без проблем
- 100% бесплатный конвертер, который вы можете использовать в любое время
- Вся личная информация и документы надежно защищены в кратчайшие сроки
Бесплатная загрузка
Windows 11/10/8.1/7/XP
Использование специального конвертера JPG в Word
Использование специального конвертера файлов для преобразования изображений JPG в документы Word является наиболее простым и удобным способом. Многие конвертеры файлов могут помочь преобразовать JPG в Word Doc. Большинство из них бесплатные и мощные, они поддерживают практически все форматы файлов изображений.
Многие конвертеры файлов могут помочь преобразовать JPG в Word Doc. Большинство из них бесплатные и мощные, они поддерживают практически все форматы файлов изображений.
Мы протестировали несколько конвертеров JPG в MS Word, и, честно говоря, между ними почти нет большой разницы. Во время обзора мы в основном учитываем следующие факторы: скорость конвертации, рабочие шаги и качество преобразованного файла.
Здесь мы возьмем PDFConverter.com в качестве примера:
Шаг 1. Откройте pdfconverter.com в своем браузере и выберите JPG в Word на главной странице;
Шаг 2. Щелкните в любом месте внутри пунктирной линии, чтобы загрузить изображение в формате jpg. Или вы можете выбрать изображения из Dropbox и Google Drive;
Шаг 3. Начнется автоматическое преобразование изображения. Не забудьте загрузить преобразованный документ Word вручную.
PDFConverter сохраняет форматирование файла в том виде, в котором оно было в изображении JPG. Это помогает точно извлекать текст из изображений JPG, чтобы вы могли редактировать весь контент. Кроме того, копирование и вставка слов станет намного проще.
Это помогает точно извлекать текст из изображений JPG, чтобы вы могли редактировать весь контент. Кроме того, копирование и вставка слов станет намного проще.
Однако вы можете использовать его только в Интернете, поскольку PDFConverter не предоставляет программного обеспечения для настольных компьютеров. По сравнению с офлайн-программами онлайн-инструменты требуют стабильного интернет-соединения, что менее удобно.
Практическое руководство: 6 способов сохранения PDF-файлов в виде документов Word
PDF-файлы стабильны и совместимы с различными ОС, а документы MS Word легко редактировать. Поэтому этот пост будет посвящен тому, как сохранить PDF в виде файла Word.
ПОДРОБНЕЕ >
Используйте Google Диск: облачное хранилище и платформа для обмена файлами
Google Диск — один из самых популярных в мире поставщиков «облачных» услуг. Эта платформа облачного хранилища позволяет пользователям загружать и хранить файлы, а также автоматически синхронизировать файлы из локальных папок и всех продуктов Google, таких как Google Docs, Google Sheets и т. д.
д.
Хотя Google Диск предназначен для хранения файлов, его также можно использовать для преобразования JPG в Word Doc. Вот как это сделать:
Шаг 1. Откройте Google Диск и войдите в свою учетную запись Google;
Шаг 2. Нажмите кнопку « Новый », чтобы загрузить изображения в формате JPG на Google Диск;
Шаг 3. Щелкните правой кнопкой мыши изображение JPG и выберите «Открыть с помощью Google Docs»;
Шаг 4. Загрузите файл Docs в формате .docx.
Стоит отметить, что преобразование JPG в Word с помощью Google Диска совершенно бесплатно. Google Диск и Google Документы не требуют оплаты при использовании.
Что касается преобразованных файлов, при открытии изображения JPG с помощью Google Диска вы обнаружите, что оно представляет вам как исходное изображение, так и его текстовое содержимое. Google Диск помогает извлекать текст из изображений и отображать его в документе Word, но изменяет исходные макеты и цвет шрифта.

 Извлечение текста из изображений на Android
Извлечение текста из изображений на Android