OCR из PDF, как извлечь текст за несколько шагов
Мы часто говорили о программных инструментах и методиках оптического распознавания символов (OCR) на страницах IlSoftware.it.
Для распознавания текста из PDF до недавнего времени требовалось наличие специальной платной программы. На самом деле, часто может случиться так, что вам придется иметь дело с PDF-документами, содержащими просто отсканированные изображения.
Многие пользователи, оказавшись перед таким PDF-файлом, думают, что это защищенный от копирования документ, и не догадываются, однако, что файл является редактируемым, а просто содержит изображения, взятые из бумажных документов и вставленные в PDF без выполнения OCR, т. е. оптическое распознавание символов.
Например, чтобы проверить, активирована ли защита от копирования в PDF-документе, просто откройте его с помощью Adobe Reader, а затем выберите «Свойства» в меню «Файл».
Программы для Windows, мобильные приложения, игры – ВСЁ БЕСПЛАТНО, в нашем закрытом телеграмм канале – Подписывайтесь:)
Если вы читаете Разрешить рядом с различными элементами Копировать содержимое и Печать, это означает, что PDF-файл не содержит какой-либо защиты. Поэтому, если вы не можете извлечь и скопировать текст из PDF-файла, весьма вероятно, что документ содержит простые отсканированные изображения.
Поэтому, если вы не можете извлечь и скопировать текст из PDF-файла, весьма вероятно, что документ содержит простые отсканированные изображения.
Единственная проверка, которую нужно сделать, это то, что в программе для просмотра и управления файлами PDF (например, Acrobat Reader) активирован инструмент выделения текста (нажмите правую кнопку мыши на документе и выберите инструмент «Выделение»).
Вот несколько готовых решений для распознавания текста в формате PDF:
1) Используйте приложение Office Lens
Приложение Microsoft Office Lens особенно полезно для тех, кто часто имеет дело с бумажными документами и хочет сканировать их с помощью оптического распознавания символов даже без использования сканера.
Приложение Office Lens оказалось эффективным и по-настоящему универсальным: просто наведите камеру смартфона или планшета на сканируемый документ. «Границы» документа, обрамленного камерой, будут автоматически распознаны Office Lens.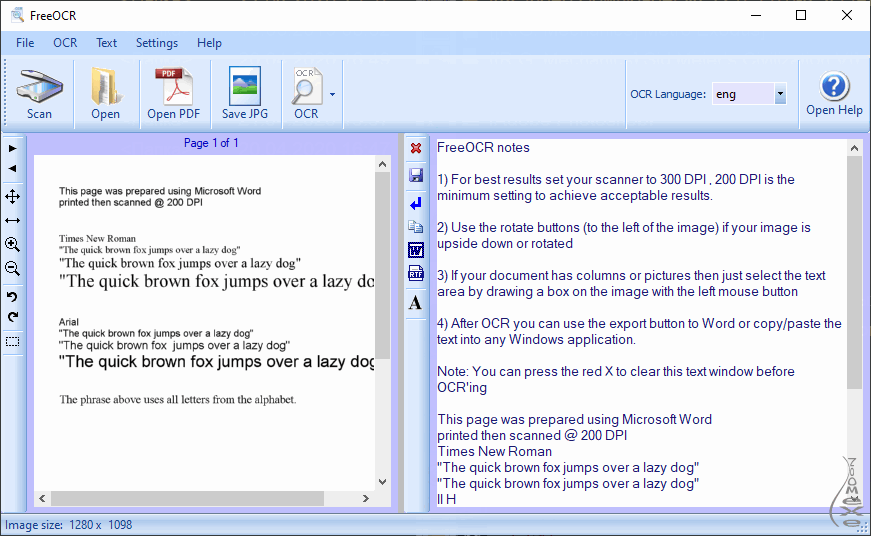
После захвата, выбрав сохранение документа в формате PDF в OneDrive, а затем в облачной службе Microsoft, его содержимое будет немедленно распознано.
Вы можете проверить это, просто открыв PDF-документ в Office Online после входа в OneDrive с помощью своей учетной записи Microsoft. Выделив фрагмент текста и нажав комбинацию клавиш CTRL+C, его можно сохранить в области буфера обмена операционной системы.
Нажав CTRL+V в любом приложении, вы сможете вставить текст из PDF-файла и распознать его с помощью OCR.
Процедура подробно описана в статье Сканирование документов на Android с помощью Office Lens.
2) Используйте встроенный OCR в Office Online
Если у вас уже есть PDF-документ, состоящий только из изображений, вы можете загрузить его в OneDrive, а затем преобразовать PDF-файл в Word, щелкнув его имя и выбрав «Редактировать в Word».
Следует отметить, что распознавание текста из PDF в этом случае также выполняется на серверах Microsoft без необходимости установки чего-либо локально.
После завершения преобразования PDF в Word можно открыть полученный документ в Word Online и снова использовать комбинации клавиш CTRL+C и CTRL+V для извлечения и копирования интересующего текста.
Шаги, которые необходимо выполнить, проиллюстрированы в нашей статье Как конвертировать PDF в Word.
3) Используйте OCR PDF-XChange PDF Viewer
Очень хорошим альтернативным решением является использование бесплатной программы PDF-XChange Viewer.
Приложение включает в себя полный модуль OCR, который распознает символы, содержащиеся в PDF-файле, что делает текст, вставленный в документ в виде изображения, «доступным для поиска» и извлекаемым.
PDF-XChange Viewer позволяет загружать и использовать словарь итальянского языка: в результате тексты, содержащиеся в изображениях, вставленных в файл PDF, автоматически обнаруживаются, как правило, очень эффективным способом.
В отличие от предыдущих решений, в случае PDF-XChange Viewer PDF-документ, подлежащий распознаванию, всегда остается локально и не отправляется ни в какую облачную службу.
В статье Преобразование PDF в PDF с возможностью поиска с помощью OCR мы объяснили, как выполнить распознавание текста из PDF с помощью удобного средства просмотра PDF-XChange.
4) Извлечение текста из изображений с помощью Google Keep
Приложение Google Keep позволяет распознавать и извлекать текст из изображений.
Процедура очень проста и описана в статье Транскрипция текста с фотографий с помощью Google Keep на компьютерах и смартфонах.
В отличие от решений, описанных выше, Google Keep не работает с PDF-файлами, а только с изображениями.
Чтобы попробовать Keep, вы всегда можете извлечь содержимое документа PDF в виде изображения: Преобразуйте PDF в JPG, например, превратив PDF в изображение.
5) Используйте Microsoft OneNote
Вернувшись на орбиту Microsoft, OneNote также позволяет запускать OCR на ранее отсканированных страницах.
Приложение, которое также можно использовать со смартфонов и планшетов (используя, таким образом, в данном случае цифровую камеру для получения бумажных документов), интегрирует модуль OCR, который с помощью команды «Копировать текст с изображения» позволит вам извлечь текст из отсканированных изображений.
Функциональность OCR OneNote описана в нашей статье Что это такое и как использовать OneNote для создания заметок и заметок.
Программы для Windows, мобильные приложения, игры – ВСЁ БЕСПЛАТНО, в нашем закрытом телеграмм канале – Подписывайтесь:)
Как отредактировать PDF на Mac и распознать текст на изображении
Вскоре после того, как я купил свой первый Mac, встал вопрос о приложении для редактирования PDF. Возможность открывать такие файлы для чтения с помощью встроенной утилиты «Просмотр» была приятным сюрпризом, но когда нужно было отредактировать текст, изображение или добавить подпись, приходилось искать сторонние решения. Apple вроде могла бы добавить мощный редактор PDF в macOS, но, увы, его там нет — и, скорее всего, появится он не раньше, чем приложение «Калькулятор» на iPad.
Годных редакторов PDF для Mac не так много
На ум сразу приходит решение от Adobe, и действительно оно весьма неплохое, но после пробного периода встает вопрос об оформлении подписки. А она стоит совсем недешево. Но скачивать какие-то непонятные программы тоже не хочется, поэтому оптимальный выход — найти альтернативу в Mac App Store. Все приложения, которые туда попадают, проходят тщательный отбор модераторами, так что в их качестве можно быть уверенным.
А она стоит совсем недешево. Но скачивать какие-то непонятные программы тоже не хочется, поэтому оптимальный выход — найти альтернативу в Mac App Store. Все приложения, которые туда попадают, проходят тщательный отбор модераторами, так что в их качестве можно быть уверенным.
В итоге выбор остановился на PDFelement 7. Это приложение выполняет все задачи, которые требуются от редактора PDF: позволяет изменять текст и изображения, добавлять аннотации и водяные знаки, объединять несколько PDF-файлов в один и даже извлекать данные из PDF, который сделаны в виде изображения (как большинство сканов, например).
Интерфейс приложения напоминает продукты Microsoft Office, но основные элементы управления размещены слева и справа. Среди них быстрый доступ к редактированию текста, изображений, ссылок, форм и другим инструментам. Справа можно посмотреть оставленные закладки и, например, комментарии других пользователей.
Минималистичный интерфейс, похожий на Microsoft Word
Разобраться в приложении можно за несколько секунд, все довольно интуитивно
После недавнего обновления редактировать PDF стало еще удобнее — за пару кликов выделяем цветом интересующий текст, создаем пометки в виде всплывающего или встроенного текста, добавляем аннотации в виде геометрических фигур, линий или стрелок. Либо же вносим изменения в сам текст документа, воспользовавшись клавиатурой. Приложение также позволяет добавлять колонтитулы, номера страниц, водяные знаки и другие элементы оформления.
Либо же вносим изменения в сам текст документа, воспользовавшись клавиатурой. Приложение также позволяет добавлять колонтитулы, номера страниц, водяные знаки и другие элементы оформления.
А вот это прям круто — распознавание картинок в любом PDF
Есть совместное редактирование, так что аннотации увидят все ваши коллеги с доступом к документу
Готовый файл можно экспортировать в один из популярных форматов (не только PDF, но и MS Office, текстовые документы или графические файлы).
Помимо этого, приложение умеет конвертировать файлы в PDF и обратно, создавать PDF из отсканированных изображений, распознавать текст для последующего редактирования. Например, если у вас отсканированная таблица в PDF, вы хотите ее немного подкорректировать и распечатать. Заходите в «Инструменты» и выбираете «Оптическое распознавания текста». И на выходе получаете документ, полностью готовый для редактирования.
Оптическое распознавание текста позволяет перевести любой скан в формат для редактирования
Позаботились разработчики и о конфиденциальности. Для обеспечения дополнительной защиты вы можете внести необходимые настройки доступа. Например, вы можете сами определять границы свободы для пользователей, у которых на компьютере окажется ваш файл, и запретить им редактировать или даже просматривать его при отсутствии необходимого пароля. Все это в дополнение к возможности оставить водяной знак. Инструменты защиты выделены в отдельное меню для удобства.
Для обеспечения дополнительной защиты вы можете внести необходимые настройки доступа. Например, вы можете сами определять границы свободы для пользователей, у которых на компьютере окажется ваш файл, и запретить им редактировать или даже просматривать его при отсутствии необходимого пароля. Все это в дополнение к возможности оставить водяной знак. Инструменты защиты выделены в отдельное меню для удобства.
Защитить документ водяным знаком? Нет ничего проще
В специальном меню доступны опции для защиты и объединения PDF
Кстати, помимо настольной версии у PDFelement имеется и версия для iPhone и iPad, в которой тоже можно аннотировать PDF-документы, хотя и не поддерживается оптическое распознавание текста.
Чем удобно еще такое приложение, как PDFelement 7, так это гибкой системой подписок. Если вам нужны только основные функции, можно оформить стандартную подписку, а для доступа к профессиональным возможностям вроде распознавания текста предусмотрена профессиональная подписка. Но даже в простой подписке вы сможете добавлять аннотации и пометки к документам, объединять файлы в PDF, а также перемещать, удалять и добавлять страницы. Тем же, кто желает максимально близко подружиться с форматом PDF, лучше оформить профессиональную подписку. Поскольку приложение доступно в Mac App Store, есть различные варианты доступа к программе — от подписки на 1, 3 или 12 месяцев до бессрочной лицензии. А если вы не уверены в покупке, вы всегда можете воспользоваться демо-версией, доступной по ссылке ниже.
Но даже в простой подписке вы сможете добавлять аннотации и пометки к документам, объединять файлы в PDF, а также перемещать, удалять и добавлять страницы. Тем же, кто желает максимально близко подружиться с форматом PDF, лучше оформить профессиональную подписку. Поскольку приложение доступно в Mac App Store, есть различные варианты доступа к программе — от подписки на 1, 3 или 12 месяцев до бессрочной лицензии. А если вы не уверены в покупке, вы всегда можете воспользоваться демо-версией, доступной по ссылке ниже.
Название: PDFelement 7
Издатель/разработчик: Wondershare
Цена: Бесплатно / Подписка
Совместимость: Windows, Mac
Ссылка: Установить
Компьютеры AppleОбзоры техники AppleСоветы по работе с Apple
PDF в DWG | Zamzar
Конвертировать PDF в DWG – онлайн и бесплатно
Шаг 1. Выберите файлы для конвертации.

Перетащите сюда файлы
Максимальный размер файла 50МБ (хотите больше?)
Как мои файлы защищены?
Шаг 2. Преобразуйте файлы в
Convert To
Или выберите новый формат
Шаг 3 – Начать преобразование
И согласиться с нашими Условиями
Эл. адрес?
You are attempting to upload a file that exceeds our 50MB free limit.
You will need to create a paid Zamzar account to be able to download your converted file. Would you like to continue to upload your file for conversion?
* Links must be prefixed with http or https, e.g. http://48ers.com/magnacarta.pdf
Ваши файлы. Ваши данные. Вы в контроле.
- Бесплатные преобразованные файлы надежно хранятся не более 24 часов.
- Файлы платных пользователей хранятся до тех пор, пока они не решат их удалить.
- Все пользователи могут удалять файлы раньше, чем истечет срок их действия.
Вы в хорошей компании:
Zamzar конвертировал около 510 миллионов файлов начиная с 2006 года
PDF (Document)
| Расширение файла | |
| Категория | Document File |
| Описание | PDF – это формат файла, разработанный компанией Adobe Systems для представления документов так, чтобы они существовали обособленно от операционной системы, программы или аппаратных компонентов, при помощи которых они были первоначально созданы. PDF файл может быть любой длины, содержать любое количество шрифтов и изображений и предназначен для того, чтобы обеспечить создание и передачу продукции, готовой к печати. |
| Действия |
|
| Технические детали | Каждый PDF файл инкапсулирует полное описание документа 2D (и, с появлением Acrobat 3D, встроенных 3D документов), что включает в себя текст, шрифты, изображения и векторную графику 2D, которые составляют документ. Он не кодирует информацию, относящуюся к программному обеспечению, аппаратному обеспечению или операционной системе, используемой для создания или просмотра документа. |
| Ассоциированные программы |
|
| Разработано | Adobe Systems |
| Тип MIME |
|
| Полезные ссылки |
|
DWG (CAD)
| Расширение файла | . dwg dwg |
| Категория | CAD File |
| Описание | Расширение файла .dwg используется для рисования. Один из старейших типов файлов, изначально задуман в 1970-х для использования ранних Computer Aided Design (CAD) устройств для 2D и 3D чертежей. Формат DWG имеет лицензию на Autodesk для их AutoCAD приложения, которое является стандартом де-факто для чертежей CAD. Autodesk уже решительно сопротивлялись попыткам перепроектировать формат DWG, встроив водяной знак, что сделали другие бесплатные приложения в некоторых версиях. DWG-файлы, созданные приложениями CAD, используются архитекторами, инженерами и дизайнерами. |
| Действия |
|
| Технические детали | Файл .DWG – это двоичный файл, содержащий данные векторного изображения и метаданные. Данное векторное изображение содержит инструкции для приложения CAD о том, как отобразить DWG на экране. Метаданные могут содержать различную информацию о файле, включая местоположения конкретных данных, а также данные клиента. Файлы, созданные с помощью AutoCAD 14, также включают проверку контрольной суммы файлов, которая подтверждает, что файл был создан с помощью AutoCAD. Данное векторное изображение содержит инструкции для приложения CAD о том, как отобразить DWG на экране. Метаданные могут содержать различную информацию о файле, включая местоположения конкретных данных, а также данные клиента. Файлы, созданные с помощью AutoCAD 14, также включают проверку контрольной суммы файлов, которая подтверждает, что файл был создан с помощью AutoCAD. |
| Ассоциированные программы |
|
| Разработано | Autodesk |
| Тип MIME |
|
| Полезные ссылки |
|
Преобразование файлов PDF
Используя Zamzar можно конвертировать файлы PDF во множество других форматов
- pdf в bmp (Windows bitmap)
- pdf в csv (Comma Separated Values)
- pdf в doc (Microsoft Word Document)
- pdf в docx (Microsoft Word 2007 Document)
- pdf в dwg (AutoCAD Drawing Database)
- pdf в dxf (AutoCAD Drawing Interchange Format)
- pdf в epub (Open eBook File)
- pdf в excel (Microsoft Excel 1997 – 2003)
- pdf в fb2
(FictionBook 2.
 0 File)
0 File) - pdf в gif (Compuserve graphics interchange)
- pdf в html (Hypertext Markup Language)
- pdf в html4 (Hypertext Markup Language)
- pdf в html5 (Hypertext Markup Language)
- pdf в jpg (JPEG compliant image)
- pdf в lit (Microsoft eBook File)
- pdf в lrf (Sony Portable Reader File)
- pdf в mobi (Mobipocket eBook)
- pdf в mp3 (Compressed audio file)
- pdf в odt (OpenDocument text)
- pdf в oeb (Open eBook File)
- pdf в pcx (Paintbrush Bitmap Image)
- pdf в pdb (Palm Media eBook File)
- pdf в pml (eBook File)
- pdf в png (Portable Network Graphic)
- pdf в ppt (Microsoft PowerPoint Presentation)
- pdf в pptx (Microsoft PowerPoint 2007 Presentation)
- pdf в prc (Mobipocket eBook File)
- pdf в ps (PostScript)
- pdf в rb (RocketEdition eBook File)
- pdf в rtf (Rich Text Format)
- pdf в svg (Scalable Vector Graphics)
- pdf в tcr (Psion eBook File)
- pdf в tiff (Tagged image file format)
- pdf в thumbnail (Thumbnail image)
- pdf в txt (Text Document)
- pdf в word (Microsoft Word 1997 – 2003)
- pdf в xls (Microsoft Excel Spreadsheet)
- pdf в xlsx (Microsoft Excel 2007 Spreadsheet)
PDF to DWG – Convert file now
Available Translations: English | Français | Español | Italiano | Pyccĸий | Deutsch
Онлайн-сканер PDF OCR — преобразование PDF в редактируемый текст
Заполненные формы
Подписанные формы
Отправленные формы
Начните бесплатно
Определение полей данных в файле шаблона
Загрузка PDF-документов для онлайн-распознавания
Распознать текст и передать данные
Скачать файл с извлеченной информацией
Программное обеспечение PDF «все в одном»
Единая таблетка от всех проблем с PDF. Редактируйте, заполняйте, подписывайте и делитесь — на любом устройстве.
Начать бесплатную пробную версию
Инструкции и помощь по преобразованию pdf в редактируемое слово ocr
Используйте конвертер OCR в pdfFiller для извлечения и систематизации данных из любых ваших файлов.
В ваших документах выберите файл, который вы будете использовать в качестве шаблона, и используйте функцию «Извлечь в массовое ».
Добавляйте и редактируйте поля с извлеченными данными. Добавляйте имена к полям для удобства сопоставления со столбцом в электронной таблице.
Загрузите документы, изображения или отсканированные файлы, которые необходимо распознать, и нажмите Пуск .
Загрузите электронную таблицу, содержащую данные, извлеченные из вашего шаблона.
Как использовать технологию распознавания текста PDF с pdfFiller:
01
Откройте файл, который вы будете использовать в качестве шаблона, и определите в нем поля данных.
02
Загрузите любые аналогичные документы, из которых необходимо извлечь данные.
03
Распознать текст в файлах и экспортировать его.
04
Загрузите электронную таблицу, содержащую извлеченные данные.
Связанные функции
Вы можете сканировать любой документ, не копируя его в отдельную папку, экономя время, затрачиваемое на открытие этих PDF-файлов обратно в сканер. Преобразование PDF в PUB
«Сканируйте PDF-файлы в PDF». Вы можете загрузить отсканированные PDF-файлы в наш облачный сервис и снова отсканировать их, чтобы создать файл PUB.
’ Легко конвертировать PUB в PDF. У вас есть выбор различных вариантов конвертации».
’ Выберите параметр преобразования, который вы хотите выполнить. ’ Параметр по умолчанию автоматически преобразует файл PUB в PDF’‡.
Вы также можете конвертировать PUB в JPEG или PDF.
Затем вы можете просмотреть результаты преобразования PDF».
«Процесс преобразования быстрый и позволяет добавить отсканированный файл PUB в систему».
«Больше нет необходимости загружать отсканированный файл PUB».
«Вы можете просто конвертировать файлы PUB и PDF одновременно».
Вы можете редактировать документы PUB и PDF после их открытия и распечатывать их так же, как PDF». ‡ Преобразование PDF в PUB — это автоматический процесс.‡
’ Convert PDF to PUB позволяет экспортировать файлы PDF с вашего компьютера..
Преобразование PDF в PUB
«Сканируйте PDF-файлы в PDF». Вы можете загрузить отсканированные PDF-файлы в наш облачный сервис и снова отсканировать их, чтобы создать файл PUB.
’ Легко конвертировать PUB в PDF. У вас есть выбор различных вариантов конвертации».
’ Выберите параметр преобразования, который вы хотите выполнить. ’ Параметр по умолчанию автоматически преобразует файл PUB в PDF’‡.
Вы также можете конвертировать PUB в JPEG или PDF.
Затем вы можете просмотреть результаты преобразования PDF».
«Процесс преобразования быстрый и позволяет добавить отсканированный файл PUB в систему».
«Больше нет необходимости загружать отсканированный файл PUB».
«Вы можете просто конвертировать файлы PUB и PDF одновременно».
Вы можете редактировать документы PUB и PDF после их открытия и распечатывать их так же, как PDF». ‡ Преобразование PDF в PUB — это автоматический процесс.‡
’ Convert PDF to PUB позволяет экспортировать файлы PDF с вашего компьютера..
Что говорят о pdfFiller наши клиенты
Убедитесь сами, прочитав отзывы на самых популярных ресурсах:
Анонимный покупатель
28.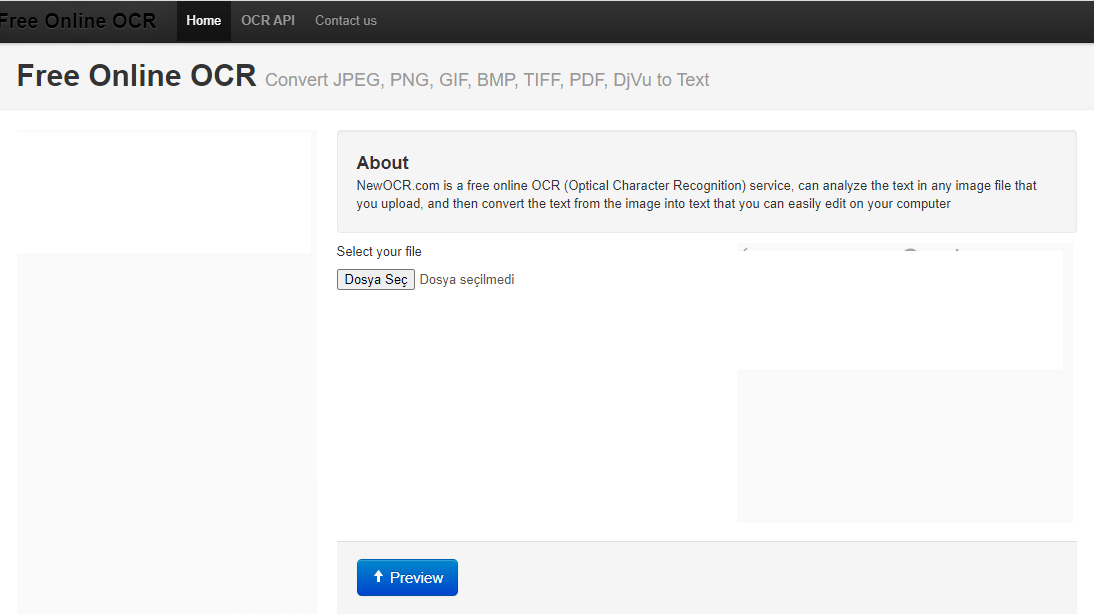 04.2014
04.2014
Кетиан
01.05.2014
Получите мощный редактор PDF для своего Mac или ПК с Windows
Установите настольное приложение, чтобы быстро редактировать PDF-файлы, создавать заполняемые формы и безопасно хранить документы в облаке.
Редактируйте PDF-файлы и управляйте ими из любого места с помощью устройства iOS или Android
Установите наше мобильное приложение и редактируйте PDF-файлы с помощью удостоенного наград набора инструментов, где бы вы ни находились.
Получите редактор PDF в браузере Google Chrome
Установите расширение pdfFiller для Google Chrome, чтобы заполнять и редактировать PDF-файлы прямо из результатов поиска.
Загрузка из Интернет-магазина Chrome
pdfFiller получает высшие оценки в нескольких категориях на G2
Знаете ли вы?
Хотите бесплатное программное обеспечение для распознавания текста? В этой статье собраны семь лучших программ, которые превращают изображения в текст.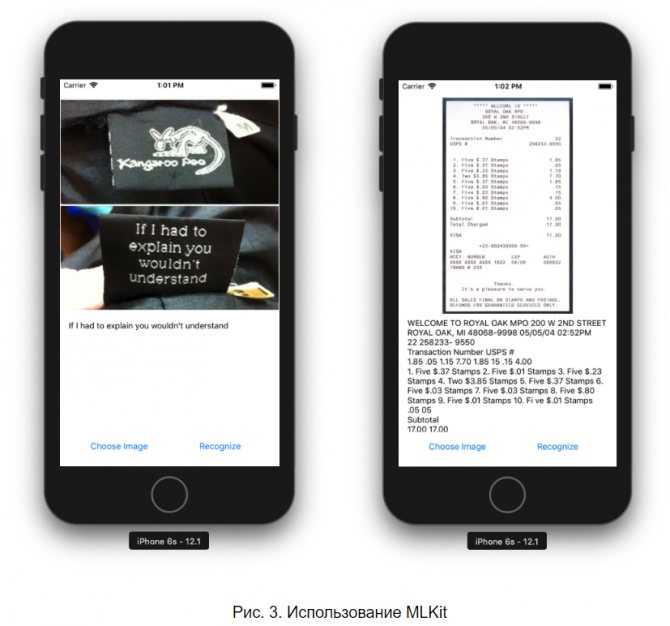 Microsoft OneNote имеет расширенные функции распознавания текста, которые работают как с изображениями, так и с рукописными заметками. Простое распознавание текста хорошо работало с обычным текстом, но его обработка макетов с несколькими столбцами разочаровала.
Microsoft OneNote имеет расширенные функции распознавания текста, которые работают как с изображениями, так и с рукописными заметками. Простое распознавание текста хорошо работало с обычным текстом, но его обработка макетов с несколькими столбцами разочаровала.
Часто задаваемые вопросы о pdfFiller
Ниже приведен список наиболее частых вопросов клиентов. Если вы не можете найти ответ на свой вопрос, пожалуйста, не стесняйтесь обращаться к нам.
Может ли pdfFiller распознавать мои документы с помощью OCR?
Да, pdfFiller использует технологию OCR (оптическое распознавание символов) для извлечения нескольких строк данных из похожих документов в одну электронную таблицу Excel. Благодаря оптическому распознаванию символов PDF-файлы, изображения текста и отсканированные документы могут быть преобразованы в машинно-кодированный текст.
Как работает распознавание текста в pdfFiller?
Функция массового извлечения позволяет собирать данные клиентов из разных форм и компилировать их в одну таблицу. pdfFiller использует технологию OCR для распознавания начальных символов в документах PDF и безупречного переноса их в электронную таблицу.
pdfFiller использует технологию OCR для распознавания начальных символов в документах PDF и безупречного переноса их в электронную таблицу.
Может ли ваш PDF-сканер распознавать более одного моего документа?
Да, pdfFiller позволяет загружать и распознавать документы массово, чтобы сэкономить время и автоматизировать процесс распознавания данных.
Упрощенные рабочие процессы электронной подписи
Подписывайте, отправляйте на подпись и отслеживайте документы в режиме реального времени с помощью signNow.
Начать бесплатную пробную версию
Как сделать файл PDF доступным для поиска
Бесплатные сервисы, облегчающие жизнь
В настоящее время многие PDF-файлы недоступны для поиска, что затрудняет поиск определенного текста в документе. К счастью, несколько онлайн-инструментов позволяют сделать PDF-файл доступным для поиска с помощью технологии OCR (оптического распознавания символов) и распознавания текста.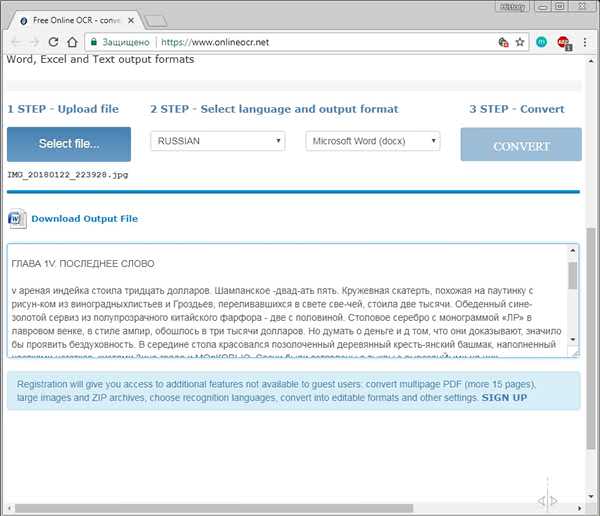
Эти инструменты бесплатны с ограниченными функциями, но они более доступны по цене, чем дорогостоящее программное обеспечение PDF, которое вы можете использовать только один или два раза. Вы можете просто загрузить свой файл, нажать одну или две кнопки и загрузить документ с возможностью поиска.
Содержание
Доступен ли для поиска мой PDF-файл?
Один из самых простых способов узнать, доступен ли для поиска PDF-файл, — это найти определенный текст, который, как вы знаете, существует в документе. В зависимости от инструмента или платформы PDF, которую вы используете, у вас может быть несколько способов поиска текста.
Вот несколько примеров:
- Adobe Acrobat Reader для Windows или Mac: выберите «Правка» > «Найти» в меню.
- PDFelement в Windows: выберите значок поиска слева.
- Предварительный просмотр на Mac: выберите «Правка» > «Найти» в строке меню и выберите «Найти».
- Сочетания клавиш: в Windows нажмите Ctrl + F, а в Mac — Command + F.

Когда откроется окно поиска, введите текст и нажмите Enter, Return или кнопку поиска. Если вы видите сообщение о том, что текст не может быть найден, а вы знаете, что так и должно быть, ваш PDF-документ недоступен для поиска.
Как только вы подтвердите, что не можете выполнить поиск по документу, воспользуйтесь одним из этих онлайн-конвертеров файлов. Вы можете быстро и легко создавать PDF-файлы с возможностью поиска, используя технологию OCR.
Вы можете воспользоваться инструментом PDF2Go для непосредственного создания файлов PDF с возможностью поиска или выбрать «Все инструменты» > «Сделать PDF доступным для поиска» в раскрывающемся меню вверху.
- Перетащите файл в красное поле или используйте другие параметры, чтобы выбрать файл, ввести URL-адрес или загрузить его из Dropbox или Google Диска.
- После загрузки файла вы увидите его отображение. Выберите «Пуск», чтобы преобразовать его.
- Когда процесс завершится, вы увидите сообщение об успешном завершении.
 Если файл автоматически откроется в новой вкладке, перейдите туда. Если нет, выберите «Загрузить», чтобы открыть его.
Если файл автоматически откроется в новой вкладке, перейдите туда. Если нет, выберите «Загрузить», чтобы открыть его.
- На новой вкладке используйте значок загрузки (или другой вариант загрузки в зависимости от вашего браузера), чтобы сохранить файл на свой компьютер.
Обратите внимание, что для бесплатных конвертаций с PDF2Go существует ограничение в 100 МБ.
Другим хорошим вариантом для создания PDF с возможностью поиска является Online2PDF. Перейдите непосредственно к конвертеру PDF или обязательно выберите PDF с возможностью поиска в качестве вывода на главной странице конвертера (показано ниже).
- Перетащите файл в серое поле или выберите «Выбрать файлы», чтобы загрузить его со своего компьютера.
- После загрузки файла он будет отображаться рядом с файлом 1. Убедитесь, что в поле «Преобразовать в» выбран PDF с возможностью поиска, и выберите «Преобразовать».
- Когда процесс завершится, вы увидите файл в папке «Загрузки» вашего браузера по умолчанию.
 Если вы его не видите, вы можете использовать ссылку для загрузки руководства. Откройте папку, содержащую файл, чтобы получить к нему доступ.
Если вы его не видите, вы можете использовать ссылку для загрузки руководства. Откройте папку, содержащую файл, чтобы получить к нему доступ.
Обратите внимание, что для бесплатных конвертаций с Online2PDF существует ограничение в 100 МБ.
С Free PDF Online вы можете легко создать PDF-файл с возможностью поиска. Перейдите непосредственно к конвертеру или выберите OCR PDF, чтобы открыть его с главной страницы.
- Выбрать Выберите файл, чтобы найти файл на вашем компьютере и ввести пароль, если требуется. Когда вы видите, что имя файла отображается рядом с #1, оно было загружено.
- При необходимости выберите язык для преобразования рядом с № 2 и выберите «Начать» рядом с № 3, чтобы преобразовать файл.
- Когда процесс завершится, выберите «Загрузить», а затем получите файл из папки «Загрузки» вашего браузера.
Обратите внимание, что существует ограничение на размер 5 МБ для бесплатного преобразования с помощью Free PDF Online.
Еще один бесплатный инструмент, который стоит проверить, — это SandwichPDF, который специально создает PDF-файлы с возможностью поиска.
- Выберите Обзор, чтобы загрузить файл, или используйте поле URL, чтобы ввести ссылку на него.
- При желании выберите исходный язык и установите флажок, чтобы улучшить качество, если хотите. Выберите Пуск.
- Когда процесс завершится, вы увидите результат со ссылкой на ваш файл. Выберите ссылку, чтобы открыть ее в новой вкладке, а затем загрузите документ в свой браузер.
Обратите внимание, что для бесплатного преобразования с помощью SandwichPDF существует ограничение в 10 МБ.
Поиск в PDF
После использования одного из вышеперечисленных конвертеров файлов откройте файл в программе для чтения PDF-файлов и выполните поиск текста, следуя инструкциям в начале этого руководства. Ваш читатель теперь должен распознавать текст, превращая его в PDF-документ с возможностью поиска.
Кроме того, у вас должна быть возможность выделить текст, чтобы его можно было скопировать и вставить в другое место.
Статьи по теме можно найти в надстройках для редактора PDF для Chrome или в лучших программах для записи и печати PDF.
‘;document.getElementsByClassName(“post-ad-top”)[0].outerHTML=”;tocEl.outerHTML=tocHTML+newHTML;}}catch(e){console.log(e)}
Сэнди Риттенхаус — писатель-фрилансер, бывший руководитель проекта, отдела и программы. Она превратила свое образование, опыт работы и любовь к технологиям в полноценную писательскую карьеру. Имея дома и в руках всевозможные гаджеты, она стремится помочь другим облегчить жизнь с помощью технологий. Прочитать полную биографию Сэнди
Подписывайтесь на YouTube!
Вам понравился этот совет? Если это так, загляните на наш собственный канал на YouTube, где мы рассказываем о Windows, Mac, программном обеспечении и приложениях, а также предлагаем множество советов по устранению неполадок и видео с практическими рекомендациями. Нажмите на кнопку ниже, чтобы подписаться!
Нажмите на кнопку ниже, чтобы подписаться!
Подписывайся
8 лучших приложений для редактирования PDF-файлов
Если вам нужен документ, который везде выглядит одинаково, независимо от того, какое приложение открывает файл, вам нужен PDF-файл. Они ближе всего к цифровой бумаге. Файлы PDF повсеместно используются для подробных форм, электронных книг, технических документов и всего остального, где вы не хотите, чтобы текст и поля перемещались в зависимости от вашего устройства и размера окна.
Добавьте автоматизации документооборота в свои бизнес-процессы
Узнайте, как
Они просты в использовании. Сегодня в Windows, macOS, iOS и Android вы можете просматривать файлы PDF с помощью встроенных инструментов. Вы часто можете выделять текст, заполнять формы и даже добавлять основные аннотации, но хотите отредактировать текст или заменить изображение в PDF? Вот где все становится сложно.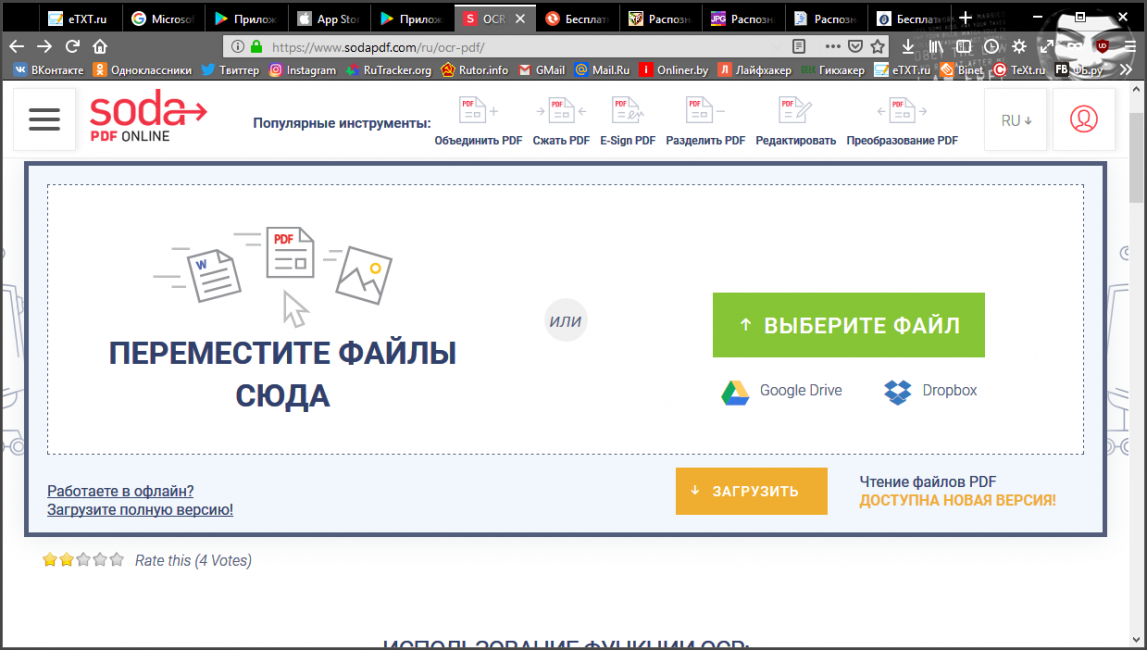
Мы протестировали пятнадцать редакторов PDF, чтобы найти лучшие приложения для просмотра и редактирования PDF-файлов. Вот приложения, которые можно использовать в следующий раз, когда вам нужно настроить PDF, а также советы по превращению чего-либо в PDF.
→ Хотите создать PDF? Ознакомьтесь с нашим Руководством по созданию PDF-документов, чтобы узнать, как создавать собственные PDF-документы на любом устройстве.
Что делает редактор PDF отличным?
Как мы оцениваем и тестируем приложения
Все наши обзоры лучших приложений написаны людьми, которые большую часть своей карьеры посвятили использованию, тестированию и написанию программного обеспечения. Мы тратим десятки часов на изучение и тестирование приложений, используя каждое приложение по назначению и оценивая его по критериям, которые мы установили для категории. Нам никогда не платят за размещение в наших статьях из какого-либо приложения или за ссылки на какой-либо сайт — мы ценим доверие, которое читатели оказывают нам, предлагая достоверные оценки категорий и приложений, которые мы просматриваем. Для получения более подробной информации о нашем процессе прочитайте полное изложение того, как мы выбираем приложения для размещения в блоге Zapier.
Для получения более подробной информации о нашем процессе прочитайте полное изложение того, как мы выбираем приложения для размещения в блоге Zapier.
Не все редакторы PDF одинаковы. Приложения PDF, которые вы, вероятно, использовали чаще всего — Adobe Reader, Apple iBooks, Windows Reader — относятся к категории приложений для чтения PDF-файлов . Они созданы, чтобы помочь вам читать PDF-файлы так же, как книгу, а также помогают переходить на нужную страницу, выполнять поиск в книге, выделять текст и, возможно, заполнять PDF-формы и подписывать их цифровой подписью.
Кроме того, есть приложения для аннотаций PDF, включая MacOS Preview, Xodo и большинство мобильных приложений PDF. Они позволяют добавлять комментарии к PDF-файлам, изменять порядок страниц, добавлять фигуры и стрелки для обозначения объектов в документе, а также вставлять новые текстовые блоки и изображения в PDF-файл. Вы не можете изменить основной исходный текст PDF, но вы можете добавлять к нему так же, как вы делаете заметки в печатном документе.
Наиболее профессиональным программным обеспечением для работы с PDF являются приложения для редактирования PDF. Эти инструменты, в том числе Adobe Acrobat, Foxit и другие, часто выглядят как приложения Office с подробными панелями инструментов и меню и могут стоить сотни долларов. Они могут изменить что угодно в PDF. Когда вам нужно заменить изображение, изменить текст в PDF-файле, добавить новые поля формы или отредактировать что-либо еще в PDF-файле, вам нужны эти приложения. Они также могут создавать новые PDF-документы и формы с нуля.
В этом обзоре мы рассмотрели как приложения для аннотаций PDF, так и приложения для редактирования, проверяя, как они отображают PDF-документы, хорошо ли они работают и могут ли они редактировать PDF-файлы без существенного изменения внешнего вида исходного PDF-документа. Мы также попытались найти программное обеспечение с лучшим соотношением цены и качества и нашли четыре приложения, которые выделяются как лучшие инструменты для редактирования, совместной работы и преобразования PDF-файлов.
Узнайте больше о том, как мы выбираем приложения для показа.
Лучшие приложения для редактирования PDF-файлов
Sejda (Интернет, Windows, Mac, Linux) для бесплатного редактирования текста и создания PDF-форм
Xodo (Интернет, Android, iOS, Windows) для комментирования и совместной работы PDF-файлы где угодно
CloudConvert (Интернет) для преобразования PDF-файлов в редактируемые документы Word
Foxit (Интернет, Android, iOS, Windows, Mac) для редактирования PDF-файлов где угодно
Предварительный просмотр (Mac) для перестановки страниц, подписи документов и добавления пометок в PDF бесплатно
PDF Expert (iOS, Mac) для быстрого редактирования текста и изображений PDF
PDFelement (Android, iOS, Windows, Mac) для редактирования PDF-файлов и добавления форм в редакторе, похожем на Office
Adobe Acrobat (Windows, Mac) для создания подробных PDF-файлов и форм
Лучший бесплатный редактор PDF: Sejda (Web, Windows, Mac, Linux)
Чтобы бесплатно редактировать текст и создавать PDF-формы
Нужно редактировать текст в PDF? Sejda — это редкий бесплатный редактор PDF, который может редактировать текст или добавлять поля форм в PDF. Он разработан на основе набора инструментов для изменения порядка страниц в PDF-файлах, объединения документов, обрезки или поворота страниц, добавления верхних и нижних колонтитулов с номерами страниц, распознавания текста с помощью OCR, разделения PDF-файлов на более мелкие документы и многого другого. Среди этих одноцелевых инструментов есть удивительно многофункциональный PDF Editor , который, да, позволяет редактировать текст и добавлять поля формы бесплатно.
Он разработан на основе набора инструментов для изменения порядка страниц в PDF-файлах, объединения документов, обрезки или поворота страниц, добавления верхних и нижних колонтитулов с номерами страниц, распознавания текста с помощью OCR, разделения PDF-файлов на более мелкие документы и многого другого. Среди этих одноцелевых инструментов есть удивительно многофункциональный PDF Editor , который, да, позволяет редактировать текст и добавлять поля формы бесплатно.
Это не идеально. Sejda больше борется с редактированием текста с использованием пользовательских шрифтов, чем другие редакторы PDF (как вы можете видеть из текста, выделенного курсивом выше). Поэтому, если в вашем PDF-файле используется необычный шрифт, лучше всего выбрать текст, переключиться на аналогичный шрифт, включенный в Sejda, а затем внести изменения. Кроме того, он добавляет одинаковое форматирование ко всему тексту в одном текстовом поле, поэтому вы не можете выделять курсивом или жирным шрифтом одно слово в абзаце — вместо этого создайте пустое пространство, затем добавьте новое текстовое поле для отформатированного слова и перетащите его в , Вы также можете начать с нуля с чистого документа, идеально подходящего для создания новой формы PDF. Sejda сочетает в себе впечатляющий набор функций в простом в использовании редакторе, который идеально подходит для одноразового редактирования PDF-файлов.
Sejda сочетает в себе впечатляющий набор функций в простом в использовании редакторе, который идеально подходит для одноразового редактирования PDF-файлов.
Sejda Цена: Бесплатно редактировать 3 документа в день, включая до 200 страниц каждый; от 5 долларов США в неделю для Web Pro или 69,95 долларов США за бессрочную настольную лицензию для неограниченного редактирования и пакетной обработки
Лучшее приложение для совместной работы с PDF: Xodo (Интернет, Android, iOS, Windows)
Чтобы комментировать и совместно работать над PDF-файлами где угодно
Хотите Функции разметки в стиле предварительной версии, которые работают везде? Xodo — это PDF-редактор для использования. Он не может редактировать текст, но включает в себя все функции аннотаций, необходимые для разметки ваших документов. Откройте xodo.com/app, перетащите файл PDF, и через несколько секунд он откроется в вашем браузере со всеми функциями разметки Xodo (без необходимости создания учетной записи). Вы можете заполнять формы PDF, выполнять поиск по документам и страницам закладок, выделять или зачеркивать текст, а также добавлять изображения, текстовые поля, фигуры, подписи и другие аннотации. Вы не можете редактировать существующий текст и фотографии в PDF-файлах, но вы можете добавить в PDF практически все, что захотите. Или, на главной странице приложения, вы можете объединить PDF-документы или изменить порядок страниц, а также преобразовать документ Word или фотографию в PDF-файл с помощью мобильных приложений Xodo.
Вы можете заполнять формы PDF, выполнять поиск по документам и страницам закладок, выделять или зачеркивать текст, а также добавлять изображения, текстовые поля, фигуры, подписи и другие аннотации. Вы не можете редактировать существующий текст и фотографии в PDF-файлах, но вы можете добавить в PDF практически все, что захотите. Или, на главной странице приложения, вы можете объединить PDF-документы или изменить порядок страниц, а также преобразовать документ Word или фотографию в PDF-файл с помощью мобильных приложений Xodo.
Xodo также предназначен для совместной работы. Вы можете добавить стандартные аннотации и текстовые заметки, а затем загрузить PDF-файл и отправить его своей команде, как и в большинстве редакторов PDF. Или вы можете работать с одним и тем же онлайн-документом вместе. После того, как вы зарегистрировали учетную запись, вы можете пригласить других по электронной почте или скопировать ссылку на свой документ. Затем добавляйте аннотации и сотрудничайте с комментариями к своему PDF-файлу, как вы это делаете в Google Docs.
Xodo Цена: Бесплатно
Лучший конвертер PDF: CloudConvert (Web)
Чтобы преобразовать файлы PDF в редактируемые документы Word и наоборот
Это не редактор PDF как таковой. Но если вы хотите превратить PDF-файл обратно в документ и отредактировать в нем все , CloudConvert — один из лучших вариантов. Это приложение для преобразования, которое может преобразовать более 200 различных типов файлов в нужный файл. Добавьте PDF-файл, и он может превратить его в документ Word, обычный текстовый файл, веб-страницу HTML, электронную книгу ePub или отдельные изображения.
Документ Word ( .doc или .docx ) вариант является наиболее полезным. Он извлекает текст и изображения, заменяет шрифты стандартными, которые есть на большинстве компьютеров, и максимально сохраняет форматирование. Он не идеален, но неплохо справляется с созданием документа, похожего на исходный PDF-файл. CloudConvert можно даже автоматизировать с помощью Zapier — пусть Zapier просматривает папку Dropbox или Google Диск на наличие новых PDF-файлов, а CloudConvert может автоматически преобразовывать их в документы Word и сохранять обратно в исходную папку. Затем вы можете дополнительно настроить документы в Word или другом текстовом процессоре, прежде чем, возможно, превратить готовый документ обратно в PDF.
Затем вы можете дополнительно настроить документы в Word или другом текстовом процессоре, прежде чем, возможно, превратить готовый документ обратно в PDF.
CloudConvert Цена: Бесплатно для файлов объемом до 1 ГБ и 25 минут конвертации в день; от 8 долларов США за 500 минут конвертации с неограниченным размером файла
Узнайте больше в нашем обзоре CloudConvert или создайте свой собственный Zaps для автоматического преобразования PDF-файлов с помощью интеграции Zapier CloudConvert .
Совет: Microsoft Word 2013 и новейшая версия Office 365 для Windows (от 6,99 долл. США в месяц) также могут преобразовывать PDF-файлы в документы Word — хотя CloudConvert, похоже, делает аналогичную или лучшую работу, бесплатно, в наши тесты.
Лучший онлайн-редактор PDF: Foxit (веб, Android, iOS, Windows, Mac)
Для полнофункционального веб-приложения для редактирования PDF а на вашем ноутбуке? Foxit предлагает все это вместе с передовыми мобильными, веб-приложениями и настольными приложениями для редактирования PDF-файлов по одной подписке, а также бесплатными приложениями для просмотра и добавления аннотаций в PDF-файлы.
У Foxit немного больше проблем с редактированием текста в пользовательских шрифтах — в онлайн-приложении отсутствуют некоторые прописные буквы и форматирование, например преобразование PDF в Word, а его настольное приложение было немного лучше, но все еще имело некоторые проблемы. Однако это компенсируется мощными инструментами PDF для извлечения данных из заполненных форм и добавления их в файлы электронных таблиц, превращения страницы вашего PDF в шаблон для новых документов и инструментом для переноса всех ваших комментариев PDF в новый файл. итоговый PDF-документ.
Foxit Цена: Бесплатная программа Foxit Online или Foxit Reader для настольных ПК для чтения и подписи PDF-файлов; от 7,99 долл. США в месяц Стандартный вариант для онлайн- и мобильных функций редактирования, а также полных настольных приложений, включая инструменты OCR; от 129 долларов за разовую покупку для настольного компьютера
Затем, вот четыре других отличных редактора PDF, которые работают в меньшем количестве мест или стоят дороже, но могут быть отличным выбором на вашем Mac или ПК с Windows для профессиональной работы с PDF:
Preview (Mac )
Чтобы бесплатно переставлять страницы, подписывать документы и делать пометки в PDF-файлах на Mac
Preview — скрытая жемчужина Mac. Дважды щелкните файл PDF, изображение или почти любой другой тип файла на вашем Mac, и они откроются в режиме предварительного просмотра, чтобы, ну, в общем, просмотреть их. Preview также может обрезать и изменять размер изображений, а также позволяет настраивать яркость и многое другое с помощью инструментов редактирования. А с PDF-файлами вы можете использовать те же инструменты для аннотирования своих PDF-документов.
Дважды щелкните файл PDF, изображение или почти любой другой тип файла на вашем Mac, и они откроются в режиме предварительного просмотра, чтобы, ну, в общем, просмотреть их. Preview также может обрезать и изменять размер изображений, а также позволяет настраивать яркость и многое другое с помощью инструментов редактирования. А с PDF-файлами вы можете использовать те же инструменты для аннотирования своих PDF-документов.
Некоторые функции редактирования PDF в Preview немного скрыты. По умолчанию на панели инструментов есть инструмент выделения, затем нажмите кнопку пера, чтобы открыть Панель инструментов Markup для добавления выносок и текстовых аннотаций, заметок и рисунков от руки. Вы можете добавить подпись с помощью трекпада или подписать лист бумаги и поднести его к камере, чтобы скопировать настоящую рукописную подпись. Затем, если боковая панель эскизов страниц открыта, вы можете перетаскивать страницы, чтобы изменить их порядок, или открыть другой PDF-файл в режиме предварительного просмотра, и вы можете перетаскивать страницы из одного PDF-файла в другой, или перетаскивать весь новый PDF-файл в боковая панель для объединения двух документов. Вы также можете сохранить отдельные страницы из PDF-файла в виде изображений из Preview’s 9.0259 Экспорт опций.
Вы также можете сохранить отдельные страницы из PDF-файла в виде изображений из Preview’s 9.0259 Экспорт опций.
Предварительный просмотр не может редактировать исходный текст и изображения в файлах PDF или добавлять новые поля формы. Однако для всего остального это удобный набор инструментов для редактирования основных PDF-файлов.
Предварительная цена: Бесплатно с macOS
Совет: Windows 10 также включает приложение Reader для чтения PDF-документов, выделения текста, добавления заметок и заполнения форм. Он отлично подходит для основного чтения PDF-файлов, для которого раньше требовался Adobe Reader, но он не предназначен для редактирования PDF-файлов и не может добавлять к ним цифровую подпись. В Интернете DocHub предлагает аналогичные инструменты для аннотаций и подписей, а также возможности для создания шаблонов документов PDF.
PDF Expert (iOS, Mac)
Для быстрого редактирования текста и изображений PDF
На первый взгляд PDF Expert не похож на полноценный редактор PDF. Он больше ориентирован на чтение, с чистым интерфейсом, ориентированным на ваши документы. Возможность просмотра двух PDF-файлов рядом друг с другом, а также уменьшение масштаба для одновременного просмотра каждой страницы документа — это отличный способ читать даже самые длинные PDF-файлы. Он упорядочивает и синхронизирует PDF-файлы на iPad и составляет список недавно просмотренных PDF-файлов на Mac, чтобы вернуться к тому месту, где вы остановились. А когда вам нужно что-то изменить, его почти скрытые инструменты ждут вас на тонкой панели инструментов.
Он больше ориентирован на чтение, с чистым интерфейсом, ориентированным на ваши документы. Возможность просмотра двух PDF-файлов рядом друг с другом, а также уменьшение масштаба для одновременного просмотра каждой страницы документа — это отличный способ читать даже самые длинные PDF-файлы. Он упорядочивает и синхронизирует PDF-файлы на iPad и составляет список недавно просмотренных PDF-файлов на Mac, чтобы вернуться к тому месту, где вы остановились. А когда вам нужно что-то изменить, его почти скрытые инструменты ждут вас на тонкой панели инструментов.
Вы увидите инструменты аннотаций, позволяющие выделять или подчеркивать текст, добавлять подписи и вставлять фигуры и примечания в представлении Annotate по умолчанию. Откройте уменьшенное представление, в котором отображаются все страницы одновременно, и вы можете перетаскивать страницы в нужном вам порядке, поворачивать страницы, добавлять новые страницы или извлекать раздел документа в новый PDF-файл. Затем на вкладке «Редактировать » вы можете щелкнуть любой текст, чтобы отредактировать его (используя исходный шрифт документа для любых букв, содержащихся в этом разделе, и системные шрифты для любых других символов). Вы также можете добавлять ссылки к тексту и изображениям или вставлять новые изображения в свои документы. Он не включает инструменты OCR или параметры для добавления полей формы, но отлично подходит для редактирования текста, изображений и форматирования в PDF-файлах.
Вы также можете добавлять ссылки к тексту и изображениям или вставлять новые изображения в свои документы. Он не включает инструменты OCR или параметры для добавления полей формы, но отлично подходит для редактирования текста, изображений и форматирования в PDF-файлах.
PDF Expert Цена: $59,99 для Mac; 9,99 долл. США для iOS, а также дополнительная покупка инструментов редактирования PDF за 9,99 долл. США в приложении
PDFelement (Android, iOS, Windows, Mac)
Для редактирования PDF-файлов и добавления форм в редакторе, подобном Office
редактор приложение для всех. Нужно только время от времени вносить изменения в PDF-файлы на ходу? Его бесплатное приложение PDF для iOS и Android позволяет читать, комментировать и даже редактировать текст в документах PDF, если вы зарегистрируете бесплатную учетную запись. Кроме того, на Mac PDFelement Express включает в себя упрощенные инструменты для аннотирования PDF-файлов и редактирования текста без использования полного приложения.
Или вы можете получить полное приложение PDFelement для редактора в стиле Microsoft Office, чтобы настроить что-либо в ваших PDF-документах. Стандартная версия включает в себя все функции редактирования, а версия Pro использует OCR для распознавания текста в изображениях и может добавлять поля формы в ваши документы PDF. Он может даже распознавать разделы в стиле формы в ваших документах и автоматически превращать их в заполняемые формы PDF, если вы хотите. Благодаря большим значкам и четким меткам он не кажется сложным, но при этом включает широкий спектр инструментов в свои приложения.
PDFelement Цена: Бесплатно для iOS и Android; PDFelement Express для Mac с упрощенными инструментами редактирования за 39,95 долл. США; PDFelement Standard за 59,99 долл. США для Mac или Windows с основными инструментами редактирования; 99,95 долл. США PDFelement Pro для Mac или Windows с инструментами OCR
Adobe Acrobat (Windows, Mac — плюс программа чтения для Android, iOS и Linux)
Для создания подробных PDF-файлов и форм
Adobe Acrobat — оригинальный редактор PDF приложение, с которого все началось в 1993 году. Сегодня оно предназначено для документирования того же, что Photoshop для фотографий. Вездесущий Acrobat Reader отлично подходит для просмотра PDF-файлов, добавления выделения и примечаний к PDF-файлам, а также для заполнения форм, особенно сложных, таких как правительственные формы, которые могут плохо открываться в других приложениях. Для всего остального вам потребуется полная версия Adobe Acrobat, входящая в состав Adobe Creative Cloud, или отдельная подписка на приложение.
Сегодня оно предназначено для документирования того же, что Photoshop для фотографий. Вездесущий Acrobat Reader отлично подходит для просмотра PDF-файлов, добавления выделения и примечаний к PDF-файлам, а также для заполнения форм, особенно сложных, таких как правительственные формы, которые могут плохо открываться в других приложениях. Для всего остального вам потребуется полная версия Adobe Acrobat, входящая в состав Adobe Creative Cloud, или отдельная подписка на приложение.
Последние версии Acrobat полны функций, но удивительно просты в использовании. По умолчанию он скрывает большинство инструментов, поэтому вы можете читать PDF-файлы и заполнять формы, не редактируя их, если хотите. Нажмите кнопку Редактировать PDF на боковой панели, чтобы отредактировать текст, изображения, ссылки и многое другое — с помощью инструментов редактирования, которые, как правило, сохраняют исходный вид файла PDF в большей степени, чем другие редакторы PDF. Acrobat будет использовать только те шрифты, которые вы установили при редактировании PDF, хотя он включает в себя дополнительные параметры редактирования шрифтов, чтобы интервалы выглядели правильно в редактируемом тексте.
Acrobat также может создавать новые PDF-документы с нуля с помощью своего базового текстового процессора или может преобразовывать другие файлы и объединять их в PDF-файлы. На странице Tools вы также можете использовать OCR для распознавания отсканированного текста, объединения или разделения PDF-файлов, редактирования данных и создания подробных форм, которые могут суммировать введенный текст в штрих-код, чтобы легко копировать его на другое устройство или в другое приложение. Вы можете подключать формы Adobe Acrobat к базам данных, создавать мини-приложения внутри ваших PDF-документов с помощью JavaScript и создавать мастера действий для автоматической обработки PDF-файлов. Это больше, чем вам нужно для редактирования текста в случайном PDF-документе, но если вы работаете с PDF-файлами ежедневно, Adobe Acrobat по-прежнему остается лидером отрасли с самыми передовыми инструментами для редактирования и создания PDF-файлов.
Adobe Acrobat Цена: Бесплатная программа Adobe Reader для просмотра PDF-файлов, выделения основных моментов и основных аннотаций, а также для заполнения PDF-форм; 24,99 долл.

 dwg
dwg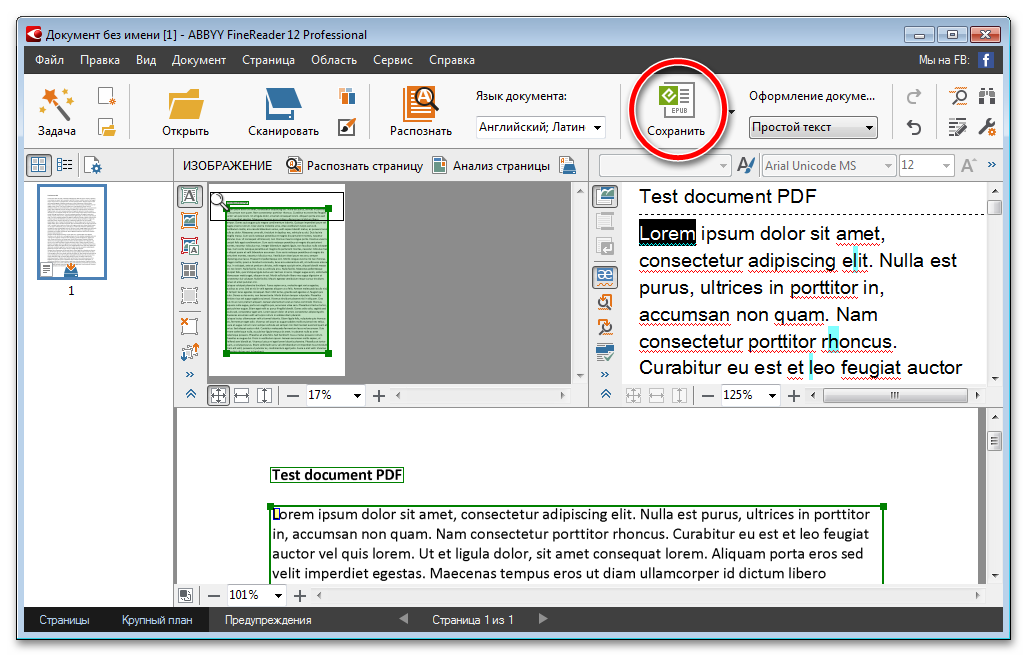 0 File)
0 File)
 Если файл автоматически откроется в новой вкладке, перейдите туда. Если нет, выберите «Загрузить», чтобы открыть его.
Если файл автоматически откроется в новой вкладке, перейдите туда. Если нет, выберите «Загрузить», чтобы открыть его. Если вы его не видите, вы можете использовать ссылку для загрузки руководства. Откройте папку, содержащую файл, чтобы получить к нему доступ.
Если вы его не видите, вы можете использовать ссылку для загрузки руководства. Откройте папку, содержащую файл, чтобы получить к нему доступ.