распознавание изображений/фотографий онлайн бесплатно (OCR online)
Сервис поможет преобразовать онлайн картинки формата: jpg, jpeg, png, bmp, pbm в текст. Это упростит работу с текстом: позволит скопировать его в удобный файл любого формата, проверить орфографию или провести SEO анализ. Конвертация изображений доступна на 30+ языках (список внизу страницы), проверка орфографии доступна на большинстве из них
Как это работает?
OCR – это оптическое распознавание изображений, которое работает онлайн на tesseract.js. Технология идентифицирует и преобразует отсканированные печатные символы в электронный формат. Он легче распознается компьютером и другими программами. Грубо говоря, технология распознает текст, изучая его и переводя символы в код для последующей обработки данных. То есть физический документ становится машиночитаемым.
Программа OCR преобразует ваш документ в ч/б или двухцветную версию. Растровое изображение затем анализируется на наличие темных областей (текста) и светлых (фона). Далее темные области оцениваются как символы, которые следующим этапом распознаются технологией на предмет цифр или букв.
Далее темные области оцениваются как символы, которые следующим этапом распознаются технологией на предмет цифр или букв.
Для чего может использоваться программа?
Сервис полезен для тех, кому нужно перенести текст со сканера в электронный вид или
распознать текст на фото, и получить его в виде текстового документа. Технологию часто используют специалисты, работающие с большим количеством литературы и физических документов. Набрать такой текст вручную бывает невозможно.
Отсканированный текст пользователь может редактировать и форматировать в обычном редакторе. Это упрощает обработку больших объемов текста, существующих изначально вне электронного формата.
Какой текст распознается лучше всего?
Чтобы сервис распознал текст без ошибок, он должен соответствовать таким требованиям:
- отсканированная копия или четкое фото текста на камеру телефона;
- все символы ровные;
- контраст между фоном и буквами;
- текст хорошо читается;
- фон текста однотонный.

Сервис не распознает рукописный текст, капчу, а также текст с неоднотонным или зашумленным фоном.
Как оптимизировать фото, скриншот, изображение для лучшего качества преобразования?
Руководствуйтесь предыдущим пунктом и постарайтесь сделать максимальный контраст между фоном и символами, при этом фон должен быть максимально однотонным.
Как пользоваться сервисом?
- Сфотографируйте телефоном/фотоаппаратом или отсканируйте текст, который надо распознать. Поддерживаются форматы: jpg, jpeg, png, bmp, pbm.
- Жмите кнопку «Загрузить файл».
- Выберите файл на своем компьютере.
- Подождите, пока ваш документ обработается – занимает не больше 1 минуты.
- Скопируйте текст, и сохраните результат в удобном для себя формате:
- Чистый текст (txt)
- Adobe Acrobat (pdf)
- Microsoft Word (docx)
- OpenOffice (odf)
- и др.

Скачивание с сайта файлов в готовом/выбранном формате будет реализовано позже.
Вы можете распознавать бесплатно любое количество файлов. Регистрация или оплата не нужны.
Что можно делать с распознанным текстом?
Теперь у вас есть большой выбор манипуляций с готовым текстом:
- копируйте;
- проверяйте орфографию;
- редактируйте;
- делайте SEO-анализ текста, чтобы посчитать слова и символы;
- сохраняйте в файл для дальнейшей работы с ним на своем устройстве.
Преимущества сервиса
- В несколько кликов вы получите текст с картинки, готовый для редактирования и обработки.
- Все строго конфиденциально и защищено сертификатом SSL+.
- Ваши файлы и распознанные тексты не хранятся в сервисе и никак не оцениваются.
- Максимум 1 минута на распознавание любого файла.
- Пользуйтесь сервисом без регистрации.

- Не требуется установка на компьютер, вся работа выполняется в любом браузере онлайн.
Перевод текста на другие языки
Если вам нужны переводы большого количества обработанных текстов пишите нам на почту([email protected]), мы добавим эту функцию.
Список языков для конвертации
Aфрикаанс, Азербайджанский, Албанский, Английский, Английский (Старый), Арабский, Баскский язык, Белорусский, Бенгальский, Болгарский, Венгерский, Вьетнамский, Галисийский, Голландский, Греческий, Датский, Древнегреческий, Иврит, Индонезийский, Интернет-мем, Исландский, Испанский, Итальянский, Итальянский (Старый), Каннада, Каталанский, Китайский, Корейский, Латышский, Литовский, Македонский, Малайский, Малаялам, Мальтийский, Математика, Немецкий, Норвежский, Польский, Португальский, Румынский, Русский, Сербский (латиница), Словацкий, Словенский, Старый испанский, Суахили, Тагальский, Тайский, Тамильский, Телугу, Традиционный китайский, Турецкий, Украинский, Финский, Франкский, Французский, Французский (Старый), Хинди, Хорватский, Чероки, Чешский, Шведский, Эсперанто, Эсперанто альтернативный, Эстонский, Японский
Распознавание текста онлайн
Тессеракт
Тессеракт, пожалуй, самое мощное и передовое программное обеспечение для распознавания текста в этом списке, и я скажу вам почему.
Тем не менее, есть одна небольшая проблема. Tesseract не предлагает интерфейс с графическим интерфейсом. Вам придется использовать механизм OCR в командной строке, который не является чашкой чая для всех. Чтобы решить эту проблему, разработчики создали клиенты с графическим интерфейсом использование исходного кода Tesseract для различных операционных систем. Я протестировал несколько из них и отсортировал лучшие клиенты Tesseract GUI для различных операционных систем. Если вы хотите быстро преобразовать изображения или PDF-файлы в редактируемый текст, используйте OCR Space (ссылка ниже) в веб-браузере. Это очень быстро и делает отличную работу. Если вы на Windows тогда используйте gImageReader; для Linux используйте OCRFeeder, а для macOS – PDF OCR X. Это все, но если вы хотите самостоятельно протестировать больше клиентов с графическим интерфейсом, перейдите к этому ссылка на сайт, Кроме того, если у вас есть опыт, то вы, конечно, можете использовать Tesseract в командной строке.
Чтобы решить эту проблему, разработчики создали клиенты с графическим интерфейсом использование исходного кода Tesseract для различных операционных систем. Я протестировал несколько из них и отсортировал лучшие клиенты Tesseract GUI для различных операционных систем. Если вы хотите быстро преобразовать изображения или PDF-файлы в редактируемый текст, используйте OCR Space (ссылка ниже) в веб-браузере. Это очень быстро и делает отличную работу. Если вы на Windows тогда используйте gImageReader; для Linux используйте OCRFeeder, а для macOS – PDF OCR X. Это все, но если вы хотите самостоятельно протестировать больше клиентов с графическим интерфейсом, перейдите к этому ссылка на сайт, Кроме того, если у вас есть опыт, то вы, конечно, можете использовать Tesseract в командной строке.
Доступность платформы: Интернет, Windows, macOS и Linux
Цена: Свободно
Скачать: Веб-браузер, Windows, Macos, Linux, Командная строка
Как это работает
Оптическое распознавание текста (OCR — Optical Character Recognition) – это возможность преобразовать текст из графического вида (фото, скан, pdf) в обычный формат. Преобразованный текст можно редактировать. Любая растровая картинка состоит из точек. Программное обеспечение для распознавания выделяет на картинке буквы и переводит их в текст. Происходит анализ структуры документа. Выделяются текстовые блоки. Затем строятся линии, которые делятся на слова, а далее на символы. Каждый символ сравнивается с шаблонами. После чего строятся гипотезы, что это за символ. Исходя их них, ПО анализирует разные варианты разбиения строк на слова, а слова на символы. Количество таких гипотез огромно. В конец концов программа принимает решение и выдает текст.
Преобразованный текст можно редактировать. Любая растровая картинка состоит из точек. Программное обеспечение для распознавания выделяет на картинке буквы и переводит их в текст. Происходит анализ структуры документа. Выделяются текстовые блоки. Затем строятся линии, которые делятся на слова, а далее на символы. Каждый символ сравнивается с шаблонами. После чего строятся гипотезы, что это за символ. Исходя их них, ПО анализирует разные варианты разбиения строк на слова, а слова на символы. Количество таких гипотез огромно. В конец концов программа принимает решение и выдает текст.
OmniPage Ultimate от Kofax
OmniPage Ultimate – это профессиональное программное обеспечение для преобразования ваших изображений (JPG и PNG), документов и PDF-файлов в цифровые файлы. Если у вас большая компания и вам нужно надежное программное обеспечение для распознавания текста, я очень рекомендую OmniPage Ultimate от Kofax. Однако для частных лиц это программное обеспечение будет слишком дорогим.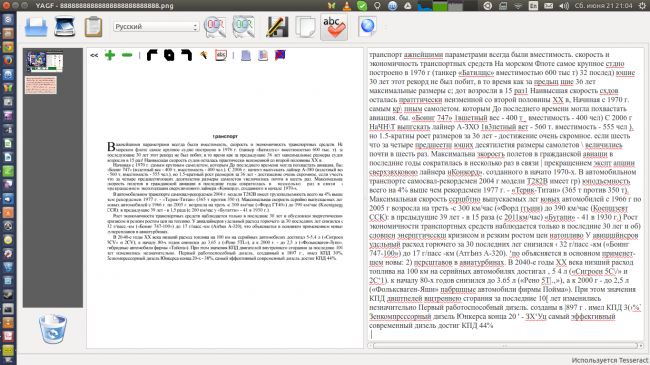 Что касается функций, OmniPage может точно оцифровывать изображения и документы, делая их одновременно редактируемыми и доступными для поиска. Он также поддерживает длинный список форматов изображений, поэтому независимо от расширения файла вы можете легко преобразовать его в любой формат файла, который вам нужен. С точки зрения возможностей, я бы сказал, это очень близко к ABBYY FineReader.
Что касается функций, OmniPage может точно оцифровывать изображения и документы, делая их одновременно редактируемыми и доступными для поиска. Он также поддерживает длинный список форматов изображений, поэтому независимо от расширения файла вы можете легко преобразовать его в любой формат файла, который вам нужен. С точки зрения возможностей, я бы сказал, это очень близко к ABBYY FineReader.
Кроме того, OmniPage Ultimate использует свою запатентованную технологию для определения макета изображений и автоматически поворачивает документ в правильной ориентации. Кроме того, вы можете запланировать большие объемы файлов PDF для пакетной обработки, используя инструмент автоматизации. Не говоря уже о том, что может обнаружить более 120 языков и может обрабатывать изображения и документы соответственно. Что касается форматов выходного файла, он поддерживает PDF, DOC, EXCL, PPT, CDR, HTML, ePUB и другие. Учитывая все вышесказанное, OmniPage Ultimate представляется надежным решением для оптического распознавания текста для корпоративных пользователей.
Доступность платформы: Windows
Цена: Бесплатная пробная версия на 15 дней, платная версия за 183 $
Получение ответа Google
Отправка данных осуществляется с помощью объекта HTTPСоединение по протоколу HTTPS (с установкой ЗащищенноеСоединениеOpenSSL) и метода ОтправитьДляОбработки. В него передается HTTPЗапрос с сформриованным json файлом для отправки, заданным через метод УстановитьТелоИзДвоичныхДанных. В json-ответе Google нас интересует первый элемент с именем свойства description и его значение, в котором будет содержаться распознанный текст.
Попробуем отправить на распознавание картинку с английским текстом:
И вот что приходит в ответ, приведу фрагмент текста:
Как видно, получается очень хорошее качество распознавания.
А теперь попробуем русский текст:
И вот что получается в ответе от Google:
Convertio.co – бесплатная конвертация текста
Данный сайт представляет собой довольно универсальный конвертер, умеющий преобразовывать файлы из одного формата в другой.
При этом для распознавания больше десяти изображений будет необходимо пройти регистрацию на ресурсе:
- Запустите convertio.co, кликните на «С компьютера» для загрузки файла, или выберите одно из облачных хранилищ для загрузки файла с облака.
- Выберите язык распознавания, конечный формат документа (к примеру, docx).
- Введите капчу, затем нажмите на «Преобразовать».
Онлайн-словарь для распознавания текста ABBYY
Самая популярная программа-словарь, которая имеет функцию определения текста с изображений и других типов документов.
Данное приложение позволяет пользователю моментально получить тестовый вариант фотографии и перевести его на более чем на 50 языков мира.
Чтобы распознать текст с помощью данного сервиса, следуйте инструкции:
- Загрузите файл, с которого необходимо распознать инфо;
Процесс добавления картинки, с которой будет определяться текст
Заметьте! Бесплатно программа-сканер может распознать только 10 пользовательских файлов. Размер каждого файла не может превышать 100 МБ.
Размер каждого файла не может превышать 100 МБ.
Следующим шагом необходимо выбрать язык конечного документа.
Даже если вам не нужно переводить текст, выберите необходимый язык, ведь для каждого из них программа выбирает соответствующую кодировку символов, что позволяет более точно отображать символы;
Выбор языка конечного документа
Последний шаг – необходимо выбрать формат конечного файла. Список доступных форматов указан на картинке ниже.
Список доступных форматов файлов для исходящего документа
С помощью данного сервиса можно переводить текст с PDF в Word, а также с форматов djvu и jpg.
Как распознать текст с картинки в PDF?
Еще один способ извлечения текста непосредственно из графического объекта в PDF-формате состоит в том, чтобы воспользоваться любым из известных редакторов, рассчитанных на работу с такими документами. Одним из наиболее универсальных и практичных приложений можно назвать небезызвестную программу Reader от Adobe
Обратите внимание, что в данном случае речь идет именно о приложении «Ридер», а не об аналогичном просмотрщике «Акробат», который поддерживает только чтение документов (просмотр без возможности редактирования)
В самой программе вам нужно будет просто выделить нужный фрагмент текста, скопировать его в буфер обмена, а затем вставить в документ Word и сохранить в нужном конечном формате.
Приложения для перевода с фотографий
Мобильное приложение, которое умеет переводить текст с фотографий, — отличный помощник в путешествиях. Благодаря ему вы сможете переводить вывески, меню и любую другую информацию, которая попадает в объектив камеры смартфона.
Google Translate
Google Translate — самое популярное приложение для перевода на Android. Среди его возможностей есть и функция распознавания текста с фотографий и любых других изображений.
Главное достоинство Google Translate — моментальный перевод прямо в интерфейсе камеры. Чтобы понять, что написано на вывеске или в меню ресторана, не нужно даже делать снимок — главное, чтобы было подключение к Интернету.
В режиме распознавания через камеру поддерживается 38 языков.
- Запустите Google Translate.
- Нажмите на значок камеры.
- Выберите язык, на который нужно перевести текст.
- Наведите объектив на текст и дождитесь появления перевода на экране прямо поверх изображения.

Вы также можете выбирать изображения из памяти телефона. Для этого приложению нужно дать разрешение на доступ к хранилищу.
Среди других возможностей Google Translate:
- Поддержка 103 языков для перевода.
- Быстрый перевод фрагментов текста из других приложений.
- Режим разговора с озвучиванием перевода.
- Рукописный и голосовой ввод.
- Разговорник для сохранения слов на разных языках.
Google Translate показывает лучшие результаты распознавания и перевода. Он справляется с текстами, которые другие программы не могут обработать корректно.
Переводчик Microsoft
Корпорация Microsoft тоже позаботилась об удобстве пользователей и добавила функцию распознавания текста с фотографий в свой переводчик. Который, кстати, поддерживает более 60 языков.
Для перевода текста с фотографии:
- Запустите Переводчик Microsoft и нажмите на значок камеры.
- Выберите язык оригинала и перевода.
- Наведите камеру на текст и сфотографируйте его.

- Дождитесь завершения обработки.
При желании можно импортировать фото из галереи, предварительно дав приложению разрешение на доступ к памяти смартфона.
Среди других возможностей программы:
- Разговорники и руководство по произношению.
- Встроенный словарь для изучения разных значений слов.
- Режим разговора с синхронным переводом речи.
- Режим многопользовательского общения (до 100 собеседников, разговаривающих на разных языках).
Переводчик от Microsoft не всегда справляется с поставленной задачей, но простую графику с текстом распознаёт без ошибок.
Translate.ru
Translate.ru от PROMT — единственное приложение, которое умеет распознавать и переводить текст с фотографий без подключения к интернету.
Чтобы функция работала, вам нужно предварительно скачать языковой пакет OCR. Выбирать следует тот язык, с которого вы планируете переводить.
Как это сделать:
- Выберите значок камеры в главном окне приложения.

- Нажмите «Ок» при появлении сообщения о том, что пакетов для распознавания текста нет.
- Перейдите на вкладку с доступными для установки пакетами.
- Выберите язык, с которого собираетесь переводить текст.
- Установите пакет (желательно подключение через Wi-FI, так как файл весит 20-30 Мб).
- Вернитесь на главное окно, наведите камеру на изображение с текстом и сделайте фотографию.
- Дождитесь результата распознавания и перевода.
Translate.ru также поддерживает импорт изображений из галереи. Для этого требуется разрешение на доступ приложения к памяти смартфона. Среди других возможностей переводчика:
- Встроенный разговорник для сохранения слов и фраз.
- Голосовой и рукописный ввод.
- Отображение транскрипции и воспроизведение оригинала текста носителем языка.
- Режим диалога для общения собеседников на разных языках.
Translate.ru неплохо справляется с переводом, но незаменимым его можно считать только в одном случае — если вам срочно нужен перевод, а на телефоне нет доступа в Интернет.
Простой OCR — распознает почерк
И одно из популярнейших приложений — Simple OCR для мобильных устройств Android. Преобразовывает текста на нескольких языках. Учтите, что если в вашем документе есть необычные шрифты, некачественные или цветные картинки, может выйти некачественный результат. Также отметим, что она не распознает символы с надстрочными и подстрочными составляющими (например, буква ё).
Как пользоваться:
- Запустите приложение Простой OCR;
- Затем выберите снимок из галереи или сделайте фото;
- Выделите область, которую необходимо перевести в текстовый вариант, и нажмите на синюю кнопку;
- Дождитесь сканирования текста;
- Результат сканирования рукописного текста из фотографии.
В приложении можно сохранять отсканированные тексты в разных форматах и пользоваться встроенным редактором.
Text Scanner распознаватель текста
Еще одно несложное приложение, с помощью которого ваш смартфон станет и сканером, и переводчиком. Приложение поддерживает более 100 мировых языков, качественно распознает символы и тексты, поэтому оно так популярно.
Приложение поддерживает более 100 мировых языков, качественно распознает символы и тексты, поэтому оно так популярно.
Что мы получим с OCR Text Scanner:
- извлечение текста с картинками;
- обрезку и корректировку изображений для лучшего распознавания написанного;
- редактирование текста;
- возможность делиться текстом с другими пользователями;
- сохранение истории сканирования;
- извлечение телефонных номеров, электронных адресов, URL-ссылок с картинок.
Исходя из этого, чтобы преобразовать рукописный текст, его так же как и в предыдущем случае нужно сфотографировать камерой мобильного телефона на Android или iOS.
Итог выдается в том же расположении, что и оригинал, что уменьшает время на обработку текста.
Приложение подходит и для книжного формата и для небольших надписей.
Рекомендации
Чтобы качество распознавания было высоким, исходные файлы должны соответствовать следующим требованиям:
- Формат.
 Поддерживаются файлы JPEG, PNG, GIF и PDF (многостраничные документы).
Поддерживаются файлы JPEG, PNG, GIF и PDF (многостраничные документы). - Размер. Максимально допустимый размер файла – 2 МБ.
- Разрешение. Высота каждой строки в документе должна составлять не менее 10 пикселей.
- Ориентация. Распознается только правильно сориентированный текст. При необходимости поверните изображение, прежде чем загрузить его на Google Диск.
- Языки. Язык документа определяется автоматически.
- Шрифты и наборы символов. Лучше всего распознаются распространенные шрифты, такие как Arial и Times New Roman.
- Качество изображения. Изображение должно быть четким, равномерно освещенным и контрастным.
Переводчик с помощью фотографии онлайн. Лучшие фото-переводчики для iOS, Android и Windows Phone. Переводчик по фотографии онлайн для мобильных платформ: Android, iOS, Windows Phone
Мы уже рассматривали с Вами . Но распознавать текст можно не только с помощью программы. Это можно делать с помощью онлайн сервисов, не имея никаких программ на своем компьютере.
И действительно, зачем устанавливать какие-то программы, если Вам нужно распознать текст один раз, и в дальнейшем Вы не собираетесь эту программу использовать? Или Вам нужно делать это раз в месяц? В этом случае лишняя программа на компьютере не нужна.
Давайте рассмотрим несколько сервисов, при помощи которых можно распознавать текст с картинки бесплатно , легко и быстро.
Free Online OCR
Очень хорошим сервисом для распознавания текста с картинки онлайн является сервис Free Online OCR . Он не требует регистрации, распознает текст с картинки практически любого формата. работает с 58 языками. Распознаваемость текста у него отличная.
Пользоваться этим сервисом просто. Когда Вы на него зайдете, перед Вами будет всего два варианта: загрузить файл с компьютера, или вставить URL-адрес картинки, если она находится в Интернете.
Если Ваше изображение находится на компьютере, нажимаете на кнопку Выберите файл , затем выбираете свой файл, и нажимаете на кнопку Upload . Вы увидите свой графический файл ниже, а над ним кнопку OCR . Жмете эту кнопку, и получаете текст, который Вы можете найти в нижней части страницы.
Вы увидите свой графический файл ниже, а над ним кнопку OCR . Жмете эту кнопку, и получаете текст, который Вы можете найти в нижней части страницы.
Online OCR Net
Также довольно неплохой сервис, который позволяет распознавать тексты с картинок онлайн бесплатно, и без регистрации. Поддерживает он 48 языков, включая русский, китайский, корейский и японский. Чтобы начать с ним работать, заходите на Online OCR , нажимаете кнопку Select file , и выбираете файл на своем компьютере. Существуют ограничения по размеру — файл не должен весить больше 5 Мбайт.
В соседних полях выбираете язык и расширение текстового документа, в котором будет полученный из картинки текст. После этого вводите капчу внизу, и нажимаете на кнопку Convert справа.
Внизу появится текст, который Вы можете скопировать, а выше текста — ссылка на загрузку файла с этим текстом.
ABBYY FineReader Online
Очень хороший сервис в плане своей многофункциональности. На ABBYY FineReader Online можно не только распознавать текст с картинки, но также и переводит документы , переводить таблицы из картинок в Excel, и из сканов.
На ABBYY FineReader Online можно не только распознавать текст с картинки, но также и переводит документы , переводить таблицы из картинок в Excel, и из сканов.
На этом сервисе есть регистрация, но можно обойтись и входом с помощью социальной сети Facebook, сервисов Google+, или Microsoft Account.
Преимущество такого подхода в том, что созданные документы будут храниться в Вашем аккаунте в течении 14 дней, и даже если Вы их удалите из компьютера, можно будет вернуться на сервис, и опять их скачать.
Online OCR Ru
Сервис, похожий на предыдущий, с информацией на русском языке. Принцип работы сервиса Online OCR такой же, как и всех остальных — нажимаете на кнопку Выберите файл, загружаете картинку, выбираете язык и выходной формат текстового документа, и нажимаете на кнопку Распознать текст.
Кроме распознавания текста из картинок, сервис предоставляет возможность перевода изображений в форматы PDF, Excel, HTML и другие, причем структура и разметка документа будет соответствовать той, которая была на картинке.
На этом сервисе также есть регистрация, и файлы, созданные Вами с его помощью, будут храниться в Вашем личном кабинете.
Данные сервисы распознавания текста с картинок, на мой взгляд, самые лучшие. Надеюсь, они и Вам принесут пользу. Также, возможно, я не все хорошие сервисы осветил. Жду Ваших комментариев, насколько эти сервисы Вам понравились, какими сервисами пользуетесь Вы, и какие из них являются, на Ваш взгляд, самыми удобными.
Более подробные сведения Вы можете получить в разделах “Все курсы” и “Полезности”, в которые можно перейти через верхнее меню сайта. В этих разделах статьи сгруппированы по тематикам в блоки, содержащие максимально развернутую (насколько это было возможно) информацию по различным темам.
Также Вы можете подписаться на блог, и узнавать о всех новых статьях.
Это не займет много времени. Просто нажмите на ссылку ниже:
Технологии превратили фантазии прошлого в реальность. Сегодня людям уже не обязательно учить иностранный язык или разбираться в особенностях его алфавита для того, чтобы переводить информационные таблички и этикетки на иностранном языке. Все, что нужно: это устройство с хорошей камерой и онлайн приложение, которое переведет необходимую вам информацию с картинки или даже напрямую с камеры. Это экономит время, не заставляя пользователей вводить информацию для перевода, особенно когда дело касается больших фрагментов текста на иностранном языке.
Все, что нужно: это устройство с хорошей камерой и онлайн приложение, которое переведет необходимую вам информацию с картинки или даже напрямую с камеры. Это экономит время, не заставляя пользователей вводить информацию для перевода, особенно когда дело касается больших фрагментов текста на иностранном языке.
Принцип работы переводчика с английского на русский (и обратно) по фото
Многим известны так называемые механизмы оптического распознавания символов (OCR). Это программы, которые способны распознавать машинописный текст с фотографий, картинок, файлов pdf и т.д. Те же самые механизмы используются и в современных переводчиках.
Принцип работы перевода с фотографии прост. Картинка, которую пользователь загружает на сервер, проходят через OCR. Она автоматически определяет область машинописного текста и распознает написанные строки.
После того, как система определит текст, и вы выделите необходимый вам фрагмент, текст будет автоматически переведен как обычный, набранный привычным способом. Следует помнить, что качество перевода зависит от картинки. Если текст на ней едва читаем, он скорее всего не справится со своей задачей.
Следует помнить, что качество перевода зависит от картинки. Если текст на ней едва читаем, он скорее всего не справится со своей задачей.
Перевод текста с фотографии с помощью Google Translator
Google Translator развивается семимильными шагами, добавляя все новые инструменты и возможности. Так, разработчики в свое время добавили возможность ввода рукописного текста, который можно было написать прямо на экране, затем последовала очередь распознавания текста с микрофона и с фотографии.
В 2014 году компания приобрела сервис мгновенного перевода Word Lens. Это несомненно одно из самых передовых приложений, которое позволяет распознавать текст с камеры мобильного телефона, причем мгновенно. Вам не нужно даже делать фотографию того, что вам необходимо перевести. Следует начать с перевода текста по фотографии. Эта функция не доступна в браузере, но отлично работает на мобильных устройствах.
Шаг 1. Загрузите онлайн переводчик от Google на свой телефон через AppStore или Google Play. Установите и запустите его.
Установите и запустите его.
Шаг 2. В области над полем для ввода текста настройте языки для перевода, в нашем случае — с английского на русский. И нажмите на значок камеры в левом нижнем углу.
Шаг 3. Приложение запустит камеру вашего телефона. Наведите его на текст, который вам необходимо перевести. Как только весь текст поместится на экране нажмите на красную кнопку, сфотографируйте текст.
Шаг 4. Приложение тут же начнет распознавать текст вашей фотографии.
Шаг 5. Как только фотография будет обработана, выберите нужную вам область, или весь текст сразу.
Шаг 6. Нажмите на синюю кнопку со стрелкой, чтобы приложение перевело весь текст. Как только вы нажмете на нее, система перенесет вас с привычный интерфейс, где в поле исходного текста будет все то, что приложение сумело распознать, а чуть ниже — его перевод.
Фото переводчик текста с фотографии или картинки из галереи
Все, что мы рассмотрели выше касается текстов, переведенных с помощью вашей камеры. Перевести текст с фотографий, уже хранящихся на вашем телефоне, сделанных ранее, или скачанных с просторов интернета также просто. Повторите все то же самое, но вместо того, чтобы сделать фотографию самостоятельно, нажмите на кнопку, указанную стрелкой на скриншоте ниже. Она направит вас в Галерею, где вам будет предложено выбрать фотографию. Найдите ее и откройте.
Перевести текст с фотографий, уже хранящихся на вашем телефоне, сделанных ранее, или скачанных с просторов интернета также просто. Повторите все то же самое, но вместо того, чтобы сделать фотографию самостоятельно, нажмите на кнопку, указанную стрелкой на скриншоте ниже. Она направит вас в Галерею, где вам будет предложено выбрать фотографию. Найдите ее и откройте.
Далее система распознает и переведет текст так же, как и в предыдущем случае. Поскольку в этот раз в примере текст намного короче, приложение переведет его автоматически. Перейдите к стандартному виду, снова нажав на синюю кнопку.
Мгновенный перевод с камеры
Об этой функции уже немало было сказано выше. Это очень удобно в тех случаях, когда вам быстро нужно узнать, что написано на информационных табличках, если вы путешествуете за рубежом, или состав шампуня в магазине, если он написан на английском.
Чтобы включить мгновенный перевод вам снова придется открыть камеру, после чего вместо красной кнопки для фотографирования или кнопки для доступа к галерее нажмите на символ глаза в правом нижнем углу. Программа автоматически начнет распознавать отдельные слова, переводить и заменять их результатом.
Программа автоматически начнет распознавать отдельные слова, переводить и заменять их результатом.
Этот перевод не самый правильный и у вас не получится скопировать его, но на то он и мгновенный, что призван удовлетворять текущие потребности. Эта функция не справится с объемными текстами или если камера мобильного устройства оставляет желать лучшего. Перевод не всегда корректный, поскольку мгновенный перевод работает отдельно с каждым словом. Однако, в случае с информационными табличками и отдельными словами это потрясающее средство справится на ура.
Перевод текста с фотографии с помощью Яндекс Переводчика
Российские разработчики не отстают от зарубежных. С недавних пор и в переводчике от Яндекса появилась функция перевода текста с фотографии. В отличие от Гугл вы можете воспользоваться ею и со своего компьютера. Работает она примерно по тому же принципу.
Шаг 1. Перейдите на сайт переводчика.
Шаг 2. Перейдите в фото переводчик онлайн. Вы увидите ссылку «Картинка» в верхнем горизонтальном меню. Итак, на экране вашего компьютера появится поле для вставки изображения. Нажмите на кнопку «Выберите файл» или перетащите картинку в поле на сайте.
Итак, на экране вашего компьютера появится поле для вставки изображения. Нажмите на кнопку «Выберите файл» или перетащите картинку в поле на сайте.
Шаг 3. Как только вы вставите фотографию, сервис начнет автоматическое распознавание текста, после чего вы сможете увидеть перевод, нажав на кнопку «Открыть в переводчике».
Яндекс предлагает три варианта распознавания и перевода текста:
- по словам, когда система определяет каждое слово по отдельности. В этом случае они будут переведены каждое с новой строки;
- по строкам;
- по блокам, как в рассматриваемом примере.
Шаг 4. В вашем браузере откроется новое окно с распознанным исходным текстом и его переводом. Опять же качество перевода во многом зависит от разрешения камеры, с помощью которой была сделана фотография, и даже то, насколько ровно на фотографии расположены строки.
Итак, оба переводчика неплохо справляются со своей главной задачей — перевода информации с фотографии и оба они доступны совершенно бесплатно.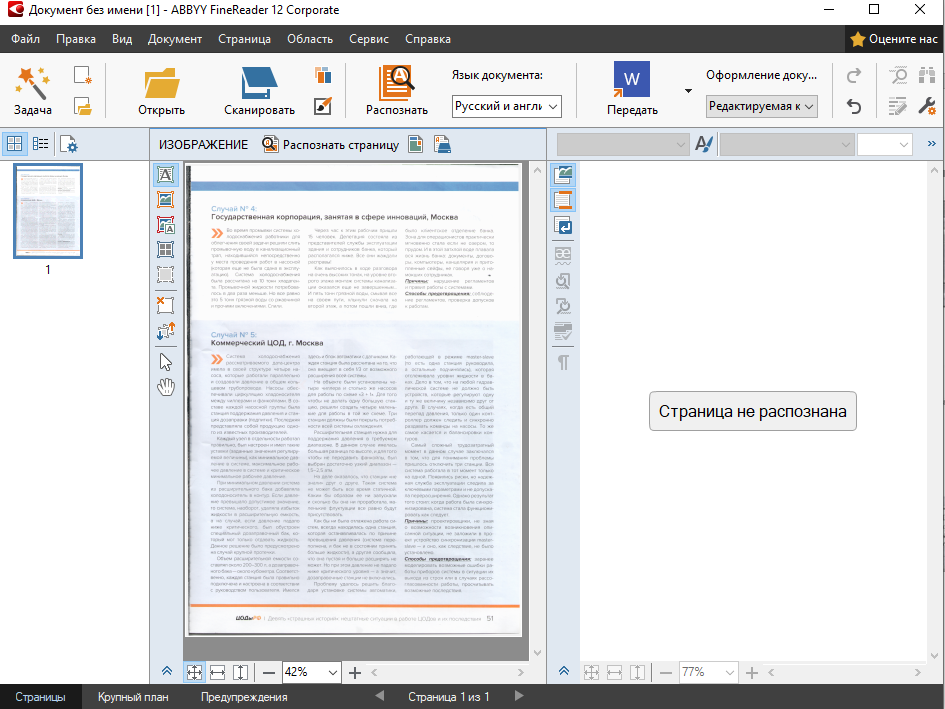 Один сервис предназначен исключительно для мобильных устройств, а другой — для компьютеров. Они дополняют друг друга.
Один сервис предназначен исключительно для мобильных устройств, а другой — для компьютеров. Они дополняют друг друга.
Ну, здравствуй, осень. Привет, «долгожданный» учебный год. До следующего лета, блаженное безделье и милые сердцу развлекушки. Пришла пора вгрызаться в гранит науки.
Сегодняшний обзор я посвящаю школьникам, студентам и всем, кто получает образование. Вашему вниманию – 6 бесплатных мобильных приложений для распознавания и перевода текста из фото, которые больше всего нравятся пользователям. Эти программы уберегут ваши зубы от слишком быстрого стачивания при изучении иностранных языков и не только.
Translate.Ru
Translate.Ru – продукт одного из лучших разработчиков систем автоматизированных переводов PROMT, справится не только с текстом на сфотканной странице учебника или мониторе ПК, но и научит правильному произношению иностранных слов, а также поможет понять, о чем говорит препод.
Приложение представляет собой комплекс из трех частей: переводчика, словаря и разговорника.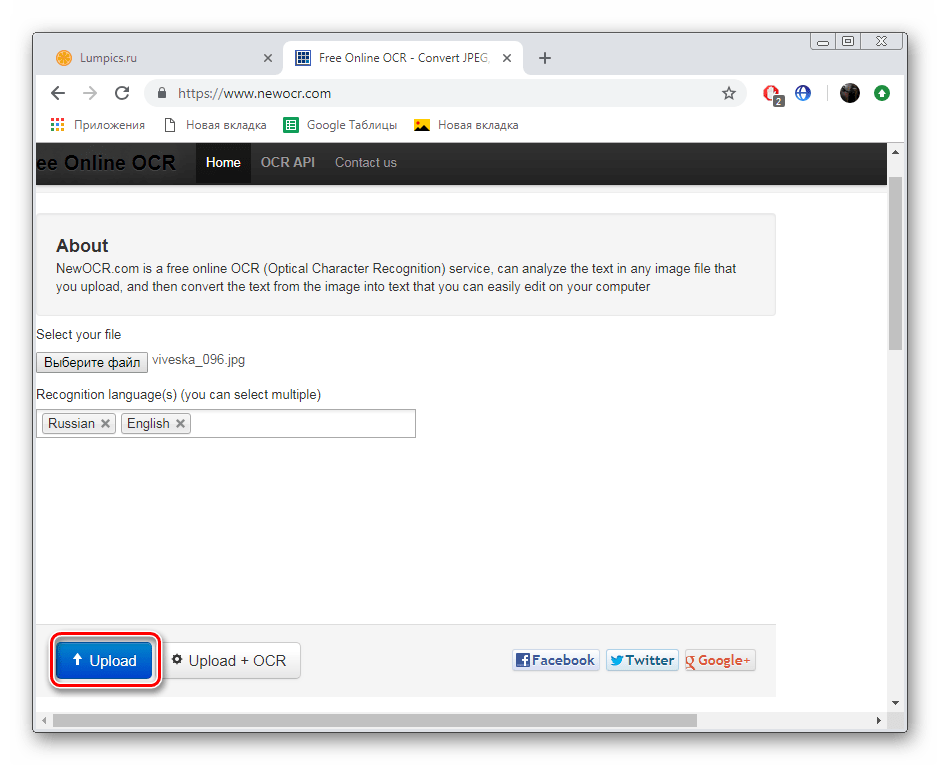 Оно поддерживает 18 популярных иностранных языков, в том числе японский, финский, корейский, португальский, иврит, турецкий, каталонский, китайский, арабский, греческий, голландский и хинди. Пакеты языков загружаются по выбору пользователя.
Оно поддерживает 18 популярных иностранных языков, в том числе японский, финский, корейский, португальский, иврит, турецкий, каталонский, китайский, арабский, греческий, голландский и хинди. Пакеты языков загружаются по выбору пользователя.
Чтобы перевести текст с картинки, достаточно навести на нее камеру или загрузить из галереи. Как показал эксперимент, с английскими, французскими и немецкими надписями на фото Translate.Ru справляется на ура, но с восточными языками дела обстоят не очень. Фрагмент на китайском программа не распознала вообще, на корейском – перевела отдельные фразы.
Прочие функции Translate.Ru
- Возможность выбора тематики переводимого текста, что повышает точность результата.
- Считывание и перевод текстов из приложений и буфера обмена.
- Перевод слов и фраз, сказанных в микрофон.
- Словарь и разговорник с голосовым помощником (произношение иностранных слов).
- Режим «Диалог» – возможность переводить вашу речь и сообщения собеседника на нужные языки в реальном времени.

- Интеграция с мессенджером iMessage на устройствах iOS.
- Хранение на телефоне 50 последних переведенных материалов. Ведение списка избранного.
Яндекс.Переводчик
Мобильный Яндекс.Переводчик использует собственные, тоже весьма эффективные алгоритмы. Качество переводов на русский с трех главных европейских языков (английского, немецкого и французского) можно оценить на «хорошо с плюсом», с азиатских и других – несколько ниже, но в сравнении со многими программами-аналогами его уровень более чем приемлемый.
Яндекс поддерживает свыше 90 национальных языков. Большинство из них доступны только онлайн, но 3 основных, а также турецкий, итальянский и испанский загружены в программу изначально и могут использоваться автономно. В режиме фотоперевода доступны 12 языков. Помимо перечисленных выше, это польский, китайский, португальский, чешский и украинский.
Чтобы перевести текст с изображения с помощью Яндекса, достаточно навести камеру на картинку и коснуться кнопки спуска.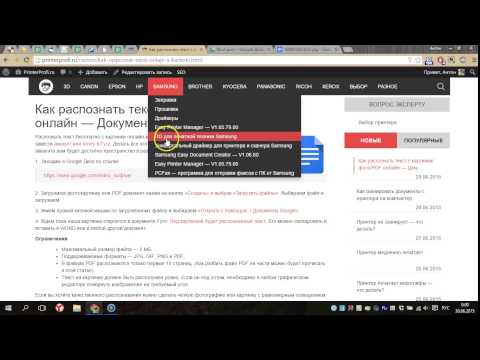 Для перевода фото из галереи коситесь миниатюры, которая расположена слева от кнопки спуска камеры.
Для перевода фото из галереи коситесь миниатюры, которая расположена слева от кнопки спуска камеры.
Программа требует регистрации. Если вы используете на устройстве почтовый аккаунт Яндекс, вход в него будет выполнен автоматически.
Другие возможности Яндекс.Переводчика
- Перевод веб-страниц, приложений (через контекстное меню в Андроиде 6.0 и новее), содержимого буфера обмена.
- Сохранение истории переведенных материалов, добавление в избранные.
- Голосовой ввод переводимого текста.
- Произношение слов и фраз на английском, турецком и русском.
- Автоопределение языка.
- Подсказки для быстрого набора иностранных слов.
- Поддержка смарт-часов Apple Watch и Android Wear: отображение на экране перевода слов и целых фраз, произнесенных в микрофон.
Переводчик Microsoft
Переводчик Microsoft – стильно оформленное, удобное и функциональное приложение, способное на точные и быстрые переводы с 60-ти национальных языков. Работает онлайн и офлайн. Для использования программы в режиме офлайн выбранные языковые пакеты придется загрузить на устройство.
Работает онлайн и офлайн. Для использования программы в режиме офлайн выбранные языковые пакеты придется загрузить на устройство.
В отличие от Яндекса, продукт Microsoft поддерживает фотопереводы на все или почти все 60 языков (об ограничении ничего не сказано). Нельзя утверждать, что их качество всегда на высоте, но отрывок текста на корейском был распознан и переведен довольно прилично, на китайском – чуть хуже.
Программа умеет переводить надписи на изображениях, отснятых на камеру, и хранящихся в галерее устройства. Для перевода текста с внешней картинки коснитесь кнопки с фотоаппаратом и наведите объектив на интересующую область.
Кнопка загрузки в программу фото из галереи находится в этом же разделе.
Прочие функции и возможности переводчика Microsoft
- Синхронный перевод произнесенных фраз в онлайн-беседах с количеством участников до 100 человек.
- Встроенный словарь и разговорник с транслитерацией и произношением переводимых фраз.
- Перевод текстов в других программах через контекстное меню (поддерживается, начиная с Андроида 6.
 0).
0). - Сохранение истории и ведение списка избранного.
- Поддержка смарт-часов Android Wear и Apple Watch – отображение перевода произнесенных слов и фраз на экране.
Google Translate
Google Translate , пожалуй, самое известное и всенародно любимое средство автоматических переводов. И рекордсмен по количеству поддерживаемых языковых пакетов – здесь их целых 103 и из них 59 доступны в автономном режиме. Фотоперевод текстов с картинок возможен на 39 языков.
Качество переводов сервисом Google Translatе принято за эталон, на который равняются конкуренты. Многие обработанные им тексты почти не требуют ручных исправлений, но достичь в этом деле абсолютного идеала, к сожалению, невозможно. Кстати, тестовые фрагменты на китайском и корейском языках, сфотографированные с экрана ноутбука, распознались вполне корректно.
Чтобы выполнить фотоперевод в приложении Google Translatе, коснитесь иконки камеры и наведите последнюю на нужный объект. Что делать дальше, думаю, понятно без пояснений.
Что делать дальше, думаю, понятно без пояснений.
Другие функции Google Translate
- Разговорный режим (синхроперевод с 32 языков).
- Режим рукописного вода (перевод написанного от руки).
- Перевод текстовых данных из приложений и СМС-сообщений.
- Разговорник (пустой, заполняется пользователем).
- Голосовой ввод и озвучивание переведенных фраз.
Translator Foto – Voice, Text & File Scanner
Приложение Translator Foto – Voice, Text & File Scanner хоть и имеет меньший набор функций, но работает ничуть не хуже конкурентов. Наоборот, даже лучше многих, поскольку оно, как и Google Translate, поддерживает 100 с лишним языков.
Перевод текста из фото – основная функция программы. Чтобы ею воспользоваться, коснитесь кнопки с изображением фотоаппарата, выберите источник – галерею или новый снимок. При выборе второго варианта запустится приложение «Камера». После съемки фотография текста, который вы хотите перевести, загрузится в программу. Для запуска переводчика коснитесь кнопки в правом нижнем углу снимка.
Для запуска переводчика коснитесь кнопки в правом нижнем углу снимка.
Translator Foto довольно сносно распознает языки печатного текста на картинках и неплохо переводит их на русский. Точность результатов почти на том же уровне, что у продуктов Microsoft и Яндекс.
Остальные возможности Translator Foto – Voice, Text & File Scanner
- Распознавание и перевод произнесенных фраз.
- Перевод скопированного или вручную введенного текста.
- Озвучивание переводимых фраз.
- Сохранение в другой программе или пересылка другому пользователю набранного (скопированного) текста вместе с переводом.
- Сохранение истории и списка избранного.
TextGrabber
TextGrabber вышел «из-под пера» ведущего разработчика программных продуктов в области лингвистики – компании ABBYY. Возможно, как переводчик он и проигрывает Google Translate, но по точности распознавания печатных строк на изображениях ему, пожалуй, нет равных. При подключении программы к Интернету для переводов доступно более 100 иностранных языков, в автономном режиме – 10. Распознавание текстов ведется на 60-ти с лишним языках.
При подключении программы к Интернету для переводов доступно более 100 иностранных языков, в автономном режиме – 10. Распознавание текстов ведется на 60-ти с лишним языках.
Программа распознает и переводит печатные надписи на изображениях в режиме фото- и видеосъемки. Первый режим удобен, когда картинка небольшая и полностью помещается на экране мобильного устройства. Второй – незаменим при распознавании текстов на больших поверхностях, например, на страницах книг или мониторе компьютера.
TextGrabber работает быстро и четко, но слишком уж навязчиво предлагает подписаться на платную версию. Хотя это его единственный замеченный недостаток.
Прочие функции и возможности TextGrabber
- Распознавание и перевод текстов с картинок в галерее (как и у конкурентов).
- Встроенный редактор для ручных исправлений.
- Создание заметок (в бесплатной версии доступно всего 3 заметки).
- Кликабельность ссылок, адресов, телефонов в распознанном и переведенном тексте.

- Передача текстовых данных в другие приложения, автоматическое копирование в буфер обмена.
Удачного перевода!
Ещё на сайте:
Студентам на заметку. Лучшие приложения для распознавания и перевода текста с фотографий для Android и iOS обновлено: Сентябрь 7, 2018 автором: Johnny Mnemonic
Компания Яндекс разработала сервис, который способен распознавать текст и переводить его из фото снимков и картинок. Пока только эта возможность есть для 12 языков, но разработчики обещают большее число поддерживаемых языков в будущем. А переводить с изображения благодаря Яндекс переводчику можно на 46 языков. Сегодня сервис распознает русский, английский, португальский, чешский, итальянский, польский, украинский, китайский, турецкий, немецкий, французский, испанский языки на изображениях. Как говорят разработчики, такой способ перевода будет уместен, когда пользователь хочет перевести заметку в журнале с его любимым актером или шоумэном.
Алгоритм сервиса способен определять текст с изображения даже если оно плохого качества, а также если изображение является растянутым или отсканированными, или сфотографированным под углом. Этот алгоритм компания Яндекс разработала самостоятельно с нуля. Приложение переводит слова, предложения и может перевести даже целый абзац.
Этот алгоритм компания Яндекс разработала самостоятельно с нуля. Приложение переводит слова, предложения и может перевести даже целый абзац.
Как пользоваться Яндекс переводчиком по фото
Теперь, когда текст будет распознан сервисом Яндекс.Переводчик, нужно нажать на ссылку «Открыть в переводчике». Перед вами откроется новая страница с окном, поделенным на две части, где в первой будет язык, который был представлен на картинке. А во второй его части будет перевод на язык, который вы указали, на который должен был быть совершен перевод.
Окно Яндекс.Переводчик с исходным текстом и переводом
Что делать, если качество перевода не приемлемо?
Если вы получили переведенный текст, где качество не приемлемо, вы не можете разобрать текст, необходимо проверить еще одним способом или . Для этого разработчики данного приложения предоставляют дополнительные настройки для изменения процесса перевода. Для пользователей существует специальная опция «Новая технология перевода». Если она не активирована, исправьте это.
Если она не активирована, исправьте это.
Новая технология перевода
Следующий перевод будет совершен двумя способами, при помощи улучшенной технологии, которая использует для перевода нейронную сеть и при помощи статической модели. Далее вы можете самостоятельно выбрать лучший вариант или предоставить это сделать программе.
После этого скопируйте переведенный текст себе на компьютер и проведите его анализ, возможно местами исправьте ошибки и приведите предложения в должный вид. Ведь перевод осуществлялся машинным способом, поэтому текст скорее всего нужно будет редактировать вручную.
Как Яндекс.Переводчик распознает текст на картинках?
В основе такого поиска лежит технология оптического опознавания символов. Яндекс.Переводчик распознает текст при помощи двух технологий: распознавание картинок и модуль определения текста. Нейронная сеть самостоятельно обучается определять текст при помощи миллионов просмотренных текстов на изображениях. Такое самообучение позволяет добиться высокого качества переведенных текстов. С каждой новой работой алгоритм выполняет все более качественную работу, ведь он определяет и запоминает только линии текста, в которых уверен на 100%.
Такое самообучение позволяет добиться высокого качества переведенных текстов. С каждой новой работой алгоритм выполняет все более качественную работу, ведь он определяет и запоминает только линии текста, в которых уверен на 100%.
Далее работа модуля распознавания заключается в разделении линий и определение из них сформированных символов. Каждый символ определяется тщательно, алгоритм определяет их на основе уже изученных. К примеру, в русском языке есть буква «О» большая, «о» маленькая и цифра «0» ноль. Они очень похожи между собой. Поэтому далее эстафету принимает языковая модель, она принимает окончательное решение, какой символ в каких ситуациях использовать. Такая модель опирается на языковые словари, она запоминает не только соответствие символов с ними (словарями), но и учитывает контекст применения, то есть соседство символов в определенных употреблениях.
Таким образом, если из подобранных вероятных символов образуется знакомое алгоритму слово, то он способен принять решение, что составлено слово верно и снова из этого слова учитывает имеющиеся символы. Так мы получаем результат в Яндекс.Переводчик при переводе по картинке в режиме онлайн.
Так мы получаем результат в Яндекс.Переводчик при переводе по картинке в режиме онлайн.
Пользователи сталкиваются с необходимостью перевода текста с фото онлайн. Ситуации могут быть разными: на фотографии есть текст, который необходимо извлечь из изображения и перевести на другой язык, есть изображение документа на иностранном языке, нужно перевести текст с картинки и т. п.
Можно воспользоваться программами для распознавания текста, которые с помощью технологии OCR (Optical Character Recognition) извлекают текст из изображений. Затем, извлеченный их фото текст, можно перевести с помощью переводчика. Если исходное изображение хорошего качества, то в большинстве случаев подойдут бесплатные онлайн сервисы для распознавания текста.
В этом случае, вся операция проходит в два этапа: сначала происходит распознавание текста в программе или на онлайн сервисе, а затем осуществляется перевод текста, с помощью переводчика онлайн или приложения, установленного на компьютере. Можно, конечно, скопировать текст из фото вручную, но это не всегда оправданно.
Есть ли способ совместить две технологии в одном месте: сразу распознать и перевести тест с фотографии онлайн? В отличие от мобильных приложений, выбора для пользователей настольных компьютеров практически нет. Но, все же я нашел два варианта, как перевести текст с изображения онлайн в одном месте, без помощи программ и других сервисов.
Переводчик с фотографии онлайн распознает текст на изображении, а затем переведет его на нужный язык.
При переводе с изображений онлайн, обратите внимание на некоторые моменты:
качество распознавания текста зависит от качества исходной картинки
для того, чтобы сервис без проблем открыл картинку, изображение должно быть сохранено в распространенном формате (JPEG, PNG, GIF, BMP и т. п.)
если есть возможность, проверьте извлеченный текст, для устранения ошибок распознавания
текст переводится с помощью машинного перевода, поэтому перевод может быть не идеальным
Мы будем использовать Яндекс Переводчик и онлайн сервис Free Online OCR, на котором присутствует функциональная возможность для перевода для извлеченного из фотошрафии текста. Вы можете использовать эти сервисы для перевода с английского на русский язык, или использовать другие языковые пары поддерживаемых языков.
Вы можете использовать эти сервисы для перевода с английского на русский язык, или использовать другие языковые пары поддерживаемых языков.
Яндекс Переводчик для перевода с картинок
В Яндекс.Переводчик интегрирована технология оптического распознавания символов OCR, с помощью которой из фотографий извлекается текст. Затем, используя технологии Яндекс Переводчика, происходит перевод извлеченного текста на выбранный язык.
Последовательно пройдите следующие шаги:
Войдите в Яндекс Переводчик во вкладку «Картинки».
Выберите язык исходного текста. Для этого кликните по названию языка (по умолчанию отображается английский язык). Если вы не знаете, какой язык на изображении, переводчик запустит автоопределение языка.
Выберите язык для перевода. По умолчанию, выбран русский язык. Для смены языка кликните по названию языка, выберите другой поддерживаемый язык.
Выберите файл на компьютере или перетащите картинку в окно онлайн переводчика.
После того, как Яндекс Переводчик распознает текст с фотографии, нажмите «Открыть в Переводчике».
В окне переводчика откроются два поля: одно с текстом на иностранном языке (в данном случае на английском), другое с переводом на русский язык (или другой поддерживаемый язык).
Если у фото было плохое качество, имеет смысл проверить качество распознавания. Сравните переводимый текст с оригиналом на картинке, исправьте найденные ошибки.
В Яндекс Переводчике можно изменить перевод. Для этого включите переключатель «Новая технология перевода». Перевод осуществляют одновременно нейронная сеть и статистическая модель. Алгоритм автоматически выбирает лучший вариант перевода.
Скопируйте переведенный текст в текстовый редактор. При необходимости, отредактируйте машинный перевод, исправьте ошибки.
Перевод с фотографии онлайн в Free Online OCR
Бесплатный онлайн сервис Free Online OCR предназначен для распознавания символов из файлов поддерживаемых форматов. Сервис подойдет для перевода, так как на нем опционально имеется возможности для перевода распознанного текста.
В отличие от Яндекс Переводчика, на Free Online OCR приемлемое качество распознавания получается только на достаточно простых изображениях, без присутствия на картинке посторонних элементов.
Выполните следующие действия:
Войдите на Free Online OCR .
В опции «Select your file» нажмите на кнопку «Обзор», выберите файл на компьютере.
В опции «Recognition language(s) (you can select multiple)» выберите необходимый язык, с которого нужно перевести (можно выбрать несколько языков). Кликните мышью по полю, добавьте из списка нужный язык.
Яндекс перевод с фотографии онлайн. Распознавание текста с картинки онлайн бесплатно
Речь пойдет о переводчиках, которые распознают текст с фотографии и тем самым экономят время пользователя, исключая из алгоритма ввод текста вручную. Такая программа пригодится в работе с текстами на иностранном языке, студентам, которым необходимо выполнить задание, а также туристам, оказавшимся в другой стране без особых знаний языка.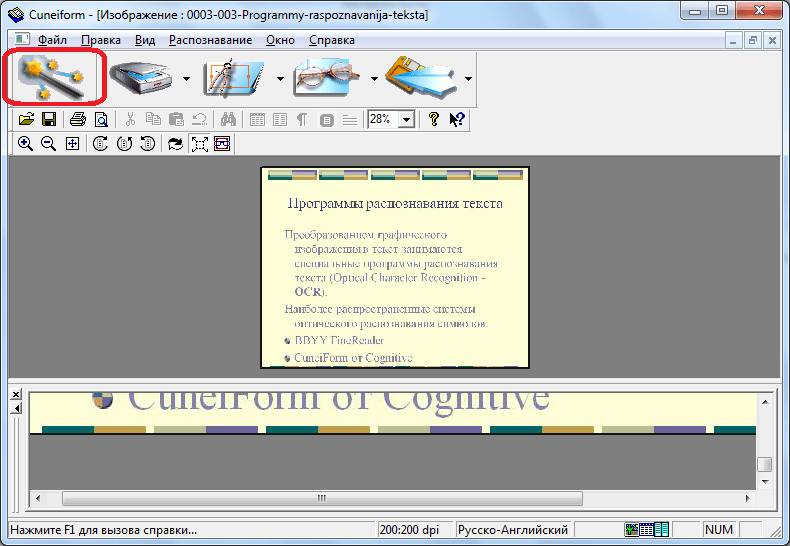
Подобные сервисы появились сравнительно недавно и только набирают свою популярность. В работе с подобными приложениями не существует строгих правил. Главное, чтобы текст, требующий перевода, был читабельным. Многие программы распознают фотографию или картинку даже с нечетким изображением . Все что требуется сделать пользователю – загрузить необходимый материал в программу, дождаться сканирования и получить готовый переведенный текст.
Перевод выполняется с возможностью копирования, а значит, клиенту программы не придется вручную перепечатывать получившийся материал. Части текста, которые могли быть переведены некорректно можно скопировать отдельным фрагментом и повторно перевести в онлайн или офлайн сервисах.
Популярные приложения
На сегодняшний день многие разработчики предлагают воспользоваться услугами их проектов по трансакции текста с фотографии или картинки. Наиболее популярные проекты:
Онлайн сервисы
Некоторые программы имеют версии адаптированные для работы в режиме «онлайн».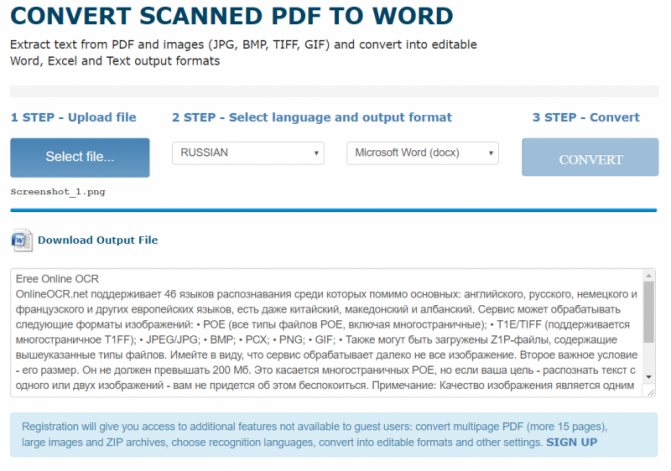 В этом случае скачивать приложения не требуется:
В этом случае скачивать приложения не требуется:
- ABBY FineReader Online – сервис работает со многими форматами изображений и позволяет пользователю загружать необходимый материал сразу на ресурс. После чего самостоятельно определяет язык оригинала документа и выполняет перевод, в том числе с английского на русский язык. Полученный результат можно сохранить не только в текстовом формате, но и в PDF. Воспользоваться можно на официально сайте компании https://finereaderonline.com/ru-ru .
- New OCR – онлайн-ресурс имеет интуитивное управление и очень прост в использовании. Все, что требуется для начала работы, это перейти на официальный сайт разработчика http://www.newocr.com/ и в отрывшимся окне загрузить необходимый файл . Ниже будет предлагаться меню, в котором пользователю необходимо выбрать язык оригинала документа и язык, на который будет осуществляться трансакция. Приложение работает со всеми возможными форматами изображения.
Для более качественной работы с сервисами перевода следует помнить о нескольких вещах:
- Загружаемое изображение должно быть четким.

- Сервис выполняет исключительно автоматический машинный перевод , поэтому некоторые сложные предложения могут быть трактованы неверно. В таком случае желательно переводить словосочетания, образующие предложение по отдельности.
- Лучше всего использовать следующие форматы для загрузки исходного изображения JPEG, PNG, GIF, BMP.
Иногда пользователям требуется перевести надпись из фотографии. Вводить весь текст в переводчик вручную не всегда бывает удобно, поэтому следует прибегнуть к альтернативному варианту. Можно воспользоваться специализированными сервисами, которые распознают надписи на изображениях и переводят их. Сегодня мы поговорим о двух таких онлайн-ресурсах.
Конечно, если качество снимка ужасное, текст находится не в фокусе или невозможно даже самостоятельно разобрать некоторые детали, никакие сайты не смогут это перевести. Однако при наличии качественной фотографии выполнить перевод не составит труда.
Способ 1: Яндекс.Переводчик
Известная компания Яндекс давно разработала собственный сервис по переводу текста.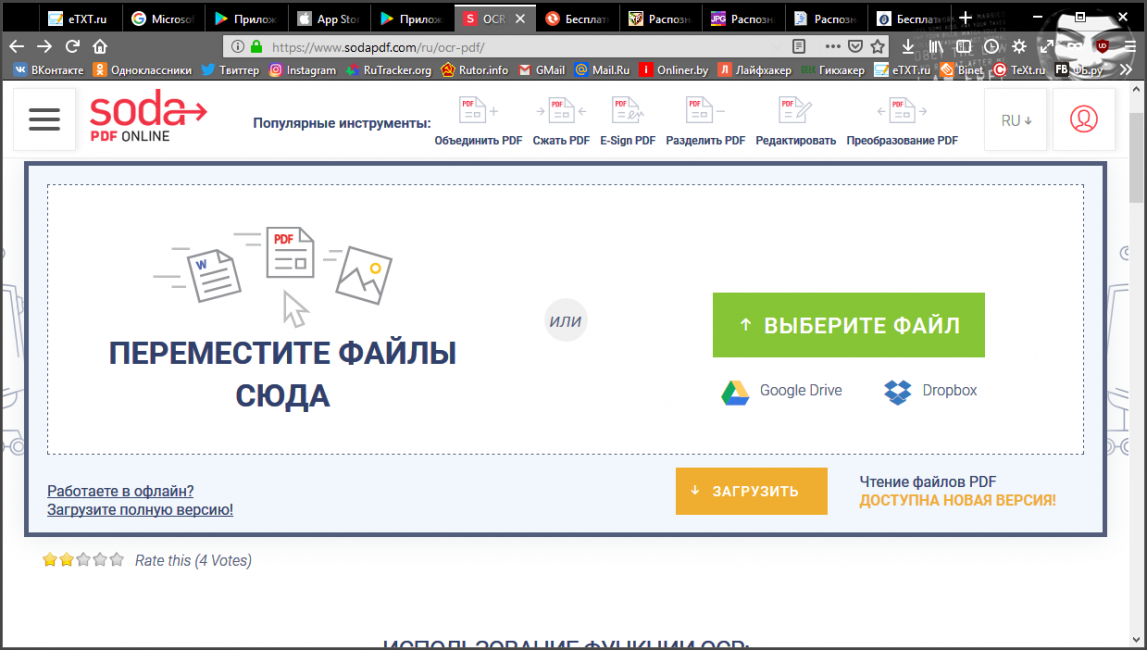 Там присутствует инструмент, позволяющий через загруженное в него фото определить и перевести находящиеся на нем надписи. Выполняется эта задача буквально в несколько кликов:
Там присутствует инструмент, позволяющий через загруженное в него фото определить и перевести находящиеся на нем надписи. Выполняется эта задача буквально в несколько кликов:
- Откройте главную страницу сайта Яндекс.Переводчик и переместитесь в раздел «Картинка» , кликнув на соответствующую кнопку.
- Выберите язык, с которого нужно перевести. Если он для вас неизвестен, оставьте галочку возле пункта «Автоопределение» .
- Далее по такому же принципу укажите язык, на котором хотите получить информацию.
- Нажмите на ссылку «Выберите файл» или перетащите изображение в указанную область.
- Вам нужно выделить картинку в обозревателе и нажать на кнопку «Открыть» .
- Желтым цветом будут отмечены те области картинки, которые смог перевести сервис.
- Нажмите на одну из них, чтобы увидеть получившийся результат.
- Если вы хотите продолжить работу с этим текстом, кликните на ссылку «Открыть в переводчике» .

- Слева отобразится надпись, которую смог распознать Яндекс.Переводчик, а справа будет показан получившийся результат. Теперь вы можете использовать все доступные функции этого сервиса – редактирование, озвучивание, словари и многое другое.
- Находясь на главной странице Free Online OCR, нажмите на кнопку «Выберите файл» .
- В открывшемся обозревателе выделите необходимую картинку и кликните на «Открыть» .
- Сейчас нужно выбрать языки, с которых будет производиться распознавание.

- Если вы не можете определить правильный вариант, просто выберите предположения из отобразившегося меню.
- По завершении настроек кликните на «Upload» .
- В случае когда на предыдущем этапе вы не определили язык, сделайте это сейчас, а также поверните изображение на необходимое количество градусов, если это требуется, затем нажмите на «OCR» .
- Текст отобразится в форме снизу, перевести его можно, используя один из предложенных сервисов.
Всего несколько минут потребовалось для того, чтобы осуществить перевод текста по фото с помощью рассматриваемого онлайн-ресурса. Как видите, в этом нет ничего сложного и справится с поставленной задачей даже неопытный пользователь.
Способ 2: Free Online OCR
Англоязычный сайт Free Online OCR работает по аналогии с предыдущим представителем, однако принцип его действия и некоторые функции отличаются, поэтому разберем более детально его и процесс перевода:
На этом наша статья подходит к своему логическому завершению. Сегодня мы постарались максимально развернуто рассказать о двух популярных бесплатных онлайн-сервисах по переводу текста с картинки. Надеемся, предоставленная информация была для вас не только интересной, но и полезной.
Бывают такие ситуации, когда нужно перевести какой-то текст, но вы не знаете каким образом его ввести в поле переводчика, либо вам лень его вбивать. Специальном для таких случаев некоторые переводчики обзавелись функцией перевода текста с фотографий.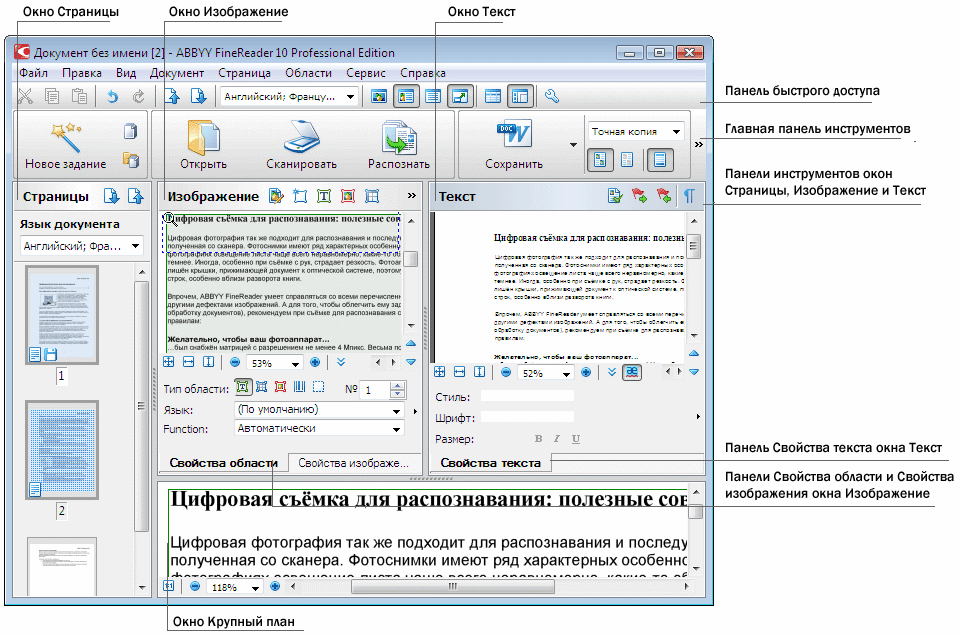
Про функцию перевода с картинки
Данная функция начала появляться недавно, поэтому она до сих пор работает не совсем стабильно. Чтобы избежать казусов при переводе вам нужно сделать качественный снимок с текстом, который должен быть переведён. Также на изображении должен быть разборчиво виден текст, особенно, если речь идёт о каких-то сложных иероглифах, либо символах. Также стоит понимать, что некоторые дизайнерские шрифты (например, готические) могут не восприниматься переводчиком.
Давайте рассмотрим сервисы, где данная функция доступна.
Вариант 1: Google Translate
Самый известный онлайн-переводчик, умеющий переводить с огромного количества языков: с английского, немецкого, китайского, французского на русский и т.д. Порой некоторые фразы на русский или другие языки со сложной грамматикой могут переводиться некорректно, но с переводом отдельных слов или несложных предложений сервис справляется без проблем.
В версии для браузеров нет функции перевода с изображений, зато в мобильных приложениях сервиса для Android и iOS такая функция доступна. Всё что вам нужно это нажать на иконку с подписью «Камера» . На устройстве включится камера, где будет указана область для захвата текста. Текст может выходить за эту область, если у него большой объём (например, вы пытаетесь перевести фото страницы какой-нибудь книги). При необходимости вы можете загрузить уже готовое изображение из памяти устройства или виртуального диска.
Всё что вам нужно это нажать на иконку с подписью «Камера» . На устройстве включится камера, где будет указана область для захвата текста. Текст может выходить за эту область, если у него большой объём (например, вы пытаетесь перевести фото страницы какой-нибудь книги). При необходимости вы можете загрузить уже готовое изображение из памяти устройства или виртуального диска.
Интерфейс гугл переводчика
После того как вы сделаете снимок программа предложит выделить область, где по её предположению находится текст. Выделите эту область (либо её часть) и нажмите на кнопку «Перевести» .
К сожалению, этот функционал есть только на версиях для мобильных платформ.
Вариант 2: Яндекс Переводчик
Этот сервис обладает похожим функционалом, что и Google Translate. Правда, языков здесь немного меньше, а корректность перевода на некоторые и с некоторых оставляет желать лучшего. Однако перевод с английского, французского, немецкого, китайского на русский язык (или наоборот) производятся более правильно, нежели в Google.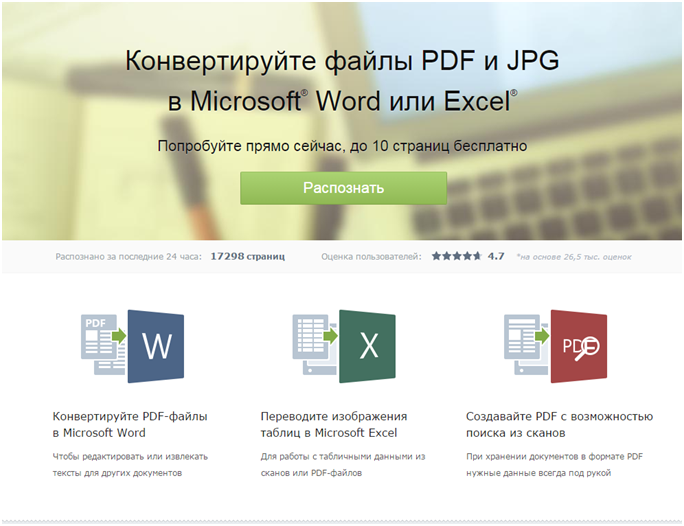
Опять же, функционал перевода с картинки есть только в версиях для мобильных платформ. Чтобы воспользоваться им, нажмите на иконку камеры и сфотографируйте нужный объект, либо выберите какую-нибудь фотографию из «Галереи» .
С недавнего времени в Яндекс Переводчике для браузеров также появилась возможность переводить текст с картинки. Для этого в верхней части интерфейса найдите кнопку «Картинка» . Затем в специальное поле перекиньте изображение с компьютера, либо воспользуйтесь ссылкой «Выберите файл» . Сверху можно выбрать язык исходника и язык, на который нужно перевести.
Процесс перевода аналогичен Google.
Вариант 3: Free Online OCR
Данный сайт полностью заточен на перевод фотографий, так как других функций больше не предлагает. Корректность перевода зависит от того, с какого на какой язык вы выполняете перевод. Если речь идёт о более-менее распространённых языках, то тут всё относительно корректно. Однако трудности могут возникнуть в том случае, если на картинке труднораспознаваемый текст и/или его слишком много. Также данный сайт частично на английском языке.
Также данный сайт частично на английском языке.
Инструкция по использованию сервиса выглядит следующим образом:
- Для начала загрузите картинку с компьютера, которую нужно перевести. Для этого используйте кнопку «Выберите файл» . Вы можете добавить несколько картинок.
- В нижнем поле укажите изначально язык оригинала картинки, а затем тот язык, на который вам нужно её перевести.
- Нажмите на кнопку «Upload + OCR» .
- После этого в нижней части появится поле, где вы можете видеть оригинальный текст с картинки, а ниже его перевод на выбранный режим.
К сожалению, функция переводов с картинки пока только внедряется, поэтому пользователь может сталкиваться с некоторыми проблемами. Например, некорректным переводом, либо неполным захватом текста на картинке.
Для перевода с картинки, среди которых есть и Яндекс.Переводчик под Андроид ().
В чем суть
Вы загружаете картинку или фото на сайт, а Яндекс распознает на ней текст и переводит его.
Например, можно сфотографировать меню, вывеску, график с подписями. Переводчик не очень требователен к качеству фото, подойдет снимок, сделанный под углом, или растянутый.
Заметила, что фотография, сделанная камерой телефона Samsung распознается гораздо хуже, чем фото с нормальной камеры или айфона. Дело в качестве оптики и разрешении снимка. С Samsung удается распознать только крупные буквы.
С каких языков распознаются картинки
С английского, русского, испанского, итальянского, немецкого, польского, португальского, турецкого, украинского, французского, китайского, норвежского, шведского, датского и чешского – всего с 15 языков.
На какие языки переводятся картинки
Практически на любые, сейчас в проекте 94 языка.
Перевод картинок доступен и в мобильной версии онлайн, а также есть приложения под iOS и Android.
Как пользоваться – общий алгоритм
Нюансы использования или как улучшить качество перевода
Обратите внимание на опцию «Слова», «Линии» и «Блоки». Это немаловажная настройка, влияющая на качество перевода. Она появляется после того, как вы загрузили картинку.
Это немаловажная настройка, влияющая на качество перевода. Она появляется после того, как вы загрузили картинку.
- «Слова» – то, что написано на картинке, воспринимается как отдельные слова. И переводится пословно.
- «Линии» – текст переводится построчно.
- «Блоки» – текст переводится как единое целое.
На моей картинке строка, так что я выбираю «Линии». А по умолчанию все перевелось бы по отдельному слову, что было бы неправильно. Ведь я перевожу предложение «Минздав устал предупреждать» целиком, а не пословно.
А если бы я переводила график, где к оси X и Y приписаны непонятные слова, то выбирала бы опцию «Слова».
А сфотографированный абзац из книги, конечно, следовало бы переводить как блок.
Сравните, как переводится надпись на картинке при выборе опции «Слова» и «Линии»:
Альтернативы переводчику
Основной конкурент Яндекс.Переводчика – Google Переводчик. Но он хуже распознает русский язык. И для того, чтобы им воспользоваться, надо выполнить хитрые действия:
- Загрузить картинку на drive.
 google.com и щелкнуть файл правой кнопкой мыши.
google.com и щелкнуть файл правой кнопкой мыши. - Выбрать «Открыть с помощью» -> «Google Документы».
Это стадия распознавания, которая преобразует картинку в текст.
С мобильного же устройства все гораздо проще: есть , поддерживающих перевод с камеры, среди них переводчики от того же Яндекс, Abbyy, Google и Майкрософт.
Как работает перевод с картинки от Яндекс.Переводчика
Работа делится два этапа: распознавание изображений и перевод текста. И большую помощь оказывает нейронная сеть – самообучающаяся система. Чем больше картинок она распознает и переводит, тем лучше знает, как правильно делать.
Раньше для перевода текста использовались жесткие алгоритмы, которые сопоставляли исходное слово переводу в соответствии со словарем и правилами грамматики. Результат был ужасный.
Дальше в игру вступил статистический перевод – когда в переводе участвовал огромный массив уже готовых парных текстов оригинал-перевод. Алгоритм искал по нему вычислял наиболее вероятный результат перевода какой-либо фразы или слова. И весь текст собирался из таких вероятностных кусочков. Яндекс использовал статистическую систему с момента запуска.
И весь текст собирался из таких вероятностных кусочков. Яндекс использовал статистическую систему с момента запуска.
Теперь же участвует нейронная сеть, которая способна самообучаться и хорошо справляется с обработкой естественных данных. А текст и картинки – естественные данные. Нейронная сеть переводит предложения целиком, не дробя их на отдельные фразы и слова.
Поскольку в некоторых случаях лучше работает статистический перевод, а в некоторых – нейронная сеть, используется и то, и другое. Это гибридная система перевода, которая используется сейчас.
Качество существенно улучшилось. Встречаются, конечно, ляпы, но все же это шаг вперед по сравнению с тем, что было 10 лет назад.
В сегодняшний век глобализации мы часто можем встретить фотографии, текст на которых выполнен на английском языке. Если вы знаете язык Шекспира и Байрона – прекрасно, но что делать не владеющим английским пользователям, желающим знать значение английских слов на картинке? В этом случае нам могут помочь ряд инструментов, способных выполнить распознавание и быстрый перевод.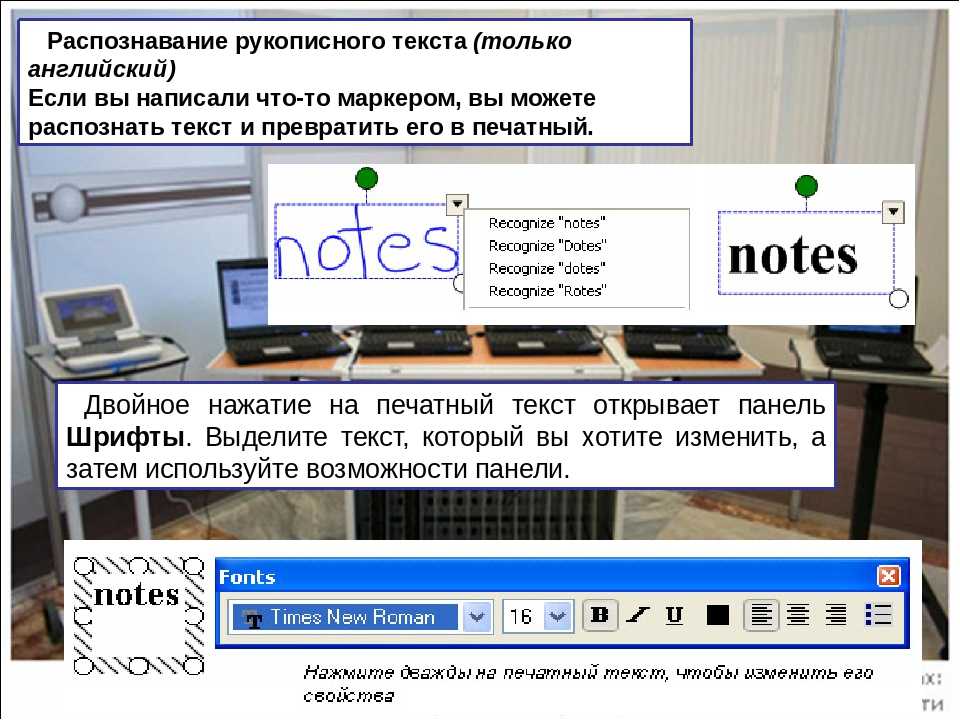 Ниже мы разберём, какие переводчики с английского языка на русский по любому фото нам доступны абсолютно бесплатно, и как с ними работать.
Ниже мы разберём, какие переводчики с английского языка на русский по любому фото нам доступны абсолютно бесплатно, и как с ними работать.
Как переводчики с английского на русский по фотографии распознают текст
Распознавание текста по фото выполняется с помощью технологии «OCR » («Optical Character Recognition » – оптическое распознавание символов ). Данная технология пока не достигла уровня идеальной работы, и продолжает совершенствоваться. Точное распознавание и перевод возможно при наличии чёткого изображения на фото, когда буквы отделены друг от друга. А также окрашены в контрастный цвет, отличный от окружающего фона.
Технология OCR позволяет распознавать текст на изображении
При этом первенство в технологиях перевода и распознавания принадлежит крупным компаниям уровня Google, Microsoft, Yandex и ряда других, способных вкладывать в исследования значительные материальные средства. Качество предоставляемых ими инструментов находится на высоком уровне, и не сопоставимо с продуктами-конкурентами других разработчиков.
При распознавании текстов Гугл использует инструмент “Tesseract OCR”, ранее купленный у HP
Давайте разберём, какие переводчики по фотографии с разных языком можно использовать бесплатно.
Гугл Переводчик – удобное приложение для считывания по фото
Конечно, переводчик от Гугл (Андроид , iOS) – это топ-класс. Кроме непосредственной функции текстового перевода он позволяет переводить изображения, что называется «на ходу», просто наведя на надпись камеру вашего смартфона.
Гугл Переводчик позволяет переводить изображения на ходу
Для работы с переводчиком достаточно запустить его и нажать на значок камеры. Вы сможете как использовать телефон для перевода на ходу, так и загрузить нужное вам фото с памяти телефона. И преобразовать текст с английского на русский по фотографии совершенно бесплатно.
Нажмите на значок камеры
Microsoft Translator – мгновенно прочитает и переведёт текст на любом языке
«Microsoft Translator
» (Андроид , iOS) очень похож на упомянутый нами выше переводчик от Гугл, за исключением того, что у него отсутствует функция мгновенного перевода фотографий.
Основные отличия от Гугл Переводчика:
И не заблуждайтесь, это приложение не просто переводчик фотографий с английского на русский или любой другой язык online. Оно умеет переводить голос и текст, и поддерживает более чем 60 языков . Вы даже можете разговаривать на двух языках, когда два человека буквально помещают телефон между собой и по очереди говорят. Здорово, не так ли?
iTranslate – профессиональный переводчик по картинке
Хотя разработчики выделяют голосовые и словарные элементы данной программы, приложение iTranslate (Андроид , iOS) действительно имеет возможности фото-переводчика для своей профессиональной версии, которую мы не можем не упомянуть.
Данная функция называется «iTranslate Lens
». Это та же опция «укажи-и-переведи», но важной особенностью программы является возможность манипулировать размером окна перевода и перемещать его. Вы можете расширить или уменьшить его, чтобы любой текст, найденный внутри вашего поля, был преобразован. В отличие от первых двух приложений, в которых рабочее окно находится в мертвой точке экрана, в iTranslate вы можете перетащить его куда хотите. И, когда ваш перевод фотографии сделан, у вас есть возможность просматривать результаты в полноэкранном режиме для беспрепятственного просмотра
. Очень удобно.
И, когда ваш перевод фотографии сделан, у вас есть возможность просматривать результаты в полноэкранном режиме для беспрепятственного просмотра
. Очень удобно.
Профессиональная версия iTranslate хорошо работает с фото
Онлайн сервисы для перевода с английского на русский по картинке
Online-сервисы – это удобный инструмент для осуществления трансформации текста с английского на русский язык по фотоснимку. Они не требуют установки на ваш ПК (смартфон) дополнительных программ, осуществляют быстрый перевод. При этом качество их распознавания в целом уступает специализированным мобильным приложениям-переводчикам, которые мы рассмотрим чуть ниже.
Для работы с такими сервисами достаточно загрузить на них нужное фото с английским текстом . Далее при необходимости необходимо выделить надпись на изображении для перевода и запустить процедуру распознавания . Буквально через секунду-две вы получите требуемый результат.
Рассматриваем онлайн сервисы для перевода с фото
Яндекс Переводчик – поможет бесплатно преобразовать текст по фото
Компания Яндекс славится качеством создаваемых ею цифровых продуктов. Вот и в нашем случае её сервис для перевода текста на картинке онлайн – один из лучших вариантов. Работа с ним очень проста, удобна, а получаемые результаты распознавания находятся на высоком уровне.
Вот и в нашем случае её сервис для перевода текста на картинке онлайн – один из лучших вариантов. Работа с ним очень проста, удобна, а получаемые результаты распознавания находятся на высоком уровне.
Выполните следующее:
- Перейдите на translate.yandex.ru ;
- Тапните на надпись «Выберите файл
» и загрузите картинку на ресурс;
Нажмите на “Выберите файл” для загрузки фото на ресурс
- Надписи будут автоматически окрашены в жёлтый цвет.
- Нужно тапнуть по надписи на картинке и она будет переведена;
Распознанные надписи будут помечены жёлтым
- Для выполнения перевода кликните на «Открыть в переводчике
» справа сверху и просмотрите полученный результат.
Просмотрите полученный результат
NewOCR.com – удобный Translate online
NewOCR.com – это бесплатный OCR-сервис, способный распознавать и переводить надписи на фото на многих языках. Сервис не требует регистрации, безопасно хранит загружаемые на него данные, работает на движке «Tesseract OCR » и умеет распознавать 122 языка.
 Инструментарий сервиса позволяет выбирать места на фото, которые необходимо распознать, что повышает эффективность работы сервиса.
Инструментарий сервиса позволяет выбирать места на фото, которые необходимо распознать, что повышает эффективность работы сервиса.
Как распознать текст онлайн. Инструкция и сервисы
Главная » помощь
Рубрика: помощь
Содержание
- Google Документы
- ABBYY FindeReader Online
- Online-OCR
- Free-OCR
- Вывод
Онлайн распознавание текста – это процедура, в ходе которой из картинки извлекаются символы. После этого они конвертируются в привычный текстовый формат. Распознавание текста с картинки позволяет сэкономить кучу времени. Вместо того чтобы вручную переписывать какую-то информацию с отсканированного документа, можно доверить это дело компьютеру. Но как скопировать текст с картинки? Для этих целей существует множество онлайн-сервисов, о которых мы и поговорим в данной статье.
Google Документы
Чтобы использовать онлайн распознаватель текста необходимо завести свой аккаунт в Google.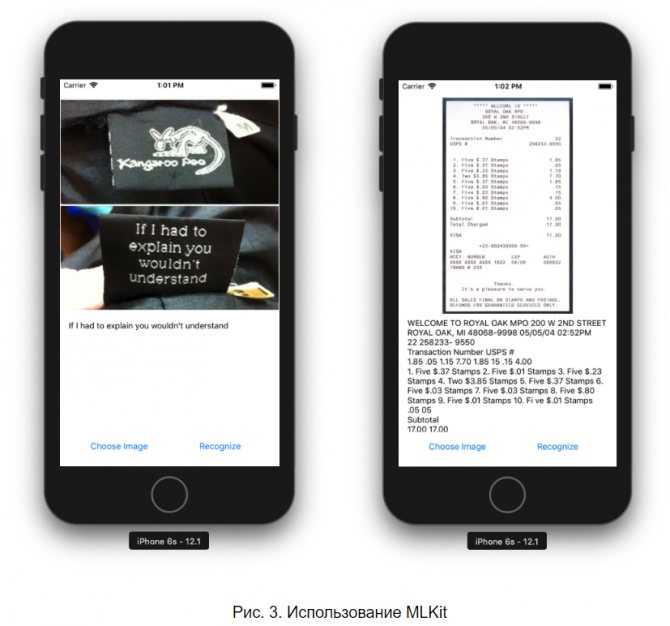 Сервис работает с изображениями в формате PNG, GIF, JPG. Однако при этом размер картинки не должен превышать 2 МБ. Кроме того, сервис Google Документы способен распознавать PDF-файлы, но лишь первые десять страниц документа. Сохранять извлеченные данные можно в форматах DOC, PDF, TXT, PRT, ODT. Чтобы распознать текст онлайн руководствуемся следующей инструкцией:
Сервис работает с изображениями в формате PNG, GIF, JPG. Однако при этом размер картинки не должен превышать 2 МБ. Кроме того, сервис Google Документы способен распознавать PDF-файлы, но лишь первые десять страниц документа. Сохранять извлеченные данные можно в форматах DOC, PDF, TXT, PRT, ODT. Чтобы распознать текст онлайн руководствуемся следующей инструкцией:
- Сначала нужно закинуть изображение на Google Disk. Для этого заходим в «Мой диск». Переносим файл с компьютера на рабочую область диска или просто нажимаем правой клавишей мыши и в выпавшем списке жмем на «Загрузить файл». Когда файл загрузился кликаем по нему ПКМ. В списке жмем на пункт «Открыть с помощью», после чего выбираем Google Документы.
- Сервер начнет обработку изображения. Время распознавания напрямую зависит от величины картинки. После окончания обработки Google Документы выдаст картинку, под которой будет находиться распознанный текст. Как правило, алгоритмы Гугл хорошо справляются с извлечением текста из изображения.
 Однако если картинка смазана или имеет плохое качество, то программа может допустить ошибки. Поэтому полученный результат необходимо внимательно перечитать.
Однако если картинка смазана или имеет плохое качество, то программа может допустить ошибки. Поэтому полученный результат необходимо внимательно перечитать.
ABBYY FindeReader Online
ABBYY в первую очередь известен как словарь. Однако данная программа имеет и функцию, которая позволяет распознавать символы. Чтобы воспользоваться ей придется зарегистрироваться в сервисе. После этого на аккаунт начисляться десять бесплатных проверок, которые необходимо использовать в течение 15 дней. Распознать картинку можно следующим образом:
- Необходимо загрузить изображение на сайт. После этого надо настроить параметры распознания. Программа предлагает выбрать какие языки учитывать во время сканирования и в каком формате сохранять полученный результат. После того как параметры были выбраны необходимо нажать на кнопку «Распознать».
- Программа начнет сканирование изображения. Как правило, ABBYY FinderReader Online распознает текст с изображения за минуту. По окончании процесса сканирования текст можно скачать в выбранном ранее формате.

Online-OCR
Online-OCR – это один из пионеров в плане оптического сканирования текстов. Данный сервис функционирует почти 10 лет. Главное достоинство ресурса заключается в том, что для того чтобы распознать текст онлайн регистрироваться на сайте не нужно. Необходимо просто вводить капчу. Online-OCR работает с форматами PDF, BMP, GIF, JPEG. Полученный в ходе распознавания текст можно скачать в виде DOCX, TXT или же EXCEL файла. Чтобы скопировать текст с картинки, необходимо:
- Нажать на кнопку «Выбрать файл». Найти на компьютере изображение, с которого программа считает символы. После этого необходимо определить язык входящего документа и формат файла на выходе. Сделав выбор, нажимаем на кнопку Convert.
- Время конвертации зависит от размера файла. Небольшое количество символов (до 1000) Online-OCR распознает всего за пару секунд. После того как программа закончит сканирование, результат можно будет загрузить в желаемом формате.
Free-OCR
Free-OCR – это еще один сервис, для работы с которым регистрация не требуется. Чтобы получить результат надо просто ввести капчу. У сервиса имеются определенные ограничения: Free-OCR распознает не более 10 файлов за один час. Кроме того, размер сканируемой картинки не должен превышать 5000 пикселей. Сам файл должен весить не более 6 МБ. Еще одно достоинство Free-OCR заключается в том, что он может работать с теми форматами, которые большинство сервисов не распознает (TIF, BMP и пр.). Для работы с Free-OCR надо:
Чтобы получить результат надо просто ввести капчу. У сервиса имеются определенные ограничения: Free-OCR распознает не более 10 файлов за один час. Кроме того, размер сканируемой картинки не должен превышать 5000 пикселей. Сам файл должен весить не более 6 МБ. Еще одно достоинство Free-OCR заключается в том, что он может работать с теми форматами, которые большинство сервисов не распознает (TIF, BMP и пр.). Для работы с Free-OCR надо:
- Выбрать файл, который будет конвертироваться в текстовый формат. Можно указать URL изображения или нажать кнопку «Выбрать файл», чтобы взять картинку с ПК. Затем надо выбрать язык и нажать кнопку Start.
- По окончании сканирования Free-OCR опубликует результат на странице. Оттуда его можно скопировать и вставить в любой файл. Кроме того, текст можно загрузить, но только в формате TXT.
Вывод
На просторах Всемирной паутины есть куча сервисов, которые позволяют распознать текст онлайн. На их освоение не нужно затрачивать время, ведь интерфейс этих программ понятен на интуитивном уровне. Если вас не устраивает качество одного сервиса, то вы в любой момент можете воспользоваться другим.
Если вас не устраивает качество одного сервиса, то вы в любой момент можете воспользоваться другим.
Как вам статья?
Сергей
Задать вопрос
Рейтинг
( Пока оценок нет )
Понравилась статья? Поделиться с друзьями:
Программа распознавания таблиц со сканера. Программа для распознавания текста с картинки. Распознавание текста по фото онлайн
Программа для оптического распознавания текстов. ABBYY FineReader умеет распознавать текст из отсканированных бумажных документов, PDF-файлов, а также документов, отснятых цифровым фотоаппаратом. Распознанные программой текстовые документы можно в дальнейшем редактировать, используя приложения Microsoft Office. Если нужно, то при распознавании текста будет сохранена вся структура оформления документов. FineReader работает со всеми популярными моделями современных сканеров и многофункциональных устройств (МФУ). Если пользователю нужно отсканировать и распознать большое количество страниц текста, то в программе предусмотрен специальный режим для работы с автоматическими сканерами (сканер с автоподатчиком бумаги). Программа может распознавать текст в файлах следующего формата: PDF, BMP, PCX, DCX, JPEG, JPEG 2000, TIFF, PNG, DjVu, при необходимости будет произведена обработка цифровых изображений для повышения качества оптического распознавания текста (изображение можно обрезать, очистить от ненужных элементов, устранить неточности, искажения строк, осуществить поворот или зеркальное отображение).
Программа может распознавать текст в файлах следующего формата: PDF, BMP, PCX, DCX, JPEG, JPEG 2000, TIFF, PNG, DjVu, при необходимости будет произведена обработка цифровых изображений для повышения качества оптического распознавания текста (изображение можно обрезать, очистить от ненужных элементов, устранить неточности, искажения строк, осуществить поворот или зеркальное отображение).
Программа представляет собой комплексное приложение для работы с текстовыми документами. Её основное назначение – оптическое распознавание символов. Создатель программы – российская кампания ABBYY Software (мировой лидер в области систем распознавания). Приложение осуществляет быстрый и точный перевод отсканированных документов в редактируемый формат, с сохранением всех оригинальных деталей источника. FineReader умеет распознавать PDF файлы, цифровые фотографии и бумажные документы. Программа точно воспроизводит вид оригинального источника, поддерживая распознавание текста на 186 языках и осуществляет прямой экспорт в приложения Microsoft Office.
С помощью приложения решаются такие задачи, как: создание и редактирование электронных документов на основе бумажных источников, перевод в редактируемый формат документов слабого качества, обработка документов со сложной структурой содержания, включающих таблицы, иллюстрации, схемы и т.д., поиск и редактирование текста в любых форматах. По мнению большинства специалистов, программа является лучшей в своей области.
Если говорить о практике использования этой программы в Рунете, то многим пользователям уже давно известна эта программа Файн Ридер (русский перевод названия), основное назначение которой – выполнение так называемого оптического распознавания текста. Если проще – с помощью этой программы любой напечатанный на бумаге текст может быть преобразован в один из электронных форматов. Последняя версия программы отличается не только обновленным и более удобным интерфейсом, но и улучшенной функциональностью.
Фактически, все основные действия могут быть выполнены посредством одного щелчка мыши, которым выбирается одно из предлагаемых при запуске программы действий. Среди них – возможность сканирования документов в формат.doc, конвертация фотографий, сканирование в Excel, сохранение изображений и их сканирование, распознавание изображений и др. С целью повышения удобства использования программы, рабочая область была увеличена, а кнопки, запускающие то или иное действие, находятся теперь на боковой панели.
Среди них – возможность сканирования документов в формат.doc, конвертация фотографий, сканирование в Excel, сохранение изображений и их сканирование, распознавание изображений и др. С целью повышения удобства использования программы, рабочая область была увеличена, а кнопки, запускающие то или иное действие, находятся теперь на боковой панели.
Чтобы не затруднять пользователя, по умолчанию все файлы, которые он открывает, распознаются автоматически. При необходимости, опытный пользователь может выполнить глубокие настройки функционала FineReader. А работа с изображениями значительно упростилась благодаря новому диалогу. Использование приложения позволяет распознавать документы, составленные с использованием более чем одного языка, преобразовывать файлы PDF, распознавать штрих-коды и вести морфологический поиск. И хотя это далеко не полный перечень его возможностей, уже только это может сподвигнуть многих пользователей установить у себя на постоянной основе Файн Ридер и использовать его по мере необходимости.
И подводя черту под вышесказанным, можно вкратце так обозначить функциональные возможности: эта программа используется для оптического распознавания различных текстовых документов. При распознавании текста, программа сохраняет исходное форматирование и оформление документа (цветной текст, текст на фоне картинок, различные начертания шрифтов, обтекание картинок текстом, таблицы и т.д.). FineReader умеет работать с отсканированными бумажными документами (поддерживается работа практически со всеми популярными моделями сканеров и многофункциональных устройств), с документами, отснятыми цифровыми фотоаппаратами, распознаёт текст и графику из PDF файлов. А также экспортирует результаты оптического распознавания текстов в популярные офисные приложения: Word, Excel, PowerPoint, Lotus Word Pro, Corel WordPerfect, OpenOffice. Распознанный текст можно сохранить в различных форматах: PDF, PDF/A, DOCX, XLSX, RTF, DOC, XLS, CSV, TXT, HTML, Unicode TXT, Word ML, LIT, DBF.
Существуют специальные программы, которые умеют «читать» изображения с текстом. Конвертация заключается в том, что на основе алгоритма текст, изображенный на отсканированном документе, преобразовывается в предложения. Вся сложность в том, что на картинке программа видит не набор букв, а растр, точечную структуру. Все эти точки, имеющую различную форму, расшифровываются специальными утилитами, превращая его в обыкновенный текст, с которым можно в дальнейшем работать.
Конвертация заключается в том, что на основе алгоритма текст, изображенный на отсканированном документе, преобразовывается в предложения. Вся сложность в том, что на картинке программа видит не набор букв, а растр, точечную структуру. Все эти точки, имеющую различную форму, расшифровываются специальными утилитами, превращая его в обыкновенный текст, с которым можно в дальнейшем работать.
Программы распознавания текста применяются при переводе различной бумажной литературы и документов в электронный вид. Библиотеки и архивы таким же образом переводятся в цифровой вид.
Автоматическая оцифровка с помощью программы выигрывает у ручного метода набора в скорости, поэтому этот метод так распространен. Мы расскажем вам о пяти лучших программах распознавания сфотографированных текстов.
ABBYY FineReader 10
FineReader – флагман среди программного обеспечения, распознающего тексты на картинках. Эта программа широко распространена среди обычных пользователей и профессионалов, занимающихся оцифровками. Популярность обусловлена качеством ее работы. FineReader отлично обрабатывает кириллицу и еще 178 языков.
Популярность обусловлена качеством ее работы. FineReader отлично обрабатывает кириллицу и еще 178 языков.
Единственный недостаток программы, если можно так выразиться, ее платность. Но пользователи, опробовавшие ее работу в течение двух недель и отсканировавшие ряд страниц, покупают продукт, поскольку он, однозначно, стоит своих денег.
FineReader умеет «считывать» текст с любых изображений, причем не самого высокого качества. С помощью программы вы переведете в цифровой вид любой документ: от обычного изображения до сканированной страницы.
Плюсы :
- Четко распознает текст;
- Читает множество языков;
- Не предъявляет больших требований к качеству картинки, документа, фото.
Минусы :
- Бесплатная версия ограничена временем (две недели) и количеством отсканированных страниц (55).
OCR CuneiForm
CuneiForm оптически распознает тексты на графических файлах и приводит их в редактируемый вид. Утилита выпускается в одной версии, бесплатной, и отличается от предыдущей программы качеством распознавания. Но это не смущает, и многие используют бесплатный софт, считая, что его функциональные возможности отлично справляются с работой.
Утилита выпускается в одной версии, бесплатной, и отличается от предыдущей программы качеством распознавания. Но это не смущает, и многие используют бесплатный софт, считая, что его функциональные возможности отлично справляются с работой.
С помощью этой программы вы не только переведете текст в цифровой вид, но и сохраните шрифт и размер высоты букв. База шрифтов CuneiForm обширна, утилита даже умеет распознавать отсканированные, отпечатанные на машинке, изображения.
Для более четкой расшифровки текста в утилите используются специализированные словари. Эти словари постоянно пополняются, поэтому у CuneiForm богатый запас слов.
Плюсы :
- Бесплатная версия программы;
- Текст корректируется для точности с помощью словарей;
- Расшифровывает любые изображения, даже некачественные;
- Сохраняет структуру документа, даже его форматирование.
Минусы :
- Погрешности в текстах;
- Поддерживается всего 24 языка.

WinScan2PDF
WinScan2PDF – компактная утилита, сканирующая любые документы. Она выпускается в виде переносимого файла, portable-версии, которую не надо устанавливать на компьютер и прочие устройства. Утилита мгновенно читает любой текст и сохраняет его только в PDF-документ.
Программой очень легко пользоваться даже самым неподготовленным пользователям. Чтобы получить необходимый результат, вам придется нажать всего лишь три кнопки:
- Выбрать графический файл;
- Указать место загрузки;
- Запустить процесс.
Программа способна быстро обрабатывать сразу много графических файлов, поэтому и так популярна среди пользователей: новичков и профессионалов.
Плюсы :
- Отсутствие дистрибутива;
- Мгновенная расшифровка текстовой графики;
- Минималистский, удобный интерфейс.
Минусы :
- Вес утилиты всего 55 Kb;
- Текст можно сохранить только в формате переносимого документа.

SimpleOCR
SimpleOCR – бесплатное приложение, распознающее отсканированный текст оптически, но только на иностранных языках. Русского языка, к сожалению, нет ни в пакете интерфейса, ни в списке поддержки. А в остальном утилита отлично справляется с работой, распознавая даже рукописные тексты.
Тексты, получаемые на выходе, отличаются высоким уровнем точности. Также с помощью утилиты можно извлечь графический файл и удалить шум. Еще одной отличительной особенностью является наличие встроенного редактора текста, что очень удобно в использовании.
Плюсы :
- Работает корректно, с высокой точностью;
- Умеет удалять шумы с графики;
- Позволяет сразу редактировать полученные тексты.
Минусы :
- Отсутствует русскоязычная поддержка.
Freemore OCR
Freemore – бесплатная, простая утилита, которая легко и быстро читает тексты с различных графических файлов, даже с нескольких сканеров одновременно, и переводит их в удобный формат. Помимо этого утилита умеет обрабатывать сразу много страниц.
Помимо этого утилита умеет обрабатывать сразу много страниц.
В интерфейсе нет поддержки русского языка, но даже, несмотря на это, утилита распространена и популярна среди отечественных пользователей, поскольку очень проста в использовании.
Плюсы :
- бесплатная версия;
- шифрует и дешифрует файлы;
- позволяет просматривать свойства документа;
- простой, не перегруженный кнопками, интерфейс;
- корректный, высокой точности результат на выходе;
- читает сразу несколько сканеров.
Минусы :
- Пользовательский интерфейс не переведен на русский язык;
- Для расшифровки русских текстов необходимо загрузить дополнительно язык.
Программы для распознавания текста позволяют конвертировать сфотографированные или отсканированные документы непосредственно в предложения.
Дело в том, что текст на изображении представлен в виде растра, набора точек. Упомянутый софт осуществляет превращение набора точек в полноценный текст, доступный для редактирования и сохранения.
Распознавание букв призвано оптимизировать процесс оцифровки бумажных печатных или рукописных книг, документов.
Такой метод оцифровки на порядки превосходит скорость ручного набора с изображения. Широко применяется при оцифровке библиотек и архивов. Далее рассмотрим пятерку лучших представителей семейства подобных программ.
ABBYY FineReader 10
FineReader безоговорочный лидер среди всех программ, распознающих текст на изображении. В частности, софта, более четко обрабатывающего кириллицу нет. Вообще в активе FineReader 179 языков, текст на которых распознается чрезвычайно успешно.
Единственное обстоятельство, которое может разочаровать пользователей, состоит в том, что программа платная. Бесплатно распространяется только пробная версия на 15 дней. За этот период разрешено сканирование 50-ти страниц.
Дальше за пользование программой придется платить. FineReader легко «кушает» любое более-менее качественное изображение. Источник при этом совершенно неважен. Будь то фотография, скан страницы или любая картинка с буквами.
Будь то фотография, скан страницы или любая картинка с буквами.
Достоинства:
- точное распознавание;
- огромное количество языков чтения;
- толерантность к качеству изображения-источника.
Недостаток:
- пробная версия на 15 дней.
OCR CuneiForm
Бесплатная программа для считывания текстовой информации с изображений. Точность распознавания на порядок ниже, чем у предыдущей рассматриваемой программы. Но как для бесплатной утилиты, функционал все-таки на высоте.
Интересно! CuneiForm распознает блоки текста, графические изображения и даже различные таблицы. Более того, считыванию поддаются даже неразлинованные таблицы.
Для обеспечения точности к процессу распознавания подключаются специальные словари, которые пополняют словарный запас из сканируемых документов.
Достоинства:
- бесплатное распространение;
- использование словарей для проверки правильности текста;
- сканирование текста с ксерокопий плохого качества.

Недостатки:
- относительно небольшая точность;
- небольшое количество поддерживаемых языков.
WinScan2PDF
Это даже не полноценная программа, а утилита. Установка не потребуется, а исполнительный файл весит всего в несколько килобайт. Процесс распознавания происходит предельно быстро, правда, полученные в его результате документы сохраняются исключительно в формате PDF.
Фактически весь процесс выполняется при нажатии трех кнопок: выбор источника, места назначения и, собственно, запуска программы.
Утилита предназначена для быстрой пакетной обработки множества файлов. Для удобства пользователей предусмотрен большой языковой пакет интерфейса.
Достоинства:
- портативность;
- быстрая работа;
- простота в использовании.
Недостатки:
- минимальный размер;
- единственный формат файлов на выходе.
SimpleOCR
Отличная небольшая программа для распознавания текстов с изображений. Поддерживает даже чтение рукописей. Беда в том, что русский не входит ни в языковой пакет интерфейса, ни в список поддерживаемых для распознавания языков.
Поддерживает даже чтение рукописей. Беда в том, что русский не входит ни в языковой пакет интерфейса, ни в список поддерживаемых для распознавания языков.
Однако если необходимо отсканировать английский, датский или французский, то лучшего бесплатного варианта не найти.
В своей области программа обеспечивает точную расшифровку шрифтов, удаление шума и извлечение графических изображений. К тому же в интерфейс программы встроен текстовый редактор, практически идентичный WordPad, что значительно повышает удобство использования программы.
Достоинства:
- точное распознавание текста;
- удобный текстовый редактор;
- удаление шума с изображения.
Недостатки:
- полное отсутствие русского языка.
Freemore OCR
Программа позволяет оперативно извлекать текст и графику с изображений. Софт поддерживает работу с несколькими сканерами без потери производительности. Извлеченный текст может быть сохранен в формате текстового документа или документа MS Office.
Кроме того предусмотрена функция многостраничного распознавания.
Распространяется Freemore OCR бесплатно, однако, интерфейс только на английском. Но это обстоятельство никак не влияет на удобство пользования, потому как организованы элементы управления интуитивно понятным образом.
Достоинства:
- бесплатное распространение;
- возможность работы с несколькими сканерами;
- достойна точность распознавания.
Недостатки
- Отсутствие русского языка в интерфейсе;
- Необходимость загрузки русского языкового пакета для распознавания.
Представляем вашему вниманию программы для распознавания и сканирования текста, с помощью которых можно оптимизировать процесс оцифровки документов, рукописных или бумажных книг.
Рассматриваемые нами приложения легко переводят png, jpg, pdf и «бумажные файлы» в удобный для редактуры в Word формат и другие офисные ПО, редактируют распечатанный или сфотографированный материал в полноценный текст.
| Программы | Русский язык | Лицензия | Рейтинг | Обработка текста | Встроенный словарь |
| Да | Бесплатная | 10 | Частично | Да | |
| Да | Бесплатная | 10 | Да | Да | |
| Да | Пробная | 8 | Да | Нет | |
| Да | Бесплатная | 8 | Нет | Да | |
| Да | Бесплатная | 8 | Да | Нет | |
| Нет | Пробная | 10 | Да | Да | |
| Да | Пробная | 10 | Да | Да | |
| Да | Бесплатная | 7 | Нет | Да | |
| Нет | Бесплатная | 10 | Да | Да | |
| Нет | Бесплатная | 7 | Да | Нет |
Приложение легко распознает печатные символы и преобразовывает отсканированные документы в цифровые форматы. Считается лидером в своей категории, поскольку выполняет свои задачи качественно и быстро, в отличие от подобных аналогов. Эбби ФайнРидер имеет свою OCR технологию обработки материала, функции для захвата данных на разных источниках, а также инструменты для обработки PDF-объектов, их редактирования и комментирования. Также доступна автоматизированная конвертация, сохранение разметок, обработка текста на разных языках, поддержка подключаемых устройств и интегрированный редактор. Бесплатная версия ограничивает работу софта после 15 дней использования.
Считается лидером в своей категории, поскольку выполняет свои задачи качественно и быстро, в отличие от подобных аналогов. Эбби ФайнРидер имеет свою OCR технологию обработки материала, функции для захвата данных на разных источниках, а также инструменты для обработки PDF-объектов, их редактирования и комментирования. Также доступна автоматизированная конвертация, сохранение разметок, обработка текста на разных языках, поддержка подключаемых устройств и интегрированный редактор. Бесплатная версия ограничивает работу софта после 15 дней использования.
Программа специализируется на идентификации сканированного или сфотографированного текста, сохраняя его структурирование и гарнитуру шрифта. Понимает любой печатный шрифт, отправляет распознанный результат во встроенный редактор текста, переделывает электронные копии и графические файлы в удобный вид для редактуры. В состав комплекса входят два программных обеспечения для пакетной и одиночной обработок. Распознанные документы легко сохранить в удобном формате или отыскать их в поиске. Дополнительно прога может определять таблицы, текстовые блоки и графические картинки вне зависимости от сложности, объема и четкости текста.
Дополнительно прога может определять таблицы, текстовые блоки и графические картинки вне зависимости от сложности, объема и четкости текста.
Популярный просмотрщик всех видов PDF-файлов с базовыми функциями работы с документацией. Позволяет просматривать, копировать, менять ориентацию или отправлять на печать документы. Для слабовидящих юзеров доступна опция масштабирования, увеличивающая размер шрифта до нужных параметров. Также можно воспользоваться функцией трёхмерного изображения и воспроизведения интегрированных в мультимедийный контент объектов. Доступен поиск в PDF картах, портфолио и файлах, а также комментирование файлов, присоединение электронных подписей и настройка плагинов для веб-навигаторов. Из минусов бесплатной версии отметим ограниченный только просмотром функционал.
Портативная утилита для считывания данных со сканеров и сохранения материала в PDF. Софт переводит содержимое документов в цифровые форматы, одновременно обрабатывает несколько книг с последующим сохранением в один файл с соответствующим количеством страниц. В настройках можно выбирать качество сохраняемой работы, создавать много страниц в одном документе, менять язык интерфейса. ВинСкан2ПДФ позволит быстро отсканировать бумажную документацию, обработать сразу несколько страниц и создать многостраничный ПДФ.
В настройках можно выбирать качество сохраняемой работы, создавать много страниц в одном документе, менять язык интерфейса. ВинСкан2ПДФ позволит быстро отсканировать бумажную документацию, обработать сразу несколько страниц и создать многостраничный ПДФ.
Программа-имитатор работы драйвера для расширения функциональных возможностей разнообразных моделей сканеров. Быстро подключается к устройствам сканирования, работает с негативами, старыми фотоснимками и слайдами без потери качества. В пользовательских настройках можно настраивать все этапы сканирования, сохранять отсканированную документацию в TIFF, JPEG и PDF форматах, распознавать тексты, использовать глубокую настройку готовой работы и применять множество установок. Фри-версия накладывает водяные знаки на работу.
Утилита распознает рукописный и машинный текст на датском, английском и французском языках, имеет интегрированный редактор и большой словарный запас. СимплеОЦР считывает данные со сканеров и проводит конвертацию материала в TXT, TIFF и DOC форматы, переводит напечатанный на бумаге текст и рукопись в цифровой формат, идентифицирует картинки и шрифты. Также доступно сравнение отсканированного ранее текста с полученным, а также внесение изменений. Бесплатная версия предоставляет только 14 дней распознавания текстов.
Также доступно сравнение отсканированного ранее текста с полученным, а также внесение изменений. Бесплатная версия предоставляет только 14 дней распознавания текстов.
Один из лидеров в категории OCR программ, который сканирует и распознает бумажную и рукописную документацию, работает с более 100 языками и имеет интегрированный редактор. Позволяет отсканировать и оцифровать материал, а с помощью редактора внести изменения. Реадирис конвертирует в формат изображения, таблицы и документа, работает с облачными хранилищами и ftp-папками, экспортирует в DJVU. В настройках можно улучшать качество документа, поворачивать его или сохранять в виртуальном хранилище. Ознакомительная версия активна 10 дней и дает на обработку только 100 страниц.
Является дополнением к Office Mobile пакету и предоставляет расширения для создания списков задач, покупок или заметок. В функционале доступно создание маркированных списков, отметка галочкой выполненных пунктов, ввод рукописных примечаний сенсорным нажатием или цифровым пером, добавление графических картинок. Немаловажным плюсом утилиты является работа мобильной версии с OneDrive для хранения всех правок заметок, их просмотра или редактуры. Понятный русскоязычный интерфейс и бесплатное распространение станут приятными плюсами в работе с этой удобной прогой.
Немаловажным плюсом утилиты является работа мобильной версии с OneDrive для хранения всех правок заметок, их просмотра или редактуры. Понятный русскоязычный интерфейс и бесплатное распространение станут приятными плюсами в работе с этой удобной прогой.
После сканирования документа вы можете открыть документ в Word, чтобы изменить его. Способ зависит от того, какая версия Office установлена на вашем компьютере.
Сканирование документа в виде PDF-файла и его редактирование в Word
Совет: Преобразование лучше всего подходит для документов, которые в основном являются текстом.
Отсканируйте документ в соответствии с инструкциями для сканера и сохраните его на компьютере в виде PDF-файла.
В Word откройте меню файл > Открыть .
Перейдите к папке PDF-файла на компьютере и нажмите кнопку Открыть .
Появится сообщение о том, что Word преобразует PDF-файл в редактируемый документ Word. Нажмите кнопку ОК .
Полного постраничного совпадения преобразованного документа с исходным может и не быть. Например, разрывы строк и страниц могут находиться в других местах. Дополнительные сведения можно найти в разделе Открытие PDF-файлов в Word .
Дополнительные сведения
Параметр “от сканера или камеры” для сканирования документов и изображений недоступен в Word 2010. Вместо этого вы можете отсканировать документ с помощью сканера и сохранить файл на своем компьютере.
Программа Microsoft Office Document Imaging была удалена из Office 2010, однако вы можете установить ее на своем компьютере, используя один из вариантов, описанных в статье Установка приложения MODI для использования совместно с Microsoft Office 2010 .
Прежде чем продолжить
Откройте Microsoft Office Document Imaging, выполнив поиск по в меню “Пуск” Windows.
В меню Файл выберите команду Открыть .
Найдите отсканированный документ и нажмите кнопку Открыть .
После запуска Microsoft Office Document Imaging нажмите клавиши CTRL+A, чтобы выделить весь документ, а затем нажмите клавиши CTRL+C.
Запустите Microsoft Word.
На вкладке Файл нажмите кнопку Создать .
Дважды щелкните элемент Новый документ .
Нажмите клавиши CTRL+V, чтобы вставить содержимое отсканированного документа в новый файл.
Параметр “от сканера или камеры” для сканирования документов и изображений недоступен в Microsoft Office Word 2007. Вместо этого вы можете отсканировать документ с помощью сканера и сохранить файл на своем компьютере.
Шаг 1: Установка Microsoft Office Document Imaging
Завершите работу всех программ.
Совет: Перед завершением работы всех программ советуем распечатать этот раздел.
Откройте панель управления: щелкните правой кнопкой мыши кнопку Пуск в Windows и выберите пункт Панель управления или введите в поле поиска Windows элемент Панель управления .
На панели управления щелкните Программы , а затем – Программы и компоненты .
Щелкните правой кнопкой мыши имя установленной версии Microsoft Office или щелкните правой кнопкой мыши Microsoft Office Word 2007 (в зависимости от того, установлено ли приложение Word как часть Office или как отдельная программа), а затем нажмите кнопку изменить .
Выберите Добавить или удалить компоненты , а затем нажмите кнопку Продолжить .
В разделе Параметры установки щелкните знак “плюс” (+) рядом с компонентом Средства Office .
Щелкните стрелку рядом с компонентом Microsoft Office Document Imaging , выберите параметр Запускать все с моего компьютера , а затем нажмите кнопку Продолжить .
Шаг 2: создание документа, который можно изменить.
Отсканируйте документ, следуя инструкциям для сканера.
Прежде чем продолжить Преобразуйте файл, созданный сканером, в формат TIFF. Вы можете преобразовать файл с помощью Paint или другой программы.
Вы можете преобразовать файл с помощью Paint или другой программы.
Теперь у вас есть документ, который можно редактировать. Не забудьте сохранить новый файл, чтобы не потерять изменения.
Распознавание текста (OCR) онлайн – IMG онлайн
Укажите изображение с текстом на вашем компьютере или телефоне, выберите основной язык текста и нажмите кнопку ОК внизу страницы. Остальные настройки уже установлены по умолчанию.
Пример сфотографированного текста из книги и скриншот распознанного текста на этой фотографии:
В зависимости от размера исходного изображения и количества текста обработка может занять около 1 минуты. Для лучшего результата распознавания текста желательно следить за подсказками возле настроек. Перед обработкой изображение необходимо повернуть на нормальный угол, чтобы текст шел в правильном направлении и желательно обрезать сплошные края без текста, если они есть.
На этом сайте обе OCR-программы для распознавания текста разные и могут давать разные результаты, что позволяет выбрать наиболее приемлемый вариант из двух.
Исходное изображение никак не меняется, вам будет предоставлен распознанный текст в виде простого текстового документа в формате .txt с кодировкой utf-8 и после обработки его можно открыть прямо в окне браузера или после скачивание – в любом текстовом редакторе.
1) Указать изображение в формате BMP, GIF, JPEG, PNG, TIFF:
2) Настройки распознавания текста
Основной язык текста №1: АфрикаансАлбанскийАрабскийАзербайджанскийБаскскийБелорусскийБенгальскийБолгарскийКаталонскийЧерокиКитайский УпрощенныйКитайский ТрадиционныйХорватскийЧешскийДатскийГолландскийАнглийскийСреднеанглийский 1100-1500ЭсперантоЭсперанто альтернативныйЭстонскийФинскийФранкскийv ФранцузскийСреднефранцузскийГалицкийНемецкийГреческийДревнегреческийИвритХиндиВенгерскийИсландскийИндонезийскийИтальянскийИтальянский старыйЯпонскийКаннадаКорейскийЛатышскийЛитовскийМакедонскийМалайяламМалайскийМальтийскийНорвежскийПольскийПортугальскийРумынскийРусскийСербский латыньСловацкийСловенскийИспанскийИспанский старыйСуахилиШведскийТагальскийТамильскийТелугуВитайскийТурецкийУкраинский ← важно выбрать существующий
Дополнительные языки, которые следует распознавать:
#2: Не распознаватьАфрикаансАлбанскийАрабскийАзербайджанскийБаскскийБеларускийБенгальскийБолгарскийКаталанскийЧерокиКитайский УпрощенныйКитайский ТрадиционныйХорватскийЧешскийДатскийГолландскийАнглийскийСреднеанглийский 1100-1500ЭсперантоЭсперанто альтернативныйЭстонскийФинскийФранкскийv ФранцузскийСреднефранцузскийГалицкийНемецкийГреческийДревнегреческийИвритХиндиВенгерскийИсландскийИндонезийскийИтальянскийИтальянский старыйЯпонскийКаннадаКорейскийЛатышскийЛитовскийМакедонскийМалайскийМалайскийМальтийскийНорвежскийПольскийПортугальскийРумынскийРусскийСербский латыньСловацкийСловенскийИспанскийИспанский старыйСуахилиШведскийТагальскийТамильскийТелугуТайскийТурецкий: Не распознаватьАфрикаансАлбанскийАрабскийАзербайджанскийБаскскийБеларускийБенгальскийБолгарскийКаталанскийЧерокиКитайский УпрощенныйКитайский ТрадиционныйХорватскийЧешскийДатскийГолландскийАнглийскийСреднеанглийский 1100-1500ЭсперантоЭсперанто альтернативныйЭстонскийФинскийФранкскийv ФранцузскийСреднефранцузскийГалицкийНемецкийГреческийДревнегреческийИвритХиндиВенгерскийИсландскийИндонезийскийИтальянскийИтальянский старыйЯпонскийКаннадаКорейскийЛатышскийЛитовскийМакедонскийМалайскийМалайскийМальтийскийНорвежскийПольскийПортугальскийРумынскийРусскийСербский латыньСловацкийСловенскийИспанскийИспанский старыйСуахилиШведскийТагальскийТамильскийТелугуВиетскийТурецкий: Не распознаватьАфрикаансАлбанскийАрабскийАзербайджанскийБаскскийБеларускийБенгальскийБолгарскийКаталанскийЧерокиКитайский УпрощенныйКитайский ТрадиционныйХорватскийЧешскийДатскийГолландскийАнглийскийСреднеанглийский 1100-1500ЭсперантоЭсперанто альтернативныйЭстонскийФинскийФранкскийv ФранцузскийСреднефранцузскийГалицкийНемецкийГреческийДревнегреческийИвритХиндиВенгерскийИсландскийИндонезийскийИтальянскийИтальянский старыйЯпонскийКаннадаКорейскийЛатышскийЛитовскийМакедонскийМалайскийМалайскийМальтийскийНорвежскийПольскийПортугальскийРумынскийРусскийСербский латыньСловацкийСловенскийИспанскийИспанский старыйСуахилиШведскийТагальскийТамильскийТелугуТайскийТурецкий: Не распознаватьАфрикаансАлбанскийАрабскийАзербайджанскийБаскскийБеларускийБенгальскийБолгарскийКаталанскийЧерокиКитайский УпрощенныйКитайский ТрадиционныйХорватскийЧешскийДатскийГолландскийАнглийскийСреднеанглийский 1100-1500ЭсперантоЭсперанто альтернативныйЭстонскийФинскийФранкскийv ФранцузскийСреднефранцузскийГалицкийНемецкийГреческийДревнегреческийИвритХиндиВенгерскийИсландскийИндонезийскийИтальянскийИтальянский старыйЯпонскийКаннадаКорейскийЛатышскийЛитовскийМакедонскийМалайскийМалайскийМальтийскийНорвежскийПольскийПортугальскийРумынскийРусскийСербский латыньСловацкийСловенскийИспанскийИспанский старыйСуахилиШведскийТагальскийТамильскийТелугуТайскийТурецкий0002 Порядок языков не имеет значения. Если изображение содержит только символы основного языка №1, дополнительные языки с №2 по №5 рекомендуется «не распознавать» для более точной обработки.
Если изображение содержит только символы основного языка №1, дополнительные языки с №2 по №5 рекомендуется «не распознавать» для более точной обработки. Предварительная оптимизация изображения
Предварительное улучшение отсканированного текста
Если отсканированный текст уже имеет хорошее качество, то для эксперимента можно сначала отключить предварительное улучшение отсканированного текста, а затем оптимизацию изображения. Иногда это может помочь, даже когда текст вообще не распознается.
Программа OCR для распознавания текста на изображении: 1 2
Если не удается распознать текст с помощью 1-й программы, то можно попробовать переключиться на 2-ю программу (работает быстрее).
Обработка обычно длится 20–60 секунд.
Как преобразовать изображение с рукописным вводом в текст с помощью OCR
Вам нужно оцифровать рукописные заметки, чтобы отредактировать или индексировать их? Или вы хотите скопировать текст с картинки рукописной цитаты? Вам нужно нечто, называемое инструментом оптического распознавания символов (OCR).
анализируют рукописный или напечатанный текст на изображениях и преобразуют его в редактируемый текст. Некоторые инструменты даже имеют средства проверки орфографии, которые оказывают дополнительную помощь в случае неузнаваемости слов. Мы протестировали шесть лучших инструментов OCR для преобразования рукописного текста в текст.
1. Microsoft OneNote
Доступность: Windows, Mac, Интернет, iOS и Android
Microsoft OneNote — это программа для создания цифровых заметок, которая одновременно служит довольно хорошим приложением для распознавания рукописного текста. Щелкните правой кнопкой мыши импортированное изображение, и вы увидите вариант Копировать текст с картинки . Используйте эту команду, чтобы извлечь буквы из изображения и преобразовать их в текст, который вы можете редактировать. Эта опция работает за секунды.
Как и во всех приложениях распознавания рукописного ввода, результаты могут иногда быть неоднородными. В целом, однако, это работает довольно хорошо даже с трудным для чтения текстом. Пишите заметки прописными буквами, и вы обнаружите, что это более чем полезный инструмент.
В целом, однако, это работает довольно хорошо даже с трудным для чтения текстом. Пишите заметки прописными буквами, и вы обнаружите, что это более чем полезный инструмент.
Microsoft OneNote — это бесплатная облачная программа, которую можно использовать на различных устройствах, включая смартфоны, планшеты и компьютеры. Если вам интересно узнать больше, в нашем руководстве по часто задаваемым вопросам OneNote есть вся необходимая информация.
Загрузить: Microsoft OneNote для Android | iOS | Рабочий стол (бесплатно)
2. Google Диск и Google Документы
Доступность: Интернет, Android и iOS
У Google есть несколько инструментов, которые могут превратить рукописный текст в текст, и, скорее всего, они у вас уже есть.
Первый — Google Диск. Откройте приложение на телефоне, нажмите значок + в нижнем углу и выберите Сканировать . Сохраненные PDF-файлы нельзя редактировать на самом Диске, но они доступны для поиска. Если у вас есть рукописные заметки, которые нужно просто проиндексировать, это идеальное решение.
Если у вас есть рукописные заметки, которые нужно просто проиндексировать, это идеальное решение.
Но когда вам нужно также преобразовать рукописные заметки в редактируемый текст, сочетание Диска с Документами Google — то, что вам нужно.
Сначала отсканируйте заметку, чтобы создать PDF-документ, как и раньше. Затем перейдите на рабочий стол и откройте Google Диск. Найдите отсканированный файл, щелкните правой кнопкой мыши и выберите Открыть с помощью > Документы Google . Это открывает PDF-файл как текстовый файл в Документах, и вы можете редактировать или копировать и вставлять текст в другой документ. Он также автоматически сохраняет редактируемую версию на Диске.
Есть и третий вариант. Приложение Google Lens (это часть Google Фото на iOS) позволяет искать объекты реального мира, наводя на них камеру. С текстом тоже работает. Наведите камеру телефона на печатный или рукописный текст и подождите несколько секунд, пока он расшифруется. Затем нажмите, чтобы завершить поиск.
Благодаря мощному машинному обучению у Google есть одни из лучших инструментов распознавания текста для рукописного ввода.
Загрузить: Google Диск для Android | iOS (бесплатно)
Загрузить: Google Lens для Android | iOS (бесплатно)
3. Простое распознавание символов
Наличие: Только рабочий стол
Этот бесплатный инструмент распознает около 120 000 слов и позволяет вам добавлять новые слова в свой словарь. Обладая точностью до 99%, SimpleOCR даже идентифицирует форматированный текст, и его также можно настроить на игнорирование форматирования. Для большей точности вы можете использовать функцию удаления пятен или зашумленного документа , если почерк, который вы конвертируете, грязный.
SimpleOCR — это быстрый инструмент, тем более что вы можете настроить его на расшифровку целых документов, их частей или нескольких документов в пакетах. Однако вышеупомянутый рейтинг точности явно относится к печатному тексту на картинках и в меньшей степени к рукописным носителям. Сравнивая SimpleOCR с инструментами Microsoft или Google, вы, вероятно, обнаружите, что последние работают лучше.
Однако вышеупомянутый рейтинг точности явно относится к печатному тексту на картинках и в меньшей степени к рукописным носителям. Сравнивая SimpleOCR с инструментами Microsoft или Google, вы, вероятно, обнаружите, что последние работают лучше.
Скачать: SimpleOCR (бесплатно)
4. Онлайн-распознавание символов
Наличие: Интернет
Этот простой веб-сайт позволяет вам пройти процесс загрузки изображения, выбора выходного формата и загрузки готового файла менее чем за минуту. Для базового использования этого бесплатного сайта регистрация не требуется. Вам останется только ввести капчу.
Тем не менее, во время проверки фотографии PNG с рукописным текстом в формате TXT, онлайн-распознавание текста выдало случайную тарабарщину, которая вообще не соответствовала почерку, поэтому используйте этот инструмент с недоверием. Поскольку он дешев и прост в использовании, нет ничего плохого в том, чтобы посмотреть, получите ли вы лучшие результаты. Одним из возможных преимуществ Online OCR является распознавание многих языков.
Одним из возможных преимуществ Online OCR является распознавание многих языков.
Если вы предпочитаете не использовать приложение, ознакомьтесь с другими бесплатными инструментами распознавания текста, которые можно найти в Интернете.
Попробуйте: Online OCR (бесплатно)
5. TopOCR
Наличие: Только Windows
TopOCR — одна из лучших программ для распознавания рукописного ввода.
Используя исходное изображение, снятое сканером или цифровой камерой, TopOCR предлагает формат с двумя панелями, в котором исходное изображение отображается слева, а преобразованное — справа. Ожидайте, что он будет работать достаточно хорошо, если ваш рукописный текст будет отображаться слева направо. Если в нем есть столбцы, программа, скорее всего, не будет точной.
TopOCR эффективен, поддерживает 11 языков и имеет функцию экспорта в PDF. Условно-бесплатное приложение, бесплатная версия которого достаточно функциональна, чтобы вы могли легко проверить, будет ли оно работать для ваших нужд, и принять решение о покупке полной программы с разблокированными функциями. Одним из ограничений TopOCR является то, что он работает только на компьютерах с Windows.
Одним из ограничений TopOCR является то, что он работает только на компьютерах с Windows.
Скачать: TopOCR (бесплатная пробная версия или 4,99 доллара США за полную программу)
6. FreeOCR
Наличие: Только Windows
Сделано для платформы Windows, FreeOCR работает с изображениями и PDF-файлами. Он не обновлялся много лет, поэтому, хотя время конвертации очень быстрое, точность удручающая.
Исходная технология, на которой работает FreeOCR, никогда не предназначалась для преобразования отсканированного рукописного текста в текст. Однако некоторые пользователи говорят, что после того, как они использовали программу для этой цели неоднократно и тщательно следовали инструкциям в руководствах пользователей и на форумах, точность стала лучше. Стоит попробовать, если вы не получите лучших результатов от других вариантов здесь.
Скачать: FreeOCR (бесплатно)
Получить текст из рукописных заметок
Когда вам нужно сканировать рукописный текст в текст, трудно выйти за рамки того, что может предложить Google. Он не безупречен и в значительной степени зависит от того, насколько четким будет ваш текст, но он способен дать отличные результаты.
Он не безупречен и в значительной степени зависит от того, насколько четким будет ваш текст, но он способен дать отличные результаты.
Один из верных способов добиться лучших результатов — убедиться, что ваш текст легко читается. Таким образом, подумайте о том, чтобы освежить свой почерк — если вы привыкли печатать, вы, вероятно, отвыкли от практики.
Как редактировать отсканированные PDF-файлы, отключить автоматическое распознавание символов, Adobe Acrobat
Руководство пользователя Отмена
Поиск
Последнее обновление: 15 сентября 2022 г., 11:33:17 по Гринвичу | Также относится к Adobe Acrobat 2017, Adobe Acrobat 2020
- Руководство пользователя Acrobat
- Знакомство с Acrobat
- Доступ к Acrobat с настольного компьютера, мобильного устройства или Интернета
- Что нового в Acrobat
- Сочетания клавиш
- Системные требования
- Рабочее пространство
- Основы рабочего пространства
- Открытие и просмотр PDF-файлов
- Открытие PDF-файлов
- Навигация по страницам PDF
- Просмотр настроек PDF
- Настройка просмотра PDF
- Включить предварительный просмотр эскизов PDF-файлов
- Отображение PDF в браузере
- Работа с учетными записями онлайн-хранилища
- Доступ к файлам из ящика
- Доступ к файлам из Dropbox
- Доступ к файлам из OneDrive
- Доступ к файлам из SharePoint
- Доступ к файлам с Google Диска
- Acrobat и macOS
- Уведомления Acrobat
- Сетки, направляющие и измерения в PDF-файлах
- Азиатский текст, кириллица и текст с письмом справа налево в PDF-файлах
- Основы рабочего пространства
- Создание PDF-файлов
- Обзор создания PDF-файлов
- Создание PDF-файлов с помощью Acrobat
- Создание PDF-файлов с помощью PDFMaker
- Использование принтера Adobe PDF
- Преобразование веб-страниц в PDF
- Создание PDF-файлов с помощью Acrobat Distiller
- Параметры преобразования Adobe PDF
- PDF-шрифты
- Редактирование PDF-файлов
- Редактирование текста в PDF-файлах
- Редактирование изображений или объектов в PDF
- Поворот, перемещение, удаление и перенумерация страниц PDF
- Редактирование отсканированных PDF-файлов
- Улучшение фотографий документов, снятых с помощью мобильной камеры
- Оптимизация PDF-файлов
- Свойства PDF и метаданные
- Ссылки и вложения в PDF-файлах
- слоев PDF
- Миниатюры страниц и закладки в PDF-файлах
- Мастер действий (Acrobat Pro)
- PDF-файлов, преобразованных в веб-страницы
- Настройка PDF-файлов для презентации
- Статьи в формате PDF
- Геопространственные файлы PDF
- Применение действий и сценариев к файлам PDF
- Измените шрифт по умолчанию для добавления текста
- Удалить страницы из PDF
- Сканирование и распознавание символов
- Сканирование документов в PDF
- Улучшение фотографий документов
- Устранение неполадок сканера при сканировании с помощью Acrobat
- Формы
- Основы форм PDF
- Создание формы с нуля в Acrobat
- Создание и распространение PDF-форм
- Заполнение PDF-форм
- Свойства поля формы PDF
- Заполнение и подписание PDF-форм
- Настройка кнопок действий в формах PDF
- Публикация интерактивных веб-форм PDF
- Основные сведения о полях формы PDF
- Поля формы штрих-кода PDF
- Сбор данных форм PDF и управление ими
- О трекере форм
- Справка по PDF-формам
- Отправка PDF-форм получателям по электронной почте или на внутренний сервер
- Объединение файлов
- Объединение или объединение файлов в один PDF-файл
- Поворот, перемещение, удаление и перенумерация страниц PDF
- Добавление верхних и нижних колонтитулов и нумерации Бейтса в PDF-файлы
- Обрезка страниц PDF
- Добавление водяных знаков в PDF-файлы
- Добавление фона в PDF-файлы
- Работа с файлами компонентов в портфолио PDF
- Публикация и совместное использование портфолио PDF
- Обзор портфолио PDF
- Создание и настройка портфолио PDF
- Публикация, рецензирование и комментирование
- Публикация и отслеживание PDF-файлов в Интернете
- Разметка текста с правками
- Подготовка к просмотру PDF
- Запуск обзора PDF
- Размещение общих отзывов на сайтах SharePoint или Office 365
- Участие в обзоре PDF
- Добавление комментариев к PDF-файлам
- Добавление штампа в PDF
- Рабочие процессы утверждения
- Управление комментариями | посмотреть, ответить, распечатать
- Импорт и экспорт комментариев
- Отслеживание обзоров PDF и управление ими
- Сохранение и экспорт PDF-файлов
- Сохранение PDF-файлов
- Преобразование PDF в Word
- Преобразование PDF в JPG
- Преобразование или экспорт PDF-файлов в файлы других форматов
- Параметры формата файла для экспорта PDF
- Повторное использование содержимого PDF
- Безопасность
- Расширенный параметр безопасности для PDF-файлов
- Защита PDF-файлов с помощью паролей
- Управление цифровыми идентификаторами
- Защита PDF-файлов с помощью сертификатов
- Открытие защищенных PDF-файлов
- Удаление конфиденциального содержимого из PDF-файлов
- Настройка политик безопасности для PDF-файлов
- Выбор метода защиты для PDF-файлов
- Предупреждения системы безопасности при открытии PDF-файла
- Защита PDF-файлов с помощью Adobe Experience Manager
- Функция защищенного просмотра для PDF-файлов
- Обзор безопасности в Acrobat и PDF-файлах
- JavaScripts в PDF-файлах как угроза безопасности
- Вложения как угроза безопасности
- Разрешить или заблокировать ссылки в PDF-файлах
- Электронные подписи
- Подписание PDF-документов
- Сохраните свою подпись на мобильном телефоне и используйте ее везде
- Отправка документов для электронной подписи
- О подписях сертификатов
- Подписи на основе сертификатов
- Проверка цифровых подписей
- Утвержденный список доверия Adobe
- Управление доверенными удостоверениями
- Печать
- Основные задачи печати PDF
- Буклеты для печати и портфолио в формате PDF
- Расширенные настройки печати PDF
- Печать в PDF
- Печать цветных PDF-файлов (Acrobat Pro)
- Печать PDF-файлов нестандартных размеров
- Специальные возможности, теги и переформатирование
- Создание и проверка доступности PDF
- Специальные возможности в PDF-файлах
- Инструмент порядка чтения для PDF-файлов
- Чтение PDF-файлов с функциями перекомпоновки и специальных возможностей
- Редактирование структуры документа с помощью панелей «Содержимое» и «Теги»
- Создание PDF-файлов со специальными возможностями
- Поиск и индексирование
- Создание указателей PDF
- Поиск PDF-файлов
- Мультимедийные и 3D-модели
- Добавление аудио-, видео- и интерактивных объектов в PDF-файлы
- Добавление 3D-моделей в файлы PDF (Acrobat Pro)
- Отображение 3D-моделей в файлах PDF
- Взаимодействие с 3D-моделями
- Измерение 3D-объектов в PDF-файлах
- Настройка 3D-представлений в PDF-файлах
- Включить 3D-контент в PDF
- Добавление мультимедиа в PDF-файлы
- Комментирование 3D-проектов в PDF-файлах
- Воспроизведение видео, аудио и мультимедийных форматов в PDF-файлах
- Добавить комментарии к видео
- Инструменты для печати (Acrobat Pro)
- Обзор инструментов для печати
- Следы от принтера и линии роста волос
- Предварительный просмотр вывода
- Выравнивание прозрачности
- Преобразование цвета и управление чернилами
- Цвет треппинга
- Предпечатная проверка (Acrobat Pro)
- Файлы, совместимые с PDF/X, PDF/A и PDF/E
- Предполетные профили
- Расширенный предполетный осмотр
- Предполетные отчеты
- Просмотр результатов предварительной проверки, объектов и ресурсов
- Цели вывода в PDF-файлах
- Исправление проблемных областей с помощью инструмента Preflight
- Автоматизация анализа документов с помощью дроплетов или предпечатных действий
- Анализ документов с помощью инструмента предварительной проверки
- Дополнительные проверки в инструменте предварительной проверки
- Предполетные библиотеки
- Переменные предварительной проверки
- Управление цветом
- Поддержание согласованности цветов
- Настройки цвета
- Документы с управлением цветом
- Работа с цветовыми профилями
- Общие сведения об управлении цветом
В этой статье объясняется, как редактировать текст и изображения в отсканированном файле PDF с помощью Acrobat.
Когда вы открываете отсканированный документ для редактирования, Acrobat автоматически запускает OCR (оптическое распознавание символов) в фоновом режиме и преобразует документ в редактируемый текст и изображения. По умолчанию только текущая страница преобразуется в редактируемый текст за один раз. При переходе к другому страница в фокусе становится редактируемой.
Откройте отсканированный PDF-файл в Acrobat.
Выберите Инструменты > Редактировать PDF . Acrobat автоматически применяет распознавание текста к вашему документу и преобразует его в полностью редактируемую копию вашего PDF.
В правом верхнем углу появится подсказка, показывающая распознанный язык OCR. Чтобы изменить язык, нажмите «Настройки» в приглашении или на правой панели. Дополнительные сведения о различных параметрах см. в разделе Параметры редактирования отсканированных документов ниже.
Щелкните текстовый элемент, который вы хотите отредактировать, и начните печатать.
 Новый текст соответствует внешнему виду исходных шрифтов на отсканированном изображении. Дополнительные сведения о редактировании текста см. в разделе Редактирование текста в PDF-файлах.
Новый текст соответствует внешнему виду исходных шрифтов на отсканированном изображении. Дополнительные сведения о редактировании текста см. в разделе Редактирование текста в PDF-файлах. Выберите Файл > Сохранить как и введите новое имя редактируемого документа.
Когда вы открываете отсканированный документ для редактирования, на правой панели в разделе «Отсканированные документы» отображаются два параметра, относящиеся к сканированию:
Используйте настройки, чтобы изменить язык OCR, выбрать, использовать ли системные шрифты и сделать все страницы редактируемыми за один раз. На правой панели нажмите Настройки в разделе Отсканированные документы. В диалоговом окне отображаются следующие три параметра:
Изначально в качестве языка выбрана локаль по умолчанию, а другие параметры отключены. Любые изменения этих параметров сохраняются и применяются при входе в режим редактирования (Инструменты > Редактировать PDF).
Оптическое распознавание символов включено по умолчанию. Поэтому, когда вы открываете отсканированный документ для редактирования, текущая страница преобразуется в редактируемый текст. В зависимости от того, хотите ли вы преобразовать отсканированные документы в редактируемый текст или нет, вы можете включить или отключить функцию автоматического распознавания текста.
Для включения/выключения автоматического распознавания символов:
Выберите Инструменты > Редактировать PDF .
Чтобы отключить автоматическое распознавание текста, выполните следующие действия:
- На правой панели снимите флажок Распознать текст . В следующий раз Acrobat не будет автоматически запускать OCR.
Чтобы включить автоматическое распознавание символов, выполните следующие действия:
- На правой панели выберите Распознать текст флажок.
 В следующий раз Acrobat будет автоматически запускать OCR и преобразовывать отсканированный документ в редактируемый текст.
В следующий раз Acrobat будет автоматически запускать OCR и преобразовывать отсканированный документ в редактируемый текст.
- На правой панели выберите Распознать текст флажок.
Мы ценим ваше мнение. Расскажите нам о своем опыте редактирования PDF.
Оставить отзыв
Еще
- Сканировать документы в PDF
- Редактировать текст в PDF-файлах
- Редактирование изображений или объектов в PDF
- Поворот, перемещение, удаление и перенумерация страниц PDF
- Добавить верхние и нижние колонтитулы и нумерацию Бейтса в PDF-файлы
- Функция продукта: редактирование отсканированных PDF-файлов с помощью Acrobat
- Онлайн-инструменты PDF: преобразование JPG в PDF
- Используйте онлайн-заполнитель PDF
Войдите в свою учетную запись
Войти
Управление учетной записью
Преобразователь изображения в текст (извлечение текста из изображения)
Преобразователь изображения в текст Для неспециалиста это очень легко понять, прочитав слова «Конвертер изображений в текст». По сути, это онлайн-инструмент, который использует онлайн-механизм OCR, извлекая детали из изображения или картинки.
По сути, это онлайн-инструмент, который использует онлайн-механизм OCR, извлекая детали из изображения или картинки.
В Интернете для удобства людей используется бесплатное онлайновое программное обеспечение для оптического распознавания символов, которое переводит символы или объекты, имеющиеся на изображении, и превращает их в слова. Тип слов, которые люди вводят при использовании Microsoft Word, Блокнота и т. д.
Преобразователь изображения в текст может преобразовать любой текст, напечатанный на изображении. Теперь жизнь многих студентов, учителей и различных пользователей стала очень легкой, поскольку они могут использовать инструмент для преобразования изображений в слова, который доступен в Интернете. Им не нужно набирать все, что написано на картинке. Можно понять, что набор текста занимает много времени.
Этот конвертер представляет собой файл, в который можно загрузить любое изображение, легко провести анализ написанного текста. Тогда преобразование текста, напечатанного на изображении, можно сделать очень легко и удобно.
Файл изображения может быть разных типов JPG, PNG, GIF, EPS, TIFF, PSD, PDF, AI. Затем их можно преобразовать в текст, и как только они будут преобразованы в текст, ими можно поделиться, загрузить.
Их также можно распечатать на бумаге формата A4. Текст, в который он конвертируется, доступен для редактирования. Пользователи могут правильно прочитать, сохранить файл, а также могут поделиться им.
Как преобразовать изображение в текст?
Это очень красивый сервис для людей, которые хотят сделать что-то творческое в этом мире. То, что делает этот сервис «крайне необходимым инструментом», заключается в том, что он абсолютно бесплатный. Никто не должен тратить что-либо из своего кармана.
Обычно для некоторых важных программ или инструментов требуется, чтобы человек предоставил данные своей кредитной или дебетовой карты. Затем их обвиняют. В некоторых случаях с людей автоматически взимается плата через месяц или около того.
Однако в случае конвертера изображения в текст людям не нужно ничего тратить. На самом деле, это не требует от них платить деньги. Действительно, он прост в использовании.
На самом деле, это не требует от них платить деньги. Действительно, он прост в использовании.
Все, что нужно сделать людям, это загрузить изображение или картинку с компьютера, ноутбука, MacBook, мобильного телефона и т. д. В противном случае они также могут загрузить определенный веб-сайт или URL-адрес. Затем этот инструмент начнет работать, и произойдет преобразование.
Следовательно, результаты будут сделаны. Извлечение или преобразование будет выполнено в течение нескольких секунд. Извлеченный или преобразованный текст можно редактировать, вставлять, модифицировать, редактировать, копировать и индексировать.
Характеристики конвертера изображений в текст
Пользователи, которые хотят использовать его впервые, должны знать, что у этого инструмента есть несколько характеристик. Эти функции или характеристики описаны ниже:
Этот инструмент можно настроить для сбора текста из различных материалов, таких как книги, документы в формате PDF и изображения на Facebook. Поскольку это век цифровизации, пользователи обычно не любят посещать библиотеки. Они ищут материал в Интернете. Есть несколько источников, доступных в Интернете. Но, материал не обязательно в виде текста.
Поскольку это век цифровизации, пользователи обычно не любят посещать библиотеки. Они ищут материал в Интернете. Есть несколько источников, доступных в Интернете. Но, материал не обязательно в виде текста.
Есть документы в формате pdf, а также графические изображения, на которых что-то написано. Невозможно напечатать все, что на них написано, и материал будет иметь для них первостепенное значение. Таким образом, весь текст, упомянутый в графической форме, может быть преобразован в текстовую форму.
Преимуществ у него много, главное преимущество – экономия времени. Вспомните времена, когда пользователи должны были печатать все, что написано на картинках. Это тратит много времени. Этот инструмент приходит на помощь людям этого возраста. Помогая людям не отставать.
Этот инструмент извлекает информацию из картинок и изображений, а затем преобразует их в текстовую форму на английском языке. Всем известно, что английский язык является универсальным.
Люди считают, что им повезло, что у них есть шанс получить преимущество в своей исследовательской работе. Этот инструмент обеспечивает быстрый и быстрый метод преобразования изображений, независимо от того, насколько мал или велик текст на изображении.
Этот инструмент обеспечивает быстрый и быстрый метод преобразования изображений, независимо от того, насколько мал или велик текст на изображении.
Есть изображения, на которых текст написан очень художественно. Причина этого в том, чтобы увеличить красоту написанного текста. Таким образом, эти изображения или отсканированные документы можно очень легко преобразовать в текст на английском языке. Это экономит не только время, но и деньги.
Использование этого инструмента для преобразования изображений в текст обеспечивает сверхвысокую точность при расшифровке различного текста различных видов английских документов. Кроме того, английский язык имеет несколько диалектов, в том числе британский, шотландский, индийский, американский, канадский и т. д. Его можно преобразовать в текст. Инструмент не имеет барьера. Даже орфография не будет неправильной. Это так правильно и по делу.
В наш век капитализма все становится очень дорого и трудно для людей. Для нижнего среднего класса и среднего класса нелегко тратить деньги на все подряд. В Интернете доступно множество материалов, но для этого нужно, чтобы люди тратили деньги.
В Интернете доступно множество материалов, но для этого нужно, чтобы люди тратили деньги.
Однако этот конвертер изображений в текст является исключением. Просто используйте его, никто не будет просить пользователя предоставить данные своей дебетовой или кредитной карты. Таким образом, это экономит деньги. В противном случае, даже если бы пользователей попросили заплатить 20 долларов США за этот инструмент, люди бы заплатили за него без каких-либо жалоб.
Существует множество полезных инструментов и онлайн-программ, которые требуют от людей регистрации и вступления на веб-сайт. Подумайте о времени, когда у человека осталось всего 15 минут, и ему или ей нужно как можно скорее передать задачу офис-менеджеру.
Насколько сложно зарегистрироваться на сайте за короткий промежуток времени? В этой ситуации подойдет очень известная пословица, которая гласит: «время — деньги». Итак, преимущество здесь в том, что человеку не нужно регистрироваться, чтобы использовать этот инструмент. Быстрота очень поможет людям.
Быстрота очень поможет людям.
- Фактор доверия
Не все инструменты достаточно хороши для людей, которым можно доверять и на которые можно положиться. Прелесть этого инструмента в том, что он повышает доверие пользователей. Этот инструмент надежный, он не накручивает и не копирует материал с народа.
- Срок службы
Срок использования этого инструмента не ограничен. Используйте его в течение 24 часов и 365 дней. Это полностью зависит от людей. Никто не будет мешать людям использовать его. Поскольку нет регистрации, поэтому нет никаких препятствий для его использования. Его можно использовать в любое время.
- Множественная загрузка
Пользователи не должны беспокоиться о загрузке. Они могут загружать любые документы и столько раз, сколько захотят. Человеку может потребоваться загрузить один документ или сотни документов. Нет никаких ограничений или перекодирования данных. Это может быть бесчисленное количество отсканированных заметок, фотографий, брошюр, листовок, брошюр, книг, картинок, изображений столько, сколько вы хотите. Народу будет предоставлен результат по желанию.
Нет никаких ограничений или перекодирования данных. Это может быть бесчисленное количество отсканированных заметок, фотографий, брошюр, листовок, брошюр, книг, картинок, изображений столько, сколько вы хотите. Народу будет предоставлен результат по желанию.
При отсутствии регистрации. Таким образом, нет необходимости в регистрации или членских взносах. Многие услуги, предоставляемые в Интернете, требуют от людей уплаты членских взносов и абонентской платы. Но конвертер изображений в текст является исключением. Кроме того, не требуется регистрация.
Этот инструмент обеспечивает безопасность личности, сохраняя конфиденциальность. Это означает, что данные людей не будут украдены и вырваны. Мы всегда стремимся и обещаем хранить ваши данные в безопасности. Есть несколько веб-сайтов и онлайн-форумов, где данные людей крадут, а затем копируют на форумах. поскольку эти данные передаются другим сторонам, это действие является крайне неэтичным и преступным.
Необходимо принимать во внимание тот факт, что люди являются важной сущностью. Удостоверяется, что данные и материалы людей являются частными и остаются таковыми. Те форумы, которые не сохраняют конфиденциальность отдельных лиц, совершают преступное деяние. На этот поступок можно пожаловаться. Однако в случае с этим инструментом настроен механизм, который гарантирует, что информация о людях будет удалена как можно скорее. Они не хранятся на сервере данных.
Удостоверяется, что данные и материалы людей являются частными и остаются таковыми. Те форумы, которые не сохраняют конфиденциальность отдельных лиц, совершают преступное деяние. На этот поступок можно пожаловаться. Однако в случае с этим инструментом настроен механизм, который гарантирует, что информация о людях будет удалена как можно скорее. Они не хранятся на сервере данных.
Неспециалист или человек, не являющийся специалистом в области информационных технологий, не знает шрифта, которым выполнено то или иное изображение. Также человеку было бы невозможно судить о шрифте, которым представлены отсканированные документы. Но этот инструмент преобразования изображения в текст является исключением. Он использует продвинутый искусственный интеллект. Таким образом, программе очень легко читать и анализировать написанный на ней материал.
Люди также могут анализировать определенную часть изображения или фотографии. Некоторые люди могут предпочесть определенную часть изображения. Существует инструмент обрезки изображения, который можно щелкнуть.
Существует инструмент обрезки изображения, который можно щелкнуть.
Даже если имеется бесчисленное количество математических шрифтов или формул, пользователь может легко их использовать. Их можно легко измерить. Они все равно будут преобразованы в тексты.
Что, если данные настолько важны, что могут привести к огромным потерям для людей? Этот инструмент побуждает людей не копировать и вставлять, а просто конвертировать его напрямую. Это экономит огромное количество времени и предотвращает потерю данных.
Может случиться так, что данные важны, но на временной период. В этом случае данные не нужно скачивать, их можно просто скопировать в буфер обмена. Затем преобразованный текст можно использовать соответствующим образом.
Хорошо анализирующий инструмент распознавания изображений может сканировать размытые изображения. Современные технологии считывают и расшифровывают плохо отсканированные изображения. Текст не будет угадывать, но будет анализировать правильно и точно.
Имеются фотографии документов, заметок, страниц книги, снятые некачественной камерой или камерой с меньшим разрешением. Из-за камеры изображение может показаться размытым для глаз смотрящего. Предложение перепечатать будет кропотливой и неуместной задачей во всех случаях. Повторный ввод также приводит к ошибкам в написании некоторых слов. Однако OCR может считывать блеклые шрифты и генерировать соответствующие результаты.
В этом мире есть много пользователей, которые пользуются только мобильными телефонами. Они не используют ноутбуки или компьютеры. Итак, они пытаются получить результаты на свои мобильные телефоны. Одним из многочисленных преимуществ инструмента является то, что его можно открывать на мобильных экранах. Он совместим с мобильными устройствами. Фотографии можно делать с мобильных устройств, а затем конвертировать прямо с экранов мобильных устройств.
Краткие сведения об оптическом распознавании символов (OCR)
Оптическое распознавание символов (OCR) — это радикальная технология, которая работает во всех случаях, когда речь идет о преобразовании изображения в текст. Это позволяет людям глубоко проанализировать изображение, а затем определить текст, который упоминается на фотографии. Его можно напечатать, написать или распечатать.
Это позволяет людям глубоко проанализировать изображение, а затем определить текст, который упоминается на фотографии. Его можно напечатать, написать или распечатать.
Однако потом его можно перевести и в документ Word, или в любой вид литературной деятельности. OCR Online — это сложный и высокоэффективный метод электронного извлечения данных из изображения и последующего преобразования их в обычный текст.
Эта технология исключает вероятность ошибок, поскольку она оптически различает и декодирует каждый символ, присутствующий в изображении или отдельном отсканированном документе, а затем преобразует его в другой формат.
Распознавание символов — очень сложный процесс, в нем используется механизм OCR для сопоставления изображения с электронной версией, которая анализирует его. Инструмент распознает шрифт, который учитывается в изображении для создания другого документа.
Также может случиться так, что отсканированная бумага размыта. Причина в плохом качестве бумаги и неправильном сканировании. Следовательно, персонажи неузнаваемы.
Следовательно, персонажи неузнаваемы.
Чтобы помочь людям в таких сценариях, любое бесплатное онлайн-программное обеспечение OCR, доступное для предоставления людям правильных результатов, которые могут не давать 100% точных результатов.
Почему вы должны использовать изображение в текст?
В настоящее время каждый может найти в Интернете бесплатное программное обеспечение для оптического распознавания символов или программное обеспечение для преобразования изображения в слово. Можно получить программное обеспечение, предоставляемое не только PrePost SEO, но и конкурентом.
Изобретательная команда PrePost SEO разработала инструмент, способный извлекать текст из изображения в Интернете. Он работает аналогично OCR Google. Его использование очень легко.
Человеку просто нужно загрузить различные типы изображений, доступные на его или ее рабочем столе/ноутбуке/телефоне, затем, нажав на слово «Отправить», начнется процесс.
Результаты появятся очень скоро. Люди также могут публиковать URL-адрес изображения, доступного на веб-сайте. Изображение также можно взять из Dropbox или Google Drive.
Люди также могут публиковать URL-адрес изображения, доступного на веб-сайте. Изображение также можно взять из Dropbox или Google Drive.
Интеллектуальное извлечение текста и данных с помощью OCR — Amazon Textract
Извлечение текста и структурированных данных, таких как таблицы и формы, из документов с помощью искусственного интеллекта (ИИ) — настройка или шаблоны не требуются.
Выйдите за рамки простого оптического распознавания символов (OCR), извлекая связи, структуру и текст из документов.
Улучшите безопасность и соответствие требованиям за счет надежной конфиденциальности данных, шифрования, средств управления безопасностью и поддержки стандартов соответствия, таких как HIPAA, GDPR и других.
Простая проверка человеком с помощью Amazon Augmented AI (A2I) для управления тонкими или конфиденциальными рабочими процессами и прогнозами аудита.
Как это работает
Amazon Textract — это служба машинного обучения (ML), которая автоматически извлекает текст, почерк и данные из отсканированных документов. Он выходит за рамки простого оптического распознавания символов (OCR) для идентификации, понимания и извлечения данных из форм и таблиц. Сегодня многие компании вручную извлекают данные из отсканированных документов, таких как PDF-файлы, изображения, таблицы и формы, или с помощью простого программного обеспечения OCR, которое требует ручной настройки (которое часто необходимо обновлять при изменении формы). Чтобы преодолеть эти ручные и дорогостоящие процессы, Textract использует машинное обучение для чтения и обработки документов любого типа, точно извлекая текст, почерк, таблицы и другие данные без каких-либо ручных усилий. Вы можете быстро автоматизировать обработку документов и действовать на основе извлеченной информации, независимо от того, автоматизируете ли вы обработку кредитов или извлекаете информацию из счетов-фактур и квитанций. Text может извлекать данные за минуты, а не за часы или дни. Кроме того, вы можете добавлять отзывы людей с помощью Amazon Augmented AI, чтобы обеспечить надзор за вашими моделями и проверять конфиденциальные данные.
Он выходит за рамки простого оптического распознавания символов (OCR) для идентификации, понимания и извлечения данных из форм и таблиц. Сегодня многие компании вручную извлекают данные из отсканированных документов, таких как PDF-файлы, изображения, таблицы и формы, или с помощью простого программного обеспечения OCR, которое требует ручной настройки (которое часто необходимо обновлять при изменении формы). Чтобы преодолеть эти ручные и дорогостоящие процессы, Textract использует машинное обучение для чтения и обработки документов любого типа, точно извлекая текст, почерк, таблицы и другие данные без каких-либо ручных усилий. Вы можете быстро автоматизировать обработку документов и действовать на основе извлеченной информации, независимо от того, автоматизируете ли вы обработку кредитов или извлекаете информацию из счетов-фактур и квитанций. Text может извлекать данные за минуты, а не за часы или дни. Кроме того, вы можете добавлять отзывы людей с помощью Amazon Augmented AI, чтобы обеспечить надзор за вашими моделями и проверять конфиденциальные данные.
Примеры использования
Финансовые услуги
Точно извлекайте важные бизнес-данные, такие как процентные ставки по ипотечным кредитам, имена заявителей и итоговые суммы счетов, в различных финансовых формах для обработки заявок на кредит и ипотеку за считанные минуты.
Здравоохранение и медико-биологические науки
Лучше обслуживайте своих пациентов и страховщиков, извлекая важные данные о пациентах из форм приема на лечение, страховых требований и форм предварительной авторизации. Держите данные организованными и в их исходном контексте, а также избавьтесь от ручного просмотра выходных данных.
Государственный сектор
Легко извлекайте необходимые данные из государственных форм, таких как кредиты для малого бизнеса, федеральные налоговые формы и бизнес-приложения с высокой степенью точности.
Клиенты
BDO автоматизирует обработку финансовых документов с помощью AWS Partner Auxilis »
Anthem использует машинное обучение для извлечения данных, а также для автоматического индексирования и классификации документов »
Filevine предлагает клиентам превосходные решения для поиска документов »
С чего начать
Узнайте об распознавании символов, извлечении форм, извлечении таблиц и многом другом.
Ознакомьтесь с возможностями Amazon Textract »
Попробуйте уровень бесплатного пользования AWS
Начните использовать Amazon Textract бесплатно уже сегодня.
Зарегистрируйте бесплатную учетную запись »
Войдите в консоль
Узнайте об AWS
- Что такое AWS?
- Что такое облачные вычисления?
- AWS Разнообразие, равенство и инклюзивность
- Что такое DevOps?
- Что такое контейнер?
- Что такое озеро данных?
- Облачная безопасность AWS
- Что нового
- Блоги
- Пресс-релизы
Ресурсы для AWS
- Начало работы
- Обучение и сертификация
- Портфолио решений AWS
- Архитектурный центр
- Часто задаваемые вопросы по продуктам и техническим вопросам
- Аналитические отчеты
- Партнеры AWS
Разработчики на AWS
- Центр разработчиков
- SDK и инструменты
- .
 NET на AWS
NET на AWS - Python на AWS
- Java на AWS
- PHP на AWS
- JavaScript на AWS
Помощь
- Свяжитесь с нами
- Подайте заявку в службу поддержки
- Центр знаний
- AWS re:Сообщение
- Обзор поддержки AWS
- Юридический
- Карьера в AWS
Amazon является работодателем с равными возможностями: Меньшинства / Женщины / Инвалидность / Ветеран / Гендерная идентичность / Сексуальная ориентация / Возраст.
- Конфиденциальность
- |
- Условия сайта
- |
- Настройки файлов cookie
- |
- © 2022, Amazon Web Services, Inc. или ее дочерние компании. Все права защищены.
Поддержка AWS для Internet Explorer заканчивается 31. 07.2022. Поддерживаемые браузеры: Chrome, Firefox, Edge и Safari.
Подробнее »
07.2022. Поддерживаемые браузеры: Chrome, Firefox, Edge и Safari.
Подробнее »
Распознавание текста в отсканированных документах PDF
Распознавание текста в отсканированных документах PDF
- Введение
- В этом учебном пособии показано, как сделать отсканированные PDF-документы доступными для поиска с помощью операции «Распознать текст». доступны в программном обеспечении Adobe® Acrobat®. Изначально отсканированные PDF-документы не содержат текста, доступного для поиска. Каждая страница — это просто изображение. Операция «Распознавание текста» (также известная как «Оптическое распознавание символов» или OCR) обрабатывает каждую страницу и создает невидимый слой текста, который можно искать или копировать и вставлен в новый документ. Текст с возможностью поиска добавляется за изображением страницы, поэтому внешний вид страницы не меняются.
- Зачем распознавать текст?
- Если в документе нет текста для поиска, то это существенно ограничивает его функциональность.
 Документ нельзя использовать для какой-либо текстовой обработки, такой как автоматическое создание закладок и ссылок, текстовый поиск и извлечение, редактирование на основе ключевых слов и т. д.
Документ нельзя использовать для какой-либо текстовой обработки, такой как автоматическое создание закладок и ссылок, текстовый поиск и извлечение, редактирование на основе ключевых слов и т. д. - Доступен ли для поиска мой PDF-файл?
- Откройте документ PDF в Adobe® Acrobat® и попытайтесь выделить любой текст на страница с инструментом выделения. Если вы можете выделить текстовую строку и скопировать/вставить ее в текстовый редактор (например, Блокнот, Microsoft Word или Outlook), то документ содержит текст с возможностью поиска. Если вы не можете выделить текст на странице, документ недоступен для поиска.
- Качество сканирования
- Чтобы применить операцию «Распознать текст» к PDF-файлу, исходное разрешение сканера должно быть установлено на 72 dpi или выше.
Обратите внимание, что сканирование с разрешением 300 dpi дает лучший текст для преобразования.
 При разрешении 150 dpi точность распознавания немного ниже.
При разрешении 150 dpi точность распознавания немного ниже. - Предпосылки
- Для использования этого руководства вам необходима копия Adobe® Acrobat®, установленная на вашем компьютере. Вы можете скачать пробную версию Adobe® Acrobat®.
- Шаг 1. Откройте PDF-документ
- Запустите приложение Adobe® Acrobat® и с помощью меню «Файл > Открыть…» откройте отсканированный PDF-документ.
- Шаг 2. Запустите средство «Улучшение сканирования»
- Выберите «Инструменты» на главной панели инструментов. Дважды щелкните инструмент «Улучшить сканирование».
- Шаг 3. Выберите PDF-документ(ы) для обработки
- Разверните раскрывающееся меню «Распознать текст». Выберите «В этом файле», чтобы обработать открытый в данный момент PDF-документ.
 При необходимости нажмите «В нескольких файлах…», чтобы выбрать несколько файлов PDF или папку для обработки.
При необходимости нажмите «В нескольких файлах…», чтобы выбрать несколько файлов PDF или папку для обработки. - Шаг 4. Укажите параметры
- Параметры “Распознать текст” отображаются на панели инструментов второго уровня. Выберите диапазон страниц и язык для распознавания текста. При необходимости нажмите «Настройки», чтобы открыть диалоговое окно «Распознавание текста», и укажите нужные параметры.
- Диалоговое окно «Распознавание текста» позволяет указать общие параметры распознавания текста.
- Укажите язык, который модуль OCR будет использовать для идентификации символов в раскрывающемся меню «Язык документа».
- Выберите стиль вывода PDF, определяющий тип PDF для вывода. Выберите один из следующих параметров в раскрывающемся меню «Вывод»:
- Изображение с возможностью поиска — обеспечивает возможность поиска и выбора текста.
 Этот параметр сохраняет исходное изображение, выравнивает его по мере необходимости и помещает на него невидимый текстовый слой. Выбор «изображения с пониженной частотой дискретизации» в этом же диалоговом окне определяет, будет ли изображение уменьшено и в какой степени.
Этот параметр сохраняет исходное изображение, выравнивает его по мере необходимости и помещает на него невидимый текстовый слой. Выбор «изображения с пониженной частотой дискретизации» в этом же диалоговом окне определяет, будет ли изображение уменьшено и в какой степени. - Изображение с возможностью поиска (точное) — обеспечивает возможность поиска и выбора текста. Этот параметр сохраняет исходное изображение и помещает на него невидимый текстовый слой. Рекомендуется для случаев, требующих максимальной точности исходного изображения.
- Редактируемый текст и изображения — синтезирует новый пользовательский шрифт, максимально приближенный к оригиналу, и сохраняет фон страницы, используя копию с низким разрешением.
- Изображение с возможностью поиска — обеспечивает возможность поиска и выбора текста.
- Раскрывающееся меню «Уменьшить до» позволяет уменьшить количество пикселей в цветных, полутоновых и монохромных изображениях после завершения OCR.
 Выберите степень понижающей дискретизации для применения. Параметры с более высокими номерами уменьшают дискретизацию, создавая PDF-файлы с более высоким разрешением.
Выберите степень понижающей дискретизации для применения. Параметры с более высокими номерами уменьшают дискретизацию, создавая PDF-файлы с более высоким разрешением. - Нажмите «ОК», чтобы сохранить изменения и закрыть диалоговое окно.
- Шаг 5 — Начать обработку
- Нажмите кнопку «Распознать текст», чтобы начать распознавание текста.
- Шаг 6. Проверка результатов
- Проверьте результаты. Распознавание текста создает слой текста в PDF-файле, который можно искать или копировать и вставлять в новый документ.
- Когда вы запускаете OCR на отсканированном отпечатке, Acrobat® анализирует растровые изображения текста и заменяет эти растровые области словами и символами. Если идеальная замена неопределенна, программа помечает слово как подозрительное.
 Подозреваемые отображаются в PDF как исходное растровое изображение слова, но текст включается в невидимый слой за растровым изображением слова. Этот метод делает слово доступным для поиска, даже если оно отображается в виде растрового изображения.
Подозреваемые отображаются в PDF как исходное растровое изображение слова, но текст включается в невидимый слой за растровым изображением слова. Этот метод делает слово доступным для поиска, даже если оно отображается в виде растрового изображения. - Обратите внимание, что операция OCR не гарантирует правильное распознавание всего текста в документе PDF. Точность распознавания текста во многом зависит от качества отсканированного документа, но есть много других факторов, которые могут повлиять на результат.
- Пример 1: 100% точность распознавания
- Первый пример показывает правильное распознавание текста. В исходном PDF-файле нет текста, доступного для выбора или поиска. Текст можно выделить и скопировать/вставить в полученный PDF-файл. Выделенный текст был скопирован/вставлен в текстовый редактор для отображения результатов распознавания текста. Все символы были правильно идентифицированы в следующем примере:
- Пример 2: распознавание с небольшим количеством ошибок
- Второй пример иллюстрирует случай, когда некоторые символы распознаются некорректно.
 Хотя текст доступен для поиска, он не соответствует исходному изображению.
Ошибок на странице мало: “security” неправильно распознается как “securitv”, последняя цифра 9 распознается как 2:
«123-456-789» вместо «123-456-782»:
Хотя текст доступен для поиска, он не соответствует исходному изображению.
Ошибок на странице мало: “security” неправильно распознается как “securitv”, последняя цифра 9 распознается как 2:
«123-456-789» вместо «123-456-782»: - Пример 3: Низкая точность
- Третий пример иллюстрирует случай с большим количеством ошибок распознавания.
Хотя текст по-прежнему доступен для поиска, он бесполезен для каких-либо практических целей. Слово «КОНФИДЕНЦИАЛЬНО» распознается как «C9NFJDtNTJAL»:
- Adobe® Acrobat® позволяет исправлять «подозрительные» слова, если идеальная замена неясна.
- При необходимости выберите «Распознать текст > Исправить распознанный текст» на панели инструментов «Улучшение сканирования». Acrobat выявляет предполагаемые текстовые ошибки и отображает изображение и текст рядом.


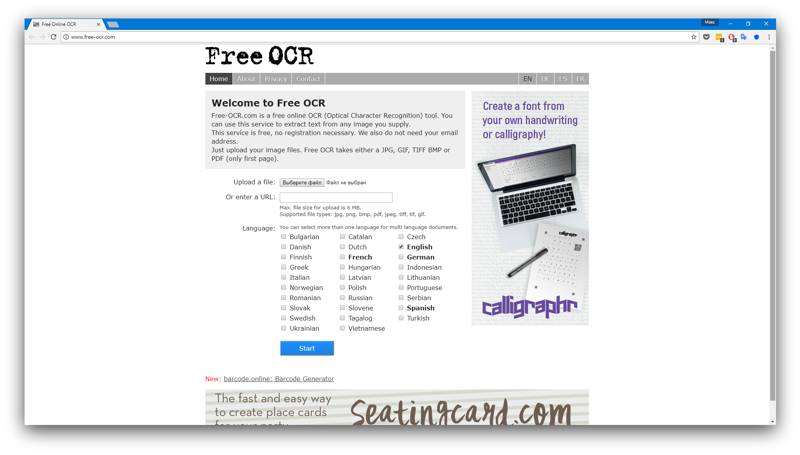





 Поддерживаются файлы JPEG, PNG, GIF и PDF (многостраничные документы).
Поддерживаются файлы JPEG, PNG, GIF и PDF (многостраничные документы).
 0).
0).

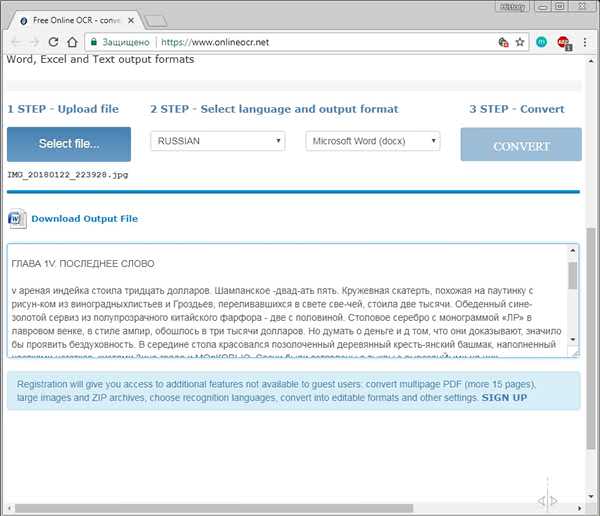

 google.com и щелкнуть файл правой кнопкой мыши.
google.com и щелкнуть файл правой кнопкой мыши. Инструментарий сервиса позволяет выбирать места на фото, которые необходимо распознать, что повышает эффективность работы сервиса.
Инструментарий сервиса позволяет выбирать места на фото, которые необходимо распознать, что повышает эффективность работы сервиса.