Бесплатный онлайн OCR – Часто задаваемые вопросы
|
Вы можете закачать любые файлы содержащие текст в виде изображения. Графические форматы могут быть следующими TIF/TIFF (многостраничный TIFF), JPEG/JPG, BMP, PCX, PNG, GIF, PDF (многостраничный PDF). Только одно ограничение: размер файла должен быть не больше 15 Mb в бесплатном режиме и 200 Мб для зарегистрированных пользователей. Рекомендуемое разрешение картинки 200 DPI или выше для наилучшего качества распознавания. Вы можете закачать больше одного файла за раз, поместив их в ZIP архив (доступно только для зарегистрированных пользователей). Если вам нужно распознать текст из документа, размер которого больше 200 Мб, пожалуйста, свяжитесь с нами. Все документы, закачанные в бесплатном “гостевом” режиме удаляются автоматически после окончания процесса. После того, как документ успешно распознан, ссылка на выходной файл появляется на странице “Документы”. Вы можете скачать этот файл на свой компьютер. Да, это возможно. В настрройках распознавания задайте “Многостраничный документ”, и в поле “Номера страниц” задайте необходимые номера страниц, разделенные запятой (или диапазон страниц). Например, “14,26”, только 14-я и 26-я страницы будут распознаны. Или “4,9-12”, 4-я, 9-я, 10-я, 11-я и 12-я страницы будут распознаны. Если в одном документе встречаются слова или предложения на разных языках, например на Английском и Немецком, то для достижения лучшего результата рекомендуется выбрать оба языка. Да, если вы зарегистрированный пользователь, вы можете скачать исходный файл в вашем кабинете. Время распознавания текста зависит от множества факторов. Прежде всего, это качество изображения. Среднее время распознавания одного файла – несколько секунд. Второй существенный фактор – текущая рабочая загрузка сервиса. Если запросы распознавания поступают от разных пользователей одновременно, есть очередь ожидания. Дополнительные страницы OnlineOCR.net можно приобрести в любое время, нажав на ссылку «Купить страницы». Затем нажмите кнопку «КУПИТЬ», соответствующую количеству страниц, которые вы хотите купить. Все цены указаны в долларах США. OnlineOCR.net использует банковскую услугу 2Checkout.com для обеспечения безопасных транзакций. После того, как вы завершили транзакцию, вы вернетесь на страницу OnlineOCR.net, подтверждающую ваши новые доступные доступные страницы. Это может быть по разным причинам 1) Иногда возникает проблема со спам-фильтром. 2) Проверьте, что вы напечатали свой EMail адрем правильно |
|
О СЕРВИСЕ
ВОЗМОЖНОСТИ
ЦЕНЫ
EMAIL OCR
ВОПРОСЫ
УСЛОВИЯ ПОЛЬЗОВАНИЯ
ПОЛИТИКА КОНФИДЕНЦИАЛЬНОСТИ
СВЯЗАТЬСЯ С НАМИ
Copyright © 2009-2022 Online OCR
ENGLISHDEUTSCHESPAÑOLFRANÇAISITALIANO日本語PORTUGUÊSPOLSKI한국어РУССКИЙ中文 (简体)中文 (繁體)
лучшие способы и ресурсы — ABC IMPORT
Содержание статьи:
- Как распознать текст с картинки в Word
- Дополнительные инструменты для Office 2003
- Как распознать текст с картинки в PDF
- Использование приложения OneNote
- Система распознавания ABBYY Finereader
- Конвертеры форматов
- Онлайн-сервисы: нюансы использования и возможные ограничения
Бывало ли у вас такое, что, например, партнеры по бизнесу прислали какую-то документацию или проект договора о сотрудничестве в виде файла графического формата (обычной картинки или документа PDF)? По всей видимости, с этим сталкивались, если не все, то очень многие. А ведь документ вам бывает нужно срочно изменить, а чаще всего это касается редактирования текстовой части, которая может содержаться в исходном файле. Как распознать текст с картинки, чтобы затратить на это минимум времени и избежать возможного появления всевозможных ошибок и опечаток? Об этом и многом другом далее и пойдет речь. Способов «вытаскивания» текста из файлов графических типов или универсального формата PDF на сегодняшний день существует много, однако при рассмотрении некоторых из них будем отталкиваться от наиболее интересных, простых и понятных любому пользователю методов.
А ведь документ вам бывает нужно срочно изменить, а чаще всего это касается редактирования текстовой части, которая может содержаться в исходном файле. Как распознать текст с картинки, чтобы затратить на это минимум времени и избежать возможного появления всевозможных ошибок и опечаток? Об этом и многом другом далее и пойдет речь. Способов «вытаскивания» текста из файлов графических типов или универсального формата PDF на сегодняшний день существует много, однако при рассмотрении некоторых из них будем отталкиваться от наиболее интересных, простых и понятных любому пользователю методов.
Как распознать текст с картинки в Word?
Вам будет интересно:Как настроить Microsoft Remote Desktop – пошаговая инструкция. Удаленный доступ к компьютеру через Интернет
Начать стоит с одного из самых простых методов, который подойдет всем без исключения пользователям. Если речь идет о том, чтобы «вытащить» текст из PDF-документа, а затем отредактировать его и сохранить в «родном» формате текстового редактора Word, далеко ходить не нужно, поскольку все последние версии этого приложения, начиная с «Офиса» 2010 года выпуска, поддерживают работу с файлами PDF и позволяют их редактировать точно так же просто, как если бы это был самый обычный документ Word.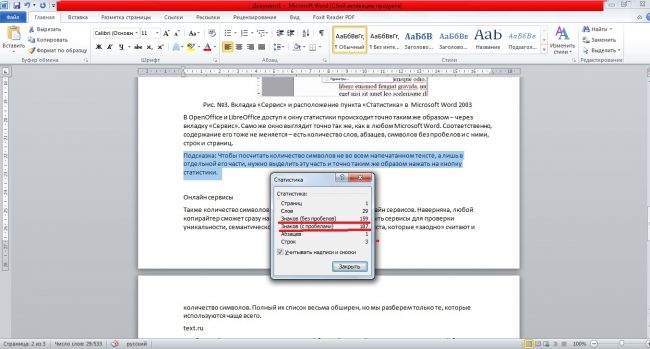
Вам будет интересно:Как пользоваться Total Commander? Достоинства и недостатки файлового менеджера
Чтобы в «Ворде» распознать текст с картинки формата PDF, который, если кто не знает, относится именно к графическим типам файлов, достаточно задать открытие документа, а в типе файла выбрать именно формат PDF. После этого текст можно будет и отредактировать, и сохранить повторно в виде «родного» формата редактора, выбрав в том же поле нужный тип (например, DOC или DOCX).
Дополнительные инструменты для Office 2003
Если же проблема состоит в том, как распознать текст с картинки в редакторе, входящем в состав офисного пакета, скажем, 2003 года, в котором формат PDF не поддерживается, то и в этом случае ничего сложного нет.
В довесок к самому текстовому редактору дополнительно можно установить инструмент в виде интегрируемого в Word расширения под названием File Format Converters, который добавит возможностей редактору в том плане, что он сможет работать и с файлами PDF, и с документами обновленных форматов вроде DOCX.
Как распознать текст с картинки в PDF?
Еще один способ извлечения текста непосредственно из графического объекта в PDF-формате состоит в том, чтобы воспользоваться любым из известных редакторов, рассчитанных на работу с такими документами. Одним из наиболее универсальных и практичных приложений можно назвать небезызвестную программу Reader от Adobe. Обратите внимание, что в данном случае речь идет именно о приложении «Ридер», а не об аналогичном просмотрщике «Акробат», который поддерживает только чтение документов (просмотр без возможности редактирования).
В самой программе вам нужно будет просто выделить нужный фрагмент текста, скопировать его в буфер обмена, а затем вставить в документ Word и сохранить в нужном конечном формате.
Использование приложения OneNote
Если разбираться в тонкостях того, как распознать текст с картинки без использования вышеописанных приложений, можно посоветовать воспользоваться еще одним уникальным апплетом, входящим в состав последних модификаций и сборок самих офисных пакетов, под названием OneNote, о возможностях которого многие пользователи в большинстве своем или забывают, или не знают вовсе. В программе потребуется для удобства работы всего лишь создать пустой документ, используя меню вставки поместить в него изображение с текстом из графического файла (любого формата), а затем настроить язык распознавания.
В программе потребуется для удобства работы всего лишь создать пустой документ, используя меню вставки поместить в него изображение с текстом из графического файла (любого формата), а затем настроить язык распознавания.
После этого останется только скопировать текст в буфер обмена, для чего используется специальный пункт «Копировать текст с картинки», после чего его можно будет вставить из буфера в любую другую программу.
Примечание: если вопросы касаются того, как с картинки распознать китайский текст или содержимое, представленное на любом другом неподдерживаемом для отображения языке, вам потребуется установить дополнительный языковой пакет, загрузив его, например, из официального источника Microsoft и интернете.
Система распознавания ABBYY Finereader
Естественно, если речь идет исключительно о том, как распознать текст с картинки в графических форматах, лучше всего применять для этого специализированные OCR-системы. Одной из самых мощных и популярных является программа ABBYY Finereader, а также ее онлайн-аналог в виде официального интернет-портала.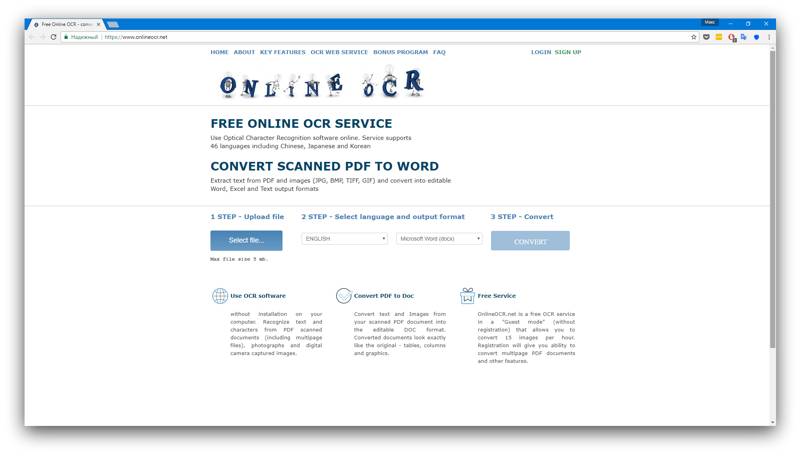
Это приложение работает по типу виртуального сканера, в котором нужно всего лишь задать направление распознавания, а иногда может потребоваться указать язык исходного документа (это относится к устаревшим версиям пакета). Когда сканирование текста на том же печатном листе или в графическом файле будет закончено, он будет автоматически перенаправлен, например, в Word или в любой другой офисный редактор.
Конвертеры форматов
Пока это были самые простые приложения, позволяющие распознать текст с картинки. Программы для выполнения таких действий включают в себя и еще одну категорию ПО, называемого конвертерами. Они интересны тем, что выполнять именно распознавание текстового содержимого графического файла в них не нужно. Суть состоит в том, чтобы переконвертировать исходный графический формат в выбранный текстовый, после чего преобразованный файл и можно будет открыть в нужном редакторе. Кроме того, очень часто именно такие приложения оказываются максимально эффективными, когда вам требуется обработать несколько десятков однотипных документов. Это называется пакетным режимом. Что же до самих программ, их в том же интернете можно найти огромное количество.
Это называется пакетным режимом. Что же до самих программ, их в том же интернете можно найти огромное количество.
Среди наиболее востребованных приложений можно отметить утилиты для преобразования PDF-файлов в любые другие форматы, конвертеры PDF или JPG в Word, универсальные преобразователи любого типа графики в текстовые файлы и т. д.
Онлайн-сервисы: нюансы использования и возможные ограничения
Наконец, если ни одно из предложенных решений вам не подходит, заниматься преобразованиями вручную просто лень или нет времени, пожалуйста, в интернете представлено огромное количество ресурсов, на которых все эти операции будут выполнены без вашего прямого участия. От вас потребуется только загрузить исходный графический файл, дождаться окончания извлечения текста и скачать готовый текстовый файл на собственный компьютер (или даже просто скопировать текст из окна с результатом). Правда, неудобство некоторых таких сервисов состоит только в том, что зачастую могут устанавливаться ограничения по количеству одновременно загружаемых для обработки файлов и лимиты, касающиеся их размера, не говоря уже и о том, что некоторые сервисы являются отнюдь не бесплатными.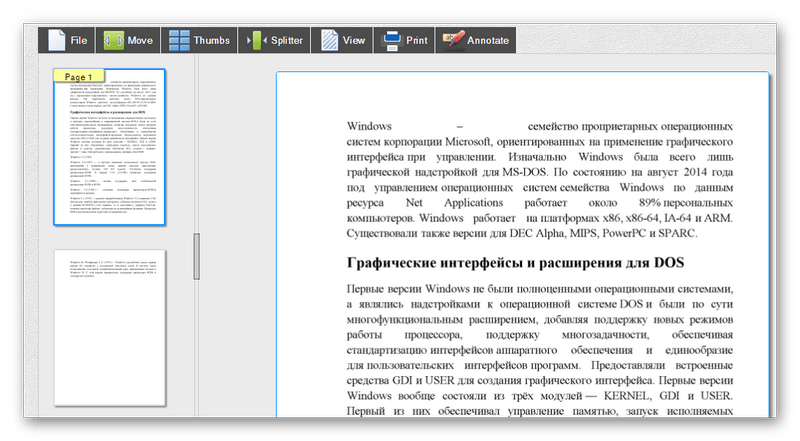 Зато многие из таких ресурсов определяют используемый в тексте язык автоматически, что избавляет вас от дополнительных ненужных действий по переводу.
Зато многие из таких ресурсов определяют используемый в тексте язык автоматически, что избавляет вас от дополнительных ненужных действий по переводу.
Источник
Как работать с изображениями в документе Word
Некоторые документы содержат цифровые фотографии и изображения, созданные и сохраненные в других программах, которые делают документы интересными или передают информацию лучше, чем слова. Эти типы изображений обозначаются как изображения .
Вставка изображения
Чтобы вставить изображение в документ Word, на вкладке Вставка в группе Иллюстрации нажмите кнопку Рисунки , затем выберите нужный вариант:
- Выберите Это устройство , чтобы выбрать образ, хранящийся на локальном компьютере, ноутбуке, в общих папках или на сетевом сервере:
Выберите изображение в диалоговом окне Вставить изображение и нажмите кнопку Вставить .
- Выберите Стоковые Изображения для выбора Стоковые Изображения , Иконы , Вырезанные люди , Наклейки и Иллюстрации
Выберите один или несколько объектов (см.
 число рядом с Вставить метку ) и нажмите кнопку Вставить .
число рядом с Вставить метку ) и нажмите кнопку Вставить . - Выберите Online Pictures , чтобы найти и вставить изображения из Bing , поисковой системы Microsoft или OneDrive :
Выберите один или несколько объектов (см. номер рядом с меткой Вставить ) и нажмите кнопку Вставить .
Примечание : Другой вариант — вставить изображение как связанный объект, который создает связь между документом и внешним изображением, но не встраивает изображение в документ Word. Использование связанных объектов может помочь минимизировать размер файла конечного документа, сохраняя при этом изображения, фотографии и другие объекты, которые могут занимать место для хранения. Однако, если файлы изображений недоступны при открытии документа Word, изображения не отображаются. Этот параметр не рекомендуется использовать для создания документов, распространяемых среди других пользователей, так как они могут не получить доступ к изображениям.
При нажатии на изображение Word показывает вкладку Формат изображения :
Используя функции этой вкладки, вы можете:
- Настроить характеристики изображения:
- Удалите фон, обозначив либо области, которые вы хотите сохранить, либо те, которые вы хотите удалить
- Повышение резкости, смягчение и настройка яркости изображений для улучшения качества печати или презентации на экране
- Применение различных цветовых масок для получения эффектов старины, сепии, оттенков серого и множества других цветовых эффектов
- Выберите один из 23 специальных эффектов, таких как карандашный набросок, размытие, набросок углем, мазки и другие
- Применение эффектов, таких как тени, отражения и границы; или применить комбинации этих эффектов
- Выберите прозрачность изображения
- Сжатие изображений в документе
- Форматирование изображения с использованием предопределенных стилей изображения или выбора некоторых из предложенных функций, таких как форма и ориентация, границы и другие эффекты
- Расположите изображение, чтобы указать его отношение к странице и другим элементам на странице
- Обрезать части изображения или обрезать изображение по форме
- Изменение размера, масштабирование и поворот изображения с помощью маркеров изменения размера или соответствующих полей в диалоговом окне Макет (см.
 ниже)
ниже) - Поместите объект в любое из нескольких предопределенных мест на странице
- Укажите, как другой текст должен обтекать объект.
Изменение размера изображения
Чтобы изменить размер изображения, выберите его и выполните одно из следующих действий:
Масштаб изображения
Чтобы масштабировать изображение, выберите его и выполните одно из следующих действий:
В макете диалоговое окно, на вкладке Размер , в разделе Масштаб :
Повернуть изображение
Чтобы повернуть изображение, выполните одно из следующих действий:
Скрыть и отобразить изображения на странице
Изображение можно скрыть с помощью Панель выбора (см. как ее открыть). Например, Изображение 6 :
Чтобы скрыть изображение, щелкните значок Показ справа от имени объекта. После щелчка по этому значку он изменится на простой значок, указывающий, что объект скрыт из поля зрения. Чтобы показать объект еще раз, щелкните значок Hidden , и он снова появится.
Чтобы показать объект еще раз, щелкните значок Hidden , и он снова появится.
Примечание : Вы можете скрыть все изображения в документе, изменив глобальные параметры Word:
Дополнительные сведения см. в разделе Скрытие изображений.
Скопировать форматирование
Чтобы скопировать форматирование одного изображения на другое изображение, выполните следующие действия:
1. Выберите форматированное изображение, форматирование которого необходимо скопировать.
2. На вкладке Home в группе Clipboard нажмите кнопку Format Painter :
3. Щелкните другое изображение, чтобы применить настройки цвета, цветокоррекцию или стиль изображения из первого изображения.
Добавить альтернативный текст для изображений
Альтернативный текст ( Альтернативный текст
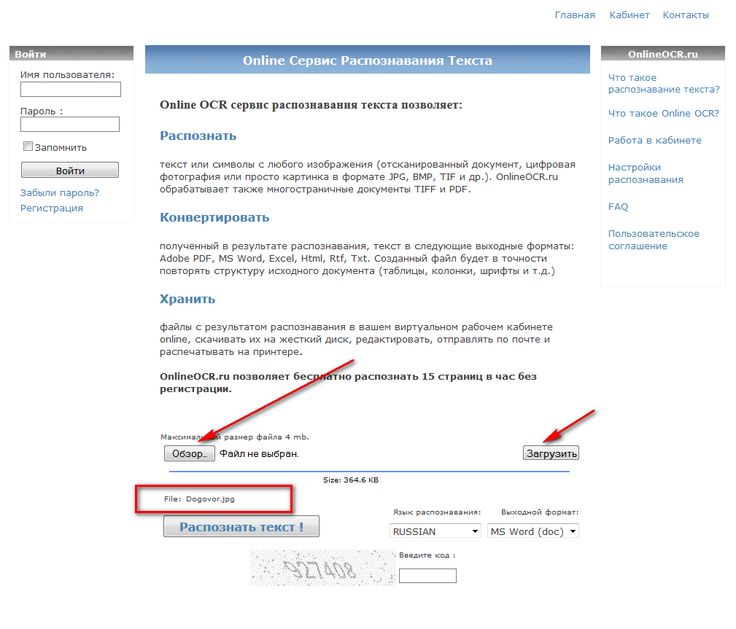
Замещающий текст :
- Читать вслух, когда средство чтения с экрана встречает такое изображение.
- Показывается, если есть проблемы с отображением изображения.
Вы можете увидеть сгенерированные Альтернативный текст внизу объекта сразу после его вставки в документ:
или же
Чтобы изменить или добавить Замещающий текст к изображению, выполните следующие действия:
1. Выберите изображение.
2. Откройте панель Альтернативный текст , выполнив одно из следующих действий.
3. На панели альтернативного текста :
- Измените или введите Альтернативный текст , который вам нужен.
Альтернативный текст должен кратко описывать цель или содержание изображения, фотографии, значка, таблицы или уравнения. Рекомендуется использовать не более 15 слов.
- Установите флажок Пометить как декоративный , если изображение носит исключительно декоративный характер и не содержит полезной информации для содержимого документа.

Примечание : Если включена опция автоматического создания Alt text для изображений (см., как включить и отключить эту функцию), после изменения сгенерированного Альтернативный текст , вы можете восстановить его, нажав Создать описание для меня :
См. также, как создавать подписи к картинкам.
Как исправить картинку, которая не отображается в Word?
Хотите знать, почему в документе Word не отображаются изображения? Не волнуйтесь, в этой статье мы объяснили различные методы, с помощью которых вы можете легко исправить изображения, которые не отображаются в ошибке Word. Кроме того, узнайте, как легко исправить поврежденные документы Word с помощью Remo Repair Word.
«Я использую Microsoft 365 на своем компьютере с Windows 10. Мне нужно вставить изображения PNG в мой документ, но после того, как я пытаюсь вставить изображения, отображается поле с красным знаком x и сообщение «Это изображение в настоящее время не может отображаться».
Многие пользователи испытывают странную проблему с документом Word, связанную с тем, что изображение или объект не отображаются в Word. Всякий раз, когда вы открываете файл Microsoft Word, вы можете видеть пробелы или прямоугольники вместо изображения, которые вы вставили ранее. Это распространенная проблема в MS Word 2007 и 2010. Хотя проблема может возникать и в более поздних версиях Microsoft Word.
Многие пользователи MS Office жаловались, что не могут вставлять изображения в документ Word. В документе Word, когда я выбираю «Вставить», затем «Изображение» и выбираю изображение из моей папки, оно не вставляется. Он показывает мне только пустой контур изображения, но не может вставить изображение в Word.
Кроме того, это может произойти и с файлом Word, который содержит объект или графическое изображение. Если это так, давайте разберемся, почему возникает такая ошибка и как исправить документ Word, не отображающий изображения, с помощью нескольких простых способов.
Содержание
Почему Word говорит: «В настоящее время это изображение не может быть отображено»?
Как исправить ошибку «В настоящее время изображение не может быть отображено»?
- Использовать параметр стиля обтекания «В соответствии с текстом»
- Изменить представление приложения MS Word
- Включите параметр «Показывать рисунки и текстовые поля на экране».
- Включить печать рисунков, созданных в Word, параметр
- Отключить использование чернового качества
- Отключить заполнители изображений
- Измените проблемные настройки видеодрайвера
Почему Word говорит: «В настоящее время это изображение не может быть отображено»?
«Изображения, которые в настоящее время не могут быть отображены»
Основная причина проблемы «Это изображение не может быть отображено в настоящее время» в Word — использование параметра «стиль переноса» вместо параметра «В соответствии с текстом» с изображения в документе Word.
a) Стиль переноса слов
Как правило, перенос текста используется для правильного управления текстом, окружающим изображение. Однако в некоторых случаях использование параметра «Стиль переноса» с вашим изображением может привести к тому, что Microsoft Word не покажет изображения. Использование встроенной опции может исправить ошибку. Наряду со стилем переноса слов, следующие причины также могут привести к тому, что Word не будет отображать изображения.
b) Заполнитель изображения включен
В некоторых случаях даже после выбора встроенного в текст параметра ваше изображение может не отображаться в документе Word. Возможно, это связано с тем, что включена опция «Заполнитель изображения». Как правило, заполнитель изображения используется, когда документ Word содержит множество изображений или элементов.
В условиях, когда файлы Word содержат много изображений, их может быть трудно обрабатывать на компьютере с низкими характеристиками. Если вы включите опцию Picture Placeholder, все изображения перестанут отображаться.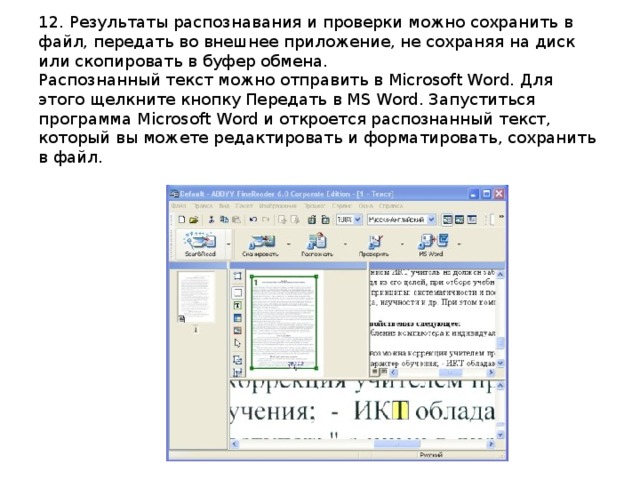 Тем не менее, изображения будут в том же положении, они просто не будут отображаться. Это лучший способ снизить нагрузку на компьютер. Отключение заполнителя изображения может исправить вашу ошибку. В следующих разделах вы найдете инструкции по изменению настроек.
Тем не менее, изображения будут в том же положении, они просто не будут отображаться. Это лучший способ снизить нагрузку на компьютер. Отключение заполнителя изображения может исправить вашу ошибку. В следующих разделах вы найдете инструкции по изменению настроек.
c) Другие настройки
Ниже приведены несколько других настроек, которые могут быть причиной отсутствия фотографий в файле Word:
- Режим просмотра документа Word настроен на черновик или план.
- Если вы Показать рисунки и текстовые поля на экране параметр в меню «Параметры» отключен.
- Когда Печать рисунков создается в Word , выбор деактивируется.
- Если вы включили параметр Использовать черновое качество .
d) Сбои в видеодрайвере Windows
Наконец, ваши изображения в документе Word могут не отображать содержимое или изображения из-за каких-либо сбоев видеодрайвера Windows. Тем не менее, это очень редко, и это невозможно.
В следующем разделе вы найдете все подробности о том, как исправить ошибку.
Как исправить ошибку «В настоящее время изображение не может быть отображено»?
Попробуйте устранить неполадки, описанные ниже, чтобы решить вашу Документ Word не показывает изображения проблема. Следующие шаги соответствуют Word в Office 365. Шаги будут немного отличаться для Word 2007 и 2010, но результаты будут одинаковыми. Отличие Word 2007 в том, что здесь нет опции File , вместо этого вы должны использовать кнопку Microsoft Office .
1. Используйте параметр стиля обтекания “
В строке с текстом ”- Нажмите на вставленное изображение
- Переключиться на Щелкните правой кнопкой мыши на изображении
- Нажмите Перенести текст
- Выберите В соответствии с опцией Text
2. Изменить вид приложения MS Word
Если вы используете черновик или план, выберите один из следующих видов:
- Макет печати
- Полноэкранное чтение
- Веб-макет
В MS Word 2016 или Office 365 просто перейдите в «Просмотр» и выберите «Макет печати».
Для Word 2010: нажмите Файл , а затем нажмите Печать .
3. Включите параметр
Показывать рисунки и текстовые поля на экране- Перейдите к Файл и выберите Параметры
- Нажмите на вкладку Advanced
- Прокрутите вниз, чтобы увидеть Показать содержимое документа
- Включить Показывать рисунки и текстовые поля на экране опция
- Нажмите ОК
- Если вы используете Word 2007, нажмите кнопку Microsoft Office и выберите Параметры Word . Как и в Word 2007, вместо Файла есть кнопка Microsoft Office.
4. Включите параметр
Печать рисунков, созданных в Word- Перейдите на вкладку Файл и перейдите к Параметры
- Перейти к Дисплей
- В Параметры печати включите Печать рисунков, созданных в Word опция
- Применить изменения
5.
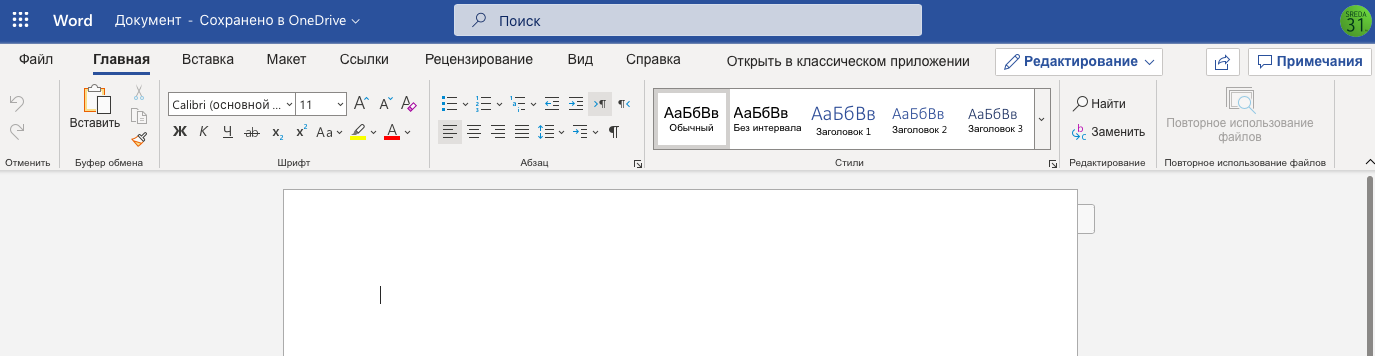 Отключить Использовать черновое качество
Отключить Использовать черновое качество- Перейдите на вкладку Файл и перейдите к Параметры
- Перейти к Дисплей
- В Варианты печати
- Снимите флажок Использовать черновое качество , опция
- Опция ОК
6. Отключить заполнители изображений
- Перейти к Файл и выберите Опции
- Нажмите на вкладку Advanced
- Прокрутите вниз, чтобы увидеть Показать содержимое документа
- Снять отметку Показать заполнители изображений Настройки
- Соответствие OK
7. Измените проблемные настройки видеодрайвера
Для Windows 10:
- Перейдите на Рабочий стол и щелкните правой кнопкой мыши
- Выберите Свойства графики и затем в следующем окне выберите Video
- Измените настройки качества цвета видеодрайвера Windows и разрешение экрана.

- Попробуйте также обновить видеодрайвер, если доступно новое обновление
Если ни одно из вышеперечисленных исправлений вам не помогло, возможно, ваш файл word поврежден, и в результате он не показывает какой-то контент. В таких ситуациях вам нужно адаптироваться к инструменту восстановления Word, чтобы исправить ошибку. Для этого попробуйте восстановить файл DOC / файл DOCX с помощью утилиты Remo Word Repair. Remo Repair Word способен решить любые проблемы, связанные с документом Word, независимо от причины повреждения.
Лучший способ избежать ошибок в документе Word — создать несколько резервных копий. Однако вы должны знать, что даже эти копии подвержены проблемам. Следовательно, настоятельно рекомендуется иметь Remo Repair в своих руках, чтобы исправить любые проблемы, связанные со словами.
Джон Харрис
Старший редактор, контент-аналитик и поклонник исключительного обслуживания клиентов. Джон разрабатывает и публикует учебные и информационные материалы по управлению разделами, исправлениям Windows, управлению данными и устранению неполадок компьютеров.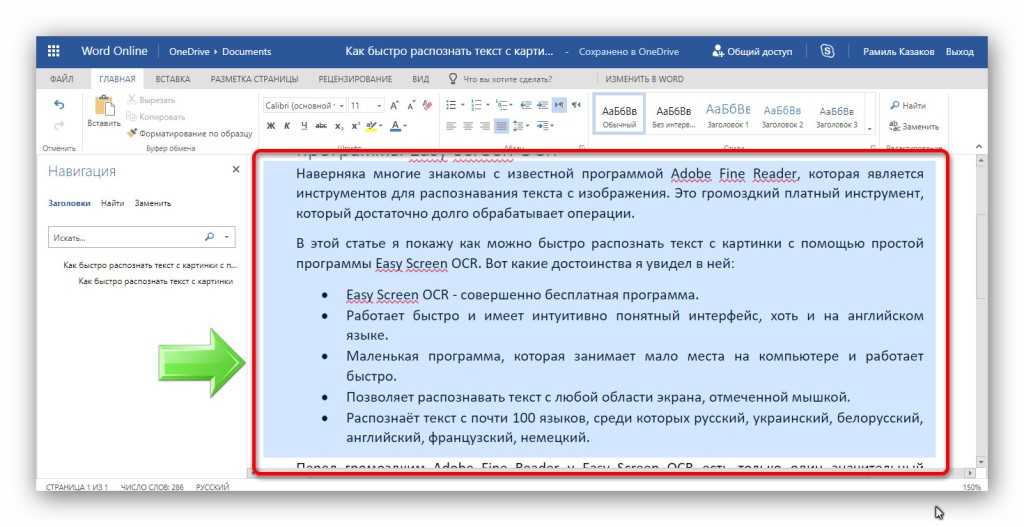


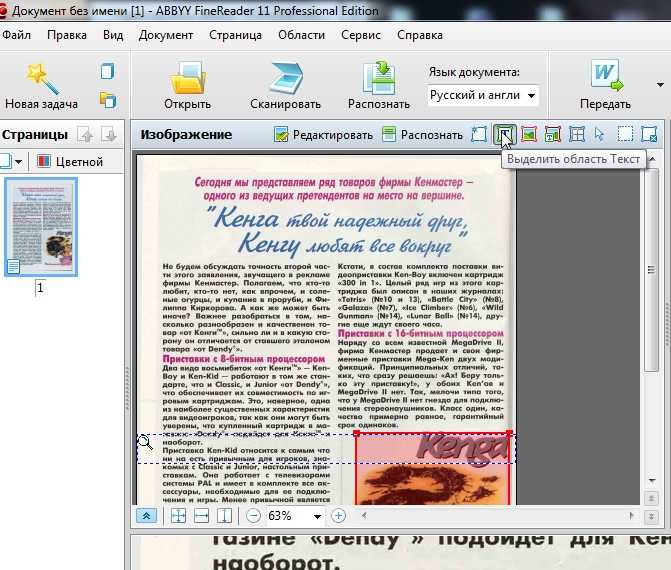
 Пожалуйста, проверьте папку со спамом, это поможет в большинстве случаев. Это особенно важно, если у вас есть учетная запись электронной почты hotmail, yahoo или gmail.
Пожалуйста, проверьте папку со спамом, это поможет в большинстве случаев. Это особенно важно, если у вас есть учетная запись электронной почты hotmail, yahoo или gmail.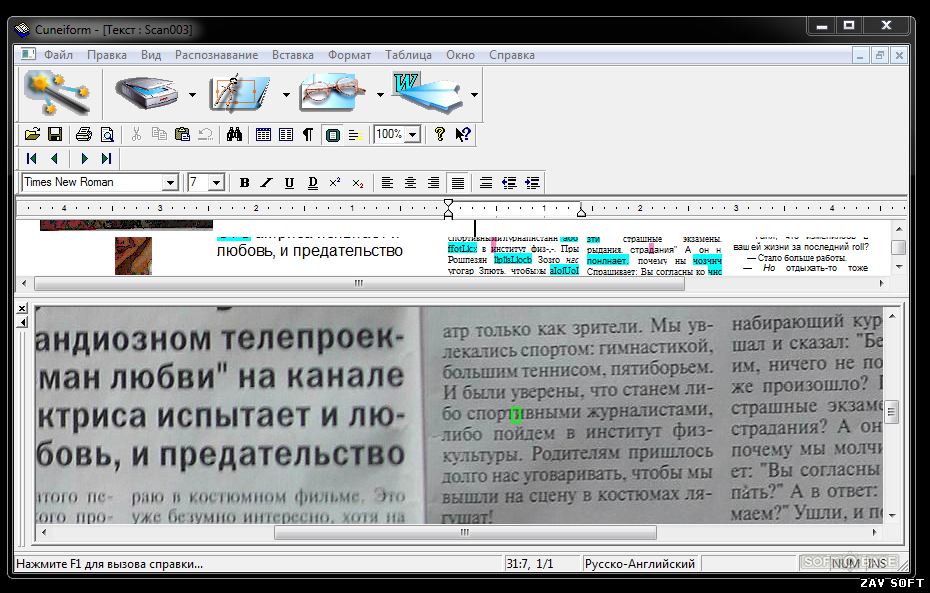 число рядом с Вставить метку ) и нажмите кнопку Вставить .
число рядом с Вставить метку ) и нажмите кнопку Вставить . ниже)
ниже)
