Секреты сканирования, распознавания и редактирования текста
Секреты сканирования, распознавания и редактирования текстаСтуденту.рф
- Все компании
- Рейтинг
- Публикации
Студенту.рф
Сколько стоит написать вашу работу?
Заполните форму и узнайте стоимость
Вид работыПоиск информацииДипломнаяВКРМагистерскаяРефератОтчет по практикеВопросыКурсовая теорияКурсовая практикаДругоеКонтрольная работаРезюмеБизнес-планДиплом MBAЭссеЗащитная речьДиссертацияТестыЗадачиДиплом техническийПлан к дипломуКонцепция к дипломуПакет для защитыСтатьиЧасть дипломаМагистерская диссертацияКандидатская диссертацияКонтактные данные – строго конфиденциальны!
Указывайте телефон без ошибок! – потребуется для входа в личный кабинет.
* Нажимая на кнопку, вы даёте согласие на обработку персональных данных и соглашаетесь с политикой конфиденциальности
Подтверждение
Ваша заявка принята.
Ей присвоен номер 0000.
Просьба при ответах не изменять тему письма и присвоенный заявке номер.
В ближайшее время мы свяжемся с Вами.
Ошибка оформления заказа
Кажется вы неправильно указали свой EMAIL, без которого мы не сможем ответить вам.
Пожалуйста проверте заполнение формы и при необходимости скорректируйте данные.
1247
- Сканирование и распознавание: в чём разница
- Что потребуется для распознавания текста с изображения
- Параметры сканирования текста
Во время учёбы и работы может возникнуть необходимость перевести бумажный документ в электронный формат. При наличии желания и технических возможностей это можно сделать. Удастся отсканировать рукописный текст с фото, отредактировать его, а также выполнить другие задачи. Рекомендуется разобраться, как это сделать, и что потребуется для данной процедуры.
При наличии желания и технических возможностей это можно сделать. Удастся отсканировать рукописный текст с фото, отредактировать его, а также выполнить другие задачи. Рекомендуется разобраться, как это сделать, и что потребуется для данной процедуры.
Сканирование и распознавание: в чём разница?
Сканирование и распознавание – это различные понятия. Под сканированием подразумевается преобразование бумажного документа в электронный формат. Данная задача выполняется при с использованием сканера. Также вместо него можно использовать фотокамеру.
Распознавание – это перевод сканированного текста в электронный формат. Для выполнения данной процедуры можно воспользоваться различными веб-сервисами и программами.
Что потребуется для распознавания текста с изображения?
Чтобы выполнить сканирование и распознавание, потребуются определённые вещи. Их рекомендуется заранее подготовить.
Что нужно:
- Сканер. Он потребуется для того, чтобы перевести бумажный документ в электронный вид.
 Также эту функцию может выполнить фотоаппарат.
Также эту функцию может выполнить фотоаппарат. - Программы для распознавания текста или специальные веб-сервисы. После проведения сканирования понадобится распознать текст. Для этого можно использовать, к примеру, ABBYFineReader. Она особенно рекомендована тем людям, которым приходится постоянно работать с большим количеством документов. Также можно воспользоваться бесплатной программой Cunei Form.
- Документы, которые предстоит отсканировать. Это могут быть книги, конспекты, журналы и многое другое.
Если всё есть, тогда можно перейти к самому процессу.
Параметры сканирования текста
Чтобы упростить дело, потребуется задать определённые настройки. Допустим, нужно указать, в каком формате будет распознаваться сканированный текст. От правильности настроек зависит то, насколько качественным будет результат. Также они значительно влияют на скорость выполнения обработки и исправления ошибок.
DPI-качество
Речь идёт о разрешении картинки, что будет играть роль при редактировании текста.
Качество изображения способно повлиять на темп обработки. Программа допустит меньше помарок, если разрешение будет высоким.
Цветность
Эта настройка влияет на то, как много времени займёт сканирование.
Бывает три режима:
- Цветной. Он подходит для книг, журналов, а также для других документов, для которых важна цветность.
- Чёрно-белый. Его рекомендуется выбирать для обычного текста.
- Серый. Подойдёт для текста, который сопровождается изображениями и таблицами.
От выбора режима зависит то, как долго будет длиться сканирование. Если листов много, то разница окажется значительной.
Фото
Чтобы перевести документ в электронный вид, можно не только его отсканировать, но и сделать фото. Могут возникнуть разные проблемы. Например, есть вероятность искажение и смазанности картинки. Это означает, что последующая правка займёт больше времени.
Могут возникнуть разные проблемы. Например, есть вероятность искажение и смазанности картинки. Это означает, что последующая правка займёт больше времени.
Если приходится делать фото, тогда следует использовать фотоаппарат. Камера на смартфоне подойдёт в том случае, если она способна сделать качественные снимки.
Текст
После сканирования будут получены страницы в электронном виде. Чтобы начать с ними работать, понадобится открыть специальную программу, допустим, FineReader. Нужно начать распознание текста и проследить за процессом. Могут быть допущены ошибки, и тогда проблемную часть потребуется выделить вручную.
В области «Текст» понадобится выделить текст. При необходимость удастся удалить таблицы и картинки.
Таблицы
Есть кнопка выделения страниц, которая позволяет с ними работать. Данная функция не всегда правильно работать. Нередко люди используют редактор «Картинка», чтобы взаимодействовать с таблицами.
Ненужные элементы
Бывают ситуации, когда на странице присутствуют элементы, которые не несут пользы. Понадобится их выделить,а затем активировать ластик и убрать лишнее. Для этого понадобится перейти в режим редактирования и там выполнить действие. Рекомендуется убрать все бесполезные элементы, чтобы ускорить процесс обработки.
Проверка текста и его сохранение
Ошибки появляются часто в том случае, когда человек использует изображения низкого качества, либо смазанные картинки. Также к помаркам приводит наличие редких символов. После распознавания важно проверять документ, чтобы убедиться в отсутствии ошибок. Если они есть, тогда потребуется исправить.
В программе присутствует режим проверки, который автоматически ищет ошибки по всему тексту. После окончания можно будет из программы сделать импорт документа. Например, его удастся отправить в Word для дальнейшей работы или в другое место.
При сохранении результатов в режиме редактирования человеку будет предложено сделать три копии. Они бывают следующими: точная, редактируемая, простой текст. Первый вид считается полной копией документа. Он подойдёт для того случае, если человек потом планирует работать с текстом в Word. Редактируемая даёт возможность сохранять отредактированный файл. Простой текст рекомендован для тех случаев, когда другие элементы не нужны.
Как можно понять, распознавание и сканирование не занимает много времени. При этом важно запомнить тонкости процесса и выбрать подходящие программы.
Вам будет интересно
Типы работ
- Диплом МВА
Магистерская
ВКР
Эссе
Диссертация
Дипломные работы
Курсовые работы
Реферат
Отчет по практике
Бизнес-план
Контрольные работы
Доп. Образование
- Обучение онлайн
Второе высшее
Бизнес-образование
Развиваем мозги
Советы студентам
- Финансовая грамотность
Работа
Жизнь студенческая
Полезности в учебе
Важно знать
Учеба
- Рейтинги Вузов России
ЕГЭ
Поступление
Сессия
Форма обучения
Практика студентов
Как распознать текст в PDF
Одри Гудвин
2022-09-08 17:15:25 • Подано в: Как сделать Windows • Проверенные решения
Если у вас есть PDF-документ, содержимое которого вы хотите отредактировать, вы понимаете, насколько сложным он может стать. Тем не менее, самый простой и эффективный трюк — выполнить распознавание текста PDF . Таким образом, вы можете легко редактировать свои тексты. В этой статье мы расскажем вам, как лучше всего распознать текст в pdf.
Тем не менее, самый простой и эффективный трюк — выполнить распознавание текста PDF . Таким образом, вы можете легко редактировать свои тексты. В этой статье мы расскажем вам, как лучше всего распознать текст в pdf.
Попробуйте бесплатно Попробуйте бесплатно КУПИТЬ СЕЙЧАС КУПИТЬ СЕЙЧАС
Как распознавать текст в PDF
Wondershare PDFelement — PDF Editor — это первоклассный инструмент, позволяющий пользователям создавать привлекательные PDF-файлы. Кроме того, пользователи могут конвертировать их в различные форматы файлов и из них, редактировать, комментировать, применять цифровые подписи, сжимать, распечатывать, комбинировать и с легкостью делиться ими. Элегантный и простой интерфейс обеспечивает плавную навигацию.
Метод 1. Распознавание текста PDF
Шаг 1. Загрузите PDF
Запустите PDFelement на ПК, чтобы открыть главное окно. Найдите и щелкните ссылку «Открыть файл» в левом нижнем углу основного окна. Это направит вас в окно проводника файлов. Найдите файл PDF, текст которого вы хотите распознать, и нажмите «Открыть», чтобы загрузить его. Вы также можете использовать метод перетаскивания, чтобы импортировать этот PDF-файл в программу.
Найдите файл PDF, текст которого вы хотите распознать, и нажмите «Открыть», чтобы загрузить его. Вы также можете использовать метод перетаскивания, чтобы импортировать этот PDF-файл в программу.
Шаг 2. Включите функцию OCR
После загрузки файла PDF программа автоматически обнаружит, что ваш файл требует прохождения OCR. Нажмите ссылку «Выполнить распознавание» в синем уведомлении в верхней части страницы. Если у вас не установлен компонент OCR, программа предложит вам его загрузить. Просто нажмите кнопку «Нажмите для загрузки» во всплывающем окне «Загрузка компонента OCR».
После загрузки компонента OCR перейдите на вкладку «Преобразовать» на панели инструментов и выберите «OCR» в его подменю. В синем уведомлении в верхней части страницы нажмите ссылку «Выполнить распознавание символов».
Шаг 3. Выберите язык OCR
Программа отобразит окно «OCR». Установите флажок «Редактируемый текст», чтобы сделать ваш текст распознаваемым в PDF. Вы можете нажать «Изменить языки» и выбрать подходящий язык, если вас не устраивает язык по умолчанию. Щелкните ссылку «Настроить страницы», чтобы применить нужные пользовательские настройки к своим страницам. Когда все будет готово, нажмите «ОК», чтобы запустить процесс распознавания текста. После завершения OCR программа теперь будет распознавать тексты в формате PDF.
Щелкните ссылку «Настроить страницы», чтобы применить нужные пользовательские настройки к своим страницам. Когда все будет готово, нажмите «ОК», чтобы запустить процесс распознавания текста. После завершения OCR программа теперь будет распознавать тексты в формате PDF.
Способ 2. Выполните распознавание текста PDF в области
Шаг 1. Загрузите PDF
Запустите PDFelement и щелкните ссылку «Открыть файл» в главном окне. В окне проводника выберите файл PDF, текст которого вы хотите распознать, и нажмите «Открыть», чтобы импортировать его в интерфейс PDFelement.
Шаг 2. Область OCR
Теперь, когда файл открыт в интерфейсе PDFelement, щелкните вкладку «Преобразовать». На этот раз вместо этого выберите опцию «Область OCR».
Шаг 3. Установите свойства OCR
Теперь щелкните, чтобы выбрать область, в которой вы хотите выполнить распознавание текста в документе PDF. Это будет показано граничной рамкой, которая появится в области, в которой вы хотите сделать тексты распознаваемыми.
Бесплатная загрузка или Купить PDFelement прямо сейчас!
Бесплатная загрузка или Купить PDFelement прямо сейчас!
Купить PDFelement прямо сейчас!
Купить PDFelement прямо сейчас!
Преобразование отсканированных документов в редактируемый текст
Главная > Сканирование специальных проектов
Вы можете отсканировать документ и преобразовать текст в данные формата, которые можно редактировать с помощью программы обработки текстов. Этот процесс называется OCR (оптическое распознавание символов). Чтобы сканировать и использовать OCR, вам нужно использовать программу OCR, такую как программа ABBYY FineReader.
Чтобы сканировать и использовать OCR, вам нужно использовать программу OCR, такую как программа ABBYY FineReader.
Примечание:
ABBYY FineReader Sprint Plus может быть недоступен в некоторых странах. Программное обеспечение OCR не распознает или с трудом распознает следующие типы документов или текста. Рукописные символы Элементы, скопированные с других копий Факсы Текст с короткими интервалами между символами или шагом строки Текст в таблицах или подчеркнутый Курсив или курсив, размер шрифта менее 8 пунктов |
Выполните следующие действия, чтобы отсканировать и преобразовать текст с помощью ABBYY FineReader.
Загрузите во входной лоток только первую страницу документов. |
Чтобы запустить ABBYY FineReader, выполните одно из следующих действий. |
Windows : Выберите кнопку «Пуск» или Пуск > Программы или Все программы > ABBYY FineReader 6.0 Sprint > ABBYY FineReader 6.11 Sprint .
Mac OS X : Выберите Applications > ABBYY FineReader 5 Sprint Plus и дважды щелкните значок Launch FineReader 5 Sprint .
Появится окно ABBYY FineReader.
Щелкните значок Scan&Read в верхней части окна. Запустится Epson Scan. |
Примечание для пользователей Mac OS X:
Если значок «Сканировать и прочитать» не отображается, выберите Выберите «Сканер » в меню «Сканировать и прочитать», выберите свой сканер и нажмите OK . |
Выберите один из этих параметров в качестве параметра Источник документа. |
Односторонняя : Выберите этот параметр при сканировании только одной стороны страницы документа.
Двусторонний : выберите этот параметр при сканировании обеих сторон страницы документа.
Несущий лист (односторонний) : Выберите этот параметр при сканировании документов неправильной формы или документов со складками или складками с использованием несущего листа.
Несущий лист (сшитые изображения) : Выберите этот параметр при сканировании документов формата A3, B4 или US B с использованием несущего листа. Epson Scan сканирует изображения с настройкой двустороннего сканирования, а затем выводит объединенное изображение.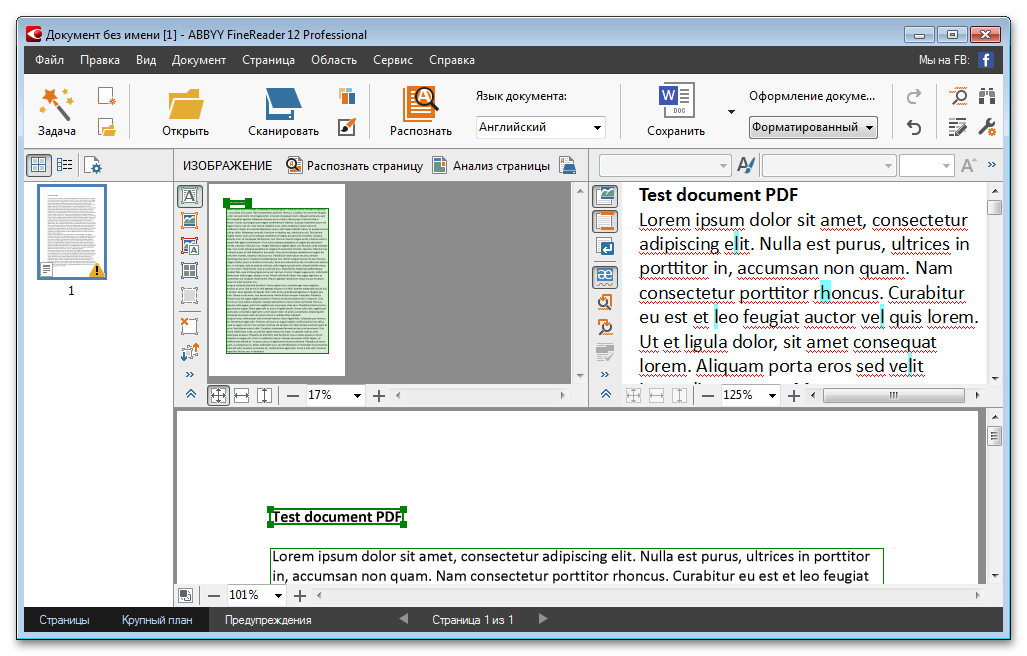
Выберите размер исходного документа в качестве параметра Размер. |
Щелкните стрелку, чтобы открыть список Ориентация и выберите ориентацию документа. |
Выберите 400 в качестве настройки разрешения. |
Выберите Авто , Цвет , Оттенки серого или Черно-белый в качестве настройки типа изображения. |
Щелкните Предварительный просмотр для предварительного просмотра изображений. |
При необходимости вы можете нарисовать рамку (линию, обозначающую область сканирования) вокруг той части страницы документа, которую вы хотите отсканировать, в окне предварительного просмотра. Инструкции см. в разделе «Создание выделения на предварительном изображении». |
Выполните любые другие необходимые настройки настройки изображения. Дополнительные сведения см. в разделе Настройка цвета и других параметров изображения. |
Поместите первую страницу документа поверх остальных страниц, затем загрузите весь документ (до 75 страниц) в сканер отпечатанной стороной вниз и верхним краем к податчику. |

 Также эту функцию может выполнить фотоаппарат.
Также эту функцию может выполнить фотоаппарат. Инструкции см. в разделе Загрузка документов.
Инструкции см. в разделе Загрузка документов. Затем выберите Scan&Read из меню Scan&Read, чтобы запустить Epson Scan.
Затем выберите Scan&Read из меню Scan&Read, чтобы запустить Epson Scan. Сканер загружает первую страницу ваших документов, затем Epson Scan предварительно сканирует ее и отображает в окне предварительного просмотра. Затем сканер извлекает вашу первую страницу.
Сканер загружает первую страницу ваших документов, затем Epson Scan предварительно сканирует ее и отображает в окне предварительного просмотра. Затем сканер извлекает вашу первую страницу.