Бесплатное онлайн JPG OCR распознавание текста
Нередко мы сталкиваемся с ситуацией, когда требуется извлечь и повторно использовать текст, содержащийся в сканированном JPG изображении. Иногда это может стать проблемой, поскольку обычно мы не можем просто выделить и скопировать текст из необработанного JPG. Здесь на помощь приходит технология оптического распознавания символов в JPG файлах.
Извлечение текста из JPG с помощью бесплатного онлайн-распознавания JPG OCR
Aspose JPG OCR Reader предоставляет собой решение для обработки изображений и распознавания текста. Программа интерпретирует JPG и превращает изображения в текстовые данные, готовые для поиска, копирования-вставки и редактирования.
Если вам нужно подготовить JPG файлы к дальнейшей текстовой обработке, воспользуйтесь нашим бесплатным сервисом для распознавания текста. Он обладает мощными возможностями и поддерживает более 100 языков, включая японский, китайский и хинди. Служба распознавания текста Aspose преобразует ваши JPG в текст быстро, эффективно и точно.
Надежный JPG OCR Reader. Конвертер JPG изображений в текст
Наш сервис выполняет функцию сканера документов, позволяет читать текст из JPG и сохранять результаты в различных форматах. Перевести JPG в текст очень просто. Преобразуйте JPG в текст, доступный для поиска и редактирования.
Преобразовать JPG в текст
Наш конвертер JPG в текст – бесплатный инструмент распознавания текста, который может захватывать и читать любой текст на JPG фотографиях. Используйте его как онлайн-конвертер JPG в Word, для извлечения нужных текстов и сохранения результатов в редактируемых Word или PDF-файлах с возможностью поиска.
Платформа Aspose.Words
Это бесплатное онлайн-приложение JPG OCR предоставляется Aspose.Words. Мы предоставляем нашим клиентам высокопроизводительные технологии обработки документов и надежные программные решения для автоматизации делопроизводства, доступные в операционных системах Windows, iOS, Linux и Android: C#, Java, C++.
Два лучших способа распознать текст на фото
Хватит метаться по интернету в поисках хорошего решения как распознать текст на фото. Вот два лучших, проверенных, бесплатных варианта. Правда если Вам надо распознавать сотни картинок и более, то платить скорее всего придется. Нижеописанные способы вполне подойдут для небольшого объема работы, от нескольких штук до пары десятков картинок в день. Итак, вот они.
- Google Диск, бесплатный, доступный каждому пользователю, имеющему аккаунт Google.
- Convertio, это бесплатный с ограничением 10 файлов в день онлайн сервис.
1. Распознать текст с картинки в Google Диск
Самый простой способ распознать текст на фото и конвертировать его в привычный символьный текст, это Google Диск. Если Вы еще не пользуетесь этим сервисом, то скорее всего просто потому, что у Вас нет Google аккаунта или почты на Gmail. Исправить это очень легко и просто, заведите почтовый ящик Gmail и Диск с бесплатными 15ГБ облачного пространства и всеми своими опциями будет в Вашем распоряжении.
Распознать текст из jpg в Word
На Диске эта процедура делается в три шага. Лимита конвертаций никакого нет, так что пользоваться можно без ограничений.
- Загрузить файл в формате изображения на Диск.
- Открыть файл на Диске встроенным редактором Google Документы.
- Скачать файл в формате Microsoft Word (DOCX)
Пошаговая инструкция чуть ниже, а сейчас о некоторых особенностях распознания текста из pdf.
Распознать текст из pdf в Word онлайн в Google Диске
Такую конвертацию картинки в текст также можно сделать с помощью Google сервиса. Как оказалось, некоторые pdf файлы прекрасно распознаются в виде текста редактором Google Документы. Пользуйтесь тем же алгоритмом действий, что и для распознавания текста из jpg в Word.
Иногда таким способом не получается распознать текст из pdf в Word. Можно поступить немного иначе, правда придется добавить одно действие. Сначала придется из pdf сделать формат изображения jpg или png.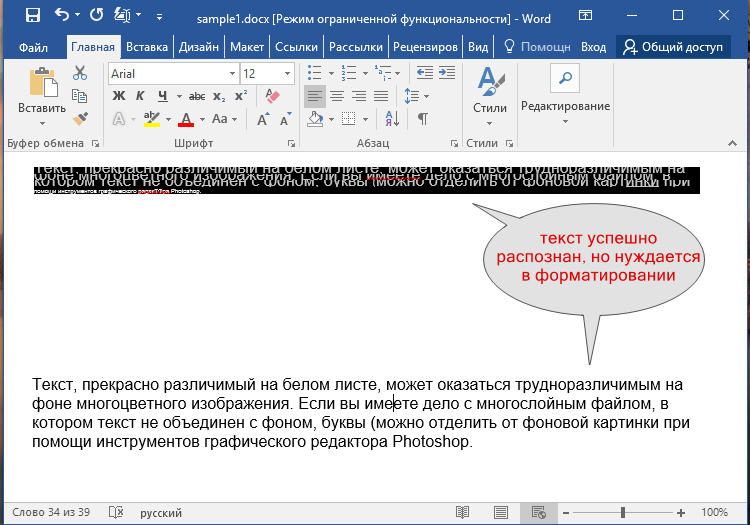 Сделать это можно скриншотером или обычным способом сохранения изображения рабочего стола с помощью клавиши prt sc. Или посмотрите Как сделать скриншот.
Сделать это можно скриншотером или обычным способом сохранения изображения рабочего стола с помощью клавиши prt sc. Или посмотрите Как сделать скриншот.
Если файл pdf большой и страница браузера не помещается на экране монитора, то воспользуйтесь методом описанным в статье Как сделать скриншот страницы сайта. Там описан способ как делать скриншот прокручивая при этом страницу вниз. После того, как создан файл формата картинки Диск уже наверняка распознает его в виде текста.
Как распознать текст из jpg в word онлайн используя Google Диск.
Теперь для неискушенных пользователей разберем пошагово.
1. Зайдите в сервис Диск. Для этого откройте в Google Chrome новую закладку, нажмите на иконку в виде девяти маленьких квадратиков, которая находится в правом верхнем углу страницы. В раскрывающемся меню кликните значек «Диск».
Вход в Google ДискМожете просто перейти в Диск по этой ссылке.
Загрузите изображение на Диск. Для этого нажмите кнопку «Создать», затем «Загрузить файлы».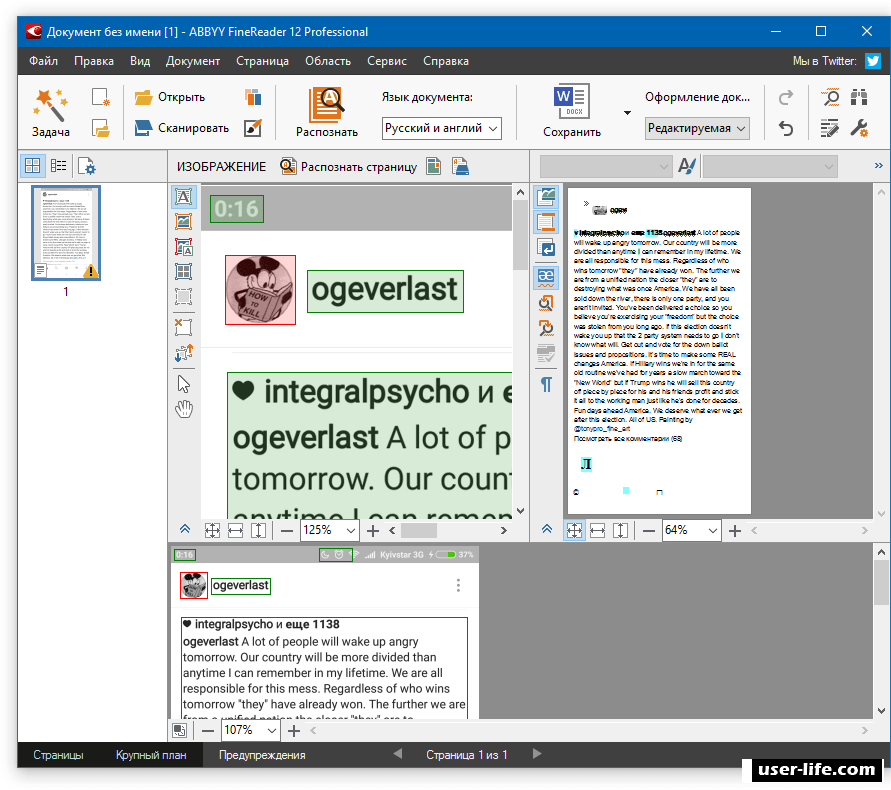
2. Откройте изображение на Диске с помощью Google Документы. Кликните по изображению правой кнопкой мыши и выберите программу для открытия файла, как показано на скриншоте. Потребуется несколько секунд на конвертацию и Вы получите документ в текстовом формате. Начинаться он будет с той самой картинки, с которой Вы распознавали текст, а затем следует сам текст.
3. Последний шаг распознания текста из jpg в word, это сохранение файла.
Сохранение файла в WordПоздравляю, распознание текста из jpg в Word завершено!
2. Распознать текст с картинки в Convertio
На самом деле прежде чем рекомендовать этот сервис, было перебрано изрядное количество его аналогов. В чем оказались конкурентные преимущества
- Он просто хорошо работает!
- Не требует регистрации.
- Позволяет ежедневно распознать текст из pdf в word онлайн с 10 файлов бесплатно.

- Минимальное количество ошибок при распознании русского языка по сравнению с другими сервисами.
Перейти на главную страницу сервиса можно по этой ссылке. Кликните по надписи ORC
Главная страница сервиса ConvertioТеперь давайте пройдемся по пунктам от 1 до 5.
- Количество доступных на текущие сутки страниц (конвертаций). Внимание, счетчик срабатывает при нажатии «Распознать», это еще до скачивания результата.
- Выбор источника загрузки файла.
- Выбор языков, основного и дополнительного, потому, что бывают тексты с использованием второго языка.
- Формат, в который надо распознать текст на фото. Мы сейчас выбрали pdf.
- Кнопка «Распознать». Нажимайте ее и проявите терпение на несколько секунд.
Все, осталось скачать готовый файл.
Заключение
Поисковик Google по запросам: распознать текст из pdf в word онлайн, распознать текст с фото выдает целый список онлайн конвертеров.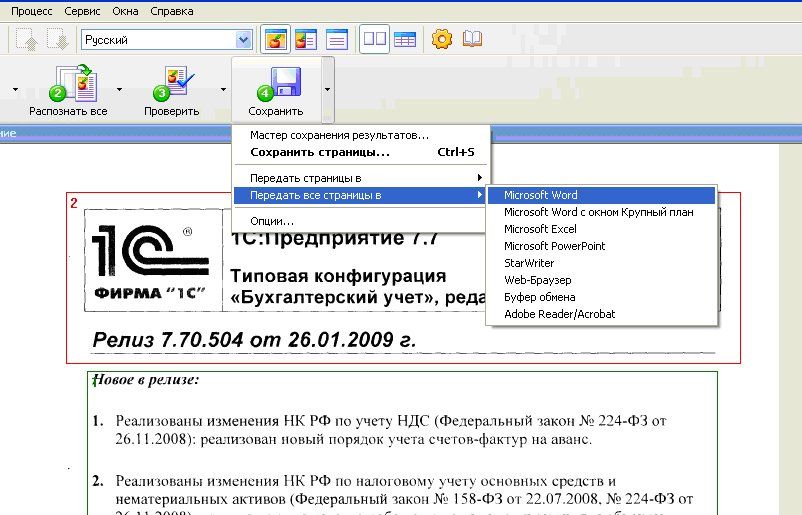
Несколько слов о сервисе
ABBY FineReader.Он тоже довольно хорошо распознает текст с картинки. Ошибок делает немного. Минус сервиса в том, что:
- требуется обязательная регистрация, даже чтобы распознать всего один текст с фото,
- количество бесплатных сеансов существенно меньше, 5 конвертаций на неделю (против 10 в день у Cjnvertio).
Зато платный тариф (на февраль 2019 г.) у ABBY явно привлекательней. Но коммерческие условия, это как раз то, что может измениться чуть ли не завтра, чего не скажешь о качестве. С точки зрения качества, на мой взгляд сервисы практически равны. Вот адрес это ресурса: https://finereaderonline.com/ru-ru/
jpg to word online с распознаванием текста
На чтение 6 мин.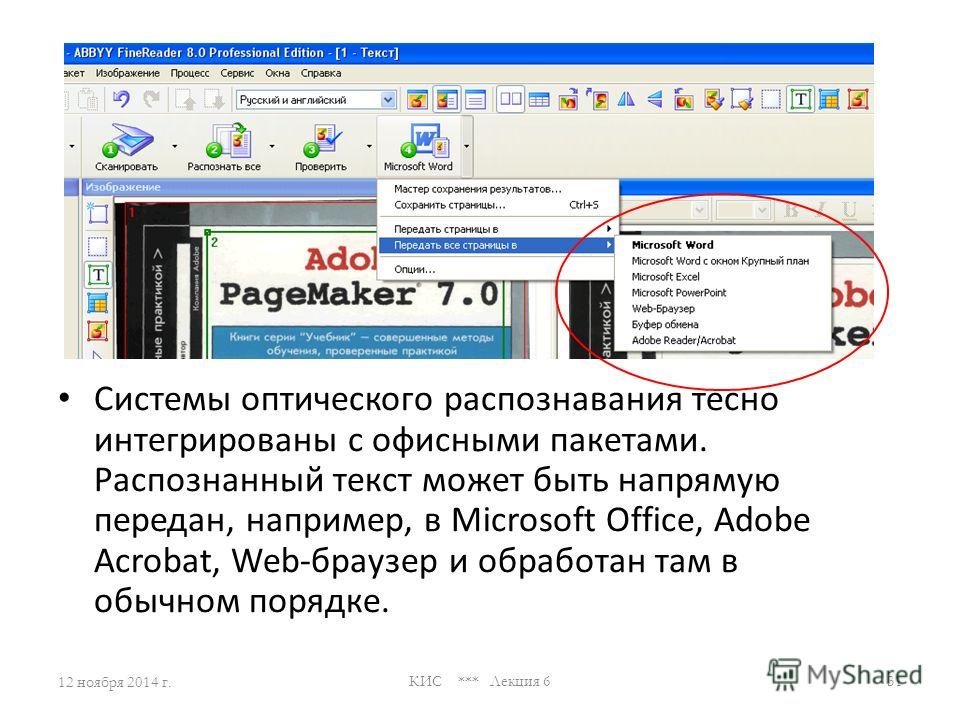 Просмотров 37 Опубликовано
Просмотров 37 Опубликовано
Как работает наш OCR сервис
Что такое OCR
Вы когда-нибудь хотели иметь возможность найти в печатном цифровом материале или отсканированном документе конкретный текст? Или возникла ли у вас необходимость отредактировать содержимое журнала или отсканированного PDF-документа, не перепечатывая весь документ? Классическим решением во всех этих случаях было бы перенабрать весь контент и его отредактировать. Это все еще нормальная практика, когда дело доходит до редактирования печатных контрактов, брошюр или страниц журнала. Но мы все знаем, насколько трудоемким и беспокойным может стать это решение, если источник представляет собой обыкновенное изображение. Бесплатный OCR сервис — это то, что может решить вашу проблему, сэкономить деньги, сэкономить ваше драгоценное время и обеспечить быстрые и эффективные результаты всего за несколько шагов.
Оптическое распознавание символов или OCR — это технология, позволяющая преобразовывать печатные или рукописные документы в редактируемые текстовый материал. Просто отсканировав напечатанные документы с помощью программного обеспечения для распознавания текста OCR, вы можете легко конвертировать файлы в печатные копии, которые можно редактировать, копировать или распространять согласно вашим требованиям. Сканеры текста OCR очень универсальны и могут сканировать текст из изображений, печатных документов и файлов PDF. Программное обеспечение OCR можно загрузить или использовать в качестве онлайн-сервисов.
Как работает OCR
Хотя понятие «машинного распознавания текста» не ново и появилось еще в 1960-х годах, в то время компьютер мог считать единственный вариант шрифта, называемый OCR-A. С развитием технологии сканеры текста OCR стали более продвинутыми и позволили пользователям использовать эту технологию для более широкого спектра приложений. В настоящее время текстовые сканеры OCR в основном используют два различных метода для преобразования печатного текста в редактируемый.
Метод сопоставления матриц
Первый метод — это метод сопоставления матриц. Этот метод работает по принципу сопоставления печатного текста с базой данных шаблонов символов и шрифтов. Сканер текста OCR сканирует напечатанный текст, сравнивает его с существующей библиотекой шаблонов и, когда совпадение найдено, преобразует данные в соответствующий код ASCII. Затем вы можете манипулировать этими данными в соответствии с вашими требованиями. Этот метод быстро возвращает результаты, но из-за ограниченной базы данных символов метод сопоставления матриц имеет свои ограничения. Алгоритм завершается ошибкой, когда он пытается распознать текст, которого нет в его базе данных, и выводит неверный текст. Следовательно, пользователи должны сохранять бдительность при использовании этого метода, поскольку он может генерировать ошибки, которые необходимо будет впоследствии исправить вручную.
Метод извлечения особенностей
Другой метод, используемый программным обеспечением OCR, — это метод извлечения признаков текста. Этот метод основан на искусственном интеллекте, где онлайн программное обеспечение OCR предназначено для определения общих точек в форме букв, таких как искривления, наклоны и пробелы в алфавите. Сканеры текста OCR ищут эти общие точки в тексте и возвращают результаты в коде символов ASCII после того, как найден определенный процент «совпадения». Следовательно, этот метод ищет повторяющиеся шаблоны или правила, которые представляют букву, и программное обеспечение может предсказать букву, просто просматривая общие точки, найденные в шаблоне. Метод является более гибким и может работать с большим количеством печатных или рукописных документов.
Этот метод основан на искусственном интеллекте, где онлайн программное обеспечение OCR предназначено для определения общих точек в форме букв, таких как искривления, наклоны и пробелы в алфавите. Сканеры текста OCR ищут эти общие точки в тексте и возвращают результаты в коде символов ASCII после того, как найден определенный процент «совпадения». Следовательно, этот метод ищет повторяющиеся шаблоны или правила, которые представляют букву, и программное обеспечение может предсказать букву, просто просматривая общие точки, найденные в шаблоне. Метод является более гибким и может работать с большим количеством печатных или рукописных документов.
Кроме того, искусственный интеллект постоянно обновляет свои знания о различных почерках и шрифтах, что делает его более универсальным в использовании и оставляет возможности дальнейших улучшений и модернизаций алгоритма.
OCR онлайн сервисы
Самый простой способ сконвертировать распечатанные файлы в редактируемую версию — использование онлайн-сервисов OCR, в том числе нашим сервисом.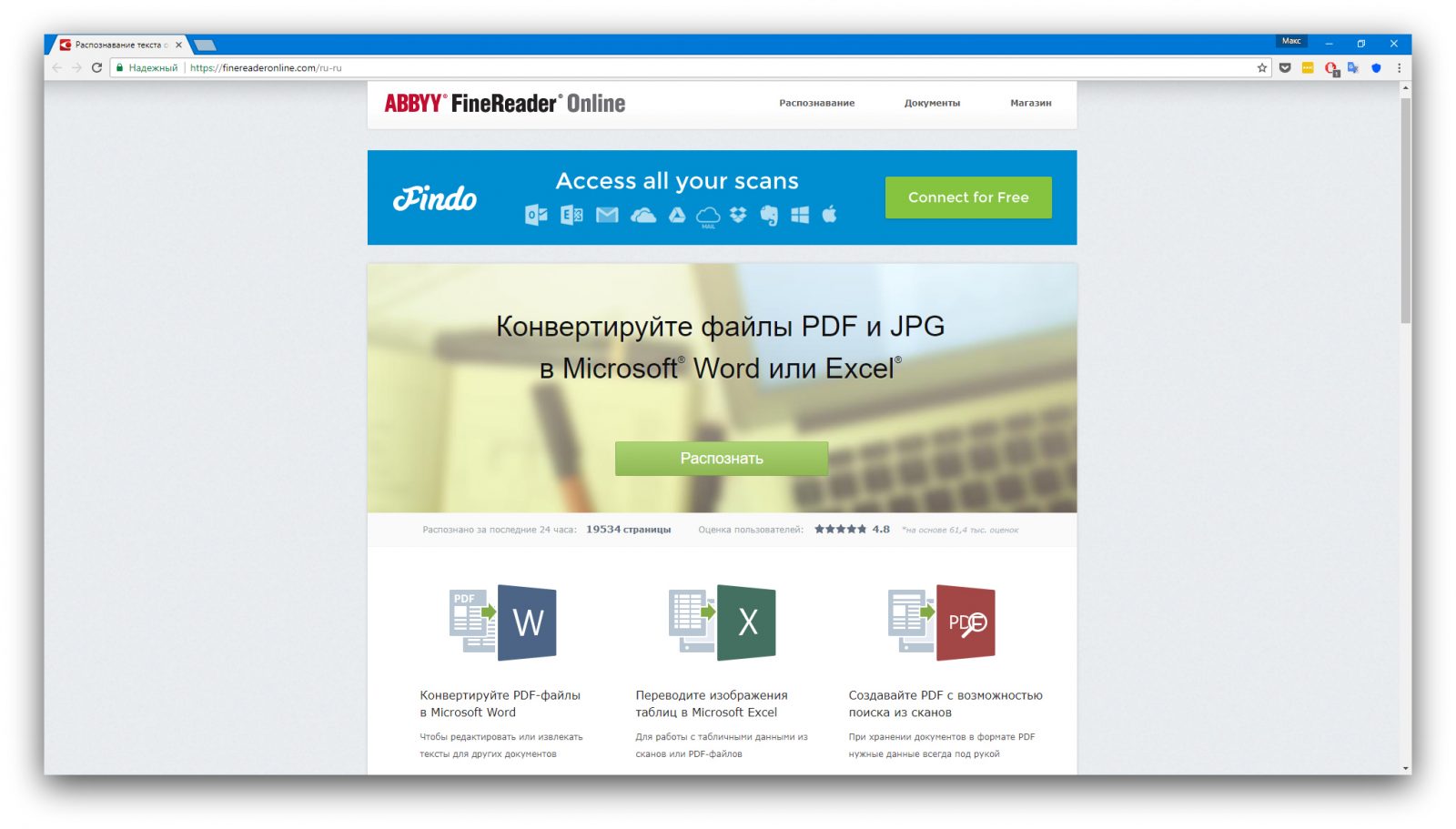 Использовать онлайн-сервисы OCR чрезвычайно просто, поскольку вам нужно только отсканировать документ, загрузить его, и файл будет преобразован в редактируемую версию. Бесплатный сервис OCR — это отличная возможность для бизнеса сэкономить своё драгоценное время и деньги.
Использовать онлайн-сервисы OCR чрезвычайно просто, поскольку вам нужно только отсканировать документ, загрузить его, и файл будет преобразован в редактируемую версию. Бесплатный сервис OCR — это отличная возможность для бизнеса сэкономить своё драгоценное время и деньги.
Есть несколько преимуществ использования бесплатных услуг OCR онлайн сервисов. Эти преимущества включают в себя:
- Время, затрачиваемое на весь процесс, значительно сокращается, и большие документы можно подготовить всего за несколько минут. Редактировать контракты, страницы журналов и брошюры теперь стало очень просто.
- Упрощение процесса извлечения данных из сложных документов.
- Снижение вероятности человеческой ошибки, связанной с методом чтения и перепечатывания.
- Устранение трудозатрат в часах, необходимых для затратного процесса ввода данных.
- Сканеры текста OCR являются сложными и могут также распознавать сложные почерки, которые могут занять время, чтобы человеческий глаз мог их прочитать и обработать.

Благодаря более быстрому циклу обработки и современным сканерам распознавания текста, эта технология может сэкономить достаточно значительное количество времени и средств для пользователей, которые смогут распорядиться своим временем более эффективно.
который поможет получить напечатанный текст из PDF документов и фотографий
Принцип работы ресурса
Отсканируйте или сфотографируйте текст для распознавания
Загрузите файл
Выберите язык содержимого текста в файле
После обработки файла, получите результат * длительность обработки файла может составлять до 60 секунд
- Форматы файлов
- Изображения: jpg, jpeg, png
- Мульти-страничные документы: pdf
- Сохранение результатов
- Чистый текст (txt)
- Adobe Acrobat (pdf)
- Microsoft Word (docx)
- OpenOffice (odf)
Наши преимущества
- Легкий и удобный интерфейс
- Мультиязычность
Сайт переведен на 9 языков - Быстрое распознавание текста
- Неограниченное количество запросов
- Отсутствие регистрации
- Защита данных.
 Данные между серверами передаются по SSL + автоматически будут удалены
Данные между серверами передаются по SSL + автоматически будут удалены - Поддержка 35+ языков распознавания текста
- Использование движка Tesseract OCR
- Распознавание области изображения (в разработке)
- Обработано более чем 5.2M+ запросов
Основные возможности
Распознавание отсканированных файлов и фотографий, которые содержат текст
Форматирование бумажных и PDF-документов в редактируемые форматы
Сегодня (3.08.2018) мы обновили наш сайт.
Обновления коснулись интерфейса и добавления нового функционала:
• загрузка файлов перетаскиванием;
• в результатах возможность экспорта документа в Doc, Google Docs, pdf;
• перевод текста;
• проверка орфографии;
Сайт стал лучше и удобнее для пользователей. Но ещё много функций и дополнений мы запланировали реализовать в будущем.
0.5.2 (26.11.2018): Добавлен функционал для удаления запросов из истории
Если Вы нашли какие-то баги, пожалуйста, сообщите нам, отправив письмо на email: web(собака)img2txt. com
com
Спасибо.
Поддерживаемые языки:
Русский, Українська, English, Arabic, Azerbaijani, Azerbaijani — Cyrillic, Belarusian, Bengali, Tibetan, Bosnian, Bulgarian, Catalan; Valencian, Cebuano, Czech, Chinese — Simplified, Chinese — Traditional, Cherokee, Welsh, Danish, Deutsch, Greek, Esperanto, Estonian, Basque, Persian, Finnish, French, German Fraktur, Irish, Gujarati, Haitian; Haitian Creole, Hebrew, Croatian, Hungarian, Indonesian, Icelandic, Italiano, Javanese, Japanese, Georgian, Georgian — Old, Kazakh, Kirghiz; Kyrgyz, Korean, Latin, Latvian, Lithuanian, Dutch; Flemish, Norwegian, Polish Język polski, Portuguese, Romanian; Moldavian, Slovakian, Slovenian, Spanish; Castilian, Spanish; Castilian — Old, Serbian, Swedish, Syriac, Tajik, Thai, Turkish, Uzbek, Uzbek — Cyrillic, Vietnamese
© 2014-2019 img2txt Сервис распознавания изображений / v.0.6.4.1
Описание
Допустимые форматы: pdf (в т.ч. многостраничные), jpg, gif, jp2, jpeg, png, tiff (в т. ч. многостраничные), webp
ч. многостраничные), webp
Сервис позволяет бесплатно распознать текст онлайн с картинок и pdf файлов. После распознавания можно проверить текст на уникальность и орфографические ошибки. Результаты распознавания доступны по секретной ссылке, которой можно поделиться. Ссылка на результаты OCR хранится 7 дней.
Рекомендации
Для лучшего распознавания используйте картинки с разрешением не менее 300 dpi.
Старайтесь, чтобы строки текста располагались горизонтально, поправьте предварительно картинки в графическом редакторе, если строки слишком завалены.
Желательно обрезать ненужные края, особенно если там есть элементы, похожие на текст.
Оптимальным для распознавания являются картинки, сканированные планшетным сканером.
Online сервисы распознавание текста. Просто. Бесплатно и удобно. | Учи Урок информатики
Онлайн распознавание текста – это процесс преобразования символов из сканированного документа или изображения с помощью специальных алгоритмов машинного обучения (веб-программ в случае использования online сервисов).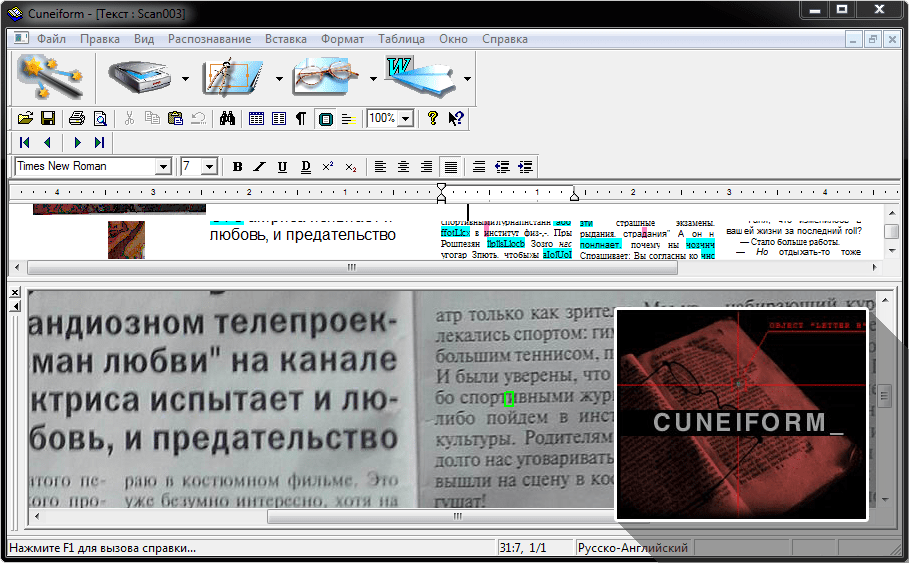 Распознавание текста позволяет нам существенно сэкономить время, ведь их не нужно печатать самостоятельно. Сегодня с помощью оптической технологии распознавания текста OCR в большом количестве создается огромное количество отсканированных книг журналов, которые потом можно читать на компьютере. Оптическое распознавание текста завоевало себе место на рынке информационных услуг и стало популярным, ведь после процедуры определения символов, текст можно не только прочитать, но и перевести с помощью автоматического переводчика, внести правки и форматировать его, применяя различные стили.
Распознавание текста позволяет нам существенно сэкономить время, ведь их не нужно печатать самостоятельно. Сегодня с помощью оптической технологии распознавания текста OCR в большом количестве создается огромное количество отсканированных книг журналов, которые потом можно читать на компьютере. Оптическое распознавание текста завоевало себе место на рынке информационных услуг и стало популярным, ведь после процедуры определения символов, текст можно не только прочитать, но и перевести с помощью автоматического переводчика, внести правки и форматировать его, применяя различные стили.
К сожалению, данная технология не может распознать информацию из PDF со стопроцентной точностью, поэтому после завершения распознавания текста на изображении необходимо сравнивать результат и исходные документы (если форматируется большой документ или книга).
1. Онлайн-словарь для распознавания текста ABBYY
Самая популярная программа-словарь, которая имеет функцию определения текста с изображений и других типов документов. Данное приложение позволяет пользователю моментально получить тестовый вариант фотографии и перевести его на более чем на 50 языков мира. Чтобы распознать текст с помощью данного сервиса, следуйте инструкции:
Данное приложение позволяет пользователю моментально получить тестовый вариант фотографии и перевести его на более чем на 50 языков мира. Чтобы распознать текст с помощью данного сервиса, следуйте инструкции:
- Зайдите на официальный сайт веб-приложения и нажмите на кнопку «Распознать», которая находится в центре страницы. Официальная ссылка на сервис: https://finereaderonline.com/ru-ru
- Загрузите файл, с которого необходимо распознать инфо;
- Следующим шагом необходимо выбрать язык конечного документа. Даже если вам не нужно переводить текст, выберите необходимый язык, ведь для каждого из них программа выбирает соответствующую кодировку символов, что позволяет более точно отображать символы;
Последний шаг – необходимо выбрать формат конечного файла. С помощью данного сервиса можно переводить текст с PDF в Word, а также с форматов djvu и jpg.
2. Сервис Online-Ocr
Данный сервис позволяет без регистрации создать текстовый документ из отсканированного файла или из самой обычной картинки. Данный сервис был первым, кто использовал технологию оптического определения машинного текста. Приведем пример распознавания с ПДФ в Ворд:
Данный сервис был первым, кто использовал технологию оптического определения машинного текста. Приведем пример распознавания с ПДФ в Ворд:
- Зайдите на сайт сервиса: http://www.onlineocr.net/
- Нажмите на клавишу «выбрать файл» и найдите на своем компьютере необходимый пдф документ, с которого будет определен текст. Максимальный размер входящего документа равен пяти мегабайтам;
- Выберите язык входящего документа и формат конечного файла из предложенного списка поддерживаемых форматов.
- Нажмите кнопку «Конвертировать»;
Процесс конвертации занимает максимум 5 минут, данный показатель зависит от размера входящего файла, от его кодировки и сложности визуального оформления.
3. Веб-приложение Free-OCR
Главное преимущество данного сервиса – возможность работы практически со всеми форматами картинок. К примеру, большинство сервисов распознавания текста не поддерживают такие форматы, как gif, bmp или tif.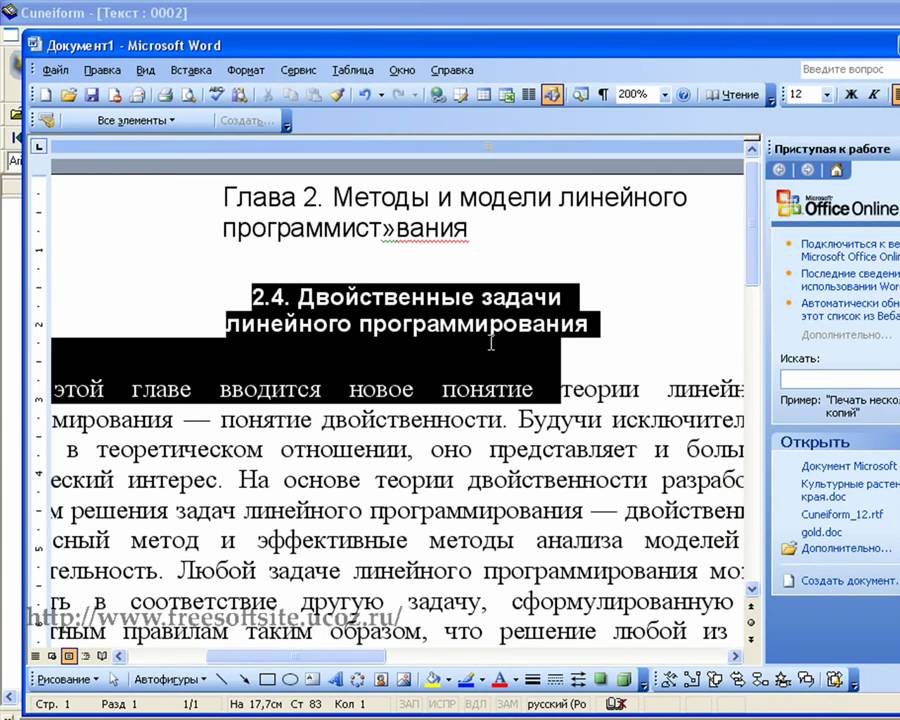
Внешний вид сайта очень простой, таким образом каждый пользователь сможет справиться с поставленной задачей.
Ссылка на сервис: www.free-ocr.com
Удобнее всего переводить текст в Word, ведь данная программа способна отобразить огромное количество различных текстовых кодировок, а также элементы дизайна входящего файла. Данный сервис является абсолютно бесплатным и не требует пользовательской регистрации. Единственное ограничение — размер входящего файла должен быть меньше, чем 6 мегабайт, поэтому распознавать большие документы с помощью данной программы не получиться. Самое точное направление распознавания – с формата JPEG в ворд.
Источник: http://geek-nose.com/onlajn-raspoznavanie-teksta/
Пожалуйста, оцените статью
4.2 из 5. (Всего голосов:259)
Все статьи раздела
Как распознать текст в Word – Онлайн сервисы для бесплатного распознавания текста
Все мы уже привыкли фотографировать расписание, документы, страницы книг и многое другое, но по ряду причин «извлечь» текст со снимка или картинки, сделав его пригодным для редактирования, все же требуется.
Особенно часто с необходимостью преобразовать фото в текст сталкиваются школьники и студенты. Это естественно, ведь никто не будет переписывать или набирать текст, зная, что есть более простые методы. Было бы прям идеально, если бы преобразовать картинку в текст можно было в Microsoft Word, вот только данная программа не умеет ни распознавать текст, ни конвертировать графические файлы в текстовые документы.
Единственная возможность «поместить» текст с JPEG-файла (джипег) в Ворд — это распознать его в сторонней программе, а затем уже оттуда скопировать его и вставить или же просто экспортировать в текстовый документ.
Содержание
Распознавание текста
ABBYY FineReader по праву является самой популярной программой для распознавания текста. Именно главную функцию этого продукта мы и будем использовать для наших целей — преобразования фото в текст. Из статьи на нашем сайте вы можете более подробно узнать о возможностях Эбби Файн Ридер, а также о том, где скачать эту программу, если она еще не установлена на у вас на ПК.
Распознавание текста с помощью ABBYY FineReader
Скачав программу, установите ее на компьютер и запустите. Добавьте в окно изображение, текст на котором необходимо распознать. Сделать это можно простым перетаскиванием, а можно нажать кнопку «Открыть», расположенную на панели инструментов, а затем выбрать необходимый графический файл.
Теперь нажмите на кнопку «Распознать» и дождитесь, пока Эбби Файн Ридер просканирует изображение и извлечет из него весь текст.
Вставка текста в документ и экспорт
Когда FineReader распознает текст, его можно будет выделить и скопировать. Для выделения текста используйте мышку, для его копирования нажмите «CTRL+С».
Теперь откройте документ Microsoft Word и вставьте в него текст, который сейчас содержится в буфере обмена. Для этого нажмите клавиши «CTRL+V» на клавиатуре.
Урок: Использование горячих клавиш в Ворде
Помимо просто копирования/вставки текста из одной программы в другую, Эбби Файн Ридер позволяет экспортировать распознанный им текст в файл формата DOCX, который для MS Word является основным. Что для этого требуется сделать? Все предельно просто:
Что для этого требуется сделать? Все предельно просто:
- выберите необходимый формат (программу) в меню кнопки «Сохранить», расположенной на панели быстрого доступа;
- кликните по этому пункту и укажите место для сохранения;
- задайте имя для экспортируемого документа.
После того, как текст будет вставлен или экспортирован в Ворд, вы сможете его отредактировать, изменить стиль, шрифт и форматирование. Наш материал на данную тему вам в этом поможет.
Примечание: В экспортированном документе будет содержаться весь распознанный программой текст, даже тот, который вам, возможно, и не нужен, или тот, который распознан не совсем корректно.
Урок: Форматирование текста в MS Word
Видео-урок по переводу текста с фотографии в Word файл
Преобразование текста на фото в документ Ворд онлайн
Если вы не хотите скачивать и устанавливать на свой компьютер какие-либо сторонние программы, преобразовать изображение с текстом в текстовый документ можно онлайн. Для этого существует множество веб-сервисов, но лучший из них, как нам кажется, это FineReader Online, который использует в своей работе возможности того же программного сканера ABBY.
Для этого существует множество веб-сервисов, но лучший из них, как нам кажется, это FineReader Online, который использует в своей работе возможности того же программного сканера ABBY.
ABBY FineReader Online
Перейдите по вышеуказанной ссылке и выполните следующие действия:
1. Авторизуйтесь на сайте, используя профиль Facebook, Google или Microsoft и подтвердите свои данные.
Примечание: Если ни один из вариантов вас не устраивает, придется пройти полную процедуру регистрации. В любом случае, сделать это не сложнее, чем на любом другом сайте.
2. Выберите пункт «Распознать» на главной странице и загрузите на сайт изображение с текстом, который нужно извлечь.
3. Выберите язык документа.
4. Выберите формат, в котором требуется сохранить распознанный текст. В нашем случае это DOCX, программы Microsoft Word.
5. Нажмите кнопку «Распознать» и дождитесь, пока сервис просканирует файл и преобразует его в текстовый документ.
6. Сохраните, точнее, скачайте файл с текстом на компьютер.
Примечание: Онлайн-сервис ABBY FineReader позволяет не только сохранить текстовый документ на компьютер, но и экспортировать его в облачные хранилища и другие сервисы. В числе таковые BOX, Dropbox, Microsoft OneDrive, Google Drive и Evernote.
После того, как файл будет сохранен на компьютер, вы сможете его открыть и изменить, отредактировать.
На этом все, из данной статьи вы узнали, как перевести текст в Ворд. Несмотря на то, что данная программа не способна самостоятельно справиться с такой, казалось бы, простой задачей, сделать это можно с помощью стороннего софта — программы Эбби Файн Ридер, или же специализированных онлайн-сервисов.
OCR распознавать текст в PDF Online
Вот как OCR конвертировать PDF документы бесплатно.
1. Загрузить файлы
Загрузить файлы
Вы можете быть уверены, что ваши файлы будут безопасно загружены через зашифрованное соединение. Они будут окончательно удалены после обработки.
- Чтобы загрузить файлы с компьютера, нажмите кнопку“Загрузить PDF файл”и выберите файлы, которые вы хотите изменить, или перетащите их на страницу.
- Чтобы загрузить файлы из Dropbox, Google Drive или с веб-сайта, на котором расположены ваши файлы, разверните“Загрузить PDF файл” и выберите файлы.
2. Выбор языка PDF документа
- Выберите язык документа, так как преобразование OCR лучше всего работает, когда он указан. Было бы также проще, чтобы все непонятные слова были урегулированы таким образом.
3. Выберите формат вывода и Сохранить
- Будут даны опции для преобразования ваших документов в PDF с возможностью поиска или обычный текстовый файл, который будет конвертировать его на блокноте.

- Выберите предпочтительный вариант и нажмите кнопку“Распознать текст на всех страницах” , чтобы запустить процесс.
- Как только процесс будет завершен, сохраните преобразованный файл, нажав кнопку“Скачать” или вы также можете загрузить документы в свой аккаунт Google Drive или Dropbox.
ЧАЕВЫЕ: Рекомендуется получить результат для обеих версий – PDF с возможностью поиска и обычного текстового файла.
Точность процесса OCR
Рекомендуется не сжимать документ перед запуском процесса распознавания. Документы с более высоким разрешением обычно дают лучший результат.
К сожалению, 100% точность распознанного текста не гарантируется, но это лучший подход.
Как перевести файл jpg в word
Как перевести файл JPEG в документ MS Word
Не всегда информация в Интернете, которая подходит больше всего для решения Вашей задачи, может быть предоставлена в доступном виде. Например, Вам очень подходит определенный текст с сайта – выделили его, нажали Ctrl+C, но при этом ничего не скопировалось. Все дело в том, что автор размещенного материала поставил защиту на страницу от копирования. Может быть и такая ситуация: есть книга, текст с которой нужно перепечатать, чтобы появилась возможность его редактирования.
Например, Вам очень подходит определенный текст с сайта – выделили его, нажали Ctrl+C, но при этом ничего не скопировалось. Все дело в том, что автор размещенного материала поставил защиту на страницу от копирования. Может быть и такая ситуация: есть книга, текст с которой нужно перепечатать, чтобы появилась возможность его редактирования.
В обоих случаях, вопрос решается так – создаем новый вордовский файл и печатаем в нем то, что нужно. А если из книги нужна не одна страница, или в Интернете много написанного? Это займет много времени. Поэтому сделайте из нужного материала рисунки в формате *.jpeg, а вот как делается перевод из jpeg в Word – это мы разберем в данной статье.
Итак, для примера, возьму вот такие изображения: первое – текст с картинкой.
На втором есть заполненные таблицы и список.
А третье – это отсканированная страница книжки на украинском языке. Все представленные изображения сохранены в нужном нам формате.
Программа для преобразования
Для того чтобы достать текст, таблицы и рисунки из изображения можно воспользоваться специальной программой – ABBYY Fine Reader. Она одна из лучших и отлично справится с поставленной задачей. Утилита платная, но можно скачать и пробную версию с официального сайта.
Она одна из лучших и отлично справится с поставленной задачей. Утилита платная, но можно скачать и пробную версию с официального сайта.
Открывайте программку. В появившемся окошке укажите язык, на котором написан текст на картинках, внизу в блоке «Оформление документа» ничего менять не нужно. Затем слева выберите пункт «Microsoft Word», а справа «PDF или изображения».
Дальше выделите картинки, которые хотите распознать, и нажмите «Открыть». Поскольку я на предыдущем шаге указала русский язык, то выделяю только первые 2, то есть те, которые на русском.
Чтобы выделить несколько подряд идущих изображений, нажмите по первому, зажмите и удерживайте на клавиатуре «Shift» и кликните по последнему. Если нужно выделить, например, 1, 3, 6, 8, тогда при выделении удерживайте клавишу «Ctrl».
Подождите, пока страницы откроются в программе, и после этого сразу начнется их распознавание.
Когда утилита все закончит, появится окно с соответствующим сообщением. В нем так же можно посмотреть, на каких листах, какие есть ошибки.
Кроме окна откроется и новый файл Ворд, в котором будут текст, таблицы, рисунки, вытянутые из обрабатываемых картинок.
В главном окне Fine Reader слева отображаются все страницы. Выделю первую, с текстом. Откроется оригинал обрабатываемого рисунка jpeg, а справа будет результат работы программы. Как видите, она справилась не плохо, и теперь нам предстоит редактирование.
Все некорректно распознанные слова подсветятся голубым цветом. Смотрите на оригинал и исправляйте. Кнопка «Следующая ошибка» позволит перейти к другому подсвеченному фрагменту.
Выбираю вторую страницу. Таблицы сохранились и с ними можно продолжать работать. Список тоже остался на месте.
Теперь добавим в программу картинку, на которой текст набран на другом языке. Вверху жмем «Открыть», выделяем ее и кликаем по соответствующей кнопке.
Когда она загрузится, вверху, над списком всех страниц, выбираем нужный язык, и кликаем по кнопке «Распознать».
У меня отсканированная страничка распозналась лучше других. Ошибок почти не было.
Ошибок почти не было.
Поскольку ее нет в том файле Ворд, который Fine Reader создал автоматически в начале, давайте сохраним сами. Оставайтесь на этом листе, потом нажимайте на соответствующую кнопку вверху и выбирайте «Сохранить как документ MS Word».
Выберите папку на компьютере и назовите файл. Немного ниже отметьте маркером, что сохранять будем только текущую страницу. Также данное действие можно применить и для заранее выделенных листов. Например, если бы у меня было несколько страниц на украинском. А вот пункт «Все» стоит проигнорировать, поскольку первые 2 были на русском и теперь там очень плохой результат. Сохраните изменения.
После этого, объедините несколько Вордов в один, можете прочесть статью, перейдя по ссылке. У меня получилось вот что: текст нормально распознался на различных языках, и его можно редактировать, картинки, таблицы и списки сохранились.
Использование онлайн-конвертера
Если Вы не хотите устанавливать на компьютер программу, тогда можно воспользоваться одним из доступных онлайн-сервисов. В Интернете их много, но в некоторых вместо редактируемого текста, можно получить просто файл Ворд, в который вставлены выбранные изображения. Или же конвертер справится с задачей, как мы и хотим, но результат будет ужасный – это не преувеличение, поскольку попадались такие, где в результате не было ни одного нормального слова, просто набор букв.
В Интернете их много, но в некоторых вместо редактируемого текста, можно получить просто файл Ворд, в который вставлены выбранные изображения. Или же конвертер справится с задачей, как мы и хотим, но результат будет ужасный – это не преувеличение, поскольку попадались такие, где в результате не было ни одного нормального слова, просто набор букв.
Сначала рассмотрим, опять-таки, сервис компании ABBYY. Поскольку описанная выше утилита справилась с задачей отлично, то и онлайн версия Fine Reader должна быть не хуже. Переходим на нужную страницу по ссылочке: http://finereaderonline.com/ru-ru. Там будет кнопка «Распознать», жмите по ней. Кстати, здесь же Вас и предупредят, сколько страниц можно распознать бесплатно.
Дальше следуйте по шагам: 1 – загрузите файлы с компьютера, 2 – выберите языки, на которых написан текст, 3 – отмечаем кнопку Microsoft Word, поскольку текст с картинок хотим получить именно в данном текстовом редакторе.
Результат можете или сохранить в свое облако, например, Dropbox, или на компьютер.
И вот здесь нюанс – необходимо быть зарегистрированным на сайте, чтобы выполнить преобразование. Я этого не делала, Но думаю, отобразится кнопка «Конвертировать», и в конце можно будет скачать документ Word, в котором будет возможность редактировать содержимое.
Есть еще один конвертер – Convertio, перейдите на его страницу по ссылке: https://convertio.co/ru/jpg-doc/. Дальше спросят, что хотите использовать. Нам нужен именно инструмент OCR – с его помощью мы получаем в файле слова, пригодные для редактирования и форматирования. Поэтому под соответствующим пунктом, кликните по кнопке.
Обратите внимание, здесь так же, у незарегистрированных пользователей установлен лимит в 10 страниц. Если этого хватит, продолжайте, если нет – зарегистрируйтесь.
Затем добавляйте картинки или с компьютера, или с одного из облачных хранилищ.
Ниже укажите язык, который используется на jpeg картинках, выберите Ворд и введите капчу (это если Вы не зарегистрированы).
Потом жмите кнопку «Преобразовать».
Когда процесс будет завершен, сохраните себе все документы или по отдельности, или сразу одним архивом – «Скачать все в ZIP».
Открывайте папку Загрузки на компьютере и в ней будут все файлики – каждый соответствует одной распознанной странице.
Открываем их по очереди, разрешаем редактирование и изменяем. Таким способом текст очень похож на оригинал, но отредактировать его все же нужно.
Таблицы и слова на украинском отображаются нормально.
Как видите, для преобразования JPEG в текстовый формат Word, нужно воспользоваться или утилитой, или онлайн конвертацией. Описанные в статье способы мне понравились: текст понятный, менять, конечно, его придется, картинки и таблицы остались. Выберите самый подходящий для Вас и решайте с легкостью проблему редактирования содержимого на картинке.
(1 оценок, среднее: 5,00 из 5) Загрузка…Как конвертировать рисунок, изображение JPEG в Ворд онлайн: пошаговая инструкция
Статья расскажет, как конвертировать JPEG в Word.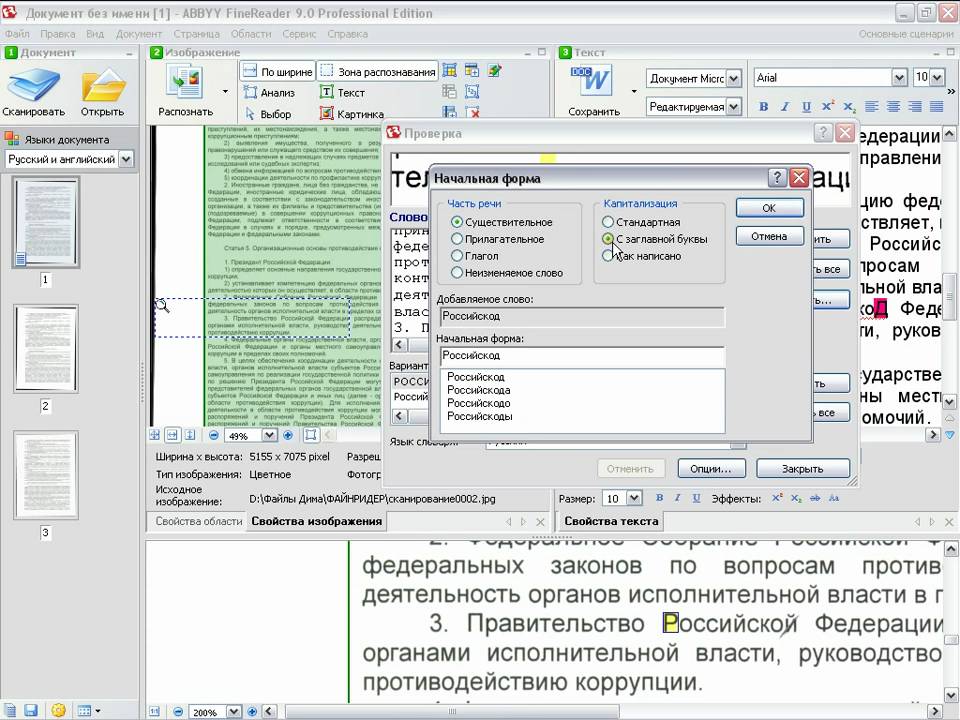
Многие пользователи, наверное, знакомы с ситуацией, когда они отсканировали документ, преобразовали его в файл «JPEG«, после чего внести в нем некоторые изменения (исправить имя, задать дату) уже не представляется возможным. Подобные изменения есть возможность делать только в текстовых редакторах, например, в «Word«.
Тогда напрашивается вопрос, а можно ли изображение «JPEG» преобразовать в документ «Word«? Узнаем об этом ниже
Как конвертировать файл «jPEG» в документ «Word» онлайн?
Чтобы долго не возиться с установками лишних программ, мы для осуществления наших целей прибегнем к онлайн сервису:
- Пройдите по данной ссылке
Зайдите на сайт
- Нажмите на «Select file» и найдите на компьютере фото, которое нужно конвертировать
Нажмите на «Select file»
- Далее выбираем соответствующий язык, на котором составлен сфотографированный документ
Выбираем язык текста в документе
- Теперь выберите расширение файла, в которое вы будете конвертировать изображение — «docx«
Выберите формат
- Введите цифры с картинки, нажмите на «Convert» и получите результат
Введите капчу
Сконвертируйте файл
Видео: Конвертация фотографии (JPEG) в ворд и PDF
youtube.com/embed/V2ZAz5mTjg0?feature=oembed”/>
Преобразование изображения JPEG в текст в MS Word
Всем нам рано или поздно приходится сталкиваться с необходимостью распознать текст изображения. Причины для этого разные: нужно скачать конспект, перевести написанный вами от руки текст в электронный формат, перевести напечатанную книгу в формат PDF. В этом вам помогут онлайн-ресурсы для распознавания текста.
Сайты, на которых можно распознать текст онлайн
На большинстве сайтов бесплатно можно распознать только некоторое количество страниц, а за полноценное пользование придётся заплатить (например, FineReader Online поддерживает многие форматы, 10 страниц без регистрации, после регистрации вам добавляются 5 бесплатных страниц в месяц). Такие сервисы обычно обладают высокой точностью и прекрасно подойдут вам, если вам нужно разово распознать несколько страниц.
Если вам приходится часто распознавать текст, советуем воспользоваться сервисами из нашего списка:
- Online OCR — воспользоваться им можно без регистрации, но она потребуется, если вы хотите загружать на распознавание сразу несколько файлов.

- OCR Convert — позволяет загружать одновременно пять документов объемом не более 5 МБ. Поддерживает форматы PDF, GIF, BMP и JPEG. Сохраняет в виде ссылки, которую нужно вставить в документ. Регистрация не требуется.
- Free Online OCR (http://www.newocr.com/) — поддерживает много языков, позволяет распознавать сразу несколько файлов. Напрямую JPEG в нём распознать нельзя, понадобится вставить картинку в документ Microsoft Word.
- OnlineOcr — распознаёт 15 страниц в час, приходится каждый раз вводить капчу. Распознаёт текст с файлов в формате PEG, BMP, TIFF и GIF.
- FreeOcr — одна страница за раз, не более 10 документов в час (размер файла — не более 5000 пикселей и не более 2 МБ). Придётся каждый раз вводить капчу. Поддерживает форматы: PDF, JPG, GIF, TIFF или BMP.
По запросу «OCR free» (Optical Character Recognition — Оптическое распознавание символов) можно найти бесплатные приложения в Google.play.
Как скопировать текст с сайта, который защищен?
Стоит сказать, что сайты защищены не просто так — это означает, что администратор сайта, предположительно, владелец статей, выложенных на ресурсе, против того, чтобы их труд копировали.
Лучше спросить разрешения у администратора сайта. В конце концов, напечатать что-то своё, используя информацию, можно вручную, а полностью скопированный текст мало где может вам пригодиться, так как не пройдёт проверку антиплагиатом.
Но если вам срочно понадобилось распознать текст, это делается так:
- Вы делаете скрин страницы.
- Сохраняете его (если ваш компьютер поддерживает такую функцию — то напрямую, иначе — вставив его, скажем, в Paint) в формате JPEG (не в PNG: многие распознавалки не поддерживают его).
- Загружаете в любую распознавалку.
- Получаете готовый текст.
Качество извлечения текста с изображений
Во всех нормальных программах не должно возникнуть никаких проблем с распознанием печатного текста, если скриншот нормального качества. Текст должен быть распознан точь-в-точь. Если речь идёт о фотографии рукописного текста, могут возникнуть сложности — всё зависит от почерка.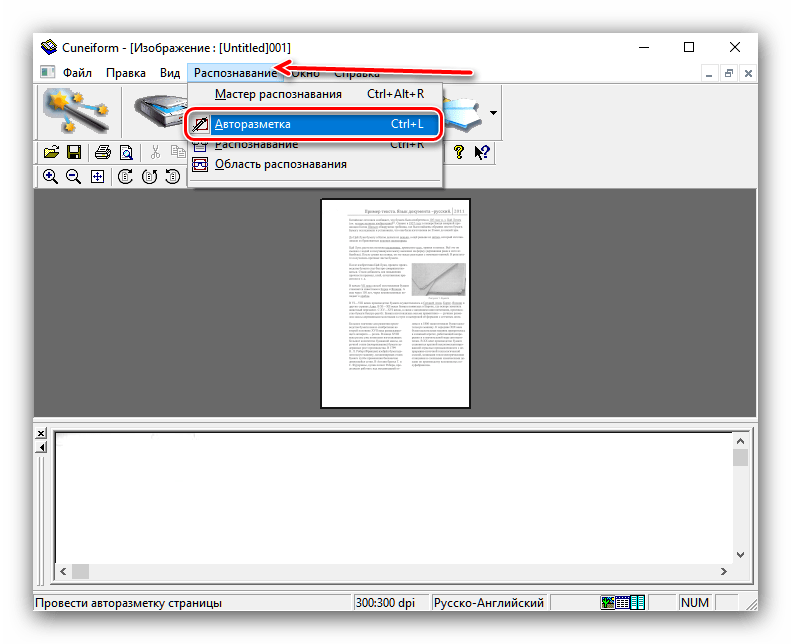
Хорошие утилиты (как правило, они платные), как Adobe Reader, могут довольно точно распознать страницу, написанную разборчивым почерком, однако вычитывать и корректировать текст всё равно придётся. Если же почерк неразборчивый, программе будет очень сложно распознать написанное.
По сути, распознавать придётся вам, но с помощью сервиса. Помощь программы нужна для того, чтобы подсказать, на что похоже слово, которое вы совсем не можете прочесть. Возможно, программа увидит несколько букв (в редких случаях — всё слово сразу), что подтолкнёт вас в верном направлении.
Простая альтернатива
Не хотите заморачиваться с распознаванием текста и поиском подходящих для этого ресурсов? Вставьте скриншот нужной вам статьи в Word. Если вы не пытаетесь выдать написанную информацию за свою, это будет хорошим вариантом: и текст читается, и долго возиться с этим не нужно.
Бесплатные онлайн-ресурсы, описанные в нашей статье, помогут вам успешно распознавать тексты. Преобразовать изображение в текст не станет сложной задачей, если воспользоваться приведенными выше советами.
как перевести документ с формата jpg в word
Skip to content- авто и мото
- Без рубрики
- Добро пожаловать
- досуг и развлечения
- Хобби
- другое
- еда и кулинария
- животные и растения
- здоровье и медицина
- знакомства, любовь, отношения
- компьютеры и интернет
- образование
- путешествия и туризм
- работа и карьера
- семья и дом
- спорт
- стиль и красота
- Бизнес
Преобразование JPG в редактируемый Word
Используйте эту форму для загрузки файла JPG и преобразования файла JPG в редактируемый файл Word. Макет будет сохранен в выходном файле Word.
1. Нажмите кнопку «Выбрать файл» (в разных браузерах может быть другое название кнопки, например «Обзор …»), откроется окно просмотра, выберите локальный файл JPG или PNG и нажмите кнопку «Открыть».
2. Выберите формат Word, нажмите «Конвертировать сейчас!» кнопку для преобразования.Подождите несколько секунд, пока не завершится преобразование файла. Эта онлайн-программа поддерживает:
Выберите формат Word, нажмите «Конвертировать сейчас!» кнопку для преобразования.Подождите несколько секунд, пока не завершится преобразование файла. Эта онлайн-программа поддерживает:
- DOCX : Microsoft Office Word 2007/2010/2013/2016
- DOC : Microsoft Office Word 95 / 6.0 / 97/2000 / XP / 2003
- RTF : формат RTF
- TXT : формат обычного текста
3.Вы можете напрямую загрузить выходной файл Word в свой веб-браузер после преобразования. Для получения файлов не требуется адрес электронной почты.
Уведомление : Эта форма предназначена только для преобразования OCR. Щелкните здесь, если вы хотите преобразовать файлы JPG в файл Word без обработки OCR.
Оптическое распознавание символов (OCR) : Оптическое распознавание символов (OCR) – это преобразование изображений в текст. Он широко используется в качестве формы ввода данных из печатных бумажных записей данных, будь то паспортные документы, счета-фактуры, банковские выписки, компьютеризированные квитанции, визитные карточки, почта, распечатки статических данных или любая подходящая документация.Это распространенный метод оцифровки печатных текстов, чтобы их можно было редактировать в электронном виде, искать, хранить более компактно, отображать в Интернете и использовать в машинных процессах, таких как машинный перевод, преобразование текста в речь, ключевые данные и интеллектуальный анализ текста. OCR – это область исследований в области распознавания образов, искусственного интеллекта и компьютерного зрения.
Он широко используется в качестве формы ввода данных из печатных бумажных записей данных, будь то паспортные документы, счета-фактуры, банковские выписки, компьютеризированные квитанции, визитные карточки, почта, распечатки статических данных или любая подходящая документация.Это распространенный метод оцифровки печатных текстов, чтобы их можно было редактировать в электронном виде, искать, хранить более компактно, отображать в Интернете и использовать в машинных процессах, таких как машинный перевод, преобразование текста в речь, ключевые данные и интеллектуальный анализ текста. OCR – это область исследований в области распознавания образов, искусственного интеллекта и компьютерного зрения.
Преобразование изображений в текст – Online OCR
Обычно мы сталкиваемся с ситуацией, когда нам нужно извлечь и повторно использовать текст, содержащийся в отсканированном документе или изображении.Эти цифровые копии могут быть в различных форматах, включая JPG, PNG, GIF, BMP, и иногда могут стать проблемой, поскольку обычно мы не можем захватывать и копировать текст из необработанного изображения. Здесь на помощь приходит технология оптического распознавания символов.
Здесь на помощь приходит технология оптического распознавания символов.
Извлечение текста из JPG и других форматов изображений с помощью бесплатного онлайн-распознавания текста
Aspose OCR Reader предоставляет полное решение для обработки изображений и ввода текста. Он интерпретирует изображения и превращает напечатанные символы в обычные текстовые данные, готовые к поиску, копированию и редактированию.
Если вам нужно подготовить документы к дальнейшей текстовой обработке, воспользуйтесь нашей бесплатной услугой распознавания текста. Он обладает мощными возможностями распознавания текста и поддерживает более 100 языков, включая японский, китайский и хинди. Aspose OCR Service превращает изображения в текст быстро, эффективно и точно.
Надежный считыватель OCR. Конвертер изображения в текст
Наш сервис – это сканер документов, который позволяет читать текст с изображений и сохранять результаты в различных форматах документов. Перевести картинку в текст. Преобразование PNG, BMP, GIF, TIFF, JPG в текст, доступный для обнаружения и редактирования.
Перевести картинку в текст. Преобразование PNG, BMP, GIF, TIFF, JPG в текст, доступный для обнаружения и редактирования.
Изображение в текст
Наш конвертер изображений в текст – это бесплатный инструмент распознавания текста, который может захватывать и читать любой текст на фотографиях в Интернете. Используйте его как онлайн-конвертер изображений в Word, чтобы извлекать нужные вам тексты и сохранять результат в виде редактируемого Word или PDF-файла с возможностью поиска.
Платформа Aspose.Words
Это бесплатное онлайн-приложение для оптического распознавания текста предоставлено Aspose.Слова. Мы предоставляем нашим клиентам высокопроизводительные технологии обработки документов и предоставляем им надежные программные решения для автоматизации делопроизводства, доступные в операционных системах Windows, iOS, Linux и Android: C #, Java, C ++.
2 самых простых способа конвертировать JPG в текст
30. 03.2021 15:13:51 • Отправлено по адресу: Решение OCR • Проверенные решения
03.2021 15:13:51 • Отправлено по адресу: Решение OCR • Проверенные решения
Для преобразования jpg в текст используемая программа должна быть такой, чтобы она понимала оба формата.Общее управление процессом преобразования jpg в txt очень эффективно и действенно управляется обсуждаемой программой. Это явно позволяет пользователям поддерживать качество преобразованных данных. Преобразование текста в формат jpg в слово – это очень осуществимая идея, которая позволит пользователю получить данные для применения в соответствии с требованиями. Преобразование из jpg в текст очень просто с PDFelement.
Преобразование JPG в текст с помощью PDFelement
Процесс, которому вы хотите следовать в этом отношении, очень прост и состоит из следующих шагов, позволяющих легко выполнить работу.
Шаг 1. Откройте JPEG / JPG
Перетащите файл JPEG в интерфейс программы. Существуют разные способы открытия файла, из которых этот самый простой.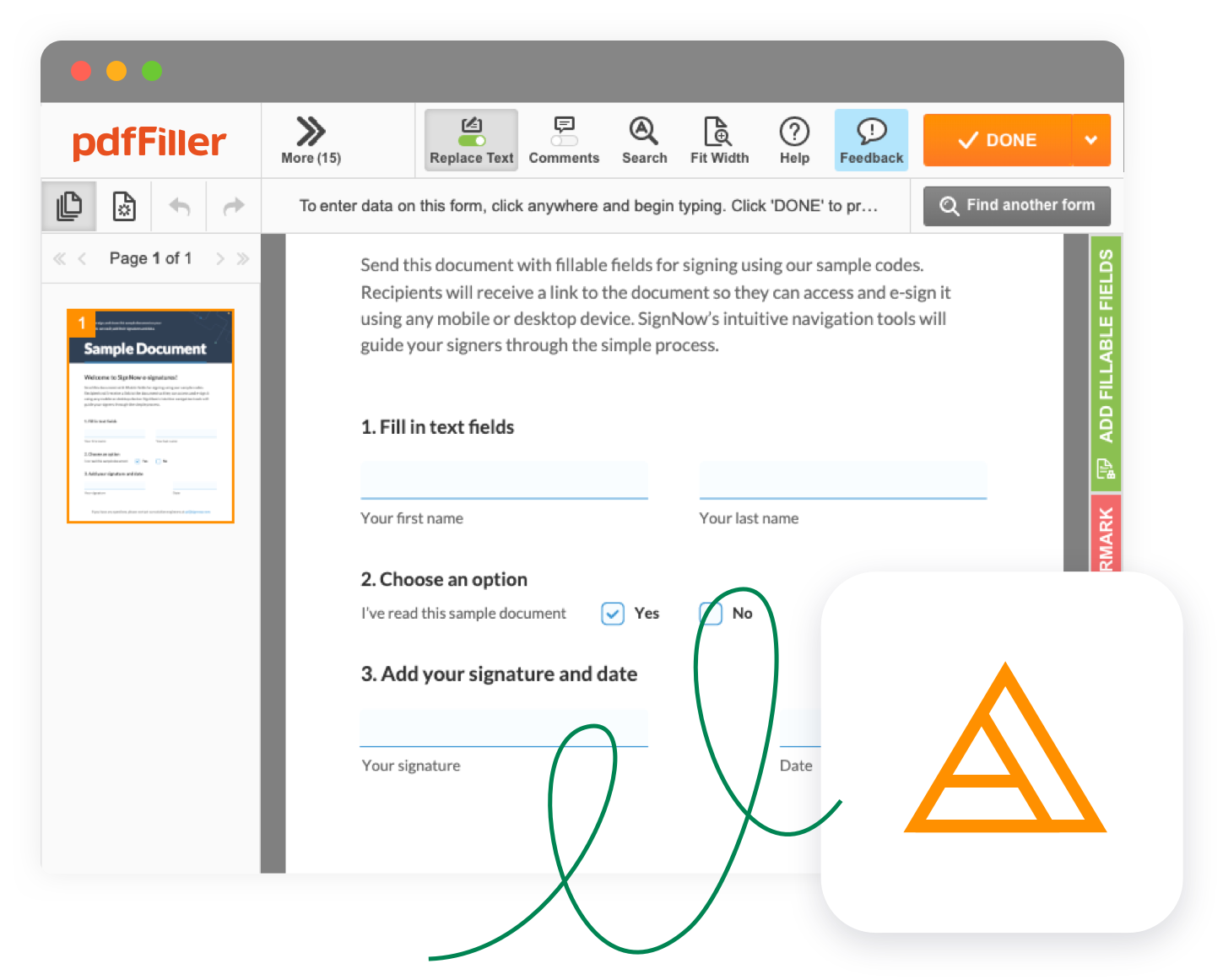
Шаг 2. Установите и выполните OCR
Загрузите подключаемый модуль OCR, прежде чем приступить к выполнению его с файлом .jpg. Плагин загружается отдельно, поэтому необходимо соблюдать весь процесс его загрузки. После загрузки и установки OCR перейдите в «Редактировать», а затем в «OCR», чтобы выполнить функцию с файлом JPG.
Шаг 3. Преобразование JPG в текст
После выполнения функции рекомендуется перейти в «Домой» и затем нажать «Другим», как показано на скриншоте ниже. Выберите «Преобразовать в текст» в меню, чтобы преобразовать JPG в текст, и это полностью завершит процесс.
Видео о преобразовании JPG в текст
Другой конвертер JPG в текст с OCR
Google Drive – еще один инструмент, который может помочь вам легко преобразовать JPG в текст. Продолжайте читать, чтобы узнать, что делать.
Шаг 1. Загрузите JPG
Перетащите файл JPG в свою учетную запись Google Диска.
Шаг 2. Процесс распознавания текста
Найдите файл и щелкните его правой кнопкой мыши в своей учетной записи Google, чтобы открыть его в Google Docs. Процесс распознавания текста будет запущен напрямую.
Шаг 3. JPG в TXT
После открытия файла текст в нем уже доступен для редактирования. Вы можете сохранить его в файл формата .txt, нажав кнопку «Файл»> «Загрузить».
Почему стоит выбрать PDFelement для преобразования JPG в текст
PDFelement – это программа, которая позволит пользователям в кратчайшие сроки преодолеть все препятствия, связанные с PDF.Технология OCR, встроенная в программу, выводит ее удобство использования на новый уровень. Если вы хотите знать, как конвертировать jpg в текст, PDFelement – лучший ответ на это. Это лучшее программное обеспечение для преобразования jpg в текст, которое заставит вас почувствовать, что у вас есть все самое лучшее.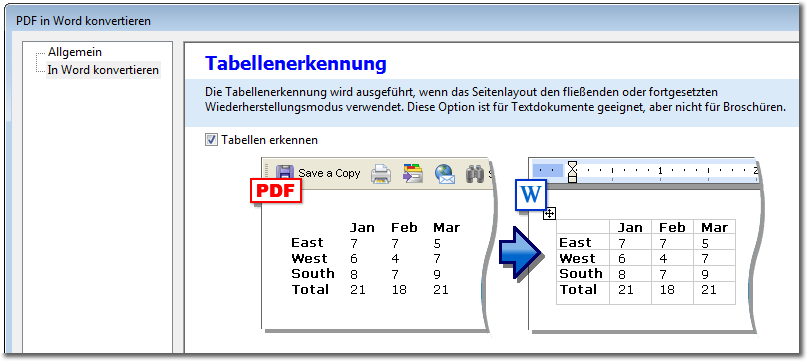 Эта программа также может конвертировать jpg в редактируемый текст. Он буквально имеет сотни функций, которые делают его очень ценным техническим устройством, не только надежным, но и очень интуитивно понятным.
Эта программа также может конвертировать jpg в редактируемый текст. Он буквально имеет сотни функций, которые делают его очень ценным техническим устройством, не только надежным, но и очень интуитивно понятным.
- Ежедневные задачи, связанные с PDF, такие как открытие, сохранение, печать и разметка PDF с большой легкостью.
- Графические элементы PDF обработаны наиболее эффективно. Программа может добавлять, удалять, вращать и изменять размеры элементов, чтобы они соответствовали документу.
- Защита PDF-файлов с помощью этой программы стала очень простой. Применение зашифрованных паролей оказалось слишком простым делом.
- В программу также встроен конвертер. PDF-файл можно преобразовать в файлы Word, HTML, текст и изображения.
- PDF-документов могут быть одобрены и подписаны цифровой подписью с помощью программы.
Советы: знание текстового формата
Текстовый файл имеет расширение .txt, это один из самых распространенных форматов того времени. Лучшая часть этого формата – то, что он может сохранять большие объемы текста на небольшом пространстве. Хранение информации – одно из наиболее распространенных применений этого формата, которое упрощает работу по передаче данных. Метаданные текстовых файлов одинаковы для операционных систем UNIX, LINUX, Windows и Mac. Форматирование не поддерживается форматом.Данные, которые были сохранены в формате txt, не могут быть выделены жирным шрифтом или может быть применено какое-либо форматирование.
Лучшая часть этого формата – то, что он может сохранять большие объемы текста на небольшом пространстве. Хранение информации – одно из наиболее распространенных применений этого формата, которое упрощает работу по передаче данных. Метаданные текстовых файлов одинаковы для операционных систем UNIX, LINUX, Windows и Mac. Форматирование не поддерживается форматом.Данные, которые были сохранены в формате txt, не могут быть выделены жирным шрифтом или может быть применено какое-либо форматирование.
Форматы | Текст | XML | ЯМЛ | DDL |
|---|---|---|---|---|
| Создатель | ASCII | W3C | Кларк Эванс, Инги Дот Нет и Орен Бен-Кики | Эрик Лендьель |
| Стандартизация | Есть | Есть | Есть | Есть |
| Технические характеристики | Формат файла документа, общий формат контейнера | Рекомендации W3C 1.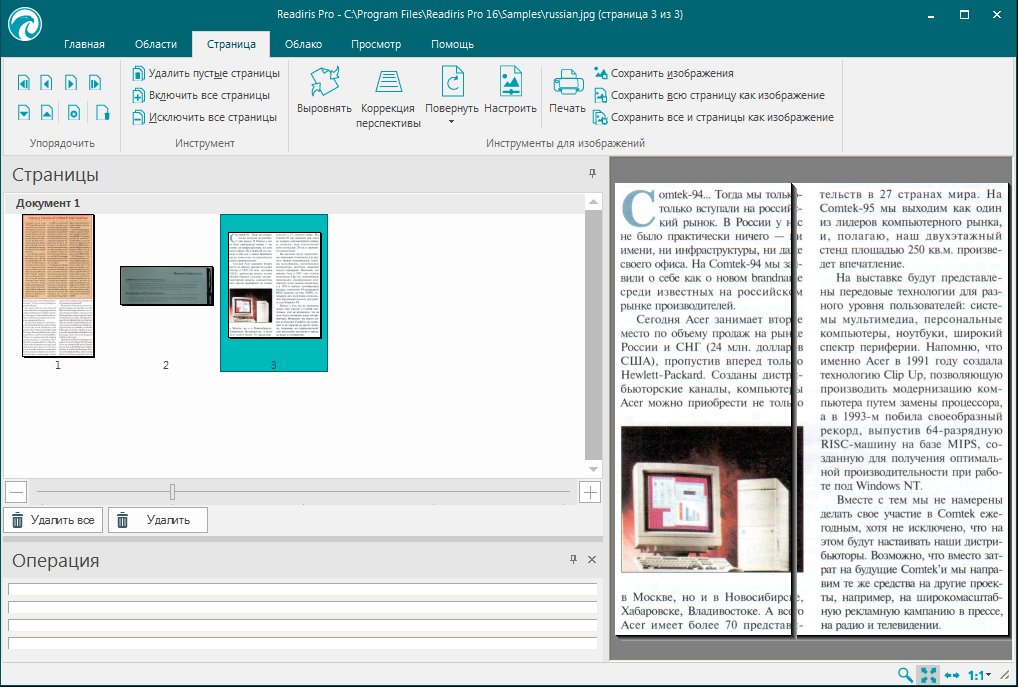 0 (пятое издание) 1.1 (второе издание) 0 (пятое издание) 1.1 (второе издание) | Версия 1.2 | Открытая организация DDL |
| Двоичный | Сохраняет значение | Частичный (эффективный обмен XML, двоичный XML, быстрый информационный набор, данные XSD base64) | Не хранит двоичные значения | Не хранит двоичные значения |
| Удобочитаемость | Есть | Есть | Есть | Есть |
| Справочная поддержка | № | Есть | Есть | Есть |
Загрузите или купите PDFelement бесплатно прямо сейчас!
Загрузите или купите PDFelement бесплатно прямо сейчас!
Купите PDFelement прямо сейчас!
Купите PDFelement прямо сейчас!
Простой процесс преобразования JPG в формат Word в Интернете
10 июня 2020 г. • Отправлено в: Практические рекомендации • Проверенные решения
• Отправлено в: Практические рекомендации • Проверенные решения
Один из самых популярных форматов изображений – JPG, он удобен для выполнения любых операций.С помощью онлайн-конвертера HiPDF JPG в Word вы можете сразу приступить к работе и легко и быстро создавать документы Word из JPG прямо в Интернете. Не каждый день слышишь о способах конвертировать JPG в Word бесплатно и в браузере, фактически ничего не загружая, но с Hipdf это можно сделать прямо сейчас.
Помимо бесплатного конвертера JPG в Word, Hipdf, помимо других форматов документов, на самом деле предлагает дополнительные инструменты, которые помогут вам с легкостью управлять своими PDF-файлами. Если вам нужен настольный вариант, который достаточно хорошо работает в автономном режиме, тогда вам пригодится альтернатива Hipdf convert JPG to Word для настольных компьютеров.
Использование лучшего онлайн-инструмента из JPG в Word
С конвертером JPG в Word вы ожидаете большего.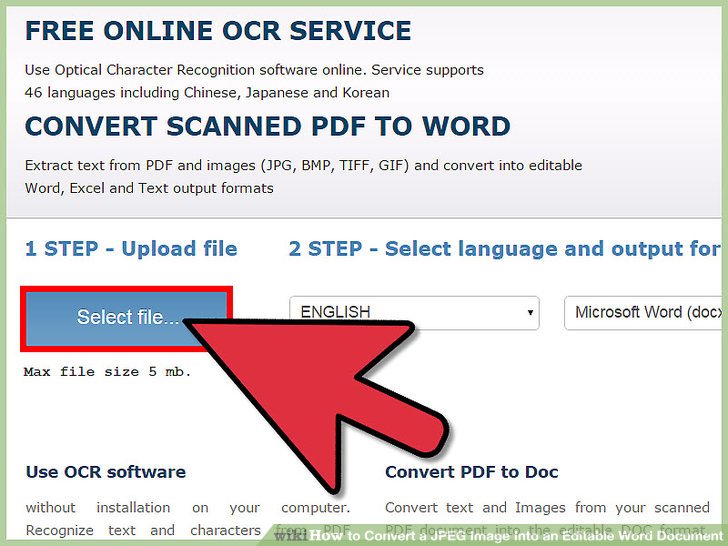 Hipdf определенно не отличается и предлагает больше, чем просто простой способ конвертировать JPG в Word. Это включает в себя различные эффективные инструменты для управления и изменения PDF-документов по мере необходимости.
Hipdf определенно не отличается и предлагает больше, чем просто простой способ конвертировать JPG в Word. Это включает в себя различные эффективные инструменты для управления и изменения PDF-документов по мере необходимости.
Вы можете использовать инструмент конвертера JPG в Word для фактического редактирования PDF-файлов, обрезки, разблокировки и объединения PDF-документов в интерактивном режиме, включая защиту PDF-файлов, используя инструмент OCR (оптическое распознавание символов) прямо в Интернете и разбивая файлы PDF.
Вы также можете использовать огромное количество инструментов для преобразования PDF в различные форматы, такие как PPT, Word, Excel и изображения, и наоборот, или даже заменить текст в PDF-документах прямо в Интернете.
Вот как конвертировать JPG в Word с помощью Hipdf в Интернете.
Шаг 1.
 Доступ к конвертеру JPG в Word
Доступ к конвертеру JPG в WordНачните с https://hipdf.com/jpg-to-word, чтобы получить доступ к бесплатному конвертеру JPG в Word.
Шаг 2. Импортируйте изображение JPG
Загрузите файл JPG для преобразования в Word. Нажмите «Выбрать файл», чтобы сделать это, или перетащите файлы в инструмент. После этого вы можете нажать «Преобразовать», чтобы начать процесс.
Шаг 3. Преобразование и экспорт документа Word
При нажатии кнопки «Конвертировать» начнется процесс преобразования JPG в Word, который займет всего несколько секунд. Идите вперед и получите доступ к преобразованному файлу, нажав «Загрузить».
Лучший конвертер JPG в Word для использования на рабочем столе и в автономном режиме
Очевидно, что не каждый может захотеть преобразовать множество документов JPG в Word с помощью онлайн-инструмента, возможности пакетной обработки которого могут быть ограничены, если таковые имеются. Hipdf предлагает уникальный и простой способ помочь вам конвертировать документы в автономном режиме с помощью настольного инструмента Hipdf, PDFelement.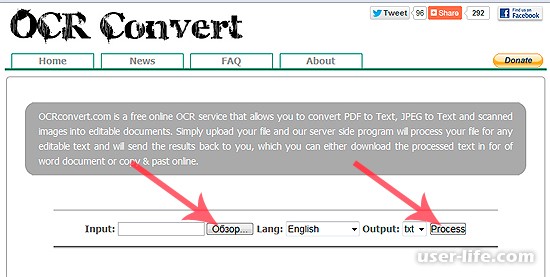
PDFelement – это все, что вам нужно, чтобы максимально использовать расширенные функции обработки документов, такие как OCR.С помощью PDFelement вы можете редактировать ссылки, водяные знаки, страницы и текст, легко добавляя примечания к PDF-документам с выделением, рисунками, заливками и комментариями по мере необходимости.
БЕСПЛАТНАЯ ЗАГРУЗКА БЕСПЛАТНАЯ ЗАГРУЗКАСпасибо, что обратились к нам.
Мы получили ваш запрос и скоро ответим вам.
Пожалуйста, заполните обязательные поля, чтобы отправить форму.Спасибо за уделенное время!
Что-то не так, попробуйте еще раз!Защита ваших PDF-файлов с помощью функций защиты, таких как разрешения, электронные подписи и пароли, – это уникальный способ создания максимально возможного PDF-элемента, который также совместим с системами Windows и Mac.
На самом деле преобразование в Word из JPG очень просто.
Шаг 1. Откройте файл PDF.
Начните с запуска PDFelement на рабочем столе. Если у вас еще нет, скачайте его бесплатно. Нажмите «Создать PDF», чтобы загрузить файл JPG, который вы хотите преобразовать, или просто перетащите его в PDFelement.
Если у вас еще нет, скачайте его бесплатно. Нажмите «Создать PDF», чтобы загрузить файл JPG, который вы хотите преобразовать, или просто перетащите его в PDFelement.
Шаг 2. Импортируйте файл JPG напрямую
После того, как вы нажмете «Создать PDF», файл JPG будет импортирован.Нажмите Готово, чтобы завершить преобразование в PDF. Щелкните вкладку «Преобразовать» и выберите преобразование в «Word».
БЕСПЛАТНАЯ ЗАГРУЗКА БЕСПЛАТНАЯ ЗАГРУЗКАСпасибо, что обратились к нам.
Мы получили ваш запрос и скоро ответим вам.
Пожалуйста, заполните обязательные поля, чтобы отправить форму.Спасибо за уделенное время!
Что-то не так, попробуйте еще раз!Шаг 3: экспорт файла Word
Следуйте простым инструкциям, чтобы завершить преобразование и сохранить документ на своем компьютере в виде файла Word.
Как преобразовать JPG в Word ▷ ➡️ Прекратить творчество ▷ ➡️
Это правда, это действительно большая проблема, но его одноклассник спросил его, и он просто не мог сказать «нет»: «Не могли бы вы скопировать все записи. Что я сделал во время сегодняшнего урока на вашем компьютере? ». Если это так, и если, несмотря на вашу безграничную доброту, вы уже сожалеете о принятом решении, не волнуйтесь … вы можете решить его очень простым способом. Какие? Собираюсь конвертировать JPG в Word .
Что я сделал во время сегодняшнего урока на вашем компьютере? ». Если это так, и если, несмотря на вашу безграничную доброту, вы уже сожалеете о принятом решении, не волнуйтесь … вы можете решить его очень простым способом. Какие? Собираюсь конвертировать JPG в Word .
Вы, вероятно, не знали, но вы должны знать, что существует несколько онлайн-сервисов (и не только!), С помощью которых вы можете конвертировать изображения, полученные с помощью сканера, или которые были сохранены на вашем ПК в документы Word. Я говорю о решениях OCR (оптическое распознавание символов) , которые «считывают» текстовые части, содержащиеся в изображениях, а также в PDF-файлах, и преобразуют их в свободно выбираемые и изменяемые тексты с помощью программ пакета Microsoft Office, LibreOffice и т.п.Работа с этими ресурсами действительно очень проста даже для тех, кто не совсем разбирается в вычислениях и новых технологиях, что позволяет конвертировать JPG в Word за очень короткое время.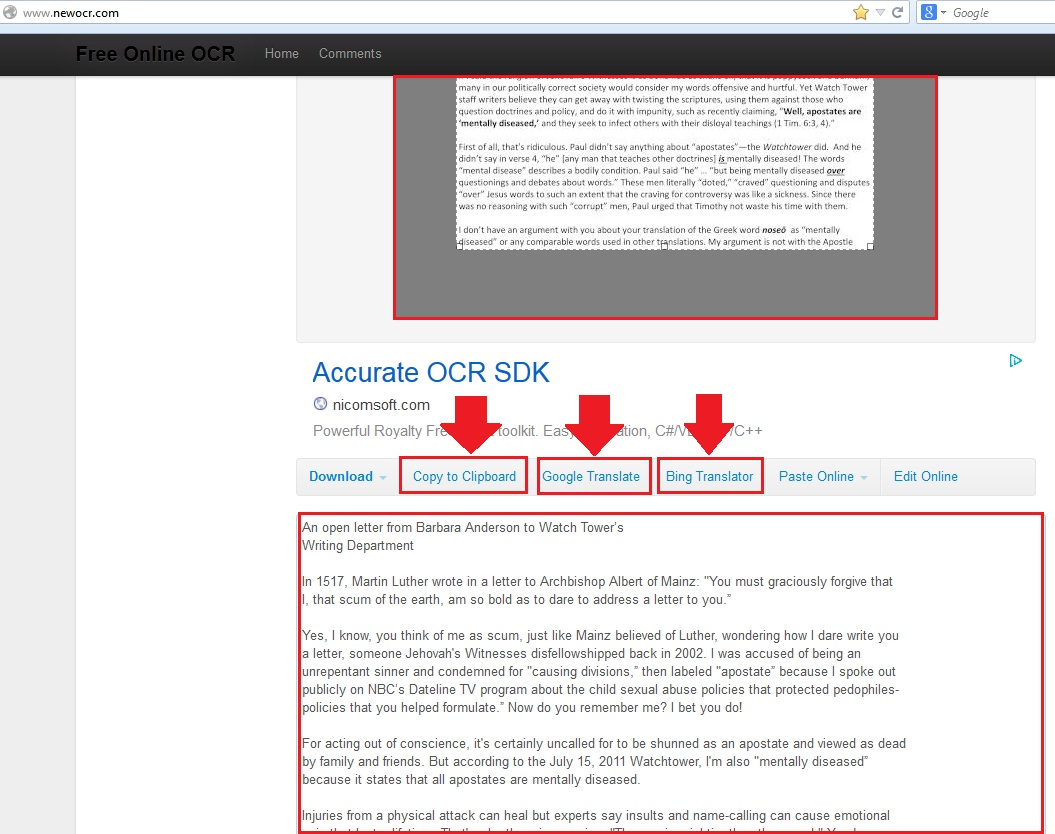
Поэтому, если вы захотели провести дополнительное исследование, я предлагаю вам потратить несколько минут на то, чтобы прочитать это руководство, чтобы понять, что нужно сделать, чтобы преобразовать JPG в Word. Понимаете, в итоге можно сказать, что результатом более чем доволен. Что скажешь, поспоришь?
Конвертировать онлайн
Если вам интересно понять, что нужно сделать, чтобы преобразовать JPG в Word, я предлагаю вам сначала взглянуть на Convert online .Это отличный веб-сервис с нулевой стоимостью, который благодаря простому пользовательскому интерфейсу позволяет конвертировать не только PG в Word, но и различные другие типы файлов. Служба имеет ограничение на загрузку в 100 МБ и позволяет одновременно работать только с одним элементом, но, с другой стороны, предлагает расширенные параметры для изменения свойств преобразованных элементов. Таким образом, попробуйте сейчас, и вы увидите, что не пожалеете об этом.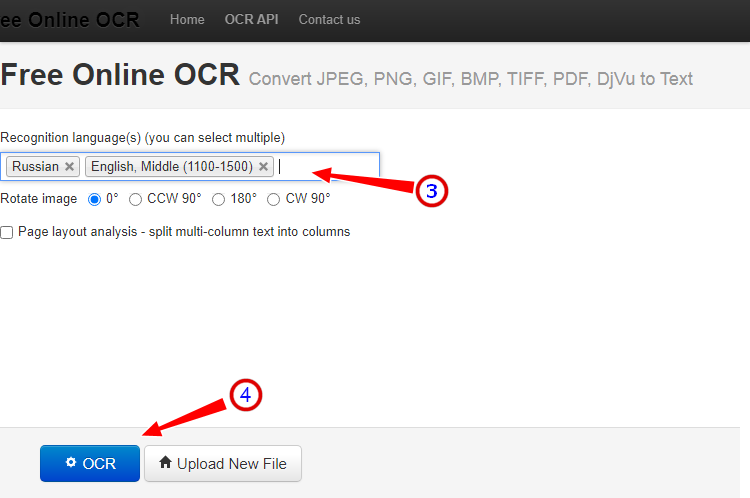
Затем подключитесь к домашней странице Online Convert, нажав здесь, а затем нажмите кнопку Ir , расположенную рядом со статьей Выберите целевой формат из раздела Document Converter и выберите Convert to DOC o Convert to DOCX в зависимости от типа файла Word, в который вы хотите преобразовать изображение JPG.
На новой отображаемой веб-странице нажмите кнопку Выбрать файл , вложенный под заголовком Загрузите документ, который вы хотите преобразовать в DOC: , чтобы выбрать файл в формате JPG, который вы хотите преобразовать в Word, прямо с вашего ПК. Если рассматриваемый файл находится в сети, вы можете указать URL-адрес, скопировав его из адресной строки веб-навигатора и нажав его в поле . Или введите URL-адрес файла, который вы хотите преобразовать в DOC: . При желании вы также можете преобразовать JPG в Word, выбрав исходный файл Dropbox, просто нажав кнопку «Выбрать из Dropbox » и выбрав элемент, над которым нужно действовать.
На этом этапе установите флажок рядом с элементом Оптическое распознавание символов присутствует рядом с Использовать OCR: , укажите язык, используемый для текста, присутствующего в изображении JPG, и затем нажмите Преобразовать файл .
Как только это будет сделано, начнется процедура преобразования JPG в Word, и в конце преобразованный файл будет загружен прямо на ваш компьютер, в папку Download или, в любом случае, по умолчанию для загрузки файлов для браузера ты используешь.Если загрузка преобразованного файла не происходит автоматически, нажмите элемент , прямую ссылку загрузки , чтобы запустить ее вручную.
замзар
Я также указываю вам zamzar , который является одним из самых популярных онлайн-конвертеров в мире. Он позволяет преобразовывать файлы, видео, изображения, электронные книги, PDF-файлы и даже другие типы документов Office, работая в пакетном режиме. Максимальный размер загрузки составляет 100 МБ.
Максимальный размер загрузки составляет 100 МБ.
Чтобы попробовать, нажмите здесь, чтобы сразу подключиться к домашней странице, а затем нажмите кнопку Выбрать файлы .Затем выберите файлы JPG для преобразования, выберите пункт doctor o docx в зависимости от типа документа Word, который вы хотите получить, из раскрывающегося меню, расположенного под формулировкой Шаг 2: и введите свой адрес электронной почты в поле вы найдете в отделе новостей Step 3: .
После выполнения трех шагов нажмите кнопку преобразовать и подождите несколько минут, пока служба обработает все файлы. Вы получите электронное письмо от ZamZar, содержащее ссылки для бесплатной загрузки ваших документов.
OCR онлайн
Если Online Convert и ZamZar вам не понравились, и вы все еще ищете решение для преобразования JPG в Word, я предлагаю вам взглянуть на OCR online . Это еще один отличный веб-сервис, который позволяет конвертировать JPG в Word очень простым и чрезвычайно интуитивно понятным способом. Сервис позволяет загружать один файл за раз размером не более 5 МБ.
Это еще один отличный веб-сервис, который позволяет конвертировать JPG в Word очень простым и чрезвычайно интуитивно понятным способом. Сервис позволяет загружать один файл за раз размером не более 5 МБ.
Чтобы преобразовать JPG в Word с помощью бесплатного онлайн-распознавания текста, щелкните здесь, чтобы перейти на главную страницу службы, а затем нажмите кнопку Select File… , чтобы выбрать файл, с которым вы хотите работать, прямо с вашего ПК.
Подождите несколько секунд, пока загрузится файл, затем нажмите первую кнопку под элементом 2 ШАГ – Выберите язык и формат вывода. и указывает язык, на котором написан текст, присутствующий в изображении JPG для преобразования. Затем укажите формат, в который вы хотите преобразовать файл JPG. Microsoft Word (docx) .
Заполните поле сейчас Введите код Captcha , записав числа, которые вы видите сбоку, а затем нажмите кнопку преобразовать , чтобы начать процедуру преобразования файла.
Как только это будет сделано, вам будет показан предварительный просмотр текста в изображении JPG, которое преобразуется в Word. Если вы посмотрите и считаете, что ошибок нет, вы можете перейти к загрузке преобразованного файла, нажав элемент Загрузить выходной файл . Если вы не вносили никаких изменений в настройки по умолчанию используемых вами веб-браузеров, файл будет сохранен в папке Download вашего ПК.
В случае, если в преобразованном файле есть ошибка, перед его загрузкой вы можете отредактировать текст, используя соответствующее поле на экране.
Бесплатный онлайн OCR
Еще одна действующая онлайн-служба, которую я хочу предложить вам серьезно рассмотреть для преобразования JPG в Word, – это Free online OCR . Это практичный инструмент, который можно использовать прямо из веб-браузера, он совершенно бесплатный и очень простой в использовании, а также отличается высокой точностью и эффективностью.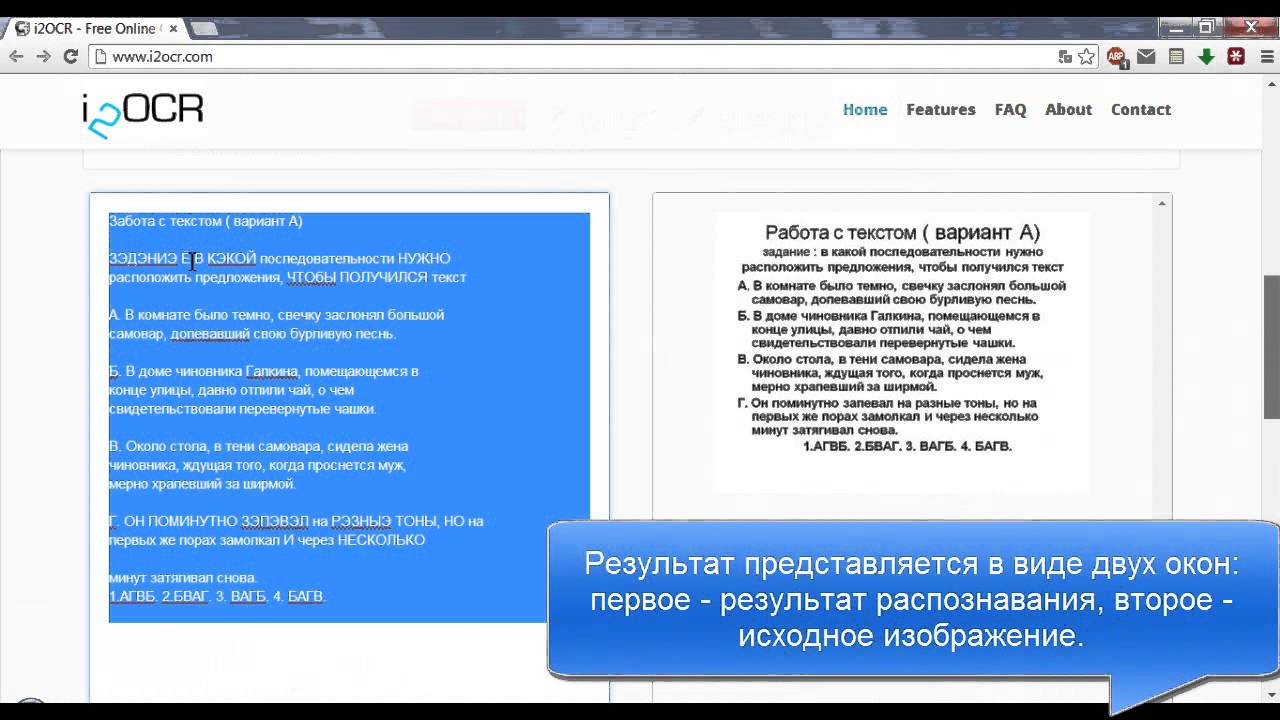
Если вы хотите преобразовать JPG в Word с помощью бесплатного онлайн-распознавания текста, щелкните здесь, чтобы перейти на главную страницу службы, а затем нажмите кнопку. Выберите файл , помещенный под заголовком Выберите изображение или файл PDF , чтобы выбрать файл JPG, хранящийся на вашем ПК, который вы хотите преобразовать.
Теперь нажмите раскрывающееся меню, прикрепленное к разделу . Выберите выходной формат и выберите статью Word document (DOC) из отображаемого списка, а затем щелкните оранжевый значок с написанным convert .
Подождите несколько секунд, пока начнется и завершится процедура преобразования (вы можете проверить свой прогресс, используя соответствующую полосу на экране). После завершения процедуры преобразования JPG в Word загрузка преобразованного файла в папку начнется автоматически. Загрузите с вашего ПК (если вы не внесли никаких изменений в конфигурацию вашего браузера по умолчанию), и вы можете открыть его. без проблем используя Microsoft Office или другие бесплатные продукты.
Загрузите с вашего ПК (если вы не внесли никаких изменений в конфигурацию вашего браузера по умолчанию), и вы можете открыть его. без проблем используя Microsoft Office или другие бесплатные продукты.
ABBYY FineReader online
Преобразовывали ли предыдущие онлайн-сервисы JPG в Word и не особо привлекали ваше внимание? Что ж, прежде чем вы бросите полотенце, попробуйте взглянуть на ABBYY FineReader , которое является платным программным обеспечением, но также доступен вариант, так сказать, простой в использовании непосредственно в Интернете и бесплатно, благодаря которому это можно сканировать документы, содержащие не более 10 страниц.
Чтобы использовать онлайн-версию ABBYY FineReader, связанную с этой веб-страницей, убедитесь, что в одном из раскрывающихся меню, расположенных под заголовком Выберите язык документа , выбран вариант Итальянский и щелкните значок кнопка Поднимитесь вверх по , чтобы выбрать файл JPG для преобразования.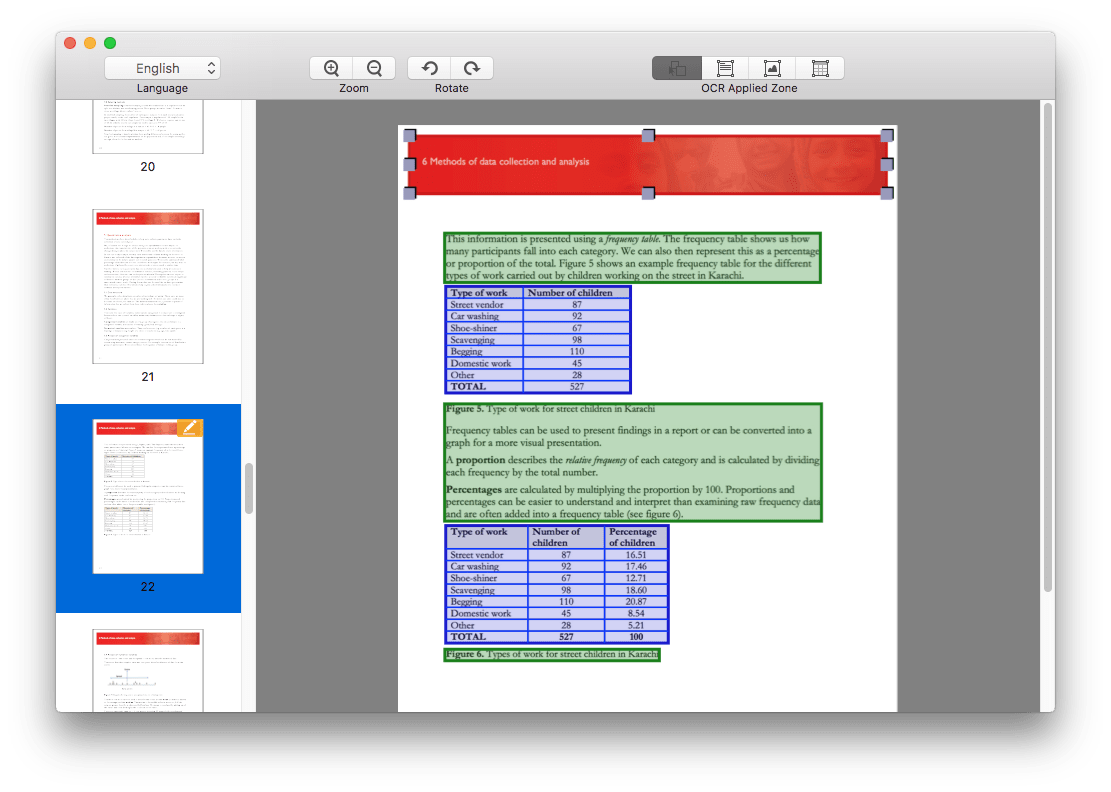
На этом этапе выберите . Docx в качестве формата вывода, который вы хотите получить из меню. Выберите формат вывода и нажмите кнопку запись , чтобы бесплатно зарегистрироваться на сайте ABBYY FineReader. В конце регистрации (вы можете быстро пройти аутентификацию в Facebook, Google или Microsoft) снимите отметку с записи Да, мне нужны письма из новостей. (чтобы не получать информационные бюллетени от ABBYY) и нажмите сначала кнопку Подтвердить , а затем распознать , чтобы начать преобразование документа.
Подождите несколько секунд, пока завершится распознавание текста, щелкните имя файла в формате Word, и он автоматически загрузится на ваш компьютер. Если вы не запросите удаление напрямую, файлы, преобразованные с помощью ABBYY FineReader Online, будут оставаться на служебных серверах в течение 14 дней.
Другие решения
Помимо онлайн-сервисов, существуют также отличные компьютерные программы, которые могут быть особенно полезны в таких обстоятельствах. Если вы заинтересованы в изучении этой темы, я приглашаю вас прочитать мою статью о программах OCR, в которой я рассказал обо всех тех, которые, по моему скромному мнению, представляют собой лучшие ресурсы в данной категории.Есть программное обеспечение для Windows и MacOS, как бесплатное, так и платное. Все они очень просты в использовании, не волнуйтесь! Вам просто нужно выбрать то, что, по вашему мнению, может для вас больше всего, и загрузить это на свой компьютер, и все готово.
Если вы заинтересованы в изучении этой темы, я приглашаю вас прочитать мою статью о программах OCR, в которой я рассказал обо всех тех, которые, по моему скромному мнению, представляют собой лучшие ресурсы в данной категории.Есть программное обеспечение для Windows и MacOS, как бесплатное, так и платное. Все они очень просты в использовании, не волнуйтесь! Вам просто нужно выбрать то, что, по вашему мнению, может для вас больше всего, и загрузить это на свой компьютер, и все готово.
Наконец, я предлагаю вам также ознакомиться с моей статьей, посвященной программам сканирования, хотя я не предоставил вам соответствующее программное обеспечение для преобразования JPG в Word, я предоставил вам множество интересных ресурсов, которые могут быть полезны для извлечения текста. из изображений впоследствии.сканировать их. Посмотрите, может быть, вы вам пригодитесь!
OCR в Интернете для PDF-файлов, файлов Microsoft Office и изображений
Какие форматы доступны?
В настоящее время мы можем принимать в качестве входных данных следующие типы файлов:
PDF
Слово
PPT
Excel
JPG
БМП
GIF
TIFF
Если у вас есть, скажем, файл PDF, который вы хотите преобразовать в редактируемый текстовый документ, загрузите PDF-файл в онлайн-приложение для оптического распознавания текста, нажмите «Word», выберите вариант использования оптического распознавания текста и преобразуйте файл.
Если вы хотите иметь файл в формате PDF в состоянии, позволяющем копировать и анализировать содержимое, вы можете вернуться к инструменту, загрузить новый документ Word и сохранить его обратно в формате PDF.
Точно так же, как только вы конвертируете отсканированный документ в PDF-документ, вы можете снова использовать инструмент, чтобы преобразовать его в другие форматы, где вы можете редактировать содержимое, например, презентацию PPT или электронную таблицу Excel. Это зависит от того, как вы хотите отформатировать данные в каждом документе.
Кроме того, не стесняйтесь запускать нашу программу распознавания текста для изображений.Скриншоты – это обычные файлы, которые нужно распространять, и отправители обычно не думают о том, как получатель может использовать такие документы. Например, после преобразования снимка экрана PNG в PDF вы даже можете преобразовать его в формат Excel, если вам нужно добавить в документ дополнительные данные.
Бесплатное оптическое распознавание символов в Интернете
Стандартное преобразование форматов документов бесплатно для всех. Что касается технологии OCR, вы можете подписаться на двухнедельную пробную версию Smallpdf Pro, которая предоставит вам мгновенный доступ к этому инструменту.
Что касается технологии OCR, вы можете подписаться на двухнедельную пробную версию Smallpdf Pro, которая предоставит вам мгновенный доступ к этому инструменту.
OCR (оптическое распознавание символов) описывает процесс, при котором мы переводим изображения символов из загруженного файла в машинно-кодированный текст. Таким образом, мы даже можем распознавать текст и извлекать напечатанный от руки или печатный контент из физических журналов в редактируемый цифровой документ.
Как самое популярное программное обеспечение для работы с PDF, мы хотим предоставить доступ к онлайн-оптическому распознаванию текста для всех, кому требуется эта технология. В зависимости от вашего процесса вы можете выбрать один из 11 доступных языков, что поможет нам лучше понять содержание ваших файлов и повысить точность процесса преобразования.
После того, как вы воспользуетесь нашим бесплатным онлайн-оптическим распознаванием текста для преобразования изображений в PDF или извлечения текста из отсканированного PDF-файла в другой формат, не забудьте проверить наш набор из 20 других онлайн-инструментов. Мы можем объединять файлы изображений для вас, подписывать PDF-контракты электронным способом и уменьшать файлы до меньшего размера – для простоты совместного использования.
Мы можем объединять файлы изображений для вас, подписывать PDF-контракты электронным способом и уменьшать файлы до меньшего размера – для простоты совместного использования.
Как конвертировать JPG в Word
Когда конечные пользователи обсуждают преобразование файлов, хранящихся в формате изображений JPG или JPEG в Word, это обычно происходит по одной из двух причин: 1 – добавить изображение JPG в документ Word или 2 – преобразовать текстовый документ, хранящийся в Формат JPG в формат Word.Благодаря формату JPG, использующему стандарт «сжатия с потерями», объем текста, который может быть восстановлен удовлетворительно, будет зависеть от размера изображения и качества отсканированного документа. Например, если документ был отсканирован для экономии места для хранения, качество изображения может привести к значительному количеству ошибок при преобразовании изображения в текст. В некоторых случаях перепечатать документ может быть быстрее, чем исправить преобразованное изображение. Если хорошего качества; однако этап преобразования может сэкономить значительный объем работы со стороны пользователя.
Если хорошего качества; однако этап преобразования может сэкономить значительный объем работы со стороны пользователя.
Шаги по преобразованию JPG в Word с помощью программного обеспечения для оптического распознавания текста
Программное обеспечение для оптического распознавания символов (OCR) значительно улучшилось за последние несколько лет. Если вам необходимо преобразовать файл документа в формате JPG, программное обеспечение оптического распознавания текста может помочь минимизировать объем работы, необходимой для повторного ввода документации, которой у вас нет в формате Word или Text. Веб-сайт Online OCR позволит пользователям бесплатно конвертировать до 15 изображений в час.
Шаг 1 – Запустите веб-браузер, установленный на вашем компьютере, дважды щелкнув значок программы, расположенный на рабочем столе компьютера.
Шаг 2 – Перейдите в веб-браузере на веб-сайт Online OCR.
Шаг 3 – Выберите кнопку меню «Выбрать файл» на веб-сайте и с помощью средства выбора файлов выберите изображение JPG для преобразования в формат Word.
Шаг 4 – Щелкните кнопку меню «Загрузить», расположенную на веб-странице.
Шаг 5 – Измените «Формат вывода» на MS Word (doc), если он еще не выбран.
Шаг 6 – Нажмите кнопку меню «Распознать», чтобы завершить преобразование JPG в Word.
Преобразование JPG в Word (вложение изображений)
Шаг 1 – Откройте Microsoft Paint, выбрав значок программы в подменю «Стандартные» меню «Пуск» компьютера.
Шаг 2 – Щелкните пункты меню «Файл» и «Открыть», чтобы выбрать файл JPG для встраивания в Word.
Шаг 3 – Измените размер или свойства файла JPG, как требуется в MS Paint. Затем одновременно нажмите клавиши «CTRL» и «A», чтобы выбрать все изображение.
Шаг 4 – Щелкните пункты меню «Редактировать» и «Копировать» в меню файлов программы.
Шаг 5 – Откройте Microsoft Word, дважды щелкнув значок программы на рабочем столе вашего компьютера.

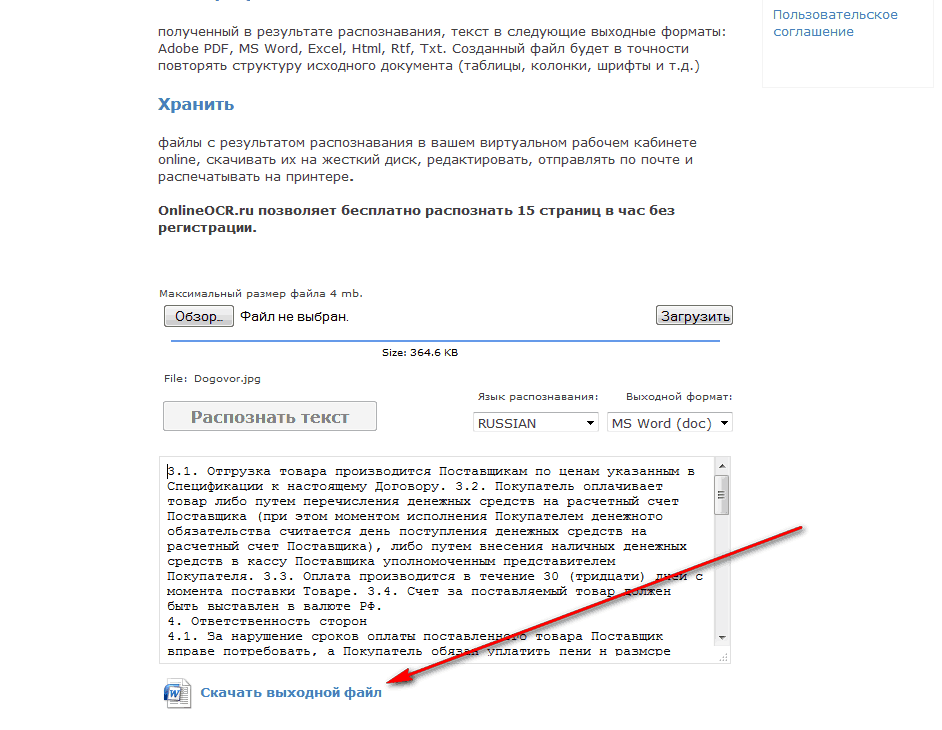

 Данные между серверами передаются по SSL + автоматически будут удалены
Данные между серверами передаются по SSL + автоматически будут удалены
