Как скопировать текст с защищенного сайта. 3 способа.
В этой заметке решил рассказать вам про самые простые, на мой взгляд, способы копирования и сохранения Web страниц из интернета на свой компьютер. Для этого не нужно будет устанавливать к себе на ПК дополнительных программ и приложений. А также делать какие-либо настройки в своих браузерах (отключать, включать разные плагины и скрипты).
1 Копируем и сохраняем на компьютер защищенный текст с web страницы из любого браузера
1.1 [ad name=»Responbl»]
1.2 Копирование защищенного теста с сайта через виртуальный онлайн принтер
1.3 [ad name=»Responbl»]
1.4 Как скопировать защищенный от копирования текст с сайта скриншотом онлайн
Этим способом я пользуюсь практически всегда, когда мне нужно сохранить к себе страницу с текстом и картинками с любого сайта. И совсем не важно, стоит защита на сайте от копирования или нет.
И совсем не важно, стоит защита на сайте от копирования или нет.
Для этого нажимаем на клавиатуре клавиши Ctrl + P или Print PrtScr в любом браузере.
• В Хроме (Google Chrome ) и Опере (Opera) после нажатия горячих клавиш откроется окно предварительного просмотра, настройки и отправки на печать в файл нужной вам страницы через виртуальный принтер.
По умолчанию в этих браузерах стоит принтер для печати в документ с расширением XPS.
Рекомендую поменять на «Сохранить как PDF»
Файл будет намного легче, чем файл с расширением XPS.
После смены принтера и предварительных настроек можно сохранить страницу на свой ПК в формате PDF.
Если вы решите отправить на печать копируемую страницу в Microsoft XPS Document Writer, то для открытия и просмотра файла вы сможете использовать программу «Средство просмотра XPS» (стоит по умолчанию на ПК в системе Windows).
Или используйте очень простую, бесплатную PDF читалку программу Суматра. Которую можно скачать вот здесь. Из Суматры вы сможете копировать и переносить нужные вам текстовые фрагменты с текстами и картинками в любые текстовые редакторы.
Из Суматры вы сможете копировать и переносить нужные вам текстовые фрагменты с текстами и картинками в любые текстовые редакторы.
• В браузере Мазила (Mozilla Firefox) и Internet Explorer после нажатия клавиш (Ctrl + P или Print PrtScr) откроется немного другое окно настройки.
Окно для отправки на печать в Mozilla Firefox
Окно для отправки на печать в Internet Explorer
Для предварительного просмотра страницы для печати надо вверху с правой стороны в меню настройки браузера выбрать «Печать». И уже после настройки, если все вас устраивает, отправлять на печать.
По умолчанию в этих браузерах нет возможности сохранять документы как PDF файлы.
При желании можете установить на свой ПК любой бесплатный виртуальный принтер, который можно найти через поисковую систему.
Или использовать второй способ копирования и сохранения текстов и изображений на компьютер, если они защищены на сайте от копирования.
[ad name=»Responbl»]
Копирование защищенного теста с сайта через виртуальный онлайн принтер
Если вас по каким-то причинам не устраивает качество сохраненных страниц с защищенных от копирования текстов, рекомендую воспользоваться следующим способом.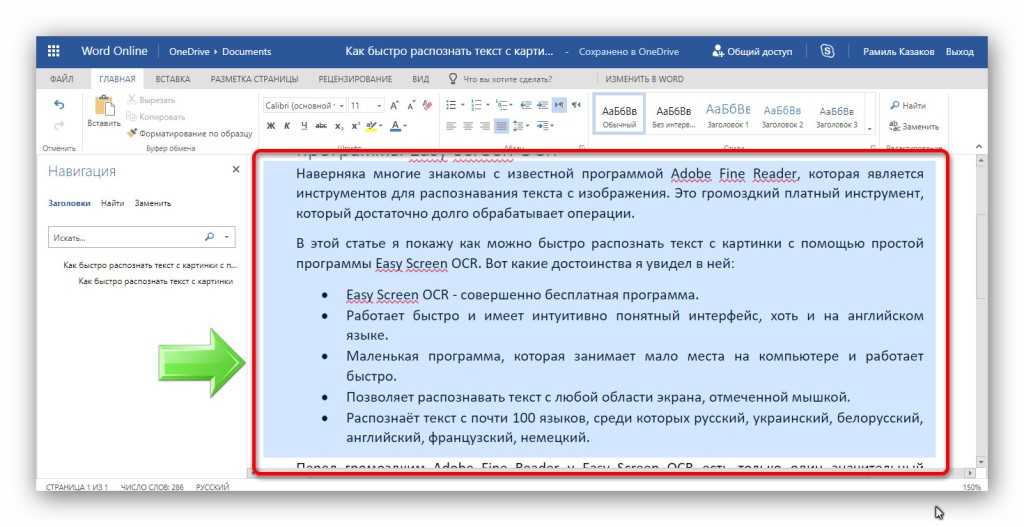
• Для этого скопируйте ссылку страницы, на которой не копируется текст, из адресной строки браузера.
• Перейдите на сайт с виртуальным принтером Printfriendly и вставьте в сроку для отправки на печать через онлайн принтер.
• Нажимаете кнопку «Print preview» (Предварительный просмотр).
• Если результат устраивает, можно просто сохранить страницу (документ) в расширении PDF.
• Или выделить все курсором мышки, скопировать и вставить в любой редактор текстов для дальнейшего редактирования.
• При желании можно прямо на сайте онлайн принтера удалять изображения, ненужные абзацы или отменить свои действия.
• Тем, кто планирует часто пользоваться этим сервисом, для удобства можно установить кнопку в панель закладок браузера.
Но не всегда онлайн сервис распечатает всю страницу и все изображения. Поэтому можно воспользоваться третьим способом копирования с сайтов защищенных от копирования текстов и изображений.
[ad name=»Responbl»]
Как скопировать защищенный от копирования текст с сайта скриншотом онлайн
Этим способом можно скопировать с сайтов практически любой защищенный от копирования текст и картинки.
• Для этого скопируйте адрес страницы, которую вам нужно скопировать и сохранить к себе на ПК, из браузера.
• Перейдите на сайт www.s-shot.ru и вставьте в окно для создания скриншота с прокруткой всей страницы.
• Выберите нужный вам размер скриншота и установите опции, которые вас удовлетворяют.
• Нажмите кнопку «Создать». Через несколько секунд будет создан скриншот.
• Кликнете правой кнопкой мышки на изображение скриншота, выберите «сохранить изображение как».
• Все, теперь вы можете делать с вашим файлом все, что захотите. К примеру, распознать документ через любой бесплатный онлайн сервис и отредактировать документ, как вам нужно.
Google Документы для распознавания текстовСемь сервисов где можно распознать текст онлайн бесплатно.
Google Диск
Здесь требуется регистрация, если нет своего аккаунта в Google.
Можно распознавать изображения PNG, JPG, и GIF и файлы PDF размером не более 2 МБ. В файлах PDF распознаются только первые десять страниц. Распознанные документы можно сохранять в форматах DOC, TXT, PDF, PRT и ODT.
В файлах PDF распознаются только первые десять страниц. Распознанные документы можно сохранять в форматах DOC, TXT, PDF, PRT и ODT.
OCR Convert.
Бесплатный онлайн сервис по распознаванию текстов, не требующий регистрации. Поддерживает форматы PDF, GIF, BMP и JPEG. Распознав текст, сохраняет в виде URL ссылки с расширением TXT, который можно скопировать и вставить в нужный вам файл. Позволяет загружать одновременно пять
документов объемом до 5 МБ.
i2OCR онлайн система распознавания текстаi2OCR.
На этом онлайн сервисе требуется регистрация. Поддерживает документы для распознавания текстов в формате TIF, JPEG, PNG, BMP, GIF, PBM, PGM, PPM. Можно загружать документ до 10 Мб без каких-либо ограничений. Полученный результат распознавания можно скачать на компьютер в расширении DOC.
NewOCR система оптического распознавания текстовNewOCR.
На мой взгляд, самый серьезный и отличный онлайн сервис, не требующий регистрации. Без ограничений можно бесплатно распознавать практически любые графические файлы. Загружать сразу по несколько страниц текста в формате TIFF, PDF и DjVu. Может распознавать тексты с изображений в файлах DOC, DOCX, RTF и ODT. Выделять и разворачивать требуемую область текста страницы для распознавания. Поддерживает 58 языков и может сделать перевод текста с помощью Google переводчика онлайн. Сохранить полученные результаты распознавания можно в форматах TXT, DOC, ODT, RTF, PDF, HTML.
Без ограничений можно бесплатно распознавать практически любые графические файлы. Загружать сразу по несколько страниц текста в формате TIFF, PDF и DjVu. Может распознавать тексты с изображений в файлах DOC, DOCX, RTF и ODT. Выделять и разворачивать требуемую область текста страницы для распознавания. Поддерживает 58 языков и может сделать перевод текста с помощью Google переводчика онлайн. Сохранить полученные результаты распознавания можно в форматах TXT, DOC, ODT, RTF, PDF, HTML.
OnlineOcr.
Позволяет без регистрации и бесплатно провести распознавание текста с 15 изображений за один час с максимальным размеров 4 МБ. Вы можете извлечь текст из файлов формата JPG, JPEG, BMP, TIFF, GIF и сохранить на свой компьютер полученный результат в виде документов с расширением MS Word (DOC), MS Excel (XLS) или в текстовом формате TXT. Но для этого придется каждый раз вводить капчу. Поддерживает для распознавания 32 языка.
FreeOcr.
Онлайн сервис для бесплатного распознавания текста, на котором не нужна регистрация. Но для получения результата нужно будет вводить капчу. Распознает по одной странице файлы в формате PDF и изображения JPG, GIF, TIFF или BMP. Есть ограничения на распознавание не более 10 документов в час и размер изображения не должен превышать 5000 пикселей и объем 2 МБ. Распознанный текст можно скопировать и вставить в документ нужного вам формата.
OCRonline сервис бесплатного распознания текстаOCRonline.
При распознавании текстов на этом онлайн сервисе рекомендуется, чтобы файлы изображений были высокого качества в формате JPG (хотя принимает к распознаванию и другие форматы). Можно распознать только пять страниц текста в неделю, и сохранить на компьютере в формате DOC, PDF, RTF и TXT. Дополнительные страницы распознает только за «буржуйские пиастры» и обязательно нужно зарегистрироваться.
[ad name=»Responbl»]
Если вы что-то не смогли понять в этой заметке, посмотрите видео, что нужно делать, если не копируется текст с сайта.
Click to rate this post!
[Total: 20 Average: 3.1]
Преобразователь изображений в текст: Бесплатный онлайн-инструмент
Зачем нужно преобразовывать изображения в текст?
Предприятия получают много изображений, которые содержат важную информацию. Но этот формат не позволяет проводить дальнейшую обработку данных.
Поэтому важно преобразовать изображение в текст и тем самым дать возможность компании работать с извлеченными данными. Извлеченные данные затем можно легко сохранить в базе данных компании.
Как точно извлечь текст из изображений?
Точное извлечение данных из изображений — сложная задача.
Первоначально выполняемый вручную, этот процесс подвержен ошибкам, отнимает много времени, дорог и скучен. Но как это сделать по-другому?
Благодаря такому интеллектуальному решению, как Klippa DocHorizon, данные могут извлекаться автоматически. Это означает, что программа обнаружит важные поля и точно извлечет текст из изображений.
Это возможно только потому, что модель была обучена на множестве образцов документов. Алгоритм узнал, какие поля данных должны быть извлечены на основе распознанного типа документа.
Как OCR может изменить ваш бизнес?
С OCR ручная обработка данных уходит в прошлое. Ускорьте успех своего бизнеса, автоматизировав рабочие процессы, связанные с документами, и освободив своих сотрудников от сложной бумажной работы.
Вы не только сэкономите время, но и сократите свои расходы, повысите вовлеченность и мотивацию сотрудников и сможете принимать бизнес-решения на основе точных данных.
При правильном решении вы можете устранить ошибки, уменьшить количество ошибок при ручном вводе и оцифровать документы за считанные секунды.
Какие форматы файлов документов можно обрабатывать?
Программное обеспечение Klippa может обрабатывать PDF, PNG, JPG и другие форматы файлов и преобразовывать их в JSON, PDF/A, XLSX, CSV и XML.
Выходные данные нашего программного обеспечения очень гибкие и могут быть адаптированы к вашим потребностям.
Почему сложно извлекать текст из изображений?
Есть несколько причин, по которым трудно извлечь текст из изображений:
1. Отсканированные изображения не содержат текста, который можно выделить, а затем извлечь.
2. Часто изображения недостаточно четкие и плохого качества. Тогда OCR становится очень сложно прочитать текст.
3. Кроме того, когда формат документа отличается и имеет варианты, OCR становится трудно обнаружить важные поля.
Несмотря на трудности, программное обеспечение OCR может извлекать текст из изображений быстрее, точнее и дешевле, чем если бы это делалось вручную.
Какие существуют способы преобразования изображения в текст?
Существуют различные способы преобразования изображений в текст.
Конечно, вы можете найти бесплатные онлайн-решения , которые предлагают бесплатный инструмент OCR. Обычно они отлично работают для небольших объемов документов и точно преобразуют изображения в текст.
Но часто эти онлайн-инструменты имеют свои ограничения, поскольку масштабируемость ограничена, а интеграция в систему вашей компании отсутствует.
Одним из интересных способов извлечения текста из изображений является использование Документы Google . Вы можете загрузить изображение на Google Диск, а затем открыть его в Документах Google. Он автоматически извлечет текст из изображения и отобразит его под изображением.
Если вам необходимо обрабатывать большие объемы документов, рекомендуется использовать платное решение OCR . Таким образом, вы можете обеспечить надлежащее обслуживание и, в зависимости от выбранного вами поставщика, индивидуальные решения.
Почему стоит выбрать Klippa?
Klippa предлагает решение, которое не только извлекает текст из изображений, но также проверяет, структурирует, маскирует и классифицирует данные.
Это возможно, поскольку технология OCR была усовершенствована и дополнена машинным обучением и искусственным интеллектом, что привело к так называемой интеллектуальной обработке документов (IDP).
Эта революционная технология еще более доступна и масштабируема, чем традиционное распознавание текста.
Кроме того, мы предлагаем индивидуальные решения, соответствующие вашему варианту использования. Вместе с нашими менеджерами по работе с клиентами мы стремимся обеспечить максимально возможное качество.
Klippa поможет вашему бизнесу добиться успеха!
Бесплатные OCR-инструменты для извлечения текста из изображений — лучшее из
Если вы хотите извлечь текст из изображения, то инструмент OCR — это то, что вам нужно. Инструменты оптического распознавания символов (OCR) могут сканировать и извлекать текст из изображений и позволяют вносить любые необходимые изменения.
В этом посте я перечислю лучших бесплатных OCR-инструментов, доступных для разных платформ. В целях тестирования я изменил форматирование нескольких абзацев текста на довольно сложный рукописный шрифт и сделал скриншот. Я также пробовал обычный текст, но эти инструменты дали отличные результаты.
7 бесплатных инструментов для создания веб-аннотаций и разметки, которые вы должны знать
7 бесплатных инструментов для веб-аннотаций и разметки, которые вы должны знать
Контекстная обратная связь имеет решающее значение для удаленных команд, работающих в Интернете, чтобы иметь быструю и эффективную систему обратной связи. Спрашивать и… Подробнее
Ограничения OCR
Прежде чем приступить к инструментам OCR, важно понять, что OCR может сделать для вас и каковы его ограничения.
Если текст на изображении размыт или он не в фокусе, то сканирование OCR будет работать некорректно и результаты совсем не будут радовать . Это также верно для изображений с плохим освещением и любыми другими искажениями. В таком случае извлеченный текст будет в основном состоять из случайных символов .
Я также должен упомянуть, что как машинный, так и рукописный текст могут быть извлечены с помощью технологии OCR. Хотя точность рукописного текста может быть не такой высокой, как у машинного текста.
Хотя точность рукописного текста может быть не такой высокой, как у машинного текста.
Кроме того, существует несколько типов методов OCR, используемых этими инструментами, поэтому точность извлеченного текста также зависит от используемого метода .
OCR Инструменты Windows
FreeOCR
FreeOCR, безусловно, является самым простым в использовании бесплатным инструментом OCR, который также предлагает приятные результаты. Он может открывать PDF-файлы, управлять изображением, выбирать место на изображении , которое вы хотите отсканировать, и даже напрямую сканировать документы с помощью сканера. Интересно, что это c сканировать многостраничные документы одновременно , а также можно сканировать текст на нескольких языках.
OCR в Word
Как следует из названия, OCR в Word позволяет извлекать текст из изображений, а затем экспортировать текст в файл Word . Хотя он не очень хорошо извлекал текст из тестового изображения, которое я использую, но когда я использовал его на легко читаемом тексте бит , он справился даже лучше, чем вышеупомянутый инструмент FreeOCR.
Microsoft OneNote
Если у вас установлен пакет Microsoft Office, у вас уже установлен Microsoft OneNote. В противном случае вы также можете скачать его отдельно бесплатно . OneNote также позволяет сканировать изображения в заметках для извлечения текста. Просто щелкните правой кнопкой мыши изображение и выберите «Копировать текст с картинки» . Текст будет скопирован в буфер обмена, и вы сможете вставить его куда угодно.
Скачать Microsoft OneNote
Онлайн-инструменты OCR
Бесплатно онлайн OCR
Бесплатный онлайн-инструмент OCR позволяет извлекать текст на 46 языках и получать результаты в виде текстового файла или обычного текста . Результаты были не так уж плохи и могли быть отредактированы до совершенства. Вам нужно будет зарегистрироваться, если вы хотите получить доступ ко всем языкам и массовым изображениям OCR.
Бесплатное распознавание символов
Бесплатное распознавание символов также является хорошим инструментом, если размер вашего изображения меньше 6 МБ. Он поддерживает до 29 языков , и результаты сканирования OCR также были неплохими.
Он поддерживает до 29 языков , и результаты сканирования OCR также были неплохими.
OCR-сканирование Google Диска
Google Диск также имеет встроенную систему OCR для извлечения текста из изображений . Если текстовое изображение находится на Google Диске, щелкните его правой кнопкой мыши и выберите Документы Google в меню Открыть с помощью .
Изображение откроется в Документах Google как новый документ , а извлеченный текст будет под ним. По моему опыту, сканирование Google Drive OCR действительно допускало много орфографических ошибок, но было меньше случайных символов, в отличие от других инструментов OCR. Вы можете подробнее об этом читайте в нашем посте здесь.
Расширения OCR Chrome
Если изображение, из которого вы хотите извлечь текст, находится в Интернете, вы можете использовать для этого несколько удобных расширений OCR в Google Chrome.
Copyfish
Copyfish позволит вам выбрать любую область в вашем браузере для сканирования и использования его технологии OCR. Интересно, что Copyfish пропускает все слова, которые не понимает полностью, и только показывает то, которое он отлично извлекает или, по крайней мере, очень близко подходит к 9.0081 . Он покажет отсканированное слово оранжевым цветом.
Project Naptha
Очень классное расширение, которое автоматически делает все изображения на веб-сайтах редактируемыми , и вы можете выбрать их, чтобы скопировать их текст. Я не обнаружил, что расширение хорошо работает с мелким текстом на изображениях, но оно отлично работает с текстом большого размера с небольшими проблемами форматирования.
OCR Linux Tools
Tesseract OCR
Это технология OCR с открытым исходным кодом , который используется многими инструментами OCR, включая FreeOCR, о котором я упоминал в начале. В настоящее время он управляется Google и предлагает надежное извлечение текста.
В настоящее время он управляется Google и предлагает надежное извлечение текста.
Загрузить Tesseract OCR
Cuneiform
Cuneiform также является надежным инструментом OCR с открытым исходным кодом, который работает для пользователей Linux. И известно, что лучше работает с рукописным текстом по сравнению с другими инструментами OCR.
У меня не было возможности попробовать эти инструменты в Linux, но вот сравнение этих инструментов OCR , чтобы дать вам представление.
Скачать Cuneiform
OCR Mobile Tools
Text Fairy
Text Fairy — одно из самых популярных приложений OCR для Android, которое совершенно бесплатно и не показывает никакой рекламы. Он имеет надежный редактор для редактирования как текста, так и изображения , и вы можете извлекать текст на 50 языках.
Скачать Text Fairy для Android
Google Keep
Популярное приложение для создания заметок от Google также имеет встроенный удобный инструмент OCR.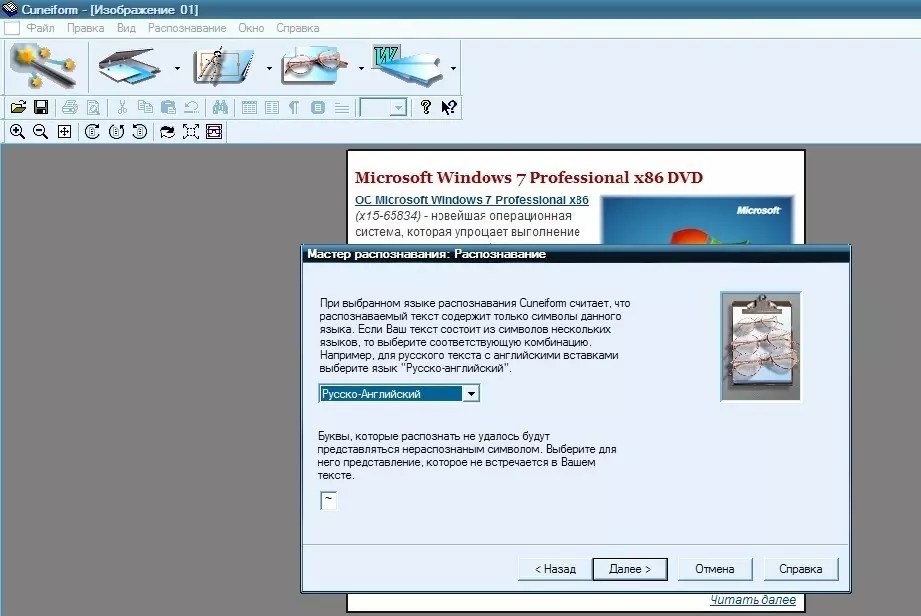 Просто импортируйте изображение в заметку и нажмите на трехточечное меню . В меню выберите . Захватите текст изображения , и Google Keep начнет сканирование. После сканирования текст будет отображаться прямо на заметке.
Просто импортируйте изображение в заметку и нажмите на трехточечное меню . В меню выберите . Захватите текст изображения , и Google Keep начнет сканирование. После сканирования текст будет отображаться прямо на заметке.
С Google Keep результаты были действительно удивительными для моего тестового изображения, и оно извлекло текст с точностью более 90% . Надо попробовать, я бы сказал.
Скачать Google Keep для Android | iOS
English OCR
Очень хороший инструмент OCR для пользователей iOS, совершенно бесплатный и обеспечивающий надежную точность при извлечении текста. Хоть и содержит рекламу, но купить pro версии можно без рекламы.
Скачать English OCR для iOS
Резюме
Следует иметь в виду, что изображение, которое я использовал для тестирования, было очень сложным, поэтому эти инструменты либо полностью провалились, либо результаты не были идеальными .
