Как определить текст на изображении двумя способами
Чтобы обнаружить текст на изображении в файле документа, вам потребуется инструмент оптического распознавания символов (OCR). Программа PDFelement является настоятельно рекомендуемым инструментом OCR для обнаружения и распознавания отсканированных документов.
Попробуйте бесплатно Попробуйте бесплатно
Обнаружение текста, которое обнаруживает и извлекает текст из любого изображения. Когда вы делаете фотографию, которая содержит несколько слов или цифр, вы можете извлечь слова или цифры с помощью обнаружения текста. OCR — один из лучших способов помочь вам обнаружить текст в изображении PDF. Эта статья предоставит вам самый простой способ обнаружить текст с помощью PDFelement.
Пошаговое руководство по обнаружению текста на изображении
PDFelement — одна из немногих программ, которая позволяет пользователям решить проблему с PDF-файлами. От процесса OCR до других функций инструмента есть много компенсаций за это. Пользователи могут создавать и использовать файлы документов PDF, которые соответствуют требованиям, таким как редактирование, комментирование, создание, преобразование.
От процесса OCR до других функций инструмента есть много компенсаций за это. Пользователи могут создавать и использовать файлы документов PDF, которые соответствуют требованиям, таким как редактирование, комментирование, создание, преобразование.
Попробуйте бесплатно
Для Win 7 или более поздней версии (64-разрядная, 32-разрядная)
Попробуйте бесплатно
Для macOS 10.14 или более поздней версии
Шаг 1 Откройте образ
Первый шаг — подготовить инструмент. Загрузите и установите этот PDF-инструмент. Затем запустите программу PDFelement. Метод перетаскивания также можно использовать, когда вы можете поместить файл изображения непосредственно в программу.
Шаг 2 Обнаружение текста
Как только файл документа PDF откроется в программе, он автоматически обнаружит, что ваш файл должен пройти через OCR. Вы увидите опцию «Выполнить распознавание» на панели уведомлений вверху под главным меню. Щелкните ее, чтобы начать процесс обнаружения текста.
Щелкните ее, чтобы начать процесс обнаружения текста.
Шаг 3. Распознавание изображения PDF в редактируемый текст или текст с возможностью поиска
Выберите параметр сканирования, например «Сканировать в редактируемый текст», и нажмите кнопку «Изменить язык», чтобы выбрать язык содержимого изображения в файле документа PDF для выполнения Это. OCR распознает текстовое содержимое вашего изображения, чтобы сделать его редактируемым. После применения процесса OCR вы получаете совершенно новый редактируемый файл. Нажмите на кнопку «Редактировать» в верхней части экрана в форме ленты. Теперь вы можете напрямую определять текст на изображениях и редактировать их.
Попробуйте бесплатно
Для Win 7 или более поздней версии (64-разрядная, 32-разрядная)
Попробуйте бесплатно
Для macOS 10.14 или более поздней версии
Как обнаружить текст на изображении
Использование на iPhone iPhone, чтобы сфотографировать все, что содержит слова. И если вы хотите выполнить поиск по тексту, чтобы узнать о нем больше. В iOS 15 вы можете использовать функцию Live Text. Здесь ваш iPhone удалит и проанализирует выделенный текст на изображении, что позволит вам исследовать его через Интернет. Эта функция работает не только с изображениями в вашей библиотеке, но и с любой сценой, которую вы хотите запечатлеть с помощью камеры вашего устройства.
И если вы хотите выполнить поиск по тексту, чтобы узнать о нем больше. В iOS 15 вы можете использовать функцию Live Text. Здесь ваш iPhone удалит и проанализирует выделенный текст на изображении, что позволит вам исследовать его через Интернет. Эта функция работает не только с изображениями в вашей библиотеке, но и с любой сценой, которую вы хотите запечатлеть с помощью камеры вашего устройства. Live Text обнаруживает материал на ваших фотографиях и онлайн-изображениях, вы можете легко позвонить, отправить электронное письмо или просмотреть рекомендации, нажав на нарисованный текст на фотографии.
Вот шаги, которые вы можете выполнить:
Шаг 1. Нажмите на приложение «Фотографии» на вашем iPhone и выберите фотографию или выберите онлайн-изображение.
Шаг 2. Нажмите и удерживайте слово, а затем перемещайте точки захвата, чтобы настроить выделение.
Шаг 3. 3. Нажмите «Копировать». Другие параметры, такие как поворот страниц и другие, которые вы можете выбрать соответственно.
Шаг 4. Чтобы выбрать весь текст на фотографии, нажмите «Выбрать все».
Шаг 5 После копирования текста вы можете вставить его в другое приложение или поделиться им с кем угодно. Чтобы выделить все слова на фотографии или изображении, выберите фотографию или изображение, затем нажмите значок указателя в правом нижнем углу фотографии.
Как проверить количество слов в Microsoft Word Online?
Вт О р Д С О U Н Т ? А Н Д С О U Н Т !
Количество слов в Microsoft Word
- Комментариев нет
03 сент.
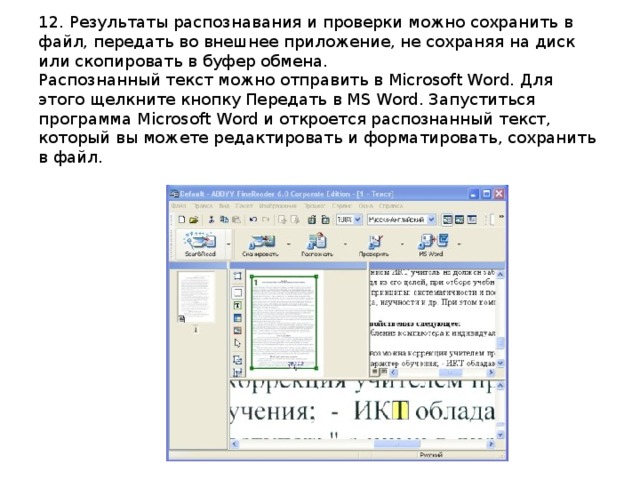
Многие программные службы переходят в режим онлайн, и Microsoft Word не является исключением. В какой ты команде? Вы предпочитаете настольные программы или их онлайн-версии? Если вы предпочитаете работать и считать слова в Microsoft Word Online и заинтересованы в подсчете символов, слов и абзацев в программе, этот пост для вас.
Количество слов в документе с помощью Microsoft Word Online.
Если ваша панель инструментов свернута, у вас могут возникнуть трудности с поиском встроенного инструмента подсчета слов. В правой части экрана вы можете найти кнопку с многоточием. Нажмите здесь. Он содержит инструменты обзора. Итак, вы нашли Word Count. Вам нужно щелкнуть по этой команде, чтобы выбрать количество слов из появившегося списка команд.
Вы также можете установить флажок «Показать количество слов», чтобы увидеть статистику в нижнем углу экрана, как вы привыкли. По какой-то причине эта опция может быть отключена.
Если вы хотите расширить меню и просмотреть его более привычным образом, щелкните маленькую стрелку в самой правой части панели инструментов.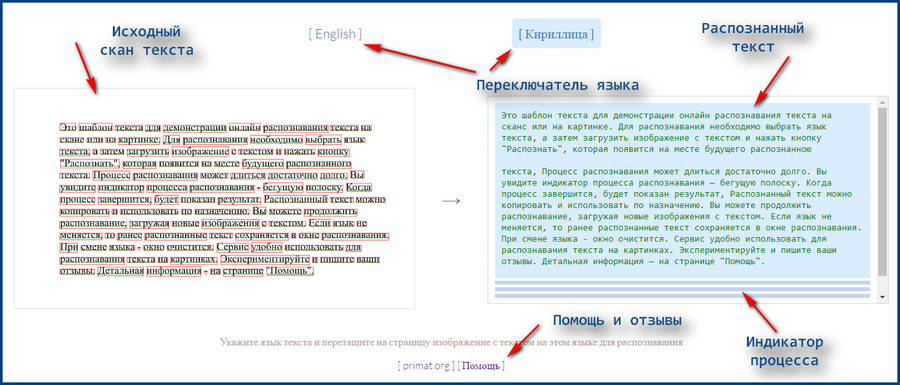 Он выделен на экране, чтобы вам было легче его найти.
Он выделен на экране, чтобы вам было легче его найти.
В отличие от настольной версии, здесь вы не увидите результаты подсчета строк и страниц. Вы не увидите галочку, позволяющую исключить (или включить) текстовые поля, сноски и концевые сноски из результатов подсчета.
Просмотрите количество слов в нижней части экрана
Просмотрите количество слов в левой нижней части файла. Этот индикатор количества слов работает в онлайн-версии так же, как и в настольной версии.
Сведения о количестве символов
Для получения дополнительных сведений щелкните значение количества слов. В появившемся окне вы увидите количество слов, символов (без пробелов), символов (с пробелами) и абзацев в вашем документе.
Инструмент точного подсчета слов
Microsoft Word Online может легко подсчитывать слова в простых текстовых документах. Тем не менее, если ваши тексты полны различных текстовых деталей, вам следует использовать специальный инструмент подсчета слов, специально разработанный для таких ситуаций.
