Как сделать, изменять и убрать рамки в Компасе?
Опубликовано От WiND33Оставить комментарий
Содержание
Так как Компас предназначен не только лишь для трехмерного моделирования, но и для исполнения графической документации на базе моделей, то и неотъемлемой частью будет являться этап оформления чертежей. Одним из элементов грамотного оформления чертежа или спецификации, будет правильный выбор рамки для листа. Таким образом, речь в текущей статье пойдет о том, как сделать, изменять и убрать рамки в Компасе.
Как сделать рамку в Компасе?
Первым шагом в оформлении чертежа является то, как сделать рамку в Компасе. Первоначально, когда создается чертеж на основе модели (так и без этого), Компас по умолчанию отображает вертикальный лист А4 с обычной рамкой и основной надписью. Наверняка при крупных деталях и сборках, потребуется произвести изменения формата листа на более крупный, чтобы разместить все, что необходимо.
Если же по каким-то причинам при создании чертежа рамки вообще нет, то сделать ее в Компасе можно несколькими способами.
Способ 1. Как сделать рамку в Компасе через дерево чертежа?
В дереве чертежа (вертикальное меню сбоку от рабочего поля Компаса) имеется перечень текущих листов в документе. В этом списке листов присутствуют быстрые настройки основных их параметров, в том числе и рамка.
Чтобы сделать рамку в Компасе нужно щелкнуть два раза мышью по строчке, отвечающей за оформление листа и расположенной в дереве чертежа (рис. 1). В новом окне «Оформление» будет доступен выбор библиотеки, из которой подгружаются уже готовые шаблоны рамок, которые можно выбрать ниже (рис. 2). При нажатии на многоточие, появится список доступных шаблонов рамок, после выбора нужной и нажатия кнопки «ОК», нужно подтвердить операцию, нажав кнопку «Пересчитать».
Рис. 1. Кнопка для изменение рамки листа в КомпасеРис. 2. Окно изменение рамки листа в КомпасеПосле проделанных манипуляций, у конкретного листа появится выбранная рамка. Точно так же в документ можно вставлять и другие листы с иным оформлением, которое настраивается вышеуказанным способом.
Точно так же в документ можно вставлять и другие листы с иным оформлением, которое настраивается вышеуказанным способом.
Способ 2. Как сделать рамку в Компасе через параметры?
Второй способ отличается от первого тем, что в этом случае можно назначить рамку, которая будет по умолчанию назначаться листу при создании нового чертежа.
Перейдите в «Параметры», расположенной во вкладке «Настройка» ленты инструментов (рис. 1). Затем во вкладке «Новые документы» выберите «Графический документ» — «Параметры первого листа» — «Оформление». В выбранном окне появится ровно та же настройка, как и на рис. 2. Порядок действий дальше аналогичен способу №1.
Рис. 3. Кнопка открытия параметров в КомпасеРис. 4. Параметры рамок листовКак в Компасе изменять рамки?
В большинстве случаев, рамки по умолчанию хватает на большинство видов чертежей, ровно как и для автоматической спецификации. Однако, бывают ситуации, когда у листа необходимо все же изменить тип рамки. Это возникает, например, если в одном документе вложены несколько разных чертежей, или когда 2 и последующий листы сохранены в отдельном файле.
Сам механизм изменения рамок в Компасе ничем не отличается от их изначального назначения. Поэтому, рассматривая вопрос как в Компасе изменять рамки, стоит посмотреть вышеизложенный пункт.
Как убрать рамку в Компасе?
В принципе, чтобы убрать рамку в Компасе, нужно проделать все те же манипуляции, что и выше, за одним исключением. В окне выбора шаблона оформления (рис. 5) в списке найти пункт «Без оформления» и применить его, нажав «ОК» и затем — «Пересчитать».
Рис. 5. Окно выбора пустого шаблона в Компасе Опубликовано в рубрике FAQ по САПР, Компас уроки для начинающихTagged КОМПАС, оформлениеЕсли сайт помог — щелкни по рекламе! 🙂
Как распечатать чертеж в автокаде на а4 в масштабе 1 1
масштаб при печати из автокада
вообще-то печатать ВСЕГДА! нужно из Layout! т. к. он специально для этого и предназначен.
там нужно начертить рамку 210х297 (А4) — это граница листа, затем внутреннюю рамочку (отступить внутрь на 5мм с трех сторон и с левой на 20мм)
потом на панели инструментов должна быть открыта Viewports
в окошке с масштабом указывае 1:100 и жмем ЭНТЕР! (обязательно!)
затем создаем указанным на вложенной картинке инструментом окно в модель
Двойным щелчком мы можем попасть в модель и подвигать ее, если чето не устраевает в композиции, НО.
СКРОЛОМ НЕ КРУТИТЬ.
иначе измениться масштаб, окно можно заблокировать, но это если нужно могу рассказать отдельно.
затем на панели настроек печати выбираем вкладку Window и обводим внутреннюю рамочку.
масштаб должен в настройках печати стоять 1:1 — так как мы уже его выставили когда рисовали окно в модель.
вот и все! на самом деле все очень просто, достаточно пару раз сделать а потом все пойдет как по маслу!
Правильная распечатка чертежей в AutoCAD
Форматы чертежей должны строго соответствовать форматам определяемых ЕСКД ГОСТом 2.301-68. В соответствии с данным ГОСТом форматы делятся на основные и дополнительные форматы. Наибольшим форматом среди основных форматом является формат размером 841х1189 мм. Остальные форматы считаются дополнительными и получаются путем последовательного деления предыдущего большого формата, как это показано на рис.1.
Формат листа должен быть оформлен в соответствии с рис.2. Слева между внешней рамкой и внутренней рамкой отступаем 20 мм для подшивки чертежей.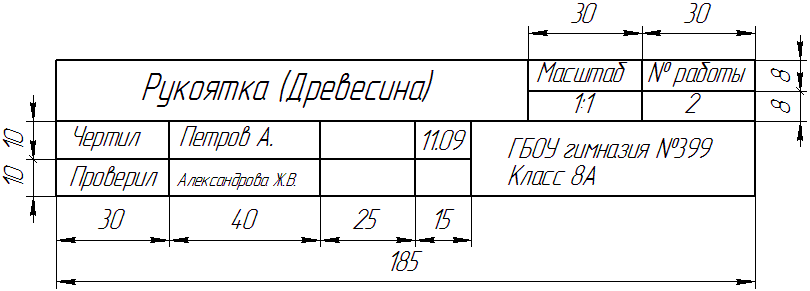 Сверху, снизу и справа делаем отступ 5 мм от внешней рамки. Основная надпись должна быть в длину 185 мм и в ширину 55 мм.
Сверху, снизу и справа делаем отступ 5 мм от внешней рамки. Основная надпись должна быть в длину 185 мм и в ширину 55 мм.
В таблице 1 приведены размеры основных и дополнительных форматов.
Чтобы каждый формат листа не чертить с «нуля». Вы можете абсолютно бесплатно скачать архив с основными и дополнительными форматами. Для удобства пользования я проставил возле каждого формата размеры. Каждый формат листа оформлен как документ проектной документации. Основная надпись и дополнительные графы выполнены шрифтом чертежным в соответствии с ГОСТом 2.304-68.
Архив содержит файлы в формате dwg, выполненные в программе Autocad:
- 1. Основные форматы: А1,А2,А3,А4.
- 2. Дополнительные форматы: А4х3…А4х7, А3х3…А3х6, А2х3…А4х5, А1х3, А1х4.
- 3. Схема с построением форматов с подробным описанием.
- 4. Шрифт чертежный ГОСТ 2.304-68.
У многих начинающих пользователей при работе с программой возникает вопрос о том, как распечатать чертеж в Автокаде, потому что в отличие от многих текстовых и графических редакторов , здесь необходимо учитывать и ряд дополнительных аспектов.
Печать чертежа в Автокаде происходит по заранее настроенному алгоритму.
Все настройки по осуществлению предпечатной подготовки производятся в разделе «Диспетчер параметров листов». Для облегчения дальнейшей работы полезнее будет создать новый набор с параметрами, для этого в открывшемся окне кликните «Создать».
Откроется окно «Параметры», где и необходимо установить все основные конфигурации для печати, а именно:
- «Принтер/Плоттер» – соответственно из предоставляемого списка укажите, с помощью какого устройства будет осуществляться задуманное: принтер, плоттер или драйвер для преобразования чертежа в pdf файл .
- «Формат» – так же, как внешний вид чертежей, регулируется «ГОСТом 2.301-68», необходимо ориентироваться на следующие стандартизированные форматы:
- А0 – 841х1189
- А1 – 594х841
- А2 – 420х594
- А3 – 297х420
- А4 – 210х297
Также стоит обратить внимание и на возможность применения форматов, образовываемых с помощью увеличения коротких сторон на величину, кратную их размерам:
«Область печати» – оставить одну из четырёх областей:
- «Границы» – выделяются все объекты чертежа, граница будет определяться краями объектов ;
- «Лист» – используется активный в настоящий момент;
- «Экран» – осуществляется выделение только той области, которая отображается в данный момент;
- «Рамка» – вручную создаётся прямоугольная область (рамка) вокруг требуемого объекта, понадобится выделить две противоположные точки рамы.

- «Масштаб печати» – масштаб возможно «вписать» – обычно применяется в черновых вариантах или можно установить 1:1/1:100 и т. д.
- «Параметры печати» – отметьте галочкой требуемые сценарии: «Учитывать вес линий», «Прозрачность», «Учитывать стили », «Объекты листа последними» и «Скрывать объекты».
- «Ориентация чертежа» – стандартный выбор «Книжная» или «Альбомная».
- «Смещение» – в зависимости от необходимости укажите смещение по осям «X» и «Y» или выберите «Центрировать».
- Нажмите «ОК» для применения и сохранения введённых настроек.
Нестандартный формат
Для создания подобного формата раскройте вкладку «Файл» и откройте уже выше упомянутый раздел «Диспетчер параметров». Далее, нажмите на кнопку «Редактировать». В списке «Принтер/Плоттер» укажите вариант, который позволит задать нестандартный размер файла, к примеру «DWG To PDF.pc3» и нажмите «Свойство». В окне «Редактор параметров плоттера» перейдите на третью вкладку «Устройство и документы» и раскройте раздел «Нестандартные форматы».
- оставьте без изменений строку «Начать заново»;
- в пункте «Размеры» установите значения для ширины и длины;
- в следующем окне установите поля области печати, дозволяется указать «0» для предотвращения «урезания»;
- далее, укажите «Имя формата» и «Имя файла»;
- в завершение нажмите «Готово».
После возврата к предыдущему шагу нажмите на кнопку «Сохранить как» и сохраните конфигурацию.
Печать в Автокаде
Сделайте файл, который требуется распечатать активным, и нажмите сочетание клавиш «Ctrl+P» или в левом верхнем углу красная кнопка «А», далее в списке «Печать».
При выполнении школьных чертежей в системе КОМПАС-3D, отсутствует учебный школьный формат А4 горизонтального положения, (ориентация горизонтальная). Нам сначала придется построить этот формат в системе КОМПАС-3D и сохранить для дальнейшего пользования.
Начинаем с того, что сначала установим эту систему в компьютер. Возможно, вы уже установили эту систему КОМПАС-3D V 13 Home . Можно использовать и другие версии КОМПАС.
Можно использовать и другие версии КОМПАС.
Буду показывать пошаговое выполнение формата А4 горизонтальное, ориентация – горизонтальное.
Запускаем систему – Файл – Создать – Чертеж – ОК . И у нас появляется такой формат А4. Этот формат в библиотеке форматов стоит под номером 1 – Чертеж констр. Первый лист. ГОСТ 2.104-2006. Для учебной работы такой формат нам не нужен. Преобразуем этот формат, как школьный и сохраним его.
Для этого заходим в меню – Сервис . Параметры > Параметры первого листа > Формат > Ориентация > Горизонтальная > (ОК – можно пропускать).
Дальше переходим к оформлению формата. Параметры — Параметры первого листа — Оформление > Выбрать > Выберите оформление > Без внутренней рамки №13 > ОК > ОК.
В итоге мы получили размер нашего формата A 4, который равен – 279х210 мм. Остается начертить рамку, которая ограничивает его поле и основную надпись формата. Линии рамки и основную надпись выполняем сплошными толстыми основными линиями. При горизонтальном положении формата A 4, линии проводят слева и справа на расстоянии 8 мм, снизу проводим на расстоянии 5 мм от внешней рамки, выполняемой сплошной тонкой линией. С верхней стороны оставляем расстояние 20 мм от нее. Эту полоску оставляют для подшивки чертежей. Мы с вами все форматы будем вставлять в файлы и там хранить.
Остается начертить рамку, которая ограничивает его поле и основную надпись формата. Линии рамки и основную надпись выполняем сплошными толстыми основными линиями. При горизонтальном положении формата A 4, линии проводят слева и справа на расстоянии 8 мм, снизу проводим на расстоянии 5 мм от внешней рамки, выполняемой сплошной тонкой линией. С верхней стороны оставляем расстояние 20 мм от нее. Эту полоску оставляют для подшивки чертежей. Мы с вами все форматы будем вставлять в файлы и там хранить.
A активизируем инструментальную панель Геометрия, и выбираем инструмент Непрерывный ввод объектов или Отрезок . Кому что нравится. Я привык к инструменту —Непрерывный ввод объектов. На Панели свойств (находится внизу рабочего поля, по умолчанию), выбираем линию – Основная .
После всех этих процедур, начертим рамку нашего формата.
Вот такими размерами мы должны построить рамку чертежа. Почему слева и справа оставляем по 8 мм. Это, потому что, когда будем печатать, у нас не попадает верхняя линия в рабочую поле чертежа.
Это, потому что, когда будем печатать, у нас не попадает верхняя линия в рабочую поле чертежа.
Выбираем Основную линию — Геометрия > Непрерывный ввод объектов .Подводим наш курсорк началу координат, это Угол 0,0 – Ближайшая точка . На Панели свойств набираем 8 мм и угол – 0, по оси х , нажимаем левую сторону мышки. Система сама начертить основную линию длиной 8 мм и с направлением на 0°, по оси х .
Следующий этап – построим вертикальную линию длиной 190 мм. Почему этот размер? Сверху мы оставляем 20 мм, отлинии формата. Это 210 мм – 20 мм = 190 мм. Каждый раз, когда мы прерывает линию, при построении следующей линии, начало всегда будет в концах этой построенной линии. Это будет Угол – 0,0 , Ближайшая точка . Направление построенной линии это – Длина 190 мм , Уол — 90° по оси y .
Почему этот размер – 281 мм. Длина формата у нас 297 мм. С левой стороны оставляем 8 мм, а с правой стороны тоже 8 мм. 8 мм+ 8 мм = 16 мм. Из 297 мм – 16 мм = 281 мм.
8 мм+ 8 мм = 16 мм. Из 297 мм – 16 мм = 281 мм.
Продолжаем строить рамку формата. Надо построить вертикальную линию с правой стороны. На Панели свойств набираем Длину этой линии 185 мм , Угол 270° — по оси у вниз. Фиксируем курсор мыши в конце предыдущей линии и нажимаем на левую сторону мышки. Линию мы с вами построили. Почему направили эту линию вниз, длиной 185 мм. Сверху оставляем 20 мм и снизу формата оставляем по 5 мм. Это получается 20 мм + 5 мм = 25 мм. Вычитаем из 210 мм – 25 мм = 185 мм.Вот такая арифметика.
Так выглядит наш формат после удаления всех ненужных линий. В правом нижнем углу формата построим основную надпись чертежа, по размерам, который дается в учебнике. Страница 16, рисунок – 19, а.
Печать чертежа в AutoCAD.
В этом уроке я расскажу вам о том, как осуществляется печать чертежа в программе AutoCAD.
В автокад существует 2 способа печати чертежей : печать из модели и печать из листа.
Наиболее рациональным способом является печать из листа. Вообще, я настоятельно рекомендую вам освоить работу с листами в AutoCAD , масштабировать и компоновать все ваши чертежи именно на листах и с листов же осуществлять печать. Дело в том, что, настраивая параметры листа, вы одновременно осуществляете настройку параметров печати. И при использовании листов вам не придётся при каждой попытке распечатать чертёж настраивать параметры печати.
Но мы с вами сначала разберём печать из модели.
Допустим, у нас имеется архитектурно-строительный чертёж в пространстве модели, построенный в натуральную величину.
Перед началом печати нам необходимо добавить на чертёж форматку со штампиком. Прямо в модели начертим рамку для формата A2 со штампиком. Рамку со штампиком чертим тоже в натуральную величину.
Теперь, если мы отдалимся от форматки, мы увидим, что объекты чертежа у нас огромные, а форматка совсем мелкая.
Поэтому нам нужно увеличить нашу форматку таким образом, чтобы объекты чертежа поместились внутрь рамки форматки.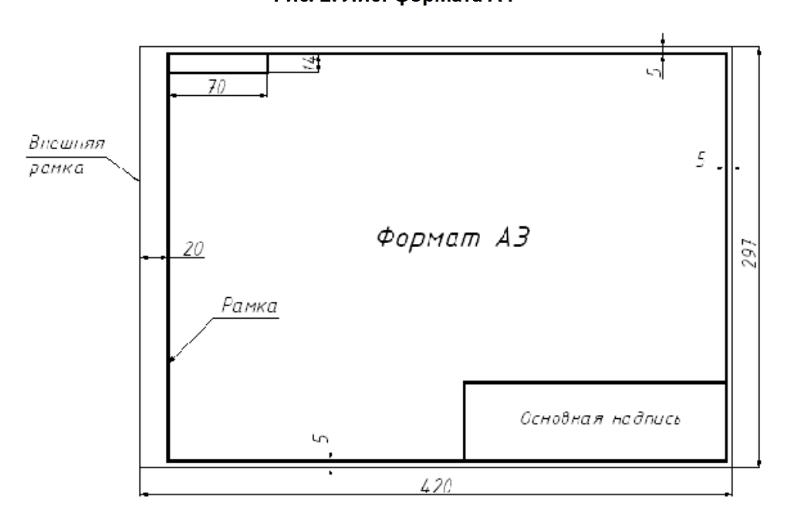 Здесь ещё важно учесть то, в каком масштабе мы хотим видеть наш чертёж после его печати на бумаге. Например, я хочу чтобы данный чертёж после печати на бумаге был отображён в масштабе 1:100. Для этого мне нужно увеличить форматку ровно в 100 раз, а затем подвинуть рамку таким образом, чтобы объекты чертежа оказались внутри рамки форматки.
Здесь ещё важно учесть то, в каком масштабе мы хотим видеть наш чертёж после его печати на бумаге. Например, я хочу чтобы данный чертёж после печати на бумаге был отображён в масштабе 1:100. Для этого мне нужно увеличить форматку ровно в 100 раз, а затем подвинуть рамку таким образом, чтобы объекты чертежа оказались внутри рамки форматки.
Итак, выделяем нашу форматку. Запускаем команду ” Масштаб ” . Указываем базовую точку, например, в левом нижнем углу форматки. Далее надо указать численное значение того, в какое количество раз мы хотим увеличить объект. Вводим число 100 и нажимаем клавишу “Enter” . Форматка увеличивается. С помощью команды ” Перенести ” перемещаем нашу рамку так, чтобы внутри неё оказался наш чертёж.
Теперь можно приступать непосредственно к печати чертежа. В левом верхнем углу экрана программы AutoCAD кликаем по кнопке с изображением буквы ” А “. Из развернувшегося свитка выбираем ” Печать ” .
Появляется окно печати.
Выполним настройку параметров печати в данном окне автокад.
Сначала установим тип плоттера. К моему компьютеру не подключен физический плоттер, поэтому я воспользуюсь виртуальным плоттером, осуществляющим печать чертежа в файл формата DWF . Выбираем из свитка плоттер “DWF6 ePlot.pc3” .
Установим формат. Выбираем из свитка формат “ISO без полей А2 (594.00 x 420.00 мм) ” .
Зададим область печати. Возле надписи ” Что печатать: ” в свитке выбираем ” Рамка ” .
Далее в пространстве модели нам нужно кликнуть две диагонально противоположные угловые точки рамки области печати. Кликаем, например, по крайней верхней левой и крайней нижней правой точкам нашей форматки.
Ставим галочку возле надписи ” Центрировать ” .
Формат листа у нас горизонтальный. Поэтому в разделе настроек ” Ориентация чертежа ” ставим точечку рядом с пунктом ” Альбомная ” .
В разделе ” Масштаб печати ” обязательно убираем галочку возле надписи ” Вписать ” . Затем выбираем из свитка масштаб 1 :100.
Выберем таблицу стилей печати. Я хочу, чтобы все линии на моём чертеже выводились на печать чёрным цветом. Поэтому выберем таблицу стилей печати “Monochrome.ctb” .
Устанавливаем качество презентационное ” Презентационное ” .
Всё. Настройка параметров печати завершена. Жмём ” ОК ” .
Если у вас есть физический плоттер, подключенный к компьютеру, и вы указали его при настройке параметров печати, то начнётся процесс печати чертежа на этом плоттере. Если же вы, как я, выбрали в настройках виртуальный плоттер “DWF6 ePlot.pc3” , то появится окошко, котором нужно указать имя будущего DWF файла и папку на жёстком диске, в которой этот файл будет размещён. После чего, ваш чертёж будет распечатан в DWF файл, который будет сохранён в указанном вами месте.
Допустим у нас имеется отдельный лист, с видовым экраном, где размещён этот же чертёж в нужном масштабе (1:100), с форматкой и штампиком. Чертёж на листе скомпонован, параметры листа настроены. О том, как это делается, я подробно описал в статье ” Работа с листами в AutoCAD ” .
О том, как это делается, я подробно описал в статье ” Работа с листами в AutoCAD ” .
Находясь на листе, кликаем по кнопке с буквой “A” в левом верхнем углу AutoCAD и выбираем ” Печать ” . Если у нас правильно настроены параметры листа, то нам вообще ничего не нужно настраивать в параметрах печати. Всё автоматом с юда переносится из настроек листа. Но при необходимости настройки печати можно здесь подкорректировать для данной конкретной печати .
Настройки здесь следует выставить почти те же самые, что и при печати из модели. Единственное отличие — это масштаб. На листе ВСЕГДА масштаб печати указывается 1:1. Масштаб чертежа (1:100) указывается не в настройках печати, а в настройках видового экрана. Также, при работе с листами, форматка со штампиком чертится в натуральную величину 1:1 и размещается на пространстве листа. Увеличивать её в 100 раз, как в случае печати из модели, не нужно.
Далее жмём ” ОК ” и запускаем процесс печати, как и в предыдущем случае. Если выбран плоттер “DWF6 ePlot.pc3” программа AutoCAD осуществит печать в DWF файл и сохранит его в указанной вами папке.
Если выбран плоттер “DWF6 ePlot.pc3” программа AutoCAD осуществит печать в DWF файл и сохранит его в указанной вами папке.
На этом урок о печати чертежей в AutoCAD завершён.
С уважением Дмитрий Лапин.
P.S.: Не забудьте подписаться на рассылку ” Эффективная работа в AutoCAD” , и вы будет получать на свой e-mail новые обучающие уроки по AutoCAD как в текстовом виде, так и в формате видео. Для этого просто введите в форму ниже ваше имя, ваш e-mail адрес и следуйте дальнейшим инструкциям.
Прямо Сейчас Подпишитесь На Рассылку!
И Получайте Бесплатные
Обучающие Видео Уроки
По AutoCAD На Ваш E-mail!
Просто Введите Ваши Данные В Форму!
Внимание!
Как активировать рассылку?
Если вы не знаете как правильно активировать рассылку, пройдите по этой ссылке . Там Вы найдёте подробную инструкцию.
P.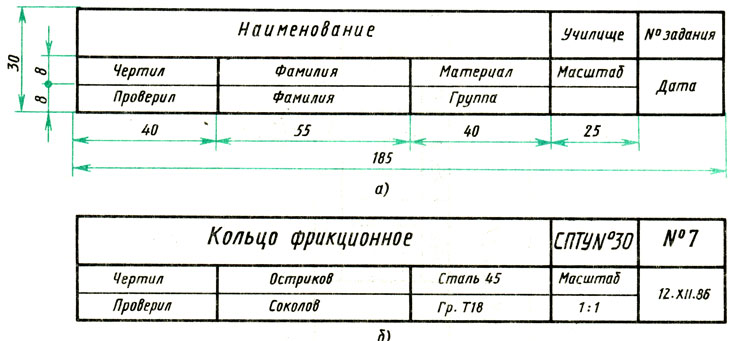 S. Уважаемый подписчик, если Вы хотите:
S. Уважаемый подписчик, если Вы хотите:
То Вы всегда можете:
Итак, Уважаемый подписчик, жду вас на страницах моего сайта autocad-profi.ru .
Желаю вам удачи и успешного изучения программы AutoCAD !
До новых встреч!
Дмитрий Лапин.
Видеокурс по RevitАрхитектурно — строительное проектирование в программе Revit.
AutoCAD обучение
Подпишитесь на бесплатную рассылку : “ Эффективная работа в AutoCAD” .
Глава 14. Печать чертежей на принтер и в файл
Печать чертежа – это, как правило, заключительный этап его разработки. Конечно, после распечатки в чертеж могут вноситься изменения (порой довольно существенные), но, все же, распечатка чертежа представляет собой определенное логическое завершение какой-то стадии работы над проектируемым изделием. Поэтому даже для начинающего пользователя AutoCAD очень важно овладеть базовыми навыками вывода чертежей на печать. В ранних версиях AutoCAD вывод чертежей на печать, особенно на таких профессиональных устройствах печати, как графопостроители, или плоттеры, представлял собой подчас достаточно нетривиальную задачу. Пользователи сталкивались как с трудностями при подключении таких устройств печати к ПК, так и с трудностями при настройке параметров AutoCAD для соственно печати.
В ранних версиях AutoCAD вывод чертежей на печать, особенно на таких профессиональных устройствах печати, как графопостроители, или плоттеры, представлял собой подчас достаточно нетривиальную задачу. Пользователи сталкивались как с трудностями при подключении таких устройств печати к ПК, так и с трудностями при настройке параметров AutoCAD для соственно печати.
В рассматриваемой версии AutoCAD задача печати на любом устройстве значительно упростилась. Конечно, распечатку чертежа все еще нельзя назвать столь же простой, как и печать документа из текстового процессора, но все же она вполне по плечу начинающему пользователю с начальным уровнем подготовки.
Если вы разобрались с методами настройки компоновок и в вашем распоряжении имеются нужные устройства печати, изучение этой главы не будет представлять для вас особых трудностей. Но даже в том случае, если вы пока еще не освоились с компоновками и (или) ваш ПК не подключен ни к каким устройствам печати, все равно постарайтесь выполнить приведенные в этой главе инструкции, насколько это будет возможно – это поможет вам значительно облегчить освоение соответствующих приемов в будущем.
В этой главе мы рассмотрим три варианта печати чертежей на примере трех подготовленных в главах 11 и 13 чертежей.
* Печать листа Модель чертежа Work111.dwg без использования компоновок на имеющемся принтере с подгонкой чертежа к размерам листа.
* Печать листа компоновки Лист1 чертежа Work131.dwg. Лист компоновки будет распечатан в масштабе 1:1, а сам распечатанный чертеж будет иметь масштаб 1:10.
* Печать листа компоновки Формат A3 чертежа Work132.dwg. Лист компоновки будет распечатан в масштабе 1:1, а сам распечатанный чертеж будет иметь масштаб 1:25.
Кроме того, в конце главы мы слегка затронем тему вывод чертежей в файл и создания электронных чертежей в формате PDF. Это позволит вам, даже не имея в распоряжении принтера, создать электронную версию печатного листа, а затем распечатать ее на другом ПК, к которому подключено соответствующее устройство печати.
В целом процесс печати чертежей в AutoCAD осуществляется в следующей последовательности.
— 1. Подготовка листа файла чертежа, который будет выводиться на печать.
Подготовка листа файла чертежа, который будет выводиться на печать.
— 2. Выбор печатающего устройства.
— 3. Определение ширины линий объектов чертежа.
— 4. Определение части чертежа, которая должна выводиться на печать.
— 5. Выбор формата бумаги.
— 6. Выбор масштаба, ориентации и расположения чертежа на листе.
Стандартные размеры рамок для фотографий и иллюстраций
Самые популярные размеры фоторамок, естественно, соответствуют наиболее распространенным размерам фотопечати. Эти распространенные размеры кадров включают 4×6, 5×7 и 8×10.
4 дюйма х 6 дюймов
5 х 7 дюймов
8″ х 10 дюймов
Стандартные размеры рамы
| Размер изображения | Отверстие коврика | Размер корпуса |
|---|---|---|
| 4 x 6 дюймов | 3,75 x 5,75 дюйма | 8 x 10 дюймов |
| 5″ х 7″ | Без коврика | 5″ х 7″ |
| 5 x 7 дюймов | 3,75 x 5,75 дюйма | 8 x 10 дюймов |
| 8 x 10 дюймов | Без коврика | 8 x 10 дюймов |
| 8 x 10 дюймов | 3,75 x 5,75 дюйма | 11 x 14 дюймов |
| 8,5 x 11 дюймов | Без коврика | 8,5 x 11 дюймов |
| 8,5 x 11 дюймов | 3,75 x 5,75 дюйма | 11 x 14 дюймов |
| 11 x 14 дюймов | Без коврика | 11 x 14 дюймов |
| 11 x 14 дюймов | 3,75 x 5,75 дюйма | 16″ х 20″ |
| 16 x 20 дюймов | Без коврика | 16 x 20 дюймов |
| 16 x 20 дюймов | 3,75 x 5,75 дюйма | 20 x 24 дюйма |
*Показаны размеры отверстий для ковриков. Большинство готовых фоторамок с циновками имеют меньший размер.
окно (например, 4,5″ x 6,5″ для 5″ x 7″), которое покрывает большую часть изображения.
Большинство готовых фоторамок с циновками имеют меньший размер.
окно (например, 4,5″ x 6,5″ для 5″ x 7″), которое покрывает большую часть изображения.
Другие распространенные размеры фоторамки
8,5 x 11 дюймов
11 x 17 дюймов
13 x 19 дюймов
16 x 20 дюймов
18 “x 24”
20 “x 24”
20 “x 30”
24 “x 36”
Самые обычные или самые популярные картины большего размера. это размер 24 х 36. Основной причиной этого является что большинство стандартных киноплакатов продаются в этом размере.
Выбор размера рамы с матовой подложкой
Если вы заказываете рамку для фотографии, которая точно соответствует размеру вашего отпечатка, в ней не будет места для мата, и фотография займет все пространство рамы. Если вы хотите компенсировать свою фотографию матом или несколькими слоями мата, вам нужно получить размеры кадра, которые больше, чем ваша напечатанная фотография.
Frame Destination включает в себя несколько типичных размеров рамок, которые соответствуют обычным размерам фотографий, но позволяют использовать матовую доску. Если желаемого размера фоторамки нет в списке ниже, мы упростим задачу в пункте назначения рамы, чтобы получить собственные размеры рамы и заказать рамку по индивидуальному заказу.
- Размеры бумаги для струйной печати
- 4 x 6 дюймов
- 5 x 7 дюймов
- 8 x 10 дюймов
- 8,5 x 11 дюймов
- 11 x 14 дюймов
- 11 x 17 дюймов
- 13 x 19 дюймов
- 17 x 22 дюйма
- 17 x 25 дюймов
- Размеры печати изображений
- 4 x 6 дюймов
- 5 x 7 дюймов
- 8 x 10 дюймов
- 8 x 12 дюймов
- 10 x 12 дюймов
- 10 x 15 дюймов
- 11 x 14 дюймов
- 11 x 17 дюймов
- 12 x 15 дюймов
Некоторые печатают свои фотографии на более крупных размерах струйной бумаги:
Размер струйной бумаги
8 “x 10”
11 “x 14”
13 “x 19”
17 “x 22”
17 ” x 25″
Размер изображения
6″ x 9″
8″ x 12″
12″ x 18″
16″ x 20″
16″ x 23″
Картины и фотографии размером 4 x 6 дюймов
6 x 8 дюймов
8 x 10 дюймов
Размеры рамы с подложкой для картин и фотографий размером 5 x 7 дюймов
8 x 10 дюймов
11 x 14 дюймов
12 дюймов
Размеры рамы с подложкой для картин и фотографий размером 8 x 10 дюймов
11 x 14 дюймов
12 x 14 дюймов
16 x 16 дюймов
16 x 18 дюймов
16 x 02Купите наш выбор матовой доски
Другие нестандартные размеры рамок
Благодаря широкому выбору доступных размеров фоторамок и возможности легко и недорого заказать
нестандартный размер фоторамки, ваши возможности кадрирования безграничны.
Заказать фоторамку нестандартного размера
Размер квадратной фоторамки
Квадратные фоторамки создают чистый современный вид, отличающийся от традиционных прямоугольных кадры. Frame Destination поставляет квадратные рамы следующих размеров:
5″ x 5″
6″ x 6″
8″ x 8″
10″ x 10″
12″ x 12″
90 x 002 44″ ”16″ x 16″
18″ x 18″
20″ x 20″
24 “x 24”
28 “x 28”
30 “x 30”
36 “x 36”
или на заказ на 40 “x 40”
Панорамные размеры картин
Panoramic произведения искусства и фотографии являются естественным фокусом и мгновенно привлекают все внимание, когда люди входят
комната. Обрамление вашего панорамного искусства одновременно защищает его и придает «законченный» вид. Назначение кадра делает
легко найти панорамную раму любого размера и предлагает панорамные рамки с матовыми панелями.
Обрамление вашего панорамного искусства одновременно защищает его и придает «законченный» вид. Назначение кадра делает
легко найти панорамную раму любого размера и предлагает панорамные рамки с матовыми панелями.
Панорамные рамы с матовыми панелями по простому заказу доступны в соответствии с размерами наших фоторамок. Диаграмма:
Размер работы
4 “x 12”
4 “x 20”
5 “x 15”
6 “x 12”
6 “x 18”
8 “X 16”
8″ x 24″
8″ x 32″
10″ x 20″
10″ x 30″
12″ x 24″
12″ x 36″
16 Рама Размер8 x 16 дюймов
8″ x 24″
10″ x 20″
11″ x 17″ и 12″ x 18″
12″ x 24″
12″ x 90″ 3 0 8 0 20
3 9
12″ x 36″ и 13″ x 38″
16″ x 26″ и 20″ x 30″
16″ x 36″
18″ x 30″ 9034 ”
16″ x 40″
24″ x 40″
Если вы хотите, чтобы панорамная печать, фотография или рисунок занимали всю рамку, выберите
рама без коврика. У нас есть следующие удобные размеры для панорамных рам без
мат:
У нас есть следующие удобные размеры для панорамных рам без
мат:
8 “x 16”
8 “x 24”
10 “x 20”
12 “x 24”
12 “x 28”
12 “x 36”
13 “x 38”
16″ x 40″
ПРИМЕЧАНИЕ: В нашем магазине рам есть почти 100 стандартных и нестандартные размеры рамы. Если вашего размера рамы нет в списке, выберите размер, который близок и выберите «Настроить этот предустановленный размер кадра», чтобы заказать собственный размер кадра изображения.
A4 размер белая металлическая фоторамка для ручного рисования
Дом Каталог продукции Искусство и Ремесло Художественная рамка Фоторамка и фоторамка
Описание продукта
Информация о компании
Вопросы и ответы клиентов (0)
Адрес: № 3 Дашигу, промышленная зона Шантан, Хецунь, город Лишуй, Фошань, провинция Гуандун, Китай
Тип бизнеса: Производитель/завод
Деловой диапазон: Искусство и ремесла, автомобили, запчасти и аксессуары для мотоциклов, строительство и отделка, производство и обрабатывающее оборудование, инструменты и оборудование
Сертификация системы менеджмента: ISO 9001, ISO 9000, ISO 14001, ISO 14000
Основная продукция: Алюминиевая фоторамка, алюминиевая фоторамка, алюминиевое литье под давлением
Введение компании:
Фошань Наньхай Qijie декоративная фурнитура Co. , Ltd была основана в 2008 году, мы являемся профессиональным производителем изделий из алюминиевого сплава, мы производим почти все виды алюминиевых аксессуаров для керамики, пола, потолка, мебели, светодиодных ламп, электрических и машин в последние десять лет, в 2014 году, мы разработали новую производственную линию для алюминиевых фоторамок и создали собственный бренд «Alu-Frame».
, Ltd была основана в 2008 году, мы являемся профессиональным производителем изделий из алюминиевого сплава, мы производим почти все виды алюминиевых аксессуаров для керамики, пола, потолка, мебели, светодиодных ламп, электрических и машин в последние десять лет, в 2014 году, мы разработали новую производственную линию для алюминиевых фоторамок и создали собственный бренд «Alu-Frame».
Наш продукт “Alu-Frame” с хорошими материалами, тонким мастерством, различными стилями и превосходным качеством, мы продали их в Азию, Америку и Европу и получили очень хорошие отзывы от наших клиентов.
Мы считали, что «Честность — это жизнь человека, Качество — это корень бизнеса, Инновации — это путь развития». Мы честно относимся к нашим клиентам, строго проверяем наше качество, постоянно разрабатываем новый продукт, в то же время мы всегда попытайтесь найти способ снизить стоимость, не влияя на качество, чтобы мы могли убедиться, что наша «алюминиевая рамка» – это очаровательная рамка с элегантным качеством, но доступной ценой.

