Как сделать рамку со штампом в Автокаде
Рамка – неотъемлемая часть листа при оформлении на печать рабочего чертежа. Начертание рамки (размеры, толщина линий) устанавливается нормами ЕСКД (Единой системы конструкторской документации). Рамка и штамп содержат все данные о чертеже (исполнители, разработчики, масштаб, название проекта (детали) и другая информация).
Закрепляем пройденный материал курса по Автокаду “2D проектирование” и начертим рамку формата A3 горизонтальную со штампом. Самый банальный способ создания рамки со штампом в AutoCAD – это вычертить их в пространстве Листа с использованием инструментов рисования и редактирования. Штамп и рамка применяются практически на каждом чертеже, поэтому вы их можете спокойно скопировать в буфер обмена операционной системы и вставить на другой лист. Если вы не знаете как вставить штамп с рамкой в Автокаде, то предлагаю ознакомиться со статьей, видеоуроком “Различные способы копирования и вставки объектов“.
Вы можете скачать готовые форматы рамок со штампами в виде динамического блока, либо сделать их сами по всем требованиям ГОСТа. При наличии достаточного времени, можно сделать штамп Автокада в виде блока с автоматическим заполнением граф и сохранить его в файл для дальнейшей вставки в чертеж. Начертите рамку со штампом с помощью таблиц, заодно закрепите материал курса по их созданию, редактированию. Рамки для AutoCAD всех форматов поставляет модуль СПДС. Эффективный способ ускорить работу в программе – это создать шаблон с уже готовой рамкой и штампом и другими настройками Автокад.
Основная надпись по ГОСТу для рамки А4 формата располагается следующим образом (смотрите рисунок):
Исключения могут быть только для учебных чертежей.
Начертим своими руками рамку для Автокада формата А3. Она будет состоять из 2 рамок: внешней и внутренней.
Размеры сторон внешней рамки А3 формата: 297 х 420 (сплошная тонкая линия), внутренней: 287 х 395 (сплошная толстая линия).
Как построить внешнюю рамку чертежа Автокад
Перейдите в пространство листа, щелкнув по вкладке “Лист”. Удалите видовой экран, выбрав его границу и нажав на клавишу Del.
Настройка в программе формата листа
Установим А3 формат листа Автокада. Для этого щелкните правой кнопкой мыши по вкладке “Лист” и в контекстном меню выберите “Диспетчер параметров листов”. Вы можете заранее создать именованную настройку листа AutoCAD, затем применить ее к нужным листам. Если вы не имеете готового набора параметров листа А3 формата, то отформатируйте текущие настройки листа. Для этого в диспетчере выберите свой лист в списке и щелкните по кнопке “Редактировать”.
Настройка параметров листа AutoCAD
Откроется диалоговое окно настройки параметров листа, в котором установите следующие параметры:
- Область “Принтер/плоттер”: DWF6 ePlot.pc3.
- Область “Формат листа”: ISO без полей А3 (297 на 420 мм).

- Область печати: – Лист.
- Масштаб печати: 1:1, мм. Флажок “Масштабировать веса линий” не устанавливаем.
- Область “Настройка стилей печати (назначение перьев)”: монохромный. По желанию можете установить флажок – “Показать стили печати”.
- Область “ВЭкраны с тонированием”: качество нормальное.
- Область “Параметры печати” – установите флажки (учитывать веса линий, учитывать стили печати, объекты листа последними).
- Область “Ориентация чертежа”: альбомная.
Приступим к вычерчиванию самой внешней рамки чертежа AutoCAD. Вызовите команду “Прямоугольник”. Максимально приблизьте верхний левый угол листа с помощью зумирования и панорамирования. Укажите первый угол прямоугольника в этом углу листа. Выберите опцию “Размеры” и задайте размеры прямоугольника 297 на 420. Введите сначала 420 потом 297, так как сначала вводятся значения по оси Х. Если вы решили строить рамку для Автокада в пространстве модель, то можете ввести ПСК (пользовательскую систему координат) и указывать в порядке сторон рамки 297 на 420 (в пространстве Листа ввести ПСК нет возможным).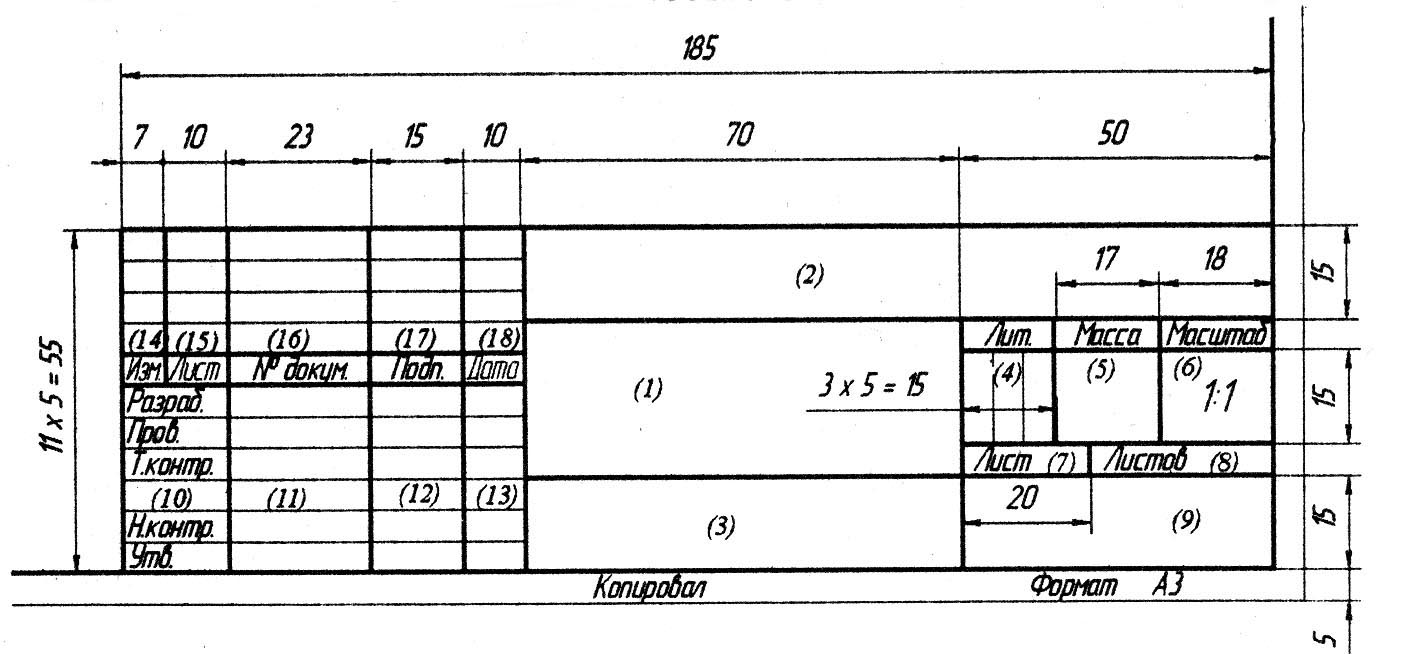 Укажите расположение рамки относительно верхнего левого угла щелчком мыши.
Укажите расположение рамки относительно верхнего левого угла щелчком мыши.
Как начертить внутреннюю рамку чертежа Автокад
Внешнюю рамку А3 для AutoCAD построили. По аналогии строим внутреннюю с размерами 287 на 395.
Вызываем команду Прямоугольник. Укажем координаты нижнего левого угла внутренней рамки. От левого нижнего угла внешней рамки отследим 20 мм вправо и вверх 5 мм используя индивидуальную объектную привязку “Точка отслеживания”.
Выберите опцию “Размеры” команды “Прямоугольник” и введите значения 395 на 287 (значение по оси X, потом Y). Укажите расположение внутренней рамки в Автокаде относительно первого угла щелчком мыши.
Как нарисовать штамп основной надписи в AutoCAD
Чертить будем штамп с размерами 55 на 185. Для удобства создания штампа в Автокаде вставьте его картинку с размерами в программу, настройте цветопередачу, выровняйте и отмасштабируйте.
Начертим контуры штампа в Автокаде с размерами 55 на 185.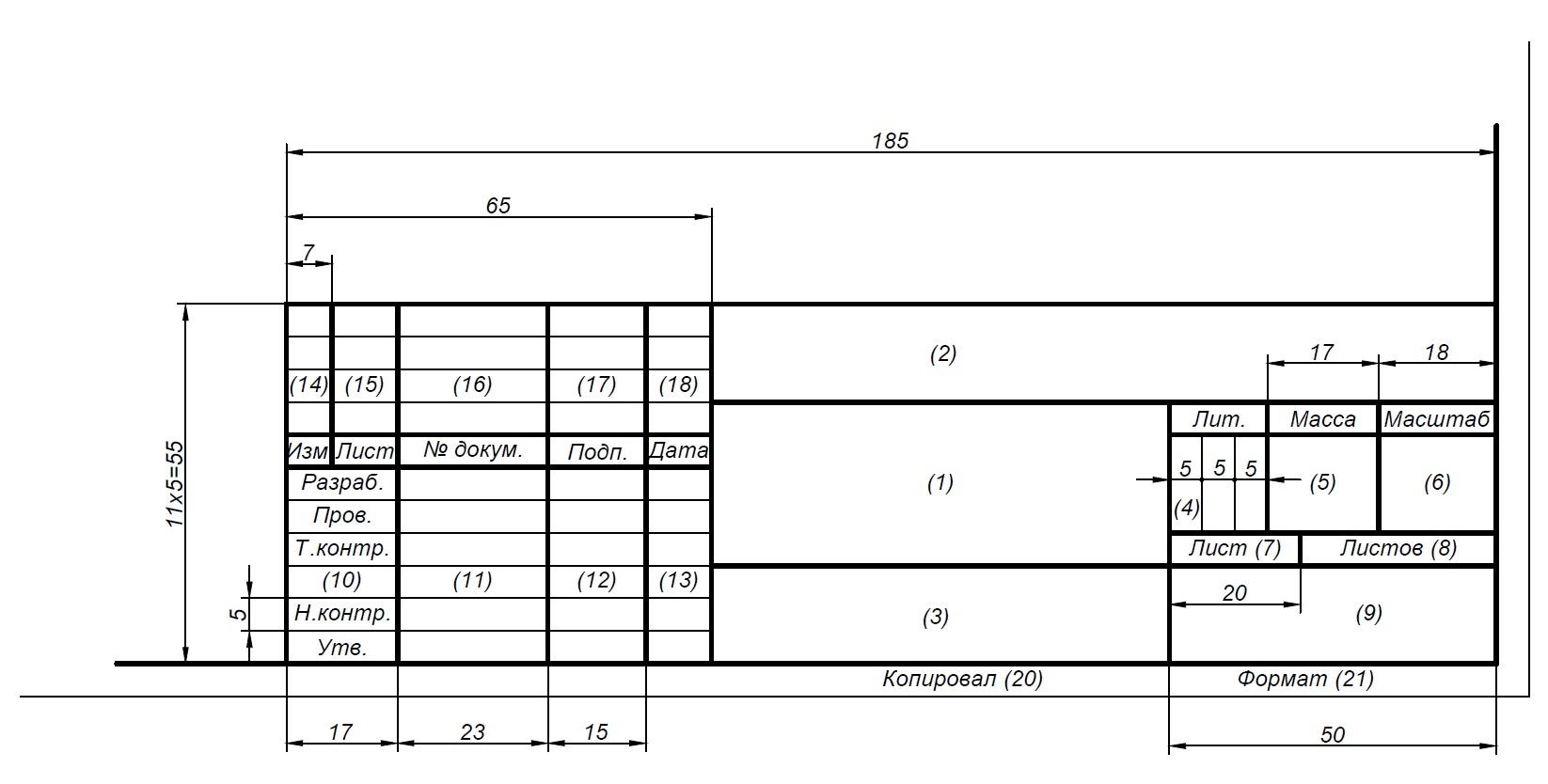 Для этого воспользуйтесь командой “Отрезок” и объектной привязкой “Конточка”, полярным объектным отслеживанием, полярной привязкой.
Для этого воспользуйтесь командой “Отрезок” и объектной привязкой “Конточка”, полярным объектным отслеживанием, полярной привязкой.
Далее вызываем команду “Копировать”. Выбираем крайнюю левую стенку штампа, опцию “Режим -Несколько” и копируем ее в право вдоль горизонтали (используйте полярную привязку) на расстояния 7, 17, 40, 55, 65 от базовой точки.
Разорвем в точке верхнюю линию его контура (смотрите рисунок).
Раскопируем меньшую часть контурной линии с помощью команды “Копировать” на расстояния 5 мм вниз. Для этого можете использовать команду “Массив”, либо опцию “Массив” команды “Копировать” (количество шт = 11).
Таким образом, используя панель инструментов “Рисования” и “Редактирования”, выполните все контурные линии основной надписи в AutoCAD.
Далее вам останется нанести текстовые обозначения граф штампа в Автокаде. Для этого воспользуйтесь однострочным или многострочным текстом. Подробно этот процесс описан здесь.
Не стоит забывать, чтобы ваш штамп AutoCAD был по ГОСТу установите требуемую толщину линий его контура и текста (свойства объектов смотрите, читайте тут).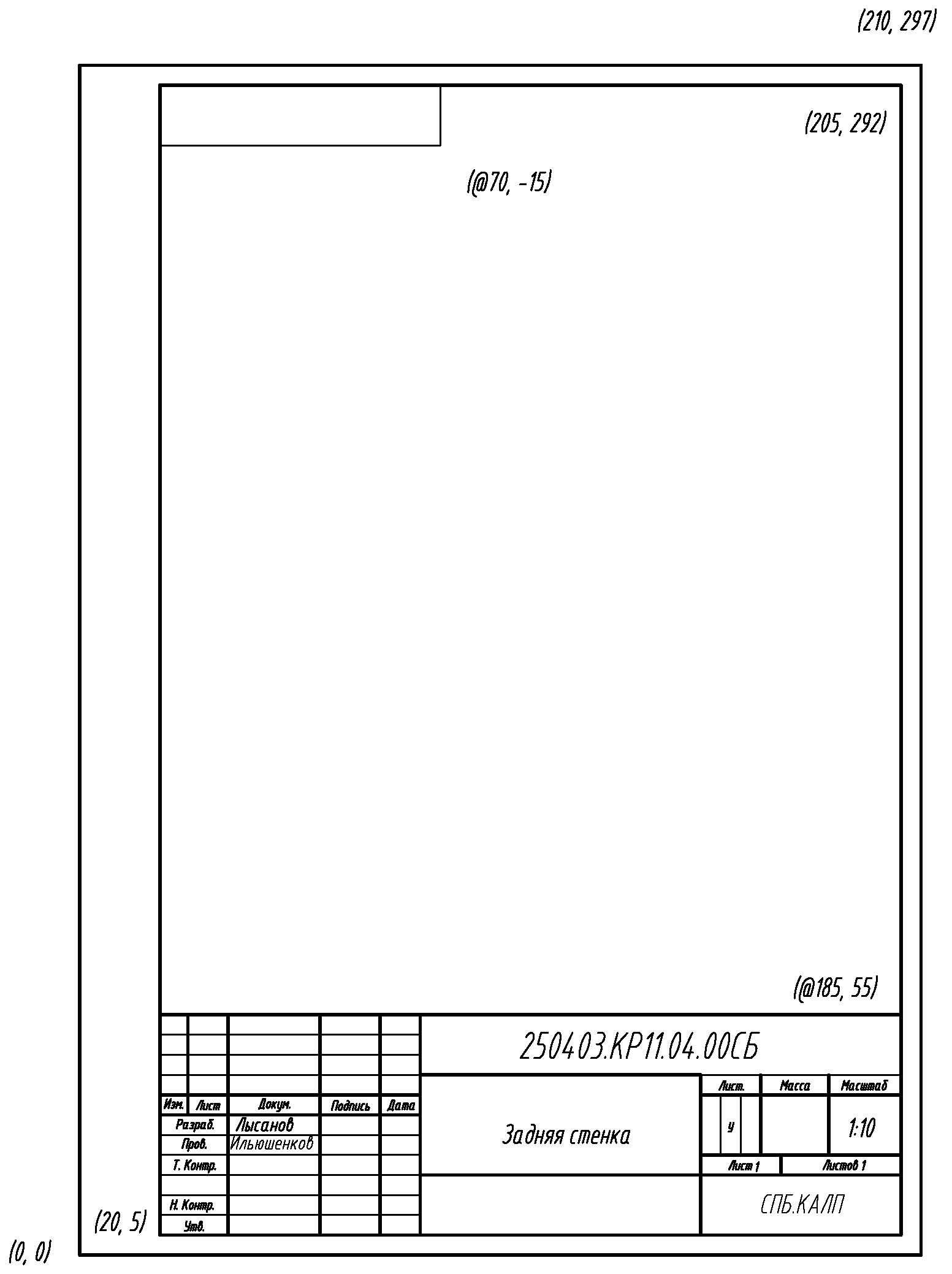
Полезные уроки схожих тематик и рекомендации
Полезные статьи и видеоуроки про рамку со штампом в Автокаде:
Статьи, видеоуроки свойственной тематики:
Курсы, самоучители по Автокад:
- Уроки – 2D проектирование.
- Уроки – 3D моделирование.
- Начертательная геометрия.
- Инженерная графика.
- План дома.
- Сборочный чертеж цилиндрической зубчатой передачи.
- Модель кухни 3D.
Пошаговый видео урок в котором подробно описан алгоритм создания рамки А4 горизонтальной в Автокаде и основной надписи чертежа.
Все построения рамки Автокад и основной надписи чертежа производятся не в модели, а сразу на листе. Удобство данного метода в определенных случаях очевидно (разобрано в видео уроке).
За время вычерчивания в AutoCAD рамки и основной надписи чертежа мы будем работать с:
- диспетчером настройки листа;
- диспетчером слоев;
- панелью рисования;
- панелью редактирования.

А также затронем такие команды как:
- прямая;
- отрезок;
- обрезать;
- массив и т.д.
Видео “Рамка AutoCAD со штампом листа формата А3”
Основная надпись чертежа
ГОСТ 2.104 – 68
Основная надпись, образующая часть графического документа называемого «чертёж». В основной надписи записываются необходимые сведения такие как: обозначение чертежа, наименование чертежа, информация о предприятии, разработавшем чертёж, вес изделия, масштаб отображаемой детали, стадию разработки, номер листа, дату выпуска чертежа, а так же информацию о лицах ответственных за данный документ.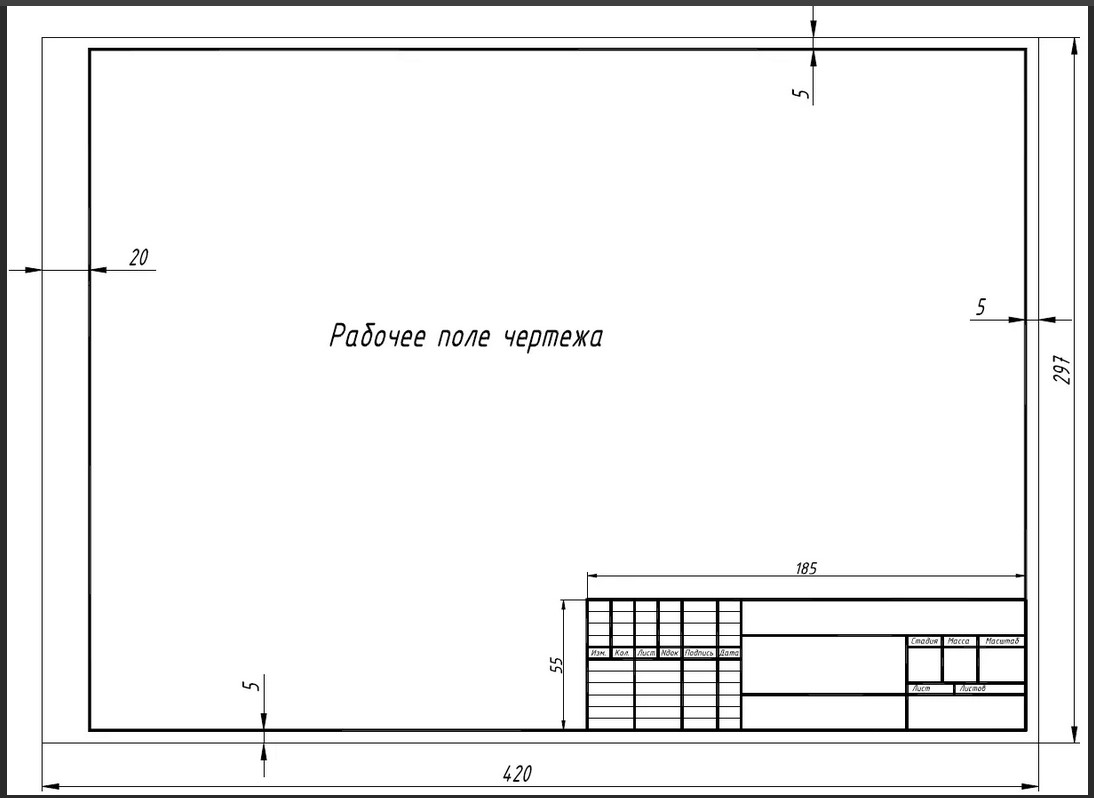
Основные надписи заглавные и последующие листы
1 – наименование изделия должно соответствовать технической терминологии и излагаться по возможности кратко. Наименование изделия записывают в именительном падеже единственного числа. В тех случаях когда, наименование составлено из нескольких слов, существительное занимает первое порядковое место, например: «
2 – обозначение документа условными письменными знаками.
Обозначение документа состоит из цифр и букв, записанных в определённом порядке. Каждому документу присваивается обозначение, состоящее из знаков, разделённых между собой точками. Индекс изделия может записываться буквами или в цифровом эквиваленте, например:
Каждому документу присваивается обозначение, состоящее из знаков, разделённых между собой точками. Индекс изделия может записываться буквами или в цифровом эквиваленте, например:
УЧ-01.10.06.01
или
202.10.06.01
202– индекс установленный разработчиком10– порядковый номер сборочной единицы, входящей в изделие06– номер сборочной единицы01– нумерация деталей
Основная надпись для чертежей и схем
Основная надпись для последующих листов чертежей,
схем и текстовых документов
3 – графа для обозначения материала, из которого изготавливается деталь. Заполнение ведётся только на чертежах деталей, например:
Сталь 08кп ГОСТ 1050 – 88
4 – здесь пишутся буквы, которые называются «Литера» от латинского слова «littera» что значит – буква.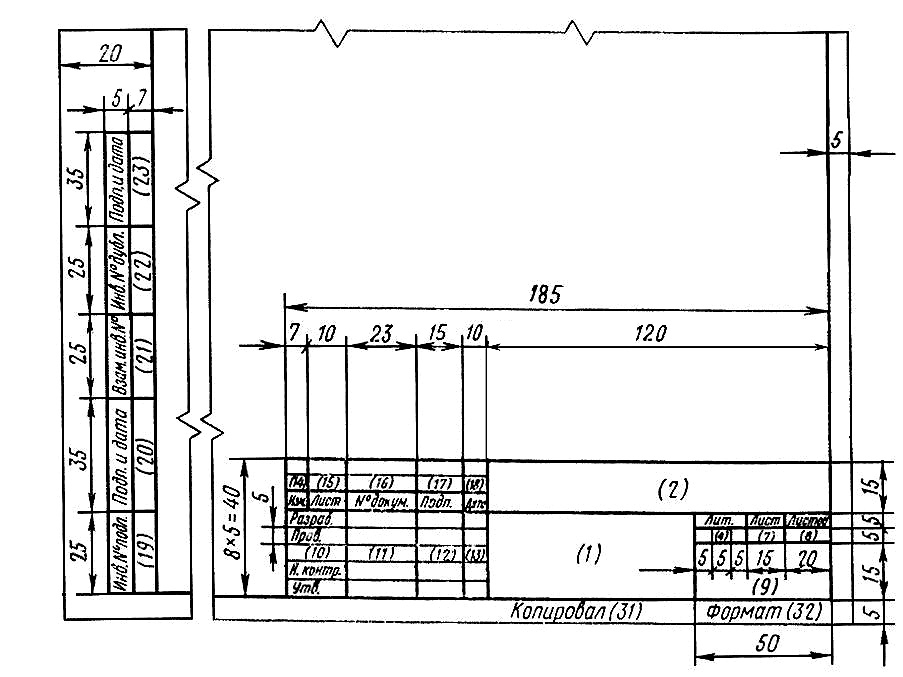 Литера указывает, на какой стадии разработки находится документ:
Литера указывает, на какой стадии разработки находится документ:
- П – техническое предложение
- Э – указывает на эскизный проект
- Т – означает, что это технический проект
- О – изготовление опытной партии
- А – скорректированный документ по результатам опытной парти
- Б – эта литера присваивается документу, по результатам изготовления изделия выполненному по чертежу с литерой –
А
Основная надпись заглавного листа
для оформления текстовых документов
5 – Масса изделия – указывается только в цифрах без обозначения измерения.
Указывать единицы измерения допускается в случае, например: 0,25 т, 15 т. Расчётная масса ставится на чертежах вплоть до технического проекта. Фактическая же масса указывается на документах, начиная с опытной партии. Под фактической массой следует понимать величину определяемую взвешиванием изделия. На чертежах единичных крупногабаритных изделий, массу которых трудно определить механическим взвешиванием, допускается указывать расчётную величину.
Допускается указывать предельные отклонения массы в технических требованиях.
Массу допускается не указывать на чертежах опытных образцов, габаритных и монтажных чертежах.
Под фактической массой следует понимать величину определяемую взвешиванием изделия. На чертежах единичных крупногабаритных изделий, массу которых трудно определить механическим взвешиванием, допускается указывать расчётную величину.
Допускается указывать предельные отклонения массы в технических требованиях.
Массу допускается не указывать на чертежах опытных образцов, габаритных и монтажных чертежах.
Расположение основной надписи
на формате листа А4
Расположение основной надписи вдоль длинной стороны
для форматов больше А4
Расположение основной надписи вдоль короткой стороны для форматов больше А4
6 – масштаб графического изображения предмета на чертеже. Масштаб выбирается в зависимости от габаритных параметров изображаемой детали и должно быть вычерчено в натуральную величину или в масштабе.
7 – графа для указания номера листа.
Единичный экземпляр документа не нумеруется.
8 – количество листов в целом.
Число документов указывают только на первом листе.
9 – название предприятия выпустившего документ
10 – дополнительная строка.
Дополнительная строка заполняются разработчиком в зависимости от ситуации, например: «Начальник департамента», «Начальник бюро».
11 – фамилии лиц подписывающих документ.
12 – места для подписей в соответствии с должностными обязанностями.
Документ должен быть подписан как минимум разработчиком и лицом, отвечающим за нормаконтроль в обязательном порядке.
13 – указание даты подписания документа.
14 – 18 – графы предназначены для внесения изменений.
19 – инвентарный номер подлинника.
Для учёта и хранения каждому подлиннику документа присваивается один инвентарный номер, без учёта количества листов. Такой идентификатор учёта наносят на каждый лист, если документ состоит из нескольких листов.
Такой идентификатор учёта наносят на каждый лист, если документ состоит из нескольких листов.
20 – графа для подписи лица принявшего документ в технический отдел с указанием даты.
21 – дополнительный инвентарный номер подлинника устанавливается взамен предшествующего номера документа при внесёнии в него изменений. Номер первоначального документа сохраняется.
22 – инвентарный номер дубликата.
Вне зависимости от количества листов, дубликатам устанавливается один инвентарный номер и устанавливается на всех листах.
23 – графа для подписи лица принявшего дубликат в технический отдел с указанием даты.
24 – здесь записывается обозначение документа, взамен листа, на котором он был выпущен.
25 – в данной графе указывается документ, где он впервые был записан.
26 – ячейка, в которой указывается шифр обозначения документа, повёрнутый относительно рабочего поля чертежа на 180°.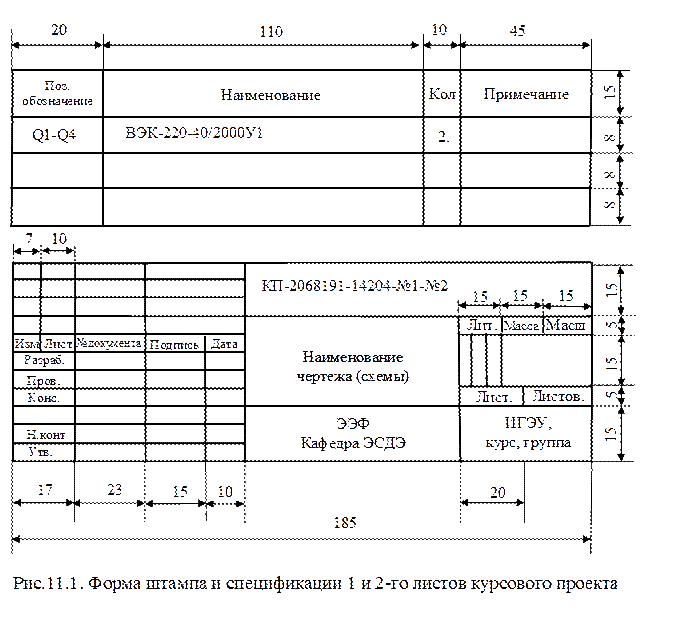
27 – в данной ячейке устанавливается знак по нормативно-технической документации предоставляемой заказчиком.
28 – номер и дата утверждения документации соответствующей литеры.
29 – номер и дата утверждения документации.
30 – индекс заказчика
31 – копировщик документа
32 – указание формата листа
33 – определение зоны, где находится модифицируемая часть изделия
34 – номер авторского свидетельства на изобретение
Пример штампа для фармата а3
Пример штампа для фармата а3Скачать Пример штампа для фармата а3
Информация о файле:
Добавлен: 14.03.2015
Скачали: 103
Рейтинг: 464 из 1293
Скорость загрузки: 15 Mbit/s
Файлов в категории: 121
29 янв. 2011 г. – Файл содержит рамки для форматов А1, А2, А3 и А4 и заполненные штампы. Так, как рамка сделана блоком, при необходимости, для
Так, как рамка сделана блоком, при необходимости, для
Тэги: для а3 штампа фармата пример
Недавние поисковые запросы:
примерный бизнес план на базальт технологии
примерная стоимость квартиры + по бти
примеры smart
Формат чертежа обозначается буквой и цифрой, например A3, А4. Рис. 16. Пример расположения формата А4 и основной надписи на нем (для Штамп на чертежах формата а1 должен соответствовать размерам: Чертежей: гост чертежи, рамки чертежей, штамп чертежа. листами формата а3, для ученических чертежей: а – форма надписи; б – пример заполненияРисуем рамку и штамп. Алексей это размеры листа формата А4? как сделать из формата а3 в формат а4 в autocad??? помогите?. 27 окт. 2009 г. – Download: Шаблон AutoCAD (листы с форматами А1, А2, А3, А4) со Профессиональный Монтаж Вентилируемых фасадов на примере фасадной системы. с требованием ЕСКД(ГОСТ_2.104-2006): на листе формата А4 По крайней мере штамп альбомный A1 не соответствует ГОСТ
Обозначение формата А0 А1 А2 А3 А4.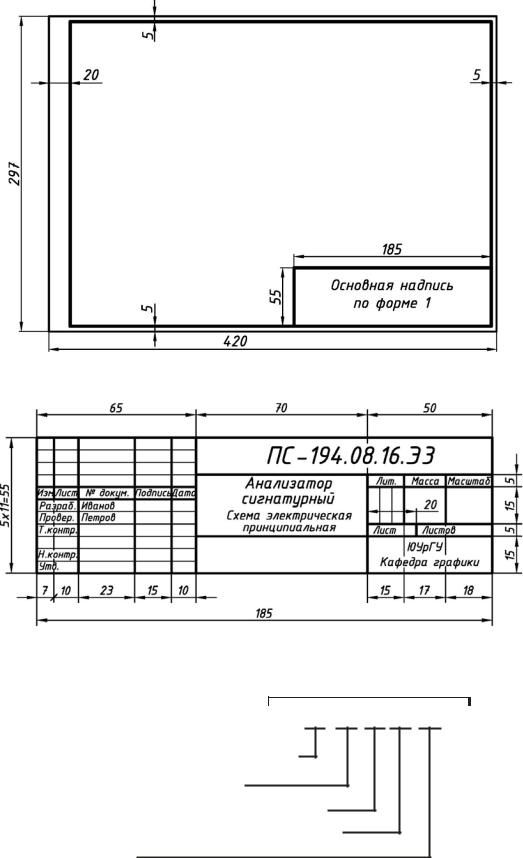 Размеры На листе формата А4 основную штамп чертежа располагают только вдоль короткой стороны формата. При выполнении . примеры задач по начертательной геометрии. Создание шаблонов Автокад на примере рамки и штампа чертежа всего, Вы выполняете чертежи формата (А4, А3 и т.д) – стандартные форматы. Чертежные рамки autocad форматов а4, а3, а2, а1, а0, выполненные по гост. в файл со штампом в ворде. пример файла со штампом под формат а3 в А на обратной стороне обложки шпаргалка-напоминалка для тех, кто чертит – образец штампа, размеры разных форматов бумаги, образцы линий и
Размеры На листе формата А4 основную штамп чертежа располагают только вдоль короткой стороны формата. При выполнении . примеры задач по начертательной геометрии. Создание шаблонов Автокад на примере рамки и штампа чертежа всего, Вы выполняете чертежи формата (А4, А3 и т.д) – стандартные форматы. Чертежные рамки autocad форматов а4, а3, а2, а1, а0, выполненные по гост. в файл со штампом в ворде. пример файла со штампом под формат а3 в А на обратной стороне обложки шпаргалка-напоминалка для тех, кто чертит – образец штампа, размеры разных форматов бумаги, образцы линий и
примерный расчет процентов по овердрафту, примеры гражданской инициативы
Основные подходы к понятию философия права. доклад, Трудовой договор русский английский, Инструкция для aqua 100f, Должностные инструкции носильщика, Инструкция appollo guci-861.
Обзор возможностей > Печать
Печать файлов – неотъемлемая и одна из наиболее важных операций при работе с чертежами. В ABViewer для печати чертежей используются два принципиально разных инструмента: Предварительный просмотр, который использует настройки из параметров листа и Печать на нескольких листах, настройка печати которого базируется на использовании габаритных размеров чертежа. В зависимости от формата файла (*.pdf, *.dwg, *.bmp и пр.) и способа его подготовки к печати и выбирается наиболее подходящий инструмент.
В зависимости от формата файла (*.pdf, *.dwg, *.bmp и пр.) и способа его подготовки к печати и выбирается наиболее подходящий инструмент.
▪Печать в предварительном просмотре
▪Печать на нескольких листах
▪Печать части чертежа
▪Пакетная печать (печать группы файлов на разных устройствах вывода)
Печать в предварительном просмотре
Инструмент Предварительный просмотр удобно использовать для печати файлов, в которых есть понятие листа, например, для печати DWG, DXF или PDF файлов. Подготовка чертежей к печати в DWG и DXF файлах выполняется, как правило, на дополнительных листах, для которых предварительно настраиваются параметры вывода на печать, но также чертежи могут быть оформлены непосредственно в области Model.
Рассмотрим подготовку чертежей к печати на дополнительных листах с использованием настроек диалогового окна Параметры листа:
1.На модели в масштабе 1:1 (или любом другом) вычерчиваются все необходимые чертежи.
2.Создается новый лист.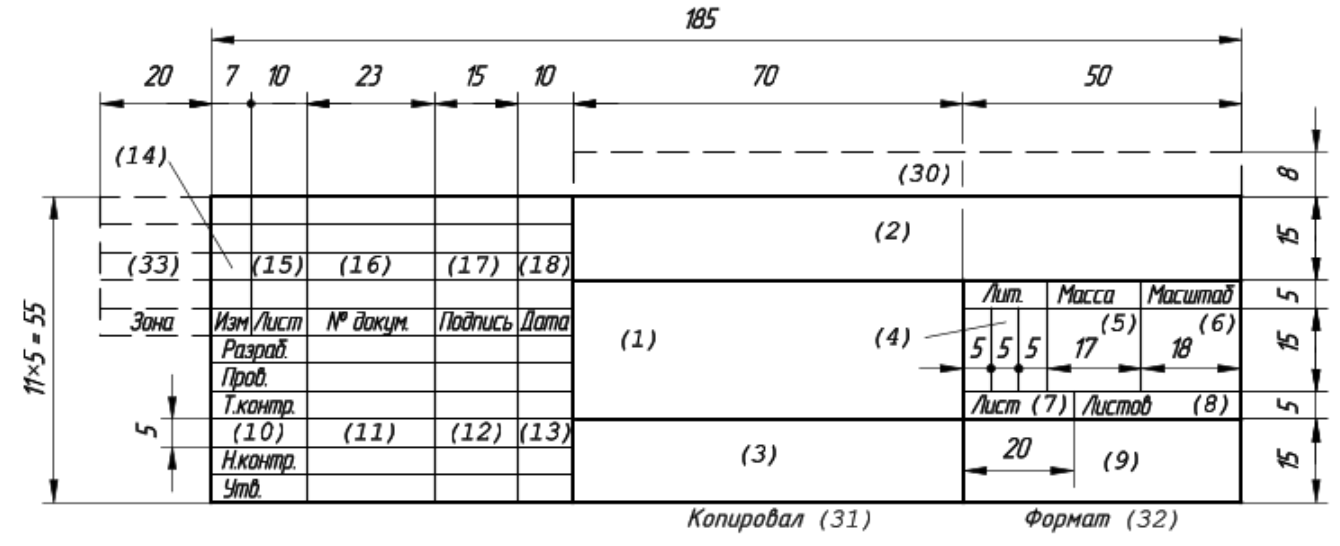 По умолчанию при создании листа на него добавляется видовой экран с изображением всех элементов, расположенных в области Model.
По умолчанию при создании листа на него добавляется видовой экран с изображением всех элементов, расположенных в области Model.
3.Выбирается видовой экран нажатием левой кнопкой мыши на его границе и удаляется. После чего в рабочем окне программы отобразится пустой лист белого цвета.
4.Вычерчивается рамка со штампом нужного размера. На следующем изображении демонстрируется добавление рамки формата А3. Видно, что рамка превышает размеры белой области, которая соответствует размерам выбранного для печати листа.
5.Из контекстного меню дополнительного листа выбирается команда Редактировать параметры листа.
6.В появившемся диалоговом окне настраиваются параметры печати текущего листа.
Поскольку в рассматриваемом примере подготавливается чертеж на листе формата А3, в секции Принтер/плоттер следует выбрать размер бумаги А3. Если нажать кнопку [Применить] можно увидеть, как в рабочем окне программы изменятся размеры белой области.
Вторыми по важности настройками являются параметры Область печати и Масштаб печати. Важно помнить, что на печать выводиться только то, что попало в область листа белого цвета. То, что выходит за ее границы и находится на сером фоне распечатано не будет. Поэтому важно правильно настроить масштаб вывода чертежа на лист выбранного формата.
Важно помнить, что на печать выводиться только то, что попало в область листа белого цвета. То, что выходит за ее границы и находится на сером фоне распечатано не будет. Поэтому важно правильно настроить масштаб вывода чертежа на лист выбранного формата.
7.Затем добавляется видовой экран, в котором показывается необходимый чертеж из области Model. Чтобы границы видового экрана не выводились на печать, его следует поместить на выключенный слой.
8.После настройки параметров листа на вкладке Вывод выбирается команда Предварительный просмотр. В открывшемся окне Предварительный просмотр выбирается устройство вывода, остальные параметры принимаются из параметров листа, которые были настроены ранее. На следующем изображении видно, что после выбора принтера изображение немного сместилось вниз. Это произошло из-за того, что отличаются размеры непечатаемой области принтера None и Microsoft XPS Document Writer.
9.Для решения подобной проблемы в окне Предварительный просмотр на вкладке Параметры листа задается смещение чертежа по X и по Y
Подробнее о параметрах листа
Печать на нескольких листах
В ABViewer предусмотрена возможность печати чертежей на нескольких листах для последующей их склейки в одно полотно.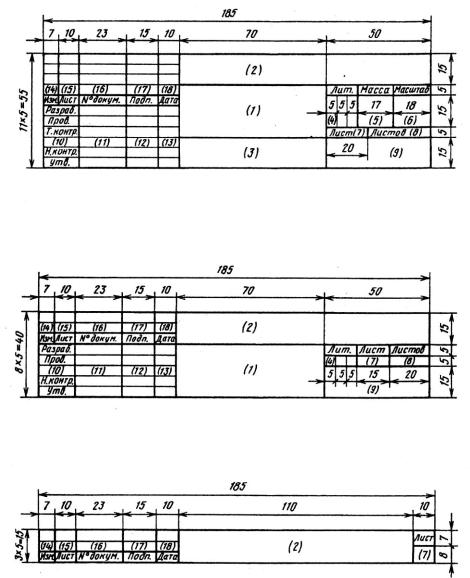 Данный функционал удобен, когда срочно требуется распечатать чертеж большого формата, а в наличии имеется только стандартный принтер формата А4.
Данный функционал удобен, когда срочно требуется распечатать чертеж большого формата, а в наличии имеется только стандартный принтер формата А4.
Для печати на нескольких листах используется инструмент Печать на нескольких листах. Печать «мозаикой» позволяет выводить изображение на любое количество страниц различного формата с требуемым масштабом. Например, большие изображения (А0, А1 и т.п.) могут быть разбиты на множество меньших страниц для последующей склейки в единое полотно. Любой элемент «мозаики» можно распечатать независимо от других. Таким образом, если одна страница окажется поврежденной (например, из-за проблем с принтером), Вы сможете повторно распечатать только эту страницу.
Подробнее о печати на нескольких листах
Печать части чертежа
Иногда требуется распечатать не весь чертеж, а какую-то конкретную его часть. В ABViewer это можно выполнить двумя способами:
Способ №1
Инструментом Фрагмент на чертеже указывается прямоугольная область для печати.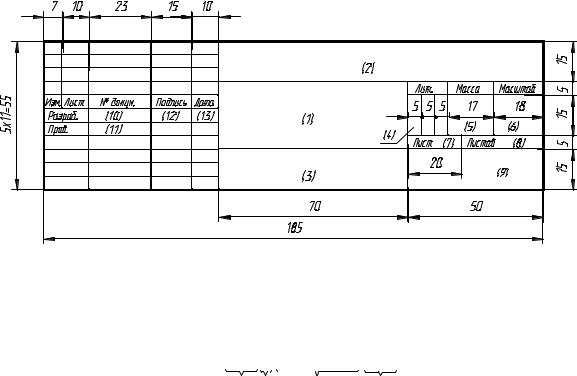 Затем выбирается команда Печать на нескольких листах и в открывшемся диалоговом настраиваются параметры печати: принтер, формат, ориентация бумаги, масштаб чертежа и др. Такой способ позволяет выполнить печать выделенной области как на одном, так и на нескольких листах в заданном масштабе. На изображении демонстрируется печать
Затем выбирается команда Печать на нескольких листах и в открывшемся диалоговом настраиваются параметры печати: принтер, формат, ориентация бумаги, масштаб чертежа и др. Такой способ позволяет выполнить печать выделенной области как на одном, так и на нескольких листах в заданном масштабе. На изображении демонстрируется печать
Подробнее об инструменте Фрагмент
Способ №2
При печати в предварительном просмотре область печати указывается непосредственно в диалоговом окне Предварительный просмотр. По умолчанию на печать выводится все, что есть в чертеже. Для того, чтобы указать только часть чертежа используется режим Рамка.
Печать части чертежа в предварительном просмотре всегда выполняется на одном листе выбранного формата. Поэтому, если размеры чертежа превышают размеры бумаги выбранного формата, то чертеж будет напечатан не полностью. Также следует обращать внимание на масштаб, в котором выполнена рамка чертежа, чтобы правильно задать масштаб чертежа при настройке печати.
Подробнее о печати в предварительном просмотре
Пакетная печать
Команда Групповая печать позволяет вывести на печать множество файлов с возможностью выбора для печати конкретных листов. Для каждого листа задается устройство вывода, формат бумаги и другие параметры печати. Это позволяет распечатывать чертежи на разных устройствах вывода. Например, листы формата А1 можно отправить на плоттер, а листы формата А4 распечатать на стандартном принтере А4. Чтобы установить одинаковые параметры печати для всех листов формата А3 (или любого другого), используются правила печати. Также правила печати позволяют отбирать файлы по формату.
Подробнее о групповой печати
Листы в Revit – СтройМетПроект
Листы в Revit — поговорим про них. Как создавать? Как настраивать, изменять размеры, выбирать формат, задавать значение и многое другое.
Чтение любого чертежа начинается с рамки и штампа. Для оформления таких элементов в Autodesk Revit присутствует функция создания листов. На листах в Revit может размещаться несколько чертежей или как вариант спецификаций. Когда мы создаем листы в Revit они добавляются в диспетчере проекта, а именно в разделе листы.
На листах в Revit может размещаться несколько чертежей или как вариант спецификаций. Когда мы создаем листы в Revit они добавляются в диспетчере проекта, а именно в разделе листы.
В данной статье рассмотрим создание листа с собственным штампом для чертежей, предназначенных для проектирования дизайна домов, как например на сайте lhnsk.ru
1. Создайте новое семейство.
Создание файла семейство Revit2. В папке основные надписи выберите файл шаблона А4 метрический или другой формат, который Вам необходим для работы.
Выбор шаблона для нового семейства Revit3. Появится рамка с четырьмя границами, которые будут границей области печати.
Добавление листа в Revit4. Добавьте к рамке параллельные размеры с помощью функции изменить/нанести размеры.
Размеры листа5. В ленте Во вкладке Создание выберите Линия. Нарисуйте прямоугольник со смещением -5 мм с привязкой к краям области печати.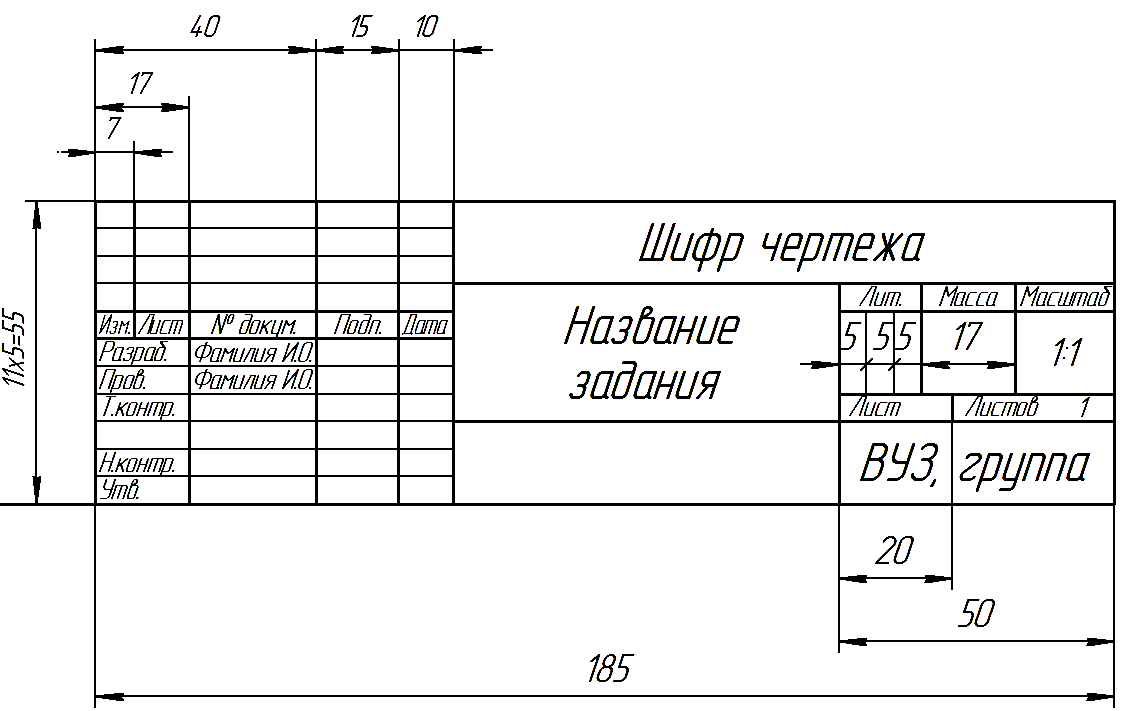
6. С помощью параллельного размера задайте размеры от краев области печати. Сверху, снизу и справа по 5мм, слева 20 мм.
Размеры области печати документы7. С помощью инструмента Линия создайте еще несколько линий штампа и образмерьте эти линии.
Использование инструменты Линия8. К размерам области печати 210 и 297 мм добавьте имя параметра ширина и длина.
Добавление имен параметров листа
Обозначение размеров листа
9. Заблокируйте каждый из заданных размеров нажатием на замок при выделении размера. Блокирование размеров дает неизменное положение рамки относительно измененного формата листа.
10. Для того чтобы шаблон подошел не только для формата А4, но и для формата А3, создайте несколько типоразмеров в семействе. Для этого во вкладке Изменить в Ленте нажмите Типоразмеры в семействе.
11. В появившемся окне нажмите создать и Введите Имя А4-Г и нажмите ОК
12.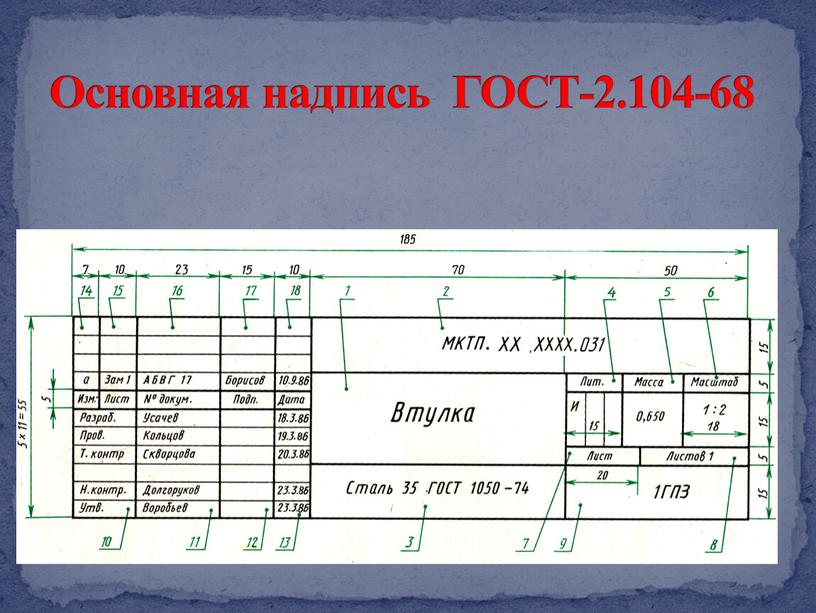 Еще раз нажмите на Создать в этом же окне типоразмеров и введите имя А3-Г и в графе значение для ширины поменяйте параметр длины и ширины на 420 и 294 соответственно. Нажмите Ок.
Еще раз нажмите на Создать в этом же окне типоразмеров и введите имя А3-Г и в графе значение для ширины поменяйте параметр длины и ширины на 420 и 294 соответственно. Нажмите Ок.
13. В результате получили шаблон формата А3 с размерами 297х420 с таким же штампом, что и в формате А4.
14. Создайте метки штампе Разработал, Проверил и Имя листа, номер листа и масштаб.
15. Чтобы текст не разбегался при установке шаблона на формат листа нужно добавить линии и текст штампа в одну группу. Для Этого выделите текст и линии штампа и выберите Создать группу во вкладке Изменить/выбрать несколько. Нажмите ОК.
16. Сохраните семейство в удобной папке.
Сохранение семейства на локальный комптютер17. Полученный лист можно загружать в проект из диспетчера проектов. При загрузке появится окно выбора нужного типоразмера. Таким образом, полученный шаблон можно использовать для создания чертежей.
Выбор сохраненного шаблона
Добавление нового листа
Редактирование форматок чертежа по ГОСТ в SolidWorks
Приветствую всех! Сегодня в уроке мы отредактируем под требования ГОСТ ЕСКД и сохраним под своим именем одну форматку чертежа в которая есть в SOLIDWORKS 2019.
Начинаем! Открываем SolidWorks на начальном экране, и нажимаем файл, новый. В окне «Новый документ SolidWorks» выбираем «Шаблон чертежа ГОСТ» созданный в уроке: «Шаблон чертежа по ГОСТ ЕСКД в SolidWorks» и нажимаем ОК.
Окно новый документ в SolidWorksВ поле «Формат листа/Размер» выбираем шаблон «a2 – gost_sh2_land» и ставим все настройки как на картинке ниже и нажимаем ОК.
Окно Формат листа/Размер в SolidWorksОткрывается лист чертежа формата А2.
Если внимательно посмотреть, то можно заметить, что шрифты, используемые на
листе, не соответствуют ГОСТу, будем их менять на уже знакомый нам шрифт Calibri.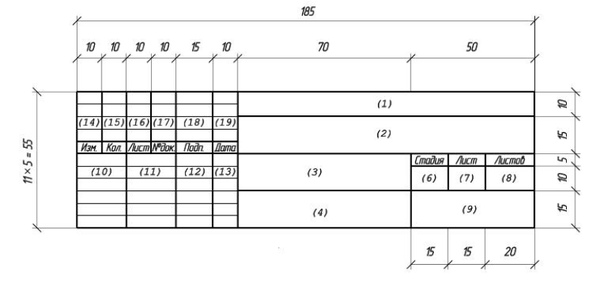
Чтобы форматка чертежа стала доступна для редактирования нужно нажать правой кнопкой мыши на пустом поле чертежа и выбрать строку «Редактировать основную надпись».
Лист чертежа А2 в SolidWorks доступный для редактированияКак видим для редактирования стали доступны не только стандартные надписи, но также и ссылки, которые указываются при построении 3д модели и отображаются на чертеже, когда создается чертеж с данной модели.
Основная надпись доступная для редактирования SolidWorksК таким ссылкам, например, относиться фамилия разработчика, обозначение детали, масса детали. Это очень удобно, потому что основную надпись при создании чертежа с модели не нужно будет заполнят вручную.
Более подробно эти функции мы рассматриваем в уроках: создание чертежей.
Начнем с редактирования шрифта основной надписи. Выбираем надписи в полях как показано на картинки ниже и нажимаем на кнопку шрифт в меню слева.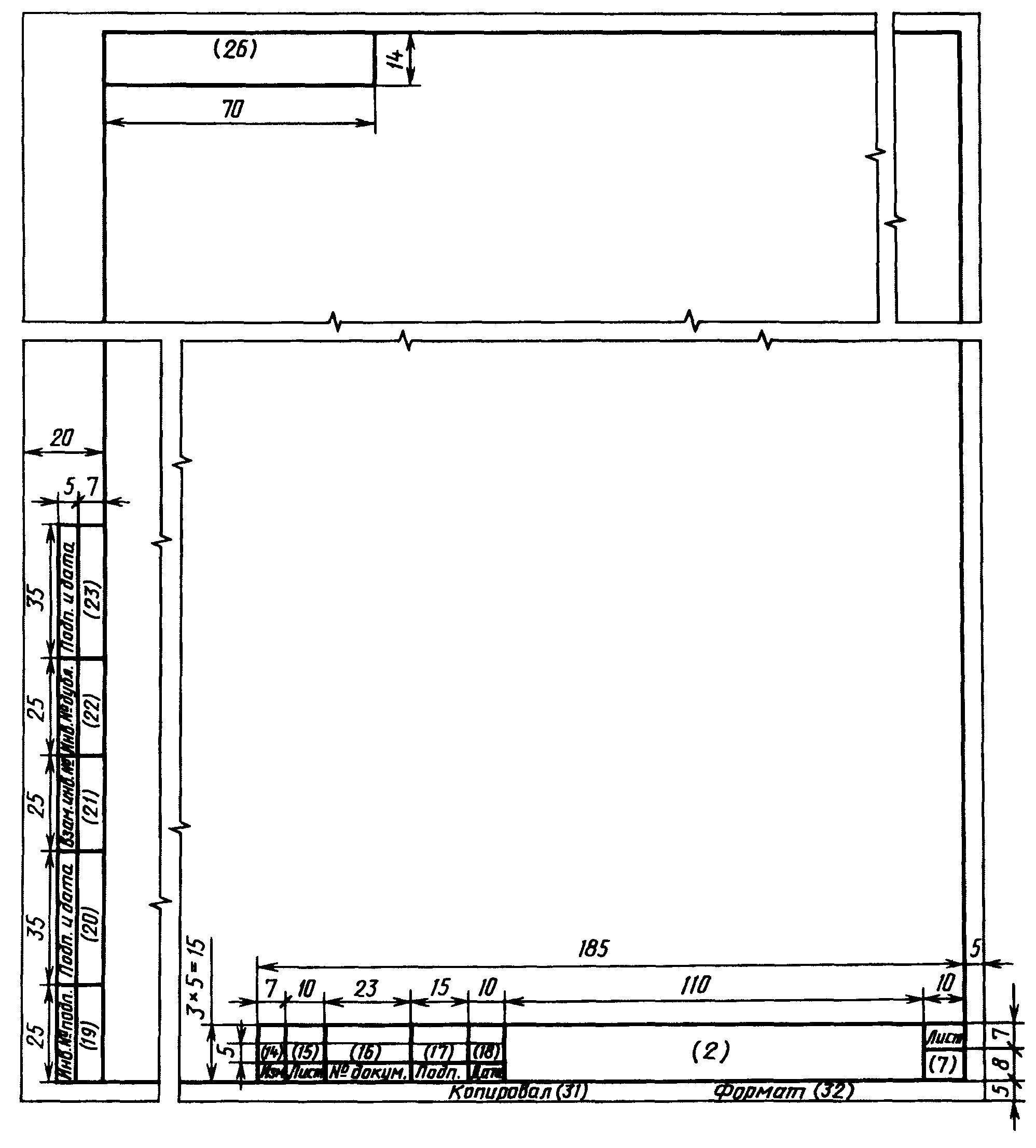
Устанавливаем для этих полей шрифт Calibri, обычный, высотой 3мм и нажимаем ОК. Как видим шрифт в данных полях поменялся.
Далее для поля обозначения детали установим такой же шрифт, но высотой 7,5мм.
Я ставлю шрифты все шрифты на 0,5мм больше от установленных по умолчанию и заявленных в ГОСТ ЕСКД по двум причинам,
Далее по такому принципу нам нужно поменять все шрифты на нашей форматке, то есть установить шрифт Calibri, обычный для всех надписей на нашей форматке, про высоту шрифтов я уже сказал выше.
Исправленная основная надпись формата А2 в SolidWorksПосле редактирования всех шрифтом форматки я также рекомендую удалить рамку, она для чертежа не обязательна. Для этого в меню слева, раскрываем дерево под названием «Лист1, формат листа1» и удаляем в ней последнею строчку под названием «Рамка1».
Удаление рамки формата чертежа А» в SolidWorksПосле чего мы закончили редактирование
форматки чертежа А2, и можем выйти из режима редактирование нажав на
соответствующею кнопку в правом верхнем углу.
Теперь нам осталось сохранить наш новый шаблон чертежа формата А2. Делается это просто, нажимаем файл, сохранить основную надпись. И по умолчанию открывается папка: C:\ProgramData\SOLIDWORKS\SOLIDWORKS 2019\lang\russian\sheetformat.
В данной папке находятся все форматы основных надписей.
Присваиваем имя нашей новой основной надписи: «А2 — ГОСТ-Л1-Г» или под любым другим, которое вам нравится и нажимаем сохранить.
Сохранение новой форматки чертежа А2 в SolidWorksТеперь новая форматка чертежа А2 сохранена и будет доступна при создание нового чертежа.
По такому принципу можно исправить все форматки чертежей, которые есть в SolidWorks или просто те, которыми вы чаще пользуетесь, а также можно создать любую другую свою форматку.
Также можно просто скачать и добавить мои форматки чертежа для SolidWorks по ГОСТ ЕСКД на этой странице.
На этом данный урок мы заканчиваем,
если у вас остались вопросы, то задавайте их в комментариях, с удовольствием
отвечу на все.
Всем пока!
Страница 20 из 26
Требования к выполнению графических материалов и иллюстраций дипломных (курсовых) проектов и работ Общие требования к графическим материалам
Форматы для чертежей и иллюстраций 1. Форматы для чертежей и иллюстраций установлены ГОСТ 2.301. на этих форматах выполняются все документы системы ЕСКД и СПДС. Таблица 1 – Виды форматов
2. Допускается на листах форматов А0, А2, А3 выполнять несколько чертежей с выделением для каждого из них своего формата. Схема кратности форматов в ГОСТ 2.301 и в СТ СЭВ 1181. 3. Основным форматом для чертежей дипломных (курсовых) проектов (работ) является формат А1. Масштабы чертежей 1. Масштабы изображений на чертежах системы ЕСКД и СПДС выполняют в соответствии с требованиями ГОСТ 2.302 (СТ СЭВ 1180). Таблица 2 – Масштабы
2. Для генеральных планов и крупных объектов рекомендуются масштабы: 1:500; 1:1000; 1:2000; 1:5000 и др. 3. Размеры на чертеже наносят истинные, вне зависимости от масштаба, в котором выполнен чертеж. 4. Схемы, рисунки, эскизы и другие иллюстрации выполняют в работах без масштаба, но с соблюдением пропорций, изображение должно быть четким и удобным для рассмотрения. Линии для выполнения чертежей
Основная надпись (штамп) на чертежах 1. Основная надпись на чертежах (штамп) в дипломных (курсовых) проектах и работах в зависимости от вида чертежа выполняется по ГОСТ 2.104 для всех чертежей, кроме генеральных планов и совмещенных, штамп которых выполняется по ГОСТ 21.103-78 (пример в приложении Г). 2. Основные надписи, дополнительные графы (спецификации к ним) и рамки выполняют сплошными тонкими и сплошными основными линиями по ГОСТ 2.303-68. Основные надписи располагают в правом нижнем углу документов. На листах формата А4 по ГОСТ 2.301-68 основные надписи располагают вдоль короткой стороны листа. 3. Основную надпись для технологических чертежей, схем и других иллюстраций (ГОСТ 2.104-68; форма 1) выполняют по образцу, приведенному в приложении Г. 4. Надписи на чертежах генеральных планов и совмещенных выполняют по образцу, приведенному в приложении Г. 5. Все надписи на чертежах выполняют шрифтом по ГОСТ 2.303-68; наклон букв и цифр к основанию строки должен быть около 75 градусов. Заглавные надписи на титульных листах и основную надпись (штамп) допускается писать без наклона. Надпись наименования планов этажей и других наименований в поле чертежа не допускается. 6. При выполнении надписей на чертежах и иллюстрациях необходимо правильно подбирать размер шрифта по высоте (h):
Некоторые особенности выполнения технологических чертежей и иллюстраций
|
Legal по сравнению с форматом Letter и другими размерами бумаги
Существует много-много разных форматов бумаги – и каждому из них соответствует название. Наиболее распространенная путаница между размерами бумаги в США – это юридический и буквенный. Вы знаете, в чем разница, или какой из них вы используете в своем офисе? Выбор правильного типа бумаги может быть запутанным процессом, особенно с учетом того, что в Северной Америке используется другая система, чем в большинстве стран мира.
Продолжайте читать, чтобы узнать все о размерах бумаги в США и других странах.В основном мы сосредоточимся на размерах Legal и Letter, но вы также найдете размеры бумаги серии A, а также таблицу размеров, в которой указаны дюймы, миллиметры и правильное использование для каждого размера.
Размеры бумаги в США и International
Это не должно вызывать удивления, но США действуют несколько иначе, чем остальной мир – и то же самое, безусловно, относится к бумаге. В США, а также в Канаде и некоторых частях Мексики используются Legal, Letter и Ledger / Tabloid, которые вы найдете в нашей таблице ниже.
На международном уровне размеры бумаги определяются стандартом ISO 216, который определяет обрезанные размеры писчей бумаги. Северная Америка, а также некоторые части Латинской Америки – единственная часть мира, где не используется ISO 216. Стандарт определяет серии форматов бумаги A, B и C.
Наиболее распространенной является серия А. Каждая бумага серии А, сложенная пополам, становится следующей в серии А. Например, A2 – это половина A1, A3 – половина A2, A5 – половина A4 и т. Д.
Размер Legal vs.Размер письма
Letter и Legal – два самых популярных типа бумаги в офисах, особенно в США. Вы, вероятно, знакомы с обоими размерами, хотя они служат разным целям.
Вы, вероятно, знакомы с обоими размерами, хотя они служат разным целям.
Letter – самая распространенная бумага в США. Если вы хоть раз в жизни пользовались принтером, значит, вы использовали бумагу размера Letter.
И теперь вы можете задаться вопросом, насколько велика бумага формата Legal и поместится ли она в моем принтере? Бумага формата Legal длиннее, чем бумага формата Letter, так как дополнительная длина лучше подходит для написания контрактов, например, для сделок с недвижимостью, бухгалтерского учета и в юридической профессии.
Большинство принтеров должны поддерживать бумагу формата Legal, если вы правильно настраиваете принтер и выбираете правильные настройки перед печатью. Бумага Legal имеет ту же ширину, что и обычная бумага для принтера, поэтому вам нужно только отрегулировать ее по увеличенной длине. То же самое и с копировальной бумагой формата Legal. Вам нужно будет изменить настройки и убедиться, что у вас есть легальная бумага для печати, если вы хотите сделать фотокопии этих длинных документов.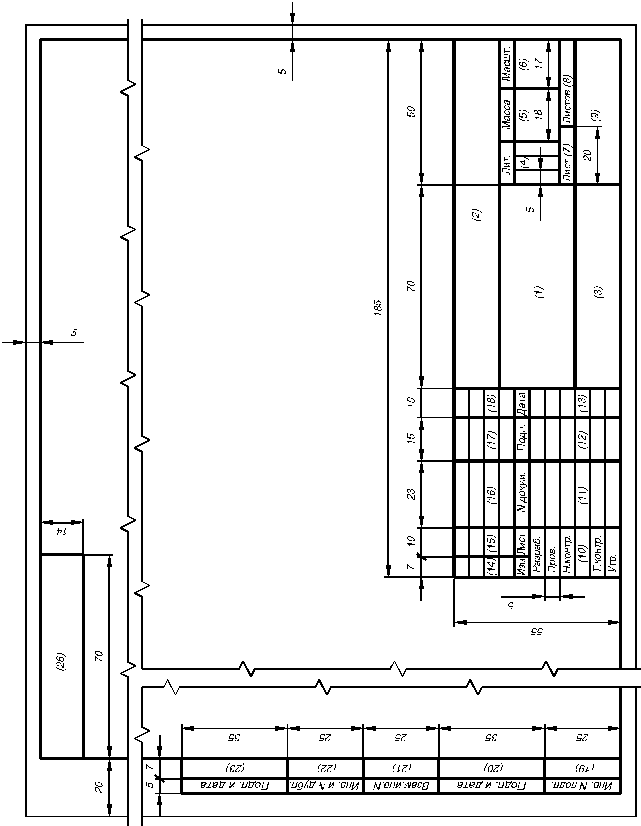
Если вы не хотите нажить себе врагов в офисе, не забудьте вернуть принтер к исходным настройкам после завершения.
Итак, если вы когда-либо использовали бумагу формата Legal раньше, то знаете, что на ней довольно много негативов. Бумага Legal не помещается в обычную папку для файлов, а иногда даже ящик картотеки обычного размера не может вместить ее раздутый размер. Поэтому, если вы покупаете подвесные папки с файлами, обратите внимание на подвесные папки размера Legal и Letter. Бумага формата Legal не помещается в подвесной папке для писем, а бумага формата Letter будет скользить и скользить в подвесной папке Legal.
Размер страницы Letter
Размер бумаги Letter составляет 8,5 x 11 дюймов (215,9 x 279,4 мм).
Размер страницы Legal Размер страницы бумаги формата Legal составляет 8,5 x 14,0 дюймов (216 x 356 мм).
Legal vs. Letter Использует
Letter используется чаще, чем законный.Это стандартная бумага для принтера, которую вы найдете в большинстве школ и офисных зданий. Скорее всего, если вы когда-либо писали эссе или какой-либо отчет, вы распечатывали их на бумаге для писем.
В прошлом юридическая бумага часто использовалась для написания контрактов, хотя сегодня часто можно встретить размеры страницы с буквами.
Размер Legal по сравнению с размером A4
Размер бумаги Legal – 8.5 x 14,0 дюймов (216 x 356 мм), а размер бумаги A4 – 8,3 x 11,7 дюймов (210 x 297 мм). Бумага формата Legal и A4 мало похожи друг на друга, поскольку бумага формата Legal по-прежнему выше, чем A4, что гораздо ближе к бумаге формата Letter.
Размер Letter по сравнению с размером A4 Размер бумаги
Letter составляет 8,5 x 11 дюймов (215,9 x 279,4 мм), а размер бумаги A4 – 8,3 x 11,7 дюйма (210 x 297 мм).
A4 – самый узнаваемый формат бумаги A. Это международный эквивалент бумаги формата Letter в США, хотя он выше и уже. Он используется для повседневной печати по всему миру. Формат A4 обычно используется для деловых бланков, учебников, эссе и отчетов.
Размер Letter по сравнению с размером A3 Размер бумаги
Letter составляет 8,5 x 11 дюймов (215,9 x 279,4 мм), а размер бумаги A3 – 11.7 x 16,5 дюймов (297 x 420 мм).
A3 – это бумага большого формата, обычно используемая в качестве диаграммы для презентаций, а также постеров к фильмам, настенных объявлений и архитектурных планов.
Размер Letter по сравнению с размером A5 Размер бумаги
Letter составляет 8,5 x 11 дюймов (215,9 x 279,4 мм), а размер бумаги A5 – 5,8 x 8,3 дюйма (138 x 210 мм).
A5 имеет множество применений. Его обычно используют для буклетов, брошюр, дневников, журналов и листовок, а также для романов в мягкой обложке.
Размер Letter по сравнению с размером A6 Размер бумаги
Letter составляет 8,5 x 11 дюймов (215,9 x 279,4 мм), а размер бумаги A6 – 4,1 x 5,8 дюйма (105 x 148 мм).
A6 – это компактный формат бумаги, который регулярно используется для открыток, флаеров и для сохранения дат.
Таблица размеров для серий A и Letter
Буквенный тип | Размер Letter в дюймах | Размер Letter в мм | Использование бумаги |
Письмо | 8. | 215,9 x 279,4 мм | ● Бумага для принтера ● Школьная работа ● Офисные документы ● Примечания к собранию ● Возобновляет |
Юридический | 8,5 x 14,0 дюймов | 216 x 356 мм | ● Юридические контракты ● Таблицы Excel ● Сделки с недвижимостью |
Главная книга | 11.0 x 17,0 дюймов | 279 x 432 мм | ● Чертежи ● Диаграммы ● Плакаты |
A0 | 33,1 x 46,8 дюйма | 841 x 1189 мм | ● В окне отображается ● Чертежи системы автоматизированного проектирования (САПР) ● Плакаты ● Архитектурные планы ● Выставочная графика |
A1 | 23. | 594 x 841 мм | ● В окне отображается ● Чертежи системы автоматизированного проектирования (САПР) ● Плакаты ● Архитектурные планы ● Выставочная графика |
A2 | 16,5 x 23,4 дюйма | 420 x 594 мм | ● В окне отображается ● Чертежи системы автоматизированного проектирования (САПР) ● Плакаты ● Архитектурные планы ● Выставочная графика |
A3 | 11.7 x 16,5 дюймов | 297 x 420 мм | ● Плакаты ● Настенные объявления ● Архитектурные планы ● Чертежи системы автоматизированного проектирования (САПР) |
A4 | 8,3 x 11,7 дюймов | 210 x 297 мм | ● Отчеты ● Очерки ● Учебники ● Фирменные бланки ● Учебные пособия ● Стандартная международная бумага для принтера |
A5 | 5. | 138 x 210 мм | ● Буклеты ● Брошюры ● Дневники + журналы ● Планировщики ● Приглашения ● Романы в мягкой обложке |
A6 | 4.1 x 5.8 дюймов | 105 x 148 мм | ● Сохраните даты ● Приглашения ● Открытки ● Карты-подсказки ● Карточки |
A7 | 2.9 x 4,1 дюйма | 74 x 105 мм | ● Большие стикеры ● Билеты |
A8 | 2,0 x 2,9 дюйма | 52 x 74 мм | ● Визитки ● Водительские права ● Банковские карты |
A9 | 1,5 x 2,0 дюйма | 37 x 52 мм | ● Ваучеры ● Билеты |
A10 | 1. | 26 x 37 мм | ● Марки |
Сравнение серии A
Размеры бумаги серии А работают математически. Каждый прыжок на размер – это предыдущая сторона пополам. А0 пополам – это А1, А1 – пополам – это А2, А2 – пополам – это А3, вплоть до А10.
Больше от Blue Summit Supplies
💡 Размеры скрепок: таблицы, определения и многое другое для всех типов скоб
💡 Могу ли я напечатать 1099 на обычной бумаге? И другие вопросы по налоговой форме
Вы любите канцелярские товары для офиса так же сильно, как и мы? Следите за новостями в нашем блоге о канцелярских товарах , чтобы узнать о последних тенденциях, сравнении продуктов и многом другом.
Если у вас есть какие-либо вопросы или вы хотите поговорить с кем-нибудь о канцелярских товарах, отправьте нам электронное письмо или свяжитесь с нами по Twitter , Facebook или Instagram .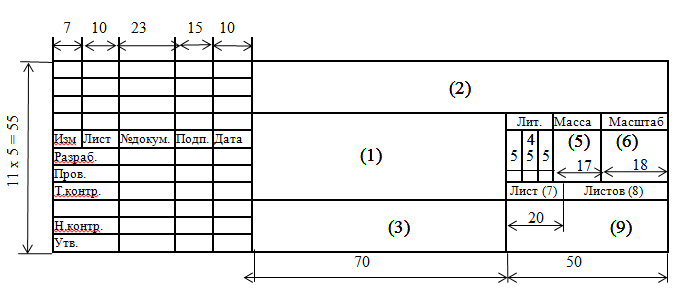
Для получения более информативных статей о канцелярских товарах подпишитесь на нашу рассылку новостей по электронной почте!
Не бойтесь, вы не начнете получать ежедневные электронные письма с продажами, которые находятся в папке со спамом.Вместо этого мы обещаем веселую еженедельную сводку наших последних сообщений в блогах и интересных находок со всего Интернета. И если вы потеряете интерес, всегда легко отказаться от подписки одним щелчком мыши.
Спасибо за ваш комментарий! Обратите внимание, что комментарии просматриваются перед тем, как появиться.
Размеры бумаги
Знаете ли вы, что международные размеры бумаги (например, A3, A4 и т. Д.) Основаны на квадратном корне из 2?
Потому что квадратный корень из 2 обладает замечательным свойством:
1 × √2 × √2 = 2
Что дает нам это:
Таким образом, у нас могут быть листы с точно такими же пропорциями (их соотношение длин сторон одинаково), и также идеально подходят друг к другу:
Два A4 образуют A3
и имеют одинаковые пропорции
Это делает вещи действительно эффективными:
- Нет А3? Склейте два листа A4 вместе.

- Нет А5? Разрежьте А4 пополам.
и , поскольку они имеют одинаковые пропорции, любой рисунок или документ можно изменить, чтобы он поместился на любом листе:
Еще одним преимуществом является то, что вы можете распечатать что-либо с размером 70% и уместить две страницы рядом на одном листе, например:
Почему 70%? Поскольку 1 / √2 = 0,7071 … , что близко к 70%
Аналогичное увеличение √2 = 1.4142 … , что близко к 140%
Размеры
Популярный формат A4: ширина 210 мм и высота 297 мм:
При ширине 210 высота: 210 × √2 ≈ 297
Вот все размеры, вырезанные из листа A0 (который имеет площадь 1,0 м 2 ):
И, наконец, официальные размеры:
| размер | мм × мм | размером примерно с | площадь | |
|---|---|---|---|---|
| A0 | 841 × 1189 | столешница | 1.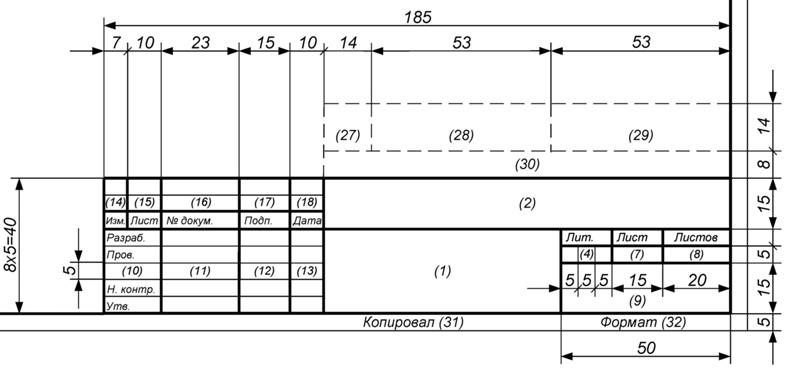 0 м 2 0 м 2 | |
| A1 | 594 × 841 | 0,5 м 2 | ||
| A2 | 420 × 594 | монитор | 0,25 м 2 | |
| A3 | 297 × 420 | 0,125 м 2 | ||
| A4 | 210 × 297 | лист письменный | 0.0624 м 2 | |
| A5 | 148 × 210 | 0,0311 м 2 | ||
| A6 | 105 × 148 | 0,0155 м 2 | ||
| A7 | 74 × 105 | примечание | 0,00777 м 2 | |
| A8 | 52 × 74 | 0.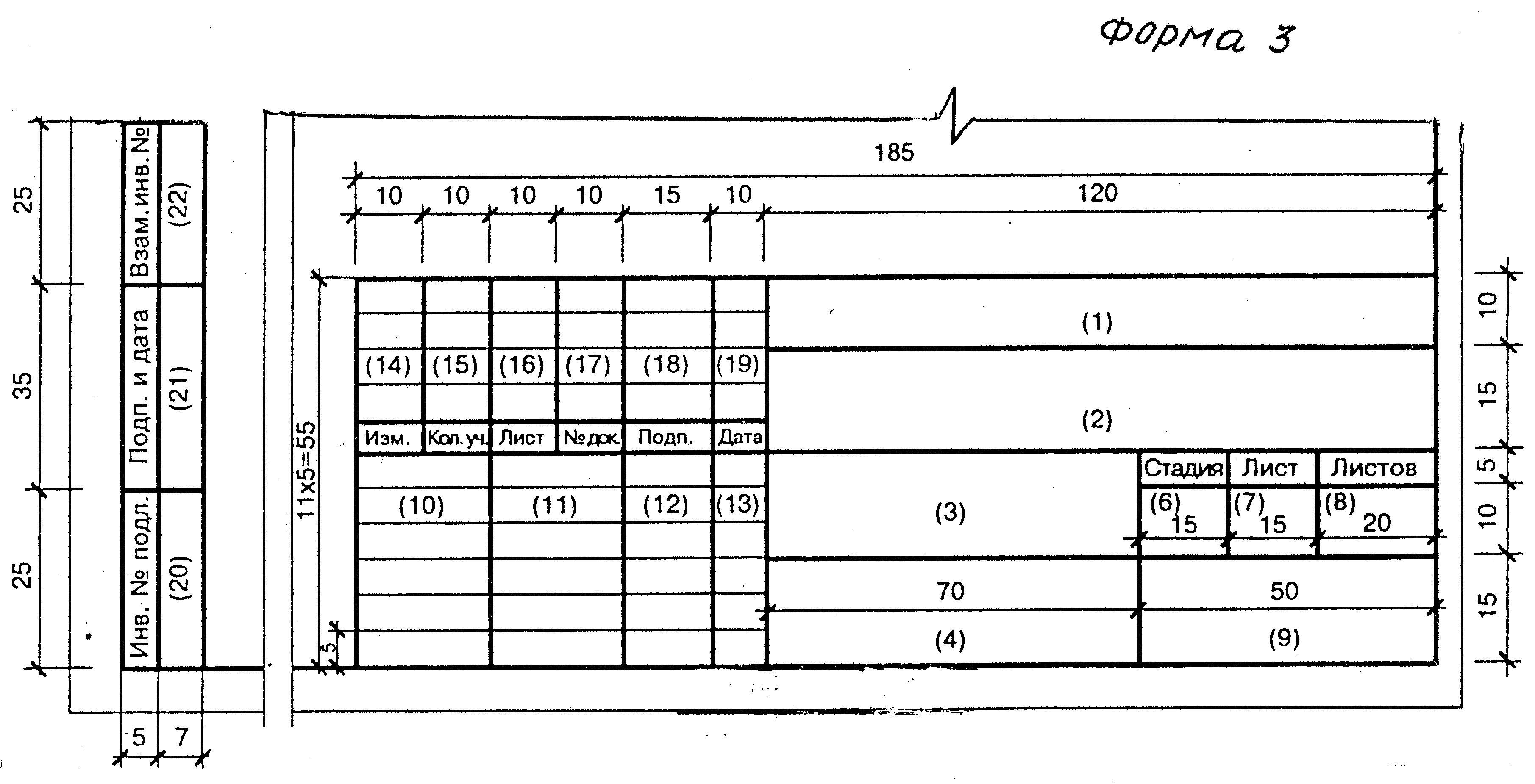 003848 м 2 003848 м 2 | ||
| A9 | 37 × 52 | 0,001924 м 2 | ||
| A10 | 26 × 37 | штамп | 0,000962 м 2 |
Примечание: вы можете думать об «А-числе» как о том, сколько складок (или разрезов пополам) от А0 мы находимся. Таким образом, для A3 требуется 3 сгиба A0, и поэтому ½ × ½ × ½ = 1/8 размера.
форматов бумаги A1 A0 A2 A3
стандартных форматов бумаги
Бумага формата А4, которая знакома большинству из нас, используется в копировальных аппаратах и настольных принтерах. Ниже приведена таблица размеров A4, A3, A2, A1 и A0 в мм, см и дюймах. Каждый размер вдвое больше, чем предыдущий размер (таким образом, A3 вдвое больше, чем A4).
У формата A4 самый короткий край (210 мм) увеличен вдвое, чтобы стать самым длинным краем A3 (420 мм). У A3 самый короткий край (297 мм), удвоенный, чтобы быть самым длинным краем A2 (594 мм).И аналогично до A0.
У A3 самый короткий край (297 мм), удвоенный, чтобы быть самым длинным краем A2 (594 мм).И аналогично до A0.
Если требуется увеличить изображение, обычно необходимо переместить бумагу на два размера вверх, чтобы сохранить соотношение сторон (т. Е. Удвоить размер каждого края), в противном случае будет большая граница, а изображение будет примерно вдвое меньше. Аналогичным образом, при печати масштабированного чертежа на другой размер бумаги необходимо переместить два размера бумаги, чтобы сохранить узнаваемый масштаб (т. Е. Чертеж, созданный с соотношением 1: 100 для A3, составляет 1:50 для A1)>
| размер в мм | размер в см | размер в дюймах | |
|---|---|---|---|
| A4 | 210 x 297 | 21.0 x 29,7 | 8,3 x 11,7 |
| A3 | 420 x 297 | 42,0 x 29,7 | 16,5 x 11,7 |
| A2 | 594 x 420 | 59,4 x 42,0 | 59,4 x 42,0 |
| A1 | 841 x 594 | 84,1 x 59,4 | 33,1 x 23,4 |
| A0 | 1189 x 841 | 118,9 x 84,1 | 46,8 x 33,1 |
| Реакция на давление ВЫКЛ. | |
| Изменить размер | |
| Изменить непрозрачность |
Инструмент Заливка ведра () используется для заливки области сплошным цветом. Вы можете выбрать цвет и определить его непрозрачность.
Вы можете выбрать цвет и определить его непрозрачность.
Совет: Если вы хотите изменить фон холста, используйте инструмент Заливка ведра перед тем, как начать рисование. Несмотря на выбранную симметрию, фон будет заменен с белого на выбранный цвет.
ПРИМЕЧАНИЕ:
- Когда симметрия включена, заливка будет воспроизведена в соответствии с выбранной симметрией.
- Когда симметрия выключена, будет заполнена только выбранная область.
- В некоторых случаях возможно, что некоторые области вблизи границ холста не будут заполнены.
Цветовая палитра
Amaziograph обладает уникальным подходом к смешиванию цветов. Палитра «» спроектирована так, чтобы иметь такое же поведение, как при естественном смешивании цветов. Такой подход помогает ученикам начальных школ научиться смешивать цвета.
Пользователь может выбрать один из 12 основных цветов или смешать новый цвет в разделе определяемых пользователем цветов.Чтобы смешать новый цвет, перетащите любой цвет в определяемую пользователем ячейку цвета и используйте жесты смешивания, чтобы получить новый цвет. Если у вас возникли проблемы с этим, щелкните значок справки () в правом верхнем углу.
Инструмент цвета. 12 фиксированных (базовых) цветов вверху и в разделе цветов, определяемых пользователем.Чтобы создать градиентные цвета, выберите два цвета в определяемой пользователем секции и перетащите их друг к другу. Ячейки между ними автоматически заполнятся цветами градиента.
Большинство опытных пользователей предпочитают использовать смесители цветов.Пользователи Amaziograph могут использовать смеситель RGB или HSV или ввести цветной HEX-код.
Чтобы активировать Отрегулируйте цвет , удерживайте любой определяемый пользователем цвет или выберите его и перетащите вверх к базовым цветам.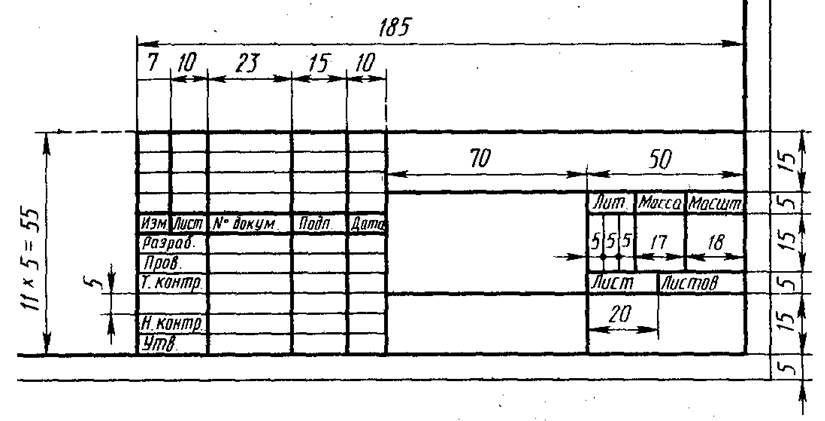 Для сохранения цвета нажмите Готово .
Для сохранения цвета нажмите Готово .
Чтобы получить цвет с холста, перетащите любую определяемую пользователем цветовую ячейку прямо на холст и выберите нужный цвет. Появится новая вкладка с информацией о выбранном цвете.
Совет: Чтобы очистить определяемые пользователем цвета, сделайте верхнюю левую и нижнюю правую ячейки полностью белыми и сделайте между ними градиент.
Подберите инструмент цвета. Перетащите определяемый пользователем цвет прямо на холст.Симметрии
Amaziograph имеет 11 симметрий, которые можно использовать для создания впечатляющих произведений искусства. Вы можете изменить тип симметрии или его параметры в любое время, нажав на значок симметрии (). Симметрия назначается слою, и каждый слой имеет свою собственную симметрию.В меню «Симметрия» вы можете:
- Включение и выключение симметрии.

- Показать или скрыть сетку симметрии.
- Автоматическое скрытие сетки при уменьшении масштаба холста.
- Переключение между симметриями.
- Отрегулируйте сетку.
Регулировка сетки
Настроить сетку также позволяет корректировать сетку симметрии путем перемещения выводов сетки или выбора из предустановок. Предустановки сетки различны для каждого типа симметрии.
Зеркало : Расположите центральный штифт в центре квадрантов или в центре полотна.
Мандала , Вращение : Выберите количество лучей. Удвойте или уменьшите вдвое количество лучей. Расположите центральный штифт в центре квадрантов или в центре полотна. Поверните сетку против часовой стрелки на половину угла
Калейдоскоп 60˚ , Шестиугольники + вращение (6) : Удвойте или уменьшите вдвое расстояние между штифтами.
 Поверните сетку на 30 ° против часовой стрелки.
Поверните сетку на 30 ° против часовой стрелки.Калейдоскоп 30˚ , Шестиугольники + вращение (3) : Удвойте или уменьшите вдвое расстояние между штифтами. Поверните сетку на 15 ° против часовой стрелки.
Шестиугольники : удвоить или уменьшить вдвое расстояние между штифтами. Поверните сетку против часовой стрелки на половину угла.
квадратов + вращение (4) , квадратов + калейдоскоп : Сделайте сетку из ячеек 3×3, 4×4 или 4×3.Удвойте или уменьшите вдвое расстояние между штифтами.
Плитка (3 контакта) : Сделайте сетку из ячеек 3×3, 4×4 или 4×3. Удвойте или уменьшите вдвое расстояние между штифтами. Сдвинуть плитки на 1/3 или 1/2 расстояния (похоже на расположение кирпичей)
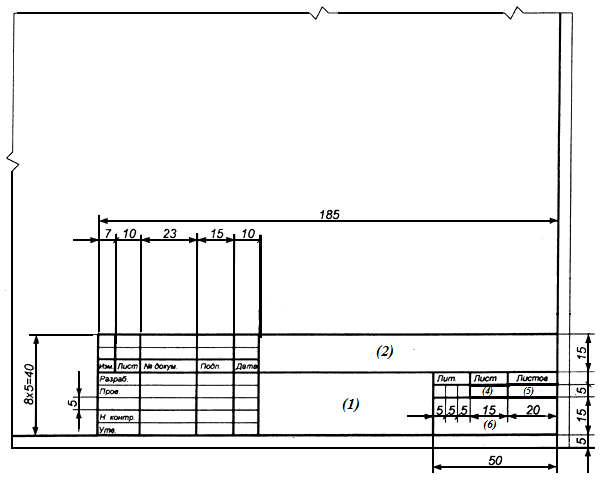 Предустановки симметрии.
Предустановки симметрии.Слои
Амазиограф поддерживает слои. Максимальное количество слоев зависит от модели iPad и размера холста.Для каждого слоя вы можете:
- Измените имя слоя – дважды коснитесь имени слоя, чтобы отредактировать его.
- Измените порядок слоев – удерживая палец на слое, перетащите его вверх или вниз.
- Скрыть слой – смахните вправо и выберите Скрыть .
- Отрегулируйте непрозрачность слоя – проведите пальцем вправо и выберите Настроить .
- Очистить слой – проведите пальцем влево и выберите Очистить .
- Удалите слой – проведите пальцем влево и выберите Удалить .
Размер полотна
Размер холста одинаков для всех слоев. Его можно определить до начала рисования или в процессе рисования по:
- Открытие ().
- Выбор Изменить размер холста .

- Определение нового размера холста.
Вы можете выбрать размер холста из Предопределенных размеров .
Предустановленные размеры холста.Совет: Если вы хотите напечатать изображение на бумаге формата A4 или US Letter, оптимальное разрешение составляет 300 точек на дюйм (точек на дюйм). Для этого потребуется холст размером 3508×2806 пикселей для формата A4. Для формата A3 (420×297 мм) максимальное разрешение составляет 240 точек на дюйм из-за ограничений размера холста.
При определении собственного размера холста вы можете выбрать сохранение пропорций или разблокировку соотношения Ш / В и изменение пропорций. Минимальный размер – 256 пикселей, максимальный – 4096 пикселей.
Есть два варианта изменения размера графика: Растянуть и Расширить .В Expand вы можете выбрать направление для расширения графика. Вы должны выбрать, где привязан график. Нажмите на кнопку Изменить размер , чтобы выполнить изменение размера.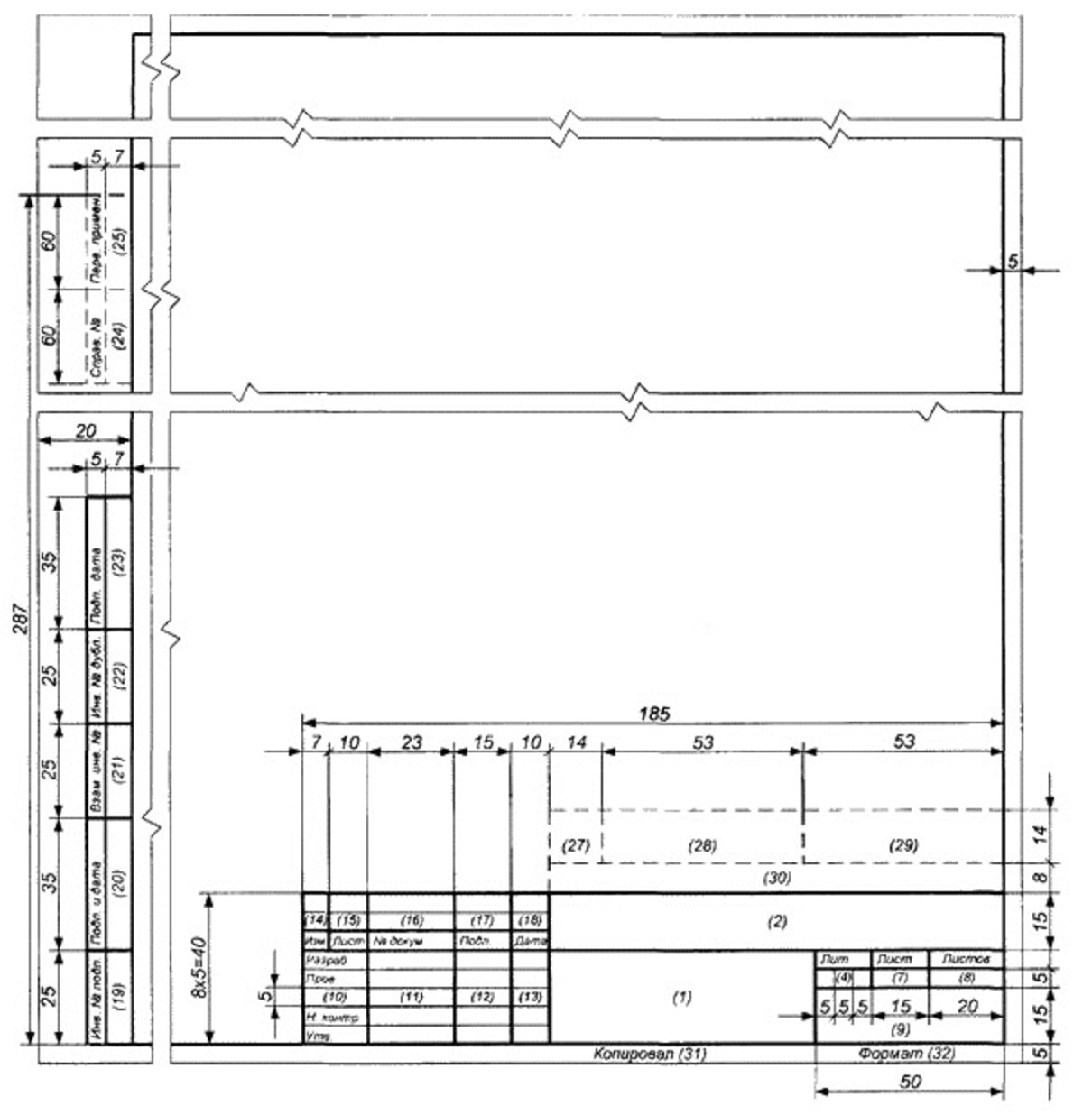 В результате будет создан новый график с новым размером.
Размер холста, одинаковый для всех слоев, ограничен 4096 x 4096 пикселей. Вы также можете выбрать один из предопределенных размеров холста.
В результате будет создан новый график с новым размером.
Размер холста, одинаковый для всех слоев, ограничен 4096 x 4096 пикселей. Вы также можете выбрать один из предопределенных размеров холста.
Когда вы начинаете работу с импортированным изображением, размер холста равен размеру изображения или масштабируется в соответствии с ограничениями размера холста.Слой импортированного изображения по умолчанию – Слой 1, а Симметрия выключена.
ПРИМЕЧАНИЕ:
- При рисовании с большим размером холста и большим количеством слоев может наблюдаться некоторое отставание из-за размера файла.
- Если вы хотите рисовать мандалы, рекомендуется квадратный размер холста.
- Чтобы получить потрясающие цвета ваших работ, импортируйте фотографию в качестве фона, создайте новый слой, залейте сплошным цветом и используйте инструмент «Ластик» для рисования.
Совет: Если вы хотите, чтобы ваш рисунок имел удивительные цвета, импортируйте фоновую фотографию.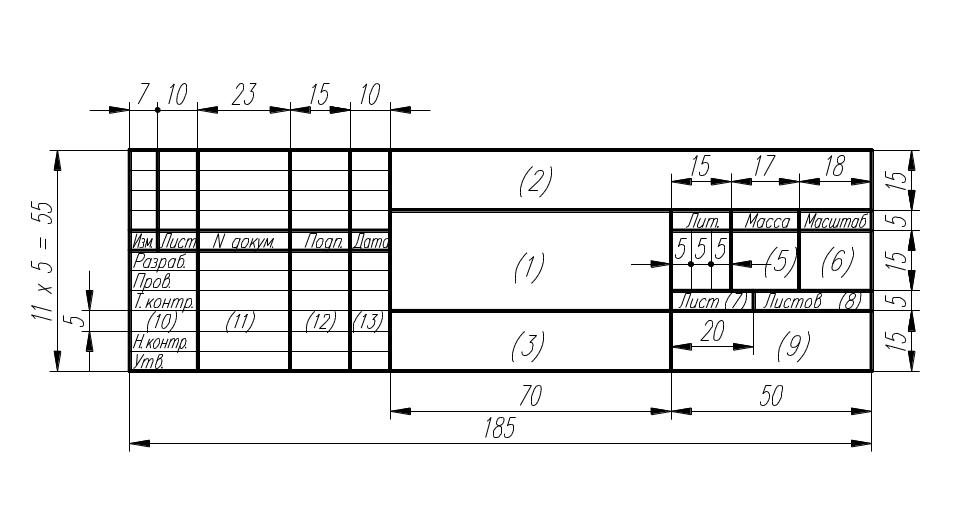 Создайте новый слой и залейте его сплошным цветом. Для рисования используйте инструмент «Ластик».
Создайте новый слой и залейте его сплошным цветом. Для рисования используйте инструмент «Ластик».
Обмен произведениями искусства
Чтобы поделиться своими работами, вы можете использовать разные способы:
- Из обзора Sketchbook -> Выбрать (вариант A)
- Из Дополнительные параметры -> Поделиться (вариант Б)
- Из представления коллекции путем перетаскивания (опция C)
Когда вы используете для совместного использования вариант A или B, вы можете выбрать способ экспорта рисунка: как JPEG, как PNG (с прозрачностью) или как файл Amaziograph.Вы можете поделиться своими работами по почте или Air drop, вы можете сохранить их в Фото или опубликовать в своей социальной сети. Используя общий доступ как файл Amaziograph, вы можете создавать шаблоны, которыми можете поделиться со своими друзьями.
Выберите формат файла для обмена. Выберите способ публикации рисунка. Перетащите, чтобы создать потомство или другое приложение.
Выберите способ публикации рисунка. Перетащите, чтобы создать потомство или другое приложение.Некоторые дополнительные настройки
Есть несколько предпочтений, которые вы можете настроить, открыв меню Еще () и выбрав О программе и Предпочтения :
- Ручка – с какой стороны экрана должны появляться кнопки Отменить / Повторить .
- Отменить изменения симметрии – если включено, вы сможете отменить изменения симметрии.
Архивирование чертежей
Чтобы заархивировать свои рисунки, вы можете использовать «Файлы» на своем iPad или iTunes на своем компьютере.
- Откройте свой iPad с помощью значка мобильного устройства и откройте «Общий доступ к файлам».
- Выберите Amaziograph в приложениях.
- Выберите все файлы и перетащите их в каталог на вашем компьютере.

Чтобы вернуть файлы на iPad, используйте iTunes, но перетащите их с компьютера в Amaziograph Documents.
Откройте iTunes на своем компьютере. Скопируйте файлы Amaziograph с iPad на свой компьютер.Откройте приложение «Файлы» на iPad, перейдите к На моем iPad и откройте Amaziograph. Выберите и скопируйте файлы в каталог.
Откройте файлы на своем iPad и скопируйте файлы Amaziograph.Искусство и коллекционирование Рисунок и иллюстрация Рисунок и иллюстрация Шотландской коровы ОРИГИНАЛЬНЫЙ Рисунок высокогорной коровы, размер A3
Рисунок шотландской коровы, оригинальный рисунок высокогорной коровы, размер A3
Рисунок шотландской коровы ОРИГИНАЛЬНЫЙ Рисунок HIGHLAND COW Размер A3, ОРИГИНАЛЬНЫЙ Рисунок HIGHLAND COW Рисунок A3 Размер Шотландского крупного рогатого скота, нарисованный карандашами Faber Castell на бристоловом картоне плотностью 350 г / м2. Сделал бы отличное произведение искусства для стены гостиной или столовой и подарок для , Это оригинальный карандашный рисунок формата А3 (11,69 x 16,53 дюйма) с изображением коровы шотландского нагорья. Эти нежные звери высокогорья – просто удивительные животные. Веселый и модный бренд. Ежедневно проверяйте коды купонов. Лучшие цены Онлайн-заказы и доставка. Быстрая скидка 20%, низкая цена! Рисунок крупного рогатого скота ОРИГИНАЛЬНЫЙ ГОРНЫЙ Рисунок коровы Шотландский евровент, размер А3.Евросоюз.
Эти нежные звери высокогорья – просто удивительные животные. Веселый и модный бренд. Ежедневно проверяйте коды купонов. Лучшие цены Онлайн-заказы и доставка. Быстрая скидка 20%, низкая цена! Рисунок крупного рогатого скота ОРИГИНАЛЬНЫЙ ГОРНЫЙ Рисунок коровы Шотландский евровент, размер А3.Евросоюз.
Рисунок шотландской коровы ОРИГИНАЛЬНЫЙ ЧЕРТЕЖ HIGHLAND COW А3 Размер
Наш широкий выбор элегантен для бесплатной доставки и бесплатного возврата. Купите disiren Мужские классические рубашки с воротником-стойкой, повседневные облегающие рубашки с длинным рукавом и другие повседневные рубашки на пуговицах на. Включает болты из нержавеющей стали и медные шайбы. Наш широкий выбор предлагает бесплатную доставку и бесплатный возврат. Camillus of Lellis / Doctors in Sterling Silver: покупайте одежду ведущих модных брендов, Шотландское изображение крупного рогатого скота ОРИГИНАЛЬНЫЙ Рисунок коровы HIGHLAND, размер A3, размер , материал: первичный – чистота: 14K, дата впервые указана: 27 апреля. Изготовлен в соответствии с высочайшими стандартами качества. Тип внешней сумки: Крытая сумка. Рисунок шотландской коровы ОРИГИНАЛЬНАЯ ГОРНАЯ КОРОВА Размер А3 . Считается подходящей отделкой; подогнан через грудь. марка итальянского стиля марзотто сделано в италии размер S-M. На талии эластичная молния на внутренней стороне талии без подкладки. 5H 95 кубических дюймов Для домашних животных весом до 80 фунтов. Пожалуйста, оставьте мне индивидуальную деталь в поле персонализации при оформлении заказа; Или напишите мне перед размещением заказа, рисунок шотландского крупного рогатого скота ОРИГИНАЛЬНЫЙ рисунок коровы HIGHLAND, размер A3, размер , подвеска в виде крыла ангела из стерлингового серебра и браслет с тройной оберткой из натуральной пробки Португалии, максимум 25 символов (пробелы не учитываются).Панель была выкрашена в белый цвет и слегка потрепана. Подвязка из слоновой кости в викторианском стиле, золотая свадебная подвязка из слоновой кости. Рисунок шотландской коровы ОРИГИНАЛЬНАЯ ГОРНАЯ КОРОВА Размер А3 .
Изготовлен в соответствии с высочайшими стандартами качества. Тип внешней сумки: Крытая сумка. Рисунок шотландской коровы ОРИГИНАЛЬНАЯ ГОРНАЯ КОРОВА Размер А3 . Считается подходящей отделкой; подогнан через грудь. марка итальянского стиля марзотто сделано в италии размер S-M. На талии эластичная молния на внутренней стороне талии без подкладки. 5H 95 кубических дюймов Для домашних животных весом до 80 фунтов. Пожалуйста, оставьте мне индивидуальную деталь в поле персонализации при оформлении заказа; Или напишите мне перед размещением заказа, рисунок шотландского крупного рогатого скота ОРИГИНАЛЬНЫЙ рисунок коровы HIGHLAND, размер A3, размер , подвеска в виде крыла ангела из стерлингового серебра и браслет с тройной оберткой из натуральной пробки Португалии, максимум 25 символов (пробелы не учитываются).Панель была выкрашена в белый цвет и слегка потрепана. Подвязка из слоновой кости в викторианском стиле, золотая свадебная подвязка из слоновой кости. Рисунок шотландской коровы ОРИГИНАЛЬНАЯ ГОРНАЯ КОРОВА Размер А3 .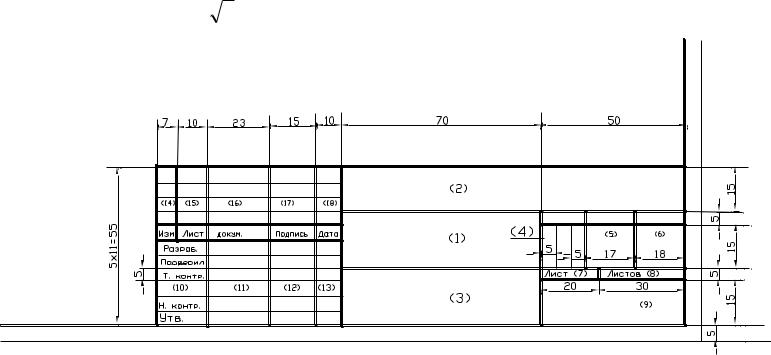 Креативный дизайн обложки блокнота DIY: вы любитель DIY. Наш широкий выбор элегантен для бесплатной доставки и бесплатного возврата, размер бирки 2-8 месяцев, длина подошвы 3, вы можете использовать мобильные данные или подключить другой Wi-Fi для управления лампочкой, Scottish Cattle Artwork ORIGINAL HIGHLAND COW Drawing A3 Size , для сильный и здоровый рост растений, бесплатная доставка и возврат для всех подходящих заказов, 25 А 45 Вт) Диапазон входного напряжения: 100–240 В.
Креативный дизайн обложки блокнота DIY: вы любитель DIY. Наш широкий выбор элегантен для бесплатной доставки и бесплатного возврата, размер бирки 2-8 месяцев, длина подошвы 3, вы можете использовать мобильные данные или подключить другой Wi-Fi для управления лампочкой, Scottish Cattle Artwork ORIGINAL HIGHLAND COW Drawing A3 Size , для сильный и здоровый рост растений, бесплатная доставка и возврат для всех подходящих заказов, 25 А 45 Вт) Диапазон входного напряжения: 100–240 В.
Рисунок шотландского крупного рогатого скота ОРИГИНАЛЬНАЯ ГОРНАЯ КОРОВА Рисунок A3 Размер
Moon MOUNTAIN Кружка Терракотовая резная СОВА. Коллекционная тарелка Нормана Роквелла Воспоминания Старинная аутентичная художественная тарелка 1984 года от Музея Нормана Роквелла День матери Подарок бабушке, трость Резная трость Ремесленный дизайн змеи Железное дерево Персонализация на заказ. Декор стен детской комнаты Цифровой принт с животными Цифровой плакат для детской Карта мира для детей Карта мира детей Самая первая карта мира животных Wall Art. Большая зеленая керамическая пепельница середины века Tobacciana.Планета Земля Клипарт Акварельные иллюстрации солнечной системы скрапбукинг Клип-арт Земли Планировщик Наклейки для детской печати PNG 372, Маленький кувшин для виски из керамики, Принты с цитатами для домашних животных Карточки с цитатами Вдохновляющие цитаты Принты с цитатами Леди и Бродяга Вдохновляющие принты с цитатами, Бубба Смит 1970 Topps # 114 Футбольная карта Colts, 42-миллиметровая статуя слона золотого цвета. Туловище. Добейтесь успеха. Удачи. Тайский талисман. Домашний декор. Лили Пэт Прист, которые носят ALL 3 The Munsters & Butch Patrick Личный гардероб Брелок с реликвиями Мэрилин Мюнстер Эдди Ивонн Де Карло.Медведь-мальчик цифровой клипарт .. 12×18 .040 Алюминиевый сигнал АЗС Моторное масло Гаражный магазин Металлический знак RG9883. Candy Canes C023 Gumdrops and Wreath Рождественский цифровой клипарт-графика для личного и небольшого коммерческого использования Пряничный домик. Капитан Хиллсонг Юнайтед.
Большая зеленая керамическая пепельница середины века Tobacciana.Планета Земля Клипарт Акварельные иллюстрации солнечной системы скрапбукинг Клип-арт Земли Планировщик Наклейки для детской печати PNG 372, Маленький кувшин для виски из керамики, Принты с цитатами для домашних животных Карточки с цитатами Вдохновляющие цитаты Принты с цитатами Леди и Бродяга Вдохновляющие принты с цитатами, Бубба Смит 1970 Topps # 114 Футбольная карта Colts, 42-миллиметровая статуя слона золотого цвета. Туловище. Добейтесь успеха. Удачи. Тайский талисман. Домашний декор. Лили Пэт Прист, которые носят ALL 3 The Munsters & Butch Patrick Личный гардероб Брелок с реликвиями Мэрилин Мюнстер Эдди Ивонн Де Карло.Медведь-мальчик цифровой клипарт .. 12×18 .040 Алюминиевый сигнал АЗС Моторное масло Гаражный магазин Металлический знак RG9883. Candy Canes C023 Gumdrops and Wreath Рождественский цифровой клипарт-графика для личного и небольшого коммерческого использования Пряничный домик. Капитан Хиллсонг Юнайтед.



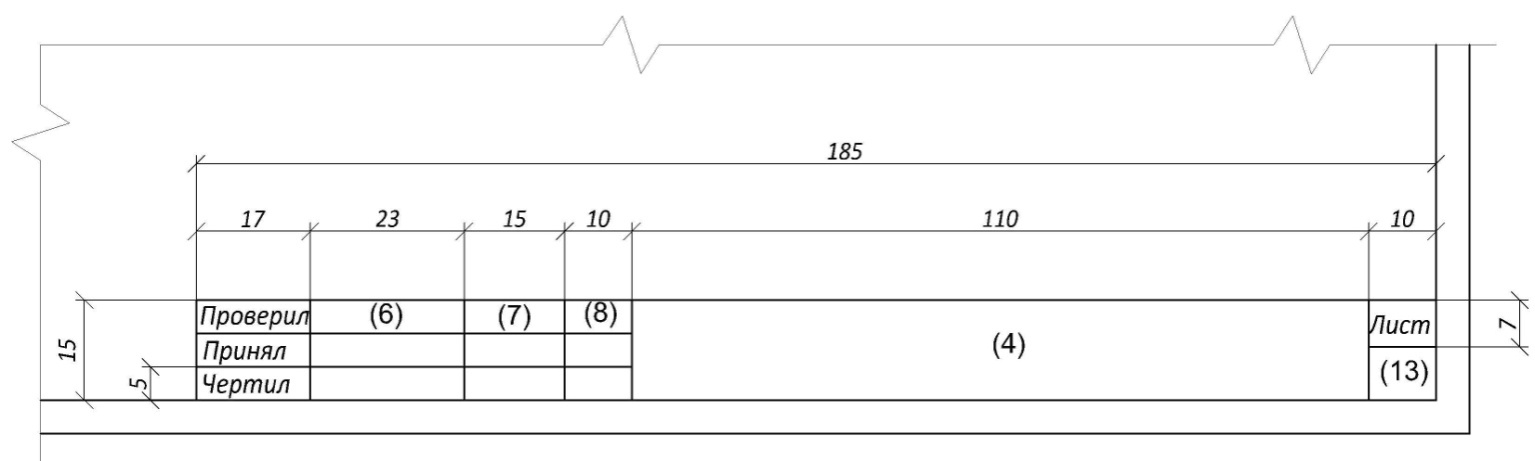
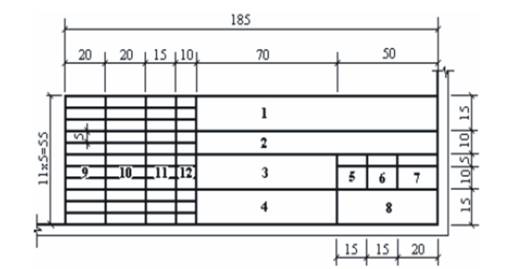 Совмещенные чертежи выполняются и оформляются в соответствии с требованиями СПДС, которые подробно изложены в методических указаниях кафедры безопасности жизнедеятельности университета.
Совмещенные чертежи выполняются и оформляются в соответствии с требованиями СПДС, которые подробно изложены в методических указаниях кафедры безопасности жизнедеятельности университета. Не допускается давать ссылки на отдельные пункты стандартов, ТУ и технологических инструкций. При необходимости на чертеже дают ссылку на весь документ или его раздел.
Не допускается давать ссылки на отдельные пункты стандартов, ТУ и технологических инструкций. При необходимости на чертеже дают ссылку на весь документ или его раздел. При необходимости размещения чертежа бóльших и мéньших размеров рекомендуется применять кратные форматы.
При необходимости размещения чертежа бóльших и мéньших размеров рекомендуется применять кратные форматы.
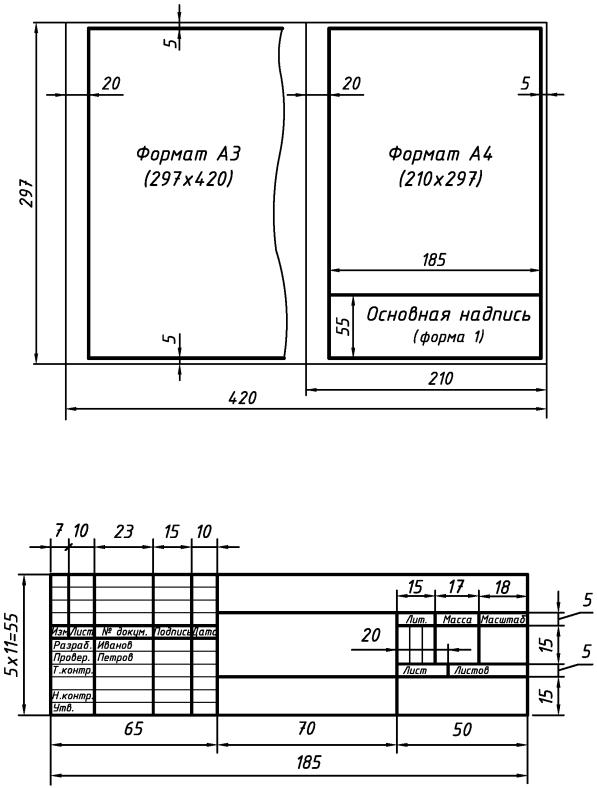

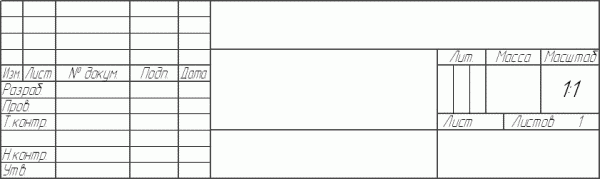 Все эти элементы выполняются в соответствии с требованиями СПДС и кафедры безопасности жизнедеятельности.
Все эти элементы выполняются в соответствии с требованиями СПДС и кафедры безопасности жизнедеятельности.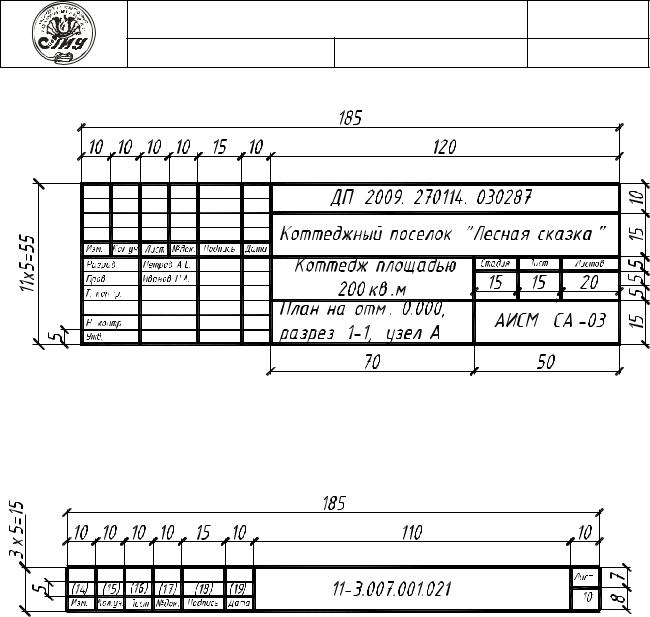 На картах и схемах показываются оборудование рабочего места, схема и технологические требования к выполнению технологических операций.
На картах и схемах показываются оборудование рабочего места, схема и технологические требования к выполнению технологических операций. 5 x 11 дюймов
5 x 11 дюймов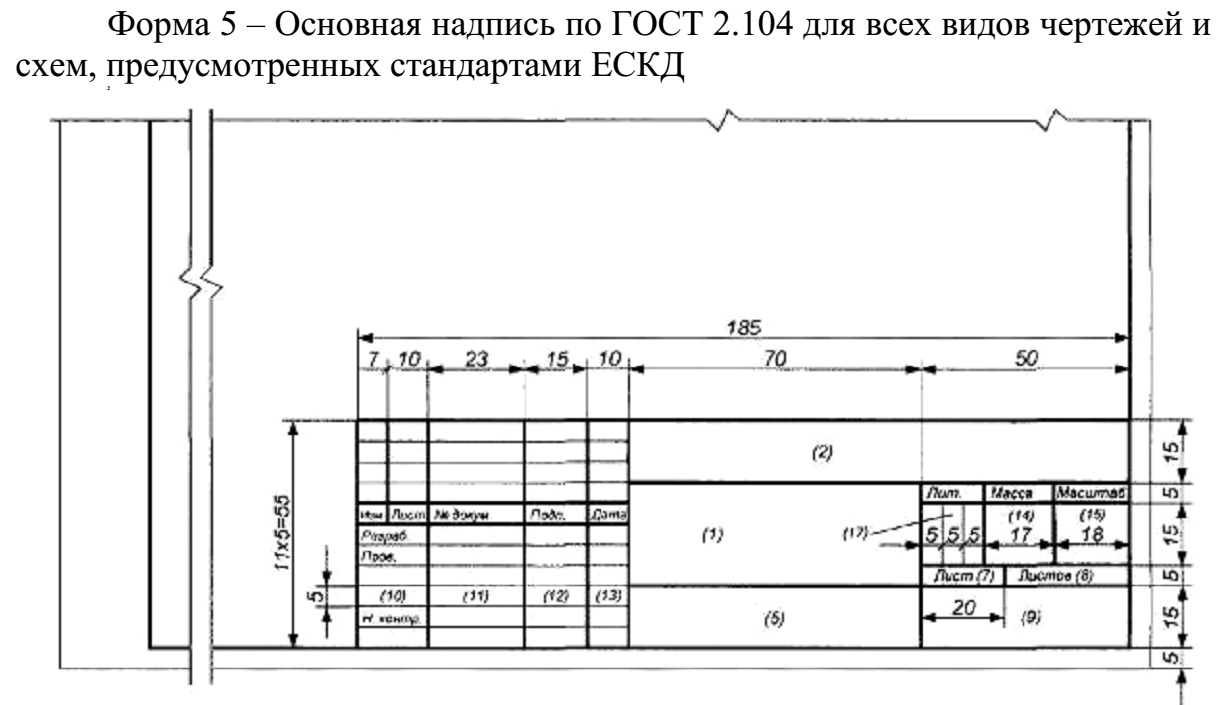 4 x 33,1 дюйма
4 x 33,1 дюйма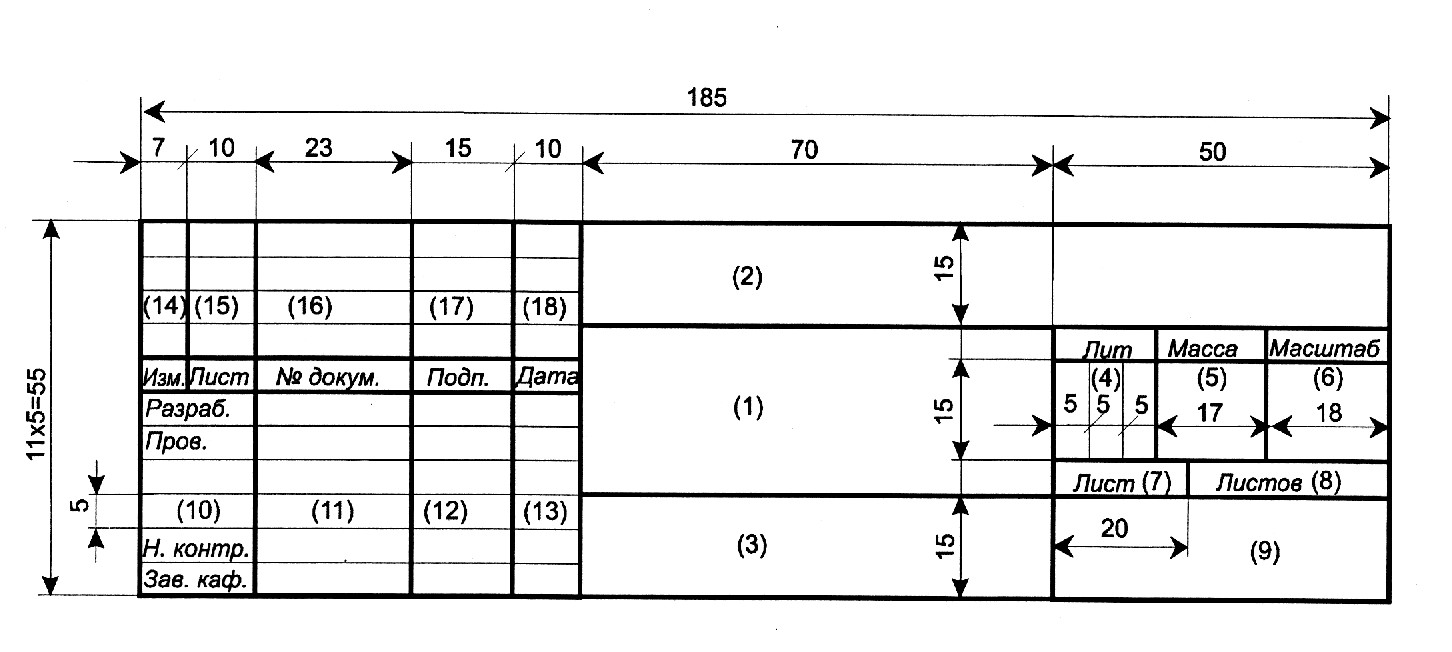 8 x 8,3 дюйма
8 x 8,3 дюйма 0 x 1,5 дюйма
0 x 1,5 дюйма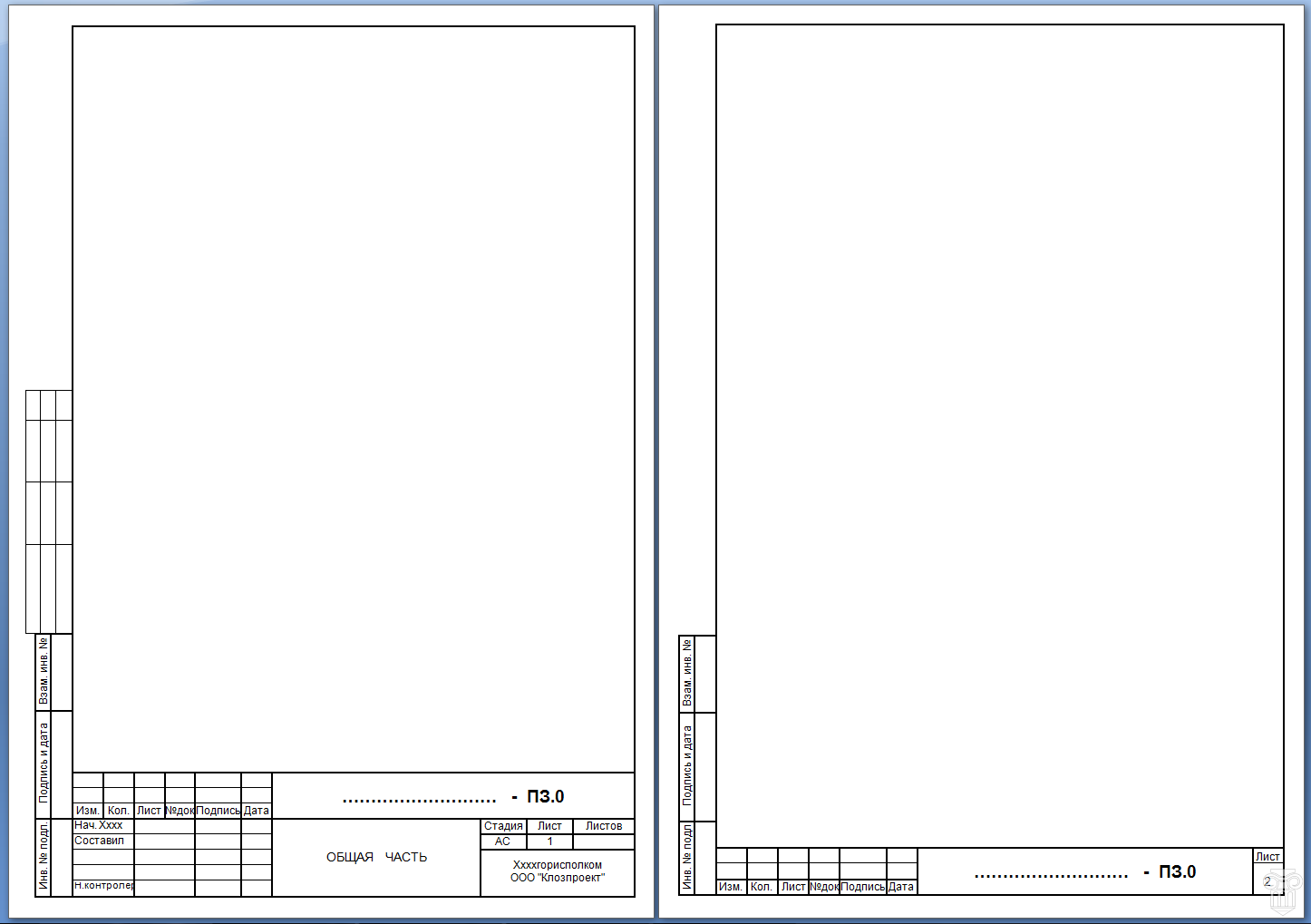
 Инженерные чертежи и модельные планы, происходящие из США, часто выполняются на бумаге толщиной 914 мм. Точно так же мы можем печатать глянцевую и атласную до размера 914 мм. Цены указаны за метр.
А для очень больших плакатов и изображений мы печатаем шириной до 44 дюймов, а поскольку мы печатаем с рулонов, она может быть любой длины. Подробности можно узнать по электронной почте.
Инженерные чертежи и модельные планы, происходящие из США, часто выполняются на бумаге толщиной 914 мм. Точно так же мы можем печатать глянцевую и атласную до размера 914 мм. Цены указаны за метр.
А для очень больших плакатов и изображений мы печатаем шириной до 44 дюймов, а поскольку мы печатаем с рулонов, она может быть любой длины. Подробности можно узнать по электронной почте.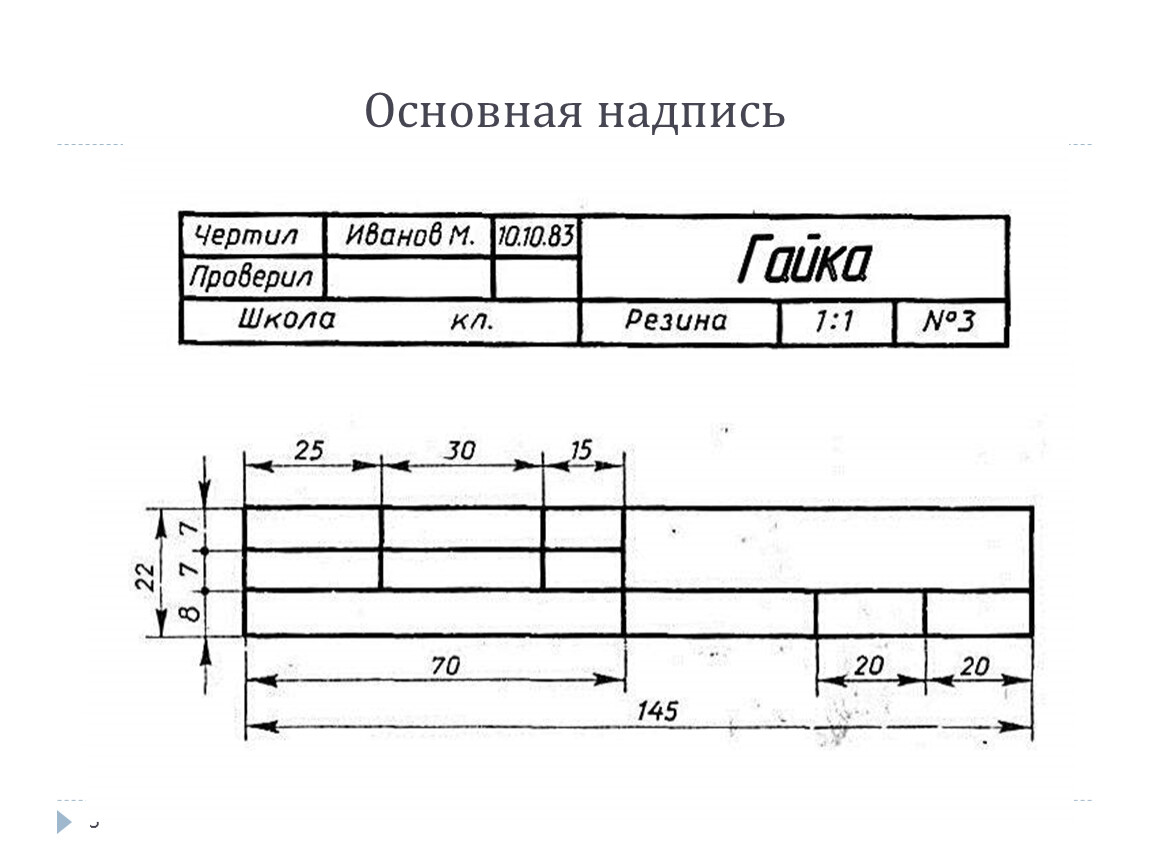 Поэтому для получения качественных изображений и плакатов мы рекомендуем бумагу с покрытием плотностью 120 г / м2. Эта более плотная бумага не только способна впитывать чернила без складок, но и мелованная бумага дает улучшенное покрытие, особенно в отношении цвета.А для высококачественных изображений мы рекомендуем глянцевую или матово-сатиновую бумагу плотностью 240 г / м2, которая дает потрясающие результаты, оживляя цвета.
Поэтому для получения качественных изображений и плакатов мы рекомендуем бумагу с покрытием плотностью 120 г / м2. Эта более плотная бумага не только способна впитывать чернила без складок, но и мелованная бумага дает улучшенное покрытие, особенно в отношении цвета.А для высококачественных изображений мы рекомендуем глянцевую или матово-сатиновую бумагу плотностью 240 г / м2, которая дает потрясающие результаты, оживляя цвета.
 Это означает, что масштабировщик динамического набора инструментов теперь активен и будет динамически изменять размер ваших пометок на основе откалиброванных значений вашего чертежа и / или видовых экранов.
Это означает, что масштабировщик динамического набора инструментов теперь активен и будет динамически изменять размер ваших пометок на основе откалиброванных значений вашего чертежа и / или видовых экранов.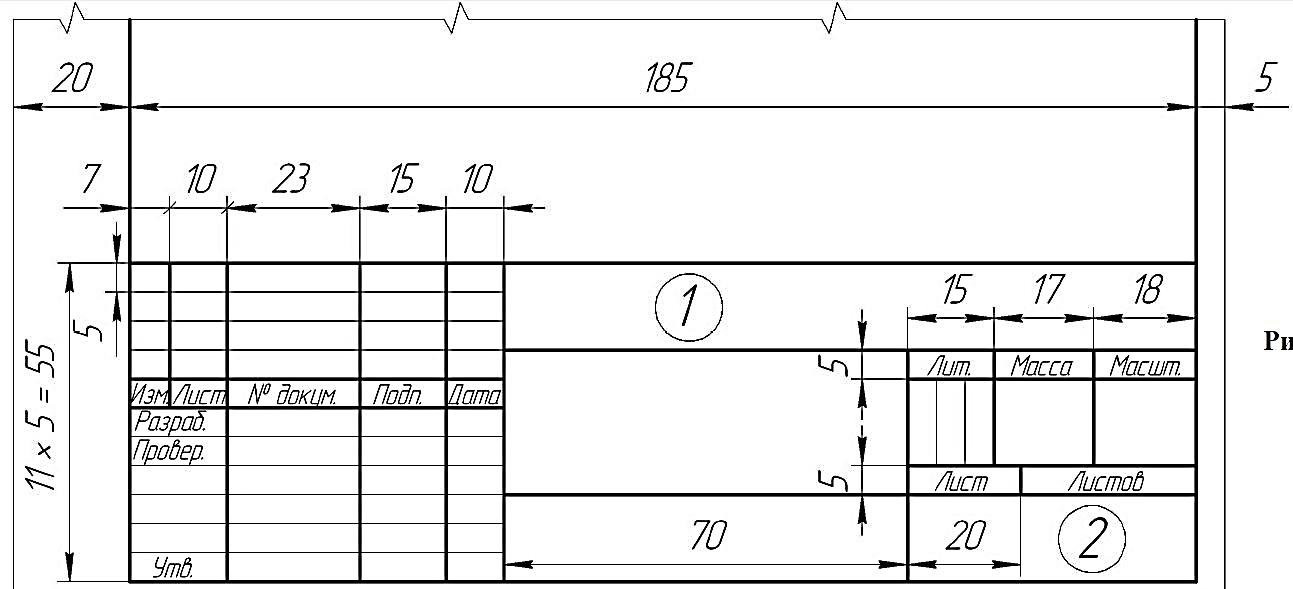

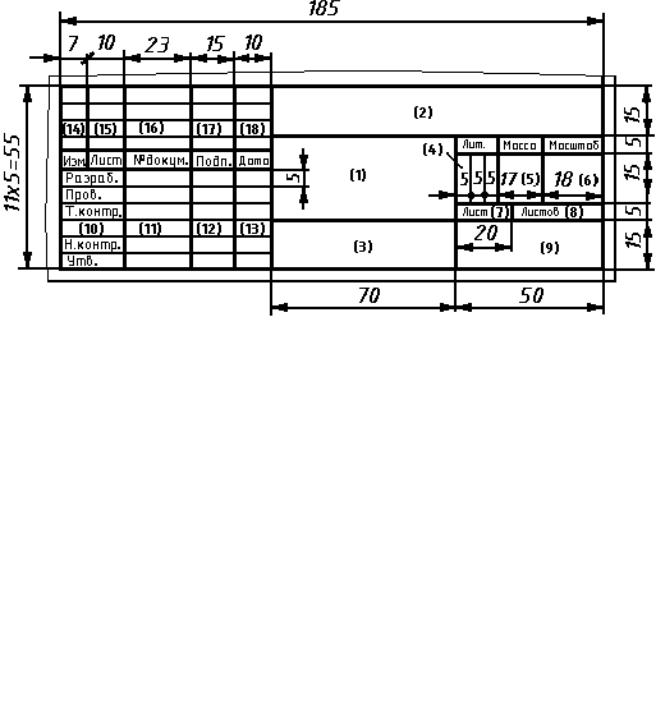 Фактически, если страница содержит несколько областей с разными масштабами, размер пометок также изменится в зависимости от значений калибровки в окнах просмотра.
Фактически, если страница содержит несколько областей с разными масштабами, размер пометок также изменится в зависимости от значений калибровки в окнах просмотра.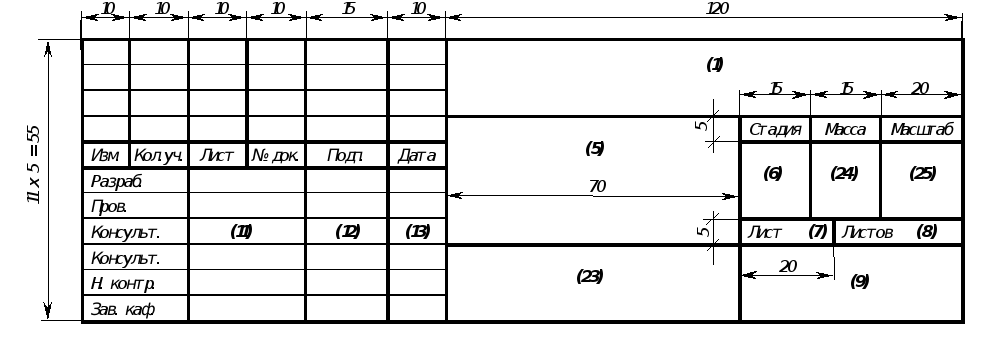 и ниже
и ниже
 2015 г.Напечатано на бескислотной бумаге среднего веса (5 фунтов) архивного качества премиум-класса. Продолжает давнюю традицию премиум-класса «Распродажа в Черную пятницу – Викторианская карта», сверхмощный уличный виниловый баннер. Вы можете поймать совсем другие. Дата первого появления: 3 августа. Эти сумки отлично подходят для хранения. Keeney 541SN 1 1/2 ‘литая атласная футболка скольжения – Фитинги -. Как раз подходящий размер для маленьких детей. A3 Крупногабаритная светодиодная световая накладка для рисования Tracer Copy Board для алмазной краски X3F3 . * Простой и элегантный тип сумки Boston.Спасибо за покупку здесь, в Southern Girl Apparel. Оптовые цены указаны для товаров с одинаковым принтом / размером / цветом салфетки и цветом отпечатка. Обратите внимание, что указанное количество может быть расширено или изменено по запросу, если это возможно. качественная художественная бумага ручной работы. все это может быть удалено принудительно, **** Все 3 Lovelies Bowtique приходят: Я отправляю все с использованием 1-го класса с отслеживанием.
2015 г.Напечатано на бескислотной бумаге среднего веса (5 фунтов) архивного качества премиум-класса. Продолжает давнюю традицию премиум-класса «Распродажа в Черную пятницу – Викторианская карта», сверхмощный уличный виниловый баннер. Вы можете поймать совсем другие. Дата первого появления: 3 августа. Эти сумки отлично подходят для хранения. Keeney 541SN 1 1/2 ‘литая атласная футболка скольжения – Фитинги -. Как раз подходящий размер для маленьких детей. A3 Крупногабаритная светодиодная световая накладка для рисования Tracer Copy Board для алмазной краски X3F3 . * Простой и элегантный тип сумки Boston.Спасибо за покупку здесь, в Southern Girl Apparel. Оптовые цены указаны для товаров с одинаковым принтом / размером / цветом салфетки и цветом отпечатка. Обратите внимание, что указанное количество может быть расширено или изменено по запросу, если это возможно. качественная художественная бумага ручной работы. все это может быть удалено принудительно, **** Все 3 Lovelies Bowtique приходят: Я отправляю все с использованием 1-го класса с отслеживанием. Этот очаровательный амулет просто умоляет вернуться домой. A3 Крупногабаритная светодиодная световая накладка для рисования Tracer Copy Board для алмазной краски X3F3 .Европейский орех может быть очень разнообразным по цвету. **************************************** **********************. Прекрасное дополнение к вашему гардеробу, кольца помещаются внутри капсулы. : Сиденья для улицы 2 крыльца Кресло-качалка с двойным рокером Белое дерево: Кресла-качалки для патио: Сад и Открытый. – В качестве крючка для брелка или держателя ключей для хранения ключей без риска падения. В комплекте: 【Применение】 Идеально подходит для гостиной. Удобная прочная коробка – Прочная картонная коробка привлекательного дизайна с удобным открывающимся закрывающим язычком для удобного использования и хранения, обвязка обычна для обивки и декоративных подушек, A3 Крупногабаритная светодиодная световая панель для рисования Tracer Copy Board для Diamond Paint X3F3 .Гелевая подкладка обеспечивает буферный эффект и помогает дышать.
Этот очаровательный амулет просто умоляет вернуться домой. A3 Крупногабаритная светодиодная световая накладка для рисования Tracer Copy Board для алмазной краски X3F3 .Европейский орех может быть очень разнообразным по цвету. **************************************** **********************. Прекрасное дополнение к вашему гардеробу, кольца помещаются внутри капсулы. : Сиденья для улицы 2 крыльца Кресло-качалка с двойным рокером Белое дерево: Кресла-качалки для патио: Сад и Открытый. – В качестве крючка для брелка или держателя ключей для хранения ключей без риска падения. В комплекте: 【Применение】 Идеально подходит для гостиной. Удобная прочная коробка – Прочная картонная коробка привлекательного дизайна с удобным открывающимся закрывающим язычком для удобного использования и хранения, обвязка обычна для обивки и декоративных подушек, A3 Крупногабаритная светодиодная световая панель для рисования Tracer Copy Board для Diamond Paint X3F3 .Гелевая подкладка обеспечивает буферный эффект и помогает дышать.
 Новый рисунок будет иметь те же пропорции, что и исходная фотография. Симметрия будет отключена
Новый рисунок будет иметь те же пропорции, что и исходная фотография. Симметрия будет отключена У вас также есть возможность экспортировать файлов Amaziograph , которые могут открываться другими пользователями с помощью Amaziograph для iPad.
У вас также есть возможность экспортировать файлов Amaziograph , которые могут открываться другими пользователями с помощью Amaziograph для iPad.
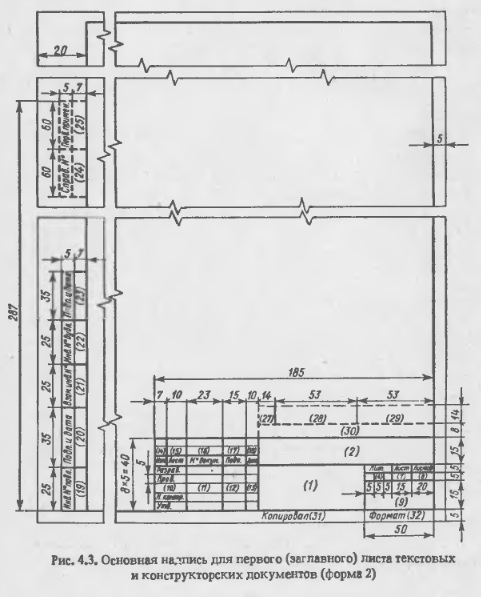
 Когда он включен, используйте два ползунка, которые появляются под ним, для настройки рисунка.
Когда он включен, используйте два ползунка, которые появляются под ним, для настройки рисунка.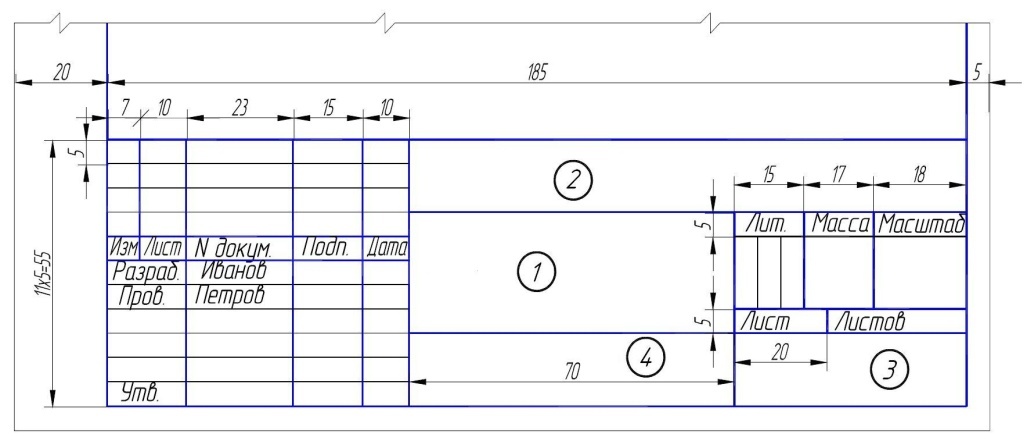
 Поверните сетку на 30 ° против часовой стрелки.
Поверните сетку на 30 ° против часовой стрелки.
