Обзор возможностей > Печать
Печать файлов – неотъемлемая и одна из наиболее важных операций при работе с чертежами. В CADEditorX для печати чертежей используются несколько инструментов: Предварительный просмотр, Печать на нескольких листах и Групповая печать. В зависимости от формата файла (*.pdf, *.dwg, *.bmp и пр.) и способа его подготовки к печати и выбирается наиболее подходящий инструмент.
▪Печать в предварительном просмотре
▪Печать на нескольких листах
▪Печать части чертежа
▪Пакетная печать (печать группы файлов на разных устройствах вывода)
Печать в предварительном просмотре
Инструмент Предварительный просмотр удобно использовать для печати файлов, в которых есть понятие листа, например, для печати DWG, DXF или PDF файлов. Подготовка чертежей к печати в DWG и DXF файлах выполняется, как правило, на дополнительных листах, для которых предварительно настраиваются параметры вывода на печать, но также чертежи могут быть оформлены непосредственно в области Model.
Рассмотрим подготовку чертежей к печати на дополнительных листах с использованием настроек диалогового окна Параметры листа:
1.На модели в масштабе 1:1 (или любом другом) вычерчиваются все необходимые чертежи.
2.Создается новый лист. По умолчанию при создании листа на него добавляется видовой экран с изображением всех элементов, расположенных в области Model.
3.Выбирается видовой экран нажатием левой кнопкой мыши на его границе и удаляется. После чего в рабочем окне программы отобразиться пустой лист белого цвета.
4.Вычерчивается рамка со штампом нужного размера. На следующем изображении демонстрируется добавление рамки формата А3. Видно, что рамка превышает размеры белой области, которая соответствует размерам выбранного для печати листа.
5.Из контекстного меню дополнительного листа выбирается команда Редактировать параметры листа.
6.В появившемся диалоговом окне настраиваются параметры печати текущего листа.
Поскольку в рассматриваемом примере подготавливается чертеж на листе формата А3, в секции Принтер/плоттер следует выбрать размер бумаги А3.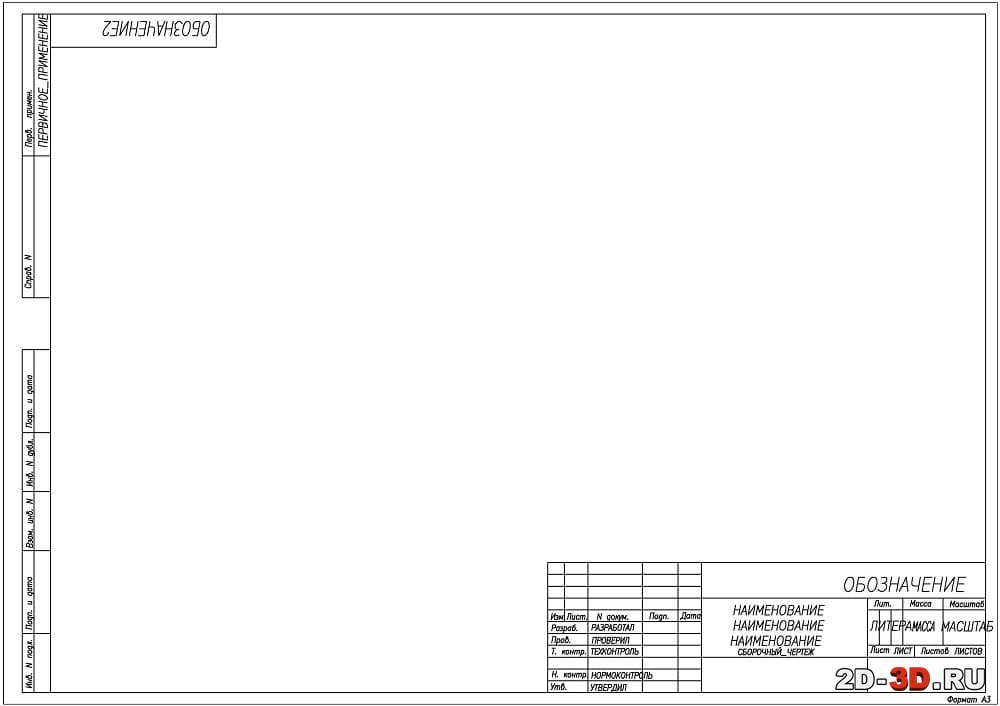 Если нажать кнопку [Применить] можно увидеть, как в рабочем окне программы изменяться размеры белой области.
Если нажать кнопку [Применить] можно увидеть, как в рабочем окне программы изменяться размеры белой области.
Вторыми по важности настройками являются параметры Область печати и Масштаб печати. Важно помнить, что на печать выводиться только то, что попало в область листа белого цвета. То, что выходит за ее границы и находится на сером фоне распечатано не будет. Поэтому важно правильно настроить масштаб вывода чертежа на лист выбранного формата.
7.Затем добавляется видовой экран, в котором показывается необходимый чертеж из области Model. Чтобы границы видового экрана не выводились на печать, его следует поместить на выключенный слой.
8.После настройки параметров листа на вкладке Вывод выбирается команда Предварительный просмотр. В открывшемся окне Предварительный просмотр выбирается устройство вывода, остальные параметры принимаются из параметров листа, которые были настроены ранее. На следующем изображении видно, что после выбора принтера изображение немного сместилось вниз. Это произошло из-за того, что отличаются размеры непечатаемой области принтера None и Microsoft XPS Document Writer.
Это произошло из-за того, что отличаются размеры непечатаемой области принтера None и Microsoft XPS Document Writer.
9.Для решения подобной проблемы в окне Предварительный просмотр на вкладке Параметры листа задается смещение чертежа по X и по Y
Подробнее о параметрах листа
Печать на нескольких листах
Предусмотрена возможность печати чертежей на нескольких листах для последующей их склейки в одно полотно. Данный функционал удобен, когда срочно требуется распечатать чертеж большого формата, а в наличии имеется только стандартный принтер формата А4.
Для печати на нескольких листах используется инструмент Печать на нескольких листах. Печать «мозаикой» позволяет выводить изображение на любое количество страниц различного формата с требуемым масштабом. Например, большие изображения (А0, А1 и т.п.) могут быть разбиты на множество меньших страниц для последующей склейки в единое полотно. Любой элемент «мозаики» можно распечатать независимо от других. Таким образом, если одна страница окажется поврежденной (например, из-за проблем с принтером), Вы сможете повторно распечатать только эту страницу.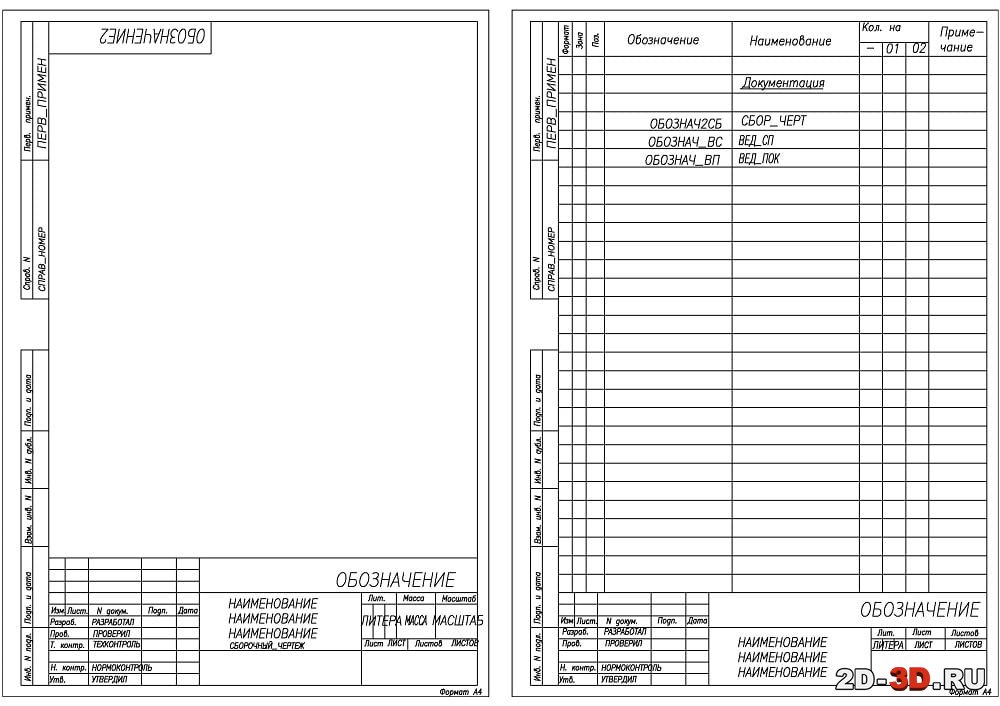
Подробнее о печати на нескольких листах
Печать части чертежа
Иногда требуется распечатать не весь чертеж, а какую-то конкретную его часть. Это можно выполнить двумя способами:
Способ №1
Инструментом Фрагмент на чертеже указывается прямоугольная область для печати. Затем выбирается команда Печать на нескольких листах и в открывшемся диалоговом настраиваются параметры печати: принтер, формат, ориентация бумаги, масштаб чертежа и др. Такой способ позволяет выполнить печать выделенной области как на одном, так и на нескольких листах в заданном масштабе. На изображении демонстрируется печать
Подробнее об инструменте Фрагмент
Способ №2
При печати в предварительном просмотре область печати указывается непосредственно в диалоговом окне Предварительный просмотр. По умолчанию на печать выводится все, что есть в чертеже. Для того, чтобы указать только часть чертежа используется режим Рамка.
Печать части чертежа в предварительном просмотре всегда выполняется на одном листе выбранного формата. Поэтому, если размеры чертежа превышают размеры бумаги выбранного формата, то чертеж будет напечатан не полностью. Также следует обращать внимание на масштаб, в котором выполнена рамка чертежа, чтобы правильно задать масштаб чертежа при настройке печати.
Поэтому, если размеры чертежа превышают размеры бумаги выбранного формата, то чертеж будет напечатан не полностью. Также следует обращать внимание на масштаб, в котором выполнена рамка чертежа, чтобы правильно задать масштаб чертежа при настройке печати.
Подробнее о печати в предварительном просмотре
Пакетная печать
Команда Групповая печать позволяет вывести на печать множество файлов с возможностью выбора для печати конкретных листов. Для каждого листа задается устройство вывода, формат бумаги и другие параметры печати. Это позволяет распечатывать чертежи на разных устройствах вывода. Например, листы формата А1 можно отправить на плоттер, а листы формата А4 распечатать на стандартном принтере А4. Чтобы установить одинаковые параметры печати для всех листов формата А3 (или любого другого), используются правила печати. Также правила печати позволяют отбирать файлы по формату.
Подробнее о групповой печати
Инструкция по переводу чертежей из AutoCAD в PDF
Чтобы преобразовать чертежи сохранённые в форматах AutoCAD в pdf – файлы, необходимо открыть последовательно кажый чертёж в программе AutoCAD и произвести с ним следующие действия:
1. В Автокаде жмём “Печать”.
В Автокаде жмём “Печать”.
2. В открывшемся окне выбираем Принтер/плоттер Имя: DWG To PDF.pc3 (Рис.1).
Рисунок 1
3. Жмём “Свойства”.
4. Далее выбираем и нажимаем “Дополнительные свойства” (Рис.2).
Рисунок 2
5. Там где Шрифты ставим точку “Включить все” и потом галочку “В виде линий” (это для того, чтобы потом все шрифты читались независимо от их наличия в компьютере) (Рис.3). Жмём “ОК”.
Рисунок 3
6. Если размер чертежа стандартный (например: А0, А1, А2, А3, А4), то переходим к пункту 7, иначе выбираем Нестандартные форматы листа (Рис.4).
Рисунок 4
Жмём “Добавить”, точка “Начать заново” (Рис.5). Жмём “Далее”.
Рисунок 5
Задаём размеры листа для чертежа (Рис.6). Жмём “Далее”.
Рисунок 6
Здесь задаём размеры полей (если дополнительные белые поля к чертежу не нужны, то устанавливаем везде “0”) (Рис.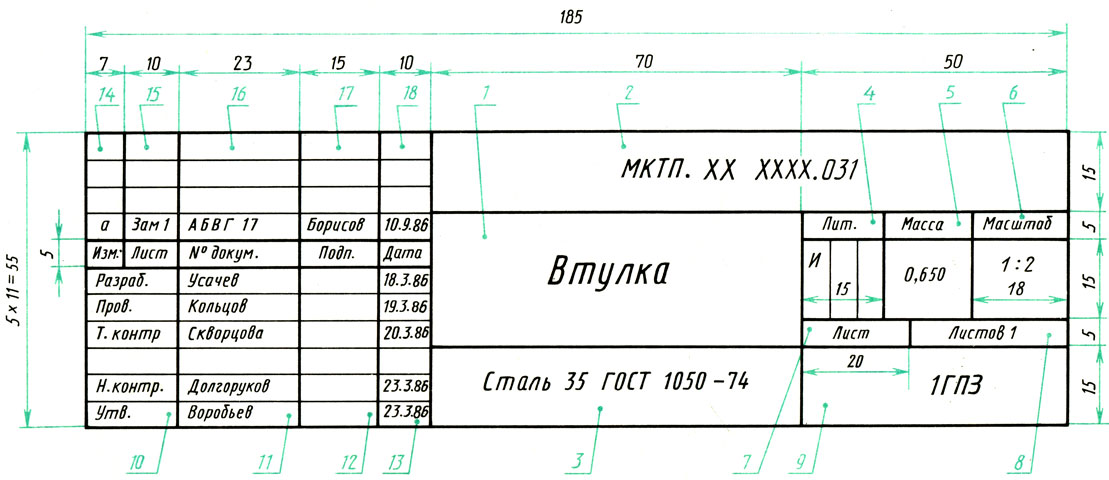 7). Жмём “Далее”.
7). Жмём “Далее”.
Рисунок 7
Здесь пишем название своего размера листа (в названии лучше эти размеры указать, чтобы потом не запутаться) (Рис.8). Жмём “Далее”.
Рисунок 8
Потом жмём “Готово” (Рис.9).
Рисунок 9
7. Жмём “ОК”. Ставим точку “Сохранить изменения в следующем файле” (чтобы настройки сохранились для следующих чертежей, если это необходимо). Далее опять “ОК” (Рис.10).
Рисунок 10
8. Выбираем размер листа из списка Формат: либо тот лист, что мы создали, либо другой нужный.
9. В области печати “Что печатать” выбираем “Рамка” (Рис.11). Выбираем внешние границы чертежа.
/>
Рисунок 11
10. Ставим галочку “Центрировать”.
11. Устанавливаем масштаб печати.
12. В Таблице стилей печати выбираем “monochrome.ctb” (если чертёж должен получиться чёрно-белый) или другое (Рис.
Рисунок 12
13. Ставим галочки “Учитывать веса линий” и “Учитывать стили печати”.
14. При необходимости меняем ориентацию чертежа точкой “книжная” или “альбомная”.
15. Жмём “Применить к листу” (Рис. 13).
16. Жмём “Просмотр” и проверяем, что получилось.
Рисунок 13
17. Если что-то не удовлетворяет, жмём “Крестик” (отмена), если всё в порядке жмём на значок принтера “Печать”.
18. В открывшемся окне выбираем папку, пишем названия файла, далее жмём “Сохранить” (Рис.14).
Рисунок 14
PDF-файл нашего чертежа создан.
Вернуться на страницу печать чертежей
A3 Drawing – Etsy.de
Etsy больше не поддерживает старые версии вашего веб-браузера, чтобы обеспечить безопасность пользовательских данных. Пожалуйста, обновите до последней версии.
Воспользуйтесь всеми преимуществами нашего сайта, включив JavaScript.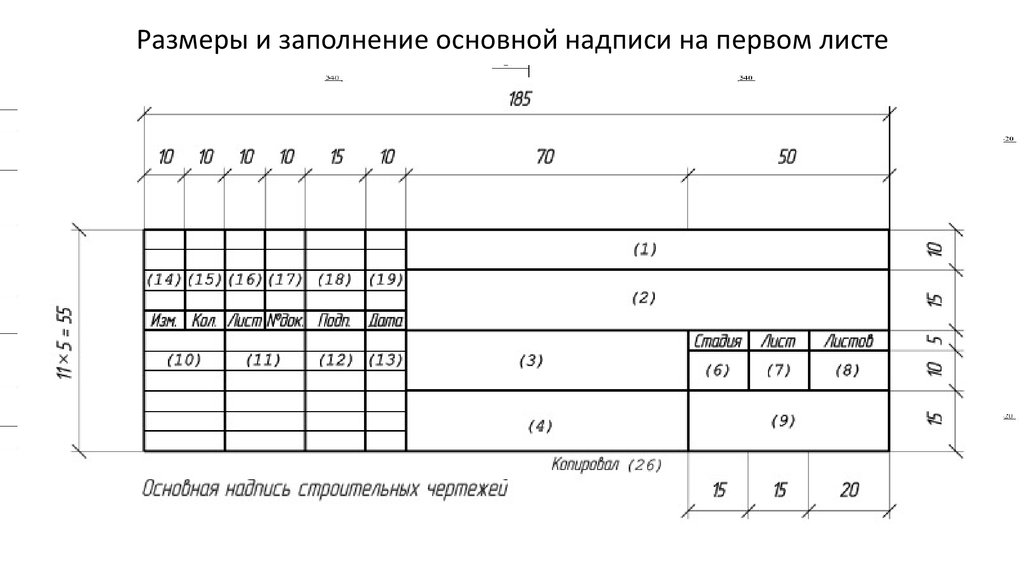
Найдите что-нибудь памятное, присоединяйтесь к сообществу, делающему добро.
(более 1000 релевантных результатов)
Основные надписи для САПР
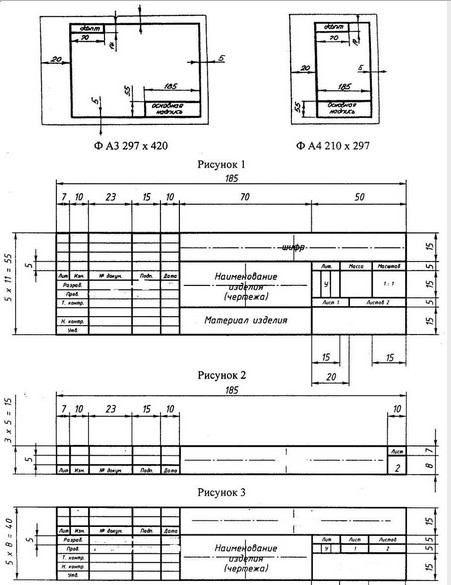
Блоки заголовка чертежа для программного обеспечения САПР
(сохраненные как шаблоны САПР в формате .DWT. Для AutoCAD, Microstation и т. д.)
В этом разделе вы найдете БЕСПЛАТНЫХ блоков заголовка, которые вы можете использовать в своих проектах (бесплатно для личного и коммерческого использования).
Эти файлы могут свободно распространяться, но только в их оригинальной форме, имена файлов должны включать следующее: www.YourSpreadsheets.co.uk.
Примечание: я не несу никакой ответственности за эти файлы, используйте их на свой страх и риск.
В этих основных заголовках используется принцип стиля печати «толщина линии печати на основе цвета слоя». Поэтому рекомендуется скачать и использовать этот стиль печати: YS_plotstyle_monochrome.ctb . Вы можете настроить его в соответствии с вашими потребностями.
Вы можете настроить его в соответствии с вашими потребностями.
| Мистер Элегант |
Mr. Elegant, как следует из названия, представляет собой очень элегантную основную надпись с достойными, равноотстоящими и легко читаемыми прямоугольными рамками. Прежде чем начать использовать этот шаблон, щелкните его правой кнопкой мыши и выберите «Редактировать блок». Затем вставьте логотип вашей компании и введите название и адрес вашей компании. Вы также можете растянуть основную надпись, чтобы она соответствовала полям вашего принтера, если они отличаются. Набор метрических единиц (ISO 216): Британский набор (ANSI): Имперский набор (ARCH): Чтобы вставить основную надпись в новый чертеж: щелкните правой кнопкой мыши имя вкладки, щелкните «из шаблона», выберите шаблон и размер бумаги, который вы хотите вставить. Руководство по размерам бумаги и их взаимосвязи см. здесь . Печать основной надписи на бумаге различных форматов: Размер A0 Размер A1 Размер A2 Размер A3 Размер A4 (вертикальный) Размер A4 (горизонтальный) |
|
| Миссис Скругленные углы |
Mrs. Эту основную надпись очень легко обновить информацией о чертеже. Ряды изменений состоят из динамических блоков, чтобы их было легко растягивать и заполнять, а также чтобы избежать риска изменения пользователем стандартов компании. Все цвета линий и текста можно легко изменить в диспетчере слоев. Прежде чем начать использовать этот шаблон, щелкните его правой кнопкой мыши и выберите «Редактировать блок». Затем вставьте логотип вашей компании и введите название и адрес вашей компании. Вы также можете растянуть основную надпись, чтобы она соответствовала полям вашего принтера, если они отличаются. Набор метрических единиц (ISO 216): Чтобы вставить основную надпись в новый чертеж: щелкните правой кнопкой мыши имя вкладки, щелкните «из шаблона», выберите шаблон и размер бумаги, который вы хотите вставить. Справочник по размерам бумаги и их соотношению см. здесь . Печать основной надписи на бумаге различных форматов: Размер A0 Размер A1 Формат A2 Формат A3 Формат A4 (вертикальный) Формат A4 (горизонтальный) |
|
| Мистер Простой |
Это упрощенная версия Mr. Эту основную надпись очень легко обновить информацией о чертеже. Ряды изменений состоят из динамических блоков, чтобы их было легко растягивать и заполнять, а также чтобы избежать риска изменения пользователем стандартов компании. Все цвета линий и текста можно легко изменить в диспетчере слоев. Прежде чем начать использовать этот шаблон, щелкните его правой кнопкой мыши и выберите «Редактировать блок». Затем вставьте логотип вашей компании и введите название и адрес вашей компании. Вы также можете растянуть основную надпись, чтобы она соответствовала полям вашего принтера, если они отличаются. Британский набор (ANSI): Чтобы вставить основную надпись в новый чертеж: щелкните правой кнопкой мыши имя вкладки, щелкните «из шаблона», выберите шаблон и размер бумаги, который вы хотите вставить. Справочник по размерам бумаги и их соотношению см. здесь . Печать основной надписи на бумаге различных форматов: Размер A0 Размер A1 Формат A2 Формат A3 Формат A4 (вертикальный) Формат A4 (горизонтальный) |
|
| Мистер Баббл |
Мистер Пузырь очень четко отличает важную информацию друг от друга. Эту основную надпись очень легко обновить информацией о чертеже. Ряды изменений состоят из динамических блоков, чтобы их было легко растягивать и заполнять, а также чтобы избежать риска изменения пользователем стандартов компании. Все цвета линий и текста можно легко изменить в диспетчере слоев. Прежде чем начать использовать этот шаблон, щелкните его правой кнопкой мыши и выберите «Редактировать блок». Затем вставьте логотип вашей компании и введите название и адрес вашей компании. Вы также можете растянуть основную надпись, чтобы она соответствовала полям вашего принтера, если они отличаются. Набор метрических единиц (ISO 216): |


 Rounded Corners полны округлостей для более приятного вида.
Rounded Corners полны округлостей для более приятного вида.
 Elegant. Между кадрами нет промежутков, поэтому основная надпись занимает меньше места. Тем не менее, он по-прежнему очень элегантен, чист и легко читается.
Elegant. Между кадрами нет промежутков, поэтому основная надпись занимает меньше места. Тем не менее, он по-прежнему очень элегантен, чист и легко читается.
 Хотя эта основная надпись очень привлекательна, она занимает больше места по вертикали.
Хотя эта основная надпись очень привлекательна, она занимает больше места по вертикали.