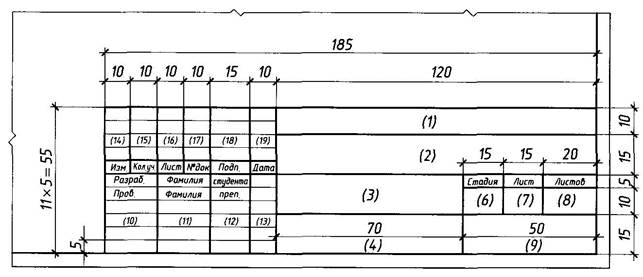Рамка гост размеры а3
Рамка гост размеры а3Рамка гост размеры а3
Готовые штампы в соответствии с гост 21. 101-97 в формате visio.Гост 2. 106-96. Единая система конструкторской документации.
Конструкторская документация: основные сведения и. Рамки формата а3 (29. 7×42 см. ) для сертификатов, дипломов. План эвакуации при пожаре фотолюминесцентный по гост.Правила оформления чертежей чертеж – изображение.
Основная надпись чертежа. Формат листа. Правильная рамка.
Размеры и форматы стандартных рамок.Размеры рамки для черчения а4-а0, форматы листов.
Рамки для автокада. Форматы. Штамп.
Где скачать рамки для чертежа с основной надписью (а4, а3, а2.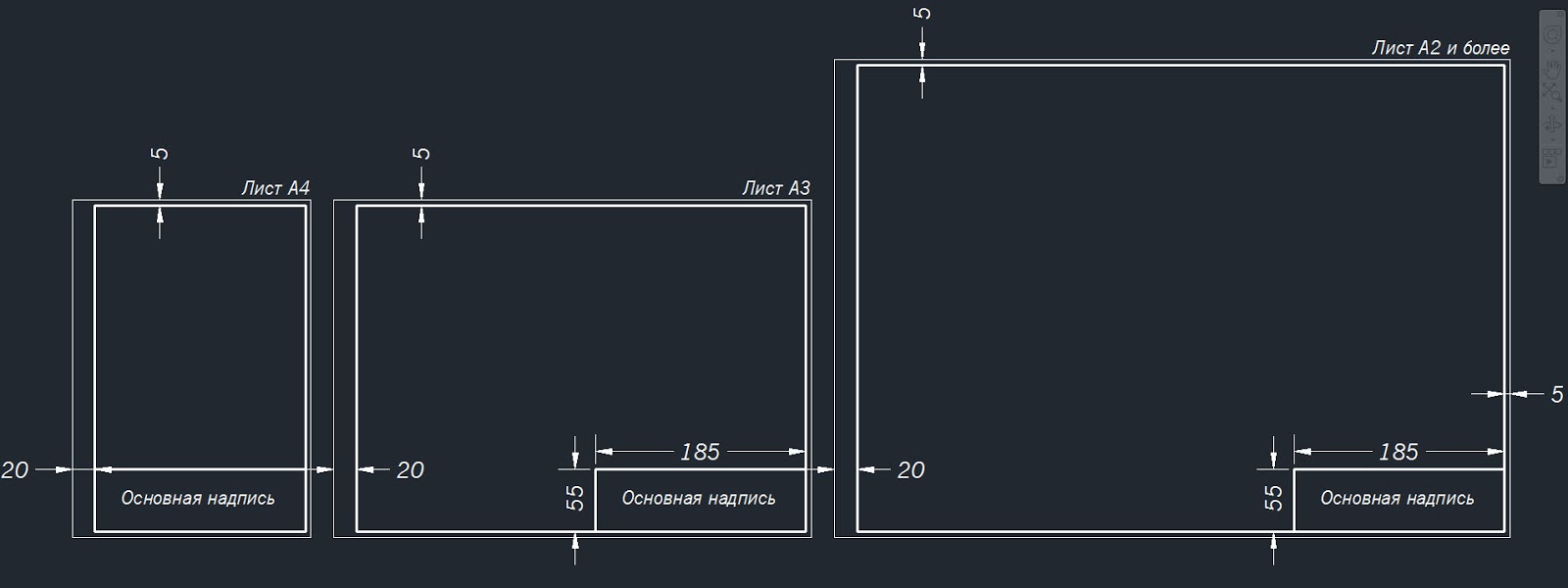
Как начертить рамку на а3. Уроки черчения. Youtube.
§ 3. Формат, рамка и основная надпись чертежа [1988.
Оформление чертежей:Гост 2. 301-68* форматы.
Купить рамки а4, рамки а3, рамки а2, рамки а1, рамки а0, рамки.Правила оформления чертежа технология jimdo-page!
Машиностроительное черчение:: форматы чертежей.
Рамки, паспарту купить рамки а2, а3, а4 в икеа ikea. Скачать crazy amg editor Скачать hd video player Скачать made man торрентОбращение к пользователям
Размеры рамки для чертежа А1 по ГОСТу
Технические специальности требуют от студентов выполнения чертежей, которые выступают наглядным пособием к любой письменной работе.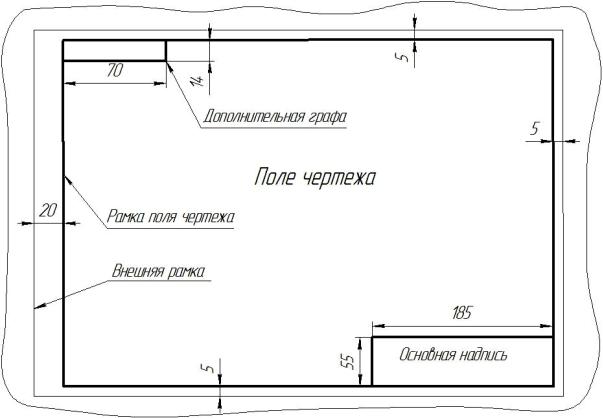 Чертежи создаются не просто так, а с учетом определенных требований ГОСТа. В первую очередь эти требования касаются рамки чертежа.
Чертежи создаются не просто так, а с учетом определенных требований ГОСТа. В первую очередь эти требования касаются рамки чертежа.
В этом материале я расскажу, какими должны быть размеры рамки А1 и как ее правильно оформить.
Чтобы выполнить чертеж, вам понадобится бумага определенного размера со специальной ограничивающей рамкой. Рамка представляет собой прямую тонкую линию, ограничивающую лист по разметке. Расстояние от этой линии до внешнего края или линии обрезки — 5 мм. Минимальная толщина линии, предписанная ГОСТом — 0,7 мм.
Установленный размер рамки чертежа для формата А1 — 594/841 мм. Для других форматов они такие:
- А0 — 1189/841;
- А2 — 594/420;
- А3 — 297/420;
- А4 — 297/210.
Формат А0 — базовый. Если параметры формата А0 последовательно уменьшать, то получаются все остальные форматы рамки чертежа.
Размеры рамки А1 в Автокаде и другие нюансы — идентичны описанным выше и ниже в тексте.
Основная надпись размещается внизу в уголке справа. Как ее оформлять, на каком размере остановить выбор и что в ней писать — определяет ГОСТ 2.104-68.
Надпись оформляют таблицей, содержащей сведения об изделии и его номер в соответствии с ГОСТом. Еще в ней нужно указать материал изделия и предприятие, которое ее изготовило.
Основная надпись в чертежах формата А4 размещается на меньшей стороне. В остальных, больших по размеру вариантах, она допускается в любом месте.
На чертежах, кроме основной, есть и другие надписи. Изделие и его элементы наносятся с использованием конкретного шрифта, руками. Высота цифр и букв должна быть одинаковой, а текстовое направление — ориентированным горизонтально.
Текст, находящийся под или над линией, должен выдерживать расстояние от нее не менее 1 мм. При пересечении надписи и линии в месте пересечения черту нужно прервать. Поля, содержащие информацию, должны заполняться так, чтобы между текстом и линией ограничения расстояние было одинаковым. Наклонный шрифт для названий и заголовков не используется.
Наклонный шрифт для названий и заголовков не используется.
Размер — главная информация, позволяющая осмыслить деталь. Когда вы обозначаете размер, не нужно указывать в чем он измеряется: это общеизвестное.
Габариты детали обозначаются размерной линией и соответствующими цифрами на ней. Ее чертят параллельно отрезку изделия с ограничениями в виде стрелок. Важно, чтобы размерная линия и контур детали были отделены минимум 1 см.
Несколько простых правил, которые помогут начертить правильно:
- вертикальное расположение уместно только для формата А1;
- отступы от краев листа для трех сторон — 5 мм. Для четвертой — 2 см: это расстояние необходимо для последующего сшивания;
- для прорисовки линий используется обычный карандаш. Идеальный вариант — твердо-мягкий и острый;
- нижний правый угол оставьте для основного штампа для надписей. Сколько нужно граф и какого размера — прописано в упомянутом выше ГОСТе;
- таблицу обязательно нужно заполнить.

Чертеж — документ, поэтому если что-то будет оформлено не по правилам, придется его заново переделывать.
Остались вопросы? Задавайте их нашим опытным экспертам.
Рамки А0, А1, А2, А3, А4
Рамки А0, А1, А2, А3, А4 – в наличии и под заказ!
В компании “Фабрика рамок” вы можете купить рамки стандартных форматов А0, А1
Наиболее популярными являются:
- рамки А4 (21х29,7см),
- рамки А3 (29,7х42см).
Они оптимально подойдут для оформления грамот, сертификатов, лицензий, а также фотографий и различной рекламной информации.
Рамки А0
Рамки А0 часто применяются для оформления афиш, постеров крупных размеров, рекламных и других информационных материалов.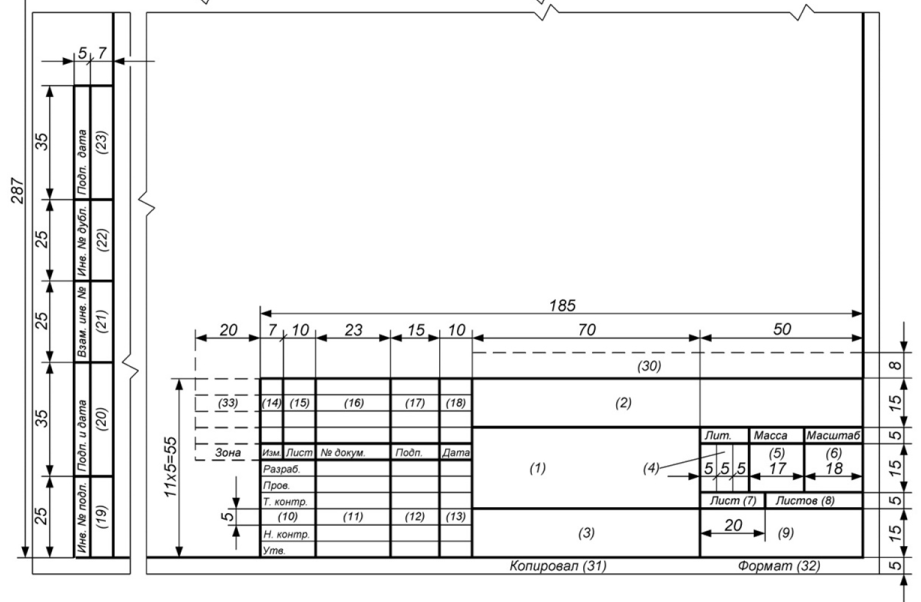
Документ, который предполагается дополнить рамкой, должен соответствовать формату А0, то есть длина его составляет 1199 мм, а ширина 841 мм. Сама рамка, за счет ширины профиля, будет иметь несколько большие измерения по внешнему краю.
Используемый профиль из алюминия представляет собой высококачественный российского производства аналог хорошо зарекомендовавшего производителя Nielsen (Германия). В рамках А0 применяется так называемая система клик-клак, то есть отщелкивающийся профиль (ширина его составляет 25 мм). Благодаря этому смена фотопанели, находящейся в рамке, происходит очень быстро: достаточно лишь отщелкнуть профиль. Обрамление постера или афиши просто, но элегантно, профиль практически незаметен.
Рамки А1
Рамки формата А1, производимые из алюминиевого профиля, заказывают для обрамления рекламных плакатов, постеров, информационных материалов.
Работы, помещенные в рамки, устанавливают как внутри помещений, так и на открытой территории.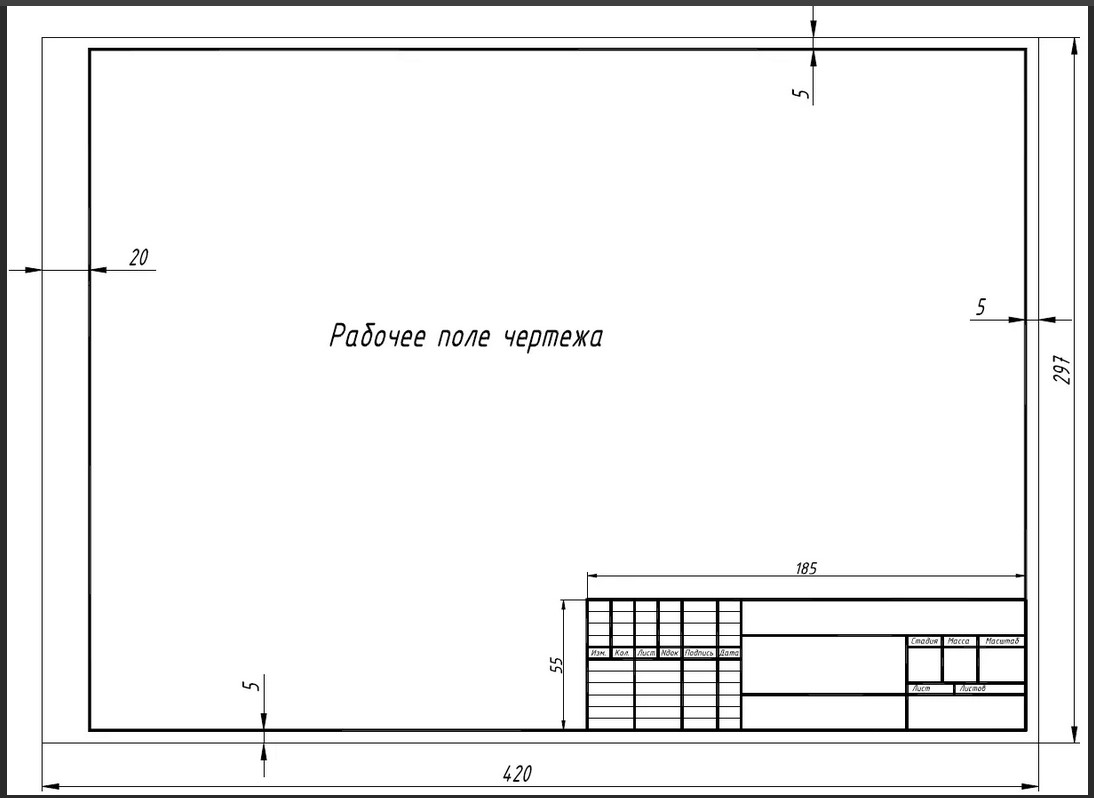 На торговых площадках часто предпочитают рекламу формата А1, отмечая ее привлекательность.
На торговых площадках часто предпочитают рекламу формата А1, отмечая ее привлекательность.
Для того, чтобы подобрать подходящий размер рамки, необходимо измерить работу, которую предполагается в рамку вставлять. А1 – это формат самой работы, рамка же будет несколько отличаться (ее внешний размер на ширину профиля больше измерения плаката).
Рамки А2
Рамки формата А2 (420 х 594 мм), изготовленные алюминиевого профиля, активно используют на торговых площадях. Реклама, информация об актуальных скидочных акциях, постеры и красивые изображения продаваемых товаров хорошо заметны клиентам. Ориентируясь на дизайн помещения, можно заказать рамки А2 требуемого цвета. Кроме того, аналогичным образом оформляются пожарные инструкции, эвакуационные планы и другие полезные информационные материалы.
Рамки А4
Большинство грамот, сертификатов и дипломов изготавливается формата А4. Каждый такой документ – важное свидетельство о достижениях человека или компании.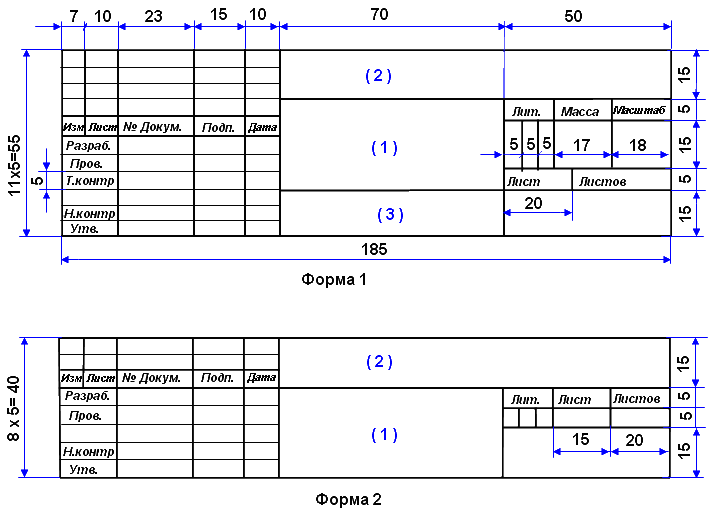
Размер А4 очень удобен. Простые, но стильные алюминиевые рамки могут с легкостью вписаться в любой, даже самый необычный интерьер. Именно интересное и оригинальное обрамление сможет стать надежным и стильным дополнением к документу, придавая ему изящество и утонченносту. Награда, изготовленная из бумаги, обязательно должна находиться в прочной рамке, которая позволит сохранить её от негативных действий времени, любых механических воздействий. Рамки А4 помогут сохранить грамоты, дипломы, сертификаты в целости и сохранности на долгое время.
Также диплом в рамке, висящий на стене вашего дома или офиса сможет придать всему интерьеру особый солидный вид. Для многих крупных компаний и фирм очень важно иметь сертификаты, дипломы и грамоты своих работников в рамках у себя на стенах. Это формирует имидж компании.
Документ, находящийся в рамке А4 привлекает должное внимание необходимых потенциальных клиентов, добавляет солидности и значимости всему помещению в целом. Также это значительно поднимает статус фирмы, увеличивает её имидж и становится замечательным стимулом для многих сотрудников, которые трудятся в компании. Документы, находящиеся в рамках позволяют рассказать об успехах и заслугах компании, а также позволяют приятно провести время вашим сотрудникам, которые ожидают встречи. Формат рамки А4 замечательно вписывается в самый разнообразный современный интерьер и делает офисное пространство более органичным и стильным, добавляя в него особое очарование.
Также это значительно поднимает статус фирмы, увеличивает её имидж и становится замечательным стимулом для многих сотрудников, которые трудятся в компании. Документы, находящиеся в рамках позволяют рассказать об успехах и заслугах компании, а также позволяют приятно провести время вашим сотрудникам, которые ожидают встречи. Формат рамки А4 замечательно вписывается в самый разнообразный современный интерьер и делает офисное пространство более органичным и стильным, добавляя в него особое очарование.
Самыми универсальными и надежными считаются рамки, изготовленные из алюминия. Цветовое решение может быть самым разнообразным: от серебряных, золотых до синих и черных оттенков.
Инструкция по переводу чертежей из AutoCAD в PDF
Чтобы преобразовать чертежи сохранённые в форматах AutoCAD в pdf – файлы, необходимо открыть последовательно кажый чертёж в программе AutoCAD и произвести с ним следующие действия:
1. В Автокаде жмём “Печать”.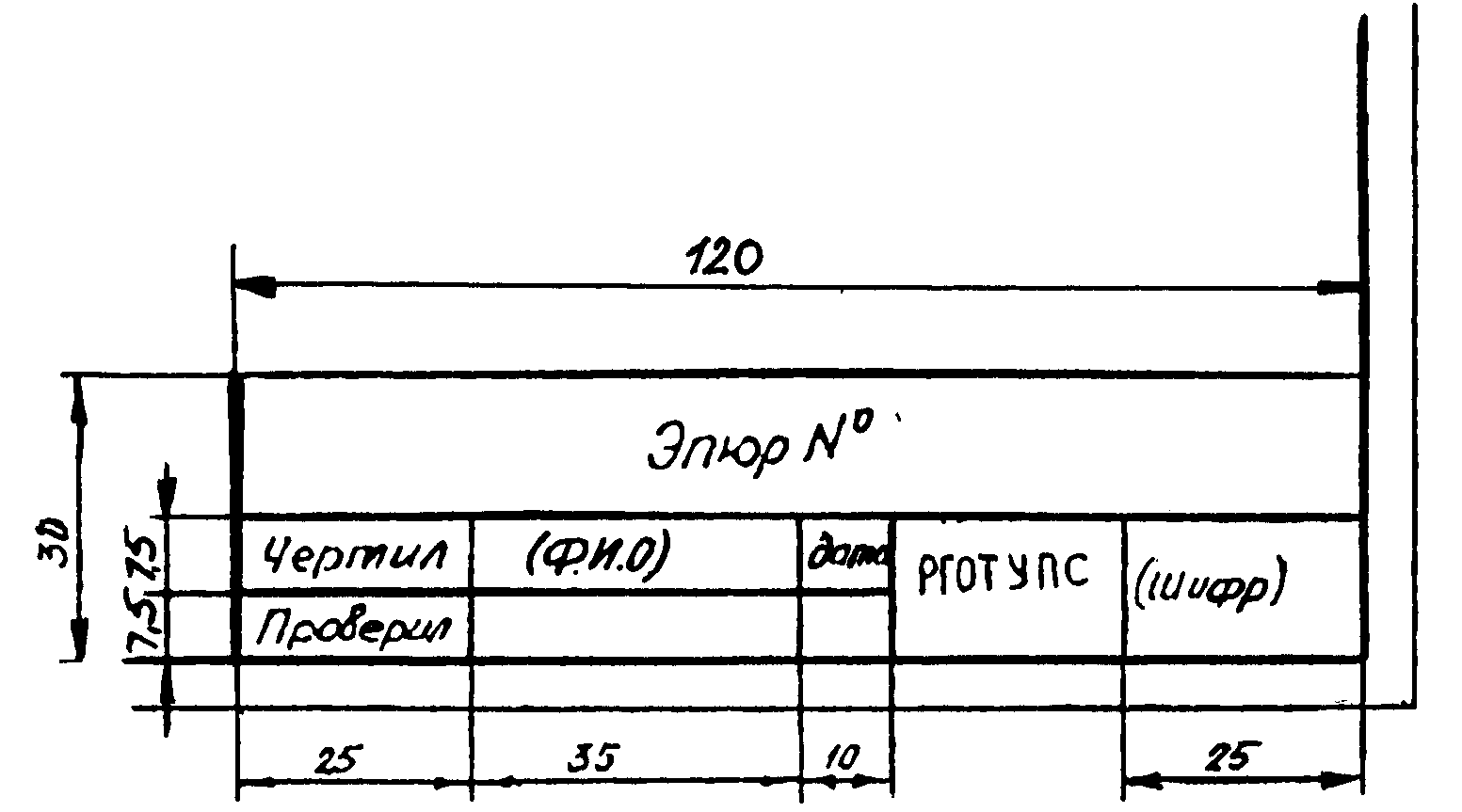
2. В открывшемся окне выбираем Принтер/плоттер Имя: DWG To PDF.pc3 (Рис.1).
Рисунок 1
3. Жмём “Свойства”.
4. Далее выбираем и нажимаем “Дополнительные свойства” (Рис.2).
Рисунок 2
5. Там где Шрифты ставим точку “Включить все” и потом галочку “В виде линий” (это для того, чтобы потом все шрифты читались независимо от их наличия в компьютере) (Рис.3). Жмём “ОК”.
Рисунок 3
6. Если размер чертежа стандартный (например: А0, А1, А2, А3, А4), то переходим к пункту 7, иначе выбираем Нестандартные форматы листа (Рис.4).
Рисунок 4
Жмём “Добавить”, точка “Начать заново” (Рис.5). Жмём “Далее”.
Рисунок 5
Задаём размеры листа для чертежа (Рис.6). Жмём “Далее”.
Рисунок 6
Здесь задаём размеры полей (если дополнительные белые поля к чертежу не нужны, то устанавливаем везде “0”) (Рис.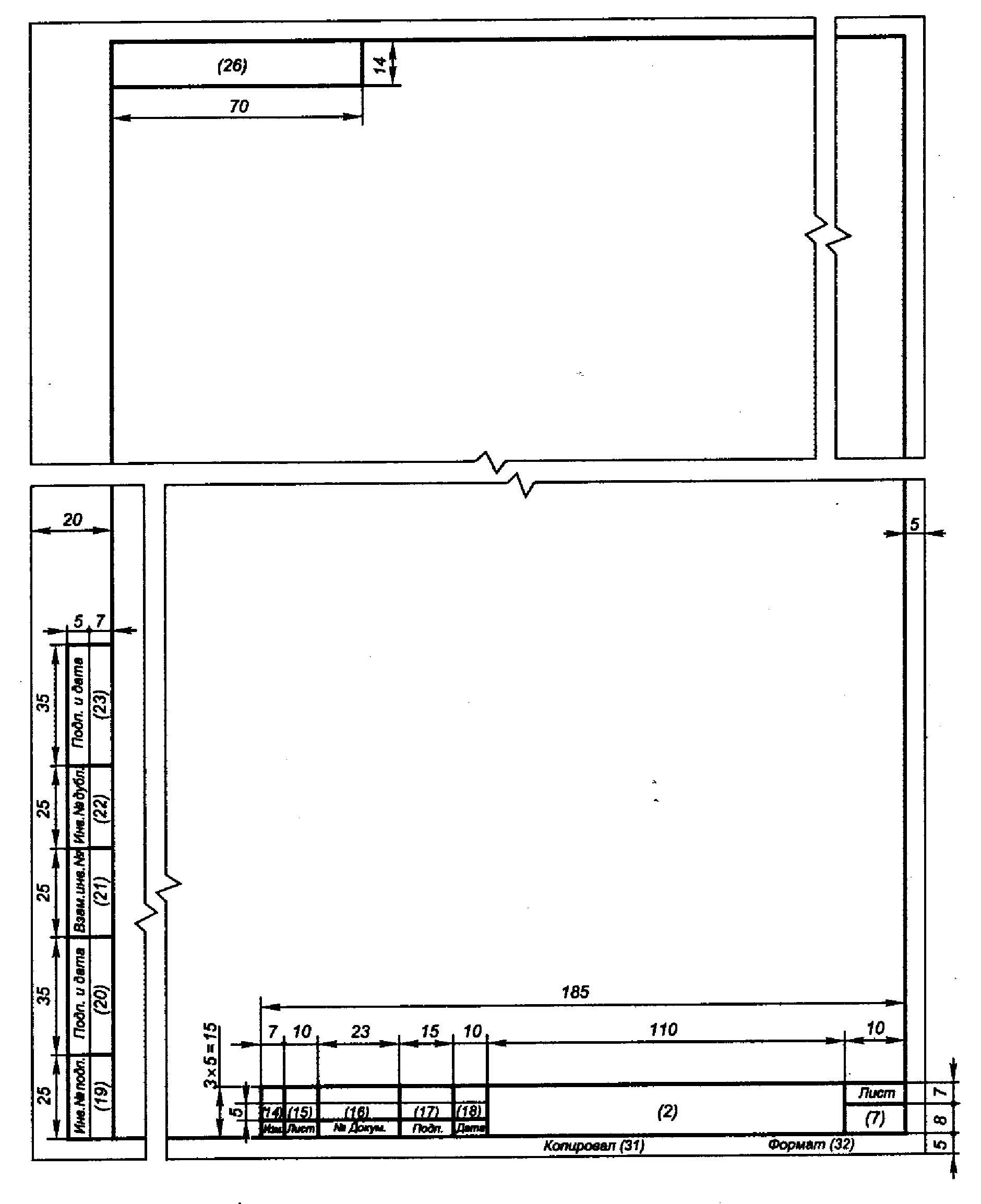 7). Жмём “Далее”.
7). Жмём “Далее”.
Рисунок 7
Здесь пишем название своего размера листа (в названии лучше эти размеры указать, чтобы потом не запутаться) (Рис.8). Жмём “Далее”.
Рисунок 8
Потом жмём “Готово” (Рис.9).
Рисунок 9
7. Жмём “ОК”. Ставим точку “Сохранить изменения в следующем файле” (чтобы настройки сохранились для следующих чертежей, если это необходимо). Далее опять “ОК” (Рис.10).
Рисунок 10
8. Выбираем размер листа из списка Формат: либо тот лист, что мы создали, либо другой нужный.
9. В области печати “Что печатать” выбираем “Рамка” (Рис.11). Выбираем внешние границы чертежа.
/>
Рисунок 11
10. Ставим галочку “Центрировать”.
11. Устанавливаем масштаб печати.
12. В Таблице стилей печати выбираем “monochrome.ctb” (если чертёж должен получиться чёрно-белый) или другое (Рис. 12).
12).
Рисунок 12
13. Ставим галочки “Учитывать веса линий” и “Учитывать стили печати”.
14. При необходимости меняем ориентацию чертежа точкой “книжная” или “альбомная”.
15. Жмём “Применить к листу” (Рис. 13).
16. Жмём “Просмотр” и проверяем, что получилось.
Рисунок 13
17. Если что-то не удовлетворяет, жмём “Крестик” (отмена), если всё в порядке жмём на значок принтера “Печать”.
18. В открывшемся окне выбираем папку, пишем названия файла, далее жмём “Сохранить” (Рис.14).
Рисунок 14
PDF-файл нашего чертежа создан.
Вернуться на страницу печать чертежей
форматов бумаги A1 A0 A2 A3
стандартных форматов бумаги
Большинство из нас знакомы с бумагой формата A4, которая используется в копировальных аппаратах и настольных принтерах. Ниже приведена таблица размеров A4, A3, A2, A1 и A0 в мм, см и дюймах. Каждый размер вдвое превышает площадь предыдущего размера (так что A3 в два раза больше площади A4)
Каждый размер вдвое превышает площадь предыдущего размера (так что A3 в два раза больше площади A4)
У размера A4 самый короткий край (210 мм) удвоен, чтобы стать самым длинным краем A3 (420 мм). У A3 самый короткий край (297 мм), удвоенный, чтобы быть самым длинным краем A2 (594 мм).И аналогично до A0.
Если требуется увеличить изображение, обычно необходимо переместить бумагу на два размера вверх, чтобы сохранить соотношение сторон (т. Е. В два раза больше размера каждого края), в противном случае будет большая граница, а изображение будет примерно вдвое меньше. Аналогичным образом, при печати масштабированного чертежа на другой размер бумаги необходимо переместить два размера бумаги, чтобы сохранить узнаваемый масштаб (т. Е. Чертеж, созданный с соотношением 1: 100 для A3, составляет 1:50 для A1)>
| размер в мм | размер в см | размер в дюймах | |
|---|---|---|---|
| A4 | 210 x 297 | 21.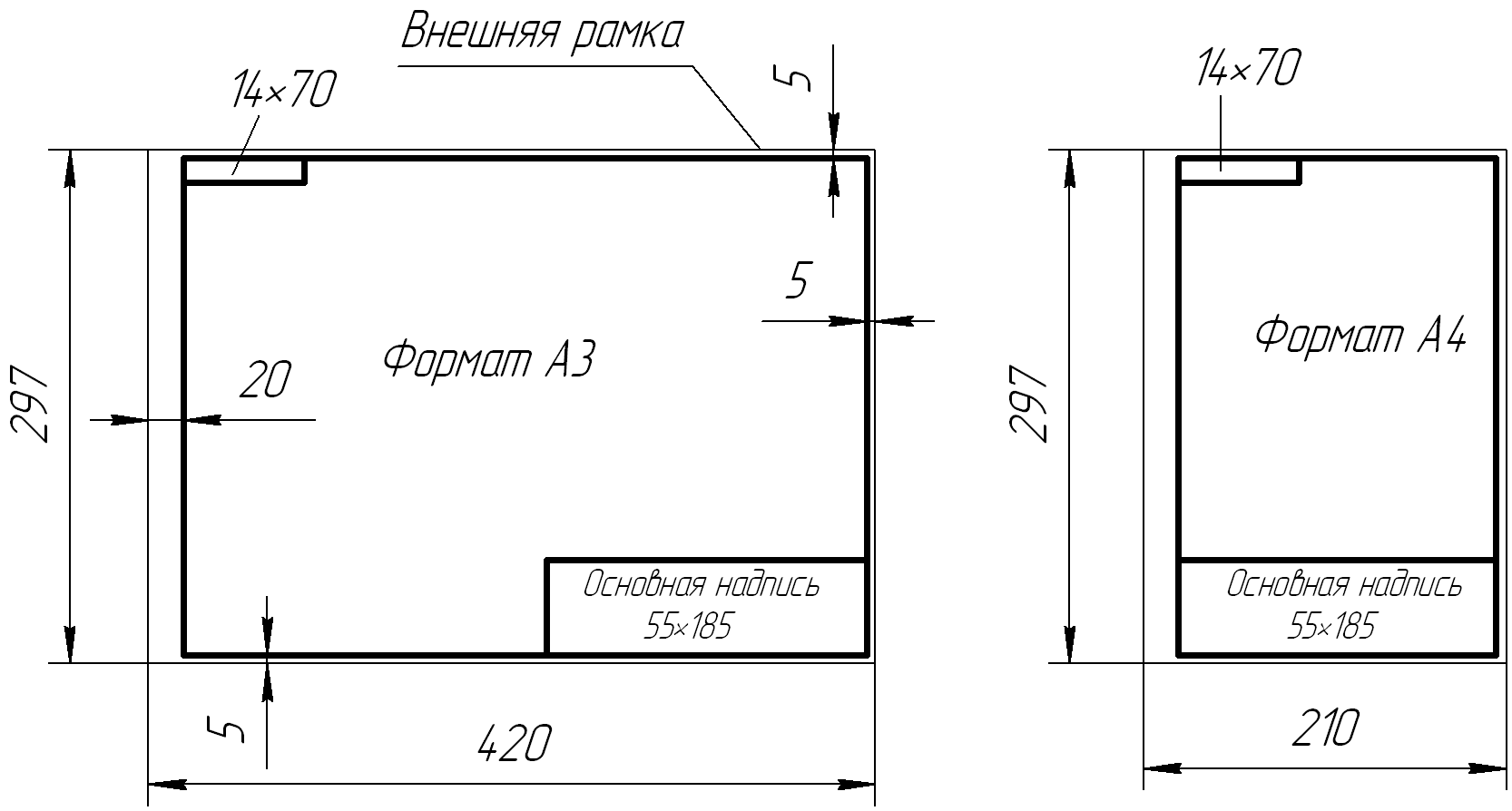 0 x 29,7 0 x 29,7 | 8,3 x 11,7 |
| A3 | 420 x 297 | 42,0 x 29,7 | 16,5 x 11,7 |
| A2 | 594 x 420 | 59,4 x 42,0 | 16,5 x 23,4 |
| A1 | 841 x 594 | 84,1 x 59,4 | 33,1 x 23,4 |
| A0 | 1189 x 841 | 118,9 x 84,1 | 46,8 x 33,1 |
Другие форматы бумаги
Ezeeplan также ширина бумаги для печати 914 мм (36 дюймов), что обычно используется в США.Технические чертежи и модельные планы, происходящие из США, часто делаются на бумаге толщиной 914 мм. Точно так же мы можем печатать глянцевую и атласную до размера 914 мм. Цены указаны за метр. А для очень больших плакатов и изображений мы печатаем ширину до 44 дюймов, а поскольку мы печатаем с рулонов, она может быть любой длины. Подробности можно узнать по электронной почте.
Плотность бумаги
Бумага указывается по фактуре и плотности. Стандартная бумага для копировальных аппаратов формата A4 обычно имеет плотность 75 или 80 г / м2. Вес в граммах – это фактический вес листа бумаги формата A0.
Стандартная бумага для копировальных аппаратов формата A4 обычно имеет плотность 75 или 80 г / м2. Вес в граммах – это фактический вес листа бумаги формата A0.
Ezeeplan печатает планы и инженерные чертежи на стандартной бумаге плотностью 80 г / м2, в то время как плакат будет напечатан на бумаге плотностью 90 г / м2.
Обычно мы печатаем изображения и плакаты на принтерах, в которых используется смесь чернил и красителей. Во время процесса бумага становится влажной, поэтому, если она слишком тонкая, она начнет морщиться. Поэтому для получения качественных изображений и плакатов мы рекомендуем бумагу с покрытием плотностью 120 г / м2. Эта более плотная бумага не только способна впитывать чернила без образования складок, но и мелованная бумага дает улучшенную отделку, особенно в отношении цвета.А для высококачественных изображений мы рекомендуем глянцевую или матово-сатиновую бумагу плотностью 240 г / м2, которая дает потрясающие результаты, оживляя цвета.
AutoCAD Tutorial | Размер бумаги ISO
Дэвида Ватсона
Введение
В AutoCAD всегда была некоторая путаница с размером стандартных листов чертежей ISO.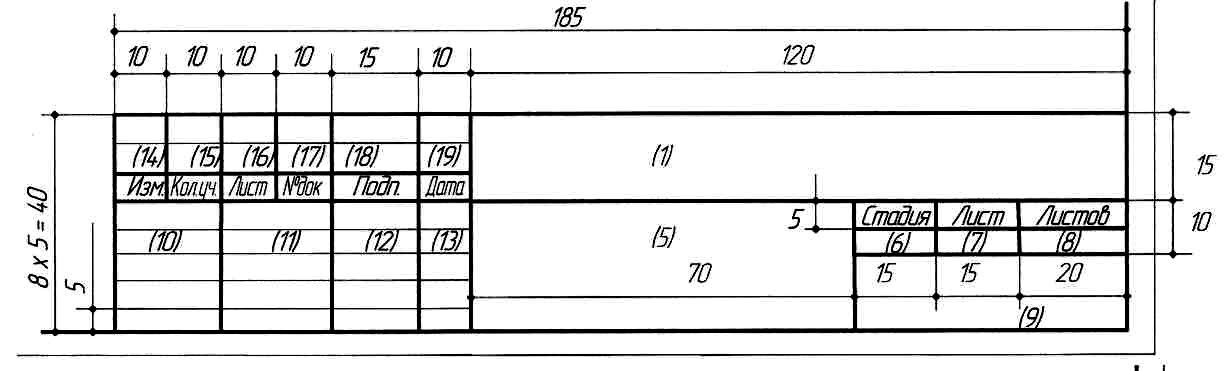 Указанные в диалоговом окне печати размеры не являются истинными размерами ISO, скорее они относятся к области печати на форматных листах стандартного размера. Очевидно, что невозможно печатать прямо по краю форматных листов, поэтому указанные в AutoCAD размеры всегда меньше истинного размера форматных листов.См. Диалоговое окно «Размер бумаги» справа.
Указанные в диалоговом окне печати размеры не являются истинными размерами ISO, скорее они относятся к области печати на форматных листах стандартного размера. Очевидно, что невозможно печатать прямо по краю форматных листов, поэтому указанные в AutoCAD размеры всегда меньше истинного размера форматных листов.См. Диалоговое окно «Размер бумаги» справа.
В некоторой степени эта проблема была решена физически за счет использования плоттеров с рулонной подачей. Например, настоящий отпечаток формата А3 можно сделать с рулона А1. Несмотря на это, AutoCAD по-прежнему указывает размеры области печати в диалоговом окне печати. Если вы посмотрите на диалоговое окно выше, вы увидите, что можно ввести свои собственные размеры бумаги «ПОЛЬЗОВАТЕЛЬ», которые можно установить как истинные размеры ISO. В этом примере размер «ПОЛЬЗОВАТЕЛЬ» установлен на A3. В качестве ориентира используйте размеры в таблице ниже, которые являются истинными размерами форматных листов ISO.
| Размеры бумаги в миллиметрах | |||
|---|---|---|---|
| A0 | 1189 | х | 841 |
| A1 | 841 | х | 594 |
| A2 | 594 | х | 420 |
| A3 | 420 | х | 297 |
| A4 | 297 | х | 210 |
| A5 | 210 | х | 148 |
Размеры бумаги ISO разработаны таким образом, что каждый меньший размер составляет ровно половину размера предыдущего.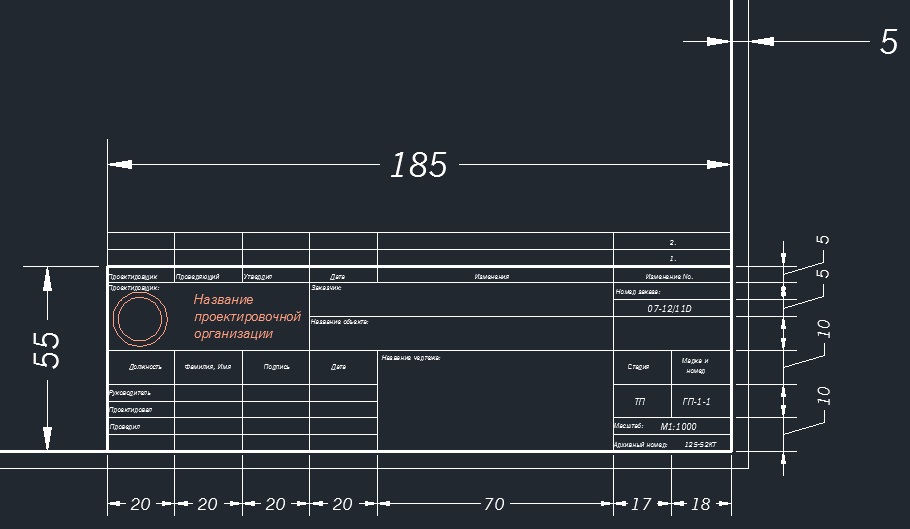 Например, если разрезать лист А3 пополам, чтобы разрез был перпендикулярен самой длинной стороне, получится два листа А4. См. Иллюстрацию выше.
Например, если разрезать лист А3 пополам, чтобы разрез был перпендикулярен самой длинной стороне, получится два листа А4. См. Иллюстрацию выше.
Начало страницы
Рисование листов ISO в AutoCAD
Самый простой способ нарисовать контуры листа чертежа – использовать команду «Прямоугольник», указав нижнюю левую точку и затем введя относительные координаты для правой верхней точки.
Например
Чтобы нарисовать лист формата A3:
- Запустите команду «Прямоугольник», введите в командной строке RECTANG, выберите «Прямоугольник» из раскрывающегося списка «Нарисовать» или нажмите кнопку.
- В запросе «Фаска / Высота / Скругление / Толщина / Ширина / <Первый угол>: укажите точку где-нибудь в левом нижнем углу области рисования».
- В приглашении «Другой угол:» введите относительные координаты, используя соответствующие размеры листа чертежа, введите @ 420,297 и щелкните правой кнопкой мыши или на клавиатуре.

- Теперь контур вашего чертежного листа будет нарисован с правильным размером. Если вы не видите весь прямоугольник, используйте Zoom Extents, чтобы просмотреть его целиком.Вы можете сделать это, набрав на клавиатуре Z E (Z – это сочетание клавиш для команды «Масштаб»).
Начало страницы
Чертеж масштабированных листов ISO
Размеры листа чертежа, указанные в таблице выше, можно легко использовать для рисования контуров листа в пространстве листа, поскольку печать из пространства листа всегда должна иметь масштаб 1 = 1, а единицы измерения пространства листа должны быть эквивалентны миллиметрам. Однако рисование контуров листа в пространстве модели намного сложнее, потому что вам нужно учитывать как предполагаемый масштаб печати, так и единицы чертежа (которые могут быть не миллиметрами).К счастью, существует простая формула, которую можно использовать для определения фактического размера требуемого контура листа в единицах чертежа.
Чертежных единиц на метр x Масштаб x Размер листа в метрах
Например
Лист формата А3 в масштабе 1: 200 и единицы чертежа в миллиметрах можно рассчитать следующим образом:
1000 x 200 x 0,420 = 84000
1000 x 200 x 0,297 = 59400
Лист формата А3 в масштабе 1: 500 и единицы чертежа в метрах можно рассчитать следующим образом:
1 x 500 x 0.420 = 210,0
1 x 500 x 0,297 = 148,5
Начало страницы
Построение из пространства модели
Единственное другое соображение, которое необходимо учитывать при печати в пространстве модели, – это масштаб печати. Это будет отличаться в зависимости от того, какие единицы чертежа вы используете. Работа в миллиметрах проста, потому что вы можете использовать фактический масштаб в диалоговом окне «График», так как единицы измерения также отображаются в миллиметрах. Например, чертеж, который будет напечатан в масштабе 1: 500 с единицей измерения чертежа в миллиметрах, будет иметь масштаб 1 = 500.Работа в метрах немного сложнее. Вам нужно будет разделить масштаб на 1000, чтобы получить правильную цифру. Например, чертеж, который должен быть построен в масштабе 1: 500 с единицами чертежа в метрах, будет иметь масштаб 1 = 0,5, что в 1000 раз меньше, чем значение в миллиметрах, потому что в одном метре 1000 миллиметров.
Например, чертеж, который будет напечатан в масштабе 1: 500 с единицей измерения чертежа в миллиметрах, будет иметь масштаб 1 = 500.Работа в метрах немного сложнее. Вам нужно будет разделить масштаб на 1000, чтобы получить правильную цифру. Например, чертеж, который должен быть построен в масштабе 1: 500 с единицами чертежа в метрах, будет иметь масштаб 1 = 0,5, что в 1000 раз меньше, чем значение в миллиметрах, потому что в одном метре 1000 миллиметров.
| Масштаб участка | График MM | Единицы чертежа | |
|---|---|---|---|
| 1:20 | 1 | = | 0.02 |
| 1:50 | 1 | = | 0,05 |
| 1: 200 | 1 | = | 0,2 |
| 1: 500 | 1 | = | 0,5 |
| 1: 1250 | 1 | = | 1,25 |
| 1: 2500 | 1 | = | 2.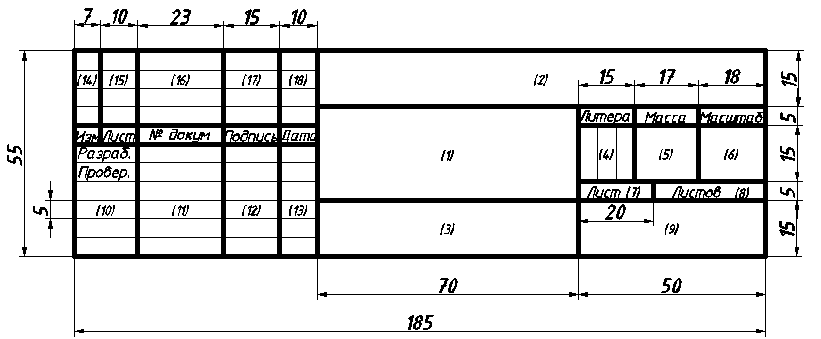 5 5 |
В приведенной выше таблице перечислены несколько общих масштабов графика и соответствующие им коэффициенты масштабирования, которые следует использовать при печати из пространства модели и при единицах измерения на чертеже в метрах.
Начало страницы
Пожертвовать CADTutor
Если вы нашли это руководство полезным, возможно, вы захотите сделать пожертвование. Весь контент на этом сайте предоставляется бесплатно, и мы надеемся, что так оно и будет. Однако запуск такого сайта, как CADTutor, стоит денег, и вы можете помочь улучшить сервис и гарантировать его будущее, пожертвовав небольшую сумму.Мы предполагаем, что вы, вероятно, не пропустите 5,00 $ , но для нас это будет иметь большое значение.
Руководство по размеру бумаги – A1, A2, A3, A4, A5, A6, A7
Международные форматы A
Каждый пронумерованный размер A составляет ровно половину размера предыдущего. Если разрезать лист бумаги формата A4 пополам по самой длинной стороне, у вас получится два листа формата A5.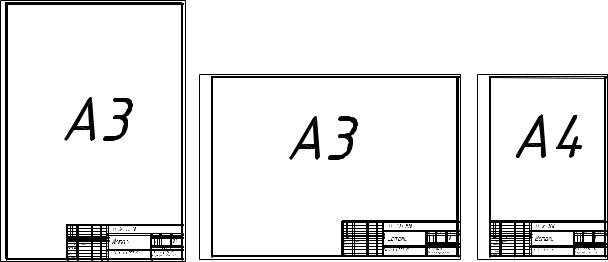
Формат | Ширина x высота – дюймы | Ширина x высота – мм |
A1 | 33.1 x 23,4 дюйма | 841 x 594 мм |
A2 | 23,4 x 16,5 дюйма | 594 x 420 мм |
A3 | 16,5 x 11,7 x 11,7 дюйма | 420 x 297 мм |
A4 | 11,7 x 8,3 дюйма | 297 x 210 мм |
A5 | 8.3 x 5,8 дюйма | 210 x 148 мм |
A6 | 5,8 x 4,1 дюйма | 148 x 105 мм |
A7 | 4,1 x. 2,9 дюйма | 105 x 74 мм |
Размеры бумаги для альбомов (квадрат)
Они предназначены для непосредственного размещения внутри альбомов для вырезок самых популярных размеров.
дюймов | см |
6 x 6 дюймов | 15,2 x 15,2 см |
8 x 8 дюймов | 20,3 x 20,3 см 20,3 x 20,3 см |
12 x 12 дюймов | 30,5 x 30,5 см |
GSM
GSM (граммы на квадратный метр, также известный как г / м²) – это измерение толщины или плотности бумаги.Он основан на расчете веса листа бумаги в граммах, если бы его размер составлял ровно один квадратный метр. Бумага с более высоким значением GSM обычно толще, и поэтому ее сложнее сминать или порвать.
80–100 г / м2 | Тонкая бумага | |
100–120 г / м2 | Бумага средней плотности | |
120–160 г / м2 | Толстая бумага||
160-200 г / м2 | Тонкая карта | |
200-300 г / м2 | Карточка средней плотности | |
300+ г / м2 | Толстая карта | 900 |
Лучшее для изготовления открыток:
180 г / м2
Лучшее для высечки:
200-220 г / м2
Лучшее для оригами:
120602- 94 кисть Letteri ng:
Любой тип бумаги или карты, если они имеют гладкую поверхность.

A3 Размеры рамы Audi – XWYZ
Audi A3
Размеры Колесная база A3 2513 мм (98,9 дюйма) quattro и S3: 2519 мм (99,2 дюйма) Длина A3 4152 мм (163,5 дюйма) S3 4159 мм (163,7 дюйма) Ширина Был представлен оригинальный A3 (или Type 8L) на европейском рынке в 1996 году, ознаменовав возвращение Audi к производству автомобилей меньшего размера после упадка…
Таблица размеров бумаги – A0, A1, A2, A3, A4, A5, A6
Таблица размеров бумаги Kwik Kopy – ваш удобный путеводитель по стандартные размеры бумаги в Австралии.A2, A3, A4, A5, A6, A7, A8 Перечислены некоторые распространенные экономичные размеры бумаги серии A: Размер бумаги Ширина x Высота (мм) A0 841 мм X 1189 мм A1 594 мм X A2
Размеры бумаги
Размеры бумаги серии A. Размеры A Размеры бумаги – Быстрый поиск {{CODEPaperSizes}} Размер Размер Единица измерения 4A0 2A0 A0 A1 A2 A3 Мы используем файлы cookie, чтобы обеспечить максимальное удобство работы с нашим веб-сайтом. Если вы продолжите использовать этот сайт, мы предположим, что размер фоторамки
Если вы продолжите использовать этот сайт, мы предположим, что размер фоторамки
A3 i A3Plus i A2 i A1 i A0 Популярные вопросы Ответы на ваши вопросы о размере Как мне измерить размер фоторамки? Все размеры относятся к внутреннему размеру рамы (проема).Например, если размер вашего произведения составляет 8 × 10 дюймов, вам необходимо заказать раму
A3
· PDF 檔案 РАЗМЕРЫ А3: 0 ПЛК 1 ПЛК 2 ПЛК 3 ПЛК 4 УГЛЫ ПЛК DDCBACBA 4 3 2 1 ЛИСТ В МАСШТАБЕ REV НАИМЕНОВАНИЕ РАЗМЕР КОД КЛЕТКИ НЕТ ДОПУСКОВ, ЕСЛИ НЕ УКАЗАНО Иное: DWN CHK APVD МАТЕРИАЛ ОТДЕЛКИ 9035 ОТДЕЛКА А3 ПЕРЕСМОТР. Рамки для фотографий
Рамки для фотографий и фоторамки стандартного размера из бумаги формата А3. Рамки для плакатов доступны в огромном ассортименте различных рамок по низким ценам в Великобритании.Указанные цены включают в себя прозрачное акриловое остекление премиум-класса, опорную плиту из МДФ и подвесные приспособления. Нажмите на значок настройки
Размеры фоторамки
Нужна мини-фоторамка для фотографий с мобильного телефона? У нас есть это! Или большая рамка для плаката? У нас тоже есть это! Приобретите наш широкий ассортимент стандартных и нестандартных рамок
Метрики в чертеже
Размеры рамки для чертежа (мм) Слева и справа Верхняя и нижняя ширина Высота A0 28 20 1133 801 A1 20 14 801 566 A2 14 10 566 400 A3 10 7 4003 283 A4 7 5 283 200 Основная надпись Блок заголовка обычно размещается в правом нижнем углу рамки чертежа, и это
D D
· PDF 檔案 РАЗМЕРЫ A3: 0 ПЛК 1 ПЛК 2 ПЛК 3 ПЛК 4 УГЛЫ ПЛК D D C B A C B A 4 3 2 1 ТАБЛИЦА В МАСШТАБЕ НАИМЕНОВАНИЯ REV РАЗМЕР КОД КОРПУСА НЕТ ДОПУСКОВ, ЕСЛИ НЕ УКАЗАНО ИНОЕ: DWN CHK APVD MATERIAL FIN
Clip Frames и Snapframes упрощают изменение графики!
Все наши модели рамок с зажимами выпускаются в различных стандартных размерах, таких как рамки A0, A1, A2, A3 и A4, но у нас также есть несколько больших и необычных размеров. Мы можем изготовить индивидуальные зажимные рамки для крупных заказов, и если вы хотите, чтобы на дисплеях вашего плаката был какой-либо бренд, мы можем напечатать на раме логотип вашей компании.
Мы можем изготовить индивидуальные зажимные рамки для крупных заказов, и если вы хотите, чтобы на дисплеях вашего плаката был какой-либо бренд, мы можем напечатать на раме логотип вашей компании.
Рамки с зажимами
Наши изделия с рамками для дисплеев имеют высокое качество по низким ценам. Рамка с зажимом A5 – отделка 27 мм R135 без Рамка с зажимом A5 – Elite 43 мм R203 без Рамка с зажимом для A4 – окантовка 27 мм R147 искл. Рамка с зажимом A4 – Elite 43 мм R186 без Рамка с зажимом A3 – обрезная, 27 мм, зажим A3
Масштаб: 1: 5 (DIN A3) Размеры стола и монтажной рамы микшерных консолей 52 / RX и 52 / SX Размеры стола-монтажной рамы…
· PDF 檔案 Размеры стола – монтажная рама микшерных консолей 52 / RX и 52 / SX 52-2616 (монтажная рама для 4 модулей шириной 160 мм) 1/2 страница: Масштаб: 1: 5 (DIN A3) DHD DHD Deubner Hoffmann Digital GmbH [адрес электронной почты защищен] www.dhd-audio.com +49 341
Рамки
Рамка A3 с защелкивающимися и закрытыми секциями для мгновенного доступа к содержимому. Идеально подходит для показа рекламных плакатов со специальными предложениями и т. Д., Которые нужно часто менять. Прозрачный передний лист с алюминиевой окантовкой. В наличии £ 15,77
Идеально подходит для показа рекламных плакатов со специальными предложениями и т. Д., Которые нужно часто менять. Прозрачный передний лист с алюминиевой окантовкой. В наличии £ 15,77
Руководство по размерам бумаги и рамок для картин
Существует множество размеров бумаги и рамок для картин, некоторые стандартные, а некоторые нет. В этом руководстве мы расскажем вам о некоторых наиболее распространенных размерах, а также о том, как они определяются.Как компания, которая может создать более миллиона рамок для картин различных размеров, мы
CNCGUNSMITHING
Обработка верха A3 почти такая же, как обработка верха A2. Так что на случай, если я опущу шаг или изображение, вы можете просто взглянуть на верх A2, чтобы получить более подробную информацию. Я сделал тот же первый шаг и просверлил отверстие диаметром 1 дюйм в ствольной коробке.
30 шаблонов PSD для фотошопа с рамкой плаката для…
Этот элегантный макет рамки плаката для Photoshop совместим с размерами от A0 до A6, но лучше всего работает как A2.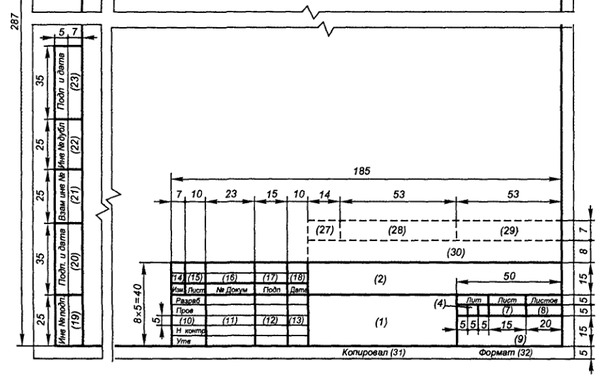 Вы можете переключать кабели, изменять глубину резкости, а также выбирать и изменять фон. Вы получите невероятно фотореалистичные плакаты!
Вы можете переключать кабели, изменять глубину резкости, а также выбирать и изменять фон. Вы получите невероятно фотореалистичные плакаты!
Общие сведения о масштабе аннотаций в AutoCAD
Свойство аннотации было добавлено в версию AutoCAD 2008 и на сегодняшний день является одним из самых полезных инструментов AutoCAD. До введения масштаба аннотаций в AutoCAD задача построения объектов с правильным масштабом для различных видовых экранов была утомительной работой.
Нужно было сделать несколько копий одного и того же объекта для разных масштабов, а затем объекты были помещены на разные слои, и для каждого окна просмотра или масштаба рисования был включен только соответствующий слой, а остальные слои отключены.
Этот процесс приводит к ненужному количеству данных в чертеже, что приводит к путанице и большему размеру файла, и нет необходимости говорить, что это также приводит к потере времени на редактирование. Аннотативное свойство устранило эту проблему в процессе рисования.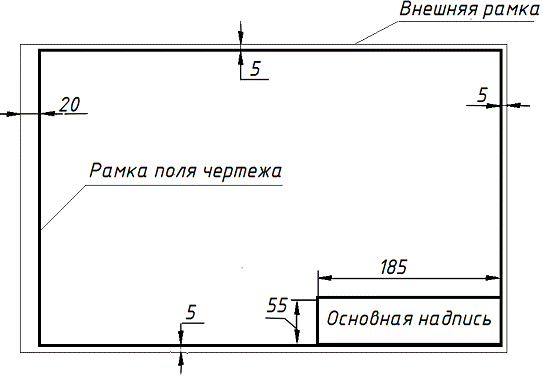
Предположим, что у нас есть план этажа с максимальными внешними размерами 525 и 336 дюймов. Теперь, чтобы нанести этот рисунок на обычный лист бумаги формата A3, который имеет размер 420 X 297 мм, нам нужно уменьшить общий масштаб рисунка до подходящего размера.
Давайте выберем масштаб ¼ ”= 1’, который с точки зрения непрофессионала может быть суммирован как 0,25 дюйма на бумаге равняется 1 футам на реальном чертеже. Теперь в этом масштабе рисунок на бумаге формата А3 выглядит так.
Здесь все размеры, текст и блоки четко видны по отношению к области просмотра. А вот еще один рисунок, на котором изображена только кухня в увеличенном масштабе 1 дюйм = 1 дюйм
.Теперь очевидно, что с изменением масштаба области просмотра масштаб размерного текста также изменился в той же пропорции, которую вы можете видеть на чертеже, но действительно ли нам нужен большой размерный текст, как показано на рисунке 2?
Очевидно, что нам не нужен крупный текст, нам нужен одинаковый текст и размер во всех масштабах чертежа.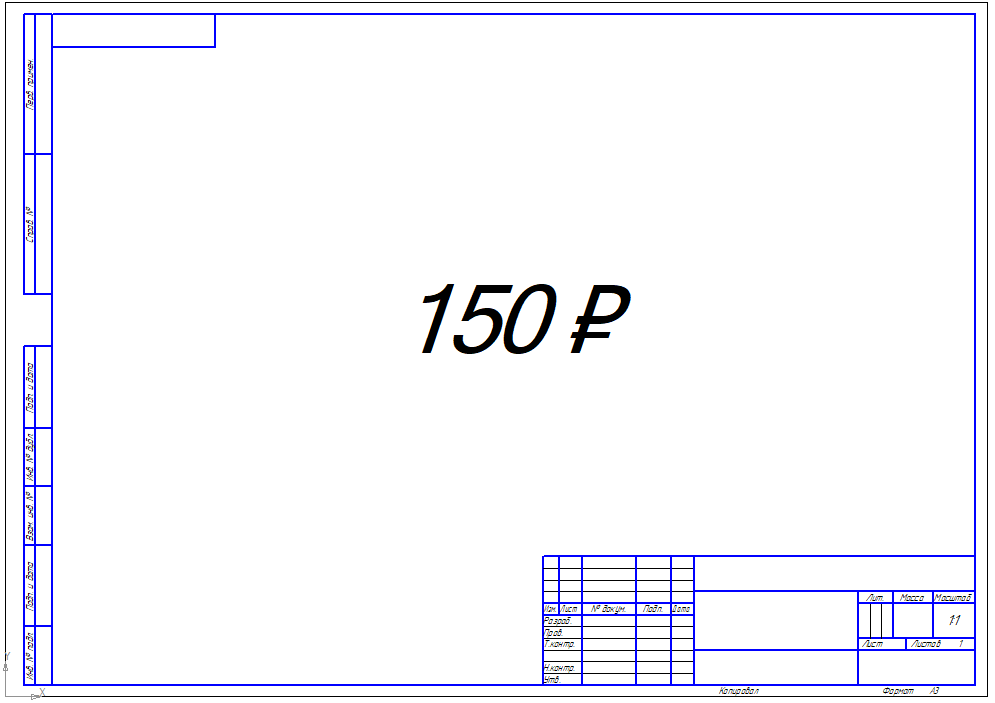 Таким образом, мы можем назначить аннотативное свойство размеру и тексту и сохранить его размер фиксированным в разных масштабах по всему чертежу.
Таким образом, мы можем назначить аннотативное свойство размеру и тексту и сохранить его размер фиксированным в разных масштабах по всему чертежу.
Рисунок 3 снова нанесен на график в масштабе 1 ”= 1 ‘, но с аннотативным свойством, присвоенным размерному тексту, в котором размер размерного текста равен его размеру на листе A3 (рисунок 1), где масштаб был ¼” = 1 ‘делая его более последовательным.
Создание аннотативного размера:Чтобы сделать аннотативный размерный стиль, введите DIMSTYLE в командной строке и нажмите клавишу ВВОД.Появится новое окно диспетчера размерных стилей, нажмите новую кнопку в правой части этого окна. Теперь дайте вашему размерному стилю имя, я называю его «My Anno Dim» и устанавливаю аннотативный переключатель, затем нажимаю «Продолжить».
Рисунок 4 Появится окно нового размерного стиля с несколькими вкладками, выберите вкладку текст и измените размер текста на 1/8 дюйма или любую высоту текста на бумаге, которую вы хотите сохранить во всех масштабах. Аналогичным образом измените размер стрелки с символов и табуляции стрелки на 1/8 дюйма.
Аналогичным образом измените размер стрелки с символов и табуляции стрелки на 1/8 дюйма.
Если у вас уже есть размерный стиль для вашего чертежа и вы хотите сделать этот стиль аннотативным, выберите размерный стиль в диспетчере размерных стилей, затем перейдите на вкладку «Подгонка» и отметьте аннотативный переключатель на панели «Масштаб для размерных элементов.
Нажмите OK, чтобы закрыть новый диспетчер размерных стилей, а затем нажмите и закройте из окна диспетчера размерных стилей.
Рисунок 5.Теперь наш чертеж подготовлен с новым аннотативным размером.Сделайте My Anno Dim текущим размерным стилем, выбрав его из раскрывающегося списка размерного стиля, и добавьте размеры на чертеж в пространстве модели, используя текущий аннотативный размерный стиль.
Добавление масштаба к аннотативным размерам: Перед тем, как подготовить макет для окончательной печати, мы должны определить масштабы, в которых мы хотим построить наш рисунок.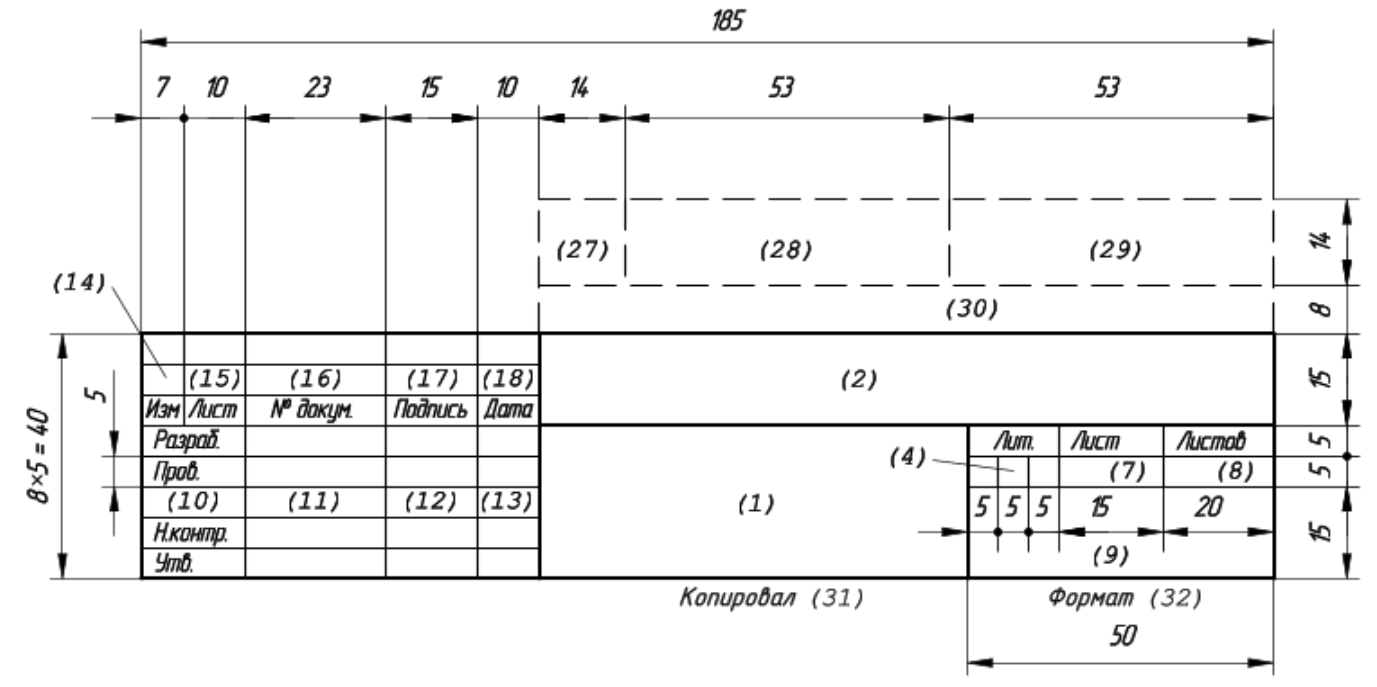 Предположим, мы хотим построить рисунок на бумаге формата A3 и в трех разных масштабах: 1 “= 1”, 1/8 “= 1” и ½ “= 1”.
Предположим, мы хотим построить рисунок на бумаге формата A3 и в трех разных масштабах: 1 “= 1”, 1/8 “= 1” и ½ “= 1”.
Чтобы сделать аннотативные размеры видимыми на всех этих масштабах, нам нужно добавить эти масштабы к размерам. В строке состояния нажмите кнопку добавить масштабы… кнопку
, чтобы включить ее, вы также можете включить кнопку «Показать объекты аннотации», чтобы увидеть в реальном времени эффект изменения масштаба на вашем чертеже, см. Рисунок 6 для справки. Рисунок 6Для добавления масштаба в более старой версии AutoCAD введите OBJECTSCALE в командной строке и нажмите клавишу ВВОД, затем выберите все размеры, для которых вы хотите добавить масштабы, затем снова нажмите клавишу ВВОД. Масштаб объекта аннотации Появится окно , выберите кнопку «Добавить» и добавьте масштаб в список, а затем нажмите «ОК», чтобы закрыть все открытые окна.
Рисунок 7 Теперь щелкните раскрывающееся меню масштаба рядом с кнопкой добавления масштабов и выберите масштаб 1 ”= 1’ из раскрывающегося меню, повторите процесс для масштабов 1/8 ”= 1’ и ½ ”= 1’. Теперь масштабы добавлены к чертежу, и теперь наш чертеж можно подготовить к печати.
Теперь масштабы добавлены к чертежу, и теперь наш чертеж можно подготовить к печати.
Не добавляйте много масштабов к аннотативным размерам, потому что это может вызвать множество фоновых процессов и, как следствие, может пострадать производительность вашего программного обеспечения.
Подготовка видов макета:Перейдите на вкладку макета и введите PAGESETUP в командной строке и нажмите ввод, выберите «Изменить» в окне диспетчера настройки страницы и выберите размер бумаги ISO A3 в раскрывающемся меню «Размер бумаги» окна настройки страницы. Нажмите ОК, чтобы закрыть окно настройки страницы.
Теперь создайте три прямоугольных видовых экрана в пространстве листа и назначьте масштабы 1 ”= 1’, 1/8 ”= 1’ и ½ ”= 1’ для трех видовых экранов. Вы заметите, что, хотя у нас есть разные компоненты чертежа, такие как текст, блоки и геометрия в разных масштабах, размер размерного текста постоянен во всех окнах просмотра из-за присвоенного им аннотативного свойства.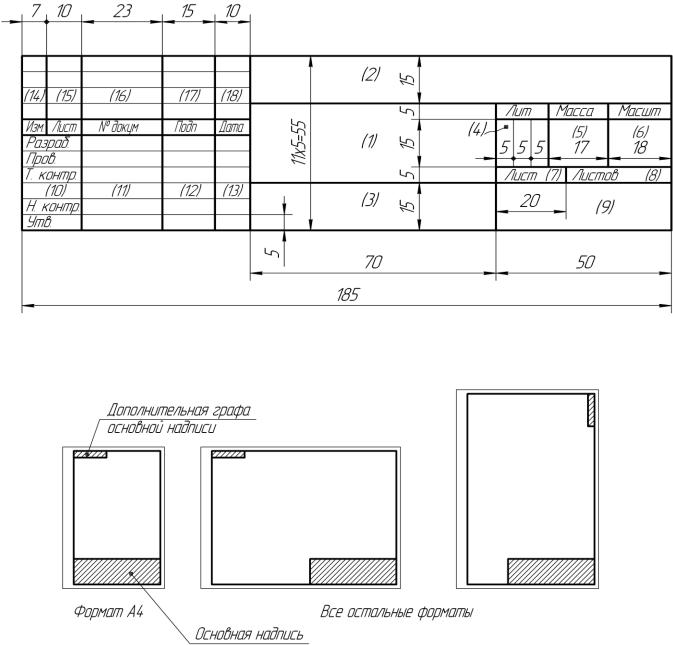
Если вы измените масштаб любого из этих видовых экранов на значение, отличное от того, которое присвоено аннотативному размеру, тогда размеры не будут отображаться для этого масштаба. Чтобы размер отображался в новом масштабе, вам необходимо добавить этот масштаб к аннотативным размерам, как описано выше.
Изменение видимости аннотативного объекта:Вы можете изменить положение вашего аннотативного объекта в соответствии с масштабом. Например, в масштабе 1 “= 1” размер появляется в середине обеденного стола, но для масштаба ½ “= 1” размер может отображаться вне обеденного стола для того же размера, что и на рисунке. 8.
Рисунок 8Чтобы изменить видимость этих объектов, просто активируйте видовые окна, дважды щелкнув внутри них, и переместите размеры с помощью ручек в положение, в котором они должны отображаться для конкретного видового экрана, положение аннотативного объекта не изменится в другом видовом экране.
Заключение: Методы, описанные в этой статье, можно использовать для присвоения аннотативных масштабов другим объектам, таким как блоки, штриховка и многотекстовый текст.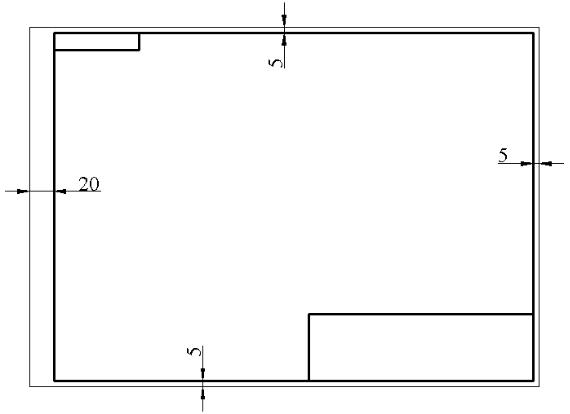 Аннотативная функция – это отличный инструмент для экономии времени и повышения производительности, который следует использовать в чертеже везде, где это необходимо.
Аннотативная функция – это отличный инструмент для экономии времени и повышения производительности, который следует использовать в чертеже везде, где это необходимо.
Этот инструмент не только помогает создать более организованный и профессиональный рисунок, но также помогает убрать бесполезный беспорядок в чертеже, который вы вынуждены использовать, если не используете аннотативное свойство.
У вас есть вопросы по этой подсказке? Дайте мне знать в комментариях ниже.
печать чертежа в определенном масштабе
печать чертежа в определенном масштабеПечать чертежа в определенном масштабе
AutoCAD обычно работает в миллиметрах, но данные о боеприпасах, доступные в Digimap, представлены в метрах.В приведенных ниже инструкциях объясняется, как изменить масштаб чертежа с метров до миллиметров.
Установите правильные единицы карты
- Откройте файл DWG, загруженный с Digimap, в AutoCAD.
- Введите в командной строке «единицы» и нажмите «Ввод», откроется окно «Единицы чертежа»:
- Используя раскрывающийся список в разделе «Insertion Scale», выберите «Meters», если он в данный момент не установлен.

- Нажмите кнопку ОК, чтобы закрыть окно.
Изменить файл модели с метров на миллиметры
AutoCAD теперь знает, что каждая единица на карте составляет 1 метр в модели.Однако печать в AutoCAD основана на размерах бумаги ISO с использованием миллиметров, поэтому для печати в определенном масштабе вам необходимо преобразовать модель из метров в миллиметры.
- Нажмите Ctrl + A на клавиатуре, чтобы выбрать все элементы на чертеже.
- Введите «масштаб» в командной строке и нажмите клавишу ВВОД.
- AutoCAD спросит: «SCALE Specify base point:», введите «0,0» (без кавычек) и нажмите клавишу ВВОД.
- AutoCAD спросит: «МАСШТАБ. Укажите масштабный коэффициент или [Копировать ссылку]», введите «1000» (без кавычек) и нажмите ввод.Для просмотра данных может потребоваться нажать кнопку масштабирования.
Это изменит чертеж с метров на миллиметры.
Создание файла печати в указанном масштабе
- В главном окне карты AutoCAD выберите вкладку «Макет1» в левом нижнем углу.

- На странице макета удалите существующее окно просмотра, чтобы получить пустую страницу. Сделайте это, щелкнув один раз на черном квадрате, который выделяет границы области просмотра (он станет синим, чтобы указать, что он выбран), затем нажмите удалить.
- У вас останется пустая страница.
- Измените размер бумаги на тот, который вы хотите напечатать. Сделайте это, щелкнув правой кнопкой мыши вкладку «Макет1» и выбрав «Диспетчер настройки страницы» во всплывающем меню.
- В окне Диспетчера параметров страницы выберите * Layout1 *, а затем «Изменить».
- Выберите принтер и размер бумаги и убедитесь, что единицы измерения «Масштаб печати» установлены на 1: 1:
- Выберите «ОК», а затем «Закрыть» в окне диспетчера параметров страницы, если оно все еще открыто.
- Теперь ваш лист будет установлен любого размера, который вы выбрали в диалоговом окне выше (мы использовали A3).
- Выберите вкладку «Макет» в верхней части ленты команд:
- В разделе «Видовые экраны компоновки» выберите «Прямоугольный», чтобы создать новый видовой экран:
- Чтобы добавить новое окно просмотра на страницу, щелкните один раз на странице в верхнем левом углу внутри пунктирной линии (пунктирная линия указывает поле печати выбранного принтера), переместите указатель мыши в правый нижний угол страницы.
 и щелкните еще раз.
и щелкните еще раз. - Теперь у вас должно быть полноэкранное окно просмотра с отображаемой картой:
- Выберите область просмотра, щелкнув один раз на ее границе, чтобы она засветилась синим.
- Масштаб текущего выбранного окна просмотра отображается в раскрывающемся списке в правом нижнем углу:
- Щелкните стрелку раскрывающегося списка, чтобы развернуть список масштабов, и выберите «Пользовательский …» из списка:
- Отображаются доступные в настоящее время масштабы чертежа:
- Выберите «Добавить»… ‘, чтобы добавить новую шкалу, и при необходимости заполнить. «Бумажные единицы» – это единицы на готовой распечатке, «Чертежные единицы» – это единицы в модели AutoCAD. Итак, чтобы добавить собственный масштаб для печати в масштабе 1:10 000, как показано ниже:
- После завершения нажмите «ОК», чтобы закрыть окно, и еще раз, чтобы закрыть окно «Редактировать масштаб чертежа».
- Снова выберите область просмотра, чтобы она была выделена синим цветом.

Текущий масштаб чертежа будет отображаться в раскрывающемся списке выбора масштаба:
Ваш новый пользовательский масштаб будет указан в списке, выберите его, и ваш чертеж теперь заполнит область просмотра в выбранном масштабе:
Теперь вы можете распечатать карту в указанном масштабе.
QCAD – Учебное пособие: Печать
Эндрю Мустун
Цель: Распечатать чертеж (в масштабе) или экспортировать его в PDF.
Содержание
Шаг 1. Перед печатью
Рисунок 1: 1
Чертежи почти всегда рисуются в реальном размере (1: 1) с помощью системы CAD.Если это не относится к вашему рисунку, вы можете исправить это, прежде чем продолжить. При необходимости вы можете масштабировать рисунок по любому заданному коэффициенту, используя инструмент «Изменить»> «Масштаб».
Границы чертежа, текстовые метки, размеры
Если у вашего рисунка есть рамка рисунка или заголовок, масштабируйте границу или заголовок вместо масштабирования рисунка. Например, если ваш рисунок должен быть напечатан в масштабе 1: 5 (коэффициент 0,2 или в пять раз меньше реального размера), масштабируйте границу рисунка или заголовок рисунка с коэффициентом 5, т.е.е. вставьте его в пять раз больше, чем вы хотите напечатать. Такой же масштаб следует применять к текстовым меткам и свойствам размеров (размерные стрелки, метки, зазоры и т. Д.).
Кроме того, вы можете использовать блоки компоновки и видовые экраны для создания компоновки границы и чертежа вашего чертежа, как описано в Учебном пособии: компоновочные блоки и видовые экраны.
Настройки чертежа
- Откройте файл DXF / DWG, который нужно распечатать.
- Правка> Настройки чертежа (НЕ Настройки приложения)
- Проверьте и отрегулируйте блок чертежа и блок бумаги в разделе Общие> Блок чертежа :
- Проверьте и настройте Печать> Страница> Размер бумаги и Масштаб (если известен):
- Проверьте и настройте Печать> Несколько страниц> Приклеивание полей .
 Эти поля используются для перекрытия при печати на нескольких страницах, но также влияют на инструменты для автоматического размещения или центрирования чертежа на бумаге:
Эти поля используются для перекрытия при печати на нескольких страницах, но также влияют на инструменты для автоматического размещения или центрирования чертежа на бумаге: - На той же странице диалогового окна вы также можете настроить количество столбцов и строк, которые будут использоваться при печати на нескольких страницах.
Шаг 2: Предварительный просмотр
Выберите Файл> Предварительный просмотр , чтобы переключиться в режим предварительного просмотра.
Регулировка весов
- Если желаемый масштаб печати известен (например,грамм. 1: 2, 1:10, 2: 1, 200: 1 и т. Д.), Установите точный желаемый масштаб (2: 1 в этом примере) [1].
Если желаемый масштаб вашего рисунка не известен или не имеет значения , нажмите кнопку, чтобы настроить масштаб рисунка в соответствии с выбранной бумагой [3]. - При желании отрегулируйте положение бумаги с помощью инструмента Переместить положение бумаги [2] или используйте кнопку для центрирования рисунка на выбранной бумаге (ах) [4].

- Для печати в черно-белой или серой шкале щелкните соответствующий значок на панели инструментов параметров:
- Ваш рисунок должен быть показан на белой бумаге, как показано здесь:
Если ваш рисунок отображается на сером фоне, пожалуйста, проверьте бумагу и настройки масштабирования еще раз.
Если фиолетовый прямоугольник пересекает ваш рисунок, проверьте поля клея в настройках рисунка. - Если вы выбрали печать на нескольких страницах, страницы отображаются рядом / под друг другом:
Шаг 3: Печать / экспорт PDF
Печать на бумаге
Чтобы распечатать рисунок, выберите Файл> Печать .
Экспорт в PDF
Чтобы экспортировать чертеж с выбранным макетом в PDF, выберите Файл> Экспорт PDF .
Поиск и устранение неисправностей
Тонкие или невидимые линии
Если распечатка очень светлая или мелкая (тонкие линии), возможно, вы захотите отрегулировать ширину ваших объектов. Ширина линий обычно регулируется через свойства слоя. Выберите слой, который печатается слишком хорошо, затем выберите «Слой »> «Редактировать слой » и измените ширину на что-нибудь более толстое. Избегайте установки толщины линии “По умолчанию”, поскольку она печатается с минимальной шириной и может быть не видна.
Ширина линий обычно регулируется через свойства слоя. Выберите слой, который печатается слишком хорошо, затем выберите «Слой »> «Редактировать слой » и измените ширину на что-нибудь более толстое. Избегайте установки толщины линии “По умолчанию”, поскольку она печатается с минимальной шириной и может быть не видна.
Если вышеуказанное не решает проблему, убедитесь, что для вашего рисунка не включен режим линии роста волос:
- Загрузите ваш файл
- Выберите меню Файл> Предварительный просмотр
- Убедитесь, что кнопка для переключения режима линии роста волос находится на , а не на .В этом примере он отмечен и должен быть снят (нажмите кнопку, чтобы снять флажок):
Неточное масштабирование
Принтеры не на 100% точны, и бумага расширяется / сжимается в зависимости от температуры и влажности. Вы можете откалибровать свой принтер в меню «Правка »> «Настройки приложения»> «Настройки принтера»> «Калибровка ».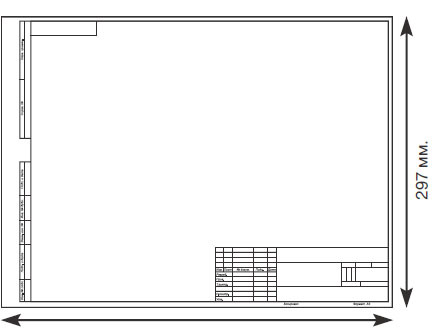


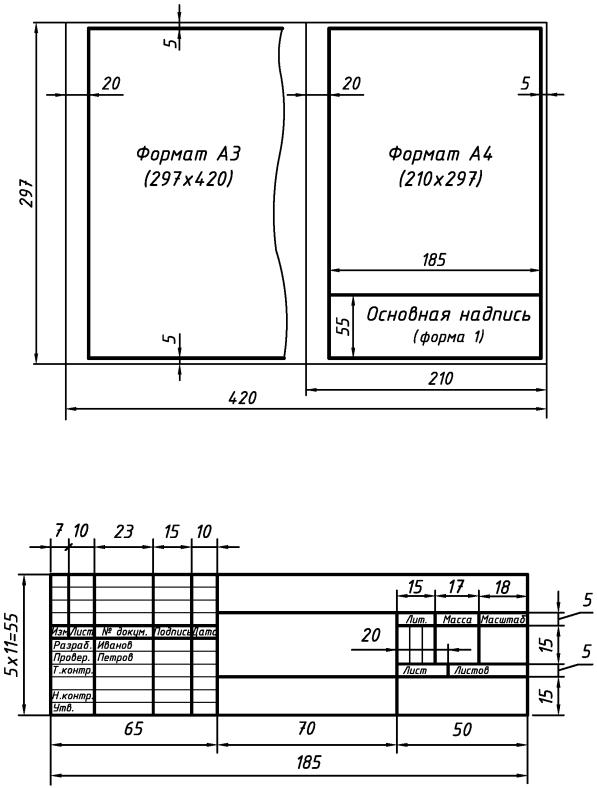

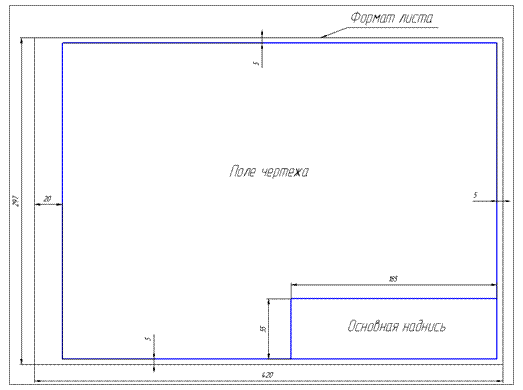


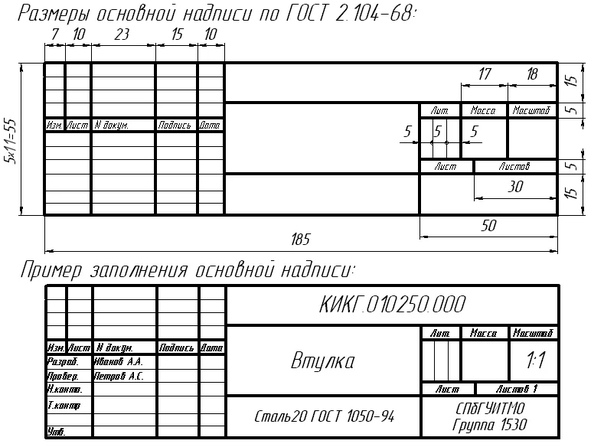 и щелкните еще раз.
и щелкните еще раз.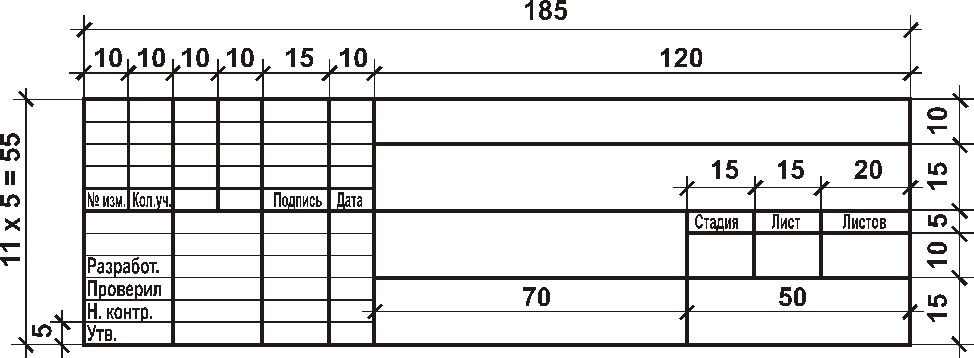
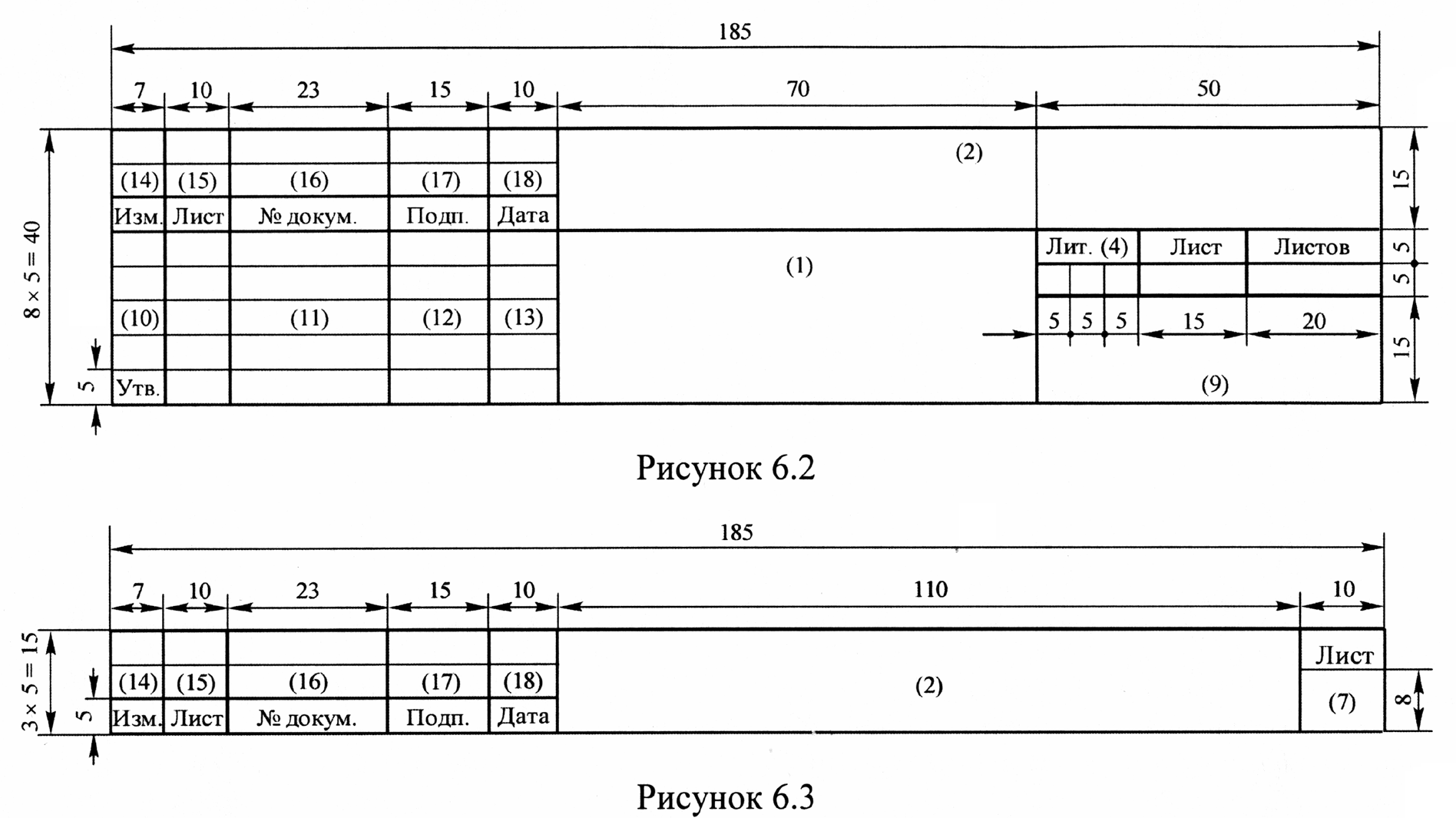 Эти поля используются для перекрытия при печати на нескольких страницах, но также влияют на инструменты для автоматического размещения или центрирования чертежа на бумаге:
Эти поля используются для перекрытия при печати на нескольких страницах, но также влияют на инструменты для автоматического размещения или центрирования чертежа на бумаге: