Редактор формы
Редактор формы используется для создания и редактирования форм объектов прикладного решения. Формы объектов используются системой для визуального отображения данных в процессе работы пользователя.
Любая форма представляет совокупность нескольких составляющих:
- элементов — объектов, определяющих визуальное представление формы и осуществляющих взаимодействие с пользователем,
- командного интерфейса — совокупности команд, отображаемых в форме;
- реквизитов — объектов, данные которых форма использует в своей работе.
- команд — действий, которые определены в данной конкретной форме,
- параметров — объектов, значения которых характеризуют саму форму, используются при ее создании и остаются постоянными в процессе «жизни» формы,
- модуля — программы на встроенном языке, отвечающей за работу с элементами и за обработку событий;
Редактор формы содержит несколько закладок, обеспечивающих редактирование всех составляющих формы.
В отдельном окне, в нижней части редактора, отображается внешний вид формы в режиме 1С:Предприятие.
Редактирование элементов
Редактор форм позволяет разработчику использовать широкий набор возможностей для изменения внешнего вида формы — того вида, который форма будет иметь в режиме 1С:Предприятие. Перечислим основные из этих возможностей:
Страницы, закладки
Редактор форм позволяет добавлять в форму специальные элементы, которые помогают придать форме собственный узнаваемый стиль, сделать доступ к данным простым и понятным, а также разместить большой объем информации на ограниченной площади.
Редактор позволяет добавить в форму несколько элементов Группа — Страницы, каждая из которых может содержать несколько элементов Группа — Страница.
Например, форма документа может содержать один элемент Группа — Страницы, которому подчинены несколько элементов Группа — Страница с заголовками Изображение, Характеристики и Описание:
Тогда в режиме 1С:Предприятие она будет выглядеть следующим образом:
Заголовок каждой группы — страницы отображается на отдельной закладке.
Например, закладки можно расположить снизу:
Элементы
Редактор позволяет добавлять в форму различные элементы. Добавлять элементы можно с помощью команды добавления или путем перетаскивания реквизитов формы в дерево элементов:
Все элементы формы представляются в виде иерархической структуры, корнем которой является сама форма. Это позволяет быстро перемещаться к нужному элементу формы:
Располагая элементы выше/ниже в дереве, подчиняя их другим элементам и задавая свойства элементов-групп можно задавать порядок, в котором пользователь будет обходить элементы управления формы при вводе и редактировании данных. В режиме 1С:Предприятие элементы формы будут обходиться в порядке их иерархии и в соответствии с тем, какой тип группировки выбран для групп: вертикальная или горизонтальная.
Разделители
Разделители являются специальными элементами, с помощью которых возможно перераспределение пространства формы без изменения ее размеров. Платформа в режиме 1С:Предприятие самостоятельно добавляет эти элементы в форму. Разделитель обладает способностью «захватываться» мышью и перемещаться внутри формы в ее пределах с учетом возможности расположения других элементов и ориентации разделителя:
При перемещении разделителя, все элементы, связанные с разделителем, будут изменять свои размеры или перемещаться.
Модуль формы
Для редактирования модуля формы конфигуратор вызывает редактор текстов и модулей. Этот редактор предоставляет разработчику большое разнообразие возможностей для создания и изменения текста модуля. Подробнее…
Реквизиты формы
Редактирование реквизитов формы выполняется в списке, который позволяет создавать новые реквизиты, изменять имеющиеся и удалять ненужные реквизиты. Свойства реквизитов задаются с помощью палитры свойств.
Свойства реквизитов задаются с помощью палитры свойств.
Если у формы существует основной реквизит, определяющий поведение формы, отличное от типового, — он выделяется жирным шрифтом.
Командный интерфейс формы
Командный интерфейс формы редактируется в дереве. Основные ветви дерева содержат команды, добавленные в панель навигации окна, в котором будет показана форма, и в командную панель формы. Внутри каждой из этих ветвей команды разделены по стандартным группам.
Часть команд в командный интерфейс платформа добавляет автоматически. Наряду с этим разработчик самостоятельно может добавить в командный интерфейс команды, перетащив их из списка команд формы или из списка доступных глобальных команд. Для всех команд, добавленных в командный интерфейс, разработчик может задать их видимость для различных ролей, определенных в конфигурации.
Команды формы
Команды формы редактируются в списке.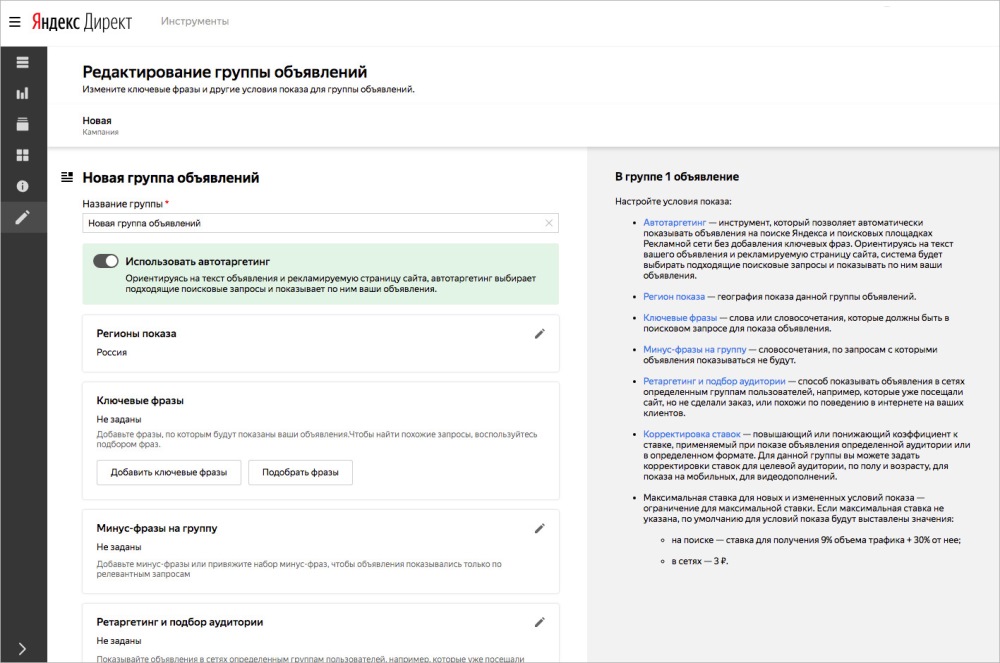 Разработчик имеет возможность добавить, удалить команды формы и задать их свойства с помощью палитры свойств. В том числе назначить для команды процедуру, которая будет выполняться при вызове этой команды пользователем.
Разработчик имеет возможность добавить, удалить команды формы и задать их свойства с помощью палитры свойств. В том числе назначить для команды процедуру, которая будет выполняться при вызове этой команды пользователем.
На закладках Стандартные команды и Глобальные команды разработчику предоставляются списки команд, генерируемых платформой и доступных для использования в данной форме. Их свойства изменять нельзя, можно только добавлять их в форму.
С помощью мыши разработчик может перетащить команду в командный интерфейс формы. Также можно перетащить команду и прямо в дерево элементов, если нужно, например, отобразить эту команду в виде кнопки, расположенной в форме.
Параметры формы
Параметры формы редактируются в списке. Разработчик имеет возможность добавить, удалить параметры формы и задать их свойства с помощью палитры свойств.
Контакты
- Главная
- Редакция
- Контакты
Медиа-группа «ПортНьюс» |
||||
|---|---|---|---|---|
| Отраслевые проекты медиа-группы | ||||
Почтовый адрес: 191119, Санкт-Петербург, ул.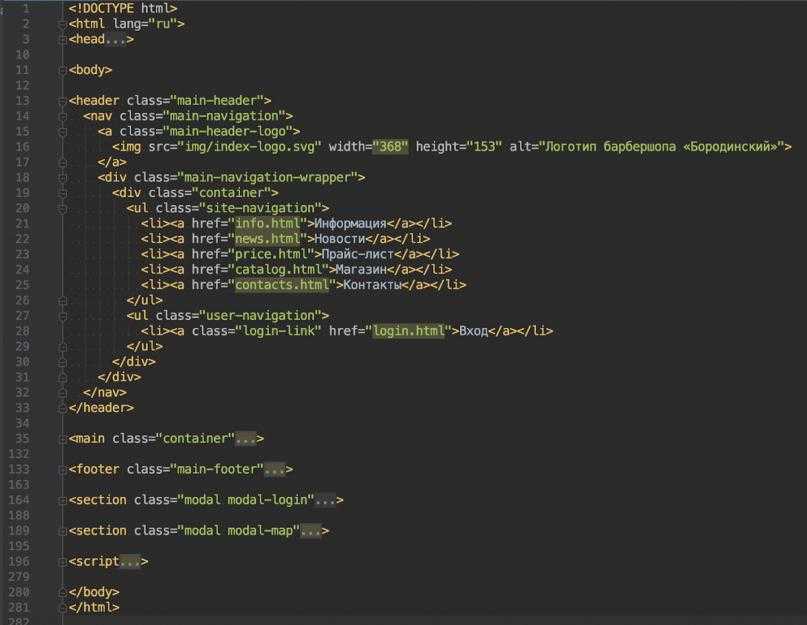 Звенигородская, дом 22, литер А, пом. 28-Н, офис 402 Звенигородская, дом 22, литер А, пом. 28-Н, офис 402 |
||||
| Схема проезда: Мы находимся БЦ «ИПС», ст. метро «Звенигородская» Адрес: Санкт-Петербург, Звенигородская ул., д. 22, 4 этаж, офис 402. Тел./Факс +7 (812) 712-45-16 Тел.: +7 (812) 570-78-03, 712-45-01, 570-78-02 |
||||
| Руководство | |
| Елена Снитко Генеральный директор [email protected] +7 (812) 570-78-03 |
Надежда Малышева Директор по развитию, обозреватель, главный редактор медиа-группы [email protected] +7 (812) 570-78-02 |
| Бухгалтерия | |
Главный бухгалтер ООО Медиа-группа “ПортНьюс” +7 (812) 570-78-03 |
|
| Редакция русской версии портала ИАА «ПортНьюс» | |
| Яна Войцеховская Главный редактор editor@portnews.  ru ru |
Виталий Викторович Чернов Руководитель отдела аналитики ИАА «ПортНьюс», обозреватель, кандидат исторических наук |
| Азизбаева Лейла Шеф-редактор [email protected] |
Марина Давыдова Редактор [email protected] |
| Татьяна Вильде Руководитель проектов, обозреватель [email protected] |
Елена Ковалевич Руководитель отдела подписки [email protected] |
| Кристина Ткачева Корреспондент в Ростове-на-Дону [email protected] |
|
| Редакция английской версии портала ИАА «ПортНьюс» | |
| Юлия Виноградова Редактор jnvinogradova@gmail.  com com |
Игорь Снитко Редактор [email protected] |
| Сафер Хакуз Редактор [email protected] |
|
| Отдел по маркетингу и PR | |
| Марина Борисенко Руководитель отдела [email protected] +7 (812) 712-45-16 |
Сергей Яковлев Арт-директор |
| Наталья Курицына Менеджер [email protected] |
Наталья Курицына Менеджер Александр КогайМенеджер [email protected] |
| Редакция газеты «Водный транспорт» и отраслевого портала «Российcкое судоходство» | |
| Лариса Хакуз Редактор larisahakuz@yandex. 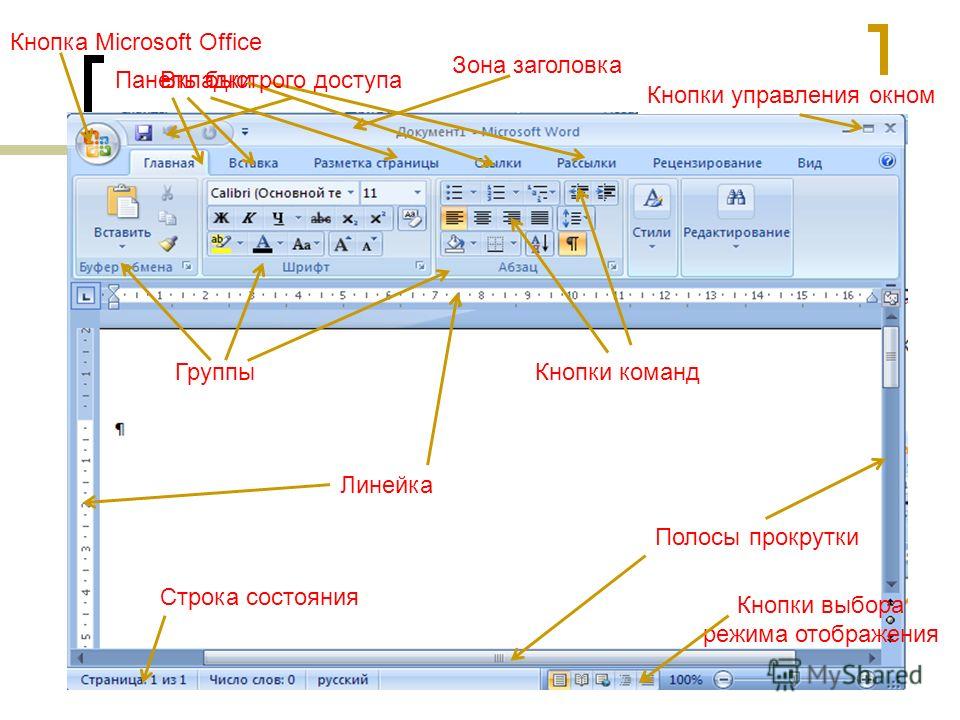 ru ru |
Елена Ткачева Собственный корреспондент в Италии [email protected] |
| Редакция журнала «Гидротехника» | |
| Татьяна Ильина Главный редактор, доктор экономических наук [email protected] |
Виктория Павлова Заместитель главного редактора [email protected] |
Медиа-группа «ПортНьюс» |
|---|
| Почтовый адрес: 191119, Санкт-Петербург, ул. Звенигородская, дом 22, литер А, пом. 28-Н, офис 402 |
| Схема проезда: Мы находимся БЦ «ИПС», ст.  метро «Звенигородская» метро «Звенигородская»Адрес: Санкт-Петербург, Звенигородская ул., д. 22, 4 этаж, офис 401. Тел./Факс +7 (812) 712-45-16 Тел.: +7 (812) 570-78-03, 712-45-01, 570-78-02 Если Вы не дозвонились, вы можете оставить свои контактные данные и узнать о рекламных возможностях или сообщить новость. |
| Руководство |
| Елена Снитко Генеральный директор [email protected] +7 (812) 570-78-03 |
| Надежда Малышева Директор по развитию, обозреватель, главный редактор медиа-группы [email protected] +7 (812) 570-78-02 |
| Бухгалтерия |
| Анна Первухина Главный бухгалтер ООО Медиа-группа “ПортНьюс” +7 (812) 570-78-03 |
| Редакция русской версии портала ИАА «ПортНьюс» |
| Яна Войцеховская Главный редактор editor@portnews.  ru ru |
| Виталий Викторович Чернов Руководитель отдела аналитики ИАА «ПортНьюс», обозреватель, кандидат исторических наук [email protected] |
| Евгения Шеркунова Шеф-редактор [email protected] |
| Марина Давыдова Редактор [email protected] |
| Татьяна Вильде Руководитель проектов, обозреватель [email protected] |
| Евгений Панкратьев Корреспондент |
| Кристина Ткачева Корреспондент в Ростове-на-Дону [email protected] |
| Елена Ковалевич Руководитель отдела подписки [email protected] |
| Редакция английской версии портала ИАА «ПортНьюс» |
| Юлия Виноградова Редактор jnvinogradova@gmail. 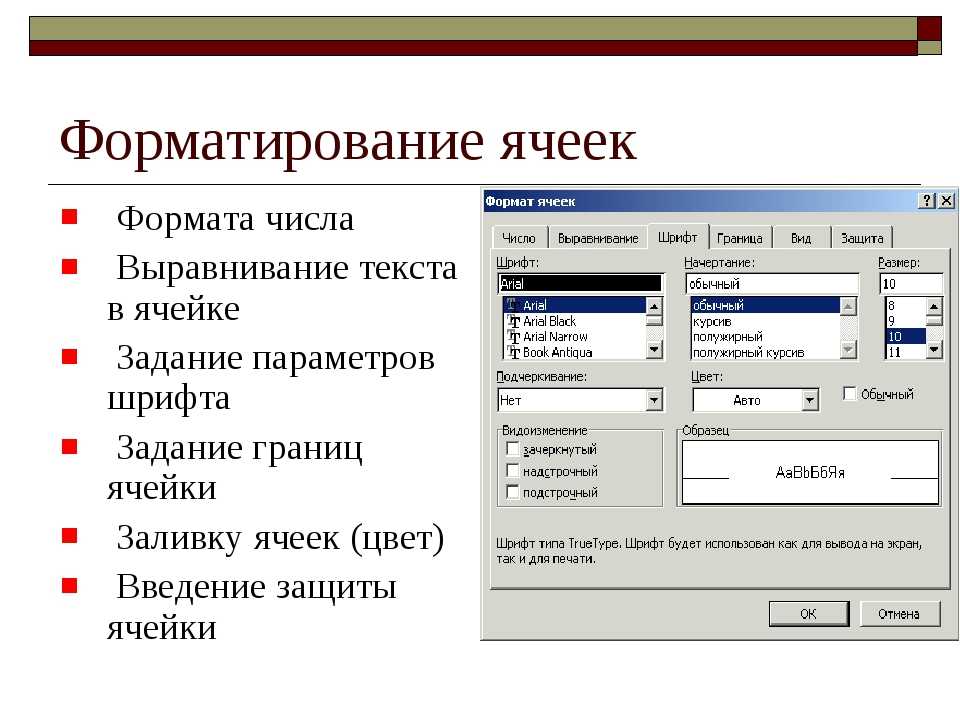 com com |
| Игорь Снитко Редактор [email protected] |
| Сафер Хакуз Редактор [email protected] |
| Отдел по маркетингу и PR |
| Марина Борисенко Руководитель отдела [email protected] +7 (812) 712-45-16 |
| Сергей Яковлев Арт-директор |
| Наталия Курицина Менеджер [email protected] |
| Редакция газеты «Водный транспорт» и отраслевого портала «Российcкое судоходство» |
| Лариса Хакуз Редактор [email protected] |
| Елена Ткачева Собственный корреспондент в Италии evtka4eva@yandex.  ru ru |
| Редакция журнала «Гидротехника» |
| Татьяна Ильина Главный редактор, доктор экономических наук [email protected] |
| Виктория Павлова Заместитель главного редактора [email protected] |
О ролях на Странице и доступе к ней
На Страницах, которыми вы управляете, может использоваться новая версия. Подробнее.
Классическая версия Страниц
Существует 6 ролей для людей, которые управляют классической версией Страниц. При создании Страницы вы автоматически становитесь ее администратором. Это значит, что вы можете менять ее внешний вид и публиковать контент от ее лица. Только администратор может назначать и менять роли других людей.
Подробнее о ролях на Странице для связанных Страниц и аккаунтов Instagram.
На Странице можно назначить роли для нескольких человек, однако каждый из них должен использовать свой личный аккаунт Facebook.
В приведенной ниже таблице перечислены 6 ролей пользователей на Странице (по горизонтали) и отмечены их полномочия (по вертикали).
Управление ролями и настройками Страницы
Администратор
Редактор
Модератор
Рекламодатель
Аналитик
Менеджер сообщества
Редактирование Страницы и добавление приложений
Администратор
Редактор
Модератор
Рекламодатель
Аналитик
Менеджер сообщества
Создание и удаление публикаций от имени Страницы
Администратор
Редактор
Модератор
Рекламодатель
Аналитик
Менеджер сообщества
Отправка сообщений от имени Страницы
Администратор
Редактор
Модератор
Рекламодатель
Аналитик
Менеджер сообщества
Ответы на комментарии и публикации на Странице и их удаление
Администратор
Редактор
Модератор
Рекламодатель
Аналитик
Менеджер сообщества
Удаление и запрет доступа пользователей к Странице
Администратор
Редактор
Модератор
Рекламодатель
Аналитик
Менеджер сообщества
Создание рекламы, промоакций и продвигаемых публикаций
Администратор
Редактор
Модератор
Рекламодатель
Аналитик
Менеджер сообщества
Просмотр статистики о доходах
Администратор
Редактор
Модератор
Рекламодатель
Аналитик
Менеджер сообщества
Просмотр остальной статистики
Администратор
Редактор
Модератор
Рекламодатель
Аналитик
Менеджер сообщества
Просмотр вкладки “Качество Страницы”
Администратор
Редактор
Модератор
Рекламодатель
Аналитик
Менеджер сообщества
Просмотр пользователей, размещавших публикации от имени Страницы
Администратор
Редактор
Модератор
Рекламодатель
Аналитик
Менеджер сообщества
Размещение вакансий и управление ими
Администратор
Редактор
Модератор
Рекламодатель
Аналитик
Менеджер сообщества
Включение функции “Вакансии” в публикациях
Администратор
Редактор
Модератор
Рекламодатель
Аналитик
Менеджер сообщества
Модерация чата прямого эфира
Администратор
Редактор
Модератор
Рекламодатель
Аналитик
Менеджер сообщества
Подробнее о том, как назначить другому пользователю рольна вашей Странице.
Новая версия Страниц
В новой версии Страниц классические роли недоступны. Теперь другие люди могут участвовать в управлении Страницей, если вы предоставите им доступ на уровне Facebook или на уровне задач. В таблице ниже указано, каким типам доступа соответствуют роли из классической версии Страниц.
Роли в классической версии Страниц
Администратор
Типы доступа в новой версии Страниц
Доступ на уровне Facebook с полным контролем
Роли в классической версии Страниц
Редактор
Типы доступа в новой версии Страниц
Доступ на уровне Facebook с частичным контролем
Роли в классической версии Страниц
Модератор
Типы доступа в новой версии Страниц
Доступ на уровне задач (ответы на сообщения, действия в сообществе, запуск рекламы, просмотр статистики)
Роли в классической версии Страниц
Рекламодатель
Типы доступа в новой версии Страниц
Доступ на уровне задач (запуск рекламы, просмотр статистики)
Роли в классической версии Страниц
Аналитик
Типы доступа в новой версии Страниц
Доступ на уровне задач (просмотр статистики)
Роли в классической версии Страниц
Менеджер сообщества
Типы доступа в новой версии Страниц
Доступ менеджера сообщества для модерации чатов в прямых эфирах
Доступ на уровне Facebook
Если вы предоставите другому человеку полный или частичный доступ на уровне Facebook, он сможет переключиться на Страницу и управлять ею прямо на Facebook или с помощью других инструментов Facebook. Люди с доступом на уровне Facebook могут управлять следующими компонентами:
Люди с доступом на уровне Facebook могут управлять следующими компонентами:
Контент — возможность создавать и удалять контент Страницы (публикациями, историей и т. д.), а также управлять им.
Сообщения — возможность отвечать на сообщения в Direct от имени Страницы в разделе “Входящие”.
Комментарии — возможность отвечать на комментарии на Странице, а также редактировать и удалять существующие комментарии Страницы.
Связанные аккаунты — возможность добавлять и удалять связанные аккаунты (в том числе аккаунты Instagram), а также управлять ими.
Реклама — возможность создавать и удалять рекламу, а также управлять ею.
Статистика — возможность просматривать статистику Страницы, публикаций и рекламы для анализа результативности Страницы.
Мероприятия — возможность создавать и удалять мероприятия Страницы, а также управлять ими.
Удаление и запрет доступа — право удалять людей со Страницы, а также запрещать доступ к ней.
Кроме перечисленных полномочий обладателям полного контроля над новой версией Страницы доступны:
Настройки — возможность управлять всеми настройками, например удалять Страницу и редактировать информацию о ней.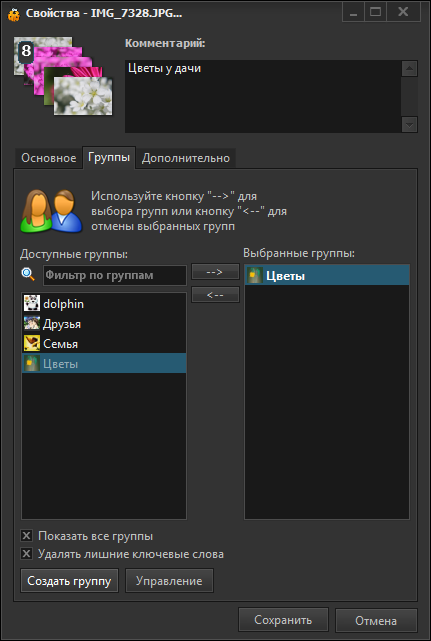
Доступ — возможность предоставлять и отзывать разные виды доступа к Странице или связанному с ней аккаунту Instagram, в том числе обладателям полного контроля.
Примечание. Человек, которому вы предоставите полный доступ на уровне Facebook к Странице, будет обладать теми же полномочиями, что и вы. Это значит, что он сможет предоставить доступ к управлению Страницей другим людям, удалить со Страницы любого человека (включая вас) или удалить саму Страницу.
Доступ на уровне задач
Обладатели доступа на уровне задач могут управлять Страницей только с помощью других инструментов, например Meta Business Suite, Creator Studio, Ads Manager или Business Manager. Они не могут переключиться на Страницу и управлять ею непосредственно на Facebook. Такие пользователи могут управлять следующими компонентами:
Контент — возможность создавать, контролировать и удалять публикации и историю. Возможность отвечать на комментарии и обновлять информацию Страницы.
Сообщения и действия в сообществе — возможность отвечать на сообщения в Direct от имени Страницы в разделе “Входящие”, оставлять комментарии, принимать меры в отношении нежелательного контента, а также отправлять жалобы о действиях на Странице.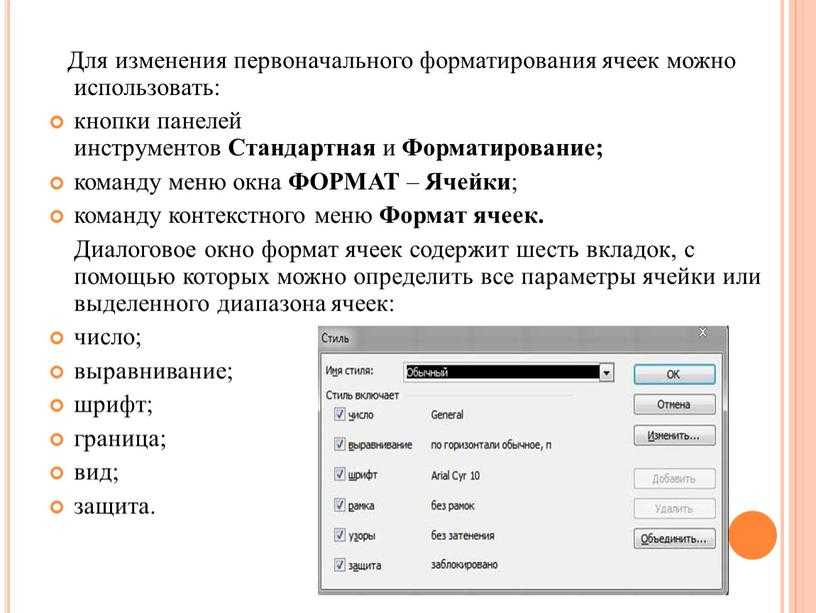
Реклама — возможность создавать, настраивать и удалять объявления, а также выполнять другие действия, связанные с рекламой.
Статистика — возможность просматривать информацию о результативности Страницы, ее контента и рекламы, а также доступ к другим метрикам.
Доступ менеджера сообщества
Менеджеры сообщества могут модерировать чаты прямых эфиров Страницы. Они не могут переключиться на Страницу и управлять ею непосредственно на Facebook. Менеджеры сообщества могут модерировать чаты в прямых эфирах следующим образом:
Удалять комментарии и жаловаться на них.
Переводить пользователей в немой режим в чате прямого эфира на 15 минут.
Запрещать доступ пользователям к текущему эфиру или всем эфирам на Странице.
Прикреплять комментарии в верхней части чата прямого эфира.
Как добавить администратора в группу ВКонтакте
Чтобы у владельца бизнеса оставались время и силы на стратегию и планирование, часть задач нужно делегировать. Например, передать права админа группы ВКонтакте своим сотрудникам или сторонним специалистам. Как это сделать и какие есть уровни доступа — расскажем в статье.
Как это сделать и какие есть уровни доступа — расскажем в статье.
Какие есть роли в управлении сообществом
В управлении группой ВКонтакте пять ролей — они отличаются функциями и возможностями:
- Модератор работает с контентом пользователей. Он следит, не нарушают ли правила созданные подписчиками посты, обсуждения, фотографии, видео, комментарии. И если контент не соответствует правилам — удаляет его. Модератор не может оставлять записи от лица сообщества, добавлять разделы и редактировать описание. Он управляет черным списком и может приглашать в группу новых участников.
- Редактору, помимо прав модератора, доступна еще и работа с записями сообщества. Он может создавать, редактировать и удалять посты и комментарии, а еще отвечать на личные сообщения и смотреть статистику. Также редактор вправе оформить группу, например, обновить обложку, аватар, меню, wiki-страницы. Из рекламных возможностей редактору доступно только продвижение рекламных записей.

- Рекламодатель отвечает за продвижение группы. Он может публиковать рекламные посты от имени сообщества напрямую или через биржу. Доступа к редактированию страницы и оформления у этой роли нет.
- Администратор несет больше ответственности, чем редактор и модератор — у него почти максимальные права на управление сообществом. Администратор назначает и разжалует других администраторов; меняет разделы и информацию о компании — название, адрес, контакты; запускает прямые трансляции.
- Владелец в сообществе только один — и это его создатель. У него такие же полномочия, как у администратора, кроме одного: владельца сообщества никто не может разжаловать, пока он сам не передаст права — в настройках или через поддержку.
Важно: всем руководителям стоит защитить свои личные аккаунты двухфакторной аутентификацией. Это дополнительная проверка, которую проходят пользователи для подтверждения своей личности. Она снизит риск взлома личных страниц, а значит, и сообществ.
Она снизит риск взлома личных страниц, а значит, и сообществ.
Бесплатно настроим рекламу во ВКонтакте
Всем, кто впервые запускает кампании через eLama
Получить кампании
Как добавить руководителя в сообщество
Предоставить доступ к управлению сообществом может только его владелец или администратор. Руководителем сообщества может стать только его подписчик. Поэтому сначала нужно убедиться, что будущий администратор состоит в группе.
Чтобы предоставить доступ к работе с сообществом, перейдите в раздел «Управление».
И во вкладке «Участники» выберите «Руководители».
Если нажмете кнопку «Добавить руководителя», появится список со всеми участниками сообщества: в поиске можно выбрать человека, которого хотите сделать администратором группы.
Укажите для него уровень доступа и нажмите «Назначить руководителем». Модератору и редактору можно разрешить публиковать записи от имени сообщества.
Чекбокс «Отображать в блоке контактов» позволяет управлять блоком «Контакты» на главной странице сообщества.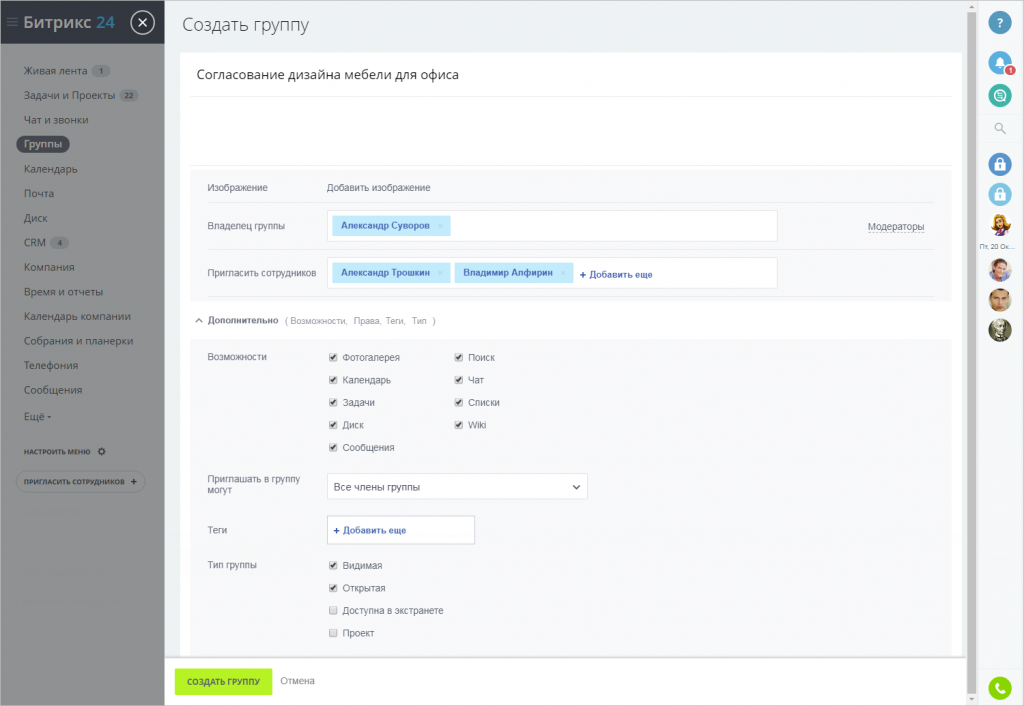 Если новый администратор не должен в нем появляться, снимите галочку.
Если новый администратор не должен в нем появляться, снимите галочку.
Готово! Теперь ваш специалист может управлять сообществом.
В разделе «Руководители» можно разжаловать сотрудника, но опция доступна только владельцам сообщества и администраторам.
После этого сотрудник не сможет быть администратором, модератором или редактором и останется подписчиком сообщества.
Как предоставить доступ администратору со смартфона
В мобильном приложении тоже есть возможность управлять составом руководителей сообщества ВКонтакте. Для этого нужно найти паблик в разделе «Сообщества». В настройках открыть список подписчиков и найти нужного участника.
Следом нажмите три точки справа от аватара подписчика и выберите «Назначить руководителем». Укажите уровень доступа и подтвердите изменения.
Как дать доступ к рекламному кабинету во ВКонтакте
Руководитель сообщества ВКонтакте — рекламодатель, редактор или администратор — может запускать рекламные посты от имени сообщества только из своего кабинета. В этом случае владельцу сообщества не будет доступна статистика кампаний до тех пор, пока специалист сам не предоставит доступ. Поэтому рекомендуем открыть для специалиста рекламный кабинет ВКонтакте.
В этом случае владельцу сообщества не будет доступна статистика кампаний до тех пор, пока специалист сам не предоставит доступ. Поэтому рекомендуем открыть для специалиста рекламный кабинет ВКонтакте.
Добавить пользователя в рекламный кабинет можно в его настройках. Введите URL профиля руководителя или его почту.
В рекламном кабинете есть два уровня доступа: администратор и наблюдатель.
- Администратор создает кампании и управляет ими.
- Наблюдатель может только просматривать статистику.
Если нужно, чтобы специалист следил за бюджетом кампании, включите чекбокс «Показывать пользователю бюджет кампании».
Запомнить
- Нового руководителя добавить может только владелец сообщества или администратор.
- У владельца и администратора сообщества больше возможностей, чем у остальных руководителей: они управляют разделами группы, стеной, оформлением. Меньше всего функций у рекламодателя — он может только продвигать посты и работать с биржей.

- Руководитель появится в контактах сообщества, но его можно скрыть — отдельно или весь блок.
- Рекламодатель не сможет запускать кампании из вашего кабинета, только из своего. Чтобы владелец сообщества был в курсе результатов рекламы и смог следить, специалисту нужно дополнительно предоставить доступ к рекламному кабинету.
- Убедите руководителей сообщества настроить двухфакторную аутентификацию в своих личных аккаунтах. Это убережет вашу группу от взлома.
Встроенный редактор тегов
Для многих форматов файлов используется практика описания содержимого файла в его имени. Например имени файла «Отчет по складу за Январь 2003 года.doc» вполне достаточно, чтобы легко найти файл впоследствии. Попытка записать подобным образом всю полезную информацию о музыкальной композиции приведёт к появлению файлов с именами, подобными следующим: «Type O Negative - The Glorious Liberation Of The Peoples Technocratic Republic Of Vinnland By The Combined Forces Of The United Territories Of Europa.», или « mp3
mp3ТУТА - Нам не догнаться - В пробке на МКАДе- 2001 - Россия - Попса - Продюссерский центр Василия Пупкина - 192kBps - Стерео.mp3.» Кроме того, что это очень не удобно, не вся информация, которую вы хотели бы собрать о композиции, может быть записана подобным образом. Первое имя файла, например, не содержит информации об альбоме и номере дорожки.
Решением данной проблемы стало сохранение данных о музыкальной композиции непосредственно в файле, в так называемых тегах. Форматы mp3 и ogg также могут содержать текстовое описание. Существует несколько форматов файлов, с отличающимися механизмами хранения дополнительной информации, однако JuK скрывает все различия и предоставляет единый интерфейс для редактирования стандартного набора хорошо известных тегов для всех файлов аудио.
Полноценный встроенный редактор тегов позволяет редактировать теги в файлах mp3 и ogg. Можно редактировать теги отдельного файла, нескольких файлов, или набора из файлов mp3 и ogg. Единственным ограничением может быть отсутствие прав доступа на запись непосредственно в файлы. Например нельзя редактировать теги файлов, расположенных на CD-ROM.
Единственным ограничением может быть отсутствие прав доступа на запись непосредственно в файлы. Например нельзя редактировать теги файлов, расположенных на CD-ROM.
Редактирование тегов отдельного файла
Чтобы отредактировать теги отдельного файла, следует выделить его в любом списке (коллекции или списке воспроизведения). Если встроенный редактор тегов не отображается на экране, следует включить его с помощью пункта меню Вид → Показать редактор тегов. Редактор тегов отобразится ниже списка файлов.
Для изменения информации нужно просто ввести её в любое из полей редактирования. После окончания редактирования следует щёлкнуть левой кнопкой по списку файлов (выбрать другой файл), после чего отобразится запрос на сохранение изменений.
Поля редактора тегов
- Исполнитель:
Имя исполнителя (или группы).
- Название:
Название музыкальной композиции.
- Альбом:
Название альбома, в который входит данная композиция.

- Жанр:
Музыкальный стиль. JuK предоставляет список жанров в соответствии со стандартом id3, но вы можете указать любое собственное наименование жанра.
- Имя файла:
Имя, под которым файл сохранён на диске. Можно непосредственно указать другое имя и при сохранении изменений файл будет переименован.
- Дорожка:
Порядковый номер дорожки в оригинальном альбоме.
- Год:
Год выхода музыкальной композиции.
- Длительность:
Длительность музыкальной композиции. Это информационное поле, его нельзя редактировать.
- Поток:
Величина потока данных, использованная при компрессии файла. Это информационное поле, его нельзя редактировать.
- Комментарий:
В это поле можно добавить текстовый комментарий в свободной форме.
Можно в любой момент полностью сохранить изменения, произведённые в редакторе тегов, используя пункт меню Редактор тегов → Сохранить или нажав комбинацию клавиш Ctrl+T
Редактирование тегов группы файлов
Можно выбрать несколько файлов в списке и редактировать одно или несколько полей тегов во всех файлах одновременно.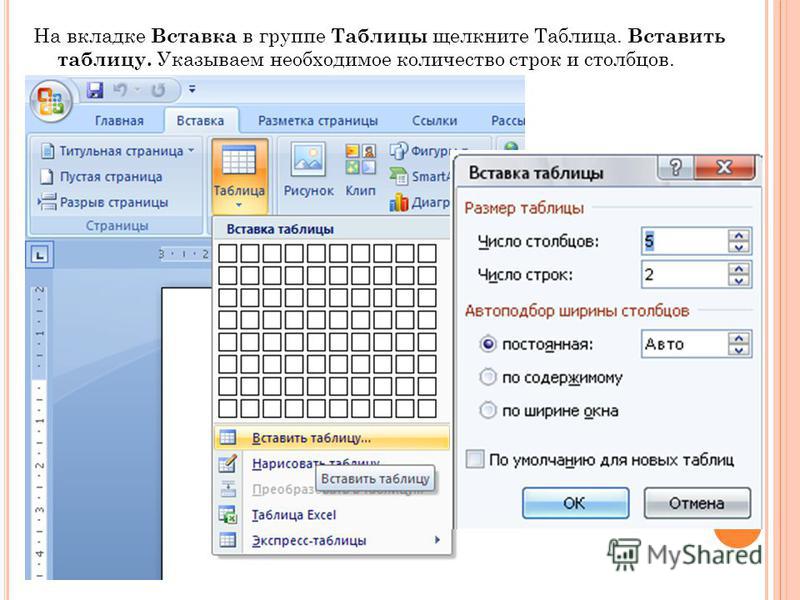
Используйте клавишу Shift и левую кнопку, чтобы выделить непрерывный диапазон файлов, или клавишу Ctrl и левую кнопку, чтобы выделить несколько файлов в различных областях списка.
Если встроенный редактор тегов не отображается на экране, следует включить его с помощью пункта меню Вид → Показать редактор тегов. Редактор тегов отобразится ниже списка файлов.
Когда выделена группа файлов, редактор тегов выглядит несколько иначе.
У каждого поля редактора тегов теперь появился флажок Включить. Каждое поле, содержимое которого одинаково у всех выделенных файлов, отображает своё значение и разрешено для редактирования – флажок Включить установлен.
Если же содержимое поля не одинаково у всех выделенных файлов, оно отображается пустым и нередактируемым.
Для изменения содержимого поля отметьте флажок Включить, если он не был отмечен ранее, и измените значение поля как обычно.
После окончания редактирования следует щёлкнуть левой кнопкой в области списка, чтобы вызвать диалог подтверждения сохранения изменений. Диалог показывает список файлов, которые будут изменены таким образом, что можно принять изменения только для части файлов.
Диалог показывает список файлов, которые будут изменены таким образом, что можно принять изменения только для части файлов.
Можно в любой момент полностью сохранить изменения, произведённые в редакторе тегов, используя пункт меню Редактор тегов → Сохранить или нажав комбинацию клавиш Ctrl+T
Как защитить группу ВКонтакте. Руководство
Основы безопасности сообщества (группы, паблика)
Группу не взламывают саму по себе, у нее нет логина и пароля. Злоумышленник может сделать это только через аккаунт владельца или администратора группы (или паблика). Получив доступ к странице, злоумышленник видит, какие группы находятся под ее управлением. С администраторскими правами он может удалить других людей из администраторов, переименовать группу, удалить из нее посты, фото, видео, участников.
Итак, ключ к группе для злоумышленника — это доступ к странице владельца или одного из администраторов. «Взлом» или «кража» происходят только так и никак иначе.
Все пользователи, состоящие в руководстве группы (в полной версии ВК: Управление — Участники — Руководители) должны знать, как обеспечить безопасность своего аккаунта. Тот, кто неосторожен, будет слабым местом. Необходимо знать, как могут украсть логин и пароль, чтобы не попадать в подобные ситуации:
- Как меня взломали? Почему? Понятие о «взломе»
- Безопасность ВКонтакте
Состав руководства группы
В руководство группы можно добавлять только тех людей, которым ты доверяешь абсолютно и полностью. Разберись, чем отличаются друг от друга модератор, редактор и администратор. Если человеку достаточно прав редактора, не надо делать его администратором. Никогда не добавляй в руководство людей, которые обещают тебе «продвинуть» группу, «оформить», «раскрутить», «накрутить» и тому подобное. Если ты плохо ориентируешься в этом, то тебя легко обманут и ты потеряешь группу.
Проверь, кто сейчас находится в руководстве и какие у них права. Нет ли там лишних людей?
Нет ли там лишних людей?
Допустим, лишних нет. А действующие ли это страницы людей? Когда человек заходил в последний раз? Открой каждую страницу и проверь. Действительно ли это те люди, с которыми ты на связи именно через эти страницы? Или кто-то из них уже создал новую страницу, а на старую не заходит? Старые неактивные страницы должны быть убраны из руководства.
Кто владелец группы? Может быть, это твоя старая страница, к которой нет доступа? Или человек, который создавал группу, давно не заходит в ВК, его страница удалена, заблокирована? Тогда это очень опасная ситуация. Один из администраторов группы должен написать запрос в службу поддержки ВК и попросить передать права владельца на себя. Подробнее здесь:
- Как восстановить доступ к сообществу (группе, паблику) ВКонтакте
Обязательное подтверждение входа для руководителей группы
Владелец сообщества может сделать обязательным подтверждение входа (по СМС или кодом в личке) у всех пользователей, состоящих в руководстве: Настройки — Участники — Подтверждение входа: Обязательно для руководителей.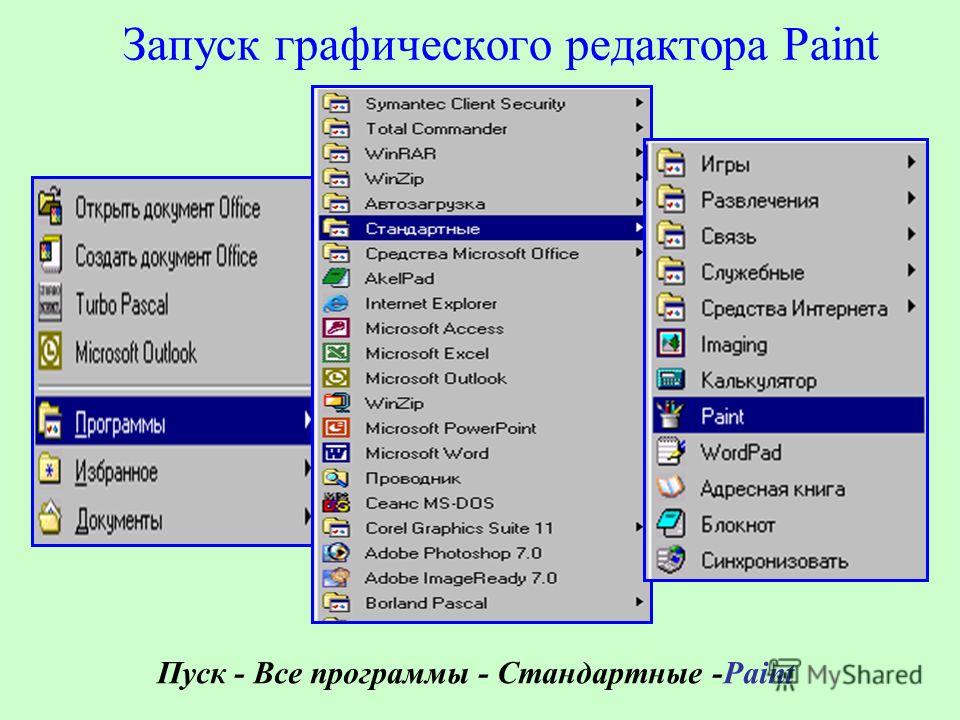 Это дополнительная защита их страниц от потенциальных злоумышленников.
Это дополнительная защита их страниц от потенциальных злоумышленников.
При включении этой настройки администраторы, редакторы и модераторы, у которых в личном аккаунте не включено подтверждение входа, не смогут публиковать записи, делать отложенные публикации и репосты в сообщество, редактировать настройки, удалять или добавлять руководителей, а также писать комментарии от имени сообщества. То есть чтобы пользоваться теми правами, которые ему выдали в группе, человеку придется включить подтверждение входа в своем аккаунте (Настройки — Безопасность — Подтверждение входа — Подключить).
К сожалению, включая подтверждение входа, люди не всегда читают предупреждение и не понимают, что теперь не смогут восстановить доступ к своей странице по СМС, как обычно. К аккаунту должна быть привязана действующая электронная почта, а на странице иметься реальные имя, фамилия, фотография с лицом. Рекомендуем предупредить об этом всех руководителей группы, готовясь включить эту настройку. Подробнее здесь:
Подробнее здесь:
- ВКонтакте: быстрое восстановление пароля недоступно. Почему? Что делать?
Страница владельца
Владельцем группы должен быть человек, который постоянно пользуется аккаунтом и привязанным номером, аккаунт надежно защищен (включено подтверждение входа, привязана действующая электронная почта, на странице указаны реальные имя и фамилия, есть четкое реальное фото с лицом на аватарке), знает основы безопасности в интернете и не совершает никаких действий, за которые могут заблокировать страницу.
Опасно назначать владельцем фейковую или «дополнительную» страницу. Факторы риска:
- При смене владельца группы действующий владелец может отменить это в течение двух недель. Но если ты не пользуешься страницей владельца, то не увидишь никакого уведомления.
- Если номером не пользуются, мобильный оператор продаст его другому человеку. При забытом пароле доступ к странице будет потерян.
- Фейковые и дополнительные страницы часто блокируются, так как для ВК не составляет труда отследить, что ты пользуешься несколькими страницами.
 Бывает, что восстановить доступ в этом случае можно только через идентификацию личности (документ, фото) даже при наличии привязанного номера. Если на странице нет реальных ФИО и фото с лицом, то доступ будет утрачен.
Бывает, что восстановить доступ в этом случае можно только через идентификацию личности (документ, фото) даже при наличии привязанного номера. Если на странице нет реальных ФИО и фото с лицом, то доступ будет утрачен.
Привязка группы к юрлицу
Сообщество можно привязать к юридическому лицу (ООО, ИП и др.), что в дальнейшем может помочь в разрешении спорных вопросов (Управление — Участники — Руководители — Привязка к юридическому лицу).
В этом разделе необходимо загрузить скан официального документа от организации, являющейся владельцем сообщества. Это может быть служебное задание, агентский договор, доверенность (ВК предлагает шаблоны, если нажать на Узнать больше и заменить документ) или что-то другое. Документ будет виден только администрации группы и администрации ВК. Но проверять его содержание администрация ВК не будет, пока не возникнет такая необходимость.
Позднее привязку к юрлицу можно отменить или изменить.
Меры предосторожности при продаже группы
Не пытайся продать группу, отдавая неизвестному лицу логин и пароль от аккаунта владельца. Тебя обманут, ты не получишь денег и лишишься группы. Передавать аккаунт нельзя никогда.
Тебя обманут, ты не получишь денег и лишишься группы. Передавать аккаунт нельзя никогда.
Продавать группу следует только через передачу прав владельца на аккаунт покупателя, сделав его перед этим администратором. В течение 14 дней ты сможешь отменить передачу прав, поэтому в общих интересах будет составить договор и подписать его с обеих сторон. Здесь будет полезна помощь юриста.
Не нарушай правила
Не допускай нарушений правил ВК и законов страны. Не пользуйся услугами «накруток». Не размещай в сообществе запрещенный контент и контент, защищенный авторским правом. За это сообщество могут заблокировать:
- Мою группу ВКонтакте заблокировали! Что делать?
Действия в случае «взлома»
Если с группой что-то произошло — например, взломали аккаунт одного из администраторов — нельзя терять время. Нужно как можно быстрее убрать этого человека из администраторов. Если не успел и злоумышленник удалил всех администраторов, то отобрать у него права может только владелец группы.
Но если и страница владельца недоступна, не надо тратить время на бесполезную переписку со злоумышленником. Пиши запрос агентам поддержки ВК. Укажи ссылку на группу, кратко объясни ситуацию и жди помощи.
Тест от ВК: узнай, в безопасности ли твоя группа
В ВК есть тест, где предлагается ответить на 6 вопросов, чтобы убедиться, что твоя группа защищена. Пройди его здесь: vk.com/grouptest.
Смотри также
- Как скрыть сообщество ВКонтакте (сделать группу закрытой, частной)
- Как раскрутить группу, паблик ВКонтакте
- Группа, паблик ВКонтакте не отображается в поиске. Почему?
- Плагиат группы ВКонтакте. Что делать?
В начало: Как защитить группу ВКонтакте. Руководство
Вход.ру
Консультации по деловому письму и редактированию от нашей команды экспертов
Editor Group была рада снова спонсировать Сиднейский фестиваль писателей в 2022 году. После нескольких трудных лет из-за COVID недельное празднование книг и идей представило более 120 платных мероприятий. и более 60 бесплатных мероприятий, которые привлекли более 64 000 книголюбов.
После нескольких трудных лет из-за COVID недельное празднование книг и идей представило более 120 платных мероприятий. и более 60 бесплатных мероприятий, которые привлекли более 64 000 книголюбов.
Фестиваль писателей в Сиднее завершился еще на один год, но если вы не успели посетить все интересующие вас сеансы, не расстраивайтесь. Основные моменты мероприятия 2022 года теперь доступны на сайте фестиваля в виде подкастов.
Если вы похожи на нас, вы, вероятно, уже знакомы с сенсацией Wordle в Интернете и, возможно, зависимы от нее. Вот что игра слов говорит нам о хорошем письме.
Существует две точки зрения на содержание длинных форм. Некоторые специалисты по маркетингу утверждают, что продолжительность концентрации внимания людей уменьшается. Поэтому публиковать что-либо длиннее 400 слов — пустая трата времени. Другие больше верят в своих потенциальных читателей. Вот что вам нужно знать о дебатах.
Дефисы уведомляют читателя о том, что два или более элемента в предложении связаны. Так почему же дефисы сбивают с толку так много людей? К счастью, наши редакторы всегда готовы ответить на ваши вопросы об этом неправильно понятом знаке препинания.
Так почему же дефисы сбивают с толку так много людей? К счастью, наши редакторы всегда готовы ответить на ваши вопросы об этом неправильно понятом знаке препинания.
Обладая более чем 25-летним опытом работы журналистом, корпоративным писателем и редактором, Грант Батлер является одним из ведущих авторитетов Австралии в области написания убедительных материалов для передовых идей. Недавно Грант поделился своими мыслями о связи между идейным лидерством и маркетингом с Дэном Санчесом из подкаста B2B Growth.
Мы рады приветствовать талантливых писателей Хантли Митчелла и Кешави Джеясилана (на фото) в нашей команде сценаристов в Сиднее. Мы также рады работать с опытным бизнес-писателем Питером-Джоном Льюисом.
Первым шагом в разработке программы контент-маркетинга для любого бренда является постановка четких целей. Каковы ваши причины для создания контента? Каково ваше видение успеха? И каковы ваши сроки и крайние сроки для достижения запланированных результатов? Вот некоторые цели контент-маркетинга, которые вы могли бы рассмотреть.
Запятые создают каденцию и ритм, предложения и паузы. Но не всегда очевидно, куда их положить, как показывает это письмо от подписчика на нашу рассылку. К счастью, наша команда редакторов готова помочь.
Ничто не сравнится с освещением в СМИ в усилении вашего контент-маркетинга и идейного лидерства, а также в создании вашего бренда в целом. И ключевым инструментом для привлечения внимания СМИ является скромный пресс-релиз. Но как сделать так, чтобы ваш пресс-релиз был замечен? Бывшие журналисты нашей команды делятся советами.
Написание, оформление и представление годового отчета — занятие не для слабонервных, но оно может принести значительные плоды. Хорошо выполненная работа не только принесет вам похвалу от начальства и совета директоров, но также может принести вам и вашей организации национальную или международную награду.
Грамотно поставленный знак препинания — это разница между «давай поедим, бабушка» и «поедим, бабушка». Но правильно расставить знаки препинания может быть непросто, что доказывают многочисленные вопросы, которые мы получаем по этому поводу. К счастью, наша команда редакторов готова ответить на ваши вопросы.
К счастью, наша команда редакторов готова ответить на ваши вопросы.
Маркетологи B2B чаще используют LinkedIn для обмена контентом, чем любую другую платформу социальных сетей, при этом 66% говорят, что это дает наилучшие общие результаты контент-маркетинга для их организации. Вот три простых шага, которые помогут вам извлечь из этого максимальную пользу.
Итак, вы решили запустить бизнес-подкаст. Получение соответствующего записывающего оборудования и места, вероятно, является самой простой частью процесса. Написание сценария подкаста, который будет вовлекать, информировать и удерживать вашу аудиторию, слушая эпизод за эпизодом, — более сложная задача.
По своей природе идиома имеет тенденцию скрывать свое буквальное значение — это часть ее творческой силы. Но эта сила также позволяет некоторым идиомам привносить в наши тексты расистские оттенки, даже если автор не имеет в виду этого и многие читатели этого не замечают. Тщательный выбор языка имеет решающее значение.
Из-за чрезмерного использования многие из крупнейших лингвистических хитов 2020 года уже устарели. Вот некоторые из затертых выражений, которые заставят наших корректоров взяться за свои красные ручки в 2021 году.0003
Смысл этого блога в том, что статьи должны иметь смысл. Такой сильный и ясный, что люди помнят его и могут действовать в соответствии с ним. На самом деле, мы должны остановиться прямо здесь. Работа выполнена! Но точка без объяснения, как обед без десерта. Просто не совсем устраивает.
Хотите стать ведущим техническим писателем? Кто-то, кто может объяснить и убедить в важных сферах вычислительной техники и телекоммуникаций? Или, возможно, вы редактор или производитель контента, который должен расшифровывать и улучшать текст, связанный с технологиями. Вот семь советов, которые помогут.
Как и многие другие организации, мы пользуемся руководством по австралийскому государственному стилю для авторов, редакторов и типографов (6-е издание) с момента его выпуска 18 лет назад и надеемся на обновленную цифровую версию почти столько же. Так что недавно анонсированная онлайн-бета-версия похожа на раннее Рождество.
Так что недавно анонсированная онлайн-бета-версия похожа на раннее Рождество.
Если вы живете в Азии, вы могли заметить, что некоторые организации/организации не всегда знают о различиях между британским и американским английским языком. Но действительно ли это имеет значение? Если вы заботитесь о том, чтобы быть известным своим качеством и постоянством, ответ — да!
Независимо от того, пытаетесь ли вы создать идейное лидерство, официальный документ или даже записку, может быть трудно понять, с чего начать. Если это звучит знакомо, тогда вам может подойти классическая книга Барбары Минто «Принцип пирамиды».
Во все более насыщенном мире цифрового маркетинга брошюры могут стать мощным способом рассказать свою историю. Более того, вы можете использовать их практически для любой кампании, независимо от того, являетесь ли вы бизнес-клиентом или бизнес-компанией для бизнеса.
По мере того, как разворачивался кризис COVID-19, мы видели огромное количество статей и блогов, посвященных передовым идеям. Помимо того, что это полезно для всех, кто пытается справиться с пандемией, нам напомнили о шести основных принципах написания отличного контента для идейного лидерства.
Помимо того, что это полезно для всех, кто пытается справиться с пандемией, нам напомнили о шести основных принципах написания отличного контента для идейного лидерства.
Когда Интернет является первым портом захода для организаций и руководителей, с которыми вы пытаетесь связаться, важно занимать высокие позиции в результатах онлайн-поиска. Это означает, что то, как вы пишете, и особенно ваша SEO-стратегия, имеет решающее значение.
Когда так много проектов приостановлено, может быть трудно понять, что делать с собой и своей командой каждый день. В Editor Group мы думаем о том, как мы можем помочь нашим клиентам, адаптировав наши услуги к новой среде, особенно наше обучение письму.
Коронавирус дарит нам новые странные увлечения. Без поездок на работу, обедов с друзьями или поездок за границу многие из нас обнаруживают, что у нас больше свободного времени, чем когда-либо прежде. И в Editor Group мы попали в несколько интересных кроличьих нор. Одним из них является этимология.
Подкасты могут быть развлекательными, образовательными или способствовать переменам. Они могут вести дебаты по ключевым вопросам, давать голос меньшинствам и влиять на юридические результаты. Для предприятий они также могут быть эффективным способом привлечения клиентов, установления доверия и обмена сообщениями о бренде.
Иногда говорят, что корректорами рождаются, а не становятся, но это, конечно, не совсем так. Независимо от того, есть ли у вас естественная склонность к корректуре или у вас появился интерес к этому где-то в процессе, вот несколько практических шагов, которые вы можете предпринять, чтобы превратить ваш педантичный проект в продуктивное профессиональное занятие.
Классический формат медиа-релиза по-прежнему популярен. А благодаря электронной почте и социальным сетям для того, чтобы получить такую информацию, не нужен эксперт. Но низкая стоимость выпуска пресс-релиза означает, что конкуренция выше, чем когда-либо. Вот как пишут журналисты, которые захотят опубликовать.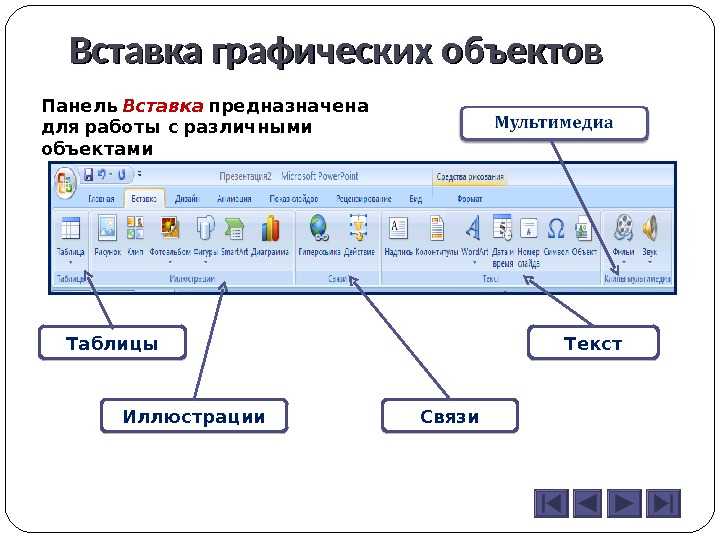
Лучшие специалисты по маркетингу и бизнес-коммуникациям знают, что для того, чтобы задействовать эмоции аудитории, нет лучшего средства, чем повествование. Чтобы узнать почему, поставьте чайник, устройтесь поудобнее и читайте дальше.
Ваш веб-сайт привлекает меньше клиентов, чем раньше? Возможно, вам нужно обновить сайт. Обновление вашего веб-сайта — отличный способ повысить имидж вашей компании, улучшить SEO и отсеять отвлекающие факторы, такие как плохое правописание и грамматика.
Мы рады, что после тщательного рассмотрения нас вновь назначили в состав группы по рекламе и цифровым коммуникациям правительства штата Новый Южный Уэльс. Наш успех означает, что мы по-прежнему предварительно одобрены для использования всеми государственными учреждениями Нового Южного Уэльса для различных редакционных услуг.
Просить, чтобы что-то было доставлено на простом английском языке, — это еще один способ сказать «с точки зрения непрофессионала». Простой английский язык ясен, лаконичен и свободен от жаргона. И это легко понять, поэтому предприятия и правительства поддерживают его.
И это легко понять, поэтому предприятия и правительства поддерживают его.
Язык — это та область, которую нельзя упускать из виду, стремясь к разнообразию и инклюзивности рабочего места. Это юридическое (и, надеюсь, моральное) требование в Австралии гарантировать, что язык не является дискриминационным, но это также имеет смысл для бизнеса.
В эпоху, когда социальные сети являются основным источником онлайн-новостей для более чем трети австралийцев, таблоидные новостные сайты овладели искусством написания успешных заголовков. Задача состоит в том, чтобы позаимствовать у бульварной журналистики способ, подходящий для вашей организации.
Вам нужно объяснить сложную концепцию экспертной аудитории, тонко продвигая свою компанию или продукт? Белая книга — полезный инструмент для ознакомления читателей с техническими аспектами новой технологии, создания бизнес-обоснования продукта или демонстрации передового опыта.
Маркетинг клиентов находится на подъеме. Вот наши основные выводы из недавнего саммита по взаимодействию с клиентами для тех, кто отвечает за программы рекомендаций и защиты интересов клиентов, или для всех, кто интересуется этой все более важной областью.
Большинство из нас так боятся пробовать новые фразы, что забывают о вреде, который может нанести злоупотребление старыми. Но кому нужен незаинтересованный — или, если вы планируете продолжать какое-то время, потенциально бессознательный — читатель?
Нужно убедить потенциального клиента, что ваш продукт или услуга решит проблему, от которой страдает его бизнес? Вы могли бы сказать им. Или вы можете позволить одному из ваших существующих клиентов сделать это за вас.
Строка темы электронного письма часто является единственным, на что обращает внимание читатель, прежде чем решить, читать его или продолжать прокручивать. Вот как написать отличную тему письма.
Если вы работаете в первоклассной фирме, предоставляющей профессиональные услуги, или в успешной компании, вам нужно будет быстро создавать высококачественные материалы по сложным темам, которые элитные читатели не разорвут на части. Хитрость в выполнении брифа заключается в том, чтобы следовать правильному процессу, который дает вам шанс не только преуспеть, но и произвести впечатление.
Хорошим указателем может быть разница между людьми, регулярно обращающимися к отчету, и тем, что он пылится на книжной полке. Вот что вам нужно знать.
Активные предложения чаще всего короче, выразительнее и привлекательнее, чем их пассивные аналоги. Вот почему вам должно быть наплевать на то, чтобы пассивный залог не уводил вас на расплывчатую и двусмысленную территорию.
Трудно научиться эффективно писать речи. Вы переворачиваете коробку и ковыряетесь в полистироле, но не обнаруживаете инструкции по эксплуатации. Вот наши советы по написанию хорошей речи.
Точка с запятой, несомненно, является темной лошадкой семейства знаков препинания. Некоторые люди боятся и избегают его, некоторые используют его неправильно, а другие знают его только как половину подмигивающего смайлика.
Воспринимайте руководство по стилю как карту мира — без него вы бы не отправились в плавание. От задания тона вашей организации до предотвращения непреднамеренно оскорбительных выражений — вот почему вам нужно руководство по корпоративному стилю.
В наши дни кажется, что все зависит от скорости. Учитесь быстро, публикуйте быстро, терпите неудачу быстро! Вот краткое описание более быстрых способов расстановки знаков препинания и форматирования в Microsoft Word.
Подписать окончательный вариант документа без корректуры — все равно, что уйти на работу, не глядя в зеркало: вы можете выиграть немного дополнительного времени, когда спешите на поезд (или к крайнему сроку), но можете закончить идти на встречу с яйцом на лице (буквально или фигурально).
Обнаженные суперзвезды, резвящиеся на каннском пляже, вероятно, не имеют никакого отношения к вашему рабочему дню, но теперь, когда мы привлекли ваше внимание, вот несколько советов, которые могут оказаться полезными для написания корпоративных отчетов.
Скромная запятая долгое время была источником ненужной путаницы для писателей. В этой статье мы покажем вам, когда ставить запятую, а когда нет, следуя некоторым простым, но эффективным принципам.
Согласование тендера, предложения или заявки — или любого большого документа с несколькими участниками — является сложной задачей. Но вы можете избежать бессонной ночи перед дедлайном, установив несколько хороших процессов на ранней стадии.
Но вы можете избежать бессонной ночи перед дедлайном, установив несколько хороших процессов на ранней стадии.
Есть две точки зрения на то, как должны работать словари. Прескриптивисты считают, что цель словаря — установить правила; дескриптивисты считают, что он должен просто фиксировать текущее и обычное использование. Вот наш взгляд на эту тему.
Вам может показаться, что в эпоху цифровых технологий все быстро выходит из-под контроля. Но не бойтесь, те же самые технологии, которые помогли создать проблему, перераспределяются, чтобы помочь вам.
Нашу команду редакторов часто спрашивают об их работе на встречах с клиентами, на вечеринках, во время семейных ужинов и во время случайных дискуссий в аэропортах. Вот их ответы, собранные в один удобный Q&A.
Скромный дефис может быть просто крошечным штрихом на странице, но он может изменить смысл предложения в зависимости от его размещения. Вот пример того, когда вы должны (и не должны) расставлять слова через дефис.
Хороший текст часто сводится к знанию того, что нужно удалить. Эти общие слова часто используются слишком часто, неправильно или не нужны, поэтому стоит следить за ними, когда вы пишете или редактируете.
Убедить людей обратить внимание на электронную прямую почтовую рассылку (eDM) становится все сложнее. Тем не менее, это остается удобным и экономически эффективным способом продвижения услуг или продуктов. Вот как выделиться.
Хороший корректор знает, куда ставить апострофы. Лучшие знают, что это только полдела. Есть «правильно», а есть «правильно».
Поскольку ведущие мировые организации используют технологии для улучшения качества своего контента, искусственный интеллект (ИИ) — это будущее написания и редактирования.
Когда возникает необходимость подготовить ответ на крупный государственный тендер, и ожидается, что все примут участие, наличие хороших процессов редактирования может помочь упростить процесс.
Насколько знаком этот сценарий? В прошлом году большой отчет должен был выйти в январе.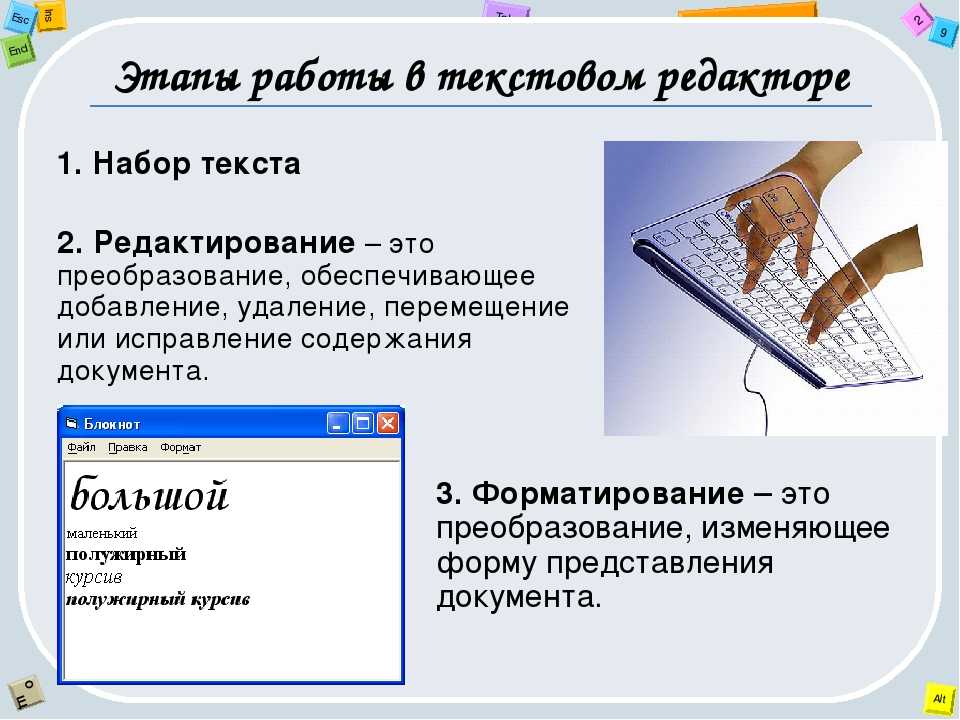 Все было закончено с опозданием и в панике в последнюю минуту, из-за которой люди работали допоздна, и конечный результат был, ну, в общем, неутешительным.
Все было закончено с опозданием и в панике в последнюю минуту, из-за которой люди работали допоздна, и конечный результат был, ну, в общем, неутешительным.
Правильное использование кавычек всегда вызывает путаницу, поэтому мы создали это удобное руководство, чтобы помочь вам решить эти мучительные вопросы.
В связи с тем, что средний годовой отчет достигает (несколько сумасшедших) 204 страниц, инвесторы, регулирующие органы и граждане подталкивают бизнес и правительства к делу. Одним словом, они хотят, чтобы вы расхламились!
Редактор пользовательских групп
Редактор пользовательских групп позволяет создавать и изменять пользовательские группы. Пользовательская группа состоит из упорядоченного набора компонентов, называемых элементами пользовательской группы. Каждый элемент содержит набор условий фильтрации или группировки. Квалификации — это фактические условия, которые должны быть выполнены для включения данных в элемент пользовательской группы. Примеры включают «Регион = Северо-восток» или «Доход > 1 млн долларов США». Квалификации в настраиваемых группах аналогичны квалификациям в фильтрах, за исключением квалификаций группирования, которые доступны только в настраиваемых группах.
Квалификации в настраиваемых группах аналогичны квалификациям в фильтрах, за исключением квалификаций группирования, которые доступны только в настраиваемых группах.
Так как пользовательская группа по существу позволяет определить фильтр для каждой строки отчета, Редактор настраиваемых групп и Редактор фильтров имеют схожие интерфейсы.
Прежде чем вы начнете использовать Редактор пользовательских групп, вы должны знать:
Расположение объектов в вашем проекте
Части пользовательской группы, то есть элементы и заголовки
Содержимое редактора пользовательских групп
Редактор пользовательских групп содержит следующее:
Панель «Определение пользовательской группы» позволяет создавать квалификацию пользовательской группы, которая является фактическим условием фильтра.
 Вы можете создавать простые квалификации, перетаскивая такие объекты, как атрибуты, метрики, фильтры и т. д., из обозревателя объектов на панель определения пользовательской группы.
Вы можете создавать простые квалификации, перетаскивая такие объекты, как атрибуты, метрики, фильтры и т. д., из обозревателя объектов на панель определения пользовательской группы.Браузер объектов позволяет вам перемещаться по проекту, чтобы найти объекты для определения квалификаций. Он расположен в левой части редактора.
Панель ярлыков — это дополнительный экран, содержащий значки ярлыков для часто используемых папок, таких как «Мои личные объекты», «Общие объекты» и «Атрибуты» в группе по умолчанию, отображаемой как «Мои ярлыки». Вы также можете настроить панель быстрого доступа, добавляя, переименовывая и удаляя группы и папки.
Панель быстрого доступа не может отображаться, если не отображается обозреватель объектов.

Строка меню содержит функции, характерные для редактора пользовательских групп, а также стандартные параметры Windows.
Панель инструментов обеспечивает быстрый доступ к стандартным функциям Windows и другим функциям, характерным для редактора пользовательских групп.
Дополнительные сведения см. в разделе Создание настраиваемых групп.
Доступ к редактору пользовательских групп
Создание новой пользовательской группы
В MicroStrategy Developer войдите в проект.

В меню «Файл» выберите «Создать», а затем «Пользовательская группа». Откроется Редактор пользовательских групп.
Если вы используете шаблоны объектов, перед открытием редактора пользовательских групп отображается диалоговое окно «Новая пользовательская группа». Дополнительные сведения о шаблонах объектов см. в разделе Назначение шаблона объекта.
Для изменения существующей пользовательской группы
В MicroStrategy Developer перейдите в список папок, чтобы найти пользовательскую группу, которую нужно изменить.

Выберите пользовательскую группу, дважды щелкнув ее имя или значок. Пользовательская группа открывается в редакторе пользовательских групп.
См. также
Доступ к интерфейсам
Открытие панели параметров пользовательской группы
Создание и изменение пользовательских групп
Создание пользовательских групп
Изменить оператора в пользовательской группе
Редактирование пользовательских групп
Сохранение пользовательских групп
Создание квалификаций пользовательских групп
Создать квалификацию пользовательского выражения для пользовательской группы
Создать квалификацию атрибута пользовательской группы
Создать пользовательскую квалификацию объединения групп
Создать квалификацию пользовательской метрики группы
Создать пользовательскую квалификацию групповых отношений
Создать пользовательскую квалификацию быстрого доступа к фильтру группы
Создать квалификацию ярлыка пользовательской группы для отчета
Создать квалификацию списка объединенных элементов для пользовательской группы
Определить разбивку по значениям для квалификации пользовательской группы
Определите выходной уровень для квалификации пользовательской группы
Форматирование и изменение компонентов пользовательских групп
Изменение положения заголовков элементов
Включение иерархического отображения пользовательских групп
Включение промежуточных итогов для пользовательских групп
Именование полос элементов пользовательской группы
Переименование заголовков элементов пользовательской группы
Указание способа отображения настраиваемых групп
Указание способа отображения элементов пользовательской группы
Редактор группы
- KONTAKT Руководство
- Редактор группы
Abstract
Группы являются основным инструментом для работы с партиями образцов. Узнайте, как управлять группами с помощью редактора групп.
Узнайте, как управлять группами с помощью редактора групп.
Группы, пожалуй, самая заметная сущность инструмента KONTAKT. В дополнение к предоставлению возможности комбинировать и использовать общий сигнальный тракт для любого количества зон в вашем инструменте, группы позволяют вам определять условия, при которых будут воспроизводиться зоны, настраивать то, как будет обрабатываться распределение голосов для содержащихся зон, и предоставить механизм выбора, который позволяет изменять параметры в унисон во всех группах. Более того, вы можете экспортировать и импортировать группы на жесткий диск и с него, что является наиболее удобным способом копирования частей одного инструмента на другой.
Как правило, когда вы создаете свои собственные инструменты, вы должны найти последовательный способ распределения ваших зон по группам. Это может быть общий аспект Зон, который служит атрибутом для их разделения на категории; например, если вы создаете хроматический инструмент с четырьмя скоростными слоями, вы можете распределить зоны на каждом слое по четырем группам с именами «vel 0-31», «vel 32-63», «vel 64-95» и «vel 96-127”. Таким образом, если позже вы решите, что слою с самой высокой скоростью требуется дополнительная «искренность», чтобы прорезать ваш микс, вы можете просто выбрать соответствующую группу для редактирования и добавить эквалайзер с усилением высоких частот в цепочку эффектов вставки группы.
Таким образом, если позже вы решите, что слою с самой высокой скоростью требуется дополнительная «искренность», чтобы прорезать ваш микс, вы можете просто выбрать соответствующую группу для редактирования и добавить эквалайзер с усилением высоких частот в цепочку эффектов вставки группы.
В качестве другого примера, если вы хотите добавить образцы выпуска, вам необходимо переместить их в отдельную группу, так как требуемый параметр триггера выпуска всегда действует на всю группу.
После того, как вы освоите принцип работы группы, вам понадобится удобный способ создания, удаления, доступа, присвоения имен и управления группами в вашем инструменте; эта функциональность предоставляется редактором группы.
Когда вы находитесь в режиме редактирования инструмента, нажмите кнопку с надписью Группа Редактор в верхней части окна редактирования инструмента
Редактор группы появится в стойке.
Редактор групп разделен на четыре раздела:
В верхней части заголовка элемента управления есть несколько кнопок и раскрывающихся меню.

Больше всего места занимает приведенный ниже список групп, который отображает все группы в ваших инструментах в виде прокручиваемого списка.
В нижней части редактора вы найдете ряд параметров, относящихся к назначению голосовых групп 9.0003
Кнопка Параметры запуска группы в левом нижнем углу показывает или скрывает дополнительный набор строк, содержащих условия запуска группы.
Давайте посмотрим, что делает каждый из этих элементов.
Список групп
На этой панели отображается список всех групп в редактируемом в данный момент инструменте. Если количество групп не помещается в окно, справа от него появится полоса прокрутки. Здесь вы можете выбрать группы и разрешить их редактирование.
Чтобы выбрать Группу для просмотра, достаточно нажать на ее название; он будет выделен заполненным прямоугольником, и все видимые в данный момент элементы управления на уровне группы теперь будут отображать параметры этой группы.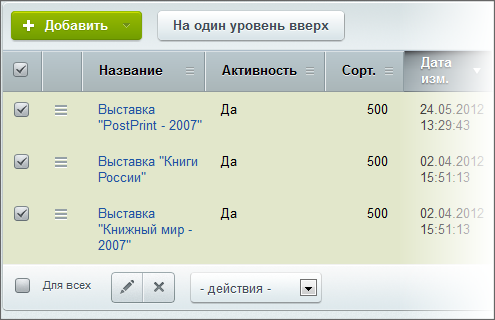 Любая команда, которую вы выбираете в меню «Правка» редактора групп, теперь будет работать только с этой группой. Двойной щелчок по записи позволяет изменить ее имя.
Любая команда, которую вы выбираете в меню «Правка» редактора групп, теперь будет работать только с этой группой. Двойной щелчок по записи позволяет изменить ее имя.
Хотя в любой момент времени может отображаться только одна группа (которая всегда будет обозначена заполненным прямоугольником в списке групп), вы можете выбрать несколько групп, удерживая клавишу [Ctrl] ([Cmd] в OS X) и нажимая в отдельных группах, чтобы добавить их к вашему выбору, или, удерживая клавишу [Shift], щелкнув вторую запись, чтобы включить все группы между первой и последней в ваш выбор. Этот выбор влияет только на то, на какие группы будут действовать команды в меню «Правка»; чтобы узнать, как изменить параметры в нескольких группах, читайте дальше.
Вы заметите небольшой флажок рядом с именем каждой группы в списке групп, который всегда будет активирован для записи в списке, которую вы щелкнули последней.
Указывает, будут ли изменяться параметры соответствующей группы при выполнении любых настроек. Другими словами, когда вы установите флажки рядом с несколькими группами, а затем переместите любые элементы управления отображаемой в данный момент группы (например, ручку Volume или Pan модуля усилителя), параметры других групп будут изменены. затронуто также.
Другими словами, когда вы установите флажки рядом с несколькими группами, а затем переместите любые элементы управления отображаемой в данный момент группы (например, ручку Volume или Pan модуля усилителя), параметры других групп будут изменены. затронуто также.
Эта передача происходит абсолютным образом; настройки в других группах будут просто заменены новыми. Это может легко привести к непреднамеренным изменениям параметров в других группах, кроме видимой в данный момент, поэтому обязательно проверьте, активированы ли в данный момент другие группы для редактирования, прежде чем выполнять какие-либо настройки на модулях уровня группы. Это упрощает текстовый индикатор в заголовке стойки: пока вы находитесь в режиме редактирования инструментов, он будет указывать, сколько и какие группы в настоящее время активированы для редактирования.
Обратите внимание, что вкладка Expert в Браузере предлагает альтернативные представления для функций, описанных в этом разделе. Это может значительно упростить управление группами и изменение параметров в группах; в зависимости от ваших предпочтений вы можете использовать их вместо списка групп для некоторых операций. Вкладка Expert подробно описана в разделе Вкладка Expert.
Это может значительно упростить управление группами и изменение параметров в группах; в зависимости от ваших предпочтений вы можете использовать их вместо списка групп для некоторых операций. Вкладка Expert подробно описана в разделе Вкладка Expert.
Голосовые группы
Концепция голосовых групп позволяет точно настроить способ, которым KONTAKT распределяет аудиоголоса по группам. Пожалуйста, не путайте голосовые группы с группами; несмотря на похожие названия, это совершенно разные понятия. Чтобы понять голосовые группы, давайте начнем с примера.
Типичная программа сэмплера ударной установки содержит как минимум один семпл закрытого хай-хэта и один семпл открытого хай-хэта. Так как звенящий звук открытого хай-хэта сразу же обрывается, когда барабанщик его закрывает, мы можем заключить, что эти звуки никогда не возникают одновременно; следовательно, мы могли бы имитировать такое поведение, ограничив максимальное количество голосов хай-хэта одним. Так как каждый сыгранный семпл будет иметь один голос, а последний сыгранный семпл будет иметь приоритет над любыми сэмплами, которые были запущены до этого по умолчанию, воспроизведение семпла закрытого хай-хэта отключит все еще звучащий семпл открытого хай-хэта.
Так как каждый сыгранный семпл будет иметь один голос, а последний сыгранный семпл будет иметь приоритет над любыми сэмплами, которые были запущены до этого по умолчанию, воспроизведение семпла закрытого хай-хэта отключит все еще звучащий семпл открытого хай-хэта.
Как мы можем это сделать? Вы можете настроить максимальное количество голосов, используемых для инструмента, в заголовке инструмента, но это также ограничит все остальные части набора ударных одним голосом. Более практичным способом было бы использование концепции группы тембров: она позволяет создать настройку распределения голосов и применить ее к любому количеству групп в вашем инструменте.
В отличие от групп, вам не нужно создавать или управлять голосовыми группами; вместо этого 128 из них предопределены в каждом инструменте. По умолчанию группы не назначаются какой-либо группе голосов, что означает, что они будут совместно использовать пул голосов, определенный в заголовке инструмента, со всеми другими группами. Назначив некоторые из ваших групп одной из 128 голосовых групп и настроив параметры этой голосовой группы, вы можете определить новый набор правил распределения голосов для этих групп. Например, вы можете решить проблему с хай-хэтом, назначив закрытые и открытые группы хай-хэта группе тембров 1, а затем установите количество голосов в этой группе тембров равным единице. В голосовой группе больше параметров, чем максимальное количество голосов; они будут объяснены позже.
Назначив некоторые из ваших групп одной из 128 голосовых групп и настроив параметры этой голосовой группы, вы можете определить новый набор правил распределения голосов для этих групп. Например, вы можете решить проблему с хай-хэтом, назначив закрытые и открытые группы хай-хэта группе тембров 1, а затем установите количество голосов в этой группе тембров равным единице. В голосовой группе больше параметров, чем максимальное количество голосов; они будут объяснены позже.
128 голосовых групп можно назначать и редактировать в полосе под списком групп в редакторе групп. При выборе голосовой группы в раскрывающемся меню слева все выбранные в данный момент группы будут назначены этой голосовой группе, а ее параметры отобразятся в полях справа.
Вот список этих параметров слева направо:
Голоса : регулирует максимальное количество голосов, которые могут использоваться группами в этой группе голосов. Если запущен сэмпл и уже достигнуто максимальное количество голосов, голоса сэмплов, которые в противном случае все еще звучали бы, будут «принесены в жертву» и переработаны.

Mode : Этот параметр определяет, какие из выделенных в данный момент голосов будут уничтожены и переработаны, если вновь запущенный сэмпл превысит максимальное количество голосов для этой группы голосов:
Kill Any: Let KONTAKT решить, что делать.
Kill Самый старый: Самый старый, еще воспроизводимый образец будет обрезан.
Kill Newest: Образец, запущенный последним, будет обрезан.
Kill Highest: Самая высокая нота будет обрезана.
Kill Lowest: Нота с самой низкой высотой звука будет обрезана.
Прим. Rel : Если эта кнопка активирована и в голосовой группе заканчиваются голоса, KONTAKT будет отдавать уже выпущенным нотам более высокий приоритет, когда решает, какие голоса оставить.
Исчезновение Время : Регулирует, как долго будет затухать пожертвованный голос, прежде чем он исчезнет.
 Длительность затухания указывается в миллисекундах. Это может привести к тому, что общее количество голосов временно превысит максимальное значение.
Длительность затухания указывается в миллисекундах. Это может привести к тому, что общее количество голосов временно превысит максимальное значение.Искл. Grp : Это выпадающее меню позволяет назначить текущую голосовую группу одной из 16 эксклюзивных групп. Назначение двух или более групп тембров на одну эксклюзивную группу приведет к тому, что сэмплы из одной группы тембров обрежут все еще звучащие сэмплы из других групп тембров, назначенных на эксклюзивную группу. Когда вы снова рассмотрите наш пример с хай-хэтом, вы заметите, что альтернативным решением было бы хранение сэмплов в отдельных группах и назначение их в одну и ту же эксклюзивную группу. Это имеет дополнительное преимущество, заключающееся в том, что вы можете редактировать обработку сигнала на уровне группы для обоих сэмплов по отдельности.
Параметры запуска группы
По умолчанию каждая зона в группе всегда будет воспроизводить назначенный семпл, когда получена нота, соответствующая ее клавиатуре и диапазону динамической чувствительности. Однако есть приложения, требующие большего контроля над активацией зон в группе. Вот некоторые примеры:
Однако есть приложения, требующие большего контроля над активацией зон в группе. Вот некоторые примеры:
Когда вы семплируете акустический инструмент, вы можете захотеть предоставить несколько, слегка отличающихся друг от друга семплов для каждой ноты и диапазона скоростей, а затем использовать KONTAKT для циклического переключения между ними при воспроизведении нотных повторений; это устраняет страшный «эффект пулемета», который приводит к раздаче семплированных инструментов. Для этого вам нужен способ заставить каждую группу ждать своей очереди, прежде чем она прозвучит.
С появлением больших современных библиотек семплов стало обычным позволять пользователю переключаться между различными артикуляциями с помощью клавиш на основной клавиатуре, которые не используются зонами инструмента; для этих так называемых клавишных переключателей требуется способ сделать группы активными только тогда, когда их соответствующий клавишный переключатель был получен последним.

Вы можете переключаться между группами в зависимости от значения MIDI-контроллера; например, многие современные библиотеки фортепиано используют отдельные наборы сэмплов для нот, которые воспроизводятся с нажатой и отпущенной педалью сустейна.
Параметры запуска группы позволяют вам определить ряд условий, которые должны быть выполнены, прежде чем соответствующая группа станет активной и сможет выводить любой звук. Список этих условий по умолчанию скрыт в представлении редактора группы; вы можете отобразить его, нажав кнопку Параметры запуска группы в левом нижнем углу редактора групп.
В левой части каждой строки этого списка есть раскрывающееся меню.
Справа от меню KONTAKT покажет соответствующие параметры, относящиеся к соответствующему условию, вместе с пояснительными метками, а также раскрывающееся меню оператора, которое логически объединяет эту запись со следующей.
Список параметров запуска группы включает следующие типы условий:
Всегда : Это значение не используется.
 Если это единственное значение в списке, выбранная группа всегда будет активной. В списках с более чем одной строкой это значение служит маркером для последней строки в списке, а также записью, которая удаляет строки из списка, когда вы его выбираете.
Если это единственное значение в списке, выбранная группа всегда будет активной. В списках с более чем одной строкой это значение служит маркером для последней строки в списке, а также записью, которая удаляет строки из списка, когда вы его выбираете.Запуск по клавише : Это условие позволяет определить переключатели с клавишами. Группа с этим условием будет деактивирована до тех пор, пока не будет получена триггерная нота в пределах заданного диапазона; он будет снова деактивирован, когда другая группа в вашем инструменте с Условие Start on Key станет активным, так что вы сможете переключаться между группами одним нажатием клавиши.
Запуск на контроллере : Группа станет активной, когда KONTAKT получит MIDI-контроллер в определенном диапазоне. Он будет снова деактивирован, когда будет получено значение контроллера за пределами диапазона.
Цикл Круговой алгоритм : Все группы, у которых есть это условие в параметрах начала группы, будут циклически повторяться для каждой ноты.
 Среди прочего, вы можете использовать эту функцию, чтобы добавлять реалистичные вариации к повторениям нот или автоматически чередовать левый и правый штрихи на ударных инструментах.
Среди прочего, вы можете использовать эту функцию, чтобы добавлять реалистичные вариации к повторениям нот или автоматически чередовать левый и правый штрихи на ударных инструментах.Случайный цикл: Аналогично Циклический круговой алгоритм , но заметки будут циклически повторяться случайным образом, а не последовательно.
Slice Trigger : Эта опция использовалась группами слайсов в KONTAKT 2. Она предназначена для обратной совместимости и не должна использоваться явно.
Добавляя несколько условий в список и соединяя их с логическими операторами, которые вы найдете в раскрывающемся меню справа, вы можете создавать очень сложные комбинации условий. Обратите внимание, что последняя запись в списке (которая будет всегда условие) не будет учитываться, если ваш список содержит хотя бы другую запись условия.
Редактор сопоставления
Сэмплы, которые по сути являются аудиофайлами с другим именем, можно воспроизводить в KONTAKT путем создания зон, ссылающихся на эти файлы. Зона — это своего рода контейнер, который содержит информацию, чтобы сообщить KONTAKT, какой семпл воспроизводить при получении определенной ноты. Зона должна указать диапазон нот и значений силы нажатия, на которые она должна реагировать. Кроме того, зона может содержать другие значения, такие как громкость, панорамирование и настройки мелодии.
Зона — это своего рода контейнер, который содержит информацию, чтобы сообщить KONTAKT, какой семпл воспроизводить при получении определенной ноты. Зона должна указать диапазон нот и значений силы нажатия, на которые она должна реагировать. Кроме того, зона может содержать другие значения, такие как громкость, панорамирование и настройки мелодии.
Все средства, необходимые для указания параметров зоны (и некоторые другие), предоставляются в редакторе карт.
Редактор карт состоит из трех частей:
Вверху полоса управления с двумя рядами кнопок и меню обеспечивает доступ к ряду служебных функций, которые работают с выбранными вами зонами.
Строка состояния отображает параметры выбранной в данный момент зоны и позволяет изменить их.
Наибольшее место занимает сетка Zone, двухмерная панель с клавиатурой внизу. Он отображает и позволяет вам изменять диапазон клавиш (горизонтальная ось) и диапазон скоростей (вертикальная ось) каждой зоны интуитивно понятным графическим способом.
 Полосы прокрутки на правой и нижней границе позволяют перемещать вид, а также масштабировать по вертикали и горизонтали, нажимая кнопки «-» и «+»; клавиши «-» и «+» на цифровой клавиатуре сделают то же самое. Кроме того, вы можете быстро увеличить конкретную область, удерживая клавишу Alt, щелкнув и перетащив мышь по сетке; это откроет рамку выбора «резиновой ленты», которая заполнит весь вид выбранной областью, когда вы отпустите кнопку мыши. Чтобы снова уменьшить масштаб, просто щелкните где-нибудь на сетке, удерживая клавишу Alt. Когда вы играете ноту на своей MIDI-клавиатуре, над соответствующей клавишей экранной клавиатуры должен появиться небольшой красный маркер, при этом более высокая скорость будет отображаться с более высокой позицией в сетке.
Полосы прокрутки на правой и нижней границе позволяют перемещать вид, а также масштабировать по вертикали и горизонтали, нажимая кнопки «-» и «+»; клавиши «-» и «+» на цифровой клавиатуре сделают то же самое. Кроме того, вы можете быстро увеличить конкретную область, удерживая клавишу Alt, щелкнув и перетащив мышь по сетке; это откроет рамку выбора «резиновой ленты», которая заполнит весь вид выбранной областью, когда вы отпустите кнопку мыши. Чтобы снова уменьшить масштаб, просто щелкните где-нибудь на сетке, удерживая клавишу Alt. Когда вы играете ноту на своей MIDI-клавиатуре, над соответствующей клавишей экранной клавиатуры должен появиться небольшой красный маркер, при этом более высокая скорость будет отображаться с более высокой позицией в сетке.
Отображение сэмплов вручную
Вы можете создать зоны вручную, перетащив один или несколько семплов из браузера или рабочего стола в сетку зон редактора картографирования. При перетаскивании выделенная область сообщит вам, где KONTAKT поместит зоны на клавиатуре. Когда вы отпустите кнопку мыши, Зоны будут созданы; если вы передумали и не хотите добавлять новые зоны, просто переместите указатель мыши за пределы редактора сопоставления и отпустите кнопку.
Когда вы отпустите кнопку мыши, Зоны будут созданы; если вы передумали и не хотите добавлять новые зоны, просто переместите указатель мыши за пределы редактора сопоставления и отпустите кнопку.
То, как KONTAKT будет распределять новые зоны, зависит от положения вашей мыши и от того, перетаскиваете ли вы один или несколько сэмплов:
Перетаскивание одного сэмпла в сетку зон создаст зону, охватывающую всю динамическую чувствительность диапазон, и будет размещен на одной или нескольких соседних клавишах. Когда вы переместите мышь до конца сетки, Зона будет назначена одной клавише; перемещение мыши вверх будет постепенно увеличивать диапазон клавиатуры зоны, пока он не охватит всю клавиатуру, когда вы находитесь в верхней части сетки.
Перетаскивание нескольких сэмплов в сетку зон создаст соответствующее количество смежных неперекрывающихся зон, начиная с клавиши в горизонтальном положении мыши. Точно так же, как при перетаскивании отдельных сэмплов, вертикальное положение мыши будет регулировать размер диапазона клавиш каждой зоны.
 Когда вы переместите мышь до самого верха сетки, все семплы будут наслоены в перекрывающихся зонах, которые охватывают весь диапазон тональности.
Когда вы переместите мышь до самого верха сетки, все семплы будут наслоены в перекрывающихся зонах, которые охватывают весь диапазон тональности.Перетаскивание нескольких сэмплов на клавишу клавиатуры под сеткой создаст соответствующее количество зон, которые равномерно разделят диапазон динамической чувствительности этой клавиши. Это обеспечивает удобный способ быстрого создания переключателей скорости.
Обратите внимание, что при перетаскивании нескольких образцов из Браузера в Редактор карт порядок сортировки, в котором они появляются в Браузере, также определяет порядок, в котором будут размещены соответствующие Зоны. Например, если вы хотите создать восьмипозиционный переключатель динамической чувствительности из сэмплов с именами от «Piano-C3-1.wav» до «Piano-C3-8.wav», вы должны убедиться, что список семплов в Браузер сортируется по имени в порядке возрастания, прежде чем вы выберете и перетащите образцы в редактор карт.
В дополнение к сэмплам вы также можете перетащить один или несколько нарезанных лупов в Mapping Editor, чтобы поместить их на клавиатуру.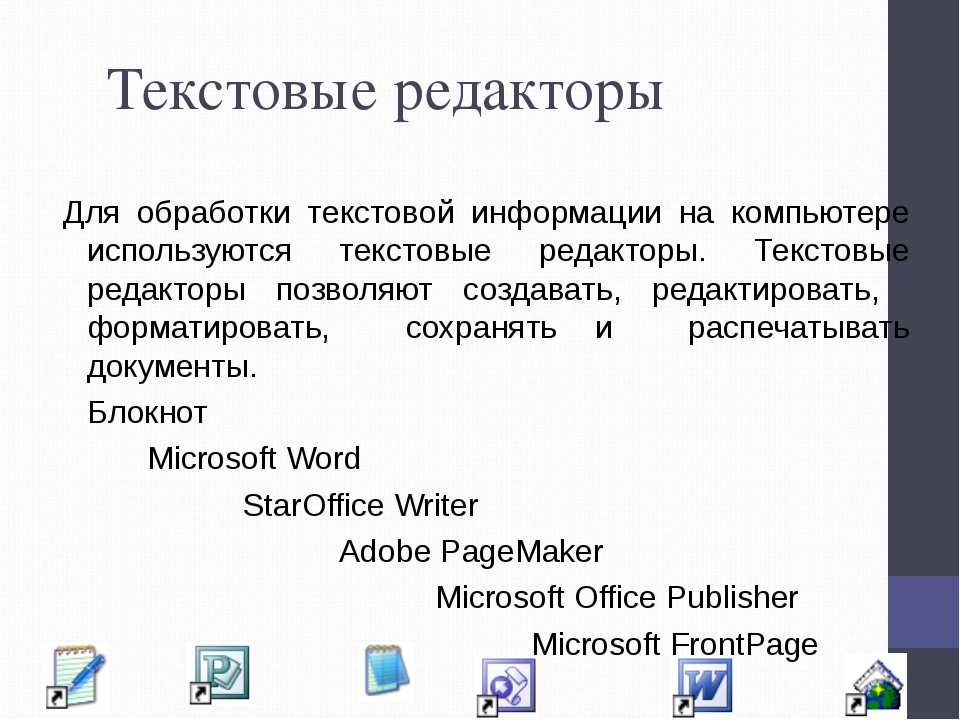 В этом случае вновь созданные Зоны не будут принадлежать текущей выбранной Группе; вместо этого для каждого лупа будет создаваться новая группа с исходным модулем, установленным в режим Beat Machine.
В этом случае вновь созданные Зоны не будут принадлежать текущей выбранной Группе; вместо этого для каждого лупа будет создаваться новая группа с исходным модулем, установленным в режим Beat Machine.
Автоматическое сопоставление семплов
Размещение зон вручную путем перетаскивания семплов из браузера в сетку зон хорошо работает, если ваш инструмент не будет содержать много зон или если ваши семплы имеют удобное название, которое делает это возможным. чтобы предварительно отсортировать их в браузере, прежде чем создавать из них зоны. Но что, если сэмплы вашего скрипичного набора называются не от «Violin-1.wav» до «Violin-14.wav», а от «Violin-G2-A2» до «Violin-A#5-C6»? Невозможно заставить браузер сортировать их каким-либо осмысленным образом.
Для подобных сценариев редактор сопоставления включает функцию автоматического сопоставления. Он состоит из настраиваемого сканера имен файлов, который сначала пытается определить, какие части имен файлов вашего семпла могут содержать ценную информацию, а затем позволяет вам назначить параметры зоны, которым должны быть сопоставлены эти части.
Чтобы использовать функцию автоматического сопоставления, вам необходимо сначала создать зоны из ваших сэмплов, перетащив их в редактор сопоставления, как описано выше. При этом вам не придется заботиться об аспектах, которые могут быть получены из имен файлов примеров позже. Например, если ваши имена файлов содержат диапазон ключей, вам не нужно размещать зоны в каком-либо конкретном месте; они все равно будут перемещены в правильные места с помощью функции автоматического сопоставления.
На следующем шаге отметьте все зоны в редакторе сопоставления, на которые вы хотите воздействовать функцией автоматического сопоставления. Вы можете выбрать несколько зон, либо удерживая клавишу [Shift], щелкнув по ним, либо щелкнув фон сетки и перетащив мышь, чтобы открыть рамку выбора «резиновой лентой». Когда все зоны, которые вы хотите обработать, выбраны, откройте раскрывающееся меню Edit в верхней части Mapping Editor и выберите Auto Map — Setup . Появится диалоговое окно, отображающее результат процесса сканирования имени файла.
Появится диалоговое окно, отображающее результат процесса сканирования имени файла.
В верхней части этого диалогового окна вы можете увидеть, какое имя файла использовалось, чтобы определить, где могут быть интересные части имени файла. Эти так называемые «токены» представляют собой любые строки, которые появляются в имени файла и отделяются друг от друга небуквенно-цифровыми символами, такими как пробелы, тире или символы подчеркивания. Ниже снова отображается имя файла, на этот раз разделенное на определенные токены, с раскрывающимся меню под каждым из них. Эти меню позволяют указать для каждого маркера, следует ли его игнорировать или использовать для получения какой-либо информации о Зоне. Например, если ваши сэмплы названы так же, как «Trumpet-f-C1-D#1.wav», где «f» указывает на динамический слой, а ноты представляют нижнюю и верхнюю конечные точки диапазона тональности, вы можете оставить выпадающее меню первого жетона («Труба») на его Запись «Игнорировать меня» при настройке меню второго, третьего и четвертого маркеров («f», «C1» и «D#1») на Сделать имя группы, Сделать низкий ключ , Сделать высокий ключ и Установите для одного ключа соответственно.
Конечно, это применимо только в том случае, если вы хотите разделить несколько динамических слоев на группы, в противном случае вы также можете оставить для второго меню значение Игнорировать меня .
При включении Прочитать корневой ключ из образца метаданных, если это возможно в нижней части диалогового окна, KONTAKT будет считывать и использовать информацию о корневом ключе, встроенную в некоторые файлы WAV и AIFF, если она доступна, вместо того, чтобы пытаться получить ее из имени файла. Как только настройки точно отразят информацию, содержащуюся в ваших именах файлов, нажмите кнопку Закрыть в нижней части диалогового окна.
Теперь, когда Зоны все еще выбраны, выберите команду Auto map selected в меню Edit в верхней части Mapping Editor или используйте сочетание клавиш [Ctrl] + T ([Cmd] + T на Mac ОС X). Если вы правильно идентифицировали все маркеры имен файлов на предыдущем шаге, KONTAKT теперь будет автоматически упорядочивать и размещать зоны в соответствии с информацией, которую он получает из имен файлов их сэмплов, на которые они ссылаются.
Управление зонами
Создав зоны для семплов, вы можете настроить их параметры в соответствии со своими потребностями. Каждая зона имеет следующие параметры:
K.Range : Это диапазон нот на вашей клавиатуре, на который будет реагировать Зона. Например, диапазон клавиатуры «C3–D#3» сообщает KONTAKT, что соответствующая зона будет воспроизводиться при получении ноты C3, C#3, D3 или D#3. Если зона назначена на одну клавишу (как в случае с хроматическими инструментами), диапазон клавиатуры будет похож на «C3–C3».
Скорость : Значения здесь определяют минимальное и максимальное значения скорости, на которые будет реагировать Зона. Зона, которая будет запускаться независимо от скорости нажатия, будет иметь диапазон скоростей «0–127».
Root : Это высота тона, с которой изначально был записан семпл. При воспроизведении Zone в этой тональности транспонирование не выполняется.
 Обратите внимание, что неправильное значение основной тональности приведет к смещению транспонирования всей зоны, так как KONTAKT будет транспонировать зоны на основе расстояния между их корневой тональностью и фактической принятой нотой. Кроме того, для того, чтобы вообще произошла транспозиция, Отслеживание Параметр исходного модуля соответствующей группы необходимо активировать.
Обратите внимание, что неправильное значение основной тональности приведет к смещению транспонирования всей зоны, так как KONTAKT будет транспонировать зоны на основе расстояния между их корневой тональностью и фактической принятой нотой. Кроме того, для того, чтобы вообще произошла транспозиция, Отслеживание Параметр исходного модуля соответствующей группы необходимо активировать.Громкость : Этот параметр позволяет указать смещение громкости для каждой зоны. По умолчанию для всех зон установлено значение громкости 0 дБ.
Панорамирование : Этот параметр позволяет независимо размещать каждую зону в пределах стереопанорамы.
Tune : Этот параметр позволяет изменить настройку зоны в диапазоне +/- 36 полутонов.
Обратите внимание, что последние три параметра в основном предназначены для неразрушающей коррекции семплов, которые отличаются громкостью, положением панорамы или настройкой. Они работают в сочетании с одноименными параметрами модулей Источник и Усилитель. Если вы хотите модулировать эти параметры для каждой зоны, прочитайте о огибающих зон в разделе Огибающие зон.
Они работают в сочетании с одноименными параметрами модулей Источник и Усилитель. Если вы хотите модулировать эти параметры для каждой зоны, прочитайте о огибающих зон в разделе Огибающие зон.
Редактирование параметров в строке состояния
Чтобы просмотреть и изменить параметры зоны, сначала выберите ее в сетке зон редактора карт, щелкнув по ней. Все параметры выбранной в данный момент Зоны теперь будут отображаться в строке состояния над сеткой Зоны. Вы можете изменить параметр, щелкнув его значение и перетащив мышь вверх или вниз. Хотя это единственный способ изменить громкость, панорамирование и параметры настройки зоны, существует несколько альтернативных способов настройки диапазона клавиатуры, диапазона динамической чувствительности или основной тональности.
Графическое редактирование параметров
Вы можете изменить клавиатуру и диапазон динамической чувствительности зоны, а также ее основной тон, графически в сетке зоны редактора карт:
Щелкните зону и переместите мышь по горизонтали будет перемещать всю Зону по клавиатуре.
 Используя левую и правую клавиши курсора, удерживая клавишу [Ctrl] ([Cmd] в Mac OS X), вы будете перемещать текущую выбранную зону (зоны) по клавиатуре.
Используя левую и правую клавиши курсора, удерживая клавишу [Ctrl] ([Cmd] в Mac OS X), вы будете перемещать текущую выбранную зону (зоны) по клавиатуре.Щелкнув по левой или правой границе зоны (курсор мыши изменится, когда он окажется справа от границы) и перетащив ее по горизонтали, тем самым изменив размер зоны по горизонтали, вы измените диапазон клавиатуры этой зоны. Используя левую и правую клавиши курсора, удерживая клавиши [Shift] и [Ctrl] ([Cmd] в Mac OS X), можно отрегулировать верхнюю границу диапазона клавиш выбранной зоны.
Щелкнув по верхней или нижней границе зоны и перетащив ее вертикально, вы измените диапазон скоростей этой зоны. Использование клавиш курсора вверх и вниз при нажатой клавише [Ctrl] ([Cmd] в Mac OS X) переместит диапазон динамической чувствительности выбранных в данный момент зон (зон) на два шага динамической чувствительности; удерживание [Shift] и [Ctrl] изменит их верхний предел скорости.
Щелкнув по желтой клавише на клавиатуре под сеткой Зоны и перетащив ее по горизонтали, вы измените основной тон Зоны.

[Ctrl]-щелчок и перетаскивание, когда ваша мышь находится на левой или правой границе зоны, создаст перекрестное затухание зоны. Эта функция будет описана ниже.
Щелчок с нажатой клавишей Alt и перетаскивание откроет рамку масштабирования в виде «резиновой ленты»; когда вы отпустите кнопку мыши, содержимое внутри рамки выбора увеличится, чтобы заполнить всю панель. Чтобы снова уменьшить масштаб, просто щелкните где-нибудь на сетке, удерживая клавишу Alt.
Вы можете выбрать несколько зон, щелкнув по ним, удерживая клавишу [Shift], или щелкнув пустое место сетки и перетащив мышь, чтобы открыть выделение «резинкой» (когда вы удерживаете [Shift], вы можете открыть рамку выбора в любой точке, в том числе и в зонах).
Совет
Если несколько зон перекрываются и вы не можете добраться до одной из них, скрытой за другой, попробуйте, удерживая клавишу [Ctrl] ([Cmd] в Mac OS X), несколько раз щелкать внутри них; это будет циклически проходить через все зоны, на которые вы указываете.
Используя клавиши курсора, удерживая [Shift], вы можете добавить соседние зоны к вашему текущему выбору. Таким образом, вы можете использовать описанные методы для одновременного перемещения или изменения зон; однако в строке состояния будут отображаться только те значения, которые идентичны для всех выбранных зон, если выбрано несколько зон.
Редактирование параметров через MIDI
Третий вариант, который позволяет вам интуитивно менять клавиатуру и диапазоны динамической чувствительности зоны, — это использование вашей MIDI-клавиатуры. После того, как вы выбрали зону в сетке зон редактора сопоставления, включите одну из кнопок, изображенных с небольшим разъемом MIDI и двойной стрелкой на полосе управления, или обе.
Кнопка с горизонтальной стрелкой позволяет изменить диапазон клавиатуры, кнопка с вертикальной стрелкой позволяет изменить диапазон динамической чувствительности.
Когда они активны, нажмите две клавиши на клавиатуре; неважно, играете ли вы в них одновременно или по очереди. В зависимости от того, какую из двух кнопок вы активировали, KONTAKT будет использовать номера нот и скорость обеих нот в качестве конечных точек для новой клавиатуры Zone и/или диапазона скорости.
В зависимости от того, какую из двух кнопок вы активировали, KONTAKT будет использовать номера нот и скорость обеих нот в качестве конечных точек для новой клавиатуры Zone и/или диапазона скорости.
Полоса управления
Полоса управления расположена в верхней части Mapping Editor и состоит из двух рядов элементов управления. Здесь вы можете найти большинство служебных функций для управления и редактирования ваших зон.
Давайте взглянем на элементы полосы управления:
Редактировать меню : Эта кнопка открывает выпадающее меню со вспомогательными функциями, которые работают со всеми выбранными Зонами, такими как операции с буфером обмена, функции для назначения Зоны в группы и пакетные процессы. Вы можете найти подробное объяснение всех элементов этого меню в следующем разделе этой главы.
Просмотр списка : Эта кнопка переключает сетку зон в альтернативный режим просмотра, в котором все группы и содержащиеся в них зоны отображаются в виде иерархической структуры списка с левой стороны.
Совет
Когда вы находитесь в режиме списка, вы можете развернуть или свернуть все группы одновременно, удерживая клавишу [Shift] при нажатии кнопки развертывания/свертывания.
Этот режим особенно удобен, когда вы работаете с большим количеством зон, которые перекрываются на больших площадях, так как зоны, скрытые за другими, могут быть трудны для выбора и редактирования в обычном плоском виде. Недостатком представления списка является то, что оно не передает никакой информации о диапазонах скоростей; единственный способ изменить их — отредактировать их численно в строке состояния после того, как вы выбрали зону. Как и представление по умолчанию, представление списка можно перемещать с помощью полос прокрутки и масштабировать либо с помощью кнопок масштабирования, либо щелкнув и перетащив рамку масштабирования «резиновой ленты», удерживая клавишу Alt.
Выбор зоны через Midi : Если эта кнопка активирована, любая входящая MIDI-нота будет автоматически выбирать любую зону (зоны), которые соответствуют ее номеру ноты и скорости нажатия. Эта функция работает аналогично функции Select by MIDI редактора группы.
Эта функция работает аналогично функции Select by MIDI редактора группы.
Диапазоны клавиш Auto-Spread Zone: эта функция автоматически заполняет «дыры» в вашем сопоставлении клавиш, последовательно расширяя диапазон клавиш каждой выбранной зоны в обе стороны, пока она не «соприкоснется» со своими соседями. Алгоритм игнорирует корневые ключи выбранных Зон; он просто использует текущий диапазон ключей в качестве отправной точки для расширения. Если вы хотите, чтобы корневые ключи учитывались, вместо этого используйте функцию Auto-Spread Key Ranges via Root Key. Функция Auto-Spread Zone Key Ranges также доступна в меню Edit.
Auto-Spread Velocity Ranges : Эта функция работает так же, как Auto-Spread Zone Key Ranges, но работает с диапазоном Velocity каждой выбранной зоны, а не с диапазоном клавиш. Эта функция также доступна в меню «Правка».
Auto-Map Selected : При нажатии кнопки Auto функция Auto-Mapping изменит параметры и размещение каждой выбранной зоны в соответствии с информацией, полученной из имени файла семпла. Эта функция также доступна в меню «Правка». Функция автоматического сопоставления подробно описана в предыдущем разделе этой главы.
Эта функция также доступна в меню «Правка». Функция автоматического сопоставления подробно описана в предыдущем разделе этой главы.
Авторасширение диапазонов ключей через корневой ключ ( Корневой ) : Эта функция работает аналогично команде Авторасширение диапазонов зон; тем не менее, он направлен на наименьшее возможное максимальное транспонирование, которое может произойти в каждой зоне, с учетом основных ключей и попытки удержать их в центре соответствующей зоны. Эта функция также доступна в меню «Правка».
Разрешение перекрывающихся диапазонов ключей : Эта функция устраняет перекрытие диапазонов ключей между выбранными зонами путем последовательного сокращения диапазона ключей каждой зоны до тех пор, пока он не перестанет перекрываться с соседними зонами. Он направлен на оптимальное использование корневых тональностей (и, следовательно, на минимально возможное количество транспонирования). Эта функция также доступна в меню «Правка» и с помощью сочетания клавиш [Ctrl]-R ([Cmd]-R в Mac OS X).
Разрешить перекрывающиеся диапазоны скоростей : Эта функция работает аналогично команде Разрешить перекрывающиеся диапазоны клавиш, но работает с диапазонами скоростей выбранных зон. Он также доступен в меню «Правка» и с помощью сочетания клавиш [Shift] + [Ctrl] + [R] ([Shift] + [Cmd] + [R] в Mac OS X).
Установка диапазона клавиш через MIDI : Если эта кнопка активирована и выбрана зона, KONTAKT будет использовать следующие две входящие ноты MIDI в качестве конечных точек нового диапазона клавиш для выбранной зоны. Эта функция описана в предыдущем разделе.
Установка диапазона скорости нажатия через MIDI : Если эта кнопка активирована и выбрана зона, KONTAKT будет использовать скорость двух следующих входящих нот MIDI в качестве конечных точек нового диапазона скорости для выбранной зоны. Эта функция описана в предыдущем разделе.
Блокировка зон : Когда эта кнопка активирована, диапазоны тональности и динамической чувствительности всех зон будут защищены от графического изменения внутри сетки зон.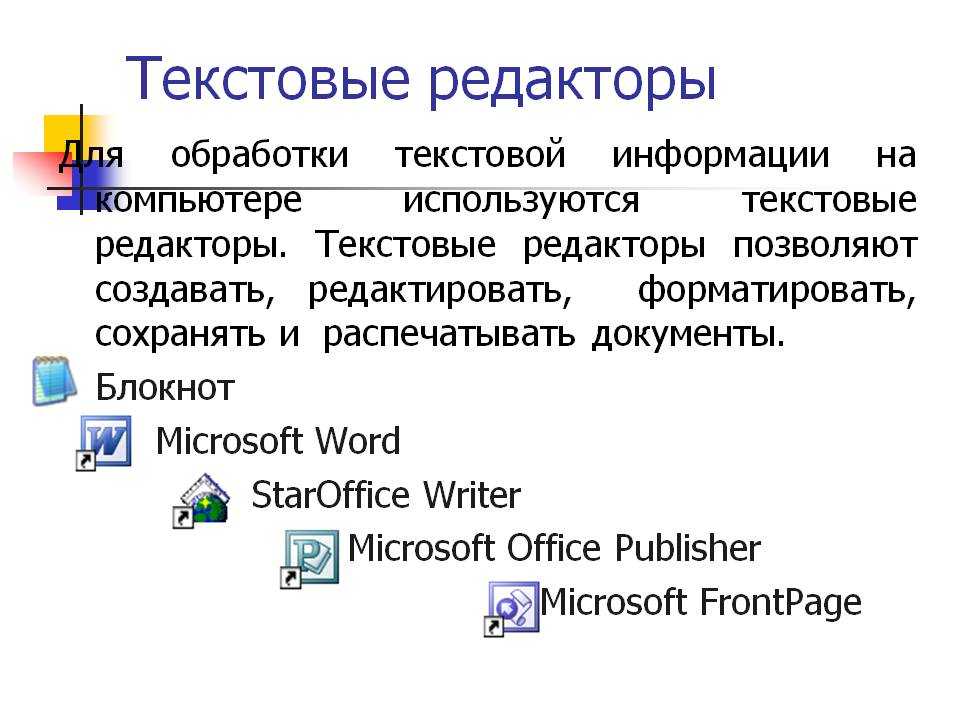 Это может быть удобно, когда вы выполняете задачи редактирования, требующие частого переключения между зонами, и хотите избежать случайного перемещения одной из них или изменения ее тональности или диапазонов динамической чувствительности.
Это может быть удобно, когда вы выполняете задачи редактирования, требующие частого переключения между зонами, и хотите избежать случайного перемещения одной из них или изменения ее тональности или диапазонов динамической чувствительности.
Соло-зона : Эта кнопка заглушит все зоны в вашем инструменте, кроме выбранных в данный момент. После активации функция соло будет следовать вашему выбору, так что вы сможете быстро проверить содержимое определенных зон акустически.
Выбрать. Только группы : Когда эта кнопка активирована, редактор сопоставления будет отображать только зоны, принадлежащие текущей выбранной группе. Чтобы помочь вам сохранить обзор, другие зоны будут тускло отображаться на заднем плане, но их нельзя будет выбрать или отредактировать.
Автовыбор. Grp : Когда эта кнопка активирована, выбор группы будет следовать вашему выбору зоны. Другими словами, выбор зоны автоматически выберет соответствующую группу, к которой она принадлежит, в редакторе групп.
Поле сэмпла : В этом текстовом поле отображается имя файла семпла, назначенного для выбранной в данный момент зоны. При наведении указателя мыши на это поле KONTAKT дополнительно отобразит полный путь к файлу Sample. Используя кнопки со стрелками в правой части поля, вы можете назначить новый сэмпл на выбранную зону; кнопки переключатся на предыдущий или следующий семпл в папке текущего семпла.
Пакетные инструменты
Эти инструменты находятся в подменю Пакетные инструменты меню Правка. В дополнение к функциям, которые размещают основные клавиши по отношению к соответствующим границам зон, меню включает в себя несколько служебных операций, позволяющих создавать переходы между зонами, которые нуждаются в кратком введении.
Когда вы создаете наборы сэмплов тональных инструментов, которые не включают сэмпл для каждой ноты, ноты, которые не были сэмплированы, должны получать свой сигнал из семплов соседних нот. Обычно это делается путем транспонирования этих «родных» семплов вверх или вниз. У этого метода есть обратная сторона — необходимый процесс повторной выборки может «исказить» звуковой характер вашего инструмента, особенно когда требуется транспонирование в более широком диапазоне нот. Следовательно, это означает, что две последовательные ноты в гамме, пересекающие «границу» между двумя зонами и, таким образом, являющиеся транспонированными версиями разных семплов, могут звучать по-разному.
Обычно это делается путем транспонирования этих «родных» семплов вверх или вниз. У этого метода есть обратная сторона — необходимый процесс повторной выборки может «исказить» звуковой характер вашего инструмента, особенно когда требуется транспонирование в более широком диапазоне нот. Следовательно, это означает, что две последовательные ноты в гамме, пересекающие «границу» между двумя зонами и, таким образом, являющиеся транспонированными версиями разных семплов, могут звучать по-разному.
Та же проблема может возникнуть с наборами сэмплов с переключением скорости; предположим, что вы используете четыре семпла на ноту, каждый из которых назначен на один из четырех одинаково больших диапазонов динамической чувствительности. Особенно когда вы сэмплируете акустический инструмент, может легко случиться так, что две последовательные ноты с незначительно отличающимися значениями динамической чувствительности по-прежнему попадают в два разных диапазона динамической чувствительности, что приводит к заметному различию тембров.
Кроссфейды позволяют противодействовать этим эффектам. Основная идея заключается в том, что перекрытие ваших зон и создание перекрестного затухания между ними, таким образом заставляя их смешиваться друг с другом в пределах перекрывающихся частей, будет маскировать разницу в звучании для нот, которые попадают «между» ними.
Рассмотрим следующий пример. Вы сэмплируете инструмент в минорных терциях и только что сэмплировали D и F. Вы создаете две зоны из сэмплов и расширяете их на одну большую секунду в обе стороны. Теперь Зона 1 покрывает диапазон тональности между C и E, а ее основной тональностью является D. Зона 2 имеет свой основной тон на F и покрывает диапазон тональности между D# и G. Обратите внимание, что Зоны перекрываются на D# и E, где обе будет транспонирован. Теперь вы создаете ключевой кроссфейд в обеих зонах; в результате ноты D# и E будут воспроизводить смесь обеих зон, при этом сэмпл зоны D будет преобладать над нотами D#, а сэмпл зоны F будет преобладать над нотами E. Конечно, этот метод работает так же хорошо и с большими интервалами выборки. Просто убедитесь, что ваши зоны перекрываются в диапазонах, в которых вы хотите затухать, будь то ключевое (горизонтальное) или динамическое (вертикальное) направление.
Конечно, этот метод работает так же хорошо и с большими интервалами выборки. Просто убедитесь, что ваши зоны перекрываются в диапазонах, в которых вы хотите затухать, будь то ключевое (горизонтальное) или динамическое (вертикальное) направление.
Зная это, давайте вернемся к содержимому подменю Пакетные инструменты :
Подсказка
Вы можете вручную создавать кроссфейды, нажав [Ctrl] и перетащив левую или правую границу зоны.
Автоматическое применение X-Fades (Velocity): Создает кроссфейды между всеми выбранными зонами, чьи диапазоны динамической чувствительности в некоторой степени перекрываются.
Удалить X-Fades (Key): Удаляет все кроссфейды диапазона клавиш из выбранных зон, если таковые имеются, что возвращает их к нормальным перекрывающимся зонам.
Удалить X-Fades (Velocity): Удаляет все кроссфейды диапазона Velocity из выбранных зон, если они есть.

Переместить Основной тон(ы) к нижней границе: Перемещает основной тон каждой выбранной зоны на самую нижнюю ноту в диапазоне тональности.
Переместить основной ключ(и) в центр: Перемещает основной ключ каждой выбранной зоны в центр диапазона ключей зоны.
Переместить корневой ключ(и) на верхнюю границу: Перемещает основной тон каждой выбранной зоны на самую высокую ноту в диапазоне тональности.
Пользовательский интерфейс Visual Studio Code
По своей сути Visual Studio Code — это редактор кода. Как и многие другие редакторы кода, VS Code использует общий пользовательский интерфейс и расположение проводника слева, показывающего все файлы и папки, к которым у вас есть доступ, и редактора справа, показывающего содержимое открытых файлов. .
Базовая компоновка
VS Code поставляется с простой и интуитивно понятной компоновкой, которая максимально увеличивает пространство, отведенное для редактора, и оставляет достаточно места для просмотра и доступа к полному контексту вашей папки или проекта. Пользовательский интерфейс разделен на пять областей:
Пользовательский интерфейс разделен на пять областей:
- Редактор — основная область для редактирования файлов. Вы можете открыть столько редакторов, сколько захотите, по вертикали и по горизонтали.
- Боковая панель — содержит различные представления, такие как проводник, которые помогут вам в работе над проектом.
- Строка состояния – Информация об открытом проекте и редактируемых файлах.
- Панель активности — расположена в крайнем левом углу, позволяет переключаться между представлениями и предоставляет дополнительные контекстно-зависимые индикаторы, например количество исходящих изменений при включенном Git.
- Панели — Вы можете отображать различные панели под областью редактора для вывода или отладочной информации, ошибок и предупреждений или встроенного терминала. Панель также можно сдвинуть вправо, чтобы получить больше места по вертикали.

Каждый раз, когда вы запускаете VS Code, он открывается в том же состоянии, в котором он был при последнем закрытии. Папка, макет и открытые файлы сохраняются.
Открытые файлы в каждом редакторе отображаются с заголовками с вкладками (Tabs) в верхней части области редактора. Чтобы узнать больше о заголовках с вкладками, см. раздел «Вкладки» ниже.
Совет: Вы можете переместить боковую панель вправо ( Вид > Переместить боковую панель вправо ) или переключить ее видимость (⌘B (Windows, Linux Ctrl+B)).
Параллельное редактирование
Вы можете открыть столько редакторов, сколько захотите, рядом друг с другом по вертикали и горизонтали. Если у вас уже открыт один редактор, есть несколько способов открыть другой редактор рядом с существующим:
- Alt щелкните файл в Проводнике.
- ⌘\ (Windows, Linux Ctrl+\), чтобы разделить активный редактор на две части.

- Открыть в сторону (⌃Enter (Windows, Linux Ctrl+Enter)) из контекстного меню Проводника в файле.
- Нажмите кнопку Split Editor в правом верхнем углу редактора.
- Перетащите файл в любую часть области редактора.
- Ctrl+Enter (macOS: Cmd+Enter) в списке файлов Quick Open (⌘P (Windows, Linux Ctrl+P)).
Всякий раз, когда вы открываете другой файл, активный редактор отображает содержимое этого файла. Поэтому, если у вас есть два редактора рядом, и вы хотите открыть файл «foo.cs» в правом редакторе, убедитесь, что редактор активен (щелкнув внутри него), прежде чем открывать файл «foo.cs».
По умолчанию редакторы открываются справа от активного. Вы можете изменить это поведение с помощью параметра workbench.editor.openSideBySideDirection и настроить вместо этого открытие новых редакторов в нижней части активного.
Если у вас открыто несколько редакторов, вы можете быстро переключаться между ними, удерживая клавишу Ctrl (macOS: Cmd) и нажимая 1, 2 или 3.
Совет: Вы можете изменить размер редакторов и изменить их порядок. Перетащите область заголовка редактора, чтобы изменить положение или размер редактора.
Мини-карта
Мини-карта (схема кода) дает общий обзор исходного кода, что полезно для быстрой навигации и понимания кода. Миникарта файла отображается в правой части редактора. Вы можете щелкнуть или перетащить заштрихованную область, чтобы быстро перейти к различным разделам вашего файла.
Совет: Вы можете переместить миникарту в левую сторону или полностью отключить ее, соответственно установив
"editor.minimap.side": "left"или"editor.minimap.enabled": falseв настройках вашего пользователя или рабочей области.
Направляющие отступов
На изображении выше также показаны направляющие отступов (вертикальные линии), которые помогают быстро увидеть соответствующие уровни отступов. Если вы хотите отключить направляющие отступов, вы можете установить
Если вы хотите отключить направляющие отступов, вы можете установить "editor.guides.indentation": false в настройках пользователя или рабочей области.
Над содержимым редактора есть панель навигации, которая называется Breadcrumbs. Он показывает текущее местоположение и позволяет быстро перемещаться между папками, файлами и символами.
Хлебные крошки всегда показывают путь к файлу и, если текущий тип файла имеет языковую поддержку символов, путь символа до позиции курсора. Вы можете отключить хлебные крошки с помощью переключателя View > Show Breadcrumbs . Дополнительные сведения о функции навигационных крошек, например о том, как настроить их внешний вид, см. в разделе «Навигационные крошки» статьи «Навигация по коду».
Проводник
Проводник используется для просмотра, открытия и управления всеми файлами и папками в вашем проекте. VS Code основан на файлах и папках — вы можете сразу приступить к работе, открыв файл или папку в VS Code.
После открытия папки в VS Code содержимое папки отображается в Проводнике. Здесь вы можете делать многое:
- Создавать, удалять и переименовывать файлы и папки.
- Перемещайте файлы и папки с помощью перетаскивания.
- Используйте контекстное меню, чтобы изучить все параметры.
Совет: Вы можете перетаскивать файлы в проводник из-за пределов VS Code, чтобы скопировать их (если проводник пуст, вместо этого их откроет VS Code)
VS Code очень хорошо работает с другими инструментами, которые вы можете использовать, особенно с инструментами командной строки. Если вы хотите запустить инструмент командной строки в контексте папки, которая в данный момент открыта в VS Code, щелкните папку правой кнопкой мыши и выберите Открыть в командной строке (или Открыть в терминале в macOS или Linux).
Вы также можете перейти к расположению файла или папки в собственном проводнике, щелкнув файл или папку правой кнопкой мыши и выбрав Показать в Проводнике (или Показать в Finder в macOS или Открыть содержащую папку в Linux).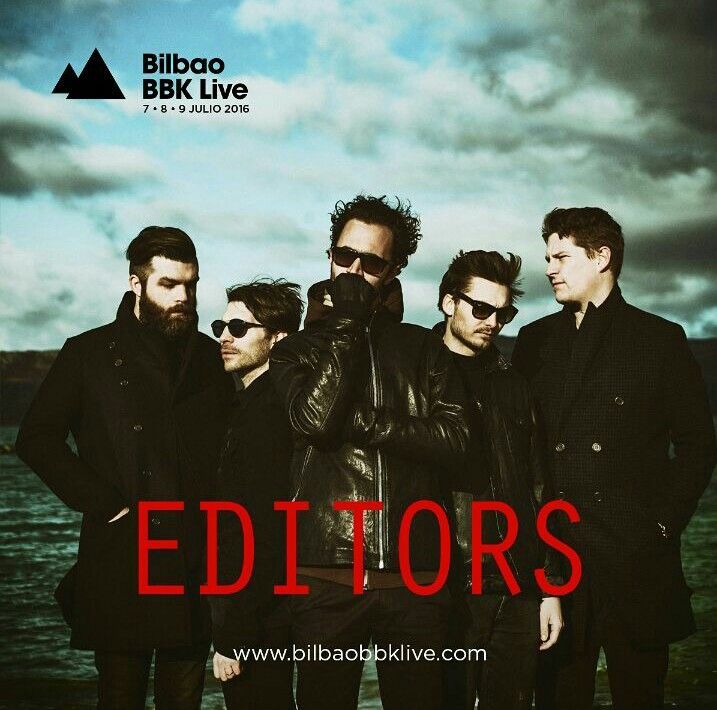
Совет: Введите ⌘P (Windows, Linux Ctrl+P) ( Quick Open ), чтобы быстро найти и открыть файл по его имени.
По умолчанию VS Code исключает некоторые папки из Проводника (например, .git ). Используйте параметр files.exclude , чтобы настроить правила скрытия файлов и папок из Проводника.
Совет: Это действительно полезно, чтобы скрыть файлы производных ресурсов, например
\*.metaв Unity или\*.jsв проекте TypeScript. Чтобы Unity исключила файлы\*.cs.meta, следует выбрать следующий шаблон:"**/*.cs.meta": true. Для TypeScript вы можете исключить сгенерированный JavaScript для файлов TypeScript с помощью:"**/*.js": {"when": "$(basename).ts"}.
Множественный выбор
Вы можете выбрать несколько файлов в File Explorer и OPEN EDITORS представление для запуска действий (удаление, перетаскивание, открытие в сторону) над несколькими элементами. Используйте клавишу
Используйте клавишу Ctrl/Cmd с нажмите для выбора отдельных файлов и Shift + нажмите для выбора диапазона. Если вы выберете два элемента, теперь вы можете использовать команду контекстного меню Сравнить выбранные для быстрого сравнения двух файлов.
Примечание. В более ранних выпусках VS Code нажатие клавиши Ctrl/Cmd 9При нажатии клавиши 0983 файл будет открываться в новой группе редактирования сбоку. Если вам по-прежнему нравится такое поведение, вы можете использовать параметр workbench.list.multiSelectModifier , чтобы изменить множественный выбор на использование клавиши Alt .
"workbench.list.multiSelectModifier": "alt"
Расширенная навигация по дереву
Вы можете фильтровать видимые в данный момент файлы в проводнике . Сфокусировавшись на проводнике File Explorer , нажмите Ctrl/Cmd+F, чтобы открыть дерево элементов управления «Найти», и введите часть имени файла, которое вы хотите сопоставить. Вы увидите элемент управления «Найти» в правом верхнем углу File Explorer , показывающий, что вы набрали, и совпадающие имена файлов будут выделены. Нажатие кнопки Filter переключает два режима: выделение и фильтрация. Нажатие стрелки вниз позволит вам сфокусироваться на первом совпавшем элементе и перейти между совпадающими элементами.
Вы увидите элемент управления «Найти» в правом верхнем углу File Explorer , показывающий, что вы набрали, и совпадающие имена файлов будут выделены. Нажатие кнопки Filter переключает два режима: выделение и фильтрация. Нажатие стрелки вниз позволит вам сфокусироваться на первом совпавшем элементе и перейти между совпадающими элементами.
Эта функция навигации доступна для всех древовидных представлений в VS Code, поэтому вы можете попробовать ее в других областях продукта.
Представление «Структура»
Представление «Структура» — это отдельный раздел в нижней части Проводника. В развернутом виде он покажет дерево символов активного в данный момент редактора.
Представление Outline имеет различные режимы Sort By , дополнительное отслеживание курсора и поддерживает обычные жесты открытия. Он также включает поле ввода, которое находит или фильтрует символы по мере их ввода. Ошибки и предупреждения также отображаются в представлении «Структура», что позволяет сразу определить местонахождение проблемы.
Ошибки и предупреждения также отображаются в представлении «Структура», что позволяет сразу определить местонахождение проблемы.
Для символов представление зависит от информации, вычисляемой установленными расширениями для различных типов файлов. Например, встроенная поддержка Markdown возвращает иерархию заголовков Markdown для символов файла Markdown.
Существует несколько настроек вида Outline, которые позволяют вам включать/отключать значки и управлять отображением ошибок и предупреждений (по умолчанию все включено):
-
схема.icons- Переключить отображение элементов схемы со значками. -
схема.проблемы.включена- Показать ошибки и предупреждения на элементах структуры. -
схема.проблемы.значки- Переключить использование значков для ошибок и предупреждений. -
схема.проблемы.цвета- Переключить использование цветов для ошибок и предупреждений.
Открытые редакторы
В верхней части Проводника находится вид с надписью ОТКРЫТЫЕ РЕДАКТОРЫ . Это список активных файлов или превью. Это файлы, которые вы ранее открывали в VS Code, над которыми вы работали. Например, файл будет отображаться в представлении OPEN EDITORS , если вы:
Это список активных файлов или превью. Это файлы, которые вы ранее открывали в VS Code, над которыми вы работали. Например, файл будет отображаться в представлении OPEN EDITORS , если вы:
- Внесете изменения в файл.
- Дважды щелкните заголовок файла.
- Дважды щелкните файл в Проводнике.
- Открыть файл, который не является частью текущей папки.
Просто щелкните элемент в представлении OPEN EDITORS , и он станет активным в VS Code.
Когда вы закончите свою задачу, вы можете удалить файлы по отдельности из представления OPEN EDITORS или удалить все файлы с помощью действий View: Закрыть все редакторы или View: Закрыть все редакторы в группе .
Представления
Проводник — это лишь одно из представлений, доступных в VS Code. Есть также Просмотры для:
- Поиск — обеспечивает глобальный поиск и замену в вашей открытой папке.

- Система управления версиями — VS Code по умолчанию включает систему управления версиями Git.
- Выполнить — в представлении «Выполнение и отладка» VS Code отображаются переменные, стеки вызовов и точки останова.
- Extensions — установка расширений и управление ими в VS Code.
- Пользовательские представления — Представления, предоставленные расширениями.
Совет: Любой вид можно открыть с помощью команды Вид: Открыть вид .
Вы можете отображать или скрывать виды из основного вида, а также изменять их порядок путем перетаскивания.
Панель активности
Панель активности слева позволяет быстро переключаться между представлениями. Вы также можете изменить порядок представлений, перетащив их на панель действий , или полностью удалить представление (щелкните правой кнопкой мыши Скрыть с панели действий ).
Палитра команд
VS Code одинаково доступен с клавиатуры. Самая важная комбинация клавиш, которую нужно знать, — это ⇧⌘P (Windows, Linux Ctrl+Shift+P), которая вызывает палитру команд . Отсюда у вас есть доступ ко всем функциям VS Code, включая сочетания клавиш для наиболее распространенных операций.
Палитра команд обеспечивает доступ ко многим командам. Вы можете выполнять команды редактора, открывать файлы, искать символы и быстро просматривать схему файла, используя одно и то же интерактивное окно. Вот несколько советов:
- ⌘P (Windows, Linux Ctrl+P) позволит вам перейти к любому файлу или символу, набрав его имя
- ⌃Tab (Windows, Linux Ctrl+Tab) циклически просматривает последний набор файлов, открытых
- ⇧⌘P (Windows, Linux Ctrl+Shift+P) приведет вас прямо к командам редактора
- ⇧⌘O (Windows, Linux Ctrl+Shift+O) позволяет перейти к определенному символу в файле
- ⌃G (Windows, Linux Ctrl+G) позволяет перейти к определенной строке в файле
Тип ? в поле ввода, чтобы получить список доступных команд, которые вы можете выполнить отсюда:
Настройка редактора
VS Code предоставляет множество возможностей для настройки редактора. В меню Вид можно скрывать или переключать различные части пользовательского интерфейса, такие как Боковая панель , Строка состояния и Панель активности .
В меню Вид можно скрывать или переключать различные части пользовательского интерфейса, такие как Боковая панель , Строка состояния и Панель активности .
Вы можете скрыть строку меню в Windows и Linux, изменив настройку window.menuBarVisibility с классический на переключить . Установка для переключения означает, что однократное нажатие клавиши Alt снова отобразит строку меню.
Вы также можете скрыть строку меню в Windows и Linux с помощью команды View > Toggle Menu Bar . Эта команда устанавливает window.menuBarVisibility с classic на compact , в результате чего панель меню перемещается в панель действий. Чтобы вернуть строку меню в classic , вы можете снова выполнить команду View > Toggle Menu Bar .
Настройки
Большинство конфигураций редактора хранятся в настройках, которые можно изменить напрямую. Вы можете установить параметры глобально через настройки пользователя или для каждого проекта/папки через настройки рабочей области. Значения настроек хранятся в файле
Вы можете установить параметры глобально через настройки пользователя или для каждого проекта/папки через настройки рабочей области. Значения настроек хранятся в файле settings.json .
- Выберите Файл > Настройки > Настройки (или нажмите ⌘, (Windows, Linux Ctrl+,)) для редактирования пользователя
файл settings.json. - Чтобы изменить настройки рабочей области, выберите вкладку ПАРАМЕТРЫ РАБОЧЕЙ ОБЛАСТИ , чтобы отредактировать файл settings.json рабочей области.
Примечание для пользователей macOS: Меню настроек находится в разделе Код , а не Файл . Например, Код > Настройки > Настройки .
Вы увидите настройки VS Code по умолчанию в левом окне и ваши редактируемые settings. справа. Вы можете легко отфильтровать настройки в  json
json Настройки по умолчанию , используя поле поиска вверху. Скопируйте параметр в редактируемый файл settings.json справа, щелкнув значок редактирования слева от параметра. Настройки с фиксированным набором значений позволяют вам выбрать значение как часть их меню значков редактирования.
После редактирования настроек нажмите ⌘S (Windows, Linux Ctrl+S), чтобы сохранить изменения. Изменения вступят в силу немедленно.
Примечание. Настройки рабочей области переопределяют настройки пользователя и полезны для обмена специфическими настройками проекта в команде.
Режим Zen
Режим Zen позволяет сосредоточиться на коде, скрывая весь пользовательский интерфейс, кроме редактора (без панели действий, строки состояния, боковой панели и панели), переходя в полноэкранный режим и центрируя макет редактора. Режим Zen можно переключать с помощью меню View , Command Palette или сочетания клавиш ⌘K Z (Windows, Linux Ctrl+K Z). Двойной Esc выходит из режима дзен. Переход в полноэкранный режим можно отключить через
Двойной Esc выходит из режима дзен. Переход в полноэкранный режим можно отключить через zenMode.fullScreen . Режим Zen можно дополнительно настроить с помощью следующих параметров: zenMode.hideStatusBar , zenMode.hideTabs , zenMode.fullScreen , zenMode.restore и zenMode.centerLayout .
Расположение редактора по центру
Расположение редактора по центру позволяет выравнивать область редактора по центру. Это особенно полезно при работе с одним редактором на большом мониторе. Вы можете использовать створки сбоку, чтобы изменить размер вида (удерживайте нажатой кнопку Alt клавиша для самостоятельного перемещения створок).
Вкладки
Visual Studio Code показывает открытые элементы с вкладками (заголовки с вкладками) в области заголовка над редактором.
При открытии файла для этого файла добавляется новая вкладка.
Вкладки позволяют быстро перемещаться между элементами, и вы можете перетаскивать вкладки, чтобы изменить их порядок.
Если у вас больше открытых элементов, чем может поместиться в области заголовка, вы можете использовать команду Показать открытые редакторы (доступную через ... Кнопка «Дополнительно»), чтобы отобразить раскрывающийся список элементов с вкладками.
Если вы не хотите использовать вкладки, вы можете отключить эту функцию, установив для параметра workbench.editor.showTabs значение false:
"workbench.editor.showTabs": false
См. раздел ниже, чтобы оптимизировать VS Code при работе без вкладок.
Порядок вкладок
По умолчанию новые вкладки добавляются справа от существующих вкладок, но вы можете контролировать, где вы хотите, чтобы новые вкладки отображались с помощью workbench.editor.openPositioning настройка.
Например, вы можете захотеть, чтобы новые элементы с вкладками появлялись слева:
"workbench.editor.openPositioning": "left"
Режим предварительного просмотра
Когда вы один раз щелкаете или выбираете файл в проводнике, он отображается в режиме предварительного просмотра и повторно использует существующую вкладку. Это полезно, если вы быстро просматриваете файлы и не хотите, чтобы каждый посещаемый файл имел свою собственную вкладку. Когда вы начинаете редактировать файл или используете двойной щелчок, чтобы открыть файл из проводника, для этого файла выделяется новая вкладка.
Режим предварительного просмотра обозначен курсивом в заголовке вкладки:
Если вы предпочитаете не использовать режим предварительного просмотра и всегда создавать новую вкладку, вы можете управлять поведением с помощью следующих настроек:
-
workbench.editor .enablePreviewдля глобального включения или отключения редакторов предварительного просмотра -
workbench.для включения или отключения редакторов предварительного просмотра при открытии из Quick Open editor.enablePreviewFromQuickOpen
editor.enablePreviewFromQuickOpen
Группы редакторов
Когда вы разделяете редактор (используя команды Split Editor или Open to the Side ), создается новая область редактора, которая может содержать группу элементов. Вы можете открыть столько областей редактора, сколько захотите, по вертикали и по горизонтали.
Вы можете ясно увидеть это в разделе ОТКРЫТЫЕ РЕДАКТОРЫ в верхней части окна проводника:
Вы можете перетаскивать группы редакторов на рабочую среду, перемещать отдельные вкладки между группами и быстро закрывать целые группы ( Закрыть все ).
Примечание. VS Code использует группы редакторов независимо от того, включены ли у вас вкладки. Без вкладок группы редакторов представляют собой стопку ваших открытых элементов, при этом последний выбранный элемент отображается на панели редактора.
Макет редактора сетки
По умолчанию группы редакторов располагаются в виде вертикальных столбцов (например, когда вы разделяете редактор, чтобы открыть его сбоку). Вы можете легко расположить группы редакторов в любой понравившейся вам раскладке, как по вертикали, так и по горизонтали:
Для поддержки гибких макетов вы можете создавать пустые группы редакторов. По умолчанию закрытие последнего редактора группы редакторов также закрывает саму группу, но вы можете изменить это поведение с помощью нового параметра workbench.editor.closeEmptyGroups: false :
Существует предопределенный набор макетов редактора. в новом меню View > Editor Layout :
Редакторы, которые открываются сбоку (например, щелкнув панель инструментов редактора Split Editor действие) по умолчанию открывается в правой части активного редактора. Если вы предпочитаете открывать редакторы ниже активного, настройте новый параметр
Если вы предпочитаете открывать редакторы ниже активного, настройте новый параметр workbench.editor.openSideBySideDirection: down .
Существует множество клавиатурных команд для настройки макета редактора только с помощью клавиатуры, но если вы предпочитаете использовать мышь, перетаскивание — это быстрый способ разделить редактор в любом направлении:
Pro Tip : если нажать и удерживать кнопку
Клавиша Altпри наведении курсора на действие панели инструментов, чтобы разделить редактор, он предложит разделить на другую ориентацию. Это быстрый способ разделить либо вправо, либо вниз.
Сочетания клавиш
Вот несколько удобных сочетаний клавиш для быстрого перехода между редакторами и группами редакторов.
Если вы хотите изменить сочетания клавиш по умолчанию, подробности см. в разделе «Привязки клавиш».
- ⌥⌘→ (Windows, Linux Ctrl+PageDown) перейти в правый редактор.

- ⌥⌘ ← (Windows, Linux Ctrl+PageUp) перейти в левый редактор.
- ⌃Tab (Windows, Linux Ctrl+Tab) открыть предыдущий редактор в списке MRU группы редакторов.
- ⌘1 (Windows, Linux Ctrl+1) перейти в крайнюю левую группу редакторов.
- ⌘2 (Windows, Linux Ctrl+2) перейти в центральную группу редакторов.
- ⌘3 (Windows, Linux Ctrl+3) перейти в крайнюю правую группу редакторов.
- ⌘W (Windows, Linux Ctrl+W) закрыть активный редактор.
- ⌘K W (Windows, Linux Ctrl+K W) закрыть все редакторы в группе редакторов.
- ⌘K ⌘W (Windows, Linux Ctrl+K Ctrl+W) закрыть все редакторы.
Работа без вкладок
Если вы предпочитаете не использовать вкладки (заголовки с вкладками), вы можете полностью отключить вкладки (заголовки с вкладками), установив для параметра workbench.editor.showTabs значение false.
Отключить режим предварительного просмотра
Без вкладок раздел ОТКРЫТЫЕ РЕДАКТОРЫ проводника файлов является быстрым способом навигации по файлам. В режиме редактора предварительного просмотра файлы не добавляются в OPEN EDITOR список или группа редакторов при открытии одним щелчком мыши. Вы можете отключить эту функцию с помощью настроек
В режиме редактора предварительного просмотра файлы не добавляются в OPEN EDITOR список или группа редакторов при открытии одним щелчком мыши. Вы можете отключить эту функцию с помощью настроек workbench.editor.enablePreview и workbench.editor.enablePreviewFromQuickOpen .
Ctrl+Tab для навигации по всей истории редактора
Вы можете изменить сочетания клавиш для Ctrl+Tab, чтобы показать вам список всех открытых редакторов из истории независимо от активной группы редакторов.
Отредактируйте свои сочетания клавиш и добавьте следующее:
{ "key": "ctrl+tab", "command": "workbench.action.openPreviousEditorFromHistory" },
{ "клавиша": "ctrl+tab", "команда": "workbench.action.quickOpenNavigateNext", "когда": "inQuickOpen" },
Закрыть всю группу вместо одного редактора
Если вам понравилось поведение VS Code при закрытии целой группы при закрытии одного редактора, вы можете привязать следующие сочетания клавиш.
macOS:
{ "key": "cmd+w", "command": "workbench.action.closeEditorsInGroup" }
Windows/Linux:
{ "key": "ctrl+w", "command": "workbench.action.closeEditorsInGroup" }
Управление окнами
В VS Code есть несколько параметров для управления тем, как окна (экземпляры) должны открываться или восстанавливаться между сеансами.
Параметры window.openFoldersInNewWindow и window.openFilesInNewWindow предназначены для настройки открытия новых окон или повторного использования последнего активного окна для файлов или папок.
Если настроено на по умолчанию , мы сделаем наилучшее предположение о повторном использовании окна или нет на основе контекста, из которого был сделан запрос на открытие. Переверните это на на или с , чтобы всегда вести себя одинаково. Например, если вы считаете, что при выборе файла или папки из меню Файл всегда должно открываться новое окно, установите для этого параметра значение на .
Примечание. Возможны случаи, когда этот параметр игнорируется (например, при использовании параметра командной строки -new-window или -reuse-window ).
Параметр window.restoreWindows указывает VS Code, как восстановить открытые окна предыдущего сеанса. По умолчанию VS Code восстановит все окна, над которыми вы работали во время предыдущего сеанса (настройка: все ). Измените этот параметр на none , чтобы никогда не открывать окна повторно и всегда начинать с пустого экземпляра VS Code. Измените его на , один , чтобы повторно открыть последнее открытое окно, с которым вы работали, или папки , чтобы восстановить только те окна, в которых были открыты папки.
Следующие шаги
Теперь, когда вы знаете общий макет VS Code, начните настраивать редактор в соответствии со своими предпочтениями, просмотрев следующие разделы:
- Изменение темы — установка цвета и/или значка файла тема на ваше усмотрение.

Общие вопросы
Как изменить цвет направляющих отступов?
Цвета направляющих отступов настраиваются, как и большинство элементов пользовательского интерфейса VS Code. Чтобы настроить цвет направляющих отступа для вашей активной цветовой темы, используйте параметр workbench.colorCustomizations и измените значение editorIndentGuide.background .
Например, чтобы сделать направляющие отступов ярко-синими, добавьте в файл settings.json :
Можно ли скрыть раздел ОТКРЫТЫЕ РЕДАКТОРЫ в Проводнике?
Да, вы можете скрыть список OPEN EDITORS с помощью параметра explorer.openEditors.visible , который указывает, сколько элементов отображать до появления полосы прокрутки. Параметр
Параметр "explorer.openEditors.visible": 0 будет скрывать ОТКРЫТЫЕ РЕДАКТОРЫ , когда у вас есть открытая папка. Список по-прежнему будет отображаться, если вы используете VS Code для просмотра отдельных незакрепленных файлов, поскольку они не будут отображаться на панели папок.
01.09.2022
Варианты доступа и способы использования
Блог о внутренней безопасности / Безопасность данных / Активный каталог
Редактор групповой политики — это инструмент администрирования Windows, который позволяет пользователям настраивать многие важные параметры на своих компьютерах или в сети. Администраторы могут настраивать требования к паролю, запускать программы и определять, какие приложения или настройки могут изменять пользователи.
Эти параметры называются объектами групповой политики (GPO). Злоумышленники используют объекты групповой политики для отключения Защитника Windows. Системные администраторы используют объекты групповой политики для работы с заблокированными пользователями.
Злоумышленники используют объекты групповой политики для отключения Защитника Windows. Системные администраторы используют объекты групповой политики для работы с заблокированными пользователями.
В этом блоге речь пойдет о версии редактора групповой политики для Windows 10 (также известного как gpedit), но вы можете найти его в Windows 7, 8 и Windows Server 2003 и более поздних версиях.
В этой части рассказывается, как открыть и использовать редактор групповой политики, некоторые важные параметры безопасности в объектах групповой политики и некоторые альтернативы gpedit.
Как получить доступ к редактору групповой политики Windows 10: 5 параметров
Существует несколько способов открыть редактор групповой политики. Выберите свой любимый!
Вариант 1: открыть редактор локальной групповой политики при запуске
- Откройте поиск на панели инструментов и введите «Выполнить» или выберите «Выполнить» в меню «Пуск».
- Введите «gpedit.
 msc» в команде «Выполнить» и нажмите «ОК».
msc» в команде «Выполнить» и нажмите «ОК».
Вариант 2: открыть редактор локальной групповой политики в поиске
- Открыть поиск на панели инструментов
- Введите «gpedit» и нажмите «Изменить групповую политику».
Вариант 3: открыть редактор локальной групповой политики в командной строке
- В командной строке введите «gpedit.msc» и нажмите «Ввод».
Вариант 4: открыть редактор локальной групповой политики в PowerShell
- В PowerShell введите «gpedit», а затем «Ввод».
- При желании вы также можете использовать PowerShell для внесения изменений в локальные объекты групповой политики без пользовательского интерфейса.
Вариант 5. Откройте редактор локальной групповой политики в меню «Пуск» на панели управления
- Откройте панель управления в меню «Пуск».
- Щелкните значок Windows на панели инструментов, а затем щелкните значок виджета для параметров.

- Начните вводить «групповая политика» или «gpedit» и нажмите «Изменить групповую политику».
Что можно сделать с помощью редактора групповой политики
Лучше спросить, что нельзя делать с помощью редактора групповой политики! Вы можете сделать что угодно, от установки обоев рабочего стола до отключения служб и удаления Проводника из меню «Пуск» по умолчанию. Групповые политики контролируют доступные версии сетевых протоколов и применяют правила паролей. Корпоративная служба ИТ-безопасности получает значительные преимущества, настраивая и поддерживая строгую групповую политику. Вот несколько примеров хороших групповых политик ИТ-безопасности:
- Ограничьте приложения, которые пользователи могут устанавливать или использовать на своих управляемых корпоративных устройствах.
- Отключите съемные устройства, такие как USB-накопители или DVD-диски.
- Отключите сетевые протоколы, такие как TLS 1.
 0, чтобы принудительно использовать более безопасные протоколы.
0, чтобы принудительно использовать более безопасные протоколы. - Ограничьте параметры, которые пользователь может изменить с помощью панели управления. Например, пусть они меняют разрешение экрана, но не настройки VPN.
- Укажите отличные обои, утвержденные компанией, и отключите возможность пользователя менять их.
- Запретить пользователям доступ к gpedit для изменения любого из вышеуказанных параметров.
Это всего лишь несколько примеров того, как группа ИТ-безопасности может использовать групповые политики. Если целью является более безопасная и усиленная среда для вашей организации, используйте групповые политики для обеспечения соблюдения правил безопасности.
Компоненты редактора групповой политики
Окно редактора групповой политики представляет собой список слева и контекстное представление справа. Когда вы щелкаете элемент с левой стороны, он меняет фокус справа, чтобы показать вам подробности о том, что вы щелкнули.
Узлы верхнего уровня слева — это «Конфигурация компьютера» и «Конфигурация пользователя». Если вы откроете дерево Конфигурации компьютера, вы сможете изучить параметры, которые у вас есть для управления различными аспектами поведения системы.
Например, в разделе «Конфигурация компьютера» -> «Административные шаблоны» -> «Панель управления» -> «Персонализация» справа вы увидите такие вещи, как «Не отображать экран блокировки».
Параметр можно изменить, дважды щелкнув.
В редакторе групповой политики есть сотни различных параметров, подобных этому. Нажмите или просмотрите документацию Microsoft, чтобы получить список всех из них.
Компоненты редактора локальной групповой политики
- Конфигурация компьютера: Эти политики применяются к локальному компьютеру и не меняются для каждого пользователя.
- Конфигурация пользователя: Эти политики применяются к пользователям на локальном компьютере и будут применяться ко всем новым пользователям в будущем на этом локальном компьютере.

- Эти две основные категории далее разбиты на подкатегории:
- Параметры программного обеспечения: Параметры программного обеспечения содержат групповые политики для конкретного программного обеспечения: по умолчанию этот параметр пуст.
Прекратите настраивать объекты групповой политики и возьмите под контроль AD с помощью Varonis.
Как настроить параметр политики безопасности с помощью консоли редактора локальной групповой политики
Если у вас есть представление о том, какие объекты групповой политики вы хотите установить, внесение изменений с помощью редактора групповой политики будет довольно простым делом.
Давайте посмотрим на настройку быстрого пароля, которую мы можем изменить:
- В gpedit нажмите «Параметры Windows», затем «Параметры учетной записи», затем «Политика паролей».
- Выберите параметр «Пароль должен соответствовать требованиям сложности».

- Нажмите «Включено», а затем «Применить», и ваши изменения вступят в силу на этом локальном компьютере. Применение изменений к объектам групповой политики на уровне предприятия выходит за рамки этого блога.
Как использовать PowerShell для администрирования групповых политик
Многие системные администраторы переходят на PowerShell вместо пользовательского интерфейса для управления групповыми политиками. Вот несколько командлетов PowerShell GroupPolicy, которые помогут вам начать работу.
- New-GPO : Этот командлет создает новый неназначенный объект групповой политики. В новый объект групповой политики можно передать имя, владельца, домен и другие параметры.
- Get-GPOReport : этот командлет возвращает все или указанные объекты групповой политики, существующие в домене, в файле XML или HTML. Очень полезно для устранения неполадок и документации.
- Get-GPResultantSetOfPolicy : этот командлет возвращает полный результирующий набор политик (RsoP) для пользователя или компьютера или того и другого и создает XML-файл с результатами.
 Это отличный командлет для исследования проблем с объектами групповой политики. Вы можете подумать, что для политики задано определенное значение, но эта политика может быть перезаписана другим объектом групповой политики, и единственный способ выяснить это — узнать фактические значения, применяемые к пользователю или компьютеру.
Это отличный командлет для исследования проблем с объектами групповой политики. Вы можете подумать, что для политики задано определенное значение, но эта политика может быть перезаписана другим объектом групповой политики, и единственный способ выяснить это — узнать фактические значения, применяемые к пользователю или компьютеру. - Invoke-GPUpdate: Этот командлет позволяет обновлять объекты групповой политики на компьютере, это аналогично запуску gpupdate.exe. Вы можете запланировать обновление в определенное время на удаленном компьютере с помощью командлета, что также означает, что вы можете написать сценарий для отправки множества обновлений, если возникнет необходимость.
Ограничения редактора групповой политики
Приложение gpedit очень упрощено для инструмента, который должен помочь защитить все ваше предприятие. Обновления GPO происходят с некоторым интервалом времени на компьютерах по всей сети по-разному или при перезагрузке. Поэтому время между вашими изменениями и получением этого изменения всеми компьютерами в сети неизвестно.
Поэтому время между вашими изменениями и получением этого изменения всеми компьютерами в сети неизвестно.
Злоумышленники могут изменять локальные групповые политики с помощью того же gpedit или PowerShell, что может отменить любую защиту, которую вы включили в этой системе.
Несколько компаний предоставляют альтернативные средства редактирования групповой политики, и вы можете узнать, как внести все изменения с помощью PowerShell, чтобы упростить свою работу. Однако gpedit не имеет встроенного встроенного аудита, поэтому вам необходимо иметь надежный план управления изменениями и независимо проверять все изменения GPO, чтобы обеспечить безопасность вашего предприятия.
Крайне важно отслеживать в Active Directory любые изменения, внесенные в групповую политику — часто эти изменения являются первыми сигналами APT-атак, когда хакеры намереваются находиться в вашей сети некоторое время и хотят оставаться незамеченными. Varonis обнаруживает угрозы, отслеживая и сопоставляя текущую активность с нормализованным поведением и передовыми моделями угроз безопасности данных, чтобы обнаруживать APT-атаки, заражения вредоносным ПО, атаки методом грубой силы, включая попытки изменить объекты групповой политики.
Ознакомьтесь с курсом PowerShell Адама Бертрама, где он научит вас использовать PowerShell для управления Active Directory. Как только вы изучите основы, вы сможете начать управлять объектами групповой политики с помощью PowerShell, и это стоит 3 кредита CPE!
Мы Варонис.
С 2005 года мы защищаем самые ценные в мире данные от врагов с помощью нашей ведущей на рынке платформы защиты данных.
Как это работаетМайкл Бакби
Майкл работал системным администратором и разработчиком программного обеспечения для стартапов Силиконовой долины, ВМС США и всего, что между ними.
Продолжайте читать
Редактор групповой политики: 6 способов сделать его намного более мощным
В течение почти двух десятилетий редактор групповой политики был ценным инструментом управления для обеспечения соблюдения параметров конфигурации. В сочетании с настройками групповой политики администраторы могут управлять более чем 10 000 параметров. Редактор групповой политики стал незаменимым инструментом, гарантирующим пользователям отличные возможности рабочего стола.
Редактор групповой политики стал незаменимым инструментом, гарантирующим пользователям отличные возможности рабочего стола.
Однако, хотя Редактор групповой политики может быть инструментом «на ходу», он не является инструментом «все». Конечно, вы можете управлять веб-браузерами Microsoft, но как насчет Firefox и Chrome? Какой смысл в возможности управлять 10 000 настроек, если ваши компьютеры не присоединены к домену? Как насчет тех сложных аспектов Windows 10 для редактора групповой политики, которые немного не удается преодолеть? Что ж, для всех этих и многих других случаев существует отличный расширитель под названием PolicyPak, который может перегрузить ваш редактор групповой политики и дать вам новые обнаруженные возможности и возможности для предоставления не только настроек, но и предсказуемого и безопасного рабочего стола для всех ваших пользователей. Ниже приведены лишь некоторые из ключевых улучшений, которыми пользуются клиенты PolicyPak.
Улучшение редактора групповой политики №1: уменьшение количества объектов групповой политики
Если у вас большая структура AD и вы используете групповую политику, то, вероятно, у вас много объектов групповой политики. Что ж, чем больше у вас GPO, тем больше движущихся частей, что усложняет управление и устранение неполадок. Разве вы не хотели бы вместо этого объединить все свои объекты в несколько простых и интуитивно понятных объектов групповой политики?
Что ж, чем больше у вас GPO, тем больше движущихся частей, что усложняет управление и устранение неполадок. Разве вы не хотели бы вместо этого объединить все свои объекты в несколько простых и интуитивно понятных объектов групповой политики?
Средство слияния групповых политик PolicyPak — это мощный инструмент для анализа всех ваших современных объектов групповой политики. Это также дает вам возможность импортировать любой или все объекты в один объект групповой политики. Например, может быть, у вас есть дюжина различных политик для ноутбуков для разных условий, которые нацелены на ваши ноутбуки. Тогда у вас, вероятно, есть по крайней мере дюжина нацеленных на ваши стационарные рабочие столы. Почему бы не создать две коллекции GPO, одну с названием Laptop Stuff и другую с соответствующим названием Desktop Stuff. В довершение всего вы можете использовать таргетинг на уровне элементов, чтобы гарантировать, что вещи с ноутбуков переходят на ноутбуки и т. Д. Конечно, вы можете сделать то же самое и с настройками на стороне пользователя. В результате получается оптимизированная структура GPO, которой гораздо проще управлять.
В результате получается оптимизированная структура GPO, которой гораздо проще управлять.
Редактор групповой политики Улучшение №2: управление несколькими браузерами
Редактор групповой политики может изначально управлять несколькими браузерами, если это IE или Edge. Ни один из этих вариантов не популярен среди пользователей. Более того, хотя файлы ADMX доступны для Chrome и Firefox, они предоставляют лишь несколько настроек, которыми можно управлять. Затем, конечно, существует бесконечный ритуал, когда браузеры постоянно запрашивают у пользователей статус браузера по умолчанию, что GP Editor бесполезен. У вас также нет средств для назначения определенных браузеров определенным веб-сайтам, чтобы обеспечить оптимальную работу ваших облачных приложений.
Существует гораздо более гибкое решение этих проблем с несколькими браузерами, и это PolicyPak Browser Router. Представьте, что вы можете предоставить практически любой параметр конфигурации, который вы хотите защитить, и заблокировать Firefox или Chrome. PolicyPak Browser Router дает вам возможность раз и навсегда выиграть битву браузеров по умолчанию, объявив, какой браузер будет носить этот титул. Сделать это так же просто, как создать политику, как вы всегда делали в редакторе групповой политики. В этом примере мы делаем Chrome нашим браузером по умолчанию.
PolicyPak Browser Router дает вам возможность раз и навсегда выиграть битву браузеров по умолчанию, объявив, какой браузер будет носить этот титул. Сделать это так же просто, как создать политику, как вы всегда делали в редакторе групповой политики. В этом примере мы делаем Chrome нашим браузером по умолчанию.
Сначала делаем политику.
Далее выбираем браузер.
Больше никаких запросов для ваших пользователей — никогда. Browser Router также позволяет назначать выбранный браузер каждому из ваших важных веб-сайтов. Если пользователь попытается открыть один из этих сайтов с помощью неназначенного браузера, этот браузер просто закроется, а URL-адрес откроется с правильным.
Расширение редактора групповой политики №3: управление приложениями
Ваши приложения — это рабочие лошадки, с которыми ваши пользователи взаимодействуют каждый день. Частью вашей работы как ИТ-администратора является обеспечение того, чтобы каждый раз работа с приложением была предсказуемой для всех пользователей. Это именно то, что обеспечивает PolicyPak Application Settings Manager — предсказуемость. В то время как Редактор групповой политики может помочь вам управлять настройками приложений Windows и Microsoft и предоставлять их, PolicyPak может управлять настройками таких приложений, как Firefox, Adobe Reader, Java и более 300 других популярных приложений. Нет необходимости загружать сторонние ADMX-файлы, так как все настройки приложения предоставляются в том, что мы называем «Paks», который постоянно обновляется по мере развития этих приложений. Более того, PolicyPak Application Settings Manager одинаково работает как с реальными, так и с виртуализированными приложениями.
Это именно то, что обеспечивает PolicyPak Application Settings Manager — предсказуемость. В то время как Редактор групповой политики может помочь вам управлять настройками приложений Windows и Microsoft и предоставлять их, PolicyPak может управлять настройками таких приложений, как Firefox, Adobe Reader, Java и более 300 других популярных приложений. Нет необходимости загружать сторонние ADMX-файлы, так как все настройки приложения предоставляются в том, что мы называем «Paks», который постоянно обновляется по мере развития этих приложений. Более того, PolicyPak Application Settings Manager одинаково работает как с реальными, так и с виртуализированными приложениями.
Улучшение редактора групповой политики № 4: Управление меню «Пуск» и панелью задач
В Windows 10 так много замечательных возможностей, но управление начальным экраном и панелью задач — не одна из них. Это вызов. Да, редактор групповой политики предлагает некоторые возможности управления, чтобы уменьшить нагрузку на эти области рабочего стола, но начальный экран PolicyPak и диспетчер панели задач дают вам полный контроль над ними, устраняя эту нагрузку. С помощью PolicyPak вы можете размещать плитки Desktop, Windows Universal и Edge в желаемых группах начального экрана, а затем блокировать их, чтобы пользователи не могли обойти их. Вы даже можете использовать таргетинг на уровне элементов, чтобы определить, кто и какие настройки должен получать на основе таких условий, как группа безопасности, тип устройства и т. д.
С помощью PolicyPak вы можете размещать плитки Desktop, Windows Universal и Edge в желаемых группах начального экрана, а затем блокировать их, чтобы пользователи не могли обойти их. Вы даже можете использовать таргетинг на уровне элементов, чтобы определить, кто и какие настройки должен получать на основе таких условий, как группа безопасности, тип устройства и т. д.
Улучшение редактора групповой политики № 5: удаление обратной петли
Мы все хотим получить свой пирог и съесть его. Вот почему администраторы GPO так долго прибегали к ужасной функции Loopback обработки групповой политики, чтобы вставлять политики на стороне пользователя на стороне компьютера. Зачем это делать? Ну, потому что есть много настроек только на стороне пользователя, которые вы иногда хотите применить к киоскам и другим компьютерным устройствам независимо от того, кто к ним обращается. К сожалению, Loopback значительно усложняет среду GPO. Точно так же, как PolicyPak помогает упростить работу с помощью инструмента слияния, он делает то же самое в тех случаях, когда вы хотите применить элементы предпочтений групповой политики, которые обычно применяются только на стороне пользователя к любому компьютеру, который вы хотите. Еще один способ, который PolicyPak одновременно расширяет и упрощает.
Еще один способ, который PolicyPak одновременно расширяет и упрощает.
Улучшение редактора групповой политики № 6: Расширение групповой политики до MDM
С помощью PolicyPak MDM Edition вы можете передавать реальные параметры групповой политики на устройства Windows MDM. PolicyPak позволяет одинаково управлять машинами, присоединенными к домену, и машинами, не присоединенными к домену. С PolicyPak вам не нужно выбирать одно или другое. Если у вас есть корпоративное устройство Windows, вы можете использовать PolicyPak для развертывания и применения настроек.
Если вы зарегистрировали все свои устройства Windows с помощью решения MDM, но сожалеете о потере контроля над ними с помощью групповой политики, не беспокойтесь больше. Независимо от того, является ли поставщиком вашего решения Intune, Workspace One или MobileIron, PolicyPak MDM Edition интегрируется с ним. Это означает, что вы можете экспортировать реальные параметры групповой политики и легко импортировать их в свой MDM. Затем примените их, как и любой профиль настроек. Теперь ваш MDM также может иметь полномочия суперадминистратора.
Затем примените их, как и любой профиль настроек. Теперь ваш MDM также может иметь полномочия суперадминистратора.
Расширение редактора групповой политики № 7: Управление машинами, не присоединенными к домену
Конечно, даже для машин, не зарегистрированных в MDM, мобильные и удаленные устройства представляют собой в лучшем случае проблему для редактора групповой политики. Вот почему мы создали облачную версию PolicyPak, чтобы локальные, удаленные и не подключенные к домену устройства постоянно обновлялись одинаковым образом, чтобы каждый рабочий стол, независимо от местоположения, имел самые последние настройки.
Заключительные мысли и начало работы с PolicyPak
Редактор групповой политики — это мощный и зрелый инструмент управления групповой политикой, который охватывает базовые сценарии настройки и развертывания. Несмотря на то, что сегодняшние очень сложные предприятия по-прежнему чрезвычайно актуальны, в некоторых отношениях они переросли его возможности.




 Бывает, что восстановить доступ в этом случае можно только через идентификацию личности (документ, фото) даже при наличии привязанного номера. Если на странице нет реальных ФИО и фото с лицом, то доступ будет утрачен.
Бывает, что восстановить доступ в этом случае можно только через идентификацию личности (документ, фото) даже при наличии привязанного номера. Если на странице нет реальных ФИО и фото с лицом, то доступ будет утрачен. Вы можете создавать простые квалификации, перетаскивая такие объекты, как атрибуты, метрики, фильтры и т. д., из обозревателя объектов на панель определения пользовательской группы.
Вы можете создавать простые квалификации, перетаскивая такие объекты, как атрибуты, метрики, фильтры и т. д., из обозревателя объектов на панель определения пользовательской группы.


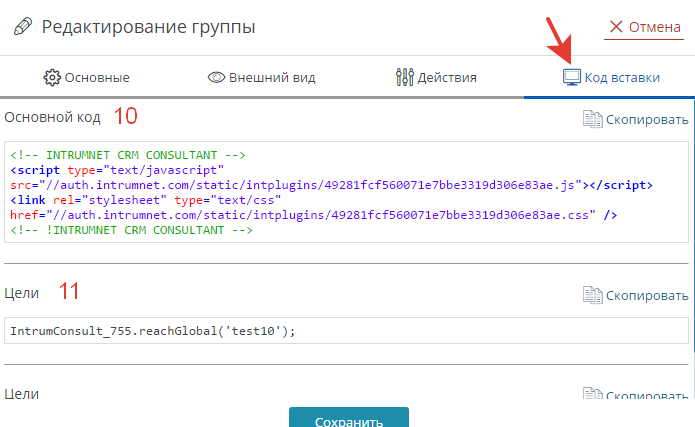

 Длительность затухания указывается в миллисекундах. Это может привести к тому, что общее количество голосов временно превысит максимальное значение.
Длительность затухания указывается в миллисекундах. Это может привести к тому, что общее количество голосов временно превысит максимальное значение.
 Если это единственное значение в списке, выбранная группа всегда будет активной. В списках с более чем одной строкой это значение служит маркером для последней строки в списке, а также записью, которая удаляет строки из списка, когда вы его выбираете.
Если это единственное значение в списке, выбранная группа всегда будет активной. В списках с более чем одной строкой это значение служит маркером для последней строки в списке, а также записью, которая удаляет строки из списка, когда вы его выбираете. Среди прочего, вы можете использовать эту функцию, чтобы добавлять реалистичные вариации к повторениям нот или автоматически чередовать левый и правый штрихи на ударных инструментах.
Среди прочего, вы можете использовать эту функцию, чтобы добавлять реалистичные вариации к повторениям нот или автоматически чередовать левый и правый штрихи на ударных инструментах. Полосы прокрутки на правой и нижней границе позволяют перемещать вид, а также масштабировать по вертикали и горизонтали, нажимая кнопки «-» и «+»; клавиши «-» и «+» на цифровой клавиатуре сделают то же самое. Кроме того, вы можете быстро увеличить конкретную область, удерживая клавишу Alt, щелкнув и перетащив мышь по сетке; это откроет рамку выбора «резиновой ленты», которая заполнит весь вид выбранной областью, когда вы отпустите кнопку мыши. Чтобы снова уменьшить масштаб, просто щелкните где-нибудь на сетке, удерживая клавишу Alt. Когда вы играете ноту на своей MIDI-клавиатуре, над соответствующей клавишей экранной клавиатуры должен появиться небольшой красный маркер, при этом более высокая скорость будет отображаться с более высокой позицией в сетке.
Полосы прокрутки на правой и нижней границе позволяют перемещать вид, а также масштабировать по вертикали и горизонтали, нажимая кнопки «-» и «+»; клавиши «-» и «+» на цифровой клавиатуре сделают то же самое. Кроме того, вы можете быстро увеличить конкретную область, удерживая клавишу Alt, щелкнув и перетащив мышь по сетке; это откроет рамку выбора «резиновой ленты», которая заполнит весь вид выбранной областью, когда вы отпустите кнопку мыши. Чтобы снова уменьшить масштаб, просто щелкните где-нибудь на сетке, удерживая клавишу Alt. Когда вы играете ноту на своей MIDI-клавиатуре, над соответствующей клавишей экранной клавиатуры должен появиться небольшой красный маркер, при этом более высокая скорость будет отображаться с более высокой позицией в сетке. Когда вы переместите мышь до самого верха сетки, все семплы будут наслоены в перекрывающихся зонах, которые охватывают весь диапазон тональности.
Когда вы переместите мышь до самого верха сетки, все семплы будут наслоены в перекрывающихся зонах, которые охватывают весь диапазон тональности. Обратите внимание, что неправильное значение основной тональности приведет к смещению транспонирования всей зоны, так как KONTAKT будет транспонировать зоны на основе расстояния между их корневой тональностью и фактической принятой нотой. Кроме того, для того, чтобы вообще произошла транспозиция, Отслеживание Параметр исходного модуля соответствующей группы необходимо активировать.
Обратите внимание, что неправильное значение основной тональности приведет к смещению транспонирования всей зоны, так как KONTAKT будет транспонировать зоны на основе расстояния между их корневой тональностью и фактической принятой нотой. Кроме того, для того, чтобы вообще произошла транспозиция, Отслеживание Параметр исходного модуля соответствующей группы необходимо активировать. Используя левую и правую клавиши курсора, удерживая клавишу [Ctrl] ([Cmd] в Mac OS X), вы будете перемещать текущую выбранную зону (зоны) по клавиатуре.
Используя левую и правую клавиши курсора, удерживая клавишу [Ctrl] ([Cmd] в Mac OS X), вы будете перемещать текущую выбранную зону (зоны) по клавиатуре.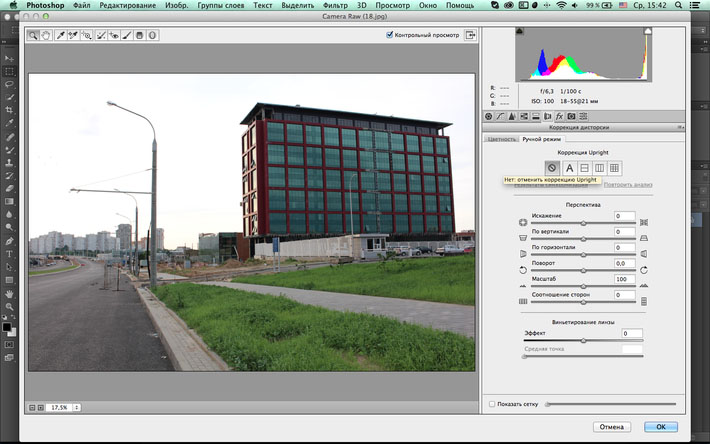


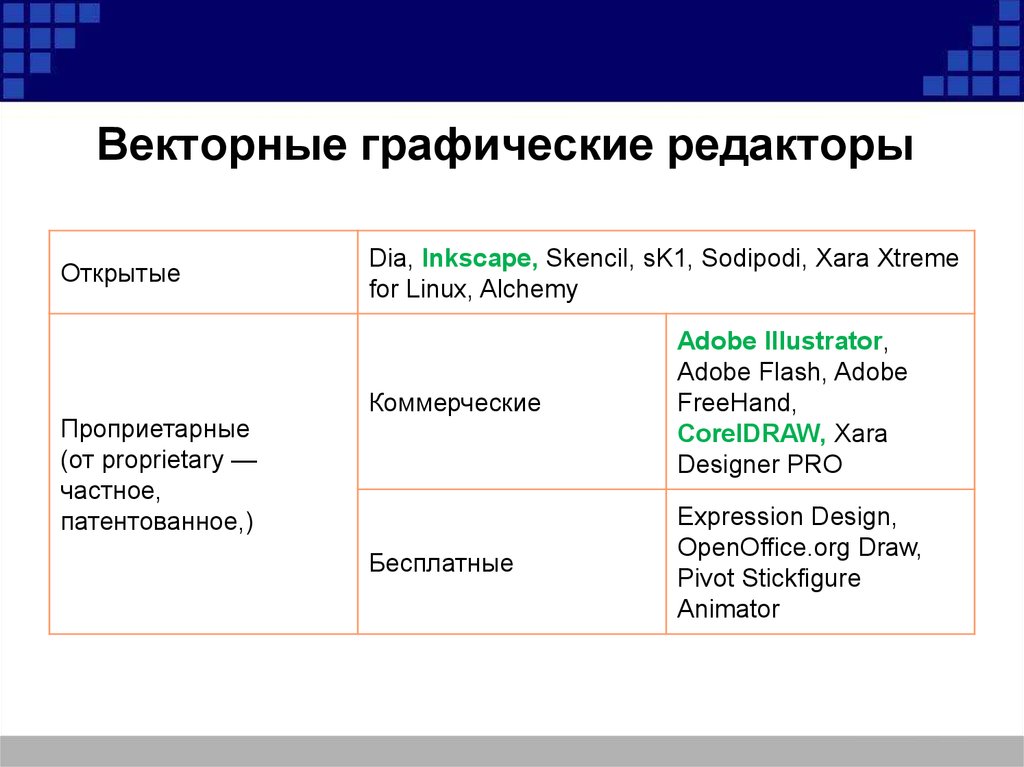

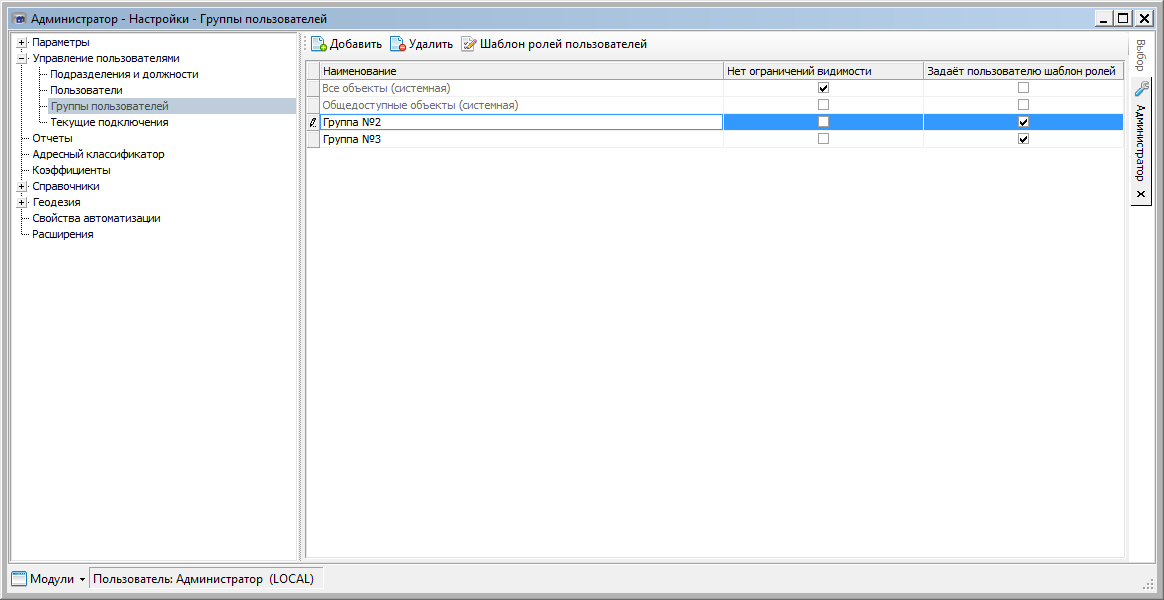 editor.enablePreviewFromQuickOpen
editor.enablePreviewFromQuickOpen 

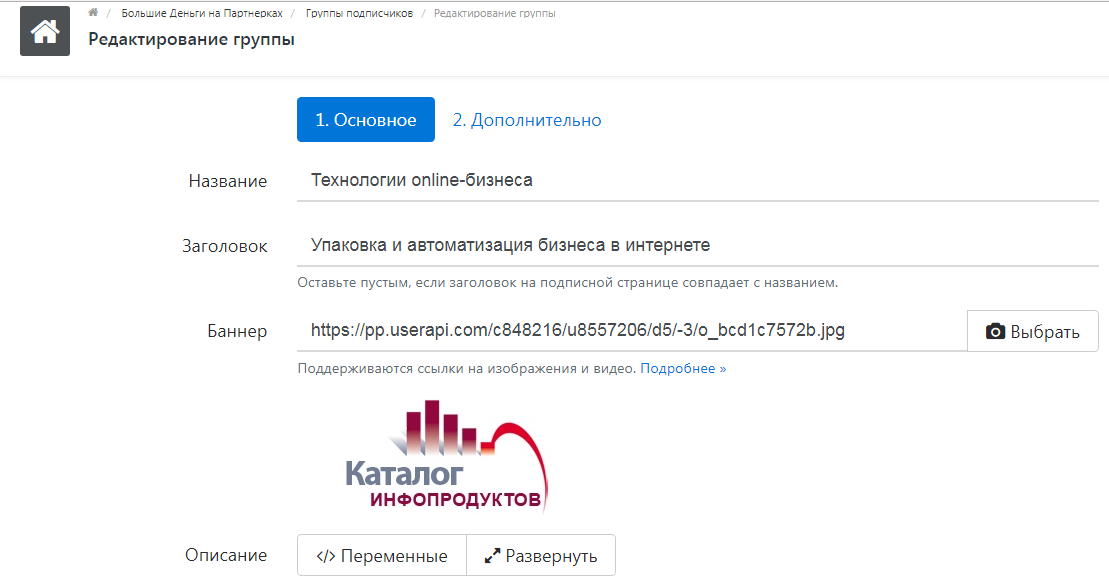
 msc» в команде «Выполнить» и нажмите «ОК».
msc» в команде «Выполнить» и нажмите «ОК».
 0, чтобы принудительно использовать более безопасные протоколы.
0, чтобы принудительно использовать более безопасные протоколы.
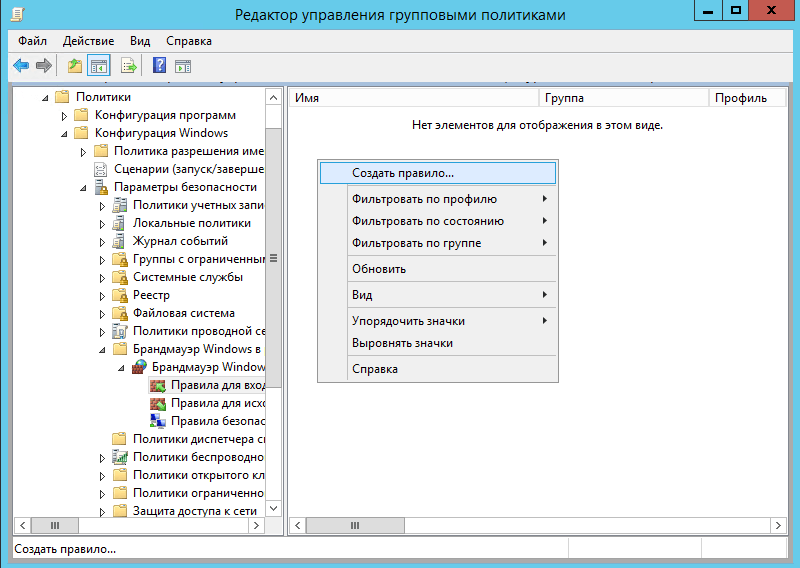
 Это отличный командлет для исследования проблем с объектами групповой политики. Вы можете подумать, что для политики задано определенное значение, но эта политика может быть перезаписана другим объектом групповой политики, и единственный способ выяснить это — узнать фактические значения, применяемые к пользователю или компьютеру.
Это отличный командлет для исследования проблем с объектами групповой политики. Вы можете подумать, что для политики задано определенное значение, но эта политика может быть перезаписана другим объектом групповой политики, и единственный способ выяснить это — узнать фактические значения, применяемые к пользователю или компьютеру.