Как сделать админом, редактором и модератором в группе в вк.
В данной инструкции рассмотрим, как сделать админом, редактором или модератором в группе вк.
Профессионально занимаясь наполнением групп вконтакте, мы часто сталкиваемся с тем, что заказчики не знают, как назначить редактора или админа, чтобы он мог публиковать посты от имени группы. А это необходимо в случаях, когда вы нанимаете людей, чтобы они помогали вам с очисткой группы от спама, публикацией постов и для решения других задач администрирования группы.
Для того, чтобы сделать процесс организации администрирования быстрее и эффективнее, предлагаем вашему внимаю простой понятный алгоритм назначения админа/редактора/модератора с картинками и пояснениями.
Инструкция, как сделать админом, редактором или модератором в вк.
1. Открываем свою группу — жмем по ссылке Управление.
Сделать это возможно только, если вы являетесь администратором в группе, в которой хотите назначить админа/редактора/модератора.
2. Переходите в участники(меню справа) и находите акаунт, которому хотите сделать права.
Обычно нужный вам аккаунт наверху списка. Если его там нет, то вы в поиск вбиваете имя, или ссылку на личную страничку участника, и система находит именно того, кого нужно сделать админом, редактором или модератором.
Обращаем ваше внимание на то, что, чтобы получить права, участнику нужно обязательно вступить в группу.
3. Нажать назначить руководителем и дать права админа/редактора/модератора.
Просто ставите переключатель на редактора, администратора или модератора и нажимаете кнопку назначить руководителем (администратором, редактором или модератором) соответственно.
При назначении обязательно учитывайте, кому и для чего вы даете права.
Модератор – имеет самые ограниченные возможности. Он может удалять только посты участников сообщества и заносить их в черный список. Если вам нужно исключительно чистить спам, то эта роль оптимальна.
Редактор — может писать посты на стене от имени группы, пользоваться отложенной публикацией (таймером), удалять посты участников, а также менять аватарку группы.
Администратор – может делать всё, что могут модераторы и редакторы, и в тоже время способен назначать своих администраторов, удалять других участников из группы, в том числе админов, может менять группу, как ему хочется, в общем обладает всей полнотой прав. Назначать на такую должность непроверенного человека мы крайне не рекомендуем. Если админ окажется неблагонадежным, вы рискуете остаться без своей группы.
На этом по теме, как сделать админом, редактором или модератором

Если вам потребуется помощь в развитии вашей группы, то можем предложить вам услуги по написанию контента ВК, а также услуги по настройке таргетированной рекламы.
Для заказа и по всем вопросам пишите в ICQ 275129, Вконтакте, на почту или
в Skype artek356.
Также рекомендуем к изучению материалы по теме:
Не удается найти страницу | Autodesk Knowledge Network
(* {{l10n_strings.REQUIRED_FIELD}})
{{l10n_strings.CREATE_NEW_COLLECTION}}*
 PRODUCTS}}
{{l10n_strings.DRAG_TEXT}}
PRODUCTS}}
{{l10n_strings.DRAG_TEXT}}
{{article.content_lang.display}}
{{l10n_strings.AUTHOR}} AUTHOR_TOOLTIP_TEXT}} {{$select.selected.display}} {{l10n_strings.CREATE_AND_ADD_TO_COLLECTION_MODAL_BUTTON}}
{{l10n_strings.CREATE_A_COLLECTION_ERROR}}
AUTHOR_TOOLTIP_TEXT}} {{$select.selected.display}} {{l10n_strings.CREATE_AND_ADD_TO_COLLECTION_MODAL_BUTTON}}
{{l10n_strings.CREATE_A_COLLECTION_ERROR}}Коник Леонид , Главный редактор, Издательская группа ComNews
Коник Леонид , Главный редактор, Издательская группа ComNewsВедомостиВедомости
Коник
Леонид
Главный редактор
Издательская группа ComNews
https://events.vedomosti.ru/events/telekom13
Телеком 2013
Ритц-Карлтон Москваул. Тверская, д. 3Москва
2013-05-22T16:05:00+04:00
2013-05-22T16:05:00+04:00
https://events.vedomosti.ru/events/telekom12
Телеком 2012
Ритц-Карлтон Москваул. Тверская, д. 3Москва
Тверская, д. 3Москва
2012-04-24T16:39:00+04:00
2012-04-24T16:39:00+04:00
https://events.vedomosti.ru/events/elekpr11
Государственные электронные услуги
стратегические задачи и практические решения для России
SAP Digital SpaceКосмодамианская набережная, д. 52, стр. 7Москва
2011-06-21T12:29:00+04:00
2011-06-21T19:29:00+04:00
https://events.vedomosti.ru/events/inn_10
Инновационные технологии
зарубежный опыт и российская практика
Radisson Royal HotelКутузовский проспект, 2/1 стр.1,Москва
2010-11-30T10:27:00+03:00
2010-11-30T16:27:00+03:00
https://events.vedomosti.ru/events/telekom10
Телеком 2010
Международный форум фиксированных и сотовых операторов связи
Ритц-Карлтон Москваул. Тверская, д. 3Москва
2010-05-27T11:22:00+04:00
2010-05-27T11:22:00+04:00
https://events.vedomosti.ru/events/telekom9
Телеком 2009
Международный форум фиксированных и сотовых операторов связи
Ритц-Карлтон Москваул. Тверская, д. 3Москва
Тверская, д. 3Москва
2009-05-28T10:28:00+04:00
2009-05-29T10:28:00+04:00
https://events.vedomosti.ru/events/besprsv8
Беспроводная связь
Отель «Балчуг Кемпински»г. Москва, ул. Балчуг, 1Москва
2008-10-17T18:25:00+04:00
2008-10-17T18:25:00+04:00
https://events.vedomosti.ru/events/fix8
Фиксированная связь
Тенденции и перспективы
Марриотт Гранд Отельул. Тверская, 26Москва
2008-05-27T18:57:00+04:00
2008-05-27T18:58:00+04:00
Издательская группа ComNewsГлавный редакторОбразование
В 1987 году, после окончания городского физико-математического лицея №239, поступил в Ленинградский политехнический институт (переименованный позднее в Государственный технический университет), на факультет технической кибернетики.
В январе 1995 года получил диплом магистра Санкт-Петербургского государственного технического университета по специальности инженер-системотехник.

Профессиональный опыт
В феврале 1995 года по конкурсу получил позицию внештатного корреспондента-стажера в газете «Деловой Петербург» (владелец – шведский издательский концерн Bonnier Business Press).
Работал в газете «Деловой Петербург» до июня 1998 года, последовательно занимая должности корреспондента (по темам «Телекоммуникации», «Банкротства/антикризисное управление», «Оборонная промышленность»), редактора приложения «Информационные технологии», редактора отдела «Новости компаний», редактора объединенного отдела «Новости».
В июле 1998 года вместе с двумя редакторами «Делового Петербурга» выступил соучредителем ЗАО «Северо-Западная Медиа Группа», из которой несколько лет спустя выросла российская Издательская группа COMNEWS (со штаб-квартирой в Москве и офисом в Петербурге).

Помимо публикаций в собственных изданиях группы COMNEWS (Интернет-газета ComNews.ru, деловой журнал «Стандарт», ежегодники «Энциклопедия связи» и «Кто есть кто в телекоммуникациях России»), является автором многочисленных статей и обзоров в газетах «Ведомости», «Коммерсант», «Ведомости-Форум», выступает в роли эксперта для этих и других изданий, а также ведет в качестве модератора многочисленные отраслевые конференции.
 
|
Hancom Group запускает текстовый редактор с возможностью редактирования PDF-файлов
| ПоделитьсяHancom Group, южнокорейская компания в области информационных технологий, впервые представила в России Hancom Office 2020. Это пакет офисных приложений, который включает редактор текстов, таблиц, презентаций, а также совершенно новый редактор для PDF-файлов.
Это пакет офисных приложений, который включает редактор текстов, таблиц, презентаций, а также совершенно новый редактор для PDF-файлов.
Программа Hancom Office — альтернатива другим редакторам файлов: пользователь покупает один раз бессрочный пакет Hancom Office, а после получает обновления совершенно бесплатно. Есть вариант для простых пользователей и студентов, а также пакет с расширенной функциональностью для корпоративного использования. Hancom Office можно приобрести в «М.Видео», «Эльдорадо», Softline и Allsoft.
Компания стремится сделать опыт своих клиентов максимально комфортным, для этого специалисты постоянно работают над совместимостью программы с любыми другими редакторами, что позволяет без ограничений переходить между ними, не теряя данные и свою работу.
Hancom Office 2020 позволяет без посторонних программ полноценно работать с PDF-форматом: пользователь может соединять и извлекать PDF-документы, а также конвертировать их в Word, Excel или PowerPoint файлы, редактировать, а затем снова преобразовывать их в PDF.
Для пользователей пакета также доступно облачное хранение данных в Hancom Space: можно создавать и редактировать документы через интернет в любом месте и на любом устройстве — даже на ПК, где не установлена программа Hancom Office. Это позволяет совместно работать над файлами сразу нескольким пользователям и вносить изменения, где бы вы не находились.
Революционные технологии работы с данными меняют правила игры на рынке
БизнесДоктор Питер Вонсук Юн, президент по развитию глобального бизнеса, Hancom Group, сказал: «Программа максимально удобная для наших клиентов, она дает возможность пользоваться функционалом стандартного текстового редактора с дополнительными функциями по более выгодной цене. А при необходимости Hancom Office 2020 подстраивается под пользователя – в новой, коронавирусной реальности, это, конечно, необходимое качество».
Директор направления «Финансовые услуги и сервисы» группы «М.Видео-Эльдорадо» Валерия Шатковская, сказала: «Мы продолжаем расширять ассортимент продуктами Hancom и предлагать решения в различных ценовых диапазонах. С южнокорейской компанией мы успешно работаем с 2017 г. Благодаря нашей обширной розничной сети и развитой онлайн-платформе уже большое количество россиян смогли оценить качество, функциональность и доступность приложений Hancom, а сама компания занять значительную долю на розничном рынке офисного ПО, где на «М.Видео» и «Эльдорадо» приходится более 40% штучных продаж». В условиях пандемии качественное программное обеспечение для комфортной работы, учёбы и решения других задач остаётся как никогда актуальным. Почти каждый второй ноутбук и ПК в прошлом году были приобретены вместе с лицензионными офисными приложениями».
С южнокорейской компанией мы успешно работаем с 2017 г. Благодаря нашей обширной розничной сети и развитой онлайн-платформе уже большое количество россиян смогли оценить качество, функциональность и доступность приложений Hancom, а сама компания занять значительную долю на розничном рынке офисного ПО, где на «М.Видео» и «Эльдорадо» приходится более 40% штучных продаж». В условиях пандемии качественное программное обеспечение для комфортной работы, учёбы и решения других задач остаётся как никогда актуальным. Почти каждый второй ноутбук и ПК в прошлом году были приобретены вместе с лицензионными офисными приложениями».
WhatsApp для iOS представит редактор значков групп в стиле iMessage
WhatsApp для iOS работает над внедрением редактора значков группы, подобного iMessage. При этом администраторам не придется выбирать фотографию или оставлять пустую обложку по умолчанию.
Согласно WABetaInfo, бета-версия WhatsApp 2. 21.190.11 запускает этот новый редактор значков группы, который позволит вам создать значок, выбрав цвет фона и смайлики или стикеры.
21.190.11 запускает этот новый редактор значков группы, который позволит вам создать значок, выбрав цвет фона и смайлики или стикеры.
Если вы используете бета-версию WhatsApp, просто выполните следующие действия:
Откройте информацию о группе и коснитесь значка камеры, чтобы изменить значок группы; Если вы видите новую опцию под названием «Emoji & Stickers», это означает, что вы можете начать использовать эту функцию.
Теперь, если эта опция не отображается в вашей учетной записи, WhatsApp может потребоваться некоторое время, чтобы развернуть ее для большего количества бета-тестеров. В будущем приложение предоставит эту функцию всем пользователям. Взгляните на эту функцию:
Недавно компания запустила сквозное зашифрованное облачное резервное копирование для iOS и Android. Генеральный директор Facebook Марк Цукерберг поделился новостью в своем сообщении на Facebook:
Смотрите также
Мы добавляем еще один уровень конфиденциальности и безопасности в WhatsApp: возможность сквозного шифрования для резервных копий, которые люди предпочитают хранить на Google Диске или iCloud.
WhatsApp — первая глобальная служба обмена сообщениями такого масштаба, предлагающая сквозной шифрованный обмен сообщениями и резервное копирование, и решение этой задачи было действительно сложной технической задачей, для решения которой потребовалась совершенно новая структура для хранения ключей и облачного хранилища в операционных системах.
Что вы думаете об этом новом редакторе значков группы, который похож на iMessage? Расскажите нам в разделе комментариев ниже.
Сейчас читаютГлавный редактор Отраслевого журнала «Вестник» вошла в состав экспертной группы по мониторингу общественного мнения в сфере строительства и ЖКХ Общественного совета при Минстрое России
В Москве в Минстрое России состоялось первое заседание экспертной группы по мониторингу общественного мнения в сфере строительства и ЖКХ.
Мероприятие прошло под председательством пресс-секретаря Общественного совета при Минстрое России Ирины Мельниковой, которая на первом заседании Общественного совета при Министерстве строительства и ЖКХ РФ была назначена руководителем комиссии. В заседании приняли участие помощник министра строительства и ЖКХ – пресс-секретарь, куратор комиссии Ольга Фролова, помощник министра – ответственный секретарь Общественного совета Светлана Кузьменко, а также вошедшие в состав экспертной группы представители СМИ и пресс-служб членов Общественного совета. Участие в мероприятии также приняла член экспертной группы по мониторингу общественного мнения в сфере строительства и ЖКХ, главный редактор Отраслевого журнала «Вестник» Елена Лозовая.
В заседании приняли участие помощник министра строительства и ЖКХ – пресс-секретарь, куратор комиссии Ольга Фролова, помощник министра – ответственный секретарь Общественного совета Светлана Кузьменко, а также вошедшие в состав экспертной группы представители СМИ и пресс-служб членов Общественного совета. Участие в мероприятии также приняла член экспертной группы по мониторингу общественного мнения в сфере строительства и ЖКХ, главный редактор Отраслевого журнала «Вестник» Елена Лозовая.
Светлана Кузьменко отметила, что деятельность Общественного совета при Минстрое России неоднократно признавалась лучшей. Это, с одной стороны, почетно, а с другой – обязывает подтверждать звание лучшего, осваивая новые направления и форматы работы. Одним из таких направлений как раз стало создание не имеющей аналогов в других ФОИВах экспертной комиссии по мониторингу общественного мнения. Задачами группы прежде всего являются мониторинг информационного пространства, анализ реализации проектов ведомства и ситуации в отрасли, создание пула экспертов по теме строительства и ЖКХ с целью формирования полной и достоверной информационной повестки о развитии отрасли. Особую актуальность это имеет в связи с реализацией одного из самых крупных национальных проектов страны – «Жилье и городская среда».
Особую актуальность это имеет в связи с реализацией одного из самых крупных национальных проектов страны – «Жилье и городская среда».
Как заметила Ольга Фролова, стройка всегда находится в центре внимания – это и объекты к чемпионату мира по футболу, и жилье, и дороги, и мосты, и многое другое. «Внимание к отрасли со стороны СМИ должно быть постоянным, системным, чтобы люди чувствовали, что стройка – это действительно созидание и развитие», – сказала Ольга Фролова.
Комментируя прошедшее мероприятие, Елена Лозовая отметила, что и вопросы реализации нацпроектов в сфере строительства и ЖКХ, и другие обозначенные экспертным сообществом направления, такие как презентация лучших региональных практик в строительстве и ЖКХ, перспективных для реализации архитектурных проектов, освещаются в каждом номере Отраслевого журнала «Вестник». Особое внимание в издании уделяется вопросу популяризации строительных профессий в рамках проекта «Я – Строитель Будущего!». Все эти темы найдут отражение в очередном выпуске журнала, который в настоящее время готовится к печати.
Параметры доступа и способы использования
Редактор групповой политики — это инструмент администрирования Windows, который позволяет пользователям настраивать многие важные параметры на своих компьютерах или в сети. Администраторы могут настраивать требования к паролю, запускать программы и определять, какие приложения или настройки могут изменять пользователи.
Эти параметры называются объектами групповой политики (GPO). Злоумышленники используют объекты групповой политики для отключения Защитника Windows. Системные администраторы используют объекты групповой политики для работы с заблокированными пользователями.
Получите бесплатную электронную книгу Pentesting Active
Directory Environments
В этом блоге речь пойдет о версии редактора групповой политики для Windows 10 (также известного как gpedit), но вы можете найти его в Windows 7, 8 и Windows Server 2003 и более поздних версиях.
В этой части рассказывается, как открыть и использовать редактор групповой политики, некоторые важные параметры безопасности в объектах групповой политики и некоторые альтернативы gpedit.
Как получить доступ к редактору групповой политики Windows 10: 5 параметров
Существует несколько способов открыть редактор групповой политики.Выберите свой любимый!
Вариант 1. Откройте редактор локальной групповой политики при выполнении
- Откройте поиск на панели инструментов и введите «Выполнить» или выберите «Выполнить» в меню «Пуск».
- Введите «gpedit.msc» в команде «Выполнить» и нажмите «ОК».
Вариант 2: открыть редактор локальной групповой политики в поиске
- Открыть поиск на панели инструментов
- Введите «gpedit» и нажмите «Изменить групповую политику».
Вариант 3: открыть редактор локальной групповой политики в командной строке
- В командной строке введите «gpedit.msc» и нажмите «Ввод».
Вариант 4: открыть редактор локальной групповой политики в PowerShell
Вариант 5: открыть редактор локальной групповой политики в панели управления меню «Пуск»
- Откройте панель управления в меню «Пуск».

- Щелкните значок Windows на панели инструментов, а затем щелкните значок виджета для параметров.
- Начните вводить «групповая политика» или «gpedit» и нажмите «Изменить групповую политику».
Что можно сделать с помощью редактора групповой политики
Лучше спросить, что нельзя делать с помощью редактора групповой политики! Вы можете сделать что угодно, от установки обоев рабочего стола до отключения служб и удаления Проводника из меню «Пуск» по умолчанию.Групповые политики контролируют доступные версии сетевых протоколов и применяют правила паролей. Корпоративная служба ИТ-безопасности получает значительные преимущества, настраивая и поддерживая строгую групповую политику. Вот несколько примеров хороших групповых политик ИТ-безопасности:
- Ограничьте количество приложений, которые пользователи могут устанавливать или использовать на своих управляемых корпоративных устройствах.
- Отключите съемные устройства, такие как USB-накопители или DVD-диски.

- Отключите сетевые протоколы, такие как TLS 1.0, чтобы принудительно использовать более безопасные протоколы.
- Ограничьте параметры, которые пользователь может изменить с помощью панели управления. Например, пусть они меняют разрешение экрана, но не настройки VPN.
- Укажите отличные обои, одобренные компанией, и отключите возможность пользователя менять их.
- Запретить пользователям доступ к gpedit для изменения любого из вышеуказанных параметров.
Это всего лишь несколько примеров того, как группа ИТ-безопасности может использовать групповые политики. Если целью является более безопасная и усиленная среда для вашей организации, используйте групповые политики для обеспечения соблюдения правил безопасности.
Компоненты редактора групповой политики
Окно редактора групповой политики представляет собой список слева и контекстное представление справа. Когда вы щелкаете элемент с левой стороны, он меняет фокус справа, чтобы показать вам подробности о том, что вы щелкнули.
Узлы верхнего уровня слева — это «Конфигурация компьютера» и «Конфигурация пользователя». Если вы откроете дерево Конфигурации компьютера, вы сможете изучить параметры, которые у вас есть для управления различными аспектами поведения системы.
Например, в разделе «Конфигурация компьютера» -> «Административные шаблоны» -> «Панель управления» -> «Персонализация» справа вы увидите такие вещи, как «Не отображать экран блокировки».
Параметр можно изменить, дважды щелкнув.
В редакторе групповой политики есть сотни различных параметров, подобных этому. Нажмите или просмотрите документацию Microsoft, чтобы получить список всех из них.
Компоненты редактора локальной групповой политики
- Конфигурация компьютера: Эти политики применяются к локальному компьютеру и не меняются для каждого пользователя.
- Конфигурация пользователя: Эти политики применяются к пользователям на локальном компьютере и будут применяться ко всем новым пользователям в будущем на этом локальном компьютере.

- Эти две основные категории далее разбиты на подкатегории:
- Параметры программного обеспечения: Параметры программного обеспечения содержат групповые политики для конкретного программного обеспечения: по умолчанию этот параметр пуст.
Как настроить параметр политики безопасности с помощью консоли редактора локальной групповой политики
Если у вас есть представление о том, какие объекты групповой политики вы хотите установить, внесение изменений с помощью редактора групповой политики будет довольно простым делом.
Давайте посмотрим на настройку быстрого пароля, которую мы можем изменить:
- В gpedit нажмите «Параметры Windows», затем «Параметры учетной записи», затем «Политика паролей».
- Выберите параметр «Пароль должен соответствовать требованиям сложности».
- Нажмите «Включено», а затем «Применить», и ваши изменения вступят в силу на этом локальном компьютере.
 Применение изменений к объектам групповой политики на уровне предприятия выходит за рамки этого блога.
Применение изменений к объектам групповой политики на уровне предприятия выходит за рамки этого блога.
Как использовать PowerShell для администрирования групповых политик
Многие системные администраторы переходят на PowerShell вместо пользовательского интерфейса для управления групповыми политиками.Вот несколько командлетов PowerShell GroupPolicy, которые помогут вам начать работу.
- New-GPO : Этот командлет создает новый неназначенный объект групповой политики. В новый объект групповой политики можно передать имя, владельца, домен и другие параметры.
- Get-GPOReport : Этот командлет возвращает все или указанные объекты групповой политики, существующие в домене, в файле XML или HTML. Очень полезно для устранения неполадок и документации.
- Get-GPResultantSetOfPolicy : этот командлет возвращает полный результирующий набор политик (RsoP) для пользователя или компьютера или того и другого и создает XML-файл с результатами.
 Это отличный командлет для исследования проблем с объектами групповой политики. Вы можете подумать, что для политики задано определенное значение, но эта политика может быть перезаписана другим объектом групповой политики, и единственный способ выяснить это — узнать фактические значения, применяемые к пользователю или компьютеру.
Это отличный командлет для исследования проблем с объектами групповой политики. Вы можете подумать, что для политики задано определенное значение, но эта политика может быть перезаписана другим объектом групповой политики, и единственный способ выяснить это — узнать фактические значения, применяемые к пользователю или компьютеру. - Invoke-GPUpdate: Этот командлет позволяет обновлять объекты групповой политики на компьютере, это то же самое, что запускать gpupdate.exe. Вы можете запланировать обновление в определенное время на удаленном компьютере с помощью командлета, что также означает, что вы можете написать сценарий для отправки множества обновлений, если возникнет необходимость.
Ограничения редактора групповой политики
Приложение gpedit очень упрощено для инструмента, который должен помочь защитить все ваше предприятие. Обновления GPO происходят с некоторым интервалом времени на компьютерах по всей сети по-разному или при перезагрузке. Поэтому время между вашими изменениями и получением этого изменения всеми компьютерами в сети неизвестно.
Поэтому время между вашими изменениями и получением этого изменения всеми компьютерами в сети неизвестно.
Злоумышленники могут изменять локальные групповые политики с помощью того же gpedit или PowerShell, что может отменить любую защиту, которую вы включили в этой системе.
Несколько компаний предоставляют альтернативные средства редактирования групповой политики, и вы можете узнать, как внести все изменения с помощью PowerShell, чтобы упростить свою работу. Однако gpedit не имеет встроенного встроенного аудита, поэтому вам необходимо иметь надежный план управления изменениями и независимо проверять все изменения GPO, чтобы обеспечить безопасность вашего предприятия.
Крайне важно отслеживать в Active Directory любые изменения, внесенные в групповую политику — часто эти изменения являются первыми сигналами APT-атак, когда хакеры намереваются находиться в вашей сети некоторое время и хотят оставаться незамеченными.Varonis обнаруживает угрозы, отслеживая и сопоставляя текущую активность с нормализованным поведением и передовыми моделями угроз безопасности данных для обнаружения APT-атак, заражений вредоносным ПО, атак грубой силы, включая попытки изменить объекты групповой политики.
Ознакомьтесь с курсом PowerShell Адама Бертрама, где он научит вас использовать PowerShell для управления Active Directory. Как только вы изучите основы, вы сможете начать управлять объектами групповой политики с помощью PowerShell, и это стоит 3 кредита CPE!
Джефф Петтерс
Джефф работает с компьютерами с тех пор, как его отец принес домой IBM PC 8086 с двумя дисководами.Исследование и написание статей о безопасности данных — работа его мечты.
Редактор групповой политики — обзор
Групповая политика
Если вы являетесь администратором среды Windows, вы можете решить, что лучшим подходом для вашего рабочего места будет отключение драйверов внешних компонентов на всех машинах без внесения изменений к каждой системе. Вы также можете отключить определенные типы дисков только для определенных групп компьютеров в вашей сети. Сервер Windows 2003 по умолчанию не включает эту политику, и вам потребуется создать собственный административный шаблон. Описанные ниже процедуры были выполнены в системе Windows Vista Ultimate, но они должны быть аналогичны процедурам в доменной среде Windows 2003.
Сервер Windows 2003 по умолчанию не включает эту политику, и вам потребуется создать собственный административный шаблон. Описанные ниже процедуры были выполнены в системе Windows Vista Ultimate, но они должны быть аналогичны процедурам в доменной среде Windows 2003.
Совет
Вы должны пройти аутентификацию с правами администратора, чтобы использовать редактор групповой политики.
Откройте Блокнот и введите следующий текст в файл, сохранив его с расширением adm (например, File.адм). Если вы хотите вырезать и вставить эту информацию в блокнот, эта информация доступна на веб-сайте Microsoft. SS
Class Machine
категория! Категория
Категория!
Политика !! PolicyName
! Требуется
ValuEname “Пуск”
letemlist
Имя !! Отключено Значение Numeral 3 Умерение
Имя
Имя! Включено значение Numeric 4
Конечный элемент Itemlist
Конец часть
Конечная политика
Политика! “System \ currentcontrolset \ Services \ CDROM”
Объясните !! Explaintextcd
Часть! 4
КОНЕЦ ЭЛЕМЕНТОВ
КОНЕЦ ЧАСТИ
КОНЕЦ ПОЛИТИКИ
ПОЛИТИКА !!policynameflpy
KEYNAME “S Ystem \ currentcontrolset \ services \ flpydisk “
Объясните!
Объяснить!
Конец Itemlist
Конечная часть
Конечная часть
Конечная политика
Политика
Политика! PoliceNameals120
KeyName “System \ CurrentControlSet \ Services \ System \ System”
Объясните!
ItemList
имя! =”Параметры пользовательской политики”
categoryname=”Ограничение дисков”
policynameusb=”Отключить USB”
9000 2 policynamecd=”Отключить компакт-диск”policynameflpy=”Отключить дискету”
policynamels120=”Отключить дискету большой емкости”
объяснимыйтекстusb=”Отключает USB-порты компьютеров, отключая usbstor.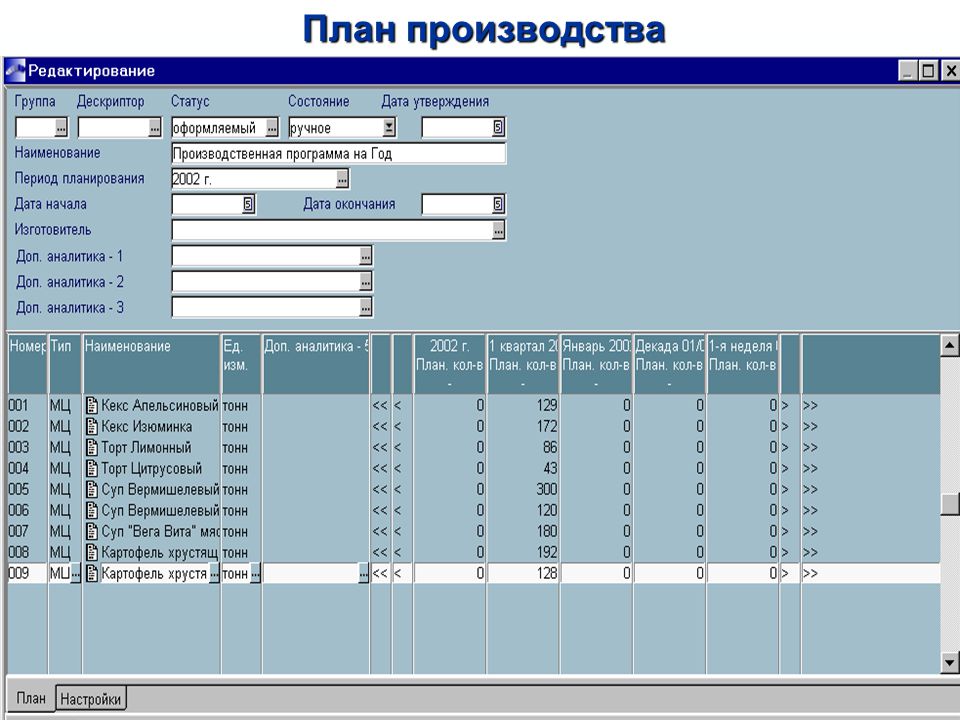 sys driver”
sys driver”
объяснениетексткд=”Отключает дисковод компакт-дисков компьютера, отключая драйвер cdrom.sys”
объяснитетекстflpy=”Отключает дисковод гибких дисков компьютера, отключая драйвер flpydisk.sys”
объяснитетекстлс120=”Отключает компьютеры Высокий Емкость дисковода гибких дисков путем отключения драйвера sfloppy.sys”
labeltextusb=”Отключить порты USB”
labeltextcd=”Отключить дисковод компакт-дисков”
labeltextflpy=”Отключить дисковод гибких дисков”
labeltextls120=”Отключить дисковод гибких дисков большой емкости ”
Enabled=”Enabled”
Disabled=”Disabled”
Приведенные ниже шаги описывают, как добавить шаблон, позволяющий отключать типичные драйверы съемных устройств с помощью редактора групповой политики.Эти процедуры предполагают, что на целевой машине уже установлен редактор групповой политики.
- 1.
Щелкните Пуск , затем Выполните и введите gpedit.
 msc .
msc .- 2.
Найдите объект конфигурации компьютера, как показано на рис. 4.3.
РИСУНОК 4.3. Редактор групповой политики
- 3.
Щелкните правой кнопкой мыши Административные шаблоны и выберите Добавить / Удалить шаблон .
- 4.
Нажмите кнопку Добавить в левом нижнем углу панели, как показано на рис. 4.4.
РИСУНОК 4.4. Редактор групповой политики: Добавить/удалить шаблоны
- 5.
Найдите только что созданный файл .adm и выберите Открыть .
- 6.
Еще раз выделите Административные шаблоны, а затем в меню Вид нажмите Фильтрация .
- 7.
Снимите флажок рядом с Показывать только полностью управляемые параметры политики, как показано на рис. 4.5, а затем нажмите OK .
РИСУНОК 4.
 5. Редактор групповой политики: фильтрация
5. Редактор групповой политики: фильтрация- 8.
В разделе «Конфигурация компьютера» перейдите в раздел «Административные шаблоны\Классические административные шаблоны\Параметры пользовательской политики\Ограничение дисков». Теперь вы должны увидеть только что созданные записи политик на правой панели, как показано на рис. 4.6.
РИСУНОК 4.6. Редактор групповой политики: Ограничить диски
- 9.
Дважды щелкните, чтобы выбрать тип диска, который вы хотите отключить. Щелкните Enabled , затем выберите Enabled , чтобы отключить USB-порт в настройках политики, как показано на рис. 4.7.
РИСУНОК 4.7. Редактор групповой политики: отключить свойства USB
Теперь вы создали пользовательскую политику, которая позволит вам регулировать компьютеры, являющиеся членами вашего домена. Примените политику к соответствующим контейнерам, содержащим целевые системы, чтобы включить принудительное применение. TT Будьте внимательны, внося такие внезапные и радикальные изменения в свое окружение. Надлежащий сбор требований должен быть выполнен до внедрения какой-либо корпоративной или доменной политики, чтобы гарантировать, что вы не нарушите функциональность, которая считается критической для бизнеса. UU Необходимо также провести тщательное тестирование всех соответствующих систем для обеспечения соответствия и совместимости. Также имейте в виду, что эта политика не будет применяться к автономным системам или альтернативным операционным системам, которые не являются частью домена.Это также не будет применяться к соответствующим устройствам, которые в настоящее время установлены в целевых системах.
TT Будьте внимательны, внося такие внезапные и радикальные изменения в свое окружение. Надлежащий сбор требований должен быть выполнен до внедрения какой-либо корпоративной или доменной политики, чтобы гарантировать, что вы не нарушите функциональность, которая считается критической для бизнеса. UU Необходимо также провести тщательное тестирование всех соответствующих систем для обеспечения соответствия и совместимости. Также имейте в виду, что эта политика не будет применяться к автономным системам или альтернативным операционным системам, которые не являются частью домена.Это также не будет применяться к соответствующим устройствам, которые в настоящее время установлены в целевых системах.
Что такое редактор локальной групповой политики и как им пользоваться?
Редактор локальной групповой политики — это инструмент Windows, который чаще всего используется ИТ-администраторами для быстрого изменения параметров компьютеров в сети. Однако редактор локальной групповой политики также позволяет вам управлять многими параметрами, связанными с вашим компьютером и локальными учетными записями пользователей. В этой статье рассматриваются его функции, макет и варианты использования.Читайте дальше, чтобы узнать, что такое редактор локальной групповой политики и как вы можете работать с локальными групповыми политиками в Windows:
В этой статье рассматриваются его функции, макет и варианты использования.Читайте дальше, чтобы узнать, что такое редактор локальной групповой политики и как вы можете работать с локальными групповыми политиками в Windows:
ПРИМЕЧАНИЕ. Хотя вы также можете использовать этот инструмент для изменения параметров на других компьютерах в сети, в этой статье основное внимание уделяется изменению параметров для локального компьютера и его пользователей.
Что такое редактор локальной групповой политики?
Прежде всего, что такое Редактор локальной групповой политики ? Чтобы ответить на этот вопрос, давайте сначала определим групповые политики . По определению, групповая политика — это функция Windows, которая предлагает централизованный способ массового управления и настройки операционной системы, программ и пользовательских параметров для всех компьютеров, подключенных к одному домену. Групповые политики наиболее полезны, если вы являетесь сетевым администратором и вам необходимо применять правила или параметры для компьютеров или пользователей в сети, которой вы управляете.
Локальная групповая политика — это вариант групповой политики , который применяется к отдельным компьютерам, а не ко всем компьютерам, зарегистрированным в домене.Хорошим примером является ваш домашний компьютер с Windows 11, Windows 10, Windows 8.1 или Windows 7. Проще говоря, вы должны думать о Локальная групповая политика как о наборе правил, которые определяют, как Windows работает на вашем компьютере. или устройство.
Встроенный инструмент, позволяющий изменять эти правила, как вы уже догадались, Редактор локальной групповой политики .
Редактор локальной групповой политики
С технической точки зрения, редактор — это всего лишь одна из оснасток, которые можно разместить в консоли управления Microsoft (MMC), но для простоты мы не будем вдаваться в подробности.Редактор локальной групповой политики — это мощный инструмент для управления локальными параметрами. Вы можете спросить себя: «Но что я могу на самом деле сделать с Редактором локальной групповой политики ?» Можно, например:
- Разрешить пользователям доступ только к некоторым приложениям на вашем компьютере.

- Запретить пользователям использовать съемные устройства (например, USB-накопители) на компьютере.
- Блокировать доступ пользователей к панели управления и к приложению Настройки .
- Скрыть определенные элементы из пользовательского интерфейса Windows или панели управления .
- Укажите обои, используемые на рабочем столе , и запретите пользователям изменять их.
- Запретить пользователям включать/отключать подключения по локальной сети или запрещать им изменять свойства подключений компьютера к локальной сети.
- Запретить пользователям чтение и/или запись данных с компакт-дисков, DVD-дисков, съемных дисков и т. д.
Это лишь небольшая часть из сотен параметров, которые вы можете настроить с помощью этого инструмента.Но доступен ли вам этот инструмент? В следующем разделе мы объясним, кто может использовать редактор локальной групповой политики и каковы требования программы..jpg)
Могу ли я использовать редактор локальной групповой политики?
Только пользователи с правами администратора могут запускать Редактор локальной групповой политики . Если обычный пользователь попытается запустить его, система выдаст ошибку.
Только пользователи с правами администратора могут использовать редактор локальной групповой политики
Кроме того, поскольку редактор локальной групповой политики является расширенным инструментом, вы должны знать, что он недоступен по умолчанию в выпусках Windows Home или Starter .Без дополнительной настройки вы можете получить доступ и использовать его только в Профессиональных (или выше) версиях Windows:
- Windows 11 Профессиональная и Windows 11 Корпоративная
- Windows 10 Профессиональная и Windows 10 Корпоративная
- Windows 7 Профессиональная, Windows 7 Максимальная и Windows 7 Корпоративная
- Windows 8.1 Профессиональная и Windows 8.
 1 Корпоративная
1 Корпоративная
Редактор используется и в более старых версиях Windows. Хотя они не рассматриваются в этой статье, существуют способы установки редактора локальной групповой политики в выпусках Windows Home .Если вы не знаете, какая у вас версия Windows, вот статья, в которой объясняется, как найти эту информацию: Как определить, какая у меня Windows (11 способов).
Как открыть редактор локальной групповой политики
Прежде чем использовать его, вы должны знать, как получить доступ к редактору локальной групповой политики . Начните с вопроса, для кого вы хотите изменить настройки. Это для всех пользователей? Или это для конкретного пользователя или группы пользователей? Поскольку процесс очень отличается, мы рассмотрим их отдельно.
Использование редактора локальной групповой политики для изменения настроек для всех пользователей на локальном компьютере
Если вы хотите применить настройки для всех пользователей, есть много способов запустить Редактор локальной групповой политики . Ознакомьтесь с нашей статьей о том, как открыть редактор локальной групповой политики в Windows, чтобы получить дополнительные сведения. Самый быстрый метод (и тот, который мы предпочитаем) — это просто нажать клавишу Windows на клавиатуре (или нажать/нажать кнопку Start на рабочем столе), затем ввести gpedit , а затем Enter .Это немедленно открывает редактор локальной групповой политики .
Ознакомьтесь с нашей статьей о том, как открыть редактор локальной групповой политики в Windows, чтобы получить дополнительные сведения. Самый быстрый метод (и тот, который мы предпочитаем) — это просто нажать клавишу Windows на клавиатуре (или нажать/нажать кнопку Start на рабочем столе), затем ввести gpedit , а затем Enter .Это немедленно открывает редактор локальной групповой политики .
Откройте редактор локальной групповой политики из меню «Пуск»
Использование редактора локальной групповой политики для изменения параметров определенных пользователей или групп на вашем компьютере
Если вы хотите настроить параметры только для определенной учетной записи пользователя или группы пользователей, запуск редактора локальной групповой политики является более сложным. Сначала запустите Консоль управления Microsoft . Самый быстрый способ сделать это — нажать Windows + R , чтобы открыть окно «Выполнить», а затем ввести mmc , а затем Enter . Затем в окне MMC нажмите или коснитесь File , затем Add/Remove Snap-in .
Затем в окне MMC нажмите или коснитесь File , затем Add/Remove Snap-in .
Добавить оснастку в консоль управления Microsoft
В окне Добавить или удалить оснастки щелкните или коснитесь Редактор объектов групповой политики , затем нажмите Добавить . Кроме того, можно дважды щелкнуть Редактор объектов групповой политики .
Выберите Редактор объектов групповой политики, затем нажмите Добавить
Откроется мастер Select Group Policy Object .Нажмите или коснитесь Browse .
Нажмите «Обзор» в мастере
В следующем окне перейдите на вкладку Пользователи , затем выберите пользователя или группу пользователей, для которых вы хотите внести изменения. В данном случае мы выбрали группу Non-Administrators . Нажмите или коснитесь OK после этого, затем Готово .
Выбор пользователя или группы, для которых вы хотите изменить настройки
Последним шагом является нажатие OK . Откроется дерево настроек, применимое к выбранному пользователю/группе.
Откроется дерево настроек, применимое к выбранному пользователю/группе.
Нажмите OK, появится редактор.
Чтобы избежать этого длительного процесса в следующий раз, когда вы захотите изменить настройки для этого конкретного пользователя или группы, вы можете сохранить настройки консоли и создать для них ярлык. Откройте меню Файл , затем нажмите или коснитесь Сохранить как .
Сохраните конфигурацию консоли для редактора локальной групповой политики
Затем перейдите к месту, где вы хотите создать ярлык для консоли, переименуйте ярлык и нажмите или коснитесь Сохранить .
Переименуйте ярлык и поместите его в папку по вашему выбору
В следующий раз, когда вы захотите изменить настройки для того же пользователя или группы, просто дважды щелкните или дважды коснитесь только что созданного значка.
Как использовать редактор локальной групповой политики
После того, как вы запустили Редактор локальной групповой политики с помощью одного из методов, описанных ранее, пришло время узнать, как его использовать. Давайте сначала посмотрим на макет редактора.
Давайте сначала посмотрим на макет редактора.
Макет редактора локальной групповой политики
Независимо от того, используете ли вы его в Windows 11 или любой другой версии Windows, дизайн интерфейса выглядит одинаково. Начиная сверху, у вас есть ряд меню, а затем панель инструментов, которая позволяет вам, среди прочего, перемещаться по политикам. Смело нажимайте на пункты меню и кнопки панели инструментов для ознакомления с интерфейсом, вы ничего не сломаете :).
При наведении курсора на кнопки панели инструментов отображается всплывающая подсказка
Основные элементы интерфейса находятся под панелью инструментов.В представлении по умолчанию редактор локальной групповой политики имеет панель навигации с именем Дерево консоли слева, где можно выбрать категорию или узел политики. В центре основного раздела перечислены все политики в выбранной категории, а также очень полезное описание любой выбранной вами политики. Список политик содержит имя политики, состояние (которое может быть Не настроено , Включено или Отключено ) и комментарии, добавленные вами или другими администраторами. При выборе All Settings в дереве консоли отображается дополнительный столбец, показывающий путь к этому конкретному параметру в дереве.
При выборе All Settings в дереве консоли отображается дополнительный столбец, показывающий путь к этому конкретному параметру в дереве.
При выборе политики в основном разделе отображается описание настройки
Наконец, нажатием соответствующих кнопок на панели инструментов можно отобразить или скрыть Дерево консоли слева и Панель действий справа от главного окна.
Используйте кнопки на панели инструментов, чтобы показать или скрыть левую и правую панели
В зависимости от того, куда вы перейдете с помощью левой панели, список в основном разделе может стать довольно обширным.Кстати говоря, давайте теперь перейдем к…
.Навигация по дереву консоли
В представлении по умолчанию редактора локальной групповой политики дерево консоли отображает два больших раздела:
- Конфигурация компьютера — содержит параметры локальной групповой политики , которые управляют политиками, применяемыми на уровне компьютера, независимо от пользователя или пользователей, вошедших в систему.

- Конфигурация пользователя — содержит параметры локальной групповой политики , управляющие пользовательскими политиками.Эти политики применяются к пользователям, а не ко всему компьютеру.
Категории Computer Configuration и User Configuration разделены на три раздела или узла:
- Параметры программного обеспечения — содержит политики, которые применяются к установленным программам и по умолчанию должны быть пустыми.
- Параметры Windows — содержит параметры безопасности Windows. Это также место, где вы можете найти или добавить сценарии, которые должны запускаться при запуске или завершении работы Windows, а также при входе и выходе из системы.
- Административные шаблоны — это самая интересная часть, если вы хотите настроить свою систему. Это место, где вы можете видеть, изменять и даже применять всевозможные настройки и правила. Чтобы дать вам несколько примеров, вы можете управлять тем, как работают панель управления , сеть , меню «Пуск» и панель задач , и что пользователи могут изменить при их использовании.

Щелчок по стрелке рядом с каждым узлом или двойной щелчок по папке расширяет ее.Если узел не имеет дополнительных подпапок, вы не увидите рядом с ним стрелку.
Навигация по дереву консоли
Если выбрать папку в дереве консоли (щелкнув или коснувшись ее), ее содержимое будет отображаться в основном разделе редактора локальной групповой политики .
Наконец, если вы ищете настройку в Административных шаблонах , но не знаете точно, где ее искать, вы можете отфильтровать узлы, выбрав узел Административные шаблоны , а затем перейдя к Действие меню в верхней части окна и выбрав « Параметры фильтра… »
Доступ к параметрам фильтра для редактора локальной групповой политики
Для фильтрации по ключевому слову нажмите Включить фильтры по ключевым словам , затем введите ключевые слова, определите, где их искать, и, наконец, нажмите OK . Фильтр будет применен немедленно и, мы надеемся, сузит ваш поиск.
Фильтр будет применен немедленно и, мы надеемся, сузит ваш поиск.
Фильтрация списка настроек по ключевым словам
Чтобы переключить фильтр, нажмите или коснитесь кнопки Фильтр на панели инструментов (та, которая выглядит как воронка).
Изменение локальных групповых политик
Чтобы объяснить, как изменить политику, давайте возьмем пример. Допустим, вы хотите установить одинаковые обои для рабочего стола для всех пользователей на вашем компьютере.Сначала перейдите к настройке. Поскольку этот параметр применяется к пользователям, политика будет расположена в разделе Конфигурация пользователя/Административные шаблоны/Рабочий стол/Рабочий стол . Затем дважды щелкните или дважды коснитесь Обои для рабочего стола , чтобы отредактировать его.
Дважды щелкните параметр, который необходимо настроить.
В следующем окне вы можете установить его на Enabled , Disabled, или Not Configured . В зависимости от того, какой параметр вы редактируете, эти три состояния разрешают или запрещают различные действия.В этом случае мы хотим установить для него значение Enabled , чтобы обеспечить одинаковые обои для всех пользователей. Далее в разделе Options введите путь и имя изображения обоев. Затем выберите стиль обоев («По центру», «Заливка», «По размеру» и т. д.) и нажмите или коснитесь OK . В следующий раз, когда вы или другой пользователь войдете в систему, будут отображаться выбранные обои. Более того, пользователи не смогут менять обои, если у них нет доступа к редактору локальной групповой политики .
В зависимости от того, какой параметр вы редактируете, эти три состояния разрешают или запрещают различные действия.В этом случае мы хотим установить для него значение Enabled , чтобы обеспечить одинаковые обои для всех пользователей. Далее в разделе Options введите путь и имя изображения обоев. Затем выберите стиль обоев («По центру», «Заливка», «По размеру» и т. д.) и нажмите или коснитесь OK . В следующий раз, когда вы или другой пользователь войдете в систему, будут отображаться выбранные обои. Более того, пользователи не смогут менять обои, если у них нет доступа к редактору локальной групповой политики .
Включите или отключите его, затем настройте его параметры
Вы также можете оставить заметку в разделе Комментарий . Он будет сохранен, как только вы нажмете OK .
В зависимости от параметра, который вы хотите изменить, параметры могут отличаться или вообще отсутствовать. Например, предположим, что вы хотите заблокировать панель задач для всех пользователей ( Конфигурация пользователя/Административные шаблоны/Пусковое меню и панель задач ). В этом случае вам просто нужно включить настройку, поэтому другие варианты недоступны.
В этом случае вам просто нужно включить настройку, поэтому другие варианты недоступны.
В некоторых настройках нет дополнительных опций
После включения или отключения политики ее статус отображается в списке. Помните, что большинство настроек применяются при следующем входе пользователя в свою учетную запись.
В списке хорошо видны измененные настройки
СОВЕТ: Чтобы ознакомиться с настройками, щелкните их в Редакторе локальной групповой политики , чтобы отобразить их описание. Либо дважды щелкните по ним, чтобы увидеть возможные варианты для этого параметра.Ничего не изменится, пока вы не нажмете OK , так что не стесняйтесь просматривать.
Полезен ли вам редактор локальной групповой политики?
Редактор локальной групповой политики — это комплексный инструмент, который упрощает установку всех видов политик и правил для ваших компьютеров и их пользователей. Мы надеемся, что дали вам представление о том, что вы можете сделать с помощью этого инструмента, и, поскольку теперь вы знаете основы и как с ним ориентироваться, вы можете попробовать его самостоятельно. Какие изменения вы хотите внести в Редактор локальной групповой политики ? Поделитесь с нами своим опытом в комментарии ниже.
Какие изменения вы хотите внести в Редактор локальной групповой политики ? Поделитесь с нами своим опытом в комментарии ниже.
Как открыть редактор локальной групповой политики в Windows
Редактор локальной групповой политики позволяет опытному пользователю управлять большим количеством параметров в Windows. Вы можете управлять процессами входа и завершения работы, функциями и приложениями, к которым пользователям разрешен доступ, и вы можете делать это с помощью простого интерфейса, который предлагает много информации. Сам инструмент довольно скрыт от глаз, и перед его использованием вам, очевидно, нужно знать, как получить доступ к редактору локальной групповой политики в Windows 10 и Windows 11.Мы составили исчерпывающий список способов доступа к нему, чтобы вы могли выбрать наиболее удобный:
Где находится редактор локальной групповой политики в Windows? не могу найти!
Редактор локальной групповой политики — это инструмент, предназначенный для опытных пользователей Windows. Вы можете найти много информации об использовании этого инструмента в этой статье: Что такое редактор локальной групповой политики и как его использовать?
Вы можете найти много информации об использовании этого инструмента в этой статье: Что такое редактор локальной групповой политики и как его использовать?
Если вы попробуете описанные ниже методы, а Редактор локальной групповой политики не появится, возможно, ваша версия Windows не поставляется с этим инструментом.По умолчанию найти редактор можно только в:
- Windows 11 Профессиональная и Windows 11 Корпоративная
- Windows 10 Профессиональная и Windows 10 Корпоративная
- Windows 7 Профессиональная, Windows 7 Максимальная и Windows 7 Корпоративная
- Windows 8.1 Профессиональная и Windows 8.1 Корпоративная
Хотя этот процесс не рассматривается в этой статье, существуют способы установки редактора локальной групповой политики в выпусках Windows Home .Если вы не знаете свою версию Windows, прочтите это руководство: Как определить, какая у меня Windows (11 способов).
ПРИМЕЧАНИЕ. В этой статье рассматриваются Windows 11 и Windows 10. Тем не менее, многие из описанных ниже методов подходят и для более старых версий Windows.
В этой статье рассматриваются Windows 11 и Windows 10. Тем не менее, многие из описанных ниже методов подходят и для более старых версий Windows.
Редактирование политик глобально по сравнению с редактированием политик для конкретных пользователей или групп
Если у вас есть другие пользователи на вашем компьютере с Windows (например, другие члены семьи), вы можете контролировать, какие изменения они могут вносить и какие приложения они могут запускать.Прежде чем открыть Редактор локальной групповой политики , сначала необходимо решить, хотите ли вы, чтобы изменения применялись ко всем пользователям (включая вас) или только к определенным пользователям или группам пользователей (например, не администраторам) на вашем компьютере. Процесс открытия редактора локальной групповой политики будет сильно отличаться в зависимости от вашей цели.
Во-первых, давайте посмотрим, как вы можете открыть редактор, если хотите применить изменения ко всем пользователям.
ПРИМЕЧАНИЕ. Для доступа к редактору локальной групповой политики необходимы права администратора.Если вы попытаетесь открыть его как обычный пользователь, вы получите эту ошибку:
Только пользователи с правами администратора могут использовать редактор локальной групповой политики
Открытие редактора локальной групповой политики для изменения настроек для всех пользователей
Если вы хотите, чтобы изменяемые вами параметры влияли на всех пользователей компьютера (или если вы хотите изменить параметры, относящиеся к самому компьютеру), вот все способы, которыми вы можете открыть Редактор локальной групповой политики :
1.Откройте редактор локальной групповой политики с помощью Windows Search
. Первый способ открытия редактора локальной групповой политики довольно прост: вам нужно искать его по имени или по имени его исполняемого файла: gpedit.msc . Для Windows 11 нажмите Windows + S на клавиатуре или щелкните/коснитесь значка лупы на панели задач, чтобы открыть окно Search .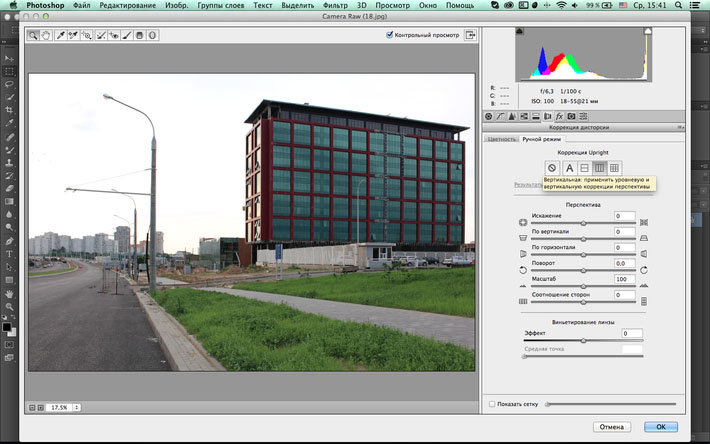 Затем введите gpedit или group policy , и результат должен появиться по мере ввода.Нажмите или коснитесь результата « Изменить групповую политику ».
Затем введите gpedit или group policy , и результат должен появиться по мере ввода.Нажмите или коснитесь результата « Изменить групповую политику ».
Откройте редактор локальной групповой политики с помощью поиска в Windows 11
Вам интересно, как найти Редактор локальной групповой политики в Windows 10? Что ж, в этом случае процесс еще проще, поскольку эта популярная операционная система имеет поле поиска на панели задач. Просто нажмите или коснитесь поля ввода (или нажмите Windows + S ), а затем введите gpedit или групповая политика .В списке результатов нажмите или коснитесь « Изменить групповую политику ».
СОВЕТ: Вы также можете использовать Стартовое меню для начала поиска. Просто откройте его, нажав клавишу Windows или щелкнув значок Start Menu на панели задач, а затем начните вводить ключевое слово.
2.
 Откройте редактор локальной групповой политики из настроек .
Откройте редактор локальной групповой политики из настроек .Откройте редактор локальной групповой политики с помощью поиска в Windows 10
Вы также можете получить доступ к редактору локальной групповой политики из приложения Settings в Windows 11 или Windows 10.Сначала откройте Настройки (один из способов сделать это — нажмите Windows + I на клавиатуре), затем введите gpedit в поле поиска и выберите результат « Изменить групповую политику ». Вот как это выглядит в Windows 11:
Откройте редактор локальной групповой политики из настроек в Windows 11
… а вот как это выглядит в Windows 10. Очень похоже.
Откройте редактор локальной групповой политики из настроек в Windows 10
3.Создайте ярлык для редактора локальной групповой политики
Если вы хотите получать доступ к редактору очень часто, но предпочитаете использовать ярлыки на рабочем столе, вы можете создать его для редактора локальной групповой политики. В мастере создания ярлыка введите gpedit.msc в поле Location . Если вы не знаете, как создавать ярлыки, прочитайте эту статью: Как создавать ярлыки для файлов, папок, приложений и веб-страниц в Windows.
В мастере создания ярлыка введите gpedit.msc в поле Location . Если вы не знаете, как создавать ярлыки, прочитайте эту статью: Как создавать ярлыки для файлов, папок, приложений и веб-страниц в Windows.
Создать ярлык для редактора локальной групповой политики в Windows
После его создания вы можете открыть Редактор локальной групповой политики , дважды щелкнув или дважды нажав на ярлык.
Ярлык редактора локальной групповой политики
4. Закрепите редактор локальной групповой политики на панели задач или в меню «Пуск»
Если вы часто используете Редактор локальной групповой политики , вы можете закрепить его на панели задач или в меню «Пуск» , но сначала вам нужно создать ярлык для редактора. После его создания в Windows 11 щелкните правой кнопкой мыши или нажмите и удерживайте значок. Затем войдите в старое контекстное меню, выбрав « Показать дополнительные параметры ». Затем щелкните или коснитесь одного из двух действий, в зависимости от того, что вы хотите сделать.
Затем щелкните или коснитесь одного из двух действий, в зависимости от того, что вы хотите сделать.
Выберите один из двух вариантов, если хотите закрепить ярлык в Windows 11
В Windows 10, поскольку по умолчанию используется классическое контекстное меню, просто щелкните правой кнопкой мыши (или коснитесь и удерживайте) ярлык и выберите Закрепить на начальном экране или Закрепить на панели задач .
В Windows 10 проще закрепить редактор локальной групповой политики
Отныне вы можете открывать Редактор локальной групповой политики из меню «Пуск» или панели задач.
5. Открытие редактора локальной групповой политики из панели управления
Редактор локальной групповой политики также доступен через панель управления . Сначала откройте панель управления . Затем щелкните поле поиска, введите « групповая политика » и нажмите или коснитесь «Изменить групповую политику » в списке результатов.
Открыть редактор локальной групповой политики из панели управления
ПРИМЕЧАНИЕ. Хотя Windows перечисляет результаты поиска в разделе Административные инструменты (в Windows 10) или Инструменты Windows (в Windows 11), если вы откроете расположение, ярлыка Изменить групповую политику там не будет.Таким образом, единственный способ добраться до него в Панели управления — использовать функцию поиска.
6. Откройте редактор локальной групповой политики с помощью окна «Выполнить»
Вот еще один способ открыть Редактор локальной групповой политики : Нажмите Windows + R на клавиатуре, чтобы открыть окно Выполнить . Затем введите gpedit.msc и нажмите Введите на клавиатуре или нажмите OK .
Откройте редактор локальной групповой политики, выполнив команду «Выполнить
».7.Откройте редактор локальной групповой политики с помощью командной строки, PowerShell или Windows Terminal
.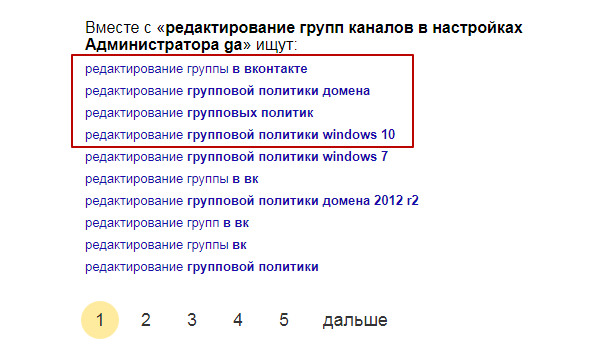
Вы также можете использовать Командную строку , PowerShell или Терминал Windows , чтобы открыть редактор. В любом из этих приложений введите gpedit.msc в командной строке и нажмите Enter .
Команда идентична для командной строки и PowerShell
8. Откройте редактор локальной групповой политики с помощью диспетчера задач
Вы можете открыть Редактор локальной групповой политики с помощью диспетчера задач .Запустите диспетчер задач (быстрый способ сделать это — нажать Ctrl + Shift + Esc на клавиатуре). Если вам представлен компактный вид диспетчера задач , нажмите Подробнее в левом нижнем углу. Затем откройте меню File и щелкните или коснитесь « Run new task ».
Запустите новую задачу в диспетчере задач
Теперь введите gpedit.msc в поле Открыть окна « Создать новую задачу ». Нажмите Введите или OK , чтобы выполнить команду.
Нажмите Введите или OK , чтобы выполнить команду.
Открытие редактора локальной групповой политики из диспетчера задач
9. Откройте редактор локальной групповой политики с помощью проводника
Проводник из Windows 11 и Windows 10 — еще один удобный способ запустить Редактор локальной групповой политики . Просто откройте File Explorer , затем введите gpedit.msc в адресной строке и нажмите Enter на клавиатуре.
Запустите редактор локальной групповой политики из проводника в Windows 11 и Windows 10
10. Откройте редактор локальной групповой политики, запустив его исполняемый файл
Как в Windows 11, так и в Windows 10 исполняемый файл редактора локальной групповой политики находится в подпапке System32 папки Windows . Перейдите к «C:\Windows\System32» и найдите файл с именем gpedit . Если вы наведете курсор мыши на файл, его описание должно быть « Microsoft Common Console Document ». Как только вы определили правильный файл, дважды щелкните или дважды нажмите на него.
Как только вы определили правильный файл, дважды щелкните или дважды нажмите на него.
Файл находится в папке System32
Открытие редактора локальной групповой политики для изменения настроек для определенных пользователей или групп
Если вы хотите настроить параметры только для определенной учетной записи пользователя или группы пользователей на вашем ПК с Windows, запуск редактора локальной групповой политики является более сложным и начинается с запуска консоли управления Microsoft .Самый быстрый способ сделать это — нажать Windows + R , чтобы открыть окно Run , ввести mmc и нажать Enter . Если вы получили предупреждение UAC , нажмите Да , чтобы продолжить. В появившемся окне MMC откройте меню File , затем нажмите или коснитесь Add/Remove Snap-in .
Добавить оснастку в консоль управления Microsoft
Появится окно Добавление или удаление оснастки . Здесь нажмите или коснитесь Редактор объектов групповой политики , затем нажмите Добавить . Кроме того, можно дважды щелкнуть оснастку редактора объектов групповой политики .
Здесь нажмите или коснитесь Редактор объектов групповой политики , затем нажмите Добавить . Кроме того, можно дважды щелкнуть оснастку редактора объектов групповой политики .
Выберите Редактор объектов групповой политики, затем нажмите Добавить
Откроется мастер Select Group Policy Object . Щелкните или коснитесь . Просмотрите , чтобы продолжить.
Нажмите «Обзор» в мастере
В следующем окне перейдите на вкладку Users , выберите пользователя или группу пользователей, для которых вы хотите внести изменения (мы выбрали группу Non-Administrators ), затем нажмите или коснитесь OK после этого .Наконец, нажмите Готово .
Выбор пользователя или группы, для которых вы хотите изменить настройки
Окно Добавление или удаление оснастки становится активным. Нажмите кнопку OK в правом нижнем углу. Откроется дерево настроек, применимое к выбранному пользователю/группе.
Нажмите OK, появится редактор.
Если вы планируете часто менять настройки, чтобы избежать этого длительного процесса, вы можете сохранить настройки консоли.Откройте меню Файл , затем нажмите или коснитесь Сохранить как .
Сохраните конфигурацию консоли для редактора локальной групповой политики
Затем перейдите к месту, где вы хотите создать ярлык для консоли, переименуйте ярлык и нажмите или коснитесь Сохранить .
Переименуйте ярлык и поместите его в папку по вашему выбору
В следующий раз, когда вы захотите изменить настройки для того же пользователя или группы, просто дважды щелкните или дважды коснитесь только что созданного значка.
ПРИМЕЧАНИЕ. Параметры, которые вы изменяете в Редакторе локальной групповой политики , будут принудительно применены и переопределят пользовательские настройки. Например, вы можете принудительно установить определенные обои, и в этом случае пользователь не сможет их изменить (если только у него нет доступа к редактору локальной групповой политики ).
Что вы планируете изменить в редакторе локальной групповой политики?
Редактор локальной групповой политики — это мощный инструмент, разработанный для опытных пользователей и ИТ-администраторов.Вы можете контролировать многие аспекты того, как другие пользователи получают доступ и используют ваш ПК с Windows. Что вы планируете изменить в редакторе локальной групповой политики ? Дайте нам знать ваши предпочтения в комментарии ниже. Также, если вы знаете какие-либо другие способы открытия редактора, поделитесь ими с нами, и мы обновим статью.
Как открыть редактор групповой политики в Windows 11/10
Редактор групповой политики в Windows 11 или Windows 10 — это жизненно важный редактор конфигурации, который позволяет изменять настройки в масштабах всей организации.В первую очередь он предназначен для ИТ-администраторов, которые могут изменять расширенные настройки удаленного компьютера. Однако если у вас есть учетная запись администратора, вы можете открыть редактор групповой политики несколькими способами и управлять своим компьютером и сетью.
Однако если у вас есть учетная запись администратора, вы можете открыть редактор групповой политики несколькими способами и управлять своим компьютером и сетью.
Открытие редактора групповой политики в Windows 11/10
Ниже перечислены методы, которые можно использовать для открытия редактора групповой политики в системах Windows:
- Использование окна поиска Windows
- Создание ярлыка
- Использование командной строки или Power Shell
- С помощью запроса на выполнение
- Через панель управления
- Через настройки.
Прежде чем начать, вы должны знать, что редактор групповой политики доступен только в выпусках Windows 11/10 Pro, Windows 11/10 Enterprise и Windows 11/10 Education, но не в Windows 11/10 Home.
См. этот пост, если Windows не может найти GPEDIT.MSC. Если вы используете домашнюю версию Windows 11/10, вам необходимо добавить на свой компьютер редактор локальной групповой политики.
1] Поиск Windows
- Нажмите кнопку Windows, чтобы открыть меню «Пуск»
- Введите «групповая политика.
 ”
” - Он должен отображать редактор политики на кране
- Нажмите «Открыть», чтобы открыть редактор групповой политики.
Читать : Как искать в групповой политике определенный объект групповой политики в Windows 11/10.
2] Создать ярлык на рабочем столе
Если вы часто его используете, лучше всего создать ярлык на рабочем столе и даже назначить горячую клавишу.
- Перейдите в C:\Windows\System32
- Найдите «gpedit.msc»
- Когда он появится, щелкните его правой кнопкой мыши и выберите «Создать ярлык».
- Нажмите «Да», когда появится сообщение о том, что ярлык можно создать только на рабочем столе.
- В следующий раз, когда вы захотите открыть его, дважды щелкните, чтобы запустить его.
Вы также можете назначить ему горячую клавишу, и вы можете запустить его с помощью комбинации клавиш.
youtube.com/embed/GcohW0F7sB4?feature=oembed” frameborder=”0″ allow=”accelerometer; autoplay; clipboard-write; encrypted-media; gyroscope; picture-in-picture” allowfullscreen=””/>
3] Использование командной строки или Power Shell
Если вы являетесь опытным пользователем, который использует командную строку или Power Shell, вот отличное решение для вас.
Сделать так, чтобы в меню WinX отображалась PowerShell вместо командной строки.
Затем откройте Win+X и выберите Windows Power Shell (Admin).
Или вы можете найти CMD и запустить его с правами администратора.
Введите « gpedit », и GPE откроется через несколько секунд.
4] Использование подсказки «Выполнить»
Вероятно, самый простой способ, а также самый распространенный.
- Откройте окно «Выполнить» (WIN+R)
- Введите gpedit.msc и нажмите Enter
- Вы можете получить приглашение UAC
- Выберите «Да», и запустится редактор групповой политики
5] Через панель управления
- Откройте панель поиска и введите control
- .
 Откроется панель управления.Нажмите или коснитесь, чтобы начать.
Откроется панель управления.Нажмите или коснитесь, чтобы начать. - В поле поиска в правом верхнем углу введите «группа».
- Найдите Администрирование > Изменить групповую политику
- Нажмите, чтобы запустить его
Это полезно для тех, кто использует панель управления почти для всего, чтобы управлять компьютером.
6] Через Настройки
- Откройте Настройки Windows
- Введите Групповая политика и GPE должны быть доступны
- Нажмите на результат, и он запустит редактор.
Какой метод открытия редактора групповой политики вам больше всего нравится? Дайте нам знать об этом в комментариях.
Связанное чтение : Как восстановить поврежденную групповую политику в Windows 11/10.
Редактор пользовательских групп
Используя пользовательские группы, вы можете группировать элементы атрибутов таким образом, чтобы
не определяется в хранилище данных. Пользовательская группа — это объект отчета
состоит из упорядоченного набора компонентов, называемых пользовательскими групповыми элементами,
каждый из которых состоит из заголовка и одной или нескольких квалификаций, которые должны быть
соответствует данным, которые будут включены в элемент пользовательской группы.
Пользовательская группа — это объект отчета
состоит из упорядоченного набора компонентов, называемых пользовательскими групповыми элементами,
каждый из которых состоит из заголовка и одной или нескольких квалификаций, которые должны быть
соответствует данным, которые будут включены в элемент пользовательской группы.
Например, вы хотите отобразить данные в отчете за каждый сезон в год. Вы можете создать пользовательскую группу с элементами, представляющими каждый сезона, например Зима и Весна, а затем добавьте условие к каждому пользовательскому групповой элемент для отображения данных только за месяцы определенного сезона.В На изображении ниже элемент пользовательской группы «Зима» отображает данные для месяцев декабря, января и февраля элемент Весна отображает данные за март, апрель, май и т.д.
Вы можете комбинировать различные типы квалификаций фильтрации в одном
элемент пользовательской группы. Например, вы можете объединить “Регион = Северо-Восток”
(квалификация атрибута) с “Доход > $1 млн”
(метрическая квалификация).Каждый набор условий сводится к списку
элементов пользовательской группы после запуска отчета.
Например, вы можете объединить “Регион = Северо-Восток”
(квалификация атрибута) с “Доход > $1 млн”
(метрическая квалификация).Каждый набор условий сводится к списку
элементов пользовательской группы после запуска отчета.
Дополнительные сведения и примеры пользовательских групп см. Глава «Группы и консолидации» расширенной отчетности Руководство. Информацию о квалификации в целом см. в разделах о фильтрах в Основном руководстве по отчетности и расширенная отчетность Руководство.
Обязательное условие
Вы должен иметь привилегию Web Use Custom Group Editor для доступа к Редактор пользовательских групп.
Чтобы создать пользовательскую группу
| 1 | На любой странице нажмите «Создать» на панели значков слева, а затем нажмите «Новая пользовательская группа». Отображается Редактор пользовательских групп. Отображается Редактор пользовательских групп. |
| 2 | Введите имя пользовательской группы в поле Введите имя пользовательской группы здесь поле. |
| 3 | Введите описание пользовательского группа в описании «Введите пользовательскую группу» здесь поле. |
Для определения пользовательской группы элементы
| 4 | Нажмите «Создать»
Пользовательский групповой элемент. Откроется Редактор условий. Откроется Редактор условий. |
| 5 | Определите условия для фильтрации данные, выбрав атрибут, показатель, отчет или фильтр, а затем указав подходящие варианты. Подробные инструкции по определению условия см. см. Редактор условий. |
| 6 | Если вы создаете несколько условий для элемента можно: |
| • | Изменить
порядок, в котором оцениваются условия. Условия на
верхней части элемента пользовательской группы оцениваются в первую очередь. Нажмите на
имя условия, затем перетащите его в новое место. Условия на
верхней части элемента пользовательской группы оцениваются в первую очередь. Нажмите на
имя условия, затем перетащите его в новое место. |
| • | Изменить логический оператор между двумя условиями.Нажмите на оператора изменить, затем выберите новый логический оператор из меню, которое отображается. Оператор изменен, и два условия сгруппированы вместе. |
| • | Группа
условия оцениваются вместе, если элемент имеет по крайней мере
три условия. Щелкните стрелку вправо между двумя условиями
группировать. Условия сгруппированы вместе и имеют отступ
право. Щелкните стрелку вправо между двумя условиями
группировать. Условия сгруппированы вместе и имеют отступ
право. |
| • | Разгруппировать условия. Щелкните стрелку влево между условиями, которые необходимо разгруппировано.Условия не группируются. |
| 7 | Укажите имя пользовательского
сгруппировать элемент, щелкнув имя элемента и введя
имя в поле. |
| 8 | Вы можете определить, как элементы в элементе пользовательской группы отображаются, когда отображается элемент в отчете или документе.Щелкните элемент Значок параметров отображения. Описание опций см. в разделе «Элемент». Диалоговое окно параметров. Нажмите Сохранить чтобы вернуться в редактор пользовательских групп. |
| 10 | Чтобы переместить элемент пользовательской группы,
щелкните элемент пользовательской группы, затем перетащите его в новое место. |
Кому отформатируйте и определите пользовательскую группу
| 11 | Для каждого элемента можно указать шрифт, число, выравнивание, цвет фона и границы для использования для отображения: |
| • | Элемент заголовок (имя элемента пользовательской группы, которое появляется в заголовок строки или столбца) |
| • | Элемент значение (значения появляются в ячейках табличного отчета) |
| • | Индивидуальный заголовок элементов (отдельные элементы в элементе) |
| • | Индивидуальный стоимость элементов (данные для каждого отдельного элемента) |
Нажмите
Формат. Подробные описания
вариантов см. Формат
Диалоговое окно «Пользовательская группа». Нажмите ОК
чтобы вернуться в редактор пользовательских групп.
Подробные описания
вариантов см. Формат
Диалоговое окно «Пользовательская группа». Нажмите ОК
чтобы вернуться в редактор пользовательских групп.
| 12 | Вы можете определить пользовательскую группу, указав следующие параметры: |
| • | положение отдельных элементов в элементе пользовательской группы (отображается с отступом или без) |
| • | положение имен элементов пользовательской группы (отображается выше или ниже отдельные элементы в элементе) |
| • | ли могут отображаться промежуточные итоги |
| • | Как пользовательская группа взаимодействует с фильтром отчета |
Нажмите
Опции. Для описаний
вариантов см. Пользовательский
диалоговое окно «Параметры группы». Нажмите ОК
чтобы вернуться в редактор пользовательских групп.
Для описаний
вариантов см. Пользовательский
диалоговое окно «Параметры группы». Нажмите ОК
чтобы вернуться в редактор пользовательских групп.
Кому сохранить пользовательскую группу
| 13 | Нажмите Сохранить.Откроется диалоговое окно «Сохранить как». |
| 14 | Перейдите к нужному местоположению
чтобы сохранить пользовательскую группу, затем нажмите «Сохранить». |
| 15 | Нажмите кнопку ОК чтобы вернуться в редактор пользовательских групп. |
| 16 | Нажмите «Отмена», затем нажмите Обновить. Обычай группа появится в списке папок. |
Похожие темы
Считаете ли Вы это полезным?” alt=”Yes, this article was helpful.”/> да
ИксОтлично!
Спасибо, что нашли время оставить отзыв.
Waren Ihnen die Informationen hilfreich?Джа
ИксГроссартиг!
Vielen Dank, das Sie sich die Zeit genommen haben, uns Ihr Feedback mitzuteilen.
Уи
ИксСупер!
Merci de nous avoiraccordé un peu de votre temps.
Questo contenuto ti è stato utile?” alt=”Yes, this article was helpful.”/> Си
ИксПерфетто!
Grazie для avere dedicato del tempo per fornirci un tuo commento.
¿Le ha resultado útil?Си
Икс¡Гениально!
Gracias por dedicar su tiempo a proporcionarnos sus comentarios.
Сим
ИксОтимо!
Obrigado por aproveitar o tempo para nos dar alguns comentários.
役に立ちましたか?” alt=”Yes, this article was helpful.”/> はい
xありがとうございます。
お時間を割いてご意見をお寄せいただき誠にありがとうございます。
도움이 되었습니까?예
x수고하셨습니다.
피드백을 위해 시간 내 주셔서 감사합니다.
您觉得这篇文章有用吗?” alt=”Yes, this article was helpful.”/> 是
x好极了!
感谢您抽出时间给我们提供一些反馈。
Configure security policy settings (Windows 10) – Windows security
- Article
- 2 minutes to read
Please rate your experience
Yes No
Any additional feedback?
Feedback will be sent to Microsoft: By pressing the submit button, your feedback will be used to improve Microsoft products and services. Политика конфиденциальности.
Политика конфиденциальности.
Представлять на рассмотрение
Спасибо.
В этой статье
Относится к
Описывает шаги по настройке параметра политики безопасности на локальном устройстве, на устройстве, присоединенном к домену, и на контроллере домена.
Для выполнения этих процедур у вас должны быть права администратора на локальном устройстве или соответствующие разрешения для обновления объекта групповой политики (GPO) на контроллере домена.
Если локальный параметр недоступен, это означает, что GPO в настоящее время управляет этим параметром.
Чтобы настроить параметр с помощью консоли локальной политики безопасности
Чтобы открыть локальную политику безопасности, на экране Пуск введите secpol.msc и нажмите клавишу ВВОД.
В разделе Параметры безопасности дерева консоли выполните одно из следующих действий:
- Щелкните Политики учетных записей , чтобы изменить Политику паролей или Политику блокировки учетной записи .

- Щелкните Локальные политики , чтобы изменить Политику аудита , Назначение прав пользователя или Параметры безопасности .
- Щелкните Политики учетных записей , чтобы изменить Политику паролей или Политику блокировки учетной записи .
Когда вы найдете параметр политики в области сведений, дважды щелкните политику безопасности, которую вы хотите изменить.
Измените параметр политики безопасности и нажмите OK .
Примечание
- Некоторые параметры политики безопасности требуют перезагрузки устройства, прежде чем параметр вступит в силу.
- Любое изменение в назначении прав пользователя для учетной записи вступает в силу при следующем входе владельца учетной записи.
Для настройки параметра политики безопасности с помощью консоли редактора локальной групповой политики
У вас должны быть соответствующие разрешения для установки и использования консоли управления Microsoft (MMC), а также для обновления объекта групповой политики (GPO) на контроллере домена для выполнения этих процедур.
Откройте редактор локальной групповой политики (gpedit.мск).
В дереве консоли щелкните Конфигурация компьютера , щелкните Параметры Windows , а затем щелкните Параметры безопасности .
Выполните одно из следующих действий:
- Щелкните Политики учетных записей , чтобы изменить Политику паролей или Политику блокировки учетной записи .
- Щелкните Локальные политики , чтобы изменить Политику аудита , Назначение прав пользователя или Параметры безопасности .
В области сведений дважды щелкните параметр политики безопасности, который требуется изменить.
Примечание
Если эта политика безопасности еще не определена, установите флажок Определить эти параметры политики .

Измените параметр политики безопасности и нажмите OK .
Примечание
Если вы хотите настроить параметры безопасности для многих устройств в вашей сети, вы можете использовать Консоль управления групповыми политиками.
Чтобы настроить параметр для контроллера домена
Следующая процедура описывает, как настроить параметр политики безопасности только для контроллера домена (с контроллера домена).
Чтобы открыть политику безопасности контроллера домена, в дереве консоли найдите GroupPolicyObject [ComputerName] Policy, щелкните Computer Configuration , щелкните Параметры Windows , а затем щелкните Параметры безопасности .
Выполните одно из следующих действий:
- Дважды щелкните Политики учетных записей , чтобы изменить Политику паролей , Политику блокировки учетной записи или Политику Kerberos .

- Щелкните Локальные политики , чтобы изменить Политику аудита , Назначение прав пользователя или Параметры безопасности .
- Дважды щелкните Политики учетных записей , чтобы изменить Политику паролей , Политику блокировки учетной записи или Политику Kerberos .
В области сведений дважды щелкните политику безопасности, которую требуется изменить.
Примечание
Если эта политика безопасности еще не определена, установите флажок Определить эти параметры политики .
Измените параметр политики безопасности и нажмите OK .
Важно
- Всегда проверяйте вновь созданную политику в тестовом организационном подразделении, прежде чем применять ее в своей сети.
- Если вы измените параметр безопасности с помощью объекта групповой политики и нажмете OK , этот параметр вступит в силу при следующем обновлении параметров.


 По распределению работал в НПО «Композит».
По распределению работал в НПО «Композит». WhatsApp — первая глобальная служба обмена сообщениями такого масштаба, предлагающая сквозной шифрованный обмен сообщениями и резервное копирование, и решение этой задачи было действительно сложной технической задачей, для решения которой потребовалась совершенно новая структура для хранения ключей и облачного хранилища в операционных системах.
WhatsApp — первая глобальная служба обмена сообщениями такого масштаба, предлагающая сквозной шифрованный обмен сообщениями и резервное копирование, и решение этой задачи было действительно сложной технической задачей, для решения которой потребовалась совершенно новая структура для хранения ключей и облачного хранилища в операционных системах.


 Применение изменений к объектам групповой политики на уровне предприятия выходит за рамки этого блога.
Применение изменений к объектам групповой политики на уровне предприятия выходит за рамки этого блога. Это отличный командлет для исследования проблем с объектами групповой политики. Вы можете подумать, что для политики задано определенное значение, но эта политика может быть перезаписана другим объектом групповой политики, и единственный способ выяснить это — узнать фактические значения, применяемые к пользователю или компьютеру.
Это отличный командлет для исследования проблем с объектами групповой политики. Вы можете подумать, что для политики задано определенное значение, но эта политика может быть перезаписана другим объектом групповой политики, и единственный способ выяснить это — узнать фактические значения, применяемые к пользователю или компьютеру. msc .
msc . 5. Редактор групповой политики: фильтрация
5. Редактор групповой политики: фильтрация
 1 Корпоративная
1 Корпоративная

 Откроется панель управления.Нажмите или коснитесь, чтобы начать.
Откроется панель управления.Нажмите или коснитесь, чтобы начать.

