Бесплатный редактор PDF – PDF Bob
PDF Bob PDF BobРедактируйте PDF, добавляйте аннотации, создавайте, управляйте страницами PDF.
Редактировать PDF
Нажав на кнопку «Редактировать PDF», Вы соглашаетесь с Условиями использования и Политикой конфиденциальности сайта PDF Bob.
Добавляйте аннотации к PDF документам с легкостью при помощи PDF BobТекст
Печатайте любой текстовый комментарий прямо на PDF документе.
Заметки
Добавляйте длинные аннотации при необходимости.
Выделение
Выделяйте, подчеркивайте и вычеркивайте текст.
Фигуры
Добавляйте аннотации с прямоугольниками, кругами, линиями и стрелками.
Карандаш
Добавляйте аннотации от руки в документ при помощи PDF редактора.
Подписывайте PDF
Создавайте подпись и используйте ее для подписи Ваших PDF.
*Скоро
Добавляйте изображения
Помещайте изображения форматов JPG, PNG, SVG и других на Ваши PDF.
Текст
Добавляйте текстовые объекты к Вашим PDF файлам.
Добавляйте гиперссылки
Добавляйте внешние гиперссылки в Ваши PDF документы
*Скоро
Карандаш
Рисуйте объекты от руки в режиме «Редактировать PDF».
Фигуры
Добавляйте новые фигуры как часть документа.
Надежное удаление
Убирайте текст из Ваших PDF, чтобы защитить информацию.
Хотите еще?
Управляйте страницами PDF, конвертируйте PDF и делитесь результамиСортируйте страницы PDF
Меняйте порядок страниц в PDF документах при необходимости.
Добавляйте новые страницы
Добавляйте пустые страницы к Вашим PDF документам.
Защищайте PDF паролем
Устанавливайте на файлы пароль для их защиты.
Объединяйте PDF файлы
Объединяйте PDF файлы в единый документ.
Конвертируйте PDF в Word
Конвертируйте PDF в редактируемые DOC или DOCX файлы.
*Скоро
Храните и делитесь файлами
Храните файлы на серверах PDF Bob или загружайте их на Dropbox и Google Drive.
Бесплатный PDF редактор. Без рекламы, без водяных знаков.Редактировать PDF
© PDF Bob 2019-2023 | Сделано Icecream Apps
Бесплатный PDF в оттенках серого: конвертируйте PDF в черно-белый
Оттенки серого состоят из оттенков света
Оттенки серого изображения состоят из оттенков от черного до белого. Содержащаяся информация относится к яркости, а не к цвету. Яркость описывает количество света, излучаемого, проходящего через объект или отражаемого от него. В отличие от яркости, которая носит субъективный характер (зрительные восприятия и физиологические ощущения света могут различаться у разных людей), мы можем измерить яркость.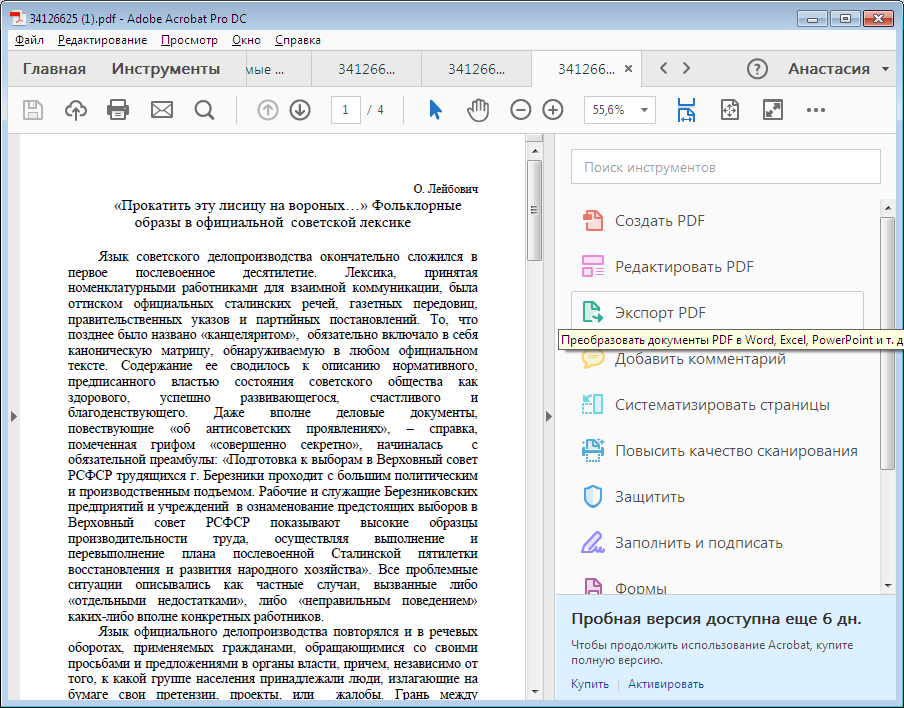
Оттенки серого, также известные как ахроматические (от древнегреческого «нет/без цвета»), возникают, когда, например, мы удаляем информацию о цвете из стандартного изображения. По-настоящему черно-белое изображение содержит только чистый черный и чистый белый цвета. Изображения в градациях серого бывают черными, белыми и всеми промежуточными.
Яркость и яркость более важны, чем цветовая информация в изображении. Почему? Если мы удалим информацию о цвете, изображение все равно будет видно. Однако, если мы удалим информацию о яркости, в результате получится полностью черное изображение, на котором нечего будет видеть!
Преобразование цветных PDF-файлов в оттенки серого делает их светлее
Цветные изображения больше (по размеру), чем черно-белые изображения и изображения в градациях серого. Вы сжимаете PDF-файл до меньшего размера, преобразовывая его в оттенки серого. Он будет работать еще лучше, если он будет содержать много изображений.
В дополнение к тому, что PDF станет легче, вы сэкономите чернила, если вам нужно его распечатать.
Удивительно, но если вы используете принтер с цветными картриджами, установка параметров печати в оттенках серого вместо черно-белого также сэкономит ваш черный картридж. Это связано с тем, что оттенки серого фактически используют очень небольшое количество цветных чернил вместо только черных чернил.
Возвращаясь к PDF, черно-белый файл всегда будет светлее, чем файл в градациях серого, но он может неправильно отображать мелкие детали и прозрачность. Если вы хотите сделать свой PDF-файл как можно более легким без ущерба для качества изображений и иллюстраций, взгляните на наш Гиперкомпрессия инструмент, который использует Технология МРЦ.
Существует множество различных способов преобразования цвета в оттенки серого.
Усредненный метод является самым простым, потому что он берет среднее значение цветов. Например, для изображения RGB (которое включает в себя три основных цвета: красный, зеленый и синий) формула представляет собой оттенки серого = (красный + зеленый + синий / 3).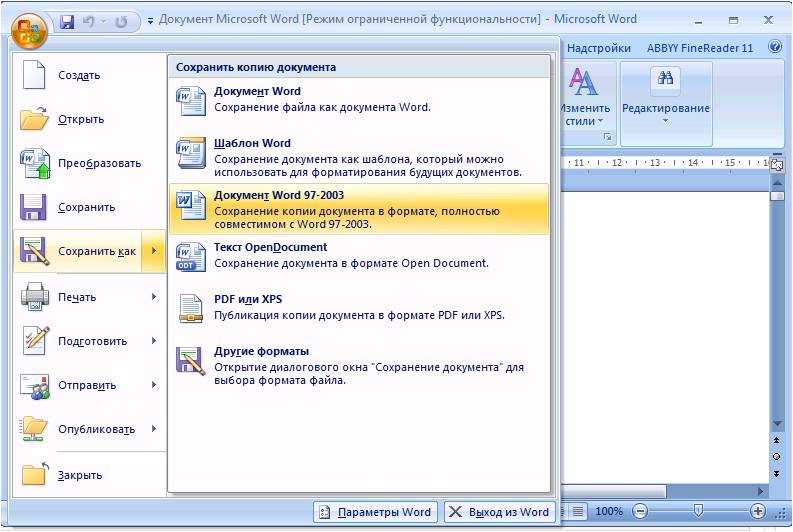 Однако этот метод не учитывает длину волны разных цветов, поэтому преобразованное изображение будет казаться темнее, чем должно быть.
Однако этот метод не учитывает длину волны разных цветов, поэтому преобразованное изображение будет казаться темнее, чем должно быть.
Другим вариантом является метод светимости или взвешенный метод, основанный на
колориметрия . Его цель — измерить вклад каждого цвета в изображение путем вычисления его длины волны (у красного цвета больше длин волн всех трех цветов). Этот метод дает лучшие результаты, потому что он также учитывает человеческое восприятие. Исследования показывают, что человеческий глаз воспринимает цвета по-разному. Например, зеленый цвет воспринимается легче, чем красный.
Существует множество других алгоритмов (метод осветления, обесцвечивание и т. д.), каждый из которых адаптирован к определенному типу изображения.
PDF Editor Free – редактируйте PDF и заполняйте формы онлайн
Теперь еще больше возможностей! Сделайте свой выбор, онлайн или на рабочем столе?
PDFescape Онлайн-редактор PDF
Онлайн-редактор PDF и заполнитель форм.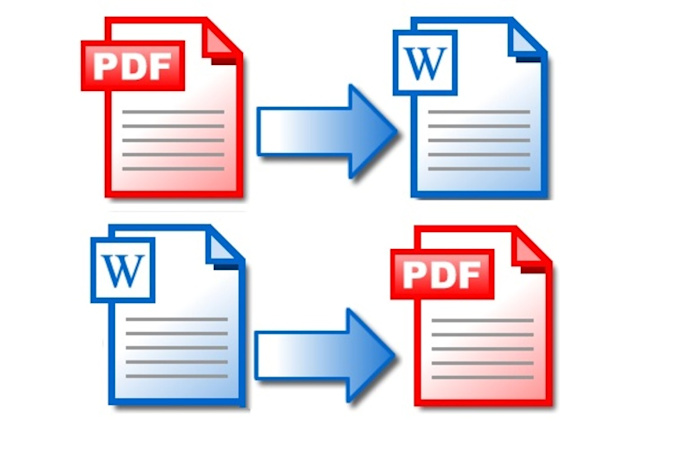 Всегда бесплатно!
Всегда бесплатно!
- Хром
- Firefox 3+
- Край
- ИЭ 6+
- Опера 9.5+
- Сафари 2+
Редактор PDFescape для Windows
Прекрасная альтернатива Adobe ® Acrobat ® для Windows.
Попробуйте рабочий стол
работает с Windows 11, 10, 8 и 7
PDFescape Online включает следующие функции
- Редактировать PDF-файлы
- Аннотировать PDF-документы
- Заполните PDF-формы
- Создание основных PDF-форм
- Защита паролем PDF-файлов
- Делитесь документами онлайн
- Просмотр PDF-файлов
PDFescape Premium включает следующие функции
Все онлайн-функции PDFescape
+
и более с PDFescape Desktop
как видно на
Как я могу редактировать файл PDF бесплатно?
Онлайн-редактор PDF
- Перейдите в PDF-редактор PDFescape Online.

- Загрузите ваши PDF-файлы онлайн.
Теперь вы можете добавлять текст, фигуры или фотографии, свою подпись или даже редактировать и загружать PDF-файлы по своему усмотрению с помощью инструментов. Полностью онлайн для редактирования PDF, PDFescape БЕСПЛАТНО использовать.
Редактор PDF для Windows
- Загрузите PDFescape Desktop для Windows.
- Откройте версию для рабочего стола, выберите файл, а затем отредактируйте PDF-документы с помощью нужных инструментов.
Здесь вы получите все БЕСПЛАТНЫЕ онлайн-инструменты, а также сможете конвертировать, сжимать и объединять документы, добавлять номера страниц и редактировать текст и изображения в Премиум-версии!
Узнайте больше о PDF Editor
PDFescape — это БЕСПЛАТНОЕ программное обеспечение и конвертер PDF, которые помогут вам форматировать PDF-документы и создавать PDF-файлы в Интернете. Делитесь ссылками на другие онлайн-страницы PDF или содержимое, изменяйте информационные теги PDF, шифруйте содержимое с помощью паролей, добавляйте изображения или даже подписывайте документ PDF с помощью отсканированной подписи.
Делитесь ссылками на другие онлайн-страницы PDF или содержимое, изменяйте информационные теги PDF, шифруйте содержимое с помощью паролей, добавляйте изображения или даже подписывайте документ PDF с помощью отсканированной подписи.
Часто задаваемые вопросы
Могу ли я редактировать текст в PDF бесплатно?
- Чтобы редактировать файлы PDF в Интернете, откройте документ PDF с помощью PDFescape и нажмите кнопку «Текст» на вкладке «Вставка» в инструментах, чтобы изменить текст PDF.
- Щелкните документ, в который вы хотите вставить или удалить существующий текст, и дождитесь появления курсора.
- Перетащите, чтобы создать редактируемый текстовый блок, если вы вставляете текст. Добавить текст.
- Введите нужный текст или удалите существующий текст, выделив его и нажав клавишу возврата.
 Вы также можете выделять текст, конвертировать PDF-файлы, редактировать PDF-файлы, сохранять файл и даже вставлять файл изображения.
Вы также можете выделять текст, конвертировать PDF-файлы, редактировать PDF-файлы, сохранять файл и даже вставлять файл изображения.
Можно ли конвертировать PDF для редактирования с помощью PDFescape?
- Откройте файл PDF с помощью PDFescape, инструмента для редактирования PDF.
- Щелкните вкладку «Вставка» в верхней части левой панели.
- Используйте инструменты на вкладке «Вставка», чтобы добавить текстовый блок, отредактировать текст в формате PDF или обновить размер шрифта, выбрав варианты из раскрывающегося списка «Формат текста».
- Перемещайте, добавляйте, заменяйте или изменяйте размер изображений с помощью кнопки «Изображение» на вкладке «Вставка».
Все ли файлы PDF доступны для редактирования?
PDF-файлы доступны для редактирования, но некоторые из них могут быть защищены паролем, что делает их форматом только для чтения.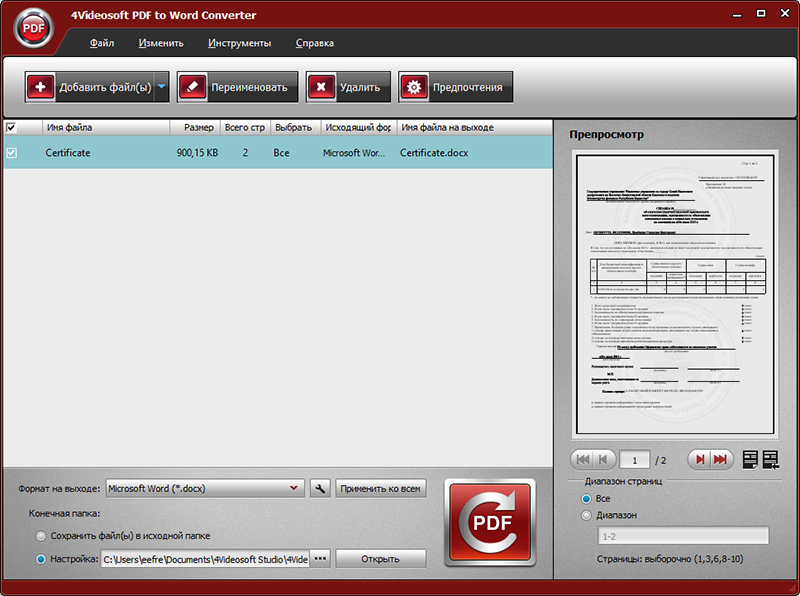 Это означает, что любой может прочитать ваш PDF-файл, но только некоторые люди имеют право редактировать его. Это хорошая идея для защиты конфиденциальной информации. Вы можете использовать PDFescape, чтобы защитить себя паролем.
Это означает, что любой может прочитать ваш PDF-файл, но только некоторые люди имеют право редактировать его. Это хорошая идея для защиты конфиденциальной информации. Вы можете использовать PDFescape, чтобы защитить себя паролем.
Как редактировать PDF-файл в Chrome?
В Chrome откройте PDFescape. Затем вы можете вносить изменения в файлы онлайн, загружая или добавляя фотофайл, документы Word, добавляя текст, добавляя комментарии или даже перетаскивая элементы прямо в PDFescape.
Редактирование PDF-документов с помощью Word Online, бесплатно
Обычно мы конвертируем документы Word в файлы PDF. Когда мы хотим отредактировать эти файлы PDF, мы делаем копию исходного документа Word, вносим необходимые изменения, а затем снова экспортируем отредактированный документ в формате PDF. Мы увидели, как редактировать файлы PDF в Word.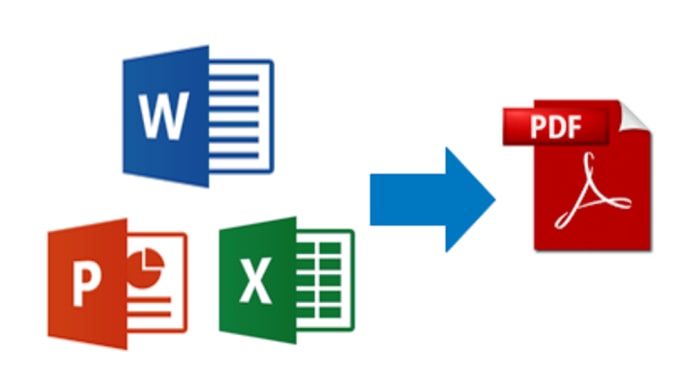 Теперь давайте посмотрим, как вы можете использовать Word Online для редактирования PDF-документов бесплатно, не беспокоясь о расположении и форматировании исходного документа.
Теперь давайте посмотрим, как вы можете использовать Word Online для редактирования PDF-документов бесплатно, не беспокоясь о расположении и форматировании исходного документа.
Вы можете использовать Word Online для редактирования документов PDF в самом браузере. Он может не идеально подходить для документов PDF с большим количеством диаграмм или графиков, но если они содержат простой текст, вы можете использовать Word Online для их редактирования. Word Online — лучший вариант для редактирования PDF-файлов с меньшим количеством изображений и простым текстом. Вы будете использовать Word Online для редактирования PDF-файлов, посетив OneDrive. Вот шаги, которые необходимо выполнить.
Посетите OneDrive.com и войдите в свою учетную запись Microsoft. Загрузите PDF-документы, которые вы хотите отредактировать. После завершения загрузки PDF-документов дважды щелкните загруженный файл. Это документ PDF, который еще не редактировался, и мы сделаем это сейчас.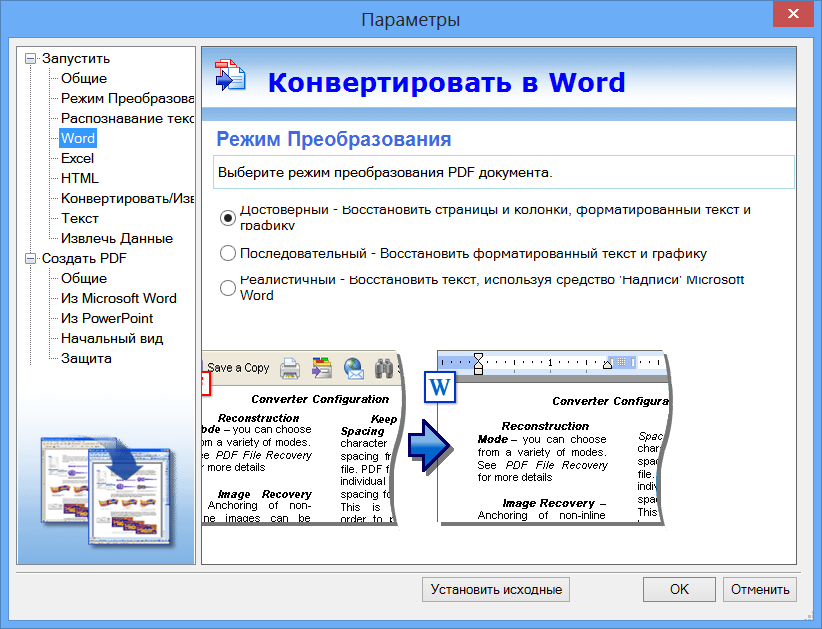
Нажмите кнопку « Редактировать в Word » вверху. Он запрашивает ваше подтверждение для преобразования документов PDF в Word, чтобы сделать его редактируемым, и нажмите «Преобразовать». Он делает копию вашего исходного PDF-файла, и он вообще не изменяется.
Если вы хотите просмотреть макет вашего PDF-файла, нажмите «Просмотр». Если мы хотим отредактировать файл, нажимаем кнопку «Редактировать». Теперь файл открывается в Word Online и может быть отредактирован.
Теперь вы как будто редактируете документ Word. Вы можете легко редактировать его, добавляя или удаляя таблицы, добавляя форматирование, добавляя стили к тексту, добавляя или удаляя изображения и т. д.
Когда вы закончите редактирование, щелкните меню «Файл», выберите «Сохранить как» и выберите «Загрузить как PDF». Это загрузит отредактированный PDF-документ на ваш компьютер с Windows.
Использовать Word Online для редактирования PDF-файлов легко и предпочтительно, так как вам не нужно устанавливать какое-либо программное обеспечение на ваш компьютер. Вы можете избавиться от редакторов PDF и других сторонних плагинов.
Вы можете избавиться от редакторов PDF и других сторонних плагинов.
СОВЕТ : Программное обеспечение PDF Eraser позволяет редактировать, добавлять или удалять текст или изображения в файлах PDF. Этот пост покажет вам, как удалить пароль из PDF.
Вы также можете использовать Google Диск для извлечения текста из изображений или PDF-файлов. Я попробовал оба из них и вижу, что Word Online лучше справляется с редактированием файла PDF.
Можно ли редактировать существующий PDF-файл?
Да, существующий PDF-файл можно редактировать. Вы можете использовать любой редактор PDF, если вам нужно внести простые изменения в текст или изображения. Для внесения более сложных изменений вам потребуются профессиональные инструменты, такие как Adobe Acrobat, который может редактировать файлы PDF. Другой способ добиться этого — преобразовать PDF в другой формат (например, документ Word), внести изменения, а затем преобразовать его обратно в PDF.
Могу ли я редактировать PDF-файл в браузере?
Хотя это невозможно сделать напрямую, вы можете загрузить и установить расширение Adobe Acrobat в свой браузер, а затем сделать это.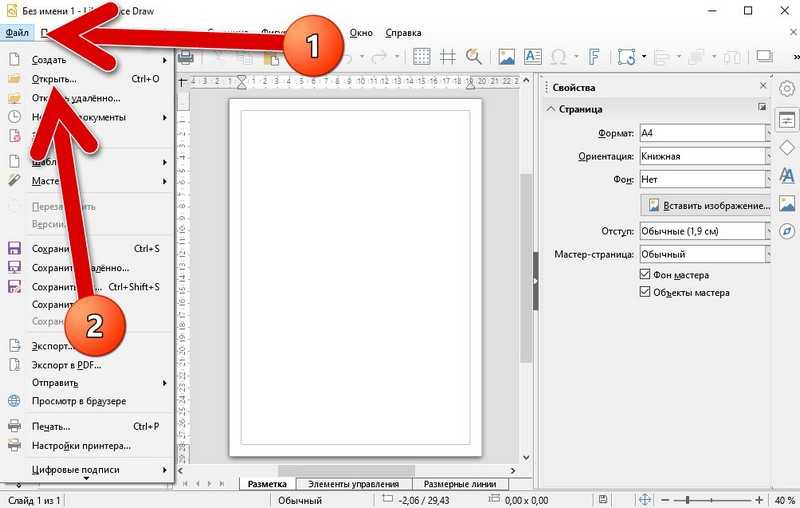


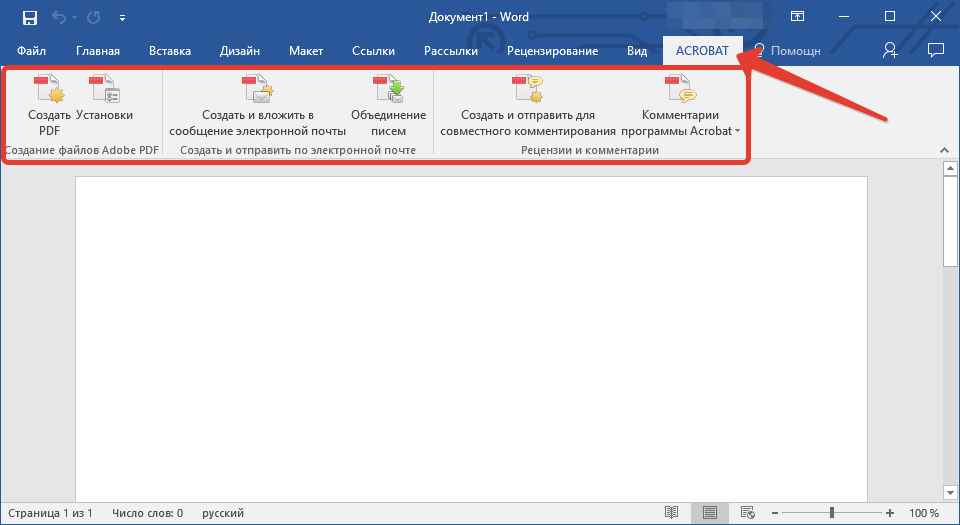 Вы также можете выделять текст, конвертировать PDF-файлы, редактировать PDF-файлы, сохранять файл и даже вставлять файл изображения.
Вы также можете выделять текст, конвертировать PDF-файлы, редактировать PDF-файлы, сохранять файл и даже вставлять файл изображения.