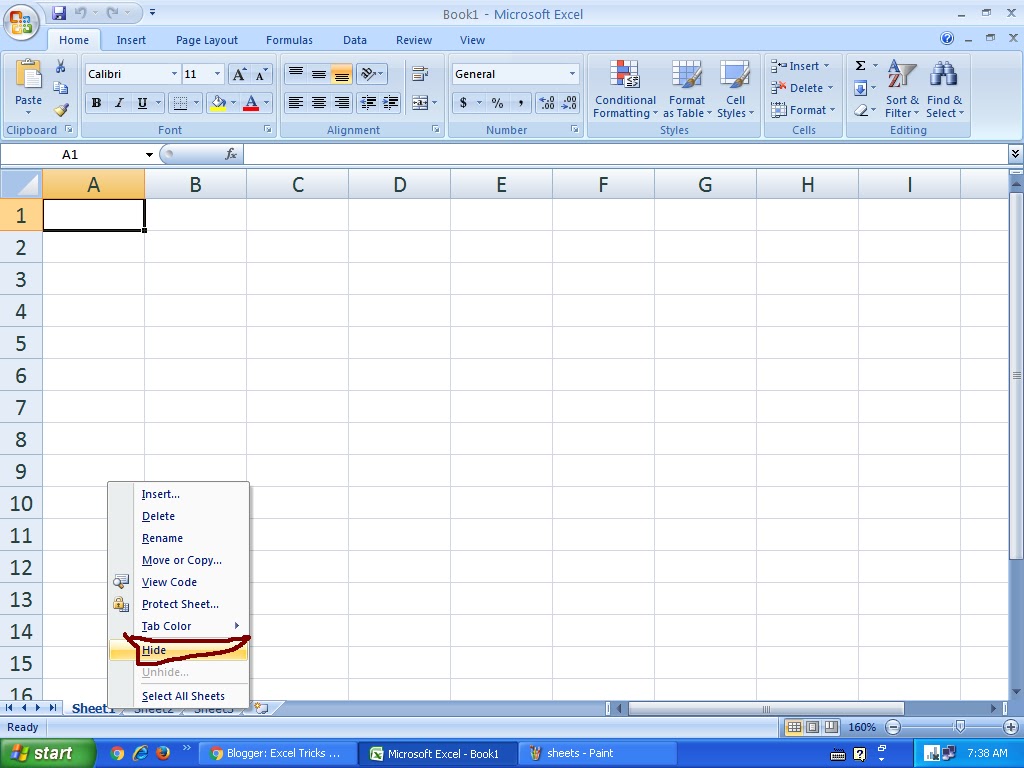Функция РАНГ() в EXCEL. Примеры и описание
Функция
РАНГ( ) , английский вариант RANK(), возвращает ранг числа в списке чисел. Ранг числа — это его величина относительно других значений в списке. Например, в массиве {10;20;5} число 5 будет иметь ранг 1, т.к. это наименьшее число, число 10 – ранг 2, а 20 – ранг 3 (это ранг по возрастанию, когда наименьшему значению присваивается ранг 1). Если список отсортировать, то ранг числа будет его позицией (если нет повторов).
Синтаксис
РАНГ ( число ; ссылка ;порядок)
Число — число, для которого определяется ранг.
Ссылка — ссылка на список чисел (диапазон ячеек с числами). Напрямую массив задать нельзя, формула =РАНГ(10;{10:50:30:40:50}) работать не будет. Но, если ввести формулу =РАНГ(B7;$A$7:$A$11) , то она будет работать (хотя ячейка B7 – вне списка с числами). Если в B7 содержится число вне списка с числами, то формула вернет ошибку #Н/Д.
Нечисловые значения в ссылке игнорируются. Числам, сохраненным в текстовом формате, ранг также не присваивается, функция воспринимает их как текст.
Порядок — число, определяющее способ упорядочения.
- Если порядок равен 0 (нулю) или опущен, то MS EXCEL присваивает ранг=1 максимальному числу, меньшим значениям присваиваются б о льшие ранги.

- Если порядок — любое ненулевое число, то то MS EXCEL присваивает ранг=1 минимальному числу, б
Примечание : Начиная с MS EXCEL 2010 для вычисления ранга также используются функции РАНГ.СР() и РАНГ.РВ() . Последняя функция аналогична РАНГ() .
Определяем ранг в списке без повторов
Если список чисел находится в диапазоне A7:A11 , то формула =РАНГ(A7;$A$7:$A$11) определит ранг числа из ячейки А7 (см. файл примера ).
Т.к. аргумент
Альтернативный вариант: =СЧЁТЕСЛИ($A$7:$A$11;”>”&A7)+1
В столбце С приведена формула
=РАНГ(A7;$A$7:$A$11;1)
с рангом по возрастанию, ранг=1 присвоен минимальному числу. Альтернативный вариант:
=СЧЁТЕСЛИ($A$7:$A$11;”
Альтернативный вариант:
=СЧЁТЕСЛИ($A$7:$A$11;”
Если исходный список отсортировать , то ранг числа будет его позицией в списке.
Ранг по условию
Если список состоит из значений, относящихся к разным группам (например, к разным маркам машин), то ранг можно вычислить не только относительно всей совокупности данных, но и относительно данных каждой отдельной группы.
В файле примера ранг по условию (условием является принадлежность значения к групп) вычислен с помощью формулы:
=СЧЁТЕСЛИМН($A$3:$A$22;A3;$B$3:$B$22;”>”&B3)+1
В столбце А содержатся названия группы, в столбце В – значения.
Связь функций НАИБОЛЬШИЙ() / НАИМЕНЬШИЙ() и РАНГ()
Функции
НАИБОЛЬШИЙ()
и
РАНГ()
являются взаимодополняющими в том смысле, что записав формулу
=НАИБОЛЬШИЙ($A$7:$A$11;РАНГ(A7;$A$7:$A$11))
мы получим тот же исходный массив 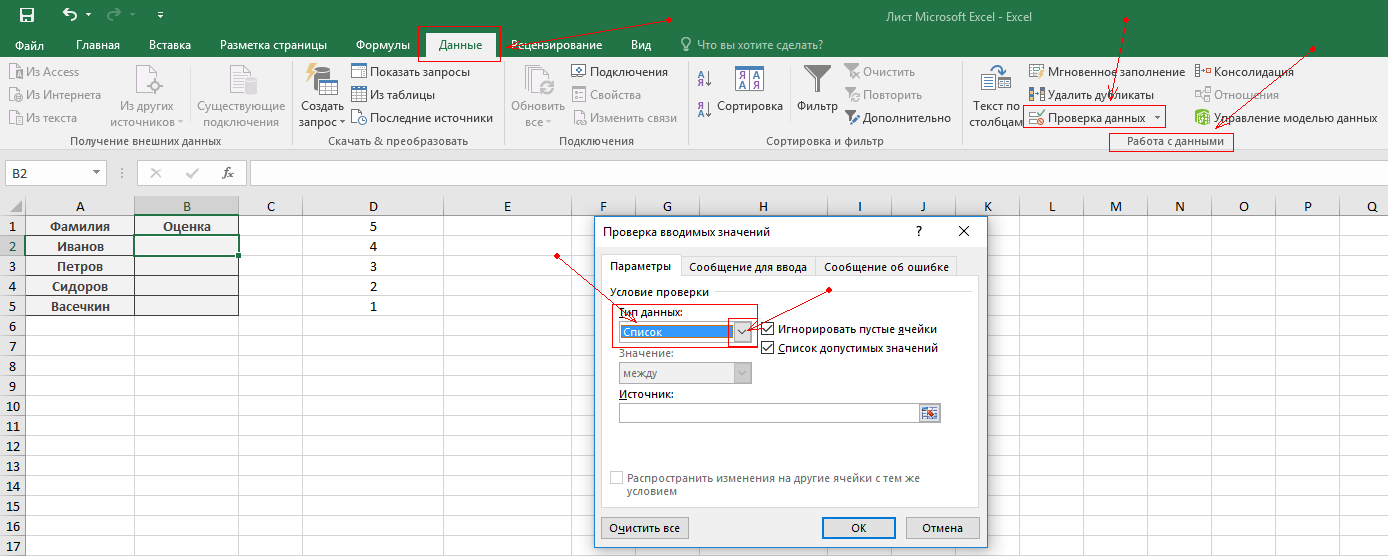
Определяем ранг в списке с повторами
Если список содержит повторы , то повторяющимся значениям (выделено цветом) будет присвоен одинаковый ранг (максимальный, если использована функция РАНГ() или РАНГ.РВ() ) или среднее значение, если РАНГ.СР() ). Наличие повторяющихся чисел влияет на ранги последующих чисел. Например, если в списке целых чисел, отсортированных по возрастанию, дважды встречается число 10, имеющее ранг 5, число 11 будет иметь ранг 7 (ни одно из чисел не будет иметь ранга 6).
Иногда это не удобно и требуется, чтобы ранги не повторялись (например, при определении призовых мест, когда нельзя занимать нескольким людям одно место).
В этом нам поможет формула =РАНГ(A37;A$37:A$44)+СЧЁТЕСЛИ(A$37:A37;A37)-1
Предполагается, что исходный список с числами находится в диапазоне А37:А44 .
Примечание .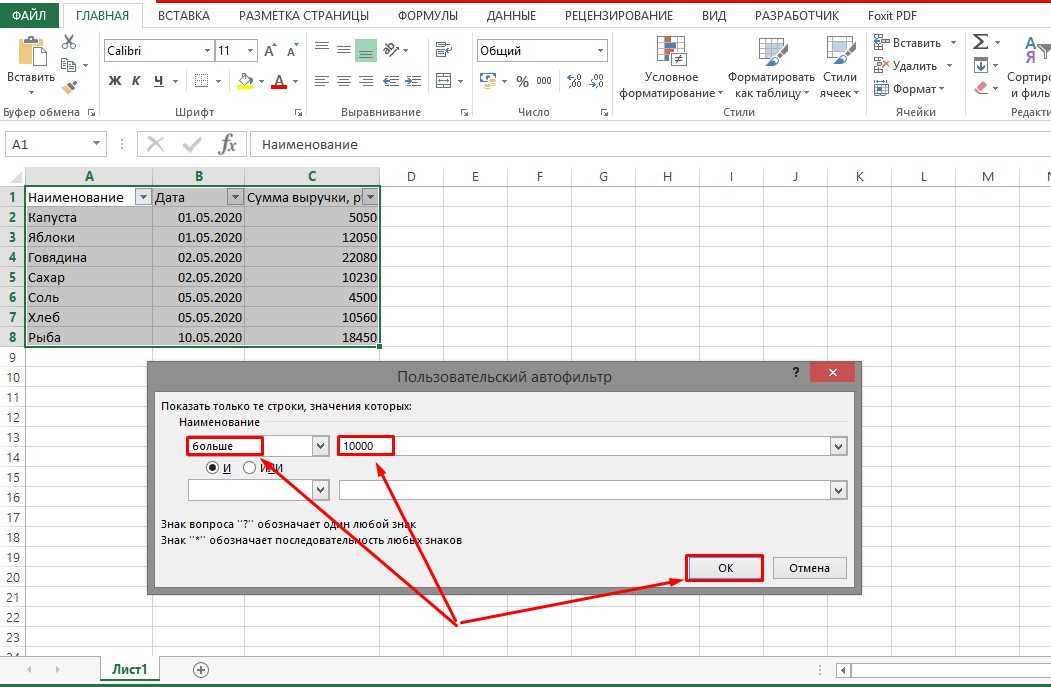 В
MS EXCEL 2010
добавилась функция
РАНГ.РВ(число;ссылка;[порядок])
Если несколько значений имеют одинаковый ранг, возвращается наивысший ранг этого набора значений (присваивает повторяющимся числам одинаковые значения ранга). В
файле примера
дается пояснение работы этой функции. Также добавилась функция
РАНГ.СР(число;ссылка;[порядок])
Если несколько значений имеют одинаковый ранг, возвращается среднее.
В
MS EXCEL 2010
добавилась функция
РАНГ.РВ(число;ссылка;[порядок])
Если несколько значений имеют одинаковый ранг, возвращается наивысший ранг этого набора значений (присваивает повторяющимся числам одинаковые значения ранга). В
файле примера
дается пояснение работы этой функции. Также добавилась функция
РАНГ.СР(число;ссылка;[порядок])
Если несколько значений имеют одинаковый ранг, возвращается среднее.
Массив рангов
Для построения некоторых сложных формул массива может потребоваться массив рангов, т.е. тот же набор рангов, но в одной ячейке.
Как видно из картинки выше, значения из диапазона В60:В67
Ранги по возрастанию можно получить с помощью формулы =РАНГ(A60:A67;A60:A67;1) или =СЧЁТЕСЛИ(A60:A67;”
Такой подход использется в статьях
Отбор уникальных значений с сортировкой в MS EXCEL
и
Динамическая сортировка таблицы в MS EXCEL
.
Как ранжировать числовые данные в Excel? — TutorExcel.Ru
Научимся ранжировать числовые данные в Excel с помощью стандартной сортировки, а также функции РАНГ и ее частных случаях (РАНГ.РВ и РАНГ.СР), которые помогут в автоматизации сортировки.
Приветствую всех, дорогие читатели блога TutorExcel.Ru.
Задача ранжирования числовых данных постоянно возникает в работе с целью поиска наибольших или наименьших значений в списке.
В Excel с этой задачей можно справиться 2 способами: стандартным инструментом сортировки и с помощью функций.
Для примера возьмем простую таблицу со списком числовых значений, в которой в дальнейшем и будем ранжировать данные:
Сортировка данных
Начнем с самого простого и доступного варианта — сортировки.
Мы уже частично разбирали как можно структурировать данные с помощью фильтра и сортировки.
Вкратце, для сортировки необходимо выделить диапазон с данными и на панели вкладок выбрать Главная -> Редактирование -> Сортировка и фильтр, а далее указать по какому критерию нужно произвести сортировку.
В данном случае выберем Сортировка по убыванию, где значения будут расположены от большего к меньшему:
Минусом данного способа является изменение структуры исходных данных, так как в процессе сортирования данных строки и столбцы могут меняться местами, что в некоторых случаях неудобно или невозможно сделать.
Также к важным недостаткам этого варианта можно отнести отсутствие возможности автоматизировать сортировку. Поэтому каждый раз при изменении данных сортировку придется делать еще раз.
В качестве решения данной проблемы рассмотрим другой способ ранжирования, который впрочем можно рассматривать и отдельно от решения этой задачи.
Ранжирование данных
При отсутствии возможности изменения структуры документа мы можем создать дополнительный ряд данных, где будут содержаться порядковые номера исходных данных.
Получить эти порядковые номера нам поможет функция РАНГ (а также РАНГ.РВ и РАНГ. СР).
СР).
Функция РАНГ в Excel
Синтаксис и описание функции:
РАНГ(число; ссылка; [порядок])
Возвращает ранг числа в списке чисел: его порядковый номер относительно других чисел в списке.
- Число (обязательный аргумент) — число для которого вычисляется ранг;
- Ссылка (обязательный аргумент) — массив или ссылка на массив чисел;
- Порядок (необязательный аргумент) — способ упорядочения. Если аргумент равен 0 или не указан, то значение 1 присваивается максимальному элементу в списке (условно говоря, сортируем по убыванию), в ином случае значение 1 присваивается минимальному элементу (сортируем по возрастанию).
Эта функция доступна во всех версиях Excel, однако начиная с Excel 2010 на ее замену добавлены 
Функции РАНГ.РВ и РАНГ.СР в Excel
Синтаксис и описание функций:
РАНГ.РВ(число; ссылка; [порядок])
Возвращает ранг числа в списке чисел: его порядковый номер относительно других чисел в списке; если несколько значений имеют одинаковый ранг, возвращается высший ранг из этого набора значений.
РАНГ.СР(число; ссылка; [порядок])
Возвращает ранг числа в списке чисел: его порядковый номер относительно других чисел в списке; если несколько значений имеют одинаковый ранг, возвращается средний ранг.
Аргументы у всех трех функций одинаковые, т.е. кардинально они почти не отличаются, есть небольшие различие в деталях.
На примере исходной таблицы посмотрим как работает с данными каждая из функций:
Как мы видим отличие заключаются лишь в типе ранжирования совпадающих элементов данных.
В случае с РАНГ.РВ равным элементам присваивается высший ранг.
В нашем примере категориям
Для РАНГ.СР для этих же значений устанавливается их средний ранг, т.е. среднее между 3 и 4 порядковыми номерами — 3,5.
На этом различия между ними заканчиваются, поэтому в зависимости от ваших задач можно использовать ту или иную функцию.
Если нужно отсортировать значения по возрастанию, то в качестве аргумента Порядок нужно указать значение 1:
Автоматическая сортировка
Немного усложним задачу и представим, что нам в дальнейшем нужно составить отсортированную таблицу, которая бы автоматически обновлялась при изменении данных в исходной таблице.
Например, это можно сделать с помощью функции ВПР, или комбинации ИНДЕКС и ПОИСКПОЗ, однако в случае наличия одинаковых значений в списке мы не сможем корректно подтянуть данные и получим ошибку:
В этом случае можно воспользоваться простым приемом в виде небольшой хитрости.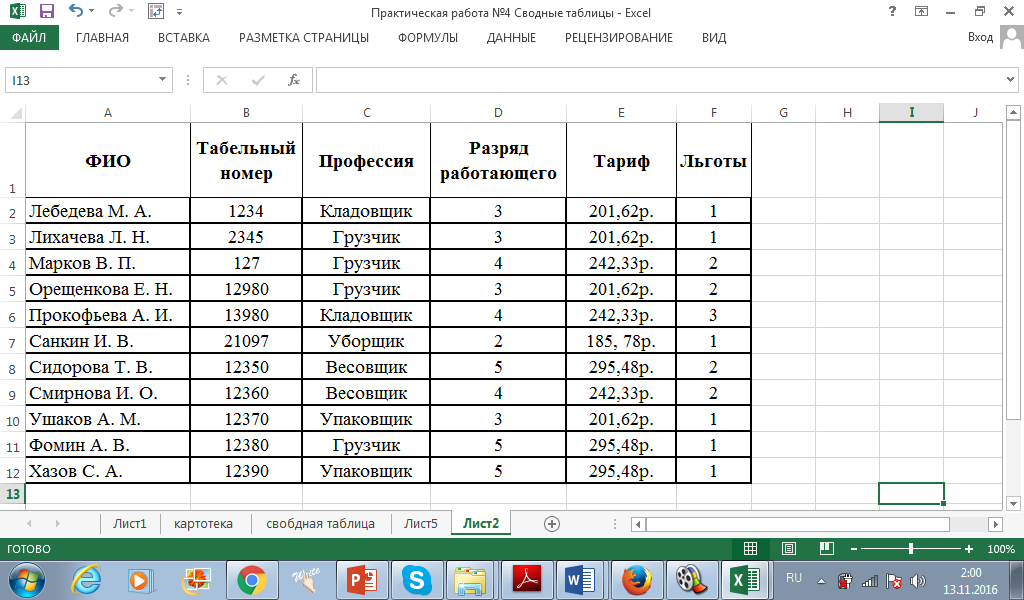
Добавим к каждому значению исходной таблицы не совпадающие случайные числа близкие к нулю, к примеру, я для этих целей использую функции СТРОКА или СТОЛБЕЦ, поделенные на заведомо большую величину.
Этот шаг позволит нам получить различные числа в исходных данных, избежать совпадения рангов и ошибки при подтягивании данных:
Теперь для всех элементов таблицы (даже изначально совпадающих) определен свой индивидуальный ранг отличный от остальных, поэтому ошибок при автоматическом ранжировании данных удастся избежать.
Скачать файл с примером.
Спасибо за внимание!
Если у вас остались вопросы — пишите в комментариях.
Удачи вам и до скорых встреч на страницах блога TutorExcel.Ru!
Поделиться с друзьями:
Поиск по сайту:
Ранг,Сортировка,Формулы,Функции
Как создать пятизвездочную рейтинговую диаграмму в Excel
от Ilker | 27 сентября 2021 г. | Советы и подсказки по Excel
Диаграммы рейтинга по звездам — это тип визуализации, который может отображать данные как гистограмму, но вместо этого со звездами. Обычный вариант использования этого типа диаграммы — отображение удовлетворенности клиентов в обзорах продуктов. В этом руководстве мы покажем вам, как создать пятизвездочную рейтинговую диаграмму в Excel с использованием условного форматирования.
Обычный вариант использования этого типа диаграммы — отображение удовлетворенности клиентов в обзорах продуктов. В этом руководстве мы покажем вам, как создать пятизвездочную рейтинговую диаграмму в Excel с использованием условного форматирования.
Скачать рабочую книгу
Данные
У нас есть список предметов с разными рейтингами. Мы будем использовать значения рейтинга от 0 (плохие отзывы) до 5 (хорошие отзывы), используя пятизвездочную рейтинговую диаграмму.
Нормализация необработанных данных
Если ваш набор данных не укладывается в тот же диапазон 0-5, который мы используем здесь, вы можете преобразовать значения в рейтинги с некоторыми дополнительными вычислениями.
Для подготовки данных необходимо рассчитать максимальное и минимальное значения в списке. Вы можете использовать 9Для этого используются функции 0021 MAX и MIN .
Следующим шагом будет найти разницу между каждым интервалом между рейтингами.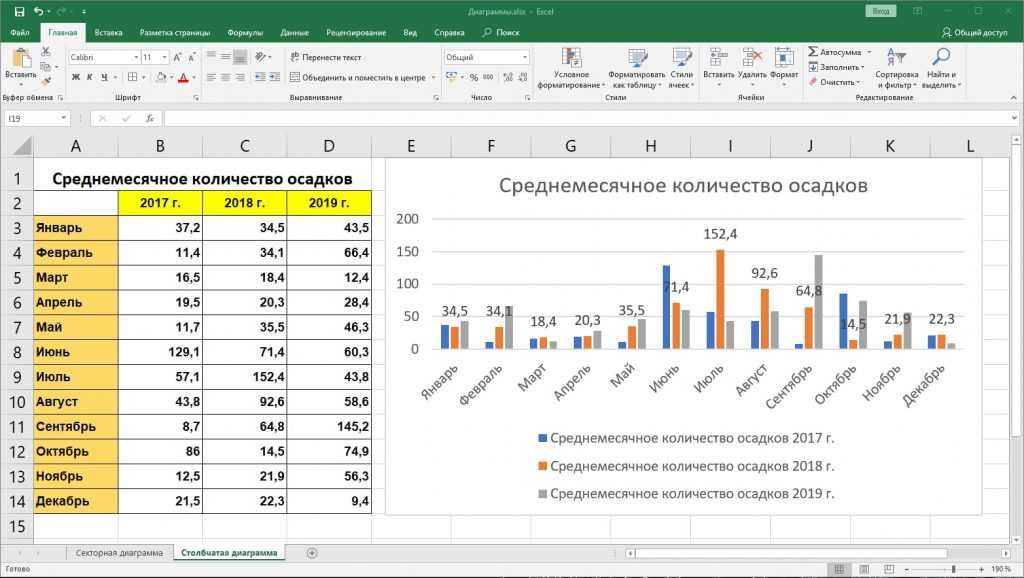 Поскольку будет пятизвездочная рейтинговая таблица, нам нужно разделить разницу между минимальным и максимальным значениями.
Поскольку будет пятизвездочная рейтинговая таблица, нам нужно разделить разницу между минимальным и максимальным значениями.
Получив значение интервала, вычтите минимум из фактических данных и разделите результат на значение интервала, чтобы найти значение, основанное на пяти.
Вы можете округлить значения, чтобы они соответствовали вашим правилам оценки. Например, такое значение, как 0,92 получает полузвезду, потому что меньше 1. С другой стороны, вы можете округлить значения выше 0,5 до 1. Тогда значение 0,92 получит полную звезду.
Вы можете использовать функции ОКРУГЛ , ОКРУГЛВВЕРХ и ОКРУГЛВНИЗ для округления значений. Кроме того, вы можете использовать функции CEILING.MATH, FLOOR.MATH и MROUND для округления на множитель.
Создание рейтинговой таблицы с пятью звездами
Как только данные будут готовы, вы можете начать добавлять звезды. Хитрость заключается в том, чтобы использовать предопределенные формы звезд с Условное форматирование . Эта функция может отображать полную, половинную или пустую звезду в ячейке в зависимости от правил значения ячейки. Однако в каждой ячейке может отображаться только одна звезда. Таким образом, нам нужно 5 ячеек для каждого элемента.
Хитрость заключается в том, чтобы использовать предопределенные формы звезд с Условное форматирование . Эта функция может отображать полную, половинную или пустую звезду в ячейке в зависимости от правил значения ячейки. Однако в каждой ячейке может отображаться только одна звезда. Таким образом, нам нужно 5 ячеек для каждого элемента.
Наше правило будет следующим:
- показывать полную звездочку, если значение равно или больше 1
- полузвезда, если значение больше или равно 0,5
- , наконец, показать пустую звездочку, если значение меньше 0,5
Итак, значение каждой ячейки должно быть равно максимальному. Например, чтобы отобразить 2,6, ячейки должны возвращать 1, 1 и 0,6, что может отображаться как 2 с половиной звезды.
К счастью, вы можете сгенерировать эти числа, используя одну формулу и “вспомогательное значение”. Сначала введите числа от 1 до 5 в ту же колонку, что и оценки. Затем измените и скопируйте следующую формулу на лист:
=ЕСЛИ(рейтинг<=данные,1,ЕСЛИ(ОКРУГЛВВЕРХ(данные,0)=рейтинг,ОСТАТ(данные,1),0))
Формулу можно скопировать во всю область рейтинга, но не забудьте заблокировать ссылку на столбец для данных ($C5) и ссылку на строку для ячеек рейтинга (D$4) . В противном случае скопированные ячейки будут иметь неверные ссылки на ячейки.
В противном случае скопированные ячейки будут иметь неверные ссылки на ячейки.
=ЕСЛИ(D$4<=$C5,1,ЕСЛИ(ОКРУГЛВВЕРХ($C5,0)=D$4,MOD($C5,1),0))
Теперь мы можем добавить правила условного форматирования.
- Выберите расчетные значения рейтинга.
- Следуйте за Главная > Стили > Условное форматирование > Наборы значков Путь к звездам.
- Нажмите 3 звезды в разделе Рейтинги .
Вы увидите, что звезды добавляются автоматически. Однако нам также нужно скрыть числа.
Когда оценки выбраны, щелкните Управление правилами в меню Условное форматирование . Дважды щелкните правило, чтобы открыть диалоговое окно Edit Formatting Rule .
- Снимите флажок Показать только значок
- Измените правило на основе вашей рейтинговой шкалы. Поведение по умолчанию использует проценты.
- Нажатие кнопок OK удалит числа и настроит шкалы, если вы обновили правило.

Как рассчитать среднюю оценку в Excel (7 методов)
Под средней оценкой понимается отзыв любого товара. Мы можем рассчитать этот средний рейтинг, используя формулы в Excel.
Скачать практическую рабочую тетрадь
Что такое средний рейтинг?
7 методов расчета среднего рейтинга в Excel
1. Рассчитайте средний рейтинг, используя функцию умножения и СУММ.
2. Альтернативный способ получения средней оценки с применением функции СУММ несколько раз
3. Вставьте СУММПРОИЗВ с функцией СУММ для измерения среднего рейтинга.
4. Комбинация функций SUM и COUNT для среднего рейтинга
5. Вставьте функцию AVERAGE для расчета среднего рейтинга.
6. Примените инструмент Excel AutoSum для определения среднего рейтинга
7. Excel VBA для расчета среднего рейтинга
То, что нужно запомнить
Заключение
Статьи по Теме
Скачать рабочую тетрадь Загрузите эту практическую рабочую тетрадь, чтобы тренироваться, пока вы читаете эту статью.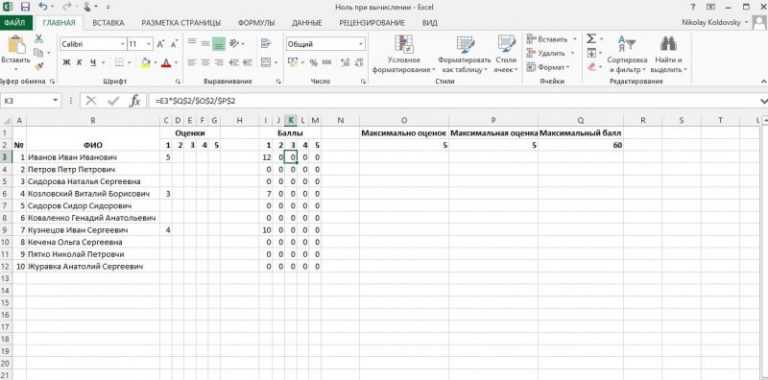
Что такое средний рейтинг?
Средняя оценка, или более известная как обзор, используется в коммерческих целях. Этот рейтинг указывает на степень удовлетворенности клиента определенным продуктом. Это также помогает другим клиентам принять решение о покупке или использовании этого продукта. Мы также можем сказать, что это средний балл удовлетворенности клиентов. Стандартное значение среднего рейтинга устанавливается на основе 1-5 или 1-10 рейтинги. Это значение определяется как сумма рейтинга клиентов, деленная на общее количество клиентов.
7 методов расчета средней оценки в Excel
Мы покажем расчет среднего рейтинга с использованием формулы Excel в следующих методах.
Мы пытаемся рассчитать средний рейтинг фильма под названием « Money Heist ». Расчет основан на наборе данных, приведенном ниже.
1. Вычисление средней оценки с помощью функции умножения и суммирования
Мы будем использовать функцию СУММ и простое умножение для этого метода.
Мы добавили в набор данных необходимые столбцы и строки для нашего расчета.
Шаг 1:
- Перейти к Cell E5 .
- Введите приведенную ниже формулу, которая является произведением Рейтинга и Клиента 9.0022 .
=C5*D5
Шаг 2:
- Затем нажмите Введите .
Получаем промежуточный итог 5 звезд рейтинга.
Шаг 3:
- Перетащите значок Ручка заполнения в ячейку E9 .
Шаг 4:
- Мы можем сделать это проще. Поместите следующую формулу на Ячейка E5 .
=D5:D9*C5:C9
Шаг 5:
- Нажмите кнопку Введите .

В этой формуле не нужно применять функцию маркера заполнения. Мы просто поместили весь диапазон здесь.
Шаг 6:
- Теперь найдите номер. от общего количества клиентов, используя следующую формулу для ячейки D10 .
=СУММ(D5:D9)
Шаг 7:
- Нажмите кнопку Введите .
Шаг 8:
- Поместите еще одну формулу SUM в ячейку E10 в Total Rating .
=СУММ(Е5:Е9)
Шаг 9:
- Еще раз нажмите на Введите .
Шаг 10:
- Получаем суммарные рейтинги и общее количество.
 клиентов. Теперь разделите общее количество оценок на общее количество клиентов. Примените следующую формулу к ячейке E11 .
клиентов. Теперь разделите общее количество оценок на общее количество клиентов. Примените следующую формулу к ячейке E11 .
=E10/D10
Шаг 11:
- Нажмите кнопку Enter .
Итак, наша средняя оценка 2,84 . В результате выбираем 2 десятичных разряда.
Подробнее: Как рассчитать средний рейтинг 5 звезд в Excel (3 простых способа)
2. Альтернативный способ расчета средней оценки с многократным применением функции СУММ
В этом методе мы применим функцию СУММ несколько раз и проведем простой расчет. Мы добавили 3 строки в набор данных для расчета.
Шаг 1:
- Перейдите к ячейке D11 .

- Введите следующую формулу, чтобы получить общее число. клиентов.
=СУММ(D5:D9)
Шаг 2:
- Нажмите кнопку Введите .
Шаг 3:
- Снова примените функцию СУММ , чтобы получить общие оценки на уровне Ячейка D12 .
=СУММ(C5:C9*D5:D9)
Шаг 4:
- Нажмите кнопку Введите .
Шаг 5:
- Теперь мы разделим общие оценки на общее количество клиентов, чтобы получить среднее значение.
=D12/D11
Шаг 6:
- Нажмите кнопку Введите .

Подробнее: Как рассчитать среднее значение нескольких столбцов в Excel (6 методов)
Аналогичные показания
- Скользящее среднее: как рассчитать с помощью функции среднего (…) Excel
- Вычислить среднее значение в Excel, исключая 0 (2 метода)
- Как исключить ячейку в формуле Excel СРЕДНЕЕ (4 метода)
- Вычисление среднего значения массива с помощью VBA (макрос, UDF и пользовательская форма)
- Как рассчитать СРЕДНЕЕ ВПР в Excel (6 быстрых способов)
3. Вставьте СУММПРОИЗВ с функцией СУММ для измерения средней оценки
Мы вставим функцию СУММПРОИЗВ с функцией СУММ в этом разделе.
Шаг 1:
- Введите Ячейка D5 .

- Введите приведенную ниже формулу, чтобы получить общее количество клиентов.
=СУММ(D5:D9)
Шаг 2:
- Теперь нажмите кнопку Enter .
Шаг 3:
- Теперь примените функцию СУММПРОИЗВ к ячейке D12 .
=СУММПРОИЗВ(C5:C9,D5:D9)
Шаг 4:
- Нажмите кнопку Введите .
Шаг 5:
- Теперь перейдите к ячейке D13 .
- Напишите следующую формулу, чтобы разделить общую оценку на общее количество клиентов.
=D12/D11
Шаг 6:
- Нажмите кнопку Enter .

Таким образом, этот средний рейтинг рассчитывается путем вставки функции СУММПРОИЗВ с функцией СУММ .
Подробнее: Как рассчитать среднее, минимальное и максимальное значения в Excel (4 простых способа)
4. Комбинация функций СУММ и СЧЕТ для средней оценки
Комбинация функций СУММ и СЧЕТ используется в другой ситуации. Когда у нас есть только необработанные данные обзора, эта комбинация более полезна, чем другие.
В этом случае набор данных может быть таким.
Мы добавляем 3 строк в набор данных для расчета.
Шаг 1:
- Сначала посчитаем общее количество клиентов. Перейдите на Cell C16 .
- Запишите приведенную ниже формулу.
=ЧИСЛО(C5:C14)
Шаг 2:
- Нажмите Enter 9кнопка 0022.

Эта формула подсчитывает общее количество клиентов из столбца Рейтинг .
Шаг 3:
- Теперь перейдите на Cell C17 .
- Введите приведенную ниже формулу, чтобы получить общий рейтинг.
=СУММ(С5:С14)
Шаг 4:
- Нажмите кнопку Enter .
Шаг 5:
- Введите Cell C18 , чтобы получить среднее значение по следующей формуле.
=C17/C16
Шаг 6:
- Нажмите кнопку Введите .
Здесь у нас всего 10 зрителей, которые поставили оценку и получили среднюю оценку.
Подробнее: Как рассчитать среднее и стандартное отклонение в Excel
Аналогичные показания
- Создание скользящей средней в диаграмме Excel (4 метода)
- Как рассчитать экспоненциальное скользящее среднее в Excel
- Расчет центрированного скользящего среднего в Excel (2 примера)
- Формула Excel для поиска смещенной скользящей средней (с помощью простых шагов)
- Как рассчитать среднее процентное изменение в Excel (3 простых способа)
5.
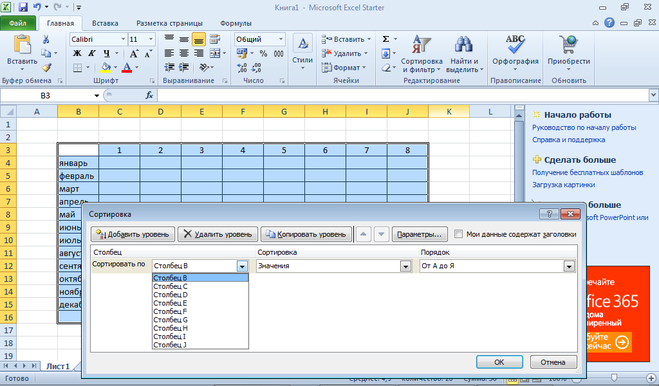 Вставьте функцию AVERAGE для расчета средней оценки
Вставьте функцию AVERAGE для расчета средней оценки Мы также можем применить функцию СРЕДНИЙ для расчета среднего рейтинга. Мы рассматриваем набор данных ниже для этого примера.
Шаг 1:
- Перейти к Cell C15 .
- Напишите следующую формулу на основе функции СРЗНАЧ .
=СРЕДНЕЕ(C5:C14)
Шаг 2:
- Теперь нажмите Введите .
Так просто мы подсчитали средний рейтинг здесь.
Подробнее: [Исправлено!] Формула СРЕДНЕГО не работает в Excel (6 решений)
6. Применение инструмента автосуммы Excel для определения средней оценки
Инструмент AutoSum имеет различные функции для расчета. Мы выбираем Средняя функция для этого метода из AutoSum .
Мы выбираем Средняя функция для этого метода из AutoSum .
Шаг 1:
- Сначала выделите все ячейки, содержащие оценки.
Шаг 2:
- Перейдите в группу Редактирование на вкладке Главная .
- Выберите функцию Среднее из инструмента Автосумма .
Теперь посмотрите на Cell C15 .
Здесь отображается средний рейтинг.
Подробнее: Как рассчитать среднее значение в Excel (включая все критерии)
7. Excel VBA для расчета средней оценки
Мы применим код VBA Macro для расчета среднего рейтинга. Средний рейтинг будет рассчитываться для набора данных, приведенного ниже.
Шаг 1:
- Перейдите на вкладку Разработчик .

- Нажмите Запись макроса .
- Введите имя макроса и нажмите OK .
Шаг 2:
- Перейти к полю Macros .
- Выберите макрос Average_Rating и Step In его.
Шаг 3:
- Напишите следующий код VBA на командном модуле.
Sub Average_Rating()
Затемнить данные как диапазон
Dim total_rating, total_viewers как целое число
Тусклый рейтинг как двойной
Установить данные = Application.InputBox («Выбрать диапазон», «Входной раздел», Тип: = 8)
total_rating = WorksheetFunction.Sum(данные)
total_viewers = WorksheetFunction.Count (данные)
рейтинг = общий_рейтинг/всего_зрителей
MsgBox ("Средний рейтинг равен " & рейтингу)
Конец суб Шаг 4:
- Нажмите на отмеченное поле, чтобы запустить код, или нажмите F5 .





 клиентов. Теперь разделите общее количество оценок на общее количество клиентов. Примените следующую формулу к ячейке E11 .
клиентов. Теперь разделите общее количество оценок на общее количество клиентов. Примените следующую формулу к ячейке E11 .