Вставка рисунков и изображений в Word с помощью средства чтения с экрана
С Word клавиатурой и программой чтения с экрана можно вставлять изображения с компьютера или из Интернета. Мы протестировали его с экранным диктором, JAWS и NVDA, но оно может работать с другими устройствами чтения с экрана, если они придерживаются стандартов и приемов для работы со специальными возможности. Кроме того, вы узнаете, как добавлять заме желтую sms-сообщение к рисункам, чтобы сделать их более доступными.
Вам нужны инструкции по вставке рисунков в документ Word, но не с помощью чтения с экрана? См. вставка рисунков.
В этом разделе
Вставка изображения или рисунка с компьютера
-
В Word документа поместите точку вставки туда, куда вы хотите вставить изображение.

-
Нажмите ALT+N, P, D. Откроется диалоговое окно Вставка рисунка. Фокус будет на текстовом поле Имя файла.
-
С помощью клавиши TAB и клавиш со стрелками перейдите к расположению рисунка на компьютере. Когда вы услышите имя рисунка и “Выбрано”, нажмите ввод. Исходный рисунок будет внедрен в документ.
Совет: Если изображение имеет большой размер файла, это может привести к слишком большому размеру документа. Чтобы уменьшить размер документа, можно использовать ссылку на рисунок, а не его встраить. В

Вставка изображения из интернет-источника
Если у вас нет идеального изображения на компьютере, вы можете найти и вставить рисунок из веб-сайта прямо изWord.
-
В Word документа поместите точку вставки туда, куда вы хотите вставить изображение.
-
Нажмите ALT+N, P, O. Откроется Bing поиск изображений. Фокус будет в текстовом поле поиска.
-
Введите ищите нужное изображение и нажмите ввод. По результатам поиска фокус будет на первом совпадающих изображениях.
Совет: Чтобы найти другие изображения из OneDrive, нажимите клавишу TAB, пока не услышите “OneDrive “, а затем нажмите клавишу ВВОД.

-
Для просмотра результатов поиска используйте клавиши со стрелками. При переходе между результатами поиска ваше устройство чтения с экрана описывает каждое изображение.
-
Чтобы выбрать изображение, нажмите клавишу ПРОБЕЛ.
-
Чтобы вставить выбранное изображение, нажимая клавишу TAB, пока не услышите слово “Вставка”, а затем нажмите клавишу ВВОД. Word скачивает и вставляет изображение в документ.
Место рисунка в тексте
Для правильного чтения с экрана рисунок должен быть в тексте. По умолчанию Word вставляет рисунок в текст, но вы можете проверить его, чтобы убедиться, что эти рисунки могут прочитать читатели экрана.
-
В Word документа переместите фокус на нужный рисунок. Когда фокус находится на рисунке, вы услышите имя файла или номер рисунка, а затем — “Изображение”.
-
Один раз нажмите клавиши SHIFT+СТРЕЛКА ВПРАВО, чтобы выбрать рисунок. Затем нажмите shift+F10. Откроется контекстное меню.
-
Нажимая клавишу СТРЕЛКА ВВЕРХ, пока не услышите “Перенос текста”, а затем один раз нажмите клавишу СТРЕЛКА ВПРАВО. Вы услышите сообщение “В тексте”. Нажмите клавишу ВВОД. Если вы не услышите сообщение “В тексте”, нажимая клавишу СТРЕЛКА ВВЕРХ, пока не дойдете до кнопки В тексте, и нажмите клавишу ВВОД.
Добавление замещающего текста к изображению
Добавьте замессый текст к изображениям, чтобы сделать документ доступным для всех аудиторий. Дополнительные сведения о заме женемый текст можно найти в документе Все, что вам нужно знать, чтобы написать эффективный замесс.
Дополнительные сведения о заме женемый текст можно найти в документе Все, что вам нужно знать, чтобы написать эффективный замесс.
-
В Word документа переместите фокус на рисунок, к который вы хотите добавить заме документ. Когда фокус будет на изображении, вы услышите название страницы, имя файла или номер изображения, а затем — “Изображение”. Один раз нажмите клавиши SHIFT+СТРЕЛКА ВПРАВО, чтобы выбрать изображение.
-
Нажмите клавиши SHIFT+F10, чтобы открыть контекстное меню.
-
Нажимая клавишу СТРЕЛКА ВВЕРХ, пока не услышите “Изменить заме редактирование текста”, а затем нажмите клавишу ВВОД.
-
Откроется область Замесьеть текст, и фокус будет на поле заме текста.

-
Когда все будет готово, нажмите клавишу ESC, чтобы вернуться к тексту документа.
См. также
Вставка гиперссылок в Word с помощью средства чтения с экрана
Выравнивание абзацев и текста в Word с помощью средства чтения с экрана
Сочетания клавиш в Word
Выполнение основных задач в Word с помощью средства чтения с экрана
Настройка устройства для поддержки специальных возможностей в Microsoft 365
Знакомство с Word и навигация с помощью средства чтения с экрана
Что нового в Microsoft 365
Вставляйте Word для Mac в документ с помощью клавиатуры и VoiceOver (встроенного в MacOS устройства чтения с экрана).
Вам нужны инструкции по вставке рисунков в документ Word, но не с помощью чтения с экрана? См. вставка рисунков.
В этом разделе
Вставка изображения или рисунка с компьютера
-
В Word документа поместите точку вставки туда, куда вы хотите вставить изображение.
-
Нажимая F6, пока не услышите выбранную вкладку на ленте, например “Главная, выбрано, вкладка”. Нажимая клавиши CONTROL+OPTION+СТРЕЛКА ВПРАВО или СТРЕЛКА ВЛЕВО, пока не услышите “Вставка, вкладка”, а затем нажмите клавиши CONTROL+OPTION+ПРОБЕЛ.
-
Нажимая клавишу TAB, пока не услышите “Рисунки, кнопка меню”, а затем нажмите клавиши CONTROL+OPTION+ПРОБЕЛ.

-
Нажимая клавиши CONTROL+OPTION+СТРЕЛКА ВПРАВО, пока не услышите “Рисунок из файла”, а затем нажмите клавиши CONTROL+OPTION+ПРОБЕЛ.
-
Откроется диалоговое окно с фокусом на папке последних изображений. Чтобы получить доступ к изображениям в этой папке, нажмите клавиши CONTROL+OPTION+СТРЕЛКА ВПРАВО. Для перехода в другое место используйте клавиши TAB, SHIFT+TAB и клавиши со стрелками.
-
Найдите нужное расположение и найдите его с помощью клавиш СТРЕЛКА ВВЕРХ и СТРЕЛКА ВНИЗ. Чтобы открыть в подчиненную, нажмите клавишу СТРЕЛКА ВПРАВО.
-
Когда вы нажали правильный файл изображения, нажмите return. Рисунок будет вставлен в документ.
Вставка изображения из интернет-источника
Если у вас нет идеального изображения на компьютере, вы можете найти и вставить рисунок из веб-сайта прямо изWord для Mac.
-
В Word документа поместите точку вставки туда, куда вы хотите вставить изображение.
-
Нажимая F6, пока не услышите выбранную вкладку на ленте, например “Главная, выбрано, вкладка”. Нажимая клавиши CONTROL+OPTION+СТРЕЛКА ВПРАВО или СТРЕЛКА ВЛЕВО, пока не услышите “Вставка, вкладка”, а затем нажмите клавиши CONTROL+OPTION+ПРОБЕЛ.
-
Нажимая клавишу TAB, пока не услышите “Рисунки, кнопка меню”, а затем нажмите клавиши CONTROL+OPTION+ПРОБЕЛ.
-
Нажимая клавиши CONTROL+OPTION+СТРЕЛКА ВПРАВО, пока не услышите “Изображения из Интернета”, а затем нажмите клавиши CONTROL+OPTION+ПРОБЕЛ.
-
Откроется Bing поиска изображений.
 Фокус будет в текстовом поле поиска. Введите ищите нужное изображение и нажмите кнопку RETURN. По результатам поиска фокус будет на первом совпадающих изображениях.
Фокус будет в текстовом поле поиска. Введите ищите нужное изображение и нажмите кнопку RETURN. По результатам поиска фокус будет на первом совпадающих изображениях. -
Для просмотра результатов поиска нажмите клавиши CONTROL+OPTION+СТРЕЛКА ВПРАВО или СТРЕЛКА ВЛЕВО. VoiceOver описывает каждое изображение при переходе между результатами поиска.
-
Чтобы выбрать изображение, нажмите control+OPTION+ПРОБЕЛ.
-
Чтобы вставить выбранное изображение, нажимая клавишу TAB, пока не услышите слово “Вставка”, а затем нажмите клавиши CONTROL+OPTION+ПРОБЕЛ. Word скачивает и вставляет изображение в документ.
Место рисунка в тексте
Для правильного чтения с экрана рисунок должен быть в тексте.
-
В документе Word курсор перед нужным рисунком, нажмите и удерживайте клавишу SHIFT, а затем один раз нажмите клавишу СТРЕЛКА ВПРАВО, чтобы выбрать рисунок. Вы услышите: “Сгруппировали объект, вы сейчас на объекте с группировкой”.
-
Нажимая F6, пока не услышите “Формат рисунка”.
-
Нажимая клавишу TAB, пока не услышите “Положение, кнопка”, а затем нажмите клавиши CONTROL+OPTION+ПРОБЕЛ.
-
Нажимая клавиши CONTROL+OPTION+СТРЕЛКА ВЛЕВО, пока не услышите сообщение “В тексте”, а затем нажмите клавиши CONTROL+OPTION+ПРОБЕЛ.
Добавление замещающего текста к изображению
Добавьте замессый текст к изображениям, чтобы сделать документ доступным для всех аудиторий. Дополнительные сведения о заме женемый текст можно найти в документе Все, что вам нужно знать, чтобы написать эффективный замесс.
Дополнительные сведения о заме женемый текст можно найти в документе Все, что вам нужно знать, чтобы написать эффективный замесс.
-
В Word выберите рисунок, к который вы хотите добавить заме документ. Чтобы выбрать рисунок в Word, поместите курсор перед изображением, удерживая нажатой клавишу SHIFT, а затем нажмите клавишу СТРЕЛКА ВПРАВО. Вы услышите: “Сгруппировали объект, вы сейчас на объекте с группировкой”.
-
Нажмите control+OPTION+SHIFT+M. Откроется контекстное меню. Нажимая клавиши CONTROL+OPTION+СТРЕЛКА ВПРАВО, пока не услышите сообщение “Изменить замединый текст”, а затем нажмите клавиши CONTROL+OPTION+ПРОБЕЛ.
-
Откроется область Замесьеть текст, и фокус будет на поле заме текста. Введите заме документ для изображения.
-
Когда все будет готово, нажимая клавиши SHIFT+TAB, пока не услышите сообщение “Закрыть замещает текст, кнопка”, а затем нажмите клавиши CONTROL+OPTION+ПРОБЕЛ.
 The Alt Text pane closes, and the focus moves back to your document.
The Alt Text pane closes, and the focus moves back to your document.
См. также
Вставка гиперссылок в Word с помощью средства чтения с экрана
Выравнивание абзацев и текста в Word с помощью средства чтения с экрана
Сочетания клавиш в Word
Выполнение основных задач в Word с помощью средства чтения с экрана
Настройка устройства для поддержки специальных возможностей в Microsoft 365
Знакомство с Word и навигация с помощью средства чтения с экрана
Что нового в Microsoft 365
Используйте Word для iOS voiceOver (встроенное в iOS устройство чтения с экрана) для вставки рисунка или изображения в документ. Вы также узнаете, как добавлять заме желтую текстовую постройку к рисункам, чтобы сделать их более доступными.
Вы также узнаете, как добавлять заме желтую текстовую постройку к рисункам, чтобы сделать их более доступными.
Примечания:
-
Новые возможности Microsoft 365 становятся доступны подписчикам Microsoft 365 по мере выхода, поэтому в вашем приложении эти возможности пока могут отсутствовать. Чтобы узнать о том, как можно быстрее получать новые возможности, станьте участником программы предварительной оценки Office.
-
В этой статье предполагается, что вы используете VoiceOver — средство чтения с экрана, встроенное в iOS. Дополнительные сведения об использовании VoiceOver см. на странице Универсальный доступ в продуктах Apple.
-
Рекомендуем просматривать и редактировать документы в режиме разметки. VoiceOver может работать ненадежно в других режимах просмотра.

В этом разделе
Вставка изображения или изображения с телефона
-
При редактировании Word документа поместите точку вставки туда, куда вы хотите вставить изображение.
-
Коснитесь верхней части экрана четырьмя пальцами, проводите пальцем вправо, пока не услышите “Показать ленту”, а затем дважды коснитесь экрана. Вы услышите выбранную вкладку, например “Главная, вкладка”.
-
Дважды коснитесь экрана, проводите пальцем вправо или влево, пока не услышите “Вставка, вкладка”, а затем дважды коснитесь экрана. Вы услышите слова “Вставка, вкладка”.
-
Проводите пальцем вправо, пока не услышите “Вставить рисунки, кнопка”, а затем дважды коснитесь экрана.
 Откроется приложение Фотографии.
Откроется приложение Фотографии. -
Проводите пальцем вправо, пока не услышите нужное расположение изображения, а затем дважды коснитесь экрана, чтобы нажать кнопку.
-
Для просмотра изображений проводите пальцем вправо или влево. По мере перемещения VoiceOver будет объявлять изображения по типам и датам.
-
На рисунке, который вы хотите вставить в документ, дважды коснитесь экрана. Изображение будет вставлено, а фокус вернется в документ с выбранным изображением.
Вставка фотографии с камеры
Вы можете открыть камеру устройства прямо изWord для iOS, сделать снимок, а затем вставить фотографию в документ.
-
При редактировании Word документа поместите точку вставки туда, куда вы хотите вставить рисунок.

-
Коснитесь верхней части экрана четырьмя пальцами, проводите пальцем вправо, пока не услышите “Показать ленту”, а затем дважды коснитесь экрана. Вы услышите выбранную вкладку, например “Главная, вкладка”.
-
Дважды коснитесь экрана, проводите пальцем вправо или влево, пока не услышите “Вставка, вкладка”, а затем дважды коснитесь экрана. Вы услышите слова “Вставка, вкладка”.
-
Проводите пальцем вправо, пока не услышите “Вставить рисунки, кнопка”, а затем дважды коснитесь экрана. Откроется приложение Фотографии.
-
Проводите пальцем вправо, пока не услышите “Вставить изображение с камеры, кнопка”, а затем дважды коснитесь экрана. Откроется приложение Камера.

Примечание: Если вы услышите “Word хотите получить доступ к камере”, проводите пальцем вправо, пока не услышите “ОК, кнопка”, а затем дважды коснитесь экрана.
-
Проводите пальцем вправо, пока не услышите “Сделать снимок, кнопка”, назначь камеру в нужном направлении и дважды коснитесь экрана.
-
Проводите пальцем вправо или влево, пока не услышите сообщение “Использовать фотографию, кнопка”, а затем дважды коснитесь экрана, чтобы вставить фотографию. Фокус снова будет установлен в документе.
Место рисунка в тексте
Для правильного чтения с экрана рисунок должен быть в тексте.
-
Во время редактирования Word документа двигайте пальцем по его тексту, пока не услышите нужное изображение.
 Когда изображение будет в фокусе, VoiceOver озвучит имя файла изображения, а затем — “Изображение” и макет изображения. Дважды коснитесь экрана. Прозвучит слово “Выбрано”.
Когда изображение будет в фокусе, VoiceOver озвучит имя файла изображения, а затем — “Изображение” и макет изображения. Дважды коснитесь экрана. Прозвучит слово “Выбрано”. -
Коснитесь нижней части экрана четырьмя пальцами, проводите пальцем влево, пока не услышите “Показать ленту”, а затем дважды коснитесь экрана. Вы услышите: “Рисунок, вкладка”.
-
Проводите пальцем вправо, пока не услышите сообщение “Обтекание текстом, кнопка”, а затем дважды коснитесь экрана. Проводите пальцем влево, пока не услышите сообщение “В тексте”, а затем дважды коснитесь экрана.
Добавление замещающего текста к изображению
Добавьте замессый текст к изображениям, чтобы сделать документ доступным для всех аудиторий. Дополнительные сведения о заме женемый текст можно найти в документе Все, что вам нужно знать, чтобы написать эффективный замесс.
-
Чтобы выбрать Word документа, проведите одним пальцем по его тексту, пока не услышите нужное изображение. Когда изображение будет в фокусе, VoiceOver озвучит имя файла изображения, а затем — “Изображение” и макет изображения. Дважды коснитесь экрана. Прозвучит слово “Выбрано”.
-
Коснитесь нижней части экрана четырьмя пальцами, проводите пальцем влево, пока не услышите “Показать ленту”, а затем дважды коснитесь экрана. Вы услышите: “Рисунок, вкладка”.
-
Проводите пальцем вправо, пока не услышите сообщение “Заметь текст, кнопка”, а затем дважды коснитесь экрана.
-
Чтобы добавить замещив текст, проводите пальцем вправо, пока не услышите сообщение “Описание, текстовое поле”, дважды коснитесь экрана, а затем введите замещив его с помощью экранной клавиатуры.

-
Когда все будет готово, коснитесь верхней части экрана четырьмя пальцами, проводите пальцем вправо, пока не услышите “Готово, кнопка”, а затем дважды коснитесь экрана. Фокус вернется в текст документа.
Дополнительные сведения
Вставка и изменение текста в Word с помощью средства чтения с экрана
Настройка междустрочных интервалов и отступов в Word с помощью средства чтения с экрана
Выполнение основных задач в Word с помощью средства чтения с экрана
Настройка устройства для поддержки специальных возможностей в Microsoft 365
Знакомство с Word и навигация с помощью средства чтения с экрана
Что нового в Microsoft 365
Используйте Word для Android в документ с помощью TalkBack (встроенного в Android программы чтения с экрана). Вы также узнаете, как добавлять заме желтую текстовую постройку к рисункам, чтобы сделать их более доступными.
Вы также узнаете, как добавлять заме желтую текстовую постройку к рисункам, чтобы сделать их более доступными.
Примечания:
-
Новые возможности Microsoft 365 становятся доступны подписчикам Microsoft 365 по мере выхода, поэтому в вашем приложении эти возможности пока могут отсутствовать. Чтобы узнать о том, как можно быстрее получать новые возможности, станьте участником программы предварительной оценки Office.
-
В этой статье предполагается, что вы используете TalkBack — средство чтения с экрана, встроенное в Android. Дополнительные сведения об использовании TalkBack см. на странице Специальные возможности в Android.
В этом разделе
Вставка изображения или изображения с телефона
-
При редактировании Word документа поместите точку вставки туда, куда вы хотите вставить изображение.

-
Проводите пальцем влево, пока не услышите “Дополнительные параметры, кнопка”, а затем дважды коснитесь экрана. Вы услышите выбранную вкладку, например “Вкладка «Главная»”. Дважды коснитесь экрана, проводите пальцем вправо или влево, пока не услышите “Вставка, вкладка”, а затем дважды коснитесь экрана.
-
Проводите пальцем вправо, пока не услышите “Меню «Рисунки»”, а затем дважды коснитесь экрана. Откроется меню Рисунки.
-
Проводите пальцем вправо, пока не услышите “Фотографии, кнопка”, а затем дважды коснитесь экрана. Откроется приложение коллекции по умолчанию.
Примечание: Если вы используете телефон и учетную запись своей организации, вам может потребоваться переключиться на личную учетную запись или выбрать приложение коллекции, прежде чем вставлять изображение в документ.

-
Выполните одно из указанных ниже действий.
-
Для перехода от одного рисунка к другому в выбранном расположении проводите пальцем вправо, пока не услышите название нужного рисунка.
-
Чтобы перейти к другому хранилищу, например Загрузки или Изображения,проводите пальцем влево, пока не услышите “Показать корневую, кнопка”, а затем дважды коснитесь экрана. Проводите пальцем вправо, пока не услышите нужное расположение, а затем дважды коснитесь экрана. Проводите пальцем влево или вправо, пока не услышите название нужного изображения.
TalkBack будет называть изображения по именам, размерам и датам.
-
-
На изображении, которое вы хотите вставить, дважды коснитесь экрана.
 Откроется окно предварительного просмотра изображения.
Откроется окно предварительного просмотра изображения. -
Проводите пальцем вправо, пока не услышите “Готово”, а затем дважды коснитесь экрана. Изображение будет вставлено, а фокус вернется в документ с выбранным изображением.
Вставка фотографии с камеры
Вы можете открыть камеру устройства прямо изWord для Android, сделать снимок, а затем вставить фотографию в документ.
-
При редактировании Word документа поместите точку вставки туда, куда вы хотите вставить рисунок.
-
Проводите пальцем влево, пока не услышите “Дополнительные параметры, кнопка”, а затем дважды коснитесь экрана. Вы услышите выбранную вкладку, например “Вкладка «Главная»”.
 Дважды коснитесь экрана, проводите пальцем вправо или влево, пока не услышите “Вставка, вкладка”, а затем дважды коснитесь экрана.
Дважды коснитесь экрана, проводите пальцем вправо или влево, пока не услышите “Вставка, вкладка”, а затем дважды коснитесь экрана. -
Проводите пальцем вправо, пока не услышите “Меню «Рисунки»”, а затем дважды коснитесь экрана. Откроется меню Рисунки.
-
Проводите пальцем вправо, пока не услышите “Кнопка «Камера»”, а затем дважды коснитесь экрана. Откроется приложение Камера.
Примечание: Если вы услышите “Разрешить Word делать снимки и записывать видео, кнопка Разрешить”, дважды коснитесь экрана.
-
Чтобы сделать снимок, проводите пальцем вправо, пока не услышите “Захват”, назначив камеру в нужном направлении, а затем дважды коснитесь экрана.

-
Изображение будет схвачено, и откроется режим редактирования. Проводите пальцем вправо, пока не услышите “Подтвердить”, а затем дважды коснитесь экрана.
-
Откроется окно предварительного просмотра изображения. Проводите пальцем вправо, пока не услышите “Готово”, а затем дважды коснитесь экрана. Изображение будет вставлено, а фокус вернется в документ с выбранным изображением.
Место рисунка в тексте
Для правильного чтения с экрана рисунок должен быть в тексте.
-
Во время редактирования Word документа двигайте пальцем по его тексту, пока не услышите нужное изображение. Когда фокус будет на изображении, вы услышите имя файла или номер изображения, а затем — “Изображение”.
 Дважды коснитесь экрана и удерживайте палец. Вы услышите: “Вырезать, кнопка”.
Дважды коснитесь экрана и удерживайте палец. Вы услышите: “Вырезать, кнопка”. -
Проведите пальцем вниз, а затем влево. Затем проводите пальцем в правом нижнем углу экрана, пока не услышите “Не флажок, дополнительные параметры, переключатель”, а затем дважды коснитесь экрана. Фокус перемещается на вкладку Рисунок на ленте.
-
Проводите пальцем вправо, пока не услышите сообщение “Обтекание текстом, меню”, а затем дважды коснитесь экрана.
-
Проводите пальцем вправо, пока не услышите сообщение “В тексте”, а затем дважды коснитесь экрана.
Добавление замещающего текста к изображению
Добавьте замессый текст к изображениям, чтобы сделать документ доступным для всех аудиторий. Дополнительные сведения о заме женемый текст можно найти в документе Все, что вам нужно знать, чтобы написать эффективный замесс.
Дополнительные сведения о заме женемый текст можно найти в документе Все, что вам нужно знать, чтобы написать эффективный замесс.
-
Во время редактирования Word документа проведите пальцем по его тексту, пока не услышите нужное изображение. Когда фокус будет на изображении, вы услышите: “Выбрано, изображение”. Дважды коснитесь экрана.
-
Проводите пальцем в правом нижнем углу экрана, пока не услышите “Не флажок, дополнительные параметры, переключатель”, а затем дважды коснитесь экрана.
-
Фокус перемещается на вкладку Рисунок на ленте. Проводите пальцем вправо, пока не услышите сообщение “Меню «Заметь текст»”, а затем дважды коснитесь экрана.
-
Проводите пальцем вправо, пока не услышите “Поле редактирования, для, опишите этот объект для человека с слепотой”, а затем дважды коснитесь экрана.
 Введите заме документ с помощью экранной клавиатуры. Чтобы закрыть экранную клавиатуру, проведите пальцем вниз, а затем влево.
Введите заме документ с помощью экранной клавиатуры. Чтобы закрыть экранную клавиатуру, проведите пальцем вниз, а затем влево. -
Чтобы переместить фокус обратно в текст документа, проведите пальцем вниз, а затем влево.
Дополнительные сведения
Вставка и изменение текста в Word с помощью средства чтения с экрана
Настройка междустрочных интервалов и отступов в Word с помощью средства чтения с экрана
Выполнение основных задач в Word с помощью средства чтения с экрана
Настройка устройства для поддержки специальных возможностей в Microsoft 365
Знакомство с Word и навигация с помощью средства чтения с экрана
Что нового в Microsoft 365
Вставляйте Word в Интернете в документ с помощью клавиатуры и чтения с экрана. Мы протестировали его с экранным диктором в Microsoft Edge, JAWS и NVDA в Chrome, но он может работать с другими устройствами чтения с экрана и веб-браузерами, если они придерживаются распространенных стандартов и методов. Вы также узнаете, как добавлять заме желтую текстовую постройку к рисункам, чтобы сделать их более доступными.
Мы протестировали его с экранным диктором в Microsoft Edge, JAWS и NVDA в Chrome, но он может работать с другими устройствами чтения с экрана и веб-браузерами, если они придерживаются распространенных стандартов и методов. Вы также узнаете, как добавлять заме желтую текстовую постройку к рисункам, чтобы сделать их более доступными.
Вам нужны инструкции по вставке рисунков в документ Word, но не с помощью чтения с экрана? См. вставка рисунков.
Примечания:
-
Если вы используете Экранный диктор в Windows 10 Fall Creators Update, для изменения документов, электронных таблиц или презентаций в Office в Интернете вам понадобится отключить режим сканирования. Дополнительные сведения см. в статье Отключение виртуального режима или режима просмотра в средствах чтения с экрана в Windows 10 Fall Creators Update.
-
Новые возможности Microsoft 365 становятся доступны подписчикам Microsoft 365 по мере выхода, поэтому в вашем приложении эти возможности пока могут отсутствовать.
 Чтобы узнать о том, как можно быстрее получать новые возможности, станьте участником программы предварительной оценки Office.
Чтобы узнать о том, как можно быстрее получать новые возможности, станьте участником программы предварительной оценки Office. -
Дополнительные сведения о средствах чтения с экрана см. в статье о работе средств чтения с экрана в Microsoft Office.
-
При использовании Word в Интернете чтения с экрана переключиться в полноэкранный режим. Чтобы отключить или отключить полноэкранный режим, нажмите F11.
-
Рекомендуется использовать Word в Интернете в веб-браузере Microsoft Edge. Word в Интернете работает в веб-браузере, поэтому сочетания клавиш немного отличаются от тех, которые используются в классической программе. Например, для перехода в область команд и выхода из нее вместо клавиши F6 используются клавиши CTRL+F6. Кроме того, такие распространенные сочетания клавиш, как F1 (справка) и CTRL+O (открыть), относятся к командам веб-браузера, а не Word в Интернете.

В этом разделе
Вставка изображения с компьютера
-
В Word документа поместите точку вставки туда, куда вы хотите вставить рисунок.
-
Нажмите клавиши ALT+Windows клавиши с логотипом+N, P, P. Откроется WindowsОткрыть. Фокус будет на текстовом поле Имя файла.
-
С помощью клавиши TAB и клавиш со стрелками перейдите к расположению рисунка на компьютере. Когда вы услышите имя рисунка и “Выбрано”, нажмите ввод. Исходный рисунок будет внедрен в документ.
Вставка изображения из Интернета
Если у вас нет идеального изображения на компьютере, вы можете найти и вставить рисунок из веб-сайта прямо изWord в Интернете.
Примечание: При использовании фотографий, изображений или картинок вы несете ответственность за соблюдение авторских прав. При поиске изображений в Bing может помочь фильтр по лицензии.
-
В Word документа поместите точку вставки туда, куда вы хотите вставить изображение.
-
Нажмите клавиши ALT+Windows клавиша с логотипом+N, P, F.
-
Откроется Bing поиск изображений. Фокус будет в текстовом поле поиска. Введите ищите нужное изображение и нажмите ввод. По результатам поиска фокус будет на первом совпадающих изображениях.
-
Для просмотра результатов поиска используйте клавиши со стрелками. При переходе между результатами поиска ваше устройство чтения с экрана описывает каждое изображение.

-
Чтобы выбрать изображение, нажмите клавишу ПРОБЕЛ.
-
Чтобы вставить выбранное изображение, нажимая клавишу TAB, пока не услышите слово “Вставка”, а затем нажмите клавишу ВВОД. Word скачивает и вставляет изображение в документ.
Размыкать рисунок в тексте
Для правильного чтения с экрана рисунок должен быть в тексте.
-
В Word документа переместите фокус на нужный рисунок. Когда изображение будет в фокусе и выбрано, вы услышите: “Изображение”.
-
Нажмите клавиши SHIFT+F10. Откроется контекстное меню.
-
Нажимая клавишу СТРЕЛКА ВВЕРХ, пока не услышите “Перенос текста”, а затем один раз нажмите клавишу СТРЕЛКА ВПРАВО.
 Вы услышите сообщение “В тексте”. Нажмите клавишу ВВОД. Если вы не услышите сообщение “В тексте”, нажимая клавишу СТРЕЛКА ВВЕРХ, пока не дойдете до кнопки В тексте, и нажмите клавишу ВВОД.
Вы услышите сообщение “В тексте”. Нажмите клавишу ВВОД. Если вы не услышите сообщение “В тексте”, нажимая клавишу СТРЕЛКА ВВЕРХ, пока не дойдете до кнопки В тексте, и нажмите клавишу ВВОД.
Добавление замещающего текста к изображению
Добавьте замессый текст к изображениям, чтобы сделать документ доступным для всех аудиторий. Дополнительные сведения о заме женемый текст можно найти в документе Все, что вам нужно знать, чтобы написать эффективный замесс.
-
В Word документа переместите фокус на изображение, к которое вы хотите добавить заме документ. Когда изображение будет в фокусе и выбрано, вы услышите: “Изображение”.
-
Нажмите клавиши ALT+Windows клавиши с логотипом+J, P, E. Откроется окно Формат рисунка, а фокус перемещается в раздел Заметивный текст.

-
Нажимая клавишу TAB, пока не услышите слово “Описание”, а затем введите заме для изображения.
-
Чтобы вернуться к тексту документа, нажмите клавишу ESC.
Дополнительные сведения
Вставка и изменение текста в Word с помощью средства чтения с экрана
Проверка правописания в документе Word с помощью средства чтения с экрана
Сочетания клавиш в Word
Выполнение основных задач в Word с помощью средства чтения с экрана
Знакомство с Word и навигация с помощью средства чтения с экрана
Что нового в Microsoft 365
О чем не пишут в резюме, чтобы получить приглашение на собеседование
Резюме — стандартный документ. Мы знаем, чего рекрутеры ждут от нас, но всё равно пишем лишнее и уменьшаем свои шансы получить работу мечты. Как этого избежать?
Мы знаем, чего рекрутеры ждут от нас, но всё равно пишем лишнее и уменьшаем свои шансы получить работу мечты. Как этого избежать?
Рассказали, чего не нужно писать в резюме.
Не нужно — потому что излишне
Нет смысла подробно описывать самый ранний опыт работы, если он не имеет отношения к вакансии, на которую пробуется соискатель с опытом более 10 лет. Не занимайте место перечислением всех курсов, по которым имеете сертификаты. Тем более не пишите об этом в самом начале резюме, так как на первом листе должны располагаться самые важные для читающего это резюме разделы: имя, контактные данные, цель поиска, ключевые профессиональные навыки и личностные компетенции, описание текущего места работы. Необязательно слишком подробно описывать свои обязанности (более 7–10 пунктов) — лучше перечислить конкретные результаты работы и достижения: кандидата оценивают не по тому, что он делал, а по тому, что сделал.
Мария Самиуллина, старший специалист отдела по работе с персоналом, «3М Россия и СНГ»
Не нужно — потому что опасно
Не рекомендуется в разделе «Цель поиска» писать название позиции, отличающееся от профессионального направления вакансии, на которую отправляется резюме.
По меньшей мере выглядит странно, если соискатель, пишущий в цели поиска позицию маркетолога, откликается на позицию бухгалтера. Нигде не указывайте информацию, которая будет каким-либо образом обвинять предыдущего работодателя. Не стоит давать в резюме контакты рекомендателей: это нарушение закона о персональных данных, шансы на трудоустройство останутся, но вы покажете работодателю, что склонны или способны не соблюдать закон. Лучше напишите, что представите рекомендации по запросу.
Мария Самиуллина, старший специалист отдела по работе с персоналом, «3М Россия и СНГ»
Не нужно — потому что заблокируют
Работа на Nur.kz: поиск работы, свежие вакансии, резюме в Казахстан
rabotanur.kz – ресурс для поиска работы и подбора персонала, созданный в Казахстане. Сервис динамично развивается и набирает популярность в Казнете. Сегодня сервис Работа на Нур.Кз посещает более миллиона человек в месяц. Каждый день растет число наших пользователей, публикуются новые резюме и размещаются свежие вакансии. Если вы до сих пор не знаете, что такое поиск работы на Нур.кз, добро пожаловать к нам! Наш сайт поможем вам создать резюме и найти работу.
Каждый день растет число наших пользователей, публикуются новые резюме и размещаются свежие вакансии. Если вы до сих пор не знаете, что такое поиск работы на Нур.кз, добро пожаловать к нам! Наш сайт поможем вам создать резюме и найти работу.
Для кандидатов
Мы работаем для тех, кто ищет работу в Казахстане. На сайте размещается более 6000 новых предложений работы каждый день – от садовника до топ-менеджера! Их актуальность постоянно проверяется, а список ежедневно дополняется четырьмя сотнями новых. На сайте вы найдете вакансии, которые подходят вам.
Чтобы найти вакансию, достаточно пары кликов: нужно выбрать в строке поиска ваш регион и ввести должность, которую вы ищете. В результате, через мгновение, вам будут предложены все актуальные объявлениях о работе по вашему запросу. Также, советуем подписаться на рассылку и ежедневно получать уведомления о новых вакансиях на вашу электронную почту. Как только увидите интересное предложение, не теряйтесь – отправляйте резюме! Работодатель сразу же его получит и обязательно вам перезвонит. Работа найдется для каждого!
Работа найдется для каждого!
Но Работа.нур.кз это не только ресурс с вакансиями. В перерыве между изучением предложений о работе вы можете прочитать пару лайфхаков или узнать больше о востребованных профессиях. Мы стараемся, чтобы поиск работы наших пользователей, а также карьера, складывались как можно успешнее. Поэтому мы регулярно публикуем советы по поиску работы, о том как достичь успеха в карьере и многое интересное о рынке труда Казахстана.
Для работодателей
Для работодателя наш сайт – это, во-первых, актуальная база резюме специалистов Казахстана различного профиля. Число специалистов уже приближается к миллиону, и половина из них активно ищут работу. Так что открытые вакансии не будут долго оставаться без внимания. Отклики необходимых специалистов вы получите уже в день размещения вакансии. Мы предоставляем работодателям доступ ко всей базе резюме на период от недели до года.
Во-вторых, любой работодатель может подать объявление о работе. Сделать это можно всего за несколько минут и совершенно бесплатно. Также, есть возможность присвоить срочной вакансии статус горячей, чтобы она была наиболее заметная для соискателей и как можно быстрее собрала достаточное количество откликов.
Также, есть возможность присвоить срочной вакансии статус горячей, чтобы она была наиболее заметная для соискателей и как можно быстрее собрала достаточное количество откликов.
Те компании и HR-специалисты, которым нужна помощь в публикации вакансии или поиске резюме, могут обратиться к своему персональному менеджеру. У нас есть большой опыт работы с самыми разными клиентами. Мы готовы подобрать предложение, по набору услуг, оптимальное именно для вас.
Наша команда постоянно оптимизирует функционал сайта под потребности и пожелания каждого пользователя и клиента. Мы стремимся, чтобы наши соискатели быстро устраивались на работу, а компании легко находили нужных профессионалов.
Сайт платформа для изучения 🇬🇧 английского языка для взрослых и детей
👩💼 Самостоятельно или с преподавателем
Учите английский с нуля онлайн самостоятельно: бесплатно воспользуйтесь тарифом «Личный план». Личный план построит для вас схему занятий, в зависимости от заданных вами настроек: бесплатный сервис будет действовать в течение 7 дней. Или попробуйте Метод Тичера — самоучитель английского.
Или попробуйте Метод Тичера — самоучитель английского.
✍️ Упражнения для любых целей и интересов
Английский для начинающих, разговорный английский, грамматика, онлайн-упражнения и игры для изучения языка — даже бесплатное обучение английскому языку онлайн на Puzzle English быстро прокачает ваши знания в домашних условиях. ТВ-шоу, отрывки из фильмов и сериалов, а также другой интересный контент — гарантия быстрого обучения.
📗📙📕 Любой уровень: от нуля до продвинутого
Не знаете даже алфавит — учите английский с нуля в Первом Курсе Метода Тичера, проходя по порядку уроки для начинающих и закрепляя знания тренировками, а потом проверяя экзаменами. Все уроки английского языка онлайн на Puzzle English проранжированы по уровню сложности: выберите свой в настройках.
👨🏫👩🏫 Авторский контент на разные темы
Преподаватели Puzzle English регулярно пополняют контент уроками английского языка онлайн на самые разные темы: от сленговых выражений до политической лексики.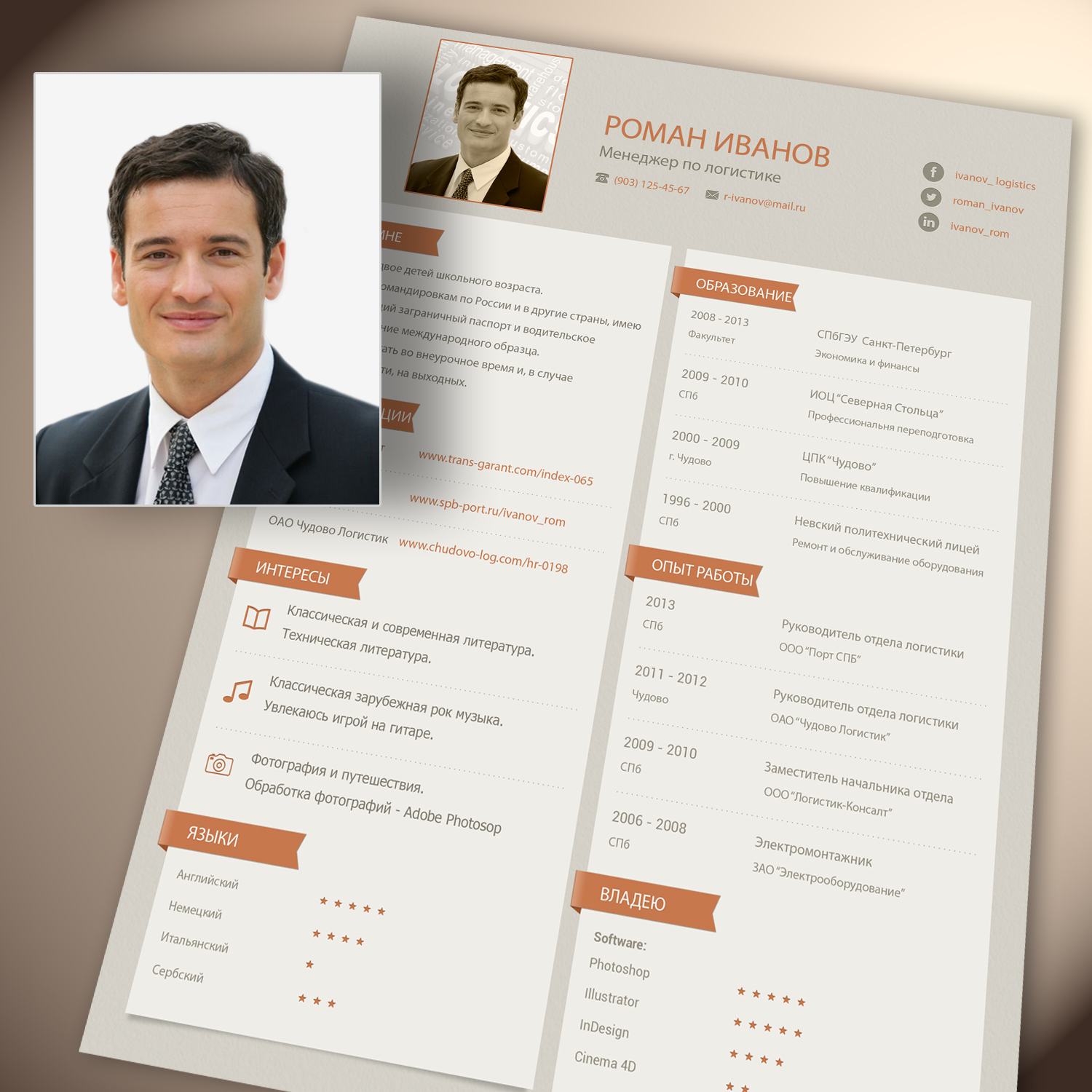 На нашем сайте можно не только изучить английский язык с нуля, но и выучить самые редкие правила, идиомы и слова.
На нашем сайте можно не только изучить английский язык с нуля, но и выучить самые редкие правила, идиомы и слова.
❤️ Бесплатный доступ к контенту
На Puzzle English возможно изучение английского языка онлайн бесплатно в ограниченном режиме: в курсах Метода Тичера по одному уроку в день, в заданиях Puzzle English 20 фраз и 1 Тренировка слов в день. Puzzle English — лучший тренажер для изучения английского, который постоянно развивается и не стоит на месте.
📈 Возможность отследить прогресс
Пройдите тест на определение уровня английского и размера словарного запаса, начните заниматься уже сейчас, а спустя месяц дистанционного обучения вы удивитесь прогрессу! Не забудьте после этого поменять в своём резюме «начинающий уровень» на «разговорный уровень».
изображений Холлис Вудс (ТВ, 2007) – Краткое содержание сюжета
Проблемный приемный ребенок, склонный к рисованию и искусству, привязывается к своей эксцентричной и забывчивой новой приемной матери, также художнице.
После того, как она сбежала из своего последнего приемного отделения в семье Риган, двенадцатилетняя Холлис Вудс помещается к новой приемной матери, любящей бывшей учительнице рисования на пенсии Джози Кэхилл.Холлис – талантливый художник, и истории ее жизни раскрываются в ее картинах. Одна показательная картинка – это картинка с буквой «W», которую Холлис нарисовала для первого класса на букву «w». Холлис нарисовала свое желание, свое желание. Она нарисовала картину семьи. Семья Холлис принадлежала к Риганам, но страх привязанности и двигательный беспорядок заставили ее сбежать. По мере того, как забывчивость Джози усиливается, Холлис вынуждена выполнять роль смотрителя. Благодаря своим произведениям искусства и заботе о Джози Холлис Вудс находит свою семью.На основе одноименной книги, удостоенной награды Newberry Honor.
 .
.Холлис Вудсс в поисках семьи – это бесконечное путешествие, поскольку она переезжает из одной приемной семьи в другую, пока не встречает семью Риган и двух довольно причудливых пожилых женщин, которые многому ее учат любви и дружбе. , и принадлежность.
Холлис Вудс была младенцем, когда ее бросили, и в течение 12 лет ее переводили из одной приемной семьи в другую.Для социального агентства она представляет собой массу неприятностей, потому что она прогуливает школу и убегает, даже от Реганов, семьи, готовой дать ей настоящий дом. Когда ее помещают к Джози, пожилой художнице, которая становится очень забывчивой, Холлис начинает чувствовать себя нужной и никогда не хочет расставаться с этой эксцентричной старухой, которая много знает о дружбе и любви. Опасаясь, что социальное агентство заберет ее у Джози, Холлис планирует зимний побег.
На этот раз она берет с собой Джози и возвращается в Бранчс, летний дом, принадлежащий Реганам.Все это время Холлис мечтает о своей жизни с Реганами и записывает с ними каждый особенный момент в галерее картинок.
Написано Дэни из Etoile Jodelle Автор: Энтони из Прекрасной Джодель
Резюме с большим изображением | Документы
Сводная карточка с большим изображением
Сводная карточка с большим изображением содержит большое изображение во всю ширину рядом с твитом. Он разработан, чтобы предоставить читателю богатый опыт работы с фотографиями, а нажатие на изображение приводит пользователя на ваш веб-сайт.
В твите ниже показана сводная карточка с большим изображением вместе с текстом твита:
С 3-летием #TBT! Посмотрите, как «Четверг с возвратом» закрепил за собой статус еженедельной традиции Твиттера: https://t.co/IhGdmShWH6
– Twitter (@twitter) 30 апреля 2015 г.
Наша система распознает, когда URL-адреса включены в твит, и сканирует ваш сайт, чтобы получить тип и контент карты. Чтобы узнать больше о том, как работает наша карточная система, прочтите наше Руководство по началу работы.
Образец кода
Добавить сводную карточку с большим изображением к вашим твитам так же просто, как добавить на ваш сайт следующие метатеги:
Не забудьте указать авторство и контент вашего сайта.
Как только теги станут активными, вы можете протестировать свою карту с помощью нашего Twitter Card Validator.
Ссылка
Ниже приведены минимальные предлагаемые свойства сводной карточки с большим изображением, включая заголовок, описание и изображение.
| Свойство карты | Требуется |
Должно быть установлено значение «summary_large_image» | Есть |
Имя пользователя Twitter, которому должна быть присвоена карта. | Нет |
| Есть |
Описание, в котором кратко излагается содержание, подходящее для презентации в твите.
| Нет |
URL-адрес уникального изображения, представляющего содержимое страницы. Вы не должны использовать общее изображение, такое как логотип вашего веб-сайта, фото автора или другое изображение, которое занимает несколько страниц. Изображения для этой карты поддерживают соотношение сторон 2: 1 с минимальным размером 300×157 или максимальным 4096×4096 пикселей.Размер изображений не должен превышать 5 МБ. Поддерживаются форматы JPG, PNG, WEBP и GIF. Будет использован только первый кадр анимированного GIF. SVG не поддерживается. | Нет |
Текстовое описание изображения, передающее суть изображения пользователям с ослабленным зрением. | Нет |
Полный список поддерживаемых тегов см. В Справочнике по тегам разметки карточек.
Сопоставления с фотокарточки
Карточки с фотографиямиустарели и сопоставлены с картами сводки с большим изображением. Если метатеги фотокарточки все еще используются, в этой таблице показано, как эти поля используются для отображения вместо них сводной карточки.
| Свойство карты | Свойство фотокарточки |
twitter: изображение | twitter: изображение |
twitter: title |
Карточка не будет отображаться, если свойства не найдены. |
twitter: описание | ог: описание, твиттер: сайт |
* Заголовок не является обязательным, а описание не является полем для фотокарточки./woman-holding-pen-over-resume-application-with-smart-phone-and-using-computer-laptop-to-job-search-on-online-internet--applying-for-a-job-concept--1065170540-218dbb7a8da5487ab8e335af8572f3b5.jpg)
Карты галереи
Карточки галереиустарели и сопоставлены с карточками сводок с большим изображением. Если метатеги карточки галереи все еще используются, в этой таблице показано, как эти поля используются для отображения вместо нее сводной карточки.
| Свойство карты | Карта галереи Свойство |
twitter: изображение | twitter: image0 |
twitter: title | twitter: title |
twitter: описание | ог: описание, твиттер: сайт |
Мы не можем найти эту страницу
(* {{l10n_strings.REQUIRED_FIELD}})
{{l10n_strings.CREATE_NEW_COLLECTION}} *
{{l10n_strings. ADD_COLLECTION_DESCRIPTION}}
ADD_COLLECTION_DESCRIPTION}}
{{l10n_strings.DRAG_TEXT_HELP}}
{{l10n_strings.LANGUAGE}} {{$ select.selected.display}} {{article. content_lang.display}}
content_lang.display}}
{{l10n_strings.AUTHOR_TOOLTIP_TEXT}}
{{$ select.selected.display}} {{l10n_strings.CREATE_AND_ADD_TO_COLLECTION_MODAL_BUTTON}} {{l10n_strings.CREATE_A_COLLECTION_ERROR}}Краткое изложение творческих прав – Театральные кинофильмы и полнометражные телевизионные фильмы
Ниже приводится краткое изложение творческих прав режиссеров в отношении театральных фильмов и полнометражных телепрограмм в соответствии со статьей 7 Основного соглашения Гильдии режиссеров Америки от 2017 года. Оно не предназначено для изменения или толкования Статьи 7. Если есть какие-либо различия между этим кратким изложением и Основным соглашением, Основное соглашение имеет решающее значение. Поэтому не следует полагаться исключительно на это резюме. Номера пунктов Основного соглашения указаны в резюме для вашего удобства.
Оно не предназначено для изменения или толкования Статьи 7. Если есть какие-либо различия между этим кратким изложением и Основным соглашением, Основное соглашение имеет решающее значение. Поэтому не следует полагаться исключительно на это резюме. Номера пунктов Основного соглашения указаны в резюме для вашего удобства.
A. ОБЩИЕ ПРАВИЛА
1. Директорские функции
Режиссер вносит свой вклад во все творческие элементы, связанные с созданием кинофильма, и участвует в их формировании и объединении в одно драматическое и эстетическое целое.(7-101)
2. Один режиссер на картинку
За некоторыми исключениями, только один Режиссер может быть назначен движущемуся изображению в любой момент времени. (7-208) Только Режиссер, которому назначен фильм, может его направлять. (7-101)
3. Творческие решения
С того момента, как вас наняли или назначили для работы над картиной и до конца пост-обработки, вы должны быть проинформированы как можно скорее о любом предложении, и, при наличии разумной возможности, вы имеете право участвовать во всех решениях, касающихся выбора. актеров и другого творческого персонала, права утверждения третьим сторонам и любые другие творческие вопросы, связанные с производством (например, сценарий, локации, декорации и конструкции, график съемок и график пост-продакшн).Ни в коем случае нельзя принимать какие-либо творческие решения о подготовке, производстве и пост-продакшене, если Продюсер не проконсультируется с вами. Продюсер должен добросовестно прислушиваться к вашим советам и предложениям. (7-202, 7-1501)
актеров и другого творческого персонала, права утверждения третьим сторонам и любые другие творческие вопросы, связанные с производством (например, сценарий, локации, декорации и конструкции, график съемок и график пост-продакшн).Ни в коем случае нельзя принимать какие-либо творческие решения о подготовке, производстве и пост-продакшене, если Продюсер не проконсультируется с вами. Продюсер должен добросовестно прислушиваться к вашим советам и предложениям. (7-202, 7-1501)
4. Меморандум о сделке
В вашем Меморандуме о сделке должно быть указано лицо, имеющее окончательные полномочия на монтаж фильма. Если это лицо покидает компанию, его преемник должен иметь такой же ранг и быть назначен в разумные сроки.Если компания не может назначить преемника, вы имеете право выбрать одного из трех лиц, представленных компанией. (7-206)
Предполагаемый регион постпроизводства также должен быть указан в вашем Меморандуме о сделке. (7-506)
5. Руководители производства
Вы можете связаться с руководителем производства, если у вас возник спор с лицом, ответственным за фильм. (7-207)
(7-207)
6. Сторонние соглашения
Продюсер не может заключать соглашение с третьей стороной, условия которого требуют от Продюсера нарушения своих обязательств в отношении ваших творческих прав в соответствии с Основным соглашением или вашим индивидуальным контрактом.Продюсер также не может обсуждать положение в любом другом коллективном соглашении, которое нарушает ваши творческие права в соответствии с Основным соглашением. (7-1502)
7. Никакого возмездия
Продюсер не может дискриминировать вас или принимать меры в отношении вас за то, что вы отстаиваете свои творческие права в соответствии с Основным соглашением. (7-1503)
8. Замена директора
За исключением экстренных случаев (и только в течение пяти дней), ни один человек, уже назначенный для съемок фильма, не может заменить вас.(7-1401) Решения арбитража подтверждают, что Продюсер не может создавать «чрезвычайную ситуацию», увольняя вас.
B. ПРЕДПРОИЗВОДСТВО И ПРОИЗВОДСТВО
1.
 Раскрытие информации до уступки
Раскрытие информации до уступкиПеред тем, как вас назначат на работу в фильме, Продюсер должен проинформировать вас о: (1) уже нанятом творческом персонале; (2) существующая пленка, которую предполагается использовать; (3) любые права на сценарий или утверждение ролей, принадлежащие кому-либо, кроме Работодателя или отдельного Продюсера; (4) верхний лист фильма и (5) рассказ и сценарий, если таковые имеются.Продюсер также должен полностью раскрыть вам все другие творческие обязательства, связанные с изображением. (7-201)
2. Офис, парковка и транспорт
Продюсер должен предоставить вам личный кабинет в студии и частное помещение на съемочной площадке или рядом с ней. Офис должен быть достаточно большим, чтобы вместить как минимум двух человек, иметь закрывающуюся дверь, соответствующую вентиляцию, телефон, письменный стол и стул, а также хорошее освещение. Производитель должен сделать все возможное, чтобы бесплатно предоставить вам разумную парковку.(7-403)
Если Продюсер предоставляет частный объект для других в удаленном месте, он также должен предоставить вам частный объект. По вашему запросу Продюсер должен предоставить вам частный транспорт до местных мест и обратно, если это не увеличивает расходы Продюсера. (7-403)
По вашему запросу Продюсер должен предоставить вам частный транспорт до местных мест и обратно, если это не увеличивает расходы Продюсера. (7-403)
3. Доставка сценария
После вашего задания, по вашему запросу Продюсер должен незамедлительно предоставить вам любой сценарий или схему и любые изменения. Все изменения, внесенные позже, должны быть отправлены вам до того, как они станут общедоступными.Отдельный продюсер или другое подходящее лицо должно обсудить с вами изменения в сценарии и рассмотреть ваши рекомендации. (7-301)
4. Выбор команды DGA
Продюсер должен проконсультироваться с вами по поводу выбора любого директора второго подразделения. (7-205) Если вы и Продюсер не согласны с выбором Директора Второго Подразделения, Параграф 7-205 предусматривает процедуру выбора Директора Второго Подразделения, приемлемую как для вас, так и для Продюсера. Вы имеете право выбрать Первого помощника директора.(7-204) Продюсер должен проконсультироваться с вами по поводу выбора руководителя производства для любого театрального фильма или неэпизодической телепрограммы. (7-203)
5. Кастинг
На кастинге могут присутствовать только те, у кого есть разумная цель присутствия, и которые приглашены вами, отдельным продюсером или работодателем. (7-1504)
6. Вторые блоки
Перед тем, как начнется основная съемка, Продюсер должен проинформировать вас о материале, который будет снимать вторая группа.Продюсер не может позже запланировать новую работу второго блока, если только не возникнут определенные обстоятельства, которые нельзя было разумно предвидеть. (7-404) Продюсер должен предоставить вам возможность проконсультироваться с директором второго подразделения о том, как будет сниматься фотография второго подразделения. (7-205)
7. Бюджет и график съемок
Продюсер не имеет права недобросовестно или капризно сокращать бюджет или график съемок. (7-201)
8. Трюки
Продюсер не имеет права увеличивать сложность трюка в предоставленном вам сценарии съемки или позже добавлять трюк к этому сценарию без вашего согласия.(7-303)
9. Видеопомощь
Вы можете по своему усмотрению использовать видеопомощь или не использовать ее для функций и полноформатных телевизионных движущихся изображений. Только в художественных фильмах, если вы решите использовать видеопомощь, вам должно быть разрешено определять количество и размещение мониторов, которые будут использоваться. (7-406)
10. Электронные трансмиссии
Продюсер не имеет права передавать в электронном виде со сцены любое изображение или звук без предварительного уведомления вас. (7-1505)
11.Ежедневные газеты
У вас должна быть возможность видеть ежедневные фотосъемки в разумное время. (7-401) Если вы запросите это перед отъездом в удаленное место, Продюсер должен предоставить вам в удаленном месте взаимосвязанные устройства для проецирования звука и изображения или их эквиваленты для просмотра ежедневных газет. (7-402) Продюсер должен отправить эти ежедневные газеты в отдаленное место в течение 24 часов (кроме субботы, воскресенья и праздничных дней) после синхронизации. (7-401)
12.Специальная фотография и процессы
Перед завершением основной фотографии Продюсер должен проинформировать вас о любом намерении использовать специальные фотографии и процессы и разрешить вам участвовать в рассмотрении их использования. После основной фотосъемки с вами должны проконсультироваться и принять участие в рассмотрении использования таких специальных фотографий и процессов, если вы доступны. (7-405)
C. ПОСТПРОИЗВОДСТВО
1. Передача прав
Если вы руководите 100% запланированной основной фотографии, вы не можете быть заменены, за исключением случаев грубого умышленного проступка.(7-503) Вам должна быть предоставлена возможность направлять дополнительные фотографии и повторные съемки, а в случае их отсутствия вы должны иметь возможность проконсультироваться с лицом, которое их снимает. (7-1001)
Если вы руководите по крайней мере 90% запланированной основной фотографии, вы имеете право на все творческие права на пост-продакшн, если только вы не несете основную ответственность за превышение бюджета фильма или ваш заменяющий направляет более 10% всей основной фотографии, нет часть из которых была расстреляна в нарушение ваших прав.(7-503)
2. Постпродакшн в удаленном месте
Когда постпродакшн происходит в отдаленном месте, заказчик должен оплатить ваш транспорт, гостиницу и питание, пока вы выполняете постпродакшн. (7-506)
3. Сборка редактора
Только редактор и ближайшие сотрудники редактора могут просматривать собрание редактора перед вами. Вы имеете право просматривать Сборку, как только она будет завершена, и можете потребовать, чтобы никто, кроме редактора и сотрудников редактора, не просматривал Сборку в течение 24 часов после ее просмотра.(7-505)
4. Подготовка Режиссерской версии
Право Режиссера подготовить свою Режиссерскую версию является абсолютным. (7-508) Вы должны контролировать редактирование первого монтажа после завершения сборки редактора. Вы имеете право давать указания редактору и вносить любые изменения, которые сочтете необходимыми при подготовке Режиссерской версии. (7-505)
Никто не может мешать вам или подстерегать вас в период Режиссерской версии. (7-504)
Продюсер должен дать вам время для завершения Режиссерской версии:
ТЕАТРАЛЬНЫЕ ДВИЖЕНИЯ
Десять недель или один день редактирования на каждые два дня запланированной фотографии, в зависимости от того, что больше.(7-505 (б))
Некоторые творческие права, в частности, время на раскрой, были изменены в Соглашении о малом бюджете DGA . Если у вас есть какие-либо вопросы относительно ваших творческих прав на малобюджетные театральные фильмы, пожалуйста, позвоните в отдел контрактов по телефону (310) 289-2010.
ДЛИННЫЕ ФОТО ИЗОБРАЖЕНИЯ В ТЕЛЕВИЗОРЕ
- От 91 минуты до 2 часов: 20 дней
- Каждый дополнительный час сверх 2 часов: 5 дней (7-505 (b))
Если время резки вашего директора сокращено из-за даты выпуска или поставки, и эта дата откладывается, вам должно быть предоставлено больше времени, чтобы завершить монтаж.(7-505 (i))
Вы можете поручить сборку второй части фотографии директору второй части. (7-205)
5. Просмотр Режиссерской версии
Только индивидуальный продюсер и лицо, имеющее окончательные полномочия на монтаж, имеют право увидеть первый просмотр Режиссерской версии. (7-505 (д))
Вы имеете право запросить предварительный просмотр режиссерской версии театрального фильма перед публичной аудиторией или, по выбору Продюсера, частной аудиторией численностью не менее 100 человек (за исключением родственников и сотрудников).(7-505 (e)) Этот предварительный просмотр нельзя выполнить с использованием «вывода Avid» или других нестандартных процессов. (7-705)
Если ваш театральный или полнометражный телевизионный фильм содержит существенные эффекты, вам должно быть разрешено включить разумные временные эффекты (и иметь дополнительное время, необходимое для этого) для предварительного просмотра вашей режиссерской версии. (7-505 (в))
6. Замена редактора – Кинотеатр
Если Продюсер намеревается прекратить работу редактора театрального фильма, вы должны быть уведомлены не менее чем за два рабочих дня до увольнения.В течение этого двухдневного периода вы имеете право проконсультироваться с Продюсером относительно решения о прекращении работы редактора и выбора редактора, заменяющего его. Производитель принимает окончательное решение относительно прекращения работы редактора и выбора редактора, заменяющего его, если у вас нет чрезмерных прав утверждения по этим вопросам. (7-209)
7. Право присутствовать и консультироваться на протяжении всего постпроизводства
Вы должны быть уведомлены о дате, времени и месте каждой операции постпроизводства.(7-506)
Продюсер должен позволять вам постоянно присутствовать и давать консультации на протяжении всего постпроизводственного периода. У вас должна быть разумная возможность обсудить последнюю версию фильма перед тем, как нарезать или дублировать негатив, в зависимости от того, что будет первым. (7-506)
Продюсер не может использовать полномочия компании по планированию или место постпродакшна для ущемления ваших творческих прав. (7-506, 7-512)
8. Зацикливание и повествование
Зацикливание и повествование должны выполняться вами (7-1101), если вы доступны в указанное время, место и стоимость, указанные работодателем.Продюсер обязан отправить вас в место, где записывается зацикливание или повествование, если только они не носят незначительный характер. (7-1102) Если это невозможно, с вами должны проконсультироваться по поводу выбора замены и дать возможность объяснить заместителю ваши идеи относительно работы, которую необходимо выполнить. (7-1103)
Что касается длинного телевидения, если вас не отправляют к месту зацикливания, Продюсер должен обеспечить связь с сайтом зацикливания через ISDN, линию T-1 или аналогичное устройство, если оно доступно.(7-1104)
9. Обнаружение и перезапись
Продюсер должен предоставить вам возможность принять участие в съемке и перезаписи звука и музыки, при условии, что такое участие не увеличивает расходы. (7-1201)
10. Рейтинг кинофильмов
Если работодатель обжалует рейтинг, присвоенный Управлением классификации и рейтинга MPAA, вы имеете право в полной мере участвовать в разбирательстве в Апелляционном совете CARA. Если продюсер хочет изменить фильм для достижения желаемого рейтинга, он или она должны предоставить вам возможность внести изменения.
Если Работодатель не назначит вас в качестве одного из представителей Работодателя в CARA MPAA, назначенный представитель должен незамедлительно сообщить вам о любых сообщениях с CARA. Вы должны быть полностью и точно проинформированы о проблемах CARA и добросовестно проконсультироваться в отношении любых действий, которые необходимо предпринять. (7-515)
11. Анонсы театральных фильмов
Продюсер должен уведомить вас (или DGA, если с вами невозможно связаться) за пять дней до времени и места всех предварительных просмотров театрального фильма.(7-701) Если первый предварительный просмотр проводится за пределами Лос-Анджелеса или округа Ориндж, Продюсер должен предоставить вам первоклассный проезд и проживание. (7-702) Продюсер должен иметь хотя бы один публичный или частный показ фильма. (7-704)
D. ВТОРИЧНЫЕ РЫНКИ
1. Раскрашивание, панорамирование, сканирование и т. Д. – Театральные фильмы
Продюсер должен проконсультироваться с вами по вопросам раскрашивания, панорамирования и сканирования, временного сжатия и изменений, внесенных для показа фильма в 3D.(7-513)
2. DVD-релиз
Вы должны быть проинформированы о графике выпуска отечественного DVD, как только он будет определен. Продюсер должен своевременно проконсультироваться с вами относительно содержания DVD, чтобы можно было полностью учесть ваш вклад. (7-521)
3. Телевизионный выпуск театрального фильма
Продюсер должен попытаться лицензировать театральные фильмы для сетевого вещания, чтобы они транслировались без изменений, кроме тех, которые требуются Стандартами и практиками сетевого вещания.Насколько это практически возможно, производственная компания, а не сеть, должна контролировать любое необходимое редактирование.
Вы должны быть уведомлены о количестве времени, которое нужно добавить или удалить, и о любых изменениях соотношения сторон, а также о первой возможности сделать необходимые сокращения. Если директор скончался, DGA выберет другого директора для выполнения этих сокращений. (7-509 (б))
Если лицензия на сеть предусматривает, что сеть будет редактировать кинофильм, Продюсер должен обязать сеть проконсультироваться с вами.Вы и Производитель обязаны соблюдать процедуры, изложенные в этом параграфе. (7-509 (с))
Если Продюсер решает отредактировать кинофильм на производственных мощностях Продюсера с целью синдицирования, вам, если возможно, должна быть предоставлена возможность редактировать кинофильм. (7-509 (d))
4. Выставка театрального кино в полете
Продюсер не имеет права редактировать или разрешать лицензиату редактировать полнометражный кинематографический фильм до бортовой версии короче, чем его обычно выпускаемая версия.Однако, если фильм длится более двух часов, его можно сократить до двух часов. (7-509 (ж))
5. Другие версии театральных фильмов
Если Продюсер хочет изменить фильм для распространения на DVD, базовом кабеле, внутри страны в New Media или в полете, вы должны быть уведомлены о количестве времени, которое должно быть добавлено или удалено, и о любых изменениях в соотношении сторон. , и вы должны отредактировать новую версию или получить консультации об изменениях так же, как вы бы редактировали или с вами консультировались в связи с изменениями для телевидения.(7-509 (г))
6. Запрос на этикетку – Театральные фильмы
Если театральное кино должно быть показано на вспомогательном рынке с продолжительностью показа, форматом или соотношением сторон, отличными от отечественной театральной версии, вы можете отправить Продюсеру письменный запрос лицензиата на размещение этикетки в форма отказа от ответственности до начала показа фильма. (7-522)
7. Фотография добавлена в театральный фильм
Продюсер должен предоставить вам возможность направлять фотографии, добавленные к театральному фильму, помимо его театральной версии.(7-509 (e))
8. Зарубежный кинопрокат телевизионных фильмов
Если телевизионный фильм должен быть сокращен в Соединенных Штатах для показа в зарубежных театрах, у вас должна быть возможность подготовить Режиссерскую версию. (7-1301)
9. Выпуск режиссерской версии театрального фильма
Продюсер не имеет права выпускать версию вашего театрального фильма, обозначенную как «Режиссерская версия», если она не была указана вами таким образом. (7-518)
как написать краткое содержание
С благодарностью Кристине Киллгроув
Elsevier Authors ‘Update рада представить эту статью в поддержку PHD2Published Academic Writing Month.
Вы, должно быть, очень довольны этой недавно опубликованной статьей. По прошествии многих долгих месяцев ваша тяжелая работа окупилась, и эта статья заняла свое место в библиотеке академической литературы. К сожалению, только в этом году появилось еще 2,5 миллиона статей. Как вам выделиться среди этой огромной толпы и привлечь внимание? Один из способов сделать это – сделать вашу статью максимально доступной, а хороший способ достичь этой цели – подготовить краткое изложение.
Что такое краткое изложение?
Хотя ваши коллеги и коллеги, вероятно, смогут разобраться с вашей статьей, есть вероятность, что ее содержание будет непонятно среднему мужчине или женщине с улицы.Более того, исследовательские учреждения и спонсоры все чаще ставят перед исследователями задачу описать влияние своих исследований на широкую публику и за пределами их конкретной области интересов. Если вы можете превратить свою статью в то, что может понять более широкая публика, у вас появится еще одна читательская аудитория – и та, которая с большей вероятностью поделится тем, что вы обнаружили / предположили / подтвердили в дальнейшем. Ключом к этому является составление общего резюме.
Краткое изложение или заявление о влиянии – очень эффективный способ кратко и ясно передать суть вашей статьи.По сути, вы стремитесь создать короткий абзац с изложением содержания статьи, предназначенный для неспециалистов в данной области и написанный таким образом, чтобы они могли легко их понять. Этот элемент отличает его от абстрактного, который разработан с учетом ваших сверстников. Структура краткого обзора должна отвечать на основные вопросы «кто / что / где / когда / сколько / почему?» (по сути, вы пытаетесь обосновать, почему кто-то должен тратить время на чтение того, что вы написали). Краткий ответ на эти вопросы предоставит читателю все необходимые детали.Самая важная его часть – это «резюме в резюме»: одно последнее предложение, которое объясняет, почему исследование важно, и к каким выводам в статье.
В чем дело?
Непрофессиональные резюме уже широко используются исследователями во многих предметных областях, поскольку они поощряют и увеличивают возможность сотрудничества, а некоторые финансирующие организации даже требуют их как часть процедуры подачи заявок. Написание таких резюме – превращение вашей работы в «портативную» и максимально доступную форму может принести много преимуществ для вашего более широкого взаимодействия с обществом в целом.Помимо прочего, они отлично подходят для использования в пресс-релизах или при общении с журналистами. Вкратце: это навык общения, которому стоит научиться.
Вот несколько советов о том, как написать полезное резюме для непрофессионалов:
- Предсказать и покрыть «ну и что?» фактор – обосновать свое исследование.
- Предоставьте некоторую предысторию и контекст исследования. Что вас на это побудило?
- Следуйте логическому порядку. Это не всегда может совпадать с временным порядком.
- Объясните влияние работы – что изменится (особенно в отношении общества в целом)?
- Используйте сжатые, короткие предложения и пишите простым английским языком.Представьте, что вы разговариваете со студентом, который только что перешел на вводный курс. Или, что еще лучше, представьте, что вы пытаетесь объяснить свою статью дальнему члену семьи, который работает в розничной торговле / моде / гостиничном бизнесе.
- Избегайте жаргона, кроме случаев крайней необходимости, и объясните его, если вам все же нужно его сохранить.
- Используйте вид от первого лица и активный голос («мы согласились», а не «было согласовано»).
- Используйте положительные, а не отрицательные предложения: «У вас будут повторные встречи не реже одного раза в две недели», а не «Обычная практика – не назначать повторные встречи чаще, чем раз в две недели»
- Изображения очень важны – постарайтесь включить один, если можешь.
Когда вы решите, что готовы написать резюме, попросите кого-нибудь из друзей, не являющихся академиком, прочитать его. Спросите их, поняли ли они это: количество вопросов, которые вы получите, может диктовать необходимость дальнейшей доработки!
Поддержка непрофессиональных рефератов в Elsevier
Здесь, в Elsevier, мы изучаем, как мы можем поддержать авторов в написании, размещении и продвижении непрофессиональных рефератов. Некоторые из журналов, которые мы публикуем, в том числе: Epilepsy & Behavior Case Reports , International Journal of Paleopathology , Journal of Archaeological Science: Reports и Journal of Hepatology , теперь предоставляют непрофессиональные резюме избранных статей на своих домашних страницах.Они бесплатно доступны для читателей. Обратите внимание, что разные журналы и предметные области могут подходить к одной и той же основной идее по-разному. Например, группа журналов Materials Today недавно запустила свой проект «Contributor», в соответствии с которым исследователям на начальном и среднем этапе карьеры предлагается писать «сводки новостей» недавних статей (которые затем проверяются с первоначальным автором (авторами) на предмет достоверность и опубликовано на странице новостей «Материалы сегодня»). В вашем сообществе могут быть похожие инициативы, поэтому убедитесь, что вы прислушиваетесь к ним, и по возможности принимайте участие.
Заглядывая в будущее, мы также находимся в процессе экспериментов, упрощая отправку непрофессиональных резюме в процессе подачи – и объединяя их в более крупном масштабе, чтобы авторы могли их найти. Следите за обновлениями, чтобы узнать больше о наших усилиях в этом направлении.
В целом
Непрофессиональные резюме могут быть мощным инструментом для расширения и расширения воздействия вашего исследования. Не забывайте, что вам, как автору, доступен ряд других инструментов – например, ознакомьтесь с нашим руководством по «привлечению внимания».Попробуйте написать резюме для своей следующей статьи и спросите своего редактора, заинтересован ли рассматриваемый журнал в участии в проекте непрофессиональных резюме. Ваша следующая статья произведет фурор!
Отчет об изображении тела – Краткое содержание
Как образ тела влияет на психическое здоровье?
Проблемы с изображением тела – относительно обычное явление, которое само по себе не является проблемой психического здоровья; однако это может быть фактором риска проблем с психическим здоровьем.Исследования показали, что более высокая неудовлетворенность телом связана с более низким качеством жизни, психологическим стрессом и риском нездорового пищевого поведения и расстройств пищевого поведения.
Более высокая неудовлетворенность телом связана с более низким качеством жизни, психологическим стрессом и риском нездорового пищевого поведения и расстройств пищевого поведения.
И наоборот, удовлетворенность телом и его признательность были связаны с улучшением общего самочувствия и меньшим количеством нездоровой диеты.Хотя чувство неудовлетворенности своим телом и внешним видом часто более распространено среди молодых женщин, проблемы с имиджем тела актуальны с детства до более поздних лет и затрагивают как женщин, так и мужчин.
Удовлетворенность телом и его признательность были связаны с улучшением общего самочувствия и меньшим количеством нездоровой диеты.
Что вызывает беспокойство по поводу изображения тела?
То, как наш опыт и окружающая среда влияют на образ нашего тела, у всех разный.Однако в целом исследование показывает, что на образ тела могут влиять:
- наши отношения с семьей и друзьями
- как наша семья и сверстники думают и говорят о теле и внешнем виде
- знакомство с изображениями идеализированных или нереалистичных тел через СМИ или социальные сети
- давление, чтобы выглядеть определенным образом или соответствовать «идеальному» типу телосложения
Существуют и другие проблемы, касающиеся образа тела и психического здоровья, которые зависят от определенных факторов и опыта, например:
- Долгосрочное состояние здоровья
- культурных различий вокруг идеалов тела
- гендер и сексуальность
Вышесказанное часто связано с другими социальными факторами и дискриминацией.
Новая статистика изображений тела
Новые онлайн-опросы были проведены Фондом психического здоровья совместно с YouGov в марте 2019 года среди 4505 британских взрослых в возрасте 18+ и 1118 британских подростков (в возрасте 13-19 лет). Результаты показали, что:
Каждый пятый взрослый (20%) чувствовал стыд, чуть более одной трети (34%) чувствовал себя подавленным или подавленным, а 19% чувствовали отвращение из-за образа своего тела в прошлом году.
Среди подростков 37% расстроились, а 31% стыдились своего образа тела.
Чуть более трети взрослых сказали, что когда-либо испытывали тревогу (34%) или депрессию (35%) из-за образа своего тела.
Чуть более одного из пяти взрослых (21%) заявили, что изображения, используемые в рекламе, заставляли их беспокоиться о своем теле.
Чуть более одного из пяти взрослых (22%) и 40% подростков заявили, что изображения в социальных сетях заставляют их беспокоиться об имидже своего тела.
Разрешения на съемку и фотосъемку (U.S. Служба национальных парков)
Съемки
Изменения в разрешении на коммерческую съемку на парковой территории
22 января 2021 г. Окружной суд США округа Колумбия вынес решение по делу Price v. Barr , определяющее требования к разрешениям и сборам, применимые к коммерческим съемкам в соответствии с 54 USC 100905, 43 CFR Part 5 и 36 CFR Part. 5.5 неконституционны. В ответ на это решение 22 февраля 2021 года Служба национальных парков выпустила временное руководство по управлению съемочной деятельностью.Согласно временному руководству, для съемок может потребоваться разрешение, если они повлияют на ресурсы парка или впечатления посетителей. Служба национальных парков намеревается обновить правила, касающиеся съемочной деятельности, которые соответствуют исходу дела Прайс против Барра . После вступления в силу эти правила заменят временное руководство.
Тем, кто интересуется коммерческой съемкой на земле, находящейся в ведении Службы национальных парков, рекомендуется напрямую связаться с парком для получения дополнительной информации о съемках в парке и обсудить, как минимизировать потенциальное воздействие на посетителей и уязвимые ресурсы парка.
Мне нужно разрешение на съемку?
Согласно временному руководству, Служба национальных парков не делает различий между типами съемок, такими как коммерческие, некоммерческие или сбор новостей. Для съемок с низким уровнем воздействия не требуется специальное разрешение на использование, но для съемок с низким уровнем воздействия может потребоваться разрешение для устранения их потенциального воздействия на ресурсы парка и деятельность посетителей.
Съемка с малой ударной нагрузкой
«Съемка с низким уровнем воздействия» определяется как съемка на открытом воздухе в местах, открытых для публики, за исключением территорий, управляемых как дикая природа, с участием пяти или менее человек и оборудования, которое будет постоянно носить с собой, за исключением небольших штативов, используемых для крепления фотоаппаратов.Тем, кто участвует в съемках с низким уровнем воздействия, не требуется разрешение и не требуется заранее связываться с парком. Если у кинематографистов с низким уровнем ударной нагрузки есть вопросы о местах, где они хотят снимать, им следует напрямую связаться с парком.
Видеографам, кинематографистам, продюсерам, режиссерам, новостным и другим сотрудникам, связанным со съемками, напоминается, что правила и нормы, которые применяются ко всем посетителям парка, включая часы работы парков и закрытые зоны, по-прежнему применяются к съемочной деятельности, даже если разрешение не требуется.Обратитесь к персоналу парка для получения дополнительной информации о закрытии, конфиденциальных ресурсах и других советах по безопасности.
Съемка без малой ударной нагрузки
Для съемок, не соответствующих описанию съемок с низким уровнем воздействия, необходимо уведомить Службу национальных парков как минимум за десять дней, связавшись с парком напрямую в письменной форме. Директор парка определит, потребуется ли для съемок специальное разрешение на съемку. На основании предоставленной информации разрешение может потребоваться для:
поддерживать здоровье и безопасность населения;
охранять природные или живописные ценности;
охранять природные или культурные ресурсы;
разрешить справедливое распределение или использование помещений; или
Избегайте конфликтов между действиями посетителей.
Примеры запросов, для которых может потребоваться разрешение, включают, но не ограничиваются: вход в зону конфиденциальных ресурсов, съемку в зонах, для входа в которые требуются билеты, или съемка в центрах для посетителей, палаточных лагерях или других местах для посетителей. Решение о запросе разрешения остается за управляющим парком на основе потенциального воздействия на ресурсы парка или впечатления посетителей.
Свяжитесь с парком напрямую, если не уверены, считается ли съемка малоэффективной или может потребоваться разрешение.
Съемки в дикой местности
Служба национальных парков управляет и защищает более 70 миллионов акров парковых земель и водоемов как заповедных зон. В этих областях действуют дополнительные законы и правила, позволяющие сохранить их первозданный характер для будущих поколений. Съемки в заповедных зонах должны соответствовать всем применимым законам и постановлениям, которые регулируют заповедные зоны в парке, включая запреты на конструкции, сооружения, автомобили, механический транспорт, моторизованное оборудование, моторные лодки или посадку самолетов.
За исключением случайных съемок посетителями, специальные разрешения на съемку требуются для всех съемочных мероприятий в дикой природе, независимо от размера группы или используемого оборудования.
Требуется ли по-прежнему платить от кинематографистов за съемку в парках?
Согласно временному руководству, выпущенному 22 января 2021 года, Служба национальных парков не взимает сборы за подачу заявок или мест, а также возмещение затрат на съемочную деятельность.





 Фокус будет в текстовом поле поиска. Введите ищите нужное изображение и нажмите кнопку RETURN. По результатам поиска фокус будет на первом совпадающих изображениях.
Фокус будет в текстовом поле поиска. Введите ищите нужное изображение и нажмите кнопку RETURN. По результатам поиска фокус будет на первом совпадающих изображениях. The Alt Text pane closes, and the focus moves back to your document.
The Alt Text pane closes, and the focus moves back to your document.

/how-to-write-a-resume-56a0f2d33df78cafdaa6acd6.jpg)
 Когда изображение будет в фокусе, VoiceOver озвучит имя файла изображения, а затем — “Изображение” и макет изображения. Дважды коснитесь экрана. Прозвучит слово “Выбрано”.
Когда изображение будет в фокусе, VoiceOver озвучит имя файла изображения, а затем — “Изображение” и макет изображения. Дважды коснитесь экрана. Прозвучит слово “Выбрано”.

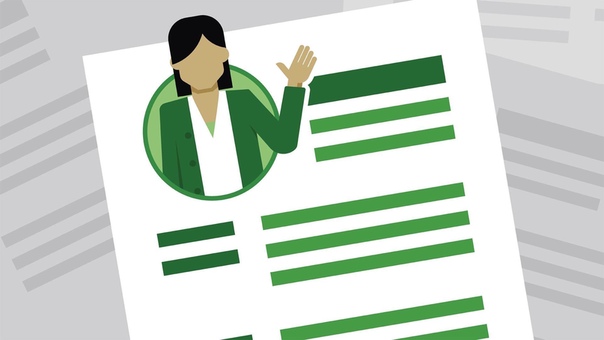
 Откроется окно предварительного просмотра изображения.
Откроется окно предварительного просмотра изображения. Дважды коснитесь экрана, проводите пальцем вправо или влево, пока не услышите “Вставка, вкладка”, а затем дважды коснитесь экрана.
Дважды коснитесь экрана, проводите пальцем вправо или влево, пока не услышите “Вставка, вкладка”, а затем дважды коснитесь экрана.
 Дважды коснитесь экрана и удерживайте палец. Вы услышите: “Вырезать, кнопка”.
Дважды коснитесь экрана и удерживайте палец. Вы услышите: “Вырезать, кнопка”. Введите заме документ с помощью экранной клавиатуры. Чтобы закрыть экранную клавиатуру, проведите пальцем вниз, а затем влево.
Введите заме документ с помощью экранной клавиатуры. Чтобы закрыть экранную клавиатуру, проведите пальцем вниз, а затем влево. Чтобы узнать о том, как можно быстрее получать новые возможности, станьте участником программы предварительной оценки Office.
Чтобы узнать о том, как можно быстрее получать новые возможности, станьте участником программы предварительной оценки Office.

 Вы услышите сообщение “В тексте”. Нажмите клавишу ВВОД. Если вы не услышите сообщение “В тексте”, нажимая клавишу СТРЕЛКА ВВЕРХ, пока не дойдете до кнопки В тексте, и нажмите клавишу ВВОД.
Вы услышите сообщение “В тексте”. Нажмите клавишу ВВОД. Если вы не услышите сообщение “В тексте”, нажимая клавишу СТРЕЛКА ВВЕРХ, пока не дойдете до кнопки В тексте, и нажмите клавишу ВВОД.
 По меньшей мере выглядит странно, если соискатель, пишущий в цели поиска позицию маркетолога, откликается на позицию бухгалтера. Нигде не указывайте информацию, которая будет каким-либо образом обвинять предыдущего работодателя. Не стоит давать в резюме контакты рекомендателей: это нарушение закона о персональных данных, шансы на трудоустройство останутся, но вы покажете работодателю, что склонны или способны не соблюдать закон. Лучше напишите, что представите рекомендации по запросу.
По меньшей мере выглядит странно, если соискатель, пишущий в цели поиска позицию маркетолога, откликается на позицию бухгалтера. Нигде не указывайте информацию, которая будет каким-либо образом обвинять предыдущего работодателя. Не стоит давать в резюме контакты рекомендателей: это нарушение закона о персональных данных, шансы на трудоустройство останутся, но вы покажете работодателю, что склонны или способны не соблюдать закон. Лучше напишите, что представите рекомендации по запросу.  Вы не должны повторно использовать заголовок в качестве описания или использовать это поле для описания общих услуг, предоставляемых веб-сайтом.Особенности поведения платформы:
Вы не должны повторно использовать заголовок в качестве описания или использовать это поле для описания общих услуг, предоставляемых веб-сайтом.Особенности поведения платформы: