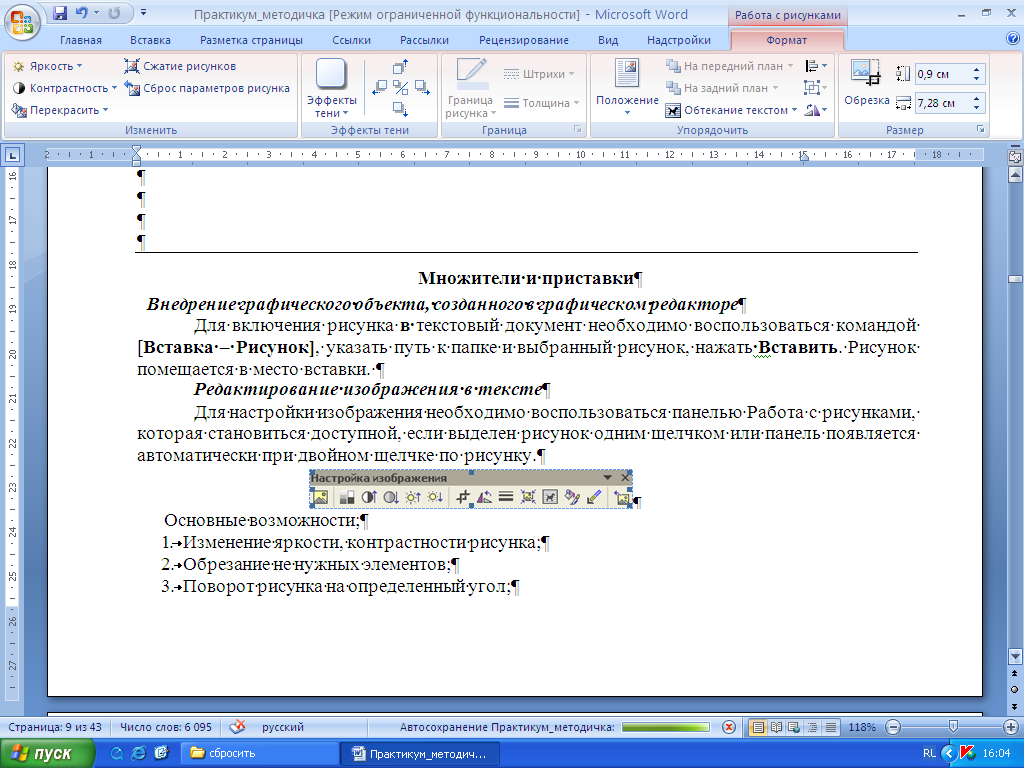как конвертировать скриншоты, картинки и т. д.
Проверенная комбинация копирования / вставки является основным продуктом продуктивности, но она может остановиться, когда вам нужно быстро получить текст из реального мира или существующие снимки экрана и изображения. Прочтите, как преобразовать изображения iPhone в текст, доступный прямо в буфере обмена.
Если вы хотите быстро преобразовать изображения в текст из Twitter, Интернета или собственные снимки экрана, или хотите получить данные из реального мира и упростить их сохранение, обмен и т. Д., IPhone — удобный инструмент для этого.
Хотя существует множество приложений, предлагающих сканирование OCR (оптическое распознавание символов) для iPhone и iPad (Genius Scan — отличный продвинутый вариант), гораздо реже можно найти приложение, которое немедленно конвертирует изображения и многое другое в текст прямо в буфере обмена.
Это важное различие, поскольку традиционные приложения для сканирования с OCR обычно заставляют вас сохранять новые документы в виде PDF-файлов (или других форматов), а затем вам нужно открыть PDF-файл, найти нужный текст и скопировать его.
Связано: Протестировано: TextSniper — отличная утилита Mac для преобразования графики в текст
Как преобразовать изображения iPhone в текст
LiveScan для iPhone, iPad и Mac
В нашем тестировании это лучшее приложение для iPhone и iPad для преобразования изображений в текст, а также существует версия LiveScan для Mac. Приложение разработано Gentlemen Coders, которые создают популярное приложение для редактирования фотографий RAW Power для iOS / macOS.
В использовании
В коротком процессе настройки вы можете выбрать, хотите ли вы определять «английский, французский, немецкий и т. Д.» или «Китайские иероглифы».
Приложение имеет простой и эффективный пользовательский интерфейс, где вы можете либо нажать / перетащить, чтобы преобразовать изображения в текст в реальном времени с помощью камеры, либо использовать изображения / снимки экрана из вашей библиотеки фотографий.
При использовании камеры iPhone вы можете нажать кнопку спуска затвора в LiveScan, чтобы заморозить изображение, а затем перетащить, чтобы выбрать то, что вы хотите преобразовать в текст (это не сохранит вашу библиотеку фотографий).
Вы также можете нажать кнопку «Библиотека фотографий» слева от кнопки спуска затвора, чтобы выбрать изображение из собственной библиотеки.
В нашем случае LiveScan работает быстро и точно. После того, как он определит ваш текст, вы можете скопировать его, поделиться им, выполнить быстрый поиск Google или Google Translate с ним. Вы даже можете коснуться черного текстового поля, чтобы отредактировать его вручную.
Кроме того, для номеров телефонов, электронной почты, адресов и т. Д. Вы можете нажать и удерживать, чтобы получить контекстные параметры.
Еще один аспект, который нам нравится в LiveScan, — это политика конфиденциальности, она «никогда не сохраняет содержимое экрана и не передает его куда-либо».
LiveScan для iPhone, iPad и Mac предлагает бесплатную семидневную пробную версию, а затем стоит 0,99 доллара в месяц, 5,99 доллара в год или всего 9,99 доллара за пожизненный доступ.
TextSniper
Мой коллега Бен Лавджой протестировал TextSniper для Mac. Он был очень впечатлен этим, сказав: «Я потрясен тем, насколько он хорош», благодаря его скорости и точности.
Смотрите также
Было бы здорово увидеть его версию для iPhone / iPad, но пока это просто Mac-приложение TextSniper от разработчика Валерия Богукиса.
Примечательно, что в App Store есть «Text Sniper — Instant OCR», но я быстро понял, что это не то же самое приложение, что «TextSniper для Mac», первое — от другого разработчика и вообще не работает ( и похоже, что он был заброшен — последнее обновление в 2018 году). Так что держитесь подальше от iOS Text Sniper — Instant OCR app от Glyphin SPRL.
SnipCopy для iPhone и iPad
Еще одно приложение, с помощью которого мы пытались преобразовать изображения iPhone в текст, было SnipCopy. Приложение утверждает, что делает то же самое, что и LiveScan, и использует бесплатную модель с поддержкой рекламы.
К сожалению, нам не удалось заставить приложение работать, и оно выдает сообщение «Ошибка: механизм распознавания текста недоступен».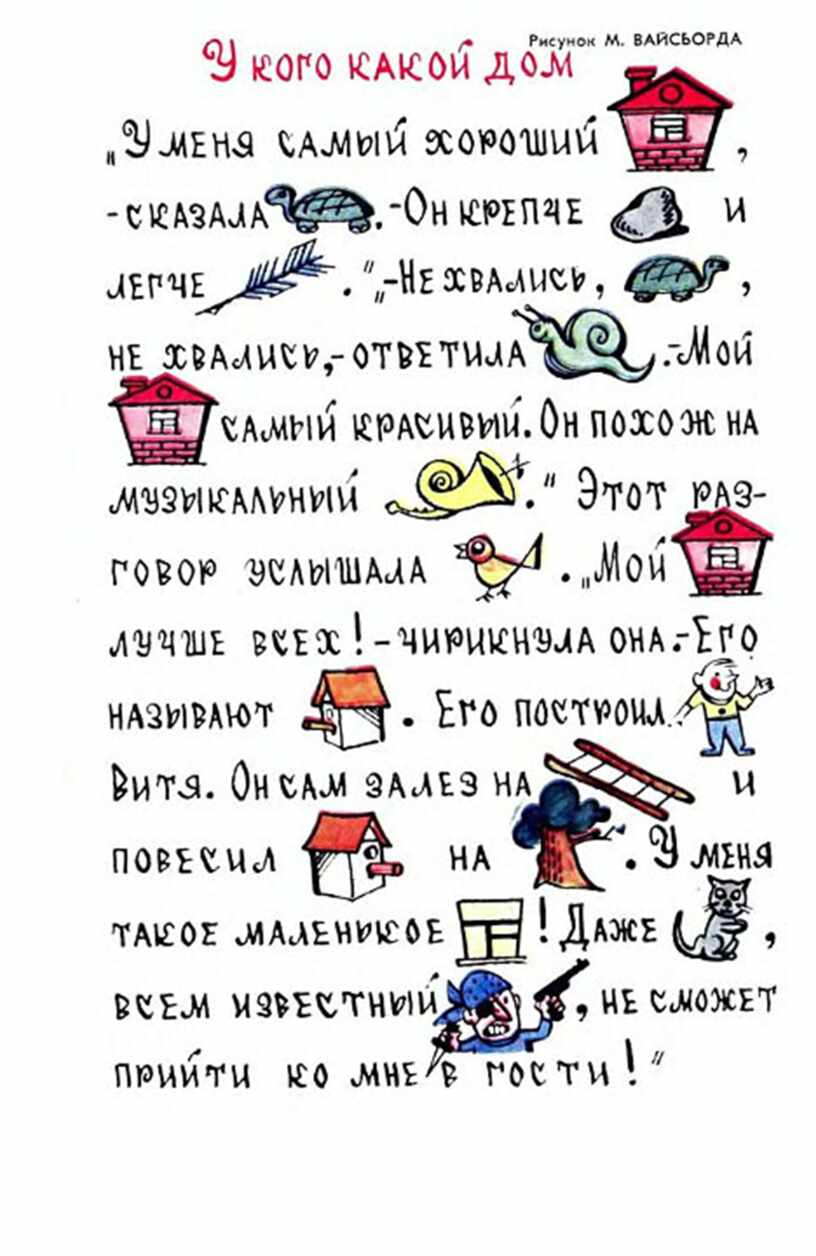
Приложение также не имеет такой полировки пользовательского интерфейса, как LiveScan. Но возникшая ошибка может быть временной проблемой, и SnipCopy может стоить того, если вы хотите попробовать бесплатный вариант.
Прочтите больше руководств по :
инструкция по добавлению изображений к тексту страницы
На что первым делом обращает внимание читатель текста? На вставленные в текст картинки! Поэтому на странице обязательно должны быть красивые фотографии и иллюстрации.
Перед тем как вставить на сайт картинку, подготовьте ее к публикации. Слишком большую картинку уменьшите до нужных размеров или обрежьте. При необходимости осветлите или затемните ее, уберите красные глаза или лишние надписи. Все эти изменения делаются в любом графическом редакторе.
Когда картинка готова, добавим ее к тексту. Это делается и при создании новой страницы, и при редактировании уже созданной.
Найдите в тексте место, в которое хотите поместить изображение, и кликните там мышкой.
Затем нажмите иконку «Вставить изображение» (она сделана в виде фотокарточки со знаком плюса).
У вас появится окно, через которое вы будете вставлять картинку. Найдите в нем кнопку
При клике вы попадете в библиотеку ресурсов — виртуальное хранилище данных. Сначала вам нужно будет добавить изображение в эту библиотеку.
Когда вы добавили картинку в библиотеку ресурсов, найдите ее в списке. Нажмите справа от нее на кнопку «Вставить».
Картинка появится в окне.
Осталось придумать для нее оформление. Оно указывается в специальных полях.
Граница показывает в пикселях толщину рамки, в которой будет опубликовано ваше изображение. Если в этом поле ничего не писать, то рамка показываться не будет. Если написать 3 — то рамка будет в три пикселя толщиной. Цвет рамки зависит от выбранной вами цветовой темы сайта.
Горизонтальные и вертикальные отступы — расстояние в пикселях, на которое картинка будет удалена от текста. Если для вертикального отступа указано 5, то по вертикали между картинкой и текстом будет 5 пикселей. Если для горизонтального отступа указано 10, то по горизонтали между картинкой и текстом будет 10 пикселей. Если ничего не указывать, то картинка «прилипнет» к тексту вплотную.
Если для вертикального отступа указано 5, то по вертикали между картинкой и текстом будет 5 пикселей. Если для горизонтального отступа указано 10, то по горизонтали между картинкой и текстом будет 10 пикселей. Если ничего не указывать, то картинка «прилипнет» к тексту вплотную.
Выравнивание позволяет выбрать, как текст будет обтекать вашу картинку — справа или слева. Если вы хотите, чтобы ваша картинка не обрамлялась текстом, а стояла отдельно от него, то оставьте в этом поле значение «Не указано».
Для любой картинки можно добавить описание — оно подскажет поисковым системам, что именно на ней изображено. Кроме того, это описание помогает индексации сайта в целом. Занести его можно в поле «Альтернативный текст».
Когда оформление завершено, нажмите кнопку «ОК».
Изображение будет добавлено в текст.
Теперь сохраните страницу с картинкой, нажав на кнопку «Сохранить» внизу.
После этого в тексте на сайте появится добавленная картинка или фотография.
Как распознать текст с картинки
Например, у нас есть защищенный pdf-документ автореферата диссертации.
Текст из подобных авторефератов я часто использую при написании введения, аннотации дипломной работы.
Если Вы попытаетесь просто выделить и скопировать текст из этого документа, у Вас ничего не выйдет, потому что автор автореферата запретил копирование в настройках. Чтобы скопировать нужный нам текст, запускаем программу Adobe Screenshot Reader. Эта программка поставляется вместе с Fine Reader’ом. Скачайте (33,7 Mb)
Чтобы настроить ScreenshotReader для распознавания текст с экрана монитора кликните на кнопку и выберите язык для распознавания:
После этого в главном окне программы выберите, что именно и как Вы хотите распознать (Текст в буфер обмена):
Далее, нажмите на кнопку , выделите нужный блок текста в pdf-документе и дождитесь пока программа обработает задание. После этого можно вставить уже готовый текст в любой документ MS Word с помощью правой кнопки мышки или комбинации клавиш Ctrl+V.
После этого можно вставить уже готовый текст в любой документ MS Word с помощью правой кнопки мышки или комбинации клавиш Ctrl+V.
Я часто использую ScreenshotReader и для других целей. Например, в случаях, когда нужно быстро сделать скриншот из компьютерной программы и вставить его в текст в качестве иллюстрации. Настройки ScreenshotReader при этом должны быть соответствующие.
Переводчики по картинке (3 онлайн-сервиса и 3 приложения)
Если вам необходимо перевести текст с фотографии на другой язык, то не нужно перепечатывать его в окно переводчика. Мы собрали несколько проверенных сервисов и приложений, которые распознают текстовые фрагменты на изображениях и показывают их на языке, который вы понимаете.
Условия успешного перевода: какими должны быть картинки
Чтобы сервис или приложение сумело правильно перевести текст, изображение должно быть чётким. Если загрузить размытую картинку, то инструмент распознавания не обнаружит нужные фрагменты или неправильно определит язык.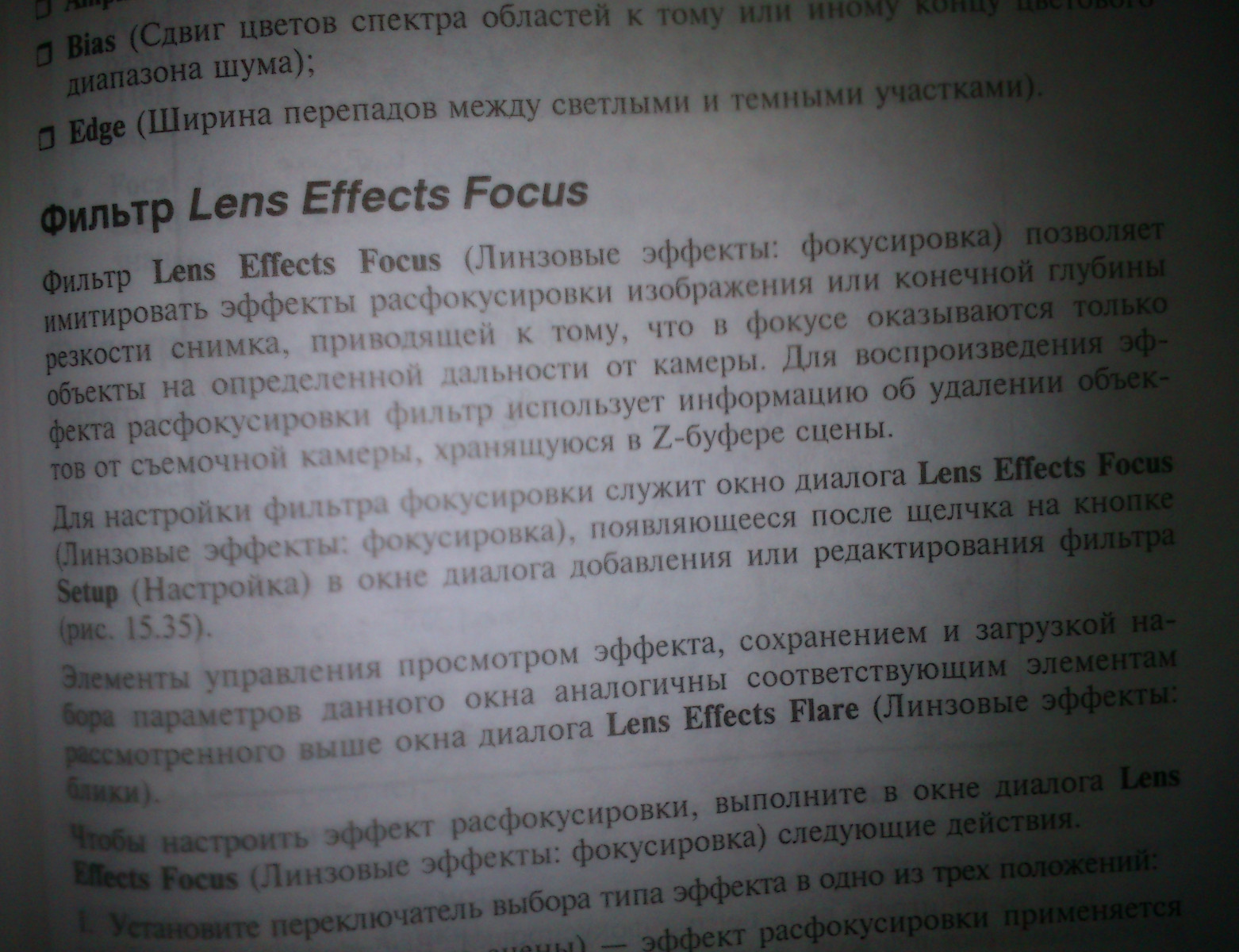 Проблемы также могут возникнуть, если на изображении используется шрифт с необычным начертанием. Например, на карте Средиземья из «Властелина колец» все тестируемые сервисы разобрали лишь отдельные фрагменты:
Проблемы также могут возникнуть, если на изображении используется шрифт с необычным начертанием. Например, на карте Средиземья из «Властелина колец» все тестируемые сервисы разобрали лишь отдельные фрагменты:
Есть также некоторые ограничения по формату изображений, но они весьма условные. Популярный для фотографий JPG распознаётся везде. На некоторые сервисы можно загрузить также PNG, GIF, BMP, TIFF, PDF и другие форматы. В приложениях на Android доступны все изображения, которые можно открыть в «Галерее», а также фотографии, сделанные на камеру мобильного устройства.
Онлайн-сервисы для перевода с фотографий
Если фотография хранится на компьютере, то проще всего использовать для распознавания и перевода текста веб-сервисы, доступные через любой браузер.
Яндекс.Переводчик
Онлайн-переводчик от Яндекса — это единственный сервис, который умеет распознавать текст с изображения и затем переводить его на любой из множества языков. Пользоваться им можно бесплатно.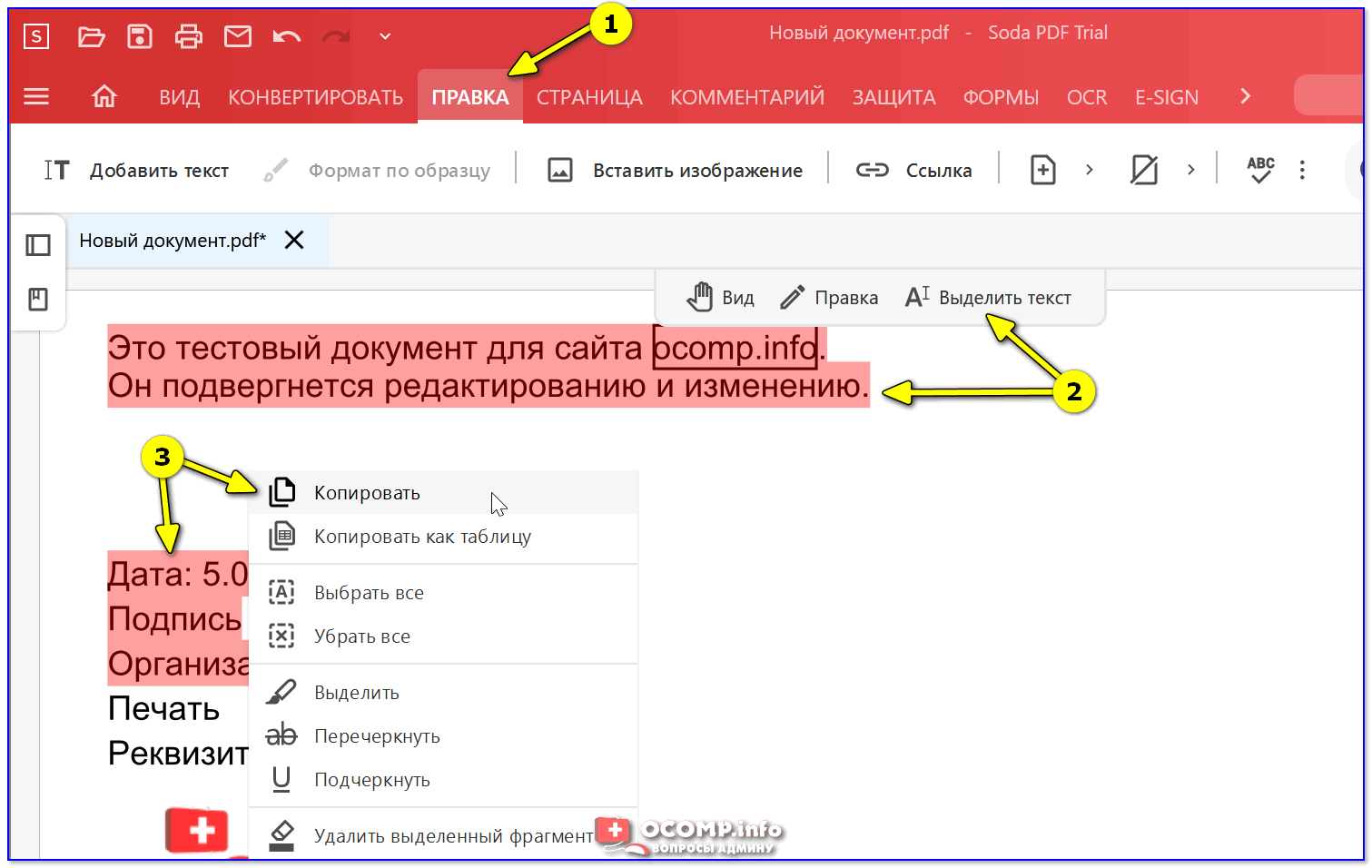 Интерфейс для работы с изображениями доступен на основном сайте Яндекс.Переводчика в разделе «Картинка».
Интерфейс для работы с изображениями доступен на основном сайте Яндекс.Переводчика в разделе «Картинка».
Поддерживаемые форматы: JPG, PNG, GIF, BMP, TIFF.
Чтобы распознать и перевести текст с картинки:
- Перейдите на сайт Яндекс.Переводчика.
- Переключите его в режим «Картинка».
- Перетащите изображение в окно браузера или выберите его через «Проводник».
- Выберите языки.
По умолчанию в Яндекс.Переводчике стоит автоматическое определение исходного языка, так что вам достаточно выбрать только язык, на который текст будет переведён. Также вы можете увеличивать и уменьшать изображение, чтобы сфокусироваться на его отдельных частях. Это полезно, если текст написан мелким шрифтом.
Фрагменты для перевода выделяются разными способами: отдельными словами, линиями, блоками. Эти параметры вы также можете установить вручную.
После подготовки изображения кликните по ссылке «Открыть в Переводчике». Появится новая вкладка с привычным интерфейсом, разделённым на две части. Левая сторона — исходный текст, правая — перевод.
Левая сторона — исходный текст, правая — перевод.
Яндекс.Переводчик — самый удобный инструмент для перевода текста с фотографии в браузере. Но не единственный. Если результат вас не устраивает, можно попробовать другие сервисы, которые работают в связке с Google Translate.
Free Online OCR
Free Online OCR — еще один бесплатный сервис, который умеет распознавать текст с изображений. К сожалению, функции перевода в нем нет, но возле результата обработки появляется ссылка на Google Translate.
Главное достоинство этого сервиса — поддержка большого количества графических форматов. Загрузить на обработку можно практически любую картинку.
Поддерживаемые форматы: JPEG, JFIF, PNG, GIF, BMP, PBM, PGM, PPM, PCX.
Для распознавания текста с изображения:
- На главной странице сервиса нажмите кнопку «Выберите файл».
- Через окно «Проводника» откройте картинку с текстом, который нужно перевести.
- Нажмите “Preview” и дождитесь результата обработки.
 Сервис выбирает язык оригинала по умолчанию. Вы можете также указать его вручную.
Сервис выбирает язык оригинала по умолчанию. Вы можете также указать его вручную. - Нажмите кнопку “OCR”, чтобы получить из картинки текст.
У вас есть возможность редактировать текст прямо в поле, в котором он отображается, или посмотреть его перевод — для этого просто кликните ссылку Google Translate.
После нажатия на неё откроется стандартный интерфейс гугловского переводчика. В него уже загружен фрагмент, распознанный Free Online OCR. Вам остается лишь выбрать язык, на который следует перевести текст.
Img2txt
Img2txt — ещё один сервис с поддержкой технологии распознавания текста с изображений, не имеющий собственного переводчика. После обработки исходного файла вы получите фрагменты текста, которые в один клик можете перенести в Google Translate.
Поддерживаемые форматы: JPG и PDF.
Порядок распознавания текста примерно такой же, как на Free Online OCR:
- Перетащите или добавьте изображение через «Проводник».
- Выберите исходный язык.

- Нажмите «Загрузить», чтобы запустить обработку.
- Посмотрите на результат распознавания и нажмите на кнопку «Перевести текст».
Для перевода фрагмента используется сервис Google Translate. Исходный язык определяется автоматически. Вам нужно указать лишь язык, на который следует перевести текст.
Приложения для перевода с фотографий
Мобильное приложение, которое умеет переводить текст с фотографий, — отличный помощник в путешествиях. Благодаря ему вы сможете переводить вывески, меню и любую другую информацию, которая попадает в объектив камеры смартфона.
Google Translate
Google Translate — самое популярное приложение для перевода на Android. Среди его возможностей есть и функция распознавания текста с фотографий и любых других изображений.
Главное достоинство Google Translate — моментальный перевод прямо в интерфейсе камеры. Чтобы понять, что написано на вывеске или в меню ресторана, не нужно даже делать снимок — главное, чтобы было подключение к Интернету.
В режиме распознавания через камеру поддерживается 38 языков.
- Запустите Google Translate.
- Нажмите на значок камеры.
- Выберите язык, на который нужно перевести текст.
- Наведите объектив на текст и дождитесь появления перевода на экране прямо поверх изображения.
Вы также можете выбирать изображения из памяти телефона. Для этого приложению нужно дать разрешение на доступ к хранилищу.
Среди других возможностей Google Translate:
- Поддержка 103 языков для перевода.
- Быстрый перевод фрагментов текста из других приложений.
- Режим разговора с озвучиванием перевода.
- Рукописный и голосовой ввод.
- Разговорник для сохранения слов на разных языках.
Google Translate показывает лучшие результаты распознавания и перевода. Он справляется с текстами, которые другие программы не могут обработать корректно.
Переводчик Microsoft
Корпорация Microsoft тоже позаботилась об удобстве пользователей и добавила функцию распознавания текста с фотографий в свой переводчик. Который, кстати, поддерживает более 60 языков.
Который, кстати, поддерживает более 60 языков.
Для перевода текста с фотографии:
- Запустите Переводчик Microsoft и нажмите на значок камеры.
- Выберите язык оригинала и перевода.
- Наведите камеру на текст и сфотографируйте его.
- Дождитесь завершения обработки.
При желании можно импортировать фото из галереи, предварительно дав приложению разрешение на доступ к памяти смартфона.
Среди других возможностей программы:
- Разговорники и руководство по произношению.
- Встроенный словарь для изучения разных значений слов.
- Режим разговора с синхронным переводом речи.
- Режим многопользовательского общения (до 100 собеседников, разговаривающих на разных языках).
Переводчик от Microsoft не всегда справляется с поставленной задачей, но простую графику с текстом распознаёт без ошибок.
Translate.ru
Translate.ru от PROMT — единственное приложение, которое умеет распознавать и переводить текст с фотографий без подключения к интернету.
Чтобы функция работала, вам нужно предварительно скачать языковой пакет OCR. Выбирать следует тот язык, с которого вы планируете переводить.
Как это сделать:
- Выберите значок камеры в главном окне приложения.
- Нажмите «Ок» при появлении сообщения о том, что пакетов для распознавания текста нет.
- Перейдите на вкладку с доступными для установки пакетами.
- Выберите язык, с которого собираетесь переводить текст.
- Установите пакет (желательно подключение через Wi-FI, так как файл весит 20-30 Мб).
- Вернитесь на главное окно, наведите камеру на изображение с текстом и сделайте фотографию.
- Дождитесь результата распознавания и перевода.
Translate.ru также поддерживает импорт изображений из галереи. Для этого требуется разрешение на доступ приложения к памяти смартфона. Среди других возможностей переводчика:
- Встроенный разговорник для сохранения слов и фраз.
- Голосовой и рукописный ввод.
- Отображение транскрипции и воспроизведение оригинала текста носителем языка.

- Режим диалога для общения собеседников на разных языках.
Translate.ru неплохо справляется с переводом, но незаменимым его можно считать только в одном случае — если вам срочно нужен перевод, а на телефоне нет доступа в Интернет.
Как распознать текст с картинки онлайн
Распознать текст бесплатно с картинки онлайн можно с помощью Документов Google. Для этого нужно завести аккаунт или почту в Гугл. Делать все это мы будет через сервис Google Диск. После создания аккаунта вам будет доступно пространство в размере 15 ГБ — его мы и будем использовать.
- Заходим в Google Диск по ссылке
https://www.google.com/intl/ru_ru/drive/
- Загружаем фото/картинку или PDF документ нажав на кнопку «Создать» и выбрав «Загрузить файлы». Выбираем файл и загружаем.
- Жмем правой кнопкой мышки по загруженному файлу и выбираем «Открыть с помощью > Документы Google».
- Ждем пока наша картинка откроется в документе Гугл.
 Под картинкой будет распознанный текст. Его можно скопировать и вставить в WORD или в любой другой документ.
Под картинкой будет распознанный текст. Его можно скопировать и вставить в WORD или в любой другой документ.
Ограничения
- Максимальный размер файла — 2 МБ.
- Поддерживаемые форматы — JPG, GIF, PNG и PDF.
- В файлах PDF распознаются только первые 10 страниц. (Как разделить файл PDF на части или страницы).
- Текст на картинке должен быть расположен ровно. Если он под углом, необходимо в любом графическом редакторе повернуть изображение на требуемый угол.
Если вы хотите качественного распознавания нужно сделать четкую фотографию или картинку с равномерным освещением и без размытостей.
Официально заявлена поддержка китайского языка.
Подробно про оптическое распознавание символов на Google Диске можно прочитать здесь.
Еще интересное:
Распознавайте текст с картинок бесплатно с удовольствием еще и онлайн).
Как скопировать текст с картинки онлайн
Приветствую Вас, уважаемый читатель блога. Я заметил, что многие интересуются темой копирования текста с картинки.При вводе запроса “Как скопировать текст с картинки, фото, изображения” в поисковике, Гугл выдал 300 000 результатов.
Я заметил, что многие интересуются темой копирования текста с картинки.При вводе запроса “Как скопировать текст с картинки, фото, изображения” в поисковике, Гугл выдал 300 000 результатов.
Значит, про это пишут, а пишут, потому что многие сталкиваются с этой проблемой. И мне не раз приходилось заморачиватся с переводом текста, при установке какой либо англоязычной программы.
Помню печатал всё это вручную в Гугл переводчике, пока не наткнулся на функцию извлечения текста с изображения в одной программе
“Snagit“, которая у меня была установлена на Виндовс ХП.
Программа Snagit не предназначена чисто для сканирования текста с изображения. Она делает снимки, записывает видео с экрана и редактирует их. Я её установил для создания скриншотов.
Видео, записанное этой программой, получалось слишком объемное для закачки на Ютуб. В итоге пришлось перейти на другую программу FastStone Capture, но в этой программе не было функции копирования текста с картинки.
Копируем текст с помощью онлайн сканера
youtube.com/embed/R0gcWn53AIE?rel=0&controls=0&showinfo=0″ frameborder=”0″ allowfullscreen=”allowfullscreen”/>Но как говорят, безвыходных ситуаций не бывает. Пошарил по интернету и нашёл один сервис по распознаванию текста с изображения. А если честно-то сервисов таких было много, но сканировали они просто ужасно. То не полностью текст извлекут с картинки, то какие-то кракозябры вместо букв и слов. В итоге остался один нормальный сервис. Правда, в последнее время он что-то сильно начал подглючивать. Ладно, оставил его в покое и нашёл ему замену, даже ещё лучший онлайн сканер.
Этот сервис не требует регистрации, а сканировать текст можно в неограниченном количестве. Поддерживает 106 языков для распознавания. Есть возможность выбрать любую область текста с картинки. Так же есть возможность развернуть картинку на 90° и 180° градусов. Извлекает текст со всех популярных форматов. Возможность скачать готовый текст в документе TXT, Word (DOC) и PDF.
Как им пользоваться я сейчас покажу. Заходим на сайт https://www.newocr.com Жмём кнопку “Выберите файл“.
Заходим на сайт https://www.newocr.com Жмём кнопку “Выберите файл“.
Да, кстати чуть ниже этой кнопки есть поле, где можно вставить ссылку на изображение в интернете. Даже с изображения формата GIF сканер может извлечь текст. Ссылку на изображение можно взять вот таким способом. Находите картинку в интернете, кликаете по ней правой клавишей мышки и в появившемся окошке выбираете “Копировать URL картинки“
Дальше вставляете эту ссылку в поле. После чего жмёте ниже синюю кнопку “Предварительный просмотр“. Сервис загрузит картинку, и она появится в так сказать мини редакторе, в котором Вы сможете с помощью настраиваемой рамки выбрать не весь текст на картинке, а лишь часть его. Зацепите одну из сторон рамки и тяните в нужное положение, тем самым выделяя нужный фрагмент текста.
Дальше жмём кнопку “OCR” Через пару секунд в самом низу страницы появится готовый текст.
Один нюанс! Если на картинке есть слова на разных языках, сканер отсканирует с ошибками. В таком случае, укажите ему, на каких языках будет извлекаться текст. Кликните левой клавишей мышки по рамке с языками. В выпавшем списке выберите нужный язык.
Кликните левой клавишей мышки по рамке с языками. В выпавшем списке выберите нужный язык.
Я пробовал извлечь текст с картинки на 3535 символов. Это целая страница книги. Сервис с этим справился без проблем. Так что для студентов, которым нужно перенести текст курсовой работы с бумаги в цифровой формат, этот сервис просто незаменим. Сделали снимки фотоаппаратом, перекинули на компьютер и по-быстрому с помощью данного сервиса преобразовали в цифровой формат. Огромная экономия времени.
Иногда в тексте попадаются ошибки, но ничего страшного. Исправить их можно прямо здесь. Слова с ошибками будут подчёркнуты пунктиром красного цвета. Для того чтоб не исправлять это слово вручную кликните по нему правой клавишей мышки. В появившемся окне контекстного меню, в самом верху, будут находится варианты замены искажённого слова. Выберите подходящее и кликните по нему левой клавишей мышки. Произойдет авто-замена.
Текст обработан, можно скачивать на компьютер либо сохранить в свой аккаунт Google Документы или Google диск. Для сохранения на компьютер нажмите на кнопку скачать. Выберите из выпавшего списка подходящий тип документа и сохраняйте.
Для сохранения на компьютер нажмите на кнопку скачать. Выберите из выпавшего списка подходящий тип документа и сохраняйте.
А для сохранения в Google Документы или на Google диске нажмите кнопку “Редактировать Интернет”.
Хотите сразу перевести текст на иностранном языке, тогда выделите его и нажмите кнопку “Гугл переводчик“. В новой вкладке увидите переведённый текст.
На этом всё. Пользуйтесь этим сервисом, он самый лучший среди ему подобных.
Хитрость, которая сделает Ваш компьютер бессмертным!
Сегодня мои коллеги из команды Клабпрофи, впервые рассказывают о хитрости, которая делает Ваш компьютер неуязвимым к любым невзгодам:
Благодаря этой хитрости Ваш компьютер после каждой перезагрузки будет в идеальном состоянии.
При этом, даже если накануне Вы поймали вирус, удалили системные папки или сломали Операционную систему, достаточно будет перезагрузить компьютер, и он снова будет работать, как прежде.
Используя такой подход, Вам больше никогда не придется регулярно чистить компьютер, переустанавливать Операционную систему, вызывать мастера и т. п. Компьютер всегда будет в одном и том же состоянии, после каждой перезагрузки.
п. Компьютер всегда будет в одном и том же состоянии, после каждой перезагрузки.
О том, как это работает и как внедрить данную технологию уже в новогодние праздники, смотрите здесь:
Смотреть видеоКак скопировать и использовать текст с картинки или фотографии
В современном ритме жизни каждый из нас нередко работает с текстом в цифровом виде — набирает сообщения, заполняет онлайн-формы и бланки, публикует объявления на вторичном рынке. Бывает и так, что нам нужно как-то использовать текст, который мы скачали из сети в виде изображения, или просто сфотографировали — скажем, объявление на подъезде, или документ вроде договора или соглашения. Однако перепечатывать его может быть долго и неудобно, даже с использованием наших лайфхаков. Сейчас мы расскажем, как извлечь текст из картинки, не вводя его вручную. Для этого воспользуемся «Яндекс. Переводчиком». Инструкция применима как для мобильного приложения, так и для веб-версии.
Переводчиком». Инструкция применима как для мобильного приложения, так и для веб-версии.
На смартфоне или планшете
Скорее всего, «Яндекс.Переводчик» у Вас уже установлен, а если нет — приложение официально доступно в AppStore и Google Play. Скачайте и запустите его.
Внутри нам потребуется кнопка «Фотоперевод». Нажмите её — откроется камера с распознаванием текста «на ходу». Но у нас уже есть картинка с текстом, поэтому выберите значок «Галереи» возле пиктограммы «Глаз». «Переводчик» единожды запросит доступ к фотогалерее смартфона, после чего можно выбрать необходимое изображение.
Вы увидите, как приложение сканирует картинку — в результате получится перевод, наложенный прямо на изображение. Однако нас не интересует перевод, поэтому выбирайте значок с буквой «Т» в квадрате — обычно он находится в верхнем правом углу. «Переводчик» вставит весь распознанный им текст с картинки в верхнее поле ввода, откуда его можно просто скопировать и использовать по своему желанию.
На компьютере
Откройте главную страницу «Яндекс.Переводчика». В верхней строке выберите «Картинка».
Сайт предложит выбрать изображение или перетащить его прямо в окно. Сделав это, Вы увидите перевод, наложенный прямо на изображение, аналогично мобильному приложению. Нажмите кнопку «Открыть в переводчике» — в левом поле ввода будет весь распознанный текст, откуда его можно легко скопировать и использовать.
iGuides в Telegram — t.me/igmedia
iGuides в Яндекс.Дзен — zen.yandex.ru/iguides.ru
Бесплатное онлайн-распознавание текста – Часто задаваемые вопросы
Вы можете загружать любые файлы, содержащие текстовое изображение. Формат графического файла может быть любым из перечисленных ниже: TIF / TIFF (многостраничный TIFF), JPEG / JPG, BMP, PCX, PNG, GIF, PDF (многостраничный PDF) Единственное ограничение: размер файла не должен превышать 15 Мб в свободном доступе. гостевой режим и 200 мб для зарегистрированных пользователей. Для обеспечения хороших результатов распознавания разрешение изображения должно составлять 200 точек на дюйм или выше.
Формат графического файла может быть любым из перечисленных ниже: TIF / TIFF (многостраничный TIFF), JPEG / JPG, BMP, PCX, PNG, GIF, PDF (многостраничный PDF) Единственное ограничение: размер файла не должен превышать 15 Мб в свободном доступе. гостевой режим и 200 мб для зарегистрированных пользователей. Для обеспечения хороших результатов распознавания разрешение изображения должно составлять 200 точек на дюйм или выше.
Вы можете загрузить более одного файла одновременно, поместив файлы в ZIP-архив (доступен только для зарегистрированного пользователя).
Если вам необходимо распознать изображение большего размера (более 200 Мб), обратитесь в службу поддержки.
Все документы, распознанные под учетной записью «Гость», автоматически удаляются после завершения процесса. Для зарегистрированных пользователей исходные документы и преобразованные файлы сохраняются в списке документов пользователя один месяц
После успешного распознавания текста в документах пользователя появляются ссылки на вновь созданные файлы вывода. Вы можете открыть файл для просмотра или загрузить его на свой компьютер.
Вы можете открыть файл для просмотра или загрузить его на свой компьютер.
Да, это возможно. В параметрах распознавания установите флаг «Многостраничный документ», а в поле для диапазона страниц укажите необходимые страницы через запятую (или диапазон страниц через дефис). Например, «14,26», будут распознаны только 14-я и 26-я страницы. Или будут распознаны “4,9-12”, 4-я, 9-я, 10-я, 11-я и 12-я страницы.
Если в документе есть слова и предложения на разных языках, e.g., на английском и немецком языках, для достижения наиболее точного результата рекомендуется настроить необходимые языки при распознавании текста.
Да, если вы являетесь зарегистрированным пользователем, вы можете загрузить исходное изображение в своем рабочем пространстве.
Время распознавания текста зависит от множества факторов. Прежде всего, это качество изображения. Среднее время распознавания одного файла – несколько секунд.Второй важный фактор – текущая рабочая нагрузка службы. Если запросы на распознавание поступают от разных пользователей одновременно, создается список ожидания.
Прежде всего, это качество изображения. Среднее время распознавания одного файла – несколько секунд.Второй важный фактор – текущая рабочая нагрузка службы. Если запросы на распознавание поступают от разных пользователей одновременно, создается список ожидания.
Дополнительные страницы OnlineOCR.net можно приобрести в любое время, щелкнув ссылку «Купить страницы». Затем нажмите кнопку «КУПИТЬ», соответствующую количеству страниц, которые вы хотите купить. Все цены указаны в долларах США. OnlineOCR.net использует банковский сервис 2Checkout.com для обеспечения безопасных транзакций.После завершения транзакции вы вернетесь на страницу OnlineOCR.net с подтверждением вашего нового общего количества доступных страниц
Это может быть вызвано несколькими причинами.
1) Иногда возникает проблема со спам-фильтром. Пожалуйста, проверьте папку со спамом, так как она помогает в большинстве случаев. Это особенно актуально, когда у вас есть учетная запись электронной почты hotmail, yahoo или gmail.
Это особенно актуально, когда у вас есть учетная запись электронной почты hotmail, yahoo или gmail.
2) Проверьте, правильно ли вы ввели электронное письмо.
Изображение в текст: 4 способа скопировать текст с изображения
Вы ищете простой способ извлечения и копирования текста в файл изображения?
Как и в отсканированных PDF-файлах, вы не можете просто выделить и скопировать текст на изображении.
Однако есть множество уловок и бесплатных инструментов, которые позволят вам извлекать текст из любого изображения.
В этом уроке я покажу вам 4 удивительных приема, которые вы можете использовать для решения этой задачи.
Без лишних слов, давайте посмотрим на различные варианты и их формулировку.
Содержание
Как извлечь или скопировать текст с картинки Прежде чем я покажу вам путь, я хотел бы, чтобы вы знали, что не существует конвертера изображения в текст, который мог бы обрабатывать размытые и темные изображения. Итак, если вы хотите получить чистый экстракт, убедитесь, что ваши изображения не размытые или темные. Также убедитесь, что картинки не перевернуты. Таким образом, вы сможете извлекать точный текст из изображения.
Итак, если вы хотите получить чистый экстракт, убедитесь, что ваши изображения не размытые или темные. Также убедитесь, что картинки не перевернуты. Таким образом, вы сможете извлекать точный текст из изображения.
Я уверен, что у вас уже есть готовое изображение.
Ниже приведено изображение, которое я буду использовать в этом руководстве:
Ниже рассматриваются 4 доступных метода, которые вы можете использовать для копирования текста с любого изображения.
# 1: копирование текста из изображения с помощью OneNoteОдин из самых простых способов скопировать текст с любого изображения – использовать приложение Microsoft OneNote.
Он имеет очень удивительную функцию, которая позволяет вам просто щелкнуть правой кнопкой мыши по изображению и скопировать любой текст с этого изображения.
Если у вас есть Microsoft Office, то OneNote должен быть включен в пакет.
Чтобы проверить, есть ли на вашем компьютере OneNote, выполните быстрый поиск на ПК с Windows по ключевому слову «One Note».
Если у вас нет OneNote на вашем компьютере, думаю, сейчас самое время установить его. Или просто изучите другие варианты.
Убедившись, что на вашем компьютере установлено приложение OneNote, следуйте приведенным ниже инструкциям по использованию этого приложения для копирования текста из файла изображения.
- Откройте OneNote.
- Используя свою учетную запись Microsoft, войдите в приложение.
Если вы впервые открываете это приложение, вам может быть предложено войти в систему, используя свою учетную запись Microsoft. Если вы уже вошли в другие офисные приложения, вы можете не видеть это окно входа.
И как только вы войдете в систему, вы увидите снимок экрана, подобный приведенному ниже:
- Нажмите кнопку Добавить страницу , расположенную на правой панели в верхнем правом углу.
Это добавит новую страницу к вашим заметкам.
- Щелкните, чтобы поместить указатель вставки в основной раздел новой страницы.

- На ленте выберите Вставка> Изображения> Изображение .
Перейдите к месту с изображением и вставьте его в документ One Note.
Картинка должна быть вставлена, как показано на скриншоте ниже:
- Щелкните правой кнопкой мыши только что вставленное изображение и выберите Копировать текст с рисунка .
Текст на картинке будет скопирован.
Чтобы убедиться в этом, просто добавьте новую страницу и вставьте ее туда. Или откройте блокнот и нажмите Ctrl + V, чтобы вставить.
На снимке экрана ниже показан текст, который я скопировал на свое изображение.
На этом этапе вы можете переключиться в свой любимый текстовый редактор (например, Word или NotePad) и вставить туда текст.
Теперь вы можете использовать этот метод для копирования текста с любого количества изображений.
OneNote копировать текст с изображения недоступно В некоторых случаях команда Копировать текст с изображения может быть недоступна при щелчке правой кнопкой мыши. Если это вы, попробуйте следующие исправления:
Если это вы, попробуйте следующие исправления:
- Fix # 1: Для пользователей Mac необходимо Ctrl + щелкнуть на изображении (или щелкнуть правой кнопкой мыши).
- Исправление № 2: Убедитесь, что вы не используете учетную запись Office 365. К сожалению, Microsoft Office 365 пока не поддерживает технологию OCR, которая обнаруживает и копирует текст с изображений. Чтобы проверить, используете ли вы Office 365 или нет, перейдите на вкладку Файл и на новой панели мониторинга проверьте, видите ли вы OneDrive или Office 365 | OneDrive.
- Исправление № 3: Если вы не используете учетную запись Office 365, щелкните где-нибудь на странице, содержащей изображение, и отредактируйте что-нибудь. Изменения на странице заставят обработать функцию копирования в текст. Это может занять некоторое время, скажем, 10 минут или даже больше.
- Исправление № 4: Если это не помогло, щелкните изображение правой кнопкой мыши и используйте кнопку Сохранить как… , чтобы сохранить изображение на свой компьютер.
 Затем добавьте новую страницу и, используя Insert> Images> Picture на ленте, вставьте изображение и повторите попытку.
Затем добавьте новую страницу и, используя Insert> Images> Picture на ленте, вставьте изображение и повторите попытку.
Я надеюсь, что одно из этих решений устранит проблему « OneNote скопировать текст из изображения, недоступного ».
Также вы можете попробовать другие методы, описанные ниже.
# 2: копировать текст из изображения в ИнтернетеЭтот вариант – самый быстрый способ извлечения текста из изображений.
Это связано с использованием онлайн-инструмента, специально разработанного для этой функции. Это говорит о том, насколько это может быть эффективно.
Существует несколько онлайн-конвертеров, которые могут извлекать текст из любого изображения, если на этом изображении есть надписи.
Лучший инструмент – это onlineocr.net. Соблюдайте следующие инструкции по использованию этого инструмента.
- Зайдите в Online onlineocr.net с помощью вашего любимого веб-браузера.

- Используйте кнопку Выбрать файл… , чтобы выбрать изображение с текстом, который вы хотите скопировать или извлечь.
- Выберите язык и выходной формат, а затем нажмите кнопку Преобразовать . На момент написания этой статьи этот инструмент поддерживает три формата вывода: Microsoft Word, Excel и обычный текстовый формат.
Через некоторое время вы должны подготовить выходной файл плюс извлеченный текст в текстовом поле. Теперь вы выбираете и копируете текст или просто загружаете выходной файл.
Вот как вы можете использовать этот онлайн-конвертер изображений в текст для извлечения текста из любого изображения.
# 3: Извлечь текст из изображения с помощью Word Еще один простой способ извлечь текст из изображения без использования специального программного обеспечения – использовать Microsoft Word.Этот вариант, если все сделано правильно, может быть для вас лучшим выходом.
Это очень просто и в то же время сложно, в зависимости от качества вашего изображения.
Посмотрим.
Сначала откройте Word и вставьте изображение, из которого вы хотите скопировать текст, и сохраните документ как PDF. В Microsoft Word нажмите Ctrl + O и откройте PDF-файл, который вы сохранили с изображением. Word покажет вам сообщение о том, что ваш PDF-файл будет преобразован в редактируемый формат, нажмите OK, чтобы принять.Затем выделите и скопируйте свой текст.
Выполните следующие шаги, если вам нужно подробное руководство по этому вопросу.
- Откройте Microsoft Word и вставьте изображение, из которого вы хотите извлечь текст.
Чтобы вставить изображение в Word, при касании вставки щелкните Изображения в группе Иллюстрации . Откроется файловый менеджер. Используйте этот файловый менеджер, чтобы найти и вставить изображение с текстом.
Ниже приведен скриншот вставленной мной картинки.
- Отредактируйте изображение в документе Word.
Этот шаг не является обязательным. Однако это необходимо, особенно если ваше изображение нечеткое. Просто чтобы убедиться, что точные слова скопированы с изображения. Если вы считаете, что ваше изображение достаточно четкое, вы можете пропустить этот шаг.
Если у вас не очень четкое изображение, воспользуйтесь следующими советами, чтобы отредактировать и сделать его ярче:
Редактировать 1:
Обрежьте все несущественные края изображения, особенно если они имеют острые края или если края не являются частью бумаги.
Чтобы обрезать изображение в Word, сначала щелкните его, чтобы выбрать изображение. На ленте появится вкладка Инструменты рисунка Дизайн , перейдите на эту вкладку в группе Размер и щелкните значок Обрезка .
Редактировать 2:
Увеличьте яркость изображения, если оно темное.
Чтобы увеличить яркость изображения, щелкните его, и откроется вкладка Инструменты для работы с рисунками Дизайн . Перейдите на эту вкладку и выберите Corrections в группе Adjust и поиграйте с уровнями яркости.Выберите настройку яркости, которая сделает фон позади изображения ярче.
Очень важно: не регулирует яркость до уровня, при котором текст на картинке становится невидимым. Просто сделай все возможное, а остальное оставь.
Редактировать 3:
Увеличьте изображение и разверните его по размеру страницы. Игнорируйте этот шаг, если текст становится слишком размытым из-за этой настройки. Однако, если увеличение изображения не приводит к тому, что текст становится слишком размытым, сделайте так, чтобы изображение заполнило всю страницу, включая поля.
Чтобы развернуть изображение в Word, щелкните его и, используя элементы управления краем, перетащите и разверните изображение, чтобы заполнить страницу. Если изображение плохо себя ведет при попытке развернуть его, щелкните его правой кнопкой мыши и выберите Перенос текста> Перед текстом .
Если изображение плохо себя ведет при попытке развернуть его, щелкните его правой кнопкой мыши и выберите Перенос текста> Перед текстом .
Снимок экрана ниже показывает мое окончательно настроенное изображение в Word.
После настройки изображения переходите к следующему шагу.
- Сохраните документ как pdf после того, как вставите и откорректируете изображение.
Чтобы сохранить документ Word в виде файла PDF, выберите « Файл»> «Сохранить как » и выберите папку, в которой вы хотите его сохранить. Появится окно Сохранить как , дайте файлу имя и выберите PDF в Сохранить как тип . Либо выберите « File»> «Export » и выберите « Create PDF / XPS », чтобы преобразовать файл Word в pdf.
Для этого перейдите в свой документ Word, нажмите Ctrl + O, чтобы переключиться на панель инструментов открытого документа. Или перейдите в Файл> Открыть , затем откройте папку, содержащую только что преобразованный PDF-файл. Если вы не видите папку, используйте обозреватель файлов. Затем найдите и откройте новый файл PDF.
Если вы не видите папку, используйте обозреватель файлов. Затем найдите и откройте новый файл PDF.
Другой способ открыть PDF-файл в Word – щелкнуть файл правой кнопкой мыши и перейти к Открыть с помощью> Word .
Word предложит вам эту информацию, в которой говорится, что ваш PDF-файл будет преобразован в редактируемый документ Word. Нажмите кнопку OK этого диалогового окна, чтобы начать процесс преобразования.
Всего за несколько секунд документ будет преобразован в редактируемый документ Microsoft Word.
На скриншоте ниже показан результат, который я получил. Это совершенно тот же текст на изображении с тем же форматированием и настройками абзаца.
# 4: Использование Документов Google и Adobe Acrobat ProВы также можете копировать текст с любого изображения с помощью Google Docs или Adobe Acrobat Pro.
Используется тот же метод, который мы использовали с Microsoft Word.
Как вы, возможно, уже знаете, отсканированные PDF-файлы на самом деле являются изображениями, поэтому их нельзя редактировать.Итак, если вы вставите изображение с текстом в Word и сохраните его как PDF-файл, он будет таким же, как отсканированный PDF-файл.
Вот и вся уловка. Просто преобразуйте изображение в PDF, а затем в редактируемое Word, как описано ниже.
Чтобы извлечь текст из изображения с помощью Adobe Acrobat DC Pro, прежде всего, откройте Word и вставьте файл изображения. Затем сохраните документ Word в формате pdf. Теперь откройте преобразованный PDF-файл в Adobe Acrobat Pro и используйте его инструмент «Экспорт PDF», чтобы преобразовать его обратно в Word.
Ссылка по теме: Как скопировать текст из отсканированного PDF-файла.
Если вы также хотите использовать Документы Google, просто преобразуйте изображение в файл PDF и откройте его в Документах Google, он автоматически преобразует файл в текст.
Какой был твой любимый метод.
Дайте мне знать в разделе комментариев ниже.
Google Фото просто позволяет мне копировать текст с фотографии в мой веб-браузер
Веб-сайт Google Фото для настольных ПК, похоже, получает возможность сканировать текст в изображении и превращать его в текст, который можно скопировать и вставить, благодаря технологии Google Lens (через 9to5Google ).Некоторое время Lens был доступен во многих местах на Android, но его функция оптического распознавания символов (OCR), появившаяся на рабочем столе, может сделать Google Фото простым и бесплатным способом переноса реального текста на ваш компьютер.
Согласно 9to5Google , эта функция, кажется, широко внедряется, но автор статьи на XDA-Developers не предложил ее для них. Однако я смог его использовать. Чтобы использовать его (или проверить, есть ли он у вас), загрузите сайт Google Фото и перейдите к фотографии, на которой вы записали какой-то текст (например, страницу книги, вывеску, квитанцию и т. Д.).Если Google обнаруживает слова, должна появиться кнопка «Копировать текст из изображения», и щелчок по ней откроет панель, позволяющую прочитать текст, найденный Google.
Кнопка «Копировать текст из изображения» будет отображаться на изображениях, в которых Google находит текст.Одним из практических приложений использования Lens на настольном компьютере может быть сканирование письменных текстовых документов и вставка их во что-то, что вы пишете на настольном компьютере. Чтобы проверить это, я сделал этот снимок открытой книги, и результаты были почти безупречными:
Вы можете выделить текст прямо на фотографии или использовать боковую панель. Объективдаже смог правильно интерпретировать букву «».
Google Lens имеет гораздо больше возможностей на Android (и в приложении Google Фото для iOS), но похоже, что копирование текста – единственное, что до сих пор реализовано на настольных компьютерах. Браузерная версия Google Фото не предлагала перевод изображения с испанским текстом (хотя позволяла мне копировать текст), и не похоже, что она может идентифицировать такие вещи, как животные или растения.
Тем не менее, приятно видеть, что одна из самых полезных функций Lens появляется в настольной версии Google Фото, и, надеюсь, это указывает на то, что скоро появятся новые возможности.
Как прикрепить изображение к текстовому сообщению
В SimpleTexting мы помогаем предприятиям отправлять тысячи текстов каждый день. Сотни этих сообщений включают фотографии! От собаководов, отправляющих своим владельцам фотографии счастливых щенков, до снимков еженедельного обеденного меню в детском саду в Нью-Мексико.
Иногда слов недостаточно, и когда это происходит, фотография может оказаться тем, что вам нужно, чтобы передать сообщение. Так как же прикрепить изображение к текстовому сообщению?
У нас есть два разных способа добавить это к своим сообщениям.
Прикрепление изображений к текстовым сообщениям с помощью MMS
Существует два типа текстовых сообщений: SMS и MMS. SMS расшифровывается как «служба коротких сообщений» и в основном предназначена для включения текста. MMS, что означает «служба обмена мультимедийными сообщениями», был разработан специально для передачи мультимедийных материалов, таких как фотографии и видео, на мобильные устройства.
При отправке фотографии в MMS-сообщении изображение появляется непосредственно в теле текста.
В редких случаях, когда тарифный план вашего получателя не позволяет ему получать фотографии, он автоматически получит нечто, известное как «резервный».Резервный вариант – это просто ссылка на изображение, которая похожа на изображения, отправленные с помощью SMS.
Сегодня 12:10
Покажите этот текст, чтобы получить бесплатный гуак на буррито! Предложение действительно до 30.03. Ответьте STOP, чтобы остановиться.
Как отправить изображение в MMS-сообщении
Отправка MMS-сообщения с прикрепленным изображением состоит из шести простых шагов.
- Создайте новую кампанию.
- Выберите «MMS» в качестве типа кампании, которую вы хотите отправить.
3. В теле MMS-сообщения щелкните значок скрепки с наведенной на него надписью «Медиа».
4. Загрузите изображение, которое хотите добавить, или вставьте URL-адрес, на котором оно размещено.
5. Выберите изображение после его загрузки и нажмите синюю кнопку «включить» в правом нижнем углу.
6. Продолжайте рассылать свою кампанию, как обычно!
💡 SimpleTexting Tip : Обычная SMS-кампания стоит вам одного кредита, а MMS-кампания – трех.Если вы не знакомы с нашей структурой ценообразования или хотите узнать больше о кредитах, посмотрите здесь!
Отправка изображений в виде ссылок в текстовых SMS-сообщениях
По-прежнему можно отправлять фотографии без использования MMS, но они не будут отображаться в самом текстовом сообщении. Вместо этого с помощью SMS вы можете добавить ссылки, при нажатии на которые получатели будут перенаправлены на фотографию в Интернете.
Шесть шагов для прикрепления изображения к SMS-сообщению
- Открыть новую кампанию.
- Убедитесь, что SMS выбрано в качестве типа вашей кампании.
- Выберите значок изображения с наведенным на него «Медиа» внутри текста сообщения.
4. Вставьте URL-адрес, по которому размещено изображение, или перейдите на свой компьютер, чтобы загрузить файл. Совместимы любые файлы JPG, PNG или GIF размером до 10 МБ.
5. Щелкните кнопку «вставить».
6. Отправьте кампанию как обычно!
💡 Совет SimpleTexting : Отображаемая ссылка может показаться длинной. Просмотрите предварительный просмотр телефона в правой части экрана, чтобы увидеть сокращенный URL-адрес, который увидят ваши получатели.
Изображения как инструмент маркетинга
Просто так, вы в нескольких щелчках мыши от того, чтобы поделиться своей визуальной историей с покупателями по всей стране.
Возможно, вы точно знаете фотографию, которую хотите отправить своей аудитории. Но если вы никогда не отправляли изображение своим подписчикам, вот несколько причин, по которым вы должны это сделать.
Изображения могут помочь…
- Представьте информацию более запоминающимся образом
- Придайте ясность более подробным идеям
- Вызовите эмоции
- Сделайте вынос, которым можно поделиться
- Поднимите настроение и поделитесь забавой!
Теперь вперед и раскрасьте свои кампании!
Поместите картинки в текст | Обтравочные маски
Обтравочная маска с текстом.Изображение как шрифт. Прозрачный текст поверх изображения.
Вы, наверное, слышали об этом визуальном описании миллионы способов, но здесь, в PicMonkey, мы называем их «текстовыми масками». Этот впечатляющий текстовый вид может быть одновременно отточенным и увлекательным, а в PicMonkey его очень легко добиться. Следуйте этим инструкциям, и мы поможем вам в кратчайшие сроки научиться маскировать текст.
Начните с пустого холста
На домашней странице PicMonkey нажмите Создать новый и выберите нужный размер – или вы можете ввести собственные размеры в правом верхнем углу.
Добавить текст на холст
Чтобы выбрать текст, щелкните вкладку «Текст» (буква «Tt» в левой части редактора). Вы также можете добавить графику (вкладка «Графика» – значок фигур) или что-нибудь еще, что вы хотите заполнить своим изображением. Объемный текст (например, шрифт Montserrat) прекрасно работает, создавая много места для просвечивания изображения – в PicMonkey есть множество вариантов шрифтов.
Выберите слой, в который вы хотите поместить изображение, и затем нажмите Заливка изображением на панели Инструменты для текста или на панели Инструменты для графики .
Добавьте изображение для заполнения текста
Выберите фотографию со своего рабочего стола, облачного диска, концентратора или из нашей обширной библиотеки стоковых фотографий. Нажмите Добавить заливку.
Используйте кнопку Изменить заливку изображения , чтобы настроить внешний вид фотографии за текстом: повернуть, отразить или настроить насыщенность цветов фотографии. Если позже вы решите заменить или удалить заливку, просто выберите слой и вернитесь к Редактировать заливку изображения , чтобы внести изменения.
Вы можете приспособиться к своему сердцу, выбрав текстовый блок, а затем нажав все элементы управления на панели Text Tools , которая появляется сбоку.
Редактируйте текстовую маску, как любой текст.
После того, как вы применили заливку изображения к вашему тексту, текстовое небо является пределом для дальнейшей стилизации ваших слов. Добавьте тени, измените шрифт, изогните или обведите текст, добавьте контур и отрегулируйте интервал или размер шрифта.
Конечно, при желании можно добавить в свой дизайн больше – форму или цвет фона. Все это можно сделать в PicMonkey!
Все, что вам нужно для создания эпического контента:
Как обернуть текст вокруг изображения в Word для Microsoft 365
Я предпочитаю включать изображения в документы Microsoft Word.Это потому, что они часто помогают иллюстрировать технические примеры. Для меня проблема заключалась в том, что я никогда не мог заставить изображения и текст нормально работать. В этом уроке я покажу, как перенести текст в Word, не создавая беспорядка. (Включает видеоурок.)
В этом руководстве по переносу слов я использую изображения Creative Commons и функцию RAND. Однако вы можете использовать свой собственный текст и изображения.
Создать начальный документ без изображения
В этом руководстве я использую Word в Microsoft Office 365.А если вас интересуют более старые версии, я создал PDF-документ с пошаговыми инструкциями из более старой версии Word, которую вы можете найти в разделе Связанные . Давайте создадим практический документ.
- Откройте пустой документ Microsoft Word.
- Вверху страницы введите
= rand (2,5). - Щелкните Введите .
- Эта функция Word создает 2 абзаца из 5 предложений случайного текста.
Как вставить изображение в Word
Вы можете использовать любое изображение, но я собираюсь использовать онлайн-изображение, потому что оно имеет прикрепленные подписи.К сожалению, с субтитрами может возникнуть небольшая проблема.
- Поместите курсор в конец абзаца 1.
- На панели инструментов нажмите Вставить .
- В группе Иллюстрации щелкните Изображения .
- В меню выберите Online Pictures…
- На панели Online Pictures щелкните Cats . Да, вы можете выбрать другую категорию.
- Щелкните первое изображение кошки.В правом верхнем углу появится галочка.
- Нажмите кнопку Вставить . Он будет отображаться с (1), чтобы указать количество изображений.
Ваше изображение появится между примерами абзацев. Хороший простой пример.
Отображаются и изображение, и подпись.Изменить размер изображения и подписи
Скорее всего, ваше изображение не того размера, которое вам нужно, поэтому мы изменим его размер. Что не сразу очевидно, так это то, что заголовок имеет собственные элементы управления размером. Таким образом, мы имеем дело с двумя объектами – картинкой и подписью.Если мы не выберем нужный набор, мы можем изменить размер одного объекта. Вы можете проверить это, щелкнув по нему.
- Щелкните изображение. Вы хотите иметь один набор ручек для изменения размера и один элемент управления вращением. Красная стрелка внизу указывает на элемент управления вращением.
- В верхнем меню щелкните Формат изображения .
- В группе Размер щелкните стрелку вниз в правом нижнем углу.
- Откроется диалоговое окно «Макет » с 3 вкладками: Позиция , Перенос текста и Размер .Щелкните вкладку Размер .
- В разделе «Высота » измените размер « Абсолютный » на 2,5 дюйма.
- Нажмите Tab . Значение ширины изменится.
- Не снимайте флажок “ Заблокировать соотношение сторон “.
- Нажмите ОК .
Теперь у вас должно быть маленькое изображение и подпись с элементом управления Layout Options справа. Изображение также сохранило свое соотношение сторон.
Изображение маленького котенка и подписьНастроить перенос текста в слова с помощью макетов
На этом этапе мы хотели бы, чтобы текст был обтянут справа от изображения. Для этого нам нужно изменить наши параметры макета .
- Щелкните элемент управления Layout Options , который находится справа за пределами поля изменения размера.
- Щелкните опцию Квадрат . Это первый элемент под номером с переносом текста .
- Щелкните X , чтобы закрыть панель.
Теперь у нас есть текст, который располагается справа от изображения котенка. Однако это выглядит слишком многолюдным.
Текст перетекает вправо от изображенияДобавить пространство с помощью стилей изображения
На мой вкус, между изображением и текстом недостаточно места. И вы не можете выделить абзац и отступ. Здесь играют роль стилей изображения . К счастью, у Microsoft есть несколько из них, которые могут улучшить изображение и интервалы.
- Щелкните свое изображение. Вокруг него должна появиться рамка с надписью.
- Щелкните Формат изображения в верхнем меню.
- Появится группа Стили изображения .
- Нажмите кнопку More (маленькая стрелка) на правой полосе прокрутки, чтобы развернуть.
- Наведите указатель мыши на значок стиля, чтобы определить, какой из них лучше всего подходит для вас.
Если вы поигрались с разными форматами изображений, то заметили, что эффекты немного отличаются. И хотя некоторые стили на самом деле не увеличивали расстояние между изображением и текстом, эффект изображения и окраска создавали впечатление, что это так.
Есть и другие места, где вы можете обернуть текст в Word, например, создавая собственные адресные метки с изображением. Хотя у адресных меток не так много вариантов, концепция макета аналогична. И вы, вероятно, могли бы уменьшить эту очаровательную картинку с котенком, чтобы использовать ее.
Дополнительные ресурсы
Учебники по другим Word
Как копировать числа и текст с изображений и вставлять в таблицы Excel
Вы знакомы с OCR? Это расшифровывается как оптическое распознавание символов.В этом посте я покажу вам, как копировать и вставлять числа и текст из изображения и вставлять их в электронную таблицу Excel. Как это круто?
Вы можете увидеть демонстрацию видео и руководство внизу сообщения. Ну что ж, пора !!
Проблема
У вас есть годовой отчет или другой документ, который вы хотите проанализировать, но копия, которую вы можете получить, содержит только изображения. И вы просто не хотите повторно вводить все данные в Excel.Что ты можешь сделать?
Разбивка
1) Вставить в одну ноту
2) «Копировать текст с картинки»
3) Вставить данные в электронную таблицу Excel
Пошаговая инструкция
1) Скопируйте изображение и вставьте в одну заметку
Найдите любое изображение с текстом и / или цифрами. Затем скопируйте и вставьте или вставьте изображение в OneNote.
ПРИМЕЧАНИЕ. Если у вас возникли проблемы с получением большого количества данных и вы не можете их разделить, посмотрите видео и возьмите только столбец за раз с помощью редактора изображений или ознакомьтесь с этим сообщением о том, как разбить данные в Excel.
Лучший способ разделить текст адреса на несколько столбцов
Для этого примера:
Я собираюсь использовать редактор фотографий или изображений и скопировать и вставить только один столбец данных для «марта», как вы видите здесь.
(Вы можете скопировать и вставить этот столбец данных с изображения выше прямо в OneNote, чтобы попробовать.)
2) Щелкните правой кнопкой мыши изображение в одной заметке и выберите «Копировать текст с изображения»
Теперь, когда у вас есть изображение в OneNote, щелкните изображение правой кнопкой мыши и выберите «Копировать текст из изображения» во всплывающем меню:
Теперь вы оцифровали данные из рисунка / изображения в OneNote в текст / числа.Он хранится в буфере обмена на вашем компьютере.
3) Откройте электронную таблицу Excel и вставьте данные
Теперь изображение преобразовано в текст и может быть вставлено в Excel, как и в буфере обмена. Просто откройте Excel и нажмите кнопку вставки или нажмите Ctrl + V.
Теперь вы увидите данные в своей таблице Excel.
Это так просто! Насколько это удивительно? Дайте мне знать, что вы думаете об этом и как вы могли бы использовать эту технику, в комментариях ниже.
Видео демонстрация
Посмотрите видеоинструкцию по этой технике оптического распознавания текста здесь:
Дайте мне знать, если у вас есть другие замечательные методы, подобные этой, в комментариях ниже. И спасибо, что фанат!
Стив = Правда
.
 Сервис выбирает язык оригинала по умолчанию. Вы можете также указать его вручную.
Сервис выбирает язык оригинала по умолчанию. Вы можете также указать его вручную.

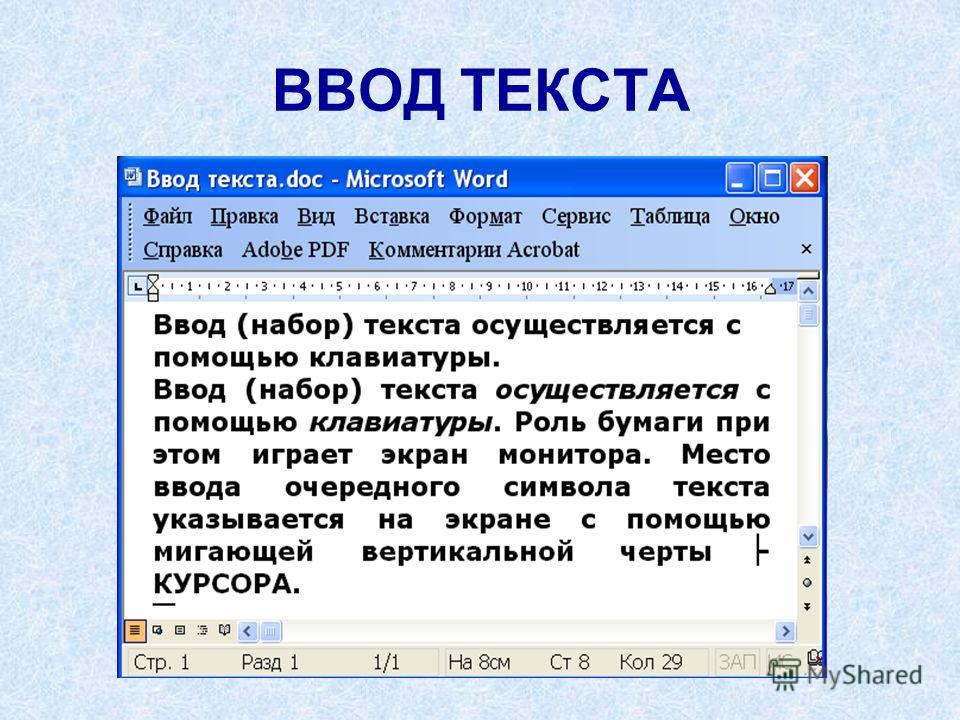 Под картинкой будет распознанный текст. Его можно скопировать и вставить в WORD или в любой другой документ.
Под картинкой будет распознанный текст. Его можно скопировать и вставить в WORD или в любой другой документ.
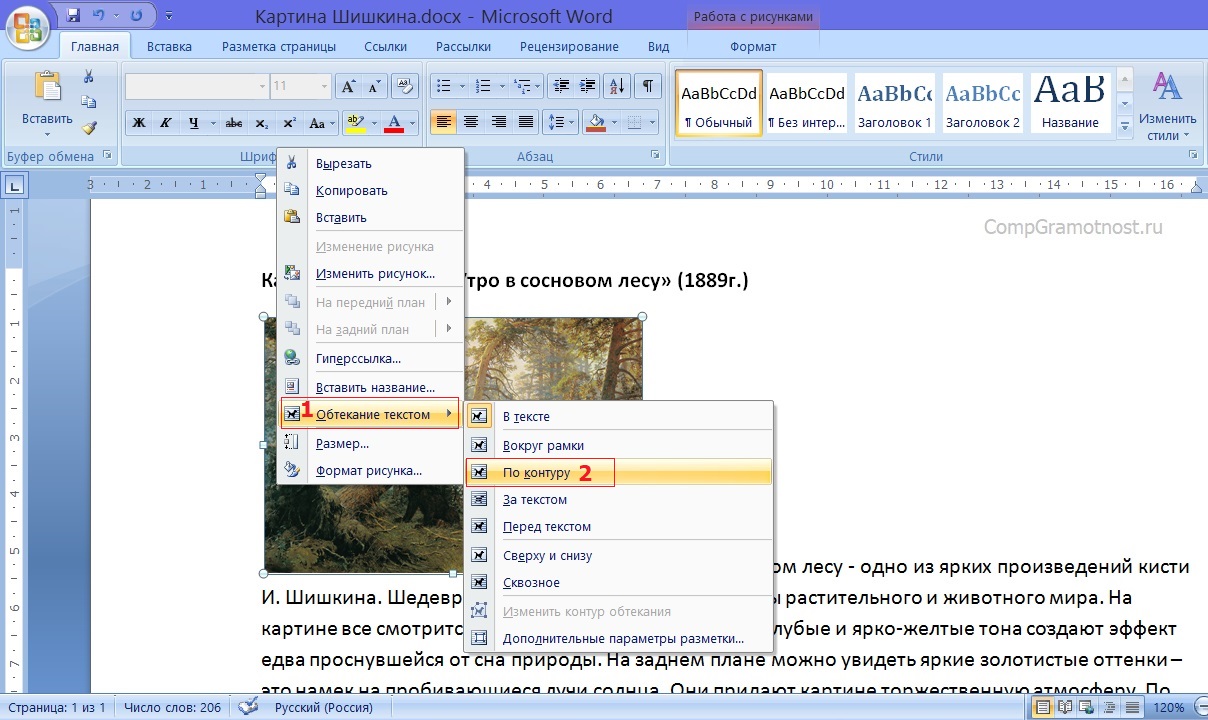 Затем добавьте новую страницу и, используя Insert> Images> Picture на ленте, вставьте изображение и повторите попытку.
Затем добавьте новую страницу и, используя Insert> Images> Picture на ленте, вставьте изображение и повторите попытку.