Как конвертировать PDF в Word файлы на Mac
Учитывая популярность форматов файлов PDF и Microsoft World , можно подумать, что будет очень простой способ конвертировать PDF-файлы в документы Word в macOS прямо из самого PDF-файла. К сожалению, это не совсем так.
Основное преимущество преобразования PDF в файл Word заключается в том, что его легко редактировать и форматировать в Microsoft Word. Когда вы закончите редактирование в Word, вы всегда можете преобразовать его обратно в файл PDF с помощью функции экспорта на вкладке Файл .
Чтобы преобразовать PDF в файл Word, вам понадобятся дополнительные инструменты. Вот три разных способа сделать это.
Как конвертировать PDF в файлы Word, используя бесплатный веб-инструмент
Самый простой и быстрый способ конвертировать PDF в файл Word, который вы можете открыть на своем Mac, — это просто воспользоваться одним из многочисленных бесплатных инструментов для конвертации в Интернете . Их много, но для этой статьи мы будем использовать Smallpdf.
Их много, но для этой статьи мы будем использовать Smallpdf.
Инструмент конвертации PDF в Word от Smallpdf является бесплатным, но предлагает множество других инструментов и функций с его премиальными планами. Два плана доступны по 8 долларов в месяц в Интернете или по 12 долларов в месяц на рабочем столе и в Интернете (плюс 14-дневная бесплатная пробная версия для обоих планов).
Перейдите по ссылке smallpdf.com/pdf-to-word в веб-браузере.
Откройте Finder на вашем Mac, перейдите в папку, в которой сохранен ваш PDF, выберите файл PDF и перетащите его в синее пространство на веб-странице.
Либо выберите « Выбрать файл»
Если ваш PDF-файл хранится в вашей учетной записи Google Диска или учетной записи Dropbox , вы можете щелкнуть « Из Google Диска» или « Из Dropbox» в правом нижнем углу синего поля, чтобы открыть Google Диск / Dropbox и выбрать файл непосредственно из своей учетной записи для загрузки.
 Это.
Это.Процесс конвертации может занять несколько секунд или дольше, в зависимости от размера вашего файла и вашего интернет-соединения.
После завершения преобразования выберите стрелку вниз рядом с именем файла, чтобы немедленно загрузить его в виде файла DOCX.
Вы также можете выбрать значок конверта, чтобы создать ссылку в Интернете, значок Dropbox, чтобы сохранить его в своей учетной записи Dropbox, или значок Google Drive, чтобы сохранить его в своей учетной записи Google Drive.
Как конвертировать PDF в файлы Word с помощью Adobe Acrobat Pro DC для Mac
Оказывается, можно конвертировать PDF-файл в файл Word непосредственно из самого PDF-документа, но только если вы используете премиум-план Adobe Acrobat Pro DC. Этот план предлагает полное решение PDF для Windows и Mac, начиная с 15 долларов в месяц с семидневной бесплатной пробной версией.
В следующих шагах мы будем использовать бесплатную пробную версию Adobe Acrobat Pro DC.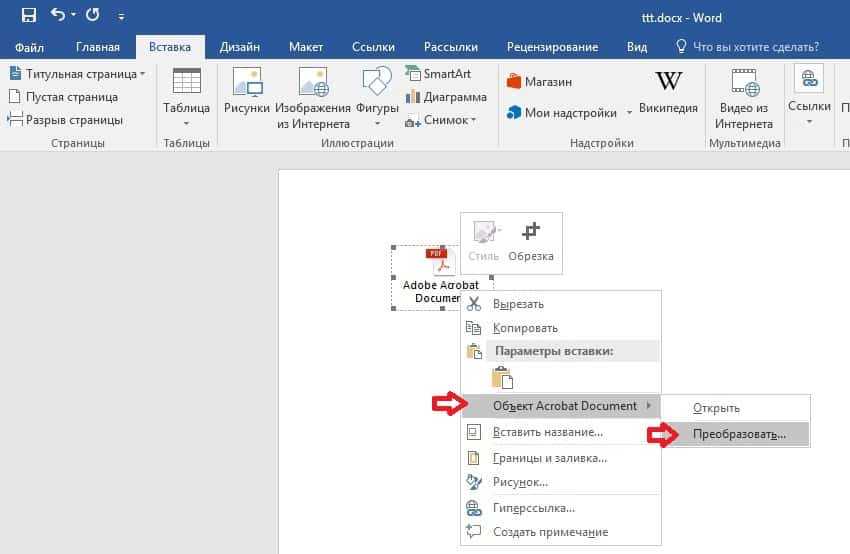
Перейдите по адресу acrobat.adobe.com/us/en/acrobat/how-to/pdf-to-word-doc-converter.html в веб-браузере.
Нажмите на синюю Попробовать кнопку , за которой следует приступить к работе кнопки.
На следующей странице введите свой адрес электронной почты в поле « Введите свой адрес электронной почты»,
Нажмите синюю кнопку Продолжить , когда вы закончите.
Не волнуйтесь, с вас не будут платить, пока не истечет семидневная пробная версия. Если вы просто хотите проверить его, вы можете отменить план до истечения семидневного пробного периода, чтобы избежать обвинения.
На следующей странице создайте / войдите в свою учетную запись Adobe, введя свой пароль .
Введите информацию о платеже на следующей странице и нажмите синюю кнопку «

После того, как ваша платежная информация была принята, нажмите на синем Начало работы кнопки.
Acrobat Pro DC начнет загрузку на ваш Mac. После завершения загрузки дважды щелкните загруженный файл, чтобы начать установку, и следуйте инструкциям.
Когда появится окно программы установки Acrobat Pro DC, введите адрес электронной почты и пароль, а затем нажмите синюю кнопку входа .
Ответьте на вопросы, которые вам задает Acrobat DC, используя
Нажмите синюю кнопку Начать установку . Установка может занять несколько минут.
После завершения установки приложение Acrobat Pro DC автоматически откроется. Нажмите кнопку « Открыть файл» , чтобы выбрать файл PDF из папки на вашем Mac.

В вертикальном меню справа от файла PDF выберите « Экспорт PDF» .
На следующей странице убедитесь, что параметр
Нажмите синюю кнопку « Экспорт» , а затем в следующем окне выберите место, куда вы хотите сохранить его на своем Mac, щелкнув предложенную папку или синюю кнопку « Выбрать другую папку …» .
При желании переименуйте файл и нажмите Сохранить . Как только преобразование будет завершено, файл автоматически откроется в Word.
Если вы не хотите платить за Acrobat Pro DC после истечения срока действия бесплатной пробной версии, вы можете отменить свой план , перейдя на account.adobe.com/plans , войдя в свою учетную запись , перейдя на вкладку « 
Как конвертировать PDF в файлы Word, используя существующее приложение на вашем Mac
Последний метод заключается в использовании приложения, которое уже установлено на компьютерах Mac и называется Automator. Это приложение используется, чтобы помочь вам автоматизировать определенные задачи путем создания рабочих процессов.
Хотя он не будет преобразовывать PDF-файлы напрямую в форматы DOC или DOCX, вы можете использовать Automator для сохранения PDF-файлов в виде форматированных текстовых файлов (TXT), которые затем можно использовать для открытия в Word.
Следующие инструкции относятся к компьютерам Mac, работающим в MacOS 10.4 или более поздней версии.
Выберите папку « Приложения », чтобы открыть ее.
Выберите приложение Automator , помеченное изображением робота.
В окне, которое попросит вас выбрать тип документа, выберите « Рабочий процесс» и нажмите « Выбрать» .

В вертикальной колонке, самой левой к окну, выберите « Файлы и папки» .
Теперь в вертикальном столбце посередине нажмите « Запросить элементы поиска» и перетащите его в открытое пространство справа от него. Вы увидите новую коробку внутри.
Теперь вернитесь в самый дальний слева столбец и выберите PDF-файлы .
В вертикальном столбце посередине нажмите « Извлечь PDF-текст» и снова перетащите его в открытое пространство справа от него под другим полем. Появится еще одна коробка.
В поле «Извлечь текст PDF» выберите «Вывод
Нажмите « Файл» > « Сохранить», чтобы дать вашему вновь созданному рабочему процессу имя и выберите раскрывающийся список «Формат файла», чтобы выбрать « Приложение» вместо «Рабочий процесс».
 Затем вы можете сохранить его в любом месте на своем Mac.
Затем вы можете сохранить его в любом месте на своем Mac.Перейдите в папку, в которой вы только что сохранили приложение рабочего процесса, и дважды щелкните по нему. (Это должно появиться как значок робота .)
Откроется окно открытия файла.
Выберите файл PDF
Щелкните правой кнопкой мыши по вновь созданному документу Rich Text , наведите курсор на Open With и выберите Word .
Всякий раз, когда вы хотите конвертировать PDF в файл Word, вы можете использовать приложение рабочего процесса, которое вы создали на предыдущих этапах. Подумайте о том, чтобы сохранить его на своем компьютере, чтобы вам не приходилось создавать новый каждый раз, когда вы хотите конвертировать PDF в файл Word.
Преобразование, перепечатка или переформатирование документа в формате Word, Excel, Powerpoint и PDF
Доставка в
2 дня
Рейтинг
99%
(29 отзывов)
Время ответа
Мгновенно
Количество дней, необходимое для выполнения работы по данному предложению, установленное фрилансером.
Рейтинг предложения, рассчитанный на основе отзывов других покупателей.
Среднее время, в течение которого фрилансер должен ответить на рабочий поток после покупки или связаться по данному предложению.
16
Что вы получаете с этим предложением
Я очень хорошо умею использовать Microsoft Office Word, Excel, Powerpoint, Publisher и Adobe Acrobat для преобразования файлов. Я очень креативный, быстро работаю, и я могу обеспечить вам 100% качество работы. Ниже приведены списки того, что я могу сделать с вашими документами:
– преобразовать, перепечатать и сделать ваши документы более презентабельными. Я могу настроить его для вашей компании
Я могу настроить его для вашей компании
– конвертировать ваши документы из одного формата в другой. например слово в пдф; – слово, чтобы преуспеть; преумножить в слово; блокнот в слово; pdf в word, excel, powerpoint и многое другое…
– сделать ваши PDF-файлы заполняемыми, автозаполнение и т. д.
– Я также могу проверить чтение для вас!
**ПРИМЕЧАНИЕ: этот час рассчитан на 1-3 страницы.
Получите больше с дополнительными предложениями
Я могу перепечатать/переформатировать/преобразовать ваш 5-страничный документ
Дополнительные 2 рабочих дня
+19 евро
Я могу перепечатать/переформатировать/преобразовать ваш 10-страничный документ
Дополнительные 3 рабочих дня
+33€
Я могу перепечатать/переформатировать/преобразовать ваш 20-страничный документ
Дополнительный 1 рабочий день
+47€
Могу выполнить всю работу за 1 рабочий день
+5 евро
Что нужно фрилансеру для начала работы
Отправьте документы, которые вы хотите отредактировать/преобразовать/перепечатать/переформатировать/переработать, вместе с деталями желаемых изменений/инструкций.
Отзывы (29)
Джанмария К.
Роверето, Италия
Отлично!
Доставка в
2 дня
Рейтинг
99%
(29 отзывов)
Время ответа
Мгновенно
Количество дней, необходимое для выполнения работы по данному предложению, установленное фрилансером.
Рейтинг предложения, рассчитанный на основе отзывов других покупателей.
Среднее время, в течение которого фрилансер должен ответить на рабочий поток после покупки или связаться по данному предложению.
Рафикул А.
eBay | Амазонка | Linnworks | Турболист | PDF | Фотошоп | Автокад | Indesign
Я графический дизайнер и эксперт по онлайн-рынку с профессиональным опытом в других секторах. Пожалуйста, посетите www. awal36.com для получения более подробной информации. Я эксперт по eBay,…ПодробнееЯ графический дизайнер и эксперт по онлайн-рынку с профессиональным опытом в других секторах, пожалуйста, посетите www.awal36.com для получения более подробной информации.
awal36.com для получения более подробной информации. Я эксперт по eBay,…ПодробнееЯ графический дизайнер и эксперт по онлайн-рынку с профессиональным опытом в других секторах, пожалуйста, посетите www.awal36.com для получения более подробной информации.
Я эксперт по eBay, amazon, спискам продуктов play.com, управлению магазином, названию, условиям поиска, описанию, изображениям, интеграции Linnworks и Linnlive и создаю эффективные названия для ebay и amazon.
Лучший эксперт в области PDF, более 4 лет опыта работы на фрилансе, эксперт в Photoshop, Acrobat X pro, Illustrator, Lightroom, MS Office, Linnworks.
Я имею опыт работы с любым типом PDF-файлов, будь то отсканированный или цифровой PDF-файл, я внесу необходимые изменения, которые вам нужны, НАИЛУЧШИМ способом и в САМОЕ БЫСТРОЕ время.
У меня также есть опыт в разработке логотипов, баннеров, веб-сайтов, обложек книг, шаблонов электронной почты и т. д., а также в обработке фотографий, редактировании дизайна, вырезании и маскировании, удалении фона…. !!!
!!!
Я предлагаю очень разумную цену с Высочайшим КАЧЕСТВОМ и САМОЙ БЫСТРОЙ скоростью ответа, с поддержкой 16/7 (16 часов 7 дней) для моих клиентов.
Бангладеш
Контактный телефон
Гарантия защиты денег Проект выполнен или ваши деньги обратно
- Советы покупателю
- Как это работает
- Цена предложения фиксированная – вы никогда не платите ни копейки больше
- Ваши деньги в безопасности, пока вы не согласитесь передать средства Фрилансеру
- После покупки вам следует связаться с Фрилансером и сообщить ему о ваших требованиях
Подробнее
Каждое предложение — это работа с фиксированной ценой , чтобы вы никогда не беспокоились о каких-либо скрытых дополнениях. Вы платите только прейскурантную цену, независимо от того, сколько времени Фрилансер тратит.


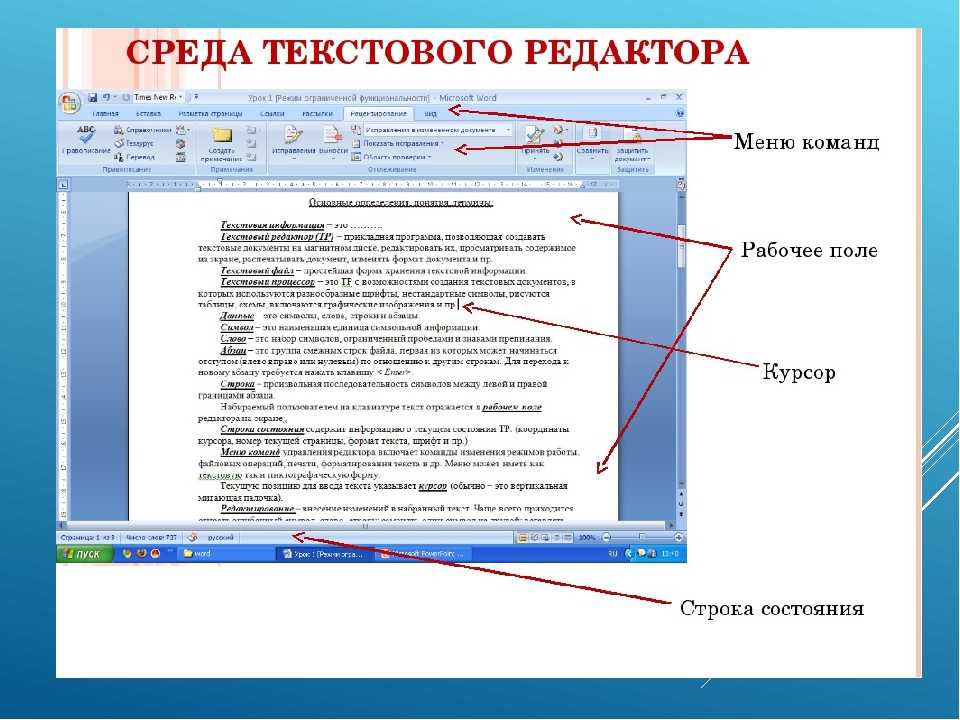 Это.
Это.


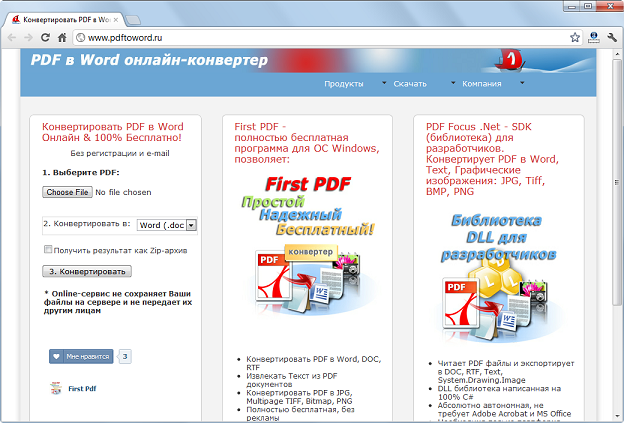 Затем вы можете сохранить его в любом месте на своем Mac.
Затем вы можете сохранить его в любом месте на своем Mac.