Применение шаблона к новой презентации
Место для хранения шаблона
Шаблон, который вы сами создали или получили из другого источника, нужно сохранить в правильном расположении, чтобы его можно было легко применить к презентации.
C:\Users\<UserName>\AppData\Roaming\Microsoft\Templates
Замените <имя пользователя> вашим именем пользователя на этом компьютере.
Подтвердите расположение шаблона в Office
-
Выберите Файл > Параметры > Сохранить.
-
В разделе Сохранение презентаций укажите в поле Расположение личных шаблонов по умолчанию расположение, приведенное выше и подходящее для вашей операционной системы Windows.

-
Нажмите кнопку ОК.
Применение шаблона
-
В PowerPoint откройте вкладку Файл и выберите команду Создать.
-
Выполните одно из указанных ниже действий.
-
Введите ключевое слово или фразу в поле
Выберите шаблон.
Совет: PowerPoint скачает шаблон, и вы сможете приступить к работе над презентацией.

-
Щелкните ссылку Рекомендуемые и выберите необходимый шаблон.
-
Щелкните ссылку Личные и выберите один из созданных вами шаблонов.
-
-
Выбрав подходящий шаблон, щелкните его, чтобы просмотреть подробные сведения о нем, и нажмите кнопку Создать.
Важно: Office 2010 больше не поддерживается. Перейдите на Microsoft 365, чтобы работать удаленно с любого устройства и продолжать получать поддержку.
Обновить
Место для хранения шаблона
Шаблон, который вы сами создали или получили из другого источника, нужно сохранить в правильном расположении, чтобы его можно было легко применить к презентации.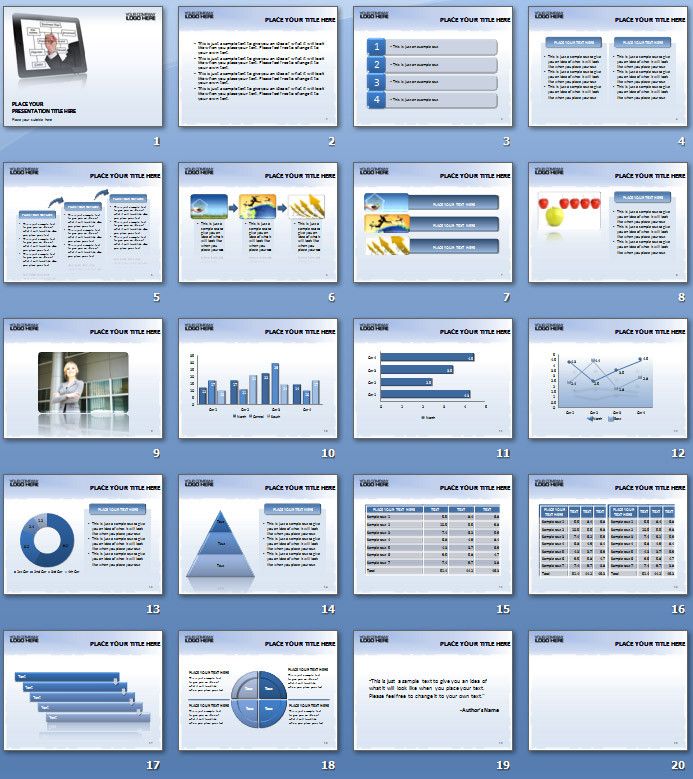
C:\Users\<UserName>\AppData\Roaming\Microsoft\Templates
Применение шаблона
-
В PowerPoint откройте вкладку Файл и выберите команду Создать.
-
В группе Доступные шаблоны и темы выполните одно из указанных ниже действий.
-
Чтобы повторно использовать шаблон, выберите пункт Последние шаблоны.
-
Чтобы использовать уже установленный на локальном диске шаблон, щелкните пункт Мои шаблоны, выберите необходимый шаблон и затем нажмите
-
В группе Шаблоны Office.
 com выберите категорию шаблонов, шаблон и нажмите кнопку Загрузить, чтобы скачать шаблон на локальный диск.
com выберите категорию шаблонов, шаблон и нажмите кнопку Загрузить, чтобы скачать шаблон на локальный диск.
-
-
Выбрав подходящий шаблон, щелкните его, чтобы просмотреть подробные сведения о нем, и нажмите кнопку Создать.
9 инструментов, которые сделают ваши презентации запоминающимися, яркими и оригинальными
Иконки, графические элементы, шрифты, анимация слайдов – представляем вам подборку инструментов, с помощью которых вы можете быстро и просто создать красивую презентацию.
Создать красивую и понятную презентацию, которая будет иллюстрировать вашу историю, а не отвлекать вашу аудиторию от рассказа, непросто, особенно если вы не обладаете дизайнерскими навыками.
Но это не повод отчаиваться и создавать очередную скучную презентацию в PowerPoint – существует много бесплатных и простых в использовании инструментов, которые помогут вам в том, чтобы создать хорошую презентацию.
Иконки для маркированного списка
Изображение: скриншот сайта icomoon.ioIcoMoon.io – это сайт, где вы можете найти, скачать и бесплатно использовать сотни иконок. Иконки могут стать хорошей заменой однообразному маркированному списку в вашей презентации, а также их можно использовать при создании инфографики.
Иконки доступны в SVG и PNG форматах – вы легко можете изменить размер иконки или перекрасить ее в другой цвет.
Красивая графика
Изображение: скриншот сайта canva.comCanva.com упрощает процесс создания красивой графики – с помощью этого инструмента каждый может легко добавить в свою презентацию красивые графические элементы. Вы можете создавать как целые презентации на основе имеющихся шаблонов, так и отдельные графические элементы, а затем добавлять их в свою презентацию.
Понимание вашей аудитории
Изображение: скриншот сайта trackbatapp.comTrackbat поможет вам понять, интересна ли ваша презентация аудитории. Trackbat покажет, какие из слайдов оказались интересны вашей аудитории, а какие нет. Воспользовавшись этой информацией, вы сможете сделать соответствующие корректировки в дизайне вашей презентации.
Воспользовавшись этой информацией, вы сможете сделать соответствующие корректировки в дизайне вашей презентации.
Бесплатная альтернатива Photoshop
Изображение: скриншот сайта pixlr.comPixlr.com – это бесплатный инструмент, который работает в браузере и вполне может заменить вам все базовые функции Photoshop. В инструмент также включены цветные фильтры и различные дополнения, которые помогут быстро создать что-нибудь красивое.
Инфографика
Изображение: скриншот сайта piktochart.comPiktoChart.com поможет вам создать инфографику для вашей презентации. Пользоваться инструментом очень просто – вам необходимо лишь выбрать из доступных графических элементов, иконок и шрифтов.
Анимация слайдов
Изображение: скриншот сайта powtoon.comPowtoon.com – это инструмент, с помощью которого вы за несколько минут сможете создать анимированные видео. Перетягивайте необходимые элементы и анимационные эффекты – и видео, которое затем легко можно вставить в презентацию, готово.
Необычный шрифт
Изображение: скриншот сайта dafont.comDaFont.com – это сайт, на котором вы можете найти интересные шрифты, которые внесут разнообразие в вашу презентацию. Шрифты организованы по категориям, и вы всегда можете посмотреть шрифт перед загрузкой.
Подходит всем, кто устал от Гельветики. Но советуем не забывать, что не следует использовать на одном слайде больше трех разных шрифтов, а также вы можете воспользоваться советами от экспертов, которые помогут вам не сделать ошибок в вашей визуализации.
Фон для слайдов
Изображение: скриншот сайта subtlepatterns.comSubtlePatterns.com – это сайт, на котором вы найдете сотни бесплатных текстур, которые вы можете использовать в качестве фона для своих слайдов. Все текстуры вы также можете использовать в Photoshop как паттерны.
Качественные бесплатные изображения
Изображение: скриншот сайта everystockphoto.comEveryStockPhoto.com – поможет вам найти красивые качественные фотографии с лицензией, разрешающей их использование, и вы всегда сможете проиллюстрировать вашу идею подходящим изображением.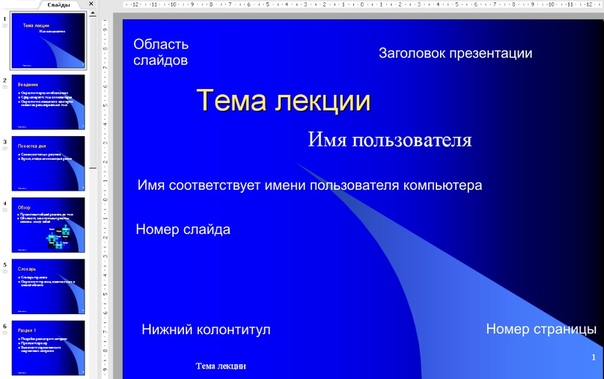
Если же вы не нашли нужного изображения, то можете воспользоваться нашими подборками ресурсов (здесь и здесь) с бесплатными изображениями.
За пять лет работы я сделала больше 100 презентаций. Эти приемы помогут и вам избежать ошибок
За пять лет работы я успела сделать около 120 презентаций для компаний-клиентов. Поскольку никакого художественного образования у меня нет, многие из них до клиента добирались только к 23 или 42 версии.
Остальные — становились бесценным опытом. И этот опыт позволил мне выработать несколько приемов, которые, надеюсь, помогут и вам сэкономить время на исправлении ошибок.
Главное заблуждение: многие считают, что дизайн – это про вкус и субъективное восприятие.
Это не так. Конечная цель дизайна – комфорт. Соответственно, оформление презентации должно помогать доносить вашу информацию удобно, быстро и четко.
Для этого графические дизайнеры придумали четыре простых принципа.
Группировка объектов
Наш мозг автоматически воспринимает объекты, расположенные близко, как взаимосвязанные. Например, если два человека идут по улице рядом, мы предполагаем, что они идут вместе. Так же группировка объектов помогает расставить логические связи между ними.
Принцип: однородные элементы мы располагаем ближе друг к другу, а разные — дальше.
Пример: с помощью правильной компоновки можно сделать слайд структурным, не поместив на него ни одной картинки или фигуры.
Изначальный вариант выглядит громоздким:
Изображение: Changellenge >>
Сделав несколько перетаскиваний, мы пришли к такому простому варианту:
Изображение: Changellenge >>
Что было сделано:
- разделили слайд по смыслу и сгруппировали родственные блоки;
- максимально сократили текст;
- сделали заголовки центрами тяготения внимания;
- убрали лишнее пространство между текстами и заголовками;
- отдалили текст от остальных элементов презентации, чтобы он бросался в глаза.

Типичные ошибки: часто в презентациях можно увидеть одинаковые отступы между несколькими изображениями и подписями. Непонятно, какая подпись относится к нужной картинке.
Выравнивание
Выравнивание добавляет упорядоченности на страницу и направляет внимание читателя. Это происходит за счет того, что создаются воображаемые прямые линии, которые мы воспринимаем как направляющие.
Поскольку чаще всего информация на слайде располагается не единым потоком, выравнивание показывает читателю, в каком порядке читать текст.
Принцип: каждый элемент должен быть выровнен относительно другого элемента.
Пример: выравнивание по вертикали – основа аккуратности в слайде.
Изображение: Changellenge >>
А если выровнять не по середине, а по какому-нибудь краю, то и бессмысленные рамки не понадобятся:
Изображение: Changellenge >>
Можно еще поэкспериментировать: выравнивание по левому краю выглядит строго и аккуратно. А по правому — добавляет экстравагантности:
А по правому — добавляет экстравагантности:
Изображение: Changellenge >>
- строки во всю ширину презентации очень тяжело читать, лучше разделить их на колонки и аккуратно выровнять;
- интуитивно нам хочется равномерно заполнить весь слайд и выровнять все по середине. Но надо держать себя в руках: асимметричное расположение контента на слайде выглядит аппетитнее, а пустое пространство добавляет воздуха.
Повторение
Суть работы с повторениями заключается в том, что однородные по смыслу элементы оформляются схожим образом. Единообразие объектов подчеркивает связь между ними.
То же справедливо и для структуры похожих слайдов: когда элементы страницы строго повторяются, нам не надо тратить время, чтобы понять, куда смотреть.
Принцип: все, что может быть сделано единообразно, должно быть сделано единообразно.
Если появляются различия в элементах, они должны быть обоснованы.
Пример: обычный рабочий слайд, «слепленный» на бегу:
Изображение: Changellenge >>
Можно потратить три минуты и сделать его чуть более читаемым:
Изображение: Changellenge >>
Что было сделано:
- поправили выравнивание: теперь оно одинаковое для всех элементов;
- изменили размер шрифта: на первом слайде он «гуляет», чтобы надписи влезали в плашки, проще все сделать одинаково небольшим шрифтом;
- убрали поясняющий английский текст в скобках: во-первых, он не добавляет понимания, во-вторых, если уж давать оригинальный текст, то ко всем заголовкам;
- выбрали иконки в одном стиле;
- немного сократили цветность, чтобы слайд выглядел полегче.
Типичные ошибки:
- Куча разных «креативных» шрифтов.
 Лучше выбрать один стандартный шрифт. Например, Arial, потому что он есть на всех компьютерах. В презентации можно использовать несколько вариаций одного шрифта по размеру и оформлению.
Лучше выбрать один стандартный шрифт. Например, Arial, потому что он есть на всех компьютерах. В презентации можно использовать несколько вариаций одного шрифта по размеру и оформлению. - Буйство цвета. В цветовой гамме должно быть не больше трех—четырех цветов, считая фоновый. Картинки и иконки тоже лучше оформить в едином стиле (можно скачивать коллекции иконок с единым дизайном).
- Хаотичная верстка разных слайдов. В PowerPoint есть режим шаблона, который позволяет закрепить базовые элементы на слайдах в определенном месте. Так повторяющиеся на нескольких слайдах объекты не будут «съезжать».
Контраст
Контраст позволяет управлять вниманием человека: то, что сильно выделяется, привлекает наш взгляд первым делом. Эволюционно сложилось так, что человек обращает внимание на то, что отличается от остального, выглядит необычно. Поэтому контраст логично использовать, чтобы выделить самое важное.
Принцип: самые приоритетные элементы нужно делать отличающимися от остального контента.
При этом заметно отличающимися.
Пример: условно структурированный слайд все еще сложен для восприятия.
Изображение: Changellenge >>
Немного доработаем:
Изображение: Changellenge >>
Что было сделано:
- убрали заливку,
- ввели контраст размеров,
- добавили дополнительный элемент на фоне.
Типичные ошибки:
- все контрастное — это раздражает, и в результате не выделяется ничего;
- слабый контраст — когда шрифты чуть заметно отличаются по размеру, читатель размышляет не над содержанием, а над тем, специально ли так сделали или текст случайно «съехал».
Заключение
Хотелось бы упомянуть еще пару вещей, на которых можно набить шишки:
- Любовь к нестандартным инструментам.
 Есть масса сервисов, которые помогают делать красивые графики, картинки и схемы. Невероятный факт: если получше изучить PowerPoint, то большую часть этих функций можно найти во встроенных инструментах. Лучше придерживаться стандартных возможностей: меньше риск, что что-то слетит, а в случае необходимости вы сможете быстро все поправить, а не искать, на каком сайте вы это делали.
Есть масса сервисов, которые помогают делать красивые графики, картинки и схемы. Невероятный факт: если получше изучить PowerPoint, то большую часть этих функций можно найти во встроенных инструментах. Лучше придерживаться стандартных возможностей: меньше риск, что что-то слетит, а в случае необходимости вы сможете быстро все поправить, а не искать, на каком сайте вы это делали. - Привычка создавать каждую презентацию с нуля. На самом деле, полезных шаблонов слайдов не так много. Вы можете создать и поддерживать свою библиотеку слайдов и все туда сохранять. Это поможет ускорить процесс работы над последующими презентациями.
И самое главное: если вы решили нарушить какое-то из правил, делайте это с размахом и со смыслом.
Материалы по теме:
Что я понял после того, как просмотрел 5000 презентаций продукта
А теперь по-человечески: как составить понятную презентацию о своей компании
Как должна выглядеть презентация для инвесторов: шаблон от Питера Тиля
Пять сервисов, которые помогут вам быстро сделать крутую презентацию
30 признаков того, что вы сделали презентацию в последнюю минуту
Фото на обложке: Unsplash
15 лучших эффектов переходов между слайдами в Power Point
Общая информация о переходах в PowerPoint
В предыдущей статье мы говорили о том, как создать презентацию в Power Point, а также кратко описали функции данной программы.
В этой статье мы более детально разберем оформление презентации, а именно: переходы между слайдами и их классификацию. Переходом называется анимированный эффект, применяемый к слайду и его содержимому, при переходе от одного слайда к другому.
Для того, чтобы выбрать тот или иной переход, необходимо перейти на вкладку «Переходы» и выбрать понравившийся. Его можно применить для всей презентации в целом, нажав на кнопку «применить ко всем» справа от списка переходов, а можно для каждого слайда выбрать свой переход. Для этого необходимо перейти на нужный слайд и выбрать для него переход.
Надо также сказать, что к некоторым переходам можно применить индивидуальные параметры, нажав на кнопку «Параметры эффектов» справа от блока с переходами. Для каждого перехода существуют свои параметры. Так, например, для перехода «Сдвиг» можно выбрать сторону, с которой слайд будет сдвигаться при переходе (справа, слева, сверху или снизу).
Переходы делятся на три категории:
- Простые
- Сложные
- Динамическое содержимое
Далее подробно разберем каждую категорию, и переходы, которые они включают в себя.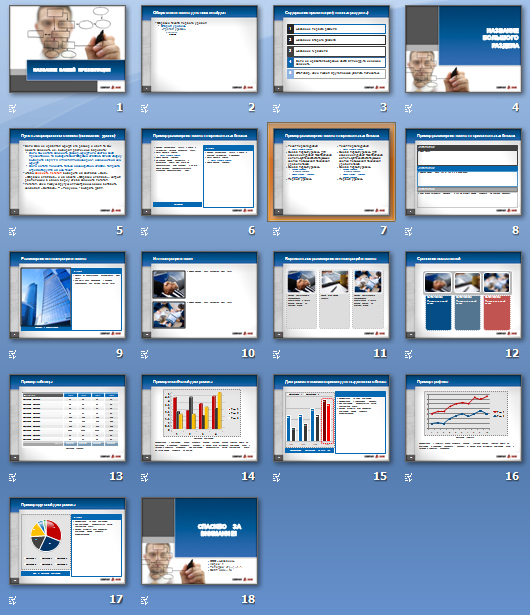
Простые переходы
В Microsoft Office 2010 существует 12 простых переходов между слайдами презентации: прорезание, выцветание, сдвиг, появление, панорама, проявление, случайные, фигура, открывание, наплыв, вспышка и растворение. Далее я покажу наиболее эффектные, на мой взгляд, переходы из категории «простые».
Скачать примеры простых переходов можно тут.
Сложные переходы
Сложных переходов уже побольше – их в Microsoft Office 2010 16 вариаций: растворение, шашки, жалюзи, часы, рябь, соты, блеск, воронка, дробление, взмах, отражение, галерея, куб, двери, прямоугольник и увеличение.
Отличаются от простых более сложной анимацией перехода. Ну, и, конечно, наглядный пример нескольких переходов данной категории.
Сложные переходы
Скачать примеры сложных переходов можно тут.
Динамическое содержимое
Этот вид переходов отличается тем, что применяется только к содержимому слайда. Существует 7 переходов, относящихся к данной категории: плавный сдвиг, чертово колесо, конвейер, поворот, окно, орбита и плавный вылет.
Динамическое содержимое
Скачать примеры динамических переходов можно тут.
Образцы перечисленных переходов можно просмотреть и скачать по ссылке в соответствующих разделах данной статьи или все по этой ссылке.
Понравилась статья? Поделитесь ею с друзьями и напишите отзыв в комментариях!
Как сделать новую презентацию. Как создать красивую презентацию в Power Point: пошаговая инструкция
Уметь грамотно преподнести свою работу – высокое искусство. Вот почему так важно знать тонкости создания презентации на компьютере. Но если раньше вы никогда не встречались с этим «зверем», мы подробненько расскажем и покажем, как сделать презентацию в ворде (а также в powerpoint) с пошаговой инструкцией.
Какую презентацию можно сделать самому?
В офисном пакете (а именно в Microsoft Power Point), который уже освоили, скорее всего, все студенты, можно сделать весьма достойную презентацию – из нескольких листов (слайдов), со звуковыми эффектами, с графиками и диаграммами.
Но перед началом работы вам придется запастись самым необходимым – тем, без чего не получится ни одна презентация:
- качественный текст – лучше писать его самостоятельно с учетом особенностей аудитории, перед которой вы будете выступать с вашей презентацией. Немного юмора (главное не переборщить) и красивого оформления – и презентация пройдет на «Ура»!
- качественные картинки, графики, схемы, диаграммы – лучше всего использовать личные фото или рисунки. Но если таковых нет, смело используйте стоковые изображения с хорошим разрешением. Если не знаете, в какой программе можно лучше сделать чертежи для презентации на компьютере, используйте graph – она отлично справляется с составлением графиков. Если все это слишком сложно для вас – ок: берите листик и ручку, чертите сами, фотографируйте и вставляйте в презентацию как рисунок!
- видео (при необходимости). Если вы не умеете снимать качественные видео, то лучше не использовать их совсем. Кроме съемок нужно также уметь хорошо обрабатывать отснятый материал.
 Впрочем, да здравствует youtube, где можно найти массу всего полезного и уже отснятого кем-то.
Впрочем, да здравствует youtube, где можно найти массу всего полезного и уже отснятого кем-то.
Ну и конечно же, самое главное, что нужно для составления презентации в powerpoint – это план! Как бы красиво не представлялась вам ваша собственная презентация в мыслях, без плана и строй логической последовательности мыслей она будет лишь набором текста, картинок и графиков. Тщательно продумайте свою целевую аудиторию, а также время, в которое вы должны будете уложиться.
Бесценная инструкция, как сделать презентацию в Powerpoint
Запуск программы и создание слайдов
Запустите Power Point, найдите пункт «Главная» и нажмите кнопку «Создать слайд». Здесь можно создавать и удалять слайды, менять их местами при необходимости, задавать им заголовки. Если установленный вид презентации вас не устраивает, поиграйте с выбором макетов слайдов.
Просто щелкните по слайду правой клавишей мышки по самому слайду. Слева появится действий, где выберите настройку «макет\.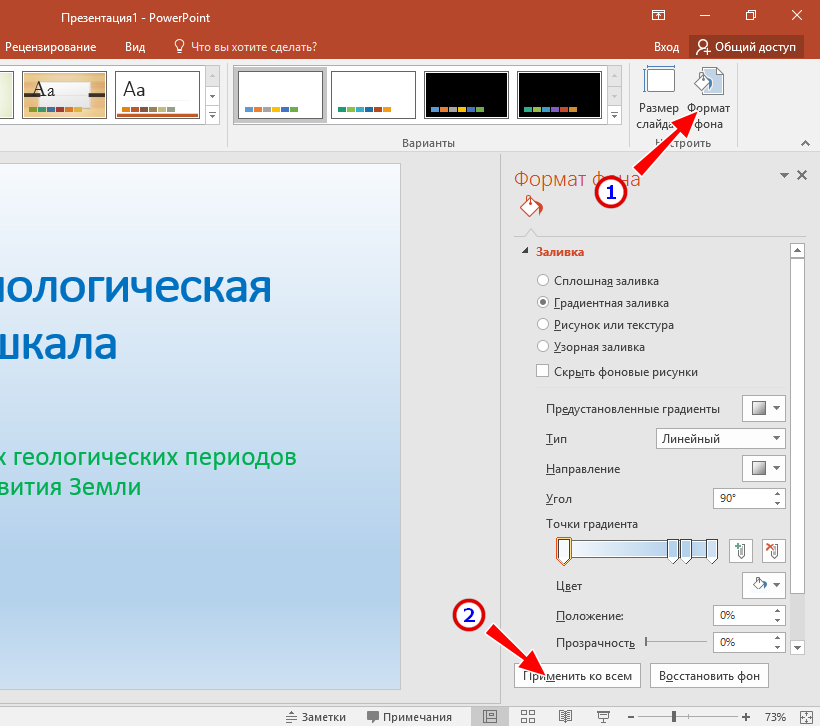 ..». Теперь самое время поработать над внешним видом презентации в поверпоинт. Выбрать тему можно путем открытия тем – найдите в панели инструментов кнопку «Дизайн» и выберите там «Темы».
..». Теперь самое время поработать над внешним видом презентации в поверпоинт. Выбрать тему можно путем открытия тем – найдите в панели инструментов кнопку «Дизайн» и выберите там «Темы».
Редактирование текстовой информации
Тут все удивительно просто – нажмите в нужный блок. Автоматически на этом месте появляется курсор, который позволит ввести нужную информацию или вставить ее из другого документа/файла. Опять же, с помощью мышки вы можете повернуть или переместить этот блок с текстом в нужное место – просто нажмите левой клавишей мышки на край рамки, в которой находится текст.
Работа с графиками, диаграммами и таблицами
Их употреблять в презентациях не только можно, но и нужно. Презентация сама по себе – отличный наглядный материал, который делает сложную информацию более легкой для восприятия. А графики, диаграммы и таблицы, собственно, сложат той же цели. Грех было бы не воссоединить все эти инструменты в одном месте.
Итак, чтобы нарисовать диаграмму, достаточно выбрать в строке инструментов «Вставка/Диаграммы».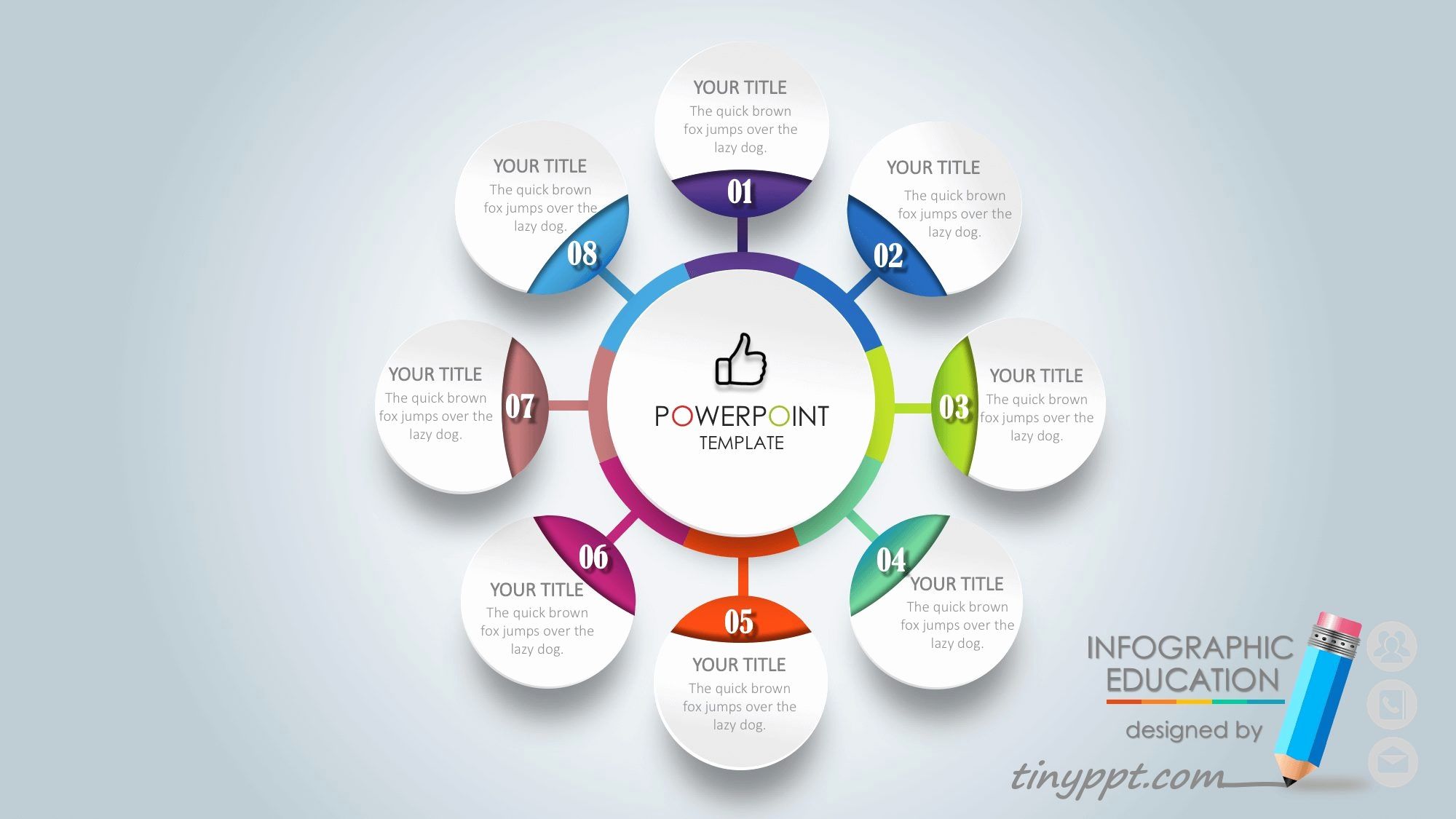 Далее выбираем тот вид диаграммы, который нужен вам – круговую, точечную, линейную или другую.
Далее выбираем тот вид диаграммы, который нужен вам – круговую, точечную, линейную или другую.
После того, как вы выбрали нужный тип диаграммы, программа откроет для вас окошко, в которое нужно будет ввести основные показатели для отображения в презентации. Вот как это будет выглядеть:
С таблицами тоже работать просто – в инструментах выбираем «Вставка/Таблицы», сразу выбираете нужное количество строк и столбиков (все как в ворде) и заполняйте себе на здоровье!
Работа с картинками
Этот элемент презентации – самый популярный из всех (после текста, конечно же). Так что не поленитесь поработать над грамотным подбором картинок и их вставкой. Картинки должны быть качественными, крупными по одной на слайд. Вставить изображение просто – панель инструментов «Вставка/Изображения» предложит вам выбрать место на компьютере, где хранится картинка.
Работа с видео и звуком
Оба эти элемента по сути добавляются одинаково. Единственное что вам стоит учесть, если уж вы решили добавлять эти специфические элементы – будут ли установлены необходимые кодеки для их проигрывания на том устройстве, которым вы будете пользоваться во время презентации. Итак, вставлять их просто – выбирайте в панели инструментов «Вставка/Фильм (звук)», укажите место, где расположен файл с видео или звуком и готово.
Итак, вставлять их просто – выбирайте в панели инструментов «Вставка/Фильм (звук)», укажите место, где расположен файл с видео или звуком и готово.
Соглашаемся на условие программы, что во время просмотра слайда видео будет проигрываться автоматически и все.
Можно также поиграть с разными видами анимации, кадрирования и прочих «фишек», но мы с вами рассматриваем базовое создание, поэтому как-нибудь в другой раз.
Непосредственное представление презентации
Чтобы начать просмотр вашей презентации, достаточно запустить ее и нажать F5. Можно и иначе – запустить презентацию, нажать «Показ слайдов» и выбрать «Начать показ сначала».
Вот вы и создали самую простую, но вполне симпатичную презентацию, которая поможет вам добиться желаемого эффекта. Если же у вас нет возможности (ну, скажем, компьютера) или времени на собственноручное ее в Power Point, вы всегда можете обратиться за помощью в
Чтобы создать презентацию на компьютере под управлением Windows 7 и выше необходимо иметь установленную программу PowerPoint , написанный и проверенный на ошибки текст, картинки хорошего качества, видеоматериалы. Стоит отметить, что программа PowerPoint имеется на всех ПК, на которых установленный пакет Microsoft Office.
Стоит отметить, что программа PowerPoint имеется на всех ПК, на которых установленный пакет Microsoft Office.
Создание слайдов
Из создания первого слайда и начинается работа в Microsoft PowerPoint. Чтобы создать начальный слайд стоит выполнить следующие действия:
- Жмём «Пуск», «Все программы», выбираем «Microsoft Office». В списке ищем нужную программу.
- Откроется PowerPoint. Первый слайд создаётся автоматически. Он состоит из заголовка и подзаголовка.
- Заполняем эти поля. Вводим заголовок и подзаголовок.
- Для того, чтобы создать новый слайд, достаточно выбрать на панели инструментов соответствующую функцию или кликнуть правой кнопкой мыши в левом меню и выбрать «Создать слайд».
- Следующий слайд будет иметь другую структуру: заголовок и текст слайда.
- Если необходимо изменить структуру слайда, необходимо нажать на кнопку «Разметка слайда» и выбрать подходящий вариант.

Таким образом можно создать любое количество слайдов. Все эти слайды можно соответственно оформить. Белый фон можно заменить следующим способом.
- Переходим во вкладку «Дизайн» и выбираем подходящую тему.
- Все слайды автоматически поменяют своё оформление.
- Если вы хотите, чтобы определённая тема была применена к отдельным слайдам, стоит нажать правой кнопкой мыши на теме и выбрать из списка подходящий вариант. К примеру, «Применить к выделенным слайдам».
- Как видим, первый слайд получил отличимое оформление от второго.
Работа с текстом
Текст стоит заранее подготовить. Его нужно вычитать, проверить на ошибки. Только в таком случае можно подготовить качественную презентацию.
Для работы с текстом в редакторе PowerPoint есть специальные текстовые блоки. Текст в них можно напечатать или скопировать и вставить стандартным способом (Ctrl+A – выделить, Ctrl+С – копировать, Ctrl+V – вставить).
Вставленный текст можно отформатировать. Для этого на панели инструментов можно выбрать тип и размер шрифта, интервал, ориентацию текста, маркированный и нумерованный списки.
Также стоит отметить, что вместо заголовка можно вставить объект WordArt. Для этого переходим во вкладку «Вставка» и выбираем букву «А», которая отвечает за объекты WordArt.
Таким способом добавляем текс для всех слайдов.
ВАЖНО! Не стоит вставлять слишком много текстов в слайды. Весь материал должен быть изложен лаконично. Человек, который будет смотреть презентацию, не должен быть занят чтением. У него должно быть время, чтобы послушать выступающего.
Добавление картинок и работа с ними
Если в презентацию добавить картинку, она станет более интересной. Однако для одного слайда рекомендуем использовать не более двух качественных картинок. Переполнение одного слайда изображениями будет неуместным.
Для вставки изображения в редакторе PowerPoint есть целый блок. Достаточно перейти во вкладку «Вставка» и выбрать «Рисунок», «Картина», «Снимок», «Фотоальбом».
Достаточно перейти во вкладку «Вставка» и выбрать «Рисунок», «Картина», «Снимок», «Фотоальбом».
Стоит отметить, что какой бы вы способ ни выбрали, нужно будет указать место хранения картинки.
После выбора картинки и добавления её в слайд, положение и размер можно изменить. Для этого стоит воспользоваться точками по углам картинки.
Также, если картинка мешает, можно указать её расположение «на заднем плане». В таком случае текст будет накладываться поверх картинки.
Добавление таблиц и графиков
Если вам необходимо подготовить деловую презентацию, в которой нужно использовать данные статистики, в программе есть функция вставки таблиц и диаграмм. Вставить таблицу можно из Excel или нарисовать и заполнить уже в редакторе.
В первом случае (вставка с Excel) стоит выполнить следующие действия:
- Выбираем «Вставка», «Таблица» и «Вставить с Excel».
- Далее выделяем с оригинальной таблицы заполненные ячейки, копируем и вставляем их в таблицу презентации.

Если же заполненной таблицы нет, стоит нажать «Таблица» и выбрать количество строк и столбцов. Во время выделения в окне презентации будут отображаться размеры таблицы. Однако их можно корректировать.
После заполняем таблицу необходимой информацией.
Также в презентацию можно добавить графики и диаграммы. Для этого во вкладке «Вставка» нужно нажать на кнопку «Диаграмма» или выбрать этот же значок на самом слайде.
После выбираем тип диаграммы.
Откроется файл Excel. Заполняем таблицу данными.
После заполнения таблицы возвращаемся назад к презентации. Здесь появится диаграмма.
Таким образом, презентацию можно использовать для предоставления отчётов, сравнения данных.
ВАЖНО! После закрытия файла Excel диаграмма не пропадет.
Работа с видео и звуковым сопровождением
В презентацию также можно добавить видео и звук. Для того, чтобы добавить ролик. Стоит выполнить следующие действия:
- Переходим во вкладку «Вставка» и выбираем «Видео».
 Далее указываем «Из файла» или «Из сайта».
Далее указываем «Из файла» или «Из сайта».
- Далее указываем, где находится видео. Выбираем ролик и нажимаем «Вставить».
- Вставка видео займёт некоторое время. Не стоит нажимать кнопку «Отмена». Чем больше файл, тем дольше будет длиться его загрузка.
Чтобы добавить аудио, стоит нажать на кнопку «Звук» и указать на файл.
Если вы хотите, чтобы звук длился в течение всей презентации, стоит во вкладке «Воспроизведение», в разделе «Начало» выставить значение «Для всех слайдов».
Также можно настроить громкость музыкального сопровождения. Для этого достаточно нажать на кнопку «Громкость» и указать уровень звучания.
Чтобы значок звука не отображался на слайдах, стоит поставить отметку «Скрывать при показе».
Добавление спецэффектов
Под спецэффектами стоит подразумевать переходы между слайдами, появление и исчезновение текста. Чтобы добавит спецэффекты нужно выделить первый слайд, в нём заголовок и перейти во вкладку «Анимация».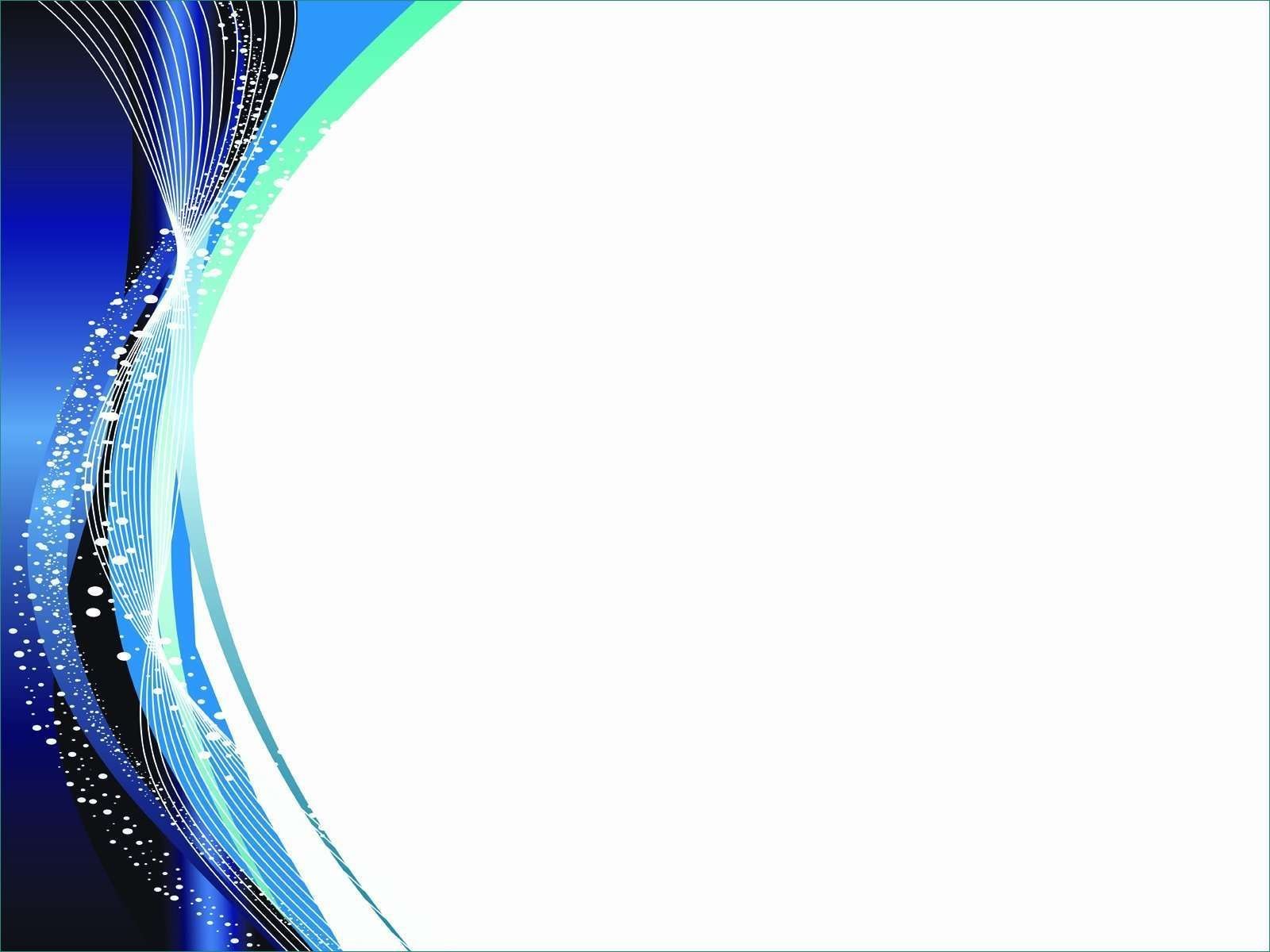 Здесь нажимаем «Добавить анимацию».
Здесь нажимаем «Добавить анимацию».
Указываем «По щелчку» или задаем временной диапазон возникновения анимации.
Стоит отметить, что анимацию придется задавать для каждого заголовка и текста отдельно. Все анимированные элементы будут обозначаться цифрами.
Также можно для каждого элемента задать выход. Это спецэффект, с которым заголовок, картинка или текст будут исчезать. Данная функция находится в том же разделе, что и вход, только нужно будет прокрутить ползунок вниз.
После оформление первого слайда стоит перейти ко второму и задать анимацию для каждого элемента отдельно.
Сохранение и просмотр проекта
После оформления всех слайдов необходимо настроить презентацию. Переходим к первому слайду и нажимаем «F5». Запустится просмотр проекта. Смотрим и изучаем недостатки. Исправляем их. После переходим во вкладку «Показ слайдов» и нажимаем «Настройка демонстрации». Указываем, как будет происходить смена слайдов (по времени или вручную), параметры показа, очерёдность слайдов.
Запустить презентацию можно двойным щелчком.
Как создать презентацию смотрите в видео:
В современное время создание презентаций, это часть нашей повседневной жизни. Она может пригодится в учебе, любого рода. Можно и дома, для развлечений. Но основная составляющая это работа, особенно связанная с бизнесом. В общем эти знания очень важны, или по крайней мере не будут лишними.
Чтобы создать презентацию на компьютере необходимо иметь установленную программу PowerPoint, написанный и проверенный на ошибки текст, картинки хорошего качества, видеоматериалы и аудио материалы. Стоит отметить, что программа PowerPoint имеется на всех ПК, на которых установленный пакет Microsoft Office. Если его нет, то можно самостоятельно его установить с официального сайта Microsoft Office.
Из создания первого слайда и начинается работа в Microsoft PowerPoint. Чтобы создать начальный слайд стоит выполнить следующие действия:
- Жмём «Пуск», «Все программы», выбираем «Microsoft Office».
 В списке ищем нужную программу.
В списке ищем нужную программу.
- Откроется PowerPoint. Первый слайд создаётся автоматически. Он состоит из заголовка и подзаголовка.
- Заполняем эти поля. Вводим заголовок и подзаголовок.
- Для того, чтобы создать новый слайд, достаточно выбрать на панели инструментов соответствующую функцию или кликнуть правой кнопкой мыши в левом меню и выбрать «Создать слайд».
- Следующий слайд будет иметь другую структуру: заголовок и текст слайда.
- Если необходимо изменить структуру слайда, необходимо нажать на кнопку «Разметка слайда» и выбрать подходящий вариант.
Таким образом можно создать любое количество слайдов. Все эти слайды можно соответственно оформить. Белый фон можно заменить следующим способом.
- Переходим во вкладку «Дизайн» и выбираем подходящую тему.
- Все слайды автоматически поменяют своё оформление.
- Если вы хотите, чтобы определённая тема была применена к отдельным слайдам, стоит нажать правой кнопкой мыши на теме и выбрать из списка подходящий вариант.
 К примеру, «Применить к выделенным слайдам». Первый слайд получит отличимое оформление от второго. А корректировать назначенное оформление можно через кнопки «Цвета», «Шрифты», «Стили фона».
К примеру, «Применить к выделенным слайдам». Первый слайд получит отличимое оформление от второго. А корректировать назначенное оформление можно через кнопки «Цвета», «Шрифты», «Стили фона».
Работа с текстом
Текст стоит заранее подготовить. Его нужно вычитать, проверить на ошибки. Только в таком случае можно подготовить качественную презентацию.
Для работы с текстом в редакторе PowerPoint есть специальные текстовые блоки. Текст в них можно напечатать или скопировать и вставить стандартным способом (Ctrl+A – выделить, Ctrl+С – копировать, Ctrl+V – вставить).
Вставленный текст можно отформатировать. Для этого на панели инструментов можно выбрать тип и размер шрифта, интервал, ориентацию текста, маркированный и нумерованный списки.
Также стоит отметить, что вместо заголовка можно вставить объект WordArt. Для этого переходим во вкладку «Вставка» и выбираем букву «А», которая отвечает за объекты WordArt.
Таким способом добавляем текст для всех слайдов.
ВАЖНО! Не стоит вставлять слишком много текстов в слайды. Весь материал должен быть изложен лаконично. Человек, который будет смотреть презентацию, не должен быть занят чтением. У него должно быть время, чтобы послушать выступающего. И еще, желательно чтобы на слайдах был тот текст, который вы не будите озвучивать.
Добавление картинок и работа с ними
Если в презентацию добавить картинку, она станет более интересной. Однако для одного слайда рекомендуем использовать не более двух качественных картинок. Переполнение одного слайда изображениями будет неуместным.
Для вставки изображения в редакторе PowerPoint есть целый блок. Достаточно перейти во вкладку «Вставка» и выбрать «Рисунок», «Картина», «Снимок», «Фотоальбом».
Стоит отметить, что какой бы вы способ ни выбрали, нужно будет указать место хранения картинки.
После выбора картинки и добавления её в слайд, положение и размер можно изменить. Для этого стоит воспользоваться точками по углам картинки.
Также, если картинка мешает, можно указать её расположение «на заднем плане». В таком случае текст будет накладываться поверх картинки.
Добавление таблиц и графиков
Если вам необходимо подготовить деловую презентацию, в которой нужно использовать данные статистики, в программе есть функция вставки таблиц и диаграмм. Вставить таблицу можно из Excel или нарисовать и заполнить уже в редакторе.
В первом случае (вставка с Excel) стоит выполнить следующие действия:
- Выбираем «Вставка», «Таблица» и «Вставить с Excel».
- Далее выделяем с оригинальной таблицы заполненные ячейки, копируем и вставляем их в таблицу презентации.
Если же заполненной таблицы нет, стоит нажать «Таблица» и выбрать количество строк и столбцов. Во время выделения в окне презентации будут отображаться размеры таблицы. Однако их можно корректировать.
После заполняем таблицу необходимой информацией.
Также в презентацию можно добавить графики и диаграммы. Для этого во вкладке «Вставка» нужно нажать на кнопку «Диаграмма» или выбрать этот же значок на самом слайде.
Для этого во вкладке «Вставка» нужно нажать на кнопку «Диаграмма» или выбрать этот же значок на самом слайде.
После выбираем тип диаграммы.
Откроется файл Excel. Заполняем таблицу данными.
После заполнения таблицы возвращаемся назад к презентации. Здесь появится диаграмма.
Таким образом, презентацию можно использовать для предоставления отчётов, сравнения данных.
ВАЖНО! После закрытия файла Excel диаграмма не пропадет.
Работа с видео и звуковым сопровождением
В презентацию также можно добавить видео и звук. Для того, чтобы добавить ролик. Стоит выполнить следующие действия:
- Переходим во вкладку «Вставка» и выбираем «Видео». Далее указываем «Из файла» или «Из сайта».
- Далее указываем, где находится видео. Выбираем ролик и нажимаем «Вставить».
- Вставка видео займёт некоторое время. Не стоит нажимать кнопку «Отмена». Чем больше файл, тем дольше будет длиться его загрузка.

Чтобы добавить аудио, стоит нажать на кнопку рядом «Звук» и указать на файл.
Если вы хотите, чтобы звук длился в течение всей презентации, стоит во вкладке «Воспроизведение», в разделе «Начало» выставить значение «Для всех слайдов».
Также можно настроить громкость музыкального сопровождения. Для этого достаточно нажать на кнопку «Громкость» и указать уровень звучания.
Чтобы значок звука не отображался на слайдах, стоит поставить отметку «Скрывать при показе».
Добавление спецэффектов
Под спецэффектами стоит подразумевать переходы между слайдами, появление и исчезновение текста. Чтобы добавит спецэффекты нужно выделить первый слайд, в нём заголовок и перейти во вкладку «Анимация». Здесь нажимаем «Добавить анимацию».
Указываем «По щелчку» или задаем временной диапазон возникновения анимации.
Стоит отметить, что анимацию придется задавать для каждого заголовка и текста отдельно. Все анимированные элементы будут обозначаться цифрами.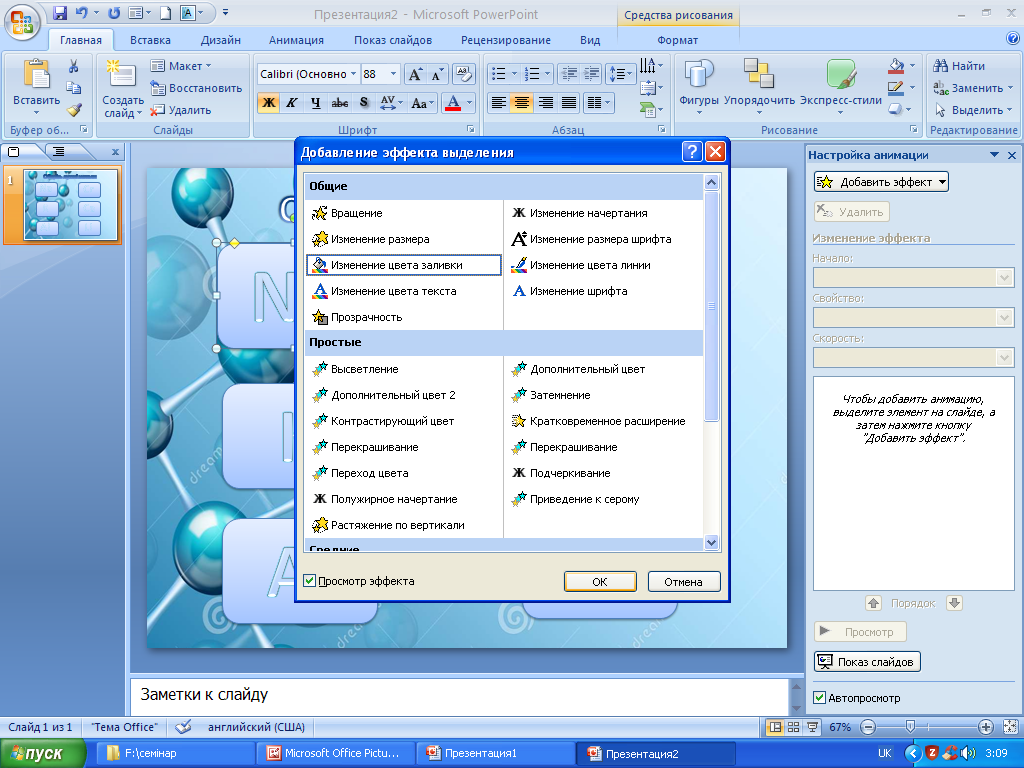
Также можно для каждого элемента задать выход. Это спецэффект, с которым заголовок, картинка или текст будут исчезать. Данная функция находится в том же разделе, что и вход, только нужно будет прокрутить ползунок вниз.
После оформление первого слайда стоит перейти ко второму и задать анимацию для каждого элемента отдельно.
Сохранение и просмотр проекта
После оформления всех слайдов необходимо настроить презентацию. Переходим к первому слайду и нажимаем «F5». Запустится просмотр проекта. Смотрим и изучаем недостатки. Выйти из режима показа, надо нажать кнопку ESC (эскейп) на клавиатуре. Исправляем недостатки. После переходим во вкладку «Показ слайдов» и нажимаем «Настройка демонстрации». Указываем, как будет происходить смена слайдов (по времени или вручную), параметры показа, очерёдность слайдов.
Запустить презентацию можно двойным щелчком.
И еще представлю вашему вниманию видео обзор:
Как сделать презентацию на компьютере обновлено: Май 22, 2019 автором: Субботин Павел
Презентации, созданные в различных приложениях, используются для демонстрации данных на предприятии, в ходе развлекательных мероприятий и в образовательных учреждениях. Существует множество видов презентаций, в которых используются как слайды, содержащие теоретическую часть, так и видеоролики, музыкальные композиции и голосовое сопровождение. Самой популярной программой для их создания считается PowerPoint.
Существует множество видов презентаций, в которых используются как слайды, содержащие теоретическую часть, так и видеоролики, музыкальные композиции и голосовое сопровождение. Самой популярной программой для их создания считается PowerPoint.
Если вы ещё не знаете, как создать красивую все её возможности, стоит подробно рассмотреть пошаговую инструкцию, предложенную в этой статье. Здесь мы рассмотрим каждый момент, связанный с подбором материала, вставке информации (звуковой и визуальной) в слайды, а также научимся оформлять презентацию таким образом, чтобы она выглядела уникально и красиво.
Как создать презентацию: пошаговая инструкция
Стоит сразу пояснить, что дело это не такое лёгкое, как может показаться на первый взгляд. Итак, первое, что нам потребуется, чтобы создать презентацию – программа PowerPoint. Как правило, она является частью пакета Microsoft (Word и Excel). Если их нет, то придётся для начала скачать их на свой компьютер с официального сайта Microsoft.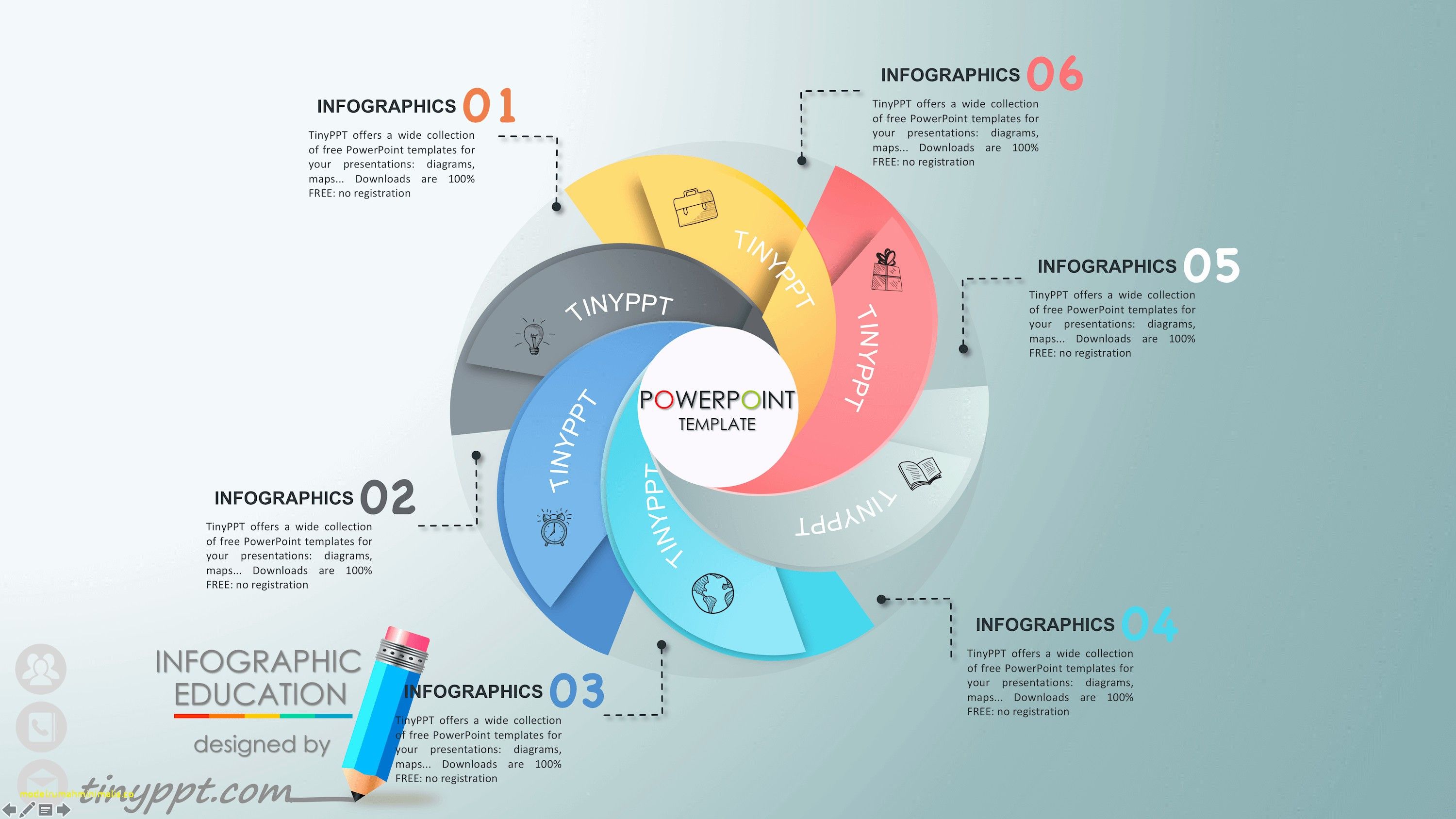 И только после этого можно вникать в суть вопроса, как создать презентацию на компьютере.
И только после этого можно вникать в суть вопроса, как создать презентацию на компьютере.
Чтобы материал получился действительно красивым, требуется тщательная подготовка. Во-первых, уделяем внимание составлению плана презентации. Это поможет определиться с количеством слайдов и их оформлением. Во-вторых, заранее подбираем картинки и составляем тексты, так как создать слайды для презентации без подходящих по теме материалов будет проблематично. После того как всё будет готово, можно приступать непосредственно к созданию презентации.
Шаг первый: анализируем, планируем
Так как презентация подразумевает непосредственное участие людей в демонстрации и восприятии информации, то план должен включать в себя несколько достаточно важных моментов:
- Определение целей презентации: доказательство фактов, ознакомление с методами, событиями и т. д. От выбранного направления будет зависеть выбор текста для слайдов, тематика изображений, видео и аудиофайлов.
- Перед тем как создать презентацию с музыкой или иным звуковым сопровождением, необходимо уточнить, для какой аудитории предназначен материал.
 Подбирайте только те записи, которые будут интересны конкретной группе.
Подбирайте только те записи, которые будут интересны конкретной группе. - Рассчитайте время, которое потребуется для показа всех слайдов. Не имеет смысла терять время на решение вопроса, как создать красивую презентацию, если аудитория не успеет просмотреть её полностью.
Все эти пункты необходимо прописать в блокноте (бумажном или электронном), подробно излагая все свои желания и возможности относительно наполнения и оформления презентации. Это поможет на последующих этапах её создания не забыть что-то важное.
Шаг второй: подбираем материалы
Первое, что потребуется для наполнения слайдов – тексты. Брать их можно как «из головы», излагая собственный опыт, так и из различных источников: книг, рефератов, научных или исследовательских работ, обсуждений в блогах и на форумах. Так как создать красивую презентацию без картинок не представляется возможным, выбирать их стоит особенно тщательно. Для этого можно использовать любую поисковую систему или личные фото. То же относится и к видео и аудио файлам.
То же относится и к видео и аудио файлам.
Графики, диаграммы и таблицы для презентаций можно составить с помощью специальных программ, конвертировав затем изображение в формат jpg, png или gif. Также можно нарисовать графики вручную, используя обычную бумагу и фломастеры. Затем это изображение нужно отсканировать или сфотографировать. Программа PowerPoint также содержит множество шаблонов, которые можно адаптировать для конкретной темы.
Шаг третий: создание слайдов
Итак, переходим непосредственно к вопросу: как создать презентацию. На компьютере (на рабочем столе) создаём документ PowerPoint и открываем его. На этом этапе нам предстоит создать требуемое количество слайдов. Открываем вкладку под названием «Главная» и находим в её верхней левой части кнопку «Создать слайд». Для начала делаем титульник презентации, для чего выбираем из предложенного списка соответствующий слайд. Далее добавляем наиболее подходящие по форме и расположению изображений и текстов слайды.
Так как создать красивую презентацию – основная наша задача, приступаем к оформлению пока белых слайдов, открыв раздел «Дизайн» на верхней панели окна программы. Выбирать цветовое оформление придётся из более 40 вариантов! Правее каталога тем расположены кнопка «Цвета». Предназначена она для изменения В разделе «Стили фона» можно изменить цвет нижней части слайдов.
Выбирать цветовое оформление придётся из более 40 вариантов! Правее каталога тем расположены кнопка «Цвета». Предназначена она для изменения В разделе «Стили фона» можно изменить цвет нижней части слайдов.
Если в ходе создания презентации вы обнаружили, что один из них подобран неверно, его можно изменить. Делается это так: переходим в раздел «Главная», выделяем нужный слайд (кликаем на него) и нажимаем расположенную правее кнопки создания слайдов сноску «Макет». Перед нами открывается набор стандартных слайдов, из которых выбираем подходящий нам вариант.
Шаг четвёртый: вставляем текст
Добавление текста не должно вызвать никаких затруднений даже у начинающих осваивать программу Power Point пользователей. Достаточно вручную ввести заранее подготовленные фрагменты, или скопировать их из документа Word. Расположение заголовков и фраз, а также их оформление (шрифт) можно изменить тем же способом, как и в обычных текстовых документах.
Далее нам потребуется немного фантации, потому что на этом этапе стоит узнать, как создать красивую презентацию, в которой заголовки будут оформлены необычно. Для того чтобы сделать это, нужно выделить поле для заголовка и ввести название слайда. Для примера возьмём фразу «создаём красивые заголовки». Далее переходим в раздел форматирования на главной странице программы, и далее в «Преобразовать в SmartArt». Выбираем оригинальное оформление для заголовка, подбираем более подходящее цветовое решение (в выпадающем меню) и сохраняем его.
Для того чтобы сделать это, нужно выделить поле для заголовка и ввести название слайда. Для примера возьмём фразу «создаём красивые заголовки». Далее переходим в раздел форматирования на главной странице программы, и далее в «Преобразовать в SmartArt». Выбираем оригинальное оформление для заголовка, подбираем более подходящее цветовое решение (в выпадающем меню) и сохраняем его.
Шаг пятый: размещаем картинки, видеоролики и графики
Итак, мы усвоили основные правила, как создать осталось рассмотреть такие аспекты, как вставка картинок и графиков. Именно они помогают в полной мере раскрыть многие темы. Вставить их можно несколькими способами:
- Переходим во вкладку «Вставка», выбираем раздел «Диаграммы». В открывшемся окне выбираем подходящие по внешнему виду элементы и сохраняем результат. При необходимости вводим показатели, которые будут отображать значение каждого сектора.
- Таблицы на слайде можно разместить так же, как диаграммы. Для этого достаточно найти раздел «Вставить таблицу» и выбрать необходимое количество столбцов и строк в ней.

- Прямо на выбранном слайде кликнуть по значку таблицы, диаграммы, видеоролика или картинки, после чего откроется окно, в котором можно будет осуществить переход к папке, в которой сохранены изображения для презентации.
Так как создать правильную презентацию – это самая важная задача, запомните такой совет: никогда не размещайте на одном слайде более двух изображений! В противном случае аудитория не сможет или не успеет их рассмотреть.
Шаг шестой: редактирование изображений, графиков и диаграмм
Придать ещё более уникальный вид каждому слайду помогут визуальные эффекты. Применять их можно ко всем элементам. Для редактирования рисунка выделяем его, переходим в раздел «Вставка», в правой части панели ищем подраздел «Работа с рисунками/формат». Переходим туда и редактируем рисунок: меняем форму, положение, цвет и структуру его границ. Также в этом разделе можно осуществить коррекцию изображений: изменить яркость, применить различные художественные эффекты.
Для редактирования диаграмм выделяем нужное изображение, переходим во вкладку «Вставка», находим пункт «Работа с диаграммами/конструктор/макет/формат» и приступаем к изменению нужных характеристик. То же самое применимо и к графикам.
Шаг седьмой: вставка аудиофайлов
Итак, презентация уже почти готова. Пришла пора узнать, где создать презентацию со звуковым сопровождением. Многие не знают, что такие функции есть в программе Power Point. Для того чтобы разместить аудио или видеозапись на одном из слайдов, проходим в уже знакомый раздел «Вставка» и на верхней панели ищем блок «Мультимедиа». Выбираем, что будем загружать и откуда: из файла, организатора клипов или напрямую из интернета. Также программа предусматривает запись звука в режиме реального времени. Не любите выступать перед аудиторией? Тогда вам стоит подключить микрофон и записать комментарии к каждому слайду.
После окончания загрузки файлов программа спросит ваше согласие на автоматическое проигрывание звукозаписей и видео после начала просмотра слайда, как который они были установлены.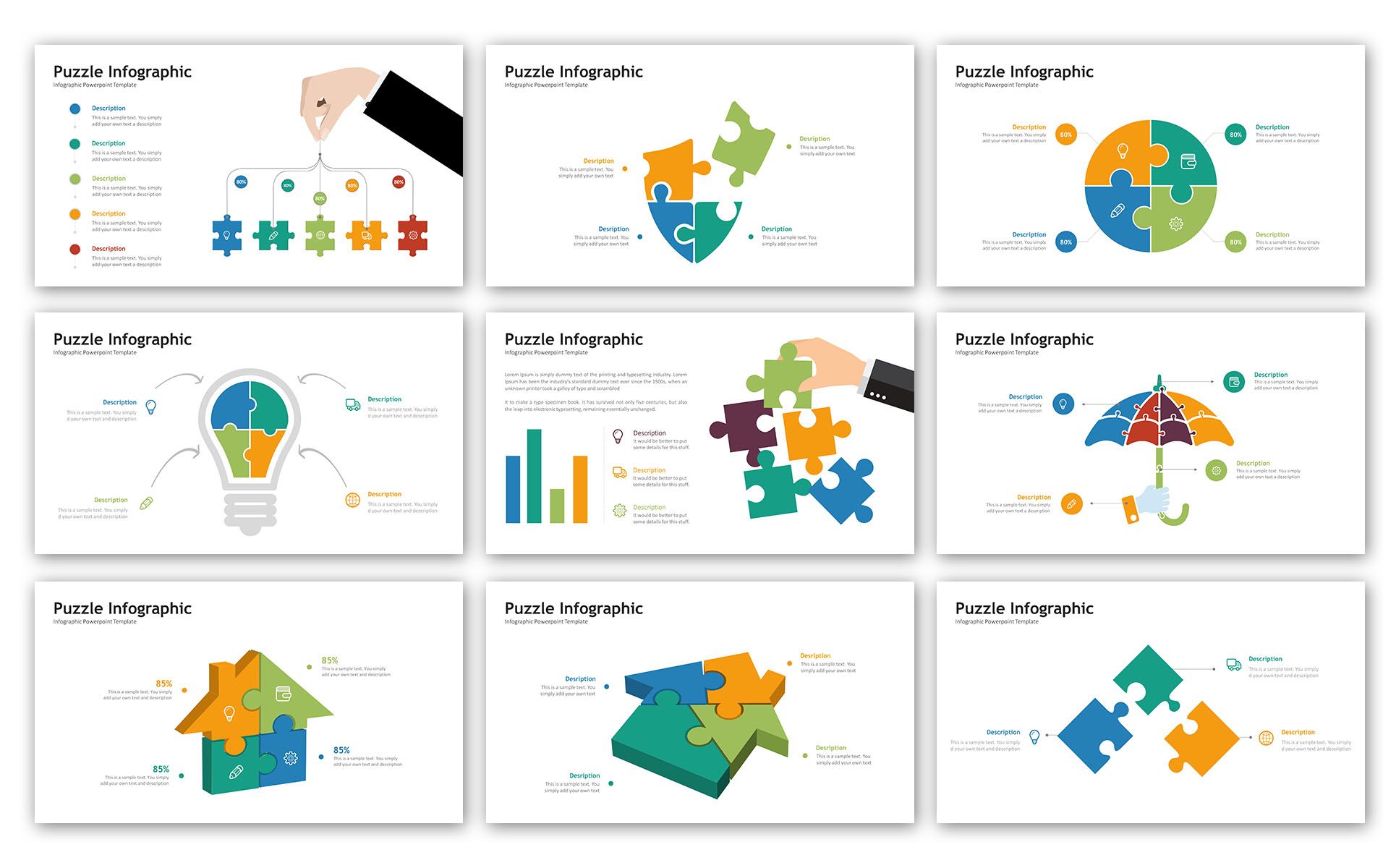 Как вариант, можно настроить воспроизведение по клику.
Как вариант, можно настроить воспроизведение по клику.
Шаг восьмой: анимация и переходы
Для более эффектного можно сделать переходы и анимацию. Первое позволяет перелистывать слайды более плавно и красиво. В меню, которое находится в одноименной вкладке, можно выбрать один из 35 вариантов перехода между слайдами. Это может быть эффект воронки, открывания, выцветания, дробления и многое другое. Обратите внимание, что на каждый слайд необходимо установить эффект перехода. Лучше, если он будет одним для всех элементов презентации, так как пестрота оформления может отвлекать внимание слушателей от основной темы.
Анимация предназначена для оформления заголовков и текстов на слайдах после перехода. Со всеми эффектами можно ознакомиться в разделе «Анимация». Там же можно настроить параметры эффектов и даже самостоятельно определить пути перемещения заголовков по слайду. С анимацией, так же как с переходами, нужно быть осторожными. Кувыркающиеся, мелькающие и выскакивающие со всех сторон буквы, складывающиеся потом в заголовки, не придадут вашей презентации солидности.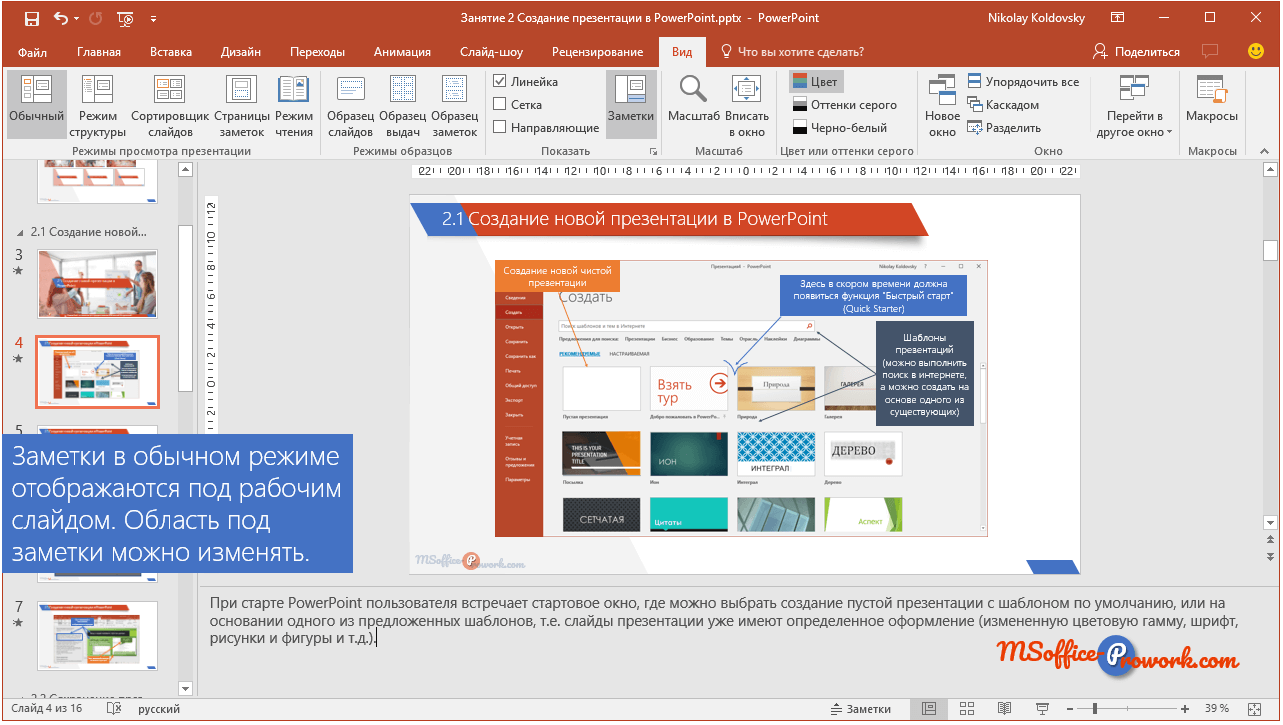
Настройки показа
Последний, и самый важный этап в создании красивой и качественной презентации – настройка времени отображения каждого слайда, а также временного промежутка, когда будут воспроизводиться видеоролики. Настройки можно выставить в разделе «Показ слайдов» в меню «Настройка». При этом важно постараться читать вслух речь, которой вы собираетесь описывать происходящее на экране. Чтобы не ошибиться с временными рамками, включите «Настройки времени», и не торопясь произнесите текст. Программа автоматически засечёт время, потраченное вами на комментирование одного слайда, а вам останется только сохранить результат.
Самые распространённые ошибки при создании презентаций
Итак, мы узнали все подробности о том, как создать презентацию. Инструкция, изложенная выше, может помочь как учащимся школ и студентам, так и взрослым пользователям программы PowerPoint. В заключение хотелось бы дать несколько советов, как избежать самых распространённых ошибок. Во-первых, несмотря на красочность и привлекательное оформление слайдов, всё же остаются заметными. Всегда проверяйте тексты на опечатки и правописание. Во-вторых, красивая презентация – это не просто картинки, окружённые анимированными надписями и рамками. Речь докладчика играет более важную роль, чем отцифрованный материал, поэтому не ленитесь репетировать выступление. В третьих, не откладывайте создание презентации на «потом», так как в этом случае у вас не останется времени на осмысленный подход к делу, а сам материал может оказаться не только неинтересным, но и непривлекательно оформленным.
Всегда проверяйте тексты на опечатки и правописание. Во-вторых, красивая презентация – это не просто картинки, окружённые анимированными надписями и рамками. Речь докладчика играет более важную роль, чем отцифрованный материал, поэтому не ленитесь репетировать выступление. В третьих, не откладывайте создание презентации на «потом», так как в этом случае у вас не останется времени на осмысленный подход к делу, а сам материал может оказаться не только неинтересным, но и непривлекательно оформленным.
Над тем, как сделать презентацию в PowerPoint задумывается огромное количество людей. А все потому, что в настоящее время трудно представить демонстрацию чего-либо без презентации. Причем неважно, о какой сфере деятельности идет речь.
Создание любой презентации начинается со сбора материала и составления сценария будущего выступления. После завершения подготовительной работы можно переходить к практической части. Существует 3 подхода к процессу разработки презентации. Рассмотрим каждый их них подробнее, а вы определитесь, что наиболее оптимально в вашем случае.
Как сделать презентацию в PowerPoint с нуля?
Данный подход актуален для творческих людей, а также для тех, кто имеет опыт как в создании презентаций, так и работе с PowerPoint. Несмотря на трудоемкость, создание презентации с нуля дает полную свободу для творчества и экспериментов. Также это отличный способ освоить различные инструменты PowerPoint. Если у вас есть время для подобной работы, начните со следующих шагов.
- Запустите программу PowerPoint.
- Из представленных тем выберите «Пустую презентацию» .
- Во вкладке «Главная» кликните «Макет слайда» .
- Выберите «Пустой слайд» или любой другой подходящий макет.
Создав первый слайд, не спешите сразу же заполнять его текстовой или графической информаций. Практичнее будет начать с выбора дизайна будущей презентации. Для этого достаточно выбрать одну из предложенных программой тем. Подходящую тему можно найти во вкладке «Дизайн». Такой подход позволит выдержать единый стиль.
Примечание. При желании можно воспользоваться расширенными настройками, позволяющими подобрать гамму цветов, изменить стиль фона, поменять шрифты и добавить эффекты.
После этого можно начинать добавлять текст, различные изображения, видео и пр. Важно делать это по заранее разработанной схеме. Иначе вместо хорошей презентации может получиться куча разрозненных ярких слайдов. Подобные презентации мало того что не помогают, так ещё и портят впечатление от выступления.
В PowerPoint заложено множество функций, не использовать которые было бы огромным упущением. Особенно, если вы имеете возможность работать в последних версиях программы. Существенно облегчает работу наличие в приложении бесплатных шаблонов самых разных направлений.
Достаточно одного клика, чтобы начать работать с выбранным шаблоном. Перед тем как сделать презентацию в PowerPoint, обязательно просмотрите тему.
Чтобы начать работать с готовым шаблоном, достаточно 2 шага.
- Нажмите «Файл» > «Создать» ;
- Выберите шаблон.
Примечание. Тема – это определенный набор цветов, специальных эффектов и шрифтов, дополняющих друг друга. Бесплатные темы, предлагаемые в приложении, разработаны дизайнерами.
Правда, обычно в выбранной теме (исключением является лишь шаблон «Календарь») оформлен лишь один слайд. Макеты для новых слайдов придется создавать самостоятельно. Можно выбрать одну из схем, предложенных в меню «Макет».
Каждый шаблон PowerPoint включает несколько макетов слайдов. Одни предназначены для текста, другие – для графики.
В PowerPoint также доступна функция поиска шаблонов в сети. Чтобы воспользоваться ею введите ключевое слово в соответствующее поисковое поле, например «природа». Также можно создать собственный шаблон.
Важно! Ещё до того как делать презентацию в PowerPoint, определитесь с дизайном. Если дизайн презентации выбран правильно, вы обязательно создадите положительное впечатление, поддержите хорошую репутацию и привлечете слушателей. И наоборот, если оформление выглядит несуразно, аудитории будет сложно воспринимать презентацию.
И наоборот, если оформление выглядит несуразно, аудитории будет сложно воспринимать презентацию.
Создание презентации с использованием готовых шаблонов с Hislide.io
Вышеописанные способы, несомненно, имеют свои преимущества, но они не подойдут, если:
- необходима профессиональная презентация, которая не затеряется на фоне других;
- требуется функциональная презентация;
- нужна презентация, способная впечатлить и убедить потенциального клиента или партнера;
- презентация должна на профессиональном уровне представить компанию, новый проект, товар, отчет или идею;
- презентацию нужно создать в кратчайшие сроки.
В перечисленных случаях лучше воспользоваться готовыми шаблонами, представленными на сайте Hislide.io. Примеры можно посмотреть .
Это самый простой способ создать профессиональную презентацию в сжатые сроки. Слайды просты в использовании, поэтому каждый, независимо от его уровня владения PowerPoint, сможет работать с подобным шаблоном. Всё, что потребуется от вас – заполнить выбранный шаблон собранной информацией. Упростите рабочий процесс и сэкономите время.
Всё, что потребуется от вас – заполнить выбранный шаблон собранной информацией. Упростите рабочий процесс и сэкономите время.
Готовые шаблоны, предлагаемые Hislide.io, созданы профессионалами. Каждая готовая презентация в PowerPoint имеет современный дизайн и состоит из многоцелевых слайдов для размещения текстовой и визуальной информации. Обычно шаблоны доступны в нескольких цветовых тонах. Минималистичный стиль позволяет применять данные шаблоны для самых разных целей.
Все слайды логически организованы и хорошо структурированы. При этом они предполагают разные способы представления информации. А значит, они подойдут для самых разных целей, от презентации бизнес-проекта до представления отчета или маркетинговой кампании. Встроенные векторные элементы не статичны. При необходимости они легко редактируются.
Поскольку дизайн слайдов разработан профессиональными дизайнерами, исключено проявление дефектов в ходе демонстрации презентации на проекторе или других устройствах. В печатном формате они смотрятся ничуть не хуже, чем на экране электронного устройства.
В печатном формате они смотрятся ничуть не хуже, чем на экране электронного устройства.
Скачать шаблон с Hislide.io можно абсолютно бесплатно.
самых красивых шаблонов PowerPoint для презентаций
СКАЧАТЬ
858 Просмотры
88 Загрузки
саранья 13981 Творения
Синий фон Презентация бизнес-стратегии Повысьте эффективность своей презентации с помощью этих бесплатных, самых красивых слайдов презентации PowerPoint. Этот шаблон поможет вам полноценно заинтересовать вашу аудиторию. Сочетание белого и зеленовато-синего цветов поможет вам создать впечатляющую бизнес-презентацию. Этот шаблон абсолютно бесплатен для представления информации и изменения. Загрузите этот умопомрачительный шаблон, чтобы создать новаторскую презентацию. Этот шаблон выглядит очень современно и стильно для представления данных. Он может быстро привлечь внимание ваших зрителей. Этот шаблон легко понять и прочитать.Вы можете использовать этот шаблон для многоцелевых задач. Используйте этот шаблон для передачи данных и идей вашего проекта.
Этот шаблон поможет вам полноценно заинтересовать вашу аудиторию. Сочетание белого и зеленовато-синего цветов поможет вам создать впечатляющую бизнес-презентацию. Этот шаблон абсолютно бесплатен для представления информации и изменения. Загрузите этот умопомрачительный шаблон, чтобы создать новаторскую презентацию. Этот шаблон выглядит очень современно и стильно для представления данных. Он может быстро привлечь внимание ваших зрителей. Этот шаблон легко понять и прочитать.Вы можете использовать этот шаблон для многоцелевых задач. Используйте этот шаблон для передачи данных и идей вашего проекта.
Загрузите, чтобы настроить этот бесплатный, самый красивый слайд презентации PowerPoint. Вы можете использовать этот шаблон для создания профессионально разработанных и креативных презентаций. Произведите впечатление на аудиторию потрясающими функциями редактирования. Вы можете настроить дизайн шаблона, фон, тему, цвет и размер шрифта. Это предварительно структурированный шаблон для создания уникальной бизнес-презентации. Этот шаблон креативно разработан с использованием привлекательных бизнес-значков и цветовых тем. Вы можете использовать этот значок, чтобы выделить вашу информацию. Это трехузловой шаблон для презентации и демонстрации бизнес-идей и концепций. Этот шаблон совершенно бесплатен для использования и доставки информации. Очень привлекательно смотрится яркий небесно-голубой фон. Вы также можете вставлять изображения, значки, фоновые темы, анимацию, графику, графики и таблицы.
Этот шаблон креативно разработан с использованием привлекательных бизнес-значков и цветовых тем. Вы можете использовать этот значок, чтобы выделить вашу информацию. Это трехузловой шаблон для презентации и демонстрации бизнес-идей и концепций. Этот шаблон совершенно бесплатен для использования и доставки информации. Очень привлекательно смотрится яркий небесно-голубой фон. Вы также можете вставлять изображения, значки, фоновые темы, анимацию, графику, графики и таблицы.
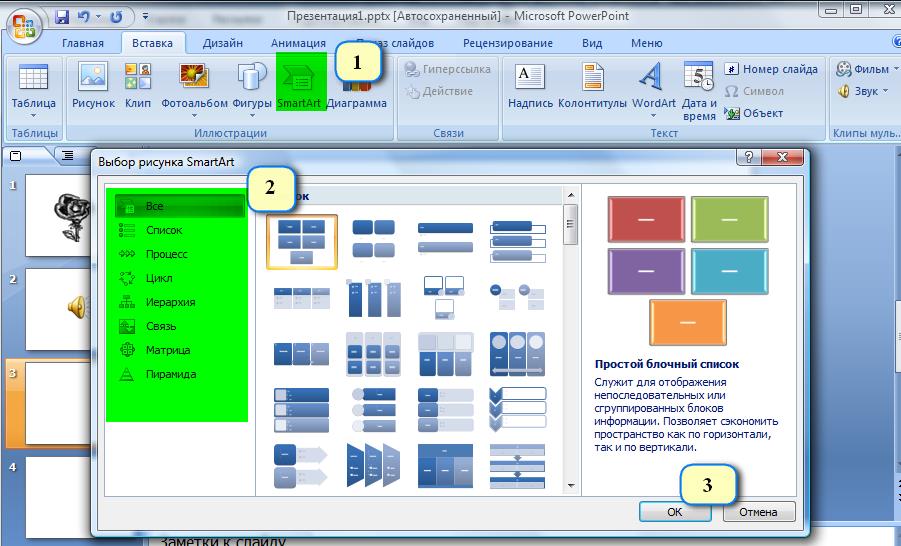 Все наши слайды заранее разработаны и удобны для вас. Он имеет расширенные функции редактирования для создания новаторских презентаций.Вы можете загрузить обширные коллекции шаблонов PowerPoint с уникальным дизайном и цветовыми темами.
Все наши слайды заранее разработаны и удобны для вас. Он имеет расширенные функции редактирования для создания новаторских презентаций.Вы можете загрузить обширные коллекции шаблонов PowerPoint с уникальным дизайном и цветовыми темами.Особенности этого шаблона:
- 100% настраиваемые слайды и простота загрузки.
- Слайды доступны в различных узлах и цветах.
- Слайд в формате 16: 9 и 4: 3.
- Легко быстро менять цвета слайдов.
- Хорошо разработанный шаблон с возможностью мгновенной загрузки.
- Умопомрачительный бизнес-шаблон.
СКАЧАТЬ
858 Просмотры
88 Загрузки
саранья 13981 Творения
Синий фон Презентация бизнес-стратегииПовысьте эффективность своей презентации с помощью этих бесплатных, самых красивых слайдов презентации PowerPoint. Этот шаблон поможет вам полноценно заинтересовать вашу аудиторию. Сочетание белого и зеленовато-синего цветов поможет вам создать впечатляющую бизнес-презентацию. Этот шаблон абсолютно бесплатен для представления информации и изменения. Загрузите этот умопомрачительный шаблон, чтобы создать новаторскую презентацию. Этот шаблон выглядит очень современно и стильно для представления данных. Он может быстро привлечь внимание ваших зрителей. Этот шаблон легко понять и прочитать.Вы можете использовать этот шаблон для многоцелевых задач. Используйте этот шаблон для передачи данных и идей вашего проекта.
О шаблоне:Загрузите, чтобы настроить этот бесплатный, самый красивый слайд презентации PowerPoint. Вы можете использовать этот шаблон для создания профессионально разработанных и креативных презентаций. Произведите впечатление на аудиторию потрясающими функциями редактирования. Вы можете настроить дизайн шаблона, фон, тему, цвет и размер шрифта. Это предварительно структурированный шаблон для создания уникальной бизнес-презентации.Этот шаблон креативно разработан с использованием привлекательных бизнес-значков и цветовых тем. Вы можете использовать этот значок, чтобы выделить вашу информацию. Это трехузловой шаблон для презентации и демонстрации бизнес-идей и концепций. Этот шаблон совершенно бесплатен для использования и доставки информации. Очень привлекательно смотрится яркий небесно-голубой фон. Вы также можете вставлять изображения, значки, фоновые темы, анимацию, графику, графики и таблицы.
Использование этого шаблона Вы можете использовать этот шаблон для всех типов презентаций, связанных с образовательными, деловыми и личными презентациями.Этот шаблон представляет собой очень креативный шаблон с прекрасными фоновыми темами и стилем. Поскольку это доступный шаблон, вам не нужно тратить деньги. Вы можете использовать этот красивый шаблон в любое время для создания мощной презентации. Используйте эти самых красивых слайдов презентации PowerPoint от SlideEgg для создания инновационных презентаций. Все наши слайды заранее разработаны и удобны для вас. Он имеет расширенные функции редактирования для создания новаторских презентаций.Вы можете загрузить обширные коллекции шаблонов PowerPoint с уникальным дизайном и цветовыми темами.Особенности этого шаблона:
- 100% настраиваемые слайды и простота загрузки.
- Слайды доступны в различных узлах и цветах.
- Слайд в формате 16: 9 и 4: 3.
- Легко быстро менять цвета слайдов.
- Хорошо разработанный шаблон с возможностью мгновенной загрузки.
- Умопомрачительный бизнес-шаблон.
Вам также могут понравиться эти шаблоны PowerPoint
Фильтр по узлу и цвету
100+ красивых шаблонов презентаций PowerPoint премиум-класса (PPT) 2022
презентаций PowerPoint, любите их или ненавидите, – неотъемлемая часть современного корпоративного мира.Будь то для использования в бизнесе или в целях дизайна, внешний вид вашей презентации PowerPoint может иметь огромное значение в том, насколько впечатляюще выглядит ваша презентация.
Чтобы сделать вашу следующую презентацию PowerPoint особенно впечатляющей, мы поискали в Интернете профессиональные и элегантные шаблоны PowerPoint, которые вы можете легко применить в своей работе.
Мы также собрали серию советов по поиску красивого шаблона PowerPoint, если вам нужна дополнительная помощь.
Лучший выборUniverse – это современный шаблон PowerPoint с набором красивых и креативных слайдов. Этот шаблон идеально подходит для создания презентаций для креативщиков, агентств и даже компаний.
В шаблон входит 30 уникальных слайдов, доступных в 5 различных цветовых схемах, всего 150 слайдов. Он также включает редактируемую векторную графику, инфографику и заполнители изображений.
Почему это лучший выбор
Особенность этого шаблона PowerPoint заключается в его привлекательном дизайне контента, который включает в себя множество привлекательных форм, стильные заполнители изображений и правильное использование цвета.
Это один из самых элегантных шаблонов PowerPoint в этой коллекции. Если вы ищете тему для презентации роскошного бренда или элитного продукта, этот шаблон идеально подходит для вас. Он включает 39 макетов слайдов с полностью редактируемым дизайном.
Яркие слайды презентации могут стать отличным способом продемонстрировать креативность и красоту при продвижении креативных брендов и агентств, как и этот шаблон. В нем есть целый набор красивых слайдов с редактируемой графикой, красочными формами и заполнителями изображений.
Ищете шаблон презентации с более утонченным и уникальным дизайном? Тогда эта тема PowerPoint для вас. Он отличается модным дизайном, который выделит вашу презентацию среди остальных. Каждый слайд можно легко настроить в соответствии с вашими предпочтениями.
Чистый и минималистичный шаблон PowerPoint, который можно использовать для создания презентации. Вы можете использовать его для презентации стартапа или даже бизнес-плана. Шаблон включает 25 уникальных слайдов с редактируемой графикой и формами.
Это бесплатный шаблон PowerPoint, который можно использовать для создания простой презентации для деловых встреч и встреч команды. Он включает 23 уникальных макета слайдов, которые вы можете настроить по своему усмотрению. Шаблон также доступен в версии Google Slides.
Это красивый шаблон PowerPoint, который, несомненно, сделает ваши презентации более креативными и красочными. Он включает в себя в общей сложности 150 слайдов, включая 30 уникальных слайдов в 5 различных цветовых схемах.В шаблоне есть множество иллюстраций, редактируемой графики и макетов мастер-слайдов.
Вы можете использовать этот шаблон PowerPoint для создания современных презентаций для любых бизнес-целей. Он содержит 32 дизайна слайдов, созданных для корпоративных агентств и предприятий. Вы также можете настроить каждый слайд по своему усмотрению, чтобы изменить цвета, шрифты и многое другое.
Креативное слайд-шоу PowerPoint для презентаций для дизайнерских агентств, фрилансеров, фотографов, организаторов свадеб и т. Д.Этот шаблон включает 36 красиво оформленных слайдов с красочными формами и макетами.
Если вы ищете идеальный шаблон PowerPoint для создания слайд-шоу с профессиональными рекомендациями по использованию бренда, этот шаблон для вас. В этом шаблоне есть 50 макетов слайдов, в которых есть все необходимое для создания полной слайд-колоды с рекомендациями по бренду.
Этот бесплатный шаблон PowerPoint – отличный выбор для создания веселой и креативной презентации, демонстрирующей ваше агентство или бизнес. Он включает 26 слайдов, дизайн которых вдохновлен цветовой гаммой ретро.Шаблон также доступен в версии Google Slides.
Красочный и креативный шаблон PowerPoint для презентаций креативных брендов и фрилансеров. Шаблон включает 39 уникальных слайдов, которые вы можете редактировать, чтобы изменить цвета, шрифты и формы. Он также поставляется с макетами мастер-слайдов для добавления дополнительных слайдов в вашу презентацию.
Этот шаблон PowerPoint идеально подходит для создания презентаций для агентств и творческих профессионалов. Он имеет чистый дизайн слайдов с настраиваемыми макетами.Вы можете выбрать из 30 уникальных слайдов и 5 различных цветовых схем, чтобы создать лучшее слайд-шоу для вашей презентации.
Презентация с визуально-ориентированным дизайном может помочь вам привлечь молодую аудиторию. Этот шаблон поможет вам достичь этой цели. Он отличается очень визуальным дизайном, в котором много места для изображений и графики. Шаблон включает 39 различных макетов слайдов.
Хотя Cantiq специально создан для презентаций красоты и спа, его универсальный дизайн позволяет пользователям использовать его практически для любой компании или отрасли под солнцем.Он имеет минималистичный, но стильный дизайн и 30 красиво оформленных слайдов.
У нас есть Autumn, потрясающий шаблон PowerPoint, идеально подходящий для бизнес-презентаций, личных и агентских портфолио. Он содержит 35 уникальных слайдов, которые можно полностью настроить в соответствии с вашими требованиями. Один из самых красивых шаблонов PowerPoint!
Следующим в нашем списке премиальных шаблонов PowerPoint является темный, жирный формат презентации, объединенный с огромной библиотекой слайдов, набором готовых цветовых схем, точными до пикселя иллюстрациями, а также изменяемой и редактируемой графикой.Он имеет эффектный дизайн, который мгновенно привлекает внимание и привносит в стол неповторимую индивидуальность.
Если вам нужна корпоративная презентация, коммерческое предложение или личное портфолио, Look – это универсальный шаблон, который очень пригодится. У него современный и стильный дизайн, который обязательно произведет впечатление на ваших клиентов.
Если вы работаете над морским проектом или вам просто нужен красивый шаблон PowerPoint для туристического агентства, Ocean Days – идеальный вариант для вас.Он имеет эстетически приятный дизайн слайдов с оттенками тоско и ряд функций, которые упрощают настройку.
Kuatro – это современный, но простой шаблон PowerPoint, который можно использовать для различных деловых и профессиональных презентаций. В нем есть все необходимые слайды для продвижения ваших услуг, навыков, команды, портфолио и многого другого.
Если вам нужен минималистичный шаблон PowerPoint для создания простой презентации портфолио, этот бесплатный шаблон для вас.Он включает более 40 различных слайдов с заполнителями изображений, анимацией перехода и многим другим.
Если вы работаете над презентацией, чтобы продемонстрировать проект или предложение клиентам, этот шаблон идеально подходит для вас. Projecto – это современный шаблон PowerPoint с ярким дизайном. Он предназначен для презентаций по управлению проектами. И он включает 30 уникальных и легко настраиваемых слайдов.
Ищете шаблон с уникальным и модным дизайном? Тогда воспользуйтесь этим шаблоном.Он отличается стильным дизайном, вдохновленным стилем дизайна Мемфис. Это обязательно поможет привлечь внимание вашей аудитории. В этом шаблоне также есть 30 настраиваемых слайдов.
Softavia – это чистый и современный шаблон PowerPoint, созданный специально для разработки презентаций, связанных с SaaS-бизнесом и продвижением программного обеспечения. Шаблон отличается минималистичным дизайном, который эффективно подчеркивает ваш продукт и контент. Он поставляется с 30 уникальными макетами слайдов.
Этот шаблон PowerPoint с 30 слайдами в 5 различных цветовых схемах позволяет создавать профессиональные и бизнес-презентации, соответствующие любым темам и проектам.Шаблон полностью настраиваемый и поставляется с заполнителями изображений и редактируемыми векторными изображениями.
Aesthic – это бесплатный шаблон PowerPoint, содержащий набор слайдов премиум-качества. С помощью этого шаблона вы можете создать высококачественную презентацию для демонстрации своих проектов и портфолио, не нарушая при этом денег. Шаблон бесплатен для личного использования.
Slever – это элегантный шаблон PowerPoint, который лучше всего подходит для презентаций, связанных с модными и люксовыми брендами.Шаблон позволяет выбирать из более чем 40 уникальных слайдов для создания стильных презентаций. Он также включает векторные иконки и заполнители изображений.
Чистый и креативный шаблон PowerPoint с набором профессиональных слайдов. Этот шаблон включает 30 уникальных слайдов в 5 различных цветовых схемах. Вы можете использовать этот шаблон для создания всевозможных профилей компании и презентаций проектных предложений для малых предприятий и агентств.
Invasion – креативный шаблон PowerPoint с модным дизайном.Этот шаблон создан специально для креативщиков и агентств для проведения различных профессиональных презентаций. Шаблон включает в себя в общей сложности 150 слайдов со слайдами в 5 цветовых схемах.
Если вы ищете чистый и креативный шаблон PowerPoint для создания привлекательной презентации для вашего современного бизнеса, не ищите дальше. Этот шаблон содержит 30 уникальных слайдов, включая слайды в 5 различных цветовых схемах. Он также включает заполнители изображений и инфографику ручной работы.
Еще один стильный бесплатный шаблон PowerPoint, который можно использовать для личных проектов. Этот шаблон поставляется с набором красивых слайдов в великолепных пастельных тонах и минималистичным дизайном контента. Он также включает мастер-слайды и заполнители изображений.
Если вам нужен простой и минималистичный шаблон PowerPoint для создания презентации для корпоративного бизнеса или агентства, этот шаблон идеально подходит для вас. Он имеет набор из 30 слайдов с легко редактируемым дизайном с 5 цветовыми схемами на выбор.
Visionary – это современный и красивый шаблон PowerPoint с ярким плоским дизайном. Он включает 80 уникальных анимированных слайдов с неограниченными цветовыми возможностями для настройки дизайна. В шаблоне также есть редактируемая инфографика и 98 макетов мастер-слайдов.
Этот шаблон PowerPoint премиум-класса отличается креативным дизайном, который больше всего подходит для презентаций для агентств и креативщиков. Шаблон позволяет вам выбирать из 25 уникальных слайдов, которые доступны в 5 различных цветовых схемах, для создания привлекательных слайд-шоу презентаций.
Waterloo – это уникальный шаблон PowerPoint, который поставляется с набором слайдов с яркими акварельными рисунками. Шаблон доступен в 5 различных цветовых схемах и включает в себя в общей сложности 150 слайдов.
Thumper – это шаблон PowerPoint премиум-класса с визуальным дизайном, который позволяет продемонстрировать свой бренд и услуги с большим количеством изображений. Он включает более 100 уникальных слайдов, которые можно легко настроить по своему вкусу.
Этот шаблон PowerPoint имеет современный дизайн, который обязательно привлечет внимание вашей аудитории.Он включает 30 уникальных слайдов в 5 различных цветовых вариациях, наполненных множеством визуальных элементов, таких как красочные формы, графика и заполнители изображений.
GMTRY – это бесплатный шаблон PowerPoint для творчества, который содержит набор уникальных слайдов с геометрическими формами и элементами. Этот шаблон идеально подходит для создания презентации для креативного агентства или фрилансера.
Эта красочная презентация PowerPoint позволит вам создавать более привлекательные и увлекательные слайд-шоу.Шаблон легко настраивается, и вы можете бесплатно использовать его в личных проектах.
ШаблонRavi PowerPoint отличается минималистичным дизайном для создания современных и элегантных презентаций для самых разных брендов и предприятий. Он включает 100 уникальных слайдов 40 различных цветов.
Hexas – это шаблон PowerPoint премиум-класса, который можно использовать для презентаций, связанных с маркетингом и бизнесом. Он поставляется с 26 уникальными слайдами в 5 различных цветовых схемах, что в общей сложности составляет более 120 слайдов.
ШаблонSquarebox PowerPoint имеет уникальный дизайн, который выделит ваши презентации из общей массы. Он содержит в общей сложности более 150 слайдов с редактируемой векторной графикой, инфографикой, значками и многим другим.
Gradation – это современный шаблон PowerPoint с ярким дизайном, наполненным множеством градиентов и форм. Он также поставляется с 50 уникальными слайдами, которые можно легко настроить в соответствии с вашими предпочтениями.
Modev – идеальный шаблон PowerPoint для создания профессиональных презентаций для агентств и корпоративных предприятий.Вы можете выбрать из 30 уникальных слайдов в 3 готовых цветовых схемах, чтобы настроить шаблон.
Если вы делаете простую презентацию проекта или предложения компании, вам пригодится этот бесплатный шаблон. Он включает 20 уникальных слайдов с минималистичным и чистым оформлением.
Этот бесплатный шаблон PowerPoint лучше всего подходит для создания витрин портфолио для фрилансеров и творческих агентств. Шаблон включает 20 слайдов.
Fediora – это элегантный и минималистичный шаблон презентации PowerPoint с креативным дизайном, наполненным стильными формами и цветами.Шаблон включает 30 уникальных слайдов, доступных в 5 различных цветовых схемах, всего 150 слайдов.
Savial – это современный шаблон презентации PowerPoint, который также включает 30 уникальных слайдов. Он позволяет вам выбирать из 5 вариантов цветовых тем для создания презентаций, связанных с самыми разными темами.
Ivorian – это шаблон презентации PowerPoint для бизнеса и бизнеса, который включает в общей сложности 150 слайдов с большим количеством графиков, таблиц цен, диаграмм и многого другого.Шаблон также доступен в 5 различных цветовых схемах.
Furnite – это очень наглядный шаблон презентации PowerPoint, который включает 24 уникальных слайда, в дизайне которых используется множество изображений. Это делает этот шаблон идеальным для презентаций, связанных с дизайном, искусством и фотографией.
Как следует из названия, этот шаблон PowerPoint создан специально для презентаций, касающихся бизнеса и корпораций. Он включает 50 уникальных слайдов с настраиваемой инфографикой, векторными элементами, значками и т. Д.
Ailie – это современный многоцелевой шаблон PowerPoint с современным дизайном. Он включает 80 макетов слайдов, которые вы можете бесплатно использовать в своих личных проектах.
Этот бесплатный шаблон PowerPoint поставляется с набором профессиональных дизайнов, которые идеально подходят для деловых и профессиональных презентаций. Его можно использовать в личных проектах.
Медовый месяц – довольно странное название для этого шаблона презентации PowerPoint, потому что он не имеет ничего общего со свадьбой или браком.Шаблон включает 30 слайдов с современным дизайном для создания деловых и профессиональных презентаций.
Gabrielle – это стильный уникальный шаблон презентации PowerPoint с необычным дизайном. Шаблон содержит 50 уникальных слайдов с креативным дизайном, идеально подходящим для модных брендов и брендов одежды.
Этот минималистичный шаблон презентации PowerPoint идеально подходит для создания слайд-шоу для стартапов и корпоративных презентаций. Он включает 50 уникальных слайдов с полностью редактируемым дизайном, заполнителями текста и изображений.
Landing Slide – это красиво иллюстрированный шаблон PowerPoint, который можно использовать для создания различных типов слайд-шоу, в том числе для стартапов, маркетинга и корпоративного бизнеса. Шаблон содержит 50 слайдов в 5 различных цветовых схемах, заполненных великолепными и креативными иллюстрациями.
Этот шаблон презентации PowerPoint создан специально для создания слайд-шоу для демонстрации профилей компаний. В шаблон входит 30 уникальных слайдов в 5 готовых цветовых схемах.Слайды в этом шаблоне также содержат настраиваемые векторы, заполнители изображений, инфографику, диаграммы, графики и многое другое.
Этот красочный шаблон PowerPoint идеально подходит для создания презентации для креативного агентства, фрилансера или профессионала. Шаблон включает в себя в общей сложности 1200 слайдов в нескольких цветовых вариантах и поставляется как в широкоформатном, так и в стандартном размере.
Еще один бесплатный шаблон презентации PowerPoint, который можно использовать для создания профиля компании и демонстрации слайд-шоу.Шаблон включает 20 уникальных слайдов.
Peachme – это красочный бесплатный шаблон PowerPoint, который имеет 3 разных цветовых оформления. Он также включает редактируемые диаграммы, графики и заполнители изображений.
Минималистичный шаблон презентации PowerPoint с лаконичным дизайном. Этот шаблон содержит 120 уникальных слайдов, наполненных привлекательными переходами и анимацией объектов. Шаблон также включает набор настраиваемых значков линий и редактируемую векторную графику.
Если вы креативный фрилансер или агентство, этот шаблон презентации PowerPoint поможет вам создавать более увлекательные слайд-шоу для привлечения новых клиентов.Этот шаблон содержит более 50 уникальных слайдов с настраиваемыми цветами, редактируемой векторной графикой, инфографикой и многим другим.
Этот шаблон презентации PowerPoint разработан специально для презентаций по маркетингу и продажам B2B. Он включает 60 уникальных слайдов с современным ярким дизайном и большим количеством векторной графики, диаграмм, инфографики и иллюстраций. Шаблон также поддерживает неограниченные варианты цвета.
Это красочный шаблон PowerPoint, который можно использовать для создания привлекательной презентации, которая мгновенно привлечет внимание ваших клиентов.В шаблоне представлены 70 уникальных слайдов в разрешении HD. Он также включает тысячи значков, векторную графику, фигуры и множество цветовых схем на выбор.
Шаблон презентации PowerPoint со 100 уникальными слайдами в светлой и темной версиях. Этот шаблон также отличается современным стилем дизайна, который повысит ценность ваших презентаций. Кроме того, на слайдах есть инфографика, значки, диаграммы, диаграммы и многое другое.
Этот шаблон идеально подходит для презентаций, связанных с маркетингом и продвижением.Он включает 120 слайдов в разрешении HD и слайды в темных и чистых цветах. На слайдах также представлены настраиваемые диаграммы, карты и инфографика.
Благодаря плоскому дизайну слайдов этот шаблон PowerPoint идеально подходит для создания презентаций для фирм, занимающихся веб-дизайном, креативных агентств и т. Д. Шаблон включает 110 уникальных слайдов с большим количеством графики и элементов.
Правильное использование красного цвета выделяет этот шаблон PowerPoint из толпы.Вы можете использовать его для создания презентаций для корпоративных предприятий, агентств и т. Д. Если вы используете компьютер Mac, существует также версия этого шаблона для Keynote.
Еще один элегантный шаблон PowerPoint для создания презентаций, связанных с маркетингом. В этом шаблоне есть набор уникальных слайдов с чистым дизайном. Вся графика и элементы на слайдах также полностью настраиваются, поэтому вы можете легко редактировать их в соответствии со своими предпочтениями.
Benton – популярный шаблон PowerPoint, который в основном подходит для создания слайд-шоу и презентаций для корпоративных предприятий и для продвижения продуктов.Шаблон включает 80 уникальных слайдов, готовых к работе с сетчаткой, с настраиваемыми значками, графикой и т. Д.
Расскажите о продажах и своих прогнозах на следующей маркетинговой встрече, используя этот шаблон PowerPoint. Вы можете создать стильное и минималистичное слайд-шоу, используя этот шаблон, который поставляется со слайдами, предназначенными для создания презентаций, связанных с продажами.
Еще один минималистичный шаблон PowerPoint со 170 уникальными слайдами. Этот шаблон можно использовать для создания слайд-шоу и презентаций для самых разных типов бизнеса и случаев, включая электронную коммерцию, инвестирование, недвижимость и многое другое.
Если вы ищете шаблон PowerPoint для продвижения высококачественного продукта или услуги, лучше всего использовать презентацию с более темной темой. Вот что делает этот шаблон идеальным для этой работы. Он поставляется с более чем 80 уникальными слайдами в 4 готовых темах.
Nors – еще один шаблон презентации, в котором используется элегантность минимализма, чтобы ваши слайд-шоу выглядели еще лучше и привлекательнее. В шаблоне представлено более 130 уникальных слайдов с сотнями значков, графиков, диаграмм и многого другого.
Этот красочный и привлекательный шаблон можно использовать для создания эффективных презентаций для встреч вашей команды и даже презентаций для клиентов. Слайды шаблона имеют современный дизайн, который быстро привлекает всеобщее внимание.
Эффективный шаблон PowerPoint, который можно использовать для создания презентаций, связанных с маркетингом. Он также имеет дизайн, который делает его отличным выбором для создания презентаций для инвесторов и слайд-шоу.
Этот набор многоцелевых шаблонов Powerpoint включает 10 различных шаблонов, которые можно использовать для различных бизнес-презентаций, презентаций для инвестиций и презентаций для начинающих.В комплект входят сотни уникальных слайдов в 24 цветовых темах, инфографика, диаграммы, таблицы и многое другое.
Для создания презентаций с минималистичным дизайном этот шаблон просто идеален. Он поставляется с 36 легко настраиваемыми слайдами, диаграммами, совместимыми с Excel, графикой, бесплатными шрифтами и многим другим.
Этот шаблон Powerpoint больше подходит для создания презентаций для встреч по вашей бизнес-стратегии и планов роста. Он включает более 60 уникальных слайдов в 24 цветовых темах.
TAHU – это уникальный шаблон Powerpoint, который включает более 50 слайдов и неограниченное количество вариантов цвета. Выбор предварительно разработанных цветовых схем делает его наиболее подходящим для презентаций, связанных с маркетингом.
Современный и минималистичный шаблон Powerpoint, в котором блестяще используются фотографии для привлечения внимания к презентациям. В нем 63 слайда и 450 векторных иконок.
Этот комплект включает 10 презентаций Powerpoint, содержащих более 6000 слайдов в 3-х разноцветных схемах.Этого достаточно, чтобы охватить практически все виды бизнес-презентаций.
Уникальный вертикальный дизайн слайдов – вот что отличает этот шаблон от остальных. Этот шаблон позволит вам показать творческую сторону вашего бизнеса через презентации.
Этот красивый шаблон содержит более 8000 слайдов более 100 различных цветов. Он также включает в себя 500 бесплатных иконок шрифтов, редактируемую графику, диаграммы, векторы и многое другое.
Еще один шаблон с минималистичным дизайном.Он содержит более 100 уникальных слайдов с заполнителями изображений, фотографиями и многим другим.
Этот шаблон Powerpoint с 50 креативно оформленными слайдами отличается современным дизайном, который прекрасно впишется в презентацию любого креативного агентства или стартапа.
150 уникальных слайдов, неограниченные варианты цвета, бесплатные значки, шрифты, инфографика и векторы – это лишь некоторые из особенностей этого шаблона Powerpoint.
Современный шаблон Powerpoint с 50 уникальными слайдами. Шаблон идеально подходит для презентаций модных и люксовых брендов.
Этот шаблон подходит для всех типов бизнес-презентаций. Он содержит 100 уникальных слайдов в 6 цветовых схемах (всего 1200 слайдов) и 300 векторных иконок.
Этот стильный шаблон идеально подходит для внутренних презентаций и презентаций стартапов. Поставляется с 45 анимированными слайдами.
Очень минималистичный шаблон Powerpoint, подходящий для всех типов творческих презентаций. Он включает 100 уникальных слайдов и 450 векторных иконок.
Xpress – это шаблон Powerpoint, наполненный большим количеством графики и иллюстраций.Он отлично подходит для рекламы продуктов и услуг. Шаблон включает 60 уникальных слайдов в более чем 100 цветовых вариантах.
Профессионально разработанный шаблон Powerpoint для творческих людей, профессионалов и стартапов. Он поставляется с 50 креативными слайдами, неограниченными вариантами цвета, векторной графикой и многим другим.
Это еще один большой набор шаблонов Powerpoint, который включает 12 уникальных шаблонов презентаций с привлекательной графикой, диаграммами, значками и многим другим.
Пакет PowerPoint Mega Empire
Увеличивайте свои продажи и заключайте сделки, как никогда раньше, с этим огромным пакетом PowerPoint.Этот пакет содержит 10 простых в редактировании, профессиональных, чистых и современных шаблонов презентаций.
First Goal Шаблоны презентаций PowerPoint
Этот пакет содержит более 12 000 слайдов HD, основанных на мастер-слайдах, смену цвета одним щелчком мыши, сделанные вручную диаграммы, профессиональные макеты, готовые продемонстрировать ваши продукты, услуги, отчеты или любые проекты вашим фьючерсным клиентам.
Master Pitch Шаблоны презентаций PowerPoint
Этот красивый пакет содержит 4270 слайдов PowerPoint в формате HD, сделанные вручную диаграммы, профессиональный макет, который вы можете использовать для демонстрации своего бизнеса или другой работы своим клиентам и партнерам.
Deal Finder Шаблоны презентаций PowerPoint
Пакет поиска сделок содержит 8280 слайдов HD, средство смены цвета одним щелчком мыши, сделанные вручную диаграммы, профессиональный макет и красивые слайды PowerPoint, которые вы можете использовать для различных деловых и личных целей.
килограмм презентации PowerPoint
Пакет Kilo содержит чистые, профессионально оформленные слайды презентаций PowerPoint в формате HD. Пакет наполнен уникальной инфографикой и профессионально разработанными диаграммами, которые помогут вам в ваших бизнес-презентациях.
Презентация SlidePro Powerpoint
Шаблон презентацииSlidePro Powerpoint для вас, который вам нужен уникальный, профессиональный, чистый, творческий и простой шаблон презентации. Все слайды выполнены в великолепном стиле. Все элементы легко редактировать, и вы можете легко изменить цвет, чтобы он соответствовал вашему личному или фирменному бренду.
Букер – Бизнес-презентация
Минималистичная бизнес-презентация (в бирюзовом, черном и синем вариантах), чуть более серьезная и менее красочная.Отлично подходит для корпоративных презентаций, деловых презентаций и студенческих проектов.
Шаблон презентации Maya
Maya Многоцелевой шаблон Business PowerPoint – это впечатляющий инструмент для презентации вашей компании и ваших работ. Текущая презентация позволяет ее владельцам работать быстрее и проще, чем когда-либо прежде. Если вы стремитесь блестяще преподнести и поразить публику своими работами, вам обязательно нужен этот продукт.
Vertex – минимальное представление
Очень элегантный шаблон презентации PowerPoint с 32 уникальными слайдами и 2 различными цветовыми схемами.Vertex имеет минимальные переходы затухания, соотношение сторон 16: 9, разрешение 1920 × 1080 и включает файлы .PPTX. Вы можете использовать его для различных бизнес-целей.
Omni – Творческая презентация
Omni – это творческий пакет, в котором используются разные цвета, чтобы расширить возможности дизайна презентации. Его можно использовать для демонстрации вашего бизнеса, личной или любой другой презентации вашим клиентам. В паке более 50 уникальных слайдов в темных и светлых вариантах.
Portfolio – Шаблон PowerPoint
Используйте эту презентацию PowerPoint, чтобы продемонстрировать свое портфолио наилучшим образом.Пакет содержит 50+ слайдов, соотношение сторон экрана 16: 9, экраны Full HD 1920 × 1080 для крупномасштабного отображения ваших презентаций через проекторы.
Mesa – Элегантная презентация
Mesa – это элегантный минималистичный шаблон PowerPoint. Он включает 50+ уникальных слайдов и две цветовые версии. Имеет минимальные переходы затухания, соотношение сторон 16: 9, разрешение 1920 × 1080 и включает файлы .PPTX. Черно-белая цветовая схема также отлично подходит для печати в оттенках серого.
Yves – Элегантная презентация
Названный в честь знаменитого модельера Ива Сен-Лорана, Yves представляет собой элегантную презентацию PowerPoint для тех, кому нужно что-то шикарное и гламурное.
Шаблон презентации Моники
Monica Multipurpose Business PowerPoint Template – впечатляющий инструмент для презентации вашей компании и ваших работ. Текущая презентация позволяет ее владельцам работать быстрее и проще, чем когда-либо прежде. Если вы стремитесь блестяще преподнести и поразить публику своими работами, вам обязательно нужен этот продукт.
Идеальная презентация Keynote
Современная и чистая презентация специально для агентства или любого вида бизнеса.Изменить цвета, текст и фотографии и заменить их своим содержанием очень легко.
Top Fashion – Яркая презентация
Уникальная презентация PowerPoint для поклонников моды и бизнеса. Вы можете использовать этот шаблон для презентации своего модного бренда или интернет-магазина одежды.
Wave PowerPoint презентация
Если вы ищете привлекательный, привлекательный, профессиональный и стильный шаблон презентации, эта презентация вам понравится.Этот шаблон презентации Wave содержит различные источники, чтобы сделать вашу презентацию профессиональной и эффективной. Различные типы инфографики, диаграмм и диаграмм, включенные в шаблон, будут полезны для визуализации ваших данных и информации. Все элементы, цвета, формы, диаграммы и диаграммы можно легко изменить в соответствии с вашими потребностями: диаграммы и диаграммы связаны с Excel, что позволяет вам легко изменять их. Храмы выпускаются в 3 разных цветовых темах и 2 разных размерах, что дает вам различные варианты на выбор.
Creatic – Шаблоны презентаций PowerPoint
Шаблон PowerPoint в швейцарском стиле для вашего презентационного бизнеса или личного использования, например, в творческой индустрии, технологиях, финансах, ИТ, сетях и т. Д. Creatic имеет 45 настраиваемых слайдов, которые состоят из ручной инфографики, диаграммы, процесса, SWOT-анализа, портфолио, галереи , Карты, Общая информация, Знакомство с командой и другие полезные вещи для вашей презентации. Все элементы можно редактировать, от формы до цвета, нет необходимости в другом программном обеспечении для редактирования.
Конференция идей
Шаблон презентации конференцииIdeas – это иллюстрированный шаблон презентации на основе изображений. Он содержит различные типы слайдов, которые лучше всего использовать для вашей профессиональной презентации. Он содержит различные типы инфографики, диаграмм и диаграмм, которые можно использовать для визуализации ваших данных, результатов анализа данных и другой информации. Все элементы, цвета, формы и диаграммы можно легко изменить в соответствии с вашими потребностями: все диаграммы связаны с Excel, что позволяет вам легко изменять их.Храмы выпускаются в 3 разных цветовых темах и 2 разных размерах, что дает вам различные варианты на выбор.
Отравление
Если вам нужно сделать презентацию и осветить тему, связанную с интоксикацией, наркотиками, медицинскими консультациями, лечением и т. Д., Вы найдете этот шаблон презентации интоксикации очень полезным и можете подумать, что он создан специально для вас. С помощью этого шаблона презентации вы сможете говорить о различных необходимых областях во время презентации.Различные типы диаграмм, графиков, диаграмм и т. Д. Включены таким образом, чтобы их можно было легко использовать в соответствии с вашими потребностями для собственной презентации, а все элементы, цвета, формы и диаграммы всегда можно легко изменить и отредактировать.
Презентация бизнес-плана
Шаблон презентацииBusiness Plan разработан на основе концепции конверта. Он очень аккуратный и содержит различные типы диаграмм, которые вы можете использовать, чтобы сделать вашу презентацию более эффективной и привлекательной. Все элементы, цвета, формы и диаграммы можно легко изменить в соответствии с вашими потребностями: все диаграммы связаны с Excel, что позволяет вам легко изменять их.Шаблон поставляется в 3 разных цветовых темах и 2 разных размерах, предоставляя вам различные варианты на выбор.
Дизайн PowerPoint
Flaty – это плоский современный шаблон презентации PowerPoint. Вы можете легко настроить слайды, чтобы сформировать презентацию в соответствии с вашими потребностями. Мы уже сделали на ваш выбор 3 цветовые схемы, а также темную версию. Все слайды полностью редактируемы. Легко изменить цвета, текст, фотографии и т. Д.
Тестирование производительности PowerPoint
Шаблон PowerPointBenchmarking – это новая, свежая, современная, чистая, профессиональная, готовая к работе презентация.Эта презентация включает 350+ иконок в виде фигур. Вы можете изменить цвет и размер прямо в PowerPoint, для этого не требуется Photoshop.
Aquarelle Шаблоны презентаций PowerPoint
Добавьте нотку ручной элегантности в свою колоду с помощью шаблона презентации PowerPoint «Акварель». Этот пакет содержит 4 великолепных версии с ручной акварельной графикой в потрясающих цветовых сочетаниях. Помимо живых презентаций, эти шаблоны отлично подходят для цифровых электронных книг, слайд-видео, бизнес-презентаций, отчетов по классам и презентаций креативных агентств.
Следующий уровень Шаблоны презентаций PowerPoint
Поднимите свой бизнес на новый уровень с этим модным и современным шаблоном PowerPoint. Представляете ли вы это группе людей или отправляете по электронной почте, этот пакет слайдов PowerPoint удовлетворит все ваши потребности. С множеством элементов: инфографика, редактируемые диаграммы, витрина портфолио, карты, диаграммы, блок-схемы, таблицы, Next Level – это качественный продукт, в который можно инвестировать свои деньги.
Engage – презентация PowerPoint
Шаблон презентацииEngage PowerPoint был создан специально с учетом потребностей докладчиков, пользователей и зрителей.Как правило, большинство бизнес-презентаций включают контент на основе следующих вопросов: кто, что, как, где и почему. Вовлечение было намеренно разделено на эти основные разделы, чтобы сделать все ваши презентации хорошо структурированными, но естественными.
Excellens Фотография PowerPoint
Уникальная презентация в формате PowerPoint с фотографиями поможет вам наилучшим образом представить свое портфолио вашим клиентам и им подобным. Пакет содержит более 30 слайдов с полным набором редактируемых функций.
Перспектива
Шаблон презентацииPerspective содержит различные типы инфографики, диаграмм и диаграмм, которые вы можете использовать для визуализации ваших данных, результатов анализа данных и т. Д.Этот шаблон содержит фоны на основе фотографий, поэтому он привлекает больше внимания. Все элементы, цвета, формы и диаграммы можно легко изменить в соответствии с вашими потребностями: все диаграммы связаны с Excel, что позволяет вам легко изменять их. Шаблон поставляется в 3 разных цветовых темах и 2 разных размерах, предоставляя вам различные варианты на выбор.
Минимальный шаблон ключевого текста фолио
The Minimal Folio Keynote Presentation содержит более 50 полностью редактируемых слайдов. Поставляется в 4 разных цветах: зеленый, синий, бордовый, оранжевый.
Laukpauk Шаблоны презентаций PowerPoint
Laukpauk – это пакет презентаций за 12 долларов, который содержит более 50 слайдов и поставляется в 4 цветовых схемах (с темным и светлым фоном). Технические характеристики слайдов включают соотношение сторон экрана 16: 9, разрешение Full HD 1920 × 1080 с современными макетами на основе мастер-слайда.
Awesome Шаблоны презентаций PowerPoint
ШаблонAwesome Ultimate PowerPoint – это профессиональная, чистая и креативная презентация для демонстрации вашего бизнеса. Все элементы полностью редактируются от формы до цвета.
Инновации Шаблоны презентаций PowerPoint
Произведите впечатление на свою аудиторию этим замечательным шаблоном презентации PowerPoint. Инновация была разработана с большим выбором полностью редактируемых слайдов, идеально подходящих для вашей следующей презентации.
Отчет Шаблоны презентаций PowerPoint
Шаблон презентации отчета содержит 28 файлов со 150 уникальными слайдами. Кроме того, он содержит 14 общих цветовых схем в 2 вариантах фона (темный и светлый фон).
Лемпира Презентация PowerPoint
Современная, созданная вручную и креативная презентация, специально разработанная для агентства / художника по графическому дизайну / или любого типа бизнеса.Полностью редактируемые файлы с легко изменяемыми цветами, текстом и фотографиями.
Современный бизнес
Если вы предпочитаете презентацию с простым и аккуратным дизайном, а не со сложным и тяжелым дизайном, проверьте этот шаблон презентации Modern Business. Этот шаблон разработан с лаконичным и простым оформлением и сдержанными цветами. Краткие и простые композиции помогут выделить содержание вашей презентации, поэтому она подойдет для текстовых презентаций, основанных на подробной информации.Вы сможете профессионально доставлять информацию, используя различные типы диаграмм, диаграмм и инфографики, которые можно легко изменять и редактировать. Храм представлен в 3 разных цветовых темах и 2 разных размерах, что дает вам различные варианты на выбор.
Power Note Презентация PowerPoint
Чистый, четкий дизайн с плоскими элементами, которые можно использовать для демонстрации своей работы в ярких презентациях. Пакет Power note содержит более 30 полностью редактируемых слайдов.
Future Vision Шаблоны презентаций PowerPoint
Шаблон «Видение будущего» содержит уникальную комбинацию анимированных и неанимированных слайдов. Пакет из 28 слайдов содержит полностью редактируемые версии HD, которые придадут вашим презентациям уникальный современный вид.
Venture – Бизнес-презентация
Минималистичная бизнес-презентация в синем, черном и обратном синем вариантах. Отлично подходит для корпоративных презентаций, деловых презентаций и студенческих проектов. Включает все, что вы видите, кроме фотографии на обложке и портретов людей.
План презентации PowerPoint
Шаблон презентацииBlueprint содержит изображения (фотографии), которые могут эффективно использовать люди, занимающиеся архитектурой или архитектурой. Он содержит различные типы инфографики, диаграмм и диаграмм, которые вы можете использовать для визуализации ваших данных и информации. Все элементы, цвета, формы и диаграммы можно легко изменить в соответствии с вашими потребностями: все диаграммы связаны с Excel, что позволяет вам легко изменять их. Шаблон поставляется в 3 разных цветовых темах и 2 разных размерах, предоставляя вам различные варианты на выбор.
Paper View Презентация PowerPoint
Шаблон Paper PpowerPoint – идеальная платформа для презентаций, которая добавит творчества в вашу работу. Вы можете использовать этот красивый шаблон всего за 14 долларов. Он содержит упорядоченные версии PowerPoint и Photoshop и более 50 слайдов.
Savvy Collection набор шаблонов PPT
Покажите свой творческий стиль с помощью набора шаблонов презентаций Savvy Collection PowerPoint, великолепного набора, включающего Aquarelle, Sparkle и Chalkboard – три потрясающих, легко настраиваемых шаблона презентаций PPT.Эти профессионально разработанные шаблоны PowerPoint отлично подходят для электронных книг, бизнес-презентаций, слайдов и творческих презентаций, они полностью настраиваются и просты в использовании.
Парусный спорт Шаблон презентацииЭтот шаблон презентации Sailing разработан для тех, кто ищет шаблоны, отвечающие их конкретным промышленным потребностям. Если вам нужны шаблоны презентаций для вашей конкретной отрасли или бизнеса, шаблоны, содержащие изображения или фотографии промышленного характера и т. Д., вам понравится этот шаблон презентации. Различные типы диаграмм, графиков, диаграмм и т. Д. Включены таким образом, чтобы их можно было легко использовать в соответствии с вашими потребностями для собственной презентации, а все элементы, цвета, формы и диаграммы всегда можно легко изменить и отредактировать. Мы предлагаем вам различные варианты цвета и размера, чтобы помочь вам сделать вашу презентацию более подходящей для ситуации, окружающей среды и т. Д.
Abstrax PowerPoint
Чрезвычайно креативный набор из 45+ слайдов презентаций PowerPoint, которые произведут революцию в ваших бизнес-презентациях.
Vera – Шаблон бизнес-презентации
Текущая презентация позволяет ее владельцам работать быстрее и проще, чем когда-либо прежде. Если вы стремитесь блестяще преподнести и поразить публику своими работами, вам обязательно нужен этот продукт. Если вы были менеджером, который хочет представить потенциал компании, преподавателем, который хочет привлечь внимание, или студентом, который хочет представить отчет – не сомневайтесь, этот огромный пакет разработан специально для вас!
Медицинская бригада
Этот шаблон презентации Medical Team разработан для тех, кто ищет шаблоны, содержащие слайды, относящиеся к медицинской отрасли.Если вам нужны шаблоны презентаций для медицинской отрасли или бизнеса, шаблоны, содержащие изображения или фотографии, связанные с медицинской отраслью, диаграммы и т. Д., Вам понравится этот шаблон презентации. Различные типы диаграмм, графиков, диаграмм и т. Д. Включены таким образом, чтобы их можно было легко использовать в соответствии с вашими потребностями для собственной презентации, а все элементы, цвета, формы и диаграммы всегда можно легко изменить и отредактировать. Мы предлагаем вам различные варианты цвета и размера, чтобы помочь вам сделать вашу презентацию более подходящей для ситуации, окружающей среды и т. Д.
Target Market Шаблоны презентаций PowerPoint
Профессиональный, чистый и креативный шаблон PowerPoint для демонстрации вашего бизнеса. Все элементы полностью редактируются от формы до цвета.
Big Pitch – презентация PowerPoint
Некоторые из функций этого пакета включают 57 потрясающих слайдов, Full HD, 300 потрясающих иконок со шрифтами, инфографику ручной работы и настраиваемые анимированные слайды.
Platinun Презентация PowerPoint
6360 слайдов HD, уникальная инфографика, сделанные вручную диаграммы, профессиональные макеты, готовые показать ваши продукты, услуги, отчеты или любые проекты вашим фьючерсным клиентам.
Cosita Презентация PowerPoint
Современная, созданная вручную и креативная презентация специально для агентства / художника по графическому дизайну. Легко менять цвета, текст, фото. Полностью редактируемый.
Презентация Blackboard PowerPoint
Blackboard PowerPoint Presentation с полностью редактируемыми слайдами. Пакет содержит 12 слайдов PowerPoint в 2 цветах (.ppt .pptx), 2 формата презентации: 4 × 3 и 16 × 9, фон HD JPG в 2 цветах (3000 × 2500)
и 4 элемента в формате PNG, которые вы можете использовать в своем презентация.
Африка Шаблоны презентаций PowerPoint
Africa чистый, масштабируемый и многоцелевой шаблон PowerPoint, который элегантно представит ваш бизнес потенциальным клиентам. В Африке 42 файла (PPT и PPTX) и 120 уникальных слайдов для каждого файла контента (портфолио, общая информация, ручная инфографика, диаграммы данных, разрывы разделов, карты, таблицы, временная шкала и т. Д.), Множество вариантов макетов, анимации и многое другое. Перед открытием презентации обязательно установите шрифты.
Idea Flat Шаблоны презентаций PowerPoint
ПрезентацияIdea PowerPoint сохраняет линию плоского дизайна и раскрывает новые идеи и больше настраиваемой инфографики для использования на собраниях.Если речь идет о деловой встрече или просто о личной презентации, Idea соответствует вашим потребностям, имея современный и привлекательный вид, чтобы произвести впечатление на ваших клиентов.
Colorama Magazine PowerPoint
Colorama pack содержит потрясающий набор бесплатных шрифтов в сочетании с яркими и стильными слайдами. Полностью редактируемые файлы с сотнями значков.
Rhythms Ultimate шаблон PowerPoint
Rhythms – это универсальный шаблон PowerPoint, который подходит для любой темы, которую вы представляете.Ключевое слово – привлекательность. Шаблон Rhythms предоставляет вам неограниченное количество тщательно созданной инфографики, которую вы можете полностью редактировать в PowerPoint в соответствии с вашим контентом.
Брендинг Шаблоны презентаций PowerPoint
Шаблон PowerPoint для брендинга– это профессиональная, чистая и креативная презентация для демонстрации вашего бизнеса. Все элементы полностью редактируются от формы до цвета.
Инновации Шаблоны презентаций PowerPoint
Произведите впечатление на свою аудиторию этим замечательным шаблоном презентации PowerPoint.Инновация была разработана с большим выбором полностью редактируемых слайдов, идеально подходящих для вашей следующей презентации.
Impresario Шаблоны презентаций PowerPoint
Захватите свою аудиторию этим замечательным шаблоном презентации PowerPoint. Impresario был разработан с большим выбором полностью редактируемых слайдов, идеально подходящих для вашей следующей презентации.
Магия PowerPoint
Deboe – чистый, масштабируемый и многоцелевой шаблон PowerPoint для элегантного представления вашего бизнеса потенциальным клиентам, Deboe имеет 6 файлов (PPT и PPTX) и 91 уникальный слайд для каждого файла контента (портфолио, общая информация, ручная инфографика, диаграммы данных , разрывы разделов, карты, таблицы, временная шкала и т. д.
Titipan Шаблоны презентаций PowerPoint
Titipan – это чистый, масштабируемый и многоцелевой шаблон PowerPoint, который элегантно представит ваш бизнес потенциальным клиентам. Он имеет 4 файла (PPT и PPTX) и 72 уникальных слайда для каждого файла контента (портфолио, общая информация, ручная инфографика, диаграммы данных, разрывы разделов, карты, таблицы, временная шкала и т. Д.).
5 советов по поиску красивого шаблона PowerPoint
Шаблоны PowerPointбывают всех типов и макетов, чтобы обслуживать различные виды презентаций.Эти советы помогут вам найти шаблон для любой профессиональной или деловой презентации.
1. Чистый и минималистичный дизайн
Создание профессионального слайд-шоу PowerPoint требует творческого мышления, а также соблюдения определенных правил и стандартов, чтобы сделать вашу презентацию более привлекательной для аудитории. Одно из правил, которым вы должны следовать, – выделять содержимое каждого слайда для лучшей видимости.
Лучший способ добиться этого – использовать минималистичный дизайн в макетах слайдов.Использование меньшего количества цветов и лучшее расположение контента уменьшат беспорядок и сделают ваши презентации более актуальными. Обязательно выберите шаблон PowerPoint с чистым дизайном.
2. Несколько цветовых схем
Возможность использовать цвета вашего бренда в презентациях также важна для более дружественного представления вашей компании или бренда вашей аудитории.
К счастью, большинство премиальных шаблонов PowerPoint поставляются с несколькими шаблонами с разными цветовыми схемами, что позволяет вам выбрать цвет, который вы предпочитаете для своей презентации.
3. Легко редактируемый макет
Не каждый является опытным дизайнером, и это нормально. Вот почему создаются шаблоны PowerPoint, поскольку они позволяют создавать более привлекательные презентации, не тратя часы на создание слайдов один за другим.
Конечно, когда вы берете шаблон, проверьте, легко ли его редактировать. Например, посмотрите, основан ли шаблон на мастер-слайдах и включает ли он заполнители изображений для размещения ваших изображений на слайдах.
4.Фигуры, значки и другие элементы
Вы также захотите использовать стильные формы и уникальные значки во всем дизайне презентации и добавить другие элементы, такие как инфографика и диаграммы, чтобы привести более убедительные аргументы.
Большинство премиальных шаблонов содержат редактируемые формы и графику. Посмотрите, есть ли эти элементы в купленном вами шаблоне PowerPoint.
5. Анимированные и статические презентации
В зависимости от аудитории вы также можете добавить анимацию перехода к слайд-шоу презентации, чтобы сделать ее более интересной.Тем не менее, вам следует избегать использования анимации в определенных случаях, например, для презентации перед советом инвесторов.
Выберите подходящий шаблон. Конечно, вы также сможете отключать или добавлять анимацию самостоятельно.
Шаблоны PowerPoint
Microsoft PowerPoint (PPT) – лучший выбор для создания презентаций. В этой серии представлены советы и идеи по работе с PowerPoint, а также красивые шаблоны и темы PowerPoint, которые сделают ваши презентации потрясающими.
Прочитать статью →Три совета по созданию красивых презентаций PowerPoint
Урок 18: Три совета по созданию красивых презентаций PowerPoint
/ ru / powerpoint-tips / simple-rules-for-better-powerpoint-Presentations / content /
Три совета по созданию красивых презентаций PowerPoint
На предыдущем уроке мы дали вам несколько советов по улучшению презентаций PowerPoint . Эти простые правила охватывают основы того, как сделать слайды PowerPoint удобочитаемыми и интересными.Если вы знаете, как это сделать, ваши презентации, вероятно, уже довольно сильны.
Тем не менее, для презентации действительно должен выделяться, он также должен выглядеть отлично . Не волнуйтесь, вам не нужно быть графическим дизайнером, чтобы создать что-то резкое. Эти простые советы будут иметь большое значение в любой презентации – и всем трем довольно легко следовать.
Выделение больших изображений
Многие слайды PowerPoint содержат заполнители для вставки изображений.Большинство этих заполнителей довольно маленькие по сравнению со всем слайдом. Хотя использование этих заполнителей позволяет размещать текст рядом с изображениями, это также может снизить эффективность изображений и сделать все слайды одинаковыми. Если ваша презентация включает важные изображения, попробуйте сделать так, чтобы они покрывали весь слайд . Хотя вы не сможете включить много текста на эти слайды, отображение правильного изображения может быть эффективным инструментом для усиления важного момента в вашей презентации.
Одно предупреждение : Это работает, только если ваши изображения достаточно большие . Чтобы изображение отображалось с полным качеством, оно должно иметь такое же разрешение – или количество пикселей – что и ваш дисплей. В противном случае изображение может выглядеть растянутым или размытым.
Используйте интересные шрифты
Возможно, вы уже знакомы со шрифтами темы PowerPoint . Каждая тема PowerPoint включает в себя пару шрифтов – один для заголовков , и , заголовков , а другой для маркированного списка и текста абзаца .Использование более одного шрифта – ключ к тому, чтобы ваши слайды выглядели хорошо . Однако многие пары шрифтов по умолчанию несколько мягкие. Почему бы не использовать другие шрифты?
На таких сайтах, как DaFont и Font Squirrel, есть тысячи красивых шрифтов, которые вы можете скачать бесплатно, а в Интернете полно ресурсов, которые помогут вам узнать, как выбрать, какие шрифты использовать. Вы даже можете найти множество предложений по сочетаниям шрифтов, которые хорошо работают (Google пары шрифтов , чтобы узнать больше).После того, как вы найдете несколько шрифтов, которые вам нравятся, вы даже можете настроить шрифты тем PowerPoint, включив в них свои избранные.
Создайте свою собственную цветовую схему
ТемыPowerPoint также включают готовые наборы из цветов . Как и сочетания шрифтов, многие из этих цветовых наборов немного скучны. Почему бы не использовать цвета, которые вам действительно нравятся? Color Lovers – отличный ресурс для современных цветовых палитр, которые отлично смотрятся. Вы также можете скопировать цвета из объявления или иллюстрации , которые вам нравятся.Не используйте более четырех или пяти основных цветов, иначе ваша презентация будет выглядеть загруженной и неорганизованной. Как и в случае со шрифтами темы, вы также можете создавать собственные цвета темы. Вот несколько цветовых комбинаций, которые мы использовали для презентаций в нашем офисе:
/ ru / powerpoint-tips / 3-совета-для-красивых-презентаций-в-powerpoint-2013 / content /
10 удивительных мест для шаблонов PowerPoint Скачать бесплатно
(Последнее обновление: 19 октября 2021 г.)Для успешной презентации PowerPoint, а не для хорошего содержания, необходимо упомянуть большой вклад привлекательного визуального дизайна.На самом деле это помогает привлечь внимание аудитории с первого взгляда, тем самым улучшая вашу презентацию. Чтобы создать профессионально оформленную презентацию, нам нужно потратить гораздо больше времени на ее разработку. Честно говоря, потрясающий готовый шаблон может помочь вам выполнить свою работу в кратчайшие сроки. Чтобы сэкономить время и силы, вы можете найти бесплатные шаблоны PowerPoint, доступные в Интернете. Если вас ошеломляет широкий выбор шаблонов, не волнуйтесь, эта статья вам подойдет. Список 10 лучших веб-сайтов, которые помогут вам быстро найти и бесплатно скачать фантастические шаблоны PowerPoint, заслуживает вашего внимания.Давай проверим.
Фон psd, созданный jcomp – www.freepik.com
10 лучших веб-сайтов для шаблонов PowerPoint бесплатно скачать:
- Powerpointify
- Slidesgo
- Карнавал слайдов
- AllPPT.com
- Showeet
- Slide Hunter
- 24 слайда
- Журнал для презентаций
- fppt.com
- Рабочий шаблон
Созданный лучшими дизайнерами со всего мира, Powerpointify – действительно отличное место для бесплатного скачивания высококачественных шаблонов PowerPoint.Вы будете впечатлены профессиональным дизайном, впервые посетив этот сайт . Другими словами, он содержит удивительно широкий спектр бесплатных шаблонов PowerPoint для красивого представления ваших презентаций.
Вы можете быстро искать шаблоны по темам или через панель поиска вверху страницы. Благодаря многочисленным категориям, а именно «Бизнес», «Технологии», «Праздник» и т. Д., Эти шаблоны могут соответствовать требованиям различных проектов.
Каждый шаблон содержит интерактивное слайд-шоу.Также есть информация о его цвете, дизайне, компоновке, а также его особенностях. В связи с этим вы можете лучше ознакомиться с шаблоном перед его загрузкой. Еще одна интересная вещь – вы можете видеть оценки шаблона другими пользователями.
Плюсы
- Пользовательский интерфейс интуитивно понятен и прост в работе.
- Бесплатные шаблоны разнообразны и хорошо продуманы.
- Он поставляется без регистрации для бесплатного скачивания.
- Все элементы в шаблонах полностью редактируются в PowerPoint.
Минусы
- Он поддерживает загрузку шаблонов только в формате ZIP, поэтому вам необходимо распаковать файлы перед их использованием.
Когда дело доходит до бесплатных шаблонов PowerPoint, Slidesgo – один из лучших поставщиков. Этот веб-сайт предлагает множество креативных, красочных и красивых шаблонов для бесплатного скачивания. Их восхитительный дизайн может помочь вам привлечь внимание аудитории с первого взгляда. Шаблоны сгруппированы в отдельные категории, такие как образование, бизнес, маркетинг, медицина и т. Д.Отсюда вы можете быстро взглянуть на интересующую вас тему.
Помимо бесплатной загрузки, на сайте также есть пакет Premium, из которого вы можете выбирать. Этот план подписки дает вам полный доступ к бесконечным ресурсам всех шаблонов Premium.
Плюсы
- Он предоставляет сотни привлекательных высококачественных шаблонов PowerPoint для бесплатной загрузки.
- Вы можете свободно искать шаблоны по категориям, цветам или тегам.
- Интерактивное слайд-шоу доступно, чтобы увидеть, как слайды выглядят, прежде чем вы их загрузите.
- Каждая страница загрузки содержит полезные руководства, которые помогут вам настроить шаблоны в соответствии с вашими потребностями.
- Вы также можете мгновенно загружать шаблоны без создания учетной записи.
Минусы
- Требуется указание авторства в каждом свободно скачиваемом шаблоне.
- Как бесплатный пользователь, если вы хотите загружать 10 бесплатных шаблонов в месяц, вам необходимо зарегистрироваться на сайте.
Slides Carnival предлагает широкий выбор профессиональных шаблонов PowerPoint. Просто загрузив серию слайдов, вы сократите процесс проектирования за минимальное время. Шаблоны, представленные на карнавале слайдов, бесплатны для любого использования. Также нет ограничений на регистрацию или скачивание. Он действительно идеально подходит для малобюджетных проектов. Обратите внимание, что, поскольку ресурсы являются бесплатными, они находятся под лицензией поставщика Creative Commons Attribution. Однако обычно вы можете делать все, что захотите.Например, изменение цветов, шрифтов, макетов, добавление или удаление слайдов и т. Д. У вас под рукой.
Продуманный интерфейс сайта сделал свое очарование. Другими словами, он четко классифицирует множество тем для стартапов, бизнеса или творческих проектов. Более того, вы можете просматривать самые последние шаблоны или фильтровать их с помощью панели поиска в правом верхнем углу страницы. В каждом шаблоне будет около 35-40 слайдов с бесплатными иконками и наклейками.Все они свободно настраиваются по вашему желанию.
Плюсы
- Шаблоны PowerPoint на 100% бесплатны как для личного, так и для коммерческого использования.
- Вы можете легко искать шаблоны на сайте по темам, стилям, цветам или вводить ключевое слово в строке поиска.
- На веб-сайте также представлена пояснительная информация о каждом шаблоне и его функциях.
- Скачать бесплатные шаблоны быстро и легко без регистрации.
Минусы
- Конструкция слайда довольно проста.
Было бы упущением, если бы AllPPT.com не упомянул в списке. Скажем, это онлайн-ресурс со всем, что связано с PowerPoint. Этот веб-сайт дает вам возможность просматривать и загружать фантастическую коллекцию бесплатных шаблонов PowerPoint. Мало того, фото-графика, диаграммы и диаграммы также готовы для использования в ваших следующих презентациях.
В общем, AllPPT.com позволяет быстро просматривать шаблоны, распределяя их по категориям. Это образование, медицина, финансы, еда, путешествия и многие другие.Просмотр шаблонов по категориям или ключевым словам может помочь ускорить вашу работу.
Плюсы
- Помимо бесплатных шаблонов PowerPoint, вы также можете загрузить диаграммы, иллюстрации и фоновые рисунки PowerPoint бесплатно.
- Шаблоны можно загрузить в формате файла .pptx для быстрого использования.
- Этот веб-сайт поддерживает бесплатные шаблоны, совместимые с Microsoft Powerpoint 2007, 2010 и 2013.
Минусы
- Вы можете отвлекаться на рекламу.
- Найти кнопку «Загрузить» довольно сложно.
Showeet – еще один популярный веб-сайт, где вы можете бесплатно загрузить выдающиеся шаблоны PowerPoint. Ваши деловые или образовательные презентации будут украшены красочным и привлекательным дизайном. Хотя на этом веб-сайте шаблоны не разбиты на группы, вы можете легко фильтровать их по тегам и ключевым словам. Просто нажмите на популярные ключевые слова в левой части страницы, и все связанные шаблоны мгновенно отобразятся на ваш выбор.
Между тем, каждая страница загрузки показывает много информации об инструкциях по использованию, а также предварительный просмотр слайдов. Взглянув на эту информацию, вы сможете понять, полезен ли этот шаблон или отвечает вашим потребностям. Кроме того, перед загрузкой шаблона внимательно ознакомьтесь с Условиями использования. Это поможет вам убедиться, что это абсолютно бесплатно, и избежать каких-либо ограничений.
Плюсы
- Доступны шаблоны резюме / биографической справки.
- Шаблоны обновляются и загружаются время от времени.
- Вы можете скачать бесплатные шаблоны сразу после нажатия кнопки «Загрузить» без какой-либо регистрации.
Минусы
- Вам может потребоваться время, чтобы распаковать загруженный ZIP-файл для использования.
Несмотря на то, что Slide Hunter является бесплатным онлайн-ресурсом, он по-прежнему предоставляет вам десятки интересных бесплатных шаблонов PowerPoint. Использование этих шаблонов выведет ваши презентации на новый уровень.
Как вы можете видеть на домашней странице, этот веб-сайт классифицирует шаблоны по широкому диапазону категорий.Вы можете легко найти нужные шаблоны в таких категориях, как Бизнес, Планирование, Образование, Диаграммы и многие другие. Кроме того, вам пригодятся шаблоны просмотра через панель поиска или популярные ключевые слова вверху страницы. Благодаря красивым диаграммам и графике некоторые шаблоны идеально подходят для создания потрясающих бизнес-презентаций. Кроме того, уникальные формы и трехмерные объекты могут помочь вам с первого взгляда поразить аудиторию.
Плюсы
- Большинство шаблонов имеют современный и креативный дизайн.
- В нем есть подробное описание каждого шаблона.
- Вы можете мгновенно применить загруженные шаблоны в формате .pptx к своим презентациям.
Минусы
- Предварительный просмотр слайдов ограничен в некоторых шаблонах.
Это еще один заметный кандидат в гонке. Начиная с , 24Slides предлагает вам огромный выбор бесплатных шаблонов PowerPoint. С первого взгляда видно, что они сгруппированы по категориям, как и другие веб-сайты.Повестка дня, процесс, маркетинг, данные относятся к этим категориям. Нажав на миниатюру шаблона, вы получите подробные объяснения и предварительный просмотр слайдов. Это даст вам лучшее представление об использовании шаблона. Таким образом, вы можете сузить свой выбор.
Плюсы
- Шаблоны профессионально и умело разработаны.
- Вы также можете сразу использовать загруженные шаблоны, которые хранятся в формате .pptx.
Минусы
- Вам необходимо создать учетную запись для загрузки.
- Он предлагает более короткий диапазон категорий по сравнению с другими веб-сайтами.
Presentation Magazine – хорошее место для бесплатных шаблонов PowerPoint. Он предлагает на выбор более 50 000 бесплатных и креативных шаблонов. Первое впечатление при взгляде на этот сайт – его простота. Вы можете быстро найти нужную тему шаблона через список категорий, например, Животные, Календарь, Природа и т. Д. Мало того, шаблоны просмотра по популярности, цветам или тегам также у вас под рукой.После этого вы можете скачать свои любимые, просто нажав кнопку «Загрузить» без регистрации.
Плюсы
- Сайт предлагает как статические, так и анимированные шаблоны PowerPoint для бесплатного скачивания.
- Шаблоны часто обновляются.
Минусы
- С его пользовательским интерфейсом довольно сложно работать. То есть категории перечислены внизу страницы, поэтому вам нужно прокрутить вниз, чтобы просмотреть их.
- Предварительный просмотр слайдов шаблона ограничен.
- Большинство шаблонов имеют базовый дизайн и содержат менее 10 слайдов для каждого.
Если вы ищете веб-сайт для бесплатной загрузки броских шаблонов PowerPoint, fppt.com вам подойдет. Этот веб-сайт предоставляет вам более 2000 потрясающих бесплатных шаблонов.
Как и другие веб-сайты в списке, fppt.com также упорядочивает свои шаблоны по различным категориям и тегам, включая «Игры», «Карты», «Природа» и т. Д. Для вашего удобства вы можете выбрать категории PowerPoint в алфавитном порядке.Это поможет вам сузить процесс поиска. Или, если хотите, вы также можете фильтровать шаблоны по ключевым словам, темам или фону.
Плюсы
- На каждой странице загрузки отображается количество загрузок, поэтому вы можете видеть ее популярность среди других пользователей.
- Регистрация не требуется.
Минусы
- Его категории не так богаты по сравнению с другими веб-сайтами в списке.
- В нем отсутствует опция предварительного просмотра слайдов.
- Перед загрузкой нужно дождаться объявления.
- Вам необходимо распаковать ZIP-файл после загрузки шаблона.
- Количество слайдов в каждом шаблоне ограничено.
И последнее, но не менее важное: Powered Template – полезный веб-сайт для бесплатной загрузки профессиональных шаблонов PowerPoint. Вместо шаблонов для презентаций PowerPoint, веб-сайт предоставляет вам бесплатные шаблоны для MS Word, резюме, графику и многое другое. На первый взгляд, вы можете легко просматривать шаблоны по типам, категориям, свойствам, соотношениям и количеству слайдов в левой части страницы.Просто установите любой флажок рядом с каждым параметром, чтобы отфильтровать поиск. На миниатюре каждого шаблона отображаются оценки пользователей и количество загрузок, поэтому вы можете обдумать свой выбор перед загрузкой.
Если вы хотите изучить другие фантастические шаблоны, предлагаемые на этом веб-сайте, вы можете попробовать план подписки Premium. От 19 долларов в месяц можно получить полный доступ, ежедневные обновления, а также своевременную поддержку от создателей.
Плюсы
- Шаблоны содержат креативные и привлекающие внимание элементы.
- Категории шаблонов PowerPoint разнообразны.
Минусы
- Предварительный просмотр слайдов в шаблоне ограничен.
- Вы должны создать учетную запись для бесплатного скачивания.
- Загруженный ZIP-файл необходимо распаковать для использования.
- Бесплатные шаблоны с указанием авторства.
Мы выделили 10 лучших веб-сайтов, позволяющих бесплатно загружать шаблоны PowerPoint.Надеюсь, эта статья поможет вам найти подходящие шаблоны, которые без труда сделают ваши презентации великолепными.
Для получения дополнительной информации, знаете ли вы, что шаблоны PowerPoint используются не только в MS PowerPoint? Скажем, некоторые инструменты разработки электронного обучения, такие как ActivePresenter 8 , благодаря своей огромной популярности, позволяют импортировать шаблоны PowerPoint на свои платформы. Благодаря этому вы можете создавать гораздо более настраиваемые, интерактивные и продвинутые курсы электронного обучения.
Как вы, возможно, знаете, ActivePresenter 8 позволяет повторно использовать файлы PowerPoint, импортируя их в приложение для дальнейшего редактирования.Существенная вероятность заключается в том, что вы легко сможете это сделать, даже если на вашем компьютере не установлен MS PowerPoint. После этого вы можете лучше заинтересовать аудиторию, преобразовав эти статические слайды в увлекательные интерактивные курсы электронного обучения. С помощью интерактивных объектов, событий – действий, переменных и т. Д. Ваша работа станет легкой как кусок пирога.
Итак, давайте попробуем ActivePresenter. И не забудьте посетить наш блог и канал на YouTube, чтобы получить больше полезного контента для электронного обучения.Хорошего дня!
Поймите разницу между шаблонами PowerPoint и темами
Что такое тема PowerPoint?
Тема – это предопределенный набор цветов, шрифтов и визуальных эффектов, которые вы применяете к своим слайдам для создания унифицированного профессионального вида.
Использование темы придает вашей презентации гармоничный вид с минимальными усилиями. Например:
Когда вы добавляете к слайдам графику (таблицы, фигуры и т. Д.), PowerPoint применяет цвета темы, совместимые с другими элементами слайда.
Текст темного цвета отображается на светлом фоне (и наоборот), поэтому контрастность высока для удобства чтения.
Вот четыре разные темы, примененные к одному слайду:
Выбрать тему презентации
PowerPoint предлагает несколько предустановленных тем.Они находятся на вкладке Design ленты слева.
Открыть слайд. На вкладке Design наведите указатель мыши на миниатюру Theme , чтобы предварительно увидеть, как это повлияет на внешний вид слайда.
Чтобы увидеть полную галерею тем, нажмите кнопку «Еще»:
Когда вы найдете нужную тему, щелкните ее миниатюру, чтобы применить ее ко всем слайдам презентации.
Чтобы настроить тему, см. Создание собственной темы в PowerPoint.
Что такое шаблон PowerPoint?
Шаблон – это тема плюс некоторый контент для определенной цели, например коммерческая презентация, бизнес-план или урок в классе.
Таким образом, в шаблоне есть элементы дизайна, которые работают вместе (цвета, шрифты, фон, эффекты), и шаблонный контент, который вы дополняете, чтобы рассказать свою историю.
Вы можете создавать свои собственные шаблоны и хранить их, повторно использовать и делиться ими с другими. См. Раздел Создание и сохранение шаблона PowerPoint.
Вы также можете найти сотни различных типов бесплатных шаблонов для PowerPoint, которые можно применить к своей презентации:
Получите готовые шаблоны PowerPoint на сайте templates.office.com.
Templates.Office.com также предлагает шаблоны для других приложений Office.Вот несколько примеров доступных там бесплатных шаблонов:
Повестки дня | Наградные сертификаты | Брошюры |
Бюджеты | Визитки | Календари |
Слайды с содержанием | Контракты | Базы данных |
Дизайн слайдов | Диаграммы | Конверты |
Отчеты о расходах | Факс-листы | Флаеры |
Общие формы | Подарочные сертификаты | Открытки поздравительные |
Запасы | Приглашения | Счета |
Этикетки | Письма | Списки |
Заметки | Минут | Информационные бюллетени |
Планы | Планировщики | Открытки |
Заказы на закупку | Квитанции | Отчеты |
Резюме | Графики | Выписки |
Стационарный | Сроки | Табели учета рабочего времени |
Вот пример шаблона с одним слайдом для наградного сертификата:
Такой шаблон может включать:
1 Тематический контент, например «Сертификат успеваемости», «Футбол» и изображение футбольного мяча.Как правило, этот текст или содержимое можно редактировать только с помощью мастера слайдов.
2 Форматирование фона, например рисунков, текстуры, градиента или сплошной заливки, а также прозрачности. В этом примере показан голубой сплошной фон заливки.
3 Цвет, шрифты, эффекты (3-D, линии, заливки, тени и т. Д.) И элементы дизайна темы (например, эффекты цвета и градиента внутри слова Soccer).
4 Текстовые заполнители, которые позволяют пользователям вводить уникальную информацию для настройки слайда в соответствии с их потребностями, например «Имя игрока», «Имя тренера», «Дата презентации» и любую переменную, например год.
Верх страницы
лучших бесплатных шаблонов PowerPoint на 2021 год
Когда дело доходит до программного обеспечения для презентаций, PowerPoint, пожалуй, самый известный.
С момента своего дебюта в 1987 году Powerpoint выросла до более чем 500 миллионов пользователей и является движущей силой примерно 30 миллионов презентаций каждая дней !
И хотя некоторые считают PowerPoint несколько устаревшим, многим по-прежнему нравится знакомство и простота использования, которыми так славится программа. Также иногда вариант только , если вы работаете в компании, которая использует набор инструментов Microsoft.
Но с повсеместным обращением возникает проблема: с таким количеством презентаций PowerPoint в мире, как сделать вашим особенным?
Для действительно запоминающегося и привлекающего внимание дизайна презентации вам нужно выйти за рамки тем по умолчанию в самом PowerPoint и поискать вдохновение дальше.К счастью, быстрый поиск в Интернете предоставит вам тысяч вариантов, и тогда возникнет следующая проблема: как выбрать, какой из них подходит именно вам?
Чтобы помочь вам, мы собрали лучшие из SlidesCarnival и сгруппировали их по отраслям. Эти бесплатные шаблоны PowerPoint могут быть именно тем, что вам нужно: от маркетинговых шаблонов до дизайнов, подходящих для образовательных целей.
Лучшие шаблоны PowerPoint для бизнес-презентаций
При создании бизнес-презентации следует учитывать ряд факторов.Во-первых, он должен выглядеть безупречно и профессионально. А для этого нужен дизайн, передающий настоящую уверенность; представление информации в понятной и организованной форме.
Во-вторых, вам понадобится шаблон, который можно легко изменить, чтобы он соответствовал руководящим принципам вашего бизнеса в отношении бренда. Например, возможность добавить логотип вашего бренда и цветовую схему компании является ключом к любой профессиональной презентации.
И, наконец, вы захотите держаться подальше от любых очень ярких цветовых комбинаций, необычных шрифтов или дизайна, которые будут отвлекать от вашего контента.Профессионализм – ключ к успеху, и именно простота поможет лучше передать это.
Найти шаблон, который отметит все эти поля, может быть непросто, поэтому вот краткий список наших любимых бизнес-тем PowerPoint:
Бесплатный бизнес-шаблон PowerPoint с концентрическими кругами
Это дизайн, который имеет слегка научный вид благодаря своей концентрической круги фон. Вы сможете легко настроить его, так как синий цвет можно изменить, чтобы использовать основной цвет вашего бренда.Эта тема идеально впишется в ваш доклад, если вы собираетесь читать лекцию о больших данных, блокчейне или других темах науки и технологий.
Бесплатный корпоративный шаблон PowerPoint с фотографиями
Это идеальный шаблон для корпоративного контента. Дизайн строгий и профессиональный, но закругленные формы в нужных местах делают его не слишком серьезным. Используйте свои собственные фоновые фотографии для поддержки вашего контента и помощи в повествовании. Используйте его в рабочей среде, чтобы представить результаты консультации, объяснить бизнес-цели или представить свой следующий внутренний проект.
Бесплатный официальный шаблон PowerPoint с желтой рамкой
Выберите этот профессионально разработанный шаблон, чтобы создать презентацию, которая эффективно передает ваше сообщение. Используйте его в рабочей среде, чтобы сделать презентацию о бизнес-целях, стратегии, финансах или представить свой следующий внутренний проект.
Бесплатный чистый шаблон PowerPoint для корпоративного контента
Эта простая и понятная тема предназначена для бизнеса и корпоративного контента. С этой темой вы сделаете профессиональную презентацию вдвое быстрее, поскольку она полностью настраивается с помощью нескольких простых в использовании макетов страниц и графических файлов.
Шаблон PowerPoint с бесплатными технологиями
Создайте свою презентацию за считанные минуты с помощью этого готового шаблона на тему технологий. Вы можете настроить цвета в соответствии с вашим брендом, поскольку «пиксельный узор» сгруппирован по тонам. Используйте его, чтобы поговорить о консалтинге, ИТ, Интернете, программном обеспечении … и других темах, связанных с технологиями.
Бесплатный минималистичный современный шаблон PowerPoint
Это минималистичный и современный шаблон для ваших презентаций, предназначенный для бизнеса и корпоративного контента.Наслаждайтесь качеством премиум-шаблона, но совершенно бесплатно, и представляйте свой проект как профессионал.
Лучшие шаблоны PowerPoint для питча
Создание питча может быть довольно напряженным. Часто все будущее стартапа может зависеть только от одной презентации. А когда ставки , что высоки, очень важно, чтобы вы все сделали правильно.
Наш совет? Будь проще. Думайте о чистом дизайне, аккуратных шрифтах и цветовых схемах, которые поддерживают, а не отвлекают от вашего ключевого сообщения.
Тем не менее, есть еще место, чтобы повеселиться! И ваша аудитория с большей вероятностью увлечется тем, что вы хотите сказать, если у вас появится визуальный интерес. Помните: около 65% населения учатся наглядно. Поэтому убедитесь, что вы используете шаблон PowerPoint, который включает в себя гладкие графики, чтобы показать прогнозируемый рост, а также динамические слайды на основе изображений, отражающие вашу страсть, миссию и ценности бренда.
Выберите любой из следующих шаблонов, чтобы создать презентацию, которая понравится инвесторам:
Бесплатный крутой шаблон PowerPoint с разными людьми
Этот профессиональный шаблон имеет минималистичный дизайн с оттенком цвета и его легко адаптировать к вашему бренду.Но что действительно выделяет его, так это изображения разных людей, интегрированные со слайдами. В этой теме есть все необходимое для создания модной презентации о маркетинге, человеческих ресурсах или впечатляющей презентации.
Свежий бесплатный шаблон PowerPoint для стартапов
Иллюстрированный фон этого бесплатного шаблона презентации выделит ваш контент из толпы. Изменив единственный акцентный цвет, вы можете адаптировать его к потребностям вашего бренда. Отлично подходит для конференций по технологиям, предпринимательству или дизайну.
Бесплатный синий профессиональный шаблон PowerPoint
Создавайте профессиональные презентации для своего бизнеса с помощью этого шаблона. Адаптируйте его к своему бренду, просто изменив цвет и добавив свои собственные фотографии. Произведите впечатление на ваших потенциальных инвесторов этим корпоративным и современным дизайном.
Бесплатный современный и динамичный шаблон PowerPoint
Современный и профессиональный, эта тема подойдет практически для любой темы. Используйте его для бизнеса или презентаций и поразите аудиторию как своим сообщением, так и визуальными эффектами.
Бесплатный шаблон PowerPoint с иллюстрациями для совместной работы
Создайте колоду, которая привлечет всеобщее внимание, с помощью этого многоцелевого бесплатного шаблона. Благодаря иллюстрациям для совместной работы, этот шаблон станет основным элементом бизнес-планирования, вашей следующей маркетинговой стратегии или презентацией. С этой иллюстрированной темой взгляните на свою презентацию как на профессионала!
Бесплатный простой и профессиональный шаблон PowerPoint
Чистый и профессиональный, этот дизайн подойдет практически для любой темы.Этот бесплатный шаблон презентации отлично подходит для презентаций, которые собираются распечатать или отправить по почте. Используйте красочную палитру или выберите один цвет, соответствующий вашему бренду. В любом случае это выглядит великолепно!
Лучшие шаблоны PowerPoint для образования
Лучшие образовательные презентации можно описать двумя словами: информативным и вдохновляющим.
Но если вы думаете, что «информативный» означает заполненный текстом – подумайте еще раз! Урезанный стиль дизайна, с несколькими словами на каждой диаграмме, на самом деле может помочь в изучении гораздо большего, чем перегруженный слайд с сотнями слов, которые нужно просеять!
В конце концов, насколько это вдохновляет просматривать слайд за слайдом плотного текста?
Если можете, постарайтесь ограничить количество пунктов от 3 до 4 на слайд и использовать большое количество изображений для поддержки вашего плана урока.Более того, в зависимости от возраста детей, которых вы обучаете, вам может потребоваться использовать свою презентационную колоду, чтобы разбить занятие и оживить аудиторию. Включая развлечения, популярные викторины на полпути или решающие визуальные головоломки, все будут ждать большего!
Мы понимаем: все это звучит как тяжелая работа, не так ли?
И, как учитель, мы предполагаем, что у вас очень мало времени.
Этот список бесплатных готовых тем PowerPoint поможет вам в кратчайшие сроки создать увлекательные образовательные презентации:
Бесплатный образовательный шаблон PowerPoint с милыми роботами
Если вы хотите привлечь внимание своей аудитории с первой минуты… милые роботы ключ! Выбирайте из различных красочных макетов и иллюстраций роботов, чтобы сделать каждый слайд уникальным и не оставлять места для скуки.Представляйте свои уроки в увлекательной игровой форме!
Бесплатные зарисовки Шаблон PowerPoint для образования
Создайте образовательную презентацию за считанные минуты с помощью этой легко настраиваемой темы. С его нарисованными от руки школьными иконками и яркими цветами он будет привлекать внимание детей на вашем уроке. Используйте этот шаблон в своем следующем классе или если вам нужно сделать презентацию по образованию.
Бесплатный шаблон PowerPoint с цветными карандашами
Этот яркий шаблон имеет красочный дизайн, чтобы выделить каждый слайд.Цветные карандаши на каждом слайде делают этот дизайн идеальным для привлечения внимания детей младшего возраста. Кроме того, измените цвета темы и посмотрите, как адаптируются цвета карандашей!
Бесплатный художественный шаблон PowerPoint с акварельными красками
Проявите творческий подход к своей презентации, используя этот художественный шаблон. Он использует акварельные текстуры для создания ярких и ярких слайдов, в то время как текстовое содержимое сохраняет минималистичный и чистый стиль. Поговорите о творчестве, искусстве, поделках или проектах…
Бесплатный милый и игривый шаблон PowerPoint
Эта тема презентации имеет веселый и милый дизайн, который отлично подходит для удержания внимания молодой (очень-очень молодой) аудитории.Текстовый пузырь передает неформальный стиль, а с дополнительным набором детских иллюстраций вы можете выбрать персонажа, который будет представлять каждый слайд. Это замечательно, чтобы выступать перед детьми на темы, связанные с образованием или разнообразием, а также подходит для неправительственных организаций, которые работают с детьми.
Бесплатный шаблон PowerPoint с реалистичным дизайном белой доски
Эта тема презентации имитирует доску над столом с некоторыми другими элементами. Это действительно интересный шаблон для образовательных презентаций, особенно для тех, кто скучает по временам старой школы.
Лучшие шаблоны PowerPoint для маркетинга
В маркетинге есть популярная поговорка: «Вам нужно продавать шипучку, а не колбасу».
По сути, маркетинг – это продвижение эмоциональной зацепки продукта или услуги. Дело не столько в том, какую выгоду вы получите от того, чтобы быть клиентом, сколько в , а в том, как это заставит вас чувствовать.
А самый быстрый способ создать столь необходимое шипение? Благодаря запоминающемуся дизайну.
Это верно независимо от того, вводите ли вы новую упаковку в эксплуатацию или производите презентацию по продажам и маркетингу.То, как вы упаковываете свое сообщение, на , почти на важнее, чем то, что вы на самом деле говорите!
Возможно, вы представляете результаты продаж клиенту или делитесь историей успеха внутри компании со своей командой. Вы даже можете принять участие в отраслевой конференции (в этом случае вы хотите привлечь новых партнеров). Независимо от цели вашей маркетинговой презентации, она должна выглядеть так же хорошо, как и новости, которые она доставляет.
На практике современный гладкий дизайн отлично справляется со своей задачей.Но вам также понадобится шаблон, который поддерживает наглядные пособия, такие как графики и таблицы, а также большие жирные изображения или иллюстрации. Конечно, не забудьте также применить цветовую палитру вашего бизнеса и визуальный язык бренда.
Соберите все это вместе, и ваша презентация мгновенно станет потрясающей! Для начала, это наши любимые бесплатные шаблоны PowerPoint для маркетинговых презентаций:
Бесплатный шаблон PowerPoint для маркетинга с рисунками
Создайте маркетинговую презентацию за считанные минуты! Наблюдается растущая тенденция к использованию визуальных приемов для лучшей передачи концепций, поэтому этот дизайн имитирует тип каракулей, которые вы бы рисовали на доске.Легко измените цвет, чтобы он соответствовал вашему бренду, и используйте настраиваемые значки и различные макеты, чтобы выделить свой контент.
Бесплатный шаблон PowerPoint для цифрового маркетинга
Загрузите этот бесплатный шаблон, чтобы продемонстрировать свой контент на профессиональном уровне. Этот дизайн имеет изометрические иллюстрации на темы бизнеса, маркетинга и технологий. Используйте его в рабочей среде, чтобы представить свой маркетинговый план, медиа-стратегию или представить свою следующую идею.
Бесплатный шаблон PowerPoint с рисунком треугольников
С помощью этого многоцелевого шаблона можно за считанные минуты подготовить профессиональную презентацию.Этот дизайн отличается современным рисунком треугольников в теплых тонах (желтый, оранжевый и красный). Благодаря абстрактному фону он подойдет практически для любой темы: бизнес, маркетинг, реклама, социальные сети…
Бесплатный свежий и чистый шаблон PowerPoint
Позитивный, красочный и профессиональный, этот шаблон подходит для самых разных тем. Отлично подходит для презентаций, которые собираются распечатать или отправить по почте в качестве рабочих документов (слайд-документы). Сохраните позитивные и красочные фотографии или добавьте свои собственные, соответствующие определенной теме.Ваша аудитория будет очарована вашей презентацией!
Бесплатный шаблон PowerPoint с объектами стола
В этом шаблоне используется реалистичная графика стола с канцелярскими принадлежностями, если смотреть сверху. Это отличный шаблон для использования в маркетинговых презентациях, но также и в том случае, если вы стремитесь придать своей речи неформальный вид и пытаетесь достучаться до своей аудитории на личном уровне.
Бесплатный творческий шаблон PowerPoint с каракулями
Этот бесплатный шаблон демонстрирует креативный и забавный дизайн с нарисованными от руки каракулями.Выберите эту тему, чтобы в два раза быстрее организовать профессиональную презентацию, ее оригинальный вид и яркие цвета идеально подходят для разговоров о творчестве, маркетинге, искусстве или моде.
Лучшие шаблоны PowerPoint для медицинских презентаций
У медицинских работников есть и лот .
И давайте будем честными: если вы HCP, вы хотите сохранить все свои умственные способности для спасения жизней, а не для выбора следующего шаблона презентации!
Итак, давайте вернемся к основам.Медицинская электрическая розетка должна быть чистой, ясной, надежной и надежной. Из всех отраслей именно здесь вы хотите сказать это наиболее прямо. О чем нам говорят данные? Почему это важно? Что делать дальше?
Нет необходимости в сложной и сложной дизайнерской работе. Простота всегда ключа.
Принимая это во внимание, мы собрали ряд шаблонов PowerPoint, которые демонстрируют доверие и профессионализм в мире медицины. Эти шаблоны очень оптимизированы, хорошо структурированы и достаточно просты, но при этом достаточно привлекательны визуально, чтобы ваша аудитория ознакомилась с необходимыми фактами.
Ознакомьтесь с этими шаблонами PowerPoint для вашей следующей медицинской презентации, ниже:
Бесплатный медицинский шаблон PowerPoint с иллюстрациями врачей и пациентов
Этот чистый бесплатный шаблон идеально подходит для ваших медицинских колод. Дизайн прост, поэтому ваше сообщение будет передаваться без отвлечения внимания, а иллюстрации врачей, обслуживающих пациентов, придадут вашему контенту более человечный оттенок. Эта тема предоставляет вам все необходимое, чтобы представить клинический случай, рассказать о болезни или объяснить последние тенденции в первичной медико-санитарной помощи.
Бесплатный шаблон PowerPoint о медицине и здоровье
Этот шаблон разработан для вопросов, связанных с медициной, здоровьем или фитнесом. Иллюстрации человеческого тела включены таким образом, чтобы их можно было легко использовать. Дизайн чистый и простой, очень удобен в использовании.
Бесплатный медицинский шаблон PowerPoint синего цвета
Этот шаблон был разработан для использования в медицинских презентациях, поэтому его стиль прост и удобен для эффективной передачи вашего сообщения. Используйте его, чтобы представить клинический случай, на саммите, чтобы рассказать о последних достижениях медицины или просто поделиться своими открытиями и информацией о болезни.
Бесплатный медицинский шаблон PowerPoint с вирусом
Профессионально разработанный шаблон для медицинских презентаций. Этот дизайн делает ваше сообщение ясным и надежным, его синий цвет передает спокойствие и доверие. Используйте его с уверенностью, чтобы делать презентации, связанные с отраслью здравоохранения, медицинскими исследованиями, вспышками заболеваний или клиническими случаями.
Преимущества готовых шаблонов PowerPoint
Любой, у кого есть доступ к PowerPoint, теперь может создавать привлекательные и запоминающиеся презентации.И это замечательно: исследования показали, что более 90% из нас чувствуют себя более комфортно и уверенно, когда у нас есть красиво оформленная презентация, которая поддерживает нас.
Однако без визуальных навыков, уверенности или времени для создания собственного дизайна и макета из нуля может быть трудно найти дизайн, который уделит вашему контенту должное внимание.
Вот почему готовые бесплатные шаблоны PowerPoint так хороши. Они устраняют препятствие, связанное с трудоемким творчеством, и предоставляют всем нам визуальную поддержку, необходимую для того, чтобы чувствовать себя уверенно перед аудиторией.
Более того, лучшие шаблоны PowerPoint позволяют нам почувствовать себя экспертом в своей области на каждом шагу; помогая нам создавать изящные и убедительные презентации, которыми мы все можем гордиться.
Как создать лучший фон для презентации PowerPoint
Этого не избежать – ваш фон презентации PowerPoint имеет значение. Многие факторы влияют на то, что выделяет конкретный дизайн, но одним из наиболее упускаемых из виду факторов является дизайн фона слайда PPT.
Цвет фона PowerPoint по умолчанию – белый.Если вы торопитесь и вам нужно быстро провести презентацию, обычно достаточно белого цвета. Но если вы хотите произвести впечатление на свою аудиторию, вы должны мыслить нестандартно.
Если вам интересно узнать, как фон презентации PowerPoint может повлиять на вашу презентацию в целом, то вам необходимо прочитать эту статью полностью. Это займет всего несколько минут вашего времени, но к концу этой статьи вы поймете, как важно использовать отличный фон для слайдов PowerPoint!
4 причины, почему дизайн фона вашего слайда PowerPoint имеет значение
Люди – визуальные существа.У нас есть дар зрения, который позволяет нам ценить бесконечные вариации и комбинации цвета, текстуры, стиля и дизайна вокруг нас.
Наши глаза автоматически привлекают красивые образы. Наш взгляд задерживается на красочных и красивых сценах на фотографиях, видео, холстах и во многих других местах, включая слайды PowerPoint.
Подумайте об этом – будете ли вы уделять больше внимания устаревшему и паршивому слайд-шоу или хорошо продуманному? Бьюсь об заклад, вы выберете второе.Ваши глаза просто автоматически притягиваются к красивому слайд-шоу.
Без лишних слов, вот пять основных причин, по которым дизайн фона слайдов PPT имеет значение:
1. Лучший фон презентации PowerPoint оживляет элементы слайдов
Чтобы максимально использовать возможности дизайна слайдов PowerPoint, вы можете используйте комбинацию множества различных элементов. Вы можете вставлять текст, изображения, значки, векторные изображения, видео, аудио, фигуры, диаграммы, графики, таблицы и диаграммы.
Обратите внимание, однако, что то, что вы можете вставлять в свой слайд много разных элементов, не означает, что вы должны использовать их все сразу, на одном слайде! Это был бы хаос в чистом виде.
Для максимального воздействия на аудиторию вам нужно использовать только несколько элементов на каждом слайде. Убедитесь, что есть много белого пространства, и не забудьте использовать удачное сочетание цветов, которые действительно дополняют, а не конфликтуют друг с другом.
Вот образец слайда, в котором используется много белого пространства, хорошая типографика, отличное сочетание цветов и красивый фон, соответствующий теме презентации (футбол).
Лучший фон для презентаций PowerPoint оживляет элементы слайдов. (Источник изображения)Просто взглянув на фон (зеленое полосатое футбольное поле), футбольные фанаты сразу поймут, о чем идет речь. Поскольку объект съемки – футбол, темные цвета по краям фона еще больше подчеркивают мужественность этого вида спорта.
А теперь представьте, был ли у этого слайда простой светлый или темный фон. Вероятно, это не будет иметь такого же эффекта, как текущий фон.
2. В лучших слайдах PPT используются фоны, которые добавляют текстуру презентации.
Один из аспектов дизайна презентации, о котором меньше всего думают, – это фон PowerPoint. Подумайте обо всех презентациях PowerPoint, которые вы делали в своей жизни. Вы пытались изменить фон в любой из этих презентаций? Или вас устраивает белый фон по умолчанию?
Не поймите меня неправильно. Нет ничего плохого в использовании белого фона. Однако, если у вас есть свободное время, не соглашайтесь на белый цвет по умолчанию, если вы знаете, что ваши слайды могут выглядеть намного лучше с другим фоном.
Чтобы создать действительно красивые слайды PowerPoint, вам нужно подумать о добавлении текстуры к вашему фону. Когда вы что-то держите, проще добавить или создать текстуру. Другое дело, когда речь идет о дизайне слайдов PowerPoint. По сути, вы создаете физическую иллюзию для своей аудитории.
Например, если вы используете фоновое изображение дорогого и плюшевого ковра в своих слайдах, вашей аудитории будет легче представить себе ощущение этого ковра.
Если вы хотите создать иллюзию влажности, вы можете использовать изображение капель дождя на стеклянном окне, или поверхность влажного зонта, или что-то в этом роде. Взгляните на это изображение ниже:
Классные слайды PowerPoint часто используют подобные фоновые изображения, которые добавляют текстуру слайду. (Источник изображения)Разве вы не сказали бы, что когда вы смотрели на изображение, вы «чувствовали», как дождь касается вашей кожи? Если вы использовали это изображение в качестве фона для слайдов, которые рассказывают о чем-то, связанном с дождем или погодой в целом, ваша аудитория сочтет ваши слайды более актуальными и интересными.
А как насчет этого слайда?
Этот фон или фон PowerPoint очень красив и добавляет текстуру слайду. (Источник изображения)На фоне слайда на кирпичной стене есть бледно-розовый слой. Я думаю, что фон добавляет слайду красивую текстуру, и вы также можете увидеть, как все элементы (шрифты, значки, цвета) дополняют и сочетаются друг с другом.
3. Хороший фон слайда PowerPoint делает ваш слайд намного интереснее
Представьте себе, если бы вам пришлось сидеть на часовой презентации PowerPoint, а на всех слайдах не было ничего, кроме простого белого фона.Ни разнообразия, ни дизайна, ни фона. Просто ужасный фон по умолчанию на целый час.
Допустим, это слайд №1 из 50, и у всех слайдов был одинаковый фон:
Пример слайда с простым белым фоном – выглядит не очень хорошо, правда?Вы, вероятно, почувствуете себя физически больным после первых 5 минут, зная, что вам нужно просмотреть еще 55 минут слайдов!
Если бы вы были ведущим, вы бы так ужаснули свою аудиторию? Я очень надеюсь, что нет!
А что, если бы вы использовали разные цвета каждые 2 или 3 слайда? Сделало бы вашу презентацию лучше? Может быть.Может быть нет. Но это обязательно внесет разнообразие в вашу презентацию.
Возвращаясь к нашему примеру, что если бы вы добавили красивое фоновое изображение к слайду №1, и оно выглядело бы примерно так?
Пример слайда с красивым фоновым изображением. Выглядит намного лучше, чем предыдущий слайд.Думаю, вы согласитесь со мной, когда я скажу, что он выглядит намного лучше, чем тот, у которого простой белый фон. Лучше всего то, что вам понадобится всего пара минут, чтобы найти хорошее изображение и установить его в качестве фона для слайда!
В наши дни, когда есть множество источников вдохновения для дизайна, которые вы можете легко найти в Google в Интернете, плохие дизайнерские навыки могут доставить вам настоящие неприятности.
Ваша аудитория может легко снять видео с вашей ужасной презентации и загрузить его в социальные сети, где вас навсегда заклеймили как худшего в мире дизайнера PowerPoint (, конечно, это преувеличение, но с сегодняшним Интернетом все возможно! ) .
Чтобы создавать крутые дизайны PowerPoint, вам даже не нужны дизайнерские навыки. Просто поищите вдохновение на веб-сайтах с графическим дизайном, а затем проявите инициативу и создайте свой собственный дизайн.
Все лучшие слайды PowerPoint соответствуют лучшим практикам графического дизайна, включая использование хороших фонов для презентаций.
4. Хороший фон для PowerPoint помогает привлечь внимание аудитории к вашему предмету.
При создании презентаций PowerPoint важно обращать внимание на ваш контент или сообщение, которое вы хотите донести до своей аудитории. Также необходимо подумать о том, как вы собираетесь излагать свою точку зрения ясно и лаконично. Вы же не хотите, чтобы аудитория отвлеклась от вас, пока вы проводите презентацию!
Один из способов связать все эти элементы – ваше сообщение и внимание аудитории – – это направить взгляд аудитории на ваш объект с помощью красивого фона для PowerPoint.
Существует множество факторов, которые заставляют аудиторию обратить внимание на ваш объект. Вам нужно сначала обдумать, что является основным предметом вашего слайда, а затем искать подходящее фоновое изображение или создавать его с нуля. Вы можете использовать цвета, композиции, формы и т. Д. Фона, чтобы привлечь внимание аудитории.
Также не забывайте, что фон должен быть именно фоном. Он не предназначен для наложения на передний план. Скорее, он должен улучшить передний план или объект на слайде.
Помните об этом, если не знаете, как выбрать лучший фон для презентации PowerPoint. Если у вас очень красочное изображение в качестве фона, вы можете добавить наложение цвета, чтобы приглушить цвета, но при этом убедиться, что оно видно.
Не беспокойтесь, если вы ничего не знаете о наложениях. Я покажу вам, как использовать наложения позже в этой статье.
Часто задаваемые вопросы о фонах для презентаций PowerPoint
Теперь, когда вы знаете, почему для успеха презентации необходим хороший фон презентации PowerPoint, пора ответить на несколько наиболее часто задаваемых вопросов о фонах презентации.
Вопрос №1. Как добавить фон в PowerPoint?
Добавление собственного фона в PowerPoint – довольно простой процесс. Есть два способа добавить фон к слайдам:
- Способ 1 – параметр , вызываемый правой кнопкой мыши. Чтобы получить доступ к этой опции, щелкните слайд, на котором вы хотите отформатировать фон. Затем щелкните правой кнопкой мыши сам слайд. Параметр Формат фона будет последним вариантом (см. Снимок экрана):
- Способ 2 – параметр на вкладке «Дизайн» . Чтобы получить доступ к этому параметру, перейдите на вкладку Дизайн на ленте. В дальнем правом углу вы увидите параметр Формат фона . При нажатии на нее откроется панель Format Background в правой части экрана.
Параметры формата фона в PowerPoint позволяют выбирать из ряда различных элементов, которые можно использовать в качестве фона.Прокрутите вниз до вопроса № 3, чтобы получить более подробную информацию о различных вариантах фона, которые вы можете использовать в PowerPoint.
Вопрос №2. Как изменить фон в PowerPoint?
Изменение собственного фона PowerPoint во многом похоже на добавление фона. Вы можете изменить свой фон в любое время, получив доступ к параметрам меню Формат фона . Оттуда вы можете перейти на сплошную заливку, градиентную заливку, заливку рисунка или текстуры и заливку узором.
Если вы используете видео в качестве фона слайда, вам нужно сначала удалить видео, а затем получить доступ к параметрам Формат фона , чтобы изменить фон.
Вопрос №3. Какие типы элементов можно использовать в качестве фона в PowerPoint?
В качестве фона PowerPoint можно использовать 4 основных элемента: цвет, узор, изображение и видео. Ниже я опишу каждый элемент более подробно:
Цвет фона
При использовании цвета в качестве фона вы можете выбрать сплошной или градиентный цвет. Solid – это просто использование одного цвета в качестве фона для всего слайда. Градиент, с другой стороны, использует комбинацию разных цветов для создания постепенного смешения или смешения цветов.
Вот как вы используете цветной фон в PowerPoint:
- Щелкните слайд правой кнопкой мыши и выберите Форматировать фон . Фон формата На экране появится панель .
- В разделе Заливка выберите Сплошная заливка (см. Рамку 1). Настройки для этой опции находятся справа внизу (см. Блок 2). Вы можете выбрать цвет и уровень прозрачности .
- Если вы хотите использовать заливку Gradient , посмотрите следующий снимок экрана:
Как видите, у вас есть больше возможностей с Gradient Fill . Помимо выбора «базовых» цветов для Gradient Stops , вы можете выбрать тип градиента, направление и угол градиента, положение, прозрачность и яркость. Вы также можете добавить или удалить любую из предустановленных ограничителей градиента.
Узор фона
Узор фона добавляет текстуру слайдам. В PowerPoint есть множество различных шаблонов на выбор. Вы даже можете поиграть с цветами переднего плана и фона, которые хотите использовать для каждого рисунка.
Вот как вы используете узор фона в PowerPoint:
Как использовать узор в качестве фона в PowerPoint.После выбора Pattern Fill выберите узор, который хотите использовать. После того, как вы выбрали желаемый узор, выберите цвета переднего плана и заднего плана.Вот и все!
Фон изображения
Вы можете создавать классные дизайны PowerPoint, просто выбрав потрясающее изображение в качестве фона слайда презентации. Конечно, профессиональный фон презентации означает использование строго тематических изображений.
То, что вам нравится изображение, не означает, что оно хорошо подходит для вашей презентации. Не забывайте при выборе изображений учитывать, кто ваша аудитория.
Использование «оскорбительных» фоновых изображений может скрепить вашу презентацию, оставив у вас недовольную аудиторию.
Итак, вот как вы используете изображение в качестве фона в PowerPoint:
Как использовать изображение в качестве фона в PowerPointСуществует множество опций при установке изображения в качестве фона. Вы можете использовать файл со своего компьютера, из буфера обмена или из Интернета. Вы можете установить прозрачность, положение и т. Д.
Поиграйте с различными настройками, пока не найдете наиболее подходящий внешний вид для фонового изображения.
Фон для видео
Использование видео в качестве фона может показаться сложной техникой, которую невозможно реализовать в PowerPoint, но поверьте мне, это действительно довольно просто.
Видеофоны выглядят красиво сами по себе, поэтому нужно быть очень осторожным, чтобы слайд не выглядел беспорядочным и хаотичным.
Для достижения наилучших результатов лучше всего использовать простой текст или фигуры поверх видео. Но опять же, окончательный результат будет зависеть от того, чего стремится достичь ваша презентация.
Вот как использовать видео в качестве фона в PowerPoint:
- Перейти к Вставить > Видео . Вы можете использовать видео с вашего ПК или из онлайн-источника.Обратите внимание: если вы собираетесь использовать онлайн-видео, вам потребуется доступ к нему при воспроизведении презентации. В противном случае фоновое видео не будет работать. См. Снимок экрана ниже.
- После того, как вы выбрали видео, вы можете изменить его размер, чтобы он соответствовал слайду, или вы можете изменить его положение, чтобы показать только определенный раздел в видео. Чтобы сделать последнее, вы можете разблокировать соотношение сторон в настройках Формат видео (щелкните видео, чтобы получить доступ к панели Формат видео ).
- Если вы хотите вставить текст или фигуры поверх видео, перейдите на вкладку Вставка и выберите элемент, который вы хотите вставить.
- Чтобы ваше видео оставалось в фоновом режиме, щелкните видео. На ленте появится вкладка Video Tools . Щелкните Format и нажмите Send Backward .
Для получения бесплатных видеороликов вы можете посетить любой из этих сайтов: Pixabay, Videvo, Videezy и Pexels.
Вопрос №4. Какой самый лучший размер фона в PowerPoint?
Размер фона PowerPoint будет такого же размера, как и размер слайда PowerPoint. Таким образом, независимо от того, используете ли вы стандартный (соотношение сторон 4: 3), широкоформатный (соотношение сторон 16: 9) или нестандартные размеры слайдов, размер вашего фона также будет точно таким же.
Например, если вы используете изображение 16: 9 в качестве фона, а ваши слайды имеют стандартный формат 4: 3, PowerPoint изменит размер вашего изображения, чтобы он соответствовал слайду с соотношением сторон 4: 3.
Если вы не знаете, какие у вас размеры слайдов, вы можете перейти к Дизайн > Размер слайда , как вы можете видеть на изображении ниже:
Если вы хотите изменить размер фона PowerPoint, вам придется также измените размеры слайдов.Вопрос № 5: Как создать лучший фон для презентации PowerPoint
Самые креативные слайды PowerPoint и лучшие дизайнерские слайды имеют нечто общее – потрясающие фоны! Конечно, фон – это лишь один из элементов всей презентации. Но при сочетании правильного фона и элементов переднего плана шансы визуально понравиться вашей аудитории намного выше.
Создание лучшего фона для PowerPoint – дело субъективное. То, что может попадать в вашу категорию «лучших», для кого-то может оказаться посредственным.Точно так же то, чего вам не хватает, может произвести впечатление на другого человека. Однако в конце дня вы выступаете перед аудиторией, поэтому их мнение действительно имеет наибольшее значение.
Подумайте о теме вашей презентации и о вашей целевой аудитории. Затем работайте над слайдами презентации, думая о своей аудитории. В Интернете есть множество советов по дизайну презентаций PowerPoint, и вы найдете множество идей дизайна слайдов, которые могут вас вдохновить.
8 практических советов, которые помогут вам сделать крутые фоны для презентаций PowerPoint
Вот несколько идей фона для слайдов PowerPoint, которые помогут вам раскрыть творческий потенциал:
1.Добавление наложений формы и цвета к фоновому изображению
При использовании фона изображения вы можете добавить наложение формы, чтобы сделать фон еще более интересным или сделать передний план более резким.
Для этого перейдите к Вставить > Фигуры .
Для этого метода я обычно выбираю прямоугольную форму и покрываю весь слайд. Щелкните на самой фигуре, чтобы на экране появилась панель Format Shape . Я лично считаю, что добавление градиентной заливки улучшает вид фона.
Вот изображение до и после:
ДО: фон изображения без наложений. Объект не выделяется на фоне. ПОСЛЕ: фон изображения с наложением серого градиента. Текст теперь выделяется на фоне и его намного легче читать.Вы можете видеть, насколько лучше выглядит второе изображение после того, как я добавил наложение. Слово HELLO выделяется и хорошо контрастирует с темным фоном. Это действительно простой трюк, который можно сделать всего за несколько минут.
2. Используйте модные геометрические многоугольные фоны
Геометрические многоугольные фоны отлично смотрятся в PowerPoint, особенно если вы сочетаете их с правильным шрифтом и правильной графикой. Он также добавляет текстуру вашим слайдам и делает ваш слайд ярким и интересным.
Чтобы использовать геометрический фон, вы можете загрузить его с любого сайта с бесплатными фотографиями или создать свой собственный. Если вам нужен уникальный фон для ваших слайдов, вы можете посетить Trianglify Background Generator.
Вот как это выглядит:
Генератор фона Trianglify поможет вам создавать потрясающие фоновые рисунки PPT.Чтобы использовать этот изящный бесплатный онлайн-инструмент, просто выберите настройки своего фона. В разделе «Параметры рендеринга » вы можете указать ширину, высоту, размер ячейки, заполнение ячейки и выпуск за обрез. Для цветовой схемы вы можете выбрать из списка палитры .
Когда вы будете довольны тем, как выглядит ваше изображение с геометрическим многоугольником, загрузите его, а затем сохраните на свой компьютер.Затем вы можете использовать изображение в качестве фона слайда PowerPoint. Вы сможете редактировать его, используя параметры Формат фона .
3. Использование художественных эффектов на панели «Форматирование фона»
Меню «Формат фона» в PowerPoint дает вам множество опций для настройки фона в соответствии с вашими дизайнерскими предпочтениями. Для еще большего контроля вы можете использовать Художественные эффекты , чтобы ваш фон выглядел лучше.
Чтобы получить доступ к Художественным эффектам , щелкните фоновое изображение, чтобы открыть меню Формат фона .Щелкните второй значок в форме пятиугольника.
Как получить доступ к параметрам художественных эффектов в меню «Формат фона»Вы можете выбрать один из различных художественных эффектов, щелкнув раскрывающееся меню. Вы также можете изменить прозрачность и интенсивность выбранного вами эффекта.
Наведите указатель мыши на различные художественные эффекты, чтобы узнать, как называется каждый эффект. Вот пример:
Наведите указатель мыши на различные художественные эффекты, чтобы узнать, как называется каждый эффект.Щелчок по эффекту приведет к индивидуальным настройкам эффекта. Поиграйте с вариантами, пока не найдете лучший фон для слайда.
Вот как выглядит мой фон слайда, когда я выбрал эффект размытия и установил радиус 54%.
Мой новый фон после того, как я применил художественный эффект «Размытие» к слайду PowerPoint.4. Смешайте цвета фона
Вы можете использовать двух- или трехцветную тему для всей презентации. Вы можете использовать любую комбинацию цветов, однако для достижения наилучших результатов вы можете посетить веб-сайт Adobe Color Wheel.
Не стесняйтесь экспериментировать и экспериментировать с настройками, чтобы найти лучшую цветовую комбинацию для фона слайдов. Или вы можете изучить цветовые темы других людей, чтобы дать вам фору. Это бесплатная услуга, поэтому обратите внимание на нее, если вы хотите использовать разные цветовые комбинации.
Другой вариант – комбинировать разные цвета градиента для фона. Если вам нужны идеи, вы можете посетить UIGradients и использовать предложенные комбинации для создания отличных цветовых градиентов фона для вашей презентации PowerPoint!
Однако для простоты черный и белый – отличное сочетание.Например, вы можете использовать черный фон для заголовков слайдов, а затем использовать белый для слайдов с контентом или наоборот. Иногда нет необходимости усложнять задачу, и простота отлично справляется со своей задачей.
Кроме того, вы также можете использовать другой цвет фона для каждой темы или идеи. Например, если у вас есть презентация об автомобилях, вы можете использовать красный цвет фона для автомобилей 1990-х годов, синий цвет для автомобилей 2000-х годов и т. Д.
Смешивание разных цветов фона и / или наложений определенно поможет оживить вашу презентацию и не утомить аудиторию спать.
5. Используйте цвета вашей компании в фоновом режиме презентации
Если ваша компания использует набор цветов в целях брендинга, убедитесь, что вы нашли им хорошее применение. Использование корпоративных цветов поможет вашему бренду, особенно если ваша компания использует определенную цветовую палитру, которая обычно не используется в вашей отрасли. Это не только поможет вам сэкономить время на поиске подходящих цветов, но и поможет вашей компании создать свой бренд.
Кроме того, вам не обязательно размещать логотип вашей компании спереди и по центру на всех фонах слайдов. Небольшого логотипа в углу слайда обычно достаточно для большинства презентаций компании, чтобы не отвлекать от текущей презентации.
Если ваша компания тратит огромные деньги на рекламу и брендинг, внесите свой вклад и используйте цвета и логотип вашей компании в презентации PowerPoint.
6. Попробуйте использовать белые шрифты поверх изображений
Я уверен, что вы видели мемы или цитаты с фотографиями в социальных сетях с белым текстом, наложенным на изображение.Вы, наверное, видели подобные цитаты в своей хронике в социальных сетях или в ленте новостей:
Классный образец фона презентации: белые шрифты на фоне изображений популярны в социальных сетях.Теперь этот метод может не быть уместным в некоторых презентациях, особенно для бизнес-ориентированных презентаций. Однако, если вы представляете группу людей, которые ценят цитаты и любят мемы, попробуйте удивить их, используя несколько слайдов с цитатами между слайдами с основным содержанием!
7.Используйте согласованное фоновое изображение для связанных тем
Если ваша презентация состоит из десятков слайдов, вам может потребоваться много времени на поиск уникального фонового изображения для каждого слайда. Чтобы сэкономить время, вы можете использовать один фон для связанных тем или тем в презентации.
Например, вы можете использовать одно фоновое изображение для вводных слайдов, другое фоновое изображение для фона вашей компании и слайдов истории, другое фоновое изображение для вашей временной шкалы и слайдов SWOT-анализа и т. Д.
Чтобы оживить изображение, вы всегда можете добавить цветной оверлей, чтобы фон каждого слайда отличался друг от друга.
8. Используйте узоры и текстуры в фоновом режиме
Вы можете использовать сочетание изображения, графики, узоров и текстур на фоне слайда презентации. Взгляните на этот пример, где основное содержимое разделено на два столбца – текстовое описание слева и вспомогательное изображение справа. Разве вы не сказали бы, что ваши глаза быстро остановились на изображении справа?
Фон этого слайда PowerPoint представляет собой комбинацию изображения, наложенного темного цвета, и округлых форм.Основной контент легко выделяется (Источник изображения).Заключительные слова
Много работы уходит на создание креативных слайдов PowerPoint.



 com выберите категорию шаблонов, шаблон и нажмите кнопку Загрузить, чтобы скачать шаблон на локальный диск.
com выберите категорию шаблонов, шаблон и нажмите кнопку Загрузить, чтобы скачать шаблон на локальный диск.
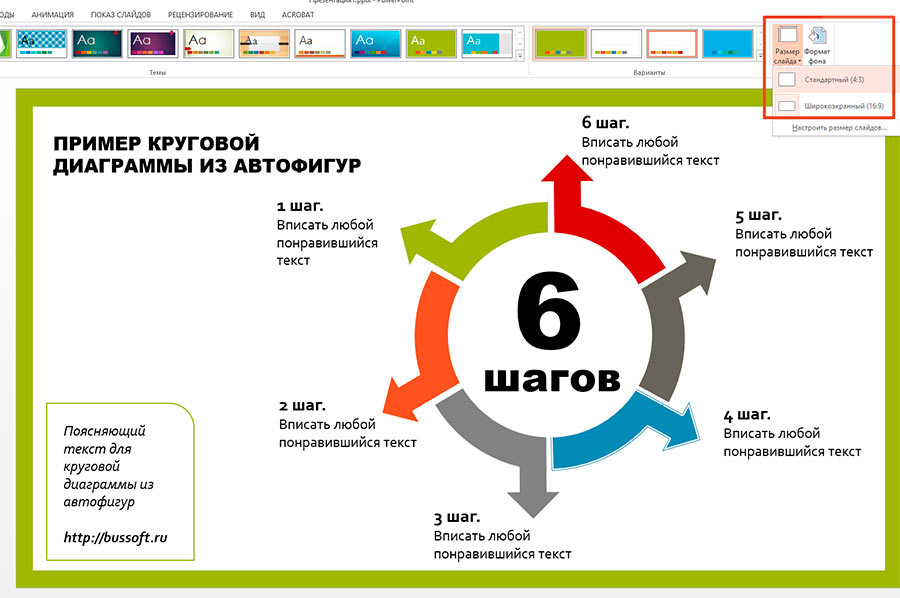 Если появляются различия в элементах, они должны быть обоснованы.
Если появляются различия в элементах, они должны быть обоснованы. Лучше выбрать один стандартный шрифт. Например, Arial, потому что он есть на всех компьютерах. В презентации можно использовать несколько вариаций одного шрифта по размеру и оформлению.
Лучше выбрать один стандартный шрифт. Например, Arial, потому что он есть на всех компьютерах. В презентации можно использовать несколько вариаций одного шрифта по размеру и оформлению.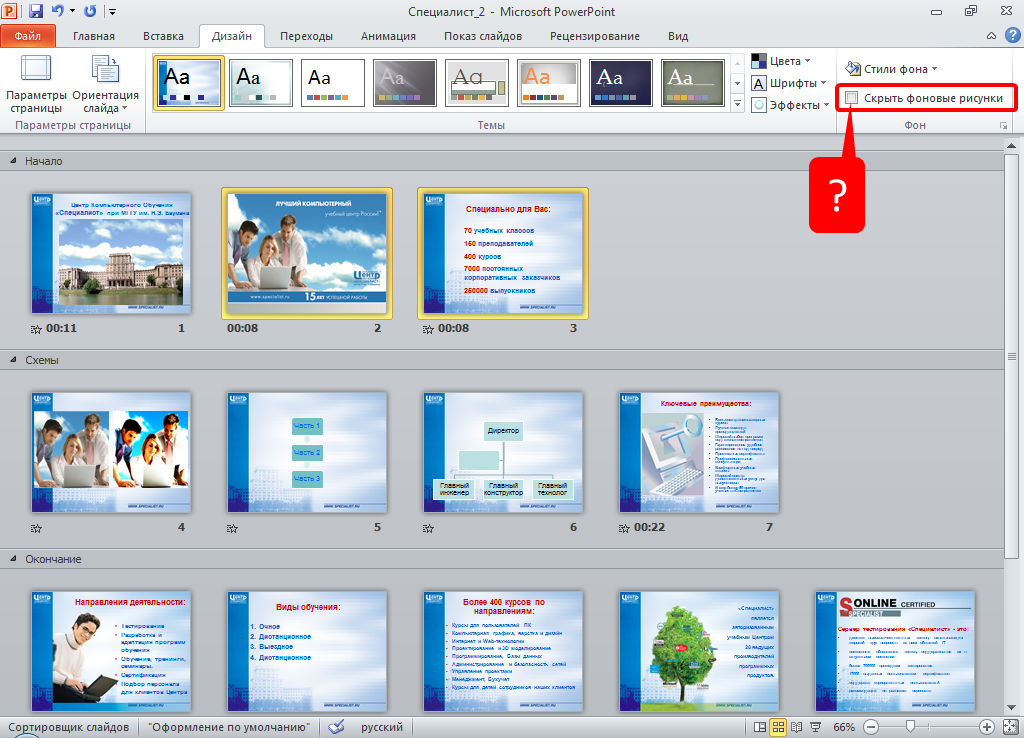 При этом заметно отличающимися.
При этом заметно отличающимися. Есть масса сервисов, которые помогают делать красивые графики, картинки и схемы. Невероятный факт: если получше изучить PowerPoint, то большую часть этих функций можно найти во встроенных инструментах. Лучше придерживаться стандартных возможностей: меньше риск, что что-то слетит, а в случае необходимости вы сможете быстро все поправить, а не искать, на каком сайте вы это делали.
Есть масса сервисов, которые помогают делать красивые графики, картинки и схемы. Невероятный факт: если получше изучить PowerPoint, то большую часть этих функций можно найти во встроенных инструментах. Лучше придерживаться стандартных возможностей: меньше риск, что что-то слетит, а в случае необходимости вы сможете быстро все поправить, а не искать, на каком сайте вы это делали.
 Впрочем, да здравствует youtube, где можно найти массу всего полезного и уже отснятого кем-то.
Впрочем, да здравствует youtube, где можно найти массу всего полезного и уже отснятого кем-то.

 Далее указываем «Из файла» или «Из сайта».
Далее указываем «Из файла» или «Из сайта». В списке ищем нужную программу.
В списке ищем нужную программу.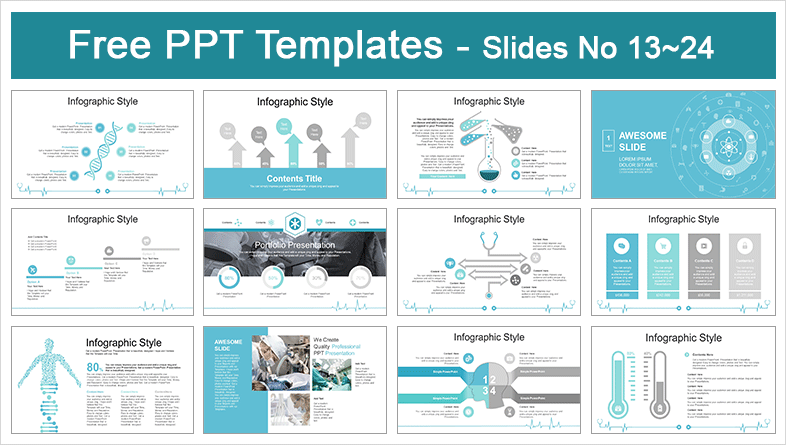 К примеру, «Применить к выделенным слайдам». Первый слайд получит отличимое оформление от второго. А корректировать назначенное оформление можно через кнопки «Цвета», «Шрифты», «Стили фона».
К примеру, «Применить к выделенным слайдам». Первый слайд получит отличимое оформление от второго. А корректировать назначенное оформление можно через кнопки «Цвета», «Шрифты», «Стили фона».
 Подбирайте только те записи, которые будут интересны конкретной группе.
Подбирайте только те записи, которые будут интересны конкретной группе.