Дизайн презентации в PowerPoint: оформление и дизайн слайдов
Мы часто думаем, что дизайн в презентациях нужен, «чтобы было красиво». Но у него есть и другие функции. Главная задача дизайна презентаций – усилить ваше выступление через визуальную составляющую. А в результате – помочь достичь своей цели, будь то продажа, следующий этап переговоров или донесение идеи.
Делать профессиональные презентации стало модно, хотя некачественного контента все также довольно много.
Американский предприниматель Томас Уотсон говорит: “Хороший дизайн — это хороший бизнес”.
Три основных принципа дизайна слайдов
Принцип 1. Порядок
Помните, мама постоянно просила навести порядок в комнате и проговаривала: «Порядок на столе, порядок в голове» (ладно, может, у меня был частный случай).
Так же думают люди, которые видят вашу презентацию.
Правильно выполненный дизайн в Powerpoint этому способствуют.
Готовый шаблон презентации PowerPoint:
инфографики, таблицы, графики
Спасибо. Будет интересно!
Представьте другую презентацию, где спикер «прыгает» со слайда на слайд, мямлит и сбивается с мысли. Вспомнили такого? Доверите ему свои деньги?
Порядок на слайде помогает фокусироваться на нужных элементах и создает логику считывания информации.
Нэнси Дуарте, основатель одной из крупнейших компаний, занимающихся дизайном:
90 процентов креативного процесса – это разрушение.
Когда мы работаем над слайдами, большую часть времени что-то убираем, сокращаем и структурируем. Разрушаем и снова строим. Давайте разберемся, как же привести слайды в порядок.
Оформляйте слайды в одном стиле. Для создания визуальной иерархии используйте шрифт, цвет, фигуры.
Для создания визуальной иерархии используйте шрифт, цвет, фигуры.
Это простая черно-белая презентация с четкой иерархией. На последнем слайде считываем в первую очередь цифры, а потом — дополнительную информацию о количестве проектов и счастливых пользователей. Присутствует элемент — линия, которая повторяется в том или ином виде на всех слайдах.
Используйте встроенные инструменты выравнивания (линейку, направляющие и сетку в PowerPoint).
Выравнивать объекты в PowerPoint не так сложно, как может показаться. Для этого нужно на вкладке «Вид» активировать: «Линейка», «Сетка», «Направляющие».
Кликните на изображение, чтобы увеличить его
Если кликнуть на направляющую правой кнопкой мыши, можно изменить ее цвет, а также добавить горизонтальную или вертикальную направляющую.
Кликните на изображение, чтобы увеличить его
Хорошо помогают выравнивать объекты «Смарт направляющие», которые автоматически показывают (с помощью красных стрелок) симметричное расположение объектов относительно друг друга.
Кликните на изображение, чтобы увеличить его
Копируйте слайды и элементы вместо того, чтобы создавать слайды заново.
Хороший дизайн презентации – это повторяемость элементов, цветов и других объектов.
Здесь используется повторяющийся в одном и том же месте на слайде элемент — линия. Этого можно добиться, используя «Образец слайдов» или просто копируя предыдущий слайд.
Даже такая, казалось бы, незначительная деталь, способна значительно улучшить дизайн презентации Powerpoint.
Принцип 2. Фокус
Наше зрение устроено таким образом, что сфокусироваться на всем сразу невозможно. Поэтому мы выделяем отдельные элементы или видим всю картину целиком.
Например, на этом слайде хоть и есть фокус, но считывается он достаточно сложно.
На этом слайде вы в первую очередь считаете число 78%, а потом обратите внимание на текстовую информацию.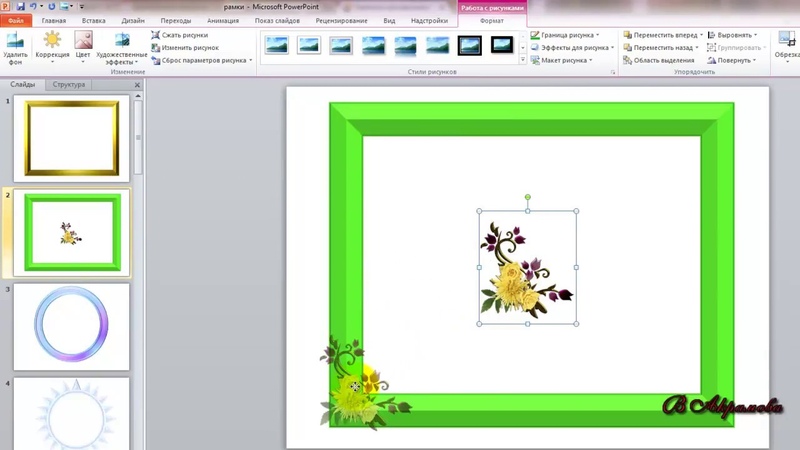
Важно, чтобы аудитория могла сразу уловить ключевую цифру или мысль, для этого и существует фокус. Это как снайперский прицел, в который вы даете заглянуть вашим зрителям.
Как создать фокус на слайдах
Расположите элементы таким образом, чтобы человек сразу мог считать самое важное сообщение. Например, здесь в первую очередь вы увидите изображение с надписью «Services».
Выделите важный элемент цветом, формой или расположением. Создайте контраст или цветовое пятно. Фраза «Best Products» явно выделяется на слайде ниже.
В тексте старайтесь выделять наиболее важные фразы. Это можно сделать с помощью цвета, толщины или размера текста. Например, как на этом слайде.
Принцип 3. Простота и понятность
Эволюция — это упрощение, а не усложнение. После ребрендингов логотипы международных компаний и брендов становятся максимально простыми. То же происходит с дизайном систем: к примеру, Microsoft перешел от 3D-элементов и прорисовки деталей к плоским иконкам и простым формам.
То же происходит с дизайном систем: к примеру, Microsoft перешел от 3D-элементов и прорисовки деталей к плоским иконкам и простым формам.
Например, «Знакомьтесь, наша команда» можно написать текстом без усложнений.
Вот пример надписи с нестандартным шрифтом, которая сразу задаст тон всей презентации
Из чего состоит дизайн презентации
Совокупность всех элементов создает дизайн презентации. Условно их можно сформулировать так:
1. Оптимизируем текст
Когда готовите презентацию, старайтесь подавать информацию тезисно, без сложных формулировок. Если выступаете публично – сократите текстовую часть по максимуму (помните, что вы можете ее рассказать). Такие нехитрые рекомендации улучшат восприятие дизайна слайдов Powerpoint.
Иерархия текста
Когда смотрите на этот слайд, первой в глаза бросается надпись большими буквами AUDIENCE.
Создать иерархию в тексте помогут размер шрифта, цвет или полужирное начертание. Декоративные шрифты хорошо подходят для заголовков, но для основного текста их лучше не использовать. А расставить приоритеты можно с помощью слоев информации (не более 2–3).
По смыслу старайтесь строить вашу презентацию исходя из следующей иерархии:
главная мысль
основное содержание слайда
кому интересно — смотрит дальше
подробности, пояснения, разъяснения
Читабельность и размер шрифта
Я рекомендую использовать от 24-28 пунктов в презентациях для публичных выступлений, и от 12-14 пунктов в презентациях на отправку и для чтения.
Старайтесь не выравнивать по центру большие абзацы текста, используйте выравнивание по левому краю. Например, как здесь
Кликните на изображение, чтобы увеличить его
Проверка правописания
Я не раз попадал в ситуации, когда проводил презентацию с ошибкой на слайде.
Это скриншот рекламы из Facebook. Обратите внимание, к чему привела ошибка. Мне было смешно, страшно (это же реклама, а значит — в нее вложили деньги) и обидно одновременно. Вместо фразы «создатель брендов», было написано «создатель БРЕДОВ».
Кликните на изображение, чтобы увеличить его
Проверяйте текст, чтобы не получился бред.
2. Выбираем шрифт
Вот основное правило для шрифтов в презентации
Сделай его большим и читабельным.
Шрифт – это тон, которым вы разговариваете с вашей аудиторией.
Он может кричать, говорить спокойно, быть игривым или строгим.
Я рекомендую использовать не более 2-3 шрифтов в одной презентации.
Заголовок. Можно использовать декоративный шрифт.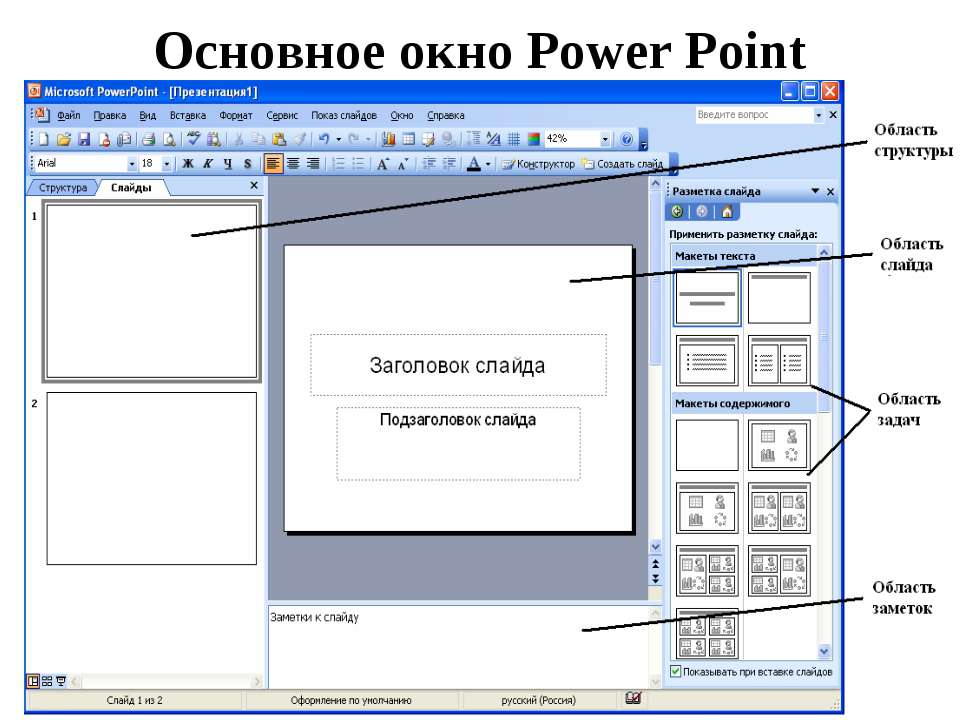
Основной текст. Между шрифтом заголовка и основным должна быть видимая разница.
Комментарии, пометки. Используется для уточнения деталей.
Посмотрите эту инфографику — и все станет ясно.
Кликните на изображение, чтобы увеличить его
А вот здесь вы можете бесплатно скачать шрифты.
3. Подбираем цветовую палитру презентации
Цвет — важная визуальная составляющая презентации. Цвет может менять отношение аудитории — от агрессии и фокуса до расслабленности и дружелюбия.
При выборе цвета нужно отталкиваться от корпоративного стиля или тематики презентации. Рекомендую сначала определиться с фокусным цветом, затем подбирать цветовую палитру (или сразу применить готовую). Если вы выступаете в темном помещении, используйте темный фон, если в светлом — светлый. Фокусный цвет не стоит использовать повсюду — он должен выделяться.
Фокусный цвет не стоит использовать повсюду — он должен выделяться.
Обратите внимание на эти презентации:
Кликните на изображение, чтобы увеличить его
Я использую цветовую палитру, в которой цвета сочетаются друг с другом. Готовую палитру можно выбрать здесь.
Один из способов интегрировать цвета Powerpoint — использовать пипетку.
Кликните на изображение, чтобы увеличить его
Принцип инструмента очень простой — он копирует цвет и применяет его к выбранному объекту или фигуре. Всего в один клик мой прямоугольник стал такого же бирюзового цвета, как на изображении.
Кликните на изображение, чтобы увеличить его
4. Подбираем иконки
Если вы услышали какую-то информацию, через три дня вспомните лишь 10%. Но если проиллюстрировать данные картинкой или иконкой, то процент вырастет до 65. Вряд ли это стало для вас открытием, но не стоит забывать о таком эффекте.
Вряд ли это стало для вас открытием, но не стоит забывать о таком эффекте.
Существует много сайтов с иконками, не нужно быть дизайнером и рисовать их. Главное — использовать иконки одного стиля, в одной цветовой палитре, дополняющие текст по смыслу.
Вот пример рождественской презентации с использованием иконок
5. Используем фигуры
Первый вопрос, который может у вас возникнуть — где взять эти фигуры. В PowerPoint их много, они на видном месте.
Кликните на изображение, чтобы увеличить его
Давайте посмотрим, как они могут дополнять и формировать дизайн презентации.
Фигуры-разделители
Эти фигуры помогают собрать объекты на слайде в смысловые блоки. Например, здесь линия четко отделяет заголовок с подзаголовком от основной текстовой части.
А здесь — изображение от текстовой части
В этом случае иконки разделены на разные секторы для упрощенного восприятия.
Фокусные фигуры
Фокус можно создавать не только с помощью цвета или размера, но и с помощью графических элементов. Они могут управлять вниманием на вашем слайде. Как здесь
Правда вы смотрите в первую очередь на прямоугольники?
Чтобы сделать фигуры в форме прямоугольника без заливки, необходимо нарисовать прямоугольник и выбрать на вкладке «Формат» – «Заливка фигуры» – «Нет заливки»
Кликните на изображените, чтобы увеличить его
А в разделе «Контур фигур» можно менять ширину линии
Кликните на изображените, чтобы увеличить его
Линии не обязательно должны быть сплошными, можно задать длину штриха, ставить стрелки на концах, выбирать другие настройки.
Кликните на изображените, чтобы увеличить его
Помните, что есть три основных критерия успешной презентации: что вы рассказываете, как вы это делаете и что вы показываете (дизайн). Плохой дизайн не сделает вашу презентацию провальной, если вы интересный рассказчик. Но красивый и функциональный дизайн точно усилит понимание материала.
Плохой дизайн не сделает вашу презентацию провальной, если вы интересный рассказчик. Но красивый и функциональный дизайн точно усилит понимание материала.
Подписывайтесь на нашу рассылку
Спасибо за подписку!
7 сервисов для создания презентаций, помимо Power Point.
Когда дело доходит до создания презентаций, первое, что приходит на ум — открыть старый добрый Power Point и начать «колдовать» в нем. Честно говоря, эта программа уже всем порядком поднадоела. Зачастую, если вам нужно быстро создать презентацию в Power Point, вы выбираете готовый дизайн шаблона и далее вставляете текст, картинки, графики и т.д. Все получается однотипным. Такие презентации видели уже все миллион раз.
Но что делать, если от вас ждут разнообразия и нужно создать что-то новое? Мы предлагаем подборку из 7 сервисов, которые помогут вам при создании красивых презентаций, даже если вы не дизайнер. Их освоение не займет много времени, зато созданные презентации смогут удивить аудиторию.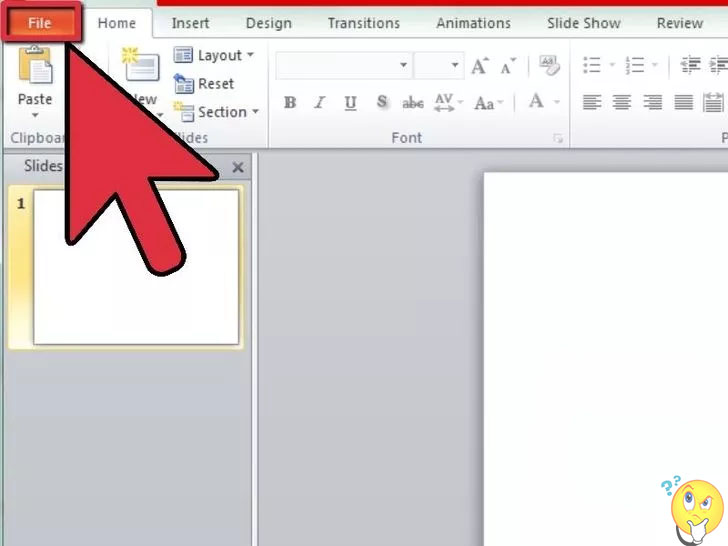 =)
=)
7 сервисов для создания презентаций
1. Canva
Canva — один из популярных онлайн-сервисов для создания различных дизайн-элементов. Эта программа доступна на русском языке. Понятный интерфейс без труда поможет создать потрясающую презентацию буквально за 5 минут. Здесь вы найдете множество красивых шаблонов, которые сделаны в одном стиле. В каждом макете собрана большая коллекция слайдеров с разной вариацией цветов, расположения картинок и текста.
Кстати, про сервис Canva подробно рассказывали здесь.
2. Prezi
Данный сервис предназначен только для создания презентаций. Prezi предлагает на выбор множество различных шаблонов, дизайн которых уже создан за вас. Остается только выбрать подходящий макет под тематику вашей презентации.
Отличительным преимуществом Prezi является анимация, которая создается автоматически. В презентациях используется зум-эффект, что позволяет как бы погрузиться внутрь каждого вашего слайда. Это помогает наглядно продемонстрировать всю собранную информацию, если ее достаточно много, а также подробно раскрыть каждый из тезисов.
Это помогает наглядно продемонстрировать всю собранную информацию, если ее достаточно много, а также подробно раскрыть каждый из тезисов.
В презентацию вы можете добавлять, так называемые «топики» и «сабтопики», в зависимости от наполнения презентации. Можно легко изменять последовательность всех элементов, добавлять свои изображения, аудио и видео.
3. Slidebean
Приложение позволяет создать презентацию, изменяя только текст на слайдах. Перед этим вам предоставят на выбор несколько шаблонов — останется только определиться с подходящим.
Удобство этого сервиса в том, что, находясь на одном слайде, есть возможность переключаться между вкладками «Текст» и «Дизайн». Например, изменяя текст, вы сможете сразу же увидеть, как меняется наполнение слайда.
4. Beautiful.ai
Очень простой для освоения сервис. Создание презентации начинается с главного слайда. Здесь вы легко можете менять расположение текста и декоративных элементов. Для следующих слайдов вам предстоит выбрать готовую структуру, в которой все составляющие уже на месте, остается просто добавить текст. Если вам не нравится расположение каких-либо деталей на слайде, их можно изменить. При этом программа это делает сама, вы просто выбираете тот дизайн, который вам больше нравится.
Для следующих слайдов вам предстоит выбрать готовую структуру, в которой все составляющие уже на месте, остается просто добавить текст. Если вам не нравится расположение каких-либо деталей на слайде, их можно изменить. При этом программа это делает сама, вы просто выбираете тот дизайн, который вам больше нравится.
5. Visme
Прежде чем, как создать презентацию в данном приложении, рекомендуем посмотреть обучающие видео. Visme содержит очень много наборов и настроек, что не может не радовать =) Выбирайте варианты оформления заголовков, абзацев, фигур, карт, иконок и т.д. Это позволяет сделать вашу презентацию более наполненной в плане дизайна.
Также есть возможность вставить в презентацию аудио и видео. В коллекции приложения есть несколько аудиозаписей, а видео можно добавлять, например, с ютьюба с помощью ссылки.
6. Ludus.one
У данного сервиса хотелось бы выделить приятный глазу и понятный интерфейс, а также необычные и красивые макеты. В меню очень удобно предусмотрен предварительный показ эффекта при смене слайда. Тут вы также выбираете понравившийся вам шаблон и дальше создаете презентацию — заменяете текст, добавляете картинки, графики, видео.
В меню очень удобно предусмотрен предварительный показ эффекта при смене слайда. Тут вы также выбираете понравившийся вам шаблон и дальше создаете презентацию — заменяете текст, добавляете картинки, графики, видео.
7. Venngage
Программа создана как раз для «недизайнеров». С помощью нее вы можете создавать не только креативные презентации, но и буклеты, инфографику, диаграммы, постеры, флаеры и т.д. Имеет преимущество среди остальных приложений — русскоязычный интерфейс.
Хочется также отметить большое количество значков и иконок, что позволяет не подбирать данные элементы с других источников. Еще на сервисе есть возможность добавлять интерактив: уже готовые формы, опросы, таблицы.
Основные рекомендации при создании презентаций
Создавать дизайн для презентаций — интересный и увлекательный процесс. Но не стоит забывать о некоторых правилах, которые стоит соблюдать.
- Название вашего доклада должно быть четко сформулировано.
 Не добавляйте никаких размытых терминов. Ваш заголовок сразу должен привлекать внимание аудитории.
Не добавляйте никаких размытых терминов. Ваш заголовок сразу должен привлекать внимание аудитории. - Текста на слайдах должно быть по минимуму. Многие спикеры любят в презентации использовать чуть ли не весь свой доклад. Так делать не стоит. А лучше текст не использовать вообще — показывать все при помощи графики.
- Важно подбирать правильно сочетающиеся между собой цвета. Чтобы правильно это сделать, можете воспользоваться ресурсом ColorScheme.
- Шрифт текста должен хорошо восприниматься. Не стоит выбирать цвет для шрифта в светлых оттенках. При просмотре на проекторе, зачастую, цвет становится более размытым.
- Не увлекайтесь анимацией. Большое количество motion-элементов может раздражать. Например, создавайте движущиеся элементы только на заглавных слайдах для разделов, а остальные оставляйте статичными.
- Всегда просматривайте презентацию в полноэкранном режиме. Это поможет избежать казусов во время выступления. Возможно, вы видите не все элементы, когда редактируете презентацию, что-то может оказаться лишним.

Заключение
Как видите, чтобы создать красивую презентацию, не нужно обладать навыками дизайнера. Главное, подобрать нужную информацию и правильно её подать. Думаем, вам понравятся эти сервисы, которые мы подобрали для вас. Выбирайте любой из них и создавайте креативные презентации без особых усилий =)
Также, в одной из наших статей, вы можете узнать о приложениях для создания логотипа. Легкие в использовании инструменты помогут вам сделать логотип за несколько минут. Или это можем сделать мы — достаточно обратиться в нашу Службу поддержки.
Желаем вам успехов в освоении новых ресурсов! Кто знает, может в дальнейшем вы раскроете в себе талант дизайнера? =)
Как делать интересные и нестандартные слайды для презентации | Альянс Свободных Предпринимателей
Талантливый человек талантлив во всем. Но что делать, если вы — не талантливый человек? Учиться и еще раз учиться. Бизнесмены знают, что открыть свое дело — не самое сложное. Самое трудное — удержать его на плаву.
Самое трудное — удержать его на плаву.
А для этого нужно постоянно решать мелкие и крупные задачи, с которыми раньше не приходилось сталкиваться. Если вы все взвалили на свои плечи, то вам придется почувствовать себя не только бухгалтером, маркетологом и программистом, но и дизайнером.
Все мы знаем, что лучше всего воспринимается наглядная информация, поэтому для взаимодействия с клиентами и партнерами вам необходимо научиться создавать интересные презентации.
Но как сделать классные слайды для презентации, если вы не дизайнер? В этой статье вы найдете полезные советы, которые помогут вам с созданием эффектных бизнес-презентаций.
Ты Фотошоп? Давай, до свидания!Время — деньги, поэтому вам наверняка не захочется записываться на курсы Adobe Photoshop или осваивать еще более сложные графические редакторы. Итак, если ваши основные критерии — быстро и красиво, то советуем обратить внимание на следующие программы:
- Microsoft PowerPoint — бесплатно и легко.
 Программа поддерживается любыми устройствами и имеет доступный интерфейс (даже “чайники” разберутся). Но у нее есть минус: если вы хотите удивить зрителей презентации и угнаться за трендами, то PowerPoint вам не подойдет. Если Фотошоп — профессор в дизайнерской сфере, то PowerPoint можно отнести к ясельной группе детского сада.
Программа поддерживается любыми устройствами и имеет доступный интерфейс (даже “чайники” разберутся). Но у нее есть минус: если вы хотите удивить зрителей презентации и угнаться за трендами, то PowerPoint вам не подойдет. Если Фотошоп — профессор в дизайнерской сфере, то PowerPoint можно отнести к ясельной группе детского сада. - Google Slides — доступно и быстро. Сервис работает как в онлайн, так и в офлайн-режиме. Выбирайте понравившейся шаблон, добавляйте свой текст и картинки — и вуаля! Минус сервиса: особо креативить не получится.
- Canva — просто и эффектно. Это идеальный онлайн-сервис для новичков с бесплатной и платной версиями. Canva позволит вам почувствовать себя настоящим дизайнером. Сервис содержит массу шаблонов, которые легко можно подстроить под вашу презентацию.
- Crello — в ногу со временем. Сервис с дружелюбным интерфейсом, напоминающим Canva. Здесь можно найти оригинальные дизайнерские решения и дать волю своей фантазии. Шаблоны постоянно обновляются и совершенствуются.

- Tilda — стильно и красиво. Сервис в основном используется для оформления сайтов, но также там можно создать отличную презентацию. Понятный интерфейс, соответствие трендам в области дизайна и красивые шрифты — вам здесь точно понравится.
- Visme — анимируйте контент. Сервис англоязычный, но в нем достаточно легко разобраться. С помощью Visme можно создавать привлекательные слайды с хорошей инфографикой. Большое количество шрифтов, множество картинок и иконок, возможность добавления видео и аудио — все возможности Visme в вашем распоряжении.
Итак, как сделать красивую презентацию, если вы не дизайнер? Допустим вы уже выбрали подходящий сервис, разобрались в его интерфейсе, и теперь осталось самое сложное (и интересное!) — все скомпоновать. Вот несколько советов, которые помогут вам сделать достойную и впечатляющую презентацию:
- Соберите пазл. Представьте, что ваша презентация — один большой пазл, который нужно собрать.
 По отдельности кусочки пазла ничего не представляют, вам нужна цельная картина. Поэтому, перед тем, как делать слайды, продумайте структуру, распишите все заранее — и тогда вам удастся донести до слушателей основную мысль.
По отдельности кусочки пазла ничего не представляют, вам нужна цельная картина. Поэтому, перед тем, как делать слайды, продумайте структуру, распишите все заранее — и тогда вам удастся донести до слушателей основную мысль. - Меняйте готовые шаблоны. Вы не одни такие находчивые, и о популярных бесплатных сервисах знают если не все, то многие. Поэтому довольно часто можно увидеть на презентациях одни и те же картинки. Берите шаблоны лишь за основу, меняйте их содержимое в соответствии с темой презентации.
- Поставьте на изображения. Да, да! Не бойтесь сделать ставку на фотографии, схемы и различные диаграммы. Даже если это серьезная бизнес-презентация, помните, что людям больше нравится разглядывать картинки, чем вчитываться в огромный массив текста. Главное — берите только качественные и красивые изображения.
- Все цвета радуги вам не нужны. Не стоит делать пестрые слайды с разным цветовым оформлением. Выберите три базовых цвета и два дополнительных (оттенки основных).
 Лучше, если это будут корпоративные цвета вашей фирмы. Если у вас их еще нет, то воспользуйтесь любым сервисом по подбору сочетаемых между собой цветов.
Лучше, если это будут корпоративные цвета вашей фирмы. Если у вас их еще нет, то воспользуйтесь любым сервисом по подбору сочетаемых между собой цветов. - Завяжите со старьем. Современный человек все больше и больше отдает предпочтение минимализму. Поэтому забудьте о витиеватых шрифтах с засечками, градиентах и тенях. Старомодные эффекты оттолкнут ваших клиентов и партнеров.
- Один слайд — одна мысль. Не стоит разбивать одну и ту же мысль на несколько слайдов. Скажите все сразу, здесь и сейчас. Но помните, что всего должно быть в меру.
Теперь вы знаете, как делать интересные и нестандартные слайды для презентации. Создать эффектную и привлекательную презентацию не просто, но возможно. Главное — не бойтесь выйти за рамки, позвольте себе покреативить, но не переборщите.
Обязательно покажите готовые слайды кому-то еще и адекватно отнеситесь к критике. Ну, а если вам нужно сделать все быстро, то воспользуетйсь любым готовым шаблоном, подстроив его под свою презентацию.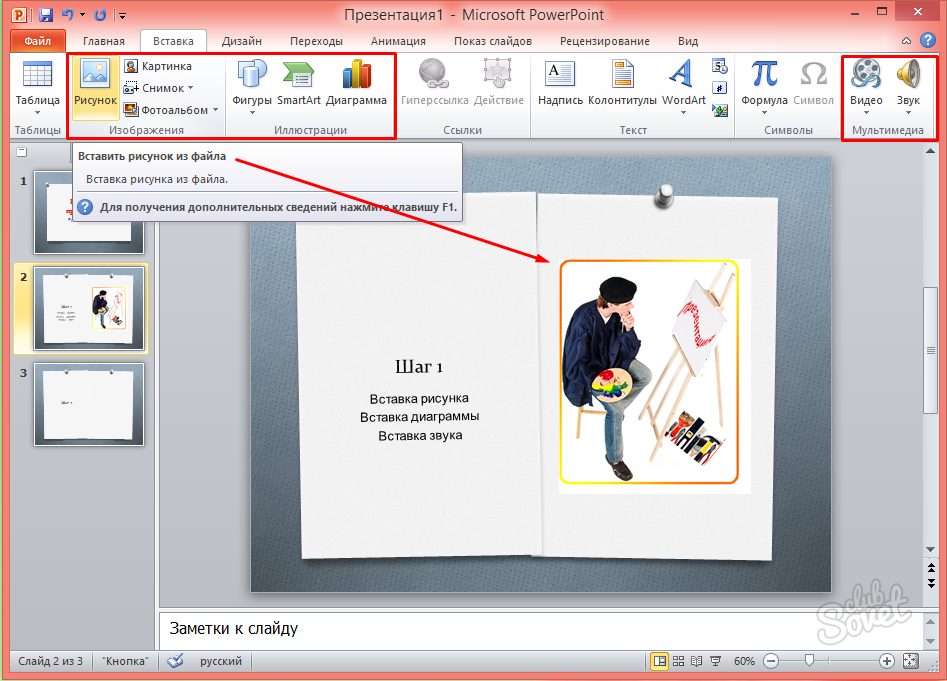
Создать свой доходный онлайн-бизнес — мечта многих. Но 95% предпринимателей никогда не дойдут до своей цели, потому что попадут в «ловушку» и не смогут оттуда выбраться…
Чтобы этого не случилось, приходите на бесплатный онлайн-мастер класс «Система стабильных интернет-продаж знаний и услуг, которая принесла уже более 0,5 млрд. выручки» и узнайте как получать максимум клиентов и продаж, не сливая бюджет на рекламу.
Как сделать крутую презентацию – пошаговая инструкция для новичков
Презентация – один из способов доходчиво представить информацию о продукте (услуге, компании и т. д.), объяснить процесс, явление или донести до публики свои идеи. Как правило, это публичное выступление, которое сопровождается показом слайдов с основными тезисами, подкрепленными визуальными образами.
В этой статье разберём что такое презентация и какими они бывают, каковы основные этапы создания презентации, её структура, с чего должна начинаться и чем заканчиваться хорошая презентация.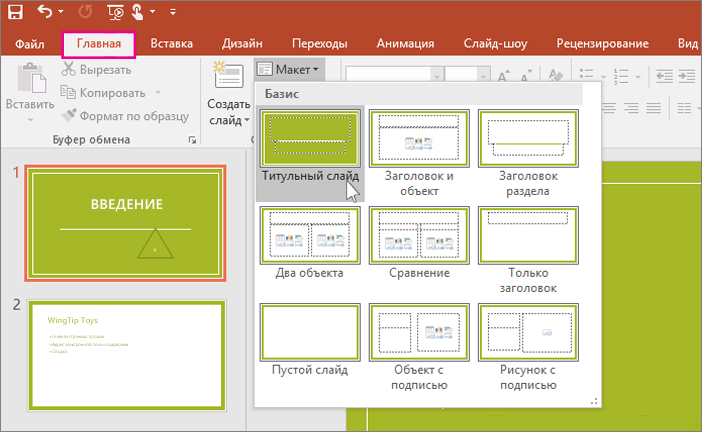 Расскажем про правила оформления презентации, дизайн. Подскажем где взять интересные темы для презентаций, идеи оформления, фоны и картинки. Выясним как сделать презентацию на компьютере (дадим пошаговую инструкцию по работе в powerpoint), а также можно ли сделать презентацию на телефоне.
Расскажем про правила оформления презентации, дизайн. Подскажем где взять интересные темы для презентаций, идеи оформления, фоны и картинки. Выясним как сделать презентацию на компьютере (дадим пошаговую инструкцию по работе в powerpoint), а также можно ли сделать презентацию на телефоне.
Часто презентациями называют сами слайдшоу, которые используются в качестве вспомогательного материала при выступлении. Как раз их мы будем подробно рассматривать в этой статье.
У презентаций широкое применение: их используют как в учебных заведениях, так и в бизнес-сфере. Хорошая презентация может помочь продать продукт, найти инвестора, успешно провести обучение. Поэтому крупные компании, авторитетные специалисты и публичные деятели готовы платить большие деньги профессионалам, чтобы те готовили для них качественные и эффективные презентации. В связи с такой популярностью, умение правильно их создавать и оформлять – полезный навык. В этой статье мы поможем вам его прокачать.
Основные виды презентаций
Презентации можно создавать, использовать и распространять по-разному, отсюда несколько типов их классификации. Прежде всего, разной может быть техника демонстрации: с участием человека (интерактивные презентации) и без непосредственного участия (непрерывно выполняющиеся). То есть в первом случае презентациями можно управлять (выбирать разделы, нажимать на объекты для пояснений и т. п.), а во втором случае слайды просто показываются последовательно, как видеоролик.
Прежде всего, разной может быть техника демонстрации: с участием человека (интерактивные презентации) и без непосредственного участия (непрерывно выполняющиеся). То есть в первом случае презентациями можно управлять (выбирать разделы, нажимать на объекты для пояснений и т. п.), а во втором случае слайды просто показываются последовательно, как видеоролик.
По способу представления презентации могут быть:
- Статичными. На слайдах только текст и сопровождающие его иллюстрации.
- Анимированными. К тексту и картинкам применяются разные эффекты (появление, выползание, вылет, мигание и т. д.), а также добавляются переходы между слайдами. При демонстрации появляется динамика.
- Мультимедийными. В таких презентациях помимо прочего используются также видео- и аудиофайлы, в некоторых случаях – интерактивные элементы (кнопки, при нажатии на которые выполняются определенные действия).
Презентации могут подаваться в следующих форматах:
- Последовательность слайдов.
 Со всеми элементами, анимацией, переходами и т. д. Сюда относится формат .ppt (.pptx).
Со всеми элементами, анимацией, переходами и т. д. Сюда относится формат .ppt (.pptx). - Видео. Даже привычный PowerPoint имеет возможность сохранять готовую презентацию в формате видеофайла. Так слайдшоу можно использовать в качестве ролика для YouTube-канала, предварительно записав к нему голосовое сопровождение.
- Flash-формат. Такие презентации имеют определенные преимущества перед обычными, а именно – позволяют встраивать интерактивные элементы вроде игр или меню, с помощью которого зритель сможет открывать нужные разделы.
- PDF. В этом формате удобно сохранять статичные презентации, чтобы, к примеру, в дальнейшем распечатать и использовать их в качестве раздаточного материала.
В зависимости от цели, презентация может быть:
- Информирующая. Самый популярный тип бизнес-презентации (и не только), который используется, чтобы показать инструкции, объяснить концепцию, представить нововведения, планируемые проекты и т.
 д.
д. - Обучающая. Этот тип знаком многим со школы. При помощи обучающих презентаций рассказывают о людях, понятиях, явлениях, событиях, обучают навыкам. Это самый распространенный способ донести информацию до студентов онлайн- и офлайн-курсов.
- Убеждающая. Подобные слайдшоу используются, чтобы продать продукт или услугу – рассказать о преимуществах, которые получит клиент, и о том, как продукт может решить его проблему.
- Вдохновляющая. Если вы смотрели «TED Talks» или другие похожие конференции, вы могли наблюдать там презентации подобного типа, которые зачастую несут скорее развлекательную, нежели образовательную функцию.
Деление на типы по целям весьма условное. Вдохновляюще-развлекательная презентация вполне может быть также и убеждающей, информирующей или обучающей. Информирование, пожалуй, функция любой презентации: даже чтобы убедить покупателя в чем-то, нужно сперва его проинформировать.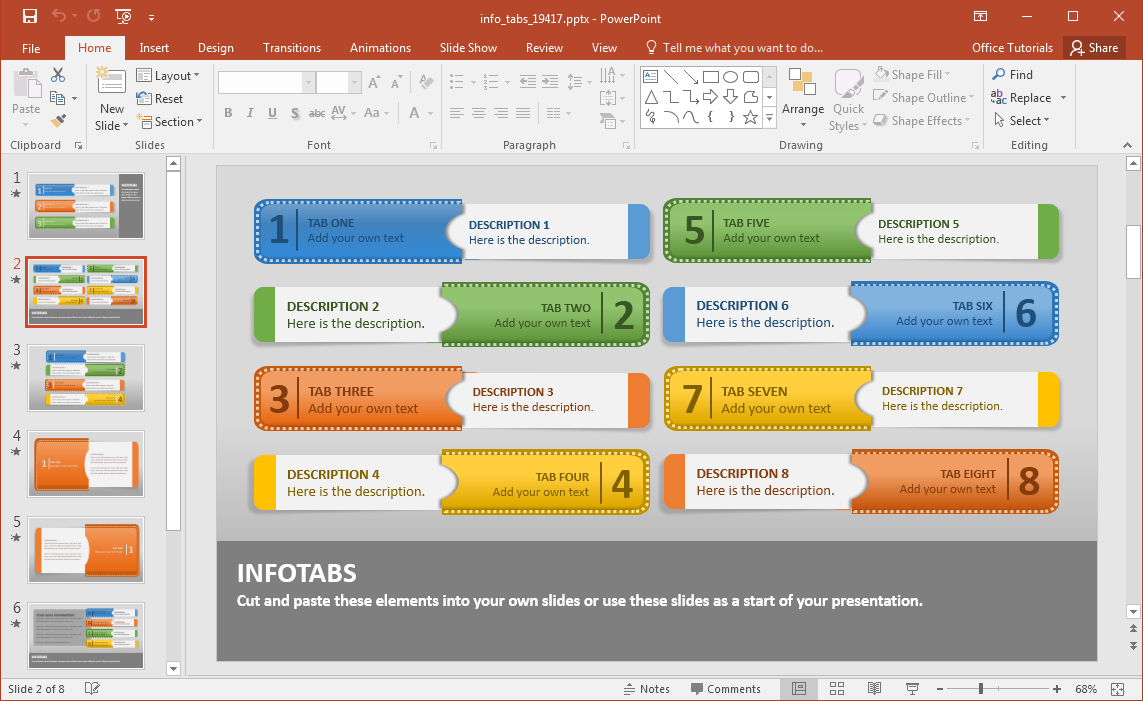
Этапы создания презентации
Создание презентации – процесс в несколько этапов, который выходит далеко за пределы банального копирования информации из сети на слайды в PowerPoint. Если мероприятие планируется масштабное, а выступление серьезное, нужно провести большую работу:
- Подробно ознакомиться с темой, если в этом есть необходимость.
- Определить цель презентации и ее целевую аудиторию.
- Выделить основные идеи и составить план презентации (ориентируясь как на собственные цели, так и на ожидания аудитории).
- Оформить ключевые моменты выступления в виде слайдов. При необходимости добавить графику, анимацию, интерактивные элементы.
- Придумать интересное, цепляющее вступление и сделать выводы.
- Подготовить и отрепетировать выступление.
Последний пункт часто игнорируется, хотя именно от устного выступления во многом зависит успех презентации. Слова-паразиты, неловкие паузы, неспособность в нужный момент подобрать подходящее слово — все эти проблемы можно решить с помощью регулярных репетиций.
Популярные программы и сервисы для создания презентаций
Программ и сервисов (как платных, так и бесплатных) для создания презентаций довольно много. Если нужен десктопный вариант, который можно скачать и использовать на компьютере, вот несколько вариантов:
1 Microsoft PowerPoint. Самый известный редактор слайдов для пользователей Windows. Программа платная, но, если используете лицензионную ОС, продукт уже должен быть на компьютере.
2 Keynote. Удобный и многофункциональный вариант для пользователей Apple. Интерфейс сильно отличается от PowerPoint: нет обилия вкладок, кнопок и функций в верхней панели – все компактно и лаконично. При этом в плане возможностей программа не уступает аналогу от Microsoft.
3 WPS Office. Бесплатный офисный пакет KINGSOFT Office, включающий программу для создания презентаций. Функциональность и интерфейс похожи на PowerPoint 2016, хотя бесплатный аналог все еще не дотягивает до продукта Microsoft. У WPS Office есть также премиум-версия с расширенной функциональностью и без рекламы. Работает на Windows, Linux и macOS. Файлы можно сохранять в привычных форматах .ppt и .pptx и открывать в PowerPoint.
У WPS Office есть также премиум-версия с расширенной функциональностью и без рекламы. Работает на Windows, Linux и macOS. Файлы можно сохранять в привычных форматах .ppt и .pptx и открывать в PowerPoint.
4 LibreOffice Impress. Редактор презентаций еще одного бесплатного офисного пакета. Тоже напоминает PowerPoint по интерфейсу, но уже более ранние его версии. У предшественника – OpenOffice – также в наборе программ есть приложение с названием Impress и аналогичными функциями. Но это совсем устаревший вариант, для создания красивых современных презентаций его использовать не получится. Тем не менее, программа позволяет сохранять презентации в формате .pptx (при этом рекомендует использовать формат ODF для большей надежности, но, как показывает практика, такие файлы открываются в PowerPoint с ошибками, в отличие от стандартного PPTX).
Если вам удобнее пользоваться онлайн-сервисами, здесь тоже хватает достойных вариантов:
5 «Google Презентации».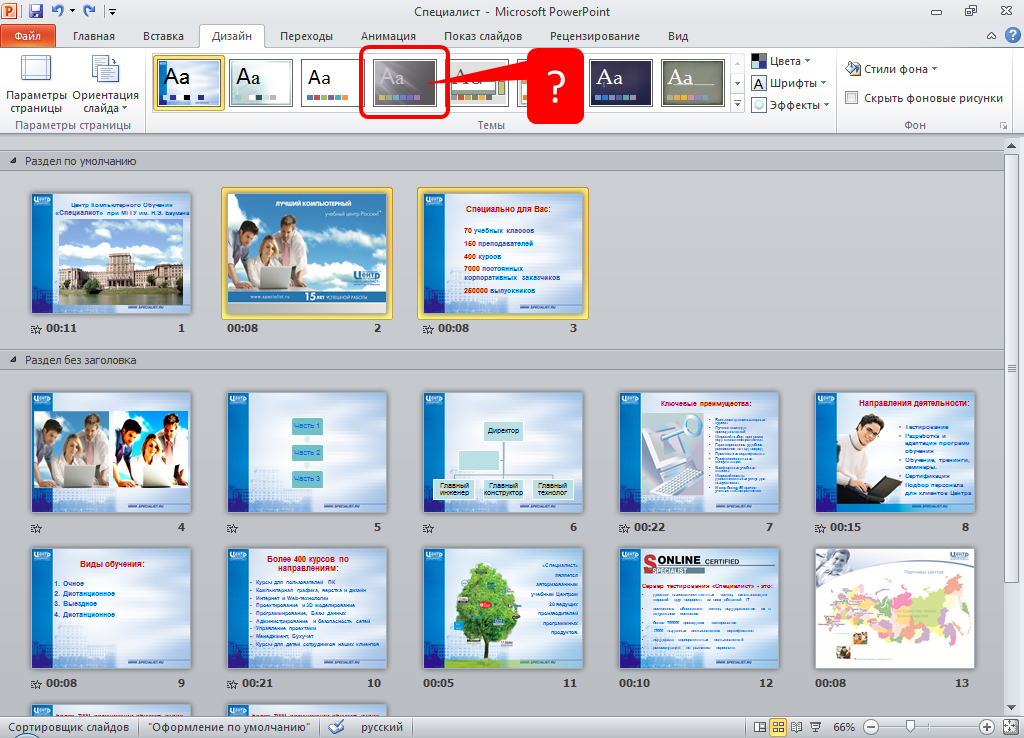 Бесплатный сервис от всемирно известного поисковика. Работает по аналогии с PowerPoint, но интерфейс приложения более простой. Здесь можно найти большую часть функций привычного десктопного редактора слайдов.
Бесплатный сервис от всемирно известного поисковика. Работает по аналогии с PowerPoint, но интерфейс приложения более простой. Здесь можно найти большую часть функций привычного десктопного редактора слайдов.
6 Prezi. Популярный облачный сервис для создания интерактивных презентаций. Возможности бесплатного использования ограничены, но даже их с лихвой хватает, чтобы сделать интересную презентацию. Для новичков здесь есть шаблоны готовых презентаций, которые можно изменять для своих целей. Готовым файлом можно поделиться по ссылке или скачать на компьютер (если используете браузер Chrome, будет доступна функция превращения слайдшоу в видеоролик). Сохранить презентацию в формате для PowerPoint, к сожалению, можно только при наличии платной подписки (3 $ в месяц). Но есть пробный семидневный период, в течение которого можно пользоваться платными возможностями сервиса бесплатно.
7 Canva. Графический редактор для создания чего угодно: от обложек для соцсетей до промо-видео. Есть здесь и редактор слайдов. Главный плюс приложения – наличие большого количество готовых шаблонов. Некоторые из них могут содержать платные графические элементы, которые можно заменить на свои. Главный минус – готовое слайдшоу скачать себе на компьютер можно только в статичном формате (PDF, JPG, PNG) или как видеофайл. То есть, использовать его как классическую презентацию PowerPoint не получится. Как вариант, получившиеся картинки можно просто вставить в PowerPoint, но отредактировать их будет нельзя.
Есть здесь и редактор слайдов. Главный плюс приложения – наличие большого количество готовых шаблонов. Некоторые из них могут содержать платные графические элементы, которые можно заменить на свои. Главный минус – готовое слайдшоу скачать себе на компьютер можно только в статичном формате (PDF, JPG, PNG) или как видеофайл. То есть, использовать его как классическую презентацию PowerPoint не получится. Как вариант, получившиеся картинки можно просто вставить в PowerPoint, но отредактировать их будет нельзя.
8 Visme. Сервис, по функциональности похож на предыдущий. Отличаются только готовые шаблоны и элементы, которые можно использовать для творчества. Доступно скачивание презентаций в PPTX, но только при наличии премиум-аккаунта (39 $ в месяц). Премиум также дает неограниченный доступ к крутым шаблонам, платным функциям, а также помощь службы поддержки.
Здесь представлены далеко не все программы по созданию презентаций, на самом деле их гораздо больше. Есть примитивные и практически бесполезные вроде SlideDog, а есть большое количество платных продуктов вроде «ПромоШоу» с увесистым набором эффектов и шаблонов. Но зачастую презентации, созданные с умом и вкусом в обычных бесплатных приложениях, ничем не уступают и даже превосходят те, что создавались в более продвинутых редакторах. Поэтому вполне достаточно знать самые основные программы.
Есть примитивные и практически бесполезные вроде SlideDog, а есть большое количество платных продуктов вроде «ПромоШоу» с увесистым набором эффектов и шаблонов. Но зачастую презентации, созданные с умом и вкусом в обычных бесплатных приложениях, ничем не уступают и даже превосходят те, что создавались в более продвинутых редакторах. Поэтому вполне достаточно знать самые основные программы.
Как оформлять презентации: 8 полезных советов
К сожалению, этому этапу не всегда уделяют нужное внимание. Чтобы избежать распространенных ошибок и сделать презентацию, которая будет радовать глаз, воспользуйтесь следующими советами.
Один слайд – один тезис
Звучит строго, но полезно придерживаться этого принципа, чтобы сосредоточить внимание аудитории на самом главном. Многие эксперты советуют использовать не более одного абзаца на слайде, а некоторые идут дальше и призывают отказаться от сложных схем и интеллект-карт, которые больше нужны спикеру для планирования выступления, а зрителей могут отвлекать от основного месседжа.
Необязательно совсем отказываться от абзацев и схем. Можно лишь свести их к минимуму и упростить. Чередование их с более простыми слайдами тоже может помочь.
Придерживайтесь единого стиля оформления
Дизайн должен объединять слайды в единую композицию. Прежде всего это касается единой для всей презентации цветовой гаммы и набора шрифтов. Чтобы подобрать цвета, используйте сервис Coolors или аналогичные ему. Шрифтов для презентации достаточно двух-трех.
Чтобы получить готовую палитру, перейдите по ранее упомянутой ссылке и нажмите «Start the Generator!».
Сервис автоматически генерирует палитру из пяти цветов, которые хорошо сочетаются друг с другом. Под каждым цветом будет код, по которому его легко найти в редакторе слайдов.
Если предложенная палитра не подходит, вы в любой момент можете сгенерировать другую при помощи кнопки «Generate» в верхней панели приложения.
Код вставляется в специальное поле меню выбора цветов. Покажем на примере «Google Презентаций».
Покажем на примере «Google Презентаций».
Попробуем изменить цвет фона слайда на один из предложенных сервисом. Кликните на «Фон» на панели инструментов, а затем на кнопку с выбором цвета. Откроется палитра цветов. Чтобы добавить в нее новый цвет, нажмите на «Другой».
В появившемся окне вы увидите поле для ввода 16-ричного кода.
Вставьте скопированный код, нажмите «ОК», и цвет будет добавлен в палитру.
Не используйте стандартные шаблоны PowerPoint
Главная проблема абстрактных тем, предлагаемых PowerPoint (то же самое можно сказать о Google Slides) – они безнадежно устарели. Особенно если это более ранние версии программы. Еще один минус – для всех слайдов применяется один и тот же фон. Такой прием оформления презентаций уже давно вышел из моды.
В предыдущем пункте говорилось о единстве стиля. Но оно не означает использование одного и того же фона. Посмотрите примеры шаблонов Canva и других похожих сервисов – каждый слайд оформлен по-разному, при этом ощущение единства никуда не пропадает.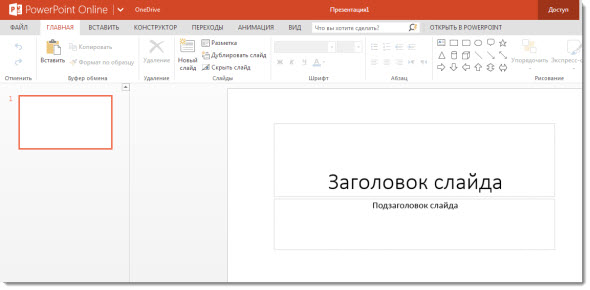 В чем секрет? Единая цветовая гамма, шрифты и стиль декоративных элементов.
В чем секрет? Единая цветовая гамма, шрифты и стиль декоративных элементов.
Единственный тип фона, который разумно использовать в качестве единого — белый. При этом каждый слайд должен содержать разные комбинации элементов оформления, чтобы презентация не выглядела скучно.
Простота – залог успеха
Посмотрите еще раз на предыдущий пример: количество элементов на каждом слайде сведено к минимуму. Фон однотонный или вовсе представлен в виде фотографии. А смотрится здорово.
При создании презентации важно понимать, что простота не свидетельствует о недостатке усилий. Умение представить информацию максимально просто, но при этом стильно и красиво – это настоящий талант.
Пример ниже отлично иллюстрирует тезис: однотонный фон, минимум графики и текста, простая flat-иконка в качестве иллюстрации. При этом создается впечатление профессиональной презентации, которую запросто можно использовать для бизнеса.
Важно также не переусердствовать с эффектами и анимациями, которые в большинстве случаев вообще не нужны или должны быть сведены к минимуму. Нет ничего плохого в использовании стандартной анимации в виде выцветания и появления. А вот о всяких вылетах, выползаниях, вращениях и жалюзи лучше забыть. Как и о сопровождающих слайды звуковых эффектах.
Нет ничего плохого в использовании стандартной анимации в виде выцветания и появления. А вот о всяких вылетах, выползаниях, вращениях и жалюзи лучше забыть. Как и о сопровождающих слайды звуковых эффектах.
Правильно используйте шрифты
Придерживаемся следующих правил:
- Шрифты должны быть читаемыми. Никаких подобий человеческому почерку, которые порой делают буквы совершенно неразличимыми, и прочих вычурных шрифтов. Если, конечно, презентация не посвящена какому-то творческому процессу или не носит развлекательный характер. В этом случае можно поэкспериментировать. Классические Verdana, Tahoma, Candara, Franklin Gothic уместны всегда.
- Шрифты не должны быть скучными. Лучше избегать стандартных шрифтов, к которым привыкли еще в школе, вроде Times New Roman или Calibri. Попробуйте что-то из предложенного в предыдущем пункте или используйте шрифты от Google (Roboto, Muli, Montserrat,Rubik, Arimo).
- Но и не должны быть несерьезными.
 Надеюсь, не нужно объяснять, что шрифты а-ля Comic Sans и презентации — вещи несовместимые?
Надеюсь, не нужно объяснять, что шрифты а-ля Comic Sans и презентации — вещи несовместимые? - Лучше использовать шрифты без засечек. Они читабельнее и смотрятся более стильно. Да и в целом преобладают на просторах интернета. Поэтому та же Verdana в презентациях выглядит лучше, чем Times New Roman.
Чтобы текст не выглядел скучно, необязательно экспериментировать с семействами шрифтов. Визуально отделить одну часть от другой можно цветом или начертанием.
На слайде ниже используется всего один шрифт (Poppins), но в разных вариациях – заголовки сделали крупнее, изменили начертание, цвет. Использование заглавных букв для заголовков – еще один распространенный прием дизайнеров. Текст выглядит красиво, при этом сохраняется единство стиля (т. к. семейство шрифтов одно на весь слайд).
Шрифты, имитирующие рукописный ввод, могут быть уместны в заголовках. Но для основного текста лучше выбрать что-то более удобочитаемое.
Вот такие шрифты лучше не использовать даже для заголовков (смотрится прикольно, но мало что понятно):
Следите за контрастомТекст и другие объекты должны хорошо контрастировать с фоном.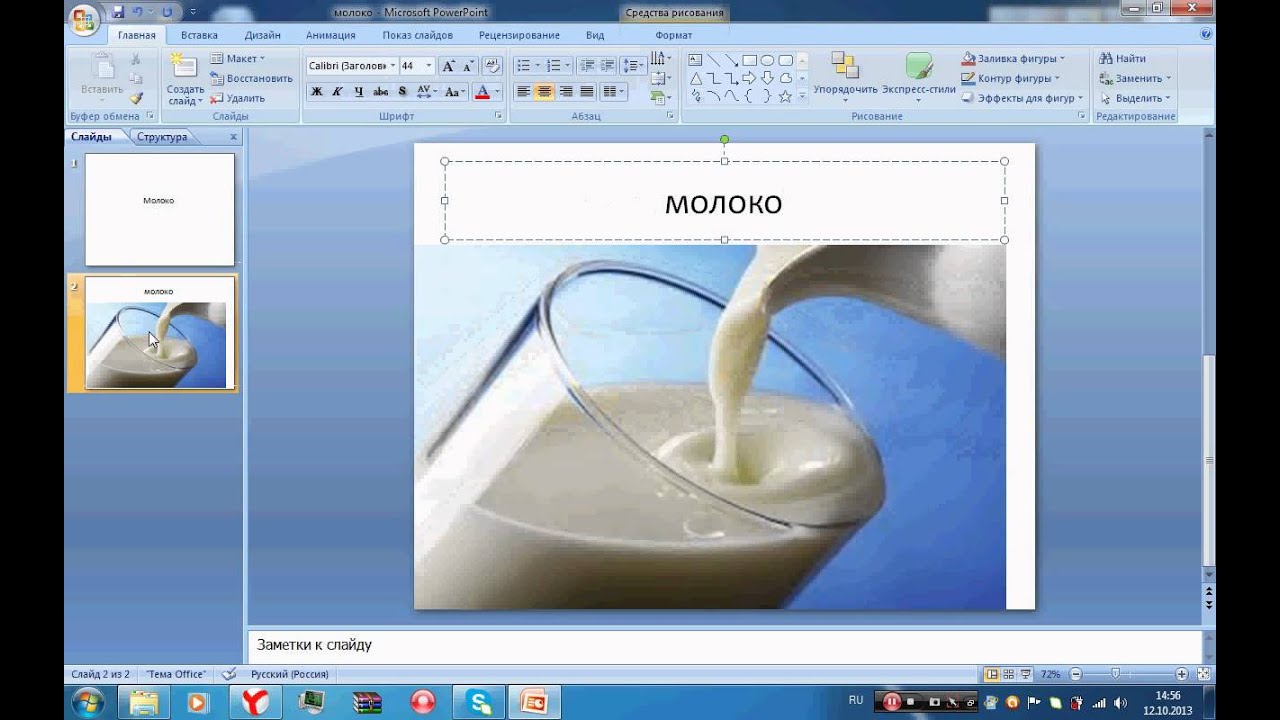
Если использовать в качестве фона картинку или фото, добиться контраста сложнее. Помочь может увеличение прозрачности фонового изображения или применение к нему различных фильтров с наложением цвета.
Использование ярких цветов и темных фонов не запрещено, если все выглядит гармонично и красиво, а текст при этом контрастирует с фоном.
Делайте текст удобочитаемым
Здесь речь уже не о шрифтах. Не «вываливайте» простыни текста на слайды. Ранее говорилось о дозировании, но если все же в отдельных случаях текста нужно побольше, не забывайте делить его на короткие абзацы, делать списки, добавлять подзаголовки, выделять жирным, курсивом или отличным от основного цветом важные моменты.
Сопровождайте слайды релевантной графикой
Не забывайте подкреплять тезисы визуальными образами (при необходимости). Это могут быть:
- Картинки или фото, буквально или метафорически представляющие тезис.
- Диаграммы, позволяющие лучше понять рассматриваемую концепцию.

- Графики, демонстрирующие данные в динамике.
- Блок-схемы, наглядно и доходчиво представляющие явление или процесс, о котором вы рассказываете.
Старайтесь не использовать заезженные или банальные, не добавляющие ценности слайду, изображения. Прежде всего к таким относятся безликие стоковые фото.
Как создать презентацию (на примере PowerPoint и «Google Презентаций»)
Так как PowerPoint пока еще самая распространенная программа для создания слайдов, рассмотрим пошагово процесс на ее примере (будем работать в версии 2010-го года, но она не сильно отличается от более современной). Параллельно, для тех, кто не использует Windows, будем показывать, как делать то же самое в бесплатных Google Slides.
Выбор формата
Начинать создание презентации нужно с выбора формата. Два самых популярных — 4:3 и 16:9 (для широкоэкранных дисплеев). Раньше стандартом считался формат 4:3, поэтому в версии PowerPoint 2010-го года по умолчанию выбран именно этот формат. Чтобы его изменить, перейдите на вкладку «Дизайн», щелкните на «Параметры страницы», откройте выпадающий список «Размер слайдов» и выберите соотношение 16:9.
Чтобы его изменить, перейдите на вкладку «Дизайн», щелкните на «Параметры страницы», откройте выпадающий список «Размер слайдов» и выберите соотношение 16:9.
Создание нового слайда
На вкладке «Главная» нажмите кнопку «Создать слайд» и выберите макет. По сути, можно нажать на любой макет, так как дополнительные элементы при необходимости всегда можно добавить позже с помощью соответствующих кнопок в разделе «Вставка».
В «Google Презентациях» аналогичная кнопка находится примерно на том же месте, но не имеет названия — просто плюсик.
Выбор фона слайда
Чтобы изменить фон, нажмите на «Стили фона» во вкладке «Дизайн», а затем на «Формат фона». Это же окошко можно открыть с помощью контекстного меню: щелкните правой кнопкой мыши по слайду и выберите «Формат фона».
В этом окне можно выбрать в качестве фона цвет, градиент, текстуру, узор или изображение. С помощью ползунка внизу можно отрегулировать прозрачность, если, к примеру, фоновое изображение делает неразличимым текст на слайде.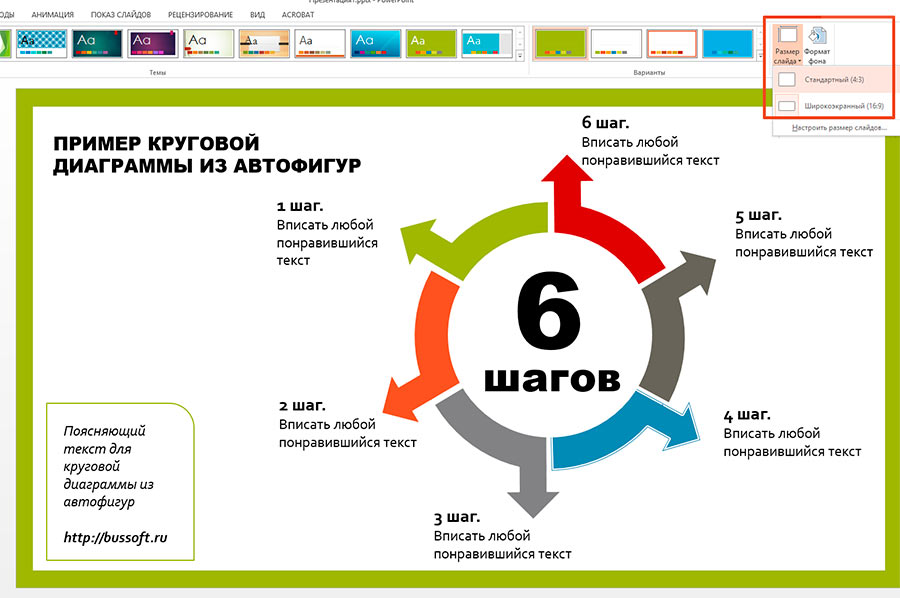
Для выбора фона в Google Slides есть отдельная кнопка на панели инструментов.
Можно выбрать цвет, градиент, изображение, а также восстановить (удалить) фон, если это необходимо.
Вставка объектов
Основная работа по оформлению слайдов — это вставка и размещение на них различных объектов (текста, рисунков, таблиц и т. д.). За эту функцию в PowerPoint отвечает вкладка «Вставка». Если макет предусматривал объект, то его можно вставить прямо на слайде.
В презентациях «Гугла» немного по-другому: на панели только несколько элементов (текст, картинка, фигура, линия), все остальное — в разделе «Вставка» главного меню.
Работа с объектами
Когда объект создан/добавлен, его можно перемещать по слайду и настраивать (менять размер, цвет, форму и т. д.). У каждого элемента есть свои настройки (у таблиц — одни, у надписей — другие, у изображений — третьи), изменить которые можно щелкнув по нему, а затем — на появившуюся вкладку «Формат».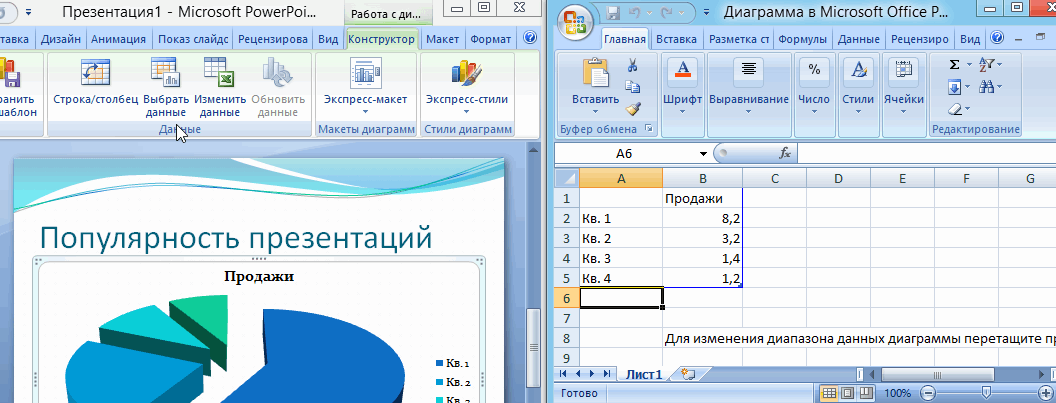
В Google Slides при выделении объекта в правой части панели появляется кнопка «Параметры форматирования».
Добавление анимации и эффектов
За добавление переходов между слайдами и анимации к объектам в PowerPoint отвечают вкладки «Переходы» и «Анимация» соответственно.
Во вкладке «Переходы» можно также задать параметры смены слайдов: будет это происходить по щелчку или автоматически по истечении определенного времени. Чтобы применить анимацию к объекту, нужно выделить его и на соответствующей вкладке выбрать нужный эффект и настроить параметры. От длительности зависит, насколько быстрым или медленным будет эффект. Задержка указывает программе на продолжительность паузы перед началом анимации.
Настроить переходы в Google Slides можно с помощью одноименного пункта меню «Слайд». Кнопка «Анимировать» на панели инструментов появляется автоматически при выделении объекта.
Сохранение презентации
Это заключительный этап создания презентации. В PowerPoint предусмотрено несколько форматов, в которых можно сохранить готовый файл. Это собственный формат PPT (PPTX — в более поздних версиях), статичные PDF, PNG, JPG, TIFF (в виде изображений можно сохранять как отдельные слайды, так и всю презентацию архивом), а также видеофайлы.
В PowerPoint предусмотрено несколько форматов, в которых можно сохранить готовый файл. Это собственный формат PPT (PPTX — в более поздних версиях), статичные PDF, PNG, JPG, TIFF (в виде изображений можно сохранять как отдельные слайды, так и всю презентацию архивом), а также видеофайлы.
«Google Презентации» позволяют скачать готовый файл в формате PPTX, ODP, PDF, TXT и отдельные слайды в качестве изображений JPEG, PNG и файла формата SVG.
Это было краткое описание процесса создания презентаций. Рассмотрены самые базовые функции. Но их достаточно, чтобы начать делать первые презентации. Со временем, по мере освоения программ, вы начнете открывать для себя новые возможности и даже научитесь использовать доступные инструменты нестандартными способами.
Примеры крутых презентаций
Чтобы знать, как делать хорошо, нужно иметь под рукой удачные примеры. Некоторые из них вы уже могли видеть в этой статье. Хотелось бы привести еще несколько:
- Основы HTML.
 Отличный пример того, какой должна быть обучающая презентация. Это презентация в стиле Prezi — динамичная, с эффектами движения. Стоит отметить удачный подбор картинок в качестве поясняющих иллюстраций и оригинальный способ верстки текста.
Отличный пример того, какой должна быть обучающая презентация. Это презентация в стиле Prezi — динамичная, с эффектами движения. Стоит отметить удачный подбор картинок в качестве поясняющих иллюстраций и оригинальный способ верстки текста.
- Мини-воркшоп по скетчингу в виде презентации, нарисованной от руки. Тот случай, когда для творческого человека не существует никаких ограничений. Некоторые элементы художник дорисовывает прямо во время демонстрации.
- Редизайн презентации компании Adidas в трех разных стилях: корпоративном, креативном и игривом. На странице представлены оба варианта: «до» и «после». Можно сравнить, насколько круче стали выглядеть слайды.
Больше интересных примеров на разные темы можно найти в галерее Prezi, на Behance, Dribble или на сайтах компаний, специализирующихся на презентациях (например, 24Slides).
Основы работы в программе Фотошоп – в этом курсе вас ждут уроки, которые научат основам работы в программе Photoshop. Вы научитесь создавать документы, вставлять в них различные фото, картинки из интернета, вырезать фон, накладывать другие элементы и т.д.
Вы научитесь создавать документы, вставлять в них различные фото, картинки из интернета, вырезать фон, накладывать другие элементы и т.д.
Шаблоны для создания презентаций
Шаблоны для создания презентаций бывают платными и бесплатными. Они доступны, если вы используете онлайн-сервисы (Canva, Prezi, Visme), есть они и в десктопных программах (не самый лучший вариант, как уже было сказано). Кроме того, существуют специализированные сайты, где вы можете скачать бесплатно или купить шаблон для презентации:
- Freepik. Много красивых бесплатных шаблонов. Премиум-аккаунт дает доступ к платным ресурсам (всего 9,99 евро в месяц).
- SlidesGo. Годные бесплатные шаблоны, которые можно скачать в формате .pptx или копировать в Google Slides. Удобный рубрикатор и фильтр по цвету и стилю.
- Hislide.io. Готовые слайды (именно слайды, а не презентации) для PowerPoint, Keynote и Google Slides. Как платные, так и бесплатные.
 Если нужна классная схемка, диаграмма или целая инфографика, вы без труда сможете подобрать нужный вариант здесь (ощущение, что в каталоге присутствуют слайды, иллюстрирующие любой возможный в жизни процесс). Доступны в разрешении 4:3 и 16:9.
Если нужна классная схемка, диаграмма или целая инфографика, вы без труда сможете подобрать нужный вариант здесь (ощущение, что в каталоге присутствуют слайды, иллюстрирующие любой возможный в жизни процесс). Доступны в разрешении 4:3 и 16:9.
- Envato Elements. Стильные премиум-шаблоны для презентаций (в основном бизнес-тематика) PowerPoint, Keynote и Google Slides. Подписка от 16,50 $/мес.
Еще несколько полезных сайтов с бесплатными темами: Slides Carnival, Powerpointify, SlidesMania.
Главный плюс шаблонов – их разрабатывали профессиональные дизайнеры, поэтому не нужно мучить себя изучением правильных сочетаний цветов и шрифтов и часами подбирать наиболее подходящие комбинации текста и графики на слайде. Все это уже сделано за вас.
Однако большой объем работы (можно сказать, основной) даже при использовании шаблона все еще остается за вами: вам нужно «подогнать» информационную составляющую презентации под выбранный дизайн. Это не всегда бывает просто, как и найти на 100 % подходящий шаблон.
Это не всегда бывает просто, как и найти на 100 % подходящий шаблон.
Бесплатные шаблоны плохи тем, что их количество ограничено, и каждый из них мог использоваться сотни (если не тысячи) раз пользователями по всему миру.
Часто задаваемые вопросы
Рассмотрим некоторые важные вопросы, которые часто возникают у тех, кто начинает работать с презентациями.
Как сделать гиперссылку в презентации PowerPoint
Чтобы вставить ссылку в текст на слайде, выделите этот текст, на вкладке «Вставка» нажмите на кнопку «Гиперссылка» и вставьте ее в адресную строку в открывшемся окошке.
Как сделать презентацию на телефоне
На смартфонах презентации можно делать с помощью следующих приложений:
- Microsoft PowerPoint. Привычный интерфейс редактора слайдов из пакета MS Office в упрощенной мобильной версии. Есть возможность совместного редактирования.
- «Google Презентации». Онлайн-сервис от «Гугл» в виде мобильного приложения для android с большим набором опций для создания и редактирования слайдов.
- Apple Keynote. Мобильная версия популярного редактора слайдов для владельцев продукции Apple. С помощью него также можно проводить онлайн-трансляции для других устройств или на сайте iCloud.
Другие доступные приложения: Zoho Show, FREE Office: Presentations (android), «Конструктор презентаций» (android).
Как уменьшить вес презентации в PowerPoint
Большой размер файла на выходе часто получается из-за большого количества изображений. Удалять картинки необязательно, можно просто уменьшить вес каждой из них. Для этого выделите любое изображение на слайде и перейдите во вкладку «Формат». Выберите опцию «Сжать рисунки» и уберите галочку с пункта «Применить только к этому рисунку».
Сколько слайдов должно быть в презентации
Слайдов должно быть ровно столько, сколько нужно, чтобы донести до аудитории свою мысль, понятно объяснить что-либо или научить чему-то (в зависимости от цели, которую вы изначально ставили перед собой). Старайтесь размещать на каждом из слайдов столько информации, чтобы презентация не получилась слишком короткой (меньше 5 слайдов) или длинной (больше 30 слайдов). При этом не забывайте дозировать текст и не подавать его слишком много за раз.
Как сделать схему в PowerPoint
Схемы в PowerPoint 2010 представлены набором элементов SmartArt, которые можно найти на вкладке «Вставка».
Кроме того, схемы можно создавать с нуля с помощью доступных в редакторе фигур.
Как подписать презентацию
Если презентация готовится учеником или студентом, нужно на титульном листе указать информацию о себе, своей работе и руководителе, принимающем работу. Правила и шаблоны можно уточнить у преподавателя. Вот пример:
Пример титульного листа презентации для учебного заведения
Если вы являетесь специалистом и готовите выступление для конференции, достаточно просто указать на титульном слайде свое имя и занимаемую должность.
Пример титульного листа презентации для конференции
Заключение
Статья получилась объемной, но, несмотря на это, осветить все аспекты подготовки презентации в ней не удалось. Потому что процесс этот непростой, многоступенчатый, связанный как с умственной и творческой, так и чисто технической деятельностью. Чтобы проделать всю работу самому и получить на выходе достойный продукт, который поможет привлечь внимание к чему-либо, объяснить сложную концепцию или даже продвинуть личный бренд, нужно быть немного аналитиком, немного художником, немного технарем и обязательно — хорошим рассказчиком.
Все это кажется слишком сложным, ведь еще со школы мы привыкли, что презентация — это текст из «Википедии», наспех скопированный на слайды и дополненный какими-то картинками. Но нужно понимать, что презентации бывают разными. И что с помощью хороших презентаций делают большие деньги.
Видео на десерт: Если бы Это не Сняли на Камеру, Никто бы не Поверил
Как создать эффективную видео презентацию?
Видео презентация – самый эффективный способ преподнести необходимую информацию о различных предложениях и услугах. Доказано, что графическая информация лучше воспринимается, а так же запоминается. Кроме того, видео презентации являются высокоэффективным методом продвижения товаров и услуг. И здесь возникает логический вопрос, как нужно правильно делать видео презентацию?
В первую очередь вам понадобится программа для создания презентаций, ведь именно она станет вашим основным инструментом, что напрямую влияет на качество итоговой презентации. Мы рекомендуем “ПромоШОУ”, это удобная программа для презентаций на русском языке. Давайте разберем, как создать красивую презентацию в этой программе.
Шаг 1. Скачайте «ПромоШОУ»
Первый естественный шаг – скачать программу с официального сайта. Загрузка программы не займет много времени, размер дистрибутива – всего 120Мб. Далее следует запустить установку программы, и установить ее на компьютер, следуя подсказкам на экране. После установки запустите программу.
Шаг 2. Добавьте слайды
Создать основу вашей будущей презентации поможет обширная коллекция слайдов различных типов. Это универсальные шаблоны, титульные, призывы к действию, контактные и так далее. Перетащите нужные шаблоны в рабочую область снизу. Чтобы отредактировать необходимый слайд щелкните по нему, и нажмите кнопку «Редактировать». Здесь вы можете добавить фото, текст, клипарты, а так же настроить анимацию.
Откройте вкладку «Фотографии». Здесь вы можете просмотреть папки с фотографиями на компьютере и добавить необходимые фотоматериалы в проект. Для каждого слайда вы можете установить стиль оформления, для этого нажмите кнопку «Выбрать стиль». Вы найдете более 30 вариантов оформления, которые можно применить к слайдам.
Шаг 3. Дополните проект эффектами и музыкой
«ПромоШОУ» предлагает обширные коллекции переходов и спецэффектов, с помощью которых вы сможете стильно оформить презентацию. Выбирайте из более 100 различных эффектов, от достаточно простых до сложных трехмерных. Применить желаемые эффекты несложно – просто перетащите их в рабочую область внизу.
Посмотрим, как сделать презентацию с музыкой. Для этого откройте вкладку «Музыка» и загрузите музыкальные треки с компьютера, или же выберите наиболее подходящую музыку из встроенной коллекции. При необходимости трек можно обрезать: для этого нажмите на символ «ножницы» справа от добавленного трека. Нажмите кнопку «Громкость и эффекты» чтоб настроить уровень громкости, а так же добавить эффект появления и затухания.
Шаг 4. Создайте видео презентацию
Перейдем на вкладку «Создать». Здесь вы можете экспортировать готовую презентацию удобным вам способом: создать видео для компьютера и других устройств, подготовить видео для загрузки на видео хостинги или же записать DVD-диск. Определитесь, как вы хотите сделать видео презентацию, далее настройте желаемые параметры качества и формата, и запустите процесс конвертации видео.
Отслеживайте эффективность загруженных на YouTube роликов с помощью вкладки «Аналитика». Узнайте количество просмотров, лайков и комментариев. Таким образом, вы сможете определить наиболее эффективные типы видео презентаций, и создавать по их подобию все больше роликов. Желаем успехов!
Как сделать красивую презентацию? Советы и полезные ссылки
Я безумно люблю делать презентации для чего бы то ни было: каждый раз, когда возникает такая необходимость, я с удовольствием трачу на это уйму времени, а потом наслаждаюсь полученным результатом. Материала и идей накопилось много, поэтому с удовольствием делюсь ими с вами.
Итак, прежде всего найдите референс.
В интернете можно найти что угодно — идей миллион, и каждый день появляются новые. Достаточно поискать на pinterest или специализированных сайтах. Можно, конечно, скачать шаблон и вообще не заморачиваться, но далеко не всем хочется тратить на это деньги, тем более, когда можно своими руками сделать что-то похожее, взяв за основу сразу несколько понравившихся вариантов. Чтобы было удобнее, разложим презентацию на элементы.
Во-первых, цветовой ключ.
Выберите 2-3 цвета, которые будут основными для вашей презентации. Здесь важно не переборщить, поскольку самое важное — читабельность. Презентация не должна вызывать у слушателей приступы ярости и раздражения.) Самый простой вариант — черно-белая презентация с одним цветовым акцентом: просто воплотить и выглядит эффектно.
Но и несколько цветов смотрятся гармонично, если подобраны правильно:
Во-вторых, шрифты.
Выберите также 2-3: первый — для заголовков, красивый и задающий стилистику презентации, второй — максимально читабельный, третий — для акцентов, опционально. Неплохой выбор кириллических шрифтов можно найти здесь, а уж с латиницей и вовсе нет проблем.
В-третьих, формат слайдов.
Чтобы презентация смотрелась органично, определитесь с шаблонами, их должно быть несколько: для заголовков разделов, титульных слайдов, слайдов с изображениями и текстом.
Для главных слайдов и заголовков разделов хорошо подходит затемнённый фон с наложенным поверх текстом: крупные заголовки просто и удобно читать, не нужно особо напрягать зрение, плюс это отлично разбавляет общую структуру презентации.
Внутри лучше всего оставить наиболее читабельный контраст между фоном и текстом, а, чтобы не выглядело скучно, «поиграть с формой» изображений:
В-четвертых, детали.
Значки, повторяющиеся элементы, интересная подача инфографики — все это придает презентации характер и выделяет ее на фоне остальных.
Не поленитесь найти новую форму подачи диаграмм и графиков — и шансы на то, что вашу презентацию будут смотреть с интересом возрастут на порядок.
Наконец, самый практичный вопрос: где же все это делать? В принципе, функционал программ для презентаций позволяет делать что угодно, правда, придется повозиться. Самый оптимальный вариант — использовать образец слайдов, на котором можно задать шаблоны для любых вариантов — со шрифтами, фоном и т.д.
Довольно удобно (за пару кликов можно поменять стиль во всей презентации), но есть и минусы: ограниченные возможности, муторно, плюс, если вы не импортируете шрифты, то на чужом устройстве все поедет.
Я обычно иду другим путем: слайды делаю в photoshop (гораздо больше графических возможностей), а затем вставляю в презентацию в виде картинок. В качестве бонуса — защита от копирования, правда и редактировать это довольно проблематично. Но мне этот вариант нравится. Для тех, кто не в ладах с фотошопом, есть миллион графических программ, в том числе для мобильных устройств — там функционал проще и понятнее (например, moldiv).
Как сделать презентацию в Word
Введение
Большинство пользователей привыкли создавать красивые презентации исключительно в программе Power Point. И это не удивительно, ведь любой человек, даже не профессионал в области IT, сможет за короткое время создать красочное привлекательное оформление — уникальное рекламное представление написанной курсовой работы, дипломного проекта, а может быть, даже нового товара или оказываемой услуги. Посредством встроенного инструментария пользователь сможет «вдохнуть жизнь» в свою идею, наглядно её продемонстрировав. Презентация удобна тем, что с её помощью можно при минимальном наборе текста представить всё посредством наглядных иллюстраций, графиков и диаграмм. При создании презентации не стоит забывать о возможностях многофункционального текстового редактора Microsoft Word, который обладает прекрасными качествами, позволяющими сделать презентацию максимально понятной и доступной.
В отличие от популярного приложения Power Point, Word прекрасно адаптирован к работе с любыми объёмами текста, ведь в этом и кроется его предназначение. Каждому знакома проблема структурирования информационного блока в слайдах. Именно этот аспект обуславливает совет специалистов предварительно излагать текст на листе, и только затем делать его импорт в Power Point.
Создание привлекательной презентации в Word — основные аспекты
Какой бы ни была тематика преподносимого материала, сделать презентацию необходимо интересной, яркой и запоминающейся. Именно это условие влияет на общий успех задуманного. А время, потраченное на создание привлекательного оформления, позволит достичь первостепенной задачи — сделать слайды более эффектными.
Пользователь должен в первую очередь структурировать текст, который будет фигурировать в презентации. Ещё один немаловажный аспект, о котором ни в коем случае не стоит забывать, — это время. Как показывает практика и исследования, проведённые учёными, человеческий мозг способен адекватно на положительном эмоциональном уровне воспринимать слайды с информацией, которые демонстрируются не более 20 минут. Целесообразно при создании презентации учитывать этот параметр и стараться вписаться в такой временной отрезок.
Оптимальным считается создание рекламного показа, который не превысит содержания в 10-12 слайдов. На таком количестве страниц необходимо уместить только основную информацию, изложенную исключительно в сжатой и максимально доступной форме.
Структуризация информации
Для того чтобы сделать презентацию в Word, нужно понять сам принцип её создания. В частности, следует знать, что любой отдельно взятый слайд является небольшой отдельной подтемой, которая поэтапно раскрывает общую идею. Именно поэтому в текстовом редакторе Microsoft Word следует начинать со структуризации заголовков.
Если говорить о наглядном примере, то презентация должна начинаться с «Главного заголовка», за которым должны располагаться несколько второстепенных подзаголовков, которые имеют счёт от 1 до 10.
Для того чтобы презентация корректно отображалась после экспорта и все её элементы расположились в нужных местах, необходимо правильно оформить текст. Сделать это очень просто:
- В первую очередь следует прописать отдельными строками заголовки ваших слайдов.
- Далее под каждым из них добавьте текст, который будет являться содержанием слайда. Он может быть в любом формате, иметь несколько пунктов, а также маркированные или нумерованные списки.
- После этого поочерёдно выделите каждый из добавленных заголовков и примените к ним стиль «Заголовок 1», который расположен во вкладке «Главная», на панели инструментов в категории «Стили».
- Те же самые действия произведите для остального текста, только в этот раз кликните на «Заголовок 2».
ВАЖНО. Если документ Word не будет содержать соответствующих стилей, то Power Point создаст новый слайд для каждого абзаца.
Таким образом, основа для будущей презентации готова! О том, какая информация должна присутствовать в вашей работе, читайте далее.
Формирование информационных блоков
Естественно, в начале любой презентации должен находиться титульный лист. «Главный заголовок» в этом случае должен отражать непосредственно тему, которая будет впоследствии раскрыта.
Два следующих слайда чаще всего «нагружаются» вступительной частью. Например, перед пользователем стоит необходимость создать такие слайды, целью которых будет презентация возможностей фирмы, которая могла бы оказывать свои услуги другой организации, в частности, по перевозке грузов. Рекламный ход такого рода должен первостепенно знакомить потенциальных клиентов со слоганом, достижениями и возможностями организации. Не будет лишним указать основное направление деятельности.
Чтобы сделать такую презентацию, на первом слайде лучше поместить красочное название фирмы, на втором — слоган и возможности, которые могут состоять из нескольких (3-6) меньших заголовков. Последующие пару слайдов могут отражать сведения о компании, — например, принципы работы, накопленный опыт, информация о лицензии. В этом же разделе могут упоминаться преимущества фирмы перед её конкурентами, а также действующие сейчас акции.
Последние слайды должны отражать информацию, которая бы знакомила потенциальных потребителей с перечнем предлагаемых продуктов и услуг. В случае, если список возможностей организации слишком огромный, будет лучше, если типовые услуги будут объединены в группы.
На самом последнем слайде должна располагаться исключительно контактная информация. Здесь также допустимо использовать выводы или простые обобщения.
Функция редактирования
Многофункциональный текстовый редактор Microsoft Word поможет каждому желающему создать слайды для презентации, которые впоследствии можно будет редактировать.
Когда будет создан основной презентабельный рекламный «костяк», необходимо позаботиться о редактировании текста. Непосредственно в этот момент можно приступить к изменению общего вида, размера и цвета шрифта, а также всего стиля. Осуществить затеянное можно с помощью выделения заголовков после того, как в командной ленте будут установлены соответствующие параметры.
Если удалось создать презентацию в Word, которая имеет привлекательное оформление, не стоит забывать и о размере шрифта. По мнению специалистов, существует определённый размер текста для отдельной группы слушателей. Лучше всего выбрать такой размер, который был бы равен половине возраста самого пожилого человека, участвующего в просмотре презентации. Как показывает практика, выбранный таким образом текст оказывается легко читаемым практически для всех.
Перед созданием слайдов не нужно забывать о цветовой гамме, которая станет основным задним фоном, так как именно от неё будет зависеть цвет набираемых слов. Восприятие презентации напрямую зависит от цвета текста. Поэтому лучше всего подобрать цветовую гамму, которая будет контрастна основному фону. Предпочтительно останавливать свой выбор на сочетании белого и чёрного или красного с синим.
Вид основного шрифта должен быть, в первую очередь, хорошо читаемым, нежели красивым. Прежде чем применить то или иное оформление, следует посмотреть, как оно выглядит на большом экране. Правильно подобранный шрифт помогает сделать презентацию в Word более привлекательной и современной. Именно поэтому вместо обычного Times New Roman необходимо использовать, например, Lucida Console.
Красивое оформление должно стоять во главе
Чтобы задать определённый стиль заголовкам, необходимо обратиться к командной ленте. В категории «Главная» представлено множество инструментов, способствующих редактированию текста в презентации. Стиль должен в точности повторять характер презентуемого товара или услуги. Тем, кто собирается презентовать перед аудиторией организацию тематических детских праздников, следует предпочесть красивое курсивное оформление. А вот тем, кто, например, делает посредством презентации серьёзное деловое предложение, его лучше избежать.
Возможность импорта
Перед завершением созданного проекта пользователь должен учесть один небольшой нюанс, который касается сохранения и закрытия. Дело в том, что после создания презентации пользователь не сможет сохранить этот файл в привычном формате .ppttx. Поэтому созданный документ, содержащий несколько заголовков, придётся предварительно закрыть, а затем, посредством нажатия на правую кнопку мыши по файлу из ниспадающего контекстного меню, выбрать строчку «Открыть с помощью». Среди всех остальных программ следует выбрать Power Point.
ВАЖНО. Если вы не обнаружили требуемый софт в представленном перечне, запустите его в пункте «Выбрать программу». При необходимости воспользуйтесь кнопкой «Обзор». Напротив поля «Использовать выбранную программу для всех файлов такого типа» обязательно снимите галочку.
Эту же процедуру можно выполнить непосредственно через сам Microsoft PowerPoint. Для этого запустите утилиту и перейдите в раздел «Файл» → «Открыть». В появившемся окне, перед тем как искать созданный документ, замените строчку «Все презентации PowerPoint» на «Все структуры». Затем укажите местоположение своей работы и загрузите её в приложение.
Заключение
Многофункциональный текстовый редактор Word посредством специализированных инструментов позволяет создавать красивые презентации. Пользователю необходимо учесть только свои пожелания и принцип работы приложения, чтобы сотворить правильный во всех отношениях рекламный показ своих возможностей.
11 советов по дизайну для красивых презентаций
Если вы хотите получить максимально точный индивидуальный дизайн для своей презентации, обратите внимание на наше дочернее агентство Column Five.
Презентации часто получают плохую репутацию – не зря. Мы все усидели в этих длинных речах и баллах PowerPoints, которые полностью подрывают смысл визуальных презентаций.
Итак, что отличает хорошую презентацию от плохой? Контент и дизайн.Хотя ваша речь может быть идеальной, изображения, которые вы показываете, могут значительно добавить или отвлечь ваше сообщение. Независимо от того, используете ли вы Visage, PowerPoint, Keynote или старые добрые PDF-файлы, эти 11 советов помогут вам создать хорошо продуманные слайды презентации, которые эффективно передадут вашу точку зрения.
1) Пропустить шаблон акции
Использование тем слайдов, включенных в ваше программное обеспечение, – смерть презентации. Они слишком утомлены, скучны и обычно довольно уродливы. Создавайте более чистые презентации, начав с чистой презентации и продолжая строить оттуда.
2) Не используйте более 6 строк текста
Слишком много информации на слайде полностью подорвет его цель. Помните: аудитории часто приходится обрабатывать все, что вы говорите, просматривая слайд.
3) Избавьтесь от пулевых точек
Слишком много презентаций – безумный список. Никто не запомнит 10 пунктов из списка, но он запомнит 10 убедительных слайдов. Используйте каждый слайд для обоснования своей аргументации и постепенно рассказывайте свою историю.(Считайте свои слайды схемой того, что вы говорите.) Постарайтесь поделиться одной идеей на каждый слайд.
http://mirziamov.ru/mfo-online/zaim-limezaim.html 4) Используйте шрифты без засечек
В типографике сделайте разборчивость более интересной. Вы можете использовать творческий шрифт для заголовка слайда, но не используйте его для основного текста. Вместо этого используйте чистые традиционные шрифты, такие как Helvetica. А если вы используете темный фон, сделайте текст жирным для удобства чтения.
5) Размер шрифта соответствующий
Скорее всего, вы разрабатываете презентацию на портативном компьютере, а его размер сильно отличается от экрана окончательной презентации.При выборе размера шрифтов имейте в виду, что текст должен быть достаточно большим, чтобы его мог прочитать человек в задней части комнаты.
6) Сохраняйте сильный контраст между текстом и фоном
Чтобы ваше сообщение появлялось, вам нужен высокий уровень контраста между вашим текстом и фоном. Если ваше фоновое изображение сильно различается, фрагменты текста могут быть неразборчивыми. В этом случае стильная цветная полоса позади изображения может вернуть читаемость и добавить визуальный интерес.
7) Используйте не более 5 цветов
Гармоничная палитра может легко улучшить внешний вид всей вашей презентации. Здесь нет необходимости в сложных градиентах или текстурах; вы можете получить отличные результаты, используя только правильные цвета. Используйте такой инструмент, как Kuler от Adobe или сайт, например COLOURLovers, чтобы выбрать подходящий вариант.
8) Используйте контрастные цвета текста, чтобы привлечь внимание
Полужирным шрифтом и курсивом, но лучше. Используйте один цвет в выбранной палитре, чтобы выделить важные моменты в тексте.Однако не переусердствуйте.
9) Использовать отдельные изображения
Изображения помогают сделать вашу презентацию более наглядной, но не увлекайтесь размещением слишком большого количества изображений на одном слайде. Это презентация, а не фотоальбом. Ограничьте свой дизайн одним изображением с простым текстом или без текста.
1 0) Используйте визуальные эффекты для повышения эмоциональной привлекательности
Visuals помогут поддержать ваше сообщение; они могут улучшить понимание, удержание и вызвать эмоциональную реакцию, которая усиливает воздействие.Используйте мощные визуальные эффекты, чтобы донести свою точку зрения.
11) Заморозить переходы
Наконец, в сегодняшнее программное обеспечение для презентаций встроено множество умных переходов, но большинство качественных презентаций избегают любых отвлекающих переходов.
Независимо от содержания вашей презентации, убедитесь, что вы всегда используете дизайн в полной мере.
Теперь приступайте к созданию собственных визуальных презентаций в Visage.
Любите эти советы? Ознакомьтесь с нашими советами по созданию гистограмм, фотографий в блогах и электронных книг.
Как сделать привлекательный PowerPoint
Необязательно быть профессиональным дизайнером, чтобы сделать красивую презентацию PowerPoint. Эти восемь советов помогут любому создать эффективные, убедительные слайды.
Сколько раз вы просматривали плохо оформленные презентации PowerPoint, которые были скучными, загроможденными и отвлекающими? Наверное, слишком много. Несмотря на то, что все мы ненавидим скучные презентации, когда приходит время делать свои собственные, действительно ли мы делаем что-то лучше? Хорошая новость в том, что вам не нужно быть профессиональным дизайнером, чтобы знать, как сделать потрясающую и привлекательную презентацию.
Есть несколько простых правил и советов, которым вы можете следовать, чтобы создать профессиональную красиво оформленную колоду. Поскольку PowerPoint остается одной из самых популярных программ для создания презентаций, мы также собираемся познакомить вас с некоторыми советами и приемами по дизайну, чтобы максимизировать ваши навыки PowerPoint и заставить вас выглядеть действительно хорошо в следующий раз, когда вы окажетесь перед толпой. .
1. Используйте компоновку с выгодой для себя
Большинство западных языков читаются слева направо, сверху вниз.Зная этот естественный порядок чтения, вы можете целенаправленно направлять взгляд людей на определенные ключевые части слайда, которые хотите выделить. Использование макета – это простой, но эффективный способ управления потоком и визуальной иерархией информации.
Вы можете направить свою аудиторию с помощью простых настроек макета. Используйте размер текста и чередующиеся шрифты или цвета, чтобы отличать заголовки от основного текста. Размещение тоже имеет значение. Есть много неортодоксальных способов структурировать слайд, но большинству зрителей придется потратить несколько секунд, чтобы систематизировать информацию в своей голове – это драгоценное время, которое лучше потратить на прослушивание вашей презентации и сохранение информации.
Попробуйте структурировать слайды примерно так:
А не так:
Макет– одна из самых сложных концепций дизайна PowerPoint, которую нужно освоить, поэтому у нас уже есть эти бесплатные шаблоны PowerPoint, которые для вас уже выложены – используйте их как отправную точку для своей собственной презентации или используйте их оптом!
2. Без предложенийСлайды – это упрощенные наглядные карточки, в которых фиксируются и закрепляются основные идеи, а не полные мысли.Как докладчик, вы должны доносить большую часть содержания и информации, а не выкладывать все на слайды, чтобы все могли прочитать (и, возможно, проигнорировать). Если ваша аудитория читает вашу презентацию, а не слушает ее, ваше сообщение теряет свою эффективность.
Сократите основное сообщение и используйте ключевые слова, чтобы передать его – вам следует избегать полных предложений, если вы не цитируете кого-то или что-то.
Придерживайтесь этого:
И избегайте этого:
3.Следуйте правилу 6 × 6
Один из главных грехов плохих баллов PowerPoints – слишком много деталей и идей на одном слайде, из-за чего людям сложно запоминать информацию. Оставление на слайде большого количества «белого пространства» помогает людям сосредоточиться на ваших ключевых моментах.
Попробуйте использовать правило 6 × 6, чтобы содержание было лаконичным и чистым. Правило 6 × 6 означает максимум шесть пунктов на слайде и шесть слов на каждый слайд. Фактически, некоторые люди даже говорят, что на слайде никогда не должно быть больше шести слов! Просто остерегайтесь «сирот» (когда последнее слово предложения / фразы переносится на следующую строку).Это выглядит загроможденным, поэтому либо поместите его в одну строку, либо добавьте другое слово во вторую строку.
Слайды никогда не должны содержать столько информации:
4. Сохраняйте простые цвета
Придерживайтесь простых светлых и темных цветов. Чрезвычайно яркий текст может вызвать утомление глаз, поэтому используйте эти цвета экономно. Подойдет темный текст на светлом фоне или светлый текст на темном фоне. Также избегайте интенсивных градиентов, которые могут затруднить чтение текста.
Если вы проводите презентацию от имени своего бренда, проверьте, каковы правила использования бренда в вашей компании. Компании часто имеют основной цвет бренда и вторичный цвет бренда, и рекомендуется использовать их в своей презентации, чтобы они соответствовали фирменному стилю и фирменному стилю вашей компании.
Если вы ищете вдохновение в цветах для своей следующей презентации, возможно, вам стоит заглянуть в нашу 101 цветовую комбинацию, где вы можете просмотреть множество привлекательных цветовых палитр, созданных профессионалом.Когда вы найдете тот, который вам нравится, просто введите соответствующий цветовой код в инструменты форматирования презентации.
Держитесь подальше от таких цветовых сочетаний:
5. Используйте шрифты без засечек
Традиционно для печатных страниц лучше всего подходят шрифты с засечками (Times New Roman, Garamond, Bookman), а шрифты без засечек (Helvetica, Tahoma, Verdana) легче читать на экранах. Это всегда безопасный выбор, но если вы хотите добавить немного типографской индивидуальности, попробуйте ознакомиться с нашим обзором лучших бесплатных шрифтов в Интернете.Вы найдете все, от классических шрифтов с засечками и без засечек до сложных современных шрифтов и ярких экранных шрифтов. Когда вы делаете выбор, всегда думайте о удобочитаемости.
Попробуйте использовать один шрифт или не более двух. Шрифты обладают очень разным характером и эмоциональным воздействием, поэтому убедитесь, что ваш шрифт соответствует тону, цели и содержанию вашей презентации.
6. Используйте шрифт 30pt или больше
Многие эксперты сходятся во мнении, что размер шрифта должен быть не менее 30 пунктов.Это не только гарантирует, что ваш текст читается, но также заставляет вас включать только самые важные моменты вашего сообщения и эффективно объяснять его, поскольку пространство ограничено.
7. Избегайте чрезмерного стилизации текста
Три самых простых и эффективных способа привлечь внимание к тексту:
- полужирный
- курсив
- изменение цвета
Наши глаза естественно привлекают выделяющиеся вещи, но мы используем эти изменения экономно.Излишний стиль может сделать слайд занятым и отвлекающим.
8. Выбирайте правильные изображения
Изображения, которые вы выбираете для презентации, возможно, так же важны, как и сообщение. Вам нужны изображения, которые не только поддерживают сообщение, но и возвышают его – редкое достижение в зачастую сухом мире PowerPoint. Но что это за , это правильное изображение? Будем честны. На этот концептуальный, почти мистический вопрос нет прямого ответа, но мы можем разбить некоторые стратегии подхода к выбору изображений, которые помогут вам подготовить вашу следующую презентацию.
Идеальные изображения для презентации:
- Relatable
- Authentic
- Inspirational
Изображение выполнено oneinchpunch.
Это могут показаться неопределенными качествами, но общая идея состоит в том, чтобы выйти за рамки буквального . Подумайте о символах на изображении и истории, которую они рассказывают. Подумайте о цветах и композиции изображения, а также о настроении, которое оно задает вашей презентации.При таком подходе вы можете проявить изобретательность в своей охоте за достоверными и вдохновляющими изображениями.
Вот еще несколько рекомендаций по выбору качественных изображений.
Иллюстративный, но не общийИтак, рассматриваемый слайд посвящен сотрудничеству в команде. Естественно, вы ищете изображения людей, встречающихся в зале заседаний, верно? Хотя быть сверх буквальным – это нормально, иногда эти образы не соответствуют действительности; то, что буквально, не обязательно эмоционально связано с вашей аудиторией.Будут ли они действительно реагировать на общие изображения людей , которые не являются , встречающимися в зале заседаний?
При отсутствии фотографии вашей реальной команды или любого другого изображения, которое непосредственно иллюстрирует рассматриваемый предмет, ищите изображения убедительного реализма и человечности, которые передают идею вашего сообщения. Это позволит установить связь со зрителями, позволяя им получить доступ к вашему сообщению.
Не бойтесь вдохновляться – пока вы держитесь подальше от мотивационного постера «держитесь там», вы сможете изощренно изложить свое сообщение. Изображение предоставлено Erdem Saritas .Изображение выше можно интерпретировать по-разному. Но когда мы применяем его к слайду о сотрудничестве, смысл становится ясным. Не помешает, что здесь красивая обстановка и хорошие фотографии, кстати.
Поддерживает, но не отвлекаетТеперь, когда мы посоветовали вам проявить творческий подход к выбору изображений, следующий урок состоит в том, чтобы обуздать это. Хотя существует бесконечный выбор изображений, есть предел тому, что имеет смысл в вашей презентации.Допустим, вы проводите ИТ-презентацию для новых сотрудников. Вы можете подумать, что изображение двух собак, прижимающихся к огню, является достоверным и вдохновляющим, но действительно ли он говорит вашей аудитории о «управлении данными»?
Чтобы найти лучшие вспомогательные изображения, попробуйте поискать термины на периферии вашего фактического сообщения. Вы найдете изображения, которые дополняют ваше сообщение, а не отвлекают от него. В примере с ИТ-презентацией вместо «подключения к данным» или другого буквального термина попробуйте тесно связанные «трафик» или «подключение».Это вызовет образы за пределами технологий, но относящиеся к идее движения вещей.
Его можно использовать для презентации данных – почти буквальной, но это хорошая фотография, намекающая на движение, в отличие от диаграммы или графика. Изображение предоставлено KitiphongPho30 Вдохновляет и привлекаетСуществует широко распространенное заблуждение, что презентации предназначены только для передачи информации. Это отчасти способствует тому, что мы все пропустили панику с тусклыми баллами PowerPoints.На самом деле отличная презентация вдохновляет. Мы не имеем в виду, что вашей аудитории должно быть не терпится нарисовать шедевр, когда они будут готовы. В этом случае вдохновение связано с вовлечением – ваша аудитория задает себе вопросы? Придумывают ли они новые идеи? Запоминают ли они ключевую информацию, чтобы воспользоваться ею позже? Фактически вы будете стимулировать это вовлечение, но неожиданные изображения тоже могут сыграть свою роль.
Когда вы используете более абстрактные или вдохновляющие изображения, у вашей аудитории будет место для установления собственных связей.Это не только означает, что они обращают внимание, но и сохраняют ваше сообщение. Чтобы найти подходящие абстрактные или нетрадиционные изображения, выполните поиск по словам тон презентации. Сюда могут входить изображения с разными ракурсами, такие как снимки сверху и с воздуха, длинные выдержки, сделанные в течение определенного периода времени, фотографии природы, красочные рынки и т. Д.
Когда аудитория думает о ваших изображениях, они также думают о вашем сообщении. Изображение предоставлено Avigator FortunerОсновная идея здесь сродни включению изображения вашей очаровательной собаки, делающей глупое лицо в конце собрания по доходам. Это оставляет у аудитории хорошее человеческое чувство после того, как вы просто наполнили ее мозг данными. Используйте эту концепцию приятного сюрприза при выборе изображений для презентации.
9. Редактирование изображений PowerPoint
Установка соответствующего разрешения изображения в PowerPoint
Хотя вы можете перетаскивать изображения в PowerPoint, вы можете управлять разрешением, которое они будут отображать в файле.Чтобы контролировать размер файла и настраивать презентации, вы можете уменьшить или увеличить разрешение. Просто щелкните Файл> Сжать изображения в главном меню приложения.
Изображение через Dikky OesinЕсли ваш файл презентации большой и его можно будет просматривать только в Интернете, вы можете уменьшить его до Экранный , затем установите флажок Применить к: все изображения в этом файле и будьте уверены качество будет однородным.
Это разрешение, вероятно, подходит для проверки по электронной почте, но слишком низкое для презентации.Для более высокого разрешения в печатной форме попробуйте настройку Печать , которая при 220 PPI является очень хорошим качеством.
Для больших экранов, таких как проекция, используйте настройку HD , поскольку увеличение до этого масштаба покажет любые недостатки в разрешении. Низкое разрешение не только отвлекает от сообщения, но и выглядит некачественно, что отражается на докладчике. Если размер для вас не является проблемой, используйте High Fidelity (максимальный PPI) и уменьшайте его только в том случае, если размер файла вызывает проблемы с вашим компьютером.
Качество HD заметно резче.Качество изображения действительно начинается, когда вы добавляете изображения в файл презентации. Используйте изображения самого высокого качества, которые вы можете, а затем позвольте PowerPoint уменьшить разрешение для вас, уменьшая излишки при установке на HD или ниже.
Изменение размера, редактирование и добавление эффектов к изображениям в PowerPoint
Powerpoint поставляется с арсеналом инструментов для работы с вашими изображениями. Когда изображение выбрано, меню со странным названием Picture Format активируется в верхней строке меню, а Format Picture открывается в правой части окна приложения.
Изображение через Dragon ImagesВ меню «Формат изображения», справа, есть четыре раздела, и каждый из этих разделов раскрывается, чтобы показать свои параметры, щелкнув стрелки рядом с именем:
- Заливка и линия (значок ведра с краской): содержит параметры цвета, узоров, градиентов и фоновой заливки прямоугольника, а также параметры его контура.
- Эффекты (значок пятиугольника): содержит тень, отражение, свечение, мягкие края, трехмерную форманту и вращение, а также художественные эффекты.
- Размер и свойства (размерный значок): размер, положение и текстовое поле позволяют управлять физическим размером и размещением изображения или текстовых полей.
- Изображение (значок горы): Коррекция изображения, Цвета и Прозрачность позволяют контролировать внешний вид изображения. В разделе «Обрезка» вы можете изменить размер поля, содержащего изображение, а не всего изображения, как в разделе «Размер и свойства» выше.
Меню вверху более обширное, оно содержит предустановки меню для коррекции , цвета, эффектов, анимации и многого другого.В этом разделе вы можете обрезать более точно, чем просто выбирая размеры на панели изображения справа.
Обрезка изображений в PowerPoint
Самый простой способ обрезать изображение – использовать панель «Изображение» в меню «Формат изображения» в правой части окна. Используйте элементы управления «Положение изображения», чтобы переместить изображение внутри его поля, или используйте элементы управления положением кадрирования, чтобы изменять размеры поля.
Чтобы расширить возможности управления или использовать особые формы, выберите изображение, которое нужно обрезать, затем щелкните «Формат изображения» в верхнем меню, чтобы активировать его.
Нажмите кнопку Crop , затем используйте элементы управления в поле изображения, чтобы изменить размер на глаз. Или щелкните стрелку, чтобы отобразить дополнительные параметры, включая изменение формы поля (для более креативного внешнего вида) и использование предустановленных соотношений сторон для более единообразного представления изображений.
Изображение предоставлено Zamurovic PhotographyВ следующий раз, когда вы будете создавать презентацию PowerPoint, помните, что простота является ключевым моментом, а меньшее – больше. Приняв эти простые советы по дизайну, вы дадите своей аудитории четкое и мощное визуальное сообщение.
Хотите еще несколько советов по работе с PowerPoint? Ознакомьтесь с этими статьями:
Ничто не делает презентацию более увлекательной, чем удачно размещенное изображение. Вы можете искать, просматривать и вставлять захватывающие изображения из коллекции Shutterstock прямо в свои слайды с помощью нашей надстройки для PowerPoint. Загрузите надстройку и упростите процесс презентации.
Верхнее изображение от run4it
3 совета по созданию красивых слайдов PowerPoint
Сегодня утро понедельника, и ваш начальник только что попросил вас подготовить презентацию для большого собрания в среду.Вы знаете цифры, знаете содержание, но PowerPoint? Не совсем твоя сильная сторона.
Что ж, я здесь, чтобы помочь. Итак, первое правило – самое важное правило, которое вы должны никогда не забывать, – это то, что плохие слайды портят хороший контент. Как бы мне ни хотелось, чтобы это было неправдой, я могу обещать вам, что и ваши коллеги, и ваши клиенты будут очарованы эстетикой презентации еще до того, как прочитают первое слово.
Итак, чтобы убедиться, что они сосредоточат свое внимание на вашем сообщении, а вы не тратите много времени на ад PowerPoint, следуйте этим трем простым правилам при создании слайдов.
Мастер-слайды – ваш лучший другМастер-слайды – это шаблоны в мире PowerPoint, которые сэкономят вам много времени и усилий. Потратив несколько минут на создание хорошего мастер-слайда, вы убедитесь, что каждый слайд будет выглядеть одинаково, а вся презентация будет выглядеть цельной и профессиональной.
Для начала перейдите в меню View к Master > Slide Master и создайте свой шаблон. Один из моих личных приемов – добавить очень светлый фон с некоторой тонкой текстурой, чтобы придать слайдам большую глубину – перейдите в раздел «Тонкие узоры», чтобы получить вдохновение и бесплатно загрузить фоны.
Затем добавьте логотип своей компании в угол и любую ключевую информацию (веб-сайт, вашу контактную информацию, тему встречи) в нижний колонтитул. Наконец, сохраните мастер и вернитесь к презентации.
Pro Совет: Сохраните мастер отдельно в качестве шаблона, прежде чем начинать добавлять содержимое в PowerPoint. Таким образом, вы можете использовать его как основу для будущих презентаций.
Шрифты меняют всеЕсли ваша компания предпочитает прямой и узкий, когда дело доходит до дизайна презентации – или имеет свой собственный шрифт (например, GE) – вы можете перейти к следующему разделу.
Но если вы хотите, чтобы ваша презентация имела немного больше вау-фактора, попрощайтесь с Arial и Times New Roman и поприветствуйте Google Web Fonts. Эти великолепные бесплатные шрифты легко установить на ваш компьютер, и они невероятно хорошо сочетаются друг с другом (Design Shack дает множество предложений по шрифтам, которые отлично смотрятся вместе). Просто скачайте шрифты, установите их на свой компьютер и мгновенно улучшите свои презентации! Но не переусердствуйте. Двух шрифтов достаточно: один с засечками для заголовков и один без засечек для блоков текста.
Pro Совет: Если вы используете нестандартные шрифты, обязательно сохраните презентацию в формате PDF перед отправкой другим пользователям. Если файл PowerPoint открыт на компьютере без установленных новых шрифтов, ожидаемого эффекта не будет.
Будьте краткими и нагляднымиОдна из самых больших ошибок, которые люди допускают при создании PowerPoint, – это обращаться с ним как с документом Word. Помните, что ваши слайды предназначены для того, чтобы показывать, а не рассказывать, или, другими словами, чтобы выделить наиболее важные моменты визуально и увлекательно.
Так что пропускайте длинные абзацы и используйте заголовки, маркеры и, самое главное, изображения. Не пишите, что вы выросли со 100 до 210 до 350 пользователей; составить график. Не пишите длинный список спецификаций для вашей новой функции; поделитесь макетом. Добавление визуальной структуры к слайдам также может гарантировать, что глаза вашего коллеги будут сосредоточены на правильных вещах, не добавляя слишком много текста. (Для получения дополнительной помощи с графикой ознакомьтесь с нашим обзором из 10 отличных шаблонов PowerPoint.)
Краткость также важна при рассмотрении презентации в целом.Делайте презентацию короткой – 7-10 слайдов вполне подойдут для 30-минутной презентации, если они включают всю необходимую информацию. Если вы ожидаете, что аудитория вас заинтересует, и вы хотите, чтобы у вас было много деталей, поместите их в приложение и укажите, если вас попросят.
Pro Совет: Не используйте шрифт размером менее 13 пунктов – это гарантирует, что вы будете кратко изложены на каждом слайде (и ваша аудитория не будет щуриться на протяжении всей презентации).
Сообщите нам! Каковы ваши советы по созданию идеальной презентации PowerPoint?
Фотография работающей женщины любезно предоставлена Shutterstock.
Бесплатная программа для создания презентаций | Adobe Spark
Создавайте увлекательные презентации с Adobe Spark Post.
Создайте презентацию, которая привлечет внимание вашей аудитории, с помощью Adobe Spark. Изучите профессионально разработанные шаблоны презентаций Adobe Spark, чтобы вдохновить вас, а затем выберите один, который вы хотите переработать и настроить. Вставьте свою информацию, добавьте свои собственные изображения или даже упорядочите информацию с помощью значков. Поделитесь своей презентацией в цифровом виде по электронной почте, по ссылкам или загрузив ее на свои социальные платформы.Это так же просто, как выбрать шаблон, настроить и поделиться им.
Создайте презентацию прямо сейчас
Как сделать презентацию.
Начни с вдохновения.
Мы предлагаем вам тысячи профессионально разработанных шаблонов, чтобы вы никогда не начинали с чистого листа. Ищите по платформе, задаче, эстетике, настроению или цвету, чтобы вдохновение всегда было у вас под рукой. Когда вы найдете графику, с которой можно начать, просто коснитесь или щелкните, чтобы открыть документ в редакторе.
Сделайте ремикс, чтобы сделать его своим.
Есть много способов персонализировать шаблоны презентаций. Измените копию и шрифт. Добавляйте изображения к своим фотографиям или просматривайте тысячи бесплатных изображений прямо в Adobe Spark. Уделите столько времени, сколько захотите, чтобы сделать графику своим. В премиальном плане вы даже можете автоматически применять логотип, цвета и шрифты вашего бренда, так что вы всегда будете #onbrand.
Поднимите чутье.
С помощью эксклюзивных дизайнерских материалов AdobeSpark легко придать вашим проектам изюминку и индивидуальность.Добавляйте анимированные стикеры от GIPHY или применяйте текстовую анимацию для коротких графических видеороликов одним касанием. Мы позаботились обо всех скучных технических вещах, чтобы вы могли сосредоточиться на своем сообщении и стиле. Вы также можете добавить соавторов в свой проект, чтобы у вас было больше практических навыков, чтобы воплотить свой дизайн в жизнь.
Измените размер, чтобы контент стал еще шире.
Прошли те времена, когда приходилось запоминать размеры изображений для каждой отдельной платформы. Выбрав понравившийся дизайн, вы можете легко изменить его для любых печатных нужд или социальных сетей с помощью удобной функции автоматического магического изменения размера в Adobe Spark.Дублируйте проект, измените размер и выберите платформу, для которой вы хотите его адаптировать, а наш ИИ позаботится обо всем остальном. Бум. Контент для всех ваших каналов в кратчайшие сроки.
Сохраните свою индивидуальную презентацию и поделитесь ею.
По завершении презентации нажмите эту кнопку публикации. Мгновенно загрузите свой дизайн для печати дома, на работе или на профессиональном принтере. Загрузите свою презентацию на общий диск своей компании, отправьте ее по электронной почте или вставьте в любое программное обеспечение для цифровых презентаций.Adobe Spark сохраняет ваши творения, поэтому вы всегда можете вернуться к своему проекту, если вам понадобится обновить его в будущем.
Представляйте свои работы творчески на вашей стороне.
Adobe Spark вдохновляет мыслить нестандартно. Изучите профессионально разработанные шаблоны презентаций, чтобы разогреться, а затем развлекайтесь, проявляя творческий подход, используя все способы использования Adobe Spark в ваших интересах. Используйте Adobe Spark Post для создания графиков, диаграмм и инфографики, которые можно добавить на свой плакат для поддержки вашей презентации.Вы также можете использовать средство создания логотипов Adobe Spark для создания логотипа или фирменного стиля для своего проекта. Отрегулируйте цвета, шрифты и даже размер документа для любой цифровой печати. У вас под рукой бесконечные творческие возможности.
Позвольте Adobe Spark стать вашим экспертом в области дизайна презентаций.
Оттачивайте свои творческие способности с помощью Adobe Spark Post. Изучите профессионально разработанные шаблоны, чтобы крутить колеса, или создайте собственную презентацию с нуля. Создайте тему для своего дизайна, используя фотографии, значки, логотипы, персонализированные шрифты и другие настраиваемые элементы, чтобы они выглядели полностью аутентичными.Дублируйте дизайны и измените их размер, чтобы обеспечить единообразие для нескольких типов ресурсов. С Adobe Spark Post можно бесплатно и легко создавать, сохранять и делиться своими проектами за считанные минуты, так что вы можете добавлять соавторов, получать одобрение и демонстрировать свою презентацию на всеобщее обозрение.
Лучшее программное обеспечение для презентаций в 2021 году: 7 альтернатив PowerPoint
Если вам когда-либо приходилось представлять продукт, проводить веб-семинар или делать какие-либо публичные выступления, скорее всего, вы сделали слайд-шоу в дополнение к своей презентации.Хорошие новости: многие из доступных сегодня приложений для презентаций предлагают огромные улучшения по сравнению со старыми резервными приложениями, к которым вы привыкли.
Последние приложения для презентаций упростили форматирование слайдов и создание слайд-шоу профессионального качества, не создавая атмосферы «это шаблон». Даже альтернативы PowerPoint, такие как Google Slides, имеют обновленные ключевые функции, чтобы упростить, чем когда-либо, совместную работу и быстро создавать презентации, так что вы можете тратить больше времени на подготовку к своей реальной презентации.
Новейшие инструменты для онлайн-презентаций также выходят за рамки классического слайд-шоу, с новыми функциями, чтобы удерживать внимание вашей аудитории, оптимизировать процесс создания с помощью ИИ и превращать слайды в видео и беседы.
Мы протестировали более 20 лучших программных решений для презентаций, чтобы предложить вам лучшее из лучших.
Лучшее программное обеспечение для презентаций в 2021 году
Что делает отличное приложение для презентаций?
При поиске лучших приложений для презентаций нам нужны были вспомогательные проигрыватели, поскольку слайд-шоу используются практически для всего, от презентаций и презентаций продуктов до лекций и церковных проповедей.Имея это в виду, вот что мы искали:
Готовые шаблоны: Лучшие приложения должны иметь привлекательные, профессионально выглядящие шаблоны для быстрого создания презентаций.
Варианты совместного использования и совместной работы: Больше людей работают удаленно. Планируете ли вы поделиться слайдами веб-семинара позже или просто хотите сотрудничать с коллегой в презентации, должно быть легко обмениваться файлами и сотрудничать в режиме реального времени.
Гибкость и возможности настройки: шаблоны – это прекрасно, но лучшие приложения для презентаций должны позволить вам настраивать практически все, что дает вам гибкость, чтобы создавать именно то, что вам нужно.
Доступность: Создание убедительных презентаций важно, но вам не придется расходовать бюджет, чтобы это произошло. При наличии на рынке эффективных бесплатных инструментов доступность является главным соображением.
Лучшее приложение для совместной работы над презентациями
Google Slides (Интернет, iOS, Android)
Google Slides – часть семейства приложений Google Workspace – это традиционное приложение для презентаций, разработанное для совместной работы.Он работает так же, как PowerPoint и другие приложения для презентаций, которые вы использовали в прошлом, только Google Slides запускается в вашем браузере бесплатно. Выберите тему для слайд-шоу, затем добавьте стандартные макеты слайдов и вставьте текст, графику и переходы между слайдами из меню.
В представлении докладчика Google Slides есть отличный инструмент для вопросов и ответов, который сделает вашу презентацию более интерактивной. Включите его, и он добавит баннер со ссылкой в верхнюю часть вашей презентации. Люди могут перейти по этой ссылке, чтобы задать вопросы в отдельном окне и проголосовать за вопросы других людей.Организаторы будут видеть входящие вопросы на отдельной вкладке в представлении докладчика.
Google Slides действительно великолепен, когда дело касается совместной работы. Поделитесь ссылкой на свою презентацию, и любой желающий сможет добавлять детали к вашим слайдам, писать заметки к презентации и все, что угодно, в вашей презентации. Добавляйте комментарии, как в Google Docs, чтобы делиться отзывами. Вы можете отслеживать изменения с помощью подробного журнала изменений Google Slides, поэтому вам не нужно беспокоиться о том, что коллега возится с этой кропотливо созданной диаграммой.Это один из лучших способов совместной работы над презентацией.
Дополнительный бонус: Google Slides интегрируется с Zapier, поэтому вы можете делать такие вещи, как обновление диаграмм на основе ответов формы или новых строк электронной таблицы, или даже настраивать шаблон, когда вы выигрываете новую сделку в своей CMS.
Google Slides Цена: Бесплатно
Лучшее бесплатное приложение для презентаций
Canva (Интернет, Windows, Mac, Android, iOS)
Canva предлагает один из самых надежных бесплатных тарифных планов среди всех протестированных нами приложений для презентаций .Приложение откладывает создание учетной записи до тех пор, пока вы не создадите свой первый дизайн, поэтому вы можете начать создавать свою презентацию за секунды. Выбирайте из почти подавляющего числа красивых шаблонов (почти все доступны бесплатно), в том числе разработанные специально для учебных или бизнес-приложений.
Любой, кто случайно прокрутил страницу слишком далеко и переместился к следующему слайду, оценит интерфейс редактора Canva, который полностью устраняет эту проблему с помощью плавной прокрутки, которая не прыгает.Выберите одну из нескольких предустановленных анимаций, чтобы оживить ваши презентации, или просмотрите библиотеку аудио- и видеофайлов, доступных для добавления.
Публикуйте презентации прямо из Canva и позвольте зрителям отправлять свои вопросы через Canva Live. После того, как вы поделитесь ссылкой, чтобы пригласить аудиторию на вашу презентацию, они могут отправлять вам вопросы, на которые вы должны ответить. Как докладчик, вы будете видеть их всплывающими в окне представления докладчика, чтобы вы могли заинтересовать аудиторию и сохранить четкость презентации.
Canva Стоимость: Доступен бесплатный план; Тарифы Pro начинаются с 9 долларов.99 в месяц и включают дополнительные функции, такие как Brand Kit и индивидуальные шаблоны дизайна.
Лучшее приложение для презентаций для творцов
Ludus (Интернет)
Ludus предназначено для творческих людей, которые считают приложения для презентаций ограниченными и хотят, чтобы их слайд-шоу было произведением искусства.
Ludus действительно выделяется своей сторонней интеграцией. Вы называете это, у них это есть: от YouTube и GIPHY до Google Fonts и Figma, так что вы можете извлекать контент из других источников для создания потрясающей презентации.
Ludus особенно понравится графическим дизайнерам. Вы можете редактировать и разбивать файлы SVG, загружать собственные файлы шрифтов или даже копировать и вставлять файлы из Sketch и Adobe Illustrator. Есть также некоторые довольно продвинутые функции, с которыми может быть знаком любой веб-дизайнер или иллюстратор, такие как градиенты и блоки кода, что делает его хорошим выбором для графических дизайнеров, арт-директоров, дизайнеров UX и т. Но вам не обязательно быть профессионалом в Photoshop, чтобы использовать эти функции; Ludus начинает новых пользователей с пошагового руководства, которое мягко знакомит с некоторыми из его более сложных функций.
Платные планы позволяют защищать презентации паролем, использовать дистанционное управление, совместно использовать и сотрудничать в команде и даже встраивать в Medium и Notion.
Ludus Цена: Бесплатная 30-дневная пробная версия; от 14,99 долларов США в месяц (оплата ежегодно) для плана Solo с доступом ко всем функциям, неограниченным количеством презентаций и неограниченным хранилищем.
Лучшее приложение для презентаций на базе искусственного интеллекта
Beautiful.ai (Интернет, Mac, Windows)
Если вы похожи на меня, то редактирование проблем с дискретным интервалом – это худшая часть построения презентации.Beautiful.ai использует искусственный интеллект, чтобы избавиться от множества хлопот и требований к детальному дизайну из процесса презентации, поэтому вы можете сосредоточиться на содержании презентации, не жертвуя профессиональным дизайном. Взгляните на GIF выше в качестве примера: когда вы перетаскиваете элемент в определенную область слайда, он автоматически помещает его на место для вас.
Редактор немного отличается от большинства приложений для презентаций, но по-прежнему интуитивно понятен – и вы начнете с быстрого двухминутного руководства.При создании нового слайда прокрутите «слайды вдохновения», чтобы найти макет, который вам нравится; как только вы выберете, приложение вытянет макет и автоматически адаптирует его, чтобы он соответствовал дизайну остальной части вашей презентации.
Благодаря 10 темам, нескольким шаблонным слайдам, более 40 полностью разработанным шаблонам и 23 различным цветовым палитрам на выбор, Beautiful.ai обеспечивает идеальный баланс между автоматизацией и настройкой.
В то время как традиционные функции совместной работы ограничены в бесплатном плане, платные планы имеют разумную цену и предлагают варианты совместного использования и совместной работы, которые конкурируют с приложениями, ориентированными на совместную работу, такими как Google Slides.Кстати о Google, вы можете подключить Beautiful.ai к Google Drive, чтобы сохранять там все свои презентации.
Beautiful.ai Цена: Бесплатно для неограниченного количества слайдов, более 60 «умных шаблонов слайдов», функций для совместной работы и многого другого. Платные планы начинаются с 12 долларов в месяц и включают историю изменений, безопасный обмен и добавление белых ярлыков.
Лучшее приложение для диалоговых презентаций
Prezi (Интернет, Mac, Windows, iOS, Android)
Не можете втиснуть информацию в простую, линейную презентацию? Попробуйте Prezi.В отличие от почти всех других презентационных приложений на рынке, Prezi Present не ограничивает структуру вашей презентации прямой линией. Редактор фокусируется на темах и подтемах и позволяет вам упорядочивать их так, как вы хотите, чтобы вы могли создать более диалоговый поток информации.
Благодаря структурной гибкости вы по-прежнему получаете все те же функции настройки, которые ожидаете от ведущего программного обеспечения для презентаций, включая полностью редактируемые шаблоны.
Plus, Prezi поставляется с двумя другими приложениями: Prezi Design и Prezi Video.Prezi Video помогает вывести удаленные презентации на новый уровень. Используя настольное приложение, вы можете записывать видео, в котором элементы презентации отображаются прямо поверх веб-камеры. Запишите и сохраните видео, чтобы поделиться им позже, или подключитесь к выбранному вами инструменту видеоконференцсвязи (включая Zoom, Microsoft Teams, Google Meet и т. Д.) Для презентации в прямом эфире.
Prezi Стоимость: Бесплатная 14-дневная пробная версия и бесплатный план, включающий до 5 визуальных проектов; платные планы начинаются с 5 долларов в месяц.
Лучшее приложение для видеопрезентаций
Powtoon (Интернет, iOS, Android)
Powtoon позволяет легко создавать привлекательные видеоролики, ориентируя редактор по слайдам. Редактирование Powtoon похоже на редактирование презентации, но к тому времени, когда вы закончите, у вас будет профессиональное видео.
Вы можете редактировать свои слайды в любое время, и когда вы нажимаете кнопку воспроизведения, видео воспроизводится через вашу колоду – ощущение почти похоже на анимированное поясняющее видео.Каждый слайд включает в себя выбранную вами анимацию и занимает столько времени, сколько необходимо в зависимости от содержимого слайда. Powtoon определяет время автоматически, и вы можете увидеть в правом нижнем углу редактора, сколько времени используется на вашем текущем слайде по сравнению со всей презентацией. Если вы когда-нибудь захотите представить слайд-шоу, просто переключайтесь между Slideshow, и Movie.
Вам, вероятно, потребуется подписаться на платный план, чтобы получить максимальную отдачу от Powtoon – например, создавать видеоролики продолжительностью более трех минут, загружать их в виде файлов MP4 и добавлять в презентации белые ярлыки – но это не приведет к потере денег .Кроме того, вы откроете множество шаблонов с анимацией и саундтреками.
Одна из наших любимых функций Powtoon – это возможность ориентировать видео: вы можете выбрать горизонтальную ориентацию (как в обычной презентации) или выбрать вертикальную (для мобильных устройств) или квадратную (для социальных сетей). Когда ваша презентация будет готова, вы можете опубликовать ее прямо на YouTube, Wistia, Facebook Ads и в любом другом месте.
Powtoon Цена: Доступен ограниченный бесплатный план; Тарифы Pro начинаются с 19 долларов в месяц и включают добавление белого ярлыка, приоритетную поддержку, дополнительное хранилище и многое другое.
Лучшее презентационное приложение для интерактивных презентаций
Genially (Интернет)
Хотя многие приложения для презентаций созданы для презентаций под руководством докладчика, интерактивные функции Genially и анимированные шаблоны позволяют легко создавать самостоятельные презентации. Разнообразные интерактивные кнопки позволяют отображать зрителям дополнительный контекст при наведении курсора, переходить на любую страницу вашей колоды и переходить по внешним ссылкам.
Приложение предлагает набор шаблонов с возможностью поиска, в том числе для бизнес-предложений, отчетов, презентаций в социальных сетях и т. Д. (Хотя большинство из них доступно только на премиальных планах).Genially также включает смарт-блоков – шаблонные блоки контента для таких элементов, как визуализации данных, галереи изображений и т. Д.
Наша любимая функция – это настройки бренда. Пользователи Premium могут установить универсальные правила брендинга, которые включают ваш логотип, цветовую схему, шрифты, изображения, фон и многое другое. Думайте о них как о пользовательском шаблоне, созданном и настроенном вами, который может использовать вся команда. После настройки ваша команда может легко создавать презентации бренда, которые автоматически применяют настройки вашего бренда, даже не задумываясь об этом.
Plus, Genially поддерживает дополнительный контент, такой как учебные материалы, инфографику, интерактивные изображения и многое другое – все в соответствии с предустановками вашего бренда.
Genially Pricing: Доступен бесплатный план с неограниченными возможностями создания и просмотра, а также доступом к шаблонам; Платные планы начинаются с 7,49 долларов в месяц и включают дополнительные параметры загрузки, просмотр в автономном режиме, расширенные функции совместной работы и многое другое.
Лучшее приложение для презентаций для пользователей Microsoft
Microsoft PowerPoint (Интернет, Windows, Android, iOS)
Полная прозрачность: Microsoft PowerPoint сама по себе не попала бы в этот список.Но для тех, кто может получить к нему бесплатный доступ на своих устройствах Microsoft или с существующей подпиской на Microsoft 365, это отличный вариант.
Многофункциональное программное обеспечение для презентаций, PowerPoint, позволяет делать практически все, что необходимо для создания базовой презентации. Вы можете выбрать один из десятка шаблонов, а с подпиской Premium доступны более сложные дизайны.
Ознакомьтесь с Design Ideas после добавления содержимого, чтобы просмотреть параметры макета и форматирования для слайда, рекомендованные «Интеллектуальными службами Office».«Хотя эта функция на самом деле не основана на искусственном интеллекте, она позволяет быстро увидеть, как разные макеты и дизайн будут выглядеть с вашим контентом. Вы также можете добавлять временные разметки к слайдам во время презентации: ваша аудитория увидит их, но они не будут добавлены на слайд навсегда.
Подписки на Microsoft 365 включают доступ как к настольной, так и к веб-версиям PowerPoint, поэтому вы можете создавать где угодно, с загрузкой или без нее.
Стоимость PowerPoint: И Интернет, и настольные версии включены в подписку на Microsoft 365, стоимость которой начинается с 5 долларов США за пользователя в месяц для Business Basic или 69 долларов США.99 / год за одну персональную лицензию. Настольная версия предоставляется бесплатно на устройствах Microsoft.
Этот пост был первоначально опубликован в октябре 2014 года и с тех пор дополнен комментариями Дэнни Шрайбера, Мэтью Гуая, Эндрю Кунеша и Кристины Мартинес.
7 ЛЕГКИХ советов, которые ВСЕГДА делают вашу презентацию PPT привлекательной (даже для новичков) – Искусство презентаций
Создание презентации может потребовать больших усилий, особенно если вы новичок.Все возможности, которые предоставляет такое программное обеспечение, как PowerPoint, могут быть ошеломляющими. Добавьте к этому навыки дизайна, необходимые для создания презентации. Не все наделены способностями и способностями к дизайну. Несмотря на это, любой (в том числе новичок) может создавать привлекательные презентации практически каждый раз!
Мы твердо верим, что любой может создать красивую презентацию; даже если вы новичок. В сегодняшней статье мы делимся нашей мантрой для создания абсолютно красивых и привлекательных презентаций почти каждый раз! Вам не нужно знать все расширенные функции PowerPoint.Просто помните о шагах, которые мы упомянули ниже, и ваша презентация будет выглядеть лучше, чем вы себе представляли.
Совет 1. Создайте потрясающий титульный слайд для потрясающего первого впечатления
Мы подробно рассмотрели несколько методов, с помощью которых вы можете легко создать потрясающий титульный слайд для себя PPT (ссылка – https://owlscape.in/) how-to-easy-make-an-awesome-first-slide-in-powerpoint)
Заглавный слайд – это первый слайд вашей презентации.В основном он содержит название вашей презентации, а также демонстрирует тему, на которой основана ваша презентация. Заглавный слайд также часто является слайдом, который отображается еще до начала презентации. Таким образом, важно иметь потрясающий титульный слайд , так как он может произвести хорошее первое впечатление, которое может вызвать легкое положительное предубеждение в мышлении вашей аудитории. Это может задать тон всей презентации.
Однако создание титульного слайда для некоторых может быть сложной задачей.Это может быть сложно, особенно если вы новичок. В одном из наших предыдущих постов мы подробно рассмотрели несколько методов, с помощью которых вы можете легко создать потрясающий титульный слайд для своего PPT (ссылка – https://owlscape.in/how-to-easily-make-an-awesome-first -slide-in-powerpoint)
Совет 2 – При использовании цвета придерживайтесь основ
Если вы думаете, что простое добавление текста в пустой файл PowerPoint означает, что вы не выбрали цветовую схему, тогда вы не можете больше не так! Простое добавление черного текста на белый фон по умолчанию PPT-файла само по себе создает контраст и, следовательно, черно-белую цветовую схему! Очевидно, этого недостаточно, поскольку это самая основная цветовая форма, которая помогает нам читать контент.
Цвета – важная часть нашей жизни. То же самое и с презентацией. Каждая презентация должна быть окрашена в разные цвета. Использование цветов в презентации может оживить презентацию, которая в остальном выглядела бы безжизненной. Цвета могут помочь выделить важную информацию в переполненном миксе контента.
Рассмотрим изображение выше. Вы замечаете цвета, использованные для слайда? Кроме того, вы заметили какие-либо проблемы со слайдом? Это правильно! Серый и белый текст трудно читать на фоне, аналогичном изображению выше.
Добавление цветов к слайдам часто может привлечь внимание вашей аудитории. Однако это справедливо только при правильном использовании цветов! Незнание или неиспользование правильного выбора цвета также может легко отвлечь или помешать вниманию аудитории. Это также может сделать вашу презентацию немного неприятной. Не говоря уже о трудностях, которые могут возникнуть при чтении текста.
Выбор цветовой схемы может зависеть от множества факторов. Если у вас нет опыта в дизайне, выбор цветовой схемы может оказаться непростой задачей! Есть основные цвета, вторичные цвета, третичные цвета.Затем нужно иметь дело с оттенком, оттенком, тоном, оттенком и другими подобными терминами. Добавьте к этому цветовые комбинации, такие как дополнительные, дополнительные, триады, тетрады и т. Д. Все это может сбивать с толку!
Для новичка самый простой способ выбрать цветовую комбинацию – это выбрать монохромную цветовую схему. Вы НЕ МОЖЕТЕ ошибиться с монохромной цветовой схемой.
Так что же такое монохроматическая цветовая схема? Монохроматическая цветовая схема – это набор цветов, которые по сути являются оттенками одного цвета (технически они могут быть оттенками, оттенками или тонами, которые дают несколько вариантов одного цвета).
Итак, как использовать монохромную цветовую схему в PowerPoint? Что ж, все очень просто! Когда вы выбираете цвет определенного элемента на слайде с помощью параметра «Заливка формы», просто выбирайте цвета из одного набора. Например, на изображении выше вы можете выбрать любой цвет по вашему выбору, например синий, а затем использовать вариации только синего цвета во всей презентации. Однако не забудьте сохранить контраст между текстом и цветом фона.Это означает, что если фон темно-синий, обязательно сделайте цвет текста белым или светлым оттенком синего и наоборот.
Помните, что выбор цветовой схемы важен, однако поддержание единообразия во всем может выделить вашу презентацию и сделать ее профессионально оформленной. Например, если вы выбираете цветовую схему для заголовка слайда, обязательно придерживайтесь ее на протяжении всей презентации.
Совет 3 – Введите контраст
Итак, теперь, когда вы выбрали цветовую схему, важно использовать цветовую схему для создания визуальной привлекательности.Использование одних и тех же цветов на каждом слайде с одинаковым белым фоном также может иногда создавать монотонность. Это особенно актуально, если мы используем однотонную цветовую схему. Один из способов борьбы с этим – введение контраста.
Добавьте контраст, изменив цвет шрифта на слайде.
В предыдущем пункте мы коснулись важности сохранения контраста между текстом и фоном. Это не только делает слайд визуально привлекательным, но и упрощает чтение текста.Давайте посмотрим на пример –
В приведенном выше дизайне слайда дизайнер очень разумно создал контраст на слайде. Использование белых шрифтов на более темном фоне выделяет текст. Точно так же использование темного шрифта на белом фоне создает отличный баланс и интересный контраст. Такой контраст может улучшить визуальную привлекательность слайдов.
Также обратите внимание на постоянство цвета значков. Хотя наличие значков белого цвета на синем фоне не было бы ошибкой, обеспечение единообразия значков делает дизайн презентации очень профессиональным.
Есть несколько способов создать контраст на одном слайде. Другой способ – использовать 2 или 3 варианта одного цвета для разных элементов. Однако вышеупомянутый метод является самым простым и легким для использования новичками, создавая потрясающую визуальную привлекательность.
Добавление контраста с помощью контрастного слайда
Другой метод создания контраста в презентации – использование контрастного слайда. При этом важно добавить контраст на слайд, поменяв местами цвет шрифта.Даже в этом случае одинаковый фон на протяжении всей презентации может сделать PPT монотонным. В таком сценарии у нас может быть целый слайд, цвет которого будет контрастировать с цветом других слайдов презентации. Давайте посмотрим на пример –
Приведенный выше слайд, добавленный в ряд слайдов с белым фоном, может помочь сломать монотонность и снизить контраст нашей презентации. Однако выбор подходящего слайда для такого контраста важен. Общее практическое правило может заключаться в том, чтобы выбрать слайд всего из нескольких слов или одного предложения.Такой контраст также можно ввести, если мы намерены использовать цитату в нашей презентации.
Здесь следует отметить один важный момент – убедиться, что мы используем основной темный цвет, который мы выбрали при выборе нашей монохроматической цветовой схемы.
Совет 4. Выберите эти шрифты
Одним из наиболее важных аспектов вашего PPT является содержание вашей презентации. Контент, который вы хотите передать, может быть представлен с использованием одного из тысяч шрифтов! (Да, вы правильно прочитали! Существуют буквально тысячи шрифтов!).Итак, как выбрать шрифт?
Простое практическое правило – выбирать четкие и разборчивые шрифты; шрифты, которые не утомят глаз читателя даже при длительном просмотре слайдов. Это особенно важно, когда мы не можем избежать нескольких слайдов с тяжелым содержанием.
Стили шрифтов –
Существуют различные стили шрифтов. Однако два наиболее распространенных стиля шрифтов, которые мы определенно должны рассмотреть, – это Serif и Sans Serif.
(источник)
Шрифты с засечками имеют маленькие штрихи, называемые «засечками», прикрепленные в конце каждой буквы.Шрифты с засечками создают более традиционный вид. Они классные, литературные и высококлассные. Шрифты с засечками используются в книгах и литературе на протяжении десятилетий. Они очень разборчивы, и наши глаза к этому привыкли. Эти шрифты – отличный выбор, если вы хотите, чтобы на слайдах было слишком много текста (примечание – мы обычно не рекомендуем слишком много содержимого на слайдах).
Шрифты Sans Serif не содержат штрихи на конец каждой буквы. «Sans» произошло от французского слова «Sanz», которое буквально означает «без».Таким образом, само название означает без засечек. Эти типы шрифтов более современные и придают вашему дизайну слайдов чистый и элегантный вид.
Итак, какой шрифт выбрать?
Если вы хотите использовать шрифт Serif типа , мы рекомендуем Times New Roman . Если вы считаете, что предпочитаете шрифты Sans Serif , мы рекомендуем выбрать Calibri или Arial . Однако нет правильного или неправильного. В OwlScape мы не предпочитаем, чтобы на слайдах было слишком много текста, что придает нашим презентациям более современный вид.Таким образом, наш предпочтительный шрифт по умолчанию становится шрифтом без засечек.
Распространенная школа мысли считает эти шрифты очень скучными. Однако причина, по которой мы не просто рекомендуем их другим, но фактически также используем эти шрифты в наших собственных презентациях, заключается в том, что эти шрифты работают. Times New Roman – серьезный и надежный шрифт, а Arial – профессиональный шрифт. Вы просто не ошибетесь с этим. Они не скучные. Скорее они в безопасности.
Однако, если вы хотите выйти за рамки этих шрифтов, мои следующие лучшие рекомендации – использовать Merriweather (Serif), Roboto (Sans Serif), Montserrat (Sans Serif) или Source Sans Pro (Sans Serif).У каждого шрифта есть свои особенности, плюсы и минусы. Использование шрифтов – это само по себе искусство. Таким образом, для новичков мы всегда рекомендуем использовать Times New Roman, Calibri или Arial.
Помните об этом при выборе шрифтов
При работе с содержанием презентации важно помнить несколько вещей. Они следующие –
- Выберите один шрифт – Как новичок, легко поддаться искушению использовать несколько шрифтов. Использование нескольких шрифтов не является преступлением.Но для этого требуется хорошее понимание науки, лежащей в основе этого, и дополнительного макета, в котором его можно использовать. Таким образом, пока вы не освоите использование одного шрифта, я бы не рекомендовал использовать несколько шрифтов в своей презентации.
- Выравнивание – Общей проблемой презентаций является выравнивание текста. Я рекомендую выравнивать текст по левому краю. Почему? Потому что наиболее естественным образом наши глаза читают текст слева направо и сверху вниз. Таким образом, текст с выравниванием по левому краю легче для глаз.
- Выборочно использовать жирный шрифт – Когда мы используем жирную версию шрифтов, мы просто увеличиваем вес шрифтов. Часто цель выделения шрифтов жирным шрифтом – привлечь внимание аудитории. Таким образом, если слова, которые нужно выделить жирным, выбраны неразумно, это может свести на нет саму цель использования полужирного шрифта. Как показывает практика, использование заголовков и / или подзаголовков, функций, важных слов и чисел – хороший выбор, чтобы выделить их жирным шрифтом.
- Размер шрифта – Выбор правильного размера шрифта может быть сложной задачей.Это может значительно отличаться в зависимости от размера вашей аудитории и способа доставки презентации (большая аудитория или маленький экран по электронной почте). Общее практическое правило – использовать шрифт не менее 30 пунктов.
- Выберите стандартные шрифты – Если вы решите выйти за рамки трех шрифтов, которые мы рекомендовали выше, убедитесь, что выбранные вами шрифты являются стандартными шрифтами. Это означает, что они являются частью шрифтов Google (для онлайн-презентаций) или семейства шрифтов Microsoft Office.Вы по-прежнему можете выбрать другие шрифты, однако не забудьте поделиться шрифтами, которые вы использовали, когда делитесь файлом презентации с коллегами или клиентом. В противном случае, при отсутствии шрифтов, которые вы использовали, PowerPoint заменит презентацию альтернативными шрифтами, и это может значительно изменить дизайн вашей презентации.
Совет 5. Используйте изображения в презентации
Практически каждый скажет вам, что использование изображений для вашей презентации важно. Черт возьми, я уверен, вы бы видели хотя бы одну из тех многих презентаций TEDx, на PPT которых есть только изображения.
Так почему? Почему важно использовать изображения в презентации PPT? Использование изображений в презентации важно, потому что это улучшает внешний вид презентации. Изображения также увеличивают способность удерживания вашей аудитории, поскольку наш человеческий разум может лучше удерживать контент, когда он связан с изображением. Более того, разумное использование изображений помогает нарушить монотонность презентации. Иногда использование изображений в презентации также помогает лучше объяснить концепцию.
Из изображений можно сделать отличную презентацию. Невозможно переоценить важность использования изображений. Но когда вы должны использовать изображения на слайде? Следует ли использовать изображение на каждом слайде? Хотя некоторые мероприятия, такие как формат TEDx, могут требовать этого, но, очевидно, использование изображений на каждом отдельном слайде может быть неправильным способом создания презентации.
Когда использовать изображения?
Изображение на каждом слайде не требуется. Но есть несколько областей, в которых вы можете рассмотреть возможность использования изображения.Давайте посмотрим на некоторые из них –
1. Титульный слайд –
Как правило, на титульных слайдах не так много текста. В таком случае простой текст на пустом слайде может сделать его скучным. Это делает его идеальным слайдом для изображения.
2. Слайд продукта –
Когда речь идет о вашем продукте или его особенностях, это может оказать значительное влияние, когда ваша аудитория увидит продукт, о котором вы говорите.Опять же, отличный слайд для использования изображений.
3. Групповой слайд –
Есть два способа использовать изображение на этом слайде. Если вы представляете отдельного члена своей команды, то неплохо было бы иметь небольшие профильные фотографии членов вашей команды. Кроме того, вы также можете использовать групповую фотографию в своей презентации для группового слайда.
4. События и выставки –
Если вы хотите рассказать о событиях, которые провела ваша компания, то один из лучших способов сделать это – продемонстрировать пару фотографий с каждого мероприятия.
5. Офисы / места расположения –
У некоторых организаций есть фантастические офисы. Если вы являетесь сотрудником одной из таких организаций и хотите рассказать об особенностях своего офиса или производственной площадки, которые предлагают большие преимущества для сотрудников, используйте фотографии!
6. Клиенты / партнеры –
Когда люди говорят об использовании изображений в своих PPT, они часто забывают, что использование логотипов компаний, с которыми они работали, также считается изображениями. Это может быть отличным способом использования изображений для улучшения визуальных эффектов вашей презентации, в отличие от простого написания списка имен клиентов.
7. Объяснение концепции –
ДО
ПОСЛЕ
(Источник изображения) Перетащите разделитель влево или вправо, чтобы увидеть полное изображение
Иногда концепции лучше объяснить визуально. Простое наличие мощного имиджа может легко и быстро донести концепцию до вашей аудитории.
Приведенный выше список не является исчерпывающим. Это только ориентировочный характер. Есть несколько других способов и слайдов, на которых вы можете использовать изображения. Опять же, нет правильного или неправильного, и нет необходимости использовать изображения для каждого из пунктов, упомянутых выше.
Как найти изображения для презентации?
Есть несколько способов найти изображение для презентации. Вот 3 основных метода, которые я рекомендую –
- Использование онлайн-изображений в PowerPoint – Microsoft имеет встроенную функцию в PowerPoint, которая позволяет вам получать бесплатные изображения из Интернета прямо в вашей презентации . Чтобы использовать этот инструмент, просто нажмите «Вставить», затем нажмите «Изображения» и выберите вариант «Изображения в Интернете».Затем вы можете просто найти изображение, которое ищете.
- Использование бесплатных веб-сайтов с изображениями – Хотя вы можете покупать изображения на нескольких разных веб-сайтах, есть несколько сайтов, которые позволяют бесплатно получать изображения высокого разрешения без лицензионных отчислений. Мой любимый сайт – Unsplash. В нем есть несколько действительно классных изображений, многие из которых я использовал в реальных презентациях, созданных для клиентов.
- Использование бесплатных и легальных изображений Google – Действительно ли это бесплатно и законно? Наша рекомендация – по возможности всегда придерживаться платных сайтов.Если это может вызвать затруднения, по возможности воздержитесь от использования Картинок Google, даже если на использование некоторых из них не требуется лицензия.
Поиск идеального изображения для презентации может занять много времени. В одной из наших предыдущих публикаций мы поделились подробными сведениями о том, где вы можете найти изображения для своей презентации. Обязательно прочитайте дополнительную информацию по этой теме по этой ссылке – https://owlscape.in/can-i-use-google-images-for-my-presentation/
Что можно и чего нельзя делать при использовании изображений для вашего PPT
Теперь, когда мы поняли, зачем использовать изображения и на каких слайдах использовать изображения в нашей презентации, нам важно помнить несколько вещей при работе с изображениями.Давайте посмотрим на эти моменты –
Do’s –
- Используйте юридические изображения – Мы не можем подчеркивать это достаточно. Когда вы используете изображения для своей презентации, убедитесь, что у вас есть законные права на использование изображений. Убедитесь, что вы отдаете должное, где это необходимо.
- Используйте соответствующие изображения – Хорошо, согласен. Это немного очевидно. Но я видел, как многие люди совершали эту ошибку. Нерелевантные изображения могут просто не повлиять на вашу аудиторию.Если вы изо всех сил пытаетесь определить, какое изображение было бы релевантным, простой поиск в Google по названию темы может помочь вам понять, какое изображение следует использовать.
Нельзя –
- Не используйте пиксельные изображения – Часто в поисках идеального изображения вы можете встретить изображения с плохим разрешением. В результате они становятся пиксельными, как только вы выводите презентацию на большой экран. Убедитесь, что плотность пикселей составляет не менее 150 dpi для вывода на экран (ppt просматривается на маленьком экране при отправке через электронную почту) и 300 dpi для вывода на проектор.
- Не изменять соотношение сторон – не изменять соотношение сторон исходного изображения. Это делает предметы на изображении странными. Самый простой способ избежать этой проблемы – заблокировать соотношение сторон. Вы можете сделать это, выбрав изображение и щелкнув правой кнопкой мыши, а затем выбрав «Форматировать объект». В параметрах формата нажмите «Размер и свойства» и убедитесь, что установлен флажок «Заблокировать соотношение сторон».
Совет 6. Замените маркеры в PPT на эти
Это классный совет! Уверяю вас, , просто следуя Этому ОДНОМУ СОВЕТУ, дизайн вашей презентации значительно опередит подавляющее большинство существующих презентаций.Поверьте мне, это выделит вас.
Проблема в том, что более 65% населения мира приходится на возрастную группу от 15 до 64 лет (источник). Вам может быть интересно, при чем тут маркированный список? Дело в том, что около 90% этого населения отвечает за создание презентаций, и большинство из них научились делать презентации лет 5-10 назад. Это период, когда выделение маркеров считалось лучшим способом представления контента. Таким образом, хотя само программное обеспечение развивалось за это время, навыки представления контента не изменились.Хотя это проблема, круто то, что просто преодолев эту небольшую проблему, вы опережаете как минимум на 50-55% презентаций, которые создаются каждый божий день!
Итак, что вы можете сделать вместо маркированного списка? Есть три основных способа избавиться от маркеров. Давайте посмотрим на них –
Вариант 1 – Используйте встроенную в PowerPoint функцию SmartArt
Это, безусловно, самый простой способ заменить маркеры.Microsoft PowerPoint создал функцию SmartArt с этой конкретной целью. Все, что вам нужно сделать, это открыть пустой слайд, щелкнуть вкладку «Вставить», затем щелкнуть «SmartArt» и выбрать тип SmartArt, который вы хотите вставить, в зависимости от типа содержимого вашего слайда.
Существует множество разновидностей SmartArt, которые вы можете выбрать. Вы почти всегда найдете вариант для типа контента, который у вас есть на слайде.
SmartArt – это просто и быстро.Однако, хотя это замечательно, если вы только начинаете в мире дизайна презентаций, мы не используем SmartArt в дизайне, который мы создаем для наших клиентов в OwlScape. Если у вас есть немного времени и вы хорошо знаете, как работать с фигурами в PowerPoint, мы настоятельно рекомендуем использовать следующие методы.
Вариант 2 – Используйте значки в качестве альтернативы маркерам
Значки могут легко служить альтернативой маркерам в PowerPoint. Использование значков может стать отличным способом сделать слайды презентации более привлекательными.Цель использования значков на слайде PowerPoint – быстро и наглядно передать суть. Таким образом, важно использовать значок, связанный с контентом.
Если у вас несколько пунктов маркированного списка, просто укажите ключевое сообщение из каждого пункта. Затем найдите и найдите значок, подходящий для этого ключевого сообщения. Затем найдите простой способ изобразить это на слайде. Самый простой способ сделать это – вставить фигуру, будь то прямоугольник, квадрат, изогнутый квадрат или круг, и поместить значок на фигуру.Убедитесь, что цвет значка не совпадает с цветом фигуры. Обычно я рекомендую использовать значки белого цвета и менять цвет формы.
Очевидно, вам не нужно создавать значок. Вы можете легко найти его, выполнив несколько быстрых шагов. Просто перейдите на вкладку «Вставка», нажмите «Значки» и найдите значок, который вы ищете, на панели, которая открывается в правой части экрана.
Вариант 3. Использование инфографики в качестве альтернативы маркированному списку
Немного более продвинутый метод – использовать инфографику для замены маркеров в вашем контенте.Инфографика, как и значки, добавляет визуальной привлекательности дизайну вашей презентации. Если у вас есть хорошее представление о том, как работать с фигурами, вы также можете легко создать инфографику для своей презентации PPT.
Если вам сложно создать собственную инфографику, вы также можете купить шаблоны в Интернете за несколько долларов. Есть несколько веб-сайтов, которые могут помочь вам найти платную инфографику.
Совет 7. Следуйте правилу третей при оформлении слайдов.
Это еще один отличный совет, который часто упускают из виду большинство людей, создающих презентации PowerPoint.Правило третей – это концепция, заимствованная из фотографии. Таким образом, очевидно, что в большинстве презентаций этот базовый принцип дизайна отсутствует.
Рассмотрим изображения ниже –
ДО
ПОСЛЕ
(Источник изображения) Перетащите разделитель влево или вправо, чтобы увидеть полное изображение
Какой из них выглядит лучше? Большинство из нас обнаружит, что контент, представленный на изображении слева, лучше двух. Почему? Ответ прост. Это потому, что дизайн на слайде соответствует правилу третей.
Так что же такое правило третей в PowerPoint? Правило третей – это принцип дизайна, при котором контент разрабатывается и размещается таким образом, чтобы соответствовать любой комбинации системы сетки 3 на 3. Использование правила третей в дизайне слайда обеспечивает баланс дизайна слайда.
Чтобы следовать правилу третей в дизайне слайдов PowerPoint, вам необходимо работать с направляющими. Просто откройте пустой слайд и щелкните правой кнопкой мыши в любом месте белого раздела слайда, нажмите «Сетка и направляющие», щелкнув параметр направляющих, на слайде появятся две тонкие пунктирные серые линии.Добавляя направляющие, вы можете создать сетку 3 на 3.
Чтобы помочь нашим пользователям понять эту важную концепцию, мы намерены написать подробную статью о том, как работать с сетками и руководства в PowerPoint, и скоро мы обновим ссылку в этом разделе. Не забудьте вернуться к этой статье и проверить этот раздел.
Теперь, когда мы увидели, как выглядит сетка 3 на 3, вернемся к изображению слева.
Обратите внимание, как изображение занимает верхнюю часть слайда по горизонтали.Также обратите внимание на способ, которым 3 точки расположены в трех сетках по горизонтали. Простое расположение различных элементов в сетке позволяет получить сбалансированный дизайн слайда.
Мы настоятельно рекомендуем изучить сетку с помощью руководств и следовать правилу третьего, даже если вы новичок. Это значительно улучшит ваш дизайн слайдов. Самое приятное то, что работе с гидами очень легко научиться, и это займет всего несколько минут.
Заключение
Я надеюсь, что вышеупомянутые советы значительно улучшат дизайн ваших слайдов PowerPoint и помогут вам произвести впечатление на ваших менеджеров, коллег и аудиторию.Следуйте этим советам по дизайну, и вы почти всегда сможете создать эффективную презентацию.
Наша цель в этом блоге – создавать контент, который поможет ВАМ создавать фантастические презентации; особенно если вы никогда не были дизайнером. Мы начали наш блог не для дизайнеров, и у нас есть отличный контент, который поможет вам лучше проектировать.
Если у вас есть какие-то темы, о которых вы хотели бы, чтобы мы писали, не забудьте написать нам комментарий ниже. Если вам нужно, чтобы мы работали с вами и улучшали дизайн вашей презентации, напишите нам на info @ owlscape.in. Наша команда будет рада помочь вам с вашими требованиями.
Наконец, ваш вклад может сделать этот мир лучше с помощью лучших презентаций. Все, что вам нужно сделать, это просто поделиться этим блогом в своей сети и помочь другим не дизайнерам с их дизайнами!
Как создать профессиональную презентацию PowerPoint
В нашей серии советов по дизайну презентаций изложены некоторые общие правила и идеи, которыми вы можете руководствоваться, чтобы создавать более качественные и профессиональные презентации.Сегодня мы хотим продолжить это, проведя вас через сам процесс создания презентации от начала до конца.
Мы разберем каждый этап процесса дизайна, от выбора цветов и изображений до правильного использования пробелов. Прочитав это, вы должны быть готовы создать свои собственные красивые слайды презентации, которые посрамят ваших коллег.
Использование готового шаблона PowerPoint может стать хорошей отправной точкой для многих людей (мы собрали для вас одни из лучших шаблонов PowerPoint!).Но если вы хотите разработать свой собственный проект от начала до конца, вы находитесь в нужном месте!
2 миллиона + шаблонов PowerPoint, тем, графики и др.
Загрузите тысячи шаблонов PowerPoint и многие другие элементы дизайна с ежемесячной подпиской на Envato Elements. Он начинается с 16 долларов в месяц и дает вам неограниченный доступ к растущей библиотеке, содержащей более 2000000 шаблонов презентаций, шрифтов, фотографий, графики и многого другого.
Изучите шаблоны PowerPoint
Несколько слов о содержании
Обычно я уделяю большое внимание контенту, предшествующему дизайну, и презентации не исключение.В идеале у вас должна быть изложена тема и большая часть или весь контент, прежде чем вы даже подумаете о дизайне. Это во всех смыслах повлияет на внешний вид вашего дизайна, поэтому работа с предварительно созданными шаблонами не всегда лучший шаг (хотя общие шаблоны могут и отлично работают в некоторых обстоятельствах).
Причина, по которой я поднял этот вопрос, заключается в том, что у меня нет в голове реальной презентации этого проекта. Я буду работать с базовой темой, но текстовая информация будет полностью копией-заполнителем.Выбранные вами изображение, шрифт, цвет и макет не обязательно должны совпадать с моим, а должны отражать тему и контент, с которыми вы работаете.
Выбор цветовой схемы
Прежде чем я даже открою Photoshop (да, я создаю слайды PowerPoint / Keynote в Photoshop и вставляю их), я хочу найти цветовую схему, на которой будет основан весь мой дизайн. Когда мне нужно быстро найти несколько подходящих цветов, я обычно начинаю с Adobe Color CC. Это не только отличный способ создавать свои собственные цветовые схемы, но и отличный источник для поиска схем, созданных другими, которые вы можете просто использовать для своих проектов.
Как назло, мне понравилась самая первая цветовая схема, которую я увидел при открытии Color. Эта схема была размещена на главной странице и выглядела как отличное начало для дизайна нашей презентации.
Теперь, если вы хотите сделать все правильно, вы можете составить список значений RGB или Hex, но я предпочитаю более быстрый и прямой путь. Обычно я делаю снимок экрана с цветовой схемой, вставляю его в свой документ и растягиваю по холсту на отдельном слое для облегчения доступа.Таким образом, я могу быстро активировать слой, нанести пипеткой нужный цвет, затем скрыть слой и вернуться к работе. Это немного похоже на цветовую палитру, в которую можно окунуть кисть.
Создание обложки
Теперь, когда у нас есть цветовая схема, работа над дизайном будет намного проще. Один из приемов, который дизайнеры часто используют в презентациях, – это максимально возможное использование цветовой схемы. Если вы новичок в дизайне, вы, вероятно, подумаете, что это слишком просто, слишком просто или даже что это обман, но поверьте мне, это будет намного привлекательнее и профессиональнее, чем эта ужасная библиотека клипартов Microsoft, которую вы так любите много.
Для начала просто возьмите один из ваших цветов из выбранной вами схемы и залейте им фон своего слайда (я выбрал # 631c25). Хорошая работа, вот и ваша история. Не волнуйтесь. Будет отлично смотреться. А теперь давайте добавим немного типографики.
Выбор шрифта
Выбор шрифта – серьезная проблема для непрофессионалов. Есть тенденция думать, что большинство шрифтов «скучные», и искать что-нибудь захватывающее и забавное. Это неизбежно приводит к использованию Comic Sans или другого столь же отвратительного шрифта.
Если вы не учитель начальной школы, ваши презентации никогда не должны выглядеть так. Вместо этого почему бы вам не попробовать один из этих «скучных» шрифтов, чтобы посмотреть, сможете ли вы придумать то, что вам нравится.
Комбинирование шрифтов может быть сложной задачей, и для ее решения потребуется натренированный глаз. К счастью, дизайнеры шрифтов уже создали коллекции, которые хорошо работают вместе, и если вы не дизайнер, они позволяют легко создавать отличную типографику. Уловка состоит в том, чтобы просто остаться в семье.Опять же, я знаю, что это звучит неубедительно, но это действительно хорошо работает, если вы убедитесь, что два стиля, которые вы выбираете, очень разные.
Например, я выбрал для обложки Helvetica Bold Condensed и Helvetica Light. Обратите внимание, насколько шрифты отличаются друг от друга по толщине. Выбор двух относительно близких стилей вызывает визуальную путаницу, и этого следует избегать как общее практическое правило. Вместо этого вам нужен контраст и его много.
Выравнивание и компоновка
Обратите внимание на несколько моментов в настройке этого слайда.Во-первых, я выровнял текст по левому краю. Как я говорю почти в каждой статье о дизайне, которую я пишу, выравнивание по центру должно быть последним средством, а не первым. Как правило, это самое слабое выравнивание текста, которое вы можете выбрать, наличие жесткого края значительно увеличивает читаемость (обратите внимание, что страницы книги не выровнены по центру).
Также обратите внимание на большие пробелы, которые я использовал. Помните, что вам не нужно занимать каждый дюйм пространства. Если дать вашей текстовой комнате дышать, это очень поможет вашему макету и придаст дизайну чистый вид.
Добавление изображения
В этот момент вам может быть интересно, зачем вы зря потратили время на чтение, чтобы я мог дать вам такой простой совет. По правде говоря, большинство людей, создающих презентации, могут улучшить их на 100%, следуя приведенным выше советам. Однако я понимаю, что для некоторых минимализм может показаться слишком экстремальным, поэтому давайте добавим изображение, чтобы оно выглядело красиво.
Поскольку наш текст находится слева, я хотел найти что-нибудь тяжелое справа. Общая тема, которую я выберу, – это «Городские фотографии», предполагая, что у меня есть какая-то архитектура или презентация, ориентированная на город.Опять же, вам придется выбрать сообщения, относящиеся к вашей теме.
Я взял это изображение Flickr Creative Commons от фотографа Бена Спренга.
Теперь, если бы мы просто сделали это изображение своим фоном, текст стал бы нечитаемым, и мы отказались бы от нашей цветовой схемы. Вместо этого мы установим его поверх цветного слайда и установим режим наложения на Overlay. Затем уменьшите непрозрачность до 45%.
Как видите, это делает слайд более интересным, но сохраняет текст и цвета в неизменном виде.Это простое решение, которое добавляет интереса к простому в остальном дизайну.
Добавление слайдов содержимого
Обложка может показаться лишь крошечной частью битвы, но на самом деле вы уже задали тон всей презентации. У вас уже есть тема, цветовая схема и шрифты. Теперь вам просто нужно настроить несколько разных макетов для вашего контента.
Следует иметь в виду, что все должно быть предельно простым, в том числе и уровень содержания, которое вы включаете.Помимо дизайна, это просто хорошая тактика презентации, которой вы научитесь на каждом уроке публичных выступлений. Заполнение слайдов всем, что вы собираетесь сказать, делает вас ненужным. Вы можете просто послать всем слайды по электронной почте и заткнуться.
Вместо этого слайды предназначены только для наглядного пособия. Покажите слайд с общей темой или основной мыслью, а затем произнесите остальное, не читая. Нет ничего хуже, чем наблюдать за тем, как парень читает свои карточки дословно в течение 30 минут, за исключением, возможно, наблюдения за тем, как парень поворачивается спиной к аудитории, чтобы он действительно мог все время читать вам свои слайды вслух! Вы можете смеяться, но я видел, как это происходило, ребята.
Для нашего первого слайда с содержанием мы возьмем еще одну фотографию Flickr и поместим ее в нижнюю часть слайда на полную ширину. Затем мы установим верхний цвет на другой цвет из нашей схемы и добавим текст, используя то же форматирование, что и на обложке.
Видите, как это очень похоже на тему, которую мы уже создали, но при этом выглядит значительно иначе? Это ключ к хорошему дизайну презентации: связность без избыточности.
Теперь для нашего третьего слайда мы можем просто сделать инверсию второго слайда с новым цветом и новым изображением.
Добавление информационных элементов
Было бы неплохо, если бы каждый когда-либо представленный слайд мог работать без полей, но правда в том, что это просто непрактично. Часто бывает так, что вы представляете графическую информацию или какой-либо другой объект, не обязательно являющийся фотографией.
Мой совет – старайтесь придерживаться своей темы как можно ближе. Для слайда ниже я залил весь фон сплошным цветом из нашей исходной схемы и сделал быстрый 3D-график с белыми столбцами (я нарисовал несколько плоских прямоугольников в Illustrator и применил 3D-эффект).
Как видите, этот слайд очень ориентирован на информацию, но при этом не жертвует эстетикой и простотой, которые мы уже установили.
Все готово
Отсюда вы можете придумать еще один или два альтернативных дизайна слайдов, а затем переключаться между ними на протяжении вашей речи. В результате получается красивая, очень удобочитаемая и высокопрофессиональная презентация. Плюс в том, что простой и понятный дизайн, вероятно, потребует меньше работы, чем шоу ужасов с клип-артами.
В большинстве случаев отличный дизайн не означает особого творчества или умения создавать удивительные сложные макеты. Вместо этого речь идет о представлении информации в привлекательном и удобном для пользователя виде. Помня об этой цели, вы понимаете, что, вероятно, слишком сильно стараетесь, если ваш конечный результат ужасен. Попробуйте вырезать половину или более элементов на одном из слайдов и выровнять оставшееся по левому или правому краю с большим количеством пробелов.
Заключение
Надеюсь, эта статья убедила вас раз и навсегда отказаться от этой галереи картинок.Преимущества чистого минималистичного дизайна презентаций очевидны: информацию легче воспринимать, а конечный результат более профессионален, чем беспорядок информации, который вы обычно видите на слайдах презентации.
Конечно, если вы хотите быстро приступить к работе, пролистайте нашу коллекцию лучших шаблонов PowerPoint, чтобы найти красивый набор готовых дизайнов!
Шаблоны PowerPoint
Microsoft PowerPoint (PPT) – лучший выбор для создания презентаций.В этой серии представлены советы и идеи по работе с PowerPoint, а также красивые шаблоны и темы PowerPoint, которые сделают ваши презентации потрясающими.

 Не добавляйте никаких размытых терминов. Ваш заголовок сразу должен привлекать внимание аудитории.
Не добавляйте никаких размытых терминов. Ваш заголовок сразу должен привлекать внимание аудитории.
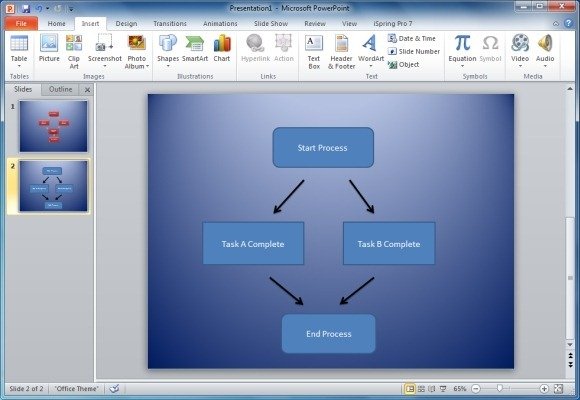 Программа поддерживается любыми устройствами и имеет доступный интерфейс (даже “чайники” разберутся). Но у нее есть минус: если вы хотите удивить зрителей презентации и угнаться за трендами, то PowerPoint вам не подойдет. Если Фотошоп — профессор в дизайнерской сфере, то PowerPoint можно отнести к ясельной группе детского сада.
Программа поддерживается любыми устройствами и имеет доступный интерфейс (даже “чайники” разберутся). Но у нее есть минус: если вы хотите удивить зрителей презентации и угнаться за трендами, то PowerPoint вам не подойдет. Если Фотошоп — профессор в дизайнерской сфере, то PowerPoint можно отнести к ясельной группе детского сада.
 По отдельности кусочки пазла ничего не представляют, вам нужна цельная картина. Поэтому, перед тем, как делать слайды, продумайте структуру, распишите все заранее — и тогда вам удастся донести до слушателей основную мысль.
По отдельности кусочки пазла ничего не представляют, вам нужна цельная картина. Поэтому, перед тем, как делать слайды, продумайте структуру, распишите все заранее — и тогда вам удастся донести до слушателей основную мысль. Лучше, если это будут корпоративные цвета вашей фирмы. Если у вас их еще нет, то воспользуйтесь любым сервисом по подбору сочетаемых между собой цветов.
Лучше, если это будут корпоративные цвета вашей фирмы. Если у вас их еще нет, то воспользуйтесь любым сервисом по подбору сочетаемых между собой цветов. Со всеми элементами, анимацией, переходами и т. д. Сюда относится формат .ppt (.pptx).
Со всеми элементами, анимацией, переходами и т. д. Сюда относится формат .ppt (.pptx). д.
д. Надеюсь, не нужно объяснять, что шрифты а-ля Comic Sans и презентации — вещи несовместимые?
Надеюсь, не нужно объяснять, что шрифты а-ля Comic Sans и презентации — вещи несовместимые?
 Отличный пример того, какой должна быть обучающая презентация. Это презентация в стиле Prezi — динамичная, с эффектами движения. Стоит отметить удачный подбор картинок в качестве поясняющих иллюстраций и оригинальный способ верстки текста.
Отличный пример того, какой должна быть обучающая презентация. Это презентация в стиле Prezi — динамичная, с эффектами движения. Стоит отметить удачный подбор картинок в качестве поясняющих иллюстраций и оригинальный способ верстки текста. Если нужна классная схемка, диаграмма или целая инфографика, вы без труда сможете подобрать нужный вариант здесь (ощущение, что в каталоге присутствуют слайды, иллюстрирующие любой возможный в жизни процесс). Доступны в разрешении 4:3 и 16:9.
Если нужна классная схемка, диаграмма или целая инфографика, вы без труда сможете подобрать нужный вариант здесь (ощущение, что в каталоге присутствуют слайды, иллюстрирующие любой возможный в жизни процесс). Доступны в разрешении 4:3 и 16:9.