7 свежих идей для дизайна презентаций в PowerPoint
Создавая презентацию, мы стопоримся, не зная, как визуализировать элементы на слайде. Или вообще не представляем, в каком стиле сделать презентацию (если не скованы готовым корпоративным шаблоном).
Для таких случаев собрали 7 свежих визуальных решений для слайдов.
Идея №1. Закругленные формы
Такие нестандартные формы можно сделать и в PowerPoint.
Для этого нужно создать фигуру, кликнуть на нее правой кнопкой мыши и нажать «Начать изменение узлов». После этого вы можете редактировать ее как угодно. А чтобы добиться круглых форм, нужно изменить углы на «Гладкий узел».
Идея №2. Яркие цвета
Яркие цвета и сетка придают дизайну смелости и свежести.
Тут главное не переборщить с количеством цветов и использовать палитру, где они сочетаются между собой. С этой задачей поможет ресурс с готовыми палитрами — Color Hunt.
Идея №3. Презентация в черно-белом
В сочетании с черно-белыми фотографиями вы получите стильную презентацию. Чтобы сделать любую фотографию монохромной, кликните на фото и выберите нужную опцию в меню «Формат рисунка».
Идея №4. Рисованный стиль
Как сделать такой стиль в PowerPoint? Нужно использовать две фигуры и наложить их друг на друга. К одной из фигур применить «Узорную заливку» и выбрать диагональные линии в качестве заливки.
А чтобы сделать круг неровной формы, нужно нажать «Начать изменение узлов».
Идея №5. Градиент
Сейчас популярно использовать на слайдах градиент. Это делает презентацию более интересной.
Если вы новичок, лучше использовать готовые градиенты. Например, на сайте Gradient Hunt.
Идея №6. Презентация с темным фоном
Также в качестве фона можно использовать фото.
Идея №7.
 Минимализм
МинимализмНу и, конечно, не теряют популярности презентации в минималистичном стиле. Все фигуры и иконки плоские, минимум цвета и много белого пространства на слайде.
Хотите получать дайджест статей?
Одно письмо с лучшими материалами за неделю. Подписывайтесь, чтобы ничего не упустить.
Спасибо за подписку!
Последние материалы
Расслабленные покупатели готовы платить больше, чем напряженныеИ другие инсайты из книги «Бессознательный брендинг».
5 самых опасных финансовых рисков для компанииКак работодателям найти подход к молодому поколению.
Как создать powerpoint презентацию. Как создать красивую презентацию в Power Point: пошаговая инструкция
Многим студентам и школьникам при изучении информатики, приходится создавать различные презентации. С помощью этих демонстрационных материалов вы сможете демонстрировать свои личные достижения, защищать курсовые работы и дипломы. Как вы уже поняли в настоящее время значимость презентаций достаточно высока. Поэтому умение её создавать ещё не раз пригодится вам в жизни. Осталось дело за малым – научиться создавать.
С помощью этих демонстрационных материалов вы сможете демонстрировать свои личные достижения, защищать курсовые работы и дипломы. Как вы уже поняли в настоящее время значимость презентаций достаточно высока. Поэтому умение её создавать ещё не раз пригодится вам в жизни. Осталось дело за малым – научиться создавать.
До появления программы Microsoft Office PowerPoint, включённой в состав офисного пакета, ещё с момента появления Microsoft Office 1995, создавать презентации и тем более их демонстрировать оставалось уделом современных передовых компаний, услуги которых стоили немало.
В наше время от любого студента и тем более преподавателя требуется создавать те или иные презентационные материалы. Презентации, созданные с помощью программы Microsoft PowerPoint очень часто демонстрируют при защите курсовых работ и дипломных проектов.
И немудрено, ведь с помощью презентации PowerPoint любой человек сможет организовать сопровождение своего доклада и достижений. Так как выступать с докладом рано или поздно придётся всем, то обязательно стоит научиться самостоятельно создавать презентации в PowerPoint.
Пошаговое руководство по созданию презентации в PowerPoint
- Хорошо подумайте над содержанием вашей будущей презентации. Определитесь с целью, структурой и содержанием. Выясните заранее особенности вашей аудитории. К примеру, комичные рисунки никак не будут улучшать восприятия презентации на защите выпускной квалификационной работы – дипломной. Учтите, что внимание слушателей быстро пропадает и поэтому необходимо сделать к определенному времени динамичный сюжет. Если с помощью презентации идёт объяснение нового материала для студентов, то темп смены слайдов нужно “притормозить”.
- Запускаем программу PowerPoint.
- При помощи функции “Создать слайд”, находящейся в правом верхнем углу панели навигации, выбираем макет нового слайда.
- Выбранный макет можно применить не только сразу ко всей презентации, но и указать для каждого слайда по отдельности.
- Определяем, как будем создавать нашу презентацию.
 Возможно построение презентации по заданному шаблону или создание пустой презентации.
Возможно построение презентации по заданному шаблону или создание пустой презентации. - Чтобы создать новую “нулевую” презентацию на основе шаблона PowerPoint, нажимаем большую круглую кнопку и в этом меню выбираем команду “Создать”. В появившемся окне, в группе “Шаблоны” выбираем действие “Пустые и последние” и делаем двойной щелчок мыши по кнопке “Новая презентация”.
- Для придания презентации желаемого внешнего вида, на вкладке “Дизайн” переходим в группу “Темы” и щёлкаем по нужной теме документа. Для изменения внешнего вида слайдов, на вкладке “Слайды” выберите нужные слайды, щёлкните правой кнопкой мыши по теме, которую нужно применить к этим слайдам, и в контекстном меню выберите команду “Применить к выделенным слайдам”.
- Темы в программе, более-менее подходят для всех типов презентаций. При помощи кнопок “Цвета”, “Эффекты” и “Стили фона” добиваемся подходящего цветового решения для темы.
- Работа с текстом презентации по редактированию и форматированию построена на тех же принципах, что и работа в Microsoft Word.

- Чтобы вставки текста, следует поставить курсор в поле “Заголовок слайда” или “Текст слайда”, а после на вкладке “Главная” войти в группу “Шрифт”.
- Размещение различных схем, фотографий и рисунков доступно во вкладке “Вставка”. Заходим в группу “Иллюстрации”, и щёлкаем по какой-нибудь готовой группе иллюстраций. Фотографию можно разместить, используя команды “Копировать” и “Вставить”.
- Для вставки музыки в презентацию Microsoft PowerPoint на вкладке “Вставка” перейдите в группу “Клипы” и выберите функцию “Звук”. Появится список звуков, из которого можно выбрать по названию короткий звуковой сигнал. Если вы хотите использовать звуковой файл, то щёлкните “Звук” – “Звук из файла”. После этого устанавливаем вариант воспроизведения звука: автоматически или по щелчку.
- Эффекты анимации, добавляют разные автоматические действия, происходящие на слайде. Для этого на вкладке “Анимация” переходим в группу “Анимация” и открываем область задач “Настройка анимации”.

- Переходы для смены слайдов делают презентацию PowerPoint более эффектной. Для добавления одинаковых переходов между слайдами, на вкладке “Анимация” щелкаем по эскизу слайда и в группе “Переход к следующему слайду” выбираем эффект смены слайдов.
- Для установки скорости смены слайдов, в группе “Переход к следующему слайду” раскрываем кнопку [Скорость перехода], а затем задаем нужную скорость. В группе “Смена слайда” указываем порядок смены: автоматически или по щелчку.
- К переходам между слайдами можно добавить звук. На вкладке “Анимация” в группе “Переход к следующему слайду” раскрываем кнопку “Звук перехода” и добавляем звук из списка. Для добавления звук, которого нет в списке, выбираем команду “Другой звук”.
 В окне выбираем звуковой файл с расширением.wav, а затем нажимаем кнопку [ОК].
В окне выбираем звуковой файл с расширением.wav, а затем нажимаем кнопку [ОК]. - Для просмотра получившейся презентации, в правом нижнем углу нажимаем кнопку [Показ слайдов]. Если слайды нуждаются в корректировке (а это не избежать), возвращаемся к слайдам, нажав кнопку на клавиатуре . Откорректированную презентацию сохраняем в какой-нибудь папке на жестком диске через команду “Сохранить как” -> “Презентация PowerPoint”. Получается один файл с заданным именем и расширением.pptx.
А ещё у нас появился материал о том, !
Не надо размещать на одном слайде кучу текста и рисунков. Это сильно отвлекает внимание и ухудшает его концентрацию.
В разделе шаблонов для PowerPoint можно найти и выбрать шаблоны “Классический фотоальбом”, “Современный фотоальбом”, “Викторина”, “Рекламный буклет” и “Широкоэкранная презентация”.
Текст и фон должны хорошо контрастировать друг с другом, иначе информацию будет сложно прочитать.

Материал на слайде следует делить на основной и дополнительный. Дополнительный материал лишь подчёркивает основную мысль слайда.
Для разных типов объектов следует использовать разные размеры шрифта. Заголовок слайда оформляем размером шрифта 22-28 пт., подзаголовок – 20-24 пт., текст, заголовки осей в диаграммах, информацию в таблицах – 18-22 пт.
Применяем одну и туже гарнитуру шрифта на всех слайдах презентации. Для лучшей читаемости с любого расстояния в аудитории применяем шрифты “Verdana”, “Arial”, “Bookman Old Style”, “Calibri”, “Tahoma”.
Для повышения эффективности восприятия материала применяем там, где возможно “принцип шести”. То есть, используем в строке шесть слов, а на одном слайде – шесть строк.
Слишком частое использование разного звукового сопровождения переходов слайдов ухудшает восприятие содержания.
Лучше сразу сделать пару экземпляра выступления: один экземпляр – себе, а второй – помощнику, который будет руководить показом презентации.
Используйте фотографии и картинки только хорошего качества, чтобы не испортить эффект от презентации.
Для звукового сопровождения выбирайте спокойную инструментальную или классическую музыку. Это не будет отвлекать слушателей от содержания презентации.
Не следует перенасыщать презентацию эффектами анимации. Большое количество мигающих и скачущих объектов, внезапных звуков, картинок с анимацией лишь отвлечет аудиторию. Анимация используется по минимуму с полезной функциональной нагрузкой.
И напоследок хочется сказать, что любая презентация не является самоцелью, а всего лишь средство в её достижении. Вам необходимо донести знания – принимайте участие!
Microsoft PowerPoint – это система подготовки презентаций. Основной функцией PP является подготовка материалов для публичного выступления.
С помощью PowerPoint можно достичь стилевого единства представляемой информации, существенно улучшить внешний вид материалов и облегчить их подготовку с помощью специальных графических средств. Также PowerPoint помогает спланировать выступление.
Также PowerPoint помогает спланировать выступление.
Кроме того, если там, где должно состояться ваше выступление, имеется специальное презентационное оборудование, например, специальные демонстрационные мониторы большого размера, проекционный телевизор или жидкокристаллические проекционные панели и обычные проекторы для прозрачек, вы сможете продемонстрировать необходимые графические материалы непосредственно на компьютере с помощью PowerPoint , не используя ни транспарантов, ни слайдов.
Презентация является документом PowerPoint, который представляется файлом.
Тип документа | Расширение | Описание |
Презентация | Основной тип документов PowerPoint . Содержит презентацию, состоящую из набора слайдов, заметок выступающего, раздаточных материалов и другой информации | |
Шаблон дизайна | Шаблон презентации PowerPoint. |
Интерфейс PowerPoint:
Запустим программу:
Пуск/Программы/MS Office/Microsoft PowerPoint
После запуска будет предложено открыть существующую презентацию либо создать новую. Для изучения интерфейса не будем делать ни то, ни другое, а просто нажмем кнопку «Отмена»
Презентация – это логически выстроенная последовательность слайдов, предназначенная для иллюстрации доклада, демонстрации в сети Internet и др. На слайдах можно размещать тектовые и графические объекты, таблицы, диаграммы.
При загрузке PowerPoint появляется диалоговое окно, предлагающее создать презентацию с помощью мастера автосодержания (т.е. выполнить некоторое количество действий предложенных мастером – создание заготовки презентации), шаблона презентации (создание презентации на основе уже готового оформления слайда), пустую презентацию, или же открыть уже существующую презентацию.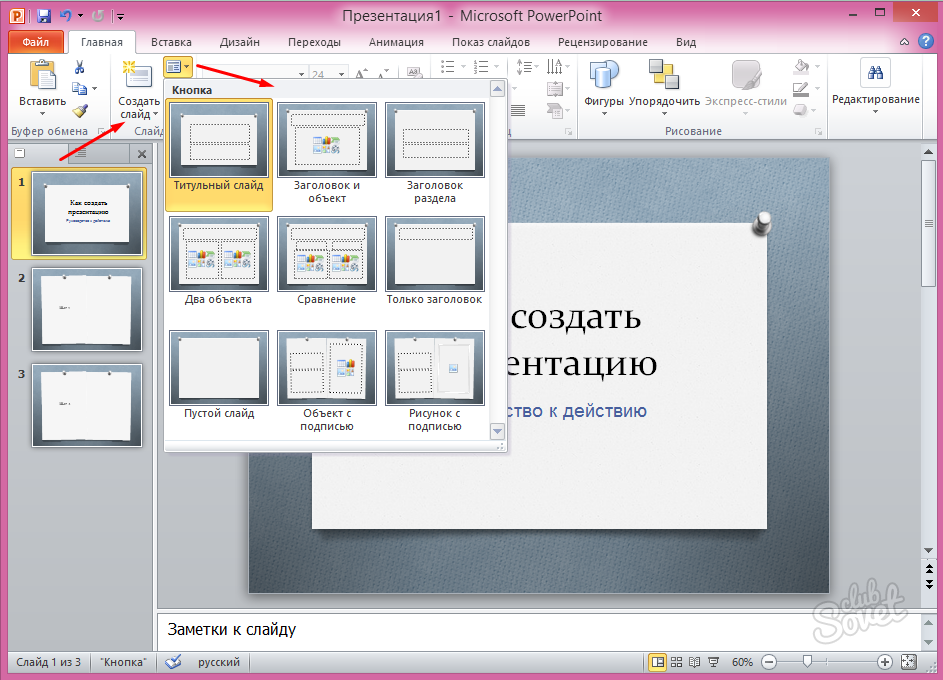
Режимы представления слайдов
Переключение между режимами работы PowerPoint :
Пункт меню «Вид»;
Кнопки переключения режимов внизу слева от рабочей области окна PowerPoin t.
Режимы работы Microsoft PowerPoint
Режим слайдов . Отображается один слайд, на который можно добавлять и форматировать различные объекты. Навигация по слайдам презентации производится с помощью полосы прокрутки или кнопок PageUp и PageDown.
Режим структуры . Делает более удобным редактирование структуры презентации. Отображается иерархическая структура текста на слайдах. Этот режим удобен для ввода текстовой информации.
Рассмотрение копирования, перемещения слайдов с помощью мыши и буфера обмена. Чтобы переместить или скопировать слайд – его необходимо сделать активным (в режиме структуры – щелчок по пиктограмме слайда напротив заголовка). Перетаскивая за пиктограмму перемещаем слайд по презентации – появляется горизонтальная черта, показывающее будущее местоположение слайда. Или же используем команды «Копировать», «Вырезать», и «Вставить» буфера обмена.
Или же используем команды «Копировать», «Вырезать», и «Вставить» буфера обмена.
В окне миниатюры отображается содержимое слайда. (включение-выключение миниатюры: Вид/Миниатюра). В окне миниатюры возможен просмотр содержимого слайда в режимах цветного, черно-белого изображения и просмотра анимации (выбор соответствующего режима через контекстное меню на окне миниатюры).
Режим сортировщика слайдов . Позволяет видеть все слайды одновременно в виде миниатюр. Удобен для копирования перемещения слайдов. Выбор активного слайда производится щелчком по миниатюре слайда.
Режим показа слайдов . Показ начинается с активного (выбранного) слайда. В левом нижнем углу располагается кнопка вызова меню управления демонстрацией. Переход к следующему слайду производится по щелчку левой кнопки мыши, клавиши: «пробел», ® , ¯ , PageDown.
Создание презентации
а) Из слайдов :
Создать презентацию из одного слайда:
1 способ: кнопка «Создать» (
2 способ: «Файл»/«Создать»; на вкладке «Общие» выбрать «Новая презентация».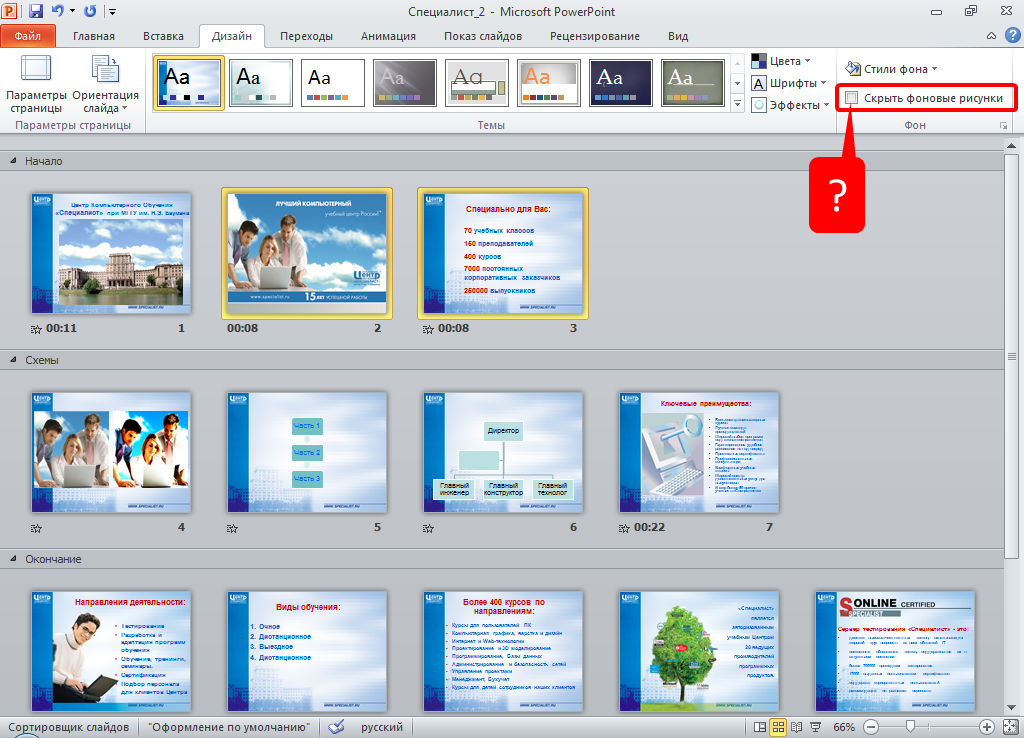
Добавить необходимое количество слайдов и оформить их.
б) С помощью мастера автосодержания:
«Файл»/«Создать»; на вкладке «Общие» выбрать «Мастер автосодержания».
Ответить на вопросы Мастера.
в) На основе заготовки :
«Файл»/«Создать»; на вкладке «Презентации» выбрать нужную вам заготовку презентации.
Заполнить поля в заготовке презентации.
Запуск презентации
Пункт меню Показ слайдов/Начать показ или кнопка F5
Добавление слайда
1 способ: «Вставка»/«Новый слайд»;
2 способ: кнопка «Новый слайд» (
Перемещение слайда
1 способ: находясь в режиме сортировщика слайдов, перетащить слайд на нужное место мышью.
2 способ: воспользоваться командами работы с буфером обмена «вырезать» и «вставить» (через меню «Правка», кнопки панели «Стандартная» и пр.). Предварительно слайд необходимо выделить щелчком по его значку в поле структуры или по изображению слайда в режиме сортировщика.
Копирование слайда
1 способ: находясь в режиме сортировщика слайдов, перетащить слайд на нужное место мышью, удерживая нажатой клавишу Ctrl.
2 способ: воспользоваться командами работы с буфером обмена «копировать» и «вставить» (через меню «Правка», кнопки панели «Стандартная» и пр.).
3 способ: воспользоваться командой «Правка»/ «Дублировать».
Удаление слайда
1 способ: «Правка»/ «Удалить слайд».
2 способ: «Правка»/ «Очистить»
3 способ: клавиша Delete.
Форматирование слайда
а) Разметка слайда
При создании слайда PowerPoint предлагает сразу разметить его, т. е. расположить на слайде области для текстовых, графических и прочих объектов.
Для автоматической разметки нужно выбрать один из предложенных автомакетов . Для разметки «вручную» следует выбрать автомакет «Пустой слайд» и самостоятельно разместить объекты на слайде.
Чтобы переразметить уже созданный слайд, следует воспользоваться командой «Формат»/ «Разметка слайда» или кнопкой
б) Выбор цветовой схемы слайда.
Цветовая схема слайда – это набор цветов для оформления различных объектов слайда (фона, основного текста, заливки графических объектов и пр.)
Для настройки цветовой схемы следует выполнить команду «Формат»/«Цветовая схема слайда». Откроется диалоговое окно, где на вкладке «Стандартная» можно выбрать одну из предложенных стандартных схем, а на вкладке «Специальная» самостоятельно настроить схему.
Кнопка «Применить» применяет выбранную схему к текущему слайду, а кнопка «Применить ко всем» – ко всем слайдам презентации.
в) Выбор фона слайда.
«Формат»/ «Фон». Фон можно применить к текущему слайду или ко всем слайдам презентации.
Добавление объектов на слайд
В заданные заранее области текст вводится щелчком мыши, графика – двойным щелчком. Если необходимо добавить объект, для которого область не задана заранее, пользуются пунктом меню «Вставка» или панелью «Рисование». Текст можно вставить только в кадр!
Если необходимо добавить объект, для которого область не задана заранее, пользуются пунктом меню «Вставка» или панелью «Рисование». Текст можно вставить только в кадр!
Форматирование объектов на слайде
Выполняется аналогично тому, как это делается в Word’е. (с помощью панели «Форматирование» и меню «Формат»). Тем не менее, имеются небольшие отличия. Так, в меню «Формат» отсутствует пункт «Абзац», зато имеются пункты «Интервалы» и «Выравнивание». На панель «Форматирование» добавлены кнопки «Тень» (
Каждое действие отрабатывается учениками. Далее идет выполнение практической работы.
Настройка анимации
1 способ. Выделить объект, выбрать пункт главного меню Показ слайдов/Настройка анимации
2 способ. В контекстном меню объекта выбрать пункт Настройка анимации
Применение шаблонов оформления
а) При создании презентации: «Файл»/«Создать» (кнопкой «Создать» на панели «Стандартная» не пользоваться !).
В диалоговом окне «Создание презентации» на вкладке «Шаблоны оформления» выбрать шаблон .
б) К уже созданной презентации:
«Формат»/«Применить шаблон оформления».
Выбрать и применить шаблон.
Добавление гиперссылок
Выделить объект (фрагмент текста, рисунок и др.)
В появившемся диалоговом окне выбрать, с чем будет связана гиперссылка (если вы хотите сделать ссылку на один из слайдов презентации, с которым работаете, выбирайте «Связать с местом в этом документе» и нужный вам слайд).
Если необходимо, с помощью кнопки «Подсказка» ввести текст всплывающей подсказки.
Нажать на «Ok».
В появившемся диалоговом окне изменить объект, с которым будет связана гиперссылка, и (или) текст всплывающей подсказки.
В появившемся диалоговом окне щелкнуть по кнопке «Удалить ссылку».
Добавление управляющих кнопок
Добавить в слайд управляющую кнопку:
1 способ: «Показ слайдов»/«Управляющие кнопки»;
2 способ: «Автофигуры» (кнопка панели «Рисование»)/ «Управляющие кнопки».
В появившемся диалоговом окне настроить действие управляющей кнопки.
Отформатировать кнопку (как обычную автофигуру).
Особенности работы с PowerPoint
1 Возможности Power Point
Power Point представляет собой программу для создания презентаций, которые необходимы во многих сферах профессиональной деятельности (в частности в бизнесе или в науке).
Еще несколько лет назад презентации, как правило, представляли собой доклад с иллюстрациями, выполненными на бумаге или пленках, изображение на которых демонстрировалось с помощью проекторов. При этом создание ярких и убедительных иллюстраций было весьма сложным занятием, и поэтому успех или неудача презентации напрямую зависели от художественных и артистических способностей докладчика.
С помощью программы Power Point создание презентаций становится простым и увлекательным делом. Если презентация проводится для небольшой аудитории в 4-8 человек, то в этом случае достаточно иметь компьютер с обычным монитором. С другой стороны, при большом количестве зрителей необходимо иметь специальную аппаратуру, например, проектор, который подключается к компьютеру и проецирует имеющееся на мониторе изображение на обычный экран. Презентации могут также проводиться для пользователей локальной сети или Internet.
С другой стороны, при большом количестве зрителей необходимо иметь специальную аппаратуру, например, проектор, который подключается к компьютеру и проецирует имеющееся на мониторе изображение на обычный экран. Презентации могут также проводиться для пользователей локальной сети или Internet.
Среди возможностей Power Point по созданию презентаций, представляющих собой набор слайдов, можно отметить следующее:
Управление процессом проведения презентации, т.е. отображением слайдов, которые в ней имеются;
Управление переходами между слайдами, т.е. определение порядка отображения слайдов презентации во время ее показа;
Установка параметров внешнего вида, отображения и появления слайдов;
Работа с текстом, таблицами, графикой, анимацией, звуком, видео, а также объектами Word, Excel и Internet .
Любая презентация имеет следующие основные свойства и характеристики:
Набор слайдов и их параметры;
Параметры рабочей области, т.е. ее размер, ориентация и т. д.
д.
Каждый слайд презентации имеет собственные свойства, которые влияют на его отображение во время показа презентации:
Размер слайда;
Шаблон оформления, т.е. параметры цветовой схемы, фона, шрифтов и т.д.;
Разметка слайда, которая включает большой набор стандартных примеров размещения информации на слайде: расположение заголовка, рисунков, таблиц, надписей и т.д.;
Эффект перехода, представляющий собой тот или иной режим появления и «исчезания» слайда – по нажатию кнопки мыши или автоматически через заданное время, с анимационными или звуковыми эффектами и т.д.
2 Начало работы с Power Point
После запуска программы Power Point на экране будет отображено диалоговое окно, в котором предлагается выбрать один из возможных режимов создания презентации.
Мастер автосодержания. При выборе данного пункта запускается мастер автосодержания, который позволяет создать набор слайдов определенного формата на выбранную тему.
На первом шаге работы мастера отображается окно с вводной информацией по созданию новой презентации, в котором следует нажать кнопку Далее.
Второй шаг предполагает выбор одного из стандартных видов презентации, которые определяют ее основную идею и содержание.
На следующем этапе необходимо определить способ вывода презентации. Например, презентация на экране или презентация в Интернете.
Затем следует указать заголовок презентации, а также выбрать объекты, которые будут размещаться на каждом слайде.
Последнее окно мастера содержит информацию о том, что все требуемые данные указаны. Для завершения работы по созданию презентации следует нажать кнопку Готово, после чего будет создана новая презентация выбранной структуры.
Шаблон оформления
Этот режим дает возможность использовать имеющиеся в Power Point структуры, фоны, наборы цветов при создании слайдов для презентации одного из стандартных типов. В этом случае отображается диалоговое окно. Создать презентацию, которое также выводится при выполнении команды Файл- Создать. В данном окне имеются три вкладки:
Общие – создание новой презентации или запуск мастера автосодержания;
Презентации – выбор для новой презентации структуры одного из имеющихся шаблонов;
Шаблоны оформления – выбор для оформления новой презентации одного из имеющихся шаблонов, которые представляют собой набор параметров шрифтов, используемых в слайдах, цвет фона слайдов презентации и т. д. (открыть презентацию-Формат-Применить шаблон оформления-ОК).
д. (открыть презентацию-Формат-Применить шаблон оформления-ОК).
Пустая презентация. При выборе данного пункта будет создан новый слайд. Для которого можно будет выбрать авто макет (вид его оформления). Этот режим следует использовать в том случае, когда пользователь ясно представляет себе внешний вид создаваемой презентации, а также формат слайдов, которые будут входить в ее состав.
При создании нового слайда с помощью этого пункта (или посредством кнопки Создать панели инструментов) будет отображено диалоговое окно Создание слайда. В этом окне следует выбрать макет создаваемого слайда и нажать кнопку ОК.
Например, в случае выбора макета Титульный слайд будет создан новый слайд, представленный на рисунке.
Открыть презентацию. Выбор этого режима позволяет открыть одну из созданных ранее презентаций. Если в отображаемом списке нет требуемой презентации, то для ее открытия следует воспользоваться пунктом Другие файлы.
В Power Point существует несколько режимов просмотров презентации. Для выбора того или иного режима можно воспользоваться панелью Вид, кнопки которой расположены в нижнем правом углу окна Power Point, или командами меню Вид:
Для выбора того или иного режима можно воспользоваться панелью Вид, кнопки которой расположены в нижнем правом углу окна Power Point, или командами меню Вид:
Обычный режим представляет собой сочетание режимов структуры и слайдов, в котором также отображается область редактирования заметок к слайдам;
Режим структуры отображает иерархическую структуру, содержащую заголовки и тексты слайдов презентации;
Режим слайдов дает возможность просмотра каждого слайда в отдельности, при этом также имеется доступ к структуре слайда;
Режим сортировщика слайдов отображает весь набор имеющихся в презентации слайдов.
Показ слайдов используется для предварительного просмотра созданной презентации, при этом не экране последовательно отображаются все слайды презентации с использованием всех включенных в них звуковых, видео и анимационных эффектов.
3 Настройка Power Point
Чтобы настроить параметры Power Point, следует воспользоваться командой Сервис-Параметры, после чего на экране будет отображено диалоговое окно Параметры. В данном окне имеются следующие вкладки:
В данном окне имеются следующие вкладки:
Вид – содержит настройки для отображения диалоговых окон создания презентации и слайда, элементов интерфейса, а также позволяет устанавливать некоторые настройки для показа слайдов;
Общие – устанавливает количество элементов в списке использовавшихся файлов, содержит сведения о пользователе, позволяет установить параметры web-документа для просмотра информации с помощью броузера;
Правка – определяет некоторые параметры работы с текстом в Power Point , устанавливает максимальное количество действий, которые можно одновременно отменить;
Печать – устанавливает ряд параметров печати слайдов для всех презентаций, а также только для данного документа;
Сохранение – определяет параметры для сохранения презентаций в Power Point;
Орфография и стиль – установка настроек для проверки орфографии и стилей в документе.
Начинаем знакомство с программой PowerPoint 2007 — одной из лучших программ для создания и проведения презентаций.
Презентация , по определению — это набор цветных картинок-слайдов, зачастую с текстом и аудио сопровождением, которые раскрывают определенную тему. Подготовка презентаций — очень ответственный процесс. Презентации в настоящее время все активнее используются для проведения семинаров и вебинаров, для различных конференций и докладов, для представления новых товаров и услуг, для бизнеса и обучения.
Презентации можно делать с помощью различных программ, таких как Harvard Graphics или Lotus Freelance , но самым популярным в настоящее время является программа PowerPoint фирмы Microsoft.
Программа PowerPoint предоставляет пользователю такие мощные средства работы с рисунками и текстом, такие возможности анимации и оформления, что в ней можно делать практически все, что угодно.
Презентация PowerPoint 2007 представляет собой файл с расширением.pptx. Этот файл по сути дела — набор слайдов со спецэффектов, которыми сопровождается показ различных рисунков и текста на экране. Также в этом файле можно хранить конспект и план презентации, который увидит только тот, кто презентацию проводит.
Также в этом файле можно хранить конспект и план презентации, который увидит только тот, кто презентацию проводит.
Найти программу PowerPoint 2007 можно также, как и , через меню Пуск . Естественно, у Вас должен быть предварительно установлен пакет Microsoft Office 2007.
Итак, заходите в меню Пуск — Все программы , находите папку Microsoft Office , и выбираете пункт Microsoft Office PowerPoint 2007 .
Можно сделать ярлык этой программы на рабочем столе. Для создания ярлыка нажимаете левой клавишей мыши на этот пункт, и перетаскиваете его на рабочий стол. Перед тем, как отпустить клавишу мыши, нажмите кнопку Alt . Удерживая кнопку, отпустите клавишу мыши. Ярлык будет создан.
Интерфейс программы PowerPoint 2007 похож на интерфейс других программ из пакета Microsoft Office. Например, как и в других программах, в левом верхнем углу находится круглая кнопка Офис . Чтобы сделать новую презентацию, нажимаете эту кнопку, и затем выбираете пункт Создать . Затем кликаете по варианту Новая презентация , и нажимаете кнопку Создать .
Затем кликаете по варианту Новая презентация , и нажимаете кнопку Создать .
Можно также выбрать какой-то шаблон для своей будущей презентации — после выбора пункта Создать в левой колонке Вы можете найти пункт Слайды с оформлением (фон) . Выбираете вариант, который Вам больше всего подходит, и нажимаете Загрузить . Будет создана новая презентация с тем фоном из шаблона, который Вы выбрали.
По умолчанию будут создаваться новые слайды с макетом Титульный слайд — это слайд с заготовленными местами для оглавления и для текста. Если Вы предпочитаете текст и картинки ставить сами, где захотите, можете выбрать макет Пустой слайд .
Изменить макет слайда можно через ленту команд, которая находится вверху. Нужно зайти во вкладку Главная , в группе команд Слайды выбрать команду Макет , и выбрать макет Пустой слайд .
Можно то же самое сделать через контекстное меню. Нажимаете правой клавишей мыши на слайде, и выбираете пункт Макет — Пустой слайд .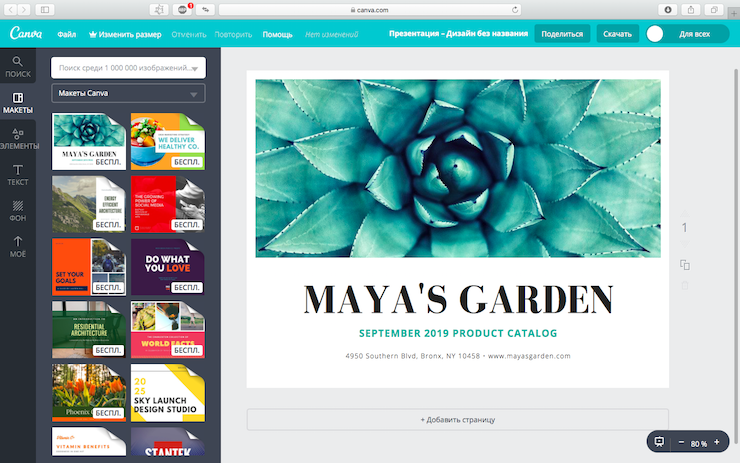
Дальше Вы можете добавлять картинке и текст, с помощью вкладки Вставка . Когда Вы нажмете на эту вкладку, перед Вами появится перечень всех элементов, которые Вы можете на слайд добавить: рисунок, клип, текст, WordArt и другие.
Чтобы добавить рисунок, нажимаете Вставка — Рисунок , выбираете файл у себя на компьютере, и нажимаете кнопку Вставить.
Если Вы ищете для своей презентации , к примеру, с помощью поиска Гугл или Яндекс, вовсе необязательно закачивать все эти картинки себе на компьютер. Можно, конечно, нажать правой клавишей по картинке, выбрать Сохранить картинку как , и закачать себе, а затем поставить в презентацию. Но можно поступить и проще: нажать правой клавишей на картинке в Интернете, выбрать пункт Копировать картинку , затем кликнуть правой клавишей мыши по слайду презентации, и выбрать пункт Вставить . Картинка появится на слайде.
Вы можете вставить клип — так называются картинки из библиотеки Microsoft Office. Нажимаете Вставить — Клип , затем в появившемся правом столбике прописываете в поле Искать свое ключевое слово, связанное с темой презентации, и нажимаете кнопку Начать . После этого кликаете по понравившейся Вам картинке, и она появится на слайде.
Нажимаете Вставить — Клип , затем в появившемся правом столбике прописываете в поле Искать свое ключевое слово, связанное с темой презентации, и нажимаете кнопку Начать . После этого кликаете по понравившейся Вам картинке, и она появится на слайде.
Можете вставить Надпись или объект WordArt . Хоть кнопки и разные, по сути это одно и то же. Текст можно отформатировать так, что он станет объектом WordArt, и наоборот, если из WordArt убрать все форматирование, он станет простым текстом.
Видео о том, как начать работать с программой PowerPoint 2007
Более подробные сведения Вы можете получить в разделах “Все курсы” и “Полезности”, в которые можно перейти через верхнее меню сайта. В этих разделах статьи сгруппированы по тематикам в блоки, содержащие максимально развернутую (насколько это было возможно) информацию по различным темам.
Также Вы можете подписаться на блог, и узнавать о всех новых статьях.
Это не займет много времени. Просто нажмите на ссылку ниже:
Просто нажмите на ссылку ниже:
Процесс создания презентация в Power Point так же прост, как и набор текста во всем известной программе Word. Но если у вас раньше не было опыта создания презентаций быстро разобраться с тем, как сделать презентацию в Power Point может быть немного сложно. В данной статье мы рассмотрим основные функции, которые предоставляет нам программа Power Point.
Интерфейс программы Power Point разделен на ряд вкладок, на которых сосредоточенны все основные функции необходимые для создания презентаций в Power Point. Для того чтобы максимально детально объяснить, как сделать презентацию в Power Point рассмотрим все основные вкладки по порядку.
Вкладка «Главная».
Для того чтобы приступить к созданию презентации запускаем программу Power Point. Сразу после запуска открыта первая вкладка под названием «Главная», здесь мы можем видеть пустой слайд, с которым уже можно работать.
На вкладке «Главная» есть два основных элемента. Это кнопка «Создать слайд» и стандартный набор функций для управления текстом.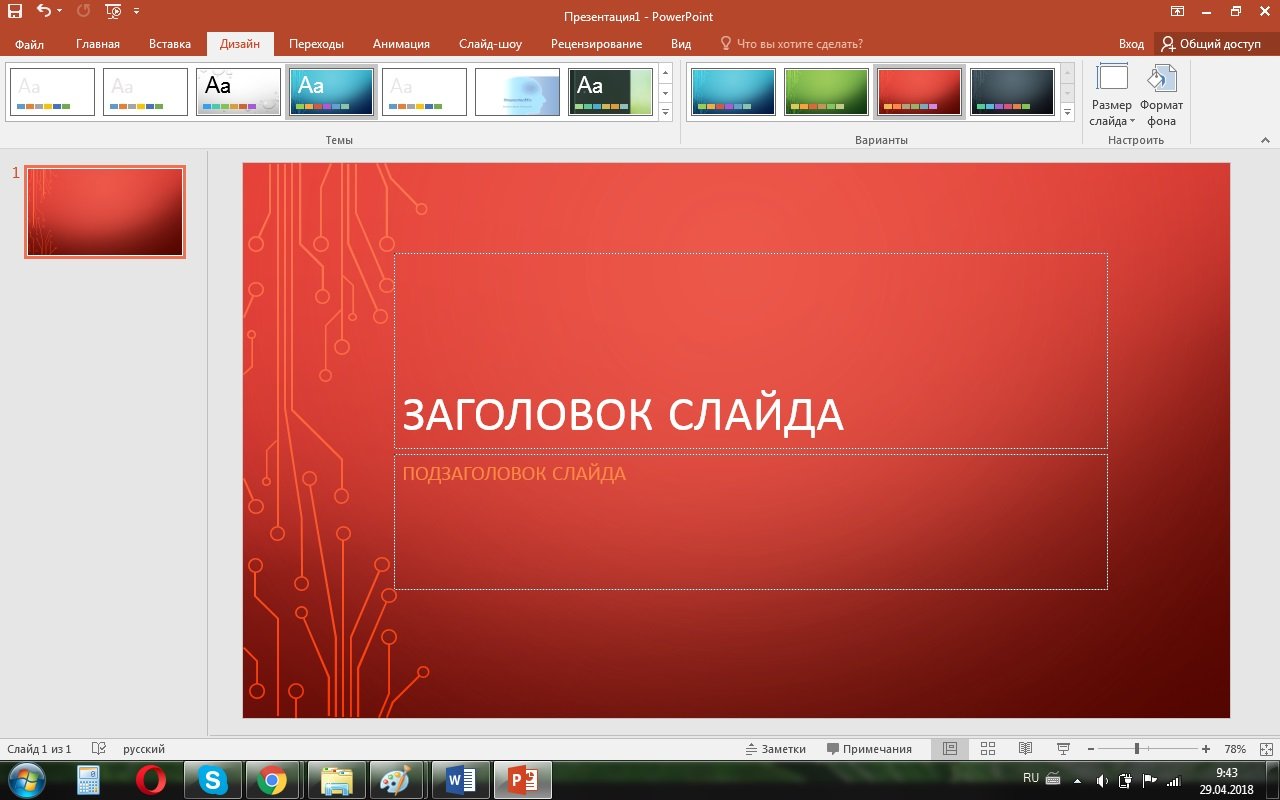
В презентациях Power Point мы можем показывать объекты разных типов: это текст, картинки, видео, музыка, таблицы и т.д. В программе Power Point предусмотрено несколько шаблонов для слайдов. На этих шаблонах уже созданы специальные рамки для расположения объектов. Вызвать меню с этими шаблонами вы можете, нажав на стрелку под кнопкой «Создать Слайд». Начинать создание нового слайда удобно именно таким образом. Потом, с помощью вкладки «Вставка» вы сможете добавить другие объекты к вашему слайду.
Вкладка «Вставка».
Одна из основных вкладок. С ее помощью мы можем вставлять разнообразные объекты в нашу презентацию. Для того чтобы вставить объект кликаем на соответствующую ему кнопку, выбираем нужное и указываем место на слайде куда нужно его вставить. Например, для того чтобы вставить фотографию жмем на кнопку «Картинка» и выбираем нужное изображение. После чего данное фото автоматически помещается в текущий слайд. Дальше вы можете изменить размер фотографии и расположить ее там, где это необходимо.
Вкладка «Дизайн».
На вкладке «Дизайн» вы можете выбрать готовый стиль для вашей презентации. Для того чтобы просмотреть все стандартные стили нажмите на стрелку. После того как стиль выбран вы можете провести его настройку. Справа от списка стилей есть кнопки «Цвета», «Шрифты», «Эффекты», «Стили фона». С их помощью вы сможете сменить цветовое оформление и другие элементы выбранного стандартного стиля.
Вкладка «Переходы».
На вкладке «Переходы» вы можете настроить красивые переходы от одного слайда к другому. Они будут отображаться во время переключения слайдов. Выбранный переход можно применить сразу ко всем слайдам с помощью кнопки «Применить ко всем». Использование не стандартных переходов позволит оживить вашу презентацию и заинтересовать слушателей.
Кроме выбора перехода между слайдами на данной вкладке есть и другие настройки, которые касаются смены слайдов. Здесь вы можно настроить автоматическую смену слайда по времени, воспроизведение звука при переходе и длительность перехода между слайдами.
Вкладка «Анимация».
На кладке «Анимация» вы можете добавить анимационные эффекты к отдельным объектам на вашем слайде. Это поможет привлечь внимание слушателей к конкретному объекту. Для того чтобы использовать анимацию выделите нужный объект, например текст или картинку, и нажмите на кнопку «Добавить анимацию».
Вкладка «Показ слайдов».
Вкладка «Показ слайдов» предназначена для просмотра и тестирования вашей презентации.
Презентации Power Point сохраняются в формате «Презентация Power Point (*.pptx)». Этот тип файлов предназначен для последующего редактирования презентации. Для того чтобы получить готовую к показу презентацию ее нужно сохранить в формате «Демонстрация Power Point (*.ppsx)». Для этого выполните команду «Файл – Сохранить как» и выберите тип файла «Демонстрация Power Point (*.ppsx)». Файл в таком формате будет сразу после открытия запускать просмотр вашей презентации (без открытия интерфейса программы Power Point).
Как сделать крутую презентацию – пошаговая инструкция для новичков
Презентация – один из способов доходчиво представить информацию о продукте (услуге, компании и т. д.), объяснить процесс, явление или донести до публики свои идеи. Как правило, это публичное выступление, которое сопровождается показом слайдов с основными тезисами, подкрепленными визуальными образами.
д.), объяснить процесс, явление или донести до публики свои идеи. Как правило, это публичное выступление, которое сопровождается показом слайдов с основными тезисами, подкрепленными визуальными образами.
В этой статье разберём что такое презентация и какими они бывают, каковы основные этапы создания презентации, её структура, с чего должна начинаться и чем заканчиваться хорошая презентация. Расскажем про правила оформления презентации, дизайн. Подскажем где взять интересные темы для презентаций, идеи оформления, фоны и картинки. Выясним как сделать презентацию на компьютере (дадим пошаговую инструкцию по работе в powerpoint), а также можно ли сделать презентацию на телефоне.
Часто презентациями называют сами слайдшоу, которые используются в качестве вспомогательного материала при выступлении. Как раз их мы будем подробно рассматривать в этой статье.
У презентаций широкое применение: их используют как в учебных заведениях, так и в бизнес-сфере. Хорошая презентация может помочь продать продукт, найти инвестора, успешно провести обучение. Поэтому крупные компании, авторитетные специалисты и публичные деятели готовы платить большие деньги профессионалам, чтобы те готовили для них качественные и эффективные презентации. В связи с такой популярностью, умение правильно их создавать и оформлять – полезный навык. В этой статье мы поможем вам его прокачать.
Поэтому крупные компании, авторитетные специалисты и публичные деятели готовы платить большие деньги профессионалам, чтобы те готовили для них качественные и эффективные презентации. В связи с такой популярностью, умение правильно их создавать и оформлять – полезный навык. В этой статье мы поможем вам его прокачать.
Где делают презентации?
Внимание!
Если вам нужна помощь с академической работой, то рекомендуем обратиться к профессионалам. Более 70 000 экспертов готовы помочь вам прямо сейчас.
Расчет стоимости Гарантии Отзывы
Самая простая программа для создания презентации на компьютере — PowerPoint от Microsoft. Пользователи Mac могут воспользоваться программой Keynote. Это условно “бесплатные” программы, которые сможет освоить каждый.
Презентация помогает докладчику более глубоко и понятно изложить информацию и донести ее до слушателей. Презентация состоит из текста, изображений, видео, музыки и анимации. На слайдах презентации показывается только главная информация доклада.
Шаблоны для создания презентаций
Шаблоны для создания презентаций бывают платными и бесплатными. Они доступны, если вы используете онлайн-сервисы (Canva, Prezi, Visme), есть они и в десктопных программах (не самый лучший вариант, как уже было сказано). Кроме того, существуют специализированные сайты, где вы можете скачать бесплатно или купить шаблон для презентации:
- Freepik. Много красивых бесплатных шаблонов. Премиум-аккаунт дает доступ к платным ресурсам (всего 9,99 евро в месяц).
- SlidesGo. Годные бесплатные шаблоны, которые можно скачать в формате .pptx или копировать в Google Slides. Удобный рубрикатор и фильтр по цвету и стилю.
- Hislide.io. Готовые слайды (именно слайды, а не презентации) для PowerPoint, Keynote и Google Slides. Как платные, так и бесплатные. Если нужна классная схемка, диаграмма или целая инфографика, вы без труда сможете подобрать нужный вариант здесь (ощущение, что в каталоге присутствуют слайды, иллюстрирующие любой возможный в жизни процесс).
 Доступны в разрешении 4:3 и 16:9.
Доступны в разрешении 4:3 и 16:9.
- Envato Elements. Стильные премиум-шаблоны для презентаций (в основном бизнес-тематика) PowerPoint, Keynote и Google Slides. Подписка от 16,50 $/мес.
Еще несколько полезных сайтов с бесплатными темами: Slides Carnival, Powerpointify, SlidesMania.
Главный плюс шаблонов – их разрабатывали профессиональные дизайнеры, поэтому не нужно мучить себя изучением правильных сочетаний цветов и шрифтов и часами подбирать наиболее подходящие комбинации текста и графики на слайде. Все это уже сделано за вас.
Однако большой объем работы (можно сказать, основной) даже при использовании шаблона все еще остается за вами: вам нужно «подогнать» информационную составляющую презентации под выбранный дизайн. Это не всегда бывает просто, как и найти на 100 % подходящий шаблон.
Бесплатные шаблоны плохи тем, что их количество ограничено, и каждый из них мог использоваться сотни (если не тысячи) раз пользователями по всему миру.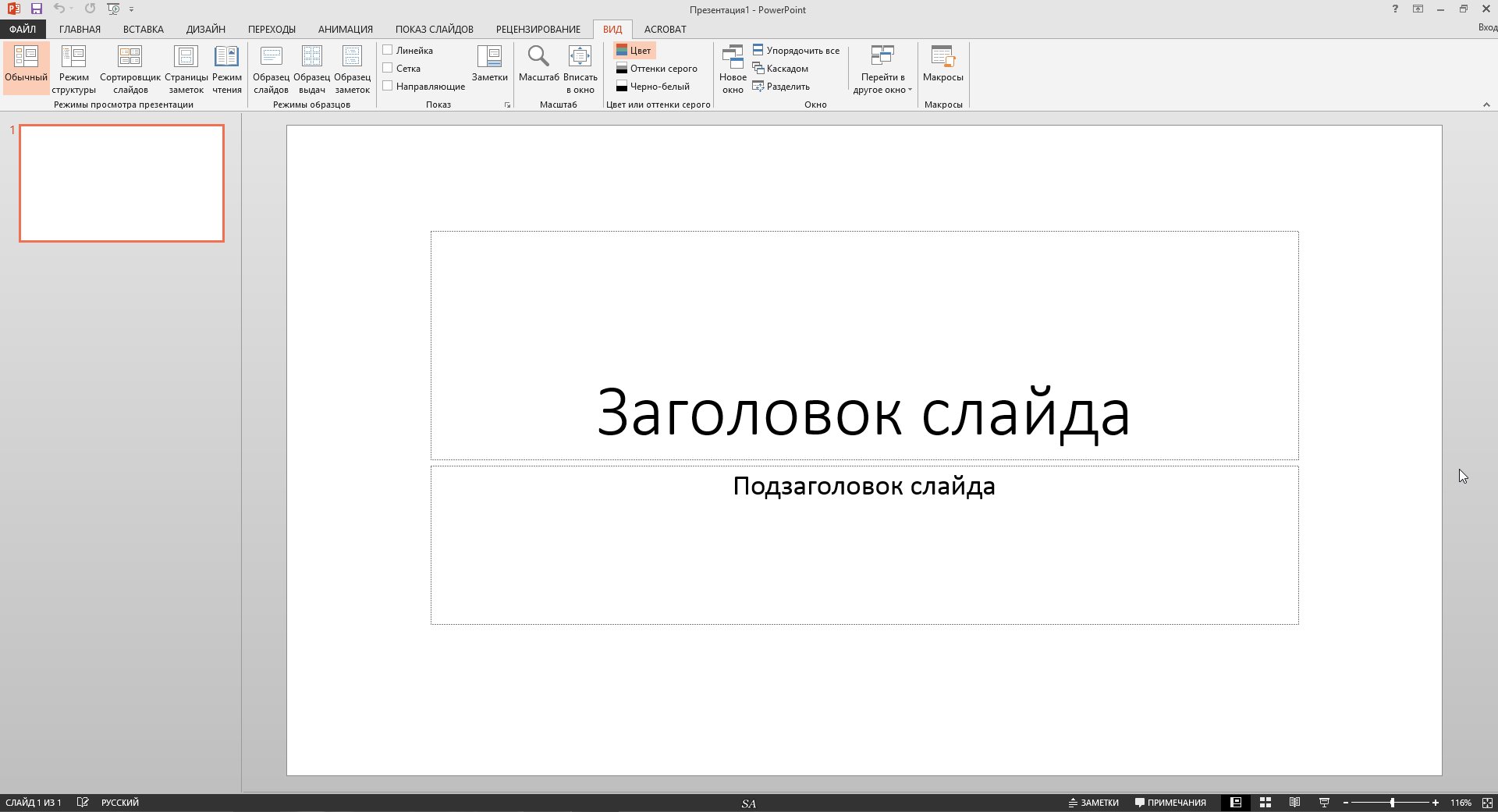
План презентации
Перед созданием презентации нужно составить план доклада и выделить главную информацию, которую и будете размещать на слайдах.
Классический план презентации должен иметь:
- титульный лист — название доклада, ФИО докладчика, статус докладчика;
- информация по докладу – краткие тезисы, изображения, схемы и таблицы, текст;
- заключительный слайд – благодарность за внимание и предложение задать вопросы.
План презентации может варьироваться в зависимости от темы, но основную информацию нужно указать в любом случае.
Этапы создания презентации
Создание презентации – процесс в несколько этапов, который выходит далеко за пределы банального копирования информации из сети на слайды в PowerPoint. Если мероприятие планируется масштабное, а выступление серьезное, нужно провести большую работу:
- Подробно ознакомиться с темой, если в этом есть необходимость.
- Определить цель презентации и ее целевую аудиторию.

- Выделить основные идеи и составить план презентации (ориентируясь как на собственные цели, так и на ожидания аудитории).
- Оформить ключевые моменты выступления в виде слайдов. При необходимости добавить графику, анимацию, интерактивные элементы.
- Придумать интересное, цепляющее вступление и сделать выводы.
- Подготовить и отрепетировать выступление.
Последний пункт часто игнорируется, хотя именно от устного выступления во многом зависит успех презентации. Слова-паразиты, неловкие паузы, неспособность в нужный момент подобрать подходящее слово — все эти проблемы можно решить с помощью регулярных репетиций.
Слайды презентации и дизайн
Число слайдов рассчитывается по формуле: 1 слайд — 1 мысль. На один слайд отводится не более 1,5-2 минут устного рассказа.
Для хорошего доклада с презентацией достаточно 10 слайдов. Так выступление не затягивается и не дает слушателям заскучать. В тоже время оно позволяет докладчику объяснить главную информацию.
Для начала создания презентации нужно сделать первый слайд. Макет слайдов можно изменить, нажав правой кнопкой мыши на слайд и выбрав функцию «Макет».
Первый слайд и выбор макета
Дизайн можно выбрать не только из предложенных, но и . Для научного доклада выбирают минималистический стиль, для творческой презентации — что-то более креативное.
Важно! Оптимальное количество цветов на одном слайде – три: для фона, для заголовков и для текста.
Выбор дизайна
Как создать презентацию (на примере PowerPoint и «Google Презентаций»)
Так как PowerPoint пока еще самая распространенная программа для создания слайдов, рассмотрим пошагово процесс на ее примере (будем работать в версии 2010-го года, но она не сильно отличается от более современной). Параллельно, для тех, кто не использует Windows, будем показывать, как делать то же самое в бесплатных Google Slides.
Выбор формата
Начинать создание презентации нужно с выбора формата. Два самых популярных — 4:3 и 16:9 (для широкоэкранных дисплеев). Раньше стандартом считался формат 4:3, поэтому в версии PowerPoint 2010-го года по умолчанию выбран именно этот формат. Чтобы его изменить, перейдите на вкладку «Дизайн», щелкните на «Параметры страницы», откройте выпадающий список «Размер слайдов» и выберите соотношение 16:9.
Два самых популярных — 4:3 и 16:9 (для широкоэкранных дисплеев). Раньше стандартом считался формат 4:3, поэтому в версии PowerPoint 2010-го года по умолчанию выбран именно этот формат. Чтобы его изменить, перейдите на вкладку «Дизайн», щелкните на «Параметры страницы», откройте выпадающий список «Размер слайдов» и выберите соотношение 16:9.
Создание нового слайда
На вкладке «Главная» нажмите кнопку «Создать слайд» и выберите макет. По сути, можно нажать на любой макет, так как дополнительные элементы при необходимости всегда можно добавить позже с помощью соответствующих кнопок в разделе «Вставка».
В «Google Презентациях» аналогичная кнопка находится примерно на том же месте, но не имеет названия — просто плюсик.
Выбор фона слайда
Чтобы изменить фон, нажмите на «Стили фона» во вкладке «Дизайн», а затем на «Формат фона». Это же окошко можно открыть с помощью контекстного меню: щелкните правой кнопкой мыши по слайду и выберите «Формат фона».
В этом окне можно выбрать в качестве фона цвет, градиент, текстуру, узор или изображение. С помощью ползунка внизу можно отрегулировать прозрачность, если, к примеру, фоновое изображение делает неразличимым текст на слайде.
Для выбора фона в Google Slides есть отдельная кнопка на панели инструментов.
Можно выбрать цвет, градиент, изображение, а также восстановить (удалить) фон, если это необходимо.
Вставка объектов
Основная работа по оформлению слайдов — это вставка и размещение на них различных объектов (текста, рисунков, таблиц и т. д.). За эту функцию в PowerPoint отвечает вкладка «Вставка». Если макет предусматривал объект, то его можно вставить прямо на слайде.
В презентациях «Гугла» немного по-другому: на панели только несколько элементов (текст, картинка, фигура, линия), все остальное — в разделе «Вставка» главного меню.
Работа с объектами
Когда объект создан/добавлен, его можно перемещать по слайду и настраивать (менять размер, цвет, форму и т. д.). У каждого элемента есть свои настройки (у таблиц — одни, у надписей — другие, у изображений — третьи), изменить которые можно щелкнув по нему, а затем — на появившуюся вкладку «Формат».
д.). У каждого элемента есть свои настройки (у таблиц — одни, у надписей — другие, у изображений — третьи), изменить которые можно щелкнув по нему, а затем — на появившуюся вкладку «Формат».
В Google Slides при выделении объекта в правой части панели появляется кнопка «Параметры форматирования».
Добавление анимации и эффектов
За добавление переходов между слайдами и анимации к объектам в PowerPoint отвечают вкладки «Переходы» и «Анимация» соответственно.
Во вкладке «Переходы» можно также задать параметры смены слайдов: будет это происходить по щелчку или автоматически по истечении определенного времени. Чтобы применить анимацию к объекту, нужно выделить его и на соответствующей вкладке выбрать нужный эффект и настроить параметры. От длительности зависит, насколько быстрым или медленным будет эффект. Задержка указывает программе на продолжительность паузы перед началом анимации.
Настроить переходы в Google Slides можно с помощью одноименного пункта меню «Слайд». Кнопка «Анимировать» на панели инструментов появляется автоматически при выделении объекта.
Кнопка «Анимировать» на панели инструментов появляется автоматически при выделении объекта.
Сохранение презентации
Это заключительный этап создания презентации. В PowerPoint предусмотрено несколько форматов, в которых можно сохранить готовый файл. Это собственный формат PPT (PPTX — в более поздних версиях), статичные PDF, PNG, JPG, TIFF (в виде изображений можно сохранять как отдельные слайды, так и всю презентацию архивом), а также видеофайлы.
«Google Презентации» позволяют скачать готовый файл в формате PPTX, ODP, PDF, TXT и отдельные слайды в качестве изображений JPEG, PNG и файла формата SVG.
Это было краткое описание процесса создания презентаций. Рассмотрены самые базовые функции. Но их достаточно, чтобы начать делать первые презентации. Со временем, по мере освоения программ, вы начнете открывать для себя новые возможности и даже научитесь использовать доступные инструменты нестандартными способами.
Заголовки и текст
Заголовки отражают основные тезисы доклада.
Главные мысли выступления должны подтверждаться текстом и изображениями.
Важно прописывать заголовок в каждом слайде, чтобы слушателю не пришлось вспоминать, о чем идет речь.
На одном слайде достаточно 30 слов текста, чтобы не перегружать слушателей информацией.
Макеты для разного расположения тезисов, заголовков и файлов мультимедиа
Оформление текста и заголовка
Важно!
Если вы не уверены, что справитесь с работой самостоятельно, обратитесь к профессионалам. Сдадим работу раньше срока или вернем 100% денегСтоимость и сроки
Кегль и шрифт текста можно изменять. Также его можно сжимать и расширять, потянув за текстовое поле.
При выборе шрифта обратите внимание, хорошо ли он читается. Используйте современные – Helvetica, Open Sans или Roboto. Они подойдут к любому проекту.
Шрифты для текста и заголовков должны быть разного размера и цвета. Это упрощает восприятие информации.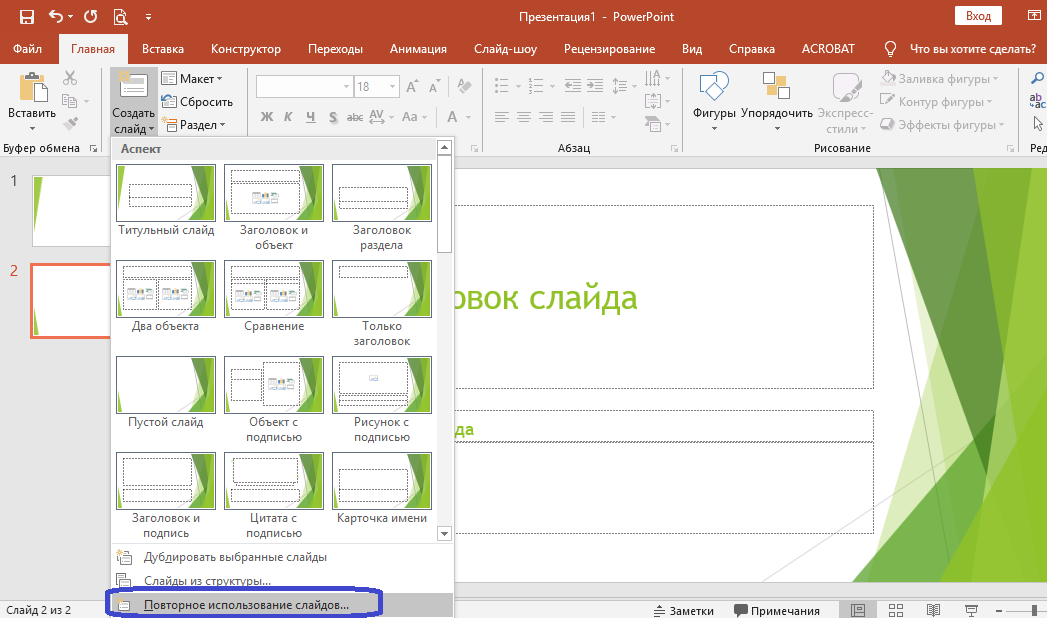
Изменение шрифта
Настройка внешнего вида
Как правило, еще до начала заполнения презентации данными настраивается дизайн. По большей части, так делают потому, что после настройки внешнего вида уже имеющиеся элементы сайтов могут выглядеть не очень хорошо, и приходится серьезно перерабатывать готовый документ. Потому чаще всего этим занимаются сразу. Для этого служит одноименная вкладка в шапке программы, она является четвертой по счету слева.
Для настройки нужно зайти во вкладку «Дизайн».
Здесь имеется три основные области.
Про последний вариант стоит рассказать чуть подробнее.
Кнопка «Формат фона» открывает дополнительное боковое меню справа. Здесь в случае установки какого-либо дизайна присутствуют три закладки.
Данных инструментов вполне достаточно для того, чтобы сделать дизайн презентации не только красочным, но и полностью уникальным. Если в презентации не будет к этому моменту выбран заданный стандартный стиль, то в меню «Формат фона» будет только «Заливка».
Картинки, таблицы и диаграммы
Изображения в PowerPoint можно вставлять прямо с компьютера. Для этого нужно кликнуть на вкладку «Вставка» и найти изображение на диске.
Изображения могут быть обычными из интернета, но если у автора есть собственные картинки, например, с результатами эксперимента, лучше брать их.
Изображения лучше искать не в поисковиках, а на бесплатных фотостоках, например Pixabay. Там вы найдете уникальные картинки.
Вставка и редактирование изображений
Чтобы сделать таблицу, кликните в той же вкладке «Вставка» на кнопку «Таблица» и выберите необходимое количество строк и столбцов.
Создание таблицы
Заполненная таблица на слайде
Диаграммы используют, когда необходимо изобразить изменение каких-либо показателей, например прирост или уменьшение населения, экономический рост, улучшение/ухудшение экологии в разных странах.
Чтобы сделать диаграмму в презентации оставайтесь во вкладке «Вставка» и выберите кнопку «Диаграмма». Далее выберите необходимый вид диаграммы.
Далее выберите необходимый вид диаграммы.
Создание диаграммы
После этого на экране появится окно Excel, куда нужно ввести данные для диаграммы.
Введите числа и нажмите кнопку Enter на клавиатуре, диаграмма обновится. Поле с диаграммой также можно перемещать, увеличивать и уменьшать, потянув за уголки.
Когда нет времени!
Помощь в написании работы от 1 дня. Гарантируем сдачу работу к сроку без плагиата, только авторский текст. Оформление + сопровождеие в подарок!
Узнать стоимость Список услуг Задать вопрос
Ввод данных для диаграммы
Оформление презентации
Составление презентации неразрывно связано с ее дизайном. Есть общепринятые правила и нормы создания таких продуктов, о которых и написано далее.
Титульный и финальный листы
Они должны быть у каждой презентации. Это первый и последний слайды. Начать лучше всего яркой и запоминающейся картинкой, которая моментально привлечет к себе внимание.
Заголовок титульного слайда должен отражать тему всей презентации и не быть слишком длинным. Иногда на первом слайде будет уместно написать, кто выполнил презентацию.
Поэкспериментируйте с цветами и различными изображениями: текст должен хорошо читаться, а фон не содержать много мелких деталей.
На финальном листе, как правило, пишут «Спасибо за внимание!». Это неплохой вариант закончить презентацию, однако за многие годы он уже надоел.
Иногда вместо подобной фразы лучше закончить презентацию неким подобием визитки: напишите свои контакты, чтобы заинтересовавшиеся люди смогли с вами связаться.
Вам будет интересно прочесть Как правильно составить контент план
Еще одним вариантом завершить презентацию может служить фраза «Время ваших вопросов». Так вы показываете, что закончили мысль и теперь готовы ответить на возникшие вопросы. Можно объединить оба варианта, но следите за тем, чтобы информации не было чересчур много.
В конце презентации можно еще раз подвести выводы, подчеркнуть основной тезис, рассказать, где взять дополнительную информацию, или призвать к какому-то действию.
Примеры оформления титульного листа.
Работа с цветом
Краски, которые вы используете в презентации, создают все настроение. Яркие и светлые оттенки ассоциируются с чем-то веселым, радостным, бодрым; пастельные и темные — с надежным или грустным.
Выберите цветовую гамму заранее: основные и акцентные оттенки текста и подзаголовков, еще несколько оттенков для разнообразия. Используйте их во всей презентации или подбирайте цветовую гамму для каждого блока отдельно.
Цвета не должны быть резкими, чтобы зритель не напрягал зрение.
Подбирая изображения, следите, чтобы и они сочетались с общей палитрой вашей презентации. Иногда лучше сделать изображение черно-белым, чтобы оно не выбивалось из цветовой гаммы.
Поиск качественных изображений
Используйте картинки только в высоком разрешении. Если вы ищете их в интернете, следите, чтобы изображения не были защищены авторским правом.
Для фона разрешение фотографии должно быть не меньше 1920 на 1080 пикселей, иначе на широкоформатном экране изображение будет выглядеть «мыльным», нечетким.
Шрифты в презентации
Выберите 1 шрифт для всей презентации. Придерживаясь единого оформления, вы создадите целостную картину. Психологически наибольшее доверие вызывают такие строгие шрифты, как Montserrat или Avenir Next, использованные в примерах.
Избегайте шрифтов с засечками: в эпоху больших экранов и высокого разрешения засечки практически незаметны, но при этом создают лишний визуальный мусор, делая текст менее читабельным.
Будьте аккуратны и с рукописными шрифтами: они не всегда хорошо читаются и могут не подходить вашей стилистике.
Однообразие шрифта компенсируйте вариациями его в размере, толщине, наклоне или цвете.
Правильный выбор шрифта — один из залогов удачной презентации.
Работа со слайдами
Начинайте с создания единого дизайна для всех слайдов. Создайте пустой слайд, оформите его, как титульный, в соответствии с рекомендациями. Продублируйте слайд и немного измените его, чтобы на него можно было добавить текст.
Продублируйте и этот слайд, добавив теперь место для графика или фото. Продолжайте до тех пор, пока не сделаете все необходимые шаблоны.
Продолжайте до тех пор, пока не сделаете все необходимые шаблоны.
Создавать единый дизайн для всех слайдов важно для придания целостности презентации и ускорения процесса работы. Неплохим решением иногда бывает добавление логотипа компании в угол каждого слайда или на небольшую плашку, как на фото ниже.
Фон слайда для деловой презентации.
Оформление переходов
В любых программах для создания презентаций есть большой выбор переходов между слайдами. Самым привычным и нейтральным является плавный переход, однако есть и более интересные примеры.
Попробуйте различные виды и выберите те, что лучше всего вписываются в вашу презентацию. С их количеством тоже не стоит перебарщивать: будет достаточно 2-3 вариантов. Никто не запрещает и совсем отказаться от переходов, если это уместно в вашем случае.
Музыка и видео
Мультимедиа не всегда уместны в выступлениях, но если ваш доклад требует еще большей наглядности, то видео и музыку можно вставить прямо в презентацию.
Во вкладке «Вставка» выбираем поле «Мультимедиа». Далее нужно определиться, что вы хотите вставить – видео или звук. Медиа-файлы можно загрузить из интернета или вставить из диска на компьютере.
После загрузки, можно изменить настройки проигрывания музыки – автоматическое при открывании слайда или по клику.
Вставка музыки и видео
Готовый слайд со звуковым файлом
Готовый слайд с видео файлом
Примеры качественных презентаций
Чтобы знать, на что ориентироваться, посмотрите варианты хороших презентаций. Если вам нужны идеи для качественного оформления, присмотритесь к презентациям в интернете и почерпните из них идеи.
Хорошими образцами будут ежегодные презентации от Apple или Samsung. Посмотрите, как меняются слайды, как они оформлены — возможно, вы найдете для себя что-то новое и интересное.
Еще эти презентации помогут вам понять, как вести себя во время выступления. Обращайте внимание на то, как докладчики ставят акценты, какие они используют интонации и жесты.
Не стесняйтесь копировать. В первое время это поможет вам набраться опыта и уверенности в своих силах.
Анимация объектов
Для добавления динамики в презентации можно использовать различные эффекты анимации объектов (заголовков, текста, диаграмм и т. д.).
Для этого выберите поле объекта и кликните на вкладку «Анимация» и выберите понравившийся эффект.
Вставка эффектов
Можно менять такие параметры анимации объектов, как: время запуска, продолжительность появления на экране. Здесь же можно изменить порядок появления таблиц, текста и т. д.
Примеры готовых презентаций
Если студент не знает, как должна проходить защита курсовой работы пример текста и презентации покажет это наглядно.
Для школьников
Криптовалюта – деньги будущего
Для студентов
экономическая культура презентация 10 класс
Для аспирантов
Бизнес-план. Основные разделы бизнес-плана
Анимация переходов
Для плавной смены слайдов можно наложить эффект перехода.
Это делается во вкладке «Переходы». После выбора вкладки сразу появится меню с предложенными вариантами перехода. Выберите понравившийся и настройте анимацию.
Если вы хотите, чтобы слайды переключались самостоятельно, измените время в поле «Смена слайдов: время».
Настройка анимации
Начало пути
Теперь давайте займемся созданием слайдов в пауэр поинт. Перед началом работы я хотел бы озвучить несколько советов, которые помогут избежать большинство проблем в будущем.
Совет 1. Если вы не знаете, совместима ли версия вашего приложения с тем, которое установлено на устройстве, на котором вы будете презентовать свою работу, то лучше создавайте все в PowerPoint 2007. Данная версия отлично работает как в аналогичной, так и в более новых версиях продукта.
Совет 2. Если направление презентации является образовательным или научным, то не переусердствуйте с анимацией и переходами. Желательно, вообще такие эффекты свести к минимуму или убрать. Это придаст вашей работе серьезности и аккуратности.
Совет 3. Обязательно учитывайте аудиторию, для которой готовите доклад. В зависимости от этого будет варьироваться количество слайдов, их оформление и наполнение.
Совет 4. Не забывайте, что во всех продуктах пакета Office работают одни и те же горячие клавиши. Так что если вы захотите:
- отменить выполненное действие, то просто зажмите комбинацию клавиш Ctrl+Z;
- если захотите вернуть – то Ctrl+Y;
- А если понадобиться удалить объект, то выберете его и клацните по «Delete».
Совет 5. Если вы готовите презентацию для выступления, то вначале обязательно продумайте свою речь и сразу же делите ее на слайды. Как следствие, вам будет проще на этапе разработки.
Ну а теперь запускаем PowerPoint!
Сохранение и демонстрация
После окончания работы над презентацией сохраните ее на компьютер.
Чтобы начать показ слайдов можно нажать клавишу F5 либо выбрать вкладку «Слайд-шоу» и нажать «С начала». Здесь же можно настроить время показа слайдов, а также выбрать функцию записи слайд-шоу, смена слайдов вручную или по времени, запуск презентации в полноразмерном режиме и другие.
Настройка параметров демонстрация презентации
Настройка презентации
Презентация — это небольшое шоу
Курсовая работа, доклад, реферат или дипломная работа, все виды научного исследования студентом должны правильно презентоваться в ходе защиты, но только после того, как преподаватель допустил работу к защите. Большие научные работы для некоторых слушателей могут сложно восприниматься на слух, поэтому их сопровождают презентацией.
Простым языком, презентация – это шоу, в ходе которого автор визуализирует все то, что рассказывает в ходе защиты своей работы. В современной системе образования абсолютно все виды работ студентов должны сопровождаться такой демонстрацией. Преподаватель таким способом сможет наглядно и в полной мере оценить труды студента без изучения большого количества текста.
Важность презентации для самого студента заключается в том, что в ходе создания слайдов он сможет четко понимать, о чем именно будет говорить в ходе защиты и с какой поочередностью, не упуская при этом никаких важных фактов. Своего рода презентация является «шпаргалкой» во время устного пересказа работы.
Советы, как сделать красивую презентацию
Чтобы презентация не испортила выступление, обратите внимание на следующие моменты:
Совет 1. Для научных докладов и отчетов чаще используют графики и диаграммы, а для творческих работ, бизнес-презентаций – инфографику и пиктограммы, которые можно бесплатно скачать в интернете.
Совет 2. Сделайте все изображения, таблицы, диаграммы должны быть максимально возможной величины. На слайде должно оставаться минимум свободного места.
Совет 3. Выбирайте картинки хорошего качества (не менее 1200 пикселей в ширине).
Совет 4. Выделяйте заголовки.
Совет 5. Выбирайте дизайн презентации, основываясь на ее теме. Слишком яркое оформление может быть неуместным.
Совет 6. Слушателям будет удобно задавать вопросы по конкретным слайдам, называя их номера. Поэтому можно пронумеровать каждый слайд так, чтобы слушатели хорошо видели нумерацию.
Совет 7. Не использовать слишком много анимации. Также не желательно использовать такие эффекты перехода, как “шахматы”, “мозаика” и другие пестрые эффекты. Они никого не удивят, а наоборот отвлекут внимание от доклада.
Как оформлять презентации: 8 полезных советов
К сожалению, этому этапу не всегда уделяют нужное внимание. Чтобы избежать распространенных ошибок и сделать презентацию, которая будет радовать глаз, воспользуйтесь следующими советами.
Один слайд – один тезис
Звучит строго, но полезно придерживаться этого принципа, чтобы сосредоточить внимание аудитории на самом главном. Многие эксперты советуют использовать не более одного абзаца на слайде, а некоторые идут дальше и призывают отказаться от сложных схем и интеллект-карт, которые больше нужны спикеру для планирования выступления, а зрителей могут отвлекать от основного месседжа.
Необязательно совсем отказываться от абзацев и схем. Можно лишь свести их к минимуму и упростить. Чередование их с более простыми слайдами тоже может помочь.
Придерживайтесь единого стиля оформления
Дизайн должен объединять слайды в единую композицию. Прежде всего это касается единой для всей презентации цветовой гаммы и набора шрифтов. Чтобы подобрать цвета, используйте сервис Coolors или аналогичные ему. Шрифтов для презентации достаточно двух-трех.
Чтобы получить готовую палитру, перейдите по ранее упомянутой ссылке и нажмите «Start the Generator!».
Сервис автоматически генерирует палитру из пяти цветов, которые хорошо сочетаются друг с другом. Под каждым цветом будет код, по которому его легко найти в редакторе слайдов.
Если предложенная палитра не подходит, вы в любой момент можете сгенерировать другую при помощи кнопки «Generate» в верхней панели приложения.
Код вставляется в специальное поле меню выбора цветов. Покажем на примере «Google Презентаций».
Попробуем изменить цвет фона слайда на один из предложенных сервисом. Кликните на «Фон» на панели инструментов, а затем на кнопку с выбором цвета. Откроется палитра цветов. Чтобы добавить в нее новый цвет, нажмите на «Другой».
В появившемся окне вы увидите поле для ввода 16-ричного кода.
Вставьте скопированный код, нажмите «ОК», и цвет будет добавлен в палитру.
Не используйте стандартные шаблоны PowerPoint
Главная проблема абстрактных тем, предлагаемых PowerPoint (то же самое можно сказать о Google Slides) – они безнадежно устарели. Особенно если это более ранние версии программы. Еще один минус – для всех слайдов применяется один и тот же фон. Такой прием оформления презентаций уже давно вышел из моды.
В предыдущем пункте говорилось о единстве стиля. Но оно не означает использование одного и того же фона. Посмотрите примеры шаблонов Canva и других похожих сервисов – каждый слайд оформлен по-разному, при этом ощущение единства никуда не пропадает. В чем секрет? Единая цветовая гамма, шрифты и стиль декоративных элементов.
Единственный тип фона, который разумно использовать в качестве единого — белый. При этом каждый слайд должен содержать разные комбинации элементов оформления, чтобы презентация не выглядела скучно.
Простота – залог успеха
Посмотрите еще раз на предыдущий пример: количество элементов на каждом слайде сведено к минимуму. Фон однотонный или вовсе представлен в виде фотографии. А смотрится здорово.
При создании презентации важно понимать, что простота не свидетельствует о недостатке усилий. Умение представить информацию максимально просто, но при этом стильно и красиво – это настоящий талант.
Пример ниже отлично иллюстрирует тезис: однотонный фон, минимум графики и текста, простая flat-иконка в качестве иллюстрации. При этом создается впечатление профессиональной презентации, которую запросто можно использовать для бизнеса.
Важно также не переусердствовать с эффектами и анимациями, которые в большинстве случаев вообще не нужны или должны быть сведены к минимуму. Нет ничего плохого в использовании стандартной анимации в виде выцветания и появления. А вот о всяких вылетах, выползаниях, вращениях и жалюзи лучше забыть. Как и о сопровождающих слайды звуковых эффектах.
Правильно используйте шрифты
Придерживаемся следующих правил:
- Шрифты должны быть читаемыми. Никаких подобий человеческому почерку, которые порой делают буквы совершенно неразличимыми, и прочих вычурных шрифтов. Если, конечно, презентация не посвящена какому-то творческому процессу или не носит развлекательный характер. В этом случае можно поэкспериментировать. Классические Verdana, Tahoma, Candara, Franklin Gothic уместны всегда.
- Шрифты не должны быть скучными. Лучше избегать стандартных шрифтов, к которым привыкли еще в школе, вроде Times New Roman или Calibri. Попробуйте что-то из предложенного в предыдущем пункте или используйте шрифты от Google (Roboto, Muli, Montserrat,Rubik, Arimo).
- Но и не должны быть несерьезными. Надеюсь, не нужно объяснять, что шрифты а-ля Comic Sans и презентации — вещи несовместимые?
- Лучше использовать шрифты без засечек. Они читабельнее и смотрятся более стильно. Да и в целом преобладают на просторах интернета. Поэтому та же Verdana в презентациях выглядит лучше, чем Times New Roman.
Чтобы текст не выглядел скучно, необязательно экспериментировать с семействами шрифтов. Визуально отделить одну часть от другой можно цветом или начертанием.
На слайде ниже используется всего один шрифт (Poppins), но в разных вариациях – заголовки сделали крупнее, изменили начертание, цвет. Использование заглавных букв для заголовков – еще один распространенный прием дизайнеров. Текст выглядит красиво, при этом сохраняется единство стиля (т. к. семейство шрифтов одно на весь слайд).
Шрифты, имитирующие рукописный ввод, могут быть уместны в заголовках. Но для основного текста лучше выбрать что-то более удобочитаемое.
Вот такие шрифты лучше не использовать даже для заголовков (смотрится прикольно, но мало что понятно):
Следите за контрастом
Текст и другие объекты должны хорошо контрастировать с фоном.
Если использовать в качестве фона картинку или фото, добиться контраста сложнее. Помочь может увеличение прозрачности фонового изображения или применение к нему различных фильтров с наложением цвета.
Использование ярких цветов и темных фонов не запрещено, если все выглядит гармонично и красиво, а текст при этом контрастирует с фоном.
Делайте текст удобочитаемым
Здесь речь уже не о шрифтах. Не «вываливайте» простыни текста на слайды. Ранее говорилось о дозировании, но если все же в отдельных случаях текста нужно побольше, не забывайте делить его на короткие абзацы, делать списки, добавлять подзаголовки, выделять жирным, курсивом или отличным от основного цветом важные моменты.
Сопровождайте слайды релевантной графикой
Не забывайте подкреплять тезисы визуальными образами (при необходимости). Это могут быть:
- Картинки или фото, буквально или метафорически представляющие тезис.
- Диаграммы, позволяющие лучше понять рассматриваемую концепцию.
- Графики, демонстрирующие данные в динамике.
- Блок-схемы, наглядно и доходчиво представляющие явление или процесс, о котором вы рассказываете.
Старайтесь не использовать заезженные или банальные, не добавляющие ценности слайду, изображения. Прежде всего к таким относятся безликие стоковые фото.
Выводы
Чтобы презентация стала хорошим дополнением к рассказу докладчика, нужно выбрать главную информацию, правильно разместить ее на слайдах и оформить их.
Не откладывайте разработку презентации на последний день перед выступлением. Лучше ее сделать заранее на основе готовое речи, а потом несколько раз отрепетировать свое выступление вместе с презентацией.
Помните, главное в презентации — легкость и интерес к восприятию информации, а не красивый шаблон или анимация перехода.
Составление плана
Приступая к работе, следует подготовить план будущей презентации. Прочтите текст, который будете озвучивать во время выступления. Выделите фрагменты, которые хотели бы отдельно подчеркнуть визуально.
Обратите внимание на места, где могли бы использовать диаграммы, графики или таблицы. Выделите главную цель. Задумайтесь, какой будет целевая аудитория и что бы она хотела услышать.
Правильный план влияет и на то, как презентация делается: имея плохое представление о структуре будущих слайдов и блоков, вы потратите на работу гораздо больше времени, чем если продумаете все заранее.
Помните, что визуальное сопровождение должно идти параллельно с вашим текстом и гармонично его дополнять.
Поделите свое выступление на разделы, чтобы оформить их немного по-разному. Сделайте первый блок, например, на приятном салатовом фоне, а второй — на мягком голубом.
Так вы визуально покажете, что перешли от одного раздела к другому. Не забудьте и о размерах блоков: будет странно, если вступление окажется больше основной части.
Составляя план, подумайте над заголовками слайдов: они могут совпадать с таковыми в вашем тексте. Это поможет примерно представить количество слайдов.
Оно должно быть соизмеримо с длительностью выступления, чтобы презентация закончилась примерно в то же время, что и ваша речь. Пользуйтесь правилом: 1 слайд — 1 минута рассказа.
Структура вашего доклада играет важную роль: часто успех зависит больше не от изложенной информации, а от того, на что вы обратите внимание слушателей.
Примерный план презентации.
Каким должен быть текст в вашей презентации
Я подробно рассказала вам о том, каким должен быть дизайн вашей презентации, теперь переходим к содержанию. Здесь советов будет поменьше, но, тем не менее, рекомендую вам с ними ознакомиться, если вы хотите, чтобы ваша презентация была не только красивой, но и интересной, и вызвала хороший отклик у вашей аудитории.
Выберите тему, которая вас вдохновляет
Возможно, кому-то этот совет покажется банальным, но, на мой взгляд, именно по этой причине большинство презентаций оказываются проходными. Если вам не интересна тема, о которой вы хотите рассказать своим слушателям, зачем вообще за нее браться? Презентации, которые делают «для галочки», обречены на провал, т.к. в них нет души. Хотите сделать крутой продукт? Выберите ту тему, которая реально вас волнует или в которой вы считаете себя крутым экспертом.
Придумайте историю
Презентации, которые содержат в себе историю, чаще всего оказываются более эффективными. Они вовлекают пользователей в сюжет и удерживают их внимание на протяжении всего выступления спикера.
Используйте короткие фразы
Яркие изображения и короткие, но точные фразы – залог успешной презентации. Пользователи не хотят читать длинные тексты на слайдах. Они хотят шоу: чтобы вы простым языком рассказывали им интересные факты и истории, а слайды дополняли вашу речь и придавали ей дополнительную эмоциональность.
Вызывайте эмоции
Если есть возможность, шутите, удивляйте, шокируйте. Не дайте пользователям заскучать, даже если ваша презентация посвящена скучной теме. Чем активнее будет ваше взаимодействие с аудиторией, тем эффективнее пройдет ваше выступление, и тем лучшие результаты вы получите от своей презентации (будет больше покупок, подписок, симпатий к вам как к специалисту и т.д.).
Вычитайте свою презентацию
Перед тем как показать презентацию своим потенциальным клиентам, обязательно вычитайте ее несколько раз и убедитесь, что в ней нет ошибок (или поручите это редактору или корректору). Конечно, если в вашу презентацию прокрадется одна опечатка, ничего страшного не произойдет. Скорее всего, пользователи даже не обратят на нее внимание. Но если в вашей презентации будет много ошибок, может сложиться впечатление, что вы относитесь к своей работе несерьезно или обладаете недостаточной внимательностью, что для некоторых специалистов (например, копирайтеров и редакторов) может быть губительно.
Добавьте призыв к действию
Цель любой презентации – побудить пользователя выполнить определенное целевое действие: зарегистрироваться в сервисе, купить продукт, подписаться на рассылку, принять участие в следующем вебинаре и т.д. Если вы хотите, чтобы пользователи выполнили это действие, нужно попросить их об этом. Для этого используйте финальный слайд. Напишите на нем свой призыв и предложите слушателям его выполнить.
Онлайн инструменты
Если нужно сделать презентацию бесплатно, но хочется обойтись без PowerPoint, можно использовать онлайн инструменты (правда, без регистрации обойтись едва ли получится). Впрочем, если у вас уже есть аккаунт Microsoft или Google, соответствующие сервисы будут вам доступны.
PowerPoint Online
Онлайн версия редактора презентаций от MS доступна по адресу https://goo.gl/VXCC37. Принцип действий у него совпадает с аналогичной программой для ПК.
Однако есть и некоторые отличия. Например, на панели вставки отсутствует возможность добавить диаграмму. А вот картинки, таблицы, фигуры и гиперссылки легко добавляются.
Также по умолчанию используется упрощенный режим отображения ленты меню, но его можно переключателем в верхней части вернуть к полному виду.
Гугл Презентации
В Google для создания новой презентации выделили целый домен — https://slide.new/.
Также можно перейти к соответствующему инструменту непосредственно из самого сервиса https://docs.google.com/presentation/u/0/.
Функционально редактор схож с аналогом от Майкрософт – и даже сохранять в его формат умеет.
Плюс здесь имеется поддержка диаграмм наряду с другими объектами.
Узнайте также:
- Линейка в Word: как ее включить,
- Офис Ворд: как работать в онлайн режиме,
- PDF файлы: как их объединить онлайн.
Как сделать красивую презентацию в PowerPoint
Если вам нужно сделать красивую динамичную и увлекательную презентацию в PowerPoint, мы рассмотрели восемь советов, как это сделать. Давайте начнем с самого начала, еще до того, как вы откроете свой инструмент.
Начните с написания тем для разговора
Первое, что вам нужно сделать, прежде чем даже задумываться о дизайне — это записать тезисы для обсуждения и обрисовать в общих чертах свою речь. Обратите внимание на популярные и привлекательные структуры презентаций, чтобы вы знали, каким принципам вы хотите следовать во время выступления. Это также упростит создание плана, в котором основное внимание уделяется каждой из ваших тем для обсуждения.
После того, как вы составили план, который представляет вашу тему и затрагивает каждый важный элемент, который вам нужно охватить, вы можете начать поиск шаблона PowerPoint, который будет соответствовать вашей теме. Вы можете воспользоваться онлайн редактором PowerPoint: https://online-powerpoint.ru
Проявите творческий подход к дизайну слайдов
Когда дело доходит до размещения вашего контента на слайдах, вы должны быть уверены, что ваши они чистые, удобные для чтения и увлекательные. Это означает, что вам следует опробовать множество различных творческих тем. Ваша цветовая палитра имеет значение, и использование более смелой и яркой цветовой схемы — отличный способ привлечь внимание аудитории. Более яркая цветовая схема производит впечатление на ваших зрителей, помогая им еще больше увидеть в вас авторитета в отношении информации, которой вы делитесь.
Сделайте вашу презентацию интерактивной
Один из способов создать действительно динамичную презентацию, которая увлечет вашу аудиторию и создаст незабываемые впечатления, — это сделать вашу презентацию интерактивной. Вы также можете создавать интерактивные карты и визуализации данных, которые позволяют вам или вашим зрителям навести указатель мыши на каждый элемент вашего изображения, чтобы увидеть дополнительную информацию.
Добавьте анимацию
Еще один способ выделить слайды — добавить анимированные элементы. Попробуйте включить эффекты входа и выхода для различных объектов на своих слайдах, чтобы привлечь внимание аудитории, когда на экране появляются новые слайды.
Иллюстрации могут быть идеальными для добавления большей глубины слайдам презентации, особенно когда речь идет о слайдах с заголовками и заголовках разделов, которые помогают разбить презентацию на части.
Используйте текст творчески
Есть сотни шрифтов на выбор, так как же выбрать лучшие из них и как выделить их на слайдах? Например, убедитесь, что вы используете максимум 3 шрифта, и каждый из них играет определенную роль в вашей презентации. После того, как вы выбрали предпочтительные шрифты, начните думать, как вы можете творчески использовать их в дизайне.
Совет: важно помнить, что в презентации на экране не будет много слов. Итак, вы должны убедиться, что текст, который вы действительно включаете, фокусируется на вашей основной теме каждого слайда и привлекает внимание.
Создавайте нелинейные презентации
Если вы позволяете аудитории определять направление вашей презентации, предлагая им различные варианты на выбор, вы создаете панель навигации для своей презентации или позволяете себе определять ход вашей презентации, добавляя индикатор выполнения.
Размещайте фигуры
Использование различных геометрических фигур или даже форм, о которых вы, возможно, не слышали раньше, для привлечения внимания к различным элементам на экране, является отличным дизайнерским приемом.
Составьте набор рекомендаций по выбору фигур, которые вы планируете использовать в своей презентации, и придерживайтесь не более двух или трех разных фигур на протяжении всей презентации. Вы можете изменять их размер в соответствии с вашими потребностями.
Используйте заметки докладчика
Важно не зачитывать слайд, а говорить непосредственно со своей аудиторией на протяжении всей презентации PowerPoint. Один из отличных способов сосредоточиться на задаче и убедиться, что вы не пропустите ни одной важной информации, — это воспользоваться заметками докладчика, доступными вам, когда вы находитесь на сцене или перед вашей аудиторией.
10 бесплатных сервисов для создания презентаций / AdMe
Многие из нас сталкивались с необходимостью подготовить презентацию: для учебы, работы или близких. Adme.ru нашел разноплановые бесплатные инструменты, которые заменяют стандартный Power Point.
Облачный сервис, позволяющий создавать анимированные презентации и ролики. После регистрации на сайте открывается доступ к коллекции шаблонов для фона, персонажей и звуковых эффектов. PowToon идеально подойдет для ролика о продукте, главной страницы сайта, а также для выступления перед молодой аудиторией на любую тему.
Сервис похож на Power Point, но имеет ряд существенных преимуществ. Создавать, редактировать и просматривать презентации можно на любом устройстве – телефоне, планшете или компьютере. Даже без подключения к интернету, если скачать приложение. Поддерживается коллективное редактирование.
Позволяет пользователям легко и просто соединить слайды или картинки с видео- и аудиорядом онлайн.
Создатели приложения утверждают, что если бы у Power Point и YouTube был ребенок, то это был бы Zentation. Пользователи смогут органично соединить между собой видеролик и графики, фотографии и другие картинки.
Приложение позволяет загружать слайды, аудио и видео и сводить это все в единую презентацию. Есть платные опции, например, возможность встраивать, брендировать видео.
Сервис для создания элегантных презентаций на “коленках”. Интуитивно понятный интерфейс и приятная подборка шаблонов прилагаются. Возможности кастомизации, то есть подстраивания шаблона под себя, ограничены.
Данный сервис поддерживает различные типы файлов и дает возможность составить из них плейлист. Прост в освоении, а в качестве бонуса можно использовать платные фишки бесплатно в течение 15 минут за сессию.
Еще один онлайн-сервис для видео-презентаций у которого достаточное количество примеров и шаблонов, а также простой и приятный интерфейс. Обычные слайды, к сожалению, импортировать нельзя.
Облачное решение с возможностью отслеживать версии презентации. Современный дизайн с симпатичными кнопочками и иконками, а также вдохновляющие шаблоны в комплекте.
Для всех любителей инфографик в презентациях рекомендуем это веб-приложение с серией бесплатных конструкторов онлайн. За несколько минут можно создать свой вариант и скачать его в формате pdf или png. При помощи приложения можно также сверстать презентацию, постер и симпатичный отчет с графиками. Интерфейс удобен, а дизайн шаблонов радует глаз.
Узнаем как создать красивую презентацию в Power Point: пошаговая инструкция
Презентации, созданные в различных приложениях, используются для демонстрации данных на предприятии, в ходе развлекательных мероприятий и в образовательных учреждениях. Существует множество видов презентаций, в которых используются как слайды, содержащие теоретическую часть, так и видеоролики, музыкальные композиции и голосовое сопровождение. Самой популярной программой для их создания считается PowerPoint.
Если вы ещё не знаете, как создать красивую презентацию, как использовать все её возможности, стоит подробно рассмотреть пошаговую инструкцию, предложенную в этой статье. Здесь мы рассмотрим каждый момент, связанный с подбором материала, вставке информации (звуковой и визуальной) в слайды, а также научимся оформлять презентацию таким образом, чтобы она выглядела уникально и красиво.
Как создать презентацию: пошаговая инструкция
Стоит сразу пояснить, что дело это не такое лёгкое, как может показаться на первый взгляд. Итак, первое, что нам потребуется, чтобы создать презентацию – программа PowerPoint. Как правило, она является частью пакета Microsoft (Word и Excel). Если их нет, то придётся для начала скачать их на свой компьютер с официального сайта Microsoft. И только после этого можно вникать в суть вопроса, как создать презентацию на компьютере.
Чтобы материал получился действительно красивым, требуется тщательная подготовка. Во-первых, уделяем внимание составлению плана презентации. Это поможет определиться с количеством слайдов и их оформлением. Во-вторых, заранее подбираем картинки и составляем тексты, так как создать слайды для презентации без подходящих по теме материалов будет проблематично. После того как всё будет готово, можно приступать непосредственно к созданию презентации.
Шаг первый: анализируем, планируем
Так как презентация подразумевает непосредственное участие людей в демонстрации и восприятии информации, то план должен включать в себя несколько достаточно важных моментов:
- Определение целей презентации: доказательство фактов, ознакомление с методами, событиями и т. д. От выбранного направления будет зависеть выбор текста для слайдов, тематика изображений, видео и аудиофайлов.
- Перед тем как создать презентацию с музыкой или иным звуковым сопровождением, необходимо уточнить, для какой аудитории предназначен материал. Подбирайте только те записи, которые будут интересны конкретной группе.
- Рассчитайте время, которое потребуется для показа всех слайдов. Не имеет смысла терять время на решение вопроса, как создать красивую презентацию, если аудитория не успеет просмотреть её полностью.
Все эти пункты необходимо прописать в блокноте (бумажном или электронном), подробно излагая все свои желания и возможности относительно наполнения и оформления презентации. Это поможет на последующих этапах её создания не забыть что-то важное.
Шаг второй: подбираем материалы
Первое, что потребуется для наполнения слайдов – тексты. Брать их можно как «из головы», излагая собственный опыт, так и из различных источников: книг, рефератов, научных или исследовательских работ, обсуждений в блогах и на форумах. Так как создать красивую презентацию без картинок не представляется возможным, выбирать их стоит особенно тщательно. Для этого можно использовать любую поисковую систему или личные фото. То же относится и к видео и аудио файлам.
Графики, диаграммы и таблицы для презентаций можно составить с помощью специальных программ, конвертировав затем изображение в формат jpg, png или gif. Также можно нарисовать графики вручную, используя обычную бумагу и фломастеры. Затем это изображение нужно отсканировать или сфотографировать. Программа PowerPoint также содержит множество шаблонов, которые можно адаптировать для конкретной темы.
Шаг третий: создание слайдов
Итак, переходим непосредственно к вопросу: как создать презентацию. На компьютере (на рабочем столе) создаём документ PowerPoint и открываем его. На этом этапе нам предстоит создать требуемое количество слайдов. Открываем вкладку под названием «Главная» и находим в её верхней левой части кнопку «Создать слайд». Для начала делаем титульник презентации, для чего выбираем из предложенного списка соответствующий слайд. Далее добавляем наиболее подходящие по форме и расположению изображений и текстов слайды.
Так как создать красивую презентацию – основная наша задача, приступаем к оформлению пока белых слайдов, открыв раздел «Дизайн» на верхней панели окна программы. Выбирать цветовое оформление придётся из более 40 вариантов! Правее каталога тем расположены кнопка «Цвета». Предназначена она для изменения цвета фона. В разделе «Стили фона» можно изменить цвет нижней части слайдов.
Если в ходе создания презентации вы обнаружили, что один из них подобран неверно, его можно изменить. Делается это так: переходим в раздел «Главная», выделяем нужный слайд (кликаем на него) и нажимаем расположенную правее кнопки создания слайдов сноску «Макет». Перед нами открывается набор стандартных слайдов, из которых выбираем подходящий нам вариант.
Шаг четвёртый: вставляем текст
Добавление текста не должно вызвать никаких затруднений даже у начинающих осваивать программу Power Point пользователей. Достаточно вручную ввести заранее подготовленные фрагменты, или скопировать их из документа Word. Расположение заголовков и фраз, а также их оформление (шрифт) можно изменить тем же способом, как и в обычных текстовых документах.
Далее нам потребуется немного фантации, потому что на этом этапе стоит узнать, как создать красивую презентацию, в которой заголовки будут оформлены необычно. Для того чтобы сделать это, нужно выделить поле для заголовка и ввести название слайда. Для примера возьмём фразу «создаём красивые заголовки». Далее переходим в раздел форматирования на главной странице программы, и далее в «Преобразовать в SmartArt». Выбираем оригинальное оформление для заголовка, подбираем более подходящее цветовое решение (в выпадающем меню) и сохраняем его.
Шаг пятый: размещаем картинки, видеоролики и графики
Итак, мы усвоили основные правила, как создать слайды для презентации, осталось рассмотреть такие аспекты, как вставка картинок и графиков. Именно они помогают в полной мере раскрыть многие темы. Вставить их можно несколькими способами:
- Переходим во вкладку «Вставка», выбираем раздел «Диаграммы». В открывшемся окне выбираем подходящие по внешнему виду элементы и сохраняем результат. При необходимости вводим показатели, которые будут отображать значение каждого сектора.
- Таблицы на слайде можно разместить так же, как диаграммы. Для этого достаточно найти раздел «Вставить таблицу» и выбрать необходимое количество столбцов и строк в ней.
- Прямо на выбранном слайде кликнуть по значку таблицы, диаграммы, видеоролика или картинки, после чего откроется окно, в котором можно будет осуществить переход к папке, в которой сохранены изображения для презентации.
Так как создать правильную презентацию – это самая важная задача, запомните такой совет: никогда не размещайте на одном слайде более двух изображений! В противном случае аудитория не сможет или не успеет их рассмотреть.
Шаг шестой: редактирование изображений, графиков и диаграмм
Придать ещё более уникальный вид каждому слайду помогут визуальные эффекты. Применять их можно ко всем элементам. Для редактирования рисунка выделяем его, переходим в раздел «Вставка», в правой части панели ищем подраздел «Работа с рисунками/формат». Переходим туда и редактируем рисунок: меняем форму, положение, цвет и структуру его границ. Также в этом разделе можно осуществить коррекцию изображений: изменить яркость, применить различные художественные эффекты.
Для редактирования диаграмм выделяем нужное изображение, переходим во вкладку «Вставка», находим пункт «Работа с диаграммами/конструктор/макет/формат» и приступаем к изменению нужных характеристик. То же самое применимо и к графикам.
Шаг седьмой: вставка аудиофайлов
Итак, презентация уже почти готова. Пришла пора узнать, где создать презентацию со звуковым сопровождением. Многие не знают, что такие функции есть в программе Power Point. Для того чтобы разместить аудио или видеозапись на одном из слайдов, проходим в уже знакомый раздел «Вставка» и на верхней панели ищем блок «Мультимедиа». Выбираем, что будем загружать и откуда: из файла, организатора клипов или напрямую из интернета. Также программа предусматривает запись звука в режиме реального времени. Не любите выступать перед аудиторией? Тогда вам стоит подключить микрофон и записать комментарии к каждому слайду.
После окончания загрузки файлов программа спросит ваше согласие на автоматическое проигрывание звукозаписей и видео после начала просмотра слайда, как который они были установлены. Как вариант, можно настроить воспроизведение по клику.
Шаг восьмой: анимация и переходы
Для более эффектного оформления презентации можно сделать переходы и анимацию. Первое позволяет перелистывать слайды более плавно и красиво. В меню, которое находится в одноименной вкладке, можно выбрать один из 35 вариантов перехода между слайдами. Это может быть эффект воронки, открывания, выцветания, дробления и многое другое. Обратите внимание, что на каждый слайд необходимо установить эффект перехода. Лучше, если он будет одним для всех элементов презентации, так как пестрота оформления может отвлекать внимание слушателей от основной темы.
Анимация предназначена для оформления заголовков и текстов на слайдах после перехода. Со всеми эффектами можно ознакомиться в разделе «Анимация». Там же можно настроить параметры эффектов и даже самостоятельно определить пути перемещения заголовков по слайду. С анимацией, так же как с переходами, нужно быть осторожными. Кувыркающиеся, мелькающие и выскакивающие со всех сторон буквы, складывающиеся потом в заголовки, не придадут вашей презентации солидности.
Настройки показа
Последний, и самый важный этап в создании красивой и качественной презентации – настройка времени отображения каждого слайда, а также временного промежутка, когда будут воспроизводиться видеоролики. Настройки можно выставить в разделе «Показ слайдов» в меню «Настройка». При этом важно постараться читать вслух речь, которой вы собираетесь описывать происходящее на экране. Чтобы не ошибиться с временными рамками, включите «Настройки времени», и не торопясь произнесите текст. Программа автоматически засечёт время, потраченное вами на комментирование одного слайда, а вам останется только сохранить результат.
Самые распространённые ошибки при создании презентаций
Итак, мы узнали все подробности о том, как создать презентацию. Инструкция, изложенная выше, может помочь как учащимся школ и студентам, так и взрослым пользователям программы PowerPoint. В заключение хотелось бы дать несколько советов, как избежать самых распространённых ошибок. Во-первых, несмотря на красочность и привлекательное оформление слайдов, орфографические ошибки всё же остаются заметными. Всегда проверяйте тексты на опечатки и правописание. Во-вторых, красивая презентация – это не просто картинки, окружённые анимированными надписями и рамками. Речь докладчика играет более важную роль, чем отцифрованный материал, поэтому не ленитесь репетировать выступление. В третьих, не откладывайте создание презентации на «потом», так как в этом случае у вас не останется времени на осмысленный подход к делу, а сам материал может оказаться не только неинтересным, но и непривлекательно оформленным.
Как создать красивую презентацию онлайн бесплатно
РРТ — самый популярный формат для презентаций. Чаще всего для создания слайдов используется программа Power Point, являющаяся частью пакета офисных программ Microsoft. Но что делать, если в данный момент нет доступа к установленному приложению, а готовая презентация нужна в ближайшее время?
Стандартное решение: презентация в Google Диск
Один из самых простых способов — воспользоваться облачным сервисом «Google Диск». Перейдите на сайт www.google.com/drive и нажмите кнопку «Перейти к Диску». Чтобы воспользоваться сервисом, достаточно войти в свой Gmail-аккаунт или зарегистрировать почтовый ящик, если это необходимо.
В левом верхнем углу экрана нажмите кнопку «+ Создать» и выберите в списке «Google Презентации». Можно начать работу с нуля или воспользоваться готовыми шаблонами, что значительно ускорит работу. Далее откроется окно с инструментарием, который мало чем отличается от Power Point. По ходу выполнения работы изменения сохраняются автоматически.
Когда презентация будет готова, нажмите «Файл» — «Скачать как» и выберите нужный формат. Презентация находится в папке «Загрузки».
Оригинальный путь: новый редактор презентаций Canva
Canva — популярный фоторедактор с огромным количеством всевозможных шаблонов. Наверняка многие знают, что на сайте можно быстро создать коллаж или дизайн для листовки, визитной карточки, брошюры или стильной публикации в Instagram. Относительно недавно к основному функционалу добавилась возможность создания красивых презентаций в формате PPT (Power Point).
Одно из главных преимуществ сервиса — сотни дизайнерских макетов, среди которых вы наверняка выберите идеальный для своих слайдов. Создать яркую и запоминающуюся презентацию можно абсолютно бесплатно. Возьмите один из множества готовых дизайнов и просто подставьте свои изображения. Также в базе собрано более 1 млн разноплановых картинок. Большинство из них бесплатные.
В Canva появилась крайне полезная функция — режим докладчика. Она позволяет запускать презентацию в двух окнах: для слушателей и для выступающего. Во втором окне можно, например, пролистывать слайды, но аудитории этого не будет видно.
Как создать стильную презентацию в Canva
- Перейдите на сайт www.canva.com. Войдите в свой аккаунт или зарегистрируйтесь.
- Нажмите «Создать дизайн» и выберите тип «Презентация».
- Создавайте слайды с нуля в удобном и интуитивно понятном редакторе или выберите готовый дизайн, который лучше всего соответствует теме и стилю вашей подачи.
- Ощутите полную свободу действий: редактируйте изображения, изменяйте прозрачность отдельных элементов, применяйте разные фильтры, экспериментируйте со стилями текста, и все это в одном окне.
- Скачайте готовую презентацию.
Вы не потратите лишнее время на проработку дизайна, и вместе с тем ваша презентация будет выглядеть стильно и оригинально. Почему? Макеты на сайте создаются профессиональными дизайнерами. К тому же о редакторе презентаций Canva еще многие не знают, в то время как стандартные шаблоны Power Point и «Google Презентаций» уже давно успели всем надоесть.
Также существуют и другие онлайн-сервисы. Подробнее о них вы можете узнать здесь.
Эта запись была полезной?10 лучших советов по работе с PowerPoint, которые сделают ваши слайды лучше
Автор: Ферри Перебум | Решения PPT | Professional PowerPoint Company
Дизайн вашей презентации PowerPoint часто недооценивается. Всем известна поговорка: «Картинка стоит тысячи слов», однако в мире PowerPoint все наоборот. «Тысяча слов стоит изображения» – более подходящий слоган. Слайды до краев заполнены текстом, который ведущий буквально зачитывает вслух.Это причина того, что в PowerPoint изображение пыльное и статичное. Упущенная возможность!
Хорошо продуманный PowerPoint может помочь донести ваше сообщение до аудитории. Вот почему мы собрали ниже 10 советов по дизайну PowerPoint, которые помогут вам направить вашу презентацию в правильном направлении.
1. Говорите кратко и по делу
Одна из самых важных вещей, которую следует помнить, – это то, что PowerPoint – это инструмент для поддержки вашей истории. Старайтесь не выводить на экран буквальный текст. Вместо этого попробуйте сократить свои пули и придерживаться цели.Это заставляет вашу аудиторию фокусироваться на вас, , а не на слайдах на экране.
2. Выберите правильный шрифт
Попробуйте выбрать классический шрифт вместо креативного. Выбор неправильного шрифта может легко сделать ваш текст нечитаемым для вашей аудитории. Кроме того, если на компьютере, на котором вы представляете, не установлен шрифт, который вы использовали, PowerPoint заменит его на случайный. Например, Verdana, Calibri и Helvetica – безопасный выбор.Эти шрифты доступны на всех компьютерах.
3. Размер имеет значение
Выбор правильного размера шрифта может быть трудным. С одной стороны, ваша аудитория должна уметь читать все, что вы показываете на экране. С другой стороны, вы не хотите, чтобы текст занимал доминирующее положение на слайде. Для заголовков минимальный размер составляет около 20 пунктов, а для основного текста – 18 пунктов. С этими размерами вы можете быть уверены, что ваш текст будет разборчивым в любой ситуации. Это касается ноутбуков, компьютеров, планшетов, телевизоров и проекторов.
4. Контрастность
Помимо внешнего вида и размера шрифта, важно учитывать контраст. Если вы используете текст на фотографии, убедитесь, что ваш шрифт читается, поместив рамку или отбросив тень вокруг нее.
5. Релевантность и качество имеют ключевое значение
Обычно ваш текст поддерживается изображением низкого качества. Мы часто видим, что когда люди говорят об автомобиле, выбирается первая картинка на изображениях Google. Это приводит к несогласованности, потому что некоторые изображения, как правило, являются иллюстрациями и рисунками, что делает вашу презентацию непрофессиональной или даже детской.Убедитесь, что вы выбрали изображения высокого качества, которые поддерживают ваше сообщение.
6. Скриншоты или схемы? Используйте макеты!
Диаграммы, схемы и скриншоты обычно не подходят для вашей презентации. Они делают скучные слайды со слишком большим количеством информации и деталей, хотя обычно эта информация очень важна для вашей истории. Быстрое решение для этих слайдов – объединить диаграмму, схему или снимок экрана с изображением. Их можно легко комбинировать с изображением iPad, ноутбука, проектора или компьютера.
7. Показывать данные на слайде? Визуализируйте их как можно больше!
Если ваша презентация содержит много данных, может быть проще передать эти данные с помощью визуальных элементов, а не просто текста. Графики могут дать вам результаты, которые вы ищете. PowerPoint предлагает широкий выбор «кольцевых диаграмм», которые идеально подходят для сравнения.
Например, выберите кольцевую диаграмму, чтобы отобразить ваши проценты в середине диаграммы. Таким образом, ваша аудитория сразу поймет, что вы имеете в виду.
8. Максимально упростите свои таблицы
Таблицы обычно переполнены информацией и числами. Это заставляет слайд выглядеть переполненным и хаотичным. В этом случае важно максимально упростить визуализацию таблиц. Удалите ненужные контуры, цвета и границы. «Сохраняйте простоту» и «меньше значит больше» – ключевые фразы, которые следует учитывать при разработке таблиц.
9. Минимизируйте количество переходов
После создания презентации PowerPoint люди обычно приходят к выводу, что презентация выглядит скучной или статичной.На этом этапе они начинают использовать переходы. Затем используются различные переходы, чтобы «вдохнуть жизнь» в презентацию. Однако это не способ сделать это. PowerPoint предлагает самые разнообразные переходы, которые обычно воспринимаются как отвлекающие и детские. Простого эффекта «затухания» для перехода от слайда к слайду более чем достаточно. Опять же, применима фраза «меньше значит больше».
10. Используйте только базовую окраску.
Цвета часто используются для придания слайду некоторой «изюминки».При выборе цвета важно определить вашу аудиторию и цель презентации. Яркие цвета хорошо использовать в презентации для начальной школы. Однако в формальной обстановке вам придется определять цвета в зависимости от вашей целевой аудитории.
У вас есть собственные советы по дизайну PowerPoint? Поделитесь ими с нами ниже!
Об авторе
Ферри Перебум, соучредитель PPT Solutions
Ферри является соучредителем PPT Solutions, дизайнерского агентства из Нидерландов.
Компания специализируется на разработке вдохновляющих презентаций PowerPoint. PPT Solutions имеет ок. 600 клиентов, 21 специалист по PowerPoint и работает примерно в двенадцати странах по всему миру. Ферри в основном отвечает за помощь существующим и новым клиентам в решении их проблем с презентацией.
Дополнительную информацию о профессиональных баллах PowerPoints можно найти на веб-сайте www.pptsolutions.nl.
Если вам понравилась статья, сообщите нам об этом, нажав кнопку «Поделиться».
Если у вас есть идеи, какие темы электронного обучения вы хотели бы обсудить, не стесняйтесь оставлять комментарии; мы всегда рады написать для вас новый контент.
25 советов о том, как создать красивую и эффективную презентацию
Создание отличных презентаций становится гораздо менее трудным и напряженным, если вы разбиваете процесс на более мелкие этапы и знакомитесь с лучшими практиками. Красивая и эффективная презентация должна выглядеть в конце без усилий, но для ее создания потребуется определенная работа.
Вы можете использовать свои навыки презентации, чтобы создать более эффективный онлайн-курс или привлечь новых клиентов, которые могут не знать о вашем бизнесе.
Как сделать эффективную презентацию за 10 простых шагов
Конечно, вы также можете создавать различные типы презентаций. Слайд-презентации работают особенно хорошо, когда вам нужно проиллюстрировать пошаговый процесс. Вы также можете попробовать скринкасты, которые позволяют вам показывать свою работу на экране компьютера, пока вы озвучиваете закадровый текст, или вы можете выступить с презентацией в виде речи.
Попробуйте каждый тип презентации, чтобы выяснить, какая из них лучше всего подходит для вас, вашего материала и вашей аудитории. А пока следуйте этим шагам для создания отличных презентаций независимо от носителя.
1. Проявите свою страсть и соединитесь с аудиторией
Обучение – это создание интереса к вашей теме. Некоторые люди рождаются с этим умением. Они могут сделать обучение выращиванию травы самым захватывающим занятием в мире. Другие должны над этим поработать.
Например, Гэри Вайнерчук, серийный предприниматель, впервые прославившийся своим шоу на YouTube, добился большого успеха, обучая людей вину. Именно его эксцентричная, иногда непочтительная личность привлекала людей к его видео и сделала его маркетинговым именем нарицательным.
Сравните стиль преподавания Гэри Ви со стилем обучения Ванессы Хилл в BrainCraft. Она преподает в гораздо более сдержанном стиле, используя множество переходов к изображениям и другим материалам, которые помогают ее зрителям изучить обсуждаемую тему.
Тем не менее, оба онлайн-персонажа создали огромную аудиторию и эффективно обучают других людей новым навыкам и знаниям. Отчасти это связано с их страстью к предметам, которые они преподают.
Если вас не волнует вино, вы не сможете создавать отличные презентации на эту тему, потому что вы не сможете поддерживать свой энтузиазм. Ваша аудитория заметит.
Чтобы добиться успеха в создании отличных презентаций, вы должны проявить свою страсть и позволить аудитории присоединиться к вам в поездке.Это не значит, что вам нужно говорить со скоростью милю в минуту или использовать красочный язык. Просто будьте собой, и ваша аудитория признает вашу подлинность.
2. Сосредоточьтесь на потребностях своей аудитории
Говоря о вашей аудитории, презентация настолько эффективна, насколько эффективна ее способность влиять на людей, которые ее просматривают. Если ваша презентация не отвечает на вопрос или не решает проблему, никто не побеспокоит ее посмотреть или просмотреть.
Независимо от того, сколько вы хотите говорить о теме A, вам следует сосредоточиться на теме B, если она важнее для вашей аудитории.Это просто хороший бизнес.
Итак, как узнать, что нужно вашей аудитории? Вы их спрашиваете.
Проведите опрос, чтобы узнать, чего хотят ваши клиенты от вашей следующей презентации. Есть ли у них общие вопросы или проблемы? Сталкиваются ли они с одинаковыми проблемами? Разверните их общение с вами и друг с другом, чтобы ваша презентация находила отклик у них.
3. Будьте проще: сконцентрируйтесь на своем основном послании
Иногда естественно, особенно во время разговоров с друзьями и коллегами, отбрасывать нерелевантные моменты.Во время презентации касательные – враги.
Вы хотите, чтобы ваша аудитория оставалась сосредоточенной и заинтересованной с того момента, как вы берете микрофон или начинаете создавать слайд-колоду. В противном случае вы потеряете их до того, как закончится презентация – и до того, как вы произнесете призыв к действию, который мог бы вдохновить их купить ваш следующий курс или продолжить курс, которым они следуют.
Выберите тему, а затем убедитесь, что каждая мысль, которую вы делаете во время презентации, соответствует этой теме. Если он слишком широкий, сузьте его.Вы всегда можете создать несколько презентаций, чтобы охватить более широкую предметную область.
4. Улыбайтесь и устанавливайте зрительный контакт со своей аудиторией
Если вы говорите непосредственно со своей аудиторией, установите зрительный контакт в камеру. Люди, которые смотрят дома, будут чувствовать, что вы ведете задушевную беседу. Это лучший способ заинтересовать людей.
Также не позволяйте своему лицу отвлекаться, пока вы говорите. Если вы боитесь сцены, вы можете просмотреть свое видео и понять, что вы похожи на слегка оживленную марионетку.Если да, перезапишите сегмент. Улыбка и другие выражения лица помогут сделать вашу презентацию более живой и интересной.
Конечно, полезно, если сама презентация дает вам подсказки. Например, если вы говорите что-то смешное, улыбка естественна, и вы начнете углубляться в презентацию, а не просто читать подсказки. Сделайте презентацию максимально естественной, чтобы ваша аудитория не чувствовала, что ее читают.
5. Начинайте решительно
Большой новичок всегда радует публику.Дайте своей аудитории повод остаться, начав с ура.
С чего начать сильно? У вас есть несколько вариантов:
- Расскажите анекдот: Это старомодное, но полезное. Если вы можете сразу сказать что-нибудь смешное, вы поднимете настроение аудитории и покажете, что не относитесь к себе слишком серьезно. Однако убедитесь, что это действительно смешно, прежде чем говорить или включать в свою презентацию. Обсудите идею с другом или коллегой.
- Сделайте поразительное заявление. Вы провели оригинальное исследование, которое обнаружило что-то удивительное по вашей теме? Можете ли вы поделиться забавным фактом, о котором большинство людей не знает? Используйте элемент неожиданности, чтобы заинтересовать аудиторию.
- Используйте привлекательное изображение. Котята и щенки немного перестарались, но вы всегда можете поразить публику изображением милого зверька. Однако помимо этого привлекательные изображения часто начинают отличную презентацию с правильной ноги. Он должен иметь отношение к теме и сообщать что-то интересное вашей аудитории.
6. Помните правило 10-20-30 для слайд-шоу
Если вы создаете слайд-шоу, слайд-колоду или любую аналогичную презентацию, следуйте правилу 10-20-30:
- 10: Не включите в презентацию более 10 слайдов.
- 20: Сделайте презентацию не более 20 минут
- 30: Отформатируйте весь текст до 30 пунктов или больше.
Это довольно простое правило, которое нужно запомнить.
Вы не хотите включать больше 10 слайдов, потому что перегрузка аудитории слишком большим объемом информации приведет к сокращению ее удержания.Если вы продолжите более 20 минут, вы рискуете утомить аудиторию, а если ваш шрифт меньше 30 пунктов, вы втиснете слишком много текста на страницу.
Если вы будете придерживаться этого правила, вы увидите более высокий уровень вовлеченности и более высокий уровень удержания знаний по всем направлениям.
7. Рассказывайте истории
Мы прирожденные рассказчики. Вспомните последний разговор, который у вас был с кем-то. Вы, вероятно, рассказали историю в какой-то момент во время диалога, даже если это был анекдот о недавнем посещении супермаркета.
Поскольку вы, как человек, по своей природе склонны рассказывать истории, используйте эту склонность для создания отличных презентаций. История состоит из трех основных элементов:
1. Персонажи
Вашими персонажами могут быть вы и ваши коллеги, вы и ваша аудитория или выдуманные люди. Дело в том, чтобы использовать символы для иллюстрации.
Сведите к минимуму количество используемых символов – в конце концов, вы делаете только короткую презентацию. Однако сделайте их запоминающимися, чтобы ваша аудитория могла общаться с ними на эмоциональном уровне.
2. Конфликт
Без конфликта не может быть истории. Конфликт – это проблема, возникающая из-за стечения обстоятельств. Когда вы проводите презентацию, конфликт, скорее всего, связан с проблемой, которую вы пытаетесь помочь своей аудитории. Используйте его, чтобы создать напряжение и срочность при работе над презентационными материалами.
3. Решение
Смотрели ли вы когда-нибудь телешоу, которое закончилось неудачно? Вы чувствовали себя обманутыми, не так ли? Это потому, что мы ожидаем, что история закончится реальным концом.Мы хотим, чтобы все конфликты были связаны, а проблемы преодолены.
Для этого убедитесь, что ваша презентация соответствует своему обещанию. Предложите аудитории решение, которое действительно поможет им решить проблему или достичь цели. В противном случае они тоже будут чувствовать себя обманутыми.
8. Используйте свой голос эффективно
Актер Бен Штайн часто использует свой монотонный голос для создания комедийного эффекта, например, в «Выходном» Ферриса Бьюллера, но вы не хотите копировать его манеры. Монотонный голос без изменений может легко усыпить аудиторию.Это полная противоположность реакции, которую вы надеетесь вызвать.
Используйте свой голос, чтобы вложить в свои слова немного энергии и страсти. Вы можете становиться громче или тише, в зависимости от части презентации, которую вы проводите, и вы даже можете включать длинные паузы для эффекта или несколько имитировать (если у вас это хорошо получается).
Дело в том, что у вас есть только несколько ресурсов, когда вы создаете отличную презентацию. Ваш голос – один из них. Если вы используете это эффективно, ваша аудитория откликнется.
9. Используйте свое тело тоже
Язык тела так же силен, как и ваш голос. Например, если вы сидите на табурете, сгорбившись, а руки сжаты в кулаки на коленях, аудитория почувствует ваше напряжение и не поверит тому, что вы говорите.
Однако, если вы сядете на стул, расправьте плечи и воспользуетесь руками, чтобы проиллюстрировать свои мысли, ваша аудитория станет более вовлеченной в презентацию. Подумайте о том, чтобы переместиться, если это поможет вам избежать нервозности.Если вы посмотрите выступления на TED или другие выступления, вы заметите, что выступающие часто перемещаются по сцене. Это эффективный способ удержать внимание аудитории.
10. Расслабляйтесь, дышите и наслаждайтесь
Если вам не весело, вы не сможете создать отличную презентацию. Это так просто. Аудитория заметит ваш дискомфорт, и им не понравится ваше выступление.
Немного нервозности не помешает, но постарайтесь найти способы оставаться в своей зоне комфорта. Попробуйте сначала записать скринкаст или подкаст, а затем переходите к презентациям, где вы на самом деле говорите перед камерой.
Как вариант, некоторое время можно использовать слайд-презентации. Используйте текст, изображения и числа, чтобы выразить свои идеи. Когда будете готовы, вытащите видеокамеру.
18 советов о том, как создавать красивые слайды, отражающие ваши идеи
Слайд-презентации могут иметь огромное влияние, поэтому они стали настолько распространенными. От конференц-залов до презентаций венчурных капиталистов – вы найдете презентации PowerPoint во всех отраслях и секторах по всему миру.
Вы можете использовать слайд-презентацию, чтобы улучшить свой онлайн-курс или вызвать интерес к вашим цифровым продуктам. В любом случае, следуйте этим рекомендациям, чтобы создавать красивые слайды, которые эффективно передают ваши идеи.
1. Создайте единообразный внешний вид и ощущения
Думайте о слайд-презентации как о едином цифровом продукте. Да, вы будете переходить по нескольким слайдам, но каждый вносит свой вклад в целое. Следовательно, вы хотите сохранить одинаковое визуальное впечатление на протяжении всей презентации.
Выбирайте похожие изображения, шрифты, цвета и макеты, чтобы ваша аудитория не запуталась. Если вы использовали большой текст и маленькие изображения и внезапно поразили аудиторию большим изображением без текста, вы можете их потерять.
2. Пропустить стандартный шаблон
Легко выбрать стандартный шаблон и заполнить его презентационным материалом, но, как отмечалось выше, слайды – распространенный способ передачи идей. Другими словами, мы уже видели все стандартные шаблоны.
Если вы хотите создать большую заставку, вам нужно проявить творческий подход и создать свои собственные слайды.
Используйте бесплатные онлайн-инструменты для создания слайдов, которые поразят даже самых скептически настроенных зрителей. Как вариант, начните со стандартных шаблонов, а затем перемещайте модули, пока не добьетесь уникального вида, который можно будет использовать на протяжении всей презентации.
3. Отбросьте маркеры
Маркеры хорошо работают в длинном контенте, потому что они разбивают текст и дают читателю визуальную паузу. Однако при создании отличных презентаций не стоит включать много текста.
На самом деле, чем больше вы ограничиваете текст, тем лучше.
Поскольку визуальные перерывы на слайдах не нужны, вообще избегайте маркированных списков. Вместо этого делайте четкие объявления, используя шрифт большого размера. Придерживайтесь одной идеи на слайде, возможно, добавляя одно или два предложения с вспомогательной информацией, но не более того.
4. Используйте шрифты без засечек
Шрифты без засечек легче читать на электронном экране. Возможно, вы заметили, что большинство книг печатаются шрифтом с засечками, потому что при печати их легче воспринимать, но большинство людей будут просматривать ваши слайды на своих компьютерах или проекционном экране.
Делайте четкие, разборчивые шрифты, улучшающие читаемость. Такие стандарты, как Arial, Helvetica, Calibri и Verdana, хорошо подходят для создания отличных презентаций.
5. Поддерживайте сильный контраст между текстом и фоном
Контраст – это еще один способ выделить ваш контент на слайд-презентации. Используйте светлый текст, например белый или бледно-серый, на темном фоне или наоборот. Как правило, светлый фон и темный текст приятнее для глаз.
Кроме того, убедитесь, что изображения позволяют тексту выделяться. Если вы используете изображение в качестве фона, оно должно быть достаточно темным или светлым, чтобы создать контраст. Вы можете использовать бесплатный редактор изображений, например Canva, чтобы сделать изображение ярче или темнее для достижения наилучших результатов.
6. Используйте не более 5 цветов
Избегайте перегрузки цвета любой ценой. Когда вы смешиваете и сопоставляете слишком много цветов, за слайдами становится трудно следить. Хуже того, цвета могут начать утомлять глаза аудитории, а это значит, что вы потеряете людей по мере продвижения по хорошо подготовленной презентации.
Если можете, используйте только два или три цвета, но никогда не добавляйте больше пяти в смесь. Если возможно, используйте только дополнительные цвета, чтобы слайды создавали целостный вид. Например, выберите цвета, расположенные рядом или напротив друг друга на цветовом круге.
7. Используйте контрастные цвета текста для привлечения внимания
Вы также можете привлечь внимание к определенным словам в тексте, которые хотите выделить. Например, если вы используете полностью черный текст на белом фоне, вы можете выделить одно слово или ключевую фразу, отформатировав их ярко-красным или синим цветом.Просто убедитесь, что на нем достаточно темно, чтобы выделяться на экране.
Используйте эту технику экономно. Если вы заставите свою аудиторию выбирать между несколькими привлекающими внимание словами на слайде, они не будут знать, где искать, и акцент больше не будет иметь значения.
8. Подумайте о переходах между темами
Хорошие презентации имеют поток. Они плавно переходят от одной темы к другой, используя переходы, чтобы связать одну идею с другой. Если вы не знаете, как это сделать, посмотрите несколько выступлений на TED.Почувствуйте, как выступающие выстраивают несколько идей и связывают их нитями.
В слайд-презентации переходы тем обычно происходят между слайдами. Вы можете создавать эффекты перехода, например позволять каждой странице буквально соскальзывать с экрана, когда на сцену выходит следующая. Другие эффекты, такие как постепенное появление или исчезновение, могут быть эффективными, но не переусердствуйте.
Другими словами, вы не хотите привлекать внимание к самим переходам. Вместо этого сосредоточьтесь на презентационном материале.
9. С текстом меньше значит всегда больше
Как упоминалось выше, слишком много текста подавит вашу аудиторию. Одно дело прочитать статью в блоге или в журнале, содержащую тысячи слов текста. Другое дело – делать то же самое, пока кто-то выступает с презентацией.
Если возможно, ограничьте текст на слайд не более 25 слов. Это заставляет вас тщательно выбирать слова и полагаться на сильные глаголы, а не на их пассивные аналоги. В крутой слайд-презентации не нужно много слов, чтобы произвести большое впечатление.
Кроме того, сокращение слов поможет вам отточить конкретную тему, затрагиваемую каждым слайдом. Лучшие презентации сосредотачиваются на одном предмете за раз, чтобы не запутать аудиторию.
10. Используйте фотографии, которые улучшают смысл
Стандартные фотографии могут оказаться полезными для презентаций, но только если они тщательно выбраны. Каждая фотография должна иметь отношение к вашей теме, а также придавать ей дополнительную глубину и эмоциональный резонанс.
Например, когда исследователь уязвимостей Брен Браун произносит речи, она готовит слайды, которые включают успокаивающие изображения в тонах драгоценных камней.Каждое изображение иллюстрирует тему, о которой она говорит, например, фотография объекта в форме сердца, когда она обсуждает эмоциональную связь.
Вы можете использовать ту же стратегию, чтобы установить более глубокую связь со своей аудиторией и привлечь внимание людей к вашей презентации.
11. Ограничьте количество используемых эффектов и переходов
Мы уже рассмотрели переходы тем, но имейте в виду, что специальные эффекты могут быть как полезными, так и отвлекающими. Если сомневаетесь, оставьте их.
В наши дни люди настолько привыкли видеть переходы и спецэффекты в слайд-шоу, что больше не замечают их. Сосредоточьтесь на создании содержательной презентации, которая предоставляет действенную и полезную информацию, вместо того, чтобы удивлять аудиторию выцветанием изображения и подобными уловками.
Если вы используете эффект или переход, сделайте его целенаправленным. Используйте его, чтобы передать мысль или донести идею.
12. Замаскируйте части изображения, чтобы привлечь внимание
Если вы хотите, чтобы ваша аудитория сосредоточилась на определенной области изображения, используйте маскирование в Photoshop или GIMP, чтобы облегчить процесс.Просто создайте новый слой поверх изображения, которое хотите использовать, и залейте его белым цветом. Добавьте маску слоя, затем уменьшите непрозрачность до 30 процентов или около того. Найдите ту часть изображения, которую хотите выделить, и обведите ее кружком. Сотрите белый оверлей с этой части изображения, затем сгладьте изображение и сохраните его.
С помощью этой техники вы можете использовать одно и то же изображение несколько раз на нескольких слайдах. Просто замаскируйте различные части изображения, ведя аудиторию по презентации.Этот метод особенно хорошо работает для технических презентаций и аналогичных тем.
13. Попробуйте панорамирование больших изображений
Эффект панорамирования может работать особенно хорошо, когда вы хотите поделиться большим изображением со своей аудиторией. Изображение начинается с одной стороны или угла экрана, а затем перемещается влево или вправо, чтобы показать скрытые его части.
Движение может создать импульс и привлечь внимание во время работы над презентацией. Кроме того, вы можете использовать панорамные изображения или изображения с особенно высоким разрешением без ущерба для видимости.
14. Для видео не используйте автозапуск
Никому не нравится видео, которое воспроизводится автоматически. Никто. Автовоспроизведение может нарушить вашу презентацию, независимо от того, показываете ли вы ее живой аудитории или записываете для будущего просмотра.
15. Воспроизведение простых диаграмм и графиков
Людям нравятся числа и цифры. Диаграмма или график наглядно иллюстрируют эти числа, что упрощает их понимание.
Например, мы могли бы сказать вам, что 30 процентам людей нравится желтый цвет, 25 процентам нравится зеленый цвет и 45 процентов предпочитают оранжевый.
Или мы могли бы показать вам это:
Это сразу дает аудитории чувство масштаба и баланса без необходимости создавать список скучных чисел. Конечно, вы также можете включить числа, наложенные на сегменты диаграммы, чтобы еще больше приблизить точку зрения.
16. Пауза для вопросов
Если вы показываете слайд-презентацию вживую, подумайте о том, чтобы сделать паузу во время презентации, чтобы посмотреть, есть ли у вашей аудитории какие-либо вопросы. Во многих случаях они могут помочь вам уточнить темы, которые могут их сбить с толку.
Вы также можете задать вопросы после презентации. Например, вы можете записать слайд-презентацию для своего онлайн-курса. После того, как ваши клиенты просмотрят слайд-шоу, предложите им задавать вопросы и оставлять свои комментарии.
Обмен информацией может сделать онлайн-курс еще более увлекательным и полезным, особенно если в нем участвуют несколько клиентов одновременно.
17. Предоставьте время для изучения
Легко пролистать слайды презентации, потому что вы хотите донести информацию.Сопротивляйтесь этому побуждению. Вместо этого после перехода к следующему слайду сделайте паузу на несколько секунд. Позвольте аудитории просмотреть информацию, которую вы им предоставили, и правильно ее усвоить. Тогда переходите к комментариям.
Точно так же вы можете оставить слайд активным после того, как закончите говорить. Дайте вашей аудитории еще один шанс делать заметки, изучать любой текст или диаграммы и чувствовать себя комфортно с материалом.
18. Позвольте кому-то еще увидеть вашу презентацию
Перед тем, как представить свою презентацию перед десятками, сотнями или тысячами людей, попросите кого-нибудь, кому вы доверяете, просмотреть ее заранее.Он или она может дать совет и конструктивную критику, которые могут улучшить презентацию.
У нас часто возникают проблемы с критикой собственной работы. Это эмоциональный опыт, и мы, очевидно, думаем, что создали лучший результат.
Однако небольшой совет со стороны может иметь большое значение. Кроме того, вы получите предварительное представление о том, как ваша аудитория воспримет презентацию.
Заключение
Создание красивой презентации требует времени и энергии, но как только вы закончите готовый продукт, у вас не будет проблем с привлечением внимания аудитории.
Думайте о презентации как о сокращенном курсе. Вы создаете онлайн-курс, чтобы помочь обучить своих клиентов, но презентация позволяет вам предоставить значительный объем информации за короткий период времени.
Вместо того, чтобы просить своих клиентов слушать длинные записи или читать обширные статьи, вы можете эмоционально установить с ними контакт и установить взаимопонимание.
Создайте слайд-презентацию, если вам нужно передать информацию о числах или важных предметах. Сценарии и выступления могут работать одинаково хорошо.
В наши дни у вас есть больше возможностей, чем когда-либо, для использования творческих, красивых презентаций. От блогов и личных мероприятий до Facebook Live, вы никогда не знаете, когда у вас будет возможность провести образовательную презентацию, которая поможет вашей аудитории учиться и расти.
Какой ваш любимый совет или трюк с презентацией? Успешно ли вы проводите презентации во время онлайн-курсов?
Создайте свой первый онлайн-курс на Kajabi
Подпишитесь на 14-дневную бесплатную пробную версию сегодня
Зарегистрируйтесь бесплатно сегодня!
Как разрабатывать и проводить профессиональные презентации
Шаблоны PowerPoint для вырезки печенья никого не впечатлят, ни вас самих, ни тем более вашу аудиторию, которая, вероятно, либо уже спит, либо пытается незаметно ускользнуть за дверь.Чтобы выделиться профессиональной презентацией, вам нужно проявить особый творческий подход, поскольку ни у кого нет терпения просидеть действительно плохую презентацию, сделанную с использованием плохих шаблонов. В этом посте вы узнаете, как создать мощную презентацию PowerPoint, которая поразит вашу аудиторию и удержит ее на месте.
7 удивительных советов по созданию профессиональных слайдов PowerPoint
Если вам нужно подготовить презентацию для школы или работы, важно продумать дизайн, который вы будете использовать.Плохой дизайн PowerPoint может сделать вас неподготовленным, беспорядочным и в целом ненадежным. Ваши презентации являются ключевым элементом, когда дело доходит до создания положительного воздействия на вашу аудиторию и создания хорошего первого впечатления.
Здесь вы найдете 7 полезные советы , которые помогут вам улучшить свои навыки и помочь вам создавать более профессионально выглядящие слайды PowerPoint.
1. Используйте профессионально разработанные шаблоны презентаций PowerPoint
Сегодня в Интернете доступно так много современных шаблонов.Вам не нужно создавать слайды с нуля, вы можете создать один из этих шаблонов и использовать собственное творчество, чтобы сделать презентацию профессиональной и эффективной.
Шаблоны– отличный вариант для всех, кто пытается обновить свою дизайнерскую игру PowerPoint! Они являются отличной отправной точкой для всех, кто не является профессиональным дизайнером. И что самое приятное, вы все равно можете редактировать их, чтобы они максимально соответствовали вашим потребностям.
Microsoft Office содержит невероятную коллекцию шаблонов слайдов, к которым вы можете получить доступ прямо из PowerPoint.Но вы также можете найти более конкретные и бизнес-ориентированные профессиональные слайды PowerPoint по всему Интернету. Такие сайты, как Envato, предлагают уникальную коллекцию шаблонов, за которые вы можете заплатить и скачать.
24Slides предлагает широкий спектр профессионально разработанных шаблонов PowerPoint совершенно бесплатно! Если вам нужны профессиональные презентации PowerPoint для бизнеса, вам также следует ознакомиться с нашей платформой Templates by 24Slides. Наши дизайнеры постоянно работают над выдающимися бизнес-ориентированными шаблонами презентаций, которые вы можете скачать совершенно бесплатно! Вы найдете потрясающие презентации PowerPoint для всех областей бизнеса, от фармацевтики до кадровых ресурсов, а также множество полезных инструментов, таких как графики, временные шкалы и многое другое!
2.Сосредоточьтесь на визуальном аспекте слайдов (рассмотрите возможность использования современных методов дизайна)
Стильная и профессиональная презентация никогда не будет скучной. Подумайте, как сделать слайды PowerPoint интересными и интересными. Помните, что слайды презентации должны дополнять выступающего, а не конкурировать с ним.
Профессионально оформленные презентации помогают наглядно проиллюстрировать и передать то, что вы собираетесь сказать вслух. Текст на слайдах должен быть ограничен, так как вы не хотите, чтобы аудитория отвлекала себя, пытаясь читать, а не слушая вас.Постарайтесь как можно больше заменить текст изображениями, значками или другими визуальными элементами, которые будут иллюстрировать ваше сообщение. Это не только сделает вашу презентацию более профессиональной, но и сделает ее более запоминающейся.
Например, обратите внимание на этот дизайн PowerPoint, вдохновленный Твиттером!Используйте свои навыки креативного дизайна для создания интересных слайдов, которые представляют вашу тему и точно передают ваше сообщение. Маркированные и полужирные числа предлагают отличные визуальные приемы при разбиении текста.Вы также можете придать слайдам презентации более изысканный вид, поиграв с макетом слайдов. Например, вы можете обернуть текст вокруг формы или использовать инструмент «Идеи дизайна», чтобы придать тексту дополнительный визуальный эффект.
Вы также можете использовать сетки, чтобы сделать презентацию более профессиональной. Сетки также создают впечатление белого пространства, что гарантирует, что ваши тексты не будут заглушены изображениями.
3. Выбирая цвета и шрифты, будьте стратегически важны.Цвета необходимо учитывать при изучении того, как создавать профессионально выглядящие слайды PowerPoint. Убедитесь, что ваши цвета дополняют друг друга и не конфликтуют, – это ключ к тому, чтобы ваша презентация выглядела безупречно и чисто.
PowerPoint предлагает цветовые схемы по умолчанию, которые можно автоматически применять ко всем слайдам. Это отличный способ убедиться, что ваша цветовая палитра хорошо работает. Но вы также можете создавать и редактировать свои собственные цветовые схемы в PowerPoint. Таким образом, вы сможете использовать одни и те же цвета и придать слайдам презентации более цельный и профессиональный вид.Узнайте больше о том, как выбрать идеальные цвета для презентаций PowerPoint здесь.
Типографика – еще один аспект, который может придать дизайну презентации дополнительный эффект. Многие люди не особо задумываются о буквенных шрифтах, которые они используют для своих слайдов PowerPoint. Однако, если вы выберете любую из профессионально разработанных тем PowerPoint, вы заметите, что у каждого дизайна есть своя собственная комбинация шрифтов, подходящая к его дизайну. Выбор хорошей типографики – отличный способ придать вашей презентации безупречный и профессиональный вид.
4. Держите в голове свой бренд и свою историю (ссылка на секреты профессиональных дизайнеров)
Если вы хотите сделать все возможное и сделать слайды презентации действительно профессиональными, вам следует сосредоточиться на своем бренде и продукте. Используйте рекомендации по идентификации вашего бренда, чтобы убедиться, что ваша презентация использует графические линии и цветовую схему, которые представляют вашу компанию.
Что-то столь же простое, как убедиться, что ваша презентация имеет ваш логотип и соответствует цветам вашего бренда, поможет вам сделать вашу презентацию более профессиональной, а не универсальным шаблоном!
Вы также можете сосредоточиться на своем продукте или сфере бизнеса, чтобы ваша презентация выглядела более индивидуально.Добавьте значки и изображения, связанные с вашим бизнесом. Не бойтесь проявлять творческий подход и веселье! Это, безусловно, сделает вашу презентацию более запоминающейся и поможет вам выделиться среди конкурентов.
5. Сопоставление простого содержания с прочной обложкой
Вы, наверное, слышали о золотом правиле «меньше значит больше», когда дело касается дизайна. Это всегда верно, потому что это помогает дизайнерам создавать лучший дизайн за счет простоты. Основные слайды будут работать лучше, если вы не будете использовать слишком много изображений, разных шрифтов и форм.
Выберите определенные объединяющие элементы (цвета, формы или значки), чтобы создать простой, но эффективный дизайн слайда. Разумное использование белого пространства также необходимо при работе над минималистичным дизайном. Вы же не хотите, чтобы ваши слайды выглядели слишком тесными! Лучше придайте слайдам один всплеск цвета или выделите главную сцену одному визуальному элементу.
Если вам нужно вдохновение, вы можете воспользоваться этим бесплатным шаблоном Minimalist PowerPoint! Благодаря минималистичному дизайну ваша презентация будет выглядеть элегантно и профессионально.Но это также отличный способ убедиться, что внимание вашей аудитории на 100% находится именно там, где вы хотите! Используйте прочное покрытие, чтобы выровнять простые слайды.
6. Используйте объединяющий фон
Простой и легкий способ сделать презентацию более профессиональной – это уделить дополнительное внимание фону слайдов. Работа над этим конкретным аспектом слайдов может сделать дизайн вашей презентации более профессиональным, даже если вы не добавите ничего слишком сумасшедшего в сами слайды.Хорошо продуманный фон создаст у вашей аудитории впечатление, что работа и усилия были вложены в вашу презентацию и что вы уделяете внимание деталям.
Например, использование текстурированного темного фона – отличный вариант для предприятий, которые хотят передать элегантность и гладкость. На темном фоне элемент, который вы выберете для добавления на слайд, будет появляться еще больше. Вы можете быть уверены, что это произведет впечатление на вашу аудиторию!
7. Повторно используйте слайды (используйте похожие рамки)
Повторное использование слайдов – невероятный способ сэкономить время. и сделают дизайн вашей презентации более целостным.Например, вы можете использовать рамки. Фреймы эффективно содержат информацию, которую вы хотите передать. Обычно они сделаны с прозрачными формами, и ваши слайды можно дублировать, используя похожие рамки. На самом деле это один из ключей к более красивому дизайну презентаций. Ваши слайды будут выглядеть более профессионально, поскольку все они будут выполнены в одном стиле.
После создания слайдов сохраните их как шаблоны. Это означает, что вы можете дублировать их, адаптируя свой контент по мере скольжения основного текста.Вы можете использовать функцию мастер-слайдов для создания настраиваемых тем для ваших презентаций. Это поможет вам создать сплоченность не только в рамках одной презентации, но и во всех презентациях вашей компании!
6 советов по созданию более профессиональных презентаций
Сегодня вы можете воспользоваться многочисленными материалами и идеями при создании профессиональных презентаций. Однако понимание различных способов поощрения и развлечения вашей аудитории имеет решающее значение при создании презентаций PowerPoint.Следующие 6 советов по проведению профессиональных презентаций являются руководством по успешному представлению темы аудитории:
1. Время
Это банально, но верно, что «время – это все». Если вы можете сами выбрать расписание презентаций, лучше выбрать перерыв в середине утра. Многие профессиональные докладчики говорят, что это лучшее время, чтобы привлечь внимание людей, которые более бдительны с утра до вечера. Просто помните, что нужно быть лаконичным, чтобы не тратить зря время других людей.
2. Будьте кратки
У аудитории обычно непродолжительное внимание. Людям легко становится скучно, когда им дают читать длинные тексты. Если вы хотите привлечь внимание и заставить их слушать, говорите прямо. Не добавляйте ненужный контент, который только удлиняет презентацию. Избегайте содержания пуха. Представьте свою тему с помощью захватывающей импровизации.
3. Поощряйте участие аудитории
Для выступающих очень сложно сохранить интерес аудитории к тому, что они говорят.Произвести впечатление в первые 30 секунд поможет вам заинтересовать аудиторию и побудить ее участвовать в обсуждении. Добавляйте юмор при смене слайдов, чтобы они были вовлечены.
4. Эмоциональная связь
Как и в рекламе, для любой профессиональной презентации важно эмоционально связать аудиторию с аудиторией. Привлекайте внимание при доставке сообщения. Таким образом вы очеловечиваете наглядные пособия и помогаете толпе понять, что вы пытаетесь передать.Пробуждайте их чувства и побуждайте их к действию.
5. Наглядные пособия
Большинство людей обучаются наглядно. Это означает, что докладчики должны понимать, что их аудитория полагается на наглядные пособия, чтобы донести сообщение. Убедитесь, что ваши баллы подкреплены наглядными пособиями. Ваше сообщение с мысленным изображением более ясно понимается аудиторией.
6. Графика и изображения необходимы в дизайне презентаций
Они обеспечивают отличную поддержку во время выступления.Кроме того, создание визуальных элементов может быть сложной задачей при использовании диаграмм и других сложных визуальных элементов. Однако вы можете сделать простые, чтобы детали были точными и легкими для понимания.
Встроенные темы и специальные профессиональные презентации
Шаблоны презентаций помогают докладчикам упростить свою работу. Единственная проблема в том, что встроенные темы слишком общие. Независимо от того, насколько красив ваш шрифт или дизайн, рабочий процесс по-прежнему идентичен другим презентациям. И это последнее, что вы хотели бы сделать в своей презентации, верно?
Если вы хотите выделиться с помощью отличной презентации, вам следует рассмотреть возможность передачи дизайна презентации на аутсорсинг.Это наиболее эффективный способ получить потрясающий, профессионально выглядящий дизайн презентации, который поразит вашу аудиторию, сэкономив при этом время и силы!
Чтобы получить больше вдохновения, вы также можете прочитать это: Внешний дизайн презентации, повышение производительности
Завершение пакета профессиональных презентаций
Знание того, как сделать презентации PowerPoint более визуально привлекательными и профессиональными, – очень полезный навык. Но вы также должны учитывать свою харизму, слышимый голос и готовность сделать вашу презентацию настолько хорошей и мощной, насколько это возможно.Хорошо выглядеть – это просто бонус. Поэтому в следующий раз, когда вы будете создавать профессиональную презентацию, помните о самом важном: заинтересованность аудитории, четкое и понятное содержание и немного юмора сделают вас выдающимся коммуникатором.
Takeaway
Надеюсь, вы узнали что-то новое из всех вопросов, которые я затронул сегодня, и теперь вы можете создать хороший дизайн презентации PowerPoint. Как вы, наверное, уже знаете, люди – существа с высокой наглядностью. Мозг обрабатывает визуальную информацию более эффективно, чем простой текст.Это стандарт, которому вы должны соответствовать при создании профессионального дизайна презентаций. Заманчивые и привлекательные слайды будут держать вашу аудиторию внимательной и реактивной на протяжении всей презентации.
В 24Slides мы приправляем презентации PowerPoint профессиональными методами дизайна и массой творчества. Мы создаем красивые презентации с нуля и переделываем существующие. Ознакомьтесь с некоторыми примерами нашей работы, и давайте свяжемся с вами.
Вы также можете найти это интересным: 12 лучших агентств по дизайну презентаций, передающих вашу работу на аутсорсинг
6 советов по презентации PowerPoint
Когда дело доходит до наших чувств, видение превосходит все остальное.Знание этого позволяет легко научиться создавать презентацию PowerPoint. Все, что вам нужно, это несколько рекомендаций, чтобы изложить свою точку зрения кратко и прямо.
Миллионы компьютеров теперь оснащены PowerPoint. Это невероятная возможность для красивого и увлекательного общения. Примените эти шесть простых советов по презентациям PowerPoint, которые помогут вашей следующей презентации побудить аудиторию действовать.
Когда я говорю, чтобы убедить, мне нужно как можно яснее изложить суть.Если слайды моей презентации загромождены или запутаны, я могу упустить шанс привлечь внимание аудитории. Эти советы по презентациям PowerPoint, основанные на моем личном опыте в качестве опытного маркетолога корпоративного контента, заслуживают того, чтобы помочь вам сэкономить время и силы.
Использование изображений с минимальным количеством слов может помочь выработать эмоциональный отклик на вашу презентацию. Это также может сосредоточить внимание на вас и вашей истории.
Проведя сотни презентаций PowerPoint, я разработал следующие шесть советов, которые помогут вам внести ясность в свое сообщение и донести свою точку зрения.Эти советы помогли мне привлечь внимание наиболее отвлеченных руководителей к более внимательным к деталям исполнителям. Попробуйте их и посмотрите, помогут ли они донести вашу точку зрения.
- Дизайн для этой цели.
- Визуальные эффекты – ключ к успеху.
- Без беспорядка.
- Будьте последовательны.
- PowerPoint – это инструмент.
- Используйте силу неожиданности.
1. Дизайн по назначению.
Первый шаг в принятии решения о том, как сделать убедительную презентацию PowerPoint, – это определить вашу цель.
Некоторые вопросы для определения цели вашей презентации:
- Ваша презентация предназначена для убеждения или развлечения?
- Вы пытаетесь произвести впечатление или сообщить?
- Какой у вас тон?
- Какой информацией вы пытаетесь поделиться?
- Какое чувство вы хотите, чтобы ваша аудитория ушла?
Определив цель презентации, вы сможете определить, подходит ли ей формальный, исполнительный дизайн или более легкий подход.Это звучит просто, но может быть на удивление сложным. Знание цели вашей презентации также может помочь в выборе изображений, шаблонов, цветов и шрифтов, чтобы они соответствовали вашей цели.
2. Визуальные эффекты являются ключевыми.
Исследования юзабилити показали, что разные цвета по-разному влияют на вашу аудиторию. Если вы когда-либо отвечали за дизайн логотипа, вы знаете, что разные цвета означают разные вещи. Сильное использование красного может вызвать у зрителей большее возбуждение и волнение.Зеленый может символизировать как эмоцию, вызывающую зависть, так и настроение экологически дружественного послания. Синий цвет оказывает более успокаивающее действие. Желтый – это цвет, создающий оптимизм. Если ваша цель – заинтересовать аудиторию, выбирайте красный. Если вы доставляете неприятные новости, насыщенная синим цветом презентация может помочь понять, что все будет хорошо. Желтый также может помочь с трудными новостями. Просмотрите всю информацию в Интернете, чтобы узнать больше о психологии цвета в презентации.
Ресурсы:
Определите, какую информацию вы пытаетесь донести.
Хотя «вставить таблицу» и «вставить диаграмму» теперь являются стандартами в каноне PowerPoint, разумно ограничить себя в сегодняшней информационной аудитории. Если вы проводите техническую презентацию, возможно, будет уместно добавить на слайды больше данных и диаграмм. Если это так, сделайте презентацию понятной, а тяжелую работу сделайте ваши раздаточные материалы. Если ваша презентация посвящена маркетингу или лидерству, помните, что чем проще слайды, тем яснее общение.Убедитесь, что каждый слайд имеет резервную копию доказываемых данных, чтобы вы могли ссылаться на него при возникновении вопросов, но при этом сохраняйте простоту самой презентации.
Презентации мы видим, а не читаем. Советы по презентации PowerPoint, связанные с изображениями, включают следующие передовые отраслевые стандарты:
- Использование эффективных изображений делает ваш дизайн PowerPoint более привлекательным. Найдите изображения высочайшего качества, чтобы донести свою точку зрения.
- Использование изображений с минимальным количеством слов может помочь выработать эмоциональный отклик на вашу презентацию.Это также может сосредоточить внимание на вас и вашей истории. Рассмотрите возможность использования веб-сайтов с фотографиями и фотографий из собственного творческого отдела вашей компании, которые помогут более эффективно передать вашу историю.
5. Избавьтесь от беспорядка.
Скорее всего, большинству из нас приходилось сидеть на длинных презентациях PowerPoint, которые слишком глубоко уходили в предысторию и недостаточно – на соответствующие шаги вперед. При принятии решения о том, как сделать PowerPoint наилучшим образом, упорядочение сообщения – один из самых сложных советов для реализации PowerPoint.Как только вы начнете, становится невероятно сложно сохранять простоту. Несмотря на эту проблему, оптимизация обмена сообщениями жизненно важна для успешного общения на современном рынке. Вытащите любую информацию, которая напрямую не передает ваше сообщение. Это непросто, но вы должны помнить, что вы здесь, чтобы выступить, а не рассказывать аудитории всю предысторию на каждом слайде.
Помогите своей аудитории запомнить и применить вашу информацию, запомнив следующие советы:
- За исключением корпоративных логотипов или элементов дизайна, используйте не более одного графического изображения или диаграммы на слайде.
- Щедро используйте пустое пространство. Белое пространство задает тон вашему дизайну и существенно влияет на удобство использования. Белое пространство вокруг самых больших предметов на слайде может передать элегантность. Чем больше пустого пространства, тем более эффектно ваше сообщение.
- Отвлекающие переходы могут отвлекать от вашего сообщения, заставляя вас выглядеть любителем. При переходе между слайдами придерживайтесь основ.
- Хороший способ держать себя в узде – это помнить правило 666. Presentation University рекомендует на слайдах не более шести слов на маркер, шесть маркеров на изображение и шесть слайдов со словами подряд.
6. Будьте последовательны.
Из-за непоследовательного корпоративного внедрения может возникнуть соблазн колебаться. Тем не менее, если вы будете последовательны, вам будет легче поделиться своим видением с аудиторией. Не забудьте использовать одни и те же цвета, стиль изображений и шрифты во всей презентации. Чтобы сосредоточить внимание на вас и вашей истории, используйте в презентации не более двух семейств шрифтов, двух цветов и одного стиля изображений. Шаблоны помогают поддерживать единообразный вид.Либо создайте свой собственный шаблон, либо найдите в Интернете тот, который подходит для ваших целей. Будьте осторожны, некоторые шаблоны настолько загружены, что могут отвлекать от вашего сообщения. Найдите шаблоны, соответствующие правилу 666, а также те, которые ограничивают шрифты, цвета и стили изображений.
Отличные ресурсы для потрясающих ресурсов PowerPoint включают следующее:
7. PowerPoint – это инструмент.
Когда вы пытаетесь разработать блестящую презентацию, легко забыть, что PowerPoint – это не вы, это просто инструмент, который вы используете, чтобы донести свою точку зрения.Помнить об этом – ключ к успешному дизайну PowerPoint. История твоя. Цель твоя. Важно использовать слайды в своей презентации, чтобы выделить и выделить ключевые моменты, чтобы убедить вашу группу, доску или аудиторию. Помните, вы рассказываете историю. Это твоя история.
8. Используйте силу неожиданности.
Запоминающиеся презентации PowerPoint используют силу неожиданности, чтобы выйти за рамки неожиданного. Этот элемент неожиданности можно использовать для развлечения вашей аудитории.Если вы хотите, чтобы ваш бизнес выделялся, вы не можете позволить себе копировать все другие презентации, которые были до вас. Вам нужно выйти за рамки ожидаемого.
При определении того, как сделать презентацию PowerPoint, не забудьте обнаружить неожиданное, чтобы привлечь внимание и привязанность. Вы можете сделать это, поделившись исследованиями, рассказав личный анекдот или проиллюстрировав, как что-то пошло не так. Все эти тактики – успешные способы убедить аудиторию и донести свою точку зрения.
Теперь, когда вы знаете эти советы PowerPoint, вы можете разрабатывать для этой цели, помнить, что визуальные эффекты являются ключевыми, сохранять вашу презентацию оптимизированной и свободной от беспорядка, сохранять единообразие, использовать PowerPoint с вашей стороны (а не наоборот) и удивлять аудитории, вы полностью готовы донести свое сообщение до предполагаемой аудитории.
Хотите больше информации о PowerPoint? Ресурсов предостаточно.
Версия этой статьи была первоначально опубликована 14 июня 2011 года.
Фото: Getty Images10 советов по созданию презентаций PowerPoint
Мы хотим помочь вам улучшить вашу работу в Workfront . Следующее – первое сообщение из двух частей, полное советов, которые помогут вам разрабатывать более эффективные презентации и немного упростят вашу работу. Вы можете увидеть здесь вторую часть.
PowerPoint в свое время произвел больше плохого дизайна, чем, возможно, любой другой цифровой инструмент в истории, за исключением, возможно, Microsoft Paint.
В этом посте мы рассмотрим эпидемию плохого дизайна презентаций с помощью 10 супер практических советов по созданию более привлекательных и профессиональных презентаций PowerPoint.
Посмотрите статью «Как 5 творческих гениев использовали структуру, чтобы быть более креативными», чтобы узнать, как известные дизайнеры используют процессы в своей работе.
По пути мы увидим несколько потрясающих дизайнов слайдов от Note & Point, а также несколько нестандартных примеров, созданных вами лично. Давайте начнем!
Не дизайнер?
Этот пост для всех, кто когда-либо создавал презентации. Независимо от того, являетесь ли вы студентом, руководителем группы самопомощи или корпоративным руководителем, как только вы открываете PowerPoint или Keynote, вы становитесь дизайнером, нравится вам это или нет.
Вы выбрали визуальный инструмент для общения и поэтому должны потратить время, чтобы кое-что узнать о визуальной коммуникации.
Одна из основных причин этого, особенно для людей из профессионального делового мира, заключается в том, что ваши коллеги будут подсознательно судить о вас, основываясь на визуальной привлекательности вашей презентации.
Следуйте 10 советам, приведенным ниже, и посмотрите, не начнете ли вы получать комментарии о своих потрясающих навыках дизайна презентаций. Только будьте осторожны, если ваши коллеги заметят, что вы хорошо в этом научились, они, скорее всего, начнут просить о помощи с их помощью!
1. Не используйте встроенные темы PowerPoint
Чтобы проиллюстрировать эту идею, я открыл PowerPoint, наугад взял фактическую тему по умолчанию и добавил текст.
Этот рабочий процесс почти идентичен тому, что делают бесчисленные дизайнеры презентаций, и в результате получается типичный слайд презентации, который я видел бесчисленное количество раз за все время учебы в колледже и за свою карьеру:
Вот секрет дизайна: этот слайд отстой, как и многие темы по умолчанию, которые вы найдете в PowerPoint.
Конечно, они определенно улучшили предложение в последние годы, и в Keynote (программное обеспечение для презентаций от Apple) есть несколько потрясающих шаблонов. Однако вы не должны рассматривать их как метод лечения, а скорее как последнее средство, если вам нужно создать презентацию в очень сжатые сроки.
Дело в том, что что-то нестандартное делает гораздо более сильное заявление. Ваши коллеги знают и используют шаблоны в PowerPoint, и они сразу поймут, что вы не работали над эстетикой слайдов.
Я знаю, что для не дизайнеров отказ от шаблонов может показаться немного радикальным, но вы можете это сделать!
Просто не забудьте прочитать другие советы, приведенные ниже, прежде чем приступить к самостоятельной работе. В противном случае вы можете получить что-то гораздо худшее, чем могли придумать даже дизайнеры Microsoft (и это о чем-то говорит).
2. Используйте качественную фотографию
Фотография – один из лучших способов сделать вашу презентацию потрясающей. Это также один из лучших способов сделать его хромым. «Деловые люди на белом фоне» выглядят неплохо, но они слишком преувеличены и имеют тенденцию быть слишком похожими на стоковые произведения искусства или плоские клише.
Кроме того, то, что изображение находится на белом фоне, еще не означает, что оно хорошее. Прекратите использовать уродливые или неудобные фотографии, чтобы было что добавить на слайд.Помните, что лучше вообще не использовать фото, чем использовать плохое.
Например, сравните слайд выше и ниже.
Видите разницу? Изображение на слайде ниже уникально, привлекательно и не содержит штампов. Не зацикливайтесь на использовании дрянных стоковых изображений, когда вы можете использовать бесплатные высококачественные фотографии, которые сделают гораздо более ярким визуальным акцентом.
Где эти бесплатные фото?
Для начала загляните на freeimages.com, бесплатный веб-сайт, посвященный стоковой фотографии, с огромным количеством контента (хорошего и плохого).
Вы также можете выполнить поиск на Flickr специально для лицензионного содержания Creative Commons. Эти фотографии можно использовать бесплатно, и для многих требуется только указание ссылки, которая может быть представлена в виде простого слайда, добавленного в конце презентации со ссылкой на источники фотографий.
В качестве примера фотография выше сделана Лорен Такер и взята из результатов поиска Flickr Creative Commons.
3. Выберите яркую цветовую палитру
Чтобы презентация выглядела профессионально, не всегда нужны красивые фото или необычный фон.Использование сильной палитры однотонных цветов может сделать презентацию профессиональной и по-прежнему интересной визуально.
Слайд выше является прекрасным примером использования очень простого дизайна и минимальных усилий для создания чего-то, что выглядит действительно безупречно. Этот подход идеально подходит для людей, не являющихся дизайнерами, которым все еще нужна высококачественная слайд-колода.
Главное здесь – очень осторожно подходить к выбору цвета. Что-то слишком яркое и красочное ошеломит и отвлечет аудиторию. Также убедитесь, что в качестве второстепенного цвета достаточно контрастного цвета для некоторых привлекательных элементов.
Ускоренный курс теории цвета поможет вам научиться использовать цвет в своих интересах.
Если вам нужна помощь в создании цветовых палитр, воспользуйтесь бесплатными инструментами ниже.
Цвет
Color – это типичный онлайн-инструмент для работы с цветом. Выбирайте из тысяч потрясающих готовых цветовых схем или создавайте свои собственные с помощью продвинутых, но удобных инструментов.
Орлиен
Aurlien – один из самых основных инструментов цвета на планете и, безусловно, один из моих любимых.Просто переместите указатель мыши, чтобы изменить цвет, прокрутите, чтобы изменить яркость, и щелкните, чтобы скопировать значения в буфер обмена.
Я использую его ежедневно при создании веб-сайтов, чтобы понять, как будет выглядеть цвет, когда он покрывает весь экран, что также делает его идеальным для слайдов презентации.
0to255
Еще один из моих любимых – 0to255, замечательный инструмент для поиска вариаций цвета. Он идеально подходит для поиска подходящего оттенка для наведений и границ в веб-дизайне, но он также может быть отличным для поиска акцентного цвета для типографики или других элементов в презентации.
4. Используйте профессиональную типографику
Не дизайнеры часто беспокоятся о поиске подходящего шрифта для презентации, и на то есть веские причины. Правильный шрифт может улучшить вашу презентацию или испортить ее. Типографика – это основная форма искусства в мире дизайна, и она действительно может подготовить почву для того, что вы хотите сказать.
Помните, что гарнитуры могут передавать настроение, момент времени или любое количество других факторов. Вместо того, чтобы просматривать список шрифтов и искать «что-нибудь интересное», подумайте о сообщении, которое вы хотите передать.
Рассмотрим шрифты ниже как пример того, как типографика может общаться только благодаря своему дизайну. Шрифты старого стиля с засечками, как правило, кажутся формальными и профессиональными, в то время как шрифты без засечек выглядят современными и чистыми.
Самая большая ошибка, которую люди делают со шрифтами в презентациях, – это предположение, что первые три стиля шрифтов, перечисленных выше, утомительны. Это заставляет их переходить к чему-то вроде шрифта внизу, потому что он кажется более уникальным и интересным.
Если вы не профессиональный дизайнер, помните, что первые три стиля выше не скучные, а безопасные.Это великолепные шрифты, которые были профессионально разработаны, чтобы вы хорошо выглядели, и именно этим они и занимаются.
Никогда не бойтесь стандартных шрифтов. Их использование может помочь гарантировать, что ваш дизайн останется чистым и профессиональным, а не загроможденным и некрасивым.
Обратите внимание на то, что в приведенном ниже слайде используются относительно «скучные» шрифты, но различаются размер и вес, чтобы добавить визуального интереса и создать что-то, что в конечном итоге совсем не скучно.
Но не волнуйтесь.Необязательно избегать классных шрифтов 100 процентов времени. Есть время и место, чтобы добавить что-нибудь забавное, просто знайте, что вы должны использовать эти типы шрифтов с умом и экономно.
Как показано на изображении выше, один отличный трюк для использования сумасшедших шрифтов – использовать их только для заголовка, оставляя остальной текст обычным. Когда у вас слишком много сложного шрифта или вы начинаете смешивать сложные стили, получается неразборчивый беспорядок.
На слайде выше мы оставили большую часть наших сообщений шрифтом, который вы действительно можете читать, но при этом добавили много удивительности странице с заголовком.
5. Помните о читабельности
Раз уж мы говорим о типографике, вы всегда должны знать, насколько читабелен этот шрифт в ваших презентациях. Иногда удивительный совет по фотографии из номера два оставляет вас в ситуации, подобной описанной ниже.
Здесь у нас действительно захватывающее изображение, но оно наносит ущерб читаемости нашего текста. Даже если мы сделаем текст жирным и попробуем разные цветовые вариации, этого все равно не получится. Это может сильно расстроить новых дизайнеров.
Решение, однако, довольно простое: используйте совет номер три (сплошной цвет – рок). Создавая простую цветовую полосу позади текста, мы стремительно улучшаем читаемость и при этом сохраняем стильный вид слайда.
Это очень распространенная тактика, применяемая разными способами. Ознакомьтесь с приведенными ниже примерами для вдохновения.
Тощий бар
Жировой батончик
Обрывки бумаги
10 лучших веб-сайтов для красивых шаблонов и дизайна PowerPoint
PowerPoint действительно занимает много времени.Так зачем создавать с нуля каждый новый слайд, который вам нужен, если уже есть тысячи шаблонов, которые вы могли бы использовать? В приведенном ниже списке представлен ряд ресурсов, которые вы можете использовать для загрузки красивых и профессионально разработанных шаблонов для PowerPoint, а также для Keynote и Google Slides.
1. Опытный пользователь | Красивые шаблоны прямо в PowerPoint, даже офлайн.
Power-user – это мощная надстройка, которую мы создали для PowerPoint, которая позволяет вам просматривать и вставлять сотни красивых шаблонов с креативным дизайном прямо в ваши презентации:
“Power -пользовательские шаблоны »: библиотека из 500 красивых шаблонов
« Мои шаблоны »: вы можете сохранить здесь свои любимые слайды для последующего доступа к ним из любой презентации
« Мои шаблоны компании »: общая библиотека, которая позволит группе пользователей получить доступ к одним и тем же шаблонам в компании или команде, позволяя одному администратору обновлять или добавлять слайды для всей группы
Полезно знать: опытный пользователь также предоставляет более миллиона изображения, 6000 значков, 250 редактируемых карт, отличные диаграммы и диаграммы, а также множество инструментов форматирования для экономии времени в PowerPoint, Excel и Word.
С помощью этих замечательных инструментов вы можете легко создавать красивые слайды, как профессиональный дизайнер!
2. SlideModel | Профессиональные шаблоны и темы PowerPoint
SlideModel – это веб-сайт, содержащий около 30 000 шаблонов и дизайнов PowerPoint профессионального качества. SlideModel предлагает неограниченное количество загрузок в течение 1 года с подпиской. Существуют также другие шаблоны PowerPoint, такие как диаграммы, карты и фигуры.
Может быть очень полезно разработать презентацию за минимальное время, просто загрузив серию шаблонов.
3. Рабочий шаблон | Профессиональные шаблоны PowerPoint
Powered Template предлагает широкий спектр бесплатных красиво оформленных шаблонов, которые можно использовать для бизнес-презентаций или личных проектов. Шаблоны доступны по отдельности или с планом подписки.
Существуют шаблоны для PowerPoint, а также для Google Slides.
4. Envato Elements | Шаблоны или целые презентации дизайнеров
Envato Elements собирает визуальные элементы от большого сообщества креативных дизайнеров.За ежемесячную плату вы получаете неограниченную загрузку с обширным каталогом, содержащим 340 000 стоковых фотографий и 34 000 графических ресурсов.
Одна из замечательных вещей заключается в том, что вы можете загружать целые презентации по определенной теме, например, презентацию для инвесторов (идеально подходит для стартапов), коммерческую презентацию, проект по недвижимости и т. Д.
Также есть несколько шаблонов и колод которые доступны для Keynote и Google Slides.
5. AllPPT.com | Бесплатные шаблоны, рисунки и диаграммы PowerPoint
Этот веб-сайт очень ценен тем, что он бесплатный.Однако то, что он предоставляет, больше похоже на фон или титульные страницы для вашей презентации, чем на настоящие шаблоны, которые помогут сделать ваши слайды красивыми. Тем не менее, это может быстро помочь вам найти дизайн для вашей презентации, и есть несколько интересных элементов, которые вы можете настроить в соответствии со своими потребностями.
Есть также несколько шаблонов для Google Slides.
6. Slidegeeks | Профессиональные шаблоны PowerPoint
Slidegeeks предоставляет шаблоны, в которых вы можете легко искать по темам или ключевым словам.Там есть шаблоны действительно хорошего качества, которые можно найти там, которые можно использовать для бизнес-презентаций. Есть также простые дизайны, которые с большей вероятностью можно использовать в качестве фона или титульных страниц для более личных проектов.
Эти шаблоны доступны для загрузки по ежемесячной подписке. Подписки доступны для каждого пользователя или для команды.
7. SketchBubble | Профессиональные шаблоны PowerPoint
SketchBubble предоставляет качественные шаблоны, позволяющие сэкономить время при создании увлекательных презентаций.
Для большинства шаблонов требуется платная подписка по одному из платных планов, но есть также несколько бесплатных шаблонов
8. Slide Hunter | Бесплатные шаблоны презентаций
Slide Hunter – это веб-сайт, на котором вы можете загрузить 4000 шаблонов и дизайнов PowerPoint. Шаблоны довольно хорошего качества для бесплатного ресурса, однако вы можете быть разочарованы, поскольку некоторые из них просто ссылаются на другие веб-сайты, которые на самом деле продают шаблон.
9. Презентационный журнал | Бесплатные шаблоны и фоны PowerPoint
Этот веб-сайт содержит 48 000 шаблонов и фонов для PowerPoint. Также доступны несколько картинок и иконок. Эти шаблоны выглядят не очень профессионально и не подходят для бизнес-презентации, но, как правило, они могут быть полезны в качестве фона для личных или академических проектов.
10. PresenterMedia | Профессиональные шаблоны PowerPoint
PresenterMedia предлагает аккуратную коллекцию профессионально разработанных шаблонов и других клипартов для PowerPoint или Keynote.
Он также содержит шаблоны анимации PowerPoint, которые можно использовать, чтобы сделать свои презентации более интересными и динамичными.
Шаблоны доступны для неограниченного скачивания по ежемесячной подписке.
Если вам понравился этот пост, вам, вероятно, понравятся и эти статьи:
4 ключевых совета по созданию потрясающих презентаций в 2021 году
Независимо от того, представляете ли вы важные обновления на собрании совета директоров, внутреннее документируете информацию для справочника сотрудников или поделиться предложением о новой маркетинговой стратегии – дизайн презентации имеет значение.Знание того, как создавать эффективные и визуально потрясающие презентации, – это набор навыков, ценный не только для дизайнеров, но и для всех, кто работает на современном рабочем месте.
Я один из старших визуальных дизайнеров Pitch, и одна из моих основных ролей – контролировать дизайн наших шаблонов презентаций. При создании шаблонов презентаций мне постоянно нужно помнить о балансе между внешним видом и удобством использования. Что-то может выглядеть действительно красиво, но если оно плохо передает сообщения, то не имеет значения, насколько оно красиво.От удобочитаемости до эффективного представления информации, я поделюсь некоторыми основными принципами дизайна презентаций и своими советами по созданию лучших презентаций.
1. Читаемость
Вы когда-нибудь видели слайды, наполненные таким количеством контента и фоновым шумом, что вы даже не хотите утруждать себя чтением? Красиво выглядящая презентация – это здорово, но зритель должен уметь легко читать слайд и переваривать содержимое, чтобы сделать его полезным. Вот несколько советов по созданию удобочитаемых презентаций.
Белое пространство – ваш друг.
Убедитесь, что вокруг текста достаточно полей, чтобы он не казался тесным.
При написании постарайтесь быть ясным и кратким.
Огромные блоки текстов могут напугать. Если вы пишете абзацы, ограничьте количество слов в строке до 12 для оптимальной читаемости (чтение длинной строки текста вызывает утомление).
Обратите внимание на высоту.
Гарнитуры с более высокой высотой по оси x намного легче читать, особенно с меньшим размером.
Правильная высота строки также важна.
Слишком плотная посадка затрудняет чтение / вызывает клаустрофобию. Слишком свободный абзац создает впечатление, что абзац больше не является единым целым.
Имея дело с удобочитаемостью, подумайте о том, как люди это увидят. Презентации предназначены не только для выступлений на сцене или в конференц-залах. Сегодня они часто используются для обмена информацией, внутренних обновлений и документации компании. Если вы не собираетесь выступать лично, хороший макет и структура – ваша лучшая форма невербального и эффективного общения.
Делать презентации для внутреннего использования часто проще, потому что эти презентации в основном используются как документы. Когда вы работаете над экраном, который нужно просматривать на экранах, то, что вы видите, в значительной степени соответствует тому, что вы получаете. Но если вы делаете презентацию для конференции, вы также должны подумать, как она будет выглядеть на большом экране.
Читается ли ваш текст издалека и под разными углами? Достаточно ли контраста, чтобы ваша аудитория могла видеть важные детали, не прищурившись? Будь то большой экран, мобильный телефон или предназначенный для печати – у всех этих носителей будут разные соображения, которые повлияют на ваши дизайнерские решения.
2. Эффективное представление информации
Презентации не обязательно должны быть заполнены сложными диаграммами и сложными для восприятия диаграммами. Правильно оформленные визуальные элементы упрощают понимание сложных данных или информации. Сегодня существует множество вариантов представления информации помимо диаграмм и графиков: вы можете встраивать видео, использовать GIF-файлы или ссылаться на другие ресурсы, чтобы раскрыть свою точку зрения.
Используйте правило трех при систематизации информации на слайде.Вы можете легко превратить сжатый слайд текста в хорошо организованный визуальный элемент, просто разбив информацию на три основных пункта.
Используйте выделение и иерархию для наиболее важных моментов.Выделите визуально моменты, которые вы точно не хотите пропустить, – увеличив размер шрифта, сделав его другим цветом или выделив жирным шрифтом.
Не добавляйте лишних изображений только потому, что.Визуальные эффекты должны поддерживать вашу точку зрения, а не отвлекать от нее. Если слишком много, слайд выглядит загроможденным.
3. Создание визуальной последовательности в вашей презентации
Слайды не хранятся в бункере.Создавая слайд за слайдом презентации, вы часто получаете кучу слайдов, которые работают индивидуально, но не имеют единства как целого. Это может привести к болезненным изменениям содержания, макета, структуры и, конечно же, дизайна. Важно с самого начала создать визуальную последовательность в вашей презентации и помнить об этом при разработке.
Фоны и рамки слайдов могут помочь вам создать единообразие в вашей колоде слайдов. Будь то однотонный или градиентный, заполненный фигурами, фотографиями или даже узорами, одинаковый (или похожий) фон на всех слайдах помогает им чувствовать себя более связными, когда люди перемещаются по ним.Еще один способ добиться этого – обрамить слайды верхней или боковой панелью.
В Pitch вы можете легко поддерживать соответствие слайдов стилям. Просто создайте презентацию или выберите шаблон из нашей галереи шаблонов, добавьте элементы вашего бренда, такие как цвета и пользовательские шрифты, прямо в Pitch и создайте фирменный дизайн за считанные минуты. Это полезно не только для начала, но и для совместной работы в команде. Дизайнеры могут легко обновлять сообщения, цвета и типографику и сразу же передавать их другим.
4. Учитывайте контекст
И последнее, но не менее важное … лучший дизайн презентации всегда зависит от контекста. Ваша аудитория и цель влияют на все, от выбора шрифта до цветов. Например, если вы разрабатываете годовой отчет для давно существующего корпоративного банка, возможно, вы захотите использовать не ярко-розовый, а что-то более профессиональное и серьезное, например темно-синий.
Помнить о контексте важно не только на начальных этапах разработки концепции, но и на протяжении всего процесса разработки презентации.
Тем не менее, вот краткий обзор наших советов по дизайну презентаций и основные выводы, которые следует помнить при создании своей следующей колоды:
- Хорошая разметка и структура будут вашей лучшей формой невербального и эффективного общения – пусть ваши слайды должны быть «дышащими», удобоваримыми и читаемыми.
- Протестируйте свою презентацию на реальном носителе, с которого она будет просматриваться. Это будет варьироваться от распечатанных документов до накладных / увеличенных экранов.
- Помните: красивый дизайн – это только часть! Содержание и презентация одинаково важны.
- Спросите себя: легко ли сканировать ваш контент? Сможет ли ваша аудитория понять это, не перечитывая контент снова и снова? Поможет ли график или диаграмма?
Хотите увидеть работы Ти? Зайдите в нашу галерею шаблонов и посмотрите, как работает ее дизайн.

 Возможно построение презентации по заданному шаблону или создание пустой презентации.
Возможно построение презентации по заданному шаблону или создание пустой презентации.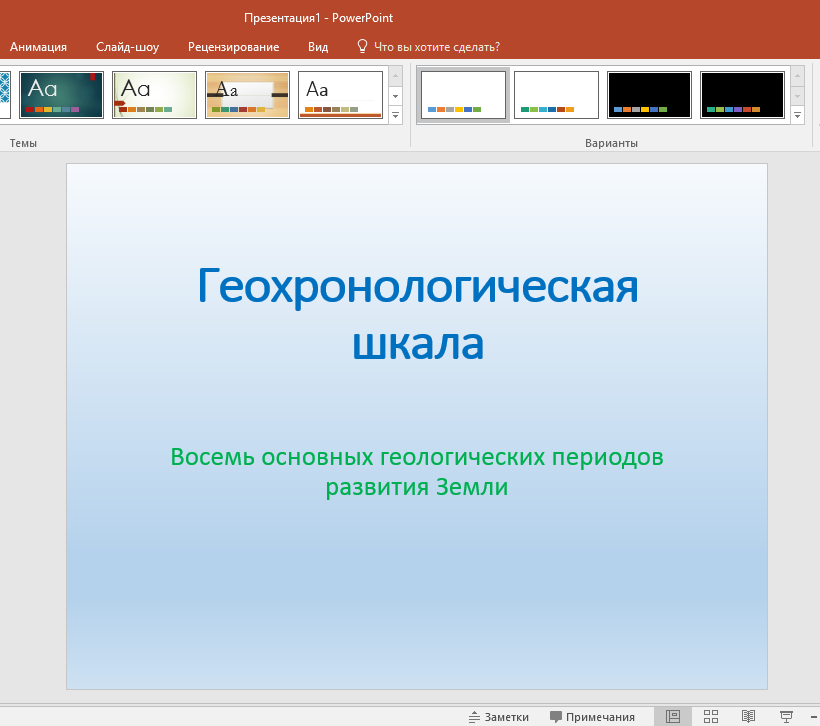

 В окне выбираем звуковой файл с расширением.wav, а затем нажимаем кнопку [ОК].
В окне выбираем звуковой файл с расширением.wav, а затем нажимаем кнопку [ОК]. Содержит параметры оформления презентации. Вместе с PowerPoint поставляется большое число шаблонов, подготовленных профессиональными дизайнерами, которые можно использовать для оформления презентации. Как и в Word’е презентацию можно строить на основе какого-либо уже созданного шаблона.
Содержит параметры оформления презентации. Вместе с PowerPoint поставляется большое число шаблонов, подготовленных профессиональными дизайнерами, которые можно использовать для оформления презентации. Как и в Word’е презентацию можно строить на основе какого-либо уже созданного шаблона.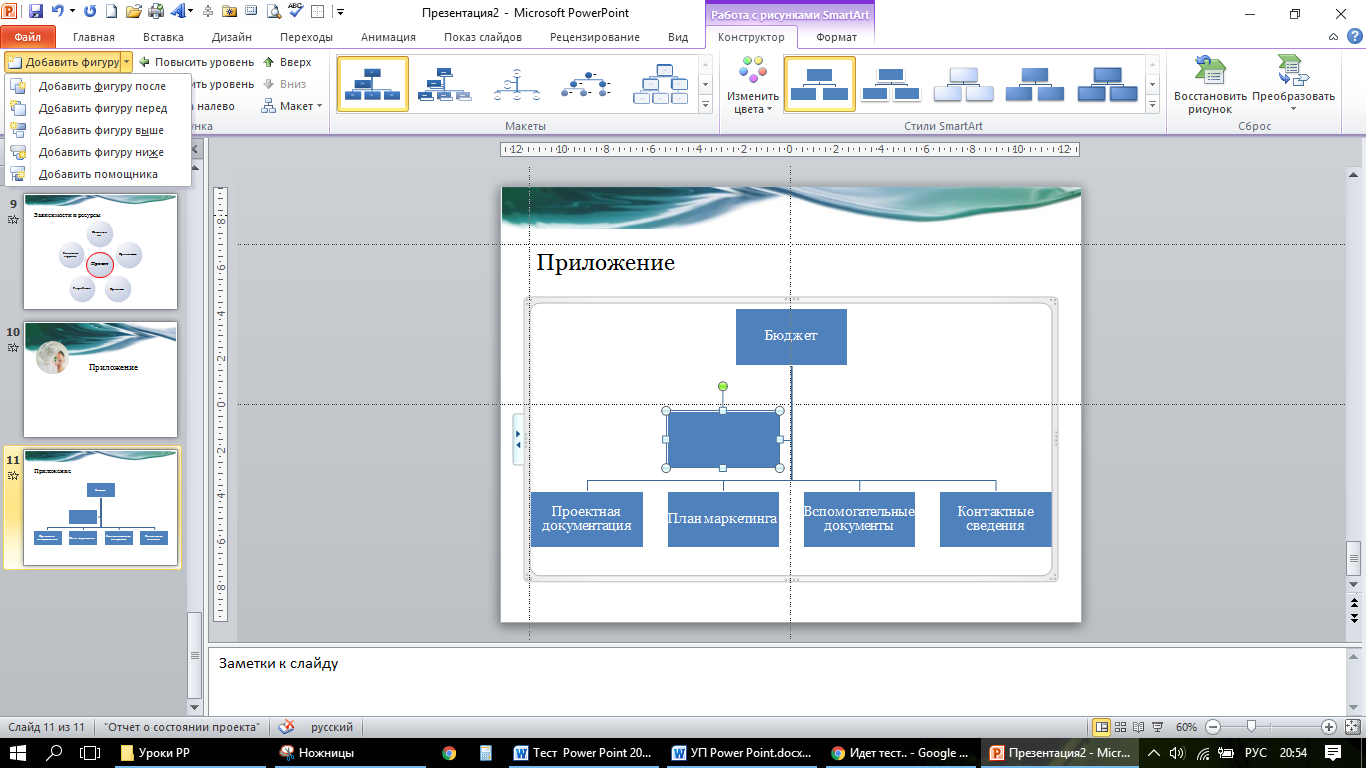 Доступны в разрешении 4:3 и 16:9.
Доступны в разрешении 4:3 и 16:9.