Как конветировать ворд в пдф в Windows 11
Одной из наиболее широко используемых программ Microsoft Office является Microsoft Word, которую можно использовать для создания отчетов, писем, приложений, электронных книг и даже форм. Вам интересно, как преобразовать Word в PDF? Эта статья расскажет вам, как преобразовать Word в PDF в Windows тремя эффективными способами, в том числе с помощью PDFelement.
БЕСПЛАТНО СКАЧАТЬMeтод 1: Преобразовать Doc в PDF с помощью PDFelement
Шаг 1. Импортируйте файл Word
Запустите этот конвертер Word в PDF в Windows, нажмите “Создать PDF”, выберите файл Word, который вы хотите преобразовать, и нажмите кнопку “Открыть” в правом нижнем углу экрана.
Шаг 2. Преобразуйте документ Word в PDF
Созданный PDF-файл будет открыт непосредственно в PDFelement. Вам просто нужно нажать “Сохранить как” на вкладке “Файл”, чтобы сохранить его на свой компьютер. Этот конвертер Microsoft Office Word в PDF работает со всеми версиями Word с 2003 по 2016 год.
Универсальное Решение PDF
PDFelement – это не только конвертер для преобразования документов Word в PDF, но он также позволяет редактировать преобразованные файлы PDF, защищать их паролями или подписывать их цифровой подписью. Он производит высококачественные выходные PDF-файлы, соответствующие стандартам ISO, с идеальным dpi и разрешением. Это дешевый, но профессиональный редактор PDF, который предоставляет широкие возможности для редактирования файлов PDF, таких как редактирование текста, редактирование изображений и выполнение OCR (Оптического Распознавания Символов).
С помощью PDFelement вы можете добавить новый текст в любом месте файла, не нарушая исходного форматирования документа.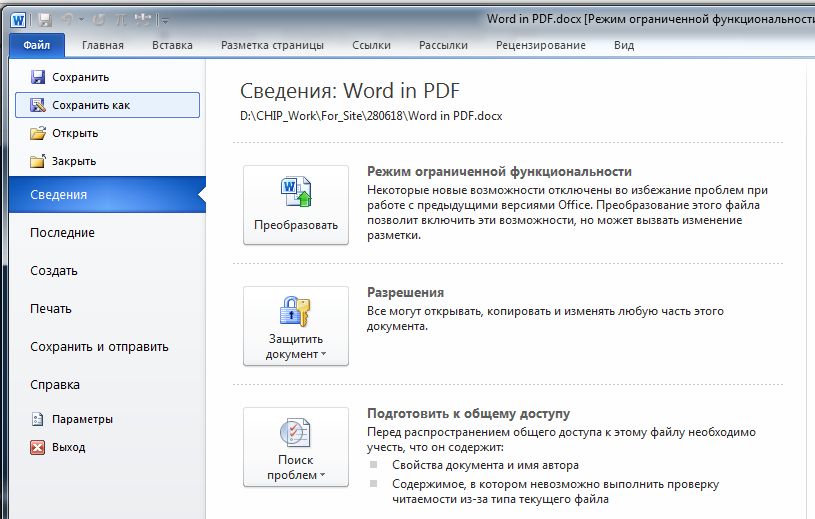 Аналогичным образом пользователи также могут удалить текст из файла PDF или заменить его новым текстом, сохранив при этом то же форматирование. PDFelement также можно использовать для преобразования файлов PDF во множество других форматов, создания новых заполняемых форм, заполнения существующих форм и цифровой подписи их с использованием защищенных серверов PDFelement.
Аналогичным образом пользователи также могут удалить текст из файла PDF или заменить его новым текстом, сохранив при этом то же форматирование. PDFelement также можно использовать для преобразования файлов PDF во множество других форматов, создания новых заполняемых форм, заполнения существующих форм и цифровой подписи их с использованием защищенных серверов PDFelement.
Meтод 2: Преобразовать Документ Word в PDF с Разными Версиями Word
Преобразование документа Word в PDF с помощью Word 2016, 2013 и 2010
Откройте документ Word на своем компьютере. Перейдите на вкладку “Файл” и выберите параметр “Сохранить как”, затем в новом диалоговом окне выберите “PDF (*.рdf)”, чтобы сохранить документ Word, затем нажмите кнопку “Сохранить”. Вы также можете выбрать папку и назвать файл по своему желанию.
Преобразование документа Word в PDF с помощью Word 2007 и 2003
Откройте документ Word, затем нажмите кнопку “Файл” в верхнем левом углу.
Другие инструменты PDF для преобразования Word в PDF
Wondershare PDF Converter Pro – один из самых мощных конвертеров Word Doc в PDF, который позволяет создавать PDF-файлы практически из любого другого типа файлов. Вы можете создавать PDF-файлы из Word, PowerPoint, Excel, Rich Text и других форматов. Кроме того, Wondershare PDF Converter позволяет шифровать PDF, защищать PDF, OCR PDF и объединять PDF.
Чтобы преобразовать документ Word в PDF с помощью Wondershare PDF Converter Pro, вам нужно всего лишь перейти в “Файл в PDF”, затем добавить документ Word в этот конвертер Word в PDF, а затем нажать кнопку “Создать”. Это самый простой способ преобразовать Word в PDF.
СКАЧАТЬ БЕСПЛАТНО СКАЧАТЬ БЕСПЛАТНО2.
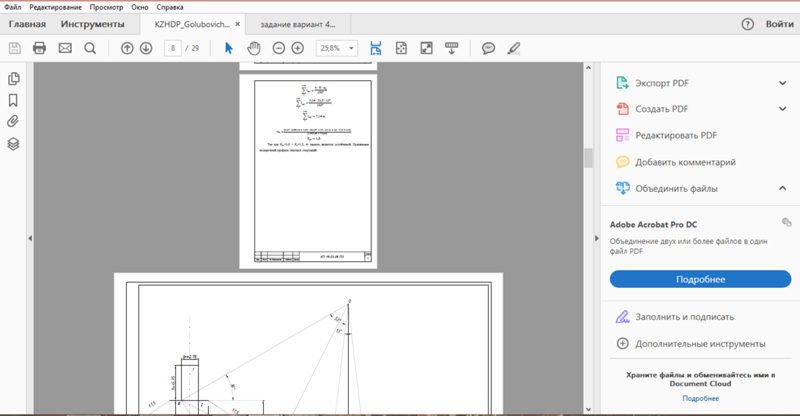 NitroPDF
NitroPDFNitroPDF считается одной из наших лучших программ Word to PDF Creator Software. Это программное обеспечение представляет собой мощный конвертер Word Doc в PDF, который позволяет создавать файлы PDF практически из любого другого типа файлов. Вы также можете создавать PDF-файлы, комбинируя другие файлы, или создавать PDF-файл с нуля. NitroPDF создает совместные PDF-файлы, которые вы можете подписывать, редактировать и изменять с помощью встроенного редактора PrimoPDF.
NitroPDF также позволяет конвертировать PDF-файлы в Word, изображения, Excel, HTML и PowerPoint, а также в другие форматы. Это также мощное средство объединения PDF-файлов, объединяющее PDF-файлы из пакета файлов в один файл. Вы также можете использовать этот инструмент для добавления водяных знаков, аннотаций, рисования фигур и вставки цифровой подписи. С помощью Nitro PDF вы можете поделиться своим PDF-файлом по электронной почте. Он поддерживает Windows Vista, 7, 8 и 10.
3. Foxit PhantomPDF
Завершает наш лучший список создателей Word в PDF программное обеспечение Foxit PhantomPDF.
Это также редактор PDF, который позволяет комментировать, добавлять водяные знаки, комментировать и публиковать PDF-файлы. Foxit PhantomPDF позволяет выполнять распознавание текста в PDF-файлах, а также объединять, разделять, шифровать, редактировать и подписывать ваши PDF-файлы. Вы можете использовать этот инструмент для управления страницами вашего PDF-файла и их изменения. Он поддерживает Windows 7, 8 и 10.
Скачать бесплатно or Купить PDFelement right now!
Скачать бесплатно or Купить PDFelement right now!
Купить PDFelement right now!
Купить PDFelement right now!
Как преобразовать файл Word в PDF на IPad ▷ ➡️ Stop Creative ▷ ➡️
Необходимо срочно отправить рабочий документ коллеге по электронная почта.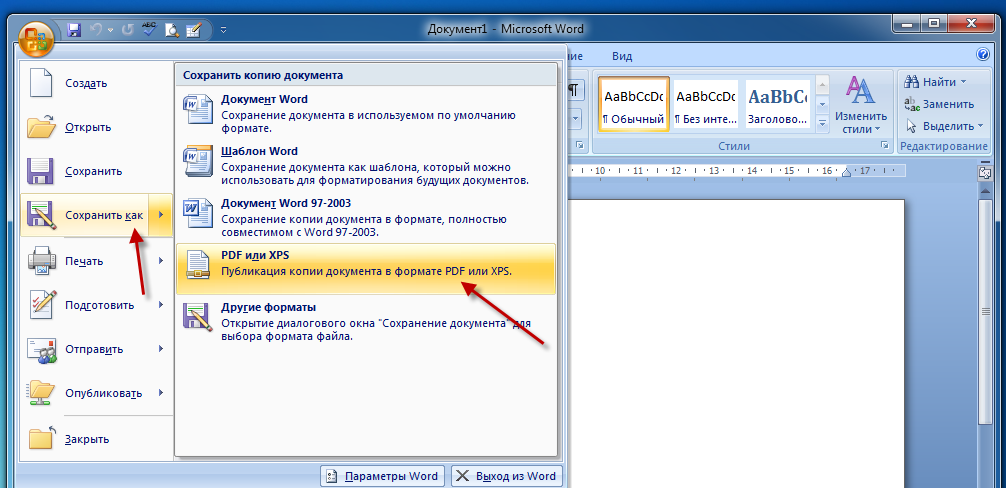
Document to PDF – это бесплатное приложение для iPad, которое позволяет преобразовывать любой файл Word (DOC / DOCX) в формате PDF за несколько секунд, предложив пользователю возможность отправить его напрямую по электронной почте или открыть его с помощью любого подходящего приложения для этой цели (среди тех, которые установлены на планшете). Вот
Если вы хотите узнать как конвертировать файл Word в PDF на iPad, первый шаг, который вы должны сделать, это открыть App StoreНайдите бесплатное приложение PDF для документов daisukeuchida.com в последнем и установите его на свой планшет.
Чтобы выбрать файлы, которые будут «загружены» в документ в PDF, вы должны использовать меню Открыть в присутствует в других применения. Это означает, что после установки приложения вам необходимо запустить приложение, в котором вы найдете нужный файл DOC / DOCX. преобразовать в PDF (Например.
Затем выберите элемент Открыть в В появившемся меню нажмите значок Doc2PDF и подождите, пока приложение запустится автоматически.
Теперь для преобразовать файл Word в PDF на iPad все, что вам нужно сделать, это нажать на кнопку Начало конверсии и подождите, пока произойдет преобразование (это займет несколько секунд). В конце операции нажмите кнопку 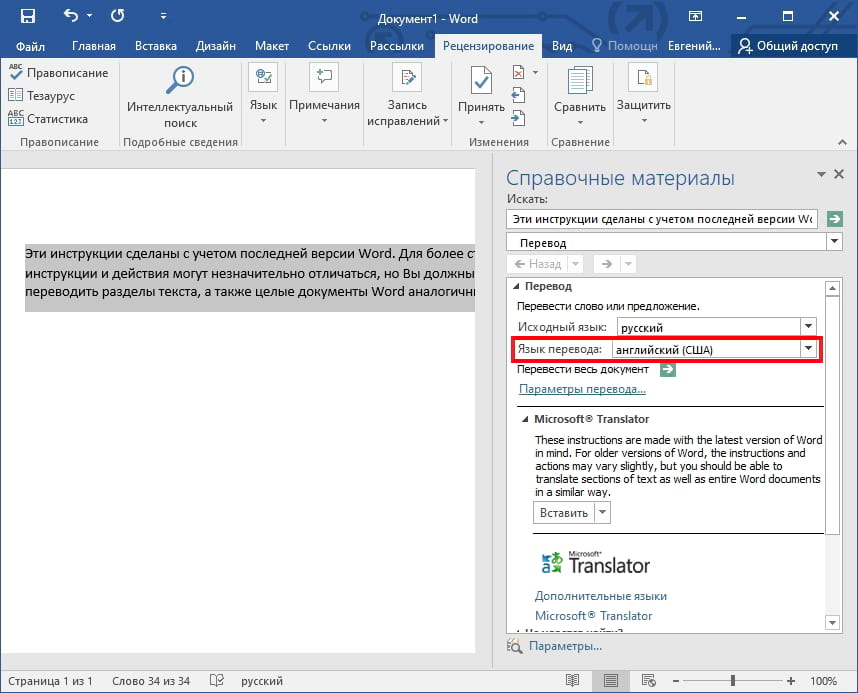 .. и выберите название приложения, с помощью которого вы хотите просмотреть PDF документ Получено вместе с документом в PDF.
.. и выберите название приложения, с помощью которого вы хотите просмотреть PDF документ Получено вместе с документом в PDF.
Вы можете выбрать любой Читатель PDF или даже почтовый клиент (для отправки файла в виде вложения) и сервисы облачного хранения (Dropbox, Google Диск и т. Д.) В Guardar документ онлайн.
Если вы не хотите просматривать или оставлять PDF-файл полученный с помощью документа в PDF на iPad, но вы хотите отправить его только по электронной почте (себе или другой человек), перед нажатием кнопки
convertio co конвертировать pdf в word
Автор admin На чтение 5 мин. Просмотров 38 Опубликовано
На сервис
Зачем конвертировать PDF в WORD?
Конвертируем PDF в WORD с нашим сервисом
Онлайн конвертеры быстры и легки в использовании. Онлайн конвертер PDF в DOC — это конвертер, который облегчит вам задачу конвертирования и позволит сохранить PDF документ в формат Microsoft Word (DOC или DOCX). Конвертер из PDF в WORD преобразует документ в редактируемый быстро и с хорошим качеством. Вместо установки надоедливых и сложных приложений для выполнения конвертирования вы можете воспользоваться онлайн решениями и выполнить конвертирование в считанные минуты.
Теперь с помощью нашего сервиса вы имеете возможность свободно сконвертировать PDF документы в DOC или DOCX, а также можете изменять, редактировать по вашему усмотрению без особых проблем.
Преобразование PDF документа в WORD документ важно по следующим причинам:
- Вам необходимо отредактировать документ и добавить новые блоки информации
- Вам, возможно, необходимо поправить документ с ошибками
Когда у вас есть PDF документ и вам необходимо сконвертировать его в формат DOC, вы можете использовать онлайн конвертеры. Важный и существенный фактор относительно онлайн конвертеров — это то, что вам не требуется создавать учётную запись или подписываться на сервис, чтобы выполнить преобразования.
Важный и существенный фактор относительно онлайн конвертеров — это то, что вам не требуется создавать учётную запись или подписываться на сервис, чтобы выполнить преобразования.
Бесплатный на все 100% сервис конвертирования документов PDF в DOC или DOCX может считаться полезным в следующих случаях:
Вы можете найти огромное количество приложений-конвертеров в интернет, однако многие из них могут быть небесплатными или требовать много времени и усилий для того, чтобы выполнить простые действия конвертирования. Их необходимо отдельно устанавливать на компьютер и изучать инструкцию по применению. По этим и другим причинам онлайн конвертеры приходят на помощь. Вы следуете простым и очевидным пошаговым инструкциям для конвертирования PDF документов в WORD. Вы можете также сконвертировать из WORD в PDF.
Использование онлайн конвертера из PDF в WORD — это хорошее решение в случае, если вы работаете в сжатых временных рамках или в случае малого бюджета. Следуйте инструкция, приведённым ниже, для конвертирования из PDF в WORD:
- Перейдите на наш сайт и выберите опцию конвертирования из PDF в WORD
- Загрузите PDF документ
- Сконвертируйте его
- Сохраните на диск
Шаг 1.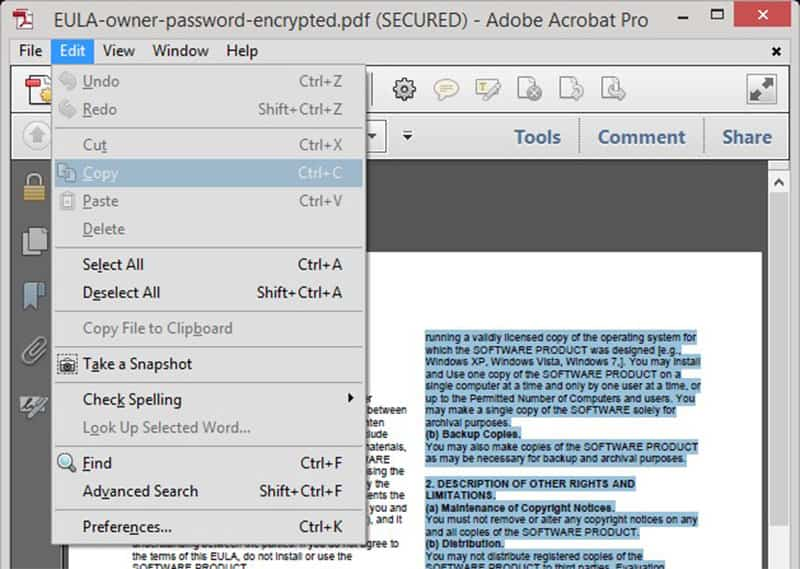 Загрузка. Загрузка. | Шаг 2. Конвертация. | Шаг 3. Скачивание. |
Перетащите PDF в это окно —>
| Или нажмите сюда и выберите файл на компьютере |
Нажмите для загрузки
Как конвертировать PDF в Word
На этом сайте вы можете абсолютно бесплатно перевести PDF в Word. Конвертация происходит очень просто.
Шаг 1. Загрузите PDF документ на сайт. Это можно сделать простым перетаскиванием или с помощью клика по конвертеру (откроется файловый менеджер). Обратите внимание, что к конвертации принимаются только файлы с расширением .pdf.
| Загрузите PDF в это окно | Подождите, пока файл зальется на сервер |
Шаг 2. Дождитесь своей очереди. Очереди может и не быть. Но часто, особенно днем, файлы конвертируют одновременно несколько пользователей. А поскольку преобразование PDF в Word является довольно ресурсоемкой операцией, то все файлы выстраиваются в очередь и конвертируются по одному. Обычно, очередь занимает не больше 2-5 минут.
Но часто, особенно днем, файлы конвертируют одновременно несколько пользователей. А поскольку преобразование PDF в Word является довольно ресурсоемкой операцией, то все файлы выстраиваются в очередь и конвертируются по одному. Обычно, очередь занимает не больше 2-5 минут.
| Процесс конвертации PDF в Word |
Шаг 3. Скачайте готовый Word файл. После окончания конвретации вы можете сохранить готовый Word в формате .doc. Обратите внимание, что файлы удаляются с нашего сервера сразу после того, как вы покидаете сайт.
| Word успешно сконвертирован |
Какие PDF файлы можно преобразовать?
Конвертер pdf2word поддерживает все виды PDF файлов, кроме отсканированных картинок. Поскольку распознавание текста пока не поддерживается, то преобразование в текст сканов и фотографий в данный момент не доступно.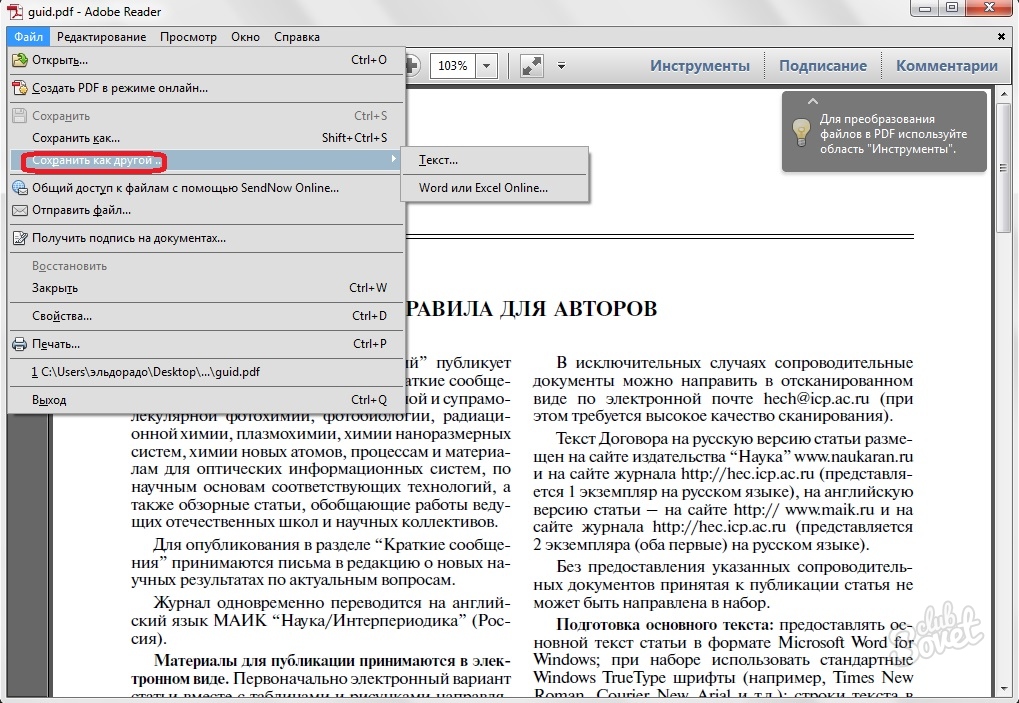 Мы работаем над этой функцией и собираемся ввести ее в самое ближайшее время.
Мы работаем над этой функцией и собираемся ввести ее в самое ближайшее время.
Остальные PDF документы можно конвертировать без проблем. Особенно наш онлайн конвертер пригодится представителям бизнеса, которым постоянно требуется переводить в формат Word прайс-листы, договора и прочее. Преимущество .doc файлов перед PDF заключается в том, что их можно легко редактировать и отправлять своим деловым партнерам. Поэтому, вместо того, чтобы заново создавать на компьютере какой-либо документ с изменениями, можно просто сделать Word из PDF онлайн.
Сконвертируйте ваши pdf-файлы в doc онлайн и бесплатно
- Image
- Document
- Ebook
- Audio
- Archive
- V >
- abc
- abw
- csv
- dbk
- djvu
- dng
- doc
- docm
- docx
- erf
- ebm
- ewm
- emw
- gzip
- kwd
- odt
- oxps
- ppt
- pptx
- rtf
- rar
- txt
- wps
- xls
- xlsx
- zip
- Image
- Document
- Ebook
- Audio
- Archive
- V >
- abc
- abw
- csv
- dbk
- djvu
- dng
- doc
- docm
- docx
- erf
- ebm
- ewm
- emw
- gzip
- kwd
- odt
- oxps
- ppt
- pptx
- rtf
- rar
- txt
- wps
- xls
- xlsx
- zip
Портативный формат документов
PDF ― это формат электронных документов, разработанный Adobe Systems с использованием некоторых функций языка PostScript. Официальная программа для просмотра документов в этом формате ― это Adobe Reader. Чаще всего PDF-файл представляет собой сочетание текста с растровой и векторной графикой, текстовыми формами, скриптами, написанными на JavaScript, а также иными элементами.
Официальная программа для просмотра документов в этом формате ― это Adobe Reader. Чаще всего PDF-файл представляет собой сочетание текста с растровой и векторной графикой, текстовыми формами, скриптами, написанными на JavaScript, а также иными элементами.
Документ Microsoft Word
DOC ― это расширение файлов для документов текстового редактора. Оно связано преимущественно с приложением Microsoft Word. Файлы DOC также могут содержать графики, таблицы, видео, изображения, звуки и диаграммы. Этот формат поддерживается почти всеми операционными системами.
Как конвертировать ворд в пдф
Как мы все знаем, у файлов Word есть свои ограничения. Функции безопасности и шифрования довольно ограничены форматом .doc. С другой стороны, у нас есть универсальный формат Portable Document Format (PDF), который доступен на любом устройстве без использования специализированных приложений.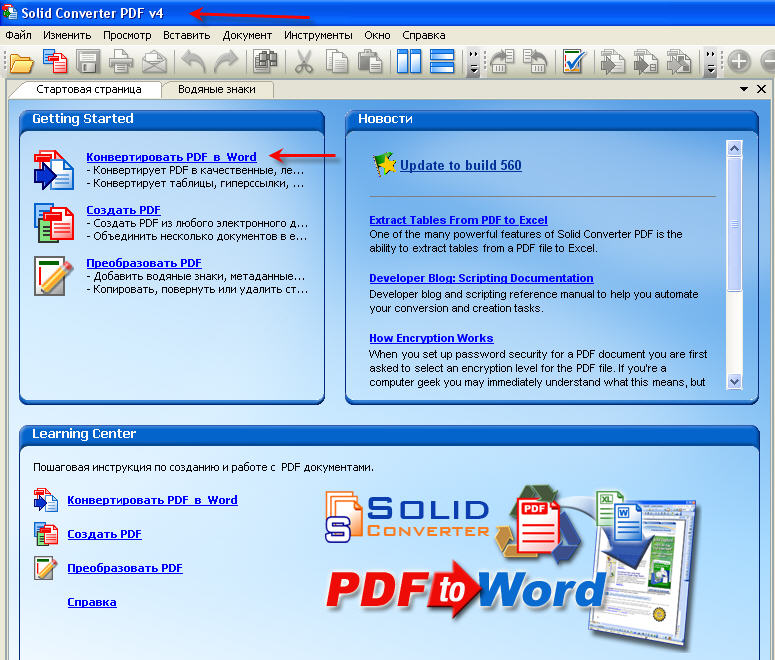 Более того, PDF-файлы более безопасны и могут быть защищены паролем (или даже зашифрованы). Итак, как сделать документ Word в формате PDF? В этой статье мы представим пошаговое руководство с PDFelement.
Более того, PDF-файлы более безопасны и могут быть защищены паролем (или даже зашифрованы). Итак, как сделать документ Word в формате PDF? В этой статье мы представим пошаговое руководство с PDFelement.
2 шага, чтобы преобразовать документ ворд в пдф
Шаг 1. Загрузите файл Word
Нажмите на опцию “Создать PDF”, которая доступна прямо в главном окне приложения. Здесь вы можете найти файл Word, который хотите преобразовать в файл PDF. После того, как вы выбрали файл, нажмите “Открыть”.
Шаг 2. Сохраните файл PDF
PDFelement автоматически конвертирует файл и откроет его для редактирования. Вы можете легко редактировать элементы, доступные в файле PDF. После этого не забудьте перейти в “Файл” и выбрать “Сохранить как”, чтобы сохранить изменения.
БЕСПЛАТНО СКАЧАТЬPDFelement – лучший конвертер ворд в пдф. Он позволяет обрабатывать файлы PDF и предлагает ряд функций, включая редактирование и преобразование файлов в формат PDF.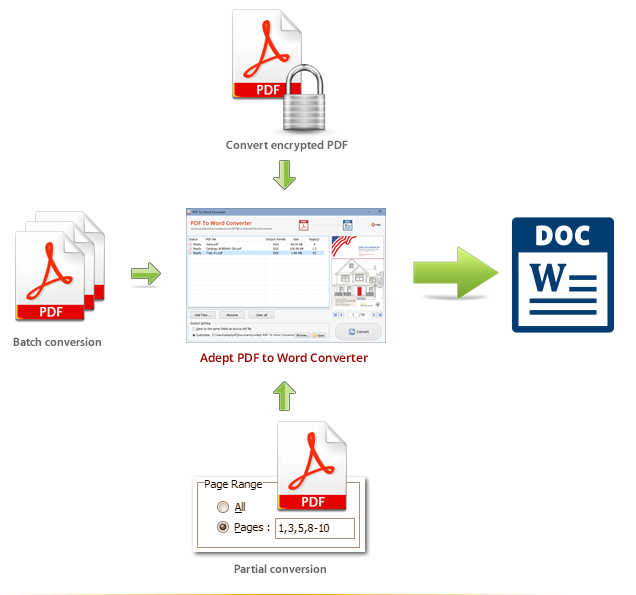
Как Преобразовать Файл ворд в пдф
PDFelement также позволяет вам преобразовывать текстовый файл в PDF с помощью своего плагина. После установки PDFelement плагин также будет установлен в программах Microsoft Office. Таким образом, вы можете открыть свой документ Word и нажать кнопку “PDFelement” > “Cоздать PDF”, чтобы преобразовать этот документ ворд в пдф, и PDFelement откроет созданный файл PDF напрямую, вы можете нажать кнопку “Файл” > кнопку “Сохранить как” в PDFelement, чтобы сохранить его на своем компьютере.
БЕСПЛАТНО СКАЧАТЬЧто касается авторских прав на документы, вы можете легко подписать их цифровой подписью с помощью PDFelement. Все функции соответствуют стандартам, установленным ISO. Узнайте больше о том, как сделать цифровую подпись. Кроме того, вы также можете конвертировать PDF-файлы в различные форматы и обратно. Однако, несмотря на богатый набор функций, PDFelement доступен по удивительной цене. Если у вас есть документ Word, который вы хотите преобразовать в PDF без ущерба для качества самого документа, мы рекомендуем PDFelement.
Однако, несмотря на богатый набор функций, PDFelement доступен по удивительной цене. Если у вас есть документ Word, который вы хотите преобразовать в PDF без ущерба для качества самого документа, мы рекомендуем PDFelement.
Конвертер Файла ворд в пдф – PDFelement
Wondershare PDFelement – профессиональный конвертер, предлагающий мощные инструменты для преобразования и редактирования файлов PDF. С помощью этого приложения вы можете конвертировать файлы PDF в различные форматы или конвертировать файлы в PDF-файл. Программа очень проста в использовании, особенно благодаря красивому и простому интерфейсу, который она имеет.
СКАЧАТЬ БЕСПЛАТНО СКАЧАТЬ БЕСПЛАТНОЭто один из самых стабильных инструментов конвертации на рынке сегодня. После завершения преобразования вы можете легко редактировать форматирование или текст, присутствующий в PDF-файлах. Великолепный интерфейс делает все инструменты доступными прямо перед вами, так что вы можете легко вносить необходимые изменения.
Шаг 1. Импортируйте файл Word
Нажмите “Создать PDF” в верхней части приложения (на панели навигации). В нижней части приложения нажмите кнопку “Добавить файлы”, и это позволит вам выбрать файлы, которые вы хотите преобразовать в PDF.
Шаг 2. Преобразуйте Файл ворд в пдф
После загрузки файла Word нажмите кнопку (…) под опцией “Папка вывода”, чтобы выбрать папку, в которой вы хотите сохранить файлы. Наконец, нажмите “Создать”, и все!
Скачать бесплатно or Купить PDFelement right now!
Скачать бесплатно or Купить PDFelement right now!
Купить PDFelement right now!
Купить PDFelement right now!
Метод простого и быстрого преобразования документа Word в PDF
2021-12-30 20:20:54 • Подано на адрес: Как • Проверенные решения
Как мы все знаем, файлы Word имеют свои ограничения.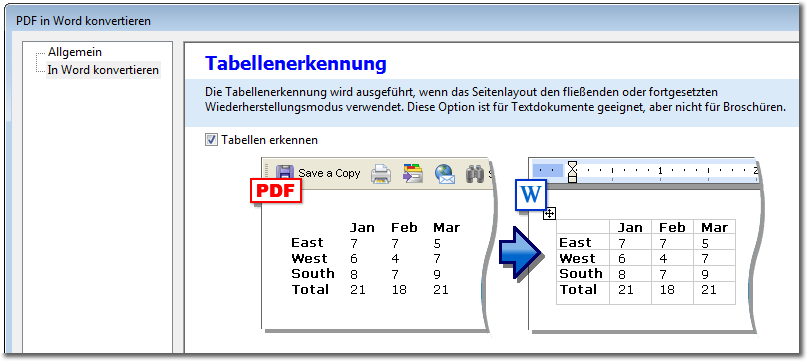 Функции безопасности и шифрования довольно ограничены форматом .doc. С другой стороны, у нас есть универсальный формат Portable Document Format (PDF), который доступен на любом устройстве без использования специализированных приложений. Более того, PDF-файлы более безопасны и могут быть защищены паролем (или даже зашифрованы). Итак, , как преобразовать документ Word в PDF ? В этой статье мы представим пошаговое руководство по Wondershare PDFelement – PDF Editor.
Функции безопасности и шифрования довольно ограничены форматом .doc. С другой стороны, у нас есть универсальный формат Portable Document Format (PDF), который доступен на любом устройстве без использования специализированных приложений. Более того, PDF-файлы более безопасны и могут быть защищены паролем (или даже зашифрованы). Итак, , как преобразовать документ Word в PDF ? В этой статье мы представим пошаговое руководство по Wondershare PDFelement – PDF Editor.
Как преобразовать документ Word в PDF с помощью PDFelement
Шаг 1.Добавить файл Word
Щелкните параметр «Создать PDF», доступный в главном окне приложения. Здесь вы можете найти файл Word, который хотите преобразовать в файл PDF. После того, как вы выбрали файл, нажмите «Открыть».
Шаг 2. Превратите документ Word в PDF-файл
PDFelement автоматически сконвертирует файл и откроет его для редактирования. Вы можете легко редактировать элементы, доступные в файле PDF. После этого не забудьте перейти в «Файл» и выбрать «Сохранить как», чтобы сохранить изменение.
После этого не забудьте перейти в «Файл» и выбрать «Сохранить как», чтобы сохранить изменение.
Видео о том, как преобразовать документ Word в PDF
PDFelement – лучшее слово для создания PDF-файлов на рынке. Он позволяет обрабатывать файлы PDF и предлагает ряд функций, включая редактирование и преобразование файлов в формат PDF. Это видео дает вам более подробное руководство о том, как сделать документ Word в формате PDF, а при необходимости вы также можете просмотреть другие интересные видео от сообщества Wondershare Video Community.
Часть 2. Как преобразовать документ Word в PDF в Microsoft Office
PDFelement также позволяет преобразовать файл Word в PDF с помощью соответствующего плагина.После установки PDFelement плагин также будет установлен в программах Microsoft Office. Таким образом, вы можете открыть документ Word и нажать кнопку «PDFelement»> «Создать PDF», чтобы преобразовать документ Word в PDF-файл, и PDFelement откроет созданный PDF-файл напрямую. Вы можете нажать кнопку «Файл»> «Сохранить как» в PDFelement, чтобы сохранить его на своем компьютере.
Вы можете нажать кнопку «Файл»> «Сохранить как» в PDFelement, чтобы сохранить его на своем компьютере.
Для защиты документов вы можете легко поставить цифровую подпись с помощью PDFelement. Все функции соответствуют стандартам, установленным ISO.Узнайте больше о том, как сделать цифровую подпись. Кроме того, вы также можете конвертировать файлы PDF в различные форматы и обратно. Однако, несмотря на богатый набор функций, PDFelement доступен по удивительной цене. Если у вас есть документ Word, который вы хотите преобразовать в PDF без ущерба для качества самого документа, мы рекомендуем PDFelement.
Часть 3. Как сделать документ Word в формате PDF на Mac
PDF-файлов совместимы с большинством платформ.Редактировать их сложно. Таким образом, он идеально подходит для хранения и доставки важных документов. Если вам нужно сделать документ Word в формате PDF на Mac, вам нужно будет выполнить несколько простых шагов. Давайте посмотрим на них.
Шаг 1.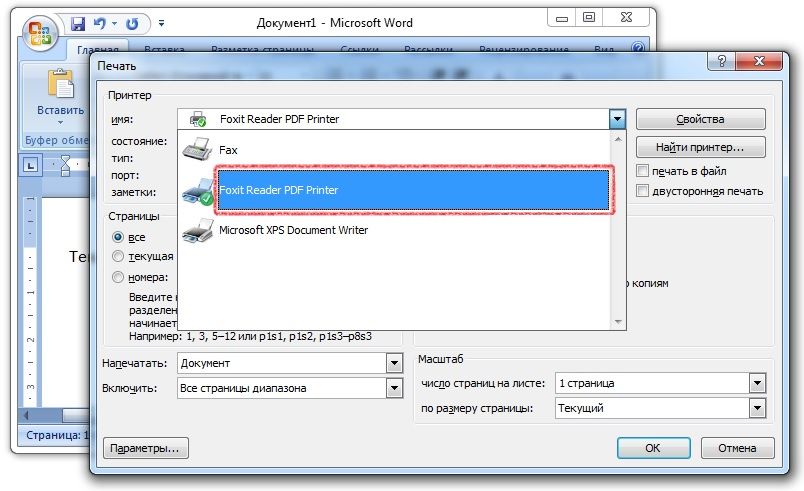 Откройте документ Word, дважды щелкнув по нему. Если вы еще не создали документ, откройте Word, а затем вам нужно будет щелкнуть «Пустой документ» для создания документа по мере необходимости, прежде чем продолжить.
Откройте документ Word, дважды щелкнув по нему. Если вы еще не создали документ, откройте Word, а затем вам нужно будет щелкнуть «Пустой документ» для создания документа по мере необходимости, прежде чем продолжить.
Шаг 2. Щелкните «Файл» в верхнем левом углу экрана Mac Mac.Откроется раскрывающееся меню.
Шаг 3. Теперь вам нужно будет нажать «Сохранить как». Опция присутствует в раскрывающемся меню. Когда вы это сделаете, откроется новое окно.
Шаг 4. Вставьте имя файла PDF. В левой части окна вы должны выбрать папку, в которой вы хотите сохранить PDF-файл.
Шаг 5. Внизу окна вы найдете опцию «Формат файла», щелкните по ней, и появится выпадающее меню.
Шаг 6. Теперь нажмите «PDF». Он присутствует в разделе «Экспорт» выпадающего меню. Затем нажмите «Экспорт», чтобы сохранить PDF-файл в указанном месте.
Теперь вы успешно сохранили документ Word в формате PDF на Mac.
Часть 4. Word в рекомендацию PDF Maker
Wondershare PDF Converter Pro – это профессиональный инструмент для создания PDF-файлов, который предлагает мощные инструменты для преобразования и редактирования PDF-файлов.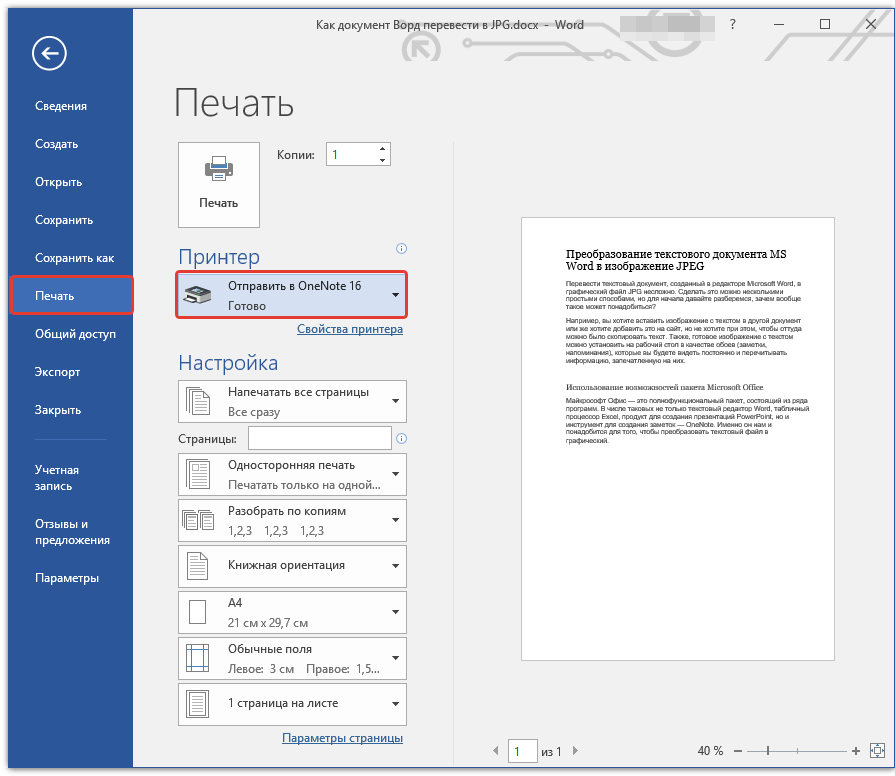 С помощью этого приложения вы можете конвертировать файлы PDF в различные форматы или конвертировать файлы в файлы PDF.Программа очень проста в использовании, особенно из-за красивого и простого интерфейса.
С помощью этого приложения вы можете конвертировать файлы PDF в различные форматы или конвертировать файлы в файлы PDF.Программа очень проста в использовании, особенно из-за красивого и простого интерфейса.
Это один из самых стабильных инструментов конвертации на рынке сегодня. После завершения преобразования вы можете легко редактировать форматирование или текст, присутствующий в PDF-файлах. Великолепный интерфейс делает все инструменты доступными прямо перед вами, чтобы легко внести нужные изменения.
Шаг 1. Импортируйте файл Word
Щелкните «Файл в PDF» слева от приложения.В правом верхнем углу приложения нажмите кнопку «Добавить», и это позволит вам выбрать файлы, которые вы хотите преобразовать в PDF.
Шаг 2. Преобразование файла Word в формат PDF
После загрузки файла Word щелкните значок «Папка» под параметром «Папка вывода», чтобы выбрать папку, в которой вы хотите сохранить файлы. Наконец, нажмите «Конвертировать», и все!
Скачать бесплатно или Купить PDFelement Сейчас!
Скачать бесплатно или Купить PDFelement Сейчас!
Купить PDFelement Сейчас!
Купить PDFelement Сейчас!
Создание PDF-файлов с расширенными возможностями из документов Microsoft Word: основы
Adobe Acrobat Pro DC для Windows
Первое правило создания доступных PDF-файлов – НЕ СДЕЛАЙТЕ ЭТО ! Сделать веб-страницу доступной для людей с ограниченными возможностями намного проще, чем сделать доступным PDF-файл.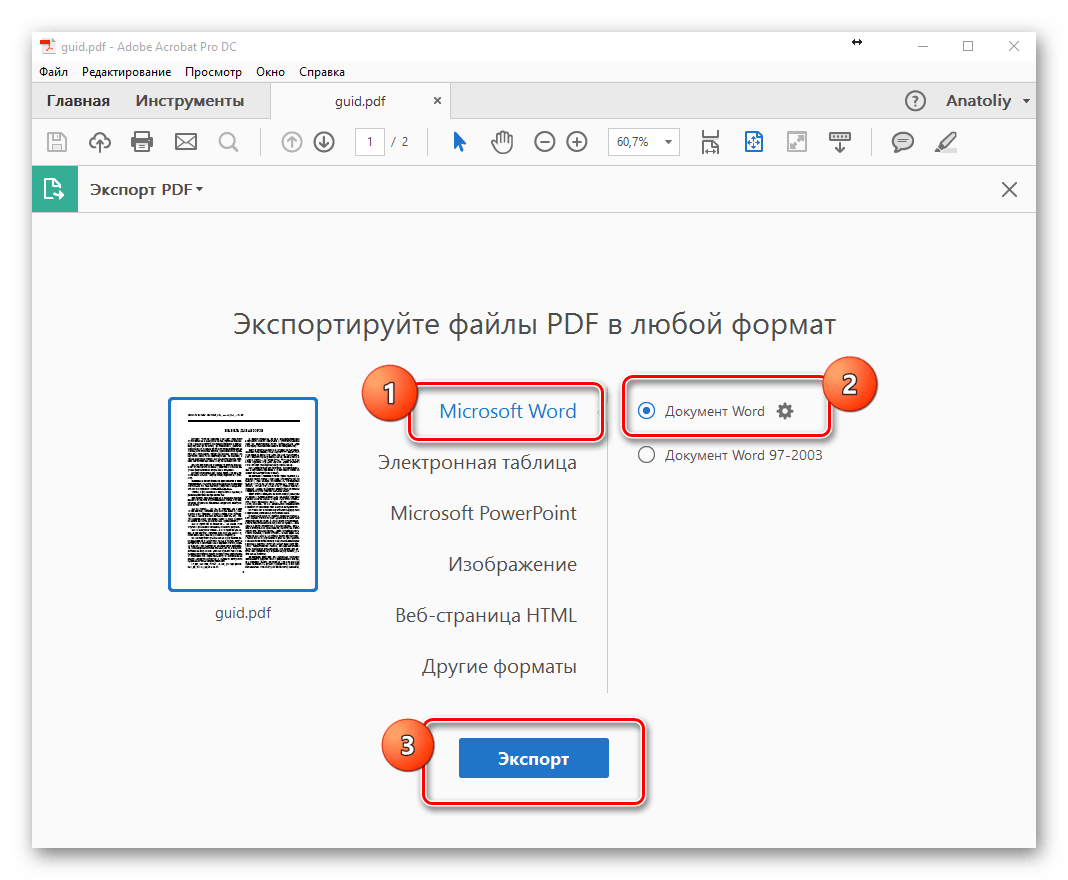 Доступ к документам Microsoft Word сделать проще, чем к файлам PDF.
Доступ к документам Microsoft Word сделать проще, чем к файлам PDF.
PDF-файлов можно найти повсюду. Это файлы в формате Portable Document Format, что означает, что их может открыть практически любой компьютер. Многие люди ссылаются на PDF-файлы на веб-сайтах. PDF-файл на веб-сайте должен быть загружен, чтобы пользователь программы чтения с экрана мог получить к нему доступ. Если вам действительно нужно создать PDF-файл, есть способы сделать его более доступным для людей с ограниченными возможностями. На этой странице есть несколько основных шагов, которые помогут сделать PDF-файл доступным, но для получения полной информации посетите веб-сайт Adobe.
Начать с доступного документа Word
Сначала создайте документ Word со специальными возможностями. Некоторая доступность будет перенесена из Word в PDF. Убедитесь, что ваш документ Word доступен. Что делать НЕ : не переходите в меню «Файл»> «Печать», а затем выбирайте Adobe PDF в качестве принтера. Это не передаст информацию о доступности в файл PDF. Лучший способ сделать PDF-файл с расширенным доступом из документа Word – использовать ленту Acrobat, которая устанавливается при установке Acrobat Pro.Выберите вкладку Acrobat, затем «Создать PDF».
Это не передаст информацию о доступности в файл PDF. Лучший способ сделать PDF-файл с расширенным доступом из документа Word – использовать ленту Acrobat, которая устанавливается при установке Acrobat Pro.Выберите вкладку Acrobat, затем «Создать PDF».
В следующем диалоговом окне нажмите кнопку Options :
Убедитесь, что установлен флажок Включить специальные возможности и переформатирование с тегами Adobe PDF :
Выберите OK , затем Сохранить.
Сделайте свой PDF доступным в Adobe Acrobat Professional (DC)
Эти действия можно выполнять с любым PDF-файлом.
Откройте документ в Acrobat Pro (не в Acrobat Reader).
В списке ярлыков «Инструменты» (правая боковая панель) выберите «Специальные возможности».
Выберите Полная проверка :
Выберите Начать проверку:
Слева вы найдете средство проверки читаемости с отмеченными проблемами .
Красные кружки с белыми крестиками – это проблемы, которые необходимо исправить.Щелкните его правой кнопкой мыши и выберите «Исправить», если возможно. В противном случае выберите «Объяснить».
Зеленые галочки означают, что с этим элементом проблем нет.
Знаки вопроса означают, что вам необходимо выполнить ручную проверку рассматриваемой проблемы – она не может быть проверена на доступность автоматически. В этом случае первая необходимая ручная проверка – это Logical Reading Order.
Проверить порядок логического чтения
На левой боковой панели в Acrobat выберите значок Теги .(Если вы не видите значок «Теги», выберите меню «Просмотр» и в разделе «Показать / скрыть»> «Панели навигации» выберите «Теги»).
Разверните дерево тегов
Примечание:
Операции, выполненные на панели «Теги», нельзя отменить с помощью команды «Отменить».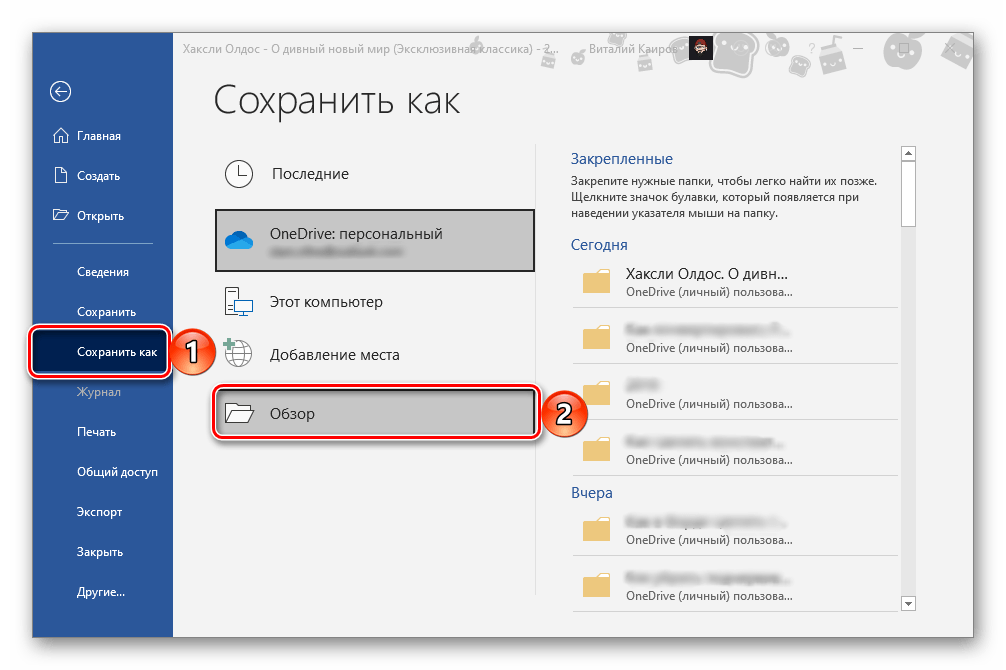 Сохраните резервную копию документа, прежде чем начать работу с ним на панели «Теги».
Сохраните резервную копию документа, прежде чем начать работу с ним на панели «Теги».
Выберите значок «Параметры» и убедитесь, что выбрано «Выделить содержимое».
Выберите каждый тег на панели и убедитесь, что порядок тегов соответствует порядку в главном окне документа. Когда вы выбираете тег слева, элемент в главном окне документа справа будет выделен. Выберите первый тег в вашем списке и убедитесь, что он соответствует первому элементу в вашем документе. Используя стрелку вниз, перемещайтесь по списку тегов, проверяя, соответствуют ли выделенные элементы логическому порядку чтения документа. Если теги не соответствуют логическому порядку чтения, вы можете перетащить теги на панели слева.
Цветовой контраст
Другая необходимая «ручная проверка» в этом примере – это цветовой контраст. Если у вас черный текст на белом фоне, у вас хороший цветовой контраст, и вы можете пометить этот элемент как «Прошло». Если вы хотите использовать другую высококонтрастную цветовую комбинацию:
Если вы хотите использовать другую высококонтрастную цветовую комбинацию:
- Выберите «Правка»> «Настройки» (Windows) или Acrobat: «Настройки» (Mac OS).
- Щелкните Доступность.
- Выберите «Заменить цвета документа», а затем выберите «Использовать высококонтрастные цвета».Выберите желаемую цветовую комбинацию из раскрывающегося списка и нажмите кнопку ОК.
Опять же, для получения полной информации посетите веб-сайт Adobe.
Как искать слова или фразы в документе PDF
На этой странице:
На других страницах:
Отображение панели окна поиска / поиска
Когда PDF-файл открывается в Acrobat Reader (не в браузере), панель окна поиска может отображаться или не отображаться.Чтобы отобразить панель окна поиска / поиска, используйте «Ctrl + F».
Когда откроется окно поиска, выполните следующие действия и обратитесь к Рисунку 1 ниже:
- Щелкните значок шестеренки в правой части поля.

- Выберите раскрывающийся элемент – « Открыть полный поиск в Acrobat ».
Рисунок 1
Параметры поиска
Есть несколько способов поиска информации в документе PDF. К ним относятся следующие:
- Базовый поиск
- Расширенный поиск
Основные параметры поиска
Чтобы выполнить базовый поисковый запрос, выполните следующие действия:
- Введите условия поиска в «текстовое поле» диалогового окна «Найти».
- Нажмите кнопку «Далее» или «Назад» для перемещения по результатам поиска.
Параметры расширенного поиска
Чтобы перейти к расширенному поиску, щелкните значок шестеренки справа от текстового поля.
Краткое описание опций, доступных в расширенном поиске:
- Соответствие точному слову или фразе – поиск всей строки символов, включая пробелы, в том же порядке, в котором они появляются в текстовом поле.

- Match Any Of The Words – Ищет любые вхождения хотя бы одного из набранных слов. Например, если вы выполняете поиск по каждому из, результаты будут включать любые экземпляры, в которых встречается одно или оба из двух слов: each, of, each of, or of each.
Примечание : Вы не можете выполнять поиск с подстановочными знаками, используя звездочки (*) или вопросительные знаки (?) При поиске в индексах PDF.
Щелкните « Показать дополнительные параметры » в нижней части панели окна поиска, чтобы отобразить информацию о расширенном поиске.Чтобы выполнить запрос расширенного поиска, выполните следующие действия:
- Введите поисковый запрос в «текстовое поле», где вас спросят: « Какое слово или фразу вы хотите найти? »
- Выберите вариант в раскрывающемся меню для «Возвращать результаты, содержащие:»
- Нажмите кнопку « Search », чтобы выполнить поисковый запрос.

Пример запроса на поиск с использованием параметров расширенного поиска
Для целей этого примера представлены шаги, иллюстрирующие, как выполнить поисковый запрос для поиска информации о диазиноне и каолине в документе PDF.Предположим, что PDF-документ открыт в браузере. Если панель окна поиска не отображается, обратитесь за помощью к разделу «Отображение панели окна поиска».
Критерии поиска
Ниже приведены шаги, которые необходимо выполнить для выполнения поискового запроса, чтобы найти информацию о диазиноне и каолине . См. Рисунок 2.
- Щелкните « Показать дополнительные параметры, » в нижней части панели окна поиска. (Шаг 1)
- Выберите « Match Any Of The Words » из раскрывающегося меню для «Возврат результатов, содержащих:» (Шаг 2)
- Введите « диазинон каолин » в «текстовое поле», где вас спросят: Какое слово или фразу вы хотите найти? “(Шаг 3)
- Нажмите кнопку « Search », чтобы выполнить поисковый запрос.
 (Шаг 3)
(Шаг 3)
Рисунок 2
Результаты поиска
В этом примере результаты поиска дали 10 элементов в документе PDF для информации о диазиноне и каолине. См. Рисунок 3 ниже.
Рисунок 3
Дополнительная информация
Установка предпочтения для отображения опции расширенного поиска по умолчанию
- Выберите « Edit » из пункта меню в верхнем левом углу экрана компьютера.
- Выберите « Preferences ».
- Отображается всплывающее окно «Настройки».
- В категории : выберите « Search ».
- Обратитесь к разделу « Search » и установите флажок « Всегда показывать больше параметров в расширенном поиске ».
- Нажмите кнопку « Ok », чтобы сохранить.
Крошечный наконечник! Превратите заголовки Word в закладки PDF
Включение закладок в документ PDF позволяет читателям легко переходить непосредственно к нужному им контенту – и это очень важно для того, чтобы сделать документ пригодным для использования программами чтения с экрана и другим адаптивным программным обеспечением. К счастью, легко создавать закладки из заголовков, которые вы уже отформатировали в Word.
К счастью, легко создавать закладки из заголовков, которые вы уже отформатировали в Word.
Один: проверка заголовков Word
Во-первых, убедитесь, что ваш документ Word был правильно отформатирован с использованием стилей заголовков – тех, что находятся в галерее стилей на главной ленте. Ваш заголовок не является «настоящим» заголовком, если он не основан на встроенном стиле.
- Щелкните ленту «Просмотр».
- Установите флажок Панель навигации.
- Убедитесь, что все заголовки отображаются на панели навигации.
Если какие-либо заголовки отсутствуют, вероятно, они были отформатированы вручную без использования стиля, и вам необходимо их исправить.
Галерея стилей на главной ленте в Word 2010
Область навигации в Word 2010
Подсказка! Введите Ctrl + Alt + 1, чтобы превратить текст в заголовок 1, Ctrl + Alt + 2 для заголовка 2 и так далее!
Чтобы узнать больше о стилях Word:
Два: проверьте настройки PDF
Затем вам необходимо убедиться, что заголовки Word будут преобразованы в закладки PDF.
- Щелкните ленту Acrobat в Word
- Нажмите кнопку «Настройки»
- Убедитесь, что отмечены следующие настройки:
- Создание закладок
- Добавить ссылки
- Включение специальных возможностей и переформатирования с тегами Adobe PDF
- Нажмите ОК.
Лента Adobe Acrobat в Word 2010
Диалоговое окно настроек Adobe Acrobat PDFMaker
Три: создание PDF
- Щелкните «Создать PDF».
- В PDF-файле щелкните значок закладки, чтобы просмотреть и проверить свои закладки.
Если вы включили оглавление в документ Word, вы также обнаружите, что оно становится интерактивным в PDF!
Закладки в Adobe Acrobat
Нет панели инструментов Acrobat?
Если у вас нет панели инструментов Acrobat в Word, вероятно, у вас не установлена полная версия Adobe Acrobat Pro.
А пока вы можете создавать закладки, используя диалоговое окно «Сохранить как».
- Выберите “Файл”> “Сохранить как”
- Измените раскрывающееся меню «Тип файла» на PDF
- Нажмите кнопку “Параметры”
- Убедитесь, что отмечены следующие настройки:
- Создавайте закладки, используя: Заголовки
- Теги структуры документа для обеспечения доступности
- Нажмите «ОК», а затем перейдите к сохранению PDF-файла.
Полную версию Adobe Acrobat Professional можно загрузить с веб-сайта York Computing.
Как преобразовать документ Word в PDF с помощью гиперссылок
- Руководство по карьере
- Развитие карьеры
- Как преобразовать документ Word в PDF с помощью гиперссылок
7 октября 2021 г.
При преобразовании документа Word в PDF, может быть полезно преобразовать гиперссылки, чтобы избежать повторного ввода информации.Хотя большинство документов Word конвертируются в PDF-файлы без интерактивных ссылок, выполнение соответствующих шагов может помочь вам включить информацию, к которой пользователи могут получить доступ. Если вы конвертируете документ Word в PDF, вам может быть полезно научиться сохранять гиперссылки. В этой статье мы предоставляем список шагов, которые вы можете предпринять для преобразования документа Word в PDF с гиперссылками, с дополнительными советами, которые помогут вам.
Если вы конвертируете документ Word в PDF, вам может быть полезно научиться сохранять гиперссылки. В этой статье мы предоставляем список шагов, которые вы можете предпринять для преобразования документа Word в PDF с гиперссылками, с дополнительными советами, которые помогут вам.
Почему вы должны знать, как конвертировать Word в PDF с помощью гиперссылок?
При преобразовании документа Word в PDF важно понимать, как сохранить гиперссылки, чтобы у вас по-прежнему был доступ к ним в новом документе.Существует множество причин, по которым вы можете преобразовать Word в документ в PDF, например, чтобы отправить документ на мобильное устройство или помочь документу сохранить его форматирование. Если ваш документ Word содержит гиперссылки, которые важны для доступа пользователей, важно перенести интерактивные ссылки в документ PDF.
Как преобразовать Word в PDF с гиперссылками
При преобразовании документов Word в PDF следуйте соответствующим протоколам, чтобы гиперссылки были доступны пользователям. Вот шаги, которые вы можете предпринять:
Вот шаги, которые вы можете предпринять:
1. Откройте документ Word
Откройте приложение Microsoft Word для доступа к вашим документам. Затем выберите документ Word, который вы хотите преобразовать в PDF. Вы можете создать новый документ или выбрать существующий документ для преобразования в PDF.
Связано: что такое якорная ссылка? (Плюс «Как создать один» и передовой опыт)
2. Вытяните окно гиперссылок
Гиперссылка – это ссылка, которая включает текст, представляющий ссылку, которую пользователи могут щелкнуть, чтобы получить к ней доступ.Например, если вы включаете ссылку на образовательный веб-сайт, вы можете включить текст с надписью «Название образовательного веб-сайта», который пользователи могут щелкнуть, чтобы получить доступ к веб-сайту. После открытия документа Word вставьте гиперссылки, которые вы хотите перенести в новый документ PDF.
Для этого нажмите кнопку с надписью «Вставить» в верхней части окна. Затем выберите опцию «гиперссылка», при этом появится окно, в которое вы можете вставить нужную ссылку.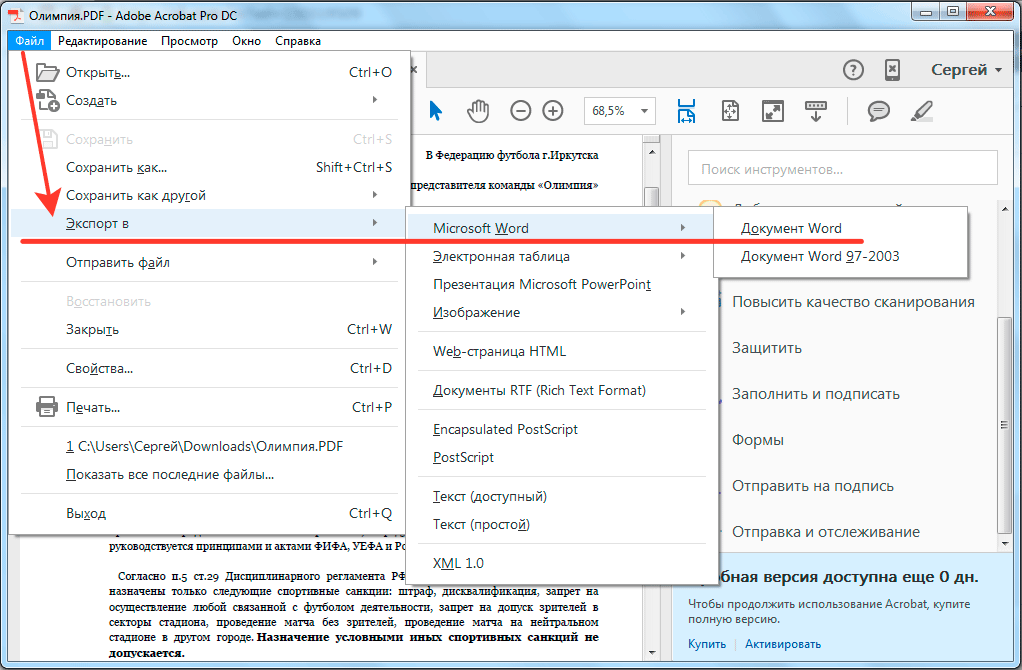 Это позволяет вам включить гиперссылку, которую вы можете перенести в PDF.
Это позволяет вам включить гиперссылку, которую вы можете перенести в PDF.
Связано: Как создать гиперссылку в Gmail за 5 шагов (дополнительные преимущества)
3. Вставьте гиперссылку в документ
Откройте веб-сайт в отдельной вкладке или окне, на которое вы хотите добавить ссылку в своем документе. Чтобы создать гиперссылку, щелкните правой кнопкой мыши ссылку в верхней части новой вкладки или окна, затем выберите параметр «Копировать» в раскрывающемся меню. Затем щелкните поле адреса в окне гиперссылки и выберите в раскрывающемся меню параметр «Вставить», который вставляет ссылку.Затем щелкните поле в окне с надписью «Текст для отображения». Это относится к тексту, который вы можете включить в документ, представляющий гиперссылку.
Введите текст, который вы хотите отобразить в поле. Постарайтесь создать сообщение, которое точно представляет ссылку, чтобы пользователям было легко понять и использовать ссылку. Например, если вы добавили ссылку на веб-сайт, который содержит советы о том, как улучшить свое питание, вы можете включить текст с надписью «10 советов по улучшению вашего питания и диеты. “Затем пользователи могут щелкнуть текст, чтобы получить доступ к ссылке. Вот еще несколько идей для текста, который вы можете отображать над своей ссылкой:
“Затем пользователи могут щелкнуть текст, чтобы получить доступ к ссылке. Вот еще несколько идей для текста, который вы можете отображать над своей ссылкой:
Название веб-сайта: рассмотрите возможность включения имени веб-сайта или заголовка ссылку. Например, если вы ссылаетесь на статью или блог, укажите название статьи или сообщения.
Общая тема веб-сайта: включите тему веб-сайта, на который ведет ссылка, например, если на сайте есть полезная информация или развлекательные материалы.
Краткое описание содержимого ссылки: дайте краткое описание содержимого ссылки, например, если она ведет на веб-сайт социальной сети, интернет-магазин или новостное издание.
Какую пользу может принести пользователю щелчок по ссылке: Если вы создаете документ для продаж или маркетинговых целей, вы можете включить в него описание того, какую пользу пользователю может принести переход по ссылке. Например, страховой агент может включить текст с надписью «Щелкните здесь, чтобы узнать, как купить страховку со скидкой», а затем добавить ссылку на свой веб-сайт страхования.

4. Сохраните гиперссылки
После вставки гиперссылок нажмите кнопку «ОК» в окне гиперссылки. На экране отобразятся гиперссылки. Убедитесь, что отображаемый текст в документе отображается нормально.
Связано: Как создать гиперссылку (с определением, шагами и советами)
5. Преобразовать в PDF
После того, как вы вставите гиперссылки, пора преобразовать документ Word в документ PDF. Для этого нажмите «Файл» в верхнем левом углу окна, после чего откроется раскрывающееся меню.В этом меню нажмите «Сохранить как». Создайте имя для своего файла, введя его в поле с надписью «Имя файла». Выберите имя файла, которое легко понять, чтобы его можно было найти в будущем.
Под полем «Имя файла» находится поле «Сохранить как тип». При нажатии на это поле открывается меню параметров преобразования. Выберите вариант с надписью «PDF». Затем нажмите кнопку «Сохранить» в верхнем левом углу. После того, как вы нажмете «Сохранить», документ будет сохранен как PDF-файл с доступными гиперссылками.
Связано: Как создать PDF-файл резюме и когда его использовать
Советы по преобразованию PDF с гиперссылками
Вот несколько советов, которые следует учитывать при преобразовании документов Word в PDF с гиперссылками:
Убедитесь, что ссылки работают правильно
Иногда гиперссылки могут загружаться некорректно при передаче из документа Word в PDF. После сохранения PDF-документа убедитесь, что гиперссылки работают правильно. Обязательно нажимайте на каждую ссылку, а затем убедитесь, что она ведет на правильный веб-сайт.Если вы обнаружите, что ссылка загружена неправильно, вы можете удалить ссылку и вставить новую гиперссылку в документ PDF, нажав кнопку «Добавить ссылку на документ» на панели инструментов в верхней части окна.
Связано: Как сделать ссылку электронной почты в HTML (включая преимущества)
Практика преобразования гиперссылок
Перед преобразованием важных документов важно попрактиковаться в преобразовании документов Word в PDF-файлы с гиперссылками. Подумайте о создании документа Word с несколькими ссылками, чтобы вы могли попрактиковаться в его преобразовании и повысить свою уверенность в передаче множества ссылок.Не забудьте перепроверить каждую ссылку, которую вы конвертируете, чтобы убедиться, что она работает.
Подумайте о создании документа Word с несколькими ссылками, чтобы вы могли попрактиковаться в его преобразовании и повысить свою уверенность в передаче множества ссылок.Не забудьте перепроверить каждую ссылку, которую вы конвертируете, чтобы убедиться, что она работает.
Обратите внимание, что ни одна из компаний, упомянутых в этой статье, не аффилирована с Indeed.
Как преобразовать PDF в Word
PDF и Microsoft® Word, вероятно, являются наиболее распространенными форматами файлов в офисной среде. Многие общие задачи требуют от пользователей преобразования из одного формата в другой – например, повторное использование содержимого для других целей, редактирование текста с отслеживанием изменений или совместное использование окончательного документа с измененным макетом и форматированием.
Наличие инструмента, обеспечивающего гибкость для простого преобразования документов из одного формата в другой, имеет решающее значение для повседневной производительности офиса.
Как конвертировать PDF в Word или ODT
Когда это пригодится:
- Использование существующего документа в качестве основы для создания нового
- Воспроизведение документа, включая макет и форматирование, в Word
- Редактирование документа в режиме «Отслеживание изменений»
Как преобразовать:
ABBYY FineReader конвертирует документы PDF в редактируемые документы Word, другие форматы Office или даже OpenOffice TM Writer.
В зависимости от задачи или сложности документа, который нужно преобразовать, доступно несколько вариантов:
Шаг 1: Откройте FineReader и выберите документ, который нужно преобразовать.
Шаг 2: При необходимости измените настройки – язык документа, элементы макета и т. Д.
Д.
Шаг 3: Определите приоритеты – сохранение макета или возможность редактирования.
При конвертации учитывайте цель. Вам нужно сохранить точную копию макета из PDF? Или вы планируете масштабно редактировать его в Word? С FineReader вы можете достичь любой из этих целей, выбрав, хотите ли вы сохранить точный макет или сделать документ действительно редактируемым.
Преобразование не ограничивается Microsoft Word. Документы PDF также можно преобразовать в Microsoft Excel®, PowerPoint® и многие другие форматы. С помощью FineReader вы также можете просто сохранить любой просматриваемый PDF-файл в другом формате:
Как преобразовать бумажный документ в Word
Когда у вас есть бумажный документ и вы хотите, чтобы он был доступен для редактирования, иногда вам нужно открыть бумажный документ непосредственно в Word. FineReader может вам в этом помочь.С помощью OCR отсканированное изображение можно распознать, а содержащийся текст можно преобразовать в редактируемый текст в Word.
Когда это пригодится:
- Добавление бумажных документов в цифровое рабочее место
- Обеспечение возможности поиска, доступа и редактирования бумажных документов
- Редактирование или повторное использование текста без его повторного ввода
- Обновление существующего документа при отсутствии исходного цифрового файла
Как преобразовать:
Запустите сканер прямо из FineReader и конвертируйте бумажные документы всего несколькими щелчками мыши в цифровые, редактируемые и повторно используемые форматы:
Шаг 1: Используйте автоматическое улучшение изображения или внесите исправления вручную, чтобы подготовить документ к преобразованию, и переходите от этого…
Шаг 2: ….к этому – документ, который аккуратно отсканирован и готов к сохранению в виде документа Word.
Как конвертировать Word в PDF
Иногда вам нужно закончить текст в документе Word и сохранить его как более статичный документ для внешнего просмотра или архивирования. Можно выбрать формат PDF или, что еще лучше, PDF / A. PDF / A специально разработан для длительного архивирования. В нем содержится вся необходимая информация, которая даст возможность просмотреть документ далеко в будущем.
Можно выбрать формат PDF или, что еще лучше, PDF / A. PDF / A специально разработан для длительного архивирования. В нем содержится вся необходимая информация, которая даст возможность просмотреть документ далеко в будущем.
Когда это пригодится:
- Сохранение в хранилище документов (эл.г. SharePoint®) с использованием стандартизованного формата файла
- Создание статической версии документа Word, недоступной для редактирования
- Сохранение документа для архивирования
Как преобразовать:
Конечно, можно создать PDF-документ прямо из Word. Но при конвертировании с помощью FineReader у вас есть дополнительные возможности. Вы можете сжимать изображения, чтобы уменьшить размер файла, создавать PDF / A или PDF с тегами, создавать закладки из заголовков или создавать PDF / UA (PDF для универсального доступа, например.г. с помощью программ чтения с экрана).
Вы также можете решить, должен ли полученный PDF-файл оставаться доступным для поиска (содержать машиночитаемый текст) или он не должен быть доступен для поиска (документ «PDF только с изображениями»).
Автоматическое преобразование документов
FineReader Corporate позволяет автоматизировать процессы конвертации. Если вы получаете документы для преобразования на регулярной основе, вы можете автоматизировать преобразование, настроив «наблюдаемую папку» и определив, когда и как обрабатывать документы в ней с помощью инструмента Hot Folder в ABBYY FineReader.Этот инструмент увеличивает личную продуктивность. Количество страниц, которые можно автоматически преобразовать с помощью HotFolder, ограничено 5000 страницами в месяц.
Для преобразования больших объемов документов мы рекомендуем серверное решение, такое как FineReader Server.
Следите за изменениями
При обмене документами в разных форматах вы можете получить разные версии одного и того же документа. Как определить, идентичны ли они, или отслеживать изменения, внесенные в содержимое документа? Для FineReader Corporate это не проблема.С помощью инструмента сравнения вы можете легко увидеть, что было изменено, независимо от того, находятся ли документы в формате PDF или в некоторых форматах Microsoft Office, или даже отсканированные или бумажные копии.
С новым FineReader 15 это стало еще удобнее: результаты сравнения теперь можно экспортировать в виде документов Office, отличия которых отмечены в режиме «Отслеживать изменения».
Устраните разрыв!
С FineReader вы можете преодолеть разрыв между различными форматами файлов, что делает цифровую трансформацию намного менее болезненной.Это одна из причин, почему FineReader – отличный выбор в качестве инструмента для работы с PDF.
Как редактировать PDF, редактировать PDF, редактировать файлы PDF
Узнайте, как найти и заменить одно и то же слово в нескольких документах PDF.
By Adobe – 22 января 2016 г.
Вы храните прекрасно организованную библиотеку PDF-файлов для своей команды.Вдруг грянет беда – нужно ребрендинг. Вы должны внимательно изучить каждый документ и убедиться, что терминология обновляется в каждом документе. В этом руководстве вы узнаете, как отредактировать PDF-файл, выполнив поиск слова и заменив его другим в нескольких PDF-файлах на вашем компьютере или в сетевой папке. Эта функция доступна как в Acrobat DC, так и в Acrobat XI.
Вы должны внимательно изучить каждый документ и убедиться, что терминология обновляется в каждом документе. В этом руководстве вы узнаете, как отредактировать PDF-файл, выполнив поиск слова и заменив его другим в нескольких PDF-файлах на вашем компьютере или в сетевой папке. Эта функция доступна как в Acrobat DC, так и в Acrobat XI.
- Найдите все файлы PDF, которые необходимо обновить, с помощью команды «Расширенный поиск» в меню «Правка»> «Расширенный поиск».В диалоговом окне поиска выберите «Все документы PDF в» и укажите место поиска. Введите слово, которое вы хотите найти и в конечном итоге заменить.
- Когда список документов будет заполнен, выберите соответствующие имена файлов. Щелкните «Найти слово в текущем документе» в нижней части диалогового окна.
- Когда откроется диалоговое окно «Найти и заменить», просто введите обновленную терминологию и нажмите «Заменить». Повторите это для каждого файла в результатах поиска.
- Обратитесь к интерактивному руководству “Как редактировать”.


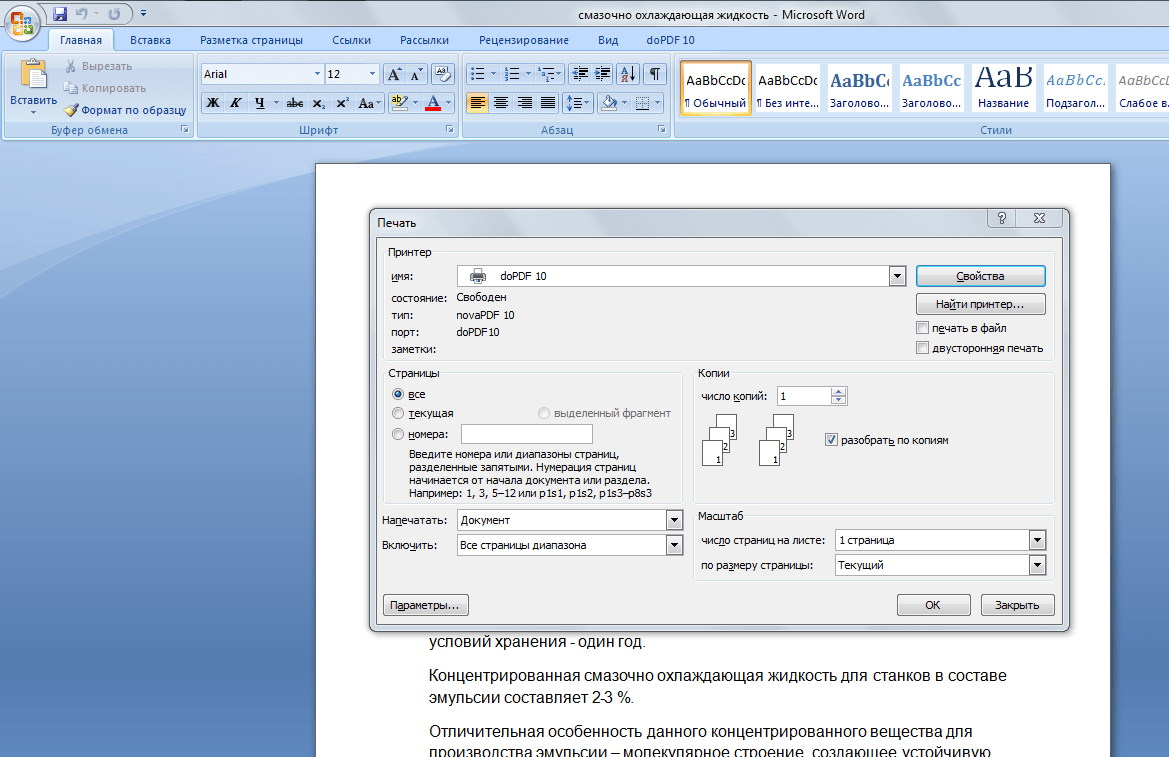

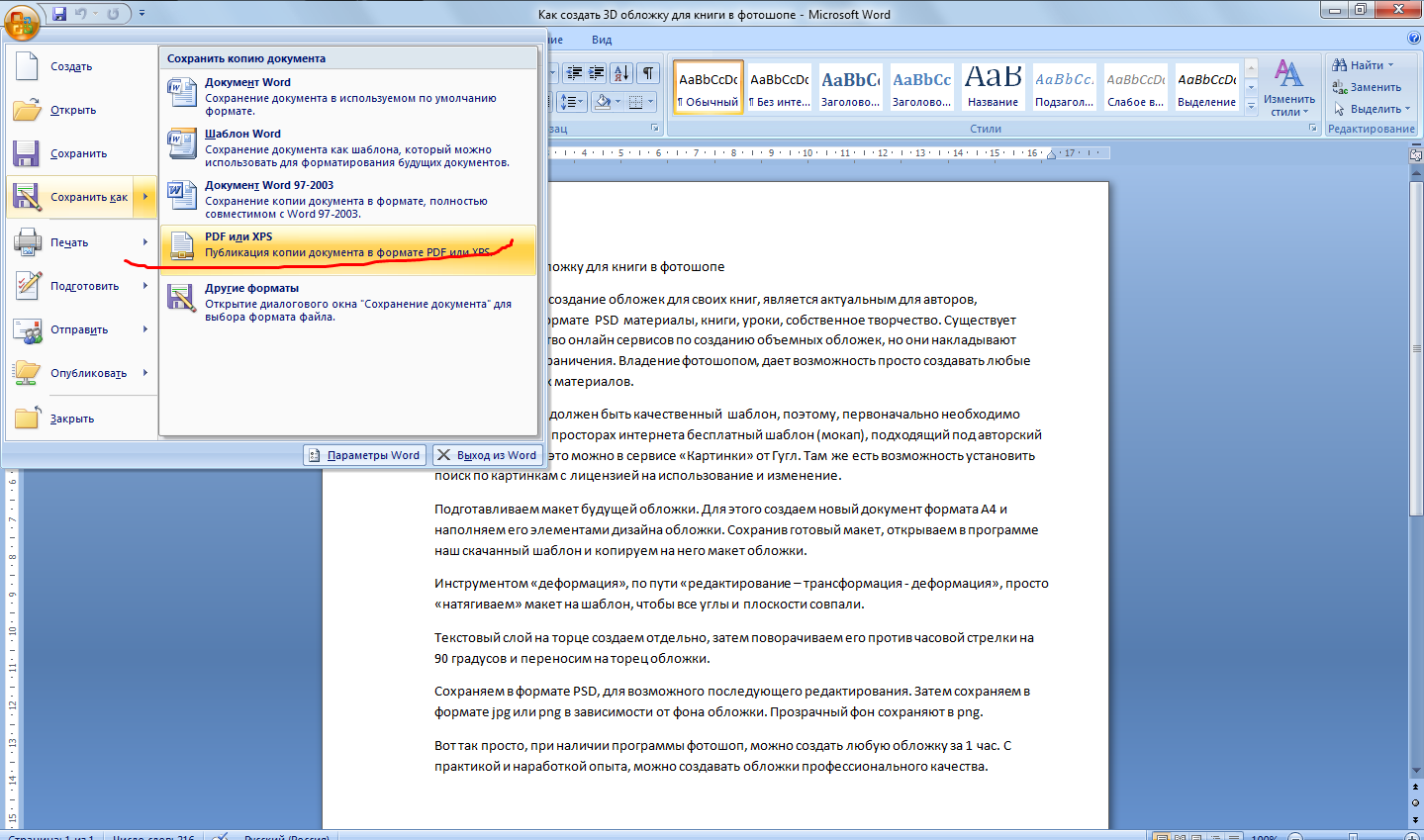
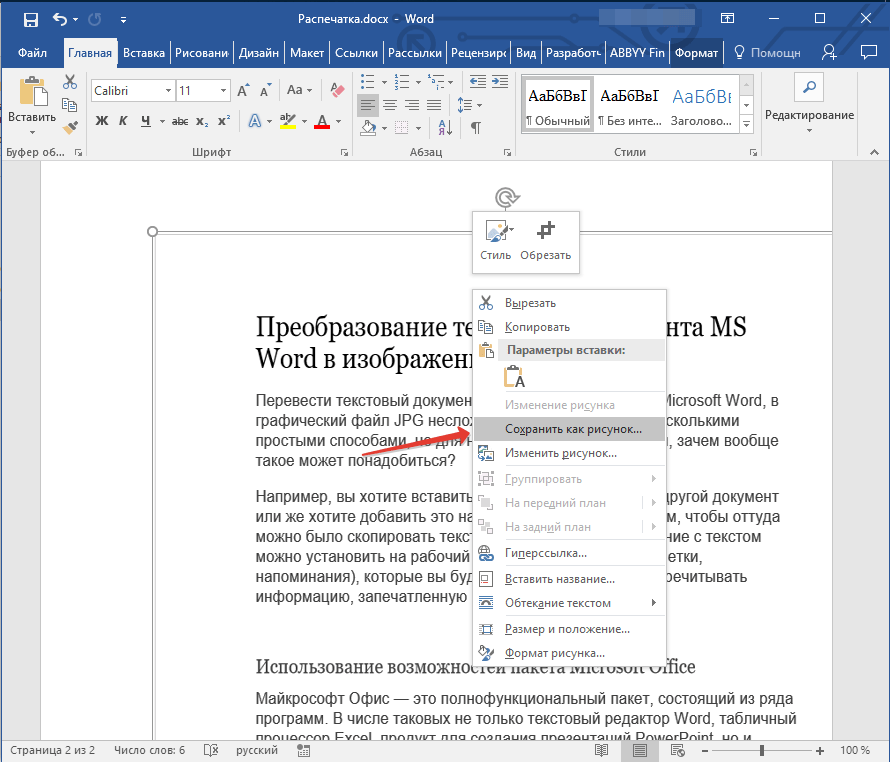 (Шаг 3)
(Шаг 3)
