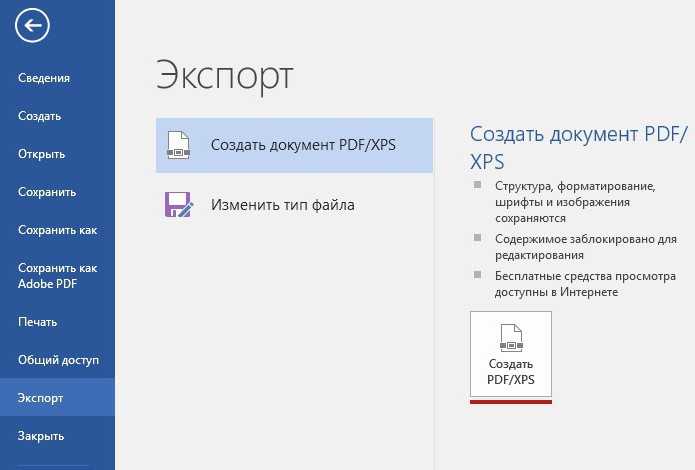Как конвертировать Word в PDF на Mac (включая Mojave)
Многие организации в настоящее время используют формат PDF в качестве основного средства обмена и хранения цифровых документов. PDF-файлы легко отправлять через Dropbox и по электронной почте, они более безопасны и как правило выглядят более профессионально, чем файлы других форматов. Большинство онлайн-репозиториев и журналов принимают только документы в формате PDF, несмотря на распространенность таких форматов, как Word. Возможно вы хотите узнать о том, как конвертировать word в PDF на Mac. Вот отличное решение! PDF Creator для Mac.
Скачать бесплатно
Конвертирование Word в PDF на Mac не используя Office
Шаг 1. Загрузка документов Word
PDF Creator для Mac имеет простой пользовательский интерфейс, который позволяет с легкостью загружать и конвертировать документы. Первоначальный интерфейс этого конвертера из Word в PDF для Mac позволяет добавлять файлы в программу тремя способами. Вы можете перетащить необходимый файл в окно, нажать «Добавить файлы» или выбрать «Добавить папку» для преобразования нескольких файлов Word. При добавлении нескольких файлов Word для преобразования PDF Creator позволяет упорядочить документы в том порядке, в котором вы хотите запустить их преобразование.
Вы можете перетащить необходимый файл в окно, нажать «Добавить файлы» или выбрать «Добавить папку» для преобразования нескольких файлов Word. При добавлении нескольких файлов Word для преобразования PDF Creator позволяет упорядочить документы в том порядке, в котором вы хотите запустить их преобразование.
Шаг 2. Конвертирование Word в PDF на Mac
После загрузки файлов нажмите кнопку «Создать», чтобы преобразовать ваши Word-документы. При использовании этой опции вам будет предложено выбрать папку для сохранения новых файлов. Выберите наиболее подходящее место на вашем компьютере для их сохранения. Также вы можете создать новую папку для хранения преобразованных PDF.
Шаг 3. Предварительный просмотр файлов
После завершения процесса преобразования нажмите кнопку «Предварительный просмотр» в следующем окне, чтобы посмотреть снимок документа.
PDF Creator для Mac предоставляет широкий спектр функций для пользователей на платформе MacOS. Пользователям гораздо удобнее работать в программах с простым и интуитивно понятным интерфейсом, которые позволяют даже начинающим пользователям достаточно легко создавать PDF-документы. Пользователи могут конвертировать файлы различных версий популярных типов Microsoft Office, включая как DOCX, XLSX и PPTX, так и более старые расширения DOC, XLS и PPT.
Пользователи могут конвертировать файлы различных версий популярных типов Microsoft Office, включая как DOCX, XLSX и PPTX, так и более старые расширения DOC, XLS и PPT.
Скачать бесплатно
Несмотря на очевидные преимущества PDF, многим пользователям не хватает знаний для создания PDF-документов в большинстве современных текстовых процессоров. Это привело к резкому росту числа бесплатных и платных конвертеров, доступных онлайн или в виде веб-приложения. Эти приложения могут серьезно различаться по сложности и степени эффективности, поэтому важно как следует изучить представленные варианты, чтобы найти то, что соответствует именно вашим потребностям и получить файлы высокого качества при конвертировании Word в PDF на Mac (включая последнюю версию macOS 10.14 Mojave).
PDF Creator для Mac поддерживает функцию пакетной обработки для одновременного преобразования нескольких файлов. Пользователи также могут преобразовывать документы MS Office в PDF целыми папками практически без ограничений по количеству файлов.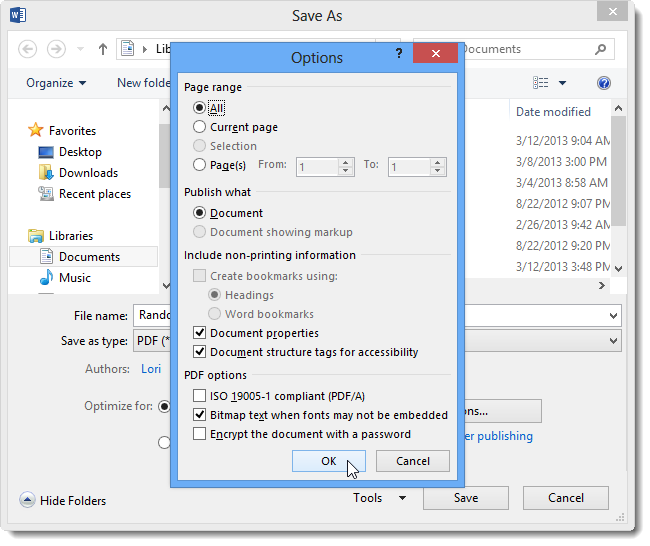 Преобразованные документы обычно обладают высоким качеством. PDF Creator гарантирует полное сохранение первоначального форматирования в преобразованных документах.
Преобразованные документы обычно обладают высоким качеством. PDF Creator гарантирует полное сохранение первоначального форматирования в преобразованных документах.
Конвертирование Word в PDF на Mac с помощью Office
Шаг 1. Откройте документ Word.
Откройте файл Word на своем Mac с помощью соответствующей программы Microsoft Office. Нажмите кнопку «Файл» в верхнем меню, а затем нажмите кнопку «Сохранить как».
Шаг 2. Сохранение Word как PDF
Во всплывающем окне выберите «PDF» в качестве формата для сохранения. Так происходит преобразование текстового документа в PDF на Mac с помощью Office.
Рекомендованный инструмент для редактирования PDF-файлов, преобразованных из документов Word.
Используйте PDF Creator для Mac для создания PDF из конвертируемых типов файлов, таких как PowerPoint или Excel, с помощью той же самой простой процедуры, описанной выше. Однако, если вам необходимо выполнить дальнейшее редактирование получившихся PDF-документов, попробуйте PDFelement для Mac, с помощью которого вы сможете просматривать и редактировать данные файлы, а также управлять ими на Mac. Программа совместима с macOS X 10.10, 10.11, 10.12, 10.13, а также с macOS 10.14 Mojave. Узнайте больше о том, как редактировать PDF-файлы, а также как конвертировать документы Word в PDF на Mac здесь.
Программа совместима с macOS X 10.10, 10.11, 10.12, 10.13, а также с macOS 10.14 Mojave. Узнайте больше о том, как редактировать PDF-файлы, а также как конвертировать документы Word в PDF на Mac здесь.
Скачать бесплатно
PDFelement для Mac можно использовать для добавления аннотаций, закладок, сквозной нумерации, водяных знаков, паролей, а также для печати PDF-документов. Программа позволяет добавлять дополнительные PDF-страницы и формы и сжимать крупные PDF-файлы до приемлемых размеров. В сочетании с PDF Creator для Mac эти инструменты могут стать неотъемлемой частью любого бизнес-процесса.
Домой >Как конвертировать Word в PDF на Mac (включая Mojave)
Publicado por Василий Лебедев
Atualizado:
08/16/2022
Как конвертировать PDF файл в формат Word, Excel или JPG
Один распространенный вопрос, который я часто получаю в эти дни, — это как конвертировать PDF-файл в формат Microsoft Word (doc), Excel (xls) или в формат изображений JPG. Обычно люди хотят знать, как конвертировать файл в PDF, но также приятно иметь возможность конвертировать обратно другим способом.
Обычно люди хотят знать, как конвертировать файл в PDF, но также приятно иметь возможность конвертировать обратно другим способом.
Есть несколько способов перевести ваш PDF-файл в любой из этих трех форматов, но я собираюсь придерживаться самых простых методов, которые требуют наименьшего количества программного обеспечения. В наши дни вы можете делать все преобразования онлайн, используя бесплатные инструменты.
Конвертировать PDF в JPG — онлайн инструменты
Перейти к ZamZar.com и нажмите на Выберите файлы кнопку, чтобы начать. Идите вперед и выберите файл PDF, а затем нажмите кнопку ОК. Теперь на шаге 2, выберите тип файла, в который вы хотите конвертировать PDF-файл. По умолчанию поле определяет тип файла, который вы выбрали, и предоставляет список возможных типов выходных файлов.
Вы можете преобразовать файл PDF, например, в файл doc или docx, в файл bmp, jpg, gif или png и т. Д. В нашем случае мы выберем JPG из списка. Теперь введите свой адрес электронной почты и нажмите Конвертировать кнопка.
Программы для Windows, мобильные приложения, игры – ВСЁ БЕСПЛАТНО, в нашем закрытом телеграмм канале – Подписывайтесь:)
Вот и все! Вы должны получить письмо через несколько минут со ссылкой на ваш преобразованный файл. Люди жаловались на значительные задержки между нажатием кнопки «Преобразовать» и фактическим получением электронного письма.
Кажется, что сайт довольно занят, и если вы пытаетесь выполнить конвертацию в очень загруженное время, получение конвертированного файла может занять несколько часов или даже день или два.
Если это неприемлемо, они платят ежемесячные планы, но если вам не нужно постоянно конвертировать PDF-файлы, покупать не стоит. Если у вас возникли проблемы с Zamzar, вы можете попробовать другой бесплатный онлайн-конвертер PDF в JPG:
http://pdf2jpg.net/
Конечный результат на обоих сайтах был очень хорошим, но, опять же, мало что нужно сделать, чтобы преобразовать PDF в изображение. Это становится сложнее, когда вам нужно перейти из формата PDF в Word или Excel.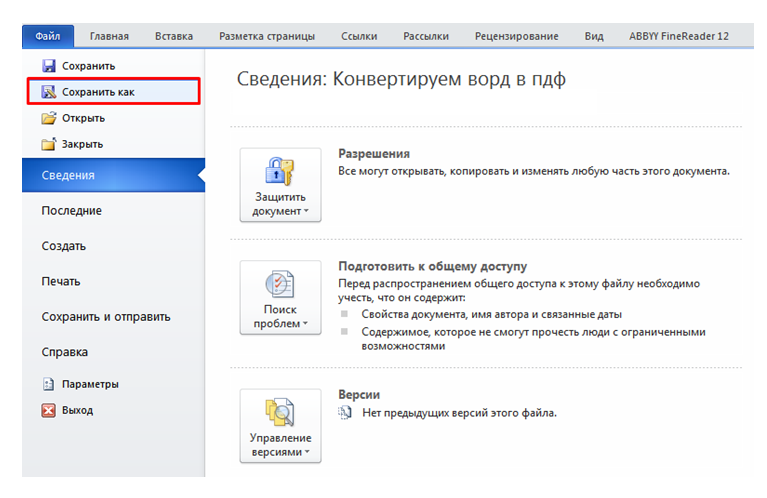
Конвертировать PDF в JPG — Desktop Software
Первое, что вам нужно сделать, это загрузить бесплатное программное обеспечение (единственное, которое я смог найти), которое автоматически преобразует документы PDF в формат изображений JPEG.
Перейти к Omniformat страница загрузки и скачать оба Омниформат v8.3 и PDF995 приложение. Вам нужно будет скачать и установить PDF995 перед установкой Omniformat. Установив обе программы, перейдите в меню «Пуск», найдите группу программ Software995 и нажмите «Omniformat».
Единственное, что раздражает в этой программе, это то, что она требует просмотра некоторых объявлений в течение 30 секунд! Тем не менее, это лучше, чем платить 20 или 40 долларов за программу просто для простого преобразования!
Он открывает другой экземпляр окна вашего браузера для веб-сайта каждого из спонсоров, но не устанавливает шпионское ПО на ваш компьютер (без всплывающей рекламы).
После загрузки программы вы увидите раздел «Папки для часов», А затем кнопка внизу под названием«Начать мониторинг» а также «Один проход«.
В основном это работает так, что вам нужно COPY PDF-файлы, которые вы хотите преобразовать в формат JPG в C: OmniFormat часы папку, а затем нажмите Один проход, Программа будет искать в этом каталоге и конвертировать каждую страницу каждого PDF в отдельный файл JPG.
Если вы нажмете «Начать мониторинг», вы сможете продолжать помещать PDF-файлы в эту папку, и программа будет автоматически конвертировать их в JPEG-файлы, пока программа открыта.
Обратите внимание, что программа удалений оригинальный документ PDF, который он использует, поэтому вам нужно скопировать документ PDF в папку просмотра, а не перемещать его! Теперь вы должны увидеть ваши конвертированные файлы, как показано ниже:
Другая настольная программа, которую вы можете использовать, Бесплатный PDF в JPG, который также позволяет конвертировать PDF в BMP, PNG и TIFF формат.
Конвертировать PDF в Word
Опять же, Замзар отлично справляется с этой конверсией.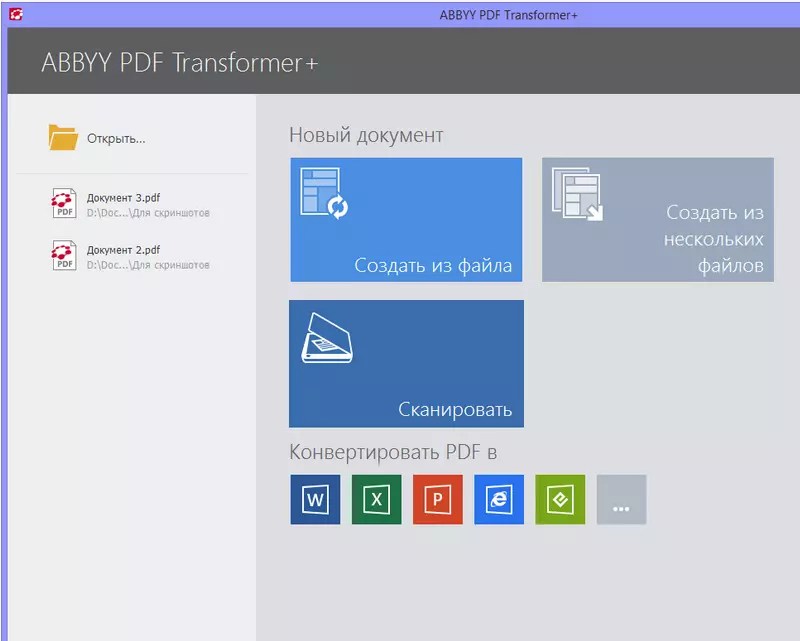 Выберите ваш файл, а затем выберите DOC или DOCX из списка вариантов на шаге 2. Введите адрес электронной почты для шага 3 и нажмите Конвертировать,
Выберите ваш файл, а затем выберите DOC или DOCX из списка вариантов на шаге 2. Введите адрес электронной почты для шага 3 и нажмите Конвертировать,
В течение нескольких минут вы получите электронное письмо со ссылкой для скачивания вашего конвертированного файла. Я опробовал этот сервис на некоторых довольно сложных документах PDF с текстом в нескольких столбцах, несколькими изображениями и т. Д., И был очень впечатлен его точностью преобразования.
Опять же, есть другие способы перевести PDF в формат Word. Вот несколько хороших бесплатных онлайн-инструментов:
http://www.pdftoword.com/
http://www.pdfonline.com/pdf-to-word-converter/
http://www.freepdfconvert.com/pdf-word
Если вам нужна программа для конвертации PDF в Word, вы можете скачать ее здесь:
http://download.cnet.com/Free-PDF-to-Word/3000-10743_4-75732609.html
Конвертировать PDF в Excel
Для Excel это тот же процесс с использованием Zamzar, который хорош, если они не заняты. Ранее вам нужно было преобразовать файл PDF в файл TXT, а затем импортировать его в Excel и сохранить как файл XLS или XLSX. Однако теперь он обновлен, и Zamzar полностью поддерживает формат Excel, поэтому вы можете выбрать его непосредственно на шаге 2.
Ранее вам нужно было преобразовать файл PDF в файл TXT, а затем импортировать его в Excel и сохранить как файл XLS или XLSX. Однако теперь он обновлен, и Zamzar полностью поддерживает формат Excel, поэтому вы можете выбрать его непосредственно на шаге 2.
Помимо Zamzar, другим популярным выбором является программное обеспечение Nitro PDF, которое также является той же компанией, что и pdftoword.com, упомянутая выше:
https://www.pdftoexcel.com/
Если у вас очень сложный PDF-файл и форматирование не преобразуется должным образом с помощью этих бесплатных инструментов, вам, возможно, придется инвестировать в коммерческий пакет программного обеспечения, который, возможно, будет работать лучше.
Например, есть Adobe Acrobat Pro DC, который позволит вам конвертировать PDF файлы в Word, Excel и даже файлы Powerpoint. Конечно, это довольно дорого (15 долларов в месяц) и, вероятно, того стоит, только если ваш ИТ-отдел оплачивает счет.
Программы для Windows, мобильные приложения, игры – ВСЁ БЕСПЛАТНО, в нашем закрытом телеграмм канале – Подписывайтесь:)
Похожие записи
Прокрутить вверхВаше полное руководство по преобразованию PDF в Word на Mac для 2022
Последнее обновление 20 февраля 2022 г. by Тина Кларк
by Тина Кларк
– «Я скачал несколько PDF-файлов. И мне нужно сохранить их как текстовые документы для моей работы. Есть ли какой-нибудь бесплатный конвертер PDF в слова, который я могу использовать?»
– «Как преобразовать файл PDF в документ Word на Mac?»
Обычно PDF конвертируют в текстовый документ для дальнейшего редактирования. И вы можете найти множество онлайн и оффлайн программ, которые могут конвертировать PDF в формат Word на Maв. Однако многие люди жалуются, что преобразованный файл PDF в файл word недостаточно хорош. Вот несколько репрезентативных решений, которые помогут людям конвертировать PDF в страницы на Mac в формате Microsoft Word. Просто читайте и следуйте.
Часть 1: Как конвертировать PDF в Word на Mac с помощью Automator
Шаг 1. Запустите Automator
Откройте Finder и нажмите Приложения на его левой панели. Ищи Automator для создания нового рабочего процесса. Найдите и нажмите Файлы и папки под Действие меню.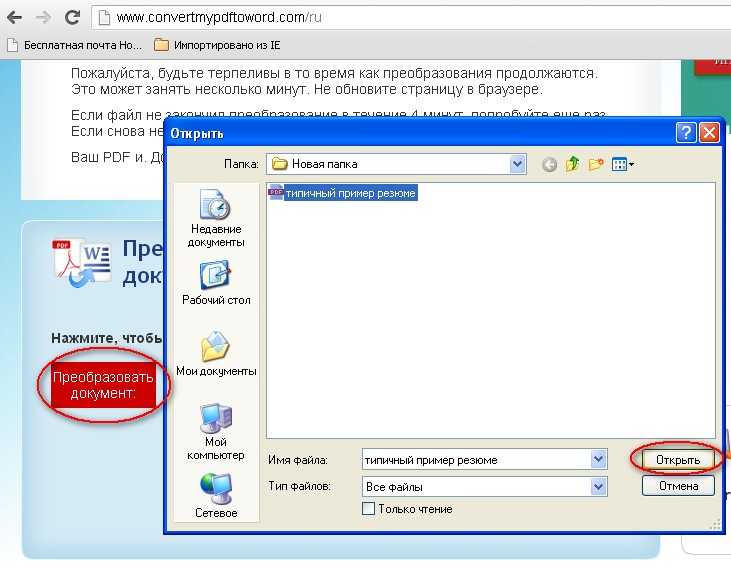 Позже вы можете щелкнуть и перетащить Спросите об элементах Finder к сегменту рабочего процесса.
Позже вы можете щелкнуть и перетащить Спросите об элементах Finder к сегменту рабочего процесса.
Шаг 2. Конвертируйте PDF в Word на Mac с помощью Automator
Вернитесь к первому столбцу и выберите PDF-файлы, Затем перетащите Извлечь PDF текст под Спросите об элементах Finder раздел. Вы можете выбрать Plain Text or Богатый текст ниже. Наконец, сохраните PDF-файл в текстовый документ с помощью Automator на Mac.
Обзор: Automator — это встроенная программа в Mac OS X. Вы можете бесплатно конвертировать PDF в Word с помощью Automator. Однако вы не можете сохранить преобразованный документ Word с исходным макетом файла PDF.
Часть 2: Как сохранить PDF как документ Word на Mac с помощью Google Docs
Шаг 1. Добавьте PDF в Документы Google
Откройте веб-сайт Google Docs и войдите в свою учетную запись Google. Нажмите на Загрузить значок рядом Создавай. Затем вы можете просмотреть целевой PDF-файл.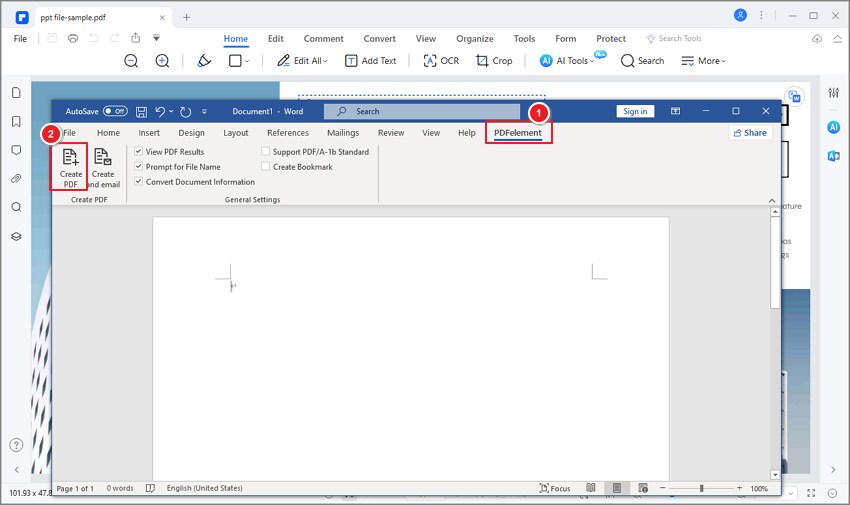
Шаг 2. Настройте преобразование файла PDF
Направляйтесь к Настройки значок в правом верхнем углу. И вы можете выбрать Преобразование загруженных файлов в формат Google Docs.
Шаг 3. Преобразование PDF в Word с помощью Документов Google
Найдите и нажмите Файл вариант сверху. выберите Скачать как из его списка. Затем вы можете выбрать Microsoft Word (.docx) или другие доступные форматы.
Обзор: конвертировать PDF в Word DOCX на Mac можно бесплатно с помощью Google Docs. И вы можете сохранить форматирование в большинстве случаев. Однако Google Docs не подходит для преобразования больших файлов PDF. И вам нужно проверить его веб-доступ и доступ в Интернет до Преобразование PDF в слово.
Часть 3: Как бесплатно преобразовать PDF в Word Online
Шаг 1. Импортируйте файл PDF
Найдите и откройте веб-сайт Simplypdf в веб-браузере. Затем вы окажетесь на странице по умолчанию, чтобы конвертировать PDF в Word бесплатно онлайн. Выберите Выберите файл PDF для преобразования чтобы добавить PDF.
Выберите Выберите файл PDF для преобразования чтобы добавить PDF.
Шаг 2. Конвертируйте PDF в документ Word онлайн
Нажмите Показать больше вариантов ниже, чтобы получить основные фильтры редактирования, такие как Режим реконструкции, Язык OCR, Текстовые аннотации и больше. Задавать Документ Word (* .docx) в качестве типа выходного документа. Нажмите Конвертировать конвертировать PDF в Word на Mac бесплатно.
Обзор: Это легко скопировать и вставить PDF в слово в небольшом размере файла онлайн бесплатно. Однако качество вывода и скорость преобразования нестабильны.
Часть 4: Как конвертировать PDF в Word на Mac с помощью предварительного просмотра
Шаг 1. Скопируйте PDF с помощью предварительного просмотра
Запустите приложение Preview на компьютере Mac. Выделите нужное содержимое PDF, затем нажмите Command и C ключи вместе.
Шаг 2.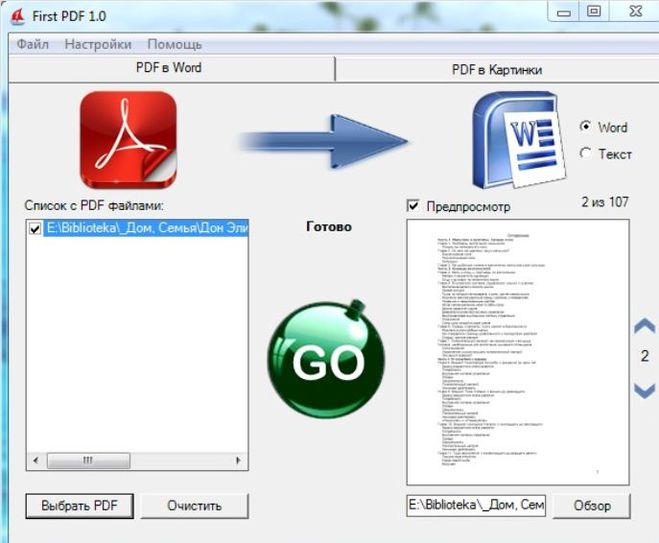
Найдите Microsoft Word или другие текстовые процессоры. нажимать Command и V на вашей клавиатуре. Позже сохраните этот документ как обычно.
Обзор: Preview – это бесплатная программа для просмотра и аннотирования PDF-файлов. Таким образом, вы можете бесплатно просматривать, комментировать, комбинировать, подписывать и конвертировать PDF-файлы на Mac. К сожалению, эта программа поддерживает пользователей только для преобразования превью в слово путем копирования и дегустации.
Часть 5: Как преобразовать PDF в Word DOC на Mac с помощью Adobe Acrobat
Шаг 1. Загрузите файл PDF
Загрузите и установите программное обеспечение Adobe Acrobat на Mac. Если вы не знакомы с Acrobat, вы можете получить 7-дневную бесплатную пробную версию, чтобы изменить формат PDF на Word. Затем импортируйте файл PDF в эту программу.
Шаг 2. Конвертируйте PDF в Word на Mac с помощью Acrobat
Нажмите Файл вариант сверху. выберите Сохранить как… и затем выберите Microsoft Word. Позже вы можете указать, следует ли преобразовывать PDF в документ Word или Docx. Теперь вы можете сохранить PDF как текстовый документ с помощью Acrobat.
выберите Сохранить как… и затем выберите Microsoft Word. Позже вы можете указать, следует ли преобразовывать PDF в документ Word или Docx. Теперь вы можете сохранить PDF как текстовый документ с помощью Acrobat.
Обзор
Люди также читают:
- Как конвертировать PDF в PowerPoint
- Как конвертировать PDF в изображение
Часть 6: Лучший конвертер PDF – 3 простых шага для преобразования PDF в Word на ПК с Windows
Так как насчет преобразования страниц PDF в Word в Windows? WidsMob КонвертироватьPDF это надежная программа, которая позволяет конвертировать PDF-файлы в Word, изображения, Excel и другие форматы с высоким качеством. С помощью расширенной технической поддержки OCR ConvertPDF помогает пользователям конвертировать PDF-файлы на основе изображений. Звучит неплохо, правда?
Win СкачатьMac Скачать
Как сохранить PDF-файл как документ Word на Mac
Шаг 1. Добавьте файл PDF
Добавьте файл PDF
Бесплатно скачайте и установите ConvertPDF на свой компьютер. Запустите эту программу и нажмите Добавить Файлы на панели инструментов. Теперь вы можете выбрать файл PDF для его основного интерфейса.
Шаг 2. Настройте выходной формат
Выберите Настройки чтобы получить новое всплывающее окно. Направляйтесь к Word раздел и установите расширение выходного слова. Чтобы быть более конкретным, вы можете выбрать из Преобразование файлов PDF в Word (*. Docx) и Преобразование файлов PDF в формат Word2003-2007 (*. Doc). Затем нажмите OK , чтобы подтвердить.
Шаг 3. Преобразование PDF в текстовый документ
Нажмите То же, что и ресурсы внизу окна. И вы также можете нажать Приложения чтобы установить новую папку назначения. Наконец, нажмите Конвертировать конвертировать PDF в слово без потери форматирования.
Win СкачатьMac Скачать
Это все, что вам нужно для преобразования PDF в Word на Mac и ПК с Windows. Одним словом, вы можете быстро преобразовать любой файл PDF в формат Word онлайн или офлайн. Что касается пользователей Windows, ConvertPDF может быть вашим первым выбором. Эта мощная программа позволяет пользователям конвертировать PDF в формат Word в пакетном или одиночном режиме. И его качество вывода хорошее. Почему бы не скачать бесплатно ConvertPDF прямо сейчас?
Одним словом, вы можете быстро преобразовать любой файл PDF в формат Word онлайн или офлайн. Что касается пользователей Windows, ConvertPDF может быть вашим первым выбором. Эта мощная программа позволяет пользователям конвертировать PDF в формат Word в пакетном или одиночном режиме. И его качество вывода хорошее. Почему бы не скачать бесплатно ConvertPDF прямо сейчас?
Как ПДФ (PDF) перевести в Ворд (Word) для редактирования – 4 способа
Документы формата PDF универсальны — их можно открывать на любых устройствах, снабженных самыми разными операционными системами. Везде они будут выглядеть идентично и работать одинаково хорошо. Обычно формат PDF используют для того, чтобы публиковать электронные книги, журналы, в том числе обучающего и научного характера. Для работы с информацией, которую содержит такой документ, иногда требуется конвертировать файл из одного формата в другой. Показываем несколько легких способов, которые помогут понять, как пдф перевести в ворд.
Содержание материала:
- 1 Программы конвертации ПДФ в Ворд
- 2 Онлайн сервисы для перевода PDF в Word
- 3 Конвертируем при помощи Google Drive
- 4 Возможные проблемы и их решение
Программы конвертации ПДФ в Ворд
Программ конвертации PDF в Word существует множество.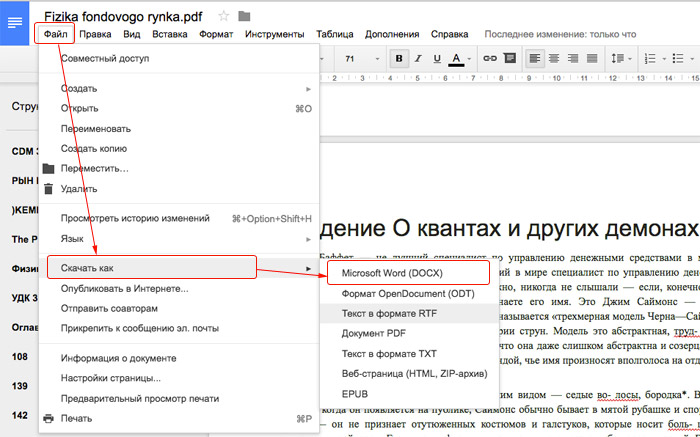 Познакомимся с самыми доступными – это Microsoft Word и бесплатная UniPDF.
Познакомимся с самыми доступными – это Microsoft Word и бесплатная UniPDF.
Открываем одну из последних версий Word. Дальше действуем следующим образом:
- Выбираем в верхнем меню раздел «Файл», затем «Открыть» и смело открываем документ в формате PDF, который намереваемся конвертировать.
- После того как поработали с этим файлом, отредактировали, можно сохранить его как в прежнем формате, так и в виде документа с расширением doc, docx.
Таким способом и осуществляется перевод PDF в Word.
Следует отметить, что при конвертации PDF-файла в Word может возникнуть некоторое искажение документа, разрывы страниц окажутся не там, где они располагаются в doc-файле.
Это легко поправить, просто удалив их.
Аналогичным образом можно сделать и обратный перевод документа Word в PDF, сохранив его в соответствующем расширении. Для этого следует выбрать в меню раздел «Файл», затем «Сохранить как» и в предложенном разнообразии вариантов кликнуть мышкой на строчку «PDF или XPS».
В некоторых случаях файл с расширением pdf имеет много графики, таблиц. Справиться с таким сложным документом поможет программа конвертации пдф в ворд. Это UniPDF, которая обладает расширенными, по сравнению с Microsoft Office, возможностями для проведения подобных операций. Качество конвертируемых файлов получается гораздо выше. К тому же есть дополнительные возможности перевода pdf-файлов в другие форматы, помимо Word.
Чтобы воспользоваться программой, её следует сначала скачать с официального сайта на свой компьютер и установить:
Fast and Easy-to-Use PDF to Word Converter Software: UniPDF
Установка программы происходит в автоматическом режиме при двойном клике на её иконку.
После распаковки и установки UniPDF, следует её запустить и действовать следующим образом:
- Требуемый файл в формате PDF нужно перетащить, нажав на левую кнопку мышки и, не отпуская её, вставить в основное окно программы UniPDF.
- Затем кликнуть на икону файла, чтобы его выделить.
- Теперь кликнуть на кнопку с надписью «Сконвертировать».

- Далее необходимо указать, куда именно на своём компьютере хотите сохранить конвертированный файл.
- Кликните на кнопку ОК.
Работа утилиты наглядно будет показана в специальном разделе-столбце с названием «Статус». Когда процесс завершится, выйдет специальное сообщение с предложением запустить сконвертированные документы.
Watch this video on YouTube
Онлайн сервисы для перевода PDF в Word
В интернете есть немало специальных полезных сервисов, которые в состоянии легко и быстро переконвертировать файлы пдф в формат ворд. Это удобно, поскольку не придется заморачиваться с установкой и работой специальных программ.
Вот небольшой список таких сервисов:
http://convertstandard.com
http://convertonlinefree.com
http://document.online-convert.com
https://smallpdf.com
http://pdf2doc.com
Их работа осуществляется по единому принципу. Всё, что требуется – это выгрузить онлайн прямо на сервис свой файл с расширением pdf. А по завершении конвертации скачать уже подготовленный документ Word по предложенной ссылке.
А по завершении конвертации скачать уже подготовленный документ Word по предложенной ссылке.
Все они работают приблизительно одинаково. Вы загружаете на любой из этих сервисов свой PDF- файл. Он сконвертируется непосредственно самим сервисом, и затем вам предоставят ссылку на скачивание уже полностью готового документа Word-формата.
Конвертируем при помощи Google Drive
Можно ли из пдф перевести в ворд, используя Google Drive? Это ещё один удобный способ конвертации файлов.
Облачное хранилище можно легко использовать следующим образом:
- Сначала потребуется загрузить прямо на Google Диск свой файл в формате PDF.
- Когда процесс будет завершен, кликните правой кнопкой мышки на изображение файла.
- Выберите в меню, которое после этого появится, команду открыть документ в новом окне браузера, после чего перейдите в новое окно и сохраните его в Word-формате.
- Для этого в меню «Файл», в открывшемся списке, отметьте «Скачать как» и кликните на «Microsoft Word (docx)».

Когда документ загрузится на компьютер, обязательно убедитесь в его качестве.
Проверьте, чтобы все страницы и элементы были сохранены безупречно. В противном случае попробуйте повторить процедуру или воспользоваться иным доступным способом – применить программу или онлайн-сервис.
Возможные проблемы и их решение
Бывает так, что информация в PDF файле представляет собой изображения, а не текст. Переведя документ в ворд, получается не текст с возможностью последующего редактирования, а целая серия картинок. Редактировать такой документ невозможно.
В таком случае стоит воспользоваться специальной программой, которая распознает текст с картинок. Подобные программы бывают как платными, так и бесплатными. Лучшим вариантом станет всё тот же Google Drive, поскольку он, в отличие от иных программ, может переделать в формат текста даже отсканированные страницы.
Для этого следует загрузить файл картинки или пдф в Google Диск, после чего открыть его, используя «Google Документы».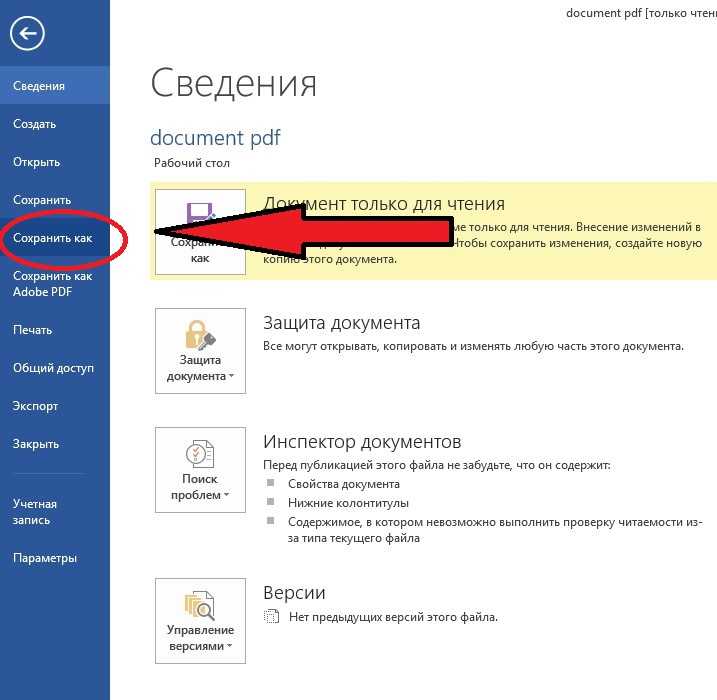 При открытии начнется процесс распознавания, и файл будет преобразован в одном окне в двух видах — картинка, а чуть ниже появится текст. Его вполне доступно скопировать.
При открытии начнется процесс распознавания, и файл будет преобразован в одном окне в двух видах — картинка, а чуть ниже появится текст. Его вполне доступно скопировать.
Этот же текст можно также сразу сохранить в требуемый формат Word, предварительно удалив картинку непосредственно на сервисе Google Документы, оставив только текст.
Как создать pdf файл из word и обратно: быстро онлайн
Содержание:
- Преимущества PDF
- Как быстро и просто сделать PDF из Word, Exel и PowerPoint
- Из PDF в Word и обратно через онлайн конвертер
Доброго времени суток, уважаемые читатели моего блога. Если вы собираетесь заниматься созданием сайта на продажу, то со временем вы столкнетесь с задачей создать красивый прайс, презентацию или любые другие рекламно-раздаточные материалы. Тогда вам и понадобятся знания как создать pdf файл из word и наоборот.
Преимущества PDF
Формат pdf серьезен, его используют для создания важных электронных документов или материалов, которые собираются отдавать в типографическую печать.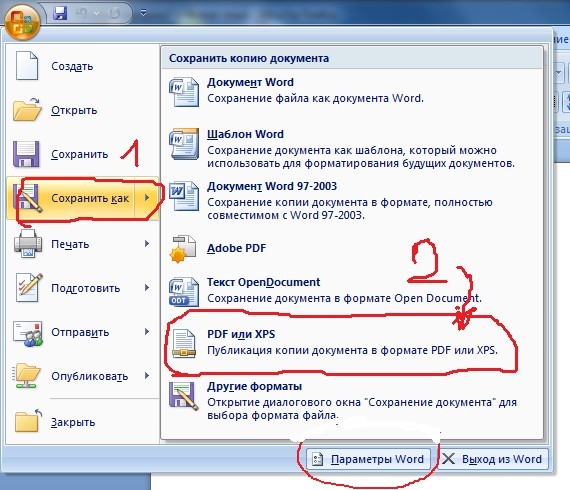 Он красиво выглядит, а его основное преимущество заключается в том, что на каком бы устройстве его не открывали, он будет выглядеть именно так, как его создали. Ни одна картинка не съедет, ни одна запятая не потеряется.
Он красиво выглядит, а его основное преимущество заключается в том, что на каком бы устройстве его не открывали, он будет выглядеть именно так, как его создали. Ни одна картинка не съедет, ни одна запятая не потеряется.
Сделав PDF файл вы можете установить специальные настройки. Например, документ никто не сможет изменить или распечатать.
Вы не увидите ни одного серьезного электронного документа, который был бы в другом формате. У пользователей уже прочно закрепилось в голове, что если они открывают такой файл, значит он важный, а его создатель солидный человек. Быть может, это глупо, но это факт действительности и вам никуда от него не деться.
Предоставите заказчику вордовский документ и сразу заметите как изменится его лицо после открытия, все будет читаться в глазах. Всерьез вас не воспримут. Если проводить аналогии, то все равно, что прийти на серьезную встречу в крупную компанию в тренировочных штанах с вытянутыми коленками и в момент подписания договора достать из рюкзака банку с борщом.
Короче говоря, если хотите заявить о своей важности и респектабельности используйте пдф.
Как быстро и просто сделать PDF из Word, Exel и PowerPoint
Итак, как преобразовать документ ворд в пдф. Есть два бесплатных способа. Сначала простой.
Мы написали что-то невероятно важное и готовы облагородить сообщение. Нажимаем «Файл».
«Сохранить как…»
При помощи «Обзора» или последних открытых папок находим место, где будем хранить новый документ.
Теперь в «Типе файла» ищем нужный нам формат. Не пугайтесь, если не можете его найти. Он есть, проверьте внимательнее.
Сохраняем новый документ. Готово.
Теперь эксель. Все тоже самое. «Файл».
«Сохранить как».
«Обзор» или «Последние папки».
Сохраняем в нужном формате.
И последнее, для закрепления, PowerPoint. Ничего нового. «Файл».
Сохраняем как…
Выбираем место.
И формат.
Но не думайте, что все совсем уж просто. Преобразовать пдф в любой другой формат будет немного сложнее. Понадобится программа конвертер. О ней в следующей главе, а пока скажу только кое-что очень важное.
Преобразовать пдф в любой другой формат будет немного сложнее. Понадобится программа конвертер. О ней в следующей главе, а пока скажу только кое-что очень важное.
Свои документы всегда сохраняйте в нескольких форматах, особенно если впоследствии собираетесь их редактировать. Эти программы выполняют свои функции не всегда на 100% корректно. Можете столкнуться с какими-нибудь непонятными кракозябрами, лишними или не теми буквами и так далее. Намного проще пересохранить, чем тратить время на исправление и проверку ошибок.
Из PDF в Word и обратно через онлайн конвертер
Благодаря сайту Smallpdf вы можете легко конвертировать любые документы. Давайте попробуем. Интересно, как программе удастся перевести из pdf презентацию Мегафона, только что скачанную мной с их официального сайта, в документ word. Посмотрим, что получится.
Выбираем нужную функцию из предложенных нам на главной странице. В данном случае она находится в правом верхнем углу.
Выбираем или перетаскиваем нужный файл.
Теперь ждем пока завершится выгрузка.
И когда завершится процесс перевоплощения.
Готово. Кстати сказать, работа сервиса действительно заняла не так много времени. Скачиваем, чтобы посмотреть, как программа справилась с поставленной задачей.
Скачивание заняло много времени, но результат меня очень порадовал. Все отобразилось верно.
Кстати, может для кого-то это будет актуально. Онлайн сервис smallpdf.com/ru конвертирует документы в docx, а не doc и не откроется если вы используете версию Office моложе 2007 года. Ее довольно трудно найти на современных компьютерах, но все же.
Благодаря этому сервису вы также сможете сжать pdf, чтобы он занимался меньше места на компьютере; конвертировать файлы в excel, word, jpg; снять защиту для редактирования, создать один документ из нескольких других или обрезать его часть.
Программа бесплатная, но если вам захочется – вы можете оставить чаевые разработчикам. Нет ничего более приятного, чем материальное воплощение благодарности.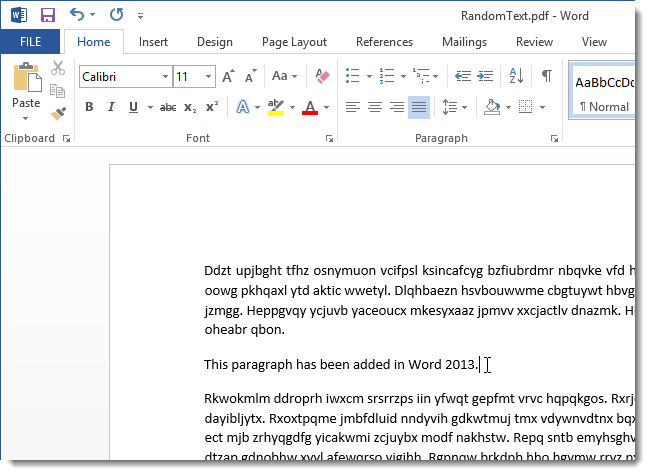
На этом я с вами прощаюсь и желаю успехов в ваших начинаниях.
До новых встреч. Если вам понравилась и была полезной эта публикация, то подписывайтесь на рассылку моего блога. В этом случае вы сможете получать информацию о новых статьях первым и не пропустите ничего важного.
Как преобразовать Word в редактируемую форму PDF | Small Business
Стивен Мелендес Обновлено 14 января 2019 г.
Если у вас есть документ Microsoft Word, который вы хотите преобразовать в форму для заполнения в цифровом виде, у вас есть ряд доступных вариантов. Вы можете создать заполняемую форму в самом Word, чтобы другие люди могли заполнять форму, не редактируя базовый документ. Вы также можете использовать Adobe Acrobat и другие инструменты PDF для преобразования документа Word в редактируемую форму, которую может заполнить любой пользователь с программным обеспечением, совместимым с PDF. Онлайн-инструменты для сбора ответов на документы и подписей также могут создавать заполняемые формы для таких вещей, как контракты, которые вы затем можете распространять.
Понимание технологии заполняемых форм
Обычно, если вы создаете форму для чего-то вроде опроса или контракта в виде документа Word и отправляете ее кому-либо, вы рискуете, что они случайно или намеренно изменят документ до его заполнения и отправив его обратно. Это может быть проблемой, если люди не подписали и не заполнили формы, которые вы ожидаете.
В качестве альтернативы можно отправить изображение или нередактируемый PDF-файл формы, или даже бумажную копию. Затем вы можете попросить людей заполнить ее от руки и отправить обратно по почте, отправить вам по факсу или отсканировать и вернуть заполненную форму по электронной почте. Однако это может быть громоздко и требует, чтобы у получателя был либо принтер и сканер, либо вы ждали доставки почты.
В качестве альтернативы можно использовать цифровые инструменты для создания формы, которую кто-то может заполнить на компьютере и смартфоне и отправить обратно вам в цифровом виде. Если вы собираетесь использовать форму для сбора подписей или соглашений, убедитесь, что вы соблюдаете юридические требования, действующие в вашем регионе в отношении юридически обязывающих цифровых подписей. Если форма собирает какую-либо конфиденциальную информацию, убедитесь, что вы собираете и храните ее таким образом, чтобы сохранить конфиденциальность людей и соблюдать закон. По этой причине вы не сможете использовать электронную почту для сбора конфиденциальной информации.
Если вы собираетесь использовать форму для сбора подписей или соглашений, убедитесь, что вы соблюдаете юридические требования, действующие в вашем регионе в отношении юридически обязывающих цифровых подписей. Если форма собирает какую-либо конфиденциальную информацию, убедитесь, что вы собираете и храните ее таким образом, чтобы сохранить конфиденциальность людей и соблюдать закон. По этой причине вы не сможете использовать электронную почту для сбора конфиденциальной информации.
Создание заполняемого PDF-файла
Используйте Adobe Acrobat или другое программное обеспечение для редактирования PDF-файлов для создания заполняемого PDF-файла. Создайте документ Word и сохраните его в Word, затем откройте Acrobat. Откройте меню «Инструменты» и нажмите «Подготовить форму». Выберите файл Word для импорта. Acrobat обнаружит потенциальные поля формы и добавит их автоматически, но вы можете использовать инструменты на правой панели редактирования, чтобы изменить их, удалить или добавить новые поля формы. Когда вы закончите, вы можете сохранить форму и отправить ее другим людям для заполнения.
Когда вы закончите, вы можете сохранить форму и отправить ее другим людям для заполнения.
Вы также можете использовать Acrobat для распространения формы, отправки ее по электронной почте людям и сбора их ответов в папке “Входящие” или через систему, например Microsoft SharePoint. Нажмите кнопку «Распространить», выберите способ получения ответов и нажмите «Продолжить». Введите адреса получателей или выберите их из адресной книги. Выберите «Сбор имени и адреса электронной почты от получателей для обеспечения оптимального отслеживания», если вам нужна информация о том, кто получил и заполнил форму, или оставьте это поле пустым, чтобы сохранить анонимность.
Создать форму в Word
Вы также можете создать заполняемую форму в самом Word, которую другие люди смогут заполнить с помощью Word. В Word должна быть видна вкладка «Разработчик». Чтобы отобразить его, нажмите вкладку «Файл», затем нажмите «Параметры» и «Настроить ленту». В разделе «Основные вкладки» выберите «Разработчик» и нажмите «ОК».
Затем создайте новый документ. Если вы хотите использовать существующий шаблон формы Word, вы можете использовать параметр «Поиск онлайн-шаблонов» в меню «Новый документ Word», чтобы найти тот, который соответствует вашим потребностям.
После создания документа используйте параметры на вкладке «Разработчик», чтобы добавить поля формы в Word. Например, вы можете вставить «элемент управления форматированным текстовым содержимым», чтобы люди могли вводить текст или создавать раскрывающиеся меню и флажки. Добавьте текст в форму, чтобы сообщить людям, что и где вводить.
После того, как форма создана так, как вы хотите, защитите ее от редактирования другими людьми, выделив все элементы формы и текст, нажав «Ограничить редактирование» на вкладке «Разработчик». Затем нажмите «Да, начать применять ограничения». Отправьте по электронной почте или иным образом раздайте форму получателям для заполнения, а затем попросите их отправить ее вам.
Ссылки
- Калифорнийский университет в Дэвисе: создание заполняемой формы PDF из документа Word
- Microsoft: создание заполняемой формы
- Элемент PDF: как сделать документ Word заполняемым
- Adobe: преобразование существующих форм в заполняемые Поля
- Adobe: Создание и распространение PDF-форм
Советы
- После публикации преобразованного документа PDF откройте его в приложении для редактирования PDF, чтобы убедиться, что весь текст был перенесен в виде редактируемых полей формы.
 Если текст не был обнаружен как редактируемые поля формы, вам необходимо преобразовать его в приложении для редактирования.
Если текст не был обнаружен как редактируемые поля формы, вам необходимо преобразовать его в приложении для редактирования. - Как правило, бесплатные приложения PDF, представленные на рынке, имеют ограниченные возможности редактирования. У многих вообще нет таких возможностей, поэтому они бесплатны; они, как правило, ограничиваются только просмотром. Бесплатные приложения PDF, которые предлагают редактирование, включают PDF-XChange Viewer, PDFescape и LibreOffice. Платные полнофункциональные версии выходят за рамки просмотра и предлагают пользователям полные инструменты редактирования, например, Acrobat X имеет функцию TouchUp Properties для редактирования текста.
Биография писателя
Стивен Мелендес — независимый журналист с опытом работы в сфере технологий и бизнеса. Он писал для различных деловых изданий, включая Fast Company, Wall Street Journal, Innovation Leader и Business BVI. Он получил стипендию Фонда Найта для обучения в Школе журналистики Медилла Северо-Западного университета.
|
|
| |||||||||||||||||||||||||
5 бесплатных способов конвертировать файл Word в PDF на iPhone, iPad, Mac
В этом руководстве показаны некоторые бесплатные, быстрые и простые способы конвертации документа Word. в PDF на вашем iPhone, iPad или Mac.
в PDF на вашем iPhone, iPad или Mac.
Зачем конвертировать файлы Word в PDF
Как конвертировать Word в PDF на Mac
1. Используйте приложение Страницы
2. Используйте Документы Google
3. Используйте iLovePDF.com
Как конвертировать Word в PDF на iPhone и iPad
1. Используйте приложение «Файлы».
2. Используйте ярлык iOS
3. Используйте мобильное приложение Pages
Зачем преобразовывать файлы Word в PDF
Файлы Word (.doc или docx) можно легко редактировать, тогда как для редактирования файлов PDF (.pdf) требуются специальные приложения. Итак, если вы планируете отправить документ, такой как резюме, договор аренды, счет или исследовательскую работу, который вы не хотите редактировать, PDF — идеальный выбор.
Во-вторых, если вы используете необычный шрифт в файлах Word, он может выглядеть иначе, если кто-то откроет этот файл в другом приложении Word на мобильном телефоне или компьютере. Однако PDF отлично подходит для сохранения стиля, формата и внешнего вида.
Кроме того, некоторые веб-сайты, например связанные с налогами, могут разрешать загрузку только PDF-файлов. Если вы попытаетесь загрузить файл Word, он покажет ошибку.
Итак, если вы хотите преобразовать документ Word в PDF по определенной или упомянутой выше причине, вот несколько безопасных, бесплатных и быстрых способов сделать это.
Как преобразовать Word в PDF на Mac
Вы можете использовать любой из трех способов, указанных ниже, для экспорта документа Word в формате PDF на Mac.
1. Используйте приложение Pages
Pages — это бесплатное приложение от Apple, которое можно загрузить из магазина приложений macOS. Получив приложение, выполните следующие действия, чтобы преобразовать файл Word в PDF.
1) Щелкните правой кнопкой мыши файл Word в папке Finder и выберите Открыть с помощью > Страницы .
2) Щелкните Файл слева вверху.
3) Выберите Экспортировать в и выберите PDF .
4) При желании установите качество изображения и изучите другие параметры, такие как добавление защиты паролем в файл PDF. Когда закончите, нажмите Next .
5) При желании измените имя и местоположение и нажмите Экспорт .
Вы легко преобразовали файл Word в PDF.
2. Используйте Документы Google
Если у вас нет приложения Pages, его загрузка может занять некоторое время, если скорость вашего интернета низкая. В таких случаях вы можете использовать Документы Google в веб-браузере вашего Mac (Chrome, Safari, Firefox и т. д. ) для преобразования файла Word в PDF.
) для преобразования файла Word в PDF.
Вот как использовать Документы Google для экспорта документа Word в формате PDF:
1) Посетите Документы Google по адресу docs.google.com и убедитесь, что вы вошли в свою учетную запись Google.
2) Нажмите Пусто , чтобы начать новый документ.
3) Нажмите Command + O или щелкните Файл > Открыть .
4) Выберите Загрузите и перетащите файл Word сюда или выберите из папки Finder.
5) После загрузки файла Word он должен открыться в Документах Google. Если нет, нажмите Открыть .
6) Выберите Файл > Загрузить > PDF-документ .
Файл Word будет мгновенно преобразован и сохранен в формате PDF на вашем Mac.
3.
 Используйте iLovePDF.com
Используйте iLovePDF.comЕсли у вас есть неконфиденциальные файлы Word, вы можете использовать этот метод для их мгновенного преобразования в PDF. Самое приятное то, что даже в бесплатной версии вы можете конвертировать до трех файлов Word в PDF за один раз. А если вы подпишетесь на их премиальный план, это число может возрасти до 10.
Вот как использовать iLovePDF для преобразования файла Word в PDF:
1) Посетите iLovePDF.com в веб-браузере и перейдите на его страницу Convert WORD to PDF .
2) Перетащите файлы Word сюда или нажмите Выберите файлы Word и добавьте из Finder.
3) Щелкните Преобразовать в PDF .
4) Когда закончите, нажмите Download PDF .
Как конвертировать Word в PDF на iPhone и iPad
Преобразование файла Word в формат PDF на iPhone и iPad не требует усилий. Самое приятное, что вам даже не нужно дополнительное приложение!
Самое приятное, что вам даже не нужно дополнительное приложение!
1. Используйте приложение «Файлы»
Приложение «Файлы» предустановлено во всех последних версиях iOS и iPadOS. Если вы удалили его, загрузите его из App Store. После этого убедитесь, что файл Word сохранен в приложении «Файлы».
Если файл Word находится в другом приложении, откройте его, коснитесь значка общего доступа и выберите Сохранить в файлы . А если файл Word находится в стороннем облачном хранилище, таком как Google Диск, Dropbox и т. д., вы можете просто включить эти службы в приложении «Файлы».
Вот как использовать приложение «Файлы iPhone» для преобразования файла Word в PDF:
1) Откройте приложение «Файлы», нажмите . Найдите и перейдите в папку, в которой сохранен файл Word.
2) Коснитесь файла Word, и он откроется в приложении «Файлы».
3) Выберите значок общего доступа .
4) На странице обмена выберите Распечатать .
5) Поместите два пальца на миниатюру страницы и выдавить .
6) Нажмите значок общего доступа еще раз и выберите Сохранить в файлы > выберите любое место > Сохранить .
Вы успешно преобразовали файл Word в PDF из приложения iOS Files. Чтобы быть уверенным, нажмите на только что созданный документ и нажмите Получить информацию . Вы увидите, что это PDF.
2. Используйте ярлык iOS
С помощью этого простого ярлыка, который я создал, вы можете мгновенно преобразовать файл Word в PDF всего за несколько нажатий.
Выполните следующие действия, чтобы использовать ярлык iOS для преобразования документа Word в PDF:
1) Нажмите эту ссылку iCloud, а затем нажмите Добавить ярлык , чтобы получить ярлык Сохранить как PDF.
2) Перейдите в приложение «Файлы» или в приложение, в котором сохранен файл Word. Отсюда откройте файл Word и коснитесь значка общего доступа .
3) В общем листе выберите Сохранить как PDF .
4) Ярлык быстро преобразует файл Word в PDF. Наконец, выберите папку и нажмите Готово для сохранения PDF-версии документа.
Перейдите в папку приложения «Файлы», где вы сохранили окончательный преобразованный файл, чтобы получить к нему доступ.
3. Используйте мобильное приложение Pages
Приложение Apple Pages также доступно для бесплатной загрузки в iOS и iPadOS App Store. Загрузите приложение и выполните следующие действия, чтобы преобразовать документ Word в файл PDF.
Вот как использовать Pages для преобразования файла Word в PDF на iPhone или iPad:
1) Откройте Pages и нажмите Просмотр . Теперь перейдите в место, где сохранен файл Word, и нажмите, чтобы открыть его.
Теперь перейдите в место, где сохранен файл Word, и нажмите, чтобы открыть его.
2) Выберите значок “больше” (три точки внутри круга).
3) Выберите Экспорт и выберите PDF из списка форматов.
4) Коснитесь Экспорт , и должен появиться общий лист.
5) На странице общего доступа нажмите Сохранить в файлы > выберите любое место > Сохранить .
Вот как вы можете быстро и легко конвертировать файлы Word в PDF на вашем iPhone, iPad или Mac.
Помимо перечисленных выше вариантов, вы также можете использовать специальные приложения для iOS, iPadOS или macOS, которые сделают эту работу за вас. Просто откройте App Store и найдите Конвертер Word в PDF . Пройдитесь по результатам поиска и скачайте приложение с хорошим рейтингом. Однако имейте в виду, что, в отличие от описанных выше методов, большинство сторонних приложений либо требуют оплаты, либо показывают несколько объявлений, прежде чем вы сможете завершить преобразование Word в PDF.
Читать дальше:
- 5 способов бесплатно конвертировать PDF в JPG или PNG на Mac
- Как объединять и разделять PDF-документы на iPhone и iPad
- Как преобразовать PDF в книгу Kindle
Все возможности для улучшения качества PDF из Word
Рекомендуемые, Microsoft 365, Microsoft Office, Microsoft Word, Office 2010, Office 2013, Office 2016, Office 2019, Office 2021 / Office LTSC, Office 365, Office для Mac / PDF /
Если вы знаете, где искать, в Word есть жизненно важные возможности для создания лучшего PDF-файла из вашего документа.
PDF-файлы, созданные в Word, могут быть меньше, чем обычно, для более быстрой отправки или для достижения ограничений по размеру, которые применяются к службам электронной почты или обмена сообщениями.
Есть варианты, включающие улучшенную навигацию (например, панель навигации в Word), разметку/комментарии, специальные возможности и шифрование паролей.
Все эти варианты несколько скрыты в современном Word и определенно НЕ используются по умолчанию.
Версии Word
Word 365, 2019 и 2021/LTSC для Windows или Mac имеют функции экспорта в PDF.
Сохранить как в PDF используется в Word для Windows с Word 2010.
Word 2011 для Mac и более поздние версии также поддерживают функцию Сохранить как в PDF.
Поиск параметров PDF
Современная панель Backstage не предоставляет доступ к параметрам экспорта PDF. Все, что вы можете сделать, это выбрать PDF (*.pdf) из длинного списка типов «Сохранить как…».
Эта маленькая ссылка «Дополнительные параметры…» открывает стандартный диалог файлов Windows, в котором есть много параметров навигации, не находящихся на панели.
Стандартный или минимальный размер?
Для PDF-файлов «старомодный» диалог жизненно важен, потому что он дает вам выбор для PDF-файла. Во-первых, это простой выбор размера и качества PDF-файла.
Microsoft дает этим параметрам причудливые имена, но на самом деле они такие:
- PDF-файл более высокого качества с большим размером файла.

- Более низкое качество PDF (в основном разрешение изображения) для уменьшения размера файла.
Стандартный
Стандартный (публикация в Интернете и печать)
Создает полноразмерный PDF-файл с хорошим качеством изображения, сравнимым с изображениями в исходном документе Word.
Это лучший выбор для последующей печати или отображения на экранах с высоким разрешением.
Недостатком является размер файла PDF, который может оказаться слишком большим для отправки по электронной почте или через службу обмена сообщениями. PDF-файл большего размера, опубликованный в Интернете, будет загружаться медленнее, возможно, слишком медленно.
Минимальный размер
Минимальный размер (публикация в Интернете) является выбором, когда размер файла PDF является соображением.
Основной способ уменьшения PDF-файла — снижение качества изображений.
PDF-файл меньшего размера удобен для более быстрой отправки по электронной почте или службе обмена сообщениями. Он может получить большой PDF-файл с ограничениями по размеру.
Он может получить большой PDF-файл с ограничениями по размеру.
Если вы размещаете PDF-файл в Интернете (часть внутренней сети или веб-сайта), PDF-файл меньшего размера будет загружаться в браузере быстрее.
Word для Mac
Word для Mac не имеет всех параметров, доступных в Word для Windows. Все, что вы можете сделать, это выбрать большой размер (наилучший для печати) или меньший формат PDF (наилучший для электронного распространения и доступности) — эквивалентно параметрам «Стандартный» и «Минимальный» в WinWord.
Эти варианты находятся в файле | Сохраните диалоговое окно копирования.
Нет кнопки «Параметры» для дополнительных вариантов, доступных в Word для Windows.
Параметры PDF
Word для Windows имеет важную кнопку «Параметры», которая открывает множество важных вариантов для вашего PDF.
Параметры PDF немного изменились по сравнению с Word 2010, но не сильно. Вот варианты для Word 365.
Диапазон страниц
Все — весь документ
Текущая страница — только текущая просматриваемая страница
Selection – выберите часть документа (большую или маленькую) для сохранения в PDF.
Страницы – определенный диапазон страниц, но только один непрерывный диапазон.
Последний вариант не обладает такой значительной силой, как Диапазон печати (несплошные диапазоны, обратный порядок страниц). Если вам нужны эти варианты, либо создайте версию своего документа в нужном вам порядке, либо используйте «Печать в PDF» и используйте диалоговые окна «Печать» с более мощными вариантами страниц.
Опубликовать что
Документ — только видимый документ
Документ с разметкой — если включены Отслеживание изменений и Показать разметку, PDF будет содержать эту разметку.
ВНИМАНИЕ! Документ с разметкой является документом по умолчанию, если включен параметр «Показывать разметку». Это, вероятно, не то, что большинство людей хотят от PDF.
Включить непечатаемую информацию
Есть некоторые полезные невидимые детали, которые могут сделать ваш PDF-файл лучше.
Создание закладок
PDF-файлы могут иметь дерево навигации внизу слева, как панель навигации в Word.
Adobe называет эти закладки, что немного сбивает с толку, потому что Word также имеет «Закладки», но это совершенно другое!
PDF Закладки Word можно создавать двумя способами:
Заголовки — стили Заголовок 1, Заголовок 2 и т. д. Это наиболее распространенный вариант.
Строго говоря, «Заголовки» не используют стили заголовков. Закладки PDF создаются с использованием параметра «Уровень структуры», который не всегда связан со стилями заголовков. См. Когда слова «заголовки» на самом деле не являются заголовками
Закладки Word — используйте закладки Word для создания закладок.
Свойства документа
Свойства документа Word (в Файл | Информация), такие как Название и Автор, добавляются к свойствам документа PDF.
Теги становятся свойством Ключевые слова PDF. Они могут быть полезны при поиске PDF.
Свойство комментариев не копируется в PDF.
Теги структуры документа для специальных возможностей
Для облегчения чтения PDF-файлов с помощью преобразования текста в голос и других специальных возможностей.
Если у вас нет причин, оставьте эту опцию включенной.
Варианты PDF
Совместимость с PDF/A
PDF/A — это стандарт для долгосрочного архивирования документов. Общая идея заключается в том, чтобы сделать PDF-файл, который можно будет правильно просматривать без слишком большого количества внешних ссылок, таких как шрифты.
По умолчанию файлы PDF/A открываются только для чтения, но их можно редактировать.
Оптимизация для качества изображения
Этот расплывчато сформулированный параметр остро нуждается в разъяснении со стороны Microsoft. Даже спустя десятилетие нет правильного объяснения этого выбора или того, что Microsoft делает с изображениями в PDF.
По-видимому, позволяет изображениям в формате PDF иметь более высокое качество, которое лучше подходит для печати.
Однако существуют ограничения. По словам одного «агента» Microsoft, «DPI должен быть в пределах от 96 до 200 DPI». Различные онлайн-отчеты предполагают, что 200 точек на дюйм — это максимальное качество изображения, сохраненного из Word в PDF.
Многие комментаторы ссылаются на настройки изображений Word, например, «Не сжимать изображения в файле». Но эти параметры относятся только к сохранению изображений в документе Word, а не к тому, как изображения сохраняются в PDF.
Если вам нужны изображения с высоким разрешением, возможно, для задания на печать, вам следует обратить внимание на инструменты преобразования PDF помимо Word. Ищите программное обеспечение с определенными настройками изображения.
Растровый текст, когда шрифт не может быть встроен
При создании PDF необходимые шрифты встраиваются в PDF.
Но некоторые шрифты не могут быть встроены в соответствии с их лицензией. Чтобы обойти это, Word будет включать изображение (растровое изображение) того, как выглядит текст. Это позволяет видимому PDF-файлу выглядеть так же, как документ Word, без нарушения лицензии на шрифт.
Это позволяет видимому PDF-файлу выглядеть так же, как документ Word, без нарушения лицензии на шрифт.
Зашифровать документ паролем
Заблокировать открытие PDF без пароля. Пароль должен содержать от 6 до 32 символов.
В Word 365 для Windows — PDF-файл, зашифрованный с помощью AES-128. Это достаточно безопасно практически для любых целей, но хуже, чем AES-256, используемый Word для шифрования собственных документов.
В нашей книге «Победа над ботами, шпионами и мошенниками» есть гораздо больше информации о вариантах шифрования.
Что нельзя сделать при сохранении в PDF из Word
Существуют различные функции PDF, к которым нельзя получить доступ при сохранении из Microsoft Word, некоторые из них:
- Контроль качества изображения. Как мы упоминали выше, параметры в Office расплывчаты. Чтобы лучше контролировать качество изображения, используйте другой инструмент Word to PDF.
- Другие свойства документа. Статус авторского права, Тема и пользовательские свойства.

- Вложения.
- Варианты открытия начального вида. PDF-файлы можно настроить так, чтобы они открывались на определенной странице, с видимыми закладками, страницами или вложениями.
- Индексация.
Все эти параметры, кроме качества изображения, можно добавить в PDF-файл, созданный в Word. Другое программное обеспечение PDF может открывать PDF-файл, созданный в Word, и настраивать параметры.
Два варианта создания PDF-файла: сохранить или распечатать?
Объединяйте, объединяйте или разделяйте PDF-файлы бесплатно
Заполните PDF-форму своей подписью
Импортируйте PDF-файлы в Excel и обновите их позже
Office for Mere Mortals — это место, где тысячи людей могут найти полезные советы и рекомендации по работе с Word, Excel, PowerPoint и внешний вид.
Попробуйте. Вы можете отписаться в любое время. Мы никогда не спамили и не продавали адреса с тех пор, как мы начали более двадцати лет назад.
Неверный адрес электронной почты
Как преобразовать файлы Microsoft Word в PDF-файлы (шаг за шагом)
Автор Erin Wright
В этом руководстве показано, как преобразовать файлы Microsoft Word в PDF-файлы. Есть несколько способов выполнить эту задачу в Microsoft Word, поэтому сегодня мы сосредоточимся на методе, который я считаю наиболее удобным для пользователя.
Есть несколько способов выполнить эту задачу в Microsoft Word, поэтому сегодня мы сосредоточимся на методе, который я считаю наиболее удобным для пользователя.
В последнем разделе мы также кратко обсудим надстройку Adobe Acrobat PDFMaker и рассмотрим, как ее использовать. (Для выполнения действий, описанных в основном разделе ниже, надстройка Acrobat PDFMaker не требуется.)
Вам нужно преобразовать PDF в файл Microsoft Word? Пожалуйста, ознакомьтесь с другим моим руководством под названием «Как конвертировать PDF-файлы в файлы Microsoft Word в Adobe Acrobat».
Это руководство доступно в виде видеоролика на YouTube, демонстрирующего все шаги в режиме реального времени.
Посмотрите более 150 других учебных пособий по программному обеспечению для письма на моем канале YouTube.
Приведенные ниже изображения взяты из Word для Microsoft 365. Эти действия также применимы к Word 2021, Word 2019 и Word 2016. В Word 2013 и Word 2010 действия будут аналогичны.
Как преобразовать файл Microsoft Word в PDF
- Откройте файл Word (файл .docx), который вы хотите преобразовать в PDF.
Pro Совет: Пользователи Windows могут использовать сочетание клавиш f12 или fn + f12 , чтобы открыть диалоговое окно «Сохранить как» и перейти к шагу 5.
- Выберите вкладку «Файл» на ленте. .
- Выберите параметр «Сохранить как » в представлении Backstage.
- Выберите параметр Browse .
- В диалоговом окне «Сохранить как» выберите место, где вы хотите сохранить PDF-файл.

- Выберите PDF (*.pdf) в меню Сохранить как тип .
- (дополнительный шаг) Нажмите кнопку Параметры , если вы хотите выбрать дополнительные параметры.
- (дополнительный шаг) Выберите дополнительные параметры в диалоговом окне «Параметры», например преобразование только определенного диапазона страниц.
Сделав выбор, нажмите кнопку OK .
Рис. 7. Диалоговое окно «Сохранить как параметры»- (дополнительный шаг) Выберите Оптимизировать для Стандартный или Минимальный размер.
Совет для профессионалов: Параметр «Минимальный размер» полезен, если стандартный (исходный) размер слишком велик для отправки по электронной почте. Однако получатель сообщения электронной почты не сможет преобразовать PDF-файл обратно в исходный размер.
- (дополнительный шаг) Отмените выбор Открыть файл после публикации , если вы не хотите, чтобы PDF-файл открывался в совместимом приложении, таком как Adobe Acrobat, Acrobat Reader, или в веб-браузере после процесс конвертации завершен.
- Нажмите кнопку Сохранить .
Что такое надстройка Adobe Acrobat PDFMaker?
Adobe Acrobat PDFMaker — это подключаемый модуль (который Microsoft называет надстройкой), позволяющий упростить процесс преобразования PDF-файлов в Windows.
Acrobat PDFMaker поставляется с Adobe Acrobat Pro DC, Adobe Acrobat 2020 и Adobe Acrobat 2017. По умолчанию он будет добавлен в ваши приложения Office после установки Acrobat. В Word он обычно отображается на вкладке «Главная» ленты.
Рис. 11. Группа Adobe Acrobat на вкладке «Главная» Она также появится в представлении Backstage.
Как использовать надстройку Acrobat PDFMaker
- Откройте файл Word (файл .docx), который вы хотите преобразовать в PDF.
- Выберите вкладку Home , а затем нажмите кнопку Create and Share Adobe PDF (см. рис. 11).
Можно также выбрать вкладку Файл (см. рис. 1), а затем выбрать Сохранить как Adobe PDF в представлении Backstage (см. рис. 12).
- Нажмите кнопку Да в окне предупреждения о том, что ваш файл необходимо сохранить. (Это окно предупреждения не появится, если ваш файл был недавно сохранен.)
- Выберите место для сохранения файла PDF в диалоговом окне «Сохранить файл Adobe PDF как».
- (дополнительный шаг) Снимите флажок Просмотреть результат , если вы не хотите, чтобы PDF-файл открывался в Adobe Acrobat или другом совместимом приложении после завершения процесса преобразования.

- (дополнительный шаг) Выберите Ограничить редактирование , если вы хотите установить ограничения безопасности.
- (дополнительный шаг) Выберите параметры безопасности в диалоговом окне «Безопасность Adobe PDFMaker»:
- Установите пароль для открытия PDF.
- Установите пароль для редактирования или печати PDF.
- Выберите ограничения для редактирования, печати или копирования содержимого.
Сделав выбор, нажмите кнопку OK .
Рис. 16. Диалоговое окно «Безопасность» Acrobat PDFMaker- (дополнительный шаг) Выберите параметры 9Кнопка 0273 для дополнительных опций.
- Выберите дополнительные параметры в диалоговом окне «Параметры PDF» Acrobat PDFMaker, включая выбор преобразования определенного диапазона страниц.

Сделав выбор, нажмите кнопку OK .
Рис. 18. Диалоговое окно параметров Acrobat PDFMaker- Нажмите кнопку Сохранить .
Связанные ресурсы
Как объединить файлы в один PDF-файл в Adobe Acrobat
Как вставлять PDF-файлы в документы Microsoft Word (ПК и Mac)
Как редактировать PDF-файлы в Adobe Acrobat Pro
Обновлено 18 марта 2022 г.
Рубрики: Microsoft Word С тегами: форматирование, Microsoft 365, Word 2010, Word 2013, Word 2016, Word 2019, Word 2021, Word 365
Главная » Как конвертировать файлы Microsoft Word в PDF (шаг за шагом)
10 способов бесплатно конвертировать PDF в Word
У вас есть есть файл PDF, который необходимо преобразовать в формат Word? Иногда это становится сложной задачей, особенно если ваше устройство не позволяет вам конвертировать PDF в Word . Понимая, как раздражает, если вы не знаете правильных способов или инструментов для преобразования PDF в Word, мы поделимся с вами 10 способами экспорта PDF в Word в кратчайшие сроки.
- Метод 1. Как преобразовать PDF в Word с помощью UPDF
- Метод 2. Как преобразовать отсканированный PDF в редактируемый Word с помощью OCR
- Метод 3. Как конвертировать PDF в Word бесплатно онлайн
- Метод 4. Как конвертировать PDF в Word с помощью Google Диска
- Метод 5. Как экспортировать PDF в Word с помощью Adobe Acrobat
- Метод 6. Как превратить PDF в Word напрямую
- Метод 7. Как перенести PDF в Word с помощью Nitro Pro
- Метод 8. Преобразование PDF в Word с помощью Foxit PhantomPDF
- Метод 9. Как конвертировать PDF в Word с помощью SodaPDF
- Метод 10. Как конвертировать PDF в Word онлайн с помощью Sejda
Метод 1. Преобразование PDF в Word с помощью UPDF
Начнем с того, что UPDF — это наша главная рекомендация, которая может быстро конвертировать PDF в другие форматы, включая Word, Excel, CSV, PowerPoint, RTF, текст, изображение (PNG, JPEG, BMP, TIFF, GIF), HTML, XML и PDF/A. Для преобразования PDF-документов требуется всего три простых шага. Кроме того, он имеет функцию редактирования PDF и добавления аннотаций, что означает, что вы можете редактировать текст и изображения PDF, а также добавлять аннотации в PDF.
Для преобразования PDF-документов требуется всего три простых шага. Кроме того, он имеет функцию редактирования PDF и добавления аннотаций, что означает, что вы можете редактировать текст и изображения PDF, а также добавлять аннотации в PDF.
UPDF
Бесплатный редактор PDF
Шаги по преобразованию PDF в Word с помощью UPDF
Шаг 1. Добавьте файлы PDF
Установите и запустите UPDF на своем компьютере, затем перетащите или загрузите файлы PDF в интерфейс. Или нажмите кнопку «Открыть файл», чтобы выбрать файлы PDF.
Затем просто щелкните значок «Экспорт PDF» на правой панели инструментов.
Шаг 2. Выберите Word в качестве выходного формата
На панели форматов в новом окне щелкните нужный формат и выберите «Word» из предложенных вариантов.
Шаг 3. Преобразование PDF-файлов в Word
Нажмите кнопку «Экспорт» и выберите папку, в которую хотите сохранить преобразованный документ. В течение нескольких секунд все файлы PDF будут быстро преобразованы в Word и сохранены в выбранных папках на вашем устройстве.
Способ 2. Преобразование PDF в редактируемый Word с помощью OCR
Что бы вы сделали, если бы у вас был отсканированный PDF-файл, который необходимо преобразовать? Как вы можете преобразовать поврежденный PDF в Word? Хорошо, что вы можете сделать с UPDF. Вот шаги для преобразования отсканированного PDF в Word с OCR:
UPDF
Бесплатный редактор PDF
Шаг 1. Импорт PDF и настройка параметров оптического распознавания символов
Сначала щелкните значок «Экспорт PDF» и выберите «Word».
В новом окне включите «Настройки распознавания текста». (Зеленый цвет означает «Вкл.»)
Шаг 2. Преобразование изображения PDF в Word
На панели OCR можно установить язык для OCR. Если вы хотите распознавать и конвертировать только часть документа PDF, вы можете выбрать диапазон страниц для преобразования.
После настройки параметра OCR нажмите кнопку «Экспорт», выберите папку, в которую вы хотите поместить преобразованный документ Word, и вы получите преобразованный файл в течение нескольких секунд.
UPDF
Бесплатный редактор PDF
Метод 3. Как конвертировать PDF в Word бесплатно онлайн
В некоторых случаях на вашем компьютере может не быть конвертера PDF. Если это так, то хорошая новость заключается в том, что есть несколько отличных онлайн-инструментов, которые помогут вам конвертировать в Word из PDF. Некоторые из них включают FileZigzag, Zamzar и MailBigFile. Вы можете посетить эти сайты, чтобы начать эту бесплатную онлайн-конверсию. Ниже приведены шаги по использованию Small PDF to Word.
Одним из таких сайтов является SamllPDF, и вот шаги, чтобы сделать это преобразование на сайте:
- Перейдите на сайт, чтобы найти инструмент для конвертации PDF в WORD.
- Нажмите на инструмент, а затем загрузите файл PDF.
- После этого сайт начнет извлекать содержимое PDF-файла, даже если это отсканированный PDF-файл.
- Затем подождите некоторое время, а затем вы можете нажать «Загрузить», как только ваш документ будет преобразован.

Метод 4. Как конвертировать PDF в Word с помощью Google Диска
Если вы используете Google Диск, вы можете легко преобразовать PDF в редактируемый файл Word. Просто следуйте этому простому руководству, чтобы узнать, как это сделать с помощью конвертера Google PDF в Word.
1. Перейдите в Google Grive и войдите в систему, используя данные своей учетной записи Google.
2. Нажмите кнопку «Загрузить файл» и выберите файл PDF, который хотите преобразовать в формат MS Word.
3. После загрузки PDF-файла откройте его с помощью Google Docs. Щелкните PDF-файл правой кнопкой мыши, выберите «Открыть с помощью» > «Документы Google».
4. Ваш PDF-файл будет открыт в Google Docs. Затем нажмите на опцию «Файл» в верхнем левом углу экрана. Переместитесь вниз, и вы увидите опцию под названием «Загрузить».
5. Поместите курсор на стрелку рядом с этой опцией и выберите опцию «Microsoft Word».
6. Загруженный файл теперь представляет собой файл Word, который можно открывать и редактировать.
Это простой и удобный способ конвертировать PDF в Word. Однако, если у вас нет учетной записи Google, два других онлайн-инструмента также будут хорошим выбором.
Способ 5. Как экспортировать PDF в Word с помощью Adobe Acrobat
Если на вашем ПК установлен Adobe Acrobat Pro DC, то с его помощью конвертировать PDF в Word очень просто. Просто следуйте этим простым шагам, чтобы преобразовать PDF в Word с помощью Adobe:
1. Откройте файл PDF в Adobe Acrobat.
2. Нажмите «Файл» > «Экспорт» > «Word».
3. Выберите формат Word для файла, который вы хотите создать, затем нажмите «ОК».
4. Нажмите «Сохранить» после завершения преобразования.
Это простой способ конвертировать PDF-файлы в Microsoft Word с помощью Adobe Acrobat. Это займет всего несколько простых шагов, и самое лучшее в этом то, что вы можете сохранить исходный файл PDF без каких-либо изменений.
Способ 6. Преобразование PDF в Word напрямую
Хотя вы всегда можете использовать описанный выше метод преобразования PDF в Word, есть и другие пути, которыми вы можете воспользоваться. Например, если на вашем компьютере уже установлен MS Word, все, что вам нужно сделать, это открыть соответствующий файл PDF и нажать «Файл»> «Сохранить как». Просто выберите или введите новое имя файла для вашего нового документа Word и подождите, пока это будет завершено. Вы можете импортировать PDF в документ Word и преобразовать PDF в Word.
Например, если на вашем компьютере уже установлен MS Word, все, что вам нужно сделать, это открыть соответствующий файл PDF и нажать «Файл»> «Сохранить как». Просто выберите или введите новое имя файла для вашего нового документа Word и подождите, пока это будет завершено. Вы можете импортировать PDF в документ Word и преобразовать PDF в Word.
Но вот шаги, чтобы сделать это систематически:
1. Обновите Microsoft Word до версии 2013 или более поздней. Откройте приложение.
2. Теперь откройте в приложении новый пустой документ.
3. В верхнем левом углу приложения вы увидите опцию под названием «Файл». Нажмите здесь. Он будет отображать боковое или раскрывающееся меню с большим количеством вариантов.
4. Нажмите на пункт «Открыть», и вы получите дополнительное меню содержимого или различных источников, из которых вы можете открывать файлы в Word.
5. Для файла PDF нажмите «Компьютер» и перейдите в папку, в которой файлы PDF сохранены на вашем устройстве.
6. Выберите PDF-файл и откройте его в Word.
7. Нажмите «ОК» и дождитесь открытия PDF-файла. Это может занять некоторое время, в зависимости от размера файла.
Файл открыт в Word и готов к использованию.
Метод 7. Как перенести PDF в Word с помощью Nitro Pro
Если вам нужен надежный и профессиональный конвертер PDF, Nitro Pro — лучший инструмент для использования. Это приложение может не только конвертировать файлы из одного формата в другой; он также может помочь пользователям отслеживать и контролировать безопасный доступ других людей к своим компьютерам. Кроме того, эта программа имеет высокую степень совместимости с различными форматами файлов. Nitro Pro легко и без проблем открывает большинство форматов файлов и упрощает общий процесс редактирования.
Nitro Pro предлагает различные способы работы с PDF-файлами, включая преобразование, объединение, совместное использование и подписание всего за несколько кликов. В этом уроке мы покажем вам, как использовать функцию «Nitro PDF To Word» этого приложения, когда возникает необходимость конвертировать PDF в документы Word.
1. Сначала вам необходимо загрузить и установить на свой компьютер последнюю версию Nitro Pro.
2. Откройте ваш файл из основного интерфейса после завершения установки. Затем нажмите кнопку «Конвертировать» в верхнем левом углу главного окна этого приложения.
3. Выберите «В Word» в качестве выходного формата, затем нажмите «Далее», чтобы продолжить.
4. Вас спросят, хотите ли вы изменить или сохранить исходное имя файла. Вы можете выбрать любые параметры, прежде чем снова нажать кнопку «Конвертировать».
5. После завершения преобразования закройте это приложение и запустите только что созданный файл Word из места, которое вы указали ранее.
Вот оно! Вы можете начать редактировать только что созданный файл в MS Word или любой другой вашей программе. Это позволяет без проблем вносить некоторые изменения в файлы PDF, например редактировать существующий текст, вставлять новые страницы и т. д.
Метод 8. Преобразование PDF в Word с помощью Foxit PhantomPDF
Если вы используете Foxit PhantomPDF, вам не нужно искать конвертер PDF в Интернете. Это приложение уже имеет функцию преобразования файлов PDF в форматы MS Office, включая файлы Word.
Это приложение уже имеет функцию преобразования файлов PDF в форматы MS Office, включая файлы Word.
Существует два способа преобразования PDF в Word с помощью Foxit PhantomPDF:
1. Откройте преобразованный документ:
После преобразования PDF в файл Word нажмите «Открыть» и выберите нужный документ для открытия. и редактировать.
2. Преобразование пакета файлов:
Если у вас есть несколько PDF-документов, которые вы хотите преобразовать в формат MS Word, сначала выберите их все с помощью «Инструменты» > «Выбрать», затем перейдите к «Преобразовать» > «В MS Office». Выберите «Word» и нажмите «Пуск», чтобы начать процесс преобразования. После этого вы можете открыть эти преобразованные файлы в MS Word для редактирования или обмена.
Метод 9. Преобразование PDF в Word с помощью SodaPDF
SodaPDF — это интерактивный и автономный конвертер PDF, который поможет вам быстро конвертировать файлы PDF в формат MS Word, текст или HTML. Есть много замечательных функций этого приложения; вот два лучших, которые заработали место в нашем списке:
Есть много замечательных функций этого приложения; вот два лучших, которые заработали место в нашем списке:
1. Преобразование пакетов PDF в различные форматы, такие как DOCX, TXT, HTML и другие.
2. Поддерживает PDF-файлы, защищенные паролем, и файлы с ограниченными правами на просмотр и открытие.
Вот простые шаги для преобразования любого PDF в Word с помощью SodaPDF:
- Откройте приложение Soda PDF на вашем устройстве
- В верхней части экрана есть модуль «Преобразовать», нажмите на него, а затем нажмите по опции «PDF в Word».
- Определите страницы документа, которые необходимо преобразовать.
- Если вы хотите, вы можете применить механизм OCR при конвертации и на этом этапе. Это позволяет редактировать любые отсканированные документы в Word. Этот параметр часто используется по умолчанию, поэтому снимите флажок, чтобы отключить его, если хотите.
- Вы можете заставить Soda PDF сохранить таблицы, если они есть в вашем PDF.
 Эта функция должна быть включена, чтобы вы могли ее использовать. Установите флажок рядом с «Обнаружение и преобразование таблицы», и он будет включен.
Эта функция должна быть включена, чтобы вы могли ее использовать. Установите флажок рядом с «Обнаружение и преобразование таблицы», и он будет включен. - Теперь нажмите кнопку «Обзор…» и выберите, куда Soda PDF сохранит ваш файл.
- Теперь пришло время нажать «Преобразовать», чтобы преобразовать файл.
- В верхней части экрана с документом вы можете увидеть обновление статуса, сообщающее о ходе преобразования. Если вы хотите остановить преобразование, нажмите «Отмена».
- После завершения преобразования статус изменится на «Готово».
- Закройте панель уведомлений с помощью X справа и продолжите преобразованный документ Word, если хотите.
Метод 10. Как конвертировать PDF в Word онлайн с помощью Sejda
Sejda — отличный онлайн-инструмент, помогающий пользователям работать со своими PDF-файлами и документами других форматов различными способами, не выполняя никаких сложных процессов и не выполняя тяжелых загрузок. Вот как вы можете конвертировать PDF в Word онлайн с помощью Sejda:
- Перейдите на веб-сайт Sejda.