Где в Экселе сервис
Программа MS Excel создана для работы с электронными таблицами. Эксель обрабатывает большие объемы и…
Программа MS Excel создана для работы с электронными таблицами. Эксель обрабатывает большие объемы информации. В программу включены математические, статистические, финансовые функции – всего порядка шестисот. С их помощью пользователь связывает таблицы между собой, выбирает форматы представления сведений, создает иерархические структуры. Работа с таблицами требует от пользователей минимальных усилий, что положительно сказывается на производительности. Заголовок таблиц меняется по необходимости, документ редактируется в ячейке. В экселе предусмотрены аналитические инструменты – сводные диаграммы и таблицы, доступен механизм автоматической коррекции.
Интерфейс программы изменялся с каждой новой версией. Последние варианты отличаются интуитивным интерфейсом. В первых программах у пользователя возникали вопросы с такой задачей, как добавить строчку в excel – она появлялась слишком быстро. Позднее процедура стала плавной благодаря реализации функции «динамический интерфейс».
Позднее процедура стала плавной благодаря реализации функции «динамический интерфейс».
С изменением интерфейса также поменялось представление меню программы. Меню панелей и инструментов начиная с эксель 2007 заменено на Ленту. Новичкам привыкнуть к оформлению проще, чем опытным юзерам. Последние часто не понимают, где в экселе сервис – привычный пункт меню с важными программами. Кроме того, в новых программах доступна мини-панель инструментов, которая появляется над контекстным меню. В панели содержатся инструменты форматирования, как и в Ленте. Среди нововведений – улучшенная версия опции «Поиск решения», которая используется для поиска оптимальных значений формул в ячейках.
Поиск решения – как добавить опцию в excel
По умолчанию надстройка в excel отключена. Но активируется средствами редактора и не требует установки программ и приложений. В разных вариантах программы активация надстройки идет по схожему алгоритму. Рассмотрим, как добавить поиск решения в excel 2007 и 2010. На первом этапе переходим в список настроек. В экселе 2007 для этого кликаем по кнопке Office и далее переходим в Параметры и затем в Надстройки. В новых программах меню надстроек расположено по пути: Файл – Параметры – Надстройки.
На первом этапе переходим в список настроек. В экселе 2007 для этого кликаем по кнопке Office и далее переходим в Параметры и затем в Надстройки. В новых программах меню надстроек расположено по пути: Файл – Параметры – Надстройки.
После входа в нужное меню в перечне неактивных надстроек приложений активируем поиск решения. Однако опция в меню программы не добавится. Для добавления переходим в «Разработчик». Здесь в списке доступных надстроек кликаем по полю Поиск решения. В результате на вкладке Данные появляется дополнительная группа команд – Анализ. В перечне анализа расположена искомая опция.
Зачастую, разбираясь, как добавить поиск решения в excel, пользователи сталкиваются с отсутствием на главной панели вкладки «Разработчик». В старых программах она расположена в главном меню. В новых редакторах вкладка по умолчанию скрыта. Чтобы добавить вкладку разработчик в excel 2007, входим в Настройки и далее в Параметры. Здесь откроется вкладка «Основные». Для активации «Разработчика» на ленте, ставим галочку напротив надписи «Показывать…».
В редакторах 2010 и выше вкладка активируется в настройках ленты (файл – параметры). Здесь также ставим флажок напротив опции, которая появляется в ленте между вкладками Справка и Вид. В состав опции входит четыре группы команд, которые необходимы для работы с макросами. Также используются при установке кнопок управления в таблице.
Добавление строк – рабочие варианты
Вставка строк в таблице редактора сопряжена с трудностями. Процесс на первый взгляд простой. Однако не всегда пользователь получает запланированный результат. Выделяют три основных способа, как добавить строчку в excel: в конце таблицы, между строк и путем создания умной таблицы. Чаще всего пользователь вставляет новые строки между уже присутствующими в таблице. Этот способ предполагает выполнение двух действий. Первый этап: курсор устанавливается в ячейке, над которой появится новая строка. Второй этап: после нажатия на правую кнопку мыши в перечне опций выбирается «Вставить строку».
Добавить строчку в excel позволяют комбинации горячих клавиш. Что ускоряет работу и повышает производительность. Для вставки нажимается клавиша Ctrl и клавиша «+». После чего на экран выводится окно со списком пунктов, где выбирается Строка. При этом клавиша плюс нажимается в правой, цифровой, части клавиатуры.
Что ускоряет работу и повышает производительность. Для вставки нажимается клавиша Ctrl и клавиша «+». После чего на экран выводится окно со списком пунктов, где выбирается Строка. При этом клавиша плюс нажимается в правой, цифровой, части клавиатуры.
Вставка новой строки в конце таблицы приводит к удалению форматирования, которое применял пользователь в расчетах. Поэтому используются методы, предусмотренные функционалом программы. Сначала выделяем самую нижнюю строку рабочей таблицы. Затем тянем за квадратик, появившийся в правом уголке выделения. Таблица расширяется на заданное количество строк. Но вместе с форматированием переносится и введенный в ячейки текст. Его удаляем нажатием Delete или с помощью контекстного меню. Выделяем ненужный текст и выбираем очистку содержимого. Информация пропадет, а формулы и формат сохранятся.
Облегчить работу с таблицей и с вопросом, как в excel добавить строчку, помогает группировка строк. Это функция умной таблицы. Создается путем выделения всей таблицы. Затем во вкладке «Главная» ленты выбирается пункт «Форматировать как таблицу». Здесь не нужно выяснять, где в экселе сервис. В появившемся перечне шаблонов выбирается подходящий вариант. В такой таблице строки добавляются посредине, в начале или конце без ущерба для форматирования и потери информации.
Затем во вкладке «Главная» ленты выбирается пункт «Форматировать как таблицу». Здесь не нужно выяснять, где в экселе сервис. В появившемся перечне шаблонов выбирается подходящий вариант. В такой таблице строки добавляются посредине, в начале или конце без ущерба для форматирования и потери информации.
Работа с гиперссылками и диаграммами в экселе
Гиперссылка перемещает пользователя на ячейку, иной документ или на веб-сайт. В редакторе используются гиперссылки для перехода в ячейку используемой книги, открытия нового документа, перехода на новый лист или закладку в Ворд. Также нажатие на ссылку ведет на сайт, отправляет сообщения на e-mail и создает новый файл. Чтобы добавить гиперссылку в excel выделяем ячейку. Затем вызываем контекстное меню и в перечне позиций выбираем Ссылку. Появляется диалоговое окно. Здесь выбираем файл, куда будет вести ссылка, вводим адрес Интернет-ресурса.
Добавить гиперссылку в экселе без контекстного меню помогает вкладка Вставка. В новых программах во Вставке присутствует пункт Гиперссылка. Здесь выбираются тип ссылки, путь перехода, конкретная ячейка или диапазон. При желании пользователь меняет текст гиперссылки.
Здесь выбираются тип ссылки, путь перехода, конкретная ячейка или диапазон. При желании пользователь меняет текст гиперссылки.
Кроме таблиц в программе пользователи создают диаграммы для визуализации информации и контроля тенденций. Цифры представляются в виде графиков, что облегчает восприятие информации и показывает взаимосвязь между показателями. В редакторе представлен широкий выбор диаграмм. Часть параметров графика устанавливается по умолчанию, часть пользователь вносит вручную.
При построении графика используются внесенные в таблицу значения – в строках или столбцах. На основании заданных параметров редактор автоматически строит диаграмму, которую пользователь впоследствии меняет на подходящий вариант.
Чтобы добавить подписи осей в excel, используются значения столбцов. Для оси X применяются также заголовки столбцов или цифры из первого столбика. Числа в остальных столбцах – информация для создания подписи второй оси, Y. При построении графика используется информация в смежных и отдельных ячейках. Программа автоматически добавляет смежные ячейки таблицы. Чтобы использовать числа в отдельных ячейках, используется клавиша Ctrl. С ее помощью выбираются цифры или диапазоны.
Программа автоматически добавляет смежные ячейки таблицы. Чтобы использовать числа в отдельных ячейках, используется клавиша Ctrl. С ее помощью выбираются цифры или диапазоны.
После составления диаграммы переносим ее на лист, используя в новых редакторах вкладку Вставка. В области присутствует пункт Диаграммы. Во вкладке Charts в excel в 2013 находится пункт Рекомендуемые диаграммы. Здесь представлены разные типы графиков, в том числе объемные. Также доступен выбор других гистограмм. Пользователи могут сразу просмотреть все варианты, кликнув по кнопке See All Charts. Дополнительно в программе предусмотрена возможность объединения диаграмм.
В экселе до варианта 2010 года комбинированные графики составлялись с трудом. В excel в 2013, 2016 объединить информацию и представить ее на графике просто. Поскольку сразу во вкладке Диаграммы присутствует комбинированный вариант. следуя инструкциям, пользователь оперативно достигает цели.
Нумерация страниц в экселе
По умолчанию в редакторе не предусмотрена нумерация страниц. Но функция необходима при отправке документа в печать или в стороннюю компанию. Способов, как в экселе добавить нумерацию страниц, разработано достаточно, чтобы пользователь мог воспользоваться опцией. Способ нумерации не отличается в старых и новых программах эксель. Отличается только расположение и название кнопок.
Но функция необходима при отправке документа в печать или в стороннюю компанию. Способов, как в экселе добавить нумерацию страниц, разработано достаточно, чтобы пользователь мог воспользоваться опцией. Способ нумерации не отличается в старых и новых программах эксель. Отличается только расположение и название кнопок.
Простая нумерация доступна в колонтитулах. Для перехода в колонтитулы, выбирается группу Текст в панели инструментов. Пользователь сам определяет место расположения номеров в документе. Для отображения общего количества страниц сначала устанавливается простая нумерация. Затем в области редактирования колонтитула изменяется тег нумерации. Пишется так: Страница&[Страница] из & [Страниц]. После выбирается вкладка Число страниц. Готово.
По необходимости нумеруются все страницы книги excel, кроме титульной. Процедура проводится в колонтитулах, где выбирается особый тип для первого листа. Далее процедура идет по вышеописанным способам в зависимости от выбранного типа нумерации.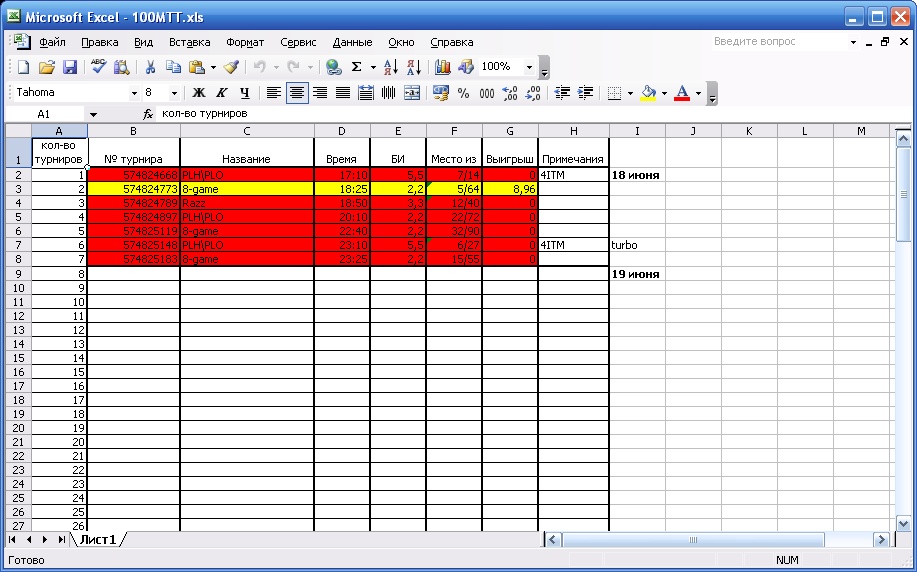
Кроме того, доступна опция простановки номеров листов с определенного участка таблицы. На начальном этапе проставляется простая нумерация. Затем во вкладке Разметка страницы в Параметрах устанавливается число, с которого пойдет отсчет страниц. Цифра указывается в поле, которое устанавливает номер для первой страницы.
Загрузка надстройки “Поиск решения” в Excel
Excel для Microsoft 365 Excel для Microsoft 365 для Mac Excel 2021 Excel 2021 for Mac Excel 2019 Excel 2019 для Mac Excel 2016 Excel 2016 для Mac Excel 2013 Excel для iPad Excel для iPhone Excel для планшетов с Android Excel 2010 Excel 2007 Excel для Mac 2011 Excel для телефонов с Android Excel Mobile Еще…Меньше
“Поиск решения” — это программная надстройка для Microsoft Office Excel, которая доступна при установке Microsoft Office или приложения Excel.
Чтобы можно было работать с надстройкой “Поиск решения”, ее нужно сначала загрузить в Excel.
В Excel 2010 и более поздних версий выберите Файл > Параметры.
Выберите команду Надстройки, а затем в поле Управление выберите пункт Надстройки Excel.
Нажмите кнопку Перейти.

Примечания:
-
Если надстройка Поиск решения отсутствует в списке поля Доступные надстройки, нажмите кнопку Обзор, чтобы найти ее.
-
Если появится сообщение о том, что надстройка “Поиск решения” не установлена на компьютере, нажмите кнопку
После загрузки надстройки для поиска решения в группе Анализ на вкладки Данные становится доступна команда Поиск решения.
-
В меню Сервис выберите Надстройки Excel.
-
В поле Доступные надстройки установите флажок Поиск решения и нажмите кнопку ОК.
-
Если надстройка Поиск решения отсутствует в списке поля Доступные надстройки
-
Если появится сообщение о том, что надстройка “Поиск решения” не установлена на компьютере, нажмите в диалоговом окне кнопку Да, чтобы ее установить.

После загрузки надстройки “Поиск решения” на вкладке Данные станет доступна кнопка Поиск решения.
-
В настоящее время надстройка “Поиск решения”, предоставляемая компанией Frontline Systems, недоступна для Excel на мобильных устройствах.
“Поиск решения” — это бесплатная надстройка для Excel 2013 с пакетом обновления 1 (SP1) и более поздних версий. Для получения дополнительной информации найдите надстройку “Поиск решения” в Магазине Office.
В настоящее время надстройка “Поиск решения”, предоставляемая компанией Frontline Systems, недоступна для Excel на мобильных устройствах.
“Поиск решения” — это бесплатная надстройка для Excel 2013 с пакетом обновления 1 (SP1) и более поздних версий. Для получения дополнительной информации найдите надстройку “Поиск решения” в Магазине Office.
В настоящее время надстройка “Поиск решения”, предоставляемая компанией Frontline Systems, недоступна для Excel на мобильных устройствах.
“Поиск решения” — это бесплатная надстройка для Excel 2013 с пакетом обновления 1 (SP1) и более поздних версий. Для получения дополнительной информации найдите надстройку “Поиск решения” в Магазине Office.
Дополнительные сведения
Вы всегда можете задать вопрос специалисту Excel Tech Community или попросить помощи в сообществе Answers community.
См. также
Постановка и решение задачи с помощью надстройки “Поиск решения”
Полные сведения о формулах в Excel
Рекомендации, позволяющие избежать появления неработающих формул
Обнаружение ошибок в формулах
Сочетания клавиш в Excel
Функции Excel (по алфавиту)
Функции Excel (по категориям)
Как рассчитать стаж работы в Excel
Если у вас есть сотрудники, вы можете использовать Excel, чтобы определить, как долго они работают на вас. Узнайте, как рассчитать выслугу лет в Excel.
Узнайте, как рассчитать выслугу лет в Excel.
Электронные таблицы — отличный способ отслеживать информацию о сотрудниках и статистику. У вас может быть такая информация, как должность, зарплата и даты начала или окончания работы сотрудника. Excel позволяет легко использовать эти данные для расчета другой полезной информации.
Например, эту информацию можно использовать для расчета количества лет работы сотрудника. Это может быть полезно для расчета пособий или если вам нужно предоставить справку. Если сотрудник все еще работает на вас, вы также можете рассчитать его стаж работы на сегодняшний день.
Вот как рассчитать выслугу лет в Excel.
Как рассчитать количество лет службы в Excel с помощью ДОЛЯ ГОДА
Если вам нужно только найти общее количество полных лет службы, то функция ДОЛЯ ГОДА — это простой способ сделать это. Эта функция возвращает разницу между двумя датами в виде доли года; он обычно используется для расчета таких вещей, как часть пособия за полный год, которую необходимо будет выплатить. Если продолжительность времени больше года, значение перед десятичной точкой будет общим количеством полных лет между этими двумя датами. Мы можем использовать функцию INT, чтобы вернуть только это число.
Если продолжительность времени больше года, значение перед десятичной точкой будет общим количеством полных лет между этими двумя датами. Мы можем использовать функцию INT, чтобы вернуть только это число.
Чтобы рассчитать количество лет службы с помощью YEARFRAC:
- Щелкните в ячейке, в которой должно отображаться количество лет службы.
- Тип: =INT(YEARFRAC(
- Щелкните ячейку, содержащую дату начала, затем введите запятую.
- Нажмите Введите , и количество лет службы будет рассчитано.0027
- Вы можете использовать автозаполнение в Excel, чтобы скопировать формулу в другие ячейки.
Как рассчитать количество лет службы в Excel с помощью РАЗНДАТ
Функция ДОЛЯ ГОД полезна, если вы хотите рассчитать только количество лет службы. Если вы хотите включить месяцы или даже дни службы, вам нужно будет использовать функцию РАЗНДАТ. Вы также можете использовать это, чтобы рассчитать только общее количество лет службы.
Вы также можете использовать это, чтобы рассчитать только общее количество лет службы.
Для расчета лет службы с помощью DATEDIF:
- Щелкните ячейку, в которой вы хотите указать годы службы.
- Тип: =DATEDIF(
- Щелкните ячейку, содержащую дату начала, затем введите запятую.
- Щелкните ячейку, содержащую дату окончания, введите 6: 905, введите запятую «y»)
- Нажмите Введите , и количество лет службы будет рассчитано.
Как рассчитать количество лет и месяцев службы
Если вы хотите включить общее количество отработанных месяцев, вы также можете сделать это с помощью функции РАЗНДАТ. Вам нужно будет включить некоторый текст, чтобы различать годы и месяцы.
Для расчета лет и месяцев службы с использованием DATEDIF:
- Щелкните ячейку, когда вы хотите, чтобы появились годы и месяцы службы.

- Тип: =DATEDIF(
- Щелкните ячейку даты начала, затем введите запятую.
- Выберите ячейку с датой окончания, введите запятую, затем введите : «y») & «Годы» & DATEDIF(
- Щелкните ячейку с датой начала, затем введите еще одну запятую. 27272727 Выберите ячейку с датой окончания, введите запятую, затем введите : «ym»)&«Месяцы»
- Нажмите Введите , и количество лет и месяцев службы будет рассчитано.
Как рассчитать количество лет, месяцев и дней службы
Если вам нужна еще большая точность, вы можете включить в расчет общее количество дней службы. Вам нужно будет добавить дополнительный текст, чтобы различать значения.
Для расчета лет, месяцев и дней службы с помощью DATEDIF:
- Выберите ячейку, в которой вы хотите отображать время службы.

- Тип: =DATEDIF(
- Выберите ячейку даты начала, затем введите запятую.
- Щелкните ячейку даты окончания, введите запятую, затем введите : «г») & «Годы» & РАЗНДАТ(
- Выберите ячейку даты начала, затем введите другую запятую.
0 Щелкните в ячейке даты окончания введите запятую, затем введите : «гм») & «Месяцы» & DATEDIF(
- Выберите ячейку даты начала, затем введите запятую.
- Щелкните дату окончания ячейке, введите запятую, затем введите : «md»)&«Дни»
- Нажмите Введите , и будут рассчитаны годы, месяцы и дни службы.
Как рассчитать стаж работы до текущей даты
Все приведенные выше расчеты предполагают, что вы рассчитываете стаж работы для кого-то с датой начала и датой окончания. Если сотрудник все еще работает, вам нужно рассчитать количество лет службы с даты начала работы до сегодняшнего дня. Прелесть этого метода в том, что результат будет обновляться каждый день, поэтому всегда будет оставаться точным.
Если сотрудник все еще работает, вам нужно рассчитать количество лет службы с даты начала работы до сегодняшнего дня. Прелесть этого метода в том, что результат будет обновляться каждый день, поэтому всегда будет оставаться точным.
Чтобы рассчитать выслугу лет в Excel до текущей даты:
- Выберите один из приведенных выше методов.
- Следуйте инструкциям, как написано, но всякий раз, когда вас попросят щелкнуть ячейку даты окончания, вместо введите: СЕГОДНЯ()
- Например, завершенная формула для расчета лет службы с использованием YEARFRAC будет выглядеть примерно так следующее. Ссылка на ячейку, содержащую дату начала, может отличаться для вашей формулы.
- Нажмите Введите , и формула рассчитает годы службы до сегодняшней даты.
Excel в Excel
Знание того, как рассчитать годы службы в Excel, — это только один из способов максимально использовать мощные функции электронной таблицы. Чем больше вы узнаете об Excel, тем полезнее он становится.
Чем больше вы узнаете об Excel, тем полезнее он становится.
Создав формулы для расчета выслуги лет, вы можете научиться скрывать формулы в Excel, чтобы никто другой не мог их редактировать или удалять. Также может быть полезно знать, как применить формулу ко всему столбцу. Если ваша информация о дате начала и окончания находится на другом листе, вам может понадобиться узнать, как извлечь данные из другого листа в Excel.
Если что-то пойдет не так, знание того, как найти циклическую ссылку в Excel, поможет вам отследить причину проблемы.
Связанные элементы: Microsoft Excel, Microsoft Office
Как рассчитать выслугу лет в Excel (простые формулы)
Excel может быть весьма полезен, когда вы работаете с датами. Он имеет несколько мощных встроенных формул, которые позволяют выполнять вычисления на основе дат.
Один из распространенных сценариев, когда вам нужно выполнять вычисления с датами, — это узнать, сколько лет, месяцев или дат прошло между двумя заданными датами.
Это может быть особенно полезно, если вы хотите подсчитать количество лет работы сотрудников в вашей компании (где у вас есть дата их приема на работу и дата окончания).
В этом уроке я покажу вам некоторые методы формул, которые вы можете использовать для расчета лет службы в годах (или годах, месяцах и днях).
В этом учебном пособии рассматриваются:
Вычисление лет службы с использованием формулы YEARFRAC
Если вы хотите получить только общее количество лет службы между двумя датами, вы можете использовать функцию YEARFRAC.
Ниже у меня есть набор данных, где у меня есть дата начала и дата окончания для набора сотрудников, и я хочу рассчитать их годы службы в столбце D.
Вы можете сделать это, используя следующую формулу:
= INT(YEARFRAC(B2,C2,1))
Функция YEARFRAC дает вам общее количество лет между двумя датами (где полные годы отображаются как целые числа, а неполные годы – как десятичные дроби).
Затем функция INT извлекает из результата YERAFRAC целую часть, которая представляет собой общее количество лет службы между двумя заданными датами.
Читайте также: Как узнать количество дней в месяце в Excel?
Расчет лет службы с использованием формулы DATEDIF
Если вам необходимо рассчитать использование службы, где вы можете получить количество лет, а также количество месяцев и/или дней, вам лучше использовать Формула DATEDIF (произносится как формула DATE DIF)
Это одна из недокументированных функций в Excel, что означает, что вы не найдете никакой помощи по этой функции от Microsoft или не увидите ее как часть IntelliSense, когда вы вводите ее в ячейку. в Экселе.
Но когда дело доходит до подсчета общего количества лет службы между двумя датами, лучше всего использовать эту функцию.
Подсчет только лет службы
Ниже у меня есть набор данных, в котором у меня есть дата начала и дата окончания для набора сотрудников, и я хочу рассчитать общее количество лет службы для каждого сотрудника.
Ниже приведена формула, которая это сделает:
=РАЗНДАТ(B2,C2,"y")
Формула РАЗНДАТ принимает начальную и конечную дату в качестве первых двух аргументов и дает общее количество лет между датами ( поскольку я указал Y в качестве третьего аргумента).
Расчет продолжительности службы в годах и месяцах
Ниже у меня снова есть тот же набор данных, и я хочу рассчитать продолжительность службы каждого сотрудника в годах и месяцах.
Ниже приведена формула, которая сделает это:
=РАЗД.(B2,C2,"y")&" Годы" &РАЗД.(B2,C2,"ym")&" Месяцы"
Вышеприведенная формула содержит два РАЗНД. функции
- Первая используется для расчета общего количества полных лет между двумя датами
- Второй используется для расчета общего количества месяцев между двумя датами, но не включает те месяцы, которые завершили год. Например, если разница между двумя датами составляет 14 месяцев, будет возвращено только 2, так как первые 12 месяцев станут годом.

Эти функции DATEDIF объединены с текстом «Годы» и «Месяцы», чтобы результат был более значимым, и пользователь знал, сколько лет и месяцев отработано.
Расчет продолжительности обслуживания в годах, месяцах и днях
И если вы хотите получить общую продолжительность обслуживания в годах, месяцах как днях, вы можете использовать следующую формулу:
=DATEDIF(B2,C2,"y" )&" Years" &DATEDIF(B2,C2,"ym")&" Months" &DATEDIF(B2,C2,"md")&" Days"
Вышеприведенная формула использует три функции DATEDIF для определения количества лет в месяцах и дней в общей услуге, а затем объедините их с помощью оператора &.
Я также добавил слова «Годы», «Месяцы» и «Дни», чтобы сделать результат более понятным.
Расчет продолжительности обслуживания до сегодняшнего дня
Если вы хотите рассчитать общее время, прошедшее между заданной датой и текущей датой, вы можете использовать ту же формулу РАЗНДАТ, заменив дату окончания на формулу СЕГОДНЯ. Формула
Формула
СЕГОДНЯ() дает вам текущую дату на основе настроек вашего компьютера. Это изменчивая формула, что означает, что в следующий раз, когда вы откроете книгу или внесете изменения в книгу, эта формула будет обновлена, и если дата изменилась, будет использоваться новая дата.
Ниже у меня есть набор данных, в котором я хочу рассчитать общее количество лет службы для каждого сотрудника с даты их поступления на работу до сегодняшнего дня.
Вот формула, которая это сделает:
=РАЗНД.ДАТ(B2,СЕГОДНЯ(),"г")&" Годы" &РАЗНД.ДАТЫ(B2,СЕГОДНЯ(),"гм")&" Месяцы" &РАЗНД.ДАТЫ(B2,СЕГОДНЯ). (),"md")&" Days"
Примечание : Вы также можете использовать эту формулу для расчета возраста человека, если у вас есть дата его рождения
Расчет даты после определенного срока службы
Другой сценарий, связанный с общим сроком службы, может быть, когда вам нужна дата после определенного количества лет службы.
Допустим, вы — HR в компании, которая предлагает бонусы за лояльность сотрудникам, проработавшим 10 лет.




