Курсовая по ГОСТу 2023. Образец+шаги написания — Полина Запорожская на vc.ru
Зачем соблюдать все требования и правила оформления при написании курсовой работы? Все просто — вашу работу без правильного оформления не примут.
1398 просмотров
Чтобы вам не пришлось пересматривать кучу методичек и материалов, я собрала полный список оформления+образец в одном месте.
Требования определяются государственным стандартом (ГОСТ), который определяет порядок оформления курсовой. Без этих требования вас просто не допустят к защите.
Общие требования:
1. Шрифт для курсовой работы по госту должен быть не менее 12 пт. Стандартно рекомендуют Times New Roman.
2. Межстрочный интервал, равный 1,5.
3. Каждый новый абзац начинают с красной строки, выбирая отступ, равный 1,25 см.
4. Весь основной текст выравнивается по ширине.
5. Важно выставить правильные поля документа: у левого по ГОСТ ширина должна быть не менее 3 см, у правого — 1 см, у верхнего и у нижнего —

6. Цвет текста обязательно черный. При наличии таблиц, схем и картинок — допускается выделение другими цветами, но их лучше вынести в раздел “Приложения”.
7. Обязательный список литературы и приложений.
Оформление титульного листа
В курсовой работе обязательно должен присутствовать титульный лист. Прикрепляю шаблон оформления:
На нём должна присутствовать следующая информация:
· название вуза;
· название кафедры;
· тема курсовой и название дисциплины;
· ФИО студента и преподавателя;
· город и год написания работы;
· лист включает общую нумерацию, но цифры на нем не должны присутствовать.
Оформление содержания
Содержание или оглавление включает план глав и параграфов, которые раскрываются в основной части курсовика. Для оформления содержания существуют специальные инструменты Word, позволяющие сделать красивый, ровный план будущей работы.
Чтобы воспользоваться инструментом, необходимо в Word зайти в «Ссылки», щелкнуть «Оглавление» и выбрать «Автоматическое оглавление». При дальнейшей работе с текстом все исправления заголовков будут автоматически отражаться в листе содержания.
При дальнейшей работе с текстом все исправления заголовков будут автоматически отражаться в листе содержания.
В работе обязательно должны быть следующие разделы:
· титульный лист;
· содержание;
· введение;
· главы с названиями;
· чёткое заключение;
· библиографический список и приложения (при необходимости) .
Оформление введения
При оформлении введения указывают следующие пункты:
1. Актуальность выбранной темы.
2. Степень освещённости и разработанности проблемы. Для этого необходимо проанализировать, насколько полно эту тему рассматривают учёные в своих трудах, научных журналах, учебной литературе и прочих изданиях.
3. Методологическая основа работы.
4. Цели работы, задачи, а также результаты проделанной студентом работы.
Объём введения курсовой работы по ГОСТу может различаться в зависимости от вуза. Лучше спросите у куратора или на кафедре, сколько страниц закладывать на введение.
Основной текст курсовой работы
Основной текст курсовой работы должен содержать теоретическую и практическую часть.
Их следует поделить на 2-3 главы:
· параграф должен содержать не менее 3 страниц;
· на каждой странице теоретической части работы должны располагаться не менее 2-х ссылок на источники;
· каждая глава начинается с новой страницы, как и введение, заключение, список источников и приложения.
Таблицы по ГОСТу 2023 оформляются в редакторе таблиц. Для создания табличного материала можно зайти на вкладку «Вставка» и выбрать «Вставить таблицу». В шапке графического материала обязательно указывается номер таблицы и ее название. Если таблица занимает более 2/3 листа, то ее переносят в приложение.
Рисунки, диаграммы подписываются снизу материала по центру. На рисунке представлено правильное оформление диаграммы распределения.
Или так:
Для экономии времени и ресурсов вы можете воспользоваться сервисом на основе искусственного интеллекта Retext.
Все, что вам нужно сделать — это найти подобную работу по вашей теме и вставить в сервис, а затем нажать перефразировать. Тем самым вы получите уникальный 100% текст, без миллиона денег, сил и времени.
Как работает сервис:
Основная часть — это самое сложное в курсовой работе. Было бы здорово написать ее за 30 минут. Правда?
Заключение курсовой работы
Заключение должно содержать выводы по результатам проведенной работы, предложения по их использованию. Оформить следует на 1-2 страницы.
Как оформлять список литературы+пример
Нормативные акты приводятся в порядке их значимости:
1. Конституция РФ;
2. Кодексы;
3. Федеральные законы;
4. Указы Президента;
5. прочие акты.
Литературные источники располагают в алфавитном порядке. Сначала указывают русскоязычные учебники и статьи, а затем источники иностранного происхождения на языке оригинала.
К списку источников обычно предъявляются самые строгие требования. Как оформлять список литературы указано ниже:
1. Костиков, В. Не будем проклинать изгнанье / В. Костиков // Пути русской эмиграции. — М., 1990. — Ч. 1, гл. 3. В центре Европы. — С. 59 — 86.
2. Муравьев, А.В. Культура Руси IX — первой половины XII вв. / А.В. Муравьев, A.M. Сахаров // Муравьев, А.В. Очерки истории русской культуры IX — XVII вв. : кн. для учителя / А.В. Муравьев, A.M. Сахаров. — М., 1984. — Гл. 1. — С 7 — 74.
И т. д.
Как оформить приложения в курсовой работе по ГОСТу 2023 года
Приложение – важная составляющая курсовика. В них выносится справочный материал, большие таблицы, графика, конспекты и т. д. На каждое приложение должна быть ссылка в тексте работы следующего формата: см. Приложение 1.
Особенности:
· в центре листа, следующим за список источников, располагается слово «приложения». Нумерованный материал начинается со следующей страницы;
· приложения могут нумероваться заглавными буквами или цифрами. При этом подпись «Приложение №» выравнивается по левому краю;
При этом подпись «Приложение №» выравнивается по левому краю;
· если материал занимает больше одной страницы, то на следующей странице оформляется надпись «Продолжение приложения №».
В конец работы можно вынести материал в альбомном и книжном форматах, а также листы иного масштаба – А3, А2. Приложения имеют сквозную нумерацию, как и вся работа. Оформление приложений в курсовой работе по ГОСТу не предполагает ограничения объема.
Пример оформления формул
Уравнения и формулы следует выделять из текста в отдельную строку. Выше и ниже каждой формулы или уравнения должно быть оставлено не менее одной свободной строки. Если уравнение не умещается в одну строку, то оно должно быть перенесено после знака равенства (=) или после знаков плюс (+) , или минус (-) , умножения (х) , деления (:) , или других математических знаков, причем знак в начале следующей строки повторяют.
Формулы следует нумеровать порядковой нумерацией в порядке всей работы арабскими цифрами в круглых скобках в крайнем правом положении на строке. Ссылки в тексте на порядковые номера формул дают в скобках.
Ссылки в тексте на порядковые номера формул дают в скобках.
Пример — … в формуле (1).
Допускается нумерация формул в пределах раздела. В этом случае номер формулы состоит из номера раздела и порядкового номера формулы, разделенных точкой, например (3.1).
где P — количество выпущенной продукции i- го сорта;
Меню сайта Форма входа | Инструкция по заполнению электронного шаблона курсовой работыПросьба к студентам – использовать архиватор 7-Zip для сжатия курсовых работ. Скачать архиватор можно здесь.
Общие положенияС целью усиления контроля за выполнением учебных планов и повышения
качества образовательного процесса в СГА создан комплекс
автоматизированной проверки творческих работ студентов. Созданная для решения этих задач интеллектуально-информационная система «Контроль оригинальности и профессионализма творческих работ» (ИС «КОП») предназначена для автоматизированного контроля творческих работ по следующим критериям:
Для обеспечения автоматизированного контроля все творческие работы должны формироваться в формате МS Word в шаблонах. Для формирования курсовой работы предназначен шаблон (Приложение А). Максимальный объем курсовой работы вместе с файлами приложений не должен превышать 1 Мбайт. Организаторы учебного процесса (менеджеры) должны обеспечить
передачу студентам файла с шаблоном в электронном виде (на дискету,
флеш-накопитель или другие носители) для последующего заполнения. Выдача
шаблонов для формирования курсовых работ должна быть своевременной,
чтобы студенты успели оформить и вовремя сдать курсовую работу. Для контроля сдачи студентами заполненных шаблонов курсовых работ необходимо вести учет получения файлов. Рекомендуемая форма страницы журнала регистрации приведена в приложении (Приложение Б). Подпись студента, удостоверяющая, что курсовая работа в шаблоне была сдана менеджеру, обязательна. Порядок и правила заполнения шаблонаФайл шаблона «Курсовая работа» используется для формирования курсовой работы, её транспортировки в базовый вуз и последующего хранения. Структурными элементами шаблона «Курсовой работы» являются:
Каждый структурный элемент курсовой работы должен начинаться с новой страницы. Все перечисленные структурные элементы являются обязательными, кроме элемента «Список сокращений» и главы 3 раздела «Основная часть». Все заголовки структурных элементов шаблона оформлены элементами стиля «Заголовок 1». Заголовки глав элемента «Основная часть» оформлены стилем «Заголовок 2». В рамках шаблона «Курсовая работа» использование заголовков стилей «Заголовок 1» и «Заголовок 2» допустимо только для оформления указанных структурных элементов. Другие заголовки, если они необходимы (например, разделы 2.1, 2.2 «Основной части» и т.д.), не допускается оформлять стилем заголовков. Их форматируют вручную в соответствии с методическими указаниями, перечисленными в п. 2.5. Использование в тексте «Основной части» работы каких-либо иных стилей заголовков запрещено. Менять структурные элементы местами не допускается. Перенос элемента на другую страницу должен оформляться при помощи
форматирования абзаца, без применения символа «Разрыв страницы». В шаблоне (приложение А) все структурные элементы оформлены согласно требованиям, поэтому курсовую работу рекомендуется заполнять прямо в шаблоне. По окончанию работы необходимо проверить правильность заполнения шаблона согласно приложению Г. Ниже приведен порядок заполнения студентами шаблона: В таблице 1 приведен пример оформления элемента «Список использованных источников». Таблица 1 Пример оформления элемента «Список использованных источников»
Страницы в «Курсовой работе» нумеруют арабскими цифрами с соблюдением сквозной нумерации по всему тексту. Номер проставляется в центре нижней части листа без точки в конце номера. Оформление рисунков, формул, таблицВ тексте могут встречаться дополнительные объекты: рисунки, формулы, таблицы и пр. Для них определены следующие правила оформления:
Таблицы тоже хранятся внутри текста. Перечень недопустимых действий в шаблоне
При вставке в шаблон разделов курсовой работы необходимо соблюдать форматирование (шрифт, нумерацию страниц, интервал между строками и т.д.), согласно действующим методическим пособиям. В шаблоне содержатся инструктивные указания, выделенные синим цветом. При удалении из шаблона инструктивных указаний, необходимо установить форматирование текста согласно действующим методическим пособиям.. В случае несоблюдения требований по заполнению шаблона работа будет возвращена на доработку. Перечень методических указаний по оформлению курсовой работыФорматирование (размер шрифта, оформление абзацев, списка использованных источников и т.д.) курсовой работы осуществляется в соответствии с настоящей инструкцией и действующими методическими пособиями:
Порядок передачи курсовых работОформленную в шаблоне курсовую работу в виде файла с приложениями студент передает учебному менеджеру филиала на любом электронном носителе: дискете, флеш-накопителе, компакт-диске и др. Менеджер осуществляет нормоконтроль курсовой работы в установленном порядке в соответствии с требованиями, представленными в методических указаниях 1498.01.01;МУ.01;3. Перечень сокращенийИИС «КОП» – интеллектуально-информационная
система «Контроль оригинальности и профессионализма творческих работ»,
предназначенная для автоматизированного контроля оформления и написания
творческих работ. Порядок размещения файлов приложений в шаблоне
| Календарь
Новости СГА
Наш опрос Нужные ссылки Статистика Онлайн всего: 1 Гостей: 1 Пользователей: 0 | |||||||||||||||||||||||||||||||||||||||||||||||||||||
Как написать курсовую работу в Microsoft Word
Написание и форматирование научной.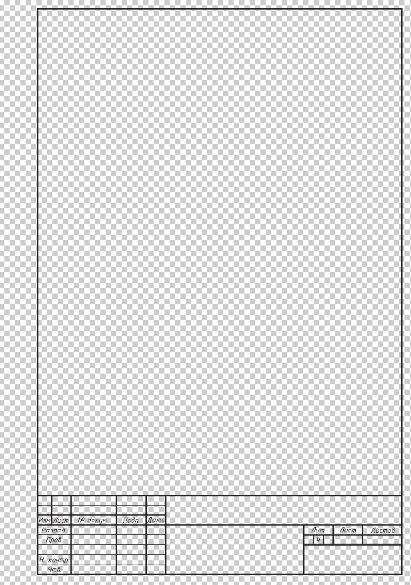 ..
..
Пожалуйста, включите JavaScript
Написание и форматирование научной статьи в Microsoft Word КНИГА!
Написание курсовой неотъемлемая часть жизни каждого студента и Microsoft Word здесь, чтобы облегчить вашу жизнь в этой области. Он представляет вам множество инструментов для написание без стресса а также профессиональное форматирование для написания курсовой работы в Microsoft Word. Вы можете включить оглавление, добавить примечания и сноски, добавить библиографию, заголовки и заголовки, и многое другое .
Если вы собираетесь написать курсовую работу и думаете об использовании MS Word, продолжайте читать!
В этом уроке мы предоставим вам краткий обзор некоторых функций Microsoft Word 365, который может быть использован при написании курсовой бумаги :
- КОНДОТЫ И СНИЖИНЯМИ
- БИБЛИОГРАФИ
- Редактор
Смотрите на YouTube и ставьте лайки!
youtube.com/embed/MP9v4HR1V8w?rel=0 ” frameborder=”0″ allowfullscreen=”allowfullscreen” data-mce-fragment=”1″>
Концевые и сноски
Одним из наиболее важных аспектов написания курсовой работы является ссылок . Итак, давайте начнем с вкладки «Ссылки» MS Word.
Ссылка на цитаты в вашей статье может быть сложной задачей. К счастью, вы можете легко добавить их в свою курсовую работу в Microsoft Word. Вы можете добавлять ссылки на цитаты двумя способами: :
Концевые сноски
Концевые сноски появляются в конце всей статьи. Вы можете щелкнуть курсором после цитаты , где вы хотите добавить концевые сноски, а затем перейдите в «Ссылки» > «Вставить концевую сноску ».
Тег ссылки появится после вашей цитаты в виде надстрочного числа, которое соответствует вашему номеру концевой сноски. Вы можете легко добавить свою ссылку в концевых сносках.
Вы можете легко добавить свою ссылку в концевых сносках.
Сноски
Предположим, вы хотите показать конкретную ссылку в конце страницы , на которой написана цитата, тогда вы можете добавить сноску.
Просто щелкните курсором после цитаты и выберите Ссылки > Вставить сноску .
Это вставит сноску внизу страницы . Точно так же вы увидите надстрочный номер в конце цитаты, соответствующий номеру сноски.
Разница между сноской и концевой сноской заключается в том, что сноска находится внизу страницы, а концевая сноска находится внизу всей курсовой работы.
Библиография
При добавлении ссылок и библиографии следует придерживаться общего стиля APA для технических статей и формата MLA для гуманитарных наук . MS Word очень полезен в этом отношении, поскольку он дает вам списков различных стилей на выбор .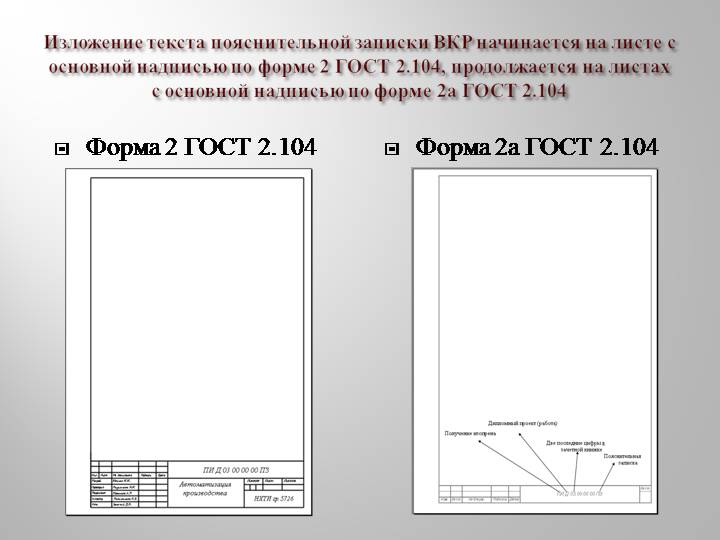 Вы можете установить свой стиль с помощью –
Вы можете установить свой стиль с помощью –
- Перейти к Ссылки
- В блоке Citations & Bibliography щелкните раскрывающееся меню Style
- Выберите стиль , который вы хотите
Теперь вы можете добавить цитаты в свою курсовую работу в Microsoft Word, выполнив следующие действия: Добавить новый источник
Это откроет окно с различными заполнителями, запрашивающими различную информацию, такую как имя автора, название, год, тип источника и т. д. Эта часть делает написание библиографий в MS Word очень простым.
Вы можете добавить все ваши цитаты одну за другой , нажав «Добавить новый источник» и заполнив данные.
Теперь, когда все ваши цитаты введены, вы можете запутаться, как показать их в правильном формате в вашей библиографии. Но именно здесь MS Word позаботится обо всех ваших проблемах.
Чтобы просто вставить библиографию –
Поместите курсор в конец статьи , где вы хотите разместить библиографию.
Перейдите в раскрывающееся меню Ссылки > Библиография > Вставить библиографию .
Выполнение вышеуказанных шагов автоматически введет все ваши цитаты в выбранном стиле.
Таким образом, вам больше не нужно беспокоиться о хронологии или формате библиографии.
Вы даже можете редактировать ранее введенные источники с помощью –
- Перейти к Ссылки
- Нажмите Управление источниками
Откроется окно со всеми введенными вами источниками.
Вы можете щелкнуть любой из источников и нажать Изменить , чтобы изменить информацию о нем.
В нижней части окна также отображается предварительный просмотр источника , на который вы сейчас нажали.
Оглавление
Вставка оглавления в MS Word — это процесс, который создать автоматическую таблицу , и в этом процессе ваша статья также будет отформатирована таким образом, чтобы ваши главы и подразделы выделялись .
Перейдя на вкладку Главная , вы найдете блок Стили с различными стилями, такими как Обычный, Заголовок, Заголовок 1 и т. д. Вы можете применить эти стили, выбрав текст и щелкнув нужный стиль.
Теперь вы можете изменить название своей статьи на Название , который выделит его среди обычного текста.
Автоматически созданное оглавление только в MS Word показывает текст, введенный в стиле заголовка . Он не показывает стили Normal или Title.
Так что просто измените стиль заголовка главы на Заголовок 1 , заголовки разделов главы на стиль Заголовок 2, заголовки подразделов на стиль Заголовок 3 и так далее.
Вы заметите, что при этом тексты заголовков теперь отличаются от остального текста в вашей статье. Следовательно, ваши заголовки теперь также выделяются, придавая более эстетичный вид всему документу.
Теперь, чтобы войти в оглавление –
- Поместите курсор в то место, где вы хотите открыть таблицу, как правило, в начале документа.

- Перейдите к Ссылки
- Щелкните раскрывающееся меню Table of Contents и выберите автоматический формат таблицы .
Теперь вы увидите, что оглавление сгенерировано с номерами страниц
Если вы добавите дополнительные изменения в свою статью, просто перейдите к Ссылки > Обновить таблицу .
Вам будет предложено два варианта:
- Обновить только номер страницы — Это обновит только номер страницы глав и разделов, которые уже отображаются в таблице. Новый заголовок не будет добавлен в таблицу.
- Обновить всю таблицу — обновится вся таблица, включая новые разделы и заголовки.
Еще одна удивительная особенность оглавления заключается в том, что если вы Ctrl + Нажмите на любом заголовке, вы будете перенесены в начало этого заголовка .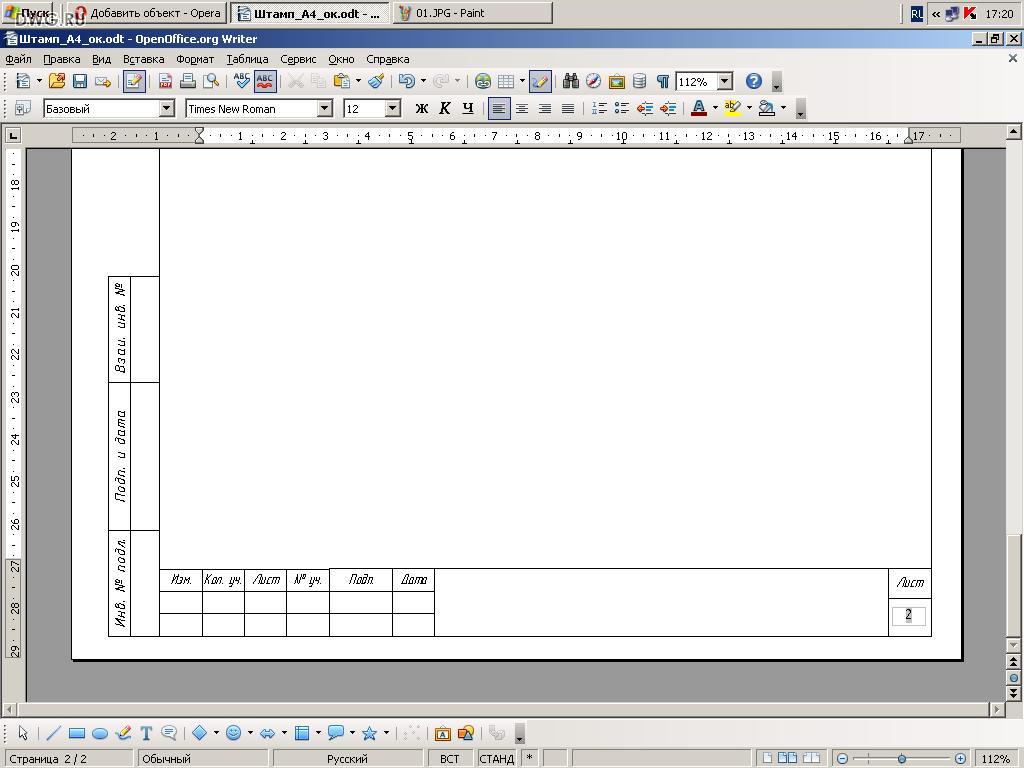 Эта функция особенно полезна при навигации по длинным документам.
Эта функция особенно полезна при навигации по длинным документам.
Проверка тезауруса и грамматики
Чтобы улучшить качество вашей статьи , вы можете использовать инструмент Тезаурус. Он дает список похожих слов , которые вы можете использовать вместо того, что написано в вашей статье. Чтобы использовать этот инструмент просто:
- Перейти к Обзор вкладка.
- Выберите конкретное слово и нажмите Тезаурус
Чтобы вставить предлагаемое слово , просто нажмите стрелку вниз рядом со словом и нажмите «Вставить».
Количество слов
Кнопка Количество слов также присутствует на ленте обзора, которая показывает количество слов в документе .
Это также можно просмотреть в строке состояния .
Редактор
В конце концов, вы всегда должны проверять грамматику вашей статьи.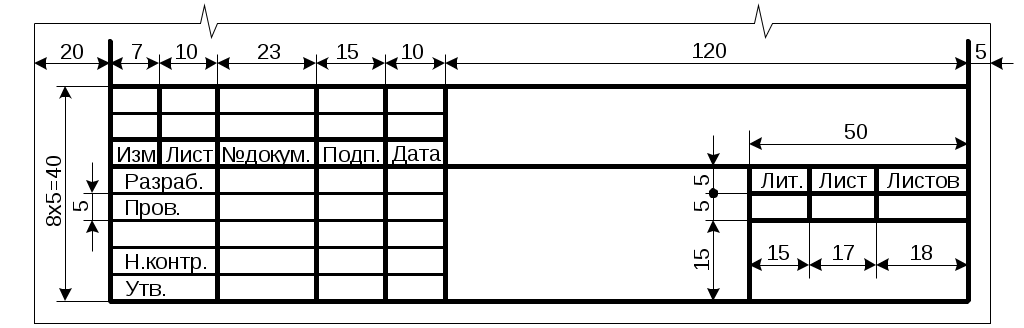 Перейдите на страницу Главная > Редактор , которая просмотрит вашу статью и покажет все орфографические или грамматические ошибки .
Перейдите на страницу Главная > Редактор , которая просмотрит вашу статью и покажет все орфографические или грамматические ошибки .
Он покажет количество орфографических и грамматических ошибок, и вы можете нажать на любую из этих категорий и просмотреть все ошибки, внося любые изменения при необходимости.
Он даже показывает баллов, основанных на , в зависимости от типа вашей статьи, в диапазоне между формальным, профессиональным и случайным. Если вы измените категорию с формального письма на повседневную . Оценка будет обновлена.
Далее у нас есть раздел Исправления , в котором указано количество орфографических и грамматических ошибок в вашей работе. Красное подчеркивание обозначает орфографические ошибки , тогда как синяя двойная подчеркнутая линия обозначает грамматические ошибки 9. 0015 .
0015 .
Резюме
В этой статье мы рассмотрели, как создавать концевые и сноски, библиографию и оглавление, проверять грамматику и подсчитывать слова, а также использовать редактор в Microsoft Word.
Используя эти полезные функции Microsoft Word, вы сможете блестяще написать свою курсовую работу!
Нажмите здесь , чтобы загрузить 101 бесплатный шаблон Word, которые вы можете использовать и настраивать!
Вы можете узнать больше о том, как использовать Excel, просмотрев наш БЕСПЛАТНЫЙ веб-семинар по Excel, посвященный формулам , сводным таблицам и макросам и VBA !
ПОЛЕЗНЫЕ РЕСУРСЫ:Получите доступ к более чем 30 курсам Microsoft Excel и Office ВСЕГО за 1 доллар США.
Нажмите здесь, чтобы получить это ограниченное по времени предложение за 1 доллар!
СКАЧАТЬ НАШУ БЕСПЛАТНУЮ ЭЛЕКТРОННУЮ КНИГУ
101 ЛУЧШИЕ СОВЕТЫ И ПОДСКАЗКИ!
Как форматировать научные статьи в Microsoft Word 2022
В этом справочном руководстве приведены некоторые советы по форматированию академических работ в Microsoft Word. Чтобы дать вам возможность попрактиковаться в корректуре, мы оставили в тексте несколько орфографических, пунктуационных или грамматических ошибок. Посмотрим, сможешь ли ты их заметить! Если вы правильно определите ошибки, вы получите скидку 10%.
Чтобы дать вам возможность попрактиковаться в корректуре, мы оставили в тексте несколько орфографических, пунктуационных или грамматических ошибок. Посмотрим, сможешь ли ты их заметить! Если вы правильно определите ошибки, вы получите скидку 10%.
Поля документа Microsoft Word
Отступ документов Microsoft Word
Как установить параметры шрифта для академических работ в Microsoft Word
Как изменить шрифт по умолчанию в академической статье
Как форматировать номера страниц для академических статей
Интервал между документами академических работ в Microsoft Word
Как форматировать интервалы между абзацами для академических работ
Как создать новую страницу или вставить разрыв страницы в Microsoft Word
В этом справочном руководстве объясняется, как форматировать академические документы в Microsoft Word 2022, и приводятся основные правила форматирования академических документов, описанные в большинстве руководств, таких как стили MLA и APA. Правила, обсуждаемые в этом руководстве, применимы к большинству академических работ, которые вы отправляете в качестве заданий колледжа или статей для журналов; однако имейте в виду, что некоторые из ваших профессоров могут потребовать, чтобы вы следовали определенным стандартам, которые могут отличаться от приведенных здесь правил. Принятие стандартного формата для ваших академических работ указывает на то, что вы понимаете правила своего колледжа, и, следовательно, помогает повысить доверие к себе.
Правила, обсуждаемые в этом руководстве, применимы к большинству академических работ, которые вы отправляете в качестве заданий колледжа или статей для журналов; однако имейте в виду, что некоторые из ваших профессоров могут потребовать, чтобы вы следовали определенным стандартам, которые могут отличаться от приведенных здесь правил. Принятие стандартного формата для ваших академических работ указывает на то, что вы понимаете правила своего колледжа, и, следовательно, помогает повысить доверие к себе.
Эти правила и инструкции применимы ко всем версиям Microsoft Word для Mac и Windows. Однако инструменты нельзя найти в одном и том же месте на панели инструментов в верхней части документа.
Документы Microsoft Word обычно поставляются с настройками полей по умолчанию. Проверьте настройки по умолчанию, если они должны иметь разное левое и правое поле. Если это так, измените настройку по умолчанию. Предположим, что бумага, которую вы должны отправить на рецензирование или оценку, должна иметь поля шириной 3,0 см со всех сторон.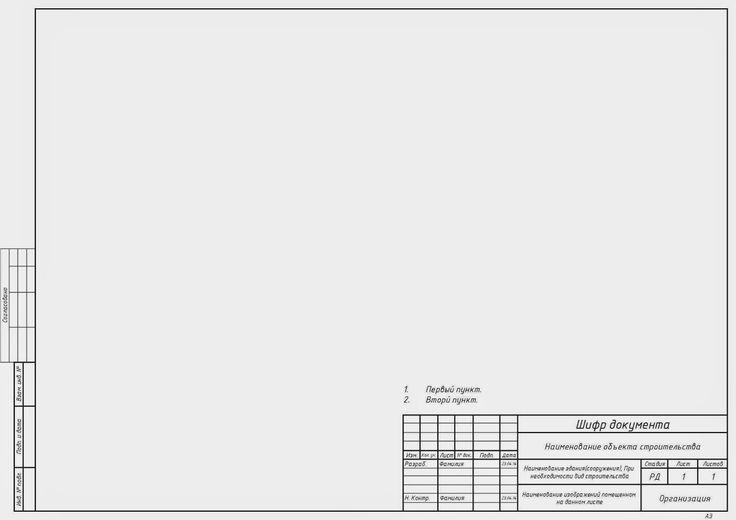
Вот инструкции, которым вы должны следовать:
Перейдите в меню Формат вверху, прокрутите вниз до Документ , измените поля, нажмите кнопку По умолчанию и подтвердите изменение шаблона Обычный .
Убедитесь, что желоб установлен на 0 см; в противном случае форматирование вашего документа будет испорчено.
Затем сделайте свой выбор.
Предположим, что вы хотите т Первая строка каждого абзаца должна иметь автоматический отступ. Вот инструкции:
Чтобы изменить формат отступа для научной статьи в Microsoft Word, выберите Выбрать все в меню Редактировать или нажмите комбинацию ⌘ A.
2
2
Затем перейдите в меню Формат , выберите Абзац из выпадающего меню (или нажмите комбинации клавиш ⌥⌘M ).
Отступы и интервалы Меню будет выбрано автоматически. В этом меню перейдите в раскрывающееся меню Special и выберите First line . Этот параметр автоматически устанавливает отступ в первой строке нового абзаца научной статьи, чтобы вам не приходилось каждый раз задавать его вручную.
Руководящие принципы могут использовать различные настройки шрифта для академических работ. Например, в документах в стиле APA разрешено использование различных шрифтов. Параметры шрифта в стиле APA включают шрифты без засечек, например, 11 пунктов Calibri, 11 пунктов Arial или 10 пунктов Lucida Sans Unicode, шрифты с засечками, например, 12 пунктов Times New Roman, 11 пунктов Georgia или обычный ( 10 пунктов) Computer Modern (шрифт по умолчанию для LaTeX).
Чтобы изменить его, перейдите в меню Формат , выберите Стиль в раскрывающемся меню.
Убедитесь, что Обычный выбран из списка стилей, и нажмите Изменить .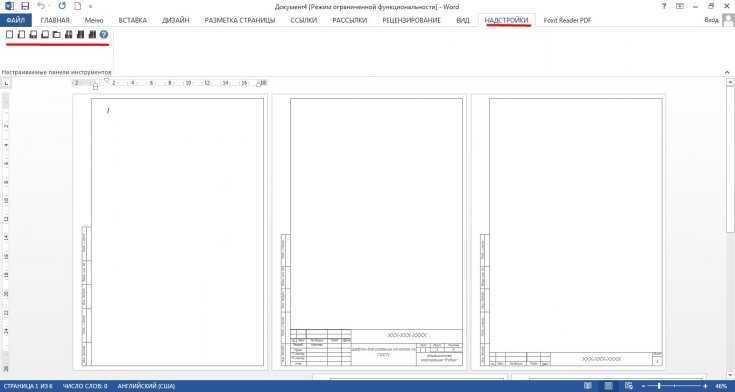 Выберите нужный шрифт и размер в меню Форматирование .
Выберите нужный шрифт и размер в меню Форматирование .
Нажмите OK , чтобы изменить настройки по умолчанию. Вы можете назвать его как хотите.
Изменение шрифта по умолчанию в любом шаблоне означает, что новый установленный шрифт будет использоваться в каждом новом документе, основанном на этом шаблоне. Например, шрифт по умолчанию для новых пустых документов основан на Обычный Шаблон. Сначала откройте шаблон или документ на основе шаблона, настройки по умолчанию которого вы хотите изменить. Перейдите в меню Format в верхней части экрана, щелкните вкладку Font (или нажмите комбинацию клавиш ⌥⌘D ).
Внесите необходимые изменения и нажмите По умолчанию .
Здесь у вас будет два варианта: Вы можете установить выбранный вариант шрифта по умолчанию для Только этот документ или A Все документы на основе стандартного шаблона . Затем нажмите OK .
Затем нажмите OK .
Все документы должны иметь автоматически вставляемые номера страниц, отображаемые в правом верхнем углу на всех страницах, кроме первой страницы. Не вставляйте эти номера страниц вручную. Вместо этого используйте инструмент Верхний/нижний колонтитул Microsoft Word.
Перейдите в меню View и выберите Верхний и нижний колонтитулы.
Поле заголовка появится вверху, а поле нижнего колонтитула — внизу. Нажмите в поле заголовка; вы можете ввести свою фамилию или название документа и выровнять его по правому или левому краю по своему усмотрению.
Затем выберите Номера страниц в меню Вставка .
Если вы хотите, чтобы номер отображался на первой странице документа, установите флажок рядом с Показать номер на первой странице . Установите Position и Alignment по своему усмотрению.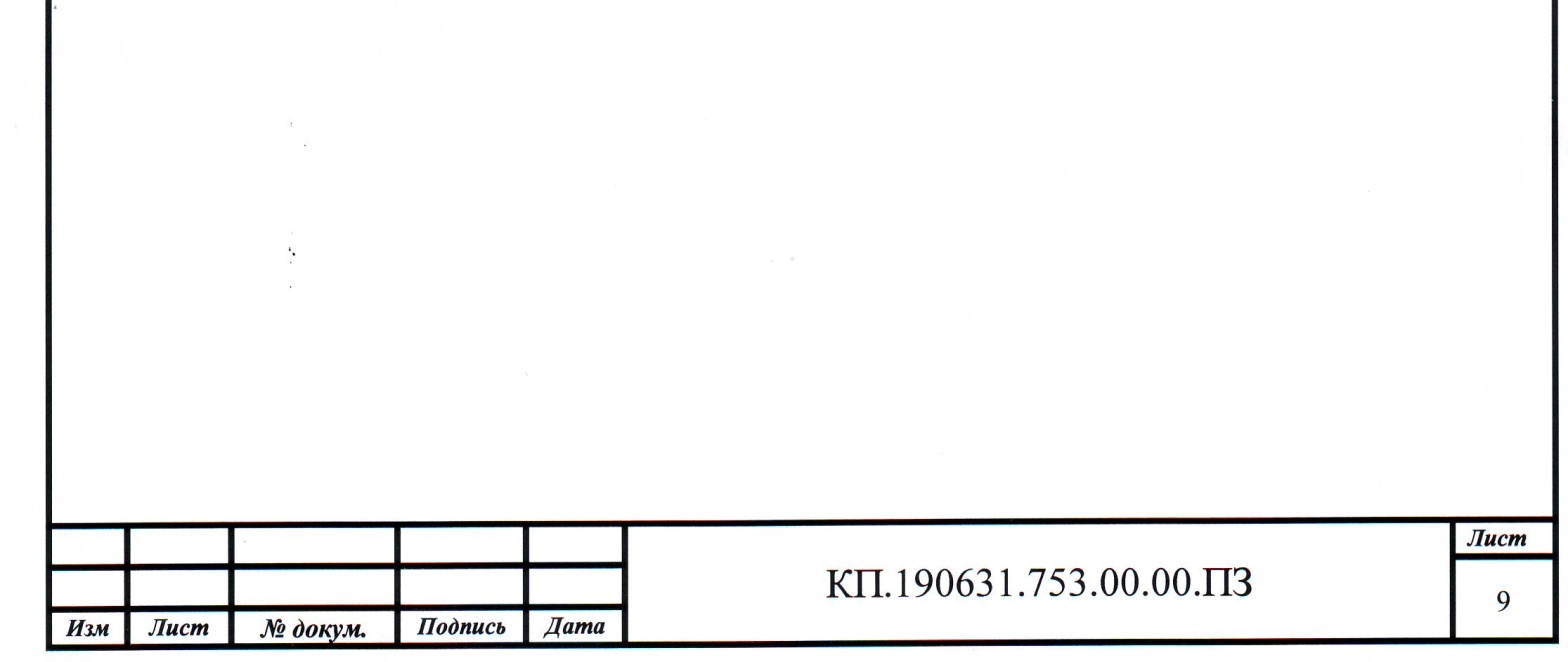
Для дополнительных параметров нажмите Формат и установите другие параметры, такие как формат номера, номера чатов, нумерация страниц и т. д.
Когда вы закончите настройку, нажмите Вкладка в представлении Заголовок . На каждой странице вашего документа теперь должен отображаться номер страницы в правом верхнем углу, который автоматически обновляется при внесении изменений в документ. Он будет отображаться серым цветом, если вы не активируете кнопку 9.0014 Верхний колонтитул и Нижний колонтитул инструмент для внесения изменений.
Если вы хотите изменить настройку таким образом, чтобы номера страниц не отображались на первой странице вашего документа, щелкните Документ в раскрывающемся меню Формат и щелкните меню Макет .
В этом меню установите флажок рядом с Другая первая страница и нажмите OK . При необходимости удалите верхний колонтитул, который появляется на первой странице, и вставьте его на второй странице. Это автоматически появится на всех последующих страницах.
При необходимости удалите верхний колонтитул, который появляется на первой странице, и вставьте его на второй странице. Это автоматически появится на всех последующих страницах.
Выберите Выбрать все в меню Редактировать . Выберите Абзац в раскрывающемся меню Формат . Выберите нужный интервал в меню Межстрочный интервал в разделе Интервал . Кроме того, вы можете использовать сочетания клавиш.
Выберите стиль в раскрывающемся меню Формат . Убедитесь, что в списке стилей выбран Обычный , и нажмите 9.0014 Изменить . В левом нижнем углу выберите Абзац в раскрывающемся меню Формат .
В появившемся меню настроек Абзац измените настройки для После на 0 пунктов в меню Интервал .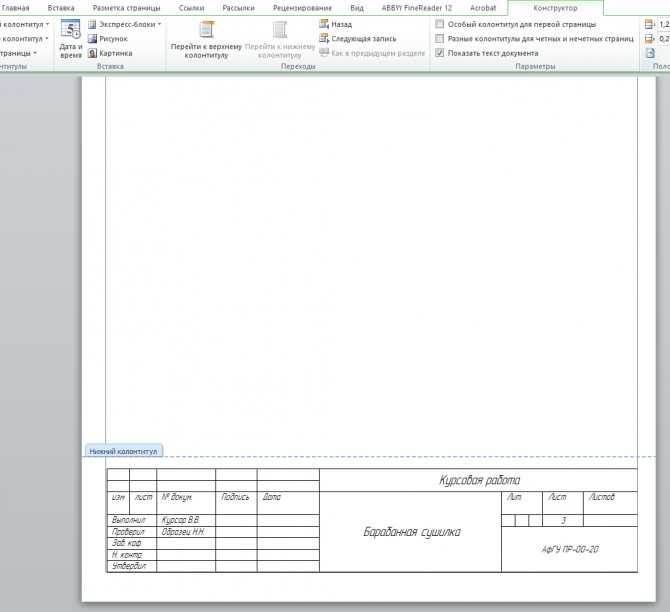
Если вы хотите создать новую страницу, вместо использования многочисленных возвратов перед началом библиографии, перейдите в меню Вставка в верхней части экрана. Выберите Разрыв страницы в раскрывающемся меню Разрыв . Кроме того, вы можете нажать ⌘+Ввод , чтобы вставить разрыв страницы.
Если вам нужна помощь в оформлении научных работ, свяжитесь с нами!Эксперты-редакторы Best Edit & Proof стремятся придать вашим рукописям надлежащий научный и академический тон и стиль. Они значительно повысят шансы на то, что ваша исследовательская рукопись будет принята к публикации. Они предоставляют услуги по вычитке и редактированию предметных областей в нескольких областях, относящихся к различным дисциплинам. Благодаря нашим обширным знаниям и опыту, мы поможем вам найти правильный тон и стиль для вашей рукописи.
Если вам нужны наши профильные редакторы, которые отформатируют ваши рукописи и предоставят вам основные правила форматирования ваших рукописей, как описано в ваших руководствах, таких как APA, MLA или чикагский/турабский стили, свяжитесь с нами.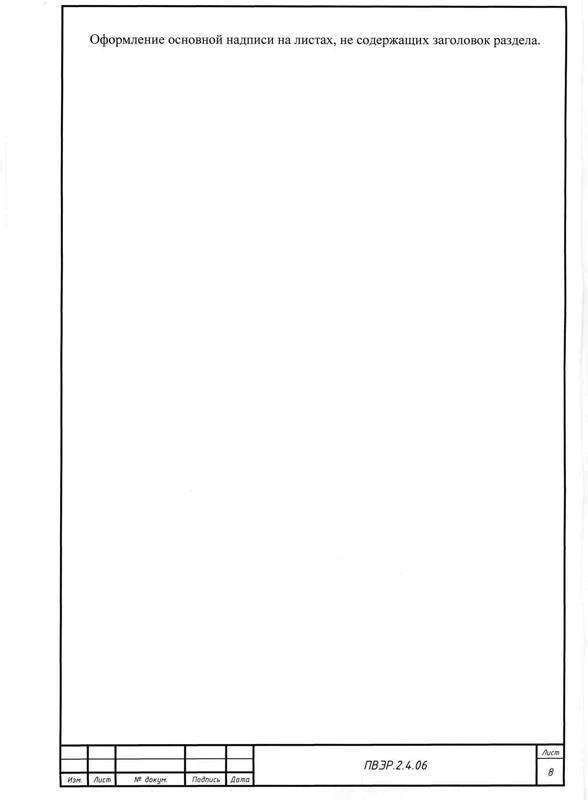 В Best Edit & Proof наши корректоры и редакторы редактируют академические статьи любого типа. У нас удобный сайт и упрощенный процесс заказа.
В Best Edit & Proof наши корректоры и редакторы редактируют академические статьи любого типа. У нас удобный сайт и упрощенный процесс заказа.
Если вы хотите, чтобы наши профильные редакторы и языковые эксперты поработали над вашим проектом для улучшения его академического тона и стиля, посетите страницу заказа. Это легко! Подача документа и завершение процесса занимает всего несколько минут. Нажмите здесь, чтобы узнать, как это работает.
У нас фиксированная цена в зависимости от типа услуги (редактирование или корректура), количества слов и времени обработки. Введите количество слов или скопируйте и вставьте документ в наш калькулятор цен, чтобы мгновенно рассчитать стоимость.
Если вам нужна помощь в академическом редактировании и корректуре, свяжитесь с нами. Вы также можете написать нам по электронной почте или воспользоваться модулем круглосуточного чата, чтобы получить прямую поддержку. Наши квалифицированные редакторы отполируют и доработают ваши проекты.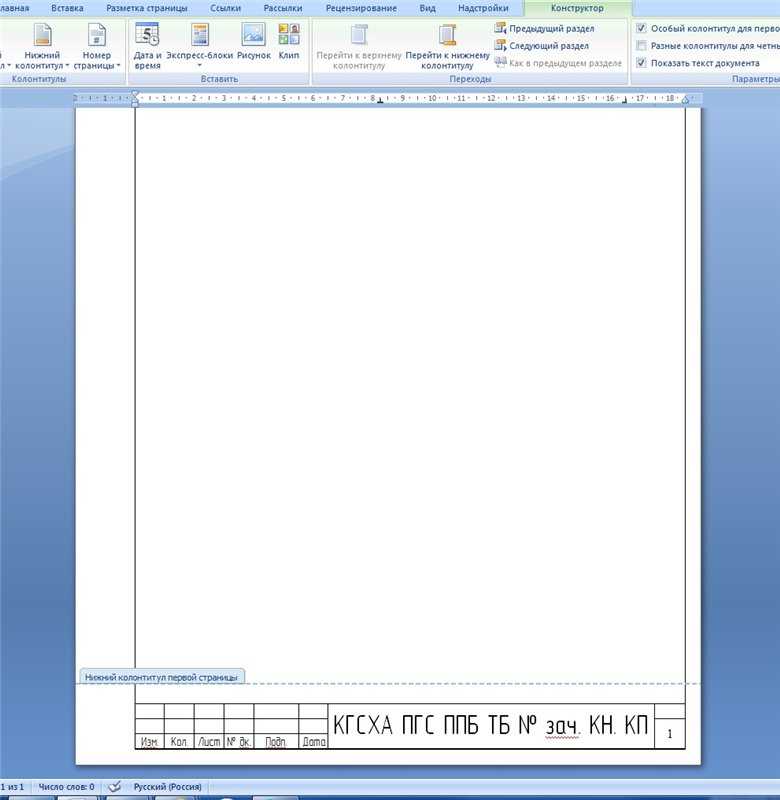


 Кроме
того, электронный шаблон по заполнению курсовой работы можно найти на
сайте СГА и в телекоммуникационной двухуровневой цифровой библиотеке
(ТКДБ).
Кроме
того, электронный шаблон по заполнению курсовой работы можно найти на
сайте СГА и в телекоммуникационной двухуровневой цифровой библиотеке
(ТКДБ).
 Порядок
действий описан в приложении В.
Порядок
действий описан в приложении В. Я.
Цветков. – Электрон. дан. и прогр. – М. : МИИГАиК, 1999. – 1 дискета. –
Систем. Требования : IBMPC, Windows 95, Word 6.0. – Загл. с экрана. – №
гос. регистрации 0329900020.
Я.
Цветков. – Электрон. дан. и прогр. – М. : МИИГАиК, 1999. – 1 дискета. –
Систем. Требования : IBMPC, Windows 95, Word 6.0. – Загл. с экрана. – №
гос. регистрации 0329900020.

 Использование надписей, надстрочных и подстрочных символов, сносок в
тексте допустимо. Оформление сносок производится через меню «Вставка
->Ссылка ->Сноска».
Использование надписей, надстрочных и подстрочных символов, сносок в
тексте допустимо. Оформление сносок производится через меню «Вставка
->Ссылка ->Сноска». Для примера текст:
Для примера текст:

 1.10).
1.10).