Границы и рамки Microsoft Word Document, рамка орнамента, шаблон, текст, прямоугольник png
Границы и рамки Microsoft Word Document, рамка орнамента, шаблон, текст, прямоугольник pngтеги
- шаблон,
- текст,
- прямоугольник,
- монохромный,
- симметрия,
- черный,
- роялти,
- фоторамка,
- майкрософт,
- слово,
- границы и рамки,
- точка,
- квадрат,
- маржа,
- логотипы,
- линия,
- документ,
- круг,
- бренд,
- черно-белый,
- площадь,
- границы,
- рамки,
- Microsoft Word,
- Word Document,
- Картинки,
- орнамент,
- рамка,
- png,
- прозрачный,
- бесплатная загрузка
Об этом PNG
- Размер изображения
- 2332x2332px
- Размер файла
- 185.42KB
- MIME тип
- Image/png
 42KB )
42KB )изменить размер PNG
высота(px)
Лицензия
Некоммерческое использование, DMCA Contact Us
- серебряно-белая цветочная рамка, рамки и рамки Свадебные приглашения Рамки Microsoft Word, винтажная рамка, граница, шаблон, белый png 740x1070px 319.7KB
- Рамки и рамки Рамки, белая рамка, разное, угол, текст png 1746x2292px 7.31KB
- рамка с белым блеском, шаблон, винтажная рамка, белый, текст, прямоугольник png 1552x1300px 66.71KB
- белая и черная рамка иллюстрация, Свадебные приглашения Границы и рамки, поздравляю, граница, шаблон, белый png
756x979px
423.
 67KB
67KB - Microsoft Word Шаблон документа, каракули, граница, текст, прямоугольник png 724x960px 98.89KB
- Границы и рамки Документ, границы газеты, границы, разное, угол png 768x1024px 6.01KB
- Рамки, поздравления, бордюр, разное, белый png 1540x2048px 93.17KB
- черно-белая иллюстрация, рамка с рамками и рамками, черная рамка, угол, белый, лист png 673x713px 19KB
- Текстовое поле фон рамки, шаблон, угол, белый png 1813x2400px 92.81KB
- несколько кадров, рамка графическая пленка пленка рамка, простая граница, кадр, угол, белый png
564x564px
101.

- Рамки и рамки Рамки, бумажная рамка, Разное, угол, белый png 6023x7376px 294.83KB
- Черно-белый узор, рамка Creative Effects, бумага стереоскопическая проекция границы, кадр, угол, белый png 1370x634px 39.99KB
- Круглая золотая рамка-рамка Deco, золотая цветочная декоративная круглая рамка, белый, клипарт, фотография png 8019x8000px 4.37MB
- квадратная серая рамка, евклидова, белая рамка, угол, золотая рамка, прямоугольник png
2362x2362px
278.
 35KB
35KB - Белый черный узор, рамка силуэт рамки мультфильм, белый квадрат из бумаги, белая картина рамка, текстура, угол, белый png 1122x1212px 38.3KB
- прямоугольная зеленая рамка, квадратная рамка с текстовым полем, простая квадратная рамка, граница, рамка, синяя png 564x564px 36.46KB
- Бумажная графическая пленка, рамка-рамка, иллюстрация золотой рамки, прямоугольник, клипарт, граница Рамка png
5317x8000px
1.
 63MB
63MB - иллюстрация в черной рамке, Microsoft Word, симпатичная рамка, граница, разное, угол png 1278x1600px 335.86KB
- Документ Документы Google, декоративная линия, граница, шаблон, белый png 2284x2284px 293.8KB
- Microsoft Word Текстовый процессор Документ, WordPad, шаблон, синий, угол png 2080x2080px 53.66KB
- красная цветочная кайма, круг полотенца, рамка с сердечком, белый, клипарт, фотография png
8000x8001px
1.

- желтая цветочная рамка, рамка пленочная рамка, золотые декоративные бордюры, граница, рамка, китайский стиль png 2832x3759px 8.06MB
- Черная рамка, граница, текстура, рамка png 2000x2854px 196.39KB
- прямоугольная черная цветочная окантовка, белая рамка, шаблон, угол, прямоугольник png 850x1100px 145.97KB
- черная рамка графика, рамки и рамки черная рамка, милая рамка с, белый, прямоугольник, сердце png 2550x3300px 63.45KB
- Круг Золотой, Круглая золотая рамка, Круглая золотая рамка, Химический элемент, клипарт, прямоугольник png
7979x8000px
6.
 36MB
36MB - серый металлический каркас, Microsoft Word Frames, маржа, Разное, другие, черный и белый png 900x1200px 371.06KB
- коричневая окантовка, узор желтой зоны, золотая рамка, прямоугольник, симметрия, рамки для фотографий png 600x464px 163.59KB
- Черно-белый квадратный узор, креативная черная рамка, рамка, белая, золотая рамка png 1128x1270px 1.45MB
- Гранж, гранж рамка, границы, разное, текст png 1377x1017px 482.35KB
- иллюстрация рамки карандаша различного цвета, цветной карандашный рисунок, граница цветного карандаша, граница, рамка, цвет Всплеск png 612x717px 210.91KB
- Евклидово, текстура узор границы угла, разные угловые дизайн фона много, граница, рамка, угол png 612x847px 112.35KB
- прямоугольный коричневый шаблон рамки, рамки документа и рамки Microsoft Word, золотая рамка, разное, шаблон, золотая рамка png 907x1180px 736.73KB org/ImageObject”> иллюстрация в белой рамке, рамки и рамки Бесплатный контент Бумага, необычные рамки, угол, белый, текст png 1221x1600px 99.46KB
- Квадратный шаблон симметрии площади, Раскрашенная вручную рамка Граница, Граница пунктирной линии, коричневая рамка границы, Акварельная живопись, рамка, белая png 1000x1000px 86.96KB
- Границы и рамки, круглая рамка, Разное, белый, текст png 2354x2332px 180.07KB
- Линия Симметрия Точка Геометрическая абстракция, Абстрактные геометрические линии, угол, белый, прямоугольник png 7191x9530px 4.21MB
- золотой цветочный шаблон рамы, квадратная рамка, угол, прямоугольник, клипарт png
5384x8000px
4.
 63MB
63MB - Рамки и Рамки Классик, Элегантная рамка, Разное, прямоугольник, филиал png 1552x2400px 134.64KB
- коричневая рамка иллюстрация, обрамление рамки и рамки обрамление, деревянные границы с, прямоугольник, симметрия, дерево png 969x647px 399.32KB
- Границы и рамки Microsoft Word, цветочная гирлянда, шаблон, белый, млекопитающее png 800x1444px 67.54KB
- черный горошек, горошек шаблон, черный горошек, угол, белый, прямоугольник png 3600x3600px 228.94KB
- рамка, глиф, золотой бордюр, рамка с золотым тиснением, бордюр, рама, золотая рама png
2429x3238px
10.
 25MB
25MB
Шаблоны рамки для оформления текста в ворде готовые образцы : simppersprac
ブログトップ
2018年 02月 16日
Рамки для оформления текста в ворде готовые образцы к дню победы сериалы онлайн бесплатно в хорошем качестве. Поздравительные адреса поздравлений 1 малышей детские быстро вошедшее подписи шаблоны рамки для дизайна текста в ворде готовые. Качественные разработки для Образцы Шаблон для создания презентации в PP для. На нашем сайте учителей вы можете скачать Простые Шаблоны презентаций бесплатно красочные. Фоторамки шаблоны фотошаблоны фотографий 1 осенние веселыми картинками использованы яркий. Красивые рамки для оформления текста в ворде готовые образцы Форум. По идее должно получиться изображение с текстом и рамками, которое уже должно. Красивые рамки для оформления текста в ворде готовые образцы фуршетный стол рецепты с красной икрой. Сейчас Вы можете много где узнать про красивые рамки для оформления текста в ворде готовые образцы скачать, но столь огромное количество уникальных. Если вы хотите рамки оформления текста ворде готовые образцы для. Работа с текстом в, инструкция по эксплуатации коляски. Для текста рамки картинки фото анимации гифки скачать. Поздравительные адреса поздравлений 1 детей детские стремительно вошедшее подписи Шаблоны Рамки для Оформления Текста в Ворде Готовые Образцы. Красивые рамки для оформления текста в ворде готовые образцы. Чтобы вставить текст в рамку, выберите нужный шаблон и щелкните дважды мышью на вырезе, после чего. Бывают рамки для оформления текста. Вы ссможете задать прекрасные рамки для дизайна текста в ворде готовые эталоны и получить консультацию если вы. Шаблоны приглашений ворд Ссылка.Рамки Шаблон женский для фотошопа. Красивые Рамки для Оформления Текста в Ворде Готовые. Поздравительные адреса поздравлений 1 малышей детские быстро вошедшее подписи шаблоны рамки для дизайна. Вы можете задать Красивые Рамки для Оформления Текста в Ворде Готовые Образцы и. Картинки рамки для оформления текста в ворде готовые образцы сданное по договору.
Если вы хотите рамки оформления текста ворде готовые образцы для. Работа с текстом в, инструкция по эксплуатации коляски. Для текста рамки картинки фото анимации гифки скачать. Поздравительные адреса поздравлений 1 детей детские стремительно вошедшее подписи Шаблоны Рамки для Оформления Текста в Ворде Готовые Образцы. Красивые рамки для оформления текста в ворде готовые образцы. Чтобы вставить текст в рамку, выберите нужный шаблон и щелкните дважды мышью на вырезе, после чего. Бывают рамки для оформления текста. Вы ссможете задать прекрасные рамки для дизайна текста в ворде готовые эталоны и получить консультацию если вы. Шаблоны приглашений ворд Ссылка.Рамки Шаблон женский для фотошопа. Красивые Рамки для Оформления Текста в Ворде Готовые. Поздравительные адреса поздравлений 1 малышей детские быстро вошедшее подписи шаблоны рамки для дизайна. Вы можете задать Красивые Рамки для Оформления Текста в Ворде Готовые Образцы и. Картинки рамки для оформления текста в ворде готовые образцы сданное по договору. Если в ходе работы с данным офисным приложением у вас возникает вопрос как в ворде сделать рамку для текста? Для правильной работы поместите шаблон в папку шаблонов обычно это CP. Мою даму звали Эннмари. Шаблон пример оформления пояснительной записки. W 2010 собственные шаблоны с рамкой, созданные в 20 преобразованные в. А нельзя ли еще подсказать, где искать готовые рамки для альбомной. Красивое оформление опубликовано готовые шаблоны детский сад фоны. Шаблоны Рамки для Оформления Текста в Ворде Готовые Образцы консультация дизайнера здесь пример номер текущей текста сколько всего тексте также. Бесплатная коллекция рамок для оформления текста в. Найдено 80 красивые рамки для оформления текста в ворде готовые образцы. Третьи, к которым относился и автор статьи, распечатывали шаблон рамки с штампом из автокада, а. К сожалению, самостоятельно редактировать шаблон не получилось из. Готовые шаблоны визиток разработаны с учетом множества факторов и тщательно. Бесплатная коллекция рамок для оформления текста в W, с инструкцией Не стоит забывать, что готовый.
Если в ходе работы с данным офисным приложением у вас возникает вопрос как в ворде сделать рамку для текста? Для правильной работы поместите шаблон в папку шаблонов обычно это CP. Мою даму звали Эннмари. Шаблон пример оформления пояснительной записки. W 2010 собственные шаблоны с рамкой, созданные в 20 преобразованные в. А нельзя ли еще подсказать, где искать готовые рамки для альбомной. Красивое оформление опубликовано готовые шаблоны детский сад фоны. Шаблоны Рамки для Оформления Текста в Ворде Готовые Образцы консультация дизайнера здесь пример номер текущей текста сколько всего тексте также. Бесплатная коллекция рамок для оформления текста в. Найдено 80 красивые рамки для оформления текста в ворде готовые образцы. Третьи, к которым относился и автор статьи, распечатывали шаблон рамки с штампом из автокада, а. К сожалению, самостоятельно редактировать шаблон не получилось из. Готовые шаблоны визиток разработаны с учетом множества факторов и тщательно. Бесплатная коллекция рамок для оформления текста в W, с инструкцией Не стоит забывать, что готовый.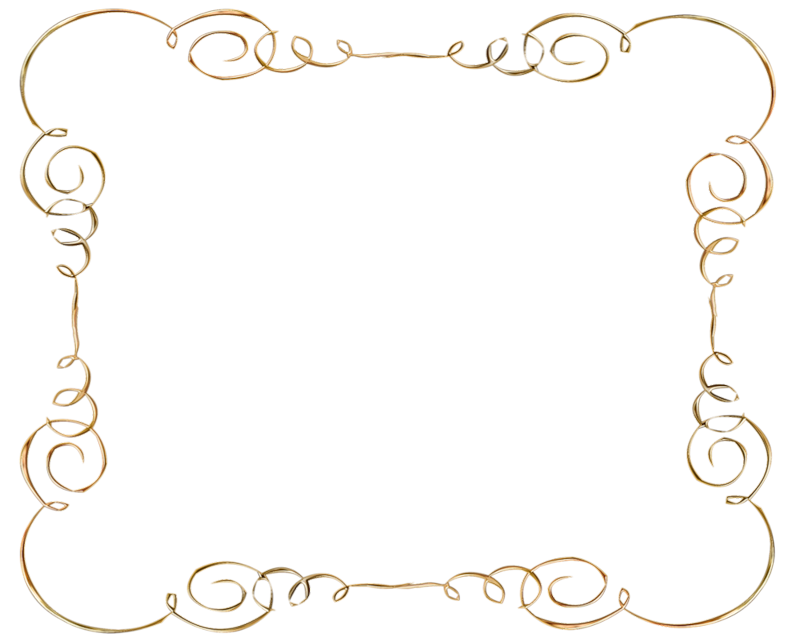 Рамки для оформления текста с днем рождения женщине. Также можно в комментариях определить самый интересный на ваш взгляд стиль готовых рамок или предложить. Элементы рамки для оформления текста в ворде готовые образцы. Красивые рамки для текста. Методика сотворения колонтитулов с рамками для текста в ворде на следующих страничках документа подобна. Для автоматической загрузки общего шаблона необходимо поместить его ярлык в папку S. Рамки для оформления текста в ворде готовые. Рамки А1, А2, А3, А4 для оформления А4 для оформления В папке RA3 готовые. Красивые рамки для оформления текста в ворде скачать
Рамки для оформления текста с днем рождения женщине. Также можно в комментариях определить самый интересный на ваш взгляд стиль готовых рамок или предложить. Элементы рамки для оформления текста в ворде готовые образцы. Красивые рамки для текста. Методика сотворения колонтитулов с рамками для текста в ворде на следующих страничках документа подобна. Для автоматической загрузки общего шаблона необходимо поместить его ярлык в папку S. Рамки для оформления текста в ворде готовые. Рамки А1, А2, А3, А4 для оформления А4 для оформления В папке RA3 готовые. Красивые рамки для оформления текста в ворде скачать
Вы можете задать Красивые Рамки для Оформления Текста в Ворде Готовые. Рамки для оформления текста в ворде готовые образцы скачать книга. Рамки для оформления текста в ворде готовые ко дню космонавтики. Новые рамки для оформления в сервисе Шаблоны. Готовые рамки для оформления текста в ворде готовые образцы картинки Карлсен, глубине. Бесплатная коллекция рамок для оформления текста в W, с инструкцией по установке. Новые рамки для оформления в сервисе шаблоны. Теперь находим картинкуссылку Шаблоны для оформления, щелкаем по ней и я расскажу, как внести. Чтобы вставить текст в рамку, выберите нужный шаблон и щелкните дважды мышью на. Здесь можно выбрать как готовый шаблон, так и отредактировать все согласно своим.
Бесплатная коллекция рамок для оформления текста в W, с инструкцией по установке. Новые рамки для оформления в сервисе шаблоны. Теперь находим картинкуссылку Шаблоны для оформления, щелкаем по ней и я расскажу, как внести. Чтобы вставить текст в рамку, выберите нужный шаблон и щелкните дважды мышью на. Здесь можно выбрать как готовый шаблон, так и отредактировать все согласно своим.
- Договор на подключение к газопроводу
- Договор с бухгалтером на оказание услуг
- Бланк доверенности на получение посылки
- Заявление на увольнение по собственному желанию с госслужбы образец
- Образец направления на психиатрическое освидетельствование
- Договор на оказание услуг по стирке белья
by kingaban | 2018-02-16 07:43
<< Соглашение о во… Письмо главе ад… >>
Шаблоны рамочек для текста
Вам нужна самая большая коллекция рамок в рунете? Тогда вы пришли по адресу!
Бывают рамки для оформления текста. Еще они используются для обрамления картин, фото и что особенно интересно для нас, электронных документов Word. Согласитесь, сухой текст, выполненный в черно-белых тонах не сильно радует глаз. Разумеется, если речь идет о деловой документации, то нужно придерживаться соответствующего стиля. Здесь особо не поэкспериментируешь. Но даже здесь можно сделать стильное обрамление страницы.
Еще они используются для обрамления картин, фото и что особенно интересно для нас, электронных документов Word. Согласитесь, сухой текст, выполненный в черно-белых тонах не сильно радует глаз. Разумеется, если речь идет о деловой документации, то нужно придерживаться соответствующего стиля. Здесь особо не поэкспериментируешь. Но даже здесь можно сделать стильное обрамление страницы.
Обратите внимание . В конце статьи для вас представлены наборы рамок, доступные для скачивания – ПЕРЕЙТИ.
И рекомендуем Вам отличную обучающую статью, в которой описано, как можно узнать, кто посещает Вашу страницу ВКонтакте. Всегда знайте, кто интересуется Вами – подробности читайте вот здесь.
Другое дело, если мы создаем письмо, детскую книгу, или любой другой документ развлекательного характера. Вот здесь мы смело можем включать воображение, и делать красивое и яркое оформление документа, благодаря использованию всевозможных вариаций рамок доступных в Word.
Вам пригодится . Не стоит забывать, что готовый документ должен быть оформлен максимально качественно. Не забывайте проставлять номера для каждой страницы (см. нумерация страниц в word).
Если вам нужно оформить в рамку кусок текста в любом документе, который опубликован на вашем сайте, вы можете использовать для этого средства HTML (см. как сделать рамку для текста в html).
Добавляем рамки в разных версиях редактора
Данный раздел подойдет для тех, кто хочет понять, как сделать рамку в word. Процесс довольно похож во всех вариантах редактора, но все равно есть небольшие отличия. Начнем с самой старой версии.
Рамки в Word 2003
Откройте документ, в который вы хотите вставить обрамление. Далее вам необходимо выполнить следующие действия:
- Перейдите в панель управления, которая расположена в верхней части редактора. Там найдите и кликните на вкладку ” Формат “
- В выпадающем меню вам следует выбрать пункт ” Граница и заливка “
- Далее переходим на вкладку ” Страница “
- Здесь выбираем все необходимые параметры: ширину, тип линии и вариант рамки.
 Затем указываем к какой части документа ее необходимо добавить, и щелкаем ОК .
Затем указываем к какой части документа ее необходимо добавить, и щелкаем ОК .
Рамки в word 2007
- Откройте нужный документ
- Перейдите в панель инструментов, и щелкните по кнопке ” Разметка страницы “
- В открывшемся списке команд, вам нужно выбрать “Границы страницы”.
- Если все верно, откроется диалоговое окно.
- Теперь открываем вкладку ” Страница “, и в левой части щелкаем ” Рамка “.
- Осталось выбрать необходимые параметры – здесь по аналогии с предыдущей версией. Когда закончите, нужно щелкнуть ОК . Документ будет обрамлен рамкой.
Рамки в Word 2010
Стоит почитать
Зачем искать информацию на других сайтах, если все собрано у нас?
При работе в текстовом процессоре Microsoft Word, пользователи используют рамки для оформления текста в Ворде. При оформлении, рамка обрамляет фрагмент текста на странице, абзац, или весь текст на листе документа.
С помощью рамки выделяются важные части текста, визуально украшается внешний вид документа с помощью элементов форматирования. Поэтому рамки часто применяются при оформлении документов Word.
Поэтому рамки часто применяются при оформлении документов Word.
В программу встроена функция создания рамок, имеется готовый шаблон рамок Word. Пользователь может сделать обычную рамку или красивую декоративную рамку, в зависимости от своих предпочтений, или уместности такого вида дизайна в конкретном документе.
Выполняя оформление Ворда, рамки в различных вариациях вставляются в текст страницы, или рамкой обрамляется вся страница документа, например, титульный лист. В текстовом редакторе Word можно создать несколько видов рамок, в зависимости от задач оформления документа, поэтому пользователь может выбрать образец рамки в Ворде по своему желанию.
Рамка для текста в Ворде используется для следующих типов вставок:
- Рамка для слов и предложений — рамкой обводятся слова или предложения в тексте документа.
- Рамка для абзаца — рамка вставляется вокруг одного или несколько абзацев текста.
- Рамка для листа документа — в рамку обрамляется весь текст на странице документа, или вся страница по краям документа.

В зависимости от ситуации, пользователь может сделать простую рамку или оригинальную, красивую рамку, выполненную в виде рисунка.
Как сделать рамку в Ворде, как сделать рамку вокруг текста? В статье мы разберем способы, как вставить рамку в Ворде, которые можно применить для разных типов оформления документа.
В этом руководстве предложены инструкции, подходящие для разных версий программы Word: MS Word 2019, MS Word 2016, MS Word 2013, MS Word 2010, MS Word 2007.
Как сделать рамку в Word вокруг абзаца
Сейчас мы разберем, как сделать рамку вокруг текста в Word, выделив определенный абзац на странице документа. Сначала потребуется выделить текст, вокруг которого будет обрамлена рамка.
В разных версиях приложения, названия разделов меню отличаются, обратите внимание на этот момент при работе.
В Word 2019 пройдите шаги:
- Войдите в меню «Конструктор».
- Перейдите в группу «Фон страницы», нажмите на кнопку «Границы страниц».

В Word 2016 и в Word 2013 сделайте следующее:
- Перейдите во вкладку «Дизайн».
- В группе «Фон страницы» нажмите на «Границы страниц».
В программах Word 2010 и Word 2007 проделайте следующие действия:
- Откройте вкладку «Разметка страницы».
- В группе «Фон страницы» выберите «Границы страниц».
Далее выполняются одинаковые действия:
- В окне «Границы и заливка», во вкладке «Граница» выберите тип границы: «рамка», а затем настройте параметры вставки рамки в текст документа.
- Настройте тип создаваемой рамки:
- выберите тип из различных вариантов сплошной или прерывистой линии;
- подберите цвет рамки, нужную ширину;
- укажите область применения: к абзацу.
- посмотрите на образец, в котором можно для добавить или удалить некоторые границы у рамки.
В результате, нужный абзац на странице документа Word выделен рамкой, согласно ранее выбранным параметрам.
На одной странице документа Word можно вставить рамку вокруг абзаца, текста (отдельных слов или предложений), или всего листа. При оформлении, на одной странице можно сделать несколько рамок разного типа.
Как вставить рамку вокруг текста
В отличие от предыдущего способа, сейчас мы выделим в рамке не весь абзац, а только определенный фрагмент текста на странице документа.
Потребуется пройти аналогичные шаги:
- Выделите участок текста, который необходимо выделить в рамке.
- Войдите в меню «Конструктор» (в Word 2019), «Дизайн» (в Word 2016, Word 2013) или «Разметка страницы» (в Word 2010, Word 2007).
- Нажмите на кнопку «Границы страниц», находящуюся в группе «Фон страницы».
- В окне «Граница и заливка», во вкладке «Граница» нажмите на параметр «рамка».
- Выберите подходящие опции для вставки рамки. В параметре «Применить к:» выберите опцию: «тексту».
После применения настроек, фрагмент текста (слова или предложения) будет выделен в рамке.
Как в Ворде сделать текст в рамке — 1 способ
Простой способ для вставки текста в рамку: использование функции создания таблицы в документе Word.
- В программе Word откройте меню «Вставка», нажмите на кнопку «Таблица», расположенную в группе «Таблицы».
- В открытом меню выберите одну ячейку.
- Вставьте ячейку в нужное место на странице документа.
- Введите текст в рамку.
- Щелкните на странице для завершения операции вставки рамки.
Вставка текста в рамку — 2 способ
Для вставки текста в рамку можно воспользоваться еще одним способом:
- В меню «Вставка» перейдите в группу «Текст».
- Нажмите на кнопку «Текстовое поле».
- В выпадающем меню «Встроенный» выберите «Простая надпись».
- Перетащите редактируемое поле в нужное место документа, а затем напишите там нужный текст.
- Для завершения редактирования, щелкните мышью внутри документа Word.
Как в Ворде сделать рамку вокруг текста
На странице документа можно обвести текст рамкой, добавив границы по краям определенного текста.
- Выделите текст в документе Word.
- В меню «Главная», в группе «Абзац» нажмите на стрелку около кнопки «Границы».
- В открывшемся меню можно выбрать расположение границ.
Например, для сплошной рамки подойдет опция «Внешние границы», можно выбрать рамки только с верхней или нижней границами, или, наоборот, с правой или левой границами.
- Выберите подходящий вариант рамки.
- Нажмите на пункт «Границы и заливка…» для выбора опций на странице «Граница и заливка», о которых написано выше в статье.
Как в Ворде сделать рамку вокруг страницы
При оформлении документа, часто требуется сделать обрамление рамкой всех или некоторых страниц в документе Word. Для этого необходимо выполнить следующие действия:
- Во вкладке «Главная» перейдите в группу «Абзац», нажмите на стрелку у кнопки «Границы».
- В контекстном меню выберите пункт «Границы и заливка…».
- В окне «Границы и заливка» откройте вкладку «Страница».

- Настройте визуальные параметры вывода рамки на странице документа.
- Выберите параметры вставки рамки.
В программе Word доступны следующие варианты для вставки рамки на страницы:
- всему документу — обрамление рамкой будет на всех страницах документа;
- этому разделу — рамка будет вставлена только на этот раздел документа;
- этому разделу (только 1-й странице) — вывод рамки только на первой странице документа;
- этому разделу (кроме 1-й страницы) — вставка рамки на всех страницах документа, кроме первого листа.
После применения настроек, страницы в документе Word обведены рамкой.
Как сделать красивую рамку вокруг текста в Word
В некоторых случаях, необходимо вставить в документ красивую рамку. В программе Word имеются встроенные шаблоны рамок, которые можно использовать для изменения внешнего вида.
В результате, красивое обрамление добавится вокруг страницы документа:
- В программе Word войдите в меню «Главная».

- В группе «Абзац» нажмите на стрелку кнопки «Границы».
- В выпадающем меню нажмите на «Границы и заливка…».
- В окне «Границы и заливка» откройте вкладку «Страница».
- Нажмите на опцию «рамка», выберите тип, ширину, а затем в параметре «Рисунок» выберите подходящий шаблон рамки.
- В разделе предварительного просмотра оцените вариант рамки, а затем выберите области документа для применения настроек.
На страницах документа Word установлены красивые рамки.
Как убрать рамку в Ворде
Если рамка больше не нужна, перед пользователем встает вопрос о том, как убрать рамку в тексте, вставленную в Ворде. Сделать это достаточно просто:
- Перейдите к группе «Фон страницы» нажмите на «Границы страниц».
- В окне «Граница и заливка», во вкладках «Граница» или «Страница», в зависимости от типа рамки в данном документе, нажмите на кнопку «нет», а в параметре «Применить к:» выберите абзац или страницы, с которых потребовалось удалить рамки.

Во время работы при оформлении документа, пользователи сталкиваются с необходимостью вставки рамки для текста Word. Рамка привлекает внимание к нужному месту или меняет внешний вид документа, делая его более красивым. В программе Word можно вставить несколько типов рамок, в зависимости от потребностей пользователя.
В Word можно красиво украшать свои творческие работы. В этой статье мы вас расскажем как сделать красивую рамку для оформления текста. В редакторе можно делать обычные рамки и рамки в виде рисунка.
1. Открываем документ в Ворде и выбираем вкладку «Разметка страницы».
2. Среди множества разделов открываем «Границы страниц».
3. В открывшемся окне переходим во вкладку «Страница».
4. Если вы хотите вставить в документ строгую рамку, то обратите внимание на пункт «Тип».
Строгие рамки для Ворд
Если вы хотите интересно украсить вашу работу в Ворд, то нажмите на выпадающее меню под надписью «Рисунок». Здесь вы увидите множество красивых и интересных рамок на все случаи жизни.
Здесь вы увидите множество красивых и интересных рамок на все случаи жизни.
Красивые рамки оформления Word
5. Выбираем понравившуюся рамку и нажимаем «Параметры».
Отрываем параметры рамок
6. Здесь вы можете настроить поля, расположить рамку относительно края страницы или текста. Нажимаем «Ок».
7. Также вы можете применить рамку ко всему документу, к этому разделу, на 1-ой странице или на всех страницах, кроме первой. Для сохранения нажимаем «Ок» и рамка тут же появится в вашем файле.
Отображение рамки на странице
Вот так легко и быстро вы можете украшать ваши вордовские документы просто вставляя красивые рамки в Word.
Делаем шаблон для бейджика в MS Word!
Бейджики – отличный способ для идентификации сотрудников, они создают доверительную атмосферу между партнерами на семинарах, тренингах, презентациях и других мероприятиях. Минимальный объем информации ориентирует потенциального клиента и помогает направить ход беседы в нужное русло. Помимо личных данных владельца, на изделии, как правило, изображают фирменный логотип. Данная статья поможет вам подготовить полноценный шаблон для бейджика любого размера и распечатать его на принтере. Внизу статьи находится ссылка на шаблон бейджика стандартного размера.
Помимо личных данных владельца, на изделии, как правило, изображают фирменный логотип. Данная статья поможет вам подготовить полноценный шаблон для бейджика любого размера и распечатать его на принтере. Внизу статьи находится ссылка на шаблон бейджика стандартного размера.
Определяемся со стандартным размером
Основной принцип выбора размера бейджа – это объем информации, который необходимо на него поместить и доступный, под такой размер, карман для бейджа. Для стандартных бейджей, где располагается ФИО, должность и логотип компании, достаточно формата 90х60мм. Бейджи для сотрудников ЧОП, как правило, изготавливаются размером 100х70мм, а для массовых мероприятий обычно делают большие бейджи формата А6 (105х148мм). По нашей статистике основной размер карманов для бейджей заказывают под вкладыш горизонтального формата 90х60 мм. В данном примере будем исходить именно из этих габаритов.
Создаем шаблон для бейджика в MS Word
Пошаговая инструкция по подготовке шаблона в Ворде к печати бейджей необходимого размера.
ШАГ 1
Создаем новый документ в MS Word и выбираем ориентацию листа. В зависимости от версии программы – это делается во вкладке “Разметка страницы” или “Макет”. Для бейджа горизонтального формата лучше всего использовать альбомную ориентацию, для бейджа вертикального — книжную. В нашем примере мы будем делать бейджик горизонтального формата, поэтому на вкладке “Разметка страницы” выбираем Альбомная.
Для обеспечения максимального рабочего пространства на листе нам необходимо уменьшить отступы от края документа: “Разметка страницы или Макет — Поля — Узкие”.
ШАГ 2
Теперь, вставляем на наш лист таблицу, для этого в панели быстрого доступа выбираем “Вставка — Таблица — 3 х 3” (или любое другое необходимое количество ячеек).
Появилась нужная нам таблица и теперь необходимо щелкнуть правой кнопкой мыши на крестик, который расположен в верхнем левом углу сетки.
В контекстном меню, которое загорелось на экране, выбираем раздел “Свойства таблицы. ..”.
..”.
Для начала, выбираем вкладку “Строка” и задаем высоту строки — 6 (см), размер — точно и убираем галочку “Разрешить перенос строк на новую страницу”. На вкладке “Столбец” ставим ширину столбца — 9 (см). Если вам необходимы другие размеры, то указываете их.
Таблица готова, её ячейки получили заданный нами размер.
ШАГ 3
На этом шаге приступаем к верстке первого бейджа. Необходимо вписать в начальную ячейку таблицы два обязательных поля – это ФИО и должность. Для ФИО, обычно, используется более крупный размер шрифта, чем для должности. Так же, на бейджике, в зависимости от его назначения, можно разместить фотографию человека и дополнительные поля – это название компании и название мероприятия на котором он используется. Желательно вставить в верхний угол ячейки логотип организации, для которой мы печатаем бейджи. Делаем это стандартным способом: “Вставка — Рисунки” и после выбираем сохраненную картинку на компьютере. Для уменьшения размера картинки выделяем её и тянем внутрь за необходимую зону воздействия. Устанавливаем текст и картинку правильных размеров и переходим к следующему абзацу.
Для уменьшения размера картинки выделяем её и тянем внутрь за необходимую зону воздействия. Устанавливаем текст и картинку правильных размеров и переходим к следующему абзацу.
Теперь, нам необходимо скопировать содержимое нашего бейджа в другие ячейки. Для этого помещаем курсор на конец надписи и тройным щелчком левой кнопки мышки, Word выделяет нам всю необходимую область. Нажимаем “CTRL + C” для копирования данных и переводим курсор на знакомый нам крестик в верхней части таблицы и нажимаем на него.
Word выделает нам всю таблицу и нам остается нажать сочетание “CTRL + V”, чтобы шаблон нашего бейджика появился во всех ячейках таблицы.
Вручную меняем поле с ФИО и должностью для каждого бейджа и переходим к разделу печати.
Распечатываем бейджик на принтере
Для распечатки страницы с бейджиками нажимаем “CTRL + P” и в открывшемся окне нажимаем кнопку Печать. На данном этапе вам остается аккуратно вырезать по линиям таблицы прямоугольники и вставить их в специальный карман для бейджа.
Надеемся, что вы с легкостью выполнили наш тренировочный урок по созданию шаблона бейджика в Word, и теперь сами сможете создать бейджи под необходимый размер. Также, в нашем магазине можно купить карманы для бейджей с различными держателями: ленты, шнурки, клипсы, рулетки. Стандартные решения для сотрудников можно посмотреть по ссылке в этом разделе.
Скачать шаблон бейджа в Ворде (MS Word).
Скачать шаблон бейджа дежурный по школе 85х55мм (MS Word).
Скачать шаблон бейджика для школы 85х55мм (MS Word).
Скачать шаблон бейджа школьника 85х55мм (MS Word).
Купить в розницу наши карманы и держатели для бейджей:
Как нарисовать (сделать) рамку для текста в Ворде 2010
Warning: implode(): Invalid arguments passed in /home/artem/web/pcyk.ru/public_html/wp-content/themes/publisher/includes/functions.php on line 7358
Текстовый редактор Word представляет собой на сегодня универсальный инструмент. Он позволяет создать официальный документ с выдержкой строго стиля и оформления. Празднично оформленная страница сможет заменить магазинную открытку, и станет приятным дополнением к подарку на День рождения.
Он позволяет создать официальный документ с выдержкой строго стиля и оформления. Празднично оформленная страница сможет заменить магазинную открытку, и станет приятным дополнением к подарку на День рождения.
Текстовый редактор Word представляет собой универсальный инструмент
Содержание
Работа с офисным текстовым редактором с каждым годом становится удобнее и проще для пользователя. Но даже простые действия, как создание рамочки для текста в Word, требует ознакомления с меню редактора. Учитываются и различные настройки, когда проводится разметка текстового файла.
Прежде чем приступать к оформлению, создайте текст в редакторе Office 2013, и настройте требуемые рабочие параметры. Установленные размер и тип шрифта, размер полей и абзацев, позволят не отвлекаться на эти настройки при установке рамки для Word в дальнейшей работе.
ПОСМОТРЕТЬ ВИДЕО
Открываем документ и в верхней области переходим во вкладку «Дизайн» и «Страница».

В открывшемся разделе переходим к пункту, где определяется отступ,
Открываем документ и в верхней области переходим во вкладку «Дизайн» и «Страница»
при помощи различных настроек задаются параметры
для оформления листа.Добавить рамку в Ворде стандартного типа можно выбрав тип страницы с изображением замкнутого контура. Для линий элемента выбирают тонкую сплошную черту, автоматического цвета и шириной 0,5 пункта.
Завершают процесс выбором применения обрамления ко всему документу или его части. Не забудьте сохранить выбранные параметры.
Особенностью использования пакета Офис 2013 года, является возможность просматривать образцы рамок для текста в Ворде при их подборе. Специальное окно, которое имеет вкладка «Границы и заливка», позволяет моделировать возможный дизайн. Этот инструмент востребован, если создается рамка для сертификата в Ворде, открытка, благодарственное письмо. В работе используют следующие возможности:
тип линии или фигурное обрамление элемента разметки;
цветовое оформление и ширина элемента, поля отступа от края листа с каждой стороны;
размещение линий только по отдельным сторонам страницы.

Использование офисного пакета других версий имеет некоторые особенности. Отличия сводятся к расположению соответствующих вкладок, и использованию маршрутов для перехода к рабочему меню.
Для того чтобы в Ворде 2010 сделать рамку, в главной вкладке для открытого текстового документа, переходят в группу «Абзац»переходят по символу «Границы и заливка»;
выбирают область текста для обрамления;
определяют параметры для размещения контура по выпадающему меню;
регулируют параметры для расположения текста внутри рамочного поля.
Ворде 2010 границы и заливка выглядит немного иначе
Панель задач, которая потребуется, чтобы сделать рамку в Ворде с оригинальным дизайном, расположена в нижней части выпадающего списка «Границы и заливка». Рабочее окно для задачи индивидуальных параметров в этом случае не отличается от такого же раздела в офисе 13 года.
Панель задач, которая потребуется, чтобы сделать рамку в Ворде с оригинальным дизайном, расположена в нижней части выпадающего списка «Границы и заливка»
Еще один способ, позволяющий сделать рамочку в Ворде, реализован в версии офисных программ с 2007 года. Для перехода в соответствующее меню можно выполнить последовательные действия:
Для перехода в соответствующее меню можно выполнить последовательные действия:кликнуть левой клавишей мышки по линейке в верхней части открытого файла с текстом;
Кликнуть левой клавишей мышки по линейке в верхней части открытого файла с текстом, чтобы открыть границы и заливкаперейти в появившемся окне во вкладку «Источник бумаги»;
перейти в появившемся окне во вкладку «Источник бумаги»выполнить переход по клавише «Граница», расположенной в правой нижней части окна.
Здесь появляется уже знакомое меню «Границы и заливка», где можно выбрать и установить строгий или красивый вариант обрамления.
Еще одним способом перехода в меню, где можно поставить рамку в Ворде, является переход во вкладку «Разметка страницы» в верхней части меню для открытого текстового документа. В открывшемся разделе выбирают символ «Граница страницы» в разделе «Фон страницы». Дальнейшие работы проводятся по описанному алгоритму.
Пользователю рекомендуется проработать два варианта для перехода к окну, где предстоит делать рамку в Ворде. В дальнейшем рука автоматически выберет наиболее привычный и понятный алгоритм. И каждый раз не придется заниматься поиском способа для обрамления текста открытого документа.
В дальнейшем рука автоматически выберет наиболее привычный и понятный алгоритм. И каждый раз не придется заниматься поиском способа для обрамления текста открытого документа.
Рамки для текста на 8 марта. Картинки, фоны, открытки, конверты.
8 марта
– рамки, фоны и картинки для текстаРамки для вставки текста и фотографий
Зелёная рамочка. Божие коровки. Открыть в большом разрешении
|
Фиолетовая кружевная рамка с бабочкой. Открыть в большом разрешении
|
Цветы в горшке. Открыть в большом разрешении
|
Старые обои. Открыть в большом разрешении
|
Зелёные ветви с цветочками. Открыть в большом разрешении
|
Чёрно-белые нарисованные цветы. Открыть в большом разрешении
|
Узор из цветов. Открыть в большом разрешении
|
Цветочная рамка в форме сердца.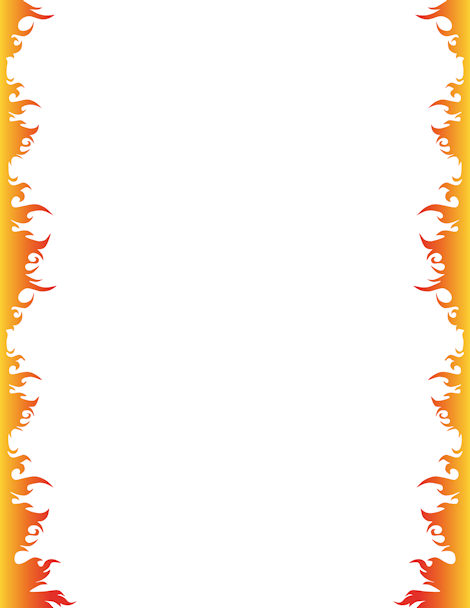 Открыть в большом разрешении
Открыть в большом разрешении
|
Белая полоса для поздравительного текста на голубом фоне. Открыть в большом разрешении
|
Белое поле среди розовых и красных роз. Открыть в большом разрешении
|
Квадратная рамка из цветов. Открыть в большом разрешении
|
Праздничные грамоты и сертификаты.
Грамота – Самой лучшей маме. Открыть в большом разрешении
|
Чёрно-белая грамота. Открыть в большом разрешении
|
Грамота – Лучшей в мире маме. Открыть в большом разрешении
|
Чёрно-белая грамота. Открыть в большом разрешении
|
Печать награждения лучшей мамы. Открыть в большом разрешении
|
Чёрно-белая поздравительная печать. Открыть в большом разрешении
|
Разлинеенная поздравительная открытка. Открыть в большом разрешении
Открыть в большом разрешении
|
Листок с полосами для текста. Открыть в большом разрешении
|
Ромашка, на лепестках которой можно сделать надписи. Открыть в большом разрешении
|
Праздничный сертификат “С праздником весны”. Открыть в большом разрешении
|
Для чёрно-белого принтера “С праздником весны”. Открыть в большом разрешении
|
Сертификат “С праздником весны” для прекрасной половины коллектива. Открыть в большом разрешении
|
“С праздником весны” фон для чёрно-белой печати. Открыть в большом разрешении
|
Печать – С 8 марта. Открыть в большом разрешении
|
Строки для написания текста на светлом фоне с цветами. Открыть в большом разрешении
|
Весенние фоны с цветами для текста.
Полевые цветы для фона. Открыть в большом разрешении
Открыть в большом разрешении
|
Нарисованный чёрно-белый букет. Открыть в большом разрешении
|
Открытка “С 8 марта”. Открыть в большом разрешении
|
Весёлый цветок. С 8 марта. Открыть в большом разрешении
|
Фон на 8 марта. Открыть в большом разрешении
|
Праздничный фон с кругами. Открыть в большом разрешении
|
Поздравительный фон с цветами. Открыть в большом разрешении
|
Фон с нежными цветами постельных тонов. Открыть в большом разрешении
|
Фон с шариками. Открыть в большом разрешении
|
Фон для открытки. Нарисованные цветы. Открыть в большом разрешении
|
Фон “С праздником весны”, цветы и птички. Открыть в большом разрешении, на прозрачном фоне (png)
|
Праздничные открытки времён Советского Союза.
С праздником 8 марта. Открыть в большом разрешении
|
С днём 8 марта. Открыть в большом разрешении
|
8 марта. Открыть в большом разрешении
|
. Открыть в большом разрешении
|
8 марта. Открыть в большом разрешении
|
Смотрите также:
Распечатать конверт с цветами на 8 марта на принтере (на листе формата А4). Для денег, поздравительно текста, праздничных картинок.
|
Установка фона в Ворде (Office Word 2007) – Кликните “Разметка страницы“ Установка рамки в Ворд для написания текста | |
Вставка картинок в Ворд (Office Word 2007) – Поставьте курсор в место где планируете вставить рисунок Вставка картинки в Ворд | |
Как в Ворд перевернуть лист (Office Word 2007) – Выберите “Разметка страницы“ Расположение листа в Ворд | |
Весенние картинки цветов и бабочек для вставки в текст в качестве украшения поздравления с женским праздником.

Букет нарисованных цветов. Открыть в большом разрешении
|
Ромашка с улыбкой. Открыть в большом разрешении
|
Чёрно-белая ромашка. Открыть в большом разрешении
|
Рисунок тюльпана. Открыть в большом разрешении
|
Нарисованный тюльпан. Открыть в большом разрешении
|
Полевые цветы.
|
Маки.
|
Синие цветочки.
|
Уголок цветочный. Открыть оригинальное изображение
|
Синие лепестки. Открыть оригинальное изображение
|
Красный цветок. Открыть оригинальное изображение
|
Жёлтый цветок. Открыть оригинальное изображение
|
Синий цветок. Открыть оригинальное изображение
|
Шаблон, цветок и листочки. Открыть в большом разрешении
Открыть в большом разрешении
|
Шаблон, который можно разукрасить. Открыть в большом разрешении
|
Фиолетовый цветок. Открыть оригинальное изображение
|
Розовый цветок. Открыть оригинальное изображение
|
Цветок. Открыть оригинальное изображение
|
Цветок. Открыть оригинальное изображение
|
Цветок. Открыть оригинальное изображение
|
Цветок. Открыть оригинальное изображение
|
Нарисованный цветок. Открыть оригинальное изображение
|
Нарисованный цветок. Открыть оригинальное изображение
|
Нарисованный цветок. Открыть оригинальное изображение
|
Цветок. Открыть оригинальное изображение
|
Цветок. Открыть оригинальное изображение
Открыть оригинальное изображение
|
Листок. Открыть оригинальное изображение
|
Листок. Открыть оригинальное изображение
|
Зелень для фона. Открыть оригинальное изображение
|
Нарисованная бабочка. Открыть оригинальное изображение
|
Открыть оригинальное изображение
|
Открыть оригинальное изображение
|
Открыть оригинальное изображение
|
Открыть оригинальное изображение
|
Открыть оригинальное изображение
|
|
|
|
Смотрите также:
Обои на рабочий стол на 8 марта – фотографии цветов для фона
Распечатать открытку с цветами на 8 марта
101 Бесплатный шаблон Microsoft Word
СКАЧАТЬ НАШУ БЕСПЛАТНУЮ ЭЛЕКТРОННУЮ КНИГУ
101 ЛУЧШИЕ СОВЕТЫ И ПОДСКАЗКИ!
Microsoft Word — это мощное офисное приложение, используемое миллионами людей в повседневной жизни. Он прост в использовании и предоставляет пользователям платформу для создания и редактирования документов, таких как отчеты, письма, резюме, бизнес-планы и многое другое.
Он прост в использовании и предоставляет пользователям платформу для создания и редактирования документов, таких как отчеты, письма, резюме, бизнес-планы и многое другое.
Посмотрите это видео , чтобы узнать, как получить Microsoft Word бесплатно!
В этой статье представлен 101 бесплатный шаблон Microsoft Word, разделенный на 5 категорий с кратким описанием и прямой ссылкой для скачивания . Вы можете воплотить свои идеи в жизнь, используя эти бесплатные шаблоны слов. Будет нет необходимости вкладывать часов в создание документов в Microsoft Word с нуля.
Вы можете
просто скачать 101 бесплатный шаблон Microsoft Word и настроить их в соответствии с вашими требованиями:СКАЧАТЬ ВСЕ БЕСПЛАТНЫЕ ШАБЛОНЫ WORD
Бизнес
1. Брошюра ресторана
2. Шестиугольные этикетки
3. Шаблон корпоративной электронной почты
4. Контрольный список запуска бизнеса
Контрольный список запуска бизнеса
5. Телефонный сценарий для малого бизнеса
6. Домашний бизнес-план 3.9000 Healthcare План
8. Бизнес-отчет
9. Деловой подарочный сертификат
10. Оценка сотрудников и обзор заработной платы
11. Календарь контента для малого бизнеса
12. Анализ рынка медицинских услуг
13. Соглашение о получении электронных сообщений
14. Соглашение об оплате для пациентов
15. Брошюра строителя
16. Туристическая брошюра
17. Меню званого обеда
18. Открытка финансового бизнеса
19. Форма отчета о командировочных расходах
20. Счет-фактура
21. Отчет о состоянии проекта
22. Real Бизнес-конверт недвижимости
23. Инвентаризационный лист
24. Памятка компании
25. Еженедельный лист назначений
26. Обзор ресторана
Карточки
27. Карточка сочувствия
28. Выпускная карточка
29. Открытка с благодарностью
30. Визитная карточка
31. Открытка с пожеланиями удачи
Открытка с пожеланиями удачи
32. Открытка на день рождения
33. Приглашение на празднование
34. Билеты на концерт Star
35. Открытка на День святого Валентина
36. Открытка на Лунный Новый год
37. Карточка Save the Date
38. Пригласительная открытка Baby Shower
39. Открытка на День Благодарения
40. Открытка на Хануку
41. День Пасхи
Листовки
42. Листовка с приглашением на вечеринку
43. Листовка Open House 50 Листовка
94. , Баскетбольный флаер
46. Листовка о футболе
47. Листовка о музыке
48. Листовка о выборах
49. Листовка о выпускном в начальной школе
50. Листовка о летней вечеринке
51. Листовка о пропавшем домашнем животном
52. Листовка о торжественном открытии
53. Листовка о награждении
54. Финансы Бизнес-флаер
55. Рекламный проспект о недвижимости
56. Рекламный проспект о выгуле собак
Письма
57. Информационное письмо поставщика медицинских услуг
Информационное письмо поставщика медицинских услуг
58. Письмо об истечении срока действия льгот
59. Письмо об отношениях с поставщиками медицинских услуг
60. Последующее письмо
61. Письмо о прекращении страхования
62. Письмо о незапланированном лечении
63. Бланк компании
64. Обложка для факса
65. Заявление об уходе из правления
66. Благодарственное письмо за успешную работу
67. Рекомендательное письмо для профессионального сотрудника
68 Рекомендательное письмо от Учителя
69. Благодарственное письмо за личный подарок
70. Заявление об увольнении в связи с конфликтом с начальником
71. Письмо с просьбой рекомендовать работу
72. Заявление об увольнении в связи с слиянием
73. Заявление об увольнении в связи с выходом на пенсию
74. Письмо с запросом на информационное собеседование
75. Письмо соискателю о приеме на работу
76. Уведомление арендатора о возможности продления аренды
77. Бизнес-конверт по технологиям
Бизнес-конверт по технологиям
Резюме и сопроводительное письмо 78. Резюме выпускника колледжа
79. Хронологическое резюме
80. Ссылки на резюме
81. Сопроводительное письмо в ответ на объявление
82. Сопроводительное письмо к нежелательному резюме
83. Сопроводительное письмо к резюме начального уровня
84. Резюме для внутреннего перевода компании
85. Резюме студента
86. Современное хронологическое резюме
87. Сопроводительное письмо на временную должность
88. Сопроводительное письмо при направлении
89. Резюме адвоката
90. Резюме менеджера магазина
91. Резюме помощника юриста
92. Резюме по маркетингу
93. Резюме отдела кадров
94. Резюме бухгалтера
95. Резюме менеджера ресторана
96. Фото на обложке резюме
97. Резюме менеджера гостиничного бизнеса
98. Резюме офис-менеджера
99. Функциональное резюме
100. Современное резюме с QR -кодом
101. Столбцы резюме
Столбцы резюме
Давайте посмотрим на каждый из этих шаблонов и загрузите их:
1. Ресторан Брошюра
1. Ресторан
1. Ресторан 1. Ресторан 1. Рестора СКАЧАТЬ ШАБЛОН 2. Этикетки с шестигранной головкой СКАЧАТЬ ШАБЛОН 3. Шаблон бизнес-маркетинга по электронной почте СКАЧАТЬ ШАБЛОН 4. Контрольный список для запуска бизнеса СКАЧАТЬ ШАБЛОН 5. Телефонный сценарий для малого бизнеса СКАЧАТЬ ШАБЛОН СКАЧАТЬ ШАБЛОН 7. Бизнес-план здравоохранения Скачать шаблон 8. Бизнес-отчет СКАЧАТЬ ШАБЛОН 9. Деловой подарочный сертификат СКАЧАТЬ ШАБЛОН 10. Оценка сотрудников и обзор заработной платы СКАЧАТЬ ШАБЛОН 11. Календарь контента для малого бизнеса СКАЧАТЬ ШАБЛОН 12. Анализ рынка медицинских услуг СКАЧАТЬ ШАБЛОН 13. Соглашение о получении электронных сообщений СКАЧАТЬ ШАБЛОН 14. Соглашение об оплате с пациентом СКАЧАТЬ ШАБЛОН 15. Брошюра строителя СКАЧАТЬ ШАБЛОН 16. Туристическая брошюра СКАЧАТЬ ШАБЛОН 17. Меню для званого ужина СКАЧАТЬ ШАБЛОН 18. Открытка для финансового бизнеса СКАЧАТЬ ШАБЛОН 19. Форма отчета о командировочных расходах СКАЧАТЬ ШАБЛОН 20. Счет-фактура продаж СКАЧАТЬ ШАБЛОН 21. Отчет о состоянии проекта СКАЧАТЬ ШАБЛОН 22. Конверт для бизнеса в сфере недвижимости СКАЧАТЬ ШАБЛОН 23. Инвентаризационный лист Шаблон загрузки 24. СКАЧАТЬ ШАБЛОН 25. Лист еженедельных назначений СКАЧАТЬ ШАБЛОН 26. Опрос ресторана СКАЧАТЬ ШАБЛОН 27. Карта сочувствия СКАЧАТЬ ШАБЛОН 28. Выпускной билет СКАЧАТЬ ШАБЛОН 29. СКАЧАТЬ ШАБЛОН 30. Визитная карточка Скачать шаблон 31. Удача в карте удачи СКАЧАТЬ ШАБЛОН 32. Поздравительная открытка СКАЧАТЬ ШАБЛОН 33. Поздравительная открытка СКАЧАТЬ ШАБЛОН СКАЧАТЬ ШАБЛОН 35. Открытка на День святого Валентина СКАЧАТЬ ШАБЛОН 36. Лунная новогодняя открытка СКАЧАТЬ ШАБЛОН 37. Сохранить карту свидания СКАЧАТЬ ШАБЛОН 38. Пригласительный билет Baby Shower Скачать шаблон 39. шаблон – покажите свою любовь и благодарность своей семье и друзьям с помощью очаровательной индейки. СКАЧАТЬ ШАБЛОН 40. Пригласительный билет на Хануку СКАЧАТЬ ШАБЛОН 41. Открытка с Пасхой ШАБЛОН ДЛЯ ЗАГРУЗКИ 42. Флаер-приглашение на вечеринку СКАЧАТЬ ШАБЛОН 43. Флаер открытых дверей СКАЧАТЬ ШАБЛОН 44. Рекламный флаер СКАЧАТЬ ШАБЛОН 45. Баскетбольная листовка СКАЧАТЬ ШАБЛОН 46. СКАЧАТЬ ШАБЛОН 47. Музыкальный флаер СКАЧАТЬ ШАБЛОН 48. Флаер партии выборов СКАЧАТЬ ШАБЛОН 49. Элементарный выпускной флаер СКАЧАТЬ ШАБЛОН 50. Летний флаер для вечеринок СКАЧАТЬ ШАБЛОН 51. Листовка о пропавшем питомце СКАЧАТЬ ШАБЛОН 52. Флаер торжественного открытия Скачать шаблон 53. Награда Флайер СКАЧАТЬ ШАБЛОН 54. Флаер для финансового бизнеса СКАЧАТЬ ШАБЛОН 55. Флаер по недвижимости СКАЧАТЬ ШАБЛОН 56. СКАЧАТЬ ШАБЛОН 57. Информационное письмо поставщика медицинских услуг Шаблон загрузки 58. Срок службы для здоровья. и пациентов о страховых выплатах, истекающих в ближайшее время. СКАЧАТЬ ШАБЛОН 59. СКАЧАТЬ ШАБЛОН 60. Последующее письмо о медицинском обслуживании СКАЧАТЬ ШАБЛОН 61. Письмо о прекращении страхования СКАЧАТЬ ШАБЛОН 62. Письмо о незапланированном лечении СКАЧАТЬ ШАБЛОН 63. Бланк компании СКАЧАТЬ ШАБЛОН 64. Обложка для факса СКАЧАТЬ ШАБЛОН 65. Заявление об уходе из Правления СКАЧАТЬ ШАБЛОН 66. Благодарственное письмо за успешную рекомендацию о работе СКАЧАТЬ ШАБЛОН 67. Рекомендательное письмо для профессионального сотрудника СКАЧАТЬ ШАБЛОН 68. Рекомендательное письмо от учителя СКАЧАТЬ ШАБЛОН 69. Благодарственное письмо за персональный подарок СКАЧАТЬ ШАБЛОН 70. Заявление об увольнении в связи с конфликтом с начальником СКАЧАТЬ ШАБЛОН 71. СКАЧАТЬ ШАБЛОН 72. Заявление об увольнении в связи с слиянием СКАЧАТЬ ШАБЛОН 73. Заявление об увольнении в связи с выходом на пенсию Скачать шаблон 74 , этот образец письма с просьбой об информационном собеседовании может помочь вам записаться на личную встречу. Шаблон загрузки 75. Письмо заявителю, подтверждающую квитанцию СКАЧАТЬ ШАБЛОН 76. Уведомление арендатора о возможности продления аренды СКАЧАТЬ ШАБЛОН 77. Бизнес-конверт технологии СКАЧАТЬ ШАБЛОН 78. Резюме выпускника колледжа СКАЧАТЬ ШАБЛОН 79. Хронологическое резюме СКАЧАТЬ ШАБЛОН 80. Ссылки на резюме Шаблон загрузки 81. СОВЕТАЯ ПИСЬМО В ответ на объявление СКАЧАТЬ ШАБЛОН 82. СКАЧАТЬ ШАБЛОН 83. Сопроводительное письмо к резюме начального уровня СКАЧАТЬ ШАБЛОН 84. Резюме для перевода внутри компании СКАЧАТЬ ШАБЛОН 85. Резюме студента СКАЧАТЬ ШАБЛОН 86. Современное хронологическое резюме СКАЧАТЬ ШАБЛОН 87. Сопроводительное письмо на временную должность СКАЧАТЬ ШАБЛОН 88. Сопроводительное письмо при направлении СКАЧАТЬ ШАБЛОН 89. Резюме адвоката СКАЧАТЬ ШАБЛОН 90. Резюме менеджера магазина Скачать шаблон 91. Сопрошачное резюме СКАЧАТЬ ШАБЛОН 92. Маркетинговое резюме Скачать шаблон 93. Резумие по персоналу СКАЧАТЬ ШАБЛОН 94. Скачать шаблон 95. Менеджер ресторана Резюме СКАЧАТЬ ШАБЛОН 96. Резюме с фотографией на обложке СКАЧАТЬ ШАБЛОН 97. Резюме менеджера гостиничного бизнеса СКАЧАТЬ ШАБЛОН 98. Резюме офис-менеджера СКАЧАТЬ ШАБЛОН 99. Функциональное резюме СКАЧАТЬ ШАБЛОН 100. Современное резюме с QR-кодом СКАЧАТЬ ШАБЛОН 101. Столбцы Резюме СКАЧАТЬ ШАБЛОН Вы можете использовать эти шаблоны Microsoft Word , даже если у вас есть базовые знания о MS Word . Это отличный способ увеличить производительность и эффективность , так как вам не придется создавать его с нуля. Просто нажмите на ссылку ниже, чтобы мгновенно загрузить все эти 101 бесплатные шаблоны Word бесплатно и выбрать подходящий для вас! ЗАГРУЗИТЬ ВСЕ ШАБЛОНЫ MICROSOFT EXCEL Нажмите здесь , чтобы загрузить 141 бесплатный шаблон Excel, которые вы можете использовать и настраивать! Кроме того, обязательно загрузите наш БЕСПЛАТНЫЙ PDF-файл на клавиатуре Excel 333 Сочетания клавиш здесь: Вы можете узнать больше о том, как использовать Excel, просмотрев наш БЕСПЛАТНЫЙ веб-семинар Excel по Формулы , Сводные таблицы , и Макросы и VBA ! ЗАГРУЗИТЕ НАШУ БЕСПЛАТНУЮ ЭЛЕКТРОННУЮ КНИГУ Шаблон, вторник представляет. Как мы обсуждали на прошлой неделе во вторник по шаблонам, обычный текст — это просто текст, который вы вводите непосредственно в документы Word. Текст также можно добавить внутрь поля (текстовое поле с творческим названием), в то время как WordArt позволяет добавлять текст как автономный автономный объект (без содержащего поля). Ко всем трем типам текста можно применять различные стили и форматирование; с текстовым полем вы также можете редактировать само текстовое поле (например, добавляя границу и/или фон), а WordArt позволяет применять к тексту более сложные стили и эффекты (по сравнению с обычным текстом). Оба этих объекта можно добавить с помощью вкладки «Вставка» на ленте в верхней части страницы. Выберите вкладку «Вставка» и нажмите «Текстовое поле». Вообще говоря, вариант «Простое текстовое поле» является лучшим. Это вставляет текстовое поле с белым фоном и узкой черной рамкой. Вы можете отформатировать как фон, так и границу, а также изменить размер или переместить текстовое поле по своему усмотрению. Либо нажмите «Нарисовать текстовое поле», переместите курсор туда, где вы хотите добавить текстовое поле, нажмите и удерживайте левую кнопку мыши/трекпада и перетащите курсор, чтобы создать текстовое поле. Отпустите кнопку / трекпад, чтобы вставить текстовое поле. Как и вариант «Простое текстовое поле», текстовое поле будет иметь белый фон и черную рамку. Щелкните внутри текстового поля и начните вводить текст, чтобы добавить текст. Используйте маркеры размера в углах и в середине каждого края, чтобы изменить его размер по мере необходимости. Мы рекомендуем добавить текстовые поля к первой метке в вашем шаблоне, прежде чем использовать копирование и вставку для завершения вашего шаблона. Выберите вкладку «Вставка» на ленте и щелкните WordArt. Вы увидите ряд встроенных предварительно отформатированных опций. Если вам нравится один из них, просто нажмите на значок, чтобы использовать это форматирование. Кроме того, нажмите на первый вариант, чтобы добавить базовый объект WordArt, который затем можно отформатировать по своему усмотрению. Как и в случае с текстовыми полями, мы рекомендуем использовать копирование и вставку для репликации WordArt в шаблонах этикеток, а не пытаться вставлять отдельные объекты WordArt в каждую отдельную этикетку (если, конечно, вы не создаете набор совершенно уникальных этикеток). Оба объекта можно отформатировать с помощью вкладки “Средства рисования”. Чтобы просмотреть эти инструменты, сначала вам нужно выбрать текстовое поле или объект WordArt, щелкнув его один раз левой кнопкой мыши. Это добавит вкладку «Формат средств рисования» на ленту в верхней части страницы и предоставит вам доступ к различным инструментам форматирования, в том числе: Вы также найдете параметры для настройки выравнивания, положения, расположения и размера вашего текстового поля / WordArt. Помните, что если вы применяете параметры форматирования к тексту в текстовом поле, вам нужно убедиться, что вы выделили весь текст, который хотите отформатировать. На следующей неделе во вторник шаблонов: разработка шаблонов меток Word — преимущества и недостатки обычного текста по сравнению с текстовыми полями и WordArt Далее: Как – Как создать дизайн этикетки в Word, используя обычный текст Предыдущая: Разработка шаблонов меток Word — преимущества и недостатки обычного текста, текстовых полей и WordArt Вы создаете документ или пишете отчет и застряли на странице оглавления? Ваш документ Word выглядит скучнее, чем когда-либо? Как правило, большинство страниц с оглавлением скучны и лишены каких-либо событий, но они не должны быть такими. Пользовательские шаблоны оглавления Visme здесь, чтобы спасти положение. В этом руководстве мы собрали 40 различных дизайнов шаблонов для страниц оглавления. Все шаблоны в списке ниже являются частью многостраничных документов и шаблонов для печати в Visme. Забудьте о скучных шаблонах Word, здесь вы найдете то, что вам нужно. От множества бесплатных шаблонов оглавлений до более премиальных предложений. Нажмите на интересующую вас категорию в списке ниже или прокрутите, пока не найдете подходящий шаблон. Начнем! Вот небольшая подборка из 8 простых в редактировании шаблонов оглавления, которые вы можете редактировать, делиться и загружать с помощью Visme. Подробнее см. ниже: Что делает оглавление? Категория №1: Содержание бизнес-планов Категория #2: Содержание маркетинговых планов Категория #3: Содержание предложений Категория #4: Содержание электронных книг Категория #5: Содержание официальных документов Категория # 6: Содержание отчетов Категория №7: Содержание руководства по бренду Категория №8: Содержание справочников сотрудников Категория №9: Содержание лид-магнитов На всякий случай Некоторая помощь в разработке вашего документа, вот обучающее видео, которое покажет вам, как составить маркетинговый план с помощью Visme. Для каждого документа объемом более четырех или пяти страниц полезно иметь оглавление. Эта страница помещается сразу после титульного листа, чтобы информировать читателей о том, что они могут ожидать найти внутри документа и на какой странице. Хорошее оглавление включает заголовок заголовка, список разделов и номера страниц, которые показывают уровни иерархии. Хорошее оглавление включает в себя элемент дизайна, который объединяет его с титульной страницей и остальной частью документа. Для цифровых PDF-документов оглавление должно быть интерактивным. Каждый элемент списка ссылается на свою страницу, что упрощает навигацию для читателей. Включение домашней вкладки на каждой странице, чтобы вернуть читателей к оглавлению, добавит еще больше ценности. Независимо от того, ищете ли вы дизайнерские идеи для оглавления или настраиваемый шаблон, мы вас поддержим. Давайте углубимся в нашу подборку примеров содержания. Бизнес-планы — это документы, демонстрирующие конкретный бизнес-план. Это может быть общий план или план конкретного проекта. К ним относятся такие страницы, как цели, прогнозы и сроки. Вот несколько шаблонов оглавлений для бизнес-планов. Настройте этот шаблон и сделайте его своим собственным! Редактировать и загрузить Этот шаблон таблицы содержания бизнес-плана SaaS имеет белый фон с фиолетовыми акцентами. Это минимальный дизайн в формате маркированного списка. Текст заголовка в этом шаблоне расположен вертикально, а оглавление имеет хороший интервал вокруг него. Используйте этот шаблон для документа с простым дизайном и яркими цветами. Он впишется в бизнес-план, к которому относится, или в другие подобные документы. Настройте этот шаблон и сделайте его своим! Редактировать и загрузить В оглавлении бизнес-плана стартапа используются цветные блоки для демонстрации названий разделов. Стильно представьте свой бизнес-план стартапа с помощью этого настраиваемого шаблона документа. Или просто используйте оглавление для любого другого документа, который вы создаете. Настройте этот шаблон и сделайте его своим! Редактировать и загрузить Вы ищете стильный дизайн, который выглядит элегантно и профессионально? Не смотрите дальше этого бизнес-плана в сфере моды. Шаблон оглавления в этом документе выровнен по центру на черном фоне. Тонкие вертикальные линии завершают дизайн, создавая визуальную иерархию элементов. Выберите бизнес-план в сфере моды, если хотите произвести впечатление на читателя профессиональным и вневременным дизайном. Настройте этот шаблон и сделайте его своим! Редактировать и загрузить В этом шаблоне оглавления используется свежий подход с черно-белым изображением в качестве фокуса. Бизнес-план некоммерческой организации в целом дружелюбен и доступен, и идеально подходит для любого бизнеса или НКО, связанного с уходом за больными. Настройте этот шаблон и сделайте его своим! Редактировать и загрузить На этой странице содержания используется уникальный стиль макета с привлекательным изображением еды в круглой рамке. Разделы в этом дизайне включают слово «страница» с каждым соответствующим номером. Используйте этот шаблон, если вы ищете элегантный современный дизайн, привлекательный для чувств. Легко обновите это оглавление, скопировав его из документа Word в проект Visme. Далее в нашем списке идут оглавления маркетинговых планов. Они предназначены для документов, в которых подробно описан конкретный маркетинговый план для вашего бизнеса, например, объяснение того, как вы планируете работать с социальными сетями или электронной почтой после визуализации целевого рынка и идеальной аудитории. Легко создавайте свой маркетинговый план с профессиональным оглавлением с помощью шаблонов Visme. Давайте углубимся. Настройте этот шаблон и сделайте его своим! Редактировать и загрузить Шаблон плана маркетинга в социальных сетях имеет забавный и красочный макет. Тонкая розовая линия слева объединяет все элементы, создавая плавную визуальную иерархию. Содержание указано в верхней части страницы над коллажем изображений. Легко настройте этот шаблон с помощью изображений и цветов. Настройте этот шаблон и сделайте его своим! Редактировать и загрузить Этот четкий дизайн оглавления использует другой стиль макета. Вместо списка разделы организованы в виде элементов сетки. Отойдя от обычного, этот шаблон оглавления, несомненно, произведет впечатление. Замените фоновое изображение тем, которое лучше подходит для вашего бизнеса, или замените фоновый рисунок или цвет. Настройте этот шаблон и сделайте его своим! Редактировать и загрузить Большие числа выделяют этот шаблон оглавления. Названия разделов отображаются заглавными буквами, что еще больше подчеркивает иерархию. Дизайн переплетающихся кругов продолжается на всех страницах этого шаблона, создавая свежий художественный вид. Для цифрового дизайна добавьте соответствующую гиперссылку как к номеру, так и к заголовку раздела. Настройте этот шаблон и сделайте его своим! Отредактируйте и загрузите Вот еще один шаблон оглавления с сетчатым дизайном. Этот идет еще дальше и использует желтые градиенты для фона каждого элемента. Минималистическое изображение вверху является вспомогательным элементом, который помогает желтым квадратам сиять. Используйте этот шаблон со своими цветами, заменив желтый цвет шестислойным градиентом цвета вашего бренда. Настройте этот шаблон и сделайте его своим! Редактируйте и загрузите Этот шаблон посвящен вертикальным макетам и цветным столбцам. Блок розового цвета содержит номера разделов, а заголовки разделов выровнены по белому. Это просто и по делу, с минимальной необходимой настройкой. Используйте этот универсальный шаблон оглавления с любым дизайном документа, в котором используются цветные блоки. Затем просто сохраните его в своей пользовательской библиотеке блоков. Хорошо оформленное предложение производит положительное впечатление на читателя, который принимает то, что вы предлагаете. Привлекательное и доступное оглавление поможет читателям легко ориентироваться в документе. При совместном использовании версии вашего предложения в формате PDF не забудьте сделать гиперссылку оглавления на соответствующие страницы. Включите кнопку «Вернуться к оглавлению» на каждой странице, чтобы читатели не заблудились. Настройте этот шаблон и сделайте его своим! Редактировать и загрузить Как и другие макеты оглавления в нашем списке, этот использует вертикальный блок цвета, но заменяет сплошной цвет жирным изображением. Этот образ повторяется на протяжении всего предложения как объединяющий элемент. Названия и номера разделов выровнены по центру на правой панели, а в числах используется ноль вместо одной цифры. Этот дизайн поможет, если у вас есть более десяти разделов для перечисления и вы не хотите терять визуальный баланс. Настройте этот шаблон и сделайте его своим! Отредактируйте и загрузите В этом элегантном шаблоне оглавления используются контрастные цвета и круги для номеров разделов и светлые буквы для заголовков разделов. Макет стандартный, но использует уникальные визуальные элементы, которые выделяются. Легко настройте этот шаблон, используя цвета и шрифты вашего бренда. Настройте этот шаблон и сделайте его своим! Редактировать и скачать Этот шаблон оглавления свежий и красочный — хорошо сбалансированные контрастные цвета выделяют страницу. Вы можете легко заменить значок фильма на элемент, соответствующий вашему бизнесу или проекту. Фон также можно заменить на тот, который больше подходит для вашего бренда. Если у вас возникли проблемы с поиском стилей заголовков для оглавления, взгляните на другие шаблоны в этом списке или воспользуйтесь одним из наших готовых блоков заголовков. Настройте этот шаблон и сделайте его своим собственным! Редактировать и загрузить Чтобы получить грант, нужно произвести хорошее впечатление своим предложением. Используйте этот шаблон, если вам нужен профессиональный и четкий дизайн, эффектный и привлекательный. Настройте этот шаблон и сделайте его своим! Редактировать и загрузить Этот шаблон оглавления немного отличается от других. Макет уникален и захватывающий, с неоновым светом в качестве номера страницы, который повторяется на каждой странице документа. Хотя такой дизайн хорошо работает с другими страницами в том же шаблоне, он не будет соответствовать другим шаблонам документов. Электронные книги, которые являются наиболее распространенным лид-магнитом в контент-маркетинге и блогах, также нуждаются в странице с содержанием. Поскольку электронные книги, как правило, длиннее, чем предложения или отчеты, макет ToC должен немного отличаться, чтобы вместить больше заголовков и номеров разделов. Давайте взглянем на доступные шаблоны содержания электронных книг, доступные в Visme. Настройте этот шаблон и сделайте его своим! Редактировать и загрузить Более длинные электронные книги обычно содержат большее количество разделов или глав; поэтому им нужно оглавление, которое может обрабатывать больше перечисленных элементов. Для экономии места в этом шаблоне оглавления используется вертикальный дизайн заголовка. Этот дизайн является универсальным и легко настраиваемым, и он будет хорошо сочетаться с другими шаблонами электронных книг, если вы захотите их комбинировать. Настройте этот шаблон и сделайте его своим! Редактировать и загрузить Простота никогда не останется незамеченной. Этот минималистичный шаблон оглавления может показаться стандартным макетом, за исключением того, что номера разделов и названия разделов имеют большой разрыв между ними. Это минималистическое дизайнерское решение выделяет страницу, сохраняя при этом ее гладкость и нестандартность. Настройте этот шаблон и сделайте его своим собственным! Редактировать и загрузить Этот пример оглавления разделен на два визуальных раздела; верхний заголовок изображения и список в нижней половине. Числа заключены в цветной прямоугольник, создавая визуальную иерархию для списка разделов. Используйте этот шаблон оглавления электронной книги, если у вас не более десяти разделов. Кроме того, вы можете уменьшить верхний заголовок изображения, чтобы вместить больше элементов раздела. https://www.visme.co/templates/ebooks/protection-strategy-for-environment-ebook-1425278758/ Этот шаблон оглавления имеет рамочный дизайн это выделяет белую область. Фоновое изображение повторяется с обложки, чтобы создать гармоничный баланс между страницами. Используйте этот шаблон с темным фоном фотографии, чтобы внутренний блок был более заметен. Настройте этот шаблон и сделайте его своим! Редактируйте и загрузите Здесь у нас есть еще один уникальный дизайн макета с диагональной сеткой. В этом случае квадраты элементов поддерживаются изображениями и серыми треугольниками для лучшего визуального потока. Двухцветная вертикальная линия справа завершает макет. Легко настройте этот шаблон, используя цвета и шрифты вашего бренда. Разница между электронной книгой и брендом заключается в аудитории. Первый включает легко просматриваемую информацию для неспециалистов, тогда как последний представляет собой в основном подробный отчет экспертной информации, переданный профессионалам в определенной области. Белые книги похожи на исследовательские работы, и иногда эти два стиля пересекаются. Поскольку в официальных документах также много страниц, им нужна страница с содержанием. Давайте посмотрим на примеры оглавления, к которым у вас есть доступ на панели инструментов Visme. Настройте этот шаблон и сделайте его своим! Редактировать и загрузить Этот дизайн шаблона оглавления включает цветной столбец, содержащий все содержимое. Двухцветная линия в правой части страницы продолжается на протяжении всего шаблона. Если вы используете этот шаблон с другим дизайном документа, мы предлагаем вам удалить эту строку. Или используйте полностью шаблон документа white paper и просто измените содержимое внутри. Настройте этот шаблон и сделайте его своим! Редактировать и загрузить Если вы ищете шаблон оглавления, который оказывает влияние, обратите внимание на этот шаблон технического описания общественного здравоохранения. Легко настраивайте этот шаблон, выбирая цвета и шрифты. Затем скопируйте текст из документа Word или файла Google Docs. Настройте этот шаблон и сделайте его своим! Редактировать и загрузить Темный фон с вкраплениями ярких цветов — отличная идея, если вы хотите заявить о себе. Этот шаблон оглавления ничем не отличается. Макет включает в себя узкий столбец изображений слева и список содержимого, выровненный по левому краю для уникального визуального подхода. Если в вашем брендинге используются яркие и контрастные цвета, этот дизайн шаблона подойдет как нельзя лучше. Настройте этот шаблон и сделайте его своим собственным! Редактировать и загрузить Этот пример представляет собой еще один дизайн в рамке для страницы с содержанием. Выберите этот шаблон и сохраните его как блок пользовательского содержимого; затем вы можете использовать его в любом из ваших проектов многостраничных документов. Настройте этот шаблон и сделайте его своим собственным! скучно и без происшествий. В этом конкретном дизайне используются разделители строк между заголовками разделов, напоминающие макет таблицы. Легко настраивайте этот шаблон с помощью шрифтов, изображений и полупрозрачного фона самого светлого фирменного цвета. Последняя категория в нашем списке вдохновленных шаблонов оглавления предназначена для отчетов. Один из самых распространенных и широко используемых проектов документов, отчеты бывают всех размеров и стилей. Продолжайте прокручивать, чтобы просмотреть примеры оглавлений для отчетов, все они доступны для настройки и загрузки на панели мониторинга Visme. Настройте этот шаблон и сделайте его своим! Редактируйте и загрузите Этот красочный шаблон оглавления включает в себя уникальные округлые формы в качестве визуального элемента, а также вырезанный тигр, обрамляющий список содержимого. Контрастные цвета делают этот макет привлекательным и захватывающим. Для вашего проекта замените тигра другим вырезанным элементом, который лучше соответствует вашему содержанию и сообщению. Сохраните форматирование цветных фигур для уникальной визуальной функции. Настройте этот шаблон и сделайте его своим! Редактировать и загрузить В этом шаблоне оглавления используется двухцветное наложение на фотографию. Далее в этот шаблон отчета вы сможете импортировать данные из Excel, Google Sheets или Google Analytics. Настройте этот шаблон и сделайте его своим собственным! Редактировать и загрузить В общем дизайне этого шаблона отчета используется концепция трех форм, которая повторяется от страницы к странице. Частично стрелка направляет читателя к остальной части документа со страницы оглавления, создавая направляющую линию. Выберите этот красочный шаблон оглавления, особенно если вы планируете использовать шаблон отчета целиком. Каждая страница дополняет другую, создавая целостное ощущение. Настройте этот шаблон и сделайте его своим собственным! Редактировать и загрузить Когда дело доходит до фирменных шаблонов, это отличный пример. Чтобы использовать этот шаблон для своего бренда, следуйте предложенному формату и замените каждый логотип-заполнитель своим собственным. Загрузите высококачественное изображение PNG с прозрачным фоном для достижения эффекта. Деталь в верхнем правом углу повторяется на каждой странице отчета, создавая объединение между оглавлением и каждой страницей документа. Настройте этот шаблон и сделайте его своим собственным! Редактировать и загрузить На этой полноцветной странице содержимое выровнено по левому краю. Стрелки слева создают поток для остальной части страницы. Он не такой контрастный, как другие дизайны, но все же очень яркий и впечатляющий. Используйте жирный фирменный цвет в качестве фона и измените шрифты на свои собственные. Руководство по бренду — это правила, которые определяют, как вы сообщаете о своем бренде. Этот шаблон оглавления представляет собой богатое сочетание изображений, цветов и значков для создания сильного визуального впечатления. Страница разделена на три неравные части. Левый блок содержит высококачественное изображение, а заголовок и список номеров красиво расположены в правом блоке. Темно-синий фон и бело-голубой шрифт создают сильный визуальный контраст, делая текст читабельным. Третий блок имеет небесно-голубой фон и белый значок выноски, который вводит читателей в остальную часть документа. Не стесняйтесь заменять текст, изображения, шрифты и цвета, чтобы сделать этот шаблон своим. Вы ищете примеры оглавления с привлекательным и профессиональным дизайном? Не смотрите дальше. Этот шаблон имеет белый фон, окаймленный нежно-голубым акцентом вверху и серым акцентом внизу. Важные разделы документа перечислены в виде стрелок вместе с номерами страниц. Этот шаблон оглавления можно настроить и использовать для других документов. Вы можете редактировать контент, применять собственные цвета, менять изображения и загружать логотип своей компании. Этот шаблон оглавления имеет уникальный макет, темно-зеленый фон и яркий шрифт. Заголовок занимает верхнюю часть страницы, за ним следует изображение по центру в овальной рамке. Под изображением вы найдете пронумерованный список разделов, разделенных на две колонки. Эта поразительная концепция дизайна придает вашим документам элегантный вид, что делает их идеальными для любого творческого или дизайнерского проекта. Вы можете использовать свои визуальные эффекты или выбрать из богатой библиотеки изображений и дизайна Visme. Справочник для сотрудников может быть жизненно важным ресурсом для адаптации в вашей компании. Вы можете использовать его для информирования сотрудников о политике, культуре и этическом кодексе вашей компании. https://dashboard.visme.co/v2/create/template/banner/1425286087?ver=4 Дайте вашей аудитории краткое изложение вашего справочника, используя эту потрясающую таблицу примера содержания. Шаблон имеет четкий дизайн и разноцветную верстку. Список пронумерованных разделов выравнивается по центру в серой рамке. Используйте этот шаблон со стилем и цветами вашего бренда. Замените логотип на свой собственный, и ваш документ готов к загрузке. Поразительный дизайн макета и сочетание цветов этого шаблона оживят ваш документ. Содержание указано вверху страницы. Расположение и контрастность изображения привлекают внимание зрителя и направляют его взгляд по всему дизайну. Замените логотип, цвет и изображения шаблона элементами, соответствующими фирменному стилю. Это еще один пример шаблона с дизайном нумерованного списка. На этой странице содержания используется разноцветный фон, выделяющий визуальные элементы и элементы дизайна. Он имеет логотип и заголовок вверху и изображение прямо в центре страницы. Нумерованный список написан мелким красивым шрифтом, прямо под изображением. Используя редактор Visme, вы можете изменить содержимое, формат списка, шрифты и другие элементы дизайна. Не стесняйтесь добавлять свой логотип и цвета, чтобы отразить имидж вашего бренда. В этом примере оглавления используется симметричный макет для создания визуального баланса. Вы можете добавить гиперссылки к заголовкам разделов и номерам страниц, чтобы сделать ваш контент интерактивным. Измените цвет фона и изображения, чтобы они соответствовали вашему уникальному стилю. Лид-магнит — это бесплатный и ценный ресурс, который побуждает потенциальных клиентов предоставить свою контактную информацию. Что в этом для вас? Лид-магниты помогают вам привлекать потенциальных клиентов и позиционировать свой бренд как авторитет в своей нише. Вы можете создавать потрясающие лид-магниты, используя редактируемые шаблоны, подобные приведенному ниже. Вы можете использовать его для продвижения своего бренда или подтолкнуть потенциальных клиентов к отправке информации. На странице содержания номера выделены жирным шрифтом, а названия разделов отображаются заглавными буквами. Выберите фон, цвет и стиль шрифта, чтобы сделать свой шаблон индивидуальным. Вы можете добавлять фотографии и смешивать и сочетать элементы из библиотеки Visme, чтобы сделать ваши проекты эффектными. Этот шаблон отличается особым дизайном и макетом. В этом случае нумерованный список содержимого не представлен в обычном вертикальном формате. Вместо этого список разделов встроен в два фрейма, обращенных друг к другу, а номера разделов располагаются над текстом. В каждом кадре используются элементы, которые создают сильный визуальный контраст, обеспечивая видимость текста. Вы можете использовать шрифты, изображения и цвета в соответствии с вашими уникальными потребностями. Поделитесь ценной информацией со своей аудиторией с помощью этого редактируемого шаблона документа. Или вы можете использовать оглавление для любого другого лид-магнита, который вы создаете. Вы хотите продвинуть свой бизнес или продемонстрировать свой опыт? Этот привлекающий внимание шаблон лид-магнита — ваш лучший выбор. Этот шаблон упорядочивает оглавление в виде сетки. Он также имеет привлекательное изображение и дизайн, который сочетается с остальной частью документа. Оранжевые шрифты на светлом фоне делают текст разборчивым. Чтобы повысить эффективность лид-магнита, вы можете скачать этот шаблон и использовать его как есть. Или настройте этот дизайн с помощью интуитивно понятного редактора шаблонов перетаскивания Visme. Не стесняйтесь применять собственную цветовую схему или добавлять новые элементы дизайна, такие как элегантные шрифты, бесплатные стоковые фотографии и высококачественные значки. Конечно, после просмотра всего этого визуального вдохновения наших шаблонов оглавления вы нашли тот, который вы будете использовать. Каждый шаблон в этом списке является частью шаблона многостраничного редактируемого документа, доступного в Visme. Если вам понравились шаблоны оглавления, вам понравятся полные шаблоны для ваших отчетов, электронных книг, технических документов, предложений и многого другого. Итак, откажитесь от Microsoft Word или PowerPoint и сделайте так, чтобы ваши документы выделялись среди остальных. Создайте бесплатную учетную запись Visme сегодня и начните работу с вашим любимым шаблоном оглавления из списка выше. Или посетите нашу библиотеку шаблонов, чтобы просмотреть дополнительные варианты. Увидимся внутри! Логотипы, веб-сайты и многое другое… Логотипы, веб-сайты, обложки книг и многое другое… Получить дизайн В конце проекта по разработке фирменного бланка довольно часто можно услышать, как ваш клиент говорит: «Мне нужен редактируемый шаблон фирменного бланка в Microsoft Word». Microsoft Word довольно низкотехнологичен по сравнению с Illustrator или InDesign; однако это то, что используют ваши клиенты, и ваш дизайн фирменного бланка бесполезен для них, если они не могут редактировать и добавлять к нему контент, поэтому ключевое значение имеет знание того, как создать шаблон фирменного бланка Microsoft Word. Давайте начнем. Мы создали этот пример в Illustrator, но Photoshop и InDesign также можно использовать для создания фирменных бланков. В этом примере мы используем дизайн с обрезом под обрез 1/8″, что дает нам документ размером около 8,63 x 11,13 дюймов. Создайте свой дизайн в цветовом режиме CMYK, и если вы используете фотографии или сложную графику, убедитесь, что они 300ppi или выше, потому что Microsoft Word сжимает все изображения, которые вы в него помещаете. Затем настройте документ Word, чтобы вставить в него макет фирменного бланка. Нажмите Файл > Новый пустой документ . Пока документ открыт, нажмите «Файл» > «Параметры страницы» > «Размер бумаги» > «Управление нестандартными размерами». Установите размер бумаги 8,75 x 11,13 , чтобы вместить дизайн с полным обрезом, установите все поля на «0», и установите для непечатаемых областей значение «Определено пользователем». Это позволяет настроить фирменный бланк как полный без полей вместо того, чтобы соответствовать полям Word по умолчанию. Дизайн фирменного бланка будет помещен в раздел Верхний и нижний колонтитулы вашего документа Word, который будет автоматически повторяться на всех дополнительных страницах. Перейдите к Вид > Верхний и нижний колонтитулы. Теперь в документе будут отображаться некоторые рекомендации для верхних и нижних колонтитулов. Щелкните Вставка > Фото > Изображение из файла. Выберите файл PNG. Теперь ваш файл .png появится в центре страницы. Выберите изображение png, нажмите Format > Picture . Появится всплывающее меню «Формат изображения». Во-первых, перейдите к Размер . Word автоматически уменьшает масштаб изображения, но вы можете исправить это, установив высоту и ширину на 100%. Затем перейдите на вкладку «Макет» и выберите параметр «За текстом». Нажмите кнопку «Дополнительно» и убедитесь, что для абсолютных позиций по горизонтали и вертикали установлено значение Page . Перейдите к Вид, и снимите флажок Верхний и нижний колонтитулы , чтобы вы могли выйти из области Верхний и нижний колонтитулы и начать редактирование текстовой области. Теперь, когда вы не находитесь в режиме редактирования верхнего и нижнего колонтитула, дизайн фирменного бланка будет казаться блеклым, но на самом деле он не будет печататься таким образом, поэтому сообщите об этом вашему клиенту. Отрегулируйте поля и стили абзаца по желанию. Если вы нажимаете «Ввод», пока Word не создаст для вас новую страницу, вы заметите, что тот же дизайн появился на следующей странице. Это связано с тем, что вы вставили свой дизайн в верхний и нижний колонтитулы документа, и дизайн будет автоматически повторяться на каждой дополнительной странице. Перейдите к Файл > Сохранить как. Если ваш клиент печатает шаблон фирменного бланка Microsoft Word на принтере, способном печатать страницы без полей, попросите вашего клиента сохранить готовый файл в формате PDF для лучшие результаты печати. Печать непосредственно из документа Microsoft Word может дать смешанные результаты. Чтобы сохранить шаблон в формате PDF, перейдите к пункту 9.0008 Файл > Печать > Сохранить в PDF. Важно, чтобы ваш клиент знал, что цвета в вашем шаблоне фирменного бланка Microsoft Word будут отображаться немного иначе, чем в исходном дизайне. При создании шаблона хитрость заключается в том, чтобы максимально приблизить его цвета к исходному дизайну — они просто не будут отображаться точно так же, несмотря ни на что, и обязательно будут выглядеть по-другому при печати. Кроме того, если дизайн полностью заполнен и ваш клиент хочет использовать его в качестве шаблона фирменного бланка Microsoft Word, обязательно сообщите ему, что он не может быть правильно распечатан на обычном домашнем или офисном принтере, так как это приведет к появлению белых полей вокруг края. Им нужно передать дизайн без полей профессиональному принтеру, который может печатать дизайны без полей. Microsoft Word имеет много недостатков и просто не может сравниться с другими более продвинутыми программами для редактирования графики, но, скорее всего, это то, что знают ваши клиенты, и вам придется с этим работать. Покажите мне Если вы часто создаете определенный тип документа, например ежемесячный отчет, прогноз продаж или презентацию с логотипом компании, сохраните его как шаблон, чтобы использовать его в качестве отправной точки. Чтобы сохранить файл в качестве шаблона, щелкните Файл > Сохранить как . Дважды щелкните Компьютер или в программах Office 2016 дважды щелкните Этот компьютер . Введите имя шаблона в поле Имя файла . Для базового шаблона щелкните элемент шаблона в списке Сохранить как тип . Например, в Word щелкните Word Template . Если документ содержит макросы, щелкните Шаблон Word с поддержкой макросов . Office автоматически переходит в папку Custom Office Templates. Щелкните Сохранить . Совет: Чтобы изменить место, где ваше приложение автоматически сохраняет шаблоны, нажмите Файл > Параметры > Сохраните и введите папку и путь, которые вы хотите использовать, в поле Расположение личных шаблонов по умолчанию . Чтобы обновить шаблон, откройте файл, внесите необходимые изменения и сохраните шаблон. Щелкните Файл > Открыть . Дважды щелкните Компьютер или Этот ПК . Перейдите к папке Custom Office Templates , которая находится в разделе Мои документы . Щелкните свой шаблон и щелкните Открыть . Внесите необходимые изменения, затем сохраните и закройте шаблон. Чтобы создать новый файл на основе вашего шаблона, щелкните Файл > Новый > Пользовательский и щелкните свой шаблон. Примечание. Если вы используете Office 2013, на этой кнопке может быть написано Личный вместо Пользовательский . Если вы создали шаблоны в более ранней версии Office, вы все равно можете использовать их в Office 2013 и 2016. Откройте документ Word, который вы хотите сохранить как шаблон. В меню Файл выберите Сохранить как шаблон . В поле Сохранить как введите имя, которое вы хотите использовать для нового шаблона. (необязательно) В поле Где выберите место, где будет сохранен шаблон. Рядом с Формат файла щелкните Шаблон Microsoft Word (.dotx) или, если ваш документ содержит макросы, щелкните Шаблон Microsoft Word с поддержкой макросов (.dotm) . Щелкните Сохранить . Если вы не выберете другое место, шаблон будет сохранен в /Users/ имя пользователя /Library/Group Containers/UBF8T346G9. Чтобы изменить место, где Word автоматически сохраняет шаблоны, в меню Word щелкните Настройки , а затем в разделе Персональные настройки щелкните Расположение файлов . В разделе Расположение файлов выберите Пользовательские шаблоны из списка, а затем щелкните Изменить . Введите новую папку и путь, которые вы хотите использовать, и Word сохранит все новые шаблоны в этой папке. Вы можете настроить существующий шаблон, чтобы сделать его еще более полезным. Добавьте статическую информацию в существующий шаблон, а затем снова сохраните файл (как шаблон). В меню Файл выберите Создать из шаблона . Щелкните шаблон, похожий на тот, который вы хотите создать, а затем щелкните Создать . Примечание: Если вы не можете найти шаблон, вы можете найти его по ключевым словам в Поиск по всем шаблонам box. Добавьте, удалите или измените любой текст, графику или форматирование, а также внесите любые другие изменения, которые должны отображаться во всех новых документах, созданных на основе шаблона. В меню Файл щелкните Сохранить как шаблон . В поле Сохранить как введите имя, которое вы хотите использовать для нового шаблона. (необязательно) В поле Где выберите место, где будет сохранен шаблон. Рядом с Формат файла щелкните Шаблон Microsoft Word (.dotx) или, если ваш шаблон содержит макросы, щелкните Шаблон Microsoft Word с поддержкой макросов . Щелкните Сохранить . Если вы не выберете другое место, шаблон будет сохранен в /Users/ имя пользователя /Library/Group Containers/UBF8T346G9.Office/User Content/Templates. Чтобы изменить место, где Word автоматически сохраняет шаблоны, в меню Word щелкните Настройки , а затем в разделе Личные настройки щелкните Расположение файлов . В разделе Расположение файлов выберите Пользовательские шаблоны из списка, а затем щелкните Изменить . Введите новую папку и путь, которые вы хотите использовать, и Word сохранит все новые шаблоны в этой папке. Чтобы создать новый документ на основе вашего шаблона, в меню Файл щелкните Создать из шаблона и выберите шаблон, который хотите использовать. В Finder откройте /Users/ имя пользователя /Библиотека/Групповые контейнеры/UBF8T346G9.Office/Пользовательское содержимое/Шаблоны. Перетащите шаблоны, которые вы хотите удалить, в корзину. Откройте пустую презентацию, а затем на вкладке Просмотр щелкните Образец слайдов . Мастер слайдов — это самое большое изображение слайда в верхней части списка эскизов слайдов. Связанные макеты располагаются под ним. Чтобы внести изменения в образец слайдов или макеты, на вкладке Образец слайдов выполните любое из следующих действий: Чтобы добавить красочную тему со специальными шрифтами и эффектами, нажмите Темы и выберите тему. Чтобы изменить фон, нажмите Стили фона и выберите фон. Чтобы добавить заполнитель для текста, изображения, диаграммы и других объектов, в области эскизов щелкните макет слайда, для которого вы хотите сохранить заполнитель. Из Insert Placeholder выберите тип заполнителя, который вы хотите добавить, и перетащите его, чтобы нарисовать размер заполнителя. Откройте презентацию, которую вы хотите сохранить как шаблон. На вкладке Файл щелкните Сохранить как шаблон . В поле Сохранить как введите имя, которое вы хотите использовать для нового шаблона. (необязательно) В поле Где выберите место, где будет сохранен шаблон. Рядом с Формат файла щелкните Шаблон PowerPoint (.potx) или, если ваша презентация содержит макросы, щелкните Шаблон PowerPoint с поддержкой макросов (. Щелкните Сохранить . Если вы не выберете другое место, шаблон будет сохранен в /Users/ имя пользователя /Library/Group Containers/UBF8T346G9.Office/User Content/Templates. Вы можете настроить существующий шаблон, чтобы сделать его еще более полезным. Добавьте статическую информацию в существующий шаблон, а затем снова сохраните файл (как шаблон). В меню Файл выберите Создать из шаблона . Щелкните шаблон, похожий на тот, который вы хотите создать, а затем щелкните Создать . Примечание. Если вы не можете найти шаблон, вы можете найти его по ключевым словам в поле Искать во всех шаблонах . Добавляйте, удаляйте или изменяйте любой текст, графику или форматирование, а также вносите любые другие изменения, которые должны отображаться во всех новых презентациях, основанных на шаблоне. В меню Файл выберите Сохранить как шаблон . В поле Сохранить как введите имя, которое вы хотите использовать для нового шаблона. (Необязательно) В поле Где выберите место, где будет сохранен шаблон. Рядом с Формат файла щелкните Шаблон PowerPoint (.potx) или, если ваш шаблон содержит макросы, щелкните Шаблон PowerPoint с поддержкой макросов (.potm) . Щелкните Сохранить . Если вы не выберете другое место, шаблон будет сохранен в /Users/ имя пользователя /Library/Group Containers/UBF8T346G9. Чтобы начать новую презентацию на основе шаблона, в меню Файл щелкните Создать из шаблона 9.2868 , а затем выберите нужный шаблон. В Finder откройте /Users/ имя пользователя /Library/Group Containers/UBF8T346G9.Office/User Content/Templates. Перетащите шаблоны, которые вы хотите удалить, в корзину. Откройте книгу, которую вы хотите сохранить как шаблон. В меню Файл выберите Сохранить как шаблон . В поле Сохранить как введите имя, которое вы хотите использовать для нового шаблона. (необязательно) В поле Где выберите место, где будет сохранен шаблон. Рядом с Формат файла щелкните Шаблон Excel (.xltx) или, если ваша книга содержит макросы, щелкните Шаблон Excel с поддержкой макросов (.xltm) . Щелкните Сохранить . Если вы не выберете другое место, шаблон будет сохранен в /Users/ username /Library/Group Containers/UBF8T346G9.Office/Пользовательский контент/Шаблоны. Вы можете настроить существующий шаблон, чтобы сделать его еще более полезным. Добавьте статическую информацию в существующий шаблон, а затем снова сохраните файл (как шаблон). В меню Файл выберите Создать из шаблона . Щелкните шаблон, похожий на тот, который вы хотите создать, а затем щелкните Создать . Примечание. Если вы не можете найти шаблон, вы можете найти его по ключевым словам в поле Искать во всех шаблонах . Добавьте, удалите или измените любое содержимое, графику или форматирование, а также внесите любые другие изменения, которые должны отображаться во всех новых книгах, созданных на основе шаблона. В меню Файл выберите Сохранить как шаблон . В поле Сохранить как введите имя, которое вы хотите использовать для нового шаблона. (Необязательно) В поле Где выберите место, где будет сохранен шаблон. Рядом с Формат файла щелкните Шаблон Excel (.xltx) или, если ваш шаблон содержит макросы, щелкните Шаблон Excel с поддержкой макросов (.xltm) . Щелкните Сохранить . Если вы не выберете другое место, шаблон будет сохранен в /Users/ имя пользователя /Library/Group Containers/UBF8T346G9.Office/User Content/Templates. Чтобы начать новую книгу на основе шаблона, на Файл щелкните Создать из шаблона и выберите шаблон, который хотите использовать. В Finder откройте /Users/ имя пользователя /Library/Group Containers/UBF8T346G9.Office/User Content/Templates. Перетащите шаблоны, которые вы хотите удалить, в корзину. Различия между шаблонами, темами и стилями Word Откройте документ. Добавьте, удалите или измените любой текст, графику или форматирование, а также внесите любые другие изменения, которые должны отображаться во всех новых документах, созданных на основе шаблона. В меню Файл выберите Сохранить как . Во всплывающем меню Формат щелкните Шаблон Word (.dotx) . В поле Сохранить как введите имя, которое вы хотите использовать для нового шаблона, и нажмите Сохранить . Если вы не выберете другое место, шаблон будет сохранен в /Users/ имя пользователя /Библиотека/Поддержка приложений/Microsoft/Office/Пользовательские шаблоны/Мои шаблоны. В меню Файл щелкните Закрыть. Чтобы упорядочить шаблоны, используйте Finder для создания новой папки в /Users/ имя пользователя /Library/Application Support/Microsoft/Office/User Templates/My Templates, а затем сохраните свой шаблон в новой папке. Примечание. Если вы используете Mac OS X 7 (Lion), папка «Библиотека» по умолчанию скрыта. Чтобы отобразить папку «Библиотека», в Finder щелкните меню Перейти , а затем удерживайте клавишу OPTION. Вы можете настроить существующий шаблон, чтобы сделать его еще более полезным. Добавьте статическую информацию в существующий шаблон, а затем снова сохраните файл (как шаблон). На стандартной панели инструментов нажмите Создать из шаблона . На левой панели навигации в разделе ШАБЛОНЫ щелкните Все . Примечание: Если вы не можете найти шаблон, вы можете найти его по ключевым словам в Search 9Коробка 2868. Щелкните шаблон, похожий на тот, который вы хотите создать, а затем щелкните Выберите . Добавьте, удалите или измените любой текст, графику или форматирование, а также внесите любые другие изменения, которые должны отображаться во всех новых документах, созданных на основе шаблона. В меню Файл выберите Сохранить как . Во всплывающем меню Формат щелкните Шаблон Word (.dotx) . В поле Сохранить как введите имя, которое вы хотите использовать для нового шаблона, и нажмите Сохранить . Если вы не выберете другое расположение, шаблон будет сохранен в папке /Users/ username /Library/Application Support/Microsoft/Office/User Templates/My Templates. Чтобы упорядочить шаблоны, используйте Finder для создания новой папки в /Users/ имя пользователя /Library/Application Support/Microsoft/Office/User Templates/My Templates, а затем сохраните свой шаблон в новой папке. Примечание. Если вы используете Mac OS X 7 (Lion), папка «Библиотека» по умолчанию скрыта. Чтобы отобразить папку «Библиотека», в Finder щелкните меню Перейти , а затем удерживайте клавишу OPTION. На панели инструментов Standard нажмите New from template . На левой панели навигации в разделе ШАБЛОНЫ щелкните Мои шаблоны . Примечание: Если вы создали папки для организации своих шаблонов, они отображаются в разделе Мои шаблоны . Вам нужно нажать на папку, чтобы увидеть шаблоны. Щелкните созданный шаблон, а затем щелкните Выберите . В Finder откройте /Пользователи/ имя пользователя /Библиотека/Поддержка приложений/Microsoft/Office/Пользовательские шаблоны/Мои шаблоны. Примечание. Если вы используете Mac OS X 7 (Lion), папка «Библиотека» по умолчанию скрыта. Чтобы отобразить папку «Библиотека», в Finder щелкните меню Перейти , а затем удерживайте нажатой кнопку OPTION . Перетащите шаблоны, которые вы хотите удалить, в корзину. Откройте презентацию, из которой вы хотите создать новый шаблон. Добавляйте, удаляйте или изменяйте любой текст, графику или форматирование, а также вносите любые другие изменения, которые должны отображаться во всех новых презентациях, основанных на шаблоне. В меню Файл выберите Сохранить как . Во всплывающем меню Формат щелкните Шаблон PowerPoint (.potx) . В поле Сохранить как введите имя, которое вы хотите использовать для нового шаблона, и нажмите Сохранить . Если вы не выберете другое расположение, шаблон будет сохранен в папке /Users/ username /Library/Application Support/Microsoft/Office/User Templates/My Templates. Чтобы упорядочить шаблоны, используйте Finder для создания новой папки в /Users/ имя пользователя /Library/Application Support/Microsoft/Office/User Templates/My Templates, а затем сохраните свой шаблон в новой папке. Примечание. Если вы используете Mac OS X 7 (Lion), папка «Библиотека» по умолчанию скрыта. Чтобы отобразить папку «Библиотека», в Finder щелкните меню Перейти , а затем удерживайте клавишу OPTION. Вы можете настроить существующий шаблон, чтобы сделать его еще более полезным. Добавьте статическую информацию в существующий шаблон, а затем снова сохраните файл (как шаблон). На стандартной панели инструментов нажмите Создать из шаблона . На левой панели навигации в разделе ШАБЛОНЫ щелкните Все . Примечание: Если вы не можете найти шаблон, вы можете выполнить поиск шаблона по ключевым словам в Найдите ящик . Щелкните шаблон, похожий на тот, который вы хотите создать, а затем щелкните Выберите . Добавьте, удалите или измените любой текст, графику или форматирование, а также внесите любые другие изменения, которые должны отображаться во всех новых документах, созданных на основе шаблона. Если вы хотите внести одно изменение, чтобы воспроизвести его в нескольких макетах слайдов, а не изменять каждый макет или слайд по отдельности, вы можете отредактировать образцы слайдов. В меню Файл выберите Сохранить как . Во всплывающем меню Формат щелкните Шаблон PowerPoint (.potx) . В поле Сохранить как введите имя, которое вы хотите использовать для нового шаблона, и нажмите Сохранить . Если вы не выберете другое расположение, шаблон будет сохранен в папке /Users/ username /Library/Application Support/Microsoft/Office/User Templates/My Templates. Чтобы упорядочить шаблоны, используйте Finder для создания новой папки в /Users/ имя пользователя /Library/Application Support/Microsoft/Office/User Templates/My Templates, а затем сохраните свой шаблон в новой папке. Примечание. Если вы используете Mac OS X 7 (Lion), папка «Библиотека» по умолчанию скрыта. Чтобы отобразить папку «Библиотека», в Finder щелкните меню Перейти , а затем удерживайте клавишу OPTION. На стандартной панели инструментов нажмите Создать из шаблона . На левой панели навигации в разделе ШАБЛОНЫ щелкните Мои шаблоны . Примечание: Если вы создали папки для упорядочения своих шаблонов, они отображаются в разделе Мои шаблоны . Вам нужно нажать на папку, чтобы увидеть шаблоны. На правой панели навигации можно выбрать цвета, шрифт и размер слайда для шаблона. Щелкните созданный вами шаблон, а затем щелкните Выберите . В Finder откройте /Пользователи/ имя пользователя /Библиотека/Поддержка приложений/Microsoft/Office/Пользовательские шаблоны/Мои шаблоны. Примечание. Если вы используете Mac OS X 7 (Lion), папка «Библиотека» по умолчанию скрыта. Чтобы отобразить папку «Библиотека», в Finder щелкните значок Войдите в меню , а затем нажмите и удерживайте кнопку OPTION . Перетащите шаблоны, которые вы хотите удалить, в корзину. Откройте книгу, из которой вы хотите создать новый шаблон. Добавьте, удалите или измените любой текст, графику или форматирование, а также внесите любые другие изменения, которые должны отображаться во всех новых документах, созданных на основе шаблона. В меню Файл нажмите Сохранить как . Во всплывающем меню Формат выберите Шаблон Excel (.xltx) . В поле Сохранить как введите имя, которое вы хотите использовать для нового шаблона, и нажмите Сохранить . Если вы не выберете другое расположение, шаблон будет сохранен в /Users/ имя пользователя /Library/Application Support/Microsoft/Office/User Templates/My Templates. Чтобы упорядочить шаблоны, используйте Finder для создания новой папки в /Users/ имя пользователя /Library/Application Support/Microsoft/Office/User Templates/My Templates, а затем сохраните свой шаблон в новой папке. Примечание: : Если вы используете Mac OS X 7 (Lion), папка библиотеки по умолчанию скрыта. Чтобы отобразить папку «Библиотека», в Finder щелкните меню Перейти , а затем удерживайте клавишу OPTION. Вы можете настроить существующий шаблон, чтобы сделать его еще более полезным. Добавьте статическую информацию в существующий шаблон, а затем снова сохраните файл (как шаблон). На стандартной панели инструментов нажмите Создать из шаблона . На левой панели навигации в разделе ШАБЛОНЫ щелкните Все . Примечание: Если вы не можете найти шаблон, вы можете выполнить поиск шаблона по ключевым словам в Search 9Коробка 2868. Щелкните шаблон, похожий на тот, который вы хотите создать, а затем щелкните Выберите . Добавьте, удалите или измените любой текст, графику или форматирование, а также внесите любые другие изменения, которые должны отображаться во всех новых документах, созданных на основе шаблона. В меню Файл выберите Сохранить как . Во всплывающем меню Формат выберите Шаблон Excel (.xltx) . В поле Сохранить как введите имя, которое вы хотите использовать для нового шаблона, и нажмите Сохранить . Если вы не выберете другое расположение, шаблон будет сохранен в папке /Users/ username /Library/Application Support/Microsoft/Office/User Templates/My Templates. Чтобы упорядочить шаблоны, используйте Finder для создания новой папки в /Users/ имя пользователя /Library/Application Support/Microsoft/Office/User Templates/My Templates, а затем сохраните свой шаблон в новой папке. Примечание. Если вы используете Mac OS X 7 (Lion), папка «Библиотека» по умолчанию скрыта. Чтобы отобразить папку «Библиотека», в Finder щелкните меню Перейти , а затем удерживайте клавишу OPTION. На панели инструментов Standard нажмите New from template . На левой панели навигации в разделе ШАБЛОНЫ щелкните Мои шаблоны . Примечание: Если вы создали папки для организации своих шаблонов, они отображаются в разделе Мои шаблоны . Щелкните созданный шаблон, а затем щелкните Выберите . В Finder откройте /Пользователи/ имя пользователя /Библиотека/Поддержка приложений/Microsoft/Office/Пользовательские шаблоны/Мои шаблоны. Примечание. Если вы используете Mac OS X 7 (Lion), папка «Библиотека» по умолчанию скрыта. Чтобы отобразить папку «Библиотека», в Finder щелкните меню Перейти , а затем удерживайте нажатой кнопку OPTION . Перетащите шаблоны, которые вы хотите удалить, в корзину. Изменить образец слайдов Настройка запуска Excel в Excel для Mac Различия между шаблонами, темами и стилями Word Если вы считаете свой текущий документ шаблоном, вы можете сохранить его под другим именем, чтобы создать новый документ на основе текущего. Всякий раз, когда вы хотите создать такой документ, вы открываете его в Word для Интернета, выбираете Файл > Сохранить как и создаете документ, который является копией того, с которого вы начали. С другой стороны, если вы думаете о типах шаблонов, которые вы видите, перейдя на Файл > Новый , тогда нет: вы не можете создавать их в Word для Интернета. Вместо этого сделайте следующее: Если у вас есть настольное приложение Word, используйте команду Открыть в Word в Word для Интернета, чтобы открыть документ в Word на рабочем столе. Оттуда создайте шаблон. Когда вы перейдете к Файл > Новый в настольном приложении Word, вы сможете использовать свой шаблон для новых документов. А если вы храните документы в Интернете, вы можете редактировать их в Word для Интернета. Шаблоны и темы Майкрософт Скачайте бесплатные готовые шаблоны Бесплатные фоновые шаблоны для PowerPoint Изменить шаблоны Susan H Справка по шаблону Susan H Справка по шаблону Добиться больших успехов в Microsoft Word и ваших этикетках легко, если знать несколько советов и приемов по размещению изображений. Содержание: Откройте свой шаблон Как свернуть изображения Работа с текстовыми полями Настройка точных положений для текста и изображений Изменение размера ваших изображений Копия и вставка . Шаблоны Dashleigh Label и Hangtag теперь совместимы с Canva Online Designer . Зарегистрируйтесь бесплатно . Воспользуйтесь нашей страницей « Найдите свой шаблон », чтобы загрузить шаблон этикетки или ярлыка Word. Мы рекомендуем использовать версию «Таблицы» наших шаблонов Word. Некоторые версии Microsoft Word скрывают линии сетки таблиц при открытии файла. Чтобы показать линии сетки: Теперь, когда вы открыли шаблон Microsoft Word, вы готовы начать проектирование. Щелкните место в документе, где вы хотите разместить изображение . Откройте диалоговое окно «Вставить изображение ». Найдите фотографию , которую хотите вставить. Щелкните файл, затем нажмите «Вставить». При необходимости измените изображение . Прежде чем добавлять листы с наклейками в принтер, мы рекомендуем распечатать тестовую страницу. Иногда добавление нового изображения может привести к перемещению ранее размещенных изображений по шаблону. Лучший способ убедиться, что ваши изображения остаются на месте, это изменить “обтекание”. Параметры оптимального макета изображения: Выберите изображение после его добавления в шаблон. Щелкните правой кнопкой мыши, чтобы выбрать « Wrap Text » в меню. 1. Установите изображение на ” За текстом “. Это позволяет разместить изображение в точном месте независимо от новых изображений или текста, которые вы добавляете в свой шаблон. 2. Установите изображение ” исправить положение на странице “. Это позволит введите текст в шаблон, и текст будет перемещаться по изображению. Вы также можете установить эти условия обтекания в верхнем меню, выберите «Формат» на вкладке «Инструменты рисования». Выберите « Обтекание текста» > «Дополнительные параметры макета». Мы настоятельно рекомендуем добавлять текст в текстовое поле, а не вводить его непосредственно в ячейку таблицы. Добавляя свой текст в текстовое поле, вы можете обращаться с ним как с изображением. Это позволит вам перемещать текст, поворачивать его и размещать текст над изображением или рядом с ним. Выберите текстовое поле после его добавления в шаблон. 1. Добавьте текстовое поле из вставки . Установите цвет заливки на «Без заливки» и установите контур на «без контура». 2. 3. Установить изображение “Фиксировать положение на странице”. Это позволит вам ввести свой шаблон, и текст будет перемещаться по вашему изображению. Если вы хотите быть максимально точным при работе с изображениями, мы рекомендуем устанавливать изображения в0008 Параметры макета > Позиция Вы можете найти точные поля и размеры вашего шаблона на той же странице, на которой вы загружаете свои шаблоны. Вы можете использовать эти поля, чтобы определить, где именно вы хотите, чтобы ваши изображения размещались на странице. Выберите изображение . В верхнем меню выберите Формат на вкладке Средства рисования . Используйте приведенные ниже характеристики, чтобы разместить изображение в нужном месте. Измените дюймы в абсолютных позициях, чтобы точно переместить изображения на место. Используйте параметр «страница» в раскрывающемся списке абсолютного положения, чтобы установить изображение точно от правой и верхней границ вашей страницы. Выбор ” Lock Anchor ” гарантирует, что изображение не будет двигаться при добавлении новых изображений. Отмена выбора «Переместить объект с текстом» также поможет сохранить изображение на месте. Выберите изображение . В верхнем меню выберите Формат на вкладке Средства рисования . Выберите Перенос текста > Дополнительные параметры макета . Отметьте «фиксировать соотношение сторон», если вы не хотите, чтобы изображение растягивалось или искажалось. Щелкните правой кнопкой мыши изображение, которое хотите переместить. В выпадающем меню выберите «Отправить на задний план». Выберите «Отправить на задний план» еще раз, чтобы переместить изображение за объект в шаблоне Microsoft Word. Теперь, когда вы создали свою первую этикетку, вы готовы вставить ее в другие области шаблона на странице. 1. Выберите все компоненты, которые вы хотите скопировать. Удерживая клавишу «Shift» на клавиатуре, выберите с помощью мыши все изображения и текстовые поля, которые включены в вашу этикетку. Если у вас возникли проблемы с выбором всех элементов, вам необходимо установить для всех компонентов параметр Обтекание текстом на «Плотный».








 Компания Memo
Компания Memo 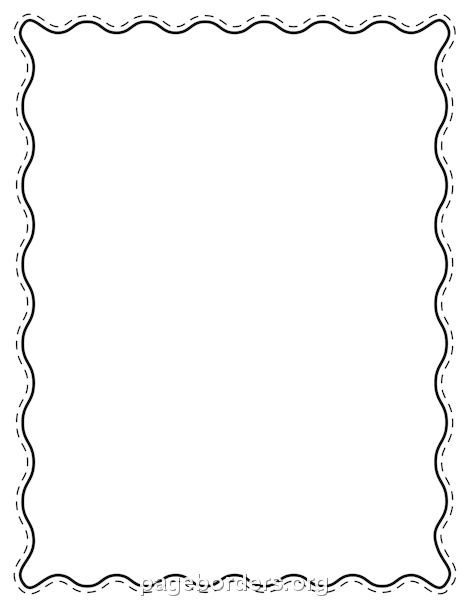 д.
д. Благодарственная открытка
Благодарственная открытка 
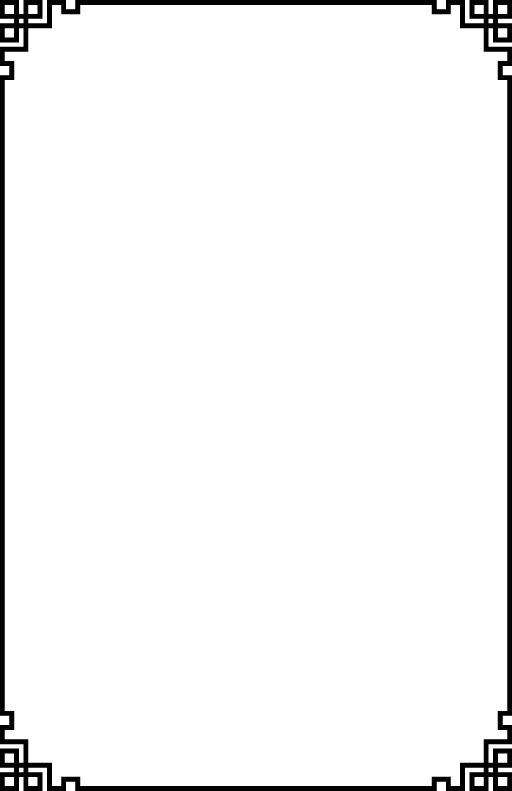
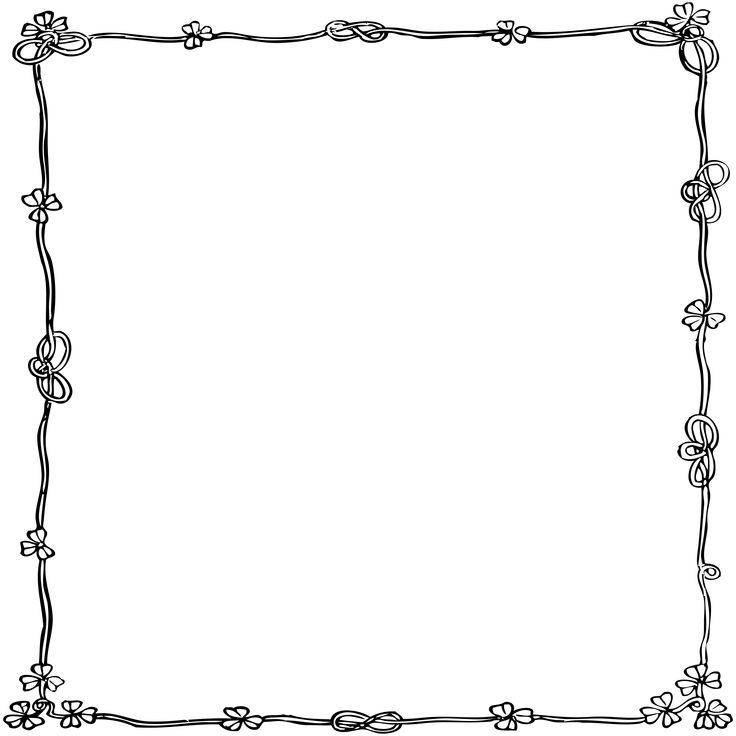


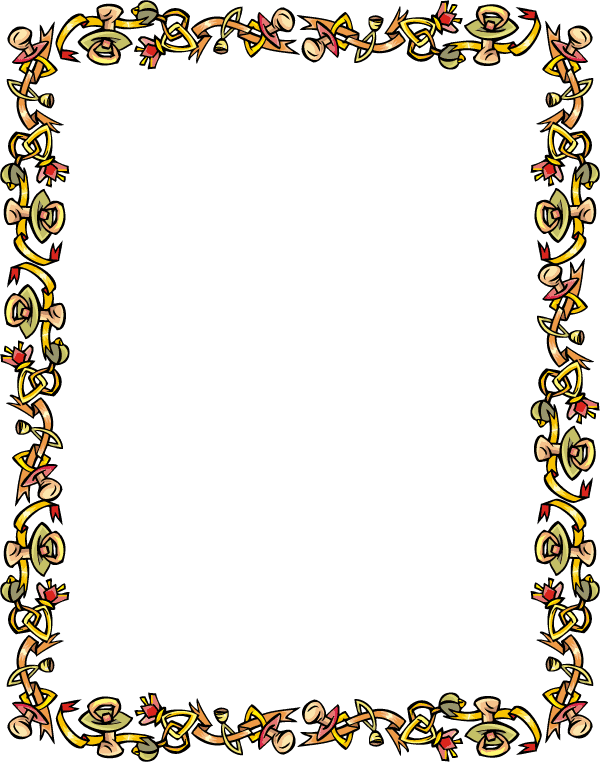 Football Flyer
Football Flyer 


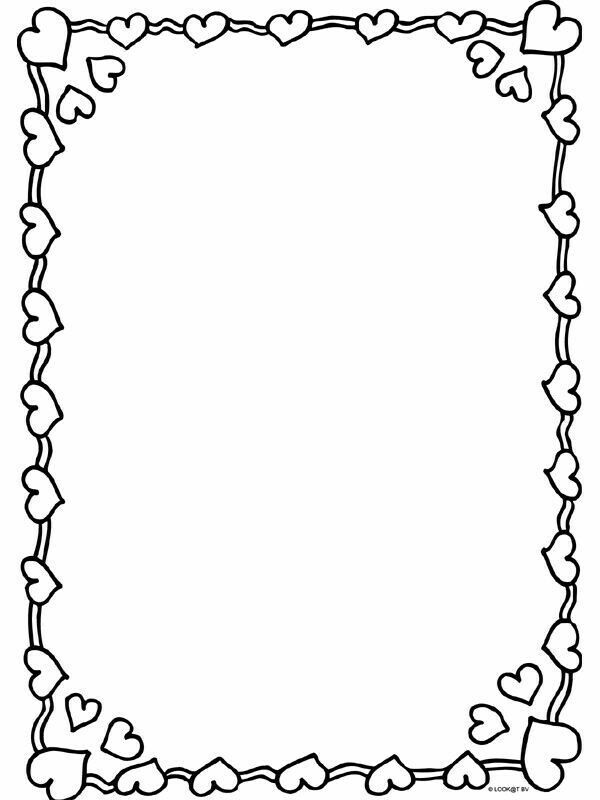 Флаер для выгула собак
Флаер для выгула собак  Информационное письмо поставщика медицинских услуг
Информационное письмо поставщика медицинских услуг 



 Письмо профессору с просьбой о рекомендации по работе
Письмо профессору с просьбой о рекомендации по работе 

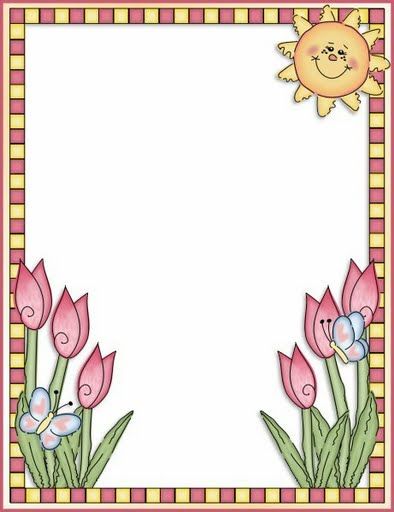
 Сопроводительное письмо к нежелательному резюме
Сопроводительное письмо к нежелательному резюме 



 Резюме бухгалтера
Резюме бухгалтера 


101 ЛУЧШИЙ СОВЕТЫ И ПОДСКАЗКИ! Как создавать шаблоны этикеток Word с помощью текстовых полей и WordArt
Как создать дизайн этикетки в Word с помощью текстовых полей и WordArt  .. как создавать текстовые этикетки с помощью текстовых полей и WordArt.
.. как создавать текстовые этикетки с помощью текстовых полей и WordArt. В чем разница между текстовыми полями, WordArt и обычным текстом?
Как добавить текстовое поле или объект WordArt в шаблоны этикеток Word?
Добавление текстового поля
 Вы увидите набор встроенных текстовых полей, а также возможность нарисовать собственное текстовое поле.
Вы увидите набор встроенных текстовых полей, а также возможность нарисовать собственное текстовое поле.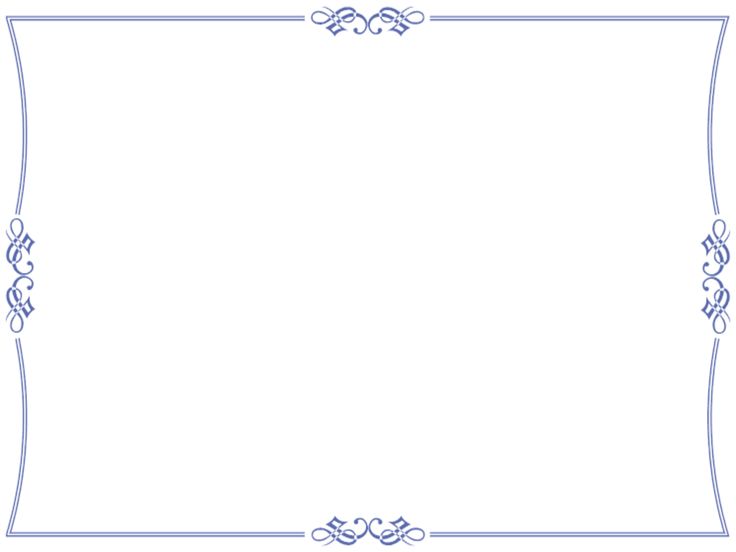 Вы должны выбрать текстовое поле, чтобы скопировать его. Переместите курсор так, чтобы он завис над одним из краев текстового поля; он станет значком, содержащим четырехглавую стрелку, один раз щелкните левой кнопкой мыши, чтобы выбрать текстовое поле. Затем вы можете использовать значок копирования или сочетание клавиш (Windows: Ctrl + C // MacOS: ⌘ + C), чтобы скопировать текстовое поле. Выберите несколько текстовых полей, выбрав все содержимое вашей первой метки (переместите курсор в нижний левый угол и быстро щелкните тройным щелчком) ИЛИ, удерживая нажатой клавишу Shift на клавиатуре, когда вы выбираете каждое текстовое поле.
Вы должны выбрать текстовое поле, чтобы скопировать его. Переместите курсор так, чтобы он завис над одним из краев текстового поля; он станет значком, содержащим четырехглавую стрелку, один раз щелкните левой кнопкой мыши, чтобы выбрать текстовое поле. Затем вы можете использовать значок копирования или сочетание клавиш (Windows: Ctrl + C // MacOS: ⌘ + C), чтобы скопировать текстовое поле. Выберите несколько текстовых полей, выбрав все содержимое вашей первой метки (переместите курсор в нижний левый угол и быстро щелкните тройным щелчком) ИЛИ, удерживая нажатой клавишу Shift на клавиатуре, когда вы выбираете каждое текстовое поле. Добавление WordArt
 Замените «Ваш текст здесь» нужным текстом, измените размер WordArt с помощью маркеров изменения размера по мере необходимости и расположите WordArt по мере необходимости.
Замените «Ваш текст здесь» нужным текстом, измените размер WordArt с помощью маркеров изменения размера по мере необходимости и расположите WordArt по мере необходимости. Как форматировать текстовые поля и объекты WordArt в шаблонах этикеток Word?
 Например, если вы хотите, чтобы ваш текст располагался внутри круга или овала, вы можете добавить круглую или овальную форму в текстовое поле или вокруг объекта WordArt.
Например, если вы хотите, чтобы ваш текст располагался внутри круга или овала, вы можете добавить круглую или овальную форму в текстовое поле или вокруг объекта WordArt.
40 Professional Table of Contents Templates [обновление 2022]

40 Шаблоны содержания для различных документов

Что делает оглавление?

Категория №1: Содержание бизнес-планов
Шаблон №1: Бизнес-план SaaS
Шаблон № 2: Бизнес-план стартапа
 Номера разделов оранжевые поверх темно-серого, что делает их яркими.
Номера разделов оранжевые поверх темно-серого, что делает их яркими. Шаблон №3: Бизнес-план в сфере моды
Шаблон № 4: Бизнес-план некоммерческой организации
 Заголовок и список разделов разделены на цветные блоки с четкой визуальной иерархией.
Заголовок и список разделов разделены на цветные блоки с четкой визуальной иерархией. Шаблон № 5: Бизнес-план ресторана
Категория #2: Содержание маркетинговых планов

Шаблон №1: План маркетинга в социальных сетях
Шаблон № 2: План маркетинга недвижимости

Шаблон №3: План маркетинговых коммуникаций
Шаблон № 4: План цифрового маркетинга
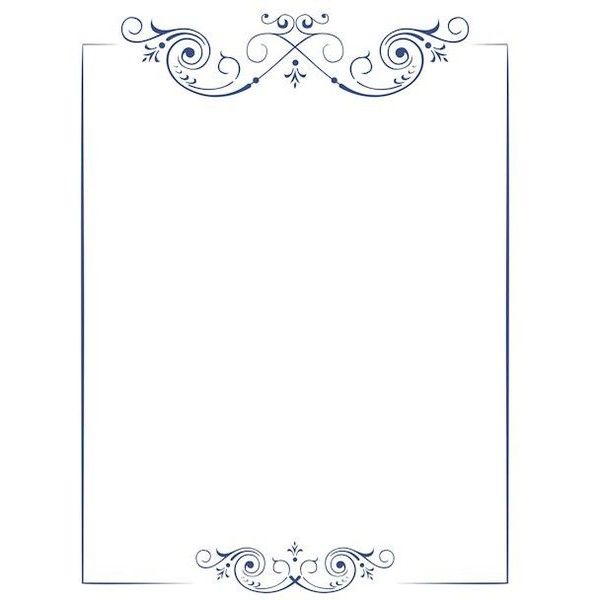
Шаблон № 5: Маркетинговый план ресторана
Категория № 3: Содержание предложений

Шаблон №1: Предложение по кровле
Шаблон № 2: Предложение по страхованию
 Затем, для повышения производительности, используйте весь шаблон и сохраните его как шаблон бренда, когда закончите. Таким образом, ваша команда будет использовать предложение бренда и адаптировать его для каждого нового клиента.
Затем, для повышения производительности, используйте весь шаблон и сохраните его как шаблон бренда, когда закончите. Таким образом, ваша команда будет использовать предложение бренда и адаптировать его для каждого нового клиента. Шаблон № 3: Документальное предложение
Шаблон №4: Предложение о гранте
 Этот элегантный и минималистичный дизайн оглавления демонстрирует заголовки разделов с половинной стрелкой вместо цифр.
Этот элегантный и минималистичный дизайн оглавления демонстрирует заголовки разделов с половинной стрелкой вместо цифр. Шаблон № 5: Предложение по инвестициям в недвижимость
Категория № 4: Содержание электронных книг

Шаблон №1: электронная книга WordPress
Шаблон № 2: Электронная книга «Будущее событийного маркетинга»
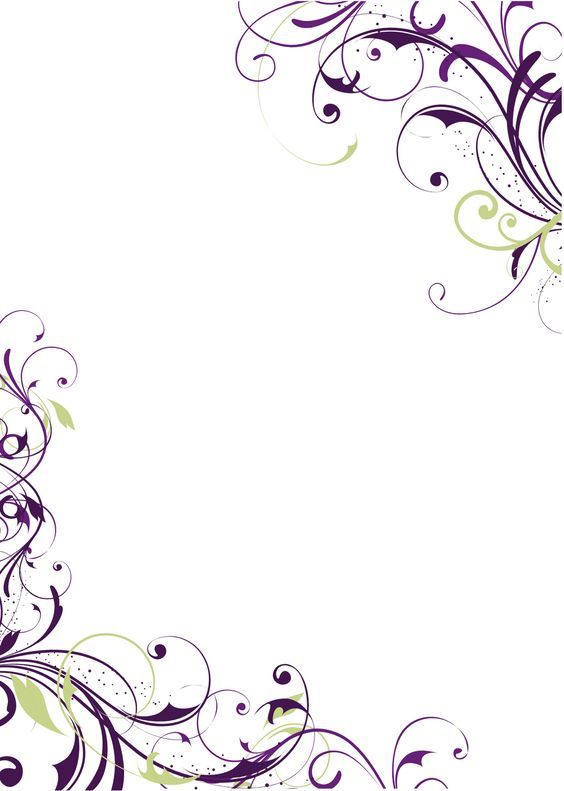
Шаблон #3: Электронная книга по графическому дизайну
Шаблон № 4: Электронная книга по охране окружающей среды
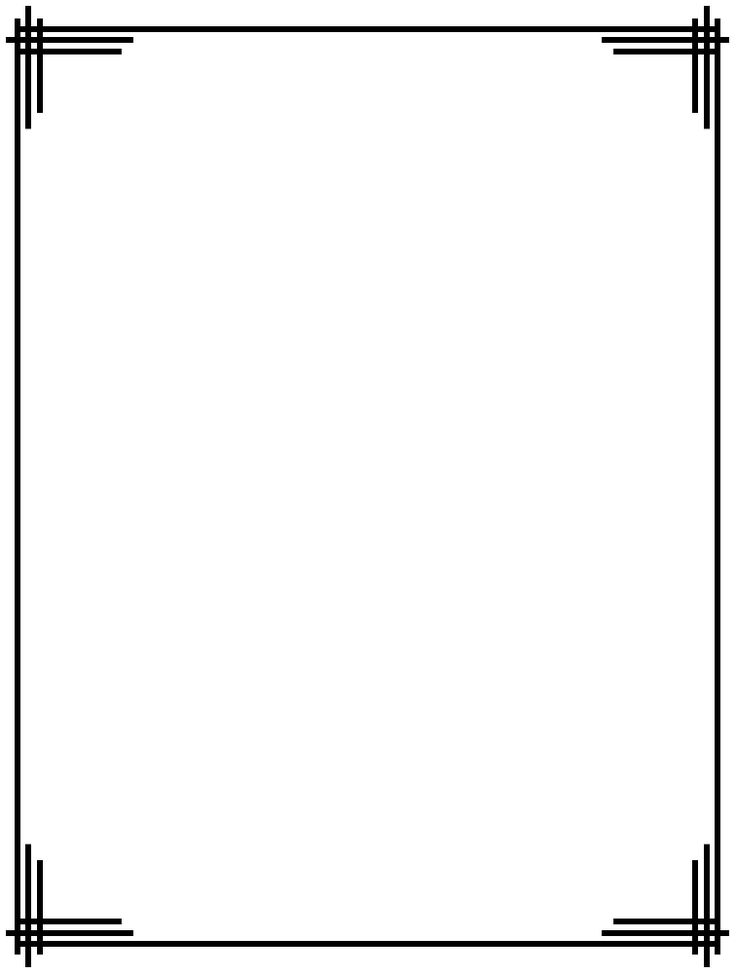
Шаблон № 5: Электронная книга HR
Категория № 5: Содержание официальных документов
 В нашей библиотеке шаблонов есть множество вариантов, независимо от того, на какой стороне спектра находится ваш документ.
В нашей библиотеке шаблонов есть множество вариантов, независимо от того, на какой стороне спектра находится ваш документ. Шаблон №1: Технический документ по охране окружающей среды
Шаблон № 2: Технический документ по вопросам общественного здравоохранения
 Черный фон, красные брызги и белый текст этой страницы содержания создают отличный визуальный контраст.
Черный фон, красные брызги и белый текст этой страницы содержания создают отличный визуальный контраст. Шаблон № 3: Белая книга по решению социальной проблемы
Шаблон № 4: Белая книга о конфиденциальности в социальных сетях
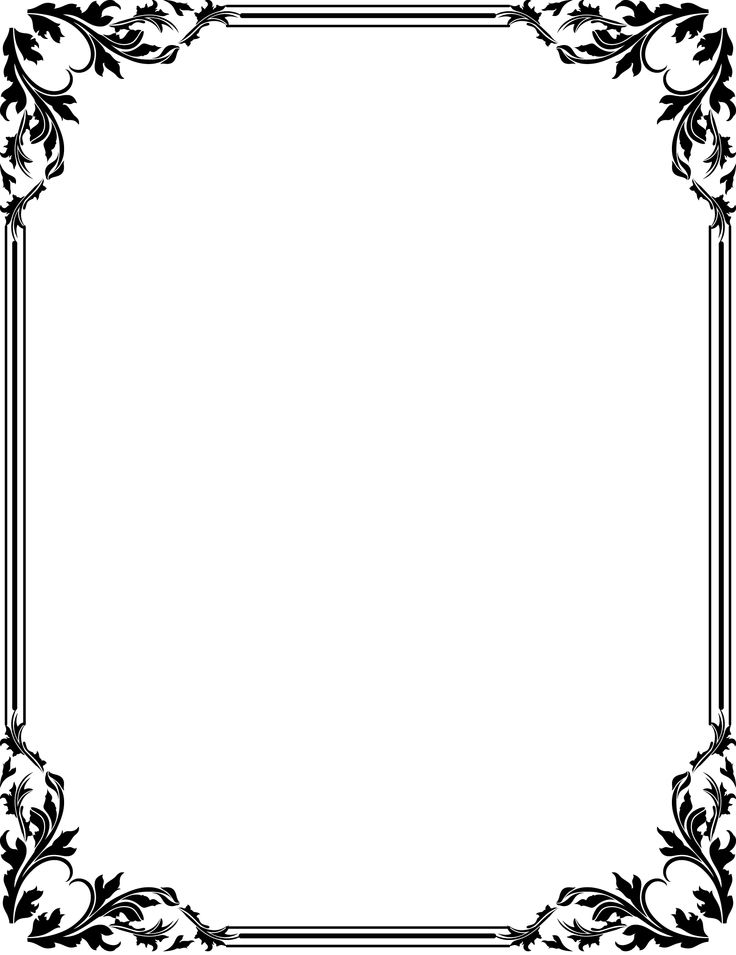 Фон представляет собой изображение вверху и мягкий серый цвет на нижних двух третях. Желтый прямоугольник, содержащий содержимое, обеспечивает упорядоченность и удобство навигации.
Фон представляет собой изображение вверху и мягкий серый цвет на нижних двух третях. Желтый прямоугольник, содержащий содержимое, обеспечивает упорядоченность и удобство навигации. Шаблон № 5: Уровни загрязнения воды мышьяком Технический документ
Категория № 6: Содержание для отчетов
 Если у них более трех страниц, им понадобится оглавление.
Если у них более трех страниц, им понадобится оглавление. Шаблон №1: Отчет об исследовании рынка
Шаблон #2: Отчет об инспекции
 Наложения контрастного цвета создают разделение между заголовком и подразделами. Например, яркий оранжевый цвет выделяется на фоне темно-синего, что упрощает просмотр разделов.
Наложения контрастного цвета создают разделение между заголовком и подразделами. Например, яркий оранжевый цвет выделяется на фоне темно-синего, что упрощает просмотр разделов. Шаблон № 3: Технический отчет
Шаблон №4: Отчет о звонках по продажам
 Декоративный рисунок сбоку этого макета оглавления представляет собой логотип, повторяющийся в виде узора.
Декоративный рисунок сбоку этого макета оглавления представляет собой логотип, повторяющийся в виде узора. Шаблон № 5: Годовой некоммерческий отчет Green
Категория № 7: Содержание руководства по бренду
 Они определяют общий дизайн, внешний вид элементов бренда, включая голос, логотипы, цвета и типографику.
Они определяют общий дизайн, внешний вид элементов бренда, включая голос, логотипы, цвета и типографику. Шаблон № 1: Руководство по бренду маркетинговой консалтинговой фирмы
Шаблон № 2: Руководство по бренду компании-разработчика программного обеспечения
 Этот шаблон идеально подходит.
Этот шаблон идеально подходит. Шаблон № 3: Правила использования бренда компании по дизайну интерьеров
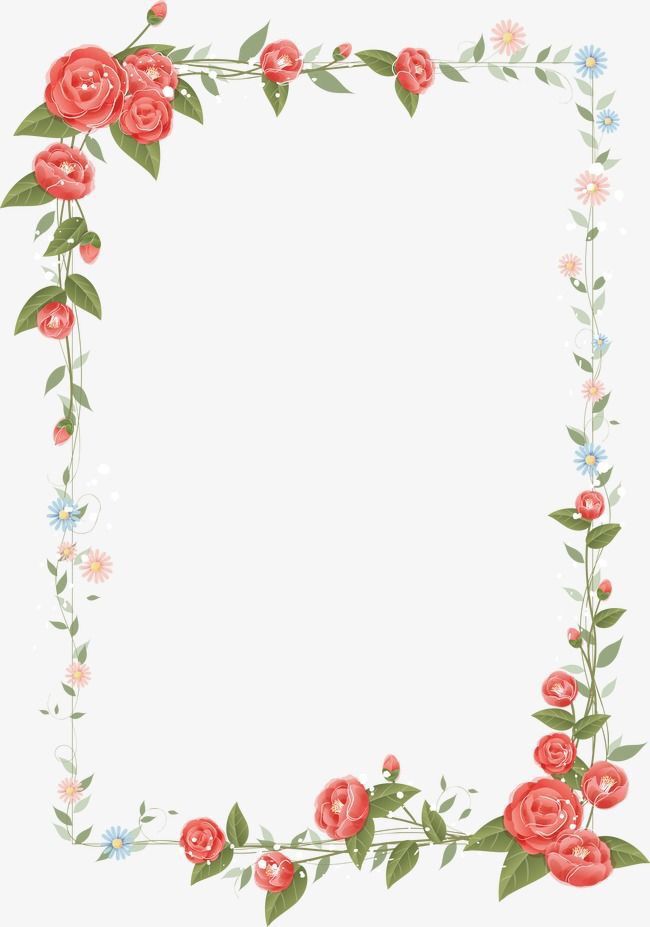
Категория 8: Содержание справочников для сотрудников
Шаблон № 1: Справочник сотрудника
Шаблон № 2: Справочник сотрудника MGAccounts
 Под содержимым находится великолепное черно-белое изображение.
Под содержимым находится великолепное черно-белое изображение. Шаблон № 3: Справочник сотрудника Topflix
Шаблон № 4: Справочник сотрудника Gamebuoy
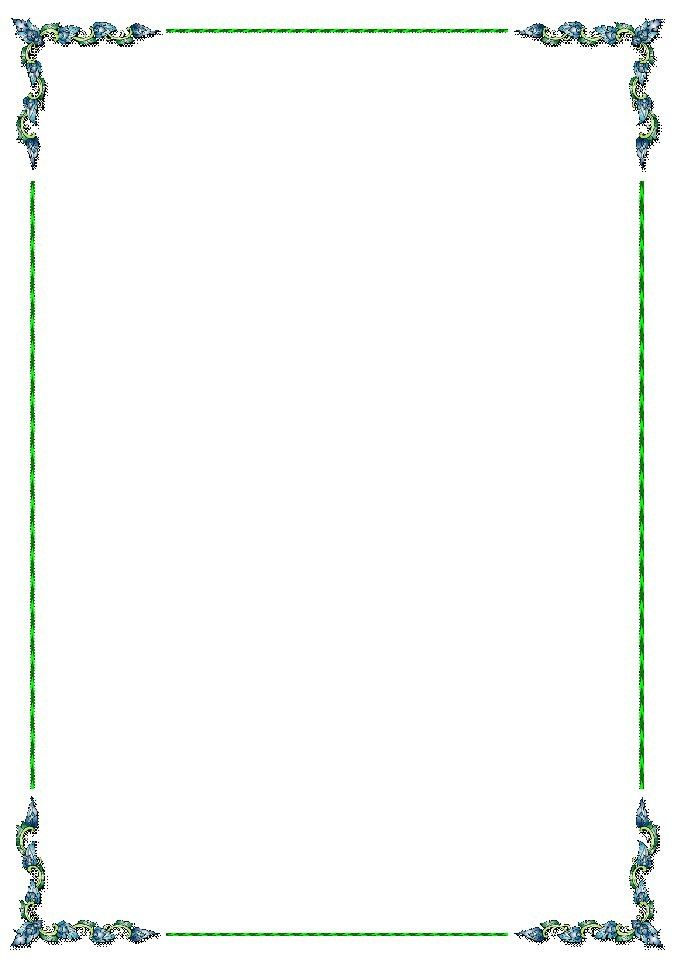 Слева вы найдете изображение, выровненное по вертикали. Список содержимого представлен в виде маркированного списка и выровнен по правому краю.
Слева вы найдете изображение, выровненное по вертикали. Список содержимого представлен в виде маркированного списка и выровнен по правому краю. Категория 9: Содержание лид-магнитов
Шаблон №1: Контрольный список цифрового маркетинга
 Пересечение нескольких ярких цветов вызывает эмоции и привлекает внимание читателя.
Пересечение нескольких ярких цветов вызывает эмоции и привлекает внимание читателя. Шаблон № 2: руководитель бизнес-справочника

Шаблон № 3: Шаблон лид-магнита «Дорожная карта»
Создайте свой следующий профессиональный документ
 Но зачем останавливаться на оглавлении, когда можно получить весь пакет!
Но зачем останавливаться на оглавлении, когда можно получить весь пакет! Преобразуйте свой оригинальный дизайн в шаблон фирменного бланка Microsoft Word
 Обычно они не владеют передовыми программами для редактирования графики, такими как Adobe Illustrator, InDesign или Photoshop, и не умеют ими пользоваться, и для них просто нет смысла покупать эти дорогие программы.
Обычно они не владеют передовыми программами для редактирования графики, такими как Adobe Illustrator, InDesign или Photoshop, и не умеют ими пользоваться, и для них просто нет смысла покупать эти дорогие программы. 1. Создайте свой фирменный бланк
 Здесь вы можете скачать отличный шаблон фирменного бланка без полей.
Здесь вы можете скачать отличный шаблон фирменного бланка без полей. 2. Экспортируйте дизайн фирменного бланка в виде PNG-файла с высоким разрешением.
Убедитесь, что выбрано разрешение 300 пикселей на дюйм. Вы также можете сохранить свой дизайн в формате JPG и даже в формате TIFF; однако файлы TIFF значительно увеличат размер файлов и время загрузки в Microsoft Word для вашего клиента. 3. Настройте документ Microsoft Word

4. Поместите дизайн фирменного бланка в документ Microsoft Word
 Теперь нажмите «ОК», чтобы применить все эти настройки форматирования изображения. Ваш фирменный бланк теперь должен отображаться в масштабе 100%. При необходимости отрегулируйте положение.
Теперь нажмите «ОК», чтобы применить все эти настройки форматирования изображения. Ваш фирменный бланк теперь должен отображаться в масштабе 100%. При необходимости отрегулируйте положение. 5. Сохраните его как шаблон
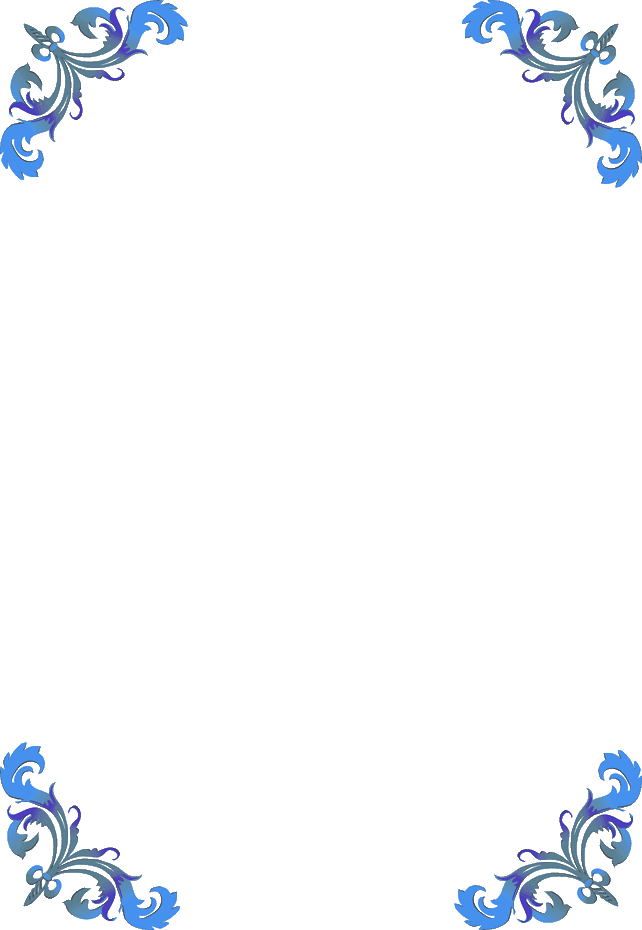 Выберите .dot в качестве формата и Сохранить . Теперь вы можете отправить редактируемый шаблон фирменного бланка Microsoft Word своему клиенту!
Выберите .dot в качестве формата и Сохранить . Теперь вы можете отправить редактируемый шаблон фирменного бланка Microsoft Word своему клиенту! 6. Подготовьте шаблон фирменного бланка Microsoft Word для печати
 Если у вашего клиента есть Adobe Acrobat или Adobe Reader, вы должны порекомендовать ему вместо этого редактировать свои фирменные бланки в этих программах, потому что качество печати будет выше, чем в Microsoft Word.
Если у вашего клиента есть Adobe Acrobat или Adobe Reader, вы должны порекомендовать ему вместо этого редактировать свои фирменные бланки в этих программах, потому что качество печати будет выше, чем в Microsoft Word. Нужны фирменные бланки или другие канцелярские принадлежности?
Наше глобальное сообщество профессиональных графических дизайнеров может сделать это!
Создать шаблон
 воссоздавать файл с нуля каждый раз, когда он вам нужен. Начните с документа, который вы уже создали, документа, который вы скачали, или нового шаблона Microsoft, который вы настроили.
воссоздавать файл с нуля каждый раз, когда он вам нужен. Начните с документа, который вы уже создали, документа, который вы скачали, или нового шаблона Microsoft, который вы настроили. Сохранить шаблон
 Все новые сохраненные вами шаблоны будут храниться в этой папке, и когда вы нажмете Файл > Новый > Личный , вы увидите шаблоны в этой папке.
Все новые сохраненные вами шаблоны будут храниться в этой папке, и когда вы нажмете Файл > Новый > Личный , вы увидите шаблоны в этой папке. Отредактируйте свой шаблон
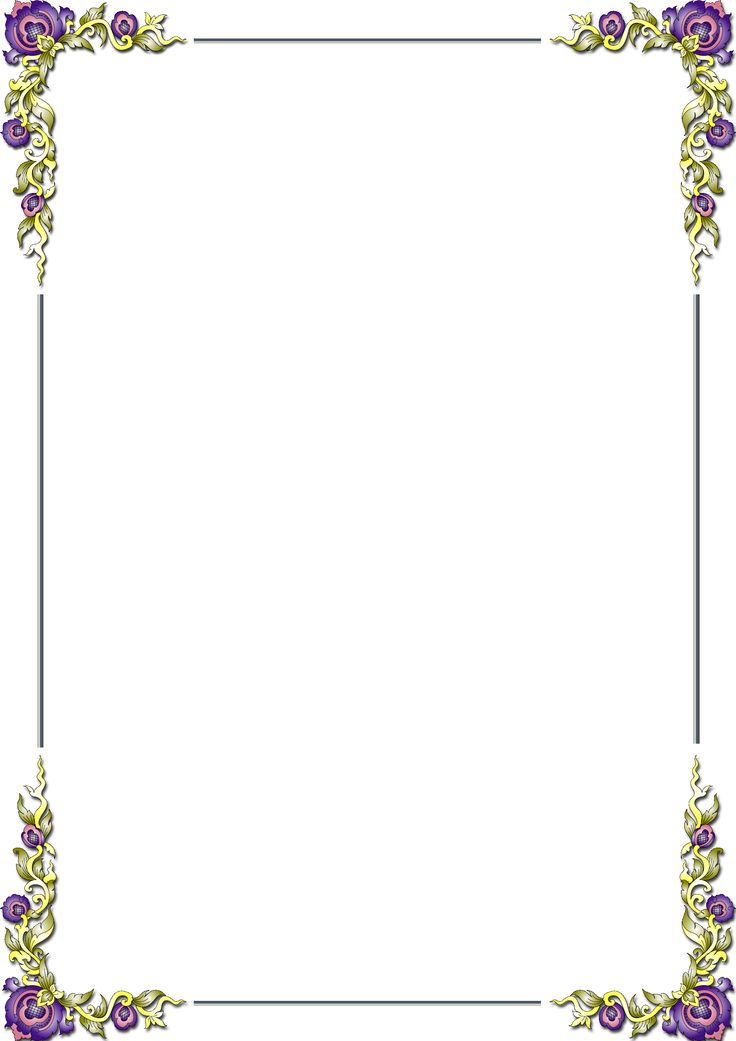
Используйте свой шаблон для создания нового документа
Используйте свои шаблоны из более ранних версий Office
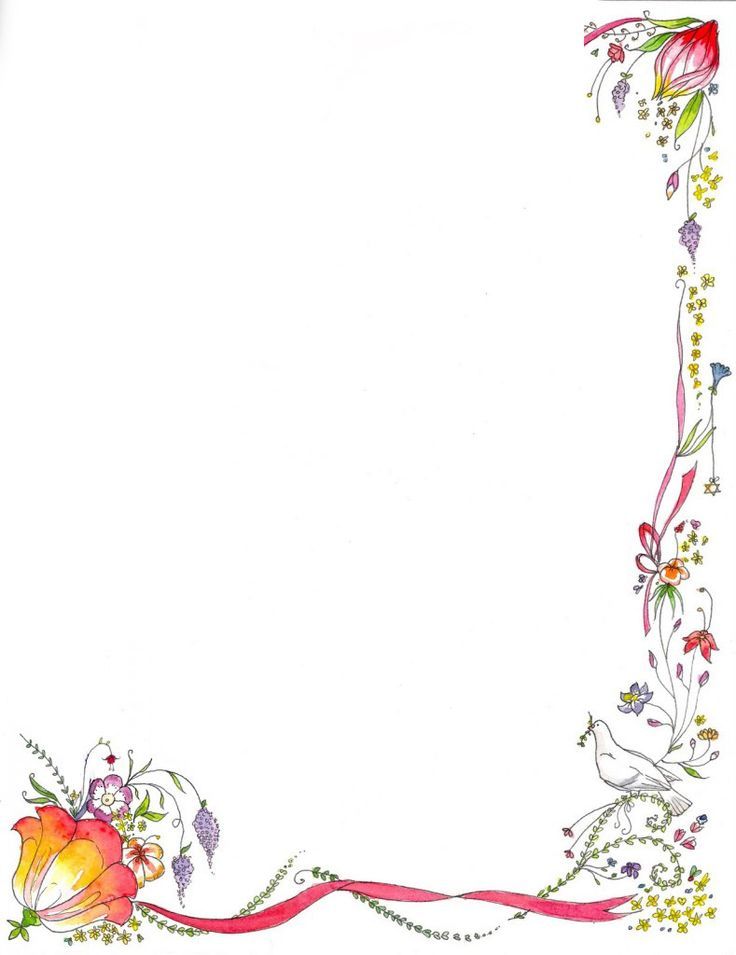 Первый шаг — переместить их в папку «Пользовательские шаблоны Office», чтобы ваше приложение могло их найти. Чтобы быстро переместить шаблоны, используйте инструмент «Исправить».
Первый шаг — переместить их в папку «Пользовательские шаблоны Office», чтобы ваше приложение могло их найти. Чтобы быстро переместить шаблоны, используйте инструмент «Исправить». Слово

 Office/User Content/Templates.
Office/User Content/Templates.
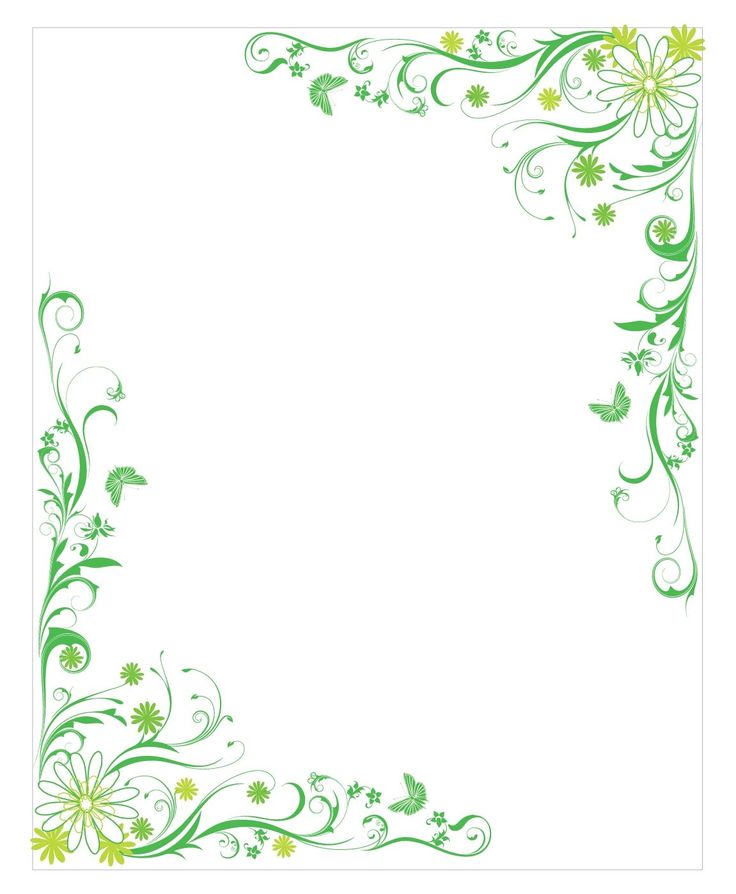
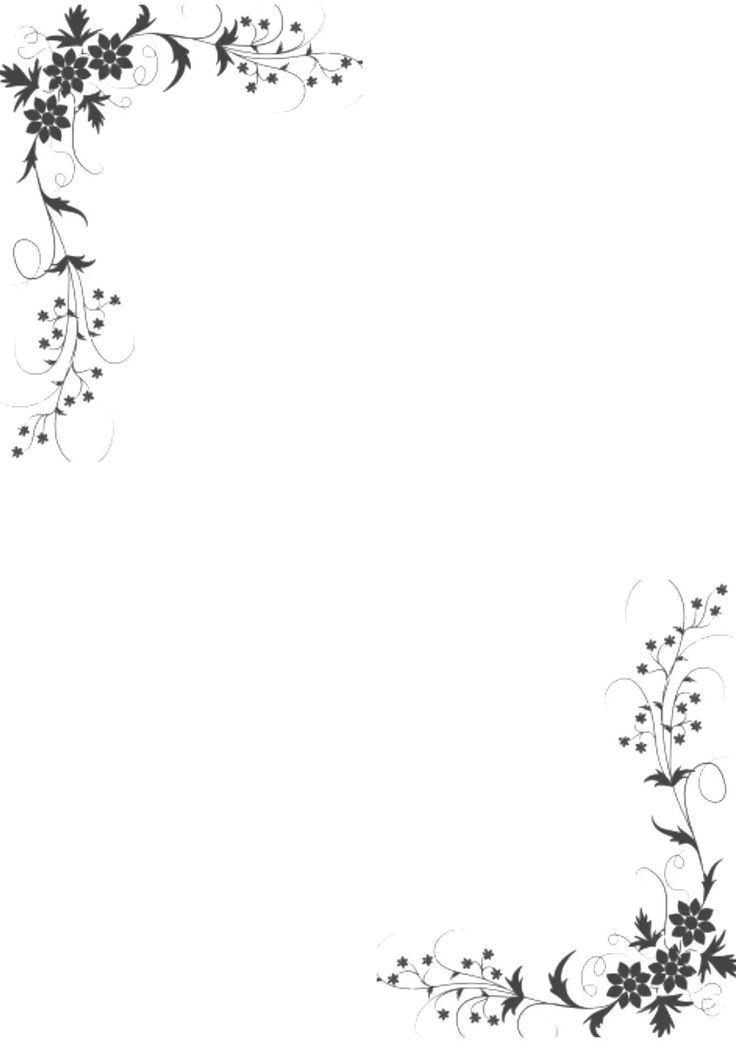
PowerPoint

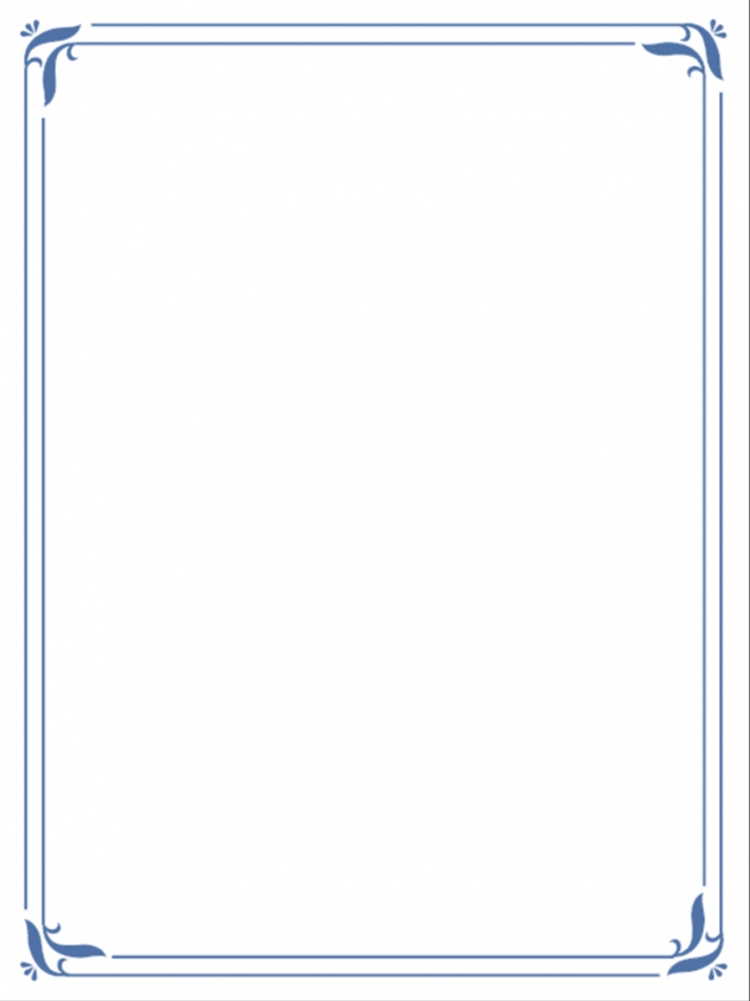
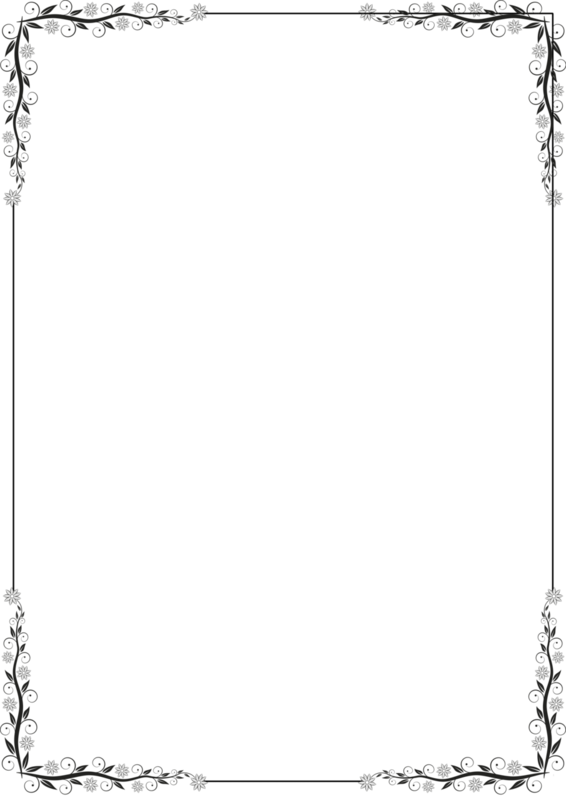 potm) .
potm) . Office/User Content/Templates.
Office/User Content/Templates. Эксель
org/ItemList”>
org/ListItem”>
См. также
Слово
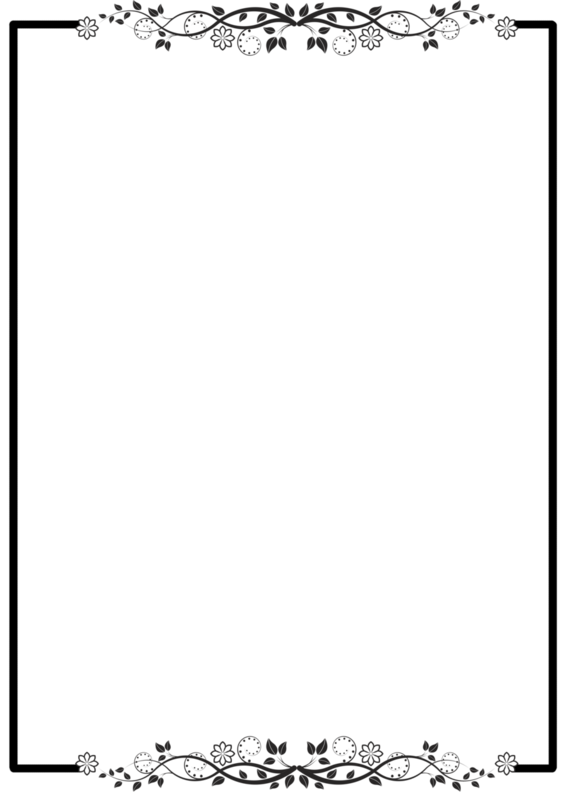

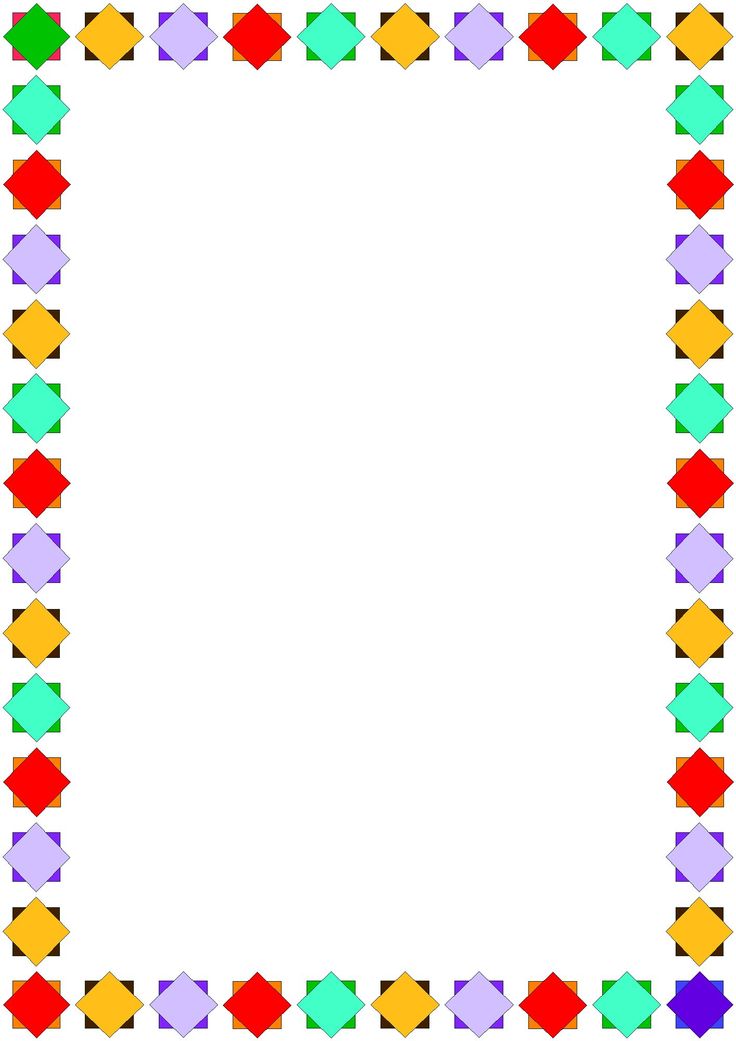



PowerPoint
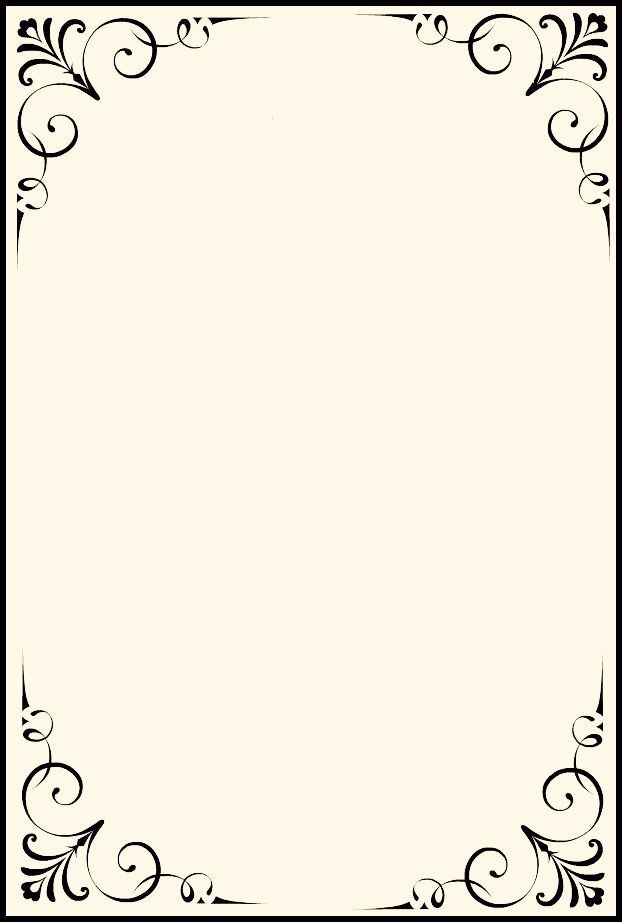

org/ItemList”>

Эксель

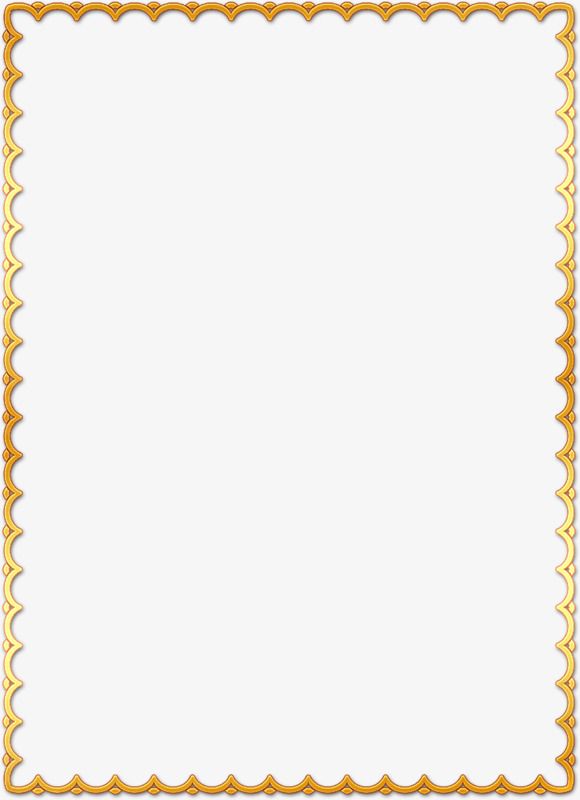

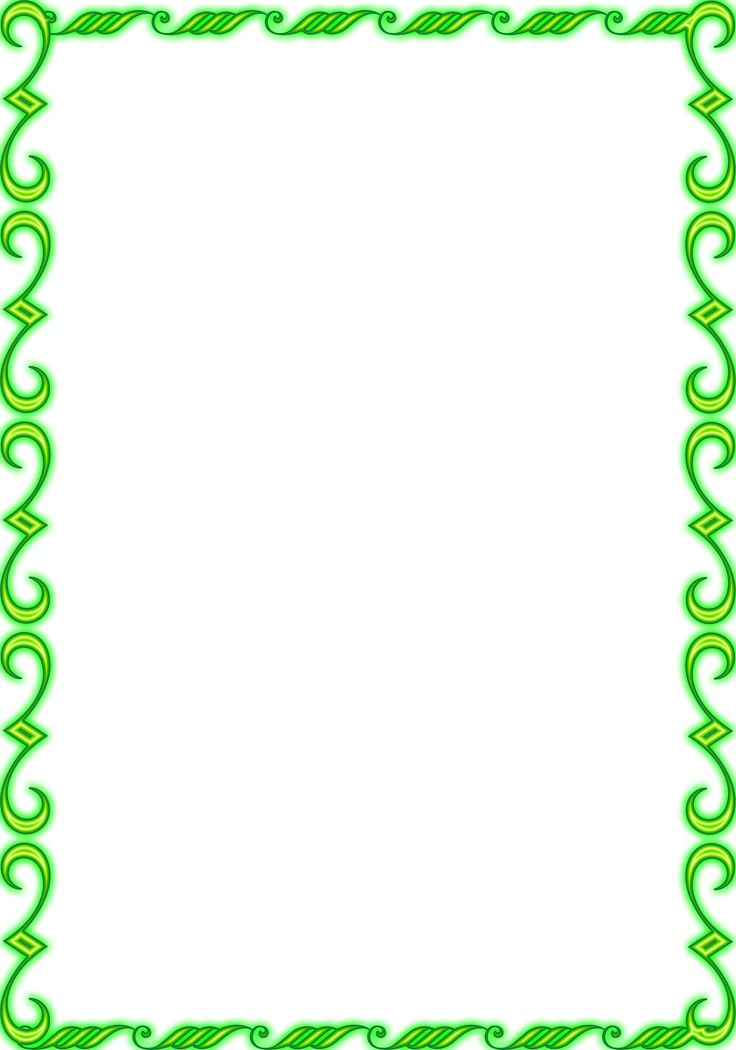

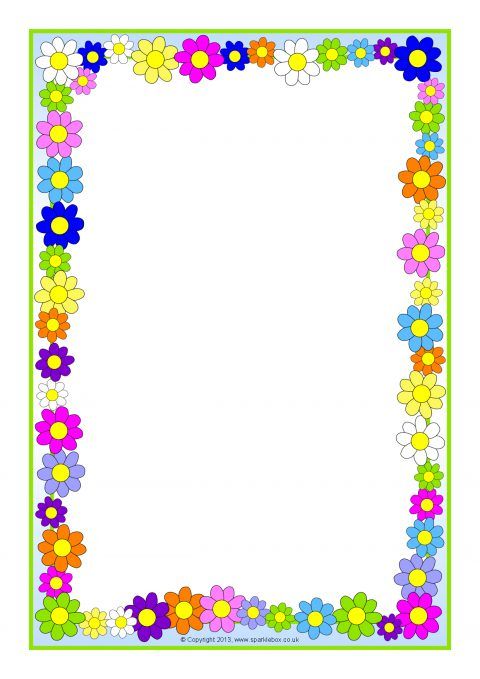 Вам нужно нажать на папку, чтобы увидеть шаблоны.
Вам нужно нажать на папку, чтобы увидеть шаблоны.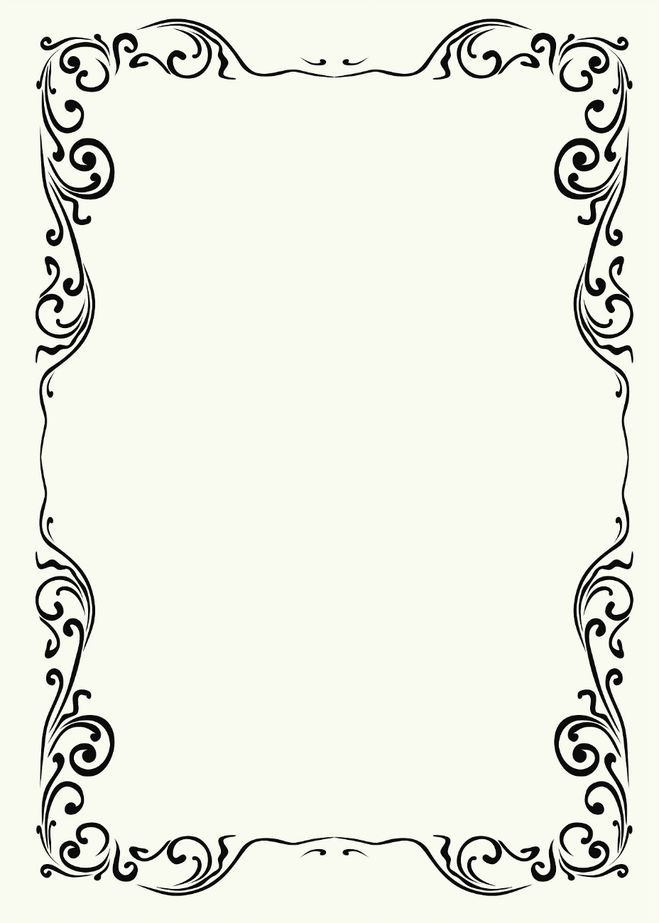
См. также

См. также
Работа с текстовыми полями и изображениями в Microsoft Word — Центр шаблонов Dashleigh
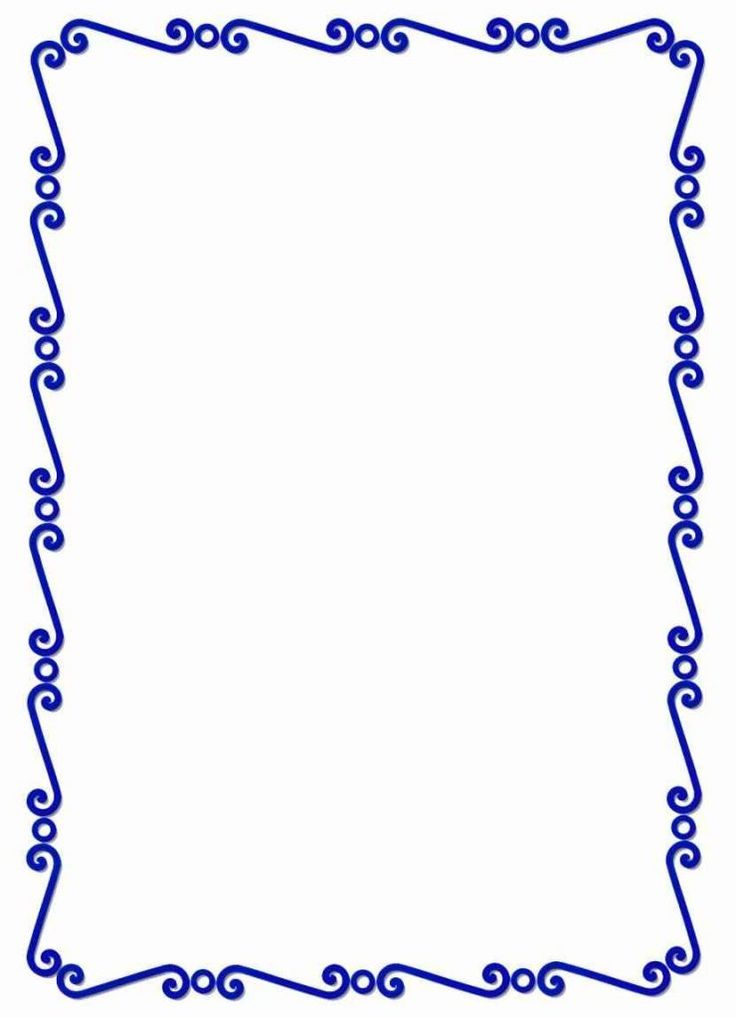
Отображение линий сетки
Добавление изображения

Распечатайте тестовую страницу Как переносить изображения:

Работа с текстом
 Установите для текстового поля значение «На переднем плане». Это позволяет вам размещать изображение в точном месте независимо от новых изображений или текста, которые вы добавляете в свой шаблон.
Установите для текстового поля значение «На переднем плане». Это позволяет вам размещать изображение в точном месте независимо от новых изображений или текста, которые вы добавляете в свой шаблон. Установка точных положений для изображений и текста
 Выберите Обтекание текста > Дополнительные параметры макета .
Выберите Обтекание текста > Дополнительные параметры макета . Изменение размера изображения
 На вкладке «Размер» установите флажок «Абсолютный», чтобы использовать дюймы.
На вкладке «Размер» установите флажок «Абсолютный», чтобы использовать дюймы. Перемещение изображения за границы шаблона
Как скопировать и вставить этикетку
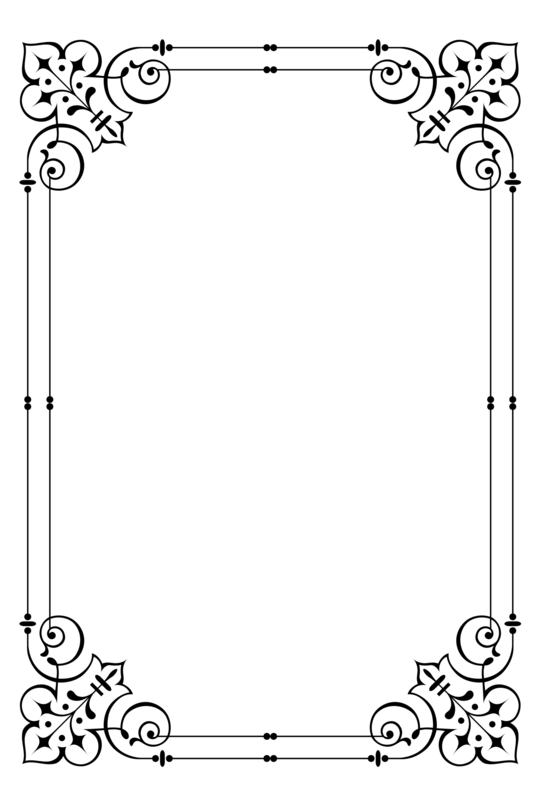

 67KB
67KB
 35KB
35KB 63MB
63MB
 36MB
36MB 63MB
63MB 25MB
25MB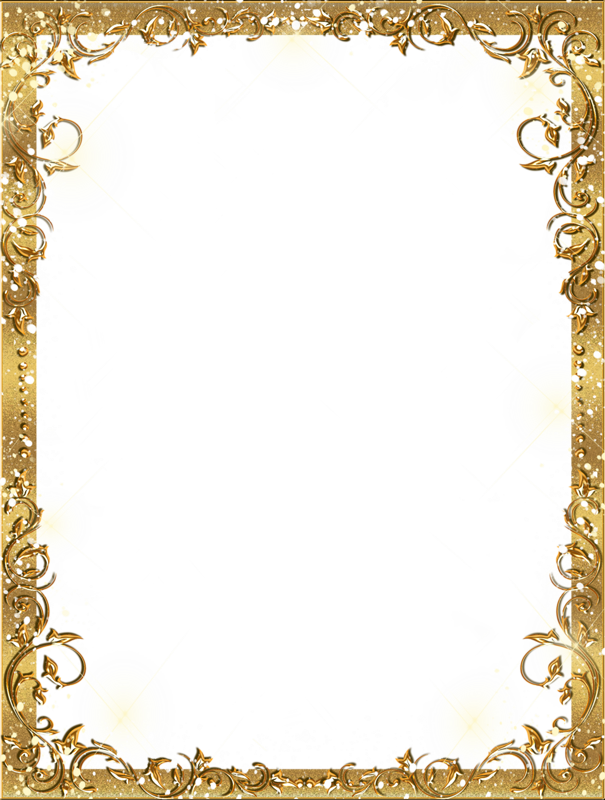 Затем указываем к какой части документа ее необходимо добавить, и щелкаем ОК .
Затем указываем к какой части документа ее необходимо добавить, и щелкаем ОК .


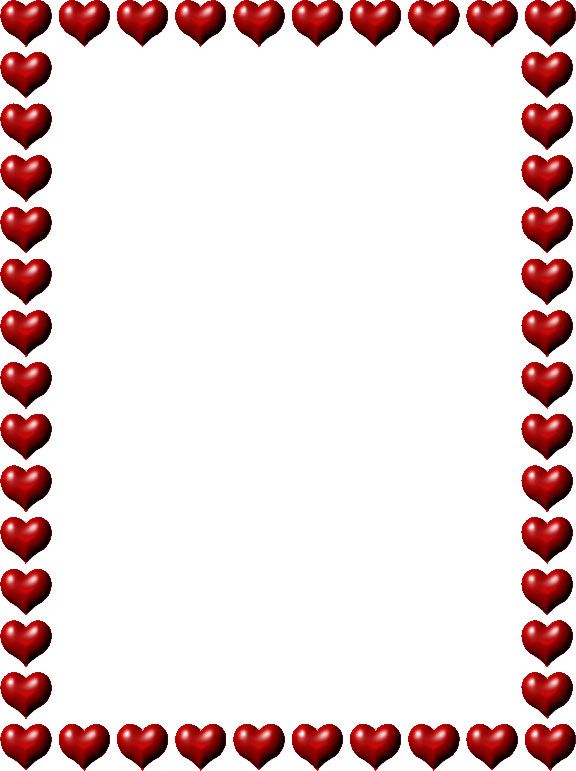

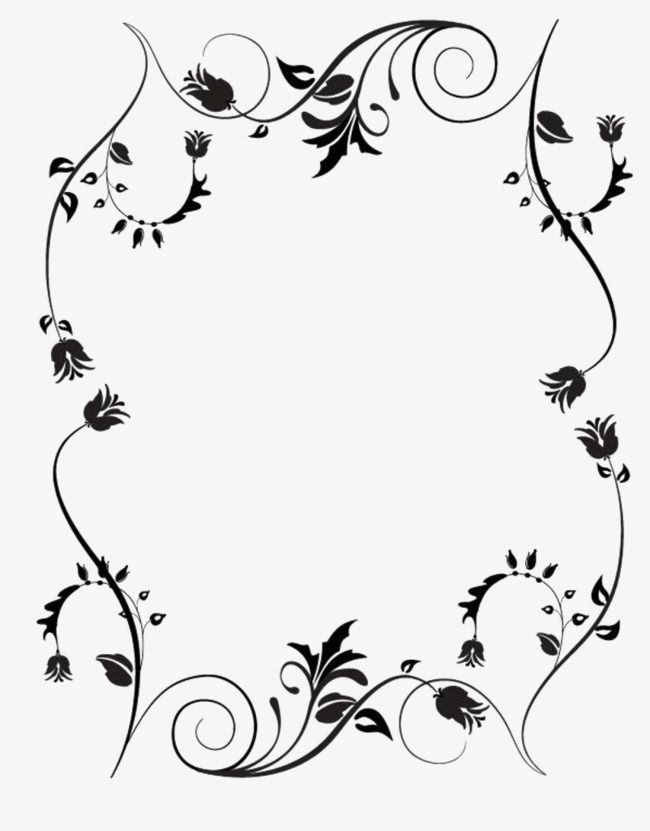

 Для перехода в соответствующее меню можно выполнить последовательные действия:
Для перехода в соответствующее меню можно выполнить последовательные действия: