Как сделать угловой штамп в word 2010?
Учебный год только начался, но уже скоро студенты начнут выполнять расчетные, графические, курсовые, научные работы. К такого рода документам, конечно же, выдвигаются крайне высокие требования по оформлению. В числе таковых наличие титульного листа, пояснительной записки и, конечно же, рамок со штампами, созданных в соответствии с ГОСТом.
Урок: Как сделать рамку в Ворде
У каждого студента свой подход к оформлению документов, мы же в этой статье расскажем о том, как правильно сделать штампы для страницы А4 в программе MS Word.
Урок: Как в Ворде сделать формат А3
Разбиение документа на разделы
Первое, что требуется сделать — разбить документ на несколько разделов. Зачем это нужно? Чтобы разделить оглавление, титульный лист и основную часть. Кроме того, именно так можно разместить рамку (штамп) только там, где она действительно нужна (основная часть документа), не позволяя ей “залезать” и перемещаться в другие части документа.
Урок: Как в Word сделать разрыв страницы
1. Откройте документ, в котором нужно сделать штамп, и перейдите во вкладку “Макет”.
Примечание: Если вы используете Ворд 2010 и младше, необходимые инструменты для создания разрывов вы найдете во вкладке “Разметка страницы”.
2. Нажмите на кнопку “Разрывы страниц” и выберите в выпадающем меню пункт “Следующая страница”.
3. Перейдите на следующую страницу и создайте еще один разрыв.
Примечание:
Если разделов в вашем документе более трех, создайте необходимое количество разрывов (в нашем примере для создания трех разделов потребовалось два разрыва).
4. В документе будет создано необходимое количество разделов.
Устранение связи между разделами
После того, как мы разбили документ на разделы, необходимо предотвратить повторение будущего штампа на тех страницах, где он не должен находиться.
1. Перейдите во вкладку “Вставка” и разверните меню кнопки “Нижний колонтитул” (группа “Колонтитулы”).
2. Выберите пункт
3. Во втором, а также во всех последующих разделах, нажмите кнопку “Как в предыдущем разделе” (группа “Переходы”) — это разорвет связь между разделами. Колонтитулы, в которых и будет находиться наш будущий штамп, повторяться не будут.
4. Закройте режим работы с колонтитулами, нажав на кнопку “Закрыть окно колонтитулов” на панели управления.
Создание рамки для штампа
Теперь, собственно, можно перейдите к созданию рамки, размеры которой, конечно же, должны соответствовать ГОСТу. Итак, отступы от краев страницы для рамки должны иметь следующие значения:
x x x мм
1. Откройте вкладку “Макет” и нажмите кнопку “Поля”.
Урок: Изменение и настройка полей в Ворде
2. В выпадающем меню выберите пункт “Настраиваемые поля”.
3. В окне, которое перед вами появится, задайте следующие значения в сантиметрах:
Верхнее — Левое — Нижнее — Правое
4. Нажмите “ОК” для закрытия окна.
Теперь необходимо установить границы страницы.
1. Во вкладке “Дизайн” (или
2. В окне “Границы и заливка”, которое откроется перед вами, выберите тип “Рамка”, а в разделе “Применить к” укажите “этому разделу”.
3. Нажмите кнопку “Параметры”, расположенную под разделом “Применить к”.
4. Задайте в появившемся окне следующие значения полей в “пт”:
Верхнее — Нижнее — Левое — Правое —
5. После того, как вы нажмете кнопку “ОК” в двух открытых окнах, рамка заданных размеров появится в нужном разделе.
После того, как вы нажмете кнопку “ОК” в двух открытых окнах, рамка заданных размеров появится в нужном разделе.
Создание штампа
Самое время создать штамп или основную надпись, для чего нам потребуется вставить таблицу в нижний колонтитул страницы.
1. Дважды кликните по нижней части страницы, на которую требуется добавить штамп.
2. Откроется редактор нижнего колонтитула, а вместе с ним появится и вкладка “Конструктор”.
3. В группе “Положение” измените в обоих строках значение колонтитула со стандартных на .
4. Перейдите во вкладку “Вставка” и вставьте таблицу с размерами 8 строк и 9 столбцов.
Урок: Как в Word сделать таблицу
5. Кликните левой кнопкой мышки по левой части таблицы и перетяните ее к левому полю документа. Можете проделать то же самое и для правого поля (хотя в дальнейшем оно еще будет меняться).
6. Выделите все ячейки добавленной таблицы и перейдите во вкладку “Макет”, расположенную в основном разделе “Работа с таблицами”.
Выделите все ячейки добавленной таблицы и перейдите во вкладку “Макет”, расположенную в основном разделе “Работа с таблицами”.
7. Измените высоту ячейки на см.
8. Теперь необходимо поочередно изменить ширину каждого из столбцов. Для этого выделяйте столбцы в направлении слева направо и меняйте их ширину на панели управления на следующие значения (по порядку):
0,7 1 2,3 1,5 1 6,77 1,5 1,5 2
9. Объедините ячейки так, как это показано на скриншоте. Для этого воспользуйтесь нашей инструкцией.
Урок: Как в Word объединить ячейки
10. Штамп, соответствующий требованиям ГОСТа создан. Остается только заполнить его. Конечно же, все необходимо делать в строгом соответствии с требованиями, выдвигаемыми преподавателем, учебным заведением и общепринятыми стандартами.
Если это необходимо, воспользуйтесь нашими статьями для изменения шрифта и его выравнивания.
Уроки:
Как изменить шрифт
Как выровнять текст
Как сделать фиксированную высоту ячеек
Для того, чтобы высота ячеек таблицы не менялась по мере того, как вы будете вводить в нее текст, используйте мелкий размер шрифта (для узких ячеек), а также выполните следующие действия:
1. Выделите все ячейки таблицы-штампа и кликните правой кнопкой мышки и выберите пункт “Свойства таблицы”.
Выделите все ячейки таблицы-штампа и кликните правой кнопкой мышки и выберите пункт “Свойства таблицы”.
Примечание: Так как таблица-штамп находится в колонтитуле, выделение всех ее ячеек (особенно, после их объединения), может быть проблематичным. Если и вы столкнулись с такой проблемой, выделяйте их по частям и проделывайте описанные действия для каждого участка выделенных ячеек отдельно.
2. Перейдите в открывшемся окне во вкладку
3. Нажмите “ОК” для закрытия окна.
Вот скромный пример того, что у вас может получиться после частичного заполнения штампа и выравнивания текста в нем:
На этом все, теперь вы точно знаете, как правильно сделать штамп в Ворде и точно заслужите уважение со стороны преподавателя. Осталось только заработать хорошую оценку, сделав работу содержательной и информативной.
Мы рады, что смогли помочь Вам в решении проблемы.
Задайте свой вопрос в комментариях, подробно расписав суть проблемы. Наши специалисты постараются ответить максимально быстро.
Помогла ли вам эта статья?
Да Нет
Написал admin. Опубликовано в рубрике Офисные приложения
За годы учебы в университете я так и не научился делать нормальные рамки, которые бы не съезжали при редактировании текста и имели правильные отступы от края страницы. Открыв для себя секрет создания рамок и штампа в ворде (Word) совсем недавно, я спешу поделиться им со своими читателями.
Итак, первое, что нужно сделать – это разбить документ на несколько разделов (здесь читаем как разбить PDF на страницы), например, оглавление, титульный лист и основная часть. Это делается для того, чтобы рамка была только там, где нужно, а именно, в основной части.
Делаем таким образом для всех разделов Вашего документа.
Чтобы созданный нами впоследствии штамп не повторялся на ненужных нам страницах, переходим на вкладку Вставка, затем нажимаем
Теперь переходим непосредственно к созданию рамки. Требования ГОСТ таковы, что отступы от краев листа для рамки должны быть 20х5х5х5 мм, поэтому настройки будем делать именно для таких размеров.
Переходим на вкладку Разметка страницы, нажимаем Поля/Настраиваемые поля.
В появившемся окне делаем настройки как на скриншоте.
Далее на вкладке Разметка страницы нажимаем Границы страниц.
В появившемся окне выбираем Рамка, здесь же ставим Применить к этому разделу и нажимаем кнопку Параметры.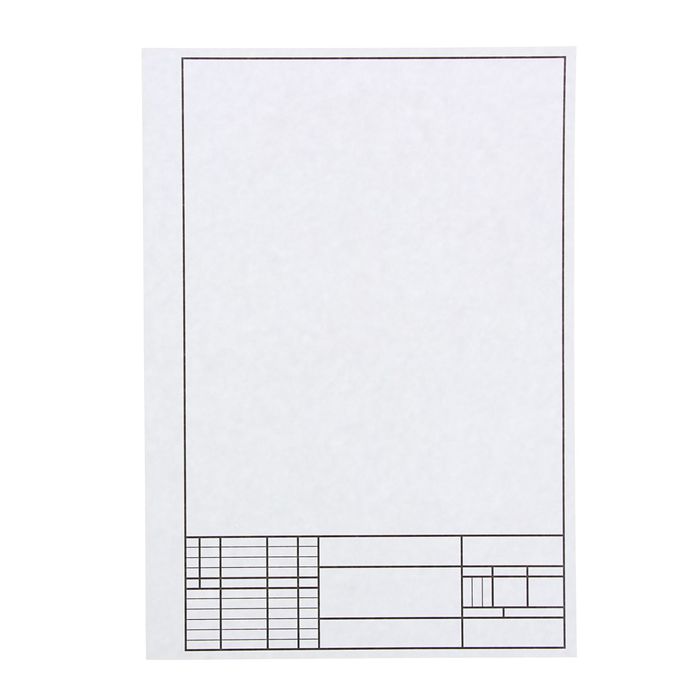
В появившемся окне настройки сделать как на скриншоте.
Нажимаем ОК и вуаля – рамки появились в нужном нам разделе.
Теперь сделаем штамп или основную надпись. Для этого нам понадобится вставить таблицу в нижний колонтитул.
Щелкаем два раза по нижней части страницы, чтобы открыть редактор Нижнего колонтитула. На вкладке Конструктор в группе Положение, изменяем значение с 1,25 на 0.
Вставляем таблицу, имеющую размер 9 столбцов и 8 строк (вставка таблицы и другие базовые функции Microsoft Word описаны тут).
Затем, удерживая левую кнопку мыши, передвигаем левую часть таблицы к левому полю.
Теперь выделяем все ячейки и на вкладке Макет в группе Размер ячейки меняем высоту ячейки с 0,48 на 0,5.
После этого задаем следующие ширины столбцов слева направо: 0,7 – 1 – 2,3 – 1,5 – 1 – 6,77 – 1,5 – 1,5 – 2.
Далее объединяем некоторые ячейки и получаем:
В разных учебных заведениях основная надпись может отличаться. Здесь показан лишь один из вариантов.
Здесь показан лишь один из вариантов.
Теперь остается только заполнить основную надпись, и наш штамп будет готов.
Вот и все. Надеюсь эта статья будет полезна студентам и всем учащимся.
Как вставить формулу в Microsoft Word читаем здесь.
Кто не хочет заморачиваться с самостоятельным созданием рамок, предлагаю скачать готовые.
Скачать готовые рамки и штамп
Оцените статью
(
проголосовало, средняя оценка:
из 5)
Теги: Word, основная надпись по ГОСТ, рамки по ГОСТ, штамп
Студенты и ученики часто пользуются текстовым редактором «Ворд» для выполнения курсовых, дипломов, рефератов и докладов. Это очень удобная программа, имеющая интуитивный интерфейс, с которым может справиться даже новичок. Но только если речь идет об обычных действиях, таких как написание текста, создание таблицы, добавление изображения.
Некоторые преподаватели требуют наличия рамки со штампом в соответствии с ГОСТом, создание которой для ученика может стать довольно проблематичным заданием. В статье будет рассказано, как сделать штамп в «Ворде» по ГОСТу.
В статье будет рассказано, как сделать штамп в «Ворде» по ГОСТу.
Шаг первый: разбиваем документ на разделы
Первый шаг того, как сделать штамп в «Ворде», начинается с разбития всего документа на разделы. Это необходимо, чтобы отделить основную часть текста, оглавление и титульный лист. Но это не единственная причина: деление нужно для того, чтобы поместить штамп в место, где он необходим, и исключить его смещения в ненужные.
Итак, как сделать штамп в «Ворде»? Нам нужно:
- Кликнуть по вкладке «Макет» или «Разметка страницы» (в зависимости от версии программы).
- Открыть выпадающий список «Разрывы».
- Выбрать пункт «Следующая страница».
- Повторить все действия для создания еще одного разрыва.
- Нажать «Закрыть окно колонтитулов».
Вот и все, первый этап инструкции того, как сделать штамп в «Ворде», выполнен, переходим непосредственно ко второму.
Шаг второй: устраняем связи между разделами
Итак, приступаем ко второму этапу инструкции, как сделать рамку со штампом в «Ворде». Теперь нам надо устранить связи между всеми ранее созданными разделами. Это нужно для того, чтобы штамп не распространился на все страницы, а оставался лишь на одной.
Теперь нам надо устранить связи между всеми ранее созданными разделами. Это нужно для того, чтобы штамп не распространился на все страницы, а оставался лишь на одной.
- Кликните по вкладке «Вставка», чтобы перейти в нее.
- Нажмите по стрелочки рядом с кнопкой «Нижний колонтитул» для отображения выпадающего списка.
- В списке кликните по «Изменить нижний колонтитул» появится группа инструментов для работы с колонтитулами.
- В группе «Переходы» щелкните по кнопке «Как в предыдущем разделе».
После проделанных действий штамп не будет распространяться на все страницы, а это означает, что второй шаг инструкции, как сделать рамку и штамп в «Ворде», мы выполнили. Переходим к созданию.
Шаг третий: создаем рамку
Вот теперь, наконец-то, мы подобрались к созданию самого штампа с рамкой. Однако это далеко не последний этап, но об остальном позже. Создавать мы будем рамку, конечно же, в соответствии с ГОСТом, поэтому первым делом нам необходимо добавить рамку, со следующими отступами по краям:
- Слева — 20 мм.

- Сверху — 5 мм.
- Справа — 5 мм.
- Снизу — 5 мм.
Чтобы это сделать, следуйте инструкции:
- В программе перейдите в «Макет».
- В группе «Параметры страницы» кликните по инструменту «Поля» для развертывания выпадающего списка.
- В списке выберите «Настраиваемые поля».
- В области «Поля» задайте значения: левое — 2,9 см, нижнее — 0,6 см, верхнее — 1,4 см, правое — 1,3 см. Это необходимо, чтобы текст не заходил на границы рамки.
После проделанных действий нажимайте кнопку «ОК» для применения всех изменений.
Сейчас переходим непосредственно к добавлению рамки в документ. Для этого вам нужно сделать следующее:
- В программе перейти в «Разметка страницы» или «Дизайн» (в зависимости от версии).
- В группе инструментов «Фон страницы» нажмите на кнопку «Границы страницы».
- Далее перейдите в «Страницы».
- В первой колонке выбрать пункт «Рамка».
- В выпадающем списке «Применить выбрать «К этому разделу».

- Нажать кнопку «Параметры», что находится чуть ниже выпадающего списка.
- В появившемся окне указать значения: нижнее — 0, правое — 20, верхнее — 25, левое — 21.
После этого нажимайте ОК — в документе появится рамка.
Шаг четвертый: создаем штамп
Итак, мы создали рамку, теперь поговорим о том, как в «Ворде» сделать штамп по ГОСТу. Делается это с помощью таблицы, вот детальная инструкция:
- Перейдите в нижний колонтитул той страницы, на которую вы хотите поместить штамп. Для этого дважды кликните по нижней границе листа.
- В конструкторе, который появился на панели инструментов, в группе «Положение» замените все значения на ноль — по умолчанию там указано 1,25.
- Перейдите во вкладку «Вставка».
- Используйте инструмент «Таблица» для ее создания. В меню выбора размера укажите 9 столбиков и 8 строчек.
- Зажмите ЛКМ на левой границе таблицы и перетащите ее край к левому краю рамки. Проделайте это же действие с правым краем таблицы.

- Выделите всю таблицу, нажав на четыре стрелочки в верхнем левом краю.
- Перейдите в «Макет» в группе вкладок «Работа с таблицами».
- Поменяйте высоту всех ячеек на 0,5 см.
- Поочередно выделяйте столбцы, начиная с левого края, и изменяйте их ширину. Первый столбец — 0,7 см, второй — 1 см, третий — 2,3 см, четвертый — 1,5 см, пятый — 1 см, шестой — 6,77 см, седьмой — 1,5 см, восьмой — 1,5 см, девятый — 2 см.
- Объедините ячейки в тех местах, где это необходимо, ориентируйтесь по изображению, приложенному ниже.
Вот и все, штамп с рамкой создан, но осталось еще несколько деталей.
Шаг пятый: фиксируем высоту ячеек
Чтобы при вводе данных в ячейки штампа они не растягивались, необходимо зафиксировать их высоту. Делается это следующим образом:
- Выделите ячейки.
- Нажмите ПКМ.
- В меню кликните по инструменту «Свойства таблицы».
- Во вкладке «Строка» поставьте галочку рядом с кнопкой «Высота» и выберите режим «Точно».

Кликнете по ОК — ваша таблица станет фиксированной.
Здравствуйте, мои трудолюбивые читатели! В этой «Шпаргалке» мы разберемся, как сделать рамку со штампом в Ворде. На улице весна, а у студентов и школьников — страда. Конец учебного года означает для них неминуемые экзамены, а перед ними сдачу всевозможных расчетно-графических работ, курсовых, а то и дипломов. Поэтому, думаю, эта тема будет полезна многим учащимся. Как всегда, — предельно подробно, понятно, со скриншотами на примере версии 2016… Поехали?
Создание разделов в документе
Прошу не путать, друзья, наши разделы (технические) со смысловым подразделением вашего документа. В данном случае речь пойдет о возможности задать различное форматирование для определенных страниц. Как правило, рамки со штампами не проставляются на титульном листе, оглавлении и списке использованной литературы. Основную же часть оформляют двумя способами:
- средний штамп вставляют на все страницы;
- средний штамп ставят только на первой странице, а на втором и всех последующих листах ставят малый штамп.

Соответственно, учитывая требования к оформлению школьных и студенческих работ именно вашего учебного заведения, документ нужно будет разделить на 4 или 5 разделов. Впрочем, таких разделов может быть больше, если в основной части документа будут страницы, на которых рамки и штампы не нужны. То есть вы должны сейчас понять главное, что раздел мы создаем там, где нужно поменять форматирование. По умолчанию WORD понаставит нам рамок и штампов подряд на всех листах.
Не буду приводить в этой статье алгоритм создания разделов. Тех из вас, кто забыл, как это делается я отсылаю к статье «Как сделать разные колонтитулы в одном документе WORD 2016». Там этот процесс описан подробнейшим образом.
Гостовские чертежные рамки для WORD
То требованиям ЕСКД (Единой системы оформления конструкторской документации) для формата А4 отступ от границ листа должен составлять 20 х 5 х 5 х 5 мм. Эти же размеры повторяют ГОСТы и все учебные методички. Вот и давайте зададим их для необходимых разделов.
Чтобы Ворд понял, с каким разделом предстоит ему работать, просто поставьте курсор на нужной странице. Далее из вкладки «Макет» перейдите в раздел «Параметры страницы» и откройте одноименное окно нажатием на стрелочку справа внизу.
В выпавшем окне во вкладке «Поля» выставляем следующие значения:
- верхнее поле — 1,4 см;
- нижнее — 0,6 см;
- левое — 2,9 см;
- правое — 1,3 см.
Пусть вас нисколько не волнует тот факт, что эти цифры мало похожи на требуемые 20*5*5*5. Просто вордовский файл не знаком с российскими ГОСТами, и в данном случае мы делаем поправку на его американскую «туповатость».
Это, конечно, шутка. Я очень уважаю этот текстовый редактор. Уверяю вас, после печати вы увидите свои вожделенные размеры рамок в полном соответствии с нашими стандартами.
Но закончим работу в «Параметрах страницы». В строке «переплет» оставляем ноль, «положение переплета» — «слева», ориентация — «книжная», в строке «страницы» выбираем «обычная». На строку «применить» вообще не обращаем внимания. Нажимаем ОК (рис 1).
Далее переходим во вкладку «Дизайн», щелкаем кнопку «Границы страниц». В открывшемся окне «Границы и заливка» выбираем «тип» — «рамка», «ширина» — , строка «применить» — «к этому разделу», и открываем окно «параметры границ и заливки».
Здесь мы выставляем значения полей, то есть отступа текста от рамки в вордовских единицах пт (пунктах). Они должны быть такими:
- верхнее — 25 пт;
- нижнее — 3 пт;
- правое — 20 пт;
- левое — 21 пт.

В строке «относительно» выбираем «текста», в «параметрах» ставим отметку возле «всегда впереди», нажимаем ОК. Это окно закрывается, но остается открытым «Границы страниц». Не забываем тоже нажать там ОК. После этого рамочки появятся на всех страницах вашего раздела. Рамка для формата А4 Word готова. Для остальных разделов документа, которые вы выделили, допустим, под малый штамп, процедуру вставки рамок придется повторить заново (рис. 2).
Как в Ворде сделать штамп по ГОСТу
Друзья, а у вас после прочтения двух предыдущих частей этого поста не возник вопрос, почему мы ведем речь только о среднем и малом угловых штампах? А что же большой? Такой вообще бывает? Конечно, но дело в том, что для формата А4 его не используют. Поэтому — прочь сомнения и приступим к созданию среднего штампа — так называемой основной надписи.
Средний угловой штамп в WORD
Угловой штамп, понятное дело, мы будем вставлять в нижний колонтитул. Чтобы открыть его сначала во вкладке «Главная» нажмем на кнопку «показывать скрытые символы форматирования», затем обозначим пробелы между листами (двойной щелчок мышки по разделительной линии). Тем же сдвоенным кликом по нижней части страницы выделяем колонтитул. При этом вверху открывается панель инструментов «Конструктор». В его разделе «Положение» в двух строках с числовыми данными выставляем нули (рис. 3).
Чтобы открыть его сначала во вкладке «Главная» нажмем на кнопку «показывать скрытые символы форматирования», затем обозначим пробелы между листами (двойной щелчок мышки по разделительной линии). Тем же сдвоенным кликом по нижней части страницы выделяем колонтитул. При этом вверху открывается панель инструментов «Конструктор». В его разделе «Положение» в двух строках с числовыми данными выставляем нули (рис. 3).
Теперь можно приступать к созданию штампа. По сути это таблица с заданными размерами. Поэтому я рекомендую вам вспомнить способы создания таблиц и изменения их размеров (ссылки откроются в новых окнах, так что вы не потеряете эту статью). Вспомнили? Ну теперь начинаем.
Ставим курсор в область нижнего колонтитула, переходим во вкладку «Вставка» и жмем на кнопку «таблица». Выбираем таблицу из шаблона на 9 столбцов и 8 строк. Все. Наша табличка пока еще слабо напоминает настоящий угловой штамп, но стоит уже на месте. Единственное, ее стоит подтянуть влево вровень с границей текста с помощью маркера перемещения (крестик над левым верхним углом).
Единственное, ее стоит подтянуть влево вровень с границей текста с помощью маркера перемещения (крестик над левым верхним углом).
Далее выделяем всю таблицу, заходим в панели «Работа с таблицами»
во вкладку «Макет», раздел «Размер ячеек» и увеличиваем их высоту до см (рис 4).
Следующим шагом задаем нужные размеры столбцам. Выделяем их поочередно и выбираем их ширину при помощи кнопки, которая на рис. 4 выделена голубым цветом. Вот какая ширина столбцов должна быть в среднем угловом штампе (слева направо, в см): — — — — — — — —. Таблица приобретает следующий вид (рис. 5).
Ее габариты 40 х 185. Соседние ячейки, залитые одним цветом нужно объединить. Это мы делаем в панели «Работа с таблицами» вкладке «Макет» с помощью кнопки «объединить ячейки» (рис. 6).
Ячейку же, обведенную красной рамочкой, нужно, напротив, разделить на три. Это мы делаем с помощью кнопки «разделить ячейки» (рис. 6). Средний угловой штамп готов и расположен на своем месте.
Это мы делаем с помощью кнопки «разделить ячейки» (рис. 6). Средний угловой штамп готов и расположен на своем месте.
Как сделать малый штамп в Ворде
Малый штамп по ГОСТ 2. 104-2006 ставят на вторую и последующие страницы основной части пояснительных записок к курсовым и дипломным работам. Его общие размеры 15 х 185. Начальный табличный шаблон должен состоять из 3 строк и 7 столбцов. Высота ячеек здесь такая же — см, и ширина столбцов следующая: — — — — — — . Для школьных работ основная надпись бывает еще меньших размеров, но это будет уже не по ГОСТу. Впрочем, друзья, я надеюсь, что вам теперь понятно, как сделать штамп в Ворде независимо от заданных условий. Успехов вам в сражениях с гранитом науки. За вашу и нашу победу!
Ваш гид по WORD 2016 копирайтер GALANT.
А эти «Шпаргалки» вы посмотреть не забыли? Переходите, это интересно:
- Как из текста в Ворде сделать таблицу и наоборот — из таблицы текст
- Как расположить текст вертикально в Ворде 2016
Делаем штамп по госту в документе microsoft word.
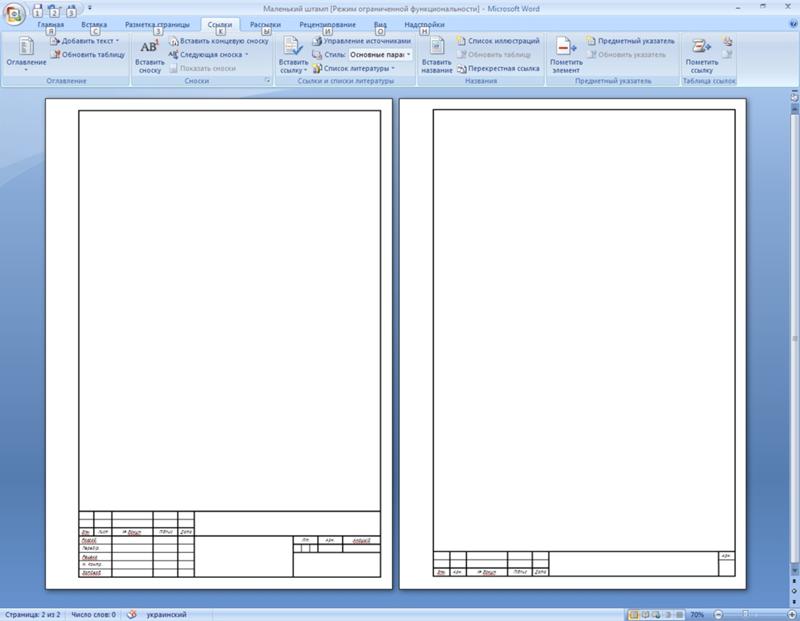 Как сделать рамку для курсовой по госту. пошаговая инструкция в word
Как сделать рамку для курсовой по госту. пошаговая инструкция в wordЗачастую необходимость оформления текста возникает не только как следствие личной инициативы автора документа. При создании методичек, пособий и подготовке творческих работ информационный материал нередко обрамляет рамка.
Наиболее популярный текстовый редактор, с которым знаком каждый пользователь ПК, – MS Word. Он не только удобен и прост в работе, но и позволяет создавать художественно оформленные работы. Как с помощью данного редактора подготовить красочную открытку или буклет?
Как в ворде вставить рамку – Word 2003
Данная версия редактора в настоящее время встречается достаточно редко, однако на некоторых компьютерах она все еще присутствует.
- Создаете новый текстовый документ (Word) или открываете уже существующий.
- На панели инструментов находите меню «Формат» и кликаете его.
- В открывшемся перечне выбираете пункт «Границы и заливка».
- Появится окно, в котором вас интересует вкладка «Страница».

- Теперь остается лишь выбрать внешний вид и стиль вашей рамки.
Тип рамки: выбираете, каким будет ваше обрамление – плоским, объемным, с тенью или художественным (пункт «Другая»). Устанавливаете вид контура – сплошная линия или прерывистая, ее цвет и толщину.
Художественная рамка. Если вы хотите получить более красочное оформление, воспользуйтесь типом рамки «Другая». Далее перейдите к пункту «Рисунок» и среди предложенных в перечне вариантов выберите подходящий именно вам.
- В правой половине окошка вы увидите предварительный вид рамки.
- Если вас все устраивает – жмете «Ок».
- Рамка готова.
Как в ворде вставить рамку – Word 2007, 2010
Данные версии редактора очень схожи между собой, поэтому алгоритм создания рамки будет идентичен.
- Открываете текстовый документ или создаете новый.
- Находите на панели инструментов вкладку «Разметка страницы» и переходите на нее.
- Среди появившихся разделов выбираете блок «Фон страницы».

- Далее кликаете по пиктограмме «Границы страниц».
- Откроется окно с несколькими вкладками. Для создания рамки вам необходима «Страница».
- Кликаете по ней и выбираете стиль и цвет обрамления (аналогичным образом, как и в случае версии Word 2003).
- Оцениваете в поле справа полученный результат.
- Жмете «Ок».
Как в ворде вставить рамку – Word 2013
- Открываете готовый документ Word или создаете новый.
- Находите вкладку «Дизайн» и кликаете по ней.
- Перед вами появится множество разделов, среди которых выбираете блок «Фон страницы».
- Кликаете по пункту «Границы страниц».
- Откроется окно «Границы и заливка», в котором вы во вкладке «Страницы» указываете все параметры для будущей рамки (аналогичным образом, как и при работе с версией Word 2003).
- Далее, если результат вас устраивает, кликаете клавишу «Ок».
Как в ворде вставить рамку – область применения параметров
Рамка, полученная в результате работы с вкладкой «Страница», появится лишь на той странице, которая была активна во время работы.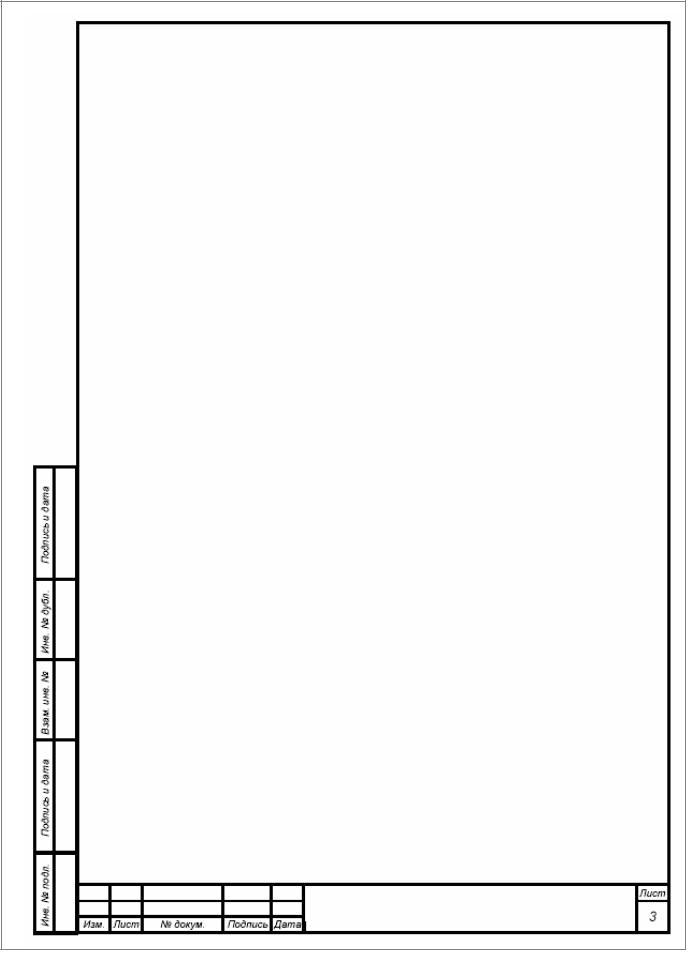 Если необходимо создать аналогичное обрамление на каждой странице документа, действия должны быть следующие:
Если необходимо создать аналогичное обрамление на каждой странице документа, действия должны быть следующие:
- Переходите в окно «Границы и заливка» (как в него попасть – описано выше для каждой версии Word).
- В правой стороне раздела выбираете пункт «Применить к».
- В приведенном выпадающем перечне выбираете страницы, на которых будет присутствовать оформление в виде рамки.
Вы можете выбирать не только стиль рамки и ее расположение в пределах документа, но и границы размещения контура в пределах страницы. Для этого:
- Переходите в окно«Границы и заливка» (как в него попасть – описано выше для каждой версии Word).
- При желании, ваша рамка может не иметь 1-ой или 2-ух боковых сторон, а также верхней и нижней границы. Для этого щелкните по соответствующим пиктограммам в разделе «Образец».
- Далее в правой части блока выбираете пункт «Параметры».
- Кликаете по нему.
- Вы попадете в таблицу, в которой необходимо при желании изменить величину полей и указать расположение рамки.

- Когда изменения завершены – кликаете клавишу «Ок».
Работа с текстовым редактором не вызовет никаких сложностей, а в результате у вас получится необходимое обрамление текста.
Рамки для чертежей в word. Студент человек занятой, и ему некогда учиться. Как пелось в одной старой песенке: — От сессии до сессии студенты живут весело… А дальше наступает «конец света». За одну ночь все не успеть. А сделать надо так много. Одних чертежей и спецификаций не мерено. Как быть? Неужели все эти рамки делать от руки? Легче, повеситься! (не берите это к руководству). Не волнуйтесь, дорогие студенты. Нашлись люди, и позаботились о таких лентяях, как вы и я. Эх, как мы раньше жили без компьютеров? Я помню, как от руки чертила всю ночь эти проклятые рамки. А шрифт от усталости получался корявый и кривой. Эти муки я никогда не забуду. Разве, что память отшибет. А теперь рамки можно шлепать на раз, лишь бы принтер не заартачился.
И так приступаем к созданию шедевра, то биш рамки для чертежей в Word.
Для начала скачайте себе этот плагин .
В архиве есть и инструкция к нему и чертежные шрифты. Шрифты вы вставите, так как написано в моей предыдущей статье .
Распакуйте архив. В нем 10 файлов со справкой и шрифтами. Можете почитать справку в формате PDF.
Я не стала заморачиваться установкой шаблона, т.к. мне этот шаблон не нужен постоянно. Если вам он также нужен только на время, то советую поступить таким образом.
Открываем новый документ Microsoft Word. Заходим в меню – Файл – Открыть .
Откроется окно Открытие документа .
Устанавливаем Тип файлов – Все файлы(*,*) . Находим в окне выбора файл Normal. dot , выделяем его и нажимаем клавишу Открыть .
На панели инструментов появится новая панель (подчеркнута красной линией), а в чистом документе готовая рамочка для чертежей. На панели уже встроены шрифты, шаблоны спецификаций и рамочек.
В Word 2007/2010 эта панель с рамками будет находиться в меню Надстройки (наверху самое крайнее).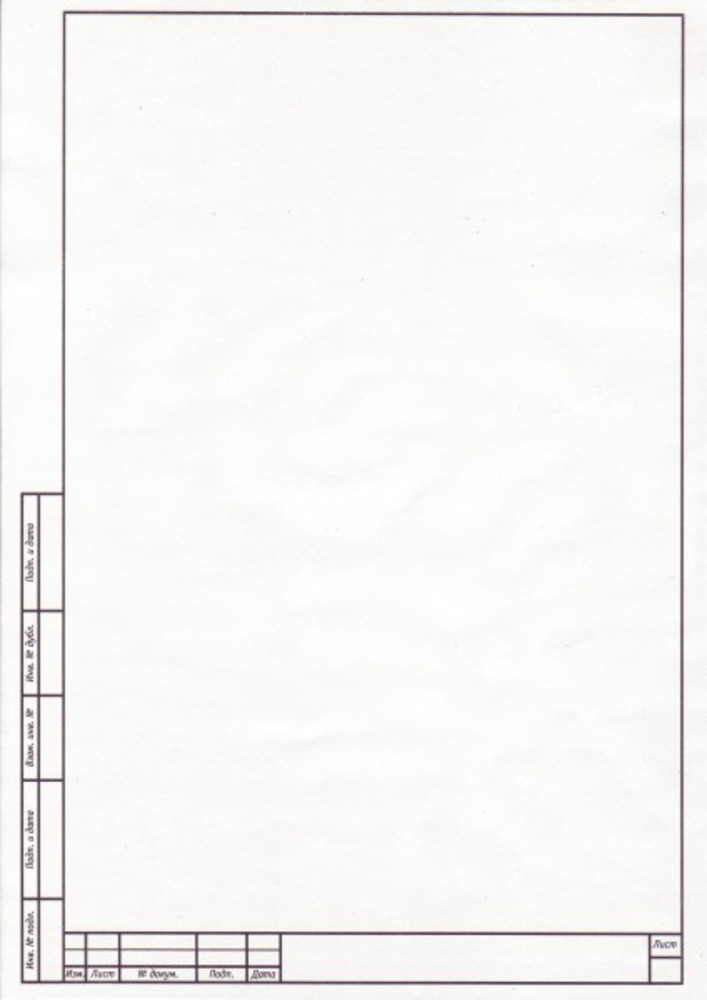
В ячейках, которые можно изменять, при щелчке мышкой появляется штрихованная рамочка и начинает мигать курсор. Те поля, которые предназначены для ручного ввода данных — не выделяются. Нам и так облегчили жизнь.
Вот и все. Давайте работайте, пока ночь не закончилась.
Совет
Документ сохраняйте под другим именем (назовите по-своему), иначе вам каждый раз придется сначала очищать шаблон от предыдущих записей.
Видеоролик: Рамки для чертежей в Word:
Подписывайтесь на наш канал на Ютубе и на новые статьи по почте, чтобы не пропустить самое интересное.
Итак, первое, что нужно сделать – это разбить документ на несколько разделов (здесь читаем как разбить PDF на страницы), например, оглавление, титульный лист и основная часть. Это делается для того, чтобы рамка была только там, где нужно, а именно, в основной части. В Microsoft Word 2010 переходим на вкладку Разметка страницы , и выбираем Разрывы/Следующая страница (конвертировать из Word в PDF учимся тут).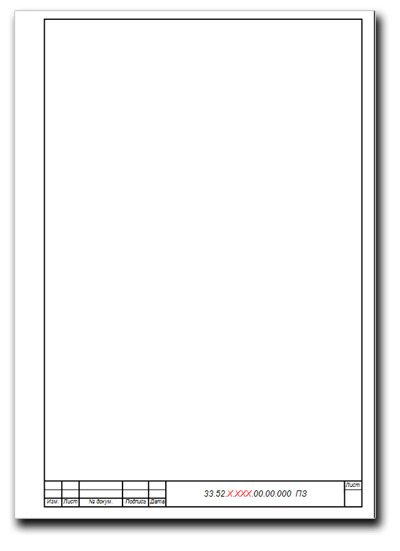
Делаем таким образом для всех разделов Вашего документа.
Чтобы созданный нами впоследствии штамп не повторялся на ненужных нам страницах, переходим на вкладку Вставка , затем нажимаем Нижний колонтитул/Изменить нижний колонтитул . Для выбранных разделов отключаем функцию Как в предыдущем разделе .
Теперь переходим непосредственно к созданию рамки. Требования ГОСТ таковы, что отступы от краев листа для рамки должны быть 20х5х5х5 мм, поэтому настройки будем делать именно для таких размеров.
Переходим на вкладку Разметка страницы , нажимаем Поля/Настраиваемые поля .
В появившемся окне делаем настройки как на скриншоте.
В появившемся окне выбираем Рамка , здесь же ставим Применить к этому разделу и нажимаем кнопку Параметры .
В появившемся окне настройки сделать как на скриншоте.
Нажимаем ОК и вуаля – рамки появились в нужном нам разделе.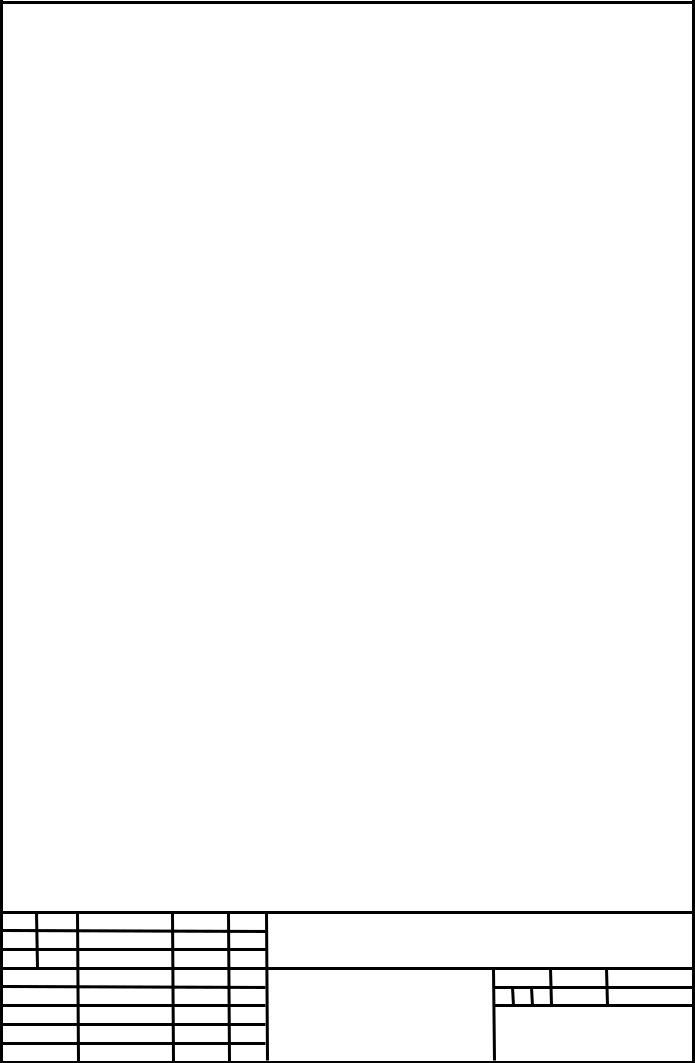
Теперь сделаем штамп или основную надпись. Для этого нам понадобится вставить таблицу в нижний колонтитул.
Щелкаем два раза по нижней части страницы, чтобы открыть редактор Нижнего колонтитула . На вкладке Конструктор в группе Положение , изменяем значение с 1,25 на 0.
Вставляем таблицу, имеющую размер 9 столбцов и 8 строк (вставка таблицы и другие базовые функции Microsoft Word описаны тут).
Затем, удерживая левую кнопку мыши, передвигаем левую часть таблицы к левому полю.
Теперь выделяем все ячейки и на вкладке Макет в группе Размер ячейки меняем высоту ячейки с 0,48 на 0,5.
После этого задаем следующие ширины столбцов слева направо: 0,7 – 1 – 2,3 – 1,5 – 1 – 6,77 – 1,5 – 1,5 – 2 .
В разных учебных заведениях основная надпись может отличаться. Здесь показан лишь один из вариантов.
Теперь остается только заполнить основную надпись, и наш штамп будет готов.
Вот и все. Надеюсь эта статья будет полезна студентам и всем учащимся.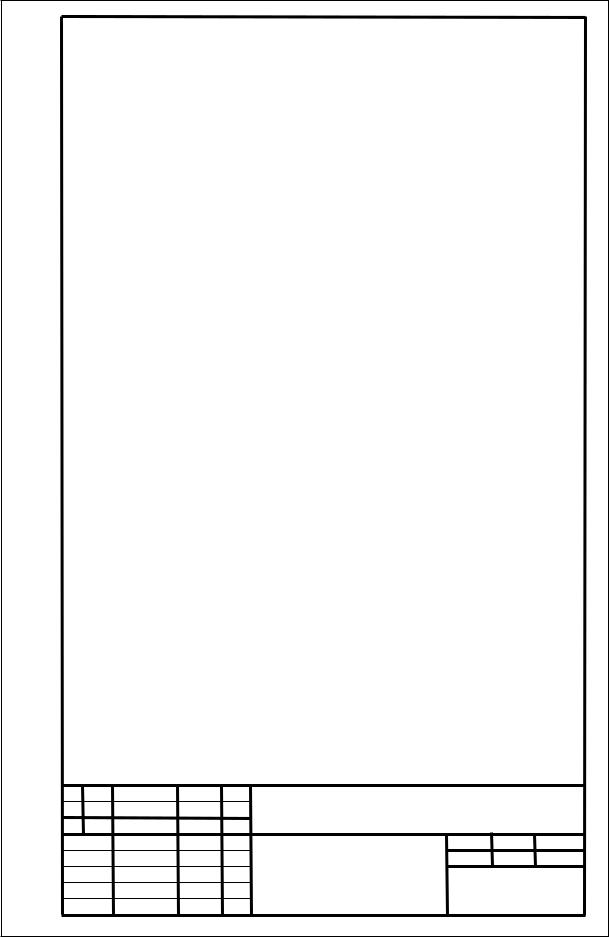
Как вставить формулу в Microsoft Word читаем здесь.
Кто не хочет заморачиваться с самостоятельным созданием рамок, предлагаю скачать готовые.
Теги: Word, основная надпись по ГОСТ, рамки по ГОСТ, штамп
Также статьи о создании рамок в Ворде:
- Как в Word сделать рамку?
- Как в Word настроить отступы в рамке?
- Как в Ворде 2013 вставить рамку из картинок?
- Как сделать рамку в Word 2013 на одну страницу?
- Как вокруг текста в Ворде 2013 сделать рамку?
- Как убрать рамку в Word 2013?
При оформлении официальной документации часто требуется создание различных штампов, в которых приходится придерживаться некоторых правил оформления, и далее мы будем рассматривать, как сделать рамку в Ворде по ГОСТу.
По ГОСТу обычно выполняются рамки для дипломных работ, для курсовых и особенно этому правилу придерживаются при оформлении чертежных рамок, что при оформлении в Word может вызвать немало проблем. Сделать чертежную рамку в Ворде по ГОСТу можно несколькими способами:
– использовать готовые шаблоны чертежных рамок для Word;
– самостоятельно создать чертежную рамку в Word по ГОСТу.
В интернете можно скачать готовые шаблоны чертежных рамок для Word и успешно их использовать также в дипломных и курсовых работах. Шаблоны рамок представлены в виде файла с расширением «dot», к которому еще может прилагаться инструкция по применению и возможно может быть еще приложен файл с используемым в шаблонах шрифтом. Обычно для использования шаблона рамок достаточно просто запустить данный файл и включить поддержку макросов в открывшемся новом файле Word.
После выполнения всех предлагаемых действий в меню Ворда появляется новая вкладка «Надстройки», в которой и находятся доступные рамки в данном шаблоне. Для их использования достаточно установить курсор на соответствующем листе и выбрать рамку из списка. Рамка стразу же окажется на листе и будет доступна для заполнения.
Существуют различные версии шаблонов рамок для Word, поэтому найти подходящую рамку не должно быть проблемой.
Самостоятельно создать чертежные рамки в Ворде по ГОСТу также не сложно, но для этого потребуются размеры каждой рамки и установка полей с нумерацией страниц в соответствующих местах рамки, если не хотите проставлять все это вручную.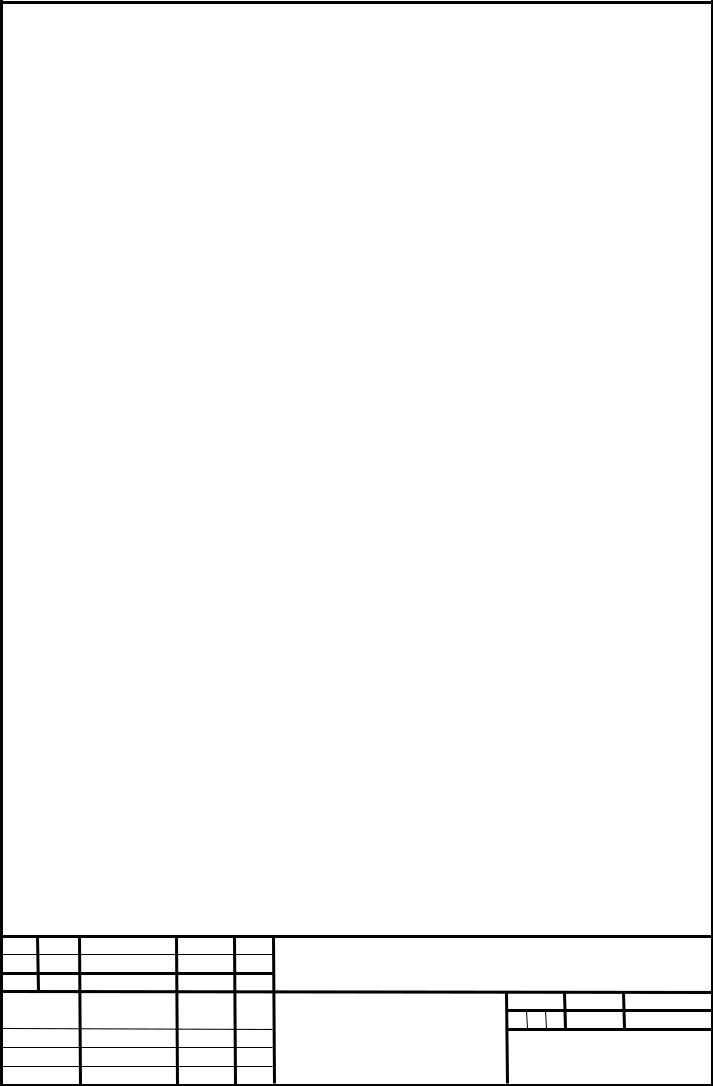
Такая рамка создается установкой стандартной рамки в Ворде с необходимым отступом от края страницы или от текста, и вставкой таблиц в верхний и нижний колонтитулы с заданием необходимых размеров каждой ячейки. Но, как правило, данный способ связан с некоторыми неудобствами и «капризами» Ворда, так что использование шаблонов штампов является наилучшим вариантом создания чертежной рамки в Word по ГОСТу.
Обучение работе в Ворде
Учебный год только начался, но уже скоро студенты начнут выполнять расчетные, графические, курсовые, научные работы. К такого рода документам, конечно же, выдвигаются крайне высокие требования по оформлению. В числе таковых наличие титульного листа, пояснительной записки и, конечно же, рамок со штампами, созданных в соответствии с ГОСТом.
Урок: Как сделать рамку в Ворде
У каждого студента свой подход к оформлению документов, мы же в этой статье расскажем о том, как правильно сделать штампы для страницы А4 в программе MS Word.
Урок: Как в Ворде сделать формат А3
Разбиение документа на разделы
Первое, что требуется сделать – разбить документ на несколько разделов. Зачем это нужно? Чтобы разделить оглавление, титульный лист и основную часть. Кроме того, именно так можно разместить рамку (штамп) только там, где она действительно нужна (основная часть документа), не позволяя ей “залезать” и перемещаться в другие части документа.
Урок: Как в Word сделать разрыв страницы
1. Откройте документ, в котором нужно сделать штамп, и перейдите во вкладку “Макет” .
Примечание: Если вы используете Ворд 2010 и младше, необходимые инструменты для создания разрывов вы найдете во вкладке “Разметка страницы” .
2. Нажмите на кнопку “Разрывы страниц” и выберите в выпадающем меню пункт “Следующая страница” .
3. Перейдите на следующую страницу и создайте еще один разрыв.
Примечание: Если разделов в вашем документе более трех, создайте необходимое количество разрывов (в нашем примере для создания трех разделов потребовалось два разрыва).
4. В документе будет создано необходимое количество разделов.
Устранение связи между разделами
После того, как мы разбили документ на разделы, необходимо предотвратить повторение будущего штампа на тех страницах, где он не должен находиться.
1. Перейдите во вкладку “Вставка” и разверните меню кнопки “Нижний колонтитул” (группа “Колонтитулы” ).
2. Выберите пункт “Изменить нижний колонтитул” .
3. Во втором, а также во всех последующих разделах, нажмите кнопку “Как в предыдущем разделе” (группа “Переходы” ) – это разорвет связь между разделами. Колонтитулы, в которых и будет находиться наш будущий штамп, повторяться не будут.
4. Закройте режим работы с колонтитулами, нажав на кнопку “Закрыть окно колонтитулов” на панели управления.
Создание рамки для штампа
Теперь, собственно, можно перейдите к созданию рамки, размеры которой, конечно же, должны соответствовать ГОСТу. Итак, отступы от краев страницы для рамки должны иметь следующие значения:
Итак, отступы от краев страницы для рамки должны иметь следующие значения:
1. Откройте вкладку “Макет” и нажмите кнопку “Поля” .
Урок: Изменение и настройка полей в Ворде
2. В выпадающем меню выберите пункт “Настраиваемые поля” .
3. В окне, которое перед вами появится, задайте следующие значения в сантиметрах:
Верхнее – Левое – Нижнее – Правое
4. Нажмите “ОК” для закрытия окна.
Теперь необходимо установить границы страницы.
1. Во вкладке “Дизайн” (или “Разметка страницы” ) нажмите на кнопку с соответствующим названием.
2. В окне “Границы и заливка” , которое откроется перед вами, выберите тип “Рамка” , а в разделе “Применить к” укажите “этому разделу” .
3. Нажмите кнопку “Параметры” , расположенную под разделом “Применить к” .
4. Задайте в появившемся окне следующие значения полей в “пт”:
Верхнее – Нижнее – Левое – Правое –
5. После того, как вы нажмете кнопку “ОК” в двух открытых окнах, рамка заданных размеров появится в нужном разделе.
После того, как вы нажмете кнопку “ОК” в двух открытых окнах, рамка заданных размеров появится в нужном разделе.
Создание штампа
Самое время создать штамп или основную надпись, для чего нам потребуется вставить таблицу в нижний колонтитул страницы.
1. Дважды кликните по нижней части страницы, на которую требуется добавить штамп.
2. Откроется редактор нижнего колонтитула, а вместе с ним появится и вкладка “Конструктор” .
3. В группе “Положение” измените в обоих строках значение колонтитула со стандартных на.
4. Перейдите во вкладку “Вставка” и вставьте таблицу с размерами 8 строк и 9 столбцов.
Урок: Как в Word сделать таблицу
5. Кликните левой кнопкой мышки по левой части таблицы и перетяните ее к левому полю документа. Можете проделать то же самое и для правого поля (хотя в дальнейшем оно еще будет меняться).
6. Выделите все ячейки добавленной таблицы и перейдите во вкладку “Макет” , расположенную в основном разделе “Работа с таблицами” .
7. Измените высоту ячейки на см.
8. Теперь необходимо поочередно изменить ширину каждого из столбцов. Для этого выделяйте столбцы в направлении слева направо и меняйте их ширину на панели управления на следующие значения (по порядку):
0,7 1 2,3 1,5 1 6,77 1,5 1,5 2
9. Объедините ячейки так, как это показано на скриншоте. Для этого воспользуйтесь нашей инструкцией.
Урок: Как в Word объединить ячейки
10. Штамп, соответствующий требованиям ГОСТа создан. Остается только заполнить его. Конечно же, все необходимо делать в строгом соответствии с требованиями, выдвигаемыми преподавателем, учебным заведением и общепринятыми стандартами.
Если это необходимо, воспользуйтесь нашими статьями для изменения шрифта и его выравнивания.
Уроки:
Как изменить шрифт
Как выровнять текст
Как сделать фиксированную высоту ячеек
Для того, чтобы высота ячеек таблицы не менялась по мере того, как вы будете вводить в нее текст, используйте мелкий размер шрифта (для узких ячеек), а также выполните следующие действия:
1. Выделите все ячейки таблицы-штампа и кликните правой кнопкой мышки и выберите пункт “Свойства таблицы” .
Выделите все ячейки таблицы-штампа и кликните правой кнопкой мышки и выберите пункт “Свойства таблицы” .
Примечание: Так как таблица-штамп находится в колонтитуле, выделение всех ее ячеек (особенно, после их объединения), может быть проблематичным. Если и вы столкнулись с такой проблемой, выделяйте их по частям и проделывайте описанные действия для каждого участка выделенных ячеек отдельно.
2. Перейдите в открывшемся окне во вкладку “Строка” и в разделе “Размер” в поле “Режим” выберите “точно” .
3. Нажмите “ОК” для закрытия окна.
Вот скромный пример того, что у вас может получиться после частичного заполнения штампа и выравнивания текста в нем:
На этом все, теперь вы точно знаете, как правильно сделать штамп в Ворде и точно заслужите уважение со стороны преподавателя. Осталось только заработать хорошую оценку, сделав работу содержательной и информативной.
Мы рады, что смогли помочь Вам в решении проблемы.
Задайте свой вопрос в комментариях, подробно расписав суть проблемы. Наши специалисты постараются ответить максимально быстро.
Помогла ли вам эта статья?
Здравствуйте, мои трудолюбивые читатели! В этой «Шпаргалке» мы разберемся, как сделать рамку со штампом в Ворде. На улице весна, а у студентов и школьников – страда. Конец учебного года означает для них неминуемые экзамены, а перед ними сдачу всевозможных расчетно-графических работ, курсовых, а то и дипломов. Поэтому, думаю, эта тема будет полезна многим учащимся. Как всегда, – предельно подробно, понятно, со скриншотами на примере версии 2016… Поехали?
Создание разделов в документе
Прошу не путать, друзья, наши разделы (технические) со смысловым подразделением вашего документа. В данном случае речь пойдет о возможности задать различное форматирование для определенных страниц. Как правило, рамки со штампами не проставляются на титульном листе, оглавлении и списке использованной литературы. Основную же часть оформляют двумя способами:
Основную же часть оформляют двумя способами:
- средний штамп вставляют на все страницы;
- средний штамп ставят только на первой странице, а на втором и всех последующих листах ставят малый штамп.
Соответственно, учитывая требования к оформлению школьных и студенческих работ именно вашего учебного заведения, документ нужно будет разделить на 4 или 5 разделов. Впрочем, таких разделов может быть больше, если в основной части документа будут страницы, на которых рамки и штампы не нужны. То есть вы должны сейчас понять главное, что раздел мы создаем там, где нужно поменять форматирование. По умолчанию WORD понаставит нам рамок и штампов подряд на всех листах.
Не буду приводить в этой статье алгоритм создания разделов. Тех из вас, кто забыл, как это делается я отсылаю к статье «Как сделать разные колонтитулы в одном документе WORD 2016». Там этот процесс описан подробнейшим образом.
Гостовские чертежные рамки для WORD
То требованиям ЕСКД (Единой системы оформления конструкторской документации) для формата А4 отступ от границ листа должен составлять 20 х 5 х 5 х 5 мм . Эти же размеры повторяют ГОСТы и все учебные методички. Вот и давайте зададим их для необходимых разделов.
Эти же размеры повторяют ГОСТы и все учебные методички. Вот и давайте зададим их для необходимых разделов.
Чтобы Ворд понял, с каким разделом предстоит ему работать, просто поставьте курсор на нужной странице. Далее из вкладки «Макет» перейдите в раздел «Параметры страницы» и откройте одноименное окно нажатием на стрелочку справа внизу.
В выпавшем окне во вкладке «Поля» выставляем следующие значения:
- верхнее поле – 1,4 см;
- нижнее – 0,6 см;
- левое – 2,9 см;
- правое – 1,3 см.
Пусть вас нисколько не волнует тот факт, что эти цифры мало похожи на требуемые 20*5*5*5. Просто вордовский файл не знаком с российскими ГОСТами, и в данном случае мы делаем поправку на его американскую «туповатость».
Это, конечно, шутка. Я очень уважаю этот текстовый редактор. Уверяю вас, после печати вы увидите свои вожделенные размеры рамок в полном соответствии с нашими стандартами.
Но закончим работу в «Параметрах страницы» . В строке «переплет» оставляем ноль, «положение переплета» – «слева» , ориентация – «книжная» , в строке «страницы» выбираем «обычная» . На строку «применить» вообще не обращаем внимания. Нажимаем ОК (рис 1).
В строке «переплет» оставляем ноль, «положение переплета» – «слева» , ориентация – «книжная» , в строке «страницы» выбираем «обычная» . На строку «применить» вообще не обращаем внимания. Нажимаем ОК (рис 1).
Далее переходим во вкладку «Дизайн» , щелкаем кнопку «Границы страниц». В открывшемся окне «Границы и заливка» выбираем «тип» – «рамка», «ширина» – , строка «применить» – «к этому разделу» , и открываем окно «параметры границ и заливки» .
Здесь мы выставляем значения полей, то есть отступа текста от рамки в вордовских единицах пт (пунктах). Они должны быть такими:
- верхнее – 25 пт;
- нижнее – 3 пт;
- правое – 20 пт;
- левое – 21 пт.
В строке «относительно» выбираем «текста» , в «параметрах» ставим отметку возле «всегда впереди» , нажимаем ОК . Это окно закрывается, но остается открытым «Границы страниц» . Не забываем тоже нажать там ОК . После этого рамочки появятся на всех страницах вашего раздела. Рамка для формата А4 Word готова. Для остальных разделов документа, которые вы выделили, допустим, под малый штамп, процедуру вставки рамок придется повторить заново (рис. 2).
Не забываем тоже нажать там ОК . После этого рамочки появятся на всех страницах вашего раздела. Рамка для формата А4 Word готова. Для остальных разделов документа, которые вы выделили, допустим, под малый штамп, процедуру вставки рамок придется повторить заново (рис. 2).
Как в Ворде сделать штамп по ГОСТу
Друзья, а у вас после прочтения двух предыдущих частей этого поста не возник вопрос, почему мы ведем речь только о среднем и малом угловых штампах? А что же большой? Такой вообще бывает? Конечно, но дело в том, что для формата А4 его не используют. Поэтому – прочь сомнения и приступим к созданию среднего штампа – так называемой основной надписи.
Средний угловой штамп в WORD
Угловой штамп, понятное дело, мы будем вставлять в нижний колонтитул. Чтобы открыть его сначала во вкладке «Главная» нажмем на кнопку «показывать скрытые символы форматирования» , затем обозначим пробелы между листами (двойной щелчок мышки по разделительной линии). Тем же сдвоенным кликом по нижней части страницы выделяем колонтитул. При этом вверху открывается панель инструментов «Конструктор» . В его разделе «Положение» в двух строках с числовыми данными выставляем нули (рис. 3).
Тем же сдвоенным кликом по нижней части страницы выделяем колонтитул. При этом вверху открывается панель инструментов «Конструктор» . В его разделе «Положение» в двух строках с числовыми данными выставляем нули (рис. 3).
Теперь можно приступать к созданию штампа. По сути это таблица с заданными размерами. Поэтому я рекомендую вам вспомнить способы создания таблиц и изменения их размеров (ссылки откроются в новых окнах, так что вы не потеряете эту статью). Вспомнили? Ну теперь начинаем.
Ставим курсор в область нижнего колонтитула, переходим во вкладку «Вставка» и жмем на кнопку «таблица» . Выбираем таблицу из шаблона на 9 столбцов и 8 строк. Все. Наша табличка пока еще слабо напоминает настоящий угловой штамп, но стоит уже на месте. Единственное, ее стоит подтянуть влево вровень с границей текста с помощью маркера перемещения (крестик над левым верхним углом).
во вкладку «Макет» , раздел «Размер ячеек» и увеличиваем их высоту до см (рис 4).
Следующим шагом задаем нужные размеры столбцам. Выделяем их поочередно и выбираем их ширину при помощи кнопки, которая на рис. 4 выделена голубым цветом. Вот какая ширина столбцов должна быть в среднем угловом штампе (слева направо, в см): – – – – – – – -. Таблица приобретает следующий вид (рис. 5).
Ее габариты 40 х 185. Соседние ячейки, залитые одним цветом нужно объединить. Это мы делаем в панели «Работа с таблицами» вкладке «Макет» с помощью кнопки «объединить ячейки» (рис. 6).
Ячейку же, обведенную красной рамочкой, нужно, напротив, разделить на три. Это мы делаем с помощью кнопки «разделить ячейки» (рис. 6). Средний угловой штамп готов и расположен на своем месте.
Как сделать малый штамп в Ворде
Малый штамп по ГОСТ 2. 104-2006 ставят на вторую и последующие страницы основной части пояснительных записок к курсовым и дипломным работам. Его общие размеры 15 х 185 . Начальный табличный шаблон должен состоять из 3 строк и 7 столбцов. Высота ячеек здесь такая же – см, и ширина столбцов следующая: – – – – – – . Для школьных работ основная надпись бывает еще меньших размеров, но это будет уже не по ГОСТу. Впрочем, друзья, я надеюсь, что вам теперь понятно, как сделать штамп в Ворде независимо от заданных условий. Успехов вам в сражениях с гранитом науки. За вашу и нашу победу!
Высота ячеек здесь такая же – см, и ширина столбцов следующая: – – – – – – . Для школьных работ основная надпись бывает еще меньших размеров, но это будет уже не по ГОСТу. Впрочем, друзья, я надеюсь, что вам теперь понятно, как сделать штамп в Ворде независимо от заданных условий. Успехов вам в сражениях с гранитом науки. За вашу и нашу победу!
Ваш гид по WORD 2016 копирайтер GALANT.
А эти «Шпаргалки» вы посмотреть не забыли? Переходите, это интересно:
- Как из текста в Ворде сделать таблицу и наоборот – из таблицы текст
- Как расположить текст вертикально в Ворде 2016
Текстовый редактор Ворд настолько гибок, что при желании в нем можно создать, и , и рекламный буклет, и , и даже красивый . А при помощи средства и рисования можно делать поздравительные открытки и не сложные коллажи. Было бы желание и фантазия, и в том же ворде можно создавать, и визитки, и грамоты, и даже красочные электронные . Многие используют Ворд только, как текстовый редактор, и не более того, но достаточно добавить рамку и тот же простой текст документ станет намного интереснее и привлекательнее.
Как добавить рамку в документ, я покажу вам на примере текстового редактора Microsoft Word 2010. У кого на компьютере установлен еще старенький ворд версии 2003, можете почитать эту . А начиная с версии 2007 можно руководствоваться этой статьей.
Перейдите на вкладку Разметка страницы , и выберите инструмент под названием Границы страницы .
Если вы хотите сделать рамку только к определенному абзацу или блоку с текстом, то лучше перейти на вкладку Граница .
Если рамка вам необходима на весь лист или даже документ, то оставайтесь на вкладке Страница . Процесс создания рамки для определенного абзаца, блока или целой страницы совершенно одинаков.
Выбираем Тип линии будущей рамки, Цвет , Ширину и как ее применить (ко всему листу или только к абзацу).
В поле, где показан образец вашей будущей рамки, слева и снизу стоят квадратики, нажимая на которые можно добавлять или убирать боковые и верхние и нижние границы.
На вкладке Страница есть еще интересная функция Рисунок . Если нажать сбоку на маленькую черную стрелочку, то появиться выпадающий список с маленькими рисунками елочек, сердечек, яблок и т.д. Выберите какой-нибудь рисунок и посмотрите, что у вас получиться.
Есть еще внизу слева интересная кнопка Горизонтальная линия , при помощи которой можно в нужном месте документа сделать красивую разделительную линию. Главное перед ее созданием поставить курсор в то место, где она должна находиться.
Ну, вот мы и рассмотрели еще один инструмент для нашего творчества. Надеюсь, что рамки вам не раз пригодятся в вашей работе.
Потребность в рамках возникает у студентов инженерных и компьютерных специальностей, когда надо оформить лабораторную, курсовую или дипломную работу. Можно купить листы с уже напечатанными рамками, но проще и удобнее самому верстать текст с рамками. Здесь вы найдете и бесплатно скачаете шаблон (*.dot), которые позволяет легко и просто создавать тексты на листах с рамками.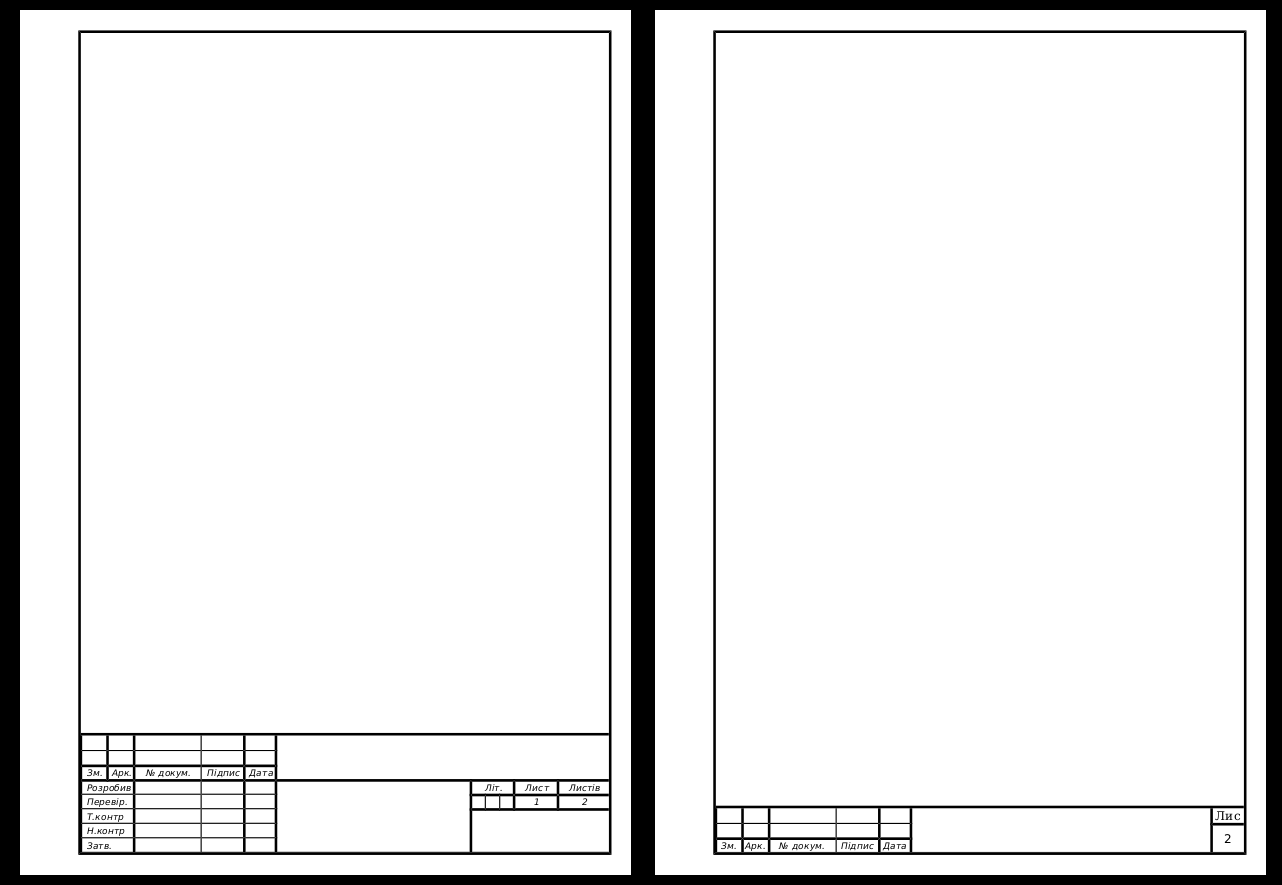 Если правильно настроить шаблон один раз, то вы сможете сэкономить кучу времени. Кстати, один из наших читателей сообщил, что используя этот шаблон он наладил успешный бизнес – печатает одногруппникам и всем желающим в общежитии на листах рамки.
Если правильно настроить шаблон один раз, то вы сможете сэкономить кучу времени. Кстати, один из наших читателей сообщил, что используя этот шаблон он наладил успешный бизнес – печатает одногруппникам и всем желающим в общежитии на листах рамки.
Скачайте файл (смотри ссылку внизу), и откройте этот файл редактором Word. При открытии возникнет предупреждение о том, что файл содержит макросы. Это нормально (никаких вирусов нет). Удобство работы достигается за счет этих макросов. Поэтому выберите опцию “не отключать макросы”. После запуска появится дополнительная панель, которую вы видите на рисунке (ее можно настраивать). Дальше все очень просто: создаете новую страницу, устанавливаете на нее курсор и нажимаете кнопку на панели с нужной рамкой. Эту страницу можно редактировать менять шрифты и т.д.
Кроме приведенных выше рамок, вы также получите дополнительный верхний штамп (смотри слева) и штамп с адресом (пример адресного штампа можно увидеть на картинке внизу).
Эти шаблоны предназначены для оформления электронных документов в соответствие с ГОСТ 2.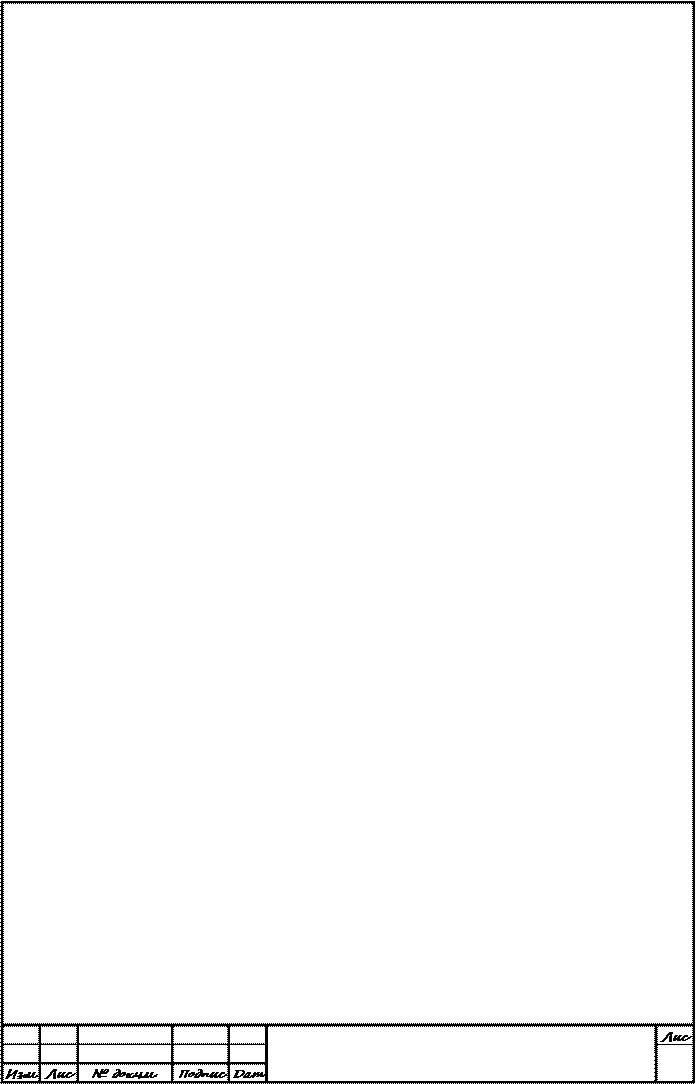 104-68*, для конструкторской документации. Скачиваемый файл является ШАБЛОНОМ документа, поэтому не следует его редактировать напрямую. Для правильной работы поместите шаблон в папку шаблонов (обычно это C:Pogram FilesMicrosoft OfficeШаблоны). Для корректной работы шаблона необходимы файлы шрифтов ГОСТ Тип А и ГОСТ Тип В, которые необходимо установить в системе. Скачать эти шрифты можно, например,
. Настоятельно рекомендуется, перед началом работы с документом, ничего не изменяя в его тексте, открыть меню Файл – Свойства документа и в обязательном порядке заполнить графы, касающиеся Названия и Номера документа, Названия предприятия. После подтверждения внесенных изменений сохраните документ, закройте и снова откройте его. Текст документа рекомендуется набирать с использованием стиля “Основной текст”.
104-68*, для конструкторской документации. Скачиваемый файл является ШАБЛОНОМ документа, поэтому не следует его редактировать напрямую. Для правильной работы поместите шаблон в папку шаблонов (обычно это C:Pogram FilesMicrosoft OfficeШаблоны). Для корректной работы шаблона необходимы файлы шрифтов ГОСТ Тип А и ГОСТ Тип В, которые необходимо установить в системе. Скачать эти шрифты можно, например,
. Настоятельно рекомендуется, перед началом работы с документом, ничего не изменяя в его тексте, открыть меню Файл – Свойства документа и в обязательном порядке заполнить графы, касающиеся Названия и Номера документа, Названия предприятия. После подтверждения внесенных изменений сохраните документ, закройте и снова откройте его. Текст документа рекомендуется набирать с использованием стиля “Основной текст”.
Настоятельно рекомендуется использовать специализированные стили для форматирования заголовков соответствующего уровня – “Заголовок 1”, “Заголовок 2” и т.д. Этого можно и не делать, но тогда придется вручную форматировать каждый заголовок соответствующего уровня и также вручную создавать оглавление. Написание отдельно стоящих формул (не в основном тексте) и создание таблиц также рекомендуется вносить с использованием соответствующих стилей Формула и Таблица. Если Вам нужно использовать какие-либо другие объекты, создайте для них собственные стили.
Написание отдельно стоящих формул (не в основном тексте) и создание таблиц также рекомендуется вносить с использованием соответствующих стилей Формула и Таблица. Если Вам нужно использовать какие-либо другие объекты, создайте для них собственные стили.
| № п/п | Артикул | Наименование | Цена с НДС | Ед. изм. | Расфасовка | ||
| Папка для черчения – 5107 | |||||||
| 86 | 51700 | Папка для черчения, А4/10 л., 200 г/м2, цветная обложка | 26,80р. | Шт. | гофрокороб 1/60 | ||
| 87 | 51712 | Папка для черчения, А4/10 л., 160 г/м2, (горизонтальная рамка с малым штампом) в т/у пленке | 25,40р. | гофрокороб 1/80 | |||
| 88 | 51708 | Папка для черчения, А4/10 л. , 160 г/м2, цветная обложка (вертикальная рамка) в т/у пленке , 160 г/м2, цветная обложка (вертикальная рамка) в т/у пленке | 25,40р.. | гофрокороб 1/100 | |||
| 89 | 51709 | Папка для черчения, А4/10 л., 160 г/м2, цветная обложка (горизонтальная рамка) в т/у пленке | 25,40р.. | гофрокороб 1/100 | |||
| 90 | 51710 | Папка для черчения, А4/10 л., 160 г/м2, цветная обложка (вертикальная рамка и штамп) в т/у пленке | 25,40р.. | гофрокороб 1/80 | |||
| 91 | 51711 | Папка для черчения, А4/10 л., 160 г/м2, цветная обложка (горизонтальная рамка и штамп) в т/у пленке | 25,40р.. | гофрокороб 1/100 | |||
| 92 | 51701 | Папка для черчения, А4/10 л. , 200 г/м2, цветная обложка, (листы с рамкой и штампом) , 200 г/м2, цветная обложка, (листы с рамкой и штампом) | 29,50р. | гофрокороб 1/60 | |||
| 93 | 51714 | Папка для черчения, А4/20 л, 160 г/м2, цветная обложка | 38,10р. | гофрокороб 1/50 | |||
| 94 | 51706 | Папка для черчения, А4/20 л, 200 г/м2, цветная обложка | 42,00р. | гофрокороб 1/40 | |||
| 95 | 51704 | Папка для черчения, А3/10 л, 200 г/м2, цветная обложка | 47,70р. | гофрокороб 1/60 | |||
| 96 | 51705 | Папка для черчения, А3/10 л, 200 г/м2, цветная обложка, (листы с рамкой и штампом) | 55,70р. | гофрокороб 1/60 | |||
| 97 | 51713 | Папка для черчения, А3/20 л, 160 г/м2, цветная обложка | 72,10р. | гофрокороб 1/40 | |||
| 98 | 51707 | Папка для черчения, А3/20 л, 200 г/м2, цветная обложка | 88,20р. | гофрокороб 1/35 | |||
Посылки, письма, конверты, справочник по весу и размеру
Наша таблица размеров для Великобритании приведена ниже. Вы можете использовать наш поиск цен, чтобы проверить цены на отправку различных товаров. Вы также можете скачать наше приложение и использовать Parcel Sizer с дополненной реальностью.
Отправка международной почты? См. ограничения по размеру и весу для отправки писем и посылок в страны за пределами Великобритании.
| Формат | Максимальный вес | Максимальная длина | Максимальная ширина | Максимальная толщина/глубина |
|---|---|---|---|---|
| 100 г | 24см | 16.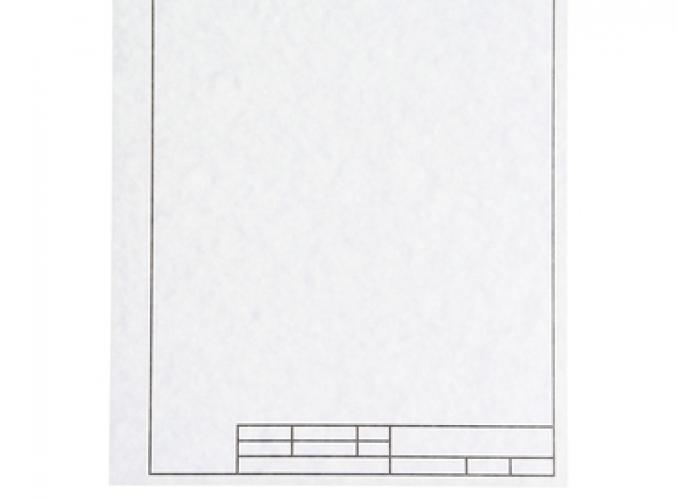 5см 5см | 5 мм |
| 750 г | 35,3 см | 25 см | 2,5 см |
| 2 кг | 45см | 35см | 16см |
| 20 кг | 61см | 46 см | 46 см |
Большая посылка — через Parcelforce Worldwide | 30 кг | 1.5м | Комбинированная длина и глубина 3 м | |
Трубки | Длина изделия плюс удвоенный диаметр должны быть менее 104 см, а наибольший размер – менее 90 см. | |||
Обратите внимание: максимальный вес для товаров со специальной доставкой, гарантированной до 13:00®, составляет 20 кг, а для специальной доставки, гарантированной до 9:00®, — 2 кг.
Сравнительная таблица размеров и веса
Хотите узнать разницу между маленькими и большими буквами? Посмотрите наше видео.
- Письмо – Поздравительные открытки, личные письма, открытки, счета
- Большое письмо – документы формата А4, сертификаты, журналы, CD или DVD в коробках, некоторые большие поздравительные открытки
- Мелкая посылка – Обувь, портативные колонки, мобильные телефоны
- Посылки среднего размера – Подарки, обувь, тяжелые или крупногабаритные предметы
Приведенные ниже приблизительные рекомендации могут помочь, если вы оцениваете вес вашего предмета, но чтобы узнать точный вес, мы рекомендуем отнести ваш предмет на почту или купить весы в нашем магазине.
- Письмо или поздравительная открытка – 30 г
- Конверт Standard DL (110 мм x 220 мм) с 4 листами формата A4 — 44 г
- Компакт-диск в пузырчатом конверте – 130 г
- Конверт А4 с 20 листами А4 – 160 г
- Мобильный телефон в пузырчатом конверте – 180 г
- DVD в пузырчатом конверте – 190 г
- 400-страничная книга в мягкой обложке в пузырчатом конверте — 310 г
- Пара джинсов – 500 г
- Глянцевый журнал в пузырчатом конверте — 585 г
- Пара кроссовок – 1 кг
Руководство по отправке | Личный | Сообщение
Что вы отправляете?
Почта делит почту на четыре категории для определения стоимости ее доставки:
Как только ваш предмет превышает размер или вес, установленный для какой-либо категории, он автоматически перемещается в следующую категорию публикации.
Дополнительная информация:
Письма и открытки
Ставка почтовой оплаты за письмо/открытку применяется к отправлениям размером не более C5, размер конверта, содержащего сложенный лист бумаги формата A4. Большинство писем, открыток, счетов, заявлений и поздравительных открыток попадают в эту категорию.
Чтобы претендовать на этот тариф, отправления должны весить не более 100 г и соответствовать следующим требованиям к размерам:
- Минимум: 140 мм в длину, 90 мм в ширину, 0.глубиной 18 мм (с допуском 2 мм)
- Максимум: 235 мм в длину, 162 мм в ширину, 5 мм в глубину
Мелкие отправления должны быть вложены в конверт, по крайней мере, минимальных размеров в соответствии с правилами, в противном случае за них может взиматься плата по тарифу за посылку.
Большие конверты
Ставка почтовых расходов за большие конверты применяется к плоским отправлениям, таким как лист стандартной бумаги формата А4.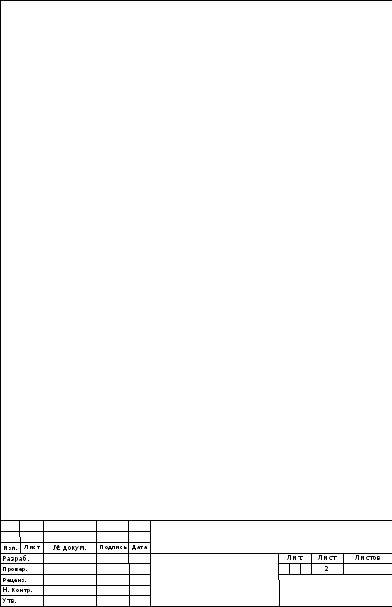 В эту категорию попадают документы, брошюры, журналы, компакт-диски и DVD-диски.
В эту категорию попадают документы, брошюры, журналы, компакт-диски и DVD-диски.
Чтобы претендовать на этот тариф, отправления должны весить не более 500 г и соответствовать следующим требованиям к размерам:
- Минимум: 140 мм в длину, 90 мм в ширину, 0.глубиной 18 мм (с допуском 2 мм)
- Максимум: 400 мм в длину, 300 мм в ширину; глубина 25 мм
Пакеты
Чтобы претендовать на пакетную почтовую ставку, посылки должны весить не более 2 кг. Подарки, книги, образцы продукции, плакаты и репродукции в цилиндрических тубусах обычно попадают в эту категорию. Они должны соответствовать следующим требованиям к размеру пакета:
- Минимум: 100 мм в длину x 70 мм в высоту x 25 мм в глубину
- Максимум: общая длина, высота и глубина 900 мм (ни один размер не может превышать 600 мм, с допуском 2 мм)
- Форма трубы: длина плюс удвоенный диаметр должны быть менее 1040 мм, ни один размер не должен превышать 900 мм (с допуском 2 мм)
Посылки
Тариф почтовых отправлений применяется к отправлениям весом до 20 кг. В эту категорию попадают крупные предметы в коробках, такие как электротовары, компоненты, а также предметы неправильной и цилиндрической формы, такие как большие плакаты. Ниже приведены максимальные размеры:
В эту категорию попадают крупные предметы в коробках, такие как электротовары, компоненты, а также предметы неправильной и цилиндрической формы, такие как большие плакаты. Ниже приведены максимальные размеры:
- Длина 1,5 метра
- Длина + обхват 3 метра (где обхват равен 2 x [глубина + ширина])
Габаритный вес
За большие, но легкие посылки, такие как коробка подушек, может взиматься плата в соответствии с их габаритным весом, чтобы отразить полную стоимость их перевозки.
Для расчета объемного веса умножьте длину в сантиметрах на ширину на глубину и разделите на 6000. Например, объемный вес предмета весом 10 кг, имеющего длину 62 см, ширину 49 см и глубину 39 см, равен (62x49x39)/6000 = 19,75. Это округляется до 20, что дает размерный вес 20 кг.
Направляющая груза
Важно знать, сколько весит ваш товар, чтобы вы могли указать правильную стоимость доставки. Единственный способ убедиться, что вы ввели правильный вес, — это взвесить товар.
Единственный способ убедиться, что вы ввели правильный вес, — это взвесить товар.
В приведенном ниже Руководстве по весу указаны ориентировочные веса для многих распространенных продуктов питания, которые вы можете использовать для определения веса вашего продукта.
Если вы отправляете товар с недостаточной стоимостью доставки для его веса, он будет возвращен вам с потерей первоначальной стоимости доставки.
Предмет домашнего обихода | Масса |
Пакет чипсов | 35 г |
Теннисный мяч | 60 г |
Средний смартфон | 150 г |
Рулон туалетной бумаги | 225 г |
Коробка с 80 чайными пакетиками | 240 г |
Баночка из-под варенья | 340 г |
Банка газировки | 390 г |
Банка печеных бобов | 420 г |
Пакет макарон | 500 г |
Коробка кукурузных хлопьев | 750 г |
Пакет с сахаром | 1 кг |
Бутылка вина | 1. |
Два литра молока | 2 кг |
Большой пакет с кормом для собак | 5 кг |
Десять советов по отправке почты и посылок
Вы уделили много внимания тому, что отправляете, поэтому следуйте этим десяти советам, чтобы убедиться, что ваша посылка будет доставлена вовремя:
- Выберите услугу, которая наилучшим образом соответствует вашим потребностям, будь то стоимость, скорость или безопасность
- Убедитесь, что адрес назначения на вашем товаре является актуальным, правильным и полным
- Если вы отправляете сообщение в Дублин, укажите номер почтового округа, например, Дублин 3, и добавьте Eircode .
- Поместите обратный адрес в верхний левый угол, чтобы недоставленную почту можно было отправить обратно
- Укажите почтовые расходы, соответствующие размеру и весу вашего товара и месту назначения
- Запечатайте конверт или закрепите посылку, чтобы доставка была целой и своевременной
- Прикрепите правильные этикетки, такие как авиапочта или таможенные этикетки, к отправлениям, отправляемым за границу
- Проверьте свою упаковку, чтобы убедиться, что она достаточно прочная, и пометьте хрупкие предметы
- Не отправляйте запрещенные предметы , например жидкости, за пределы Ирландии
- Сохраняйте квитанцию с номером, позволяющим отслеживать предметы, которые можно отследить, до тех пор, пока вы не будете уверены, что они были доставлены в целости и сохранности
Подготовьте посылку к отправке по почте
Чтобы ваша посылка была доставлена в целости и сохранности, следуйте этим общим советам по упаковке и упаковке:
- Убедитесь, что адрес является полным, правильным и разборчивым и включает в себя полный почтовый индекс, где это применимо
- Заполните и прикрепите соответствующие таможенные формы для посылок, отправляемых за границу.
 Их можно получить в местном почтовом отделении .
Их можно получить в местном почтовом отделении . - Декларация авиационной безопасности должна быть приложена к любой посылке или пакету, отправляемому в пределах ЕС, за исключением Северной Ирландии
- Маркируйте свои посылки соответствующими этикетками, такими как «Хрупкое», «Не гнуть» или «Тяжелое» для посылок весом более 5 кг
- Прикрепите этикетку службы доставки посылок к центру сверху, так как посылки обрабатываются машиной на их большей и наиболее устойчивой стороне, обычно на основании
- Используйте много защитного упаковочного материала, такого как пузырчатая пленка или полистироловые чипсы, чтобы защитить ваши предметы и заполнить все пространство, чтобы содержимое упаковки не перемещалось
- Используйте прочную ленту вдоль всех отверстий и краев и положите ключи, монеты или незакрепленные материалы в мгновенный или мягкий конверт
Как ускорить публикацию
Знаете ли вы, что цвет, размер и вес вашего конверта могут определять, как скоро ваша почта будет доставлена по назначению?
Мы используем оборудование для обработки почты с оптическим распознаванием символов (OCR), которое может сортировать 40 000 почтовых отправлений в час. Чтобы ускорить доставку и получить максимальную отдачу от OCR, прочитайте наше руководство по ускорению публикации (PDF, 2000 КБ), в котором есть следующий совет:
Чтобы ускорить доставку и получить максимальную отдачу от OCR, прочитайте наше руководство по ускорению публикации (PDF, 2000 КБ), в котором есть следующий совет:
- Всегда используйте заглавные буквы при написании адресов от руки и избегайте выделения цветом, курсивом и подчеркиванием при вводе
- Не включать знаки препинания в адрес
- Выбирайте конверты светлых тонов, так как конверты с темным фоном, например красным, синим или зеленым, не читаются
- Предметы, отправляемые за пределы Ирландии, должны быть помечены ярлыком авиапочты, который вы можете забрать в местном почтовом отделении и прикрепить слева от почтового ящика .
- Не используйте скобы, металлические или пластиковые зажимы на конверте
Новые правила таможенного оформления США
Если вы хотите отправить почту за пределы ЕС, мы стремимся помочь вам, убедившись, что вы полностью осведомлены о требованиях таможенного оформления.В настоящее время правительство США вводит новые правила для почты, получаемой из всех других стран, включая Ирландию:
- Теперь перед отправкой любого предмета, содержащего товары любого типа, в США вы должны подать Предварительную электронную таможенную декларацию (EAD).
 Нет никаких исключений для коммерческих образцов или подарков любого рода, независимо от стоимости
Нет никаких исключений для коммерческих образцов или подарков любого рода, независимо от стоимости - Предметы корреспонденции, такие как письма, открытки, счета-фактуры и другие документы, не облагаются налогом, если они не имеют коммерческой ценности (например,г. книги или ваучеры)
- Мы также должны иметь возможность предоставить электронную версию таможенной декларации властям США от вашего имени, прежде чем мы сможем принять ваше почтовое отправление и отправить его в США
Вы должны соблюдать эти правила, чтобы ваша почта не была без необходимости задержана или отклонена и возвращена по прибытии в США.Мы можем помочь вам предоставить необходимую информацию несколькими способами:
- Посетите сайт anpost.com и воспользуйтесь нашим сервисом Click & Post. Вы можете организовать свое сообщение в Интернете, ввести всю необходимую информацию, а затем просто принести свое сообщение в местное почтовое отделение, как обычно
- Принесите свою почту в местное почтовое отделение, заполните физическую форму таможенной декларации, как обычно, и прикрепите ее к своему отправлению.
 Как только это будет сделано, один из наших сотрудников введет данные для вас в электронном виде и поможет заполнить сообщение .
Как только это будет сделано, один из наших сотрудников введет данные для вас в электронном виде и поможет заполнить сообщение . - Если вы являетесь бизнес-клиентом, который регулярно отправляет большое количество товаров в США, мы можем помочь вам упростить процесс с помощью одного из наших вариантов на основе учетной записи.У нас давние отношения с почтовой службой США и другими агентами по доставке в США, и мы можем помочь вам и вашему бизнесу развиваться, чтобы справиться с этими изменениями. Свяжитесь с нашим отделом продаж для получения более подробной информации.
Хотя США являются первым иностранным правительством, фактически введшим эти новые таможенные правила, аналогичные правила вступят в силу для многих других направлений в ближайшие месяцы. Если вы являетесь бизнес-клиентом и вам нужен совет о том, как обновить ваши системы, чтобы они соответствовали этим правилам, мы будем рады помочь.
Почтовые тарифы Франция; отправка писем и открыток за границу
- Исследуйте Франция ►
- Основные страницы
- Путешествие по Франции
- Куда пойти
- Что посмотреть и чем заняться
О компании France. com
– путеводитель знатока по Франции
com
– путеводитель знатока по Франции
Отправка открытки и письма из Франции
1. Внутренние почтовые расходы Франции. ставки с первого взгляда
Внутренние внутренние перевозки почтовые расходы во Франции – 2022
СОВЕТ!! Цены действительны с 01 января… . Для существующих марок, марки без указания цены, просто “Lettre верте” или независимо от того, увеличение стоимости в соответствии со стоимостью услуги: марки с денежным номиналом (например, 1,30 евро) делать нет.
Есть 3 тарифы на письма до 250 грамм и два на письма до 3 кг.
Стандартные расценки на письма вверх до 20 грамм:
- Первоклассный или приоритетный тариф: 1,43 € (1 приоритетная марка)
- Количество букв: 1.16 € (1 буквенная марка)
- Экопла рейтинг: 1,14 € (1 Штамп Экопли)
- Первоклассный или приоритетный тариф: 2,86 € – (2 приоритетные марки)
- Письмо верте цена: 2 письма верте марки = 2,32 €
- Экопла рейтинг: 2,28 € – (2 Марки Ecopli)

Примечание. Предположительно, норма 20–50 г была исключена. для упрощения системы.
2. Французский краткий обзор международных почтовых тарифов
Ниже вы найдете основные тарифы на международную авиапочту для Франции, и самые дешевые, вернее, наименее дорогие тарифы на отправка посылок из Франции.
Для всех остальных почтовые тарифы (в частности, предварительно оплаченные конверты, записанные доставка, более тяжелые предметы), лучше посетить местную почту офис.
Желательно включить авиапочту наклейка на Международный почте, хотя это не обязательно. Практически вся международная почта внутри Европейского Союза отправляется авиапочтой, если только наземная почта не Быстрее.
Последний коллекции из почтовых ящиков в городских районы обычно около 16:00, но позже из главпочтамта. В в сельской местности почтовые ящики часто опорожняют только один раз в день, часто до полудня. Марки можно купить в почтовых отделениях, но часто также из «табаки» или табачные лавки, продающие открытки.
2.1. Открытки и просто тарифы на письма из Франции 2022
Как сколько стоит отправить открытку за границей из Франции?| Пункт назначения | Стоимость: |
| Все страны мира (цена везде одинаковая) | 1,65 € |
Как сколько стоит отправить письмо до 20 г из Франции ?
| Пункт назначения | Стоимость (авиапочта) |
| Все странах мира (цена везде одинаковая) | €1.65 |
2.2. Документы и более объемные письма
Берегись! Отправка Международные посылки из Франции
почта La Poste ставки сложны, а информация не всегда понятно – даже не до все работники почты.Делая покупки, вы можете получить цены на 50% дешевле, чем у La Poste. ставки, для отслеживаемой доставки.

Это хорошая идея, чтобы проверить цены онлайн, прежде чем доставить посылку или посылку в почтовое отделение.
Альтернативные предложения смотрите в магазине вокруг ниже
Как сколько стоит отправить тяжелее международная почта из Франции?
(для книг и брошюры см. ниже)Существует только одна тарифная категория для писем: она называется «приоритет международным письмом». Нет ни второго класса, ни эконом-тарифа, ни ставка наземной почты, для буквы
| ПИСЬМО ПРИО Интернешнл | |
| Вес/ Пункт назначения | Весь мир ( везде одинаковая цена) |
| 20-100 гмс | € 3.30 (два Международный марки) |
| 100-250 грамм | 8,00 € (пять международные марки) |
| 250-500 гмс | € 12,20 (восемь международные марки) |
| 500 гмс – 2 кг | € 21,50 |
2.
 3.
Мелкие пакеты – посылки ВАЖНЫЙ
: ПОКУПАЙТЕ И Остерегайтесь отправки в Великобританию
3.
Мелкие пакеты – посылки ВАЖНЫЙ
: ПОКУПАЙТЕ И Остерегайтесь отправки в Великобританию «La Poste» не имеет монополии на доставку посылок, ни во Франции, ни за границей.Более дешевые тарифы (До 50% off) часто можно найти по используя других перевозчиков, особенно при отправке из города в город.
Ознакомьтесь с Mondial Relay, который работает с
тысячи пунктов выдачи (баллы
relais) по всей Франции.
Или проверьте другие
варианты на этом сайте сравнения цен.
Packlink.fr (на французском языке)
Пакеты для Великобритании
Тарифы и условияПример: посылка весом 1 кг в Великобританию стоит более 19,30 € с Colissimo, даже больше с Chronopost (в Почта офис).Mondial Relay больше не принимает посылки для Соединенного Королевства из-за бюрократии, связанной с Brexit. Packlink отправит посылка весом 1 кг через UPS за 16,80 € с доставкой в течение 3 дней. UPS предлагает прямой тариф 14,99 € с доставкой в пункт самовывоза.
Однако поскольку Brexit поставки в Великобританию должны сопровождаться таможенным декларация.
 Уточните в местном пункте выдачи или в пункте самовывоза.
Уточните в местном пункте выдачи или в пункте самовывоза. 2.3.1. Стандартный курс ; используйте тарифы Lettre prio internationale до 2 кг при необходимости (пакеты глубиной не более 3 см), но быть готов к настаивать при передаче пакета для франкирование….. видеть выше. Для других пакеты, см. Colissimo ниже.
2.3.2. Колиссимо Международный – быстрый пакет ставка, – что-нибудь до 30 кг для Европы или до 20 кг для других стран.
| Colissimo
Международный Основные направления | Европа
(см. список
страны) (Для Великобритании, добавить 3 € доплата за Brexit на все тарифы) | Норвегия, Сербия, Турция, Россия и т.д. | Остальной мир |
| До 500 г | € 13.10 | 19,50 | 28,55 |
| вверх до 1 кг | € 16,20 | 23.30 | 31,75 |
| До 2 кг | € 18,35 | 25,45 | 43,65 |
| До 5 кг | € 23,45 | 32,70 | 63,90 |
| До 10 кг | € 38,70 | 54.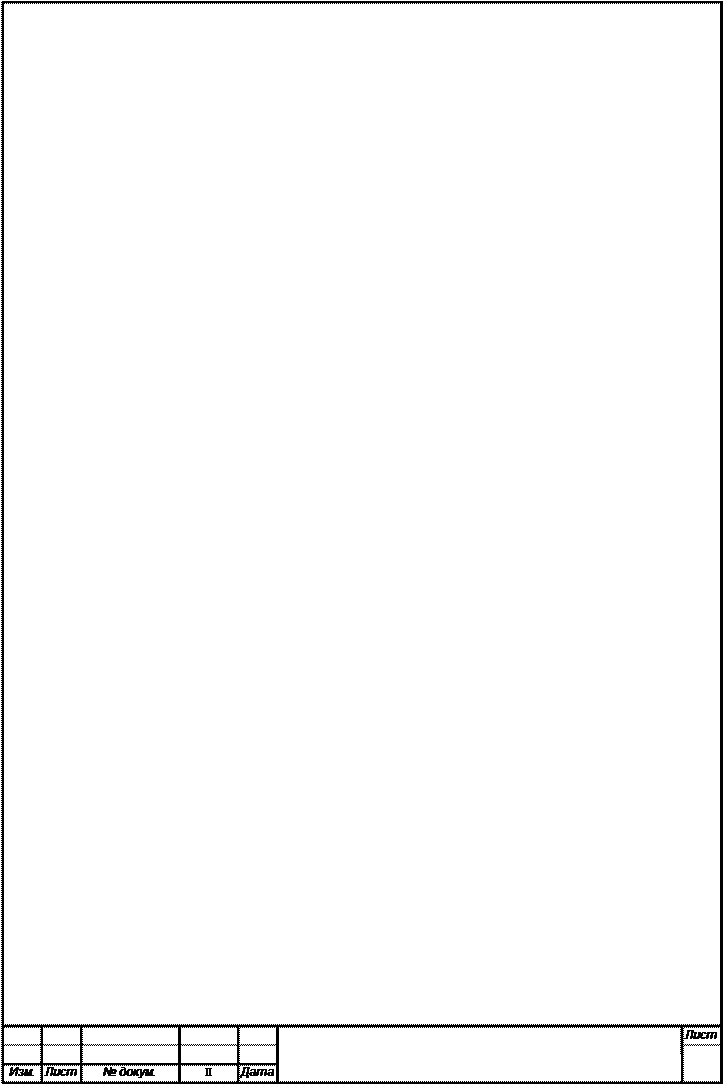 15 15 | 120,80 |
| До 20 кг | € 56,90 (до до 30 кг) | 73,50 | 171,70 |
Посылки Colissimo принимаются до 30 кг по сниженным тарифам (7 кг, 8 кг и т. д.)
Пока существование «приоритетной» ставки предполагает существование другой неприоритетная ставка, это уже не так. Здесь нет дольше любого эко или медленный тариф международной посылки от “La Poste”.Для альтернативы варианты, используйте другого оператора (см. выше)
Предварительный пакет
& тарифы colissimo Europe доступны для
следующие страны:
Австрия, Бельгия, Чехия, Болгария, Кипр, Дания, Эстония,
Финляндия, Германия, Греция, Венгрия, Ирландия, Италия, Латвия, Литва,
Люксембург, Мальта, Нидерланды, Польша, Португалия, Румыния, Словакия,
Словения, Испания, Швеция, Швейцария, включая Лихтенштейн, Сан
Марино, Великобритания, Ватикан
2.3. Книги и брошюры
Последняя доступная информация указаны тарифы по состоянию на январь 2019 г. Тариф Livres et brochures указан для
книги, брошюры и печатные документы на французском языке или французском языке
региональные языки, не содержащие рекламы. Он доступен для
книжные магазины, предприятия и
частные лица, как ясно указано в
раздел «En pratique» на этой странице веб-сайта La Poste.
Тариф Livres et brochures указан для
книги, брошюры и печатные документы на французском языке или французском языке
региональные языки, не содержащие рекламы. Он доступен для
книжные магазины, предприятия и
частные лица, как ясно указано в
раздел «En pratique» на этой странице веб-сайта La Poste. Ставки на 2022 год:
| Книги и брошюры – международный | ||
| Вес/ Пункт назначения | Отлично Британия Нидерланды Германия, Швейцария и все другие страны в Европейский Союз | Отдых мира (включая США, Канаду, Австралию) |
| до 100 г | € 0.56 | € 0,92 |
| 100-250 грамм | € 1,00 | € 1. 77 |
| 250-500 гмс | € 1,49 | € 2,60 |
| 500 гмс – я кг | € 2,87 | € 5,03 |
| 1 – 2 кг | € 3,86 | € 6,88 |
Для получения дополнительной информации об отправке книг или брошюр через 2 кг, см.
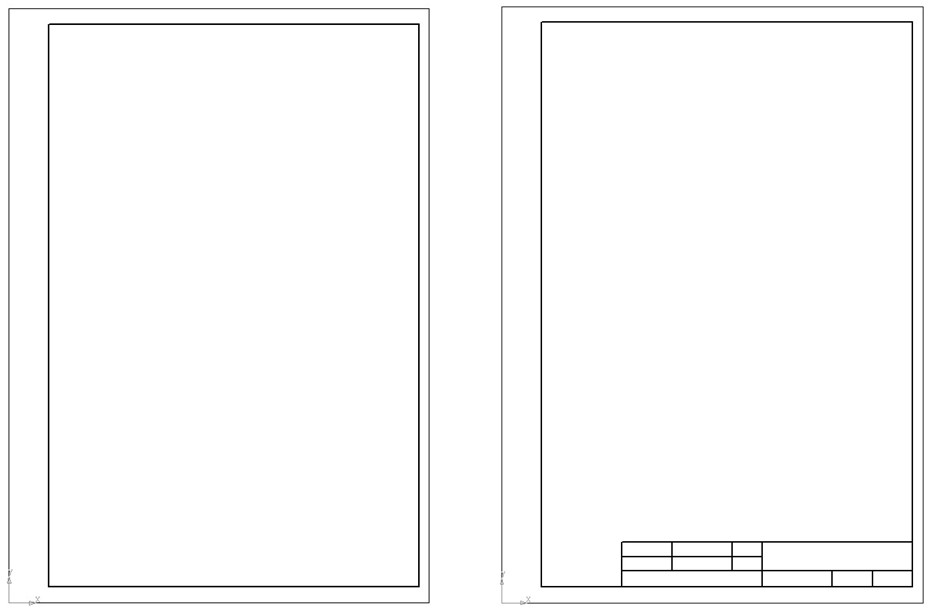 сайт почтовых тарифов Франции.
сайт почтовых тарифов Франции. Таблица размеров конвертов | Полное руководство по размерам конвертов на 2021 год
Нам задают больше вопросов о размерах конвертов, чем о чем-либо другом. Итак, здесь мы предоставим наиболее полное руководство по размеру конверта, которое вы где-либо найдете. Здесь вы найдете ответы на самые распространенные вопросы, которые мы получаем, в том числе:
- • Какой стандартный размер конверта для США?
- • Что такое конверт делового размера?
- • Каков стандартный размер конверта?
- • Что такое 10-й конверт
- • Какого размера конверт 9?
- • Каковы размеры конвертов для приглашений?
- • Каков размер конверта A4?
Мы включили раздел часто задаваемых вопросов в конце, чтобы ответить на все ваши вопросы.Когда вы выбираете конверт для своих личных или деловых нужд, вам нужно знать, что существует несколько различных типов конвертов, поэтому мы начнем с них в первую очередь.
Различные типы конвертов
Правда в том, что существует множество различных типов конвертов. Для оплаты счетов обычно используются оконные конверты, поскольку в них есть окно, в котором вы можете указать обратный адрес. Это избавляет от необходимости записывать адрес.
Если вы хотите отправить письмо за границу, вам понадобится авиапочтовый конверт.Нужно куда-то отправить DVD или CD? Для этого вы можете приобрести специальный конверт для диска. Наиболее популярным типом конвертов, используемых в Соединенных Штатах, является банковский конверт. Благодаря своим треугольным створкам они популярны как у бизнес-пользователей, так и у частных пользователей.
Карманный конверт меньше, чем многие другие типы конвертов. Вы можете найти много типов карманных конвертов, и люди, как правило, используют их для купонов, фотографий, почтовых квитанций и т. д.
Конверты с объявлениями популярны для рассылки приглашений.Баронские конверты предназначены для объявлений, и многие люди используют их. Люди используют конверты с объявлениями для отправки поздравительных открыток, небольших буклетов и брошюр, а также приглашений.
Люди используют конверты с объявлениями для отправки поздравительных открыток, небольших буклетов и брошюр, а также приглашений.
Другой тип конверта — квадратный конверт. Эти конверты полностью квадратные, и люди часто используют их для причудливых приглашений. Кроме того, есть конверты-кошельки, которые предприятия используют в почтовых машинах из-за их прямых клапанов, позволяющих автоматически вставлять материалы. Многие почтовые рассылки поступают в бумажных конвертах.
Люди используют конверты с буклетами для отправки брошюр, буклетов, фотографий, заявлений и т. д. Конверты-буклеты бывают разных размеров, и многие предприятия используют конверты большого размера, чтобы отправлять документы без необходимости их сгибать.
Еще одним популярным конвертом является конверт-каталог. Они популярны среди предприятий, которые рассылают каталоги, отчеты, страховые полисы, журналы и т. д. Охотники за вакансиями используют конверты с каталогами для отправки своих резюме компаниям. Пользователи, как правило, используют конверт с каталогом большего размера, чтобы им не приходилось складывать материалы внутри него.
Пользователи, как правило, используют конверт с каталогом большего размера, чтобы им не приходилось складывать материалы внутри него.
Это наиболее распространенные типы конвертов, используемые предприятиями и частными лицами. Существуют и другие типы конвертов для специального применения, такие как конверты с подкладкой и мини-конверты.
Конверты формата Letter и стандартные конверты
Есть ли стандартный размер почтовых конвертов? Нет, нет. Бумага Letter, используемая в Соединенных Штатах, имеет размеры 8,5 на 11 дюймов. Для отправки документа формата Letter можно использовать конверты разного размера.
Многие предприятия и частные лица используют конверты 10-го размера для отправки сложенных почтовых отправлений.Некоторые предприятия не хотят складывать документ формата Letter, поэтому они будут использовать конверты для каталогов.
Нет никаких сомнений в том, что размер конверта №10 является наиболее популярным для бумаги формата Letter. Это один из тех размеров конвертов, которые считаются конвертами стандартного размера. Хотя на самом деле не существует конверта стандартного размера или стандартных конвертов, размер 10, вероятно, наиболее близок к стандартному размеру конверта.
Это один из тех размеров конвертов, которые считаются конвертами стандартного размера. Хотя на самом деле не существует конверта стандартного размера или стандартных конвертов, размер 10, вероятно, наиболее близок к стандартному размеру конверта.
Как насчет стандартного размера делового конверта? Ну, опять же, вы смотрите на конверты размера 10 как на конверты стандартного размера для бизнеса, потому что они очень популярны.Таким образом, чтобы ответить на вопрос «какой размер стандартного конверта?», на самом деле не существует стандартного размера конверта или стандартных размеров конверта.
Если вы основываете стандартные размеры конвертов на популярности, то в эту категорию попадают конверты №10 и даже №9. Но это, конечно, не единственная игра в городе, и все больше и больше людей теперь используют конверты формата А4, а также конверты формата А5.
Таблицы размеров конвертов
Сейчас мы представляем вам таблицы размеров конвертов для самых популярных типов конвертов. В каждой таблице размеров конвертов вы увидите тип конверта (например, #9, #10, A5, A4), если это применимо, и точные размеры конверта. Вы можете найти стандартные размеры конвертов во всех наших таблицах конвертов.
В каждой таблице размеров конвертов вы увидите тип конверта (например, #9, #10, A5, A4), если это применимо, и точные размеры конверта. Вы можете найти стандартные размеры конвертов во всех наших таблицах конвертов.
Таблица конвертов для деловой и личной корреспонденции
Здесь вы найдете самые популярные типы и размеры конвертов, которые используют предприятия и частные лица для отправки своей корреспонденции.
3. | 17206 – 4,75(В) x 6,50(Ш) | |
3,625 дюйма на 8,625 дюйма | 15550 – 4,50(в) x 8,63(ш) | |
3,75 дюйма на 6,75 дюйма | ||
3,875 дюйма на 7,5 дюйма | 16102 – 4,00(в) x 7,50(ш) | |
3. | 14892 – 5,38(В) x 8,75(Ш) | |
15239 – 4,25(в) x 9,00(ш) | ||
4,125 дюйма на 9,5 дюйма | 12777 – 4,19(В) x 9,50(Ш) НА СКЛАДЕ | |
4,313 дюйма на 8,625 дюйма | 15550 – 4,50(ч) x 8. | |
4,5 дюйма на 10,375 дюйма | 16583 – 4,50(В) x 10,50(Ш) | |
16970 – 4,81(в) x 11,25(ш) | ||
15789 – 5,25(В) x 11,50(Ш) | ||
15275 – 6,00(ч) x 12,00(ш) |
Размер конверта №10 считается стандартным размером делового конверта, а размер конверта №9 — стандартным размером конверта для ответа.
Каталог конвертов Таблица
Если вам необходимо пересылать тяжелые материалы по почте, то для этой задачи подойдет конверт из каталога.
12776 – 6,00(В) x 9,00(Ш) НА СКЛАДЕ | ||
16295 — 6,50 (в) x 9,50 (ш) | ||
13829 – 7. | ||
7,5 дюйма на 10,5 дюйма | 17547 – 7,50(в) x 10,63(ш) | |
8,25 дюйма на 11,25 дюйма | 16332 – 8,25(в) x 11,38(ш) | |
8,75 дюйма на 11,25 дюйма | 15375 – 9,00(в) x 11,25(ш) | |
12855 – 9. | ||
9,5 дюйма на 12,5 дюйма | 13739 – 12,50(В) x 9,50(Ш) | |
14672 – 13,00(ч) x 10,00(ш) | ||
11,5 дюймов на 14,5 дюймов | 16419 – 11,63(в) x 14,25(ш) | |
16757 – 10. | ||
16790 – 11,00(в) x 15,63(ш) |
Стандартными размерами здесь являются каталожные конверты 10 ½ и 13 ½.
Конверты для буклетов Таблица
Многие предприятия используют конверты-буклеты для отправки брошюр, рекламных материалов, годовых отчетов и т. д.
4. | 17206 – 4,75 (высота) x 6,50 (ширина) | |
13204 – 5,50(В) x 7,50(Ш) НА СКЛАДЕ | ||
5,5 дюйма на 8,125 дюйма | 15447 – 5,50(В) x 8,25(Ш) | |
5,75 дюйма на 8,875 дюйма | 16559 – 6,50 (ч) x 8. | |
12776 – 6,00(В) x 9,00(Ш) В НАЛИЧИИ | ||
13443 – 6,00(В) x 9,50(Ш) В НАЛИЧИИ | ||
16295 — 6,50 (в) x 9,50 (ш) | ||
13829 – 10,00(ч) x 7,00(ш) | ||
7. | 17547 – 7,50(в) x 10,63(ш) | |
9,75 дюйма на 11,5 дюйма | 15406 – 9,50(В) x 11,50(Ш) | |
12855 – 9,00(ч) x 12,00(ш) В НАЛИЧИИ | ||
9,5 дюйма на 12,625 дюйма | 17296 – 9,75 (в) x 12. | |
14672- 13,00(ч) x 10,00(ш) |
Стандартные размеры конвертов-буклетов: 9 ½ и 13.
Конверты объявлений Диаграмма
Конверты для объявленийидеально подходят для отправки поздравительных открыток, рекламных материалов, фотографий и небольших буклетов. Иногда вы увидите так называемые конверты «А-стиля».
4. | 14816 – 5,13 (высота) x 4,50 (ширина) | |
4,75 дюйма на 6,5 дюйма | 17206 – 4,75 (высота) x 6,50 (ширина) | |
5,25 дюйма на 7,25 дюйма | 13204 – 5,50(В) x 7,50(Ш) В НАЛИЧИИ | |
5,5 дюйма на 8,125 дюйма | 15447 – 5. | |
5,75 дюйма на 8,875 дюйма | 16559 – 6,25 (высота) x 8,75 (ширина) | |
13443 – 6,00(В) x 9,50(Ш) В НАЛИЧИИ |
Баронские конверты Таблица
Конверты Baronial очень популярны среди людей, которые хотят рассылать приглашения и официальные объявления. Клапаны этих конвертов глубоко заострены.
3,625 дюйма на 5,125 дюйма | 13995 – 3,75(в) x 5,00(ш) | |
4,375 дюйма на 5,75 дюйма | 14816 – 5,13(В) x 4,50(Ш) | |
4,75 дюйма на 6,5 дюйма | 17206 – 4. | |
5,25 дюйма на 7,25 дюйма | 13204 – 5,50(В) x 7,50(Ш) В НАЛИЧИИ | |
2,125 дюйма на 3,625 дюйма | 15578 – 2,19 (высота) x 3,75 (ширина) | |
3,563 дюйма на 5,562 дюйма | 13995 – 3,75 (высота) x 5,00 (ширина) | |
2. | 15522 – 2,88 (высота) x 3,75 (ширина) | |
2,6875 дюйма на 3,6875 дюйма | 15522 – 2,88 (высота) x 3,75 (ширина) | |
5,25 дюйма на 7,5 дюйма | 16325 – 5,25 (высота) x 7,50 (ширина) | |
5,5 дюйма на 7,75 дюйма | 16998 – 5. |
для серии A
Конверты серии А сейчас очень популярны и используются многими предприятиями и частными лицами. Они соответствуют всемирно признанному стандарту ISO 216.
33,1 дюйма на 46,8 дюйма | ||
23. | ||
16,5 дюймов на 23,4 дюйма | ||
11,7 дюймов на 16 ½ дюймов | 13842 – 12,13 (в) x 16,88 (ш) | |
8,3 дюйма на 11,7 дюйма | 16957 – 8,50(В) x 11,50(Ш) | |
15447 – 5. | ||
15899 – 2,75(в) x 4,00(ш) | ||
16584 – 3,88(в) x 3,13(ш) | ||
Наиболее популярными конвертами серии А являются форматы А5 и А4. Поскольку бумага формата А4 сейчас используется очень часто, вы можете сложить лист формата А4 пополам, и он идеально поместится в конверт формата А5. Если вы не хотите складывать бумагу, используйте конверт формата А4.
Поскольку бумага формата А4 сейчас используется очень часто, вы можете сложить лист формата А4 пополам, и он идеально поместится в конверт формата А5. Если вы не хотите складывать бумагу, используйте конверт формата А4.
Квадратные конверты Диаграмма
В некоторых случаях для отправки корреспонденции лучше всего подходит квадратный конверт. Некоторые приглашения имеют квадратную форму, поэтому вам просто нужно выбрать правильный тип и размер.
15559 – 5. | ||
10598 – 5,50(В) x 5,50(Ш) | ||
13249 – 6,188 (в) x 6,00 (ш) | ||
14020 – 6,00(в) x 6,25(ш) | ||
13607 – 7,00(В) x 7,00(Ш) В НАЛИЧИИ | ||
17179 – 7. | ||
15688 — 8,00 (в) x 8,00 (ш) | ||
13565 — 8,44 (в) x 8,44 (ш) | ||
10306 – 9,00(в) x 9,00(ш) | ||
17065 — 9,50 (в) x 9,50 (ш) |
доступны с печатью или без нее, с лентой или без нее, со сложенными клапанами для нужд автоматизации и из биоразлагаемого полипропилена по запросу. Применяются минимальные значения.
Применяются минимальные значения.
Пожалуйста, свяжитесь с нашим торговым представителем, чтобы обсудить все ваши проекты. ЗВОНИТЕ 877.835.3052 или запросите образцы .
Почта Гонконга – обычное письмо / пакет
Почта Гонконга — обычное письмо/пакетХотя все письма важны, доставка не всегда бывает срочной. Вы можете использовать наши стандартные услуги для писем и пакетов, включая конверты, открытки, папки, рулоны или пакеты.Корреспонденция без конвертов или без упаковки, кроме открыток и папок, не принимается. Карточки и папки должны быть изготовлены из обычного картона или бумаги толщиной не менее 0,25 мм и иметь прямоугольную форму. Упаковка должна обеспечивать целостность содержимого при транспортировке.
Стандарт поставки (обычный)
| ПИСЬМА И ПАКЕТЫ | |||
|---|---|---|---|
| Масса не более | Маленькая буква (P) ($) | Большая буква (G) ($) | Пакет (E) ($) |
| 30 г | 2 | 3. 7 7 | 5,2 |
| 50 г | 3 | ||
| 100 г | Пожалуйста, обратите внимание на почтовые тарифы для больших букв (G), если вес посылки с маленькими буквами (P) превышает 50 г. | 5 | |
| 250 г | 7,3 | 7,5 | |
| 500 г | 13.7 | 14 | |
| 1 кг | Пожалуйста, обратите внимание на почтовые тарифы Пакета (E), если вес отправления, отправленного большими буквами (G), превышает 500 г. | 28 | |
| 2 кг | 45 | ||
Примечание. Любая отдельная партия из 2000 или более идентичных почтовых отправлений, отправляемых на местные адреса, классифицируется как Местная массовая рассылка, независимо от наличия скидки, и должна соответствовать процедурам и условиям отправки, изложенным в Руководстве по отправке.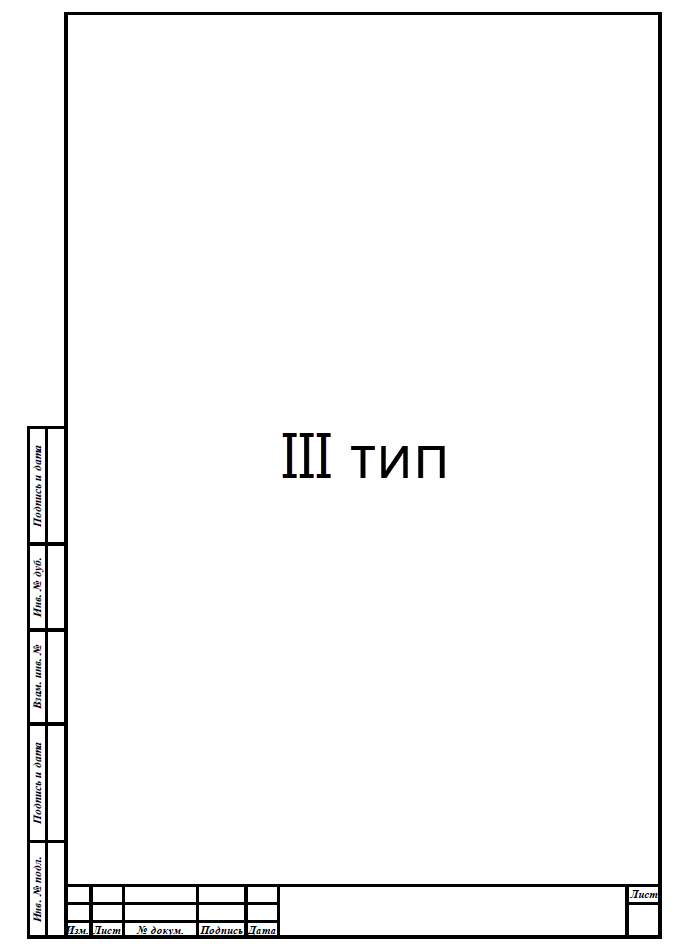 .
.
| Письменная почта классифицируется по почтовому формату строго в соответствии с ее размером и весом на маленькое письмо, крупное письмо или пакет. | |||
|---|---|---|---|
| Почтовая категория | Предельные размеры | Максимальный вес | |
| Максимум | Минимум | ||
| Строчная буква | Длина: 245 мм Ширина: 165 мм Толщина: 5 мм | Длина: 140 мм Ширина: 90 мм | 50 г |
| Большие буквы | Длина: 381 мм Ширина: 305 мм Толщина: 20 мм | Длина: 140 мм Ширина: 90 мм | 500 г |
| Пакет | без рулона Форма:
Рулонная форма:
| без рулона Форма: Рулонная форма:
| 2 кг |
Изменения в письмах и международных посылках с 1 июля 2021 года
Это был еще один год перемен. Были как проблемы, так и возможности, поскольку мы адаптируемся и развиваемся, чтобы идти в ногу с этим постоянно меняющимся рынком. В New Zealand Post мы по-прежнему стремимся предоставлять вам устойчивую, лидирующую на рынке услугу доставки сейчас и в будущем в ответ на эти изменения.
Были как проблемы, так и возможности, поскольку мы адаптируемся и развиваемся, чтобы идти в ногу с этим постоянно меняющимся рынком. В New Zealand Post мы по-прежнему стремимся предоставлять вам устойчивую, лидирующую на рынке услугу доставки сейчас и в будущем в ответ на эти изменения.
Для выполнения наших обязательств нам необходимо постоянно пересматривать нашу инфраструктуру и процессы. Поскольку мы расширяем наш бизнес, чтобы отражать меняющийся рынок, мы также подвержены множеству изменяющихся компонентов затрат, включая увеличение затрат на рабочую силу, инвестиции в новые технологии и наше постоянное внимание к здоровью и безопасности.
Несмотря на то, что мы всегда стремимся сократить расходы, где это возможно, мы несем ответственность за предоставление надежных услуг по доставке почты и посылок в Новой Зеландии, и нам необходимо ежегодно пересматривать наши цены. С 1 июля 2021 года будет повышаться цена на следующие товары и услуги:
Быстрые ссылки на ключевую информацию на этой странице:
Для получения дополнительной информации или рекомендаций по предстоящим изменениям ознакомьтесь с нашими вопросами и ответами или заполните нашу онлайн-форму запроса.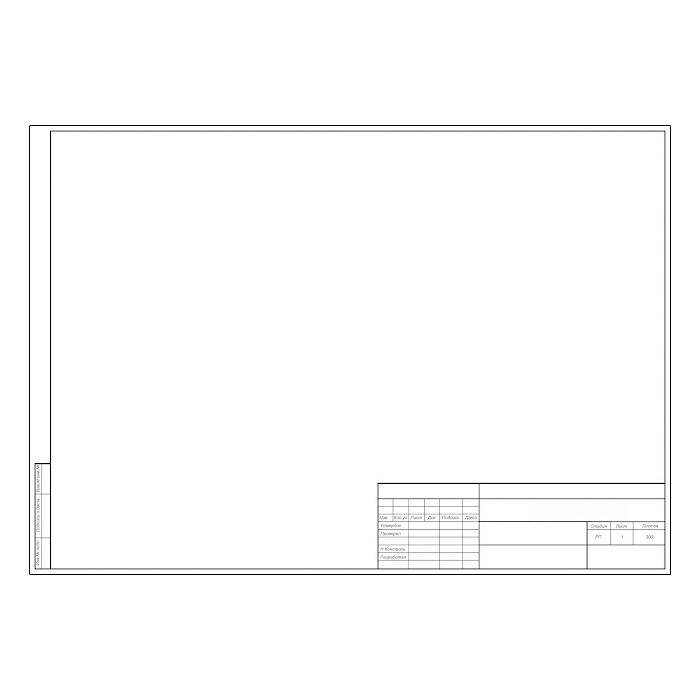
Отправка письма в пределах Новой Зеландии
С 1 июля 2021 года на отправку писем в пределах Новой Зеландии будет распространяться следующее повышение цен.
Стандартная почта
Стоимость отправки письма стандартной почтой по Новой Зеландии увеличится на 10 центов (включая налог на товары и услуги)*. Это означает, что письмо среднего размера увеличится до 1,50 доллара США (включая налог на товары и услуги), а письмо большого и большого размера также увеличится на 10 центов до 2,80 и 4,10 доллара США соответственно.
* Увеличение рекомендуемой розничной цены для некоторых конвертов с включенной стоимостью доставки может отличаться от увеличения стоимости доставки из-за увеличения других расходов поставщика.
Приоритетная деловая почта
Использование службы Priority Business Mail (PBM) значительно сократилось за последние несколько лет, что затрудняет сохранение ее в качестве финансово жизнеспособного продукта. Поэтому мы решили прекратить предоставление услуг PBM с 1 июля 2021 года.
Поэтому мы решили прекратить предоставление услуг PBM с 1 июля 2021 года.
Если у вас все еще есть предварительно отпечатанные фирменные конверты PBM, включая предоплаченные почтовые расходы, после 1 июля 2021 года, вы можете продолжать использовать их как стандартную почту. Наша служба стандартной почты доставит вашу почту по городу и между крупными городами в обычные сроки.
В таблице ниже показано, как цены PBM сравниваются с текущими ценами Standard Post.
Почтовый ящик
Годовая арендная плата за наши абонентские ящики увеличится на 10 долларов США для владельцев бизнес-ящиков и клиентов Private Bag.
Отправка письма за границу
С 1 июля 2021 года на отправку писем за границу будет распространяться следующее повышение цен.
* Увеличение рекомендуемой розничной цены для некоторых конвертов с включенной стоимостью доставки может отличаться от увеличения стоимости доставки из-за увеличения других расходов поставщика.
Международный авиарегистрационный номер
Отправка посылок за границу
Международный курьер
RRP для International Courier для зоны США увеличится в среднем на 8%.
Минимальный оплачиваемый вес документов до 1 кг изменится с 250 г до 500 г.
Нет изменений цен для других направлений или для других диапазонов веса.
Международная экспресс-курьерская служба
Рекомендуемая розничная цена для International Express Courier увеличится в среднем на 5%.
Ориентировочные цены см. в таблице ниже.
Маленькая посылка International Air
Стоимость отправки небольшой посылки International Air зависит от пункта назначения, веса и размера отправления. С 1 июля 2021 года мы вносим изменения в ограничения по максимальной длине, ширине и глубине для отправки посылок* с помощью услуги International Air Small Parcel. Пожалуйста, смотрите таблицу ниже для размеров с 1 июля:
* Размеры рулонов и туб, отправляемых через службу Air Small Parcel, не меняются.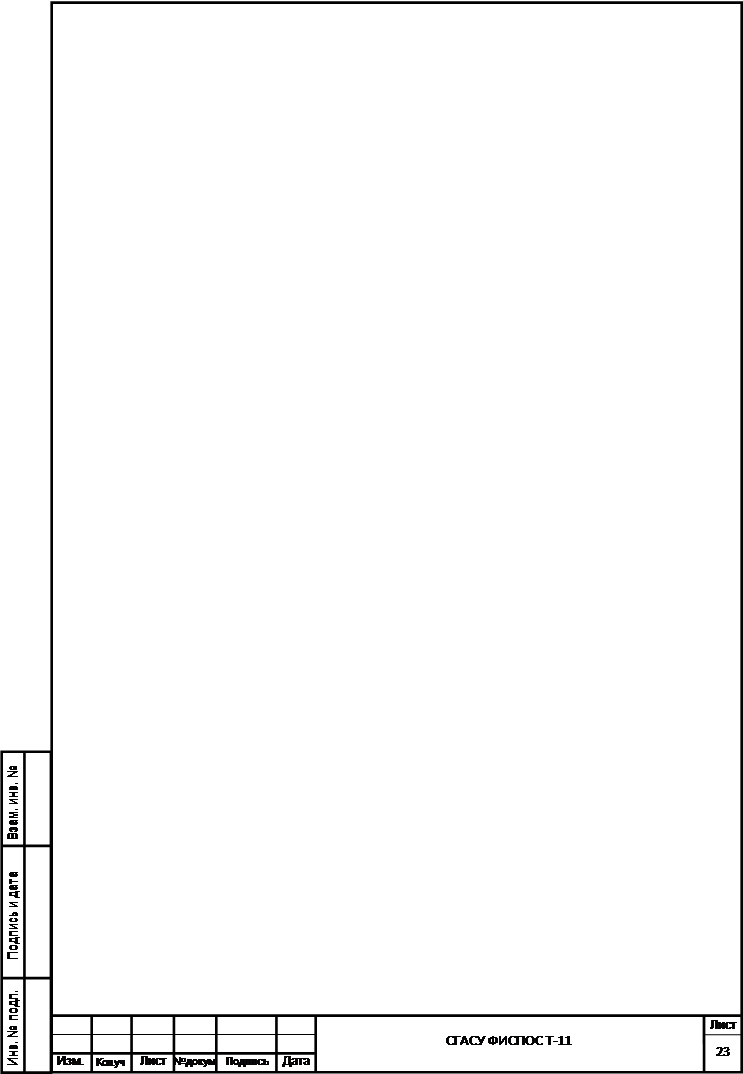
ответов на 10 самых популярных вопросов о тарифах на рассылку USPS
Мы ответим на все ваши вопросы о почтовых тарифах USPS. От стандартного размера письма до любых дополнительных сборов, которые могут возникнуть при международной доставке.
Взимается ли дополнительная плата за деловые конверты?
НЕТ . Большинство деловых конвертов стандартного размера имеют номер #10 (4 1/8 x 9 1/2) и соответствуют требованиям USPS к обрабатываемым размерам конвертов.
За желтые конверты взимается дополнительная плата?
НЕТ .Цвет конверта не имеет значения, если адрес четко читаем.
Взимается ли дополнительная плата за отправку манильского конверта?
Зависит от . Не стиль конверта определяет скорость его рассылки, а его вес. Если вы отправляете конверт №10 весом 1 унция, применяются стандартные почтовые тарифы. Как только вес превышает 1 унцию, всегда требуются дополнительные почтовые расходы.
Взимается ли дополнительная плата за квадратные конверты?
ДА .Согласно USPS.com, чтобы конверт можно было отправить по почте по цене писем, штука должна быть:
- Прямоугольный
- Высота не менее 3-1/2 дюйма, длина 5 дюймов, толщина 0,007 дюйма
- Не более 6-1/8 дюймов в высоту x 11-1/2 дюймов в длину x 1/4 дюйма в толщину
Есть ли дополнительные почтовые расходы на карточках 5×7?
НЕТ . Он поместится в стандартный конверт формата A7, который не требует дополнительных почтовых расходов.
Взимается ли дополнительная плата за конверты с застежкой?
ДА .Любой конверт с застежками, шнурками, кнопками или подобными закрывающими устройствами считается неподдающимся механической обработке и требует дополнительной платы за обработку.
Есть ли дополнительные почтовые расходы на Гавайи?
НЕТ .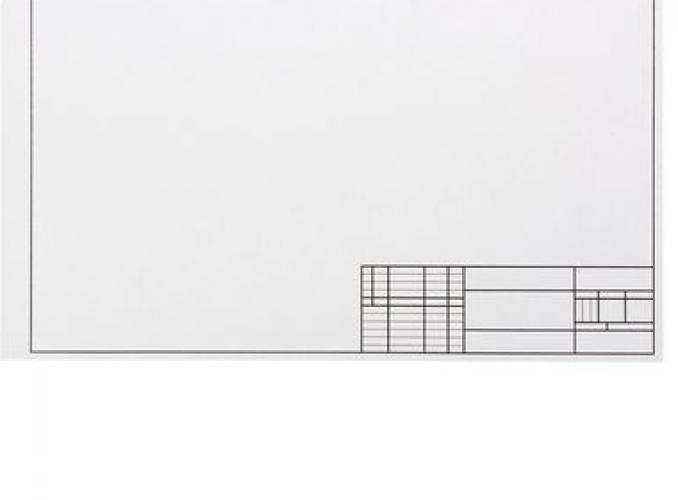 Гавайи являются частью США, поэтому при отправке стандартного письма весом 1 унция на Гавайи взимается стандартная плата за почтовые марки.
Гавайи являются частью США, поэтому при отправке стандартного письма весом 1 унция на Гавайи взимается стандартная плата за почтовые марки.
Есть ли дополнительные почтовые расходы в Пуэрто-Рико?
НЕТ . Пуэрто-Рико является частью США, поэтому при отправке стандартного письма весом 1 унция в Пуэрто-Рико взимается стандартная плата за почтовые марки.
Есть ли дополнительные почтовые расходы по почте в Канаду?
ДА . Любая почта, отправляемая за пределы США, отправляется международной почтой первого класса. В любой точке мира существует единая цена на обрабатываемые письма и открытки весом в 1 унцию.
Сколько марок мне нужно, чтобы отправить письмо за границу?
Зависит от . Вы не можете использовать стандартные марки USPS. Если вы отправляете письмо весом в 1 унцию, вам понадобится всего одна марка Global Forever®.
Важно помнить о тарифах в конвертах:
Цена за унцию (по состоянию на 26.


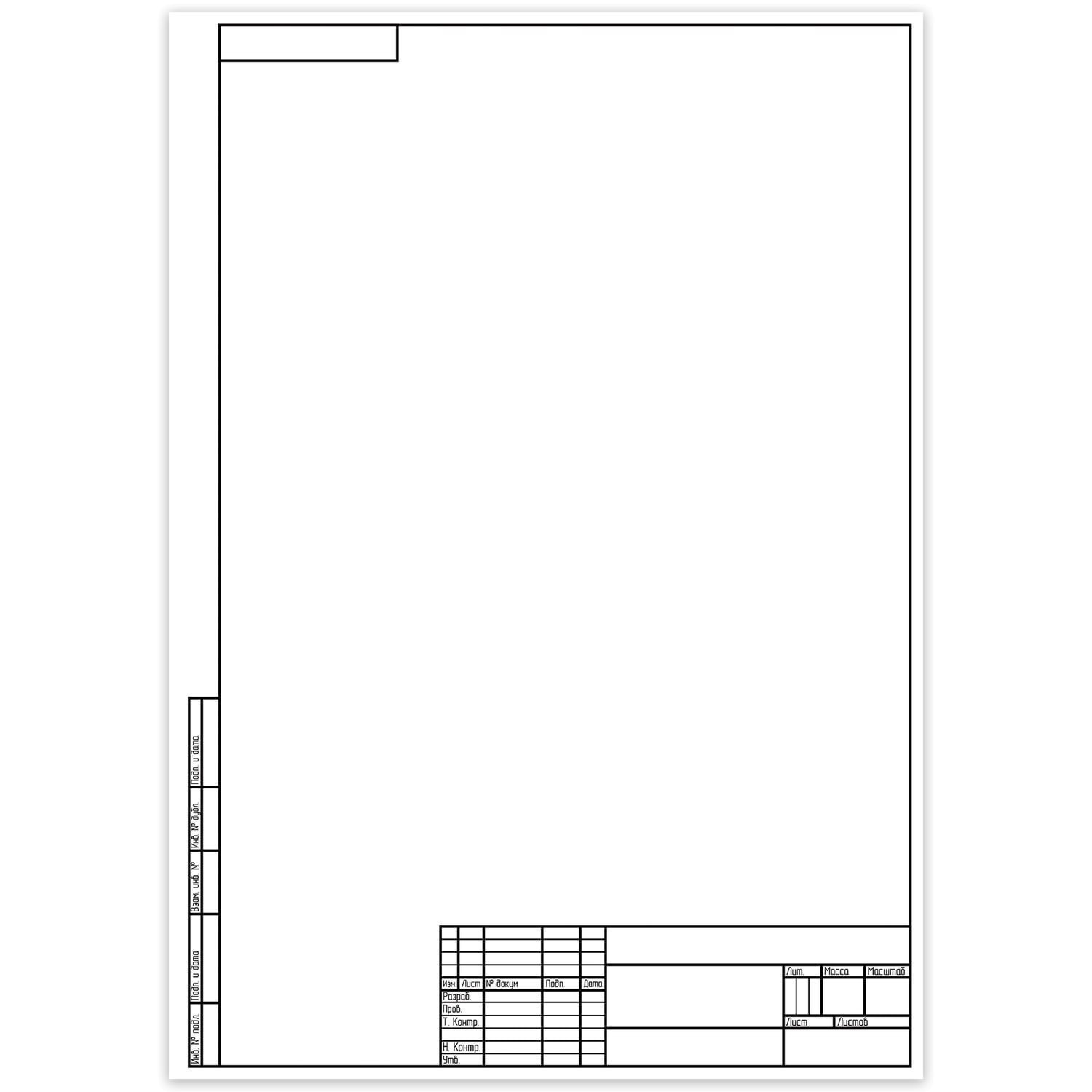


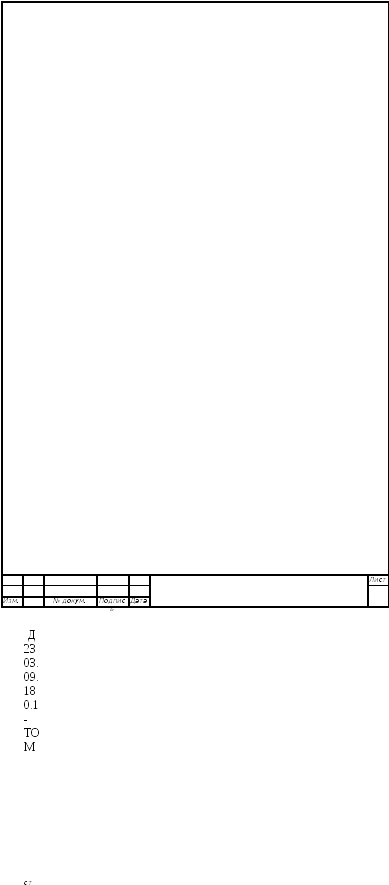

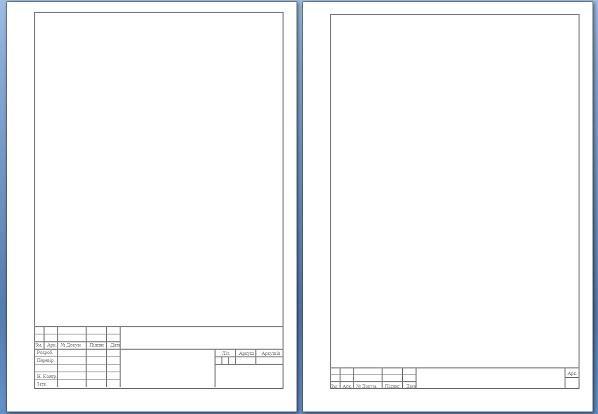
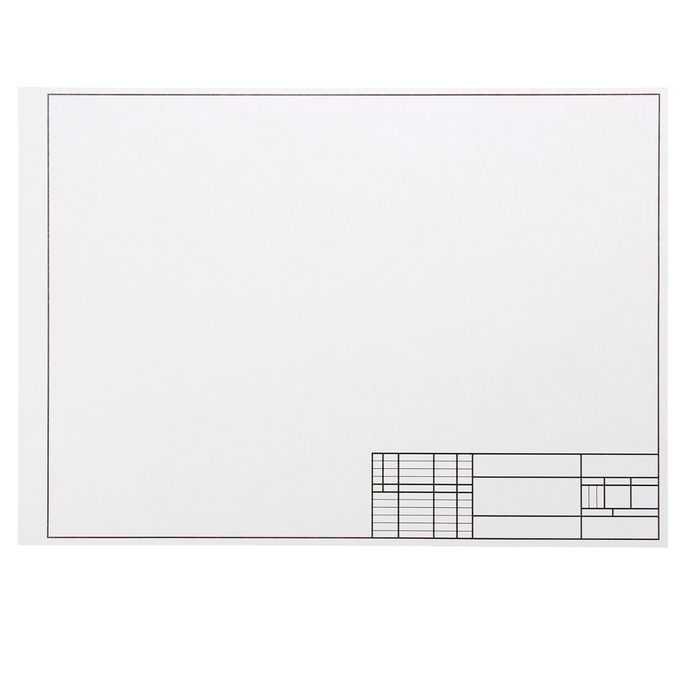
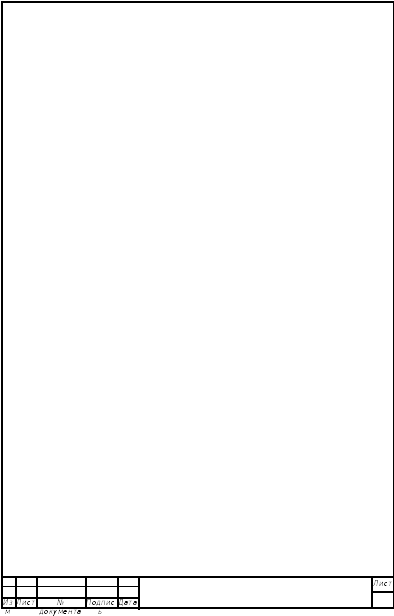
 25 кг
25 кг  Их можно получить в местном почтовом отделении
Их можно получить в местном почтовом отделении Нет никаких исключений для коммерческих образцов или подарков любого рода, независимо от стоимости
Нет никаких исключений для коммерческих образцов или подарков любого рода, независимо от стоимости Как только это будет сделано, один из наших сотрудников введет данные для вас в электронном виде и поможет заполнить сообщение
Как только это будет сделано, один из наших сотрудников введет данные для вас в электронном виде и поможет заполнить сообщение 625 дюймов на 6,5 дюймов
625 дюймов на 6,5 дюймов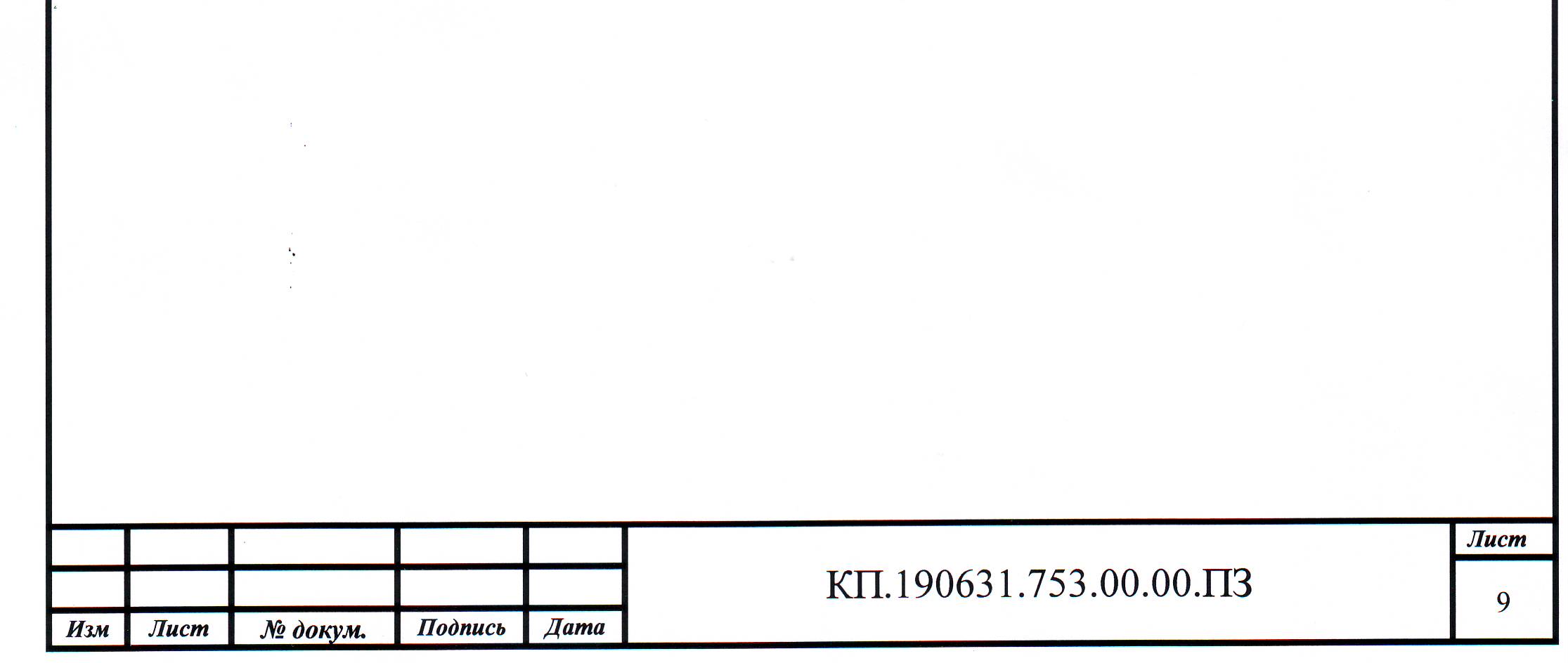 875 дюймов на 8,875 дюймов
875 дюймов на 8,875 дюймов 63(ж)
63(ж) 00(ч) x 10,00(ш)
00(ч) x 10,00(ш)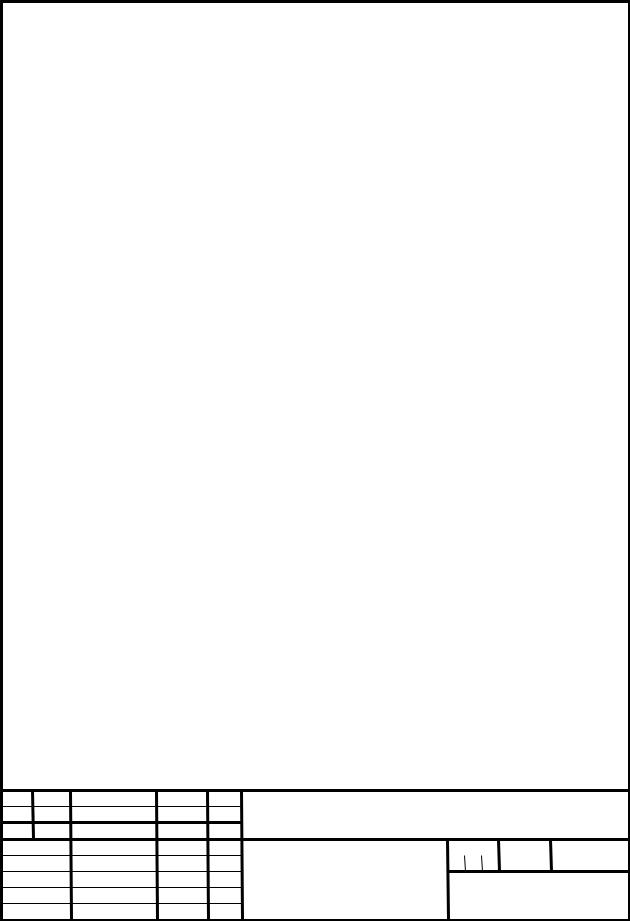 00(В) x 12.00(Ш) НА СКЛАДЕ
00(В) x 12.00(Ш) НА СКЛАДЕ 50(в) x 15,00(ш)
50(в) x 15,00(ш)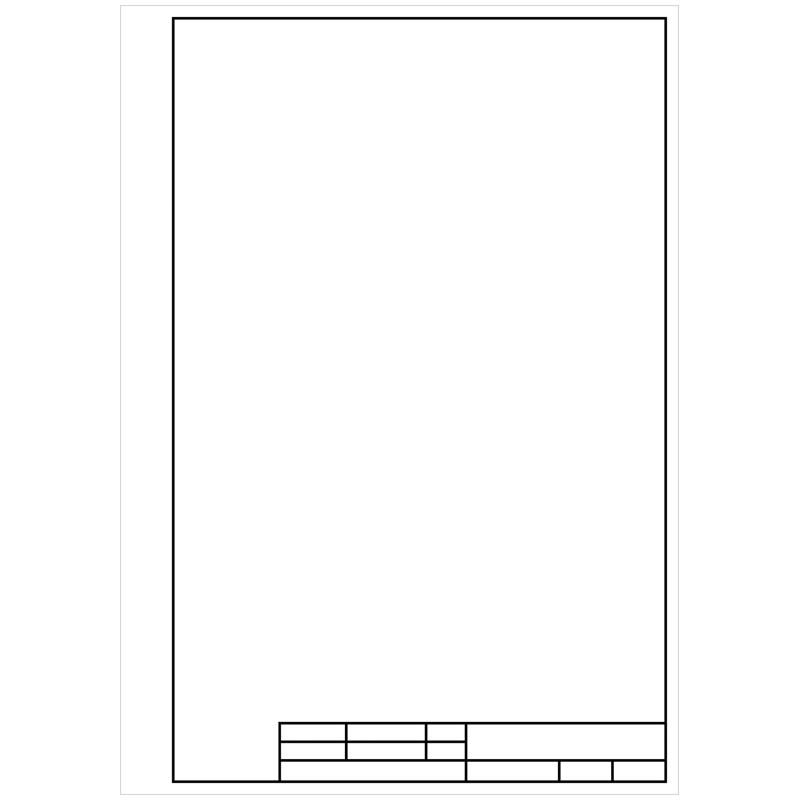 75 дюймов на 6,5 дюймов
75 дюймов на 6,5 дюймов 75(ж)
75(ж) 5 дюймов на 10,5 дюймов
5 дюймов на 10,5 дюймов 50(ш)
50(ш) 375 дюймов на 5,75 дюймов
375 дюймов на 5,75 дюймов 50(В) x 8,25(Ш)
50(В) x 8,25(Ш) 75 (в) x 6,50 (ш)
75 (в) x 6,50 (ш) 375 дюймов на 3,375 дюйма
375 дюймов на 3,375 дюйма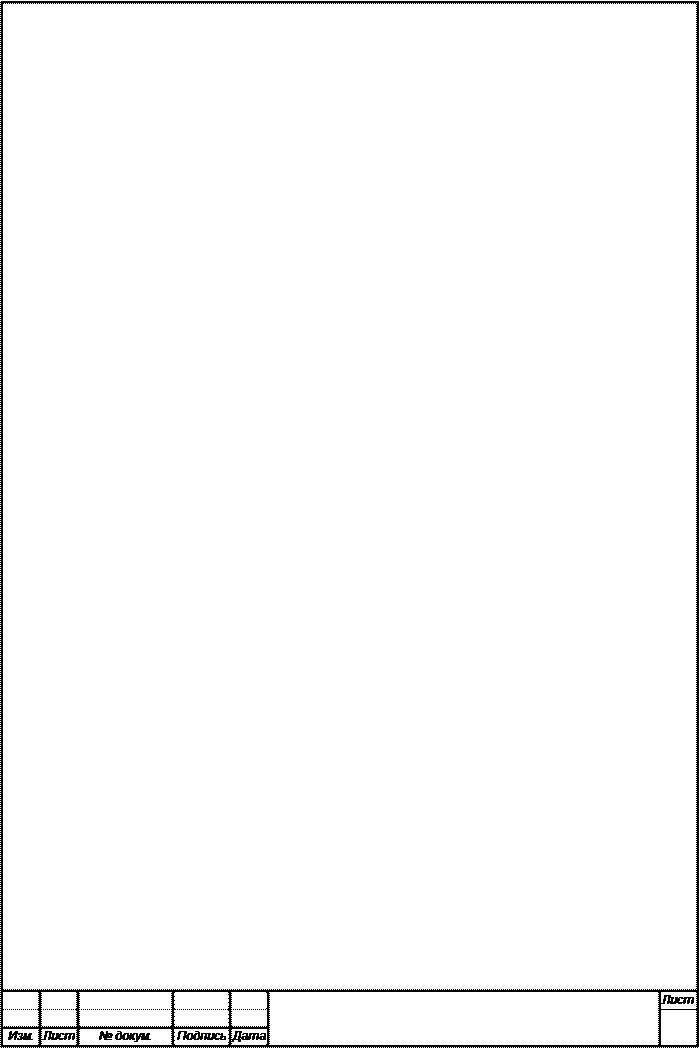 38 (в) x 7,81 (ш)
38 (в) x 7,81 (ш)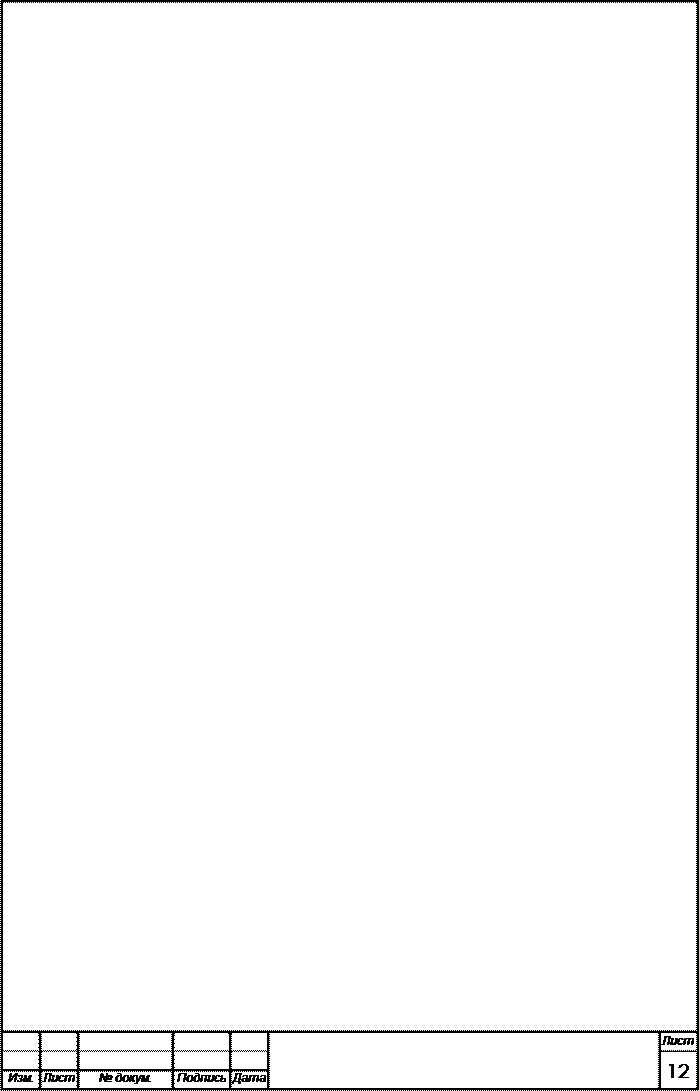 4 дюйма на 33,1 дюйма
4 дюйма на 33,1 дюйма 50(В) x 8,25(Ш)
50(В) x 8,25(Ш) 00(в) x 5,00(ш)
00(в) x 5,00(ш) 50 (в) x 7,50 (ш)
50 (в) x 7,50 (ш)