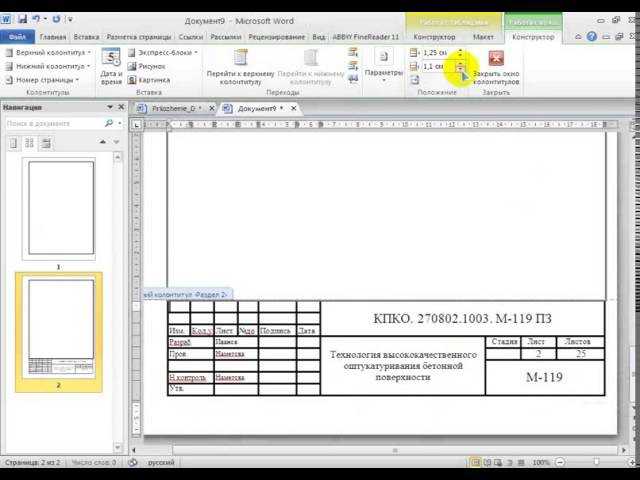Колонтитулы в ворде. Рамки для word
Колонтитулы в ворде — это текст и изображения размещаемые на страницах документа, не относящиеся к основному тексту, а носят информационный и оформительский характер. При правильном использовании вы сможете оформить документ который останется только отправить на печать.
Колонтитулы в word размещаются на каждой из страниц документа в верхнем, нижнем и боковом полях. В этих областях можно разместить номера страниц, рамки для текста, время и дату, логотип компании, название документа, имя файла. На мой взгляд, колонтитулы в word полезны для инженера тем, что с помощью них можно оформить документ согласно требований к проектной и рабочей документации, вставить рамку и штампики соответствующих форм. Для знакомства с колонтитулами в ворде, предлагаю проделать небольшую практическую работу по созданию шаблона первого листа с рамкой для всех видов документов по ГОСТ 21.1101-2013.
Как сделать рамку в ворде используя колонтитулы
Думаю, разобравшись на конкретном примере, дальнейшая работа с колонтитулами, для вставки рамки word, не будет наводить на вас ужас. Различные способы выполнения тех или иных действий не будем рассматривать (раздувать статью), с ними думаю ознакомитесь сами. Давайте рассмотрим последовательность действий, как сделать рамку в колонтитулах в ворде 2010 (другие версии подобны):
Различные способы выполнения тех или иных действий не будем рассматривать (раздувать статью), с ними думаю ознакомитесь сами. Давайте рассмотрим последовательность действий, как сделать рамку в колонтитулах в ворде 2010 (другие версии подобны):
1. Первым делом скачайте файл, с подготовленными исходными материалами кликнув здесь.
2. Откройте файл, и скопируйте внутреннюю рамку для текста документа на второй странице, кликнув правой клавишей мыши, в тот момент, когда у курсора появится перекрестие при наведении на рамку.
3. Далее установите курсор на первой странице. В ленте верхнего меню Вставка → Верхний колонтитул → Изменить верхний колонтитул.
4. Важно. Для создания особого колонтитула для первой страницы, установить галку на вкладке “Колонтитулы” в разделе “Параметры”
5. Нажмите сочетание клавиш Ctrl+V, или вставьте рамку word документа по клику правой клавиши мыши.
6. В верхнем меню Формат → Положение → Дополнительные параметры разметки.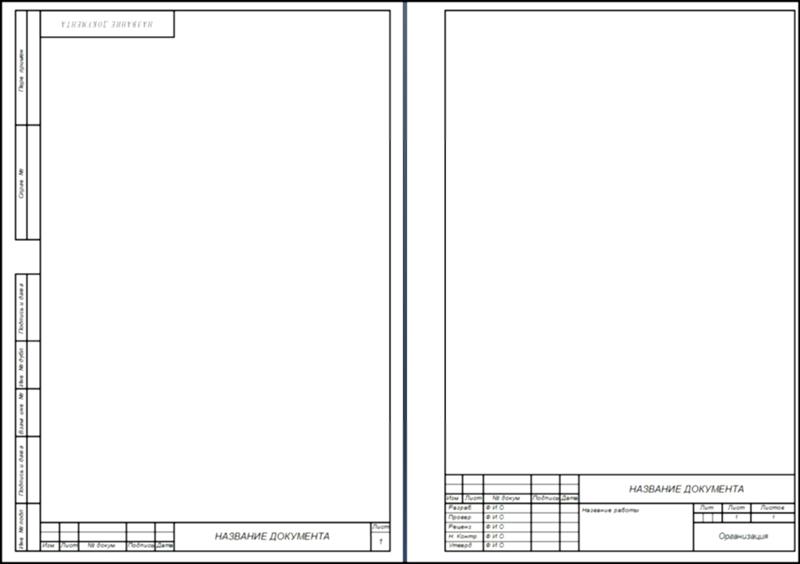 ..
..
7. В открывшемся окне установите параметры рамки для текста как на рисунке ниже.
8. Перейдите на вкладку “Конструктор” и нажмите “Закрыть окно колонтитулов”
9. Скопируйте табличку дополнительных граф листа на третьей странице. Выделение таблицы происходит при клике перекрестия, появляющегося при наведении курсора в область таблицы.
10. Аналогично вставке рамки для текста word на листе, проделайте шаги 3 и 5.
11. Установив курсор в область таблицы по клику правой клавиши откройте окно “Свойства таблицы”.
12. Кликните, в последовательности указанной на рисунке ниже, и установите аналогичные параметры. Закройте окно колонтитулов (аналогично шагу 8)
13. Скопируйте табличку шаблона основной надписи по форме 5 на четвертой странице. Выделение таблицы происходит при клике перекрестия, появляющегося при наведении курсора в область таблицы.
14. Установите курсор на первой странице с рамкой для текста. В ленте верхнего меню Вставка → Нижний колонтитул → Изменить нижний колонтитул.
15. Повторите последовательно шаги 5, 11 и установите параметры как на рисунке ниже.
16. Эхх… ну вроде как все, рамку для текста в ворде сделали, закрывайте окно редактирования колонтитулов (шаг 8).
Разные колонтитулы в одном документе
Методика создания колонтитулов с рамками для текста в ворде на последующих страницах документа подобна описанной, с той лишь разницей, что в нижнем колонтитуле необходимо вставить таблицу по форме 6. Теперь вы сможете создать бесплатно документ с двумя разными колонтитулами (рамками), для первой и последующих страниц. Но как быть, если необходимо создать разные колонтитулы (более двух) в одном документе? Этому посвящена отдельная статья расположенная здесь. Кстати в ней вы сможете бесплатно скачать рамки для word документа с готовыми колонтитулами.
Как убрать рамку в ворде из колонтитулов
Для того, чтоб удалить или изменить рамку текста или весь колонтитул, перейдите в режим редактирования и удалите все имеющиеся элементы.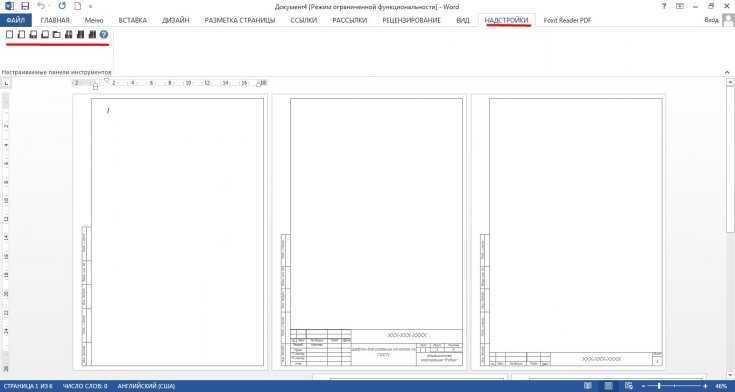 Быстрей и проще всего попасть в режим редактирования по двойному клику мыши, установив курсор на элементе колонтитула (рамке, штампе), или воспользоваться лентой верхнего меню Вставка → Верхний/Нижний колонтитул → Удалить верхний/нижний колонтитул.
Быстрей и проще всего попасть в режим редактирования по двойному клику мыши, установив курсор на элементе колонтитула (рамке, штампе), или воспользоваться лентой верхнего меню Вставка → Верхний/Нижний колонтитул → Удалить верхний/нижний колонтитул.
Полезно. Для того, чтоб документ был закончен и можно было отправить на печать, не хватает номеров страниц, а как это сделать читайте здесь.
Как в ворде вставить рамку. Видео
- ВКонтакте
Download SocComments v1.3
Учебное пособие: Создание чернильных штампов в Microsoft Word
Введение
Word — это простое в использовании программное обеспечение для обработки текстов, позволяющее быстро создавать рисунки, которые будут использоваться при изготовлении резиновых штампов. В этом уроке мы создадим модель Trodat Printy 4912 с именем и адресом. Скриншоты взяты из английской версии Word 2016 для Windows. Возможно, в более старых версиях или на Mac используемые функции находятся в разных меню.
Скриншоты взяты из английской версии Word 2016 для Windows. Возможно, в более старых версиях или на Mac используемые функции находятся в разных меню.
Подготовка
4. Размер бумаги должен соответствовать размерам штампа 2. Кнопка «Поля» на вкладке «Макет»
- Откройте Microsoft Word и создайте новый документ.
- На вкладке ленты «Макет» нажмите кнопку « Поля » и выберите « Пользовательские поля ».
- Откроется диалоговое окно. В полях Сверху, Справа, Слева и Снизу поставьте 0,5мм.
- Все еще в том же диалоговом окне нажмите кнопку ” Страница “. В полях Высота и ширина укажите размеры, которые соответствуют нужной модели штампа; 47мм x 18мм в случае Trodat Printy 4912.
- Подтвердите, нажав OK. Вероятно, на экране появится предупреждение об области печати. Вы можете проигнорировать его, потому что он не касается использования документа.

Композиция
Макет адреса компании с рамкой.Теперь вы можете составить свой макет, который может включать текст, рамки, таблицы или даже изображения (только черно-белые). Когда вы закончите, мы советуем вам распечатать вашу модель для оценки. Проверьте читабельность текста и отсутствие орфографических ошибок.
экспорт
В разделе типа файла выберите «PDF»Наконец, экспортируйте вашу модель в формате PDF. Этого можно добиться несколькими способами:
- В меню « Файл » нажмите « Сохранить как …» и в части « Формат файла » выберите PDF
- Если у вас установлен Adobe Acrobat Pro, у вас, вероятно, будет вкладка PDF на ленте с параметром « Создать PDF »
- Существует множество надстроек (плагинов) для Word, которые позволят вам экспортировать в PDF
- Существуют онлайн-инструменты, которые легко найти в Google и которые позволяют преобразовать документ Word в PDF
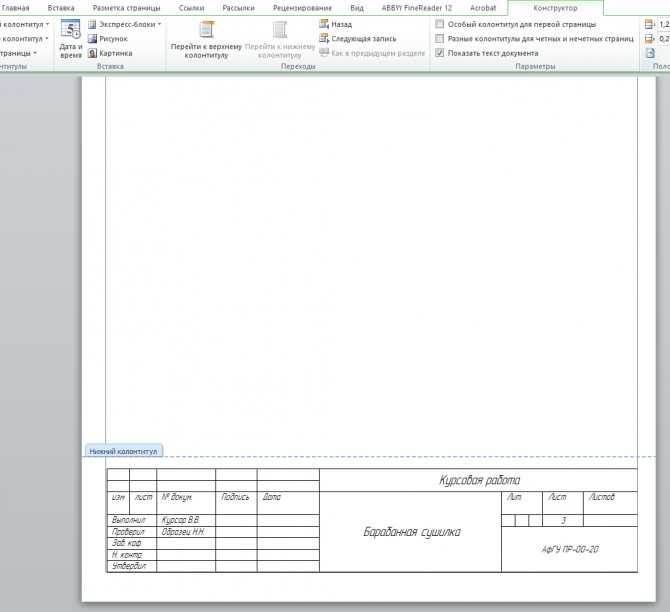
Заказ
Теперь у вас есть совместимая модель для производства. Зайдите на сайт www.hanko.lu, выберите модель печати, импортируйте PDF-файл и оформите заказ. Чтобы гарантировать безупречное качество, все модели проверяются нашей командой перед производством. Не можете создать макет самостоятельно? Мы заботимся об этом! Просто отправьте нам запрос по электронной почте на адрес [email protected]. Мы ответим вам в течение 24 часов.
Наши предложения по штампам для компаний
КОЛОП ЭОС 40
Откуда: 20,90€ вкл. налог ( 24,24 € вкл. налог) Выберите опцииКОЛОП ЭОС 50
Откуда: 27,70€ вкл. налог ( 32,13 € вкл. налог) Выберите опцииКОЛОП ЭОС 55
Откуда: 28,50€ вкл. налог ( 33,06 € вкл. налог) Выберите опцииКОЛОП ЭОС 60
Откуда: 29,90€ вкл. налог ( 34,68 € вкл. налог)
налог ( 34,68 € вкл. налог)
НОВИНКА!
Таблички для заказа почтовых ящиков или дверных звонков.
Скидки за количество
Хотите заказать большое количество? Напишите нам по адресу [email protected] и получите на одно меньшее персональное предложение 24 часа
Как вставить водяной знак в Word
Microsoft Word Советы и рекомендации
Многие документы Microsoft Word находятся в стадии разработки и требуют нескольких рецензентов и правок, прежде чем они станут окончательными. Что делать, если вы хотите более четко указать, является ли файл черновиком или конфиденциальным? Было бы неплохо добавить логотип вашей компании в качестве фонового изображения на каждую страницу документа Word? Если вы хотите добавить текст или изображение, решение состоит в том, чтобы вставить водяной знак в Word.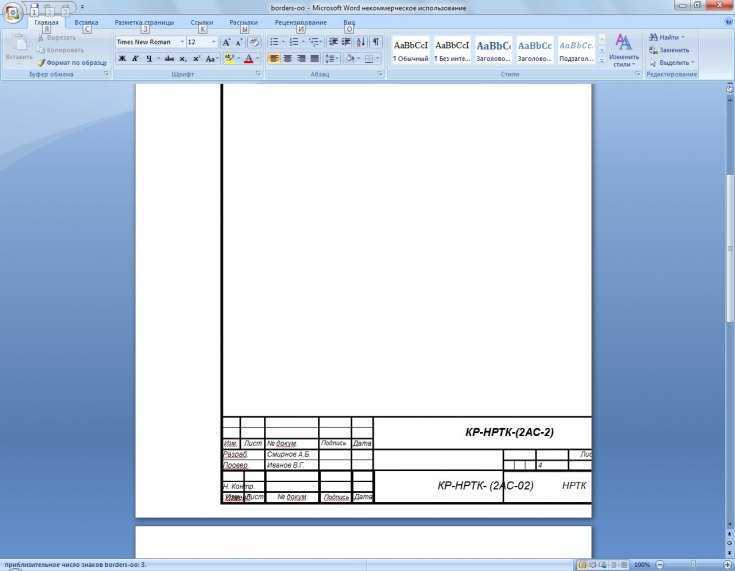
Добавить фоновый текст или даже изображение легко с помощью функции водяного знака в Microsoft Word. Word даже включает галерею готовых водяных знаков, или вы можете создать свой собственный водяной знак. Также просто добавить в документ фоновый цвет или изображение.
Создать водяной знак
Чтобы вставить водяной знак в Word:
- В Microsoft Word выберите вкладку Дизайн .
- Выберите Водяной знак (в группе Фон страницы ).
- Выберите один из стандартных вариантов, включая КОНФИДЕНЦИАЛЬНО, ЧЕРНОВИК, СРОЧНО, или выберите
- Затем выберите изображение или текстовый водяной знак, а затем создайте собственный водяной знак, выбрав варианты в диалоговом окне.
 Ваши варианты включают форматирование текста, шрифт, цвет и даже направление текста (по диагонали или по горизонтали).
Ваши варианты включают форматирование текста, шрифт, цвет и даже направление текста (по диагонали или по горизонтали). - Поэкспериментируйте с параметрами «Размывание» (изображение водяного знака) или «Полупрозрачный» (текстовый водяной знак), которые делают водяной знак светлее, чтобы текст сверху было легче читать.
- Для текстовых водяных знаков полужирный или толстый шрифт без засечек (без засечек), такой как Arial Bold, Calibri или Verdana, часто более удобочитаем, чем шрифт с засечками, такой как Times New Roman или Cambria. Примечание: Засечки — это завитки или «хвосты» шрифта на символах шрифта.
- Выберите Применить для предварительного просмотра водяного знака. Выберите OK , чтобы добавить водяной знак в документ.
Удаление водяного знака
Чтобы удалить водяной знак в документе Microsoft Word:
- Выберите вкладку Дизайн .

- Выберите Водяной знак (в группе Фон страницы ).
- Выберите Удалить водяной знак .
Другие эффекты страницы для документов Word
Чтобы добавить другие эффекты страницы в документ Microsoft Word, включая эффекты градиента, сплошной цвет фона или даже изображение:
- Выберите вкладку Дизайн .
- Выберите Цвет страницы (в группе Фон страницы ).
- Выберите Цвета
Всего несколькими щелчками мыши вы можете легко улучшить свою работу в Microsoft Word с помощью водяных знаков, фонов страниц и других специальных эффектов.
Узнайте о других способах сэкономить время при редактировании и форматировании документов Word на: TheSoftwarePro.com/Word
© Dawn Bjork, MCT, MOSM, CSP®, The Software Pro®
Сертифицированный тренер Microsoft, спикер продуктивности, сертифицированный говорящий специалист
Word Советы и подсказки
Дон Бьоркhttps://www.


 налог ( 34,68 € вкл. налог)
налог ( 34,68 € вкл. налог) 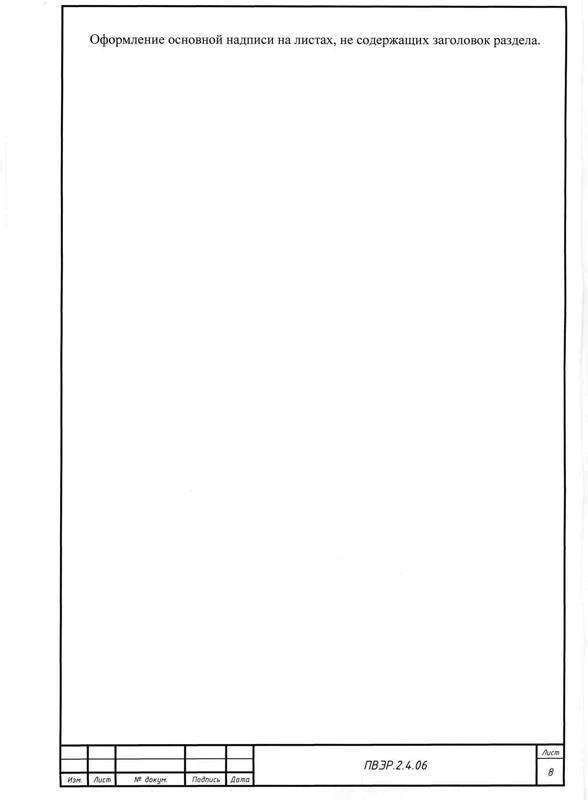 Ваши варианты включают форматирование текста, шрифт, цвет и даже направление текста (по диагонали или по горизонтали).
Ваши варианты включают форматирование текста, шрифт, цвет и даже направление текста (по диагонали или по горизонтали).