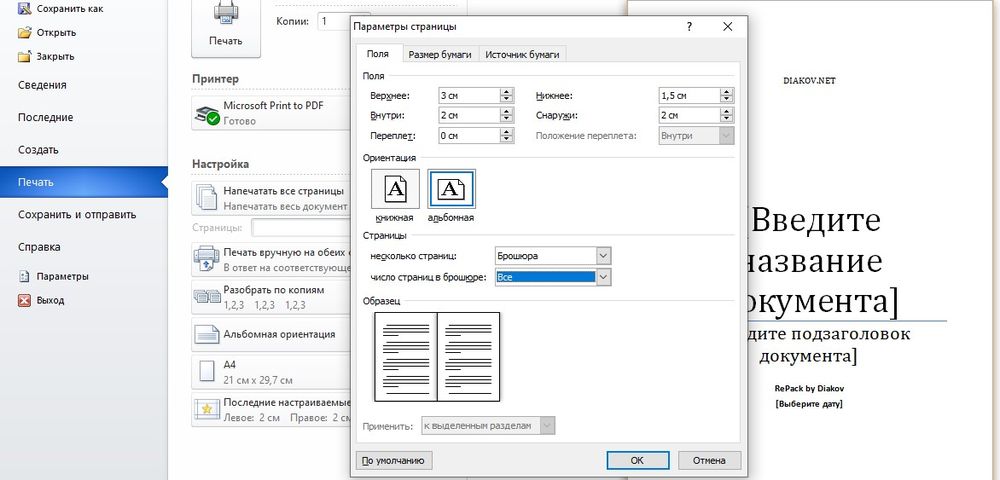Как сделать штампы в word?
Студенты и ученики часто пользуются текстовым редактором «Ворд» для выполнения курсовых, дипломов, рефератов и докладов. Это очень удобная программа, имеющая интуитивный интерфейс, с которым может справиться даже новичок. Но только если речь идет об обычных действиях, таких как написание текста, создание таблицы, добавление изображения.
Некоторые преподаватели требуют наличия рамки со штампом в соответствии с ГОСТом, создание которой для ученика может стать довольно проблематичным заданием. В статье будет рассказано, как сделать штамп в «Ворде» по ГОСТу.
Шаг первый: разбиваем документ на разделы
Первый шаг того, как сделать штамп в «Ворде», начинается с разбития всего документа на разделы. Это необходимо, чтобы отделить основную часть текста, оглавление и титульный лист. Но это не единственная причина: деление нужно для того, чтобы поместить штамп в место, где он необходим, и исключить его смещения в ненужные.
Итак, как сделать штамп в «Ворде»? Нам нужно:

- Открыть выпадающий список «Разрывы».
- Выбрать пункт «Следующая страница».
- Повторить все действия для создания еще одного разрыва.
- Нажать «Закрыть окно колонтитулов».
Вот и все, первый этап инструкции того, как сделать штамп в «Ворде», выполнен, переходим непосредственно ко второму.
Шаг второй: устраняем связи между разделами
Итак, приступаем ко второму этапу инструкции, как сделать рамку со штампом в «Ворде». Теперь нам надо устранить связи между всеми ранее созданными разделами. Это нужно для того, чтобы штамп не распространился на все страницы, а оставался лишь на одной.
- Кликните по вкладке «Вставка», чтобы перейти в нее.
- Нажмите по стрелочки рядом с кнопкой «Нижний колонтитул» для отображения выпадающего списка.
- В списке кликните по «Изменить нижний колонтитул» появится группа инструментов для работы с колонтитулами.
- В группе «Переходы» щелкните по кнопке «Как в предыдущем разделе».

После проделанных действий штамп не будет распространяться на все страницы, а это означает, что второй шаг инструкции, как сделать рамку и штамп в «Ворде», мы выполнили. Переходим к созданию.
Шаг третий: создаем рамку
Вот теперь, наконец-то, мы подобрались к созданию самого штампа с рамкой. Однако это далеко не последний этап, но об остальном позже. Создавать мы будем рамку, конечно же, в соответствии с ГОСТом, поэтому первым делом нам необходимо добавить рамку, со следующими отступами по краям:
- Слева — 20 мм.
- Сверху — 5 мм.
- Справа — 5 мм.
- Снизу — 5 мм.
Чтобы это сделать, следуйте инструкции:
- В программе перейдите в «Макет».
- В группе «Параметры страницы» кликните по инструменту «Поля» для развертывания выпадающего списка.
- В списке выберите «Настраиваемые поля».
- В области «Поля» задайте значения: левое — 2,9 см, нижнее — 0,6 см, верхнее — 1,4 см, правое — 1,3 см.

После проделанных действий нажимайте кнопку «ОК» для применения всех изменений.
Сейчас переходим непосредственно к добавлению рамки в документ. Для этого вам нужно сделать следующее:
- В программе перейти в «Разметка страницы» или «Дизайн» (в зависимости от версии).
- В группе инструментов «Фон страницы» нажмите на кнопку «Границы страницы».
- Далее перейдите в «Страницы».
- В первой колонке выбрать пункт «Рамка».
- В выпадающем списке «Применить выбрать «К этому разделу».
- Нажать кнопку «Параметры», что находится чуть ниже выпадающего списка.
- В появившемся окне указать значения: нижнее — 0, правое — 20, верхнее — 25, левое — 21.
После этого нажимайте ОК — в документе появится рамка.
Шаг четвертый: создаем штамп
Итак, мы создали рамку, теперь поговорим о том, как в «Ворде» сделать штамп по ГОСТу. Делается это с помощью таблицы, вот детальная инструкция:
- Перейдите в нижний колонтитул той страницы, на которую вы хотите поместить штамп.
 Для этого дважды кликните по нижней границе листа.
Для этого дважды кликните по нижней границе листа. - В конструкторе, который появился на панели инструментов, в группе «Положение» замените все значения на ноль — по умолчанию там указано 1,25.
- Перейдите во вкладку «Вставка».
- Используйте инструмент «Таблица» для ее создания. В меню выбора размера укажите 9 столбиков и 8 строчек.
- Зажмите ЛКМ на левой границе таблицы и перетащите ее край к левому краю рамки. Проделайте это же действие с правым краем таблицы.
- Выделите всю таблицу, нажав на четыре стрелочки в верхнем левом краю.
- Перейдите в «Макет» в группе вкладок «Работа с таблицами».
- Поменяйте высоту всех ячеек на 0,5 см.
- Поочередно выделяйте столбцы, начиная с левого края, и изменяйте их ширину. Первый столбец — 0,7 см, второй — 1 см, третий — 2,3 см, четвертый — 1,5 см, пятый — 1 см, шестой — 6,77 см, седьмой — 1,5 см, восьмой — 1,5 см, девятый — 2 см.
- Объедините ячейки в тех местах, где это необходимо, ориентируйтесь по изображению, приложенному ниже.

Вот и все, штамп с рамкой создан, но осталось еще несколько деталей.
Шаг пятый: фиксируем высоту ячеек
Чтобы при вводе данных в ячейки штампа они не растягивались, необходимо зафиксировать их высоту. Делается это следующим образом:
- Выделите ячейки.
- Нажмите ПКМ.
- В меню кликните по инструменту «Свойства таблицы».
- Во вкладке «Строка» поставьте галочку рядом с кнопкой «Высота» и выберите режим «Точно».
Кликнете по ОК — ваша таблица станет фиксированной.
Учебный год только начался, но уже скоро студенты начнут выполнять расчетные, графические, курсовые, научные работы. К такого рода документам, конечно же, выдвигаются крайне высокие требования по оформлению. В числе таковых наличие титульного листа, пояснительной записки и, конечно же, рамок со штампами, созданных в соответствии с ГОСТом.
Урок: Как сделать рамку в Ворде
У каждого студента свой подход к оформлению документов, мы же в этой статье расскажем о том, как правильно сделать штампы для страницы А4 в программе MS Word.
Урок: Как в Ворде сделать формат А3
Разбиение документа на разделы
Первое, что требуется сделать — разбить документ на несколько разделов. Зачем это нужно? Чтобы разделить оглавление, титульный лист и основную часть. Кроме того, именно так можно разместить рамку (штамп) только там, где она действительно нужна (основная часть документа), не позволяя ей “залезать” и перемещаться в другие части документа.
Урок: Как в Word сделать разрыв страницы
1. Откройте документ, в котором нужно сделать штамп, и перейдите во вкладку
Примечание: Если вы используете Ворд 2010 и младше, необходимые инструменты для создания разрывов вы найдете во вкладке “Разметка страницы”.
2. Нажмите на кнопку “Разрывы страниц” и выберите в выпадающем меню пункт “Следующая страница”.
3. Перейдите на следующую страницу и создайте еще один разрыв.
Примечание: Если разделов в вашем документе более трех, создайте необходимое количество разрывов (в нашем примере для создания трех разделов потребовалось два разрыва).
4. В документе будет создано необходимое количество разделов.
Устранение связи между разделами
После того, как мы разбили документ на разделы, необходимо предотвратить повторение будущего штампа на тех страницах, где он не должен находиться.
1. Перейдите во вкладку “Вставка” и разверните меню кнопки “Нижний колонтитул” (группа “Колонтитулы”).
2. Выберите пункт “Изменить нижний колонтитул”.
3. Во втором, а также во всех последующих разделах, нажмите кнопку “Как в предыдущем разделе” (группа “Переходы”) — это разорвет связь между разделами. Колонтитулы, в которых и будет находиться наш будущий штамп, повторяться не будут.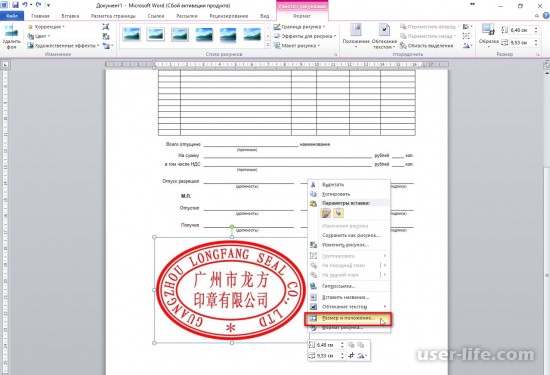
4. Закройте режим работы с колонтитулами, нажав на кнопку “Закрыть окно колонтитулов” на панели управления.
Создание рамки для штампа
Теперь, собственно, можно перейдите к созданию рамки, размеры которой, конечно же, должны соответствовать ГОСТу. Итак, отступы от краев страницы для рамки должны иметь следующие значения:
x x x мм
1. Откройте вкладку “Макет” и нажмите кнопку “Поля”.
Урок: Изменение и настройка полей в Ворде
2. В выпадающем меню выберите пункт “Настраиваемые поля”.
3. В окне, которое перед вами появится, задайте следующие значения в сантиметрах:
Верхнее — Левое — Нижнее — Правое
4. Нажмите “ОК” для закрытия окна.
Теперь необходимо установить границы страницы.
1. Во вкладке “Дизайн” (или “Разметка страницы”) нажмите на кнопку с соответствующим названием.
2. В окне “Границы и заливка”, которое откроется перед вами, выберите тип “Рамка”, а в разделе “Применить к” укажите “этому разделу”.
3. Нажмите кнопку “Параметры”, расположенную под разделом “Применить к”.
4. Задайте в появившемся окне следующие значения полей в “пт”:
Верхнее — Нижнее — Левое — Правое —
5. После того, как вы нажмете кнопку “ОК” в двух открытых окнах, рамка заданных размеров появится в нужном разделе.
Создание штампа
Самое время создать штамп или основную надпись, для чего нам потребуется вставить таблицу в нижний колонтитул страницы.
1. Дважды кликните по нижней части страницы, на которую требуется добавить штамп.
2. Откроется редактор нижнего колонтитула, а вместе с ним появится и вкладка “Конструктор”.
3. В группе “Положение” измените в обоих строках значение колонтитула со стандартных на .
4. Перейдите во вкладку “Вставка” и вставьте таблицу с размерами 8 строк и 9 столбцов.
Урок: Как в Word сделать таблицу
5. Кликните левой кнопкой мышки по левой части таблицы и перетяните ее к левому полю документа. Можете проделать то же самое и для правого поля (хотя в дальнейшем оно еще будет меняться).
6. Выделите все ячейки добавленной таблицы и перейдите во вкладку “Макет”, расположенную в основном разделе “Работа с таблицами”.
7. Измените высоту ячейки на см.
8. Теперь необходимо поочередно изменить ширину каждого из столбцов. Для этого выделяйте столбцы в направлении слева направо и меняйте их ширину на панели управления на следующие значения (по порядку):
0,7 1 2,3 1,5 1 6,77 1,5 1,5 2
9. Объедините ячейки так, как это показано на скриншоте. Для этого воспользуйтесь нашей инструкцией.
Урок: Как в Word объединить ячейки
10. Штамп, соответствующий требованиям ГОСТа создан. Остается только заполнить его. Конечно же, все необходимо делать в строгом соответствии с требованиями, выдвигаемыми преподавателем, учебным заведением и общепринятыми стандартами.
Штамп, соответствующий требованиям ГОСТа создан. Остается только заполнить его. Конечно же, все необходимо делать в строгом соответствии с требованиями, выдвигаемыми преподавателем, учебным заведением и общепринятыми стандартами.
Если это необходимо, воспользуйтесь нашими статьями для изменения шрифта и его выравнивания.
Уроки:
Как изменить шрифт
Как выровнять текст
Как сделать фиксированную высоту ячеек
Для того, чтобы высота ячеек таблицы не менялась по мере того, как вы будете вводить в нее текст, используйте мелкий размер шрифта (для узких ячеек), а также выполните следующие действия:
1. Выделите все ячейки таблицы-штампа и кликните правой кнопкой мышки и выберите пункт “Свойства таблицы”.
Примечание: Так как таблица-штамп находится в колонтитуле, выделение всех ее ячеек (особенно, после их объединения), может быть проблематичным. Если и вы столкнулись с такой проблемой, выделяйте их по частям и проделывайте описанные действия для каждого участка выделенных ячеек отдельно.
2. Перейдите в открывшемся окне во вкладку “Строка” и в разделе “Размер” в поле “Режим” выберите “точно”.
3. Нажмите “ОК” для закрытия окна.
Вот скромный пример того, что у вас может получиться после частичного заполнения штампа и выравнивания текста в нем:
На этом все, теперь вы точно знаете, как правильно сделать штамп в Ворде и точно заслужите уважение со стороны преподавателя. Осталось только заработать хорошую оценку, сделав работу содержательной и информативной.
Мы рады, что смогли помочь Вам в решении проблемы.
Задайте свой вопрос в комментариях, подробно расписав суть проблемы. Наши специалисты постараются ответить максимально быстро.
Помогла ли вам эта статья?
Да Нет
Написал admin. Опубликовано в рубрике Офисные приложения
За годы учебы в университете я так и не научился делать нормальные рамки, которые бы не съезжали при редактировании текста и имели правильные отступы от края страницы. Открыв для себя секрет создания рамок и штампа в ворде (Word) совсем недавно, я спешу поделиться им со своими читателями.
Открыв для себя секрет создания рамок и штампа в ворде (Word) совсем недавно, я спешу поделиться им со своими читателями.
Итак, первое, что нужно сделать – это разбить документ на несколько разделов (здесь читаем как разбить PDF на страницы), например, оглавление, титульный лист и основная часть. Это делается для того, чтобы рамка была только там, где нужно, а именно, в основной части. В Microsoft Word 2010 переходим на вкладку Разметка страницы, и выбираем Разрывы/Следующая страница (конвертировать из Word в PDF учимся тут).
Делаем таким образом для всех разделов Вашего документа.
Чтобы созданный нами впоследствии штамп не повторялся на ненужных нам страницах, переходим на вкладку Вставка, затем нажимаем Нижний колонтитул/Изменить нижний колонтитул. Для выбранных разделов отключаем функцию Как в предыдущем разделе.
Теперь переходим непосредственно к созданию рамки. Требования ГОСТ таковы, что отступы от краев листа для рамки должны быть 20х5х5х5 мм, поэтому настройки будем делать именно для таких размеров.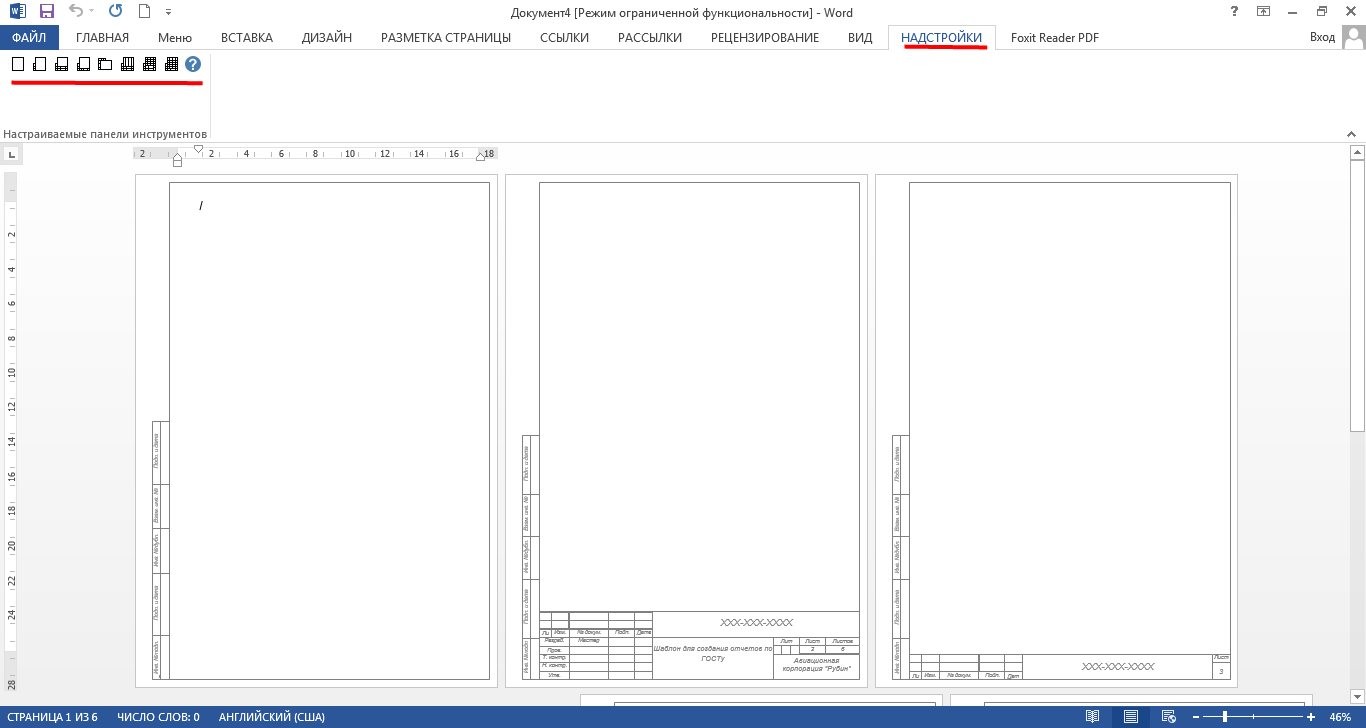
Переходим на вкладку Разметка страницы, нажимаем Поля/Настраиваемые поля.
В появившемся окне делаем настройки как на скриншоте.
Далее на вкладке Разметка страницы нажимаем Границы страниц.
В появившемся окне выбираем Рамка, здесь же ставим Применить к этому разделу и нажимаем кнопку Параметры.
В появившемся окне настройки сделать как на скриншоте.
Нажимаем ОК и вуаля – рамки появились в нужном нам разделе.
Теперь сделаем штамп или основную надпись. Для этого нам понадобится вставить таблицу в нижний колонтитул.
Щелкаем два раза по нижней части страницы, чтобы открыть редактор Нижнего колонтитула. На вкладке Конструктор в группе Положение, изменяем значение с 1,25 на 0.
Вставляем таблицу, имеющую размер 9 столбцов и 8 строк (вставка таблицы и другие базовые функции Microsoft Word описаны тут).
Затем, удерживая левую кнопку мыши, передвигаем левую часть таблицы к левому полю.
Теперь выделяем все ячейки и на вкладке Макет в группе Размер ячейки меняем высоту ячейки с 0,48 на 0,5.
После этого задаем следующие ширины столбцов слева направо: 0,7 – 1 – 2,3 – 1,5 – 1 – 6,77 – 1,5 – 1,5 – 2.
Далее объединяем некоторые ячейки и получаем:
В разных учебных заведениях основная надпись может отличаться. Здесь показан лишь один из вариантов.
Теперь остается только заполнить основную надпись, и наш штамп будет готов.
Вот и все. Надеюсь эта статья будет полезна студентам и всем учащимся.
Как вставить формулу в Microsoft Word читаем здесь.
Кто не хочет заморачиваться с самостоятельным созданием рамок, предлагаю скачать готовые.
Скачать готовые рамки и штамп
Оцените статью
(
проголосовало, средняя оценка:
из 5)
Теги: Word, основная надпись по ГОСТ, рамки по ГОСТ, штамп
Как сделать печать на компьютере | Дизайн, лого и бизнес
Большинство документов приобретают официальный статус только после проставления оттиска должностным лицом.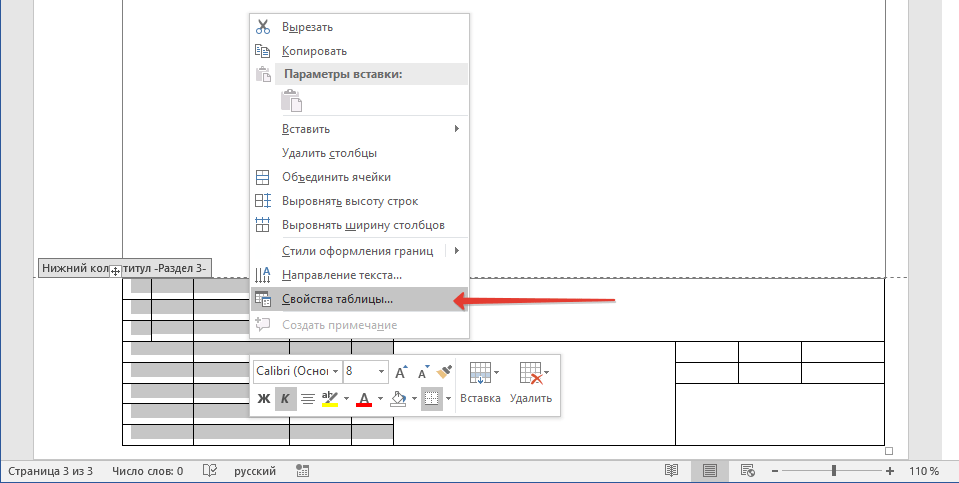 Печати создаются для индивидуального использования специалистами, благодаря чему всегда можно установить принадлежность документа и определить его оригинальность. Современные компании изготавливают все виды печатей и штампов для частных и государственных клиентов. Но сделать печать на компьютере можно и самостоятельно с помощью различных онлайн- и оффлайн-программ.
Печати создаются для индивидуального использования специалистами, благодаря чему всегда можно установить принадлежность документа и определить его оригинальность. Современные компании изготавливают все виды печатей и штампов для частных и государственных клиентов. Но сделать печать на компьютере можно и самостоятельно с помощью различных онлайн- и оффлайн-программ.
Создайте свой логотип онлайн. Более 50 тысяч брендов по всему миру уже используют логотипы от Турболого.
Создать логотип онлайнКак сделать круглую печать на компьютере? Какой тип оттиска выбрать для бизнеса? В каких программах можно сделать печать самому? Ответы на эти и другие вопросы найдете в данной статье.
Виды печати
Действующее законодательство предусматривает 3 типа печатей:
- Гербовые. Они оснащаются федеральными или региональными символами. Используются исключительно государственными служащими;
- Коммерческие. Применяются различными организациями и индивидуальными предпринимателями.
 Обязательно содержат логотип или ФИО представителя. По юридической силе аналогичны гербовым;
Обязательно содержат логотип или ФИО представителя. По юридической силе аналогичны гербовым;
- Штампы. Используется для нанесения на бланки и другие носители текстовой информации, маркировки товара. Они дополнительно создаются для узкого применения в филиалах, либо для определенной документации или продукции. Штампы не обязательны в компании, но ощутимо помогают повысить эффективность рабочего процесса за счет заранее нанесенных реквизитов (ФИО, трафарет даты, подпись и многое другое).
Разработку собственной печати следует начинать именно с выбора вида оттиска. Для этого необходимо учесть предназначение и планируемую сферу применения. От вида печати будет зависеть ее размер и форма.
Наибольшее распространение получили круглые печати (примерно 12-50 мм). Причем размер зависит преимущественно от содержащегося текста. Овальные актуальны для внутренней документации. Треугольные чаще всего применяются в медицинской сфере.
Как создать печать на компьютере
Существует несколько вариантов самостоятельной разработки оттиска. Далее представлены подробные инструкции, как сделать печать в специальной интернет-программе, в Ворде и Фотошопе.
Далее представлены подробные инструкции, как сделать печать в специальной интернет-программе, в Ворде и Фотошопе.
С помощью онлайн-сервиса
Большинство клиентов предпочитает создать макет самостоятельно в специальной программе. Это помогает существенно сэкономить время работы специалистов, а также создать печать, полностью удовлетворяющую предъявляемым требованиям. Вне зависимости от вида редактора, потребуется выполнить комплекс шагов:
- Для начала открываем подходящий онлайн-конструктор
- Далее создаем новый проект
- Выбираем форму печати (круглая, прямоугольная или треугольная) и ее размер
- Нажимаем кнопку «Создать»
- Редактируем внешнюю рамку (толщину, вид линии), добавляем необходимое количество внутренних звеньев;
- При помощи кнопки «Текст по кругу» вводим необходимые сведения
- В центре шаблона пишем обычный текст (с помощью кнопки «Текст»). Кроме того, в центральную часть печати можно добавить картинку (фирменный знак или другой элемент)
- Скачиваем итоговый вариант и отдаем на изготовление
Перед отправкой шаблона оттиска к специалистам желательно распечатать страницу на принтере, чтобы убедиться в соответствии готовой печати ожидаемым результатам. Если вид печати вас не устроит, вы сможете внести изменения. После отправки на изготовление, корректировать положение и стиль элементов в дизайне уже будет невозможно.
Если вид печати вас не устроит, вы сможете внести изменения. После отправки на изготовление, корректировать положение и стиль элементов в дизайне уже будет невозможно.
Менеджеры перед созданием штампа тщательно проверяют содержимое на соответствие действующим НПА. При необходимости возможно использование оригинальных отличительных элементов, помогающих в будущем доказать подлинность оттиска.
В Word
Быстро разработать шаблон печати можно с помощью Ворда. Эта программа отличается простотой интерфейса и удобством использования. Расскажем, как создать оттиск в Word на примере круглой печати.
- Запустите программу
- На главном меню найдите вкладку «Вставка», далее нажмите на «Фигуры» и выберите «Основные фигуры»
- Для создания круглой печати следует выбрать «Кольцо»
- Отрегулируйте размер появившейся фигуры
- Чтобы вставить надпись, нажмите на «Вставка», а затем на «WordArt»
- Выберите стиль шрифта для печати
- После появления окна ввода необходимо вписать в него текст
- Измените при необходимости расположение и наклон текста в настройках
- После придания печати подходящего вида, сохраните файл
- Отдайте шаблон оттиска на изготовление
В Adobe Photoshop
Фотошоп позволит нарисовать макет печати максимально качественно и проработано за счет расширенного интерфейса. Для этого потребуется наличие программы на компьютере/ноутбуке, а также минимальные знания о ее функционале. Как сделать штамп/печать в Adobe Photoshop? — расскажем далее.
Для этого потребуется наличие программы на компьютере/ноутбуке, а также минимальные знания о ее функционале. Как сделать штамп/печать в Adobe Photoshop? — расскажем далее.
- Откройте программу
- Нажмите на вкладку «Создать» и выберите «Файл»
- Установите необходимый размер листа (рекомендуем выбрать 300×300 пикселей)
- Вставьте текст с помощью функции» Горизонтальный текст»
- Измените при необходимости цвет, размер и стиль букв
- Нажмите на «Деформация текста», а затем на «Деформация по дуге». Благодаря этому слова будут расположены по контуру печати
- Далее сделайте дубликат слоя, на котором вставлен текст, и отразите его на 180˚
- Чтобы добавить внешний круг печати, выберите инструмент выделения «Овальная область»
- Вставьте картинку или другие элементы, разместив их на новом слое
- Для придания печати реалистичности используйте фильтры «Облака» и «Добавить шум»
- Сохраните итоговый вариант файла в нужном формате и скачайте
- Отдайте печать на изготовление
Заключение
Так как же сделать свою печать на компьютере? — воспользоваться онлайн-сервисом, либо создать самому шаблон в Ворде или Фотошопе. Любой из представленных вариантов поможет вам получить уникальную и качественную печать для ее дальнейшего использования в бизнесе и других сферах.
Любой из представленных вариантов поможет вам получить уникальную и качественную печать для ее дальнейшего использования в бизнесе и других сферах.
Продуктовый и графический дизайнер с опытом работы более 10 лет. Пишу о брендинге, дизайне логотипов и бизнесе.
Как вставить рамку в Word – Как сделать рамки и штамп по ГОСТу в Microsoft Word?
Начиная с Microsoft Word 2007 и вплоть до 2013 принцип вставки рамок немного изменился. В данной статье я напишу, где их искать в новых и старых версиях ворда. На самом деле, сложного ничего нет, все делается в пару кликов мышкой. Достаточно один раз увидеть, попробовать и все станет ясно. Эти знания вам пригодятся как для классического оформления, для официальных документов, рефератов, курсовых, так и для того, чтобы сделать открытку, поздравления, и т.д. Так, как место классических линий можно поставить, например рамку, из фруктов.
Как вставить рамку в ворд 2003
Если у вас старый ворд имеющий меню, как на скриншоте ниже, проделайте такую операцию — в верхнем меню, нажимаем надпись «Формат», и в выпавшем списке выбираем «Границы и заливка»
Далее, описание одинаковое для всех версий word, посмотрите статью чуть ниже.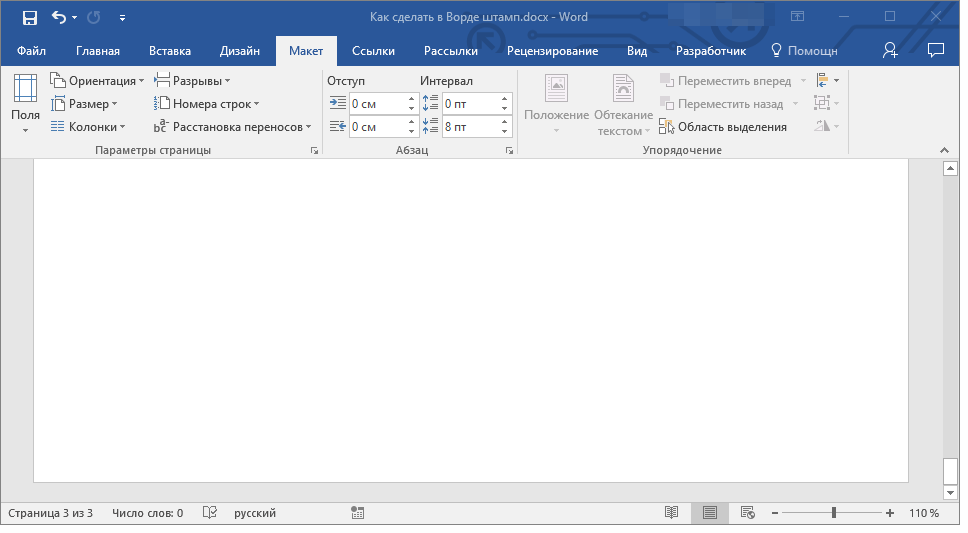
Как вставить рамку в ворд 2007
Если ваша версия ворда 2007 или новее, то делаем следующее. Нажимаем на пункт меню «Разметка страницы» в меню сверху.
Теперь по центру новой менюшки, в колонке «Фон страницы», есть пункт «Границы страниц», на него и нажимаем.
Теперь читаем статью на пару абзацев вниз.
Как вставить рамку в ворд 2010
Принцип такой же, как и в ворде 2007, описанного выше
Как вставить рамку в ворд 2013
Аналогичное начало, как в 2007, про что я написал чуть выше.
После выполненных операций, делаем следующее:
в новом окошке опций в верхнем меню «Страница» выбираем тип «Рамка»
В опциях по умолчанию стоит стандартная, классическая рамка, жмем «Ок» если нам такая нужна.
Чтобы удалить рамку, идем тем же путем, что и ставили, только место рамки в поле «Тип» выбираем «нет» и нажимаем «Ок». Также в опциях вы можете задать цвет рамки, ее ширину, сплошная линия или пунктир, и т.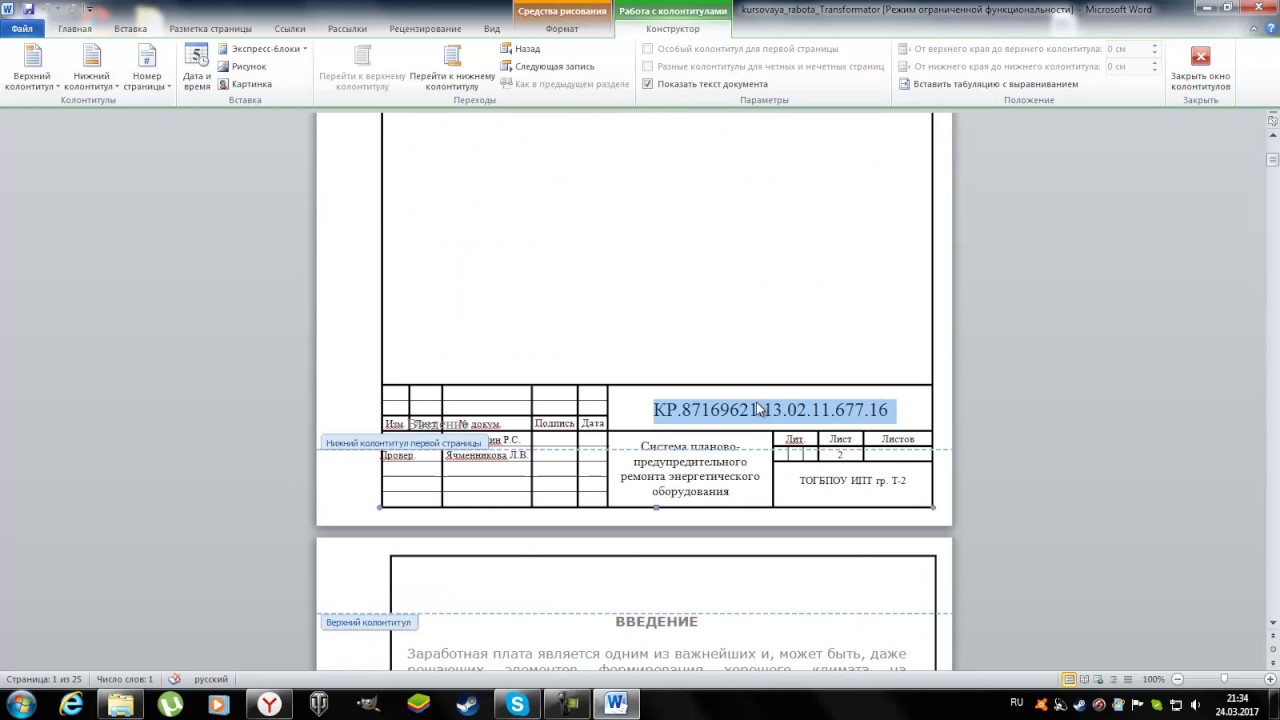 д.
д.
Чтобы сделать креативную рамку, выберите «Рисунок»
Надеюсь, данная статья помогла вам разобраться в вопросе, как поставить рамку в word.
Как создать собственный штамп в круглом слове
Un персональный компьютер может стать отличным другом в любой работе, потому что помогает нам быть более организованным, продуктивным и детальным в нашей работе. Это дает нам возможность выполнять широкий спектр работ, которые мы никогда раньше не считали возможными, или, по крайней мере, работать с гораздо более высоким качеством, чем ручная работа.
Это связано со всеми имеющимися в нашем распоряжении инструментами, которые позволяют нам выполнять большую часть работы более простым, более подробным, более сложным и полным способом. Итак, как вы заметили, благодаря компьютеру вы можете выполнять работу на высоком профессиональном уровне, хотя это во многом может зависеть от того, насколько профессиональным вы этого хотите.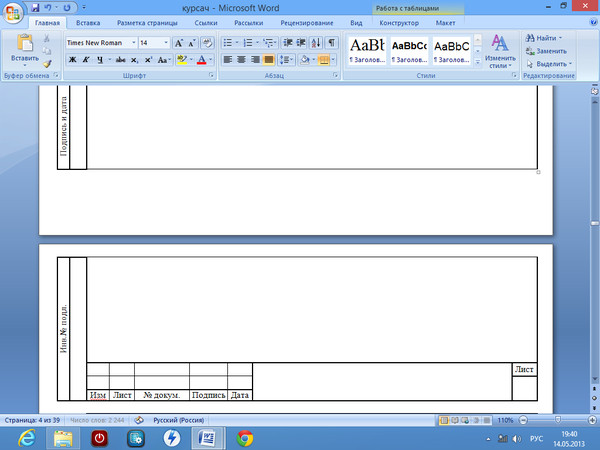
Под последним мы подразумеваем усилия и заботу, которые может вложить в это задание, то есть написание документа – это не одно и то же. скопировал и вставил информацию без редактирования и обобщения; к работе, в которой мы анализируем, пишем и заботимся об эстетической отделке всего документа, что может иметь большое значение.
Если мы говорим о использование офисного пакета Как Microsoft Office, это очень заметно в том, как мы делаем документы, особенно в Word если мы хотим придать ему профессиональную отделку, и каждый создаваемый нами документ выглядит так, как будто он был сделан в правительственном здании. Идея в том, что вы можете быть серьезным, иметь хорошую грамматику и уделять внимание деталям.
И, если мы говорим о внимании к деталям, мы говорим также верхний колонтитул, нижний колонтитул , указатель, правильный шрифт, правильное использование изображений и графики, хорошая грамматика и другие детали, которые придают документу официальный и аутентичный вид, например штамп.
Штамп в Word
Когда мы говорим о Детали которые могут сделать документ более или менее профессиональным, мы можем упомянуть множество различных деталей, которые могут быть добавлены в документ в Слово. Это связано с огромным количеством инструментов, которые мы можем использовать для придания определенной отделки документу или, возможно, для того, чтобы он выглядел более профессионально, например при создании личной справки .
Профессионализм в создании документов во многом зависит от того, что ресурсы можно использовать надлежащим образом, что соблюдаются указанные шаблоны и что имеется хорошее знание того, что может понадобиться документу определенного типа.
Однако есть несколько способов добиться успеха, и, возможно, очень эффективным является использование профессионального или личного тампона. Эти тампоны Добавь немного срок действия в документ, даже если он чисто цифровой, что делает его более профессиональным, поэтому важно знать, как его создать или добавить.
Создать круглую печать для Word
Если вам нужен штамп и штамп – официальный представитель компании в котором вы работаете или занимаетесь своими личными делами, лучше всего отсканировать лист с печатью, а затем взять отсканированный. изображение, вырежьте штамп и сохраните его как изображение, которое можно вставить в любой момент.
Если это невозможно для вас, вы можете сделать такой, который может не выглядеть как оригинал, а просто дать больше аутентичность в дизайне общего документа, что вы можете сделать, перейдя в файл Word, в который вы хотите добавить печать.
Теперь, когда вы хотите поставить штамп, вы можете щелкнуть меню «Вставить» и использовать инструмент «Фигуры» можно использовать инструмент эллипс сделать круг . Теперь щелкните его правой кнопкой мыши и с возможностью вставки текста напишите в круге то, что вам нужно, и с поддержкой инструментов редактирования, которые у вас есть выше, вы создадите свой собственный штамп.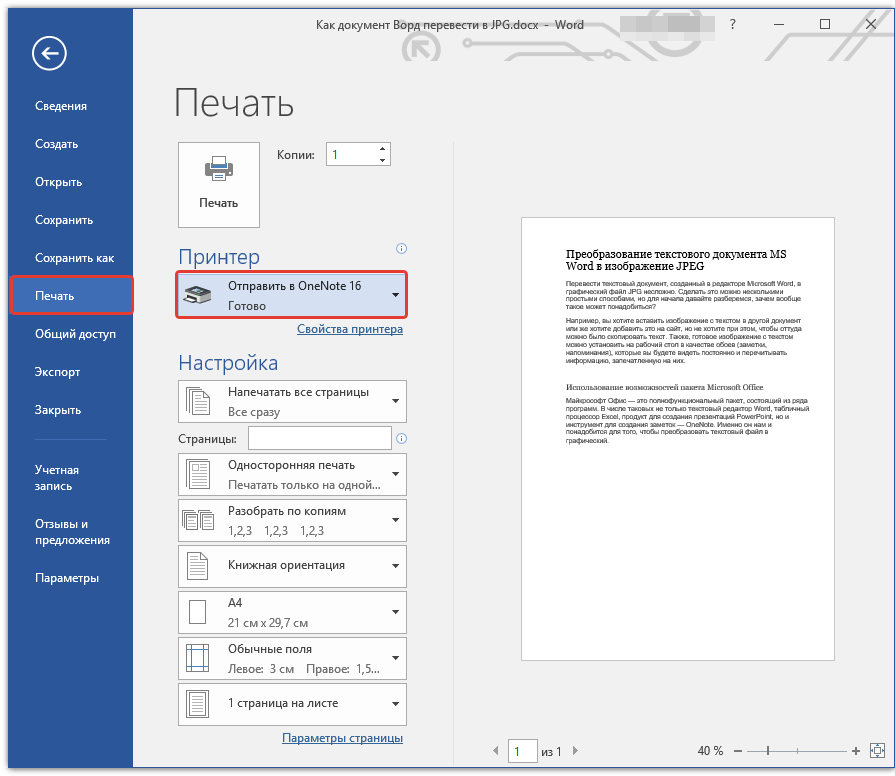
Как сделать печать в документе word. Как создать круглую печать в фотошопе
Наверное, каждый новый пользователь “Фотошопа”, зарываясь все глубже и глубже в функциональные дебри программы, с восторгом и удивлением делает все новые и новые открытия, с благодарностью и восхищением думая о создателях уникальной программы, возможности которой иногда представляются неограниченными. И вот тут-то, откуда не возьмись, появляется вкрадчивая мысль: “Так ведь можно и денежку нарисовать?!”
Ну, про денежку, допустим, не все подумают, а вот как сделать печать в “Фотошопе”, интересуются очень многие, и не для того, чтобы подделать, нет, просто любопытно.
Требования к печатям
Поскольку мы не собираемся ничего фальсифицировать, ни к чему нам знать, что, согласно законодательству, не существует специальных норм, регламентирующих содержание печатей (если на них не воспроизводится государственный герб), их изготовление, учет и порядок использования. Для того чтобы создать печать в “Фотошопе”, нам достаточно знать, что штамп круглой формы обязаны иметь только юридические лица, а остальные – кто во что горазд.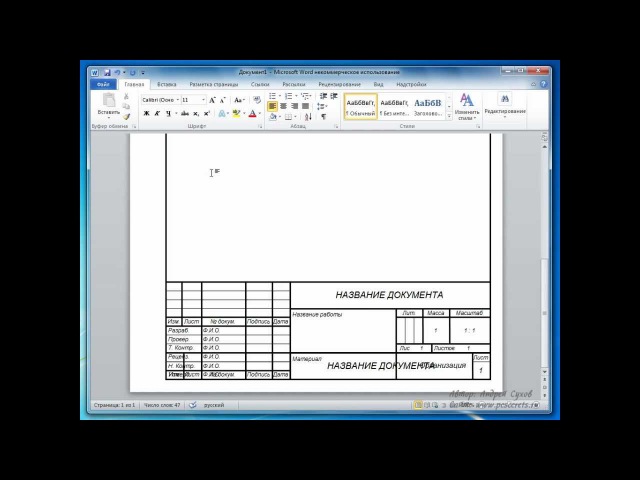
Самое главное, что в печати должно фигурировать полное организации или Ф. И. О. предпринимателя полностью, а также указание на место нахождения юридического лица. Законодательство не против дополнительной информации, поэтому можно отразить логотип или ОГРН, ИНН и пр.
И еще одна очень существенная деталь, от которой зависит, как сделать печать в “Фотошопе” максимально реалистичной. Это, конечно, клише печати, посредством которого наносится оттиск в а поскольку оно вырезается, текст на рисунке должен выглядеть объемным (но это уже на любителя).
Круглая печать
Перейдем от слов к делу и нарисуем простенькую круглую печать. Создайте новый документ в “Фотошопе”, к примеру, 300 х 300 пикс. с разрешением 72 пикс./дюйм на белом фоне.
Включите инструмент “Текст”, выберите размер (скажем, 18 пт.), цвет и тип шрифта на свой вкус, и напишите не очень длинное название вашей фирмы, компании, “лавочки”, конторы, имя предпринимателя или еще что-нибудь в этом роде.
Выделите текст на холсте и на панели настроек вверху щелкните на кнопке с буквой “Т” на горке. В открывшемся окне – “Деформировать текст” – разверните “Стиль” (Style) и выберите вариант “Дугой” (Arc), согнув ее ползунком “Изгиб” (Bend) до 100%.
Скопируйте (Ctrl+J) слой текста и опрокиньте дубликат с ног на голову (Редактирование > Трансформирование > Поворот на 180 градусов), затем расположите копию под исходным полукольцом текста.
Добавьте новый слой, включите инструмент выделения “Овальная область” и окольцуйте текст, затем перейдите в меню “Редактирование ” и выберите команду “Выполнить обводку”, указав ширину примерно 6-8 пикс. и расположив “По центру”. Снимите выделение (Ctrl+D).
Повторите предыдущий шаг для создания внутреннего кольца прямо под надписью, как это принято в дизайне круглых штампов, но толщину обводки сделайте чуть поменьше, где-то 5 пикс.
Примечание: пустить текст по кругу можно, и не деформируя прямую надпись, как это было сделано с нашей. Можно нарисовать круг инструментом “Эллипс”, указав на панели настроек вверху режим “Контур”, затем перейти к инструменту “Текст” и поднести к линии контура курсор. Как только он преобразится, нужно щелкнуть мышкой, после чего курсор знакомо замигает, призывая вводить текст. Контур можно удалить, нажав Ctrl+H, чтобы не возиться со вкладкой “Контуры”. Кроме того, для создания окружности можно использовать кольца из стандартного набора произвольных фигур, например “Тонкая круглая рамка”. Только надо не забыть растрировать этот слой перед добавлением пористой текстуры.
Можно нарисовать круг инструментом “Эллипс”, указав на панели настроек вверху режим “Контур”, затем перейти к инструменту “Текст” и поднести к линии контура курсор. Как только он преобразится, нужно щелкнуть мышкой, после чего курсор знакомо замигает, призывая вводить текст. Контур можно удалить, нажав Ctrl+H, чтобы не возиться со вкладкой “Контуры”. Кроме того, для создания окружности можно использовать кольца из стандартного набора произвольных фигур, например “Тонкая круглая рамка”. Только надо не забыть растрировать этот слой перед добавлением пористой текстуры.
Во внутреннем кольце в центре печати можно (на новом слое) добавить логотип или товарный знак, аббревиатуру компании или все, что заблагорассудится, причем это может быть и текст, и картинка, или и то, и другое.
Мы разобрались, как нарисовать печать в “Фотошопе”, но это только полдела. Теперь рисунку клише нужно добавить пористую (или тонкозернистую) текстуру, как обычно выглядят оттиски печатей. Это достигается разными способами, но все они, в принципе, сводятся к добавлению шума.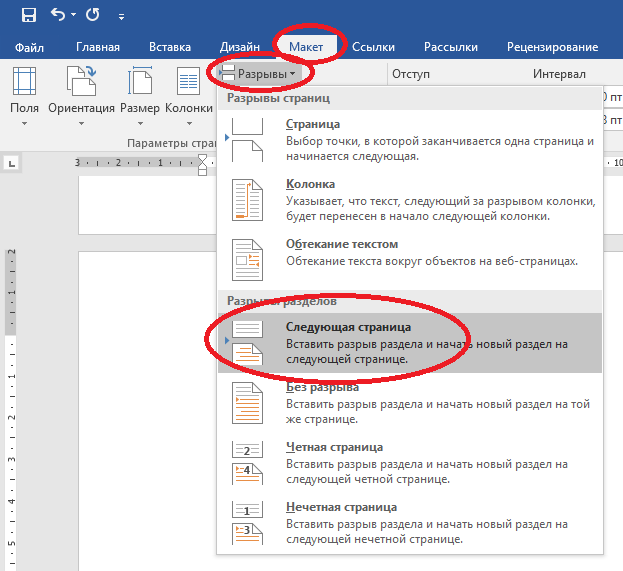
Создайте новый слой поверх всех остальных, перейдите в “Фильтр” > “Рендеринг” и выберите “Облака”, затем снова откройте меню “Фильтр” и выберите “Шум” > “Добавить Шум”. Здесь нужно выставить “Эффект” 18-20% (в нашем случае), указать распределение “По Гауссу” и выбрать “Монохромный”. Меняем текущий режим наложения для “шумного” слоя на “Экран”, и рисунок печати готов к фальшивой деятельности.
Теперь можно выделить все слои, кроме фона, и для правдоподобности небрежно скосить оттиск, вызвав трансформацию (Ctrl+T) и немного повернув рисунок.
Прямоугольный штамп
Еще проще сделать печать в “Фотошопе”, если форма у нее прямоугольная. Допустим, что наш штамп изготовлен из резины.
Создайте новый документ с размерами 250 х 150 пикс. (достаточно для среднего штампа) и выберите в качестве основного красный цвет (смотрится эффектно), а фоновый сделайте черным.
Активируйте инструмент “Текст”, жирным не менее 50 пт. сделайте надпись. Для простоты пусть это будет одно слово.
Перейдите в “Слои” > “Растрировать” > “Текст” или щелкните по слою правой кнопкой и выберите аналогичную команду.
Включите инструмент выделения “Прямоугольная область” и растяните рамку, заключив в нее текст, затем перейдите в меню “Редактирование ” и выберите “Выполнить обводку”, указав ширину примерно 10 пикс. и расположив “По центру” (Center) или “Внутри” (Inside). Затем снимите выделение (Ctrl+D).
Рамке штампа с текстом внутри можно добавить стиль слоя “Тень”, выбрав соответствующие параметры для создания объемного эффекта.
Теперь добавим рисунку текстуру, имитирующую оттиск печати, выполненной из пористой резины. Для этого зайдите в “Фильтр” (Filter) > “Штрихи” (Strokes) и выберите “Разбрызгивание” (Spatter). В “Фотошоп cs6” этот “брызгающий” инструмент находится в “Галерее фильтров” в той же папке “Штрихи”.
В диалоговом окне фильтра выставьте “Радиус разбрызгивания” (Spray Radius)17 и “Смягчение” (Smoothness) 5.
Далее откройте меню “Выделение” (Select) и выберите “Цветовой диапазон”(Colorrange). Здесь в списке “Выбрать” (Select) вверху укажите “По образцам” (Sampled Colors), “Разброс” (Fuzziness) сделайте максимальным (200) и выберите внизу “Выделенная область” (Selection). Теперь возьмите пипетку и отберите на своем штампе черное. Нажав OK, вы увидите, что все черные пятнышки теперь выделены, поэтому их можно удалить, создав, таким образом, эффект оттиска. Не снимая выделение, пощелкайте кнопкой Delete до полного удаления черных пятен.
Здесь в списке “Выбрать” (Select) вверху укажите “По образцам” (Sampled Colors), “Разброс” (Fuzziness) сделайте максимальным (200) и выберите внизу “Выделенная область” (Selection). Теперь возьмите пипетку и отберите на своем штампе черное. Нажав OK, вы увидите, что все черные пятнышки теперь выделены, поэтому их можно удалить, создав, таким образом, эффект оттиска. Не снимая выделение, пощелкайте кнопкой Delete до полного удаления черных пятен.
Примечание: пятнистую текстуру отпечатка резиновой печати можно создать и с помощью гранжевых кистей (в Сети их полно) крупного размера, выбрав подходящий рисунок отпечатка и более темный, чем у клише, цвет. Щелчок по рисунку печати, и текстура резинового материала готова.
Экшены
Чтобы со штампом, совсем не обязательно знать, как сделать печать в “Фотошопе” собственными руками, ибо добрые и “ленивые” люди уже сделали это за нас. Речь идет, конечно, об экшенах (Actions), как их называют, хотя в программе эти макрокоманды именуются “Операциями”. Существуют как платные, так и бесплатные версии.
Существуют как платные, так и бесплатные версии.
Скачав файл, возьмите его с собой (или скопируйте) и отправляйтесь по маршруту: диск C: > Program Files > Adobe Photoshop CS > Presets (Наборы). Здесь найдете папку Photoshop Actions (Операции) и положите свой файл туда.
Теперь запустите “Фотошоп”, в меню “Окно” выберите “Операции”, затем щелкните по треугольничку вверху справа и выберите команду “Загрузить операции”. Перед вами распахнется окно, где нужно выбрать свой файл и нажать кнопку “Загрузить”. Убедитесь, что ваша коллекция пополнилась новым экшеном и пользуйтесь им на здоровье.
Кисти
Как известно, кисти “Фотошоп” могут раскрашивать не только классическими мазками, но и самыми разнообразными рисунками. Однако самое главное достоинство этого художественного инструмента программы заключается в том, что он позволяет нам создавать свои собственные отпечатки. Освоив эту не очень сложную науку, вы легко справитесь и с такой “ювелирной” работой, как печать в “Фотошопе”, потому что можно ничего и не рисовать, а просто в процедуре создания кисти использовать в качестве отпечатков рисунки или фотографии штемпелей.
Еще легче и быстрее решить проблему с печатью, скачав (бесплатно!) готовые кисти, правда использовать их в аферах вряд ли получится.
Скачанные кисти обычно кладут в папку Brushes, куда можно попасть по маршруту: C: > Program Files > Adobe > Adobe Photoshop CS > Presets. Тогда файлы сразу попадут в редактор, но можно создать и свою папку в любом удобном для вас месте и отправлять файлы туда.
В этом случае открываем “Фотошоп”, переходим в “Редактирование” > “Наборы” > “Управление наборами”, в открывшемся окне указываем место, где лежит файл и нажимаем “Загрузить”, после чего новая кисть появится в наборе. Надеемся, как сделать печать в “Фотошопе”, вам теперь понятно.
Существует довольно несложный и быстрый, однако вполне эффективный вариант решения такой задачи.
Печать будет рисоваться в новом документе. В окне, появившемся после щелчка по пункту «Создать » меню «Файл «, выберем размеры холста 300 на 300 пикселей. Фоновый цвет будет белый.
Фоновый цвет будет белый.
По контуру каждой уважающей себя печати должна располагаться какая-то надпись. Нам понадобится инструмент «Горизонтальный текст ». В результате клика на будущем рисунке, появится новый слой, туда и будет вводиться текст. В параметрах инструмента, вдобавок, можно выбрать желаемый шрифт, его цвет и размер. После окончания ввода, не меняя инструмента, нажимаем на «Деформация текста », выбираем деформацию по дуге, и устанавливаем изгиб +100%.
Теперь наша надпись расположена полукругом. Сдвигаем слой ближе к середине холста, делаем его дубликат, который и отражаем на 180 градусов. Двигая слои, добиваемся, чтобы текст шёл по кругу.
Внешний круг рисуем с помощью инструмента выделения «Овальная область ». Снова создаётся слой, и на нём выделяется круглая область так, чтобы наша надпись находилась внутри неё. Теперь в меню «Редактирование » ищем пункт «Выполнить обводку ». Ширину возьмём 5 пикселей. После этого выделение можно снять – внешний круг готов.
Внутренний круг делается по тому же алгоритму, но область выделения располагается внутри надписи, и ширину обводки можно сделать поменьше.
Внутри печати можно поместить какую-то картинку, либо надпись. В том или другом случае, понадобится ещё один слой.
После выполнения всех операций печать практически готова, однако выглядит она пока не совсем настоящей. Для придания ей реалистичности нам понадобятся два фильтра. Снова создаётся слой, затем в меню «Фильтр » ищем пункт «Облака » — он находится в подменю «Рендеринг ». После этого используем ещё один фильтр, «Добавить шум ». Чтобы увидеть эффект, в контекстном меню слоя с фильтрами выбираем «Параметры наложения ». В диалоговом окне, в выпадающем списке «Режимы наложения » выбираем пункт «Замена светлым ». Для получения желаемой картинки, можно поиграть с настройками фильтров.
Теперь, когда печать готова, можно свести изображение. Предварительно можно повернуть слои так, как это необходимо.
Поменьше. У вас изменится курсор на крестик. Поставьте его на лист и сделайте фигуру нужного вам диаметра . Внутреннее кольцо можно регулировать независимо от внешнего, потянув курсором за желтый флажок. Если у вас более ранние версии Word, то откройте панель Рисование => Автофигуры => Основные фигуры. Последующие действия будут аналогичны.
Чтобы сделать надпись внутри кольца печати, выберите Вставка => WordArt. Выберите любой стиль, который вам понравится, напишите текст . Если текст короткий, то напишите его несколько раз. Между словами ставьте звездочки. У вас получится обычный горизонтальный текст. Чтобы он был написан по периметру кольца, то в закладке на главном меню «Формат» (дважды щелкните по фигуре левой кнопкой мыши) выберите «Изменить фигуру» и выберите либо круг.
Цвет текста вы можете настроить там же в закладке «Формат», перейдя на «Контур фигуры» и «Заливка фигуры». Изменить текст сможете, щелкнув по кнопке «Изменить текст» в закладке «Формат».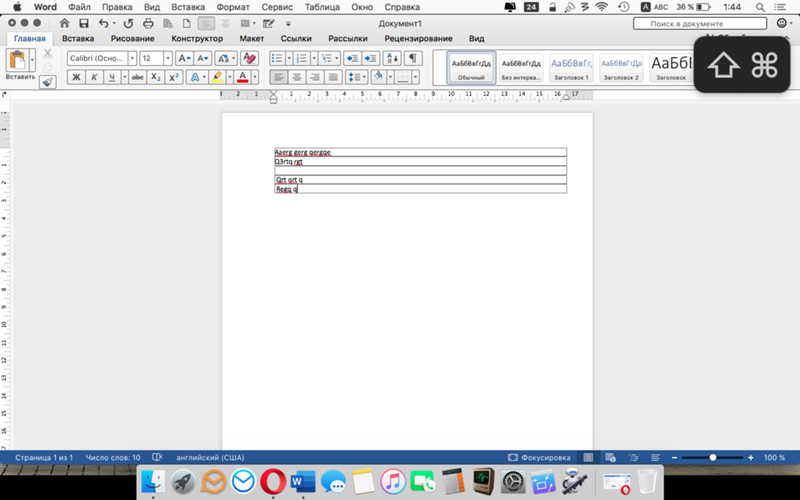 Подгоняйте размеры текста в круге к размерам кольца. Щелкнув правой кнопкой на тексте , выберите «Формат объекта WordArt» и в закладке «Положение» выберите «Положение перед текстом»
Подгоняйте размеры текста в круге к размерам кольца. Щелкнув правой кнопкой на тексте , выберите «Формат объекта WordArt» и в закладке «Положение» выберите «Положение перед текстом»
Осталось сделать основной текст печати. Выберите Вставка => Надпись и крестиком , который появится, выделите квадратное поле, в него впишите все, что необходимо. Чтобы убрать контур квадрата, правой кнопкой щелкните по квадрату с надписью и уберите контур и заливку.
Объедините все три объекта (автофигуру, объект WordArt и надпись), выделяя по очереди и держа зажатой клавишу Enter. Правой кнопкой выберите Группировка => Группировать. Если возникнет необходимость что-то подкорректировать, сначала разгруппируйте объекты.
Создать печать можно в домашних условиях. Не обязательно при этом пользоваться возможностями Photoshop, так как есть специальная программа, разработанная для создания печатей, работать в которой быстро и удобно.
Вам понадобится
- Компьютер, интернет, программа Stump 0.
 85.
85.
Инструкция
Скачайте в интернете программу Stump 0.85. Обычно она представлена в архиве. Внутри архива запустите файл Stump085d.exe.
В появившемся окне выберите кнопку «Запуск демонстрации возможностей» и проследите за действиями, показанными на экране.
Чтобы приступить к самостоятельному созданию печати, запустите снова файл Stump085d.exe из архива и выберите кнопку «Продолжить работу».
В конце текста поставьте звездочку . Текстовый слой выделите, кликнув на него левой клавишей мыши, а затем в верхней панели управления текстовым слоем выберите опцию Warp Text. В списке форм для искажения текста выберите Arс и установите галочку у пункта Horizontal. Ваш текст изогнется аркой. Нажмите ОК.
В меню Layer выберите опцию Rasterise Type. После того как слой будет растеризован, скопируйте слой, создав дубликат (Duplicate Layer) и разверните копию на 180 градусов. Для этого откройте меню Edit и выберите опцию Transform -> Rotate 180.
Вручную переместите копию так, чтобы она оказалась под оригиналом и чтобы оба текста образовали ровный круг. Объедините слои, выбрав опцию Merge Down, кликнув на палитре слоев правой клавишей мыши.
Объедините слои, выбрав опцию Merge Down, кликнув на палитре слоев правой клавишей мыши.
Теперь создайте новый слой, после чего область текста выделите, выбрав на панели инструмент овального выделения (Elliptical Marquee Tool). В меню Edit выберите опцию Stroke и настройте обводку черного цвета в 5 пикселей. Снимите выделение, нажав в меню Select опцию Deselect.
Повторите вышеописанные действия с созданием круглой обводки, делая более тонкую окружность
Проверка достоверности уроков Фотошоп
Мы начнем этот Фотошоп урок с создания нового документа размером 350 x 166 , затем выберите инструмент – Форма эллипса , установите режим контуров – и нарисуйте круг, удерживая клавишу Shift .
После этого выберите инструмент Текст и установите такие же настройки как на скриншоте, цвет установите – 42275e .
Курсор не может писать по контуру –
Курсор рядом с контуром – (можно кликать – появится курсор на контуре)
Активно, можно писать по контуру –
Затем, нарисуйте еще один путь. Если у вас не получается сделать сразу ровный круг, то нажмите комбинацию клавиш Ctrl+ T
, чтобы вызвать инструмент свободная трансформация.
Если у вас не получается сделать сразу ровный круг, то нажмите комбинацию клавиш Ctrl+ T
, чтобы вызвать инструмент свободная трансформация.
Напишите на новом контуре “Уроки фотошоп каждый день” или что вам угодно. Чтобы выровнять текст нажимайте пробел – текст будет двигаться.
СОВЕТ : если текст не пишется по новому контуру, то закройте глазики напротив слоев с другими контурами.
Нарисуйте новый контур и напечатайте цепочку из точек “.”” как видно на картинке ниже. Вы можете делать пробелы между точками.
Теперь слейте слои печати, которые у вас получились. Выберите инструмент Текст и напишите “PHOTOSHOP MASTER”, шрифт можете установить побольше. Снова слейте все слои вместе.
Затем, выберите инструмент и нарисуйте круг размером с печать в режиме фигур , цвет – fcfcfc и уменьшите параметр Fill (плотность цвета) до 33% . Разместите этот слой под слоем с печатью, но над фоновым слоем. Назовите его “основа печати”.
Дважды щелкните по окошку слоя “основа печати” – откроется окно добавления стилей. Выберите там стиль Drop Shadow
(Добавить тень)
Выберите там стиль Drop Shadow
(Добавить тень)
Установите такие же настройки:
Пока не нажимайте ОК.
Выберите стиль Inner Shadow
(внутренняя тень)
настройки:
Теперь нажмите OK.
У вашей печати должен получиться лишь легкий намек на тень.
Дважды щелкните по слою Background (Фон), чтобы снять с него замок. И еще раз щелкните по нему дважды – появилось окно добавления стилей.
Выберите там стиль Pattern Overlay
(Наложение текстуры)
Рядом с изображением текстуры есть стрелочка – нажмите ее и выберите ту текстуру, которая больше вам нравится.
Я взяла из вида Сolor Paper (Цветная бумага) текстуру Charcoal Flecks (угольные крапинки)
Когда выбрали – нажмите OK.
Вот что у меня вышло в результате:
Рекомендуем также
Как сделать подпись в ворде— 3 способа
Если вы хотите добавить подпись в word, мы настоятельно рекомендуем использовать для этого процессы, упомянутые в данном руководстве. Если вы хотите узнать, как рисовать подпись в word, вам нужно выполнить несколько действий, чтобы убедиться, что результат будет соответствовать вашим требованиям. Если вам нужно добавить свою подпись в word, также рекомендуется убедиться, что вы быстро справитесь с этой задачей. Если вы когда-нибудь задумывались над тем, как нарисовать подпись в Microsoft Word, это руководство поможет вам получить четкое понимание процесса.
Если вы хотите узнать, как рисовать подпись в word, вам нужно выполнить несколько действий, чтобы убедиться, что результат будет соответствовать вашим требованиям. Если вам нужно добавить свою подпись в word, также рекомендуется убедиться, что вы быстро справитесь с этой задачей. Если вы когда-нибудь задумывались над тем, как нарисовать подпись в Microsoft Word, это руководство поможет вам получить четкое понимание процесса.
Часть 1. Как отрисовать подпись в Word
Ниже приводится подробная инструкция. Мы рекомендуем выполнить все ее этапы, поскольку каждый из них достаточно прост и удобен.
● Распишитесь на листе бумаги и отсканируйте свою подпись, сохранив на компьютере в формате изображения.
● Откройте текстовый документ, нажмите кнопку «Вставить»>«Изображение» для выбора необходимого изображения с подписью.
● Напишите текст, который нужно добавить к подписи, а затем выберите оба элемента. Выберите Экспресс-блоки и назовите подпись, чтобы сохранить ее для дальнейшего использования.
● Если у вас уже есть сохраненные изображения подписей в Word, вы можете сделать это во вкладке «Вставка».
● Нажмите на экспресс-блоки, чтобы продолжить. Выберите «Автотекст», а затем название подписи.
● Заполните все поля для настройки подписи и нажмите ОК. Строка с подписью будет добавлена к вашему документу.
Упростите взаимодействие и общение людей с документами PDF с помощью интуитивно понятных и мощных инструментов PDF.
Часть 2.Преимущества формата PDF
Формат PDF настоятельно рекомендуется для профессионального использования. Формат оснащен функцией ведения журнала, которая гарантирует наличие полного списка изменений, внесенных в документ. Формат PDF также гарантирует отличный результат и удобство чтения. Некоторые бесплатные программы для чтения файлов данного формата можно также использовать для их редактирования. PDF-редакторы – это платные приложения, но программы для чтения PDF-файлов абсолютно бесплатны.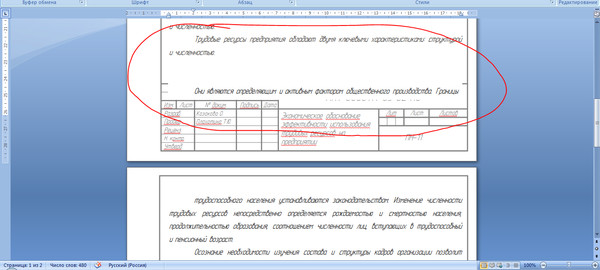 Формат также позволяет находить и менять нужные вам фразы.
Формат также позволяет находить и менять нужные вам фразы.
PDFelement это программа, которая помогает пользователям с легкостью решать большинство проблем, возникающих при работе с обычными PDF-редакторами. Программа очень проста в использовании и включает в себя сотни функций, которые могут пригодиться вам при работе с PDF-файлами. Интерфейс программы позволяет с легкостью вносить необходимые изменения в PDF-файлы. Для работы с программой не требуется обладать какими-либо специальными навыками. Это гарантирует отличный результат работы с PDF. Данная программа считается одной из лучших.
Особенности программы:
● Функционал редактирования данной программы оценивается очень высоко и практически не имеет аналогов. Мощные инструменты для редактирования позволяют пользователям редактировать любые документы.
● Вы можете обеспечить безопасность ваших PDF-файлов в любой момент. Возможность защиты конфиденциального контента позволяет скрыть ваши личные данные от других пользователей.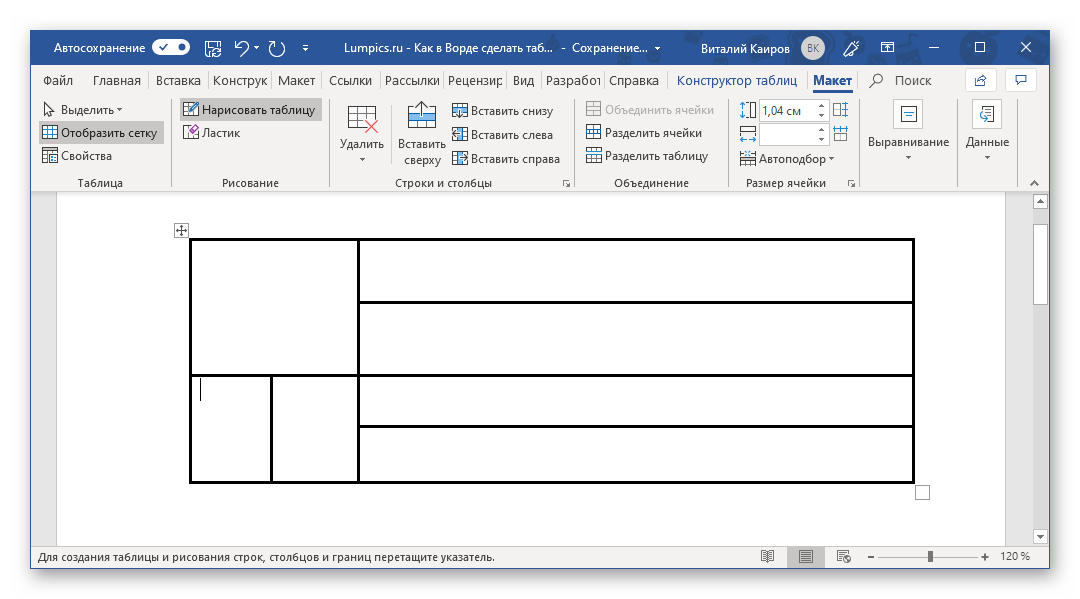
● Вы можете менять PDF-формы под конкретные задачи. Настраивайте собственные формы, используя флажки, кнопки и текстовые поля.
● Данная программа не только проста в использовании, но также и легко устанавливается. Установка организована очень удобно и обычно проходит без каких-либо проблем.
Часть 3.Как поставить подпись в PDF-файле
Действия, которые необходимо выполнить, чтобы убедиться, что подпись добавлена в PDF-файлы. Все эти действия легко выполнить с использованием соответствующего программного обеспечения.
Шаг 1. Импорт PDF-файла
Импортируйте PDF-файл в программу, нажав кнопку в главном меню, или перетащите PDF-файл в окно программы, чтобы открыть его автоматически.
Шаг 2. Создание пользовательского штампа
Для начала распишитесь на листе бумаги. Отсканируйте его, чтобы сохранить его в системе, или сделайте снимок, чтобы импортировать его на свой компьютер. Выберите «Комментарий»>«Создать штамп», чтобы импортировать изображение с подписью как персонализированный штамп.
Шаг 3. Добавление пользовательского штампа
Открыв меню «Штамп», вы обнаружите изображение подписи в пользовательской категории. Нажмите на нее и щелкните по той части страницы, где вы хотите добавить штамп. Он появится там немедленно. Перетаскивайте четыре угла штампа подписи, чтобы изменить его размер в соответствии с размерами вашей страницы.
Печать документов в Word 2010
В этой главе мы обсудим, как печатать документы в Word 2010. Предположим, что вы завершили предварительный просмотр и проверку документа и готовы к окончательной печати. В этой главе вы узнаете, как распечатать часть или полный документ Microsoft Word.
Печать документов
Следующие шаги помогут вам распечатать документ Microsoft Word.
Шаг 1 — Откройте документ, для которого вы хотите увидеть предварительный просмотр. Затем перейдите на вкладку « Файл », затем выберите параметр « Печать», который отобразит предварительный просмотр документа в правом столбце. Вы можете прокрутить документ вверх или вниз, чтобы просмотреть документ, используя данную полосу прокрутки . В среднем столбце представлены различные параметры, которые необходимо установить перед отправкой документа на принтер.
Вы можете прокрутить документ вверх или вниз, чтобы просмотреть документ, используя данную полосу прокрутки . В среднем столбце представлены различные параметры, которые необходимо установить перед отправкой документа на принтер.
Шаг 2 — Вы можете установить различные другие доступные параметры печати. Выберите один из следующих вариантов, в зависимости от ваших предпочтений.
| S.No | Вариант и описание |
|---|---|
| 1 | Копии Установите количество копий для печати; по умолчанию у вас будет одна копия документа. |
| 2 | Печать пользовательского диапазона Эта опция будет использоваться для печати определенной страницы документа. Введите число в параметре Страницы , если вы хотите напечатать все страницы с 7 по 10, вам нужно будет указать эту опцию как 7-10, и Word будет печатать только 7, 8, 9 и 10 страницы. |
| 3 | Печать односторонняя По умолчанию вы печатаете одну сторону страницы. Есть еще один вариант, когда вы будете поворачивать страницу вручную, если вы хотите напечатать ее на обеих сторонах страницы. |
| 4 | С подборкой По умолчанию несколько копий будут распечатаны с разбором ; если вы печатаете несколько копий и хотите, чтобы копии не были совмещены, выберите параметр « Без советов» . |
| 5 | ориентация По умолчанию ориентация страницы установлена на « Портрет» ; если вы печатаете документ в альбомной ориентации, выберите альбомную ориентацию . |
| 6 | A4 По умолчанию размер страницы составляет А4, но вы можете выбрать другие размеры страницы, доступные в раскрывающемся списке. |
| 7 | Таможенная маржа Щелкните раскрывающийся список « Пользовательские поля», чтобы выбрать поля документа, которые вы хотите использовать. |
| 8 | 1 страница на лист По умолчанию количество страниц на листе равно 1, но вы можете напечатать несколько страниц на одном листе. Выберите любую понравившуюся вам опцию из данного выпадающего списка, нажав на опцию « 1 страница на лист» . |
Копии
Установите количество копий для печати; по умолчанию у вас будет одна копия документа.
Печать пользовательского диапазона
Эта опция будет использоваться для печати определенной страницы документа. Введите число в параметре Страницы , если вы хотите напечатать все страницы с 7 по 10, вам нужно будет указать эту опцию как 7-10, и Word будет печатать только 7, 8, 9 и 10 страницы.
Печать односторонняя
По умолчанию вы печатаете одну сторону страницы. Есть еще один вариант, когда вы будете поворачивать страницу вручную, если вы хотите напечатать ее на обеих сторонах страницы.
Есть еще один вариант, когда вы будете поворачивать страницу вручную, если вы хотите напечатать ее на обеих сторонах страницы.
С подборкой
По умолчанию несколько копий будут распечатаны с разбором ; если вы печатаете несколько копий и хотите, чтобы копии не были совмещены, выберите параметр « Без советов» .
ориентация
По умолчанию ориентация страницы установлена на « Портрет» ; если вы печатаете документ в альбомной ориентации, выберите альбомную ориентацию .
A4
По умолчанию размер страницы составляет А4, но вы можете выбрать другие размеры страницы, доступные в раскрывающемся списке.
Таможенная маржа
Щелкните раскрывающийся список « Пользовательские поля», чтобы выбрать поля документа, которые вы хотите использовать. Например, если вы хотите печатать меньше страниц, вы можете создать более узкие поля; печатать с большим количеством пробелов, создавать более широкие поля.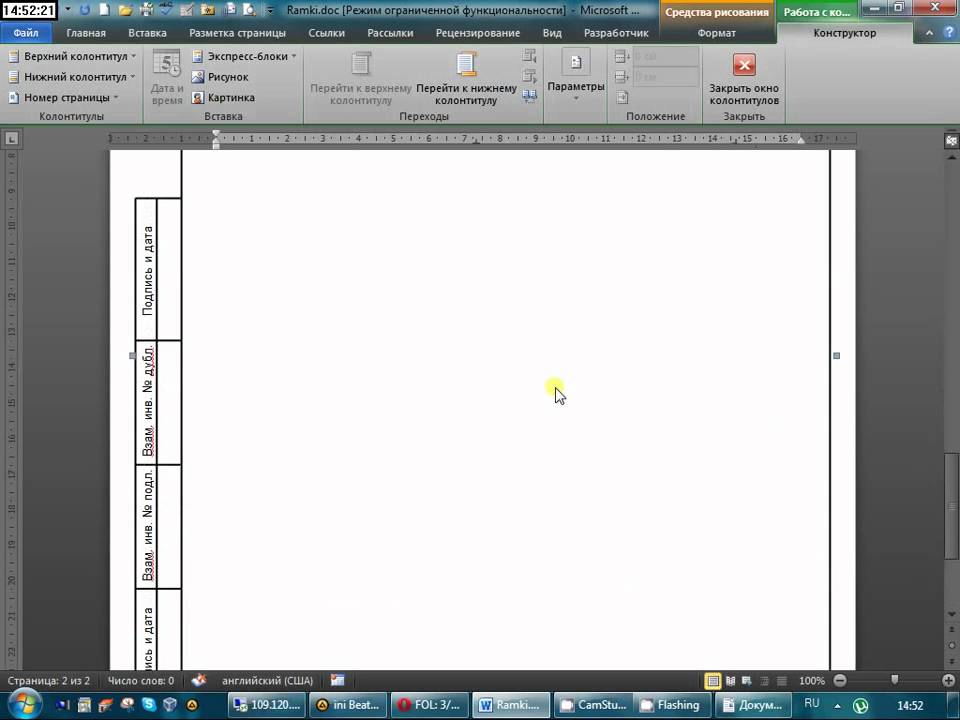
1 страница на лист
По умолчанию количество страниц на листе равно 1, но вы можете напечатать несколько страниц на одном листе. Выберите любую понравившуюся вам опцию из данного выпадающего списка, нажав на опцию « 1 страница на лист» .
Шаг 3 — Как только вы закончите настройку, нажмите кнопку « Печать» , которая отправит ваш документ на принтер для окончательной печати.
Как создать эффект резинового штампа в Word
Как создать цифровую печать в Word?
Как сделать эффект резинового штампа?
Как создать печать в Word?
Запустите Word и откройте документ, который вы хотите запечатать .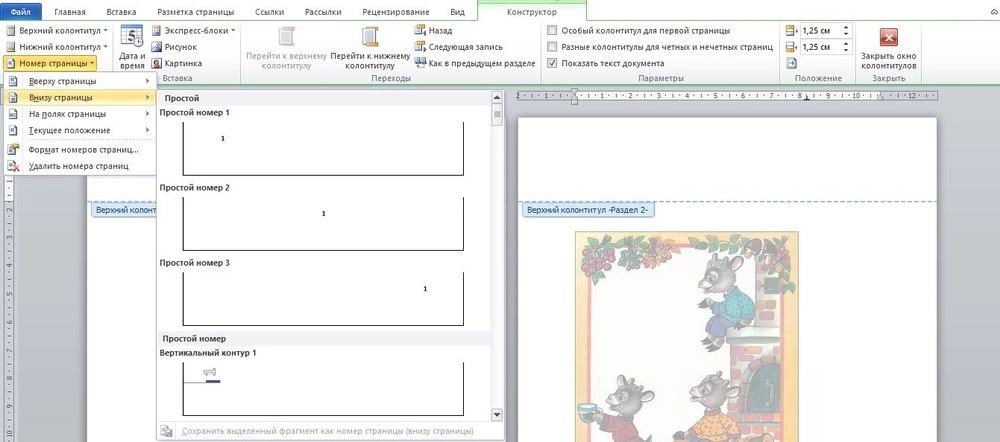 Щелкните курсором в том месте, где должны появиться знак и печать . Для нового документа Word нажмите кнопку пустого документа на главном экране.Перейдите на вкладку «Вставка», затем выберите пункт меню «Строка подписи» в разделе «Текст» на ленте.
Щелкните курсором в том месте, где должны появиться знак и печать . Для нового документа Word нажмите кнопку пустого документа на главном экране.Перейдите на вкладку «Вставка», затем выберите пункт меню «Строка подписи» в разделе «Текст» на ленте.
Как сделать собственный чернильный штамп?
Сколько стоит изготовленный на заказ резиновый штамп?
Резиновые штампы на заказ | Персонализируйте Custom Stamps Online от $4,95.
Как сделать штамп без резины?
Можно использовать резиновый – чернильный тампон для штамповки или краску, налитую в блюдце или тарелку.Просто промокните картонный тюбик краской или чернильной подушечкой до тех пор, пока поверхность не будет покрыта, а затем прижмите его к бумаге, чтобы создать отпечаток на поверхности бумаги.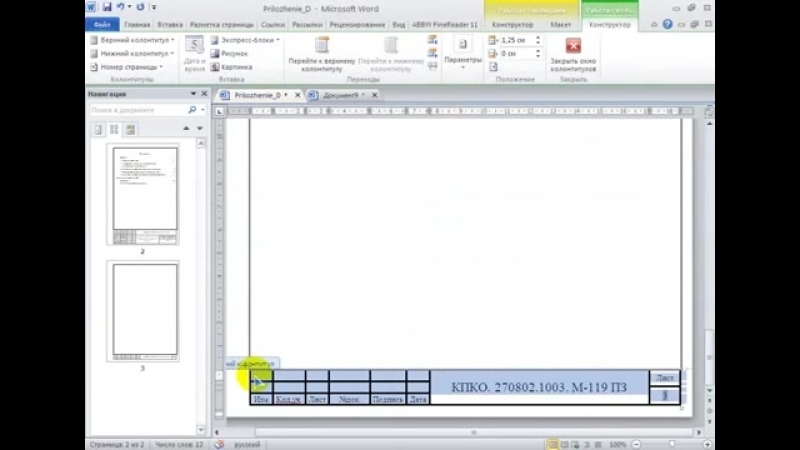
Что можно использовать в качестве штампа?
Использование деревянного блока (даже детского блока или детали дженги) Наклейте кусок упаковочной ленты на одну сторону. Штампы на акриловой и липкой виниловой основе отлично прилипают. 2. Используйте оборотную сторону (сторону наклейки) любых штампов Stampin’ up .
Какая машина делает резиновые штампы?
Станки для лазерной гравировки переносят производство штампов в 21 век. Станки Trotec Laser изначально были разработаны исключительно для производства штампа , что означает, что все, от программного обеспечения до механики, было разработано с учетом производства штампа .
Как сделать себе штамп?
Как использовать самоклеящийся штамп?
youtube.com/embed/VrKtAv5wH8o?feature=oembed” frameborder=”0″ allow=”accelerometer; autoplay; clipboard-write; encrypted-media; gyroscope; picture-in-picture” allowfullscreen=””/>
Как сделать печатный штамп?
Как напечатать печать на ткани?
Как вырезать резиновый штамп?
Как вы используете резиновый штамп?
youtube.com/embed/3rsngReuls0?feature=oembed” frameborder=”0″ allow=”accelerometer; autoplay; clipboard-write; encrypted-media; gyroscope; picture-in-picture” allowfullscreen=””/>
Можно ли использовать краску на резиновых штампах?
В дополнение к штамп подушечки, акриловая краска в бутылках может быть используется в штамповка .Это нанесено на декоративную часть штампа с помощью небольшой кисти. Этот метод предпочтителен при использовании штампов из пенопласта . Прямолинейными движениями вверх и вниз поместите резиновый штамп на желаемую поверхность.
Для чего вы используете резиновые штампы?
Итак, что я использую резиновые штампы для в моей студии? Помимо , используя их в картонных книгах и скрапбукинге для объемных элементов, я использую их с глиной! Они делают отличные инструменты для тиснения полимерной глины, и к ним применимы те же советы — используйте детские салфетки между цветами глины, используйте , равномерное давление и получайте удовольствие!
Какие чернила используются для штамповки резины?
Dye , чернила считаются «стандартными чернилами » для штамповки . Они легко являются самыми популярными и используемыми. Это чернильные подушечки , которые вы видите чаще, чем нет. В общей категории чернил с красителем существует множество различных типов чернил с красителем , таких как чернила с красителем , водостойкие чернила с красителем и чернила с красителем на водной основе .
Они легко являются самыми популярными и используемыми. Это чернильные подушечки , которые вы видите чаще, чем нет. В общей категории чернил с красителем существует множество различных типов чернил с красителем , таких как чернила с красителем , водостойкие чернила с красителем и чернила с красителем на водной основе .
Какие чернила лучше всего подходят для тиснения?
- Tsukineko VersaFine Instant Dry Pigment Чернила . Это быстросохнущие пигментные чернила на масляной основе , обеспечивающие превосходные результаты.
- Ranger Archive Чернила Тампон.
- Пигмент Clearsnap Чернила Тампон.
- Мелисса и Дуг Рэйнбоу Штамп Блокнот.
- Tsukineko Multi-Surface Inkpad.
Как наносить чернила на большие резиновые штампы?
youtube.com/embed/5HCTh9w6yPI?feature=oembed” frameborder=”0″ allow=”accelerometer; autoplay; clipboard-write; encrypted-media; gyroscope; picture-in-picture” allowfullscreen=””/>
Как использовать резиновые штампы с акриловой краской?
Как правильно штамповать?
Как правильно поставить штамп?
Чтобы сделать их действительно чистыми , используйте очиститель StazOn®. Не используйте мыло и воду с деревянными резиновыми штампами , потому что это ослабит клей. Самый быстрый и простой способ очистить дерево штампы — использовать детские салфетки, не содержащие спирта и алоэ.
Не используйте мыло и воду с деревянными резиновыми штампами , потому что это ослабит клей. Самый быстрый и простой способ очистить дерево штампы — использовать детские салфетки, не содержащие спирта и алоэ.
Справка двенадцатой редакции Newforma Info Exchange
Project Center использует Microsoft Word в качестве редактора для создания и изменения шаблонов, используемых в качестве основы для штампов в Info Exchange.
В этом разделе приведены рекомендации по изменению прилагаемых шаблонов штампов Microsoft Word, чтобы настроить их в соответствии с потребностями вашей компании.
Начало работы
Newforma предоставляет шаблоны штампов Microsoft Word, которые можно использовать в качестве отправной точки. Прежде чем приступить к работе, загрузите эти файлы на свой компьютер. Здесь можно скачать образцы штампов.
Для изменения шаблонов штампов можно использовать Word 2007 или 2010.
Редактировать шрифты, поля и другие свойства текста
Первое, что нужно сделать, это настроить внешний вид текста шаблона и его макет. Сначала вы должны отредактировать эти свойства.Для этого просто используйте редакторы шрифтов и абзацев Word, как и для любого документа, чтобы отредактировать текст и макет по своему усмотрению. Вы можете перемещать разделы шаблона и переставлять их по мере необходимости.
Если вы хотите обновить верхние или нижние колонтитулы, дважды щелкните соответствующие разделы.
Вы должны быть знакомы с форматированием XML, чтобы выполнить действия, описанные в остальных разделах.
Изменить данные поля, выводимые в форму
В этом разделе объясняется, как изменить данные, выводимые в форму.
Полный список и описание доступных тегов полей Newforma, которые можно добавить в шаблон, см. в разделе Общие сведения о тегах полей Newforma.
Для изменения данных поля, которые выводятся в форму
1. Щелкните правой кнопкой мыши любое из полей слияния и выберите Изменить поле , как показано здесь. В этом примере мы будем использовать форму отправки отзыва. Измените поле Submittal ID на идентификатор отправителя (SenderID), щелкнув правой кнопкой мыши поле слияния <
Щелкните правой кнопкой мыши любое из полей слияния и выберите Изменить поле , как показано здесь. В этом примере мы будем использовать форму отправки отзыва. Измените поле Submittal ID на идентификатор отправителя (SenderID), щелкнув правой кнопкой мыши поле слияния <
2. Выберите MergeField из списка Имена полей , как показано ниже. В поле Field Name измените ID на SenderID. Выберите ОК .
3. Поле Submittal :ID автоматически изменяется на <
4. При необходимости измените любые другие поля слияния и сохраните шаблон с исходным именем в исходном месте.
Добавить новое поле
В этом разделе объясняется, как добавлять новые поля в шаблон.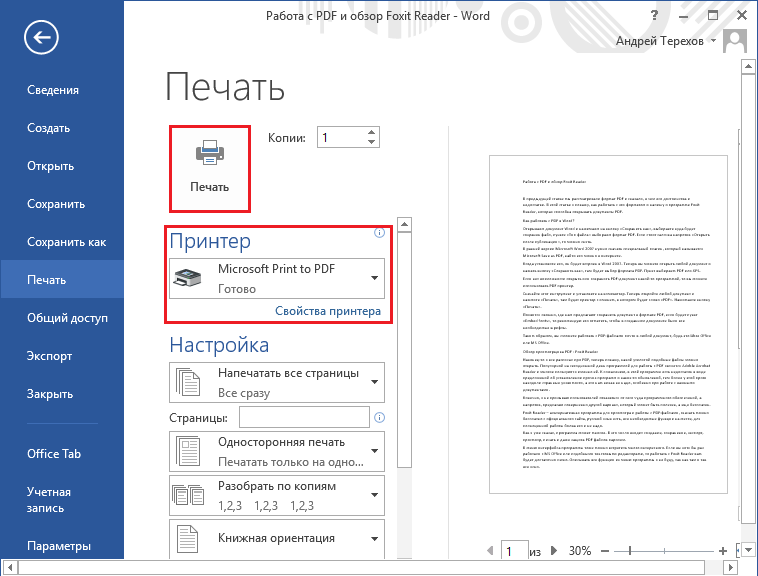
Чтобы добавить новое поле
1. В этом примере мы добавим новое поле под названием Статус в образец шаблона штампа отправки Newforma (Newforma_Submittal_Stamp_Sample.docx). Для этого поместите курсор в то место, куда вы хотите вставить новое поле, и введите текст ( Статус) , как показано здесь:
2.Поместите курсор рядом с новым текстовым полем, затем выберите меню Insert и выберите Quick Parts > Field, как показано здесь.
3. I В диалоговом окне Поле выберите MergeField из списка Имена полей, , как показано ниже. Введите соответствующее значение поля Newforma в поле Имя поля в разделе Свойства поля диалогового окна. В этом примере мы введем NFField:Submittal:Status в поле Имя поля .Выберите ОК .
Поле Статус теперь выглядит следующим образом:
4. Добавьте/измените любые другие необходимые поля слияния и сохраните шаблон под исходным именем в исходном месте.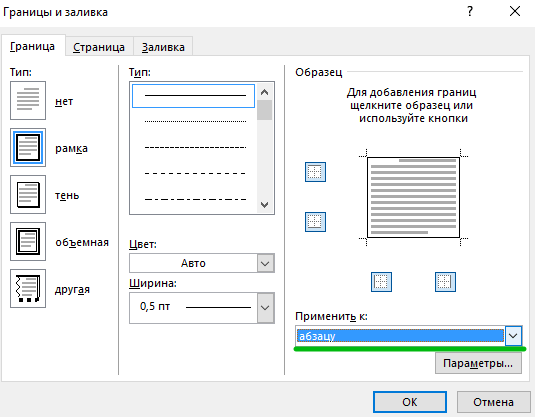
Чтобы добавить другие типы полей
В этом разделе объясняется, как добавить другие типы полей в шаблон штампа.
В следующем примере показаны примеры различных типов полей: поле со списком, флажок и текстовое поле.
Чтобы добавить поле со списком
1. Добавьте любой текст для нового поля со списком, затем поместите курсор в то место, где вы хотите поместить поле.
2. Следуйте описанным выше шагам, чтобы добавить новое поле в шаблон.
3. В диалоговом окне «Поле» введите следующее в поле «Имя поля»: NFStampField:ComboBox:Status:Draft,Open. В этом примере Статус – это метка поля со списком на штампе. Поле со списком позволяет пользователю выбрать «Черновик» или «Открыть» для значений.
Используйте запятые для разделения полей, которые вы хотите заполнить поле со списком.
Чтобы добавить флажок
1. Добавьте любой текст для нового поля флажка, затем поместите курсор в то место, где вы хотите разместить поле.
2. Следуйте описанным выше шагам, чтобы добавить новое поле в шаблон.
3. В диалоговом окне “Поле” введите следующее в поле “Имя поля”: NFStampField:Checkbox:Approved
Если заявка одобрена, в штампе ставится флажок.Если он не был одобрен, флажок будет снят.
4. Добавьте следующий необязательный раздел, чтобы серверы, на которых не установлен шрифт WingDings2, могли генерировать штампы с флажками.
Чтобы добавить текстовое поле
1. Добавьте любой текст для нового текстового поля, затем поместите курсор в то место, где вы хотите разместить поле.
2. Следуйте описанным выше шагам, чтобы добавить новое поле в шаблон.
3. В диалоговом окне «Поле» введите следующее в поле «Имя поля»: NFStampField:Text:Comments.
Доступные поля
Эти файлы XLS содержат названия и определения полей, используемых в RFI, Submittals и Transmittals, которые вы можете добавить к своим штампам.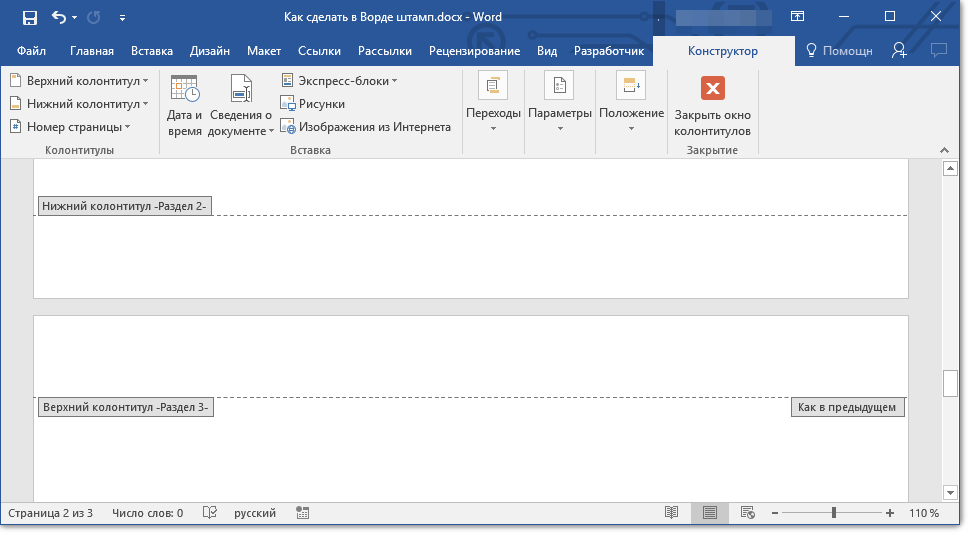
RFI_Data_Fields_for_Stamp
Submittal_field_Data_Stamp
Transmittal_field_data_for_Stamp
Создать новый шаблон Word
Если вы хотите создать штамп с нуля, а не изменять штампы, поставляемые с Project Center, выполните следующие действия.
Чтобы создать новый шаблон штампа с нуля
1. Откройте Microsoft Word и создайте новый документ.
2. Разработайте шаблон, используя шрифты, стили абзацев, макет и таблицы, которые вы хотите использовать в качестве основы для отчетов и форм вашей компании.
3. Когда макет шаблона будет готов, сохраните его и перейдите к разделам выше, начиная с Добавить новое поле.
Как делать цифровые штампы: использование Microsoft Word и другого распространенного программного обеспечения
Узнайте о цифровых штампах
Обучение изготовлению цифровых штампов становится все более популярным.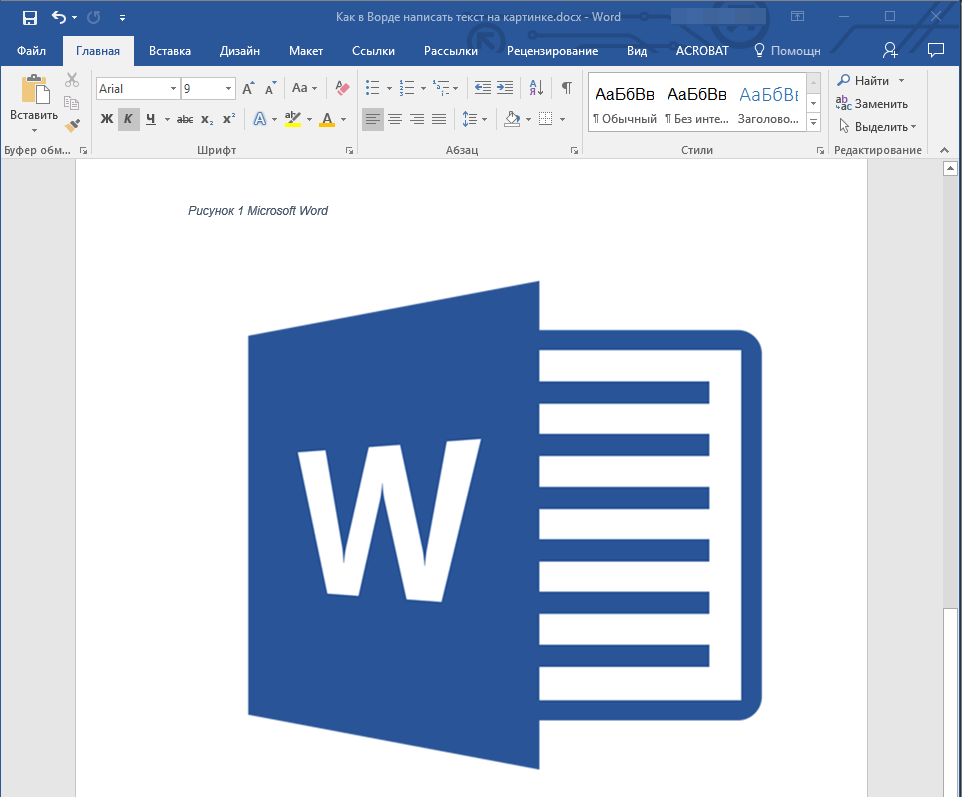 Эти черно-белые цифровые изображения можно обрабатывать,
Эти черно-белые цифровые изображения можно обрабатывать,
распечатывать и использовать в качестве традиционных резиновых штампов. Разница между цифровым штампом и резиновым штампом заключается в том, что цифровые штампы — это просто изображения. После печати цифровые штампы или цифровые штампы можно раскрасить, прежде чем использовать их в проекте по изготовлению бумажных изделий. Готовые изображения отлично подходят для открыток ручной работы, скрапбукинга и подарочных ярлыков.
Как делать цифровые штампы
Одним из самых простых способов изготовления цифровых штампов является использование программного обеспечения Microsoft Word.Для этого урока я буду использовать Microsoft Word 2007. Начните с нажатия «Вставить», затем «Clip Art». В поле поиска введите название изображения, которое вы хотите преобразовать в цифровую печать. Это может быть цветок, бабочка или любое другое изображение, которое вы можете найти в своей коллекции изображений Clip Art. Найдя изображение, которое хотите использовать, щелкните его, чтобы оно появилось на вашей странице.
Форматирование изображения
Затем дважды щелкните изображение, которое вы хотите преобразовать в цифровой штамп.Выполнение этого действия приведет вас к вкладке «Формат» в верхней части Microsoft Word. Если вы используете Microsoft Word 2003, двойной щелчок по фотографии вызовет появление панели инструментов «Формат изображения». Затем найдите параметр «Перекрасить» в верхней части Word. Нажмите кнопку, чтобы увидеть раскрывающийся список. Из этого списка выберите вариант «Черно-белый».
Печать изображения и цвета
Завершите создание цифрового штампа, распечатав изображение с компьютера. Вырежьте изображение, чтобы увидеть готовый штамп.Цифровой штамп лучше всего печатать на плотной бумаге, например на картоне. Раскрасьте цифровую печать цветными карандашами или маркерами. Если вы предпочитаете сохранить некоторые цвета на штампе, вы можете изменить настройки цвета с помощью параметра «Перекрасить» в Microsoft Word 2007.
Ограничения цифровых штампов
При использовании цифровых штампов в качестве альтернативы традиционным резиновым в некоторые трудности при работе с цветом.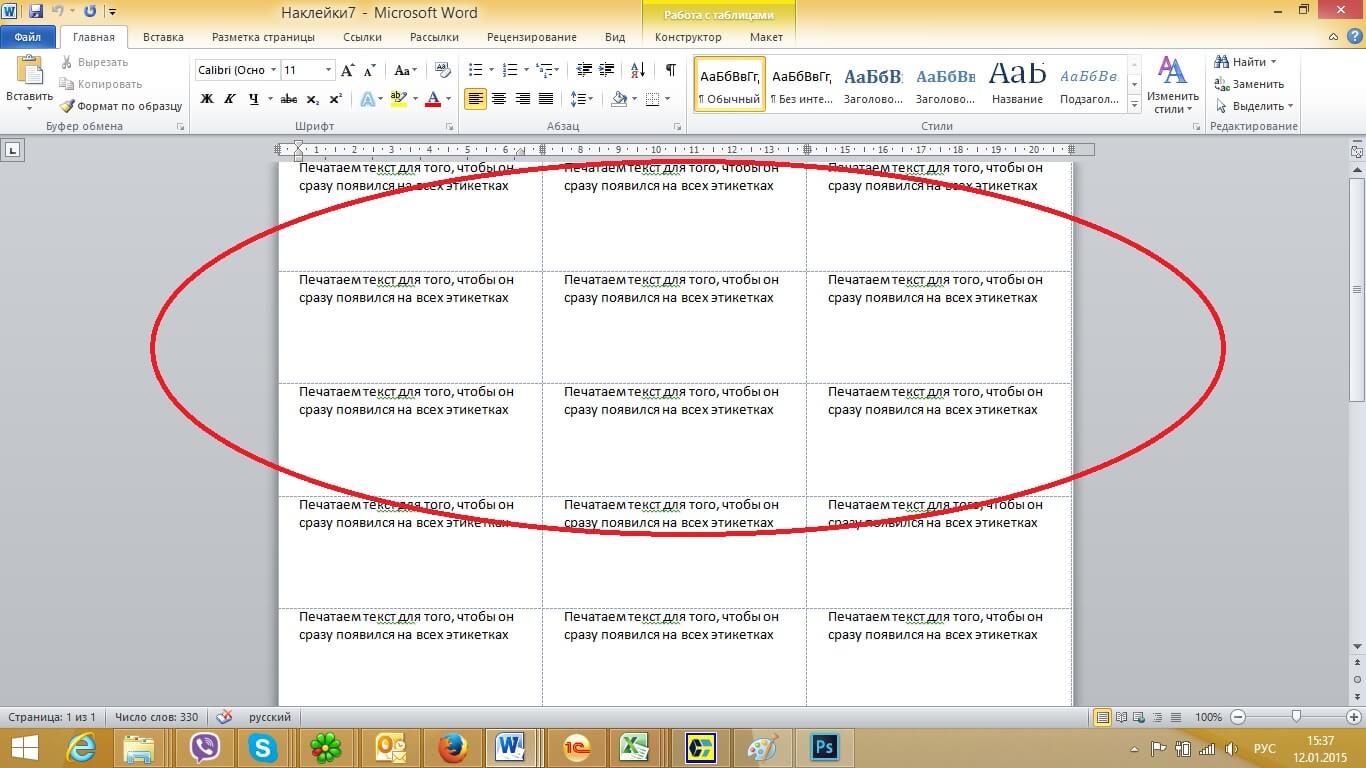 Поскольку изображения будут печататься с использованием обычных чернил для принтера вместо специальных чернил для резиновых штампов, могут возникнуть проблемы с расходом чернил.Кроме того, существуют ограничения на то, на каких материалах можно использовать штампы. Для создания штампов поверхность необходимо пропустить через принтер. Это ограничивает ваши цифровые марки простыми бумажными изделиями.
Поскольку изображения будут печататься с использованием обычных чернил для принтера вместо специальных чернил для резиновых штампов, могут возникнуть проблемы с расходом чернил.Кроме того, существуют ограничения на то, на каких материалах можно использовать штампы. Для создания штампов поверхность необходимо пропустить через принтер. Это ограничивает ваши цифровые марки простыми бумажными изделиями.
В заключение
Хотя они могут выглядеть по-разному, цифровой штамп и традиционный резиновый штамп работают одинаково. Оба создают рисунки с помощью чернил, которые затем можно раскрасить или оставить как есть. Хотя существует несколько способов создания цифровых штампов, использование Microsoft Word является одним из самых быстрых и эффективных способов.
Ресурсы
https://www.squigglefly.com/tutorials
https://www.art-e-zine.co.uk/stampps.html
Изображение предоставлено : Wikimedia Commons: Smial – https ://commons.wikimedia.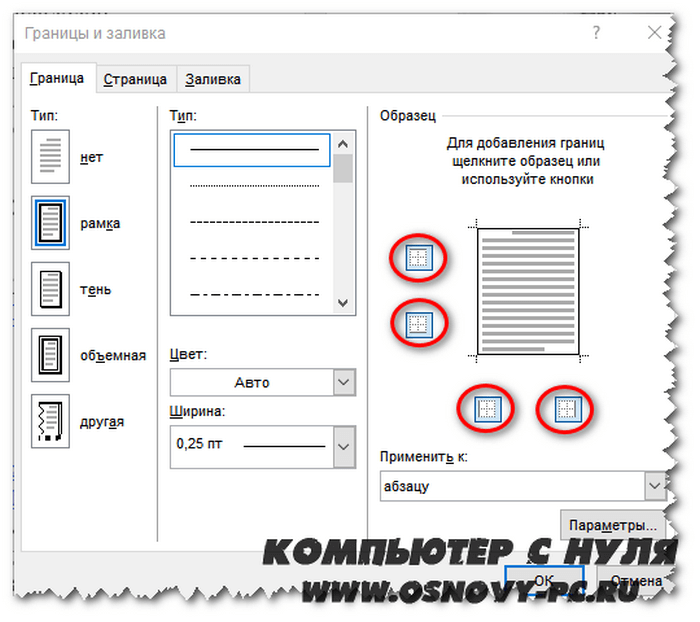 org/wiki/File:Puebla_-_Museo_Amparo_-_Tampon_lapin_Mexica_1500dC.JPG
org/wiki/File:Puebla_-_Museo_Amparo_-_Tampon_lapin_Mexica_1500dC.JPG
Печать почтовых отправлений непосредственно из Microsoft Word
С помощью программного обеспечения Stamps.com для ПК вы можете легко печатать конверты и транспортные этикетки с внутренней почтой прямо из Microsoft Word.Вот как:
Установите бесплатный подключаемый модуль MS Word
Чтобы печатать почтовые отправления США непосредственно из MS Word, установите бесплатный подключаемый модуль MS Word со Stamps.com.
- Войти на Stamps.com Программное обеспечение для ПК
- Нажмите «Справка» в верхней строке меню, затем выберите «Загрузить подключаемые модули».
- Выберите вкладку “Плагины” в окне “Установка компонентов”).
- Выберите «Поддержка приложений Microsoft Word 2000–2016» и нажмите «Далее».
- Нажмите “ОК”, чтобы перезапустить штампы.ком программное обеспечение.
Как печатать конверты из MS Word
- В MS Word 2007-2016 выберите Рассылки, а затем Конверты.
 Откроется окно конвертов и этикеток.
Откроется окно конвертов и этикеток. - Введите адрес доставки и обратный адрес.
- Установите флажок Добавить электронный почтовый ящик .
- Нажмите Свойства электронной почты t , чтобы включить графику, добавить специальные услуги USPS, такие как сертифицированная почта.
- Нажмите «Параметры», чтобы изменить размер конверта или шрифты.
- Нажмите «Печать», и откроется окно Stamps.com Postage.
- Введите вес вашего конверта, дату отправки и код стоимости, если вы их используете. Stamps.com автоматически устанавливает вес в 1 унцию, средний вес почтового конверта первого класса.
- Загрузив конверт в принтер, нажмите кнопку «Печать почтовых расходов».
- Вот и все. Вы только что напечатали конверт с адресом доставки, обратным адресом и почтовыми расходами за один шаг прямо из MS Word!
Примечание. Если вы впервые использовали этот принтер для печати почтовых отправлений на конверте, вы получите инструкции по настройке принтера.Просто следуйте инструкциям, чтобы обеспечить правильную печать почтовых отправлений. После того, как вы завершите настройку, ваши почтовые расходы будут напечатаны.
Если вы впервые использовали этот принтер для печати почтовых отправлений на конверте, вы получите инструкции по настройке принтера.Просто следуйте инструкциям, чтобы обеспечить правильную печать почтовых отправлений. После того, как вы завершите настройку, ваши почтовые расходы будут напечатаны.
Как печатать транспортные этикетки для больших конвертов или посылок из MS Word
- Выберите адрес доставки в документе MS Word.
- В MS Word 2007–2016 щелкните Надстройки, затем щелкните значок Stamps.com. Откроется окно почтовых отправлений Stamps.com.
- Выберите вкладку “Пакеты”. Введите вес посылки, выберите класс почты, информацию об отслеживании, страховку и, если вы их используете, коды стоимости.
- В раскрывающемся меню «Печать на» выберите, на чем вы будете печатать транспортировочную этикетку: на обычной бумаге или на клейкой транспортировочной этикетке.
- Вы можете ввести сообщение, которое будет отображаться на транспортной этикетке, скрыть сумму почтовых расходов и/или распечатать квитанцию с транспортной этикеткой.

- Когда вы закончите, нажмите кнопку Print Postage.
- Вот и все. Вы только что напечатали транспортную этикетку с адресом доставки, обратным адресом и почтовыми расходами за один шаг прямо из MS Word!
Как включить почтовые расходы в MS Word Mail Merge
- В MS Word 2007-2016 выберите Рассылки, затем нажмите Начать слияние.
- В раскрывающемся меню «Начать слияние» выберите «Мастер пошагового слияния» .
- В мастере слияния в правой части окна MS Word выберите Конверты , затем нажмите Далее .
- Выберите Параметры конверта . В диалоговом окне «Параметры конверта» проверьте настройки конверта, затем нажмите OK . Затем нажмите Далее .
- Выберите, использовать ли существующий список, выбрать из контактов Outlook или ввести получателей, а затем нажмите Далее .

- Щелкните в середине конверта, чтобы выбрать адресный блок, и щелкните Адресный блок .
- Нажмите Электронная почтовая оплата , чтобы добавить почтовые расходы в шаблон конверта. Когда появится знак, нажмите Next .
- Предварительный просмотр ваших конвертов. Если они отформатированы правильно, нажмите Далее , затем нажмите Распечатать .
- Stamps.com автоматически проверит все адреса в вашем списке. Чтобы исправить все адреса с ошибками, нажмите Принять .
- Откроется пользовательское окно. При необходимости введите вес конверта, укажите дату отправки в будущем или выберите код стоимости.
- Щелкните Печать , чтобы распечатать конверты с почтовыми расходами.
- Вот и все. Вы только что напечатали несколько конвертов с адресом доставки, обратным адресом и почтовыми расходами с помощью MS Word Mail Merge!
Примечание. Если ваш список адресов получателей находится на листе Excel, убедитесь, что верхняя строка имеет следующие заголовки и введена, как показано на рисунке: Имя, Фамилия, Компания, Адрес1, Город, Штат, Почтовый индекс.Вы также можете использовать прикрепленный документ в качестве шаблона.
Если ваш список адресов получателей находится на листе Excel, убедитесь, что верхняя строка имеет следующие заголовки и введена, как показано на рисунке: Имя, Фамилия, Компания, Адрес1, Город, Штат, Почтовый индекс.Вы также можете использовать прикрепленный документ в качестве шаблона.
Дизайнер для изготовления печатей на заказ, изготовление штампов онлайн, создание печати компании
Как нарисовать круглую печать 5 минут
Создать круглый штамп
- Перейти к дизайнеру штампов.
- Нажмите на кнопку «Новый штамп».
- Выберите круглый штамп и установите размер, например, 38 мм.Нажмите «Создать». org/HowToStep”> Отредактируйте внешнее кольцо, изменив размер и размер по мере необходимости.
- Добавьте элемент «Круг», если нам не нужны кольца.
- Добавьте элемент «Текст по кругу». Введите и отредактируйте свой контент.
- Добавьте элемент «Текст». Введите и отредактируйте содержимое, которое отражается в центре штампа.
- Добавьте элемент «Изображения». Выберите изображение из списка или загрузите свое. Измените размер и положение.
- Наш штамп готов , уже сейчас вы можете его скачать, либо заказать изготовление.
- Видео урок : Как сделать круглую видео марку
Создать треугольный штамп
- Отправляйтесь к изготовителю штампов.

- Нажмите кнопку «Новый штамп».
- Выберите форму штампа “Треугольный штамп” и установите размер штампа, например, 43 мм. Нажмите «Создать».
- Отредактируйте внешнюю треугольную рамку, изменив при необходимости толщину и размер.
- Добавьте элемент Треугольник, если нам нужно больше кадров.
- Добавьте элемент “текст треугольником”. Введите и отредактируйте наш контент.
- Добавьте элемент «Текст». Введите и отредактируйте содержимое, которое будет отражено в центре штампа.
- Добавить элемент “Изображения”. Выберите изображение из списка или загрузите свое. Измените размер и положение.
- наш штамп готов, теперь вы можете его скачать, либо заказать изготовление.
- Видео урок : Как сделать треугольный видео штамп
Создание квадратного штампа
- Перейти к конструктору.
- Нажмите кнопку «Новый штамп».
- Выберите форму штампа «Квадратный штамп» и задайте размер штампа, например, 47 мм на 18 мм.
 Нажмите «Создать».
Нажмите «Создать». - Отредактируйте внешний прямоугольник, изменив при необходимости толщину и размер.
- Добавьте элемент Rectangle, если нам нужно больше кадров.
- Добавьте элемент “Текстовое поле”. Введите и отредактируйте наш текст.
- Добавьте элемент «Текст». Введите и отредактируйте текст, который будет отражаться в центре штампа.
- Добавить элемент “Изображения”. Выберите изображение из списка или загрузите свое. Измените размер и положение.
- наш штамп готов, теперь вы можете его скачать, либо заказать изготовление.
- Видеоурок :Как создать квадратный видеоштамп
Учебное пособие по редактору PDF-XChange – Как создать свой собственный штамп
Как создать свой штамп
С помощью редактора PDF XChange Editor вы можете импортировать в редактор собственные штампы. Это может быть, например, другой штамп уведомления, штамп компании или ваша подпись.
Это может быть, например, другой штамп уведомления, штамп компании или ваша подпись.
Вот как это работает
- Создайте нужный штамп с помощью программного обеспечения для работы с изображениями, MS Word или MS PowerPoint
- Из программного обеспечения для обработки изображений, MS Word, MS PowerPoint и т. д. теперь вы можете преобразовать созданный текст в файл PDF с помощью команды печати
- Теперь у вас есть один или несколько файлов PDF с расширением .pdf.
- Мы уже создали набор общих шаблонов штампов, как вы можете видеть на рисунке, и вы можете скачать эти PDF-файлы здесь
- Итак, сначала загрузите вышеупомянутые шаблоны штампов или создайте свои собственные шаблоны штампов прямо сейчас.Нажмите здесь…
- Затем откройте редактор PDF XChange, выберите «Инструмент штампа» (1) и нажмите «Палитра штампов» (2)
- Теперь нажмите «Добавить новый файл штампа…»
- Щелкните значок папки (1) справа от поля «Имя» и откройте ранее созданный PDF-файл со своим штампом.

- Выберите, хотите ли вы импортировать все страницы или только одну страницу (2)
- Дайте марке осмысленное имя в разделе Title (3)
- Затем нажмите «Создать» (4), чтобы создать новую палитру штампов, например, «Мои штампы», и подтвердите, нажав «ОК» (5)
- Теперь нажмите «Добавить новый файл штампа…»
- Щелкните значок папки (1) справа от поля «Имя» и откройте ранее созданный PDF-файл со своим штампом.
- Выберите, хотите ли вы импортировать все страницы или только одну страницу (2)
- Дайте марке осмысленное имя в разделе Title (3)
- Затем нажмите «Создать» (4), чтобы создать новую палитру штампов, например, «Мои штампы», и подтвердите, нажав «ОК» (5)
- Теперь вы сможете найти новую палитру штампов под названием «Мой штамп» с созданным вами штампом.
Как создать пользовательский штамп в Round Word
Персональный компьютер Un может стать отличным другом во всех видах работы, потому что он помогает нам быть более организованными, продуктивными и подробными в нашей работе. Это дает нам возможность выполнять широкий спектр работ, которые мы никогда не считали возможными раньше, или, по крайней мере, работать с гораздо более высоким качеством, чем ручная работа.
Это дает нам возможность выполнять широкий спектр работ, которые мы никогда не считали возможными раньше, или, по крайней мере, работать с гораздо более высоким качеством, чем ручная работа.
Это связано со всеми имеющимися в нашем распоряжении инструментами, которые позволяют нам выполнять большую часть работы более простым, более подробным, более сложным и полным образом. Итак, как вы заметили, благодаря компьютеру вы можете выполнить работу на высоком профессиональном уровне, хотя это во многом зависит от того, насколько профессионально вы этого хотите.
Под последним мы подразумеваем усилие и заботу, которые может приложить работа, то есть не одно и то же написать документ , скопировав и вставив информацию без редактирования или обобщения; к работе, в которой мы анализируем, пишем и заботимся об эстетической отделке всего документа, что может иметь большое значение.
Если мы говорим об использовании офисного пакета в качестве Microsoft Office, это очень заметно в том, как мы делаем документы, особенно в Word , если мы хотим придать ему профессиональную отделку и каждый документ мы создаем впечатление, как будто это было сделано в правительственном здании. Идея состоит в том, что вы можете быть серьезным, иметь хорошую грамматику и обращать внимание на детали.
Идея состоит в том, что вы можете быть серьезным, иметь хорошую грамматику и обращать внимание на детали.
И, если мы говорим о внимании к деталям, мы говорим также о верхнем, нижнем колонтитуле, указателе, правильном шрифте, правильном использовании изображений и графики, хорошей грамматике и других деталях, которые придают документу официальный и аутентичный вид. , например, штамп.
Штамп в Word
Когда мы говорим о деталях , , которые могут сделать документ более или менее профессиональным, мы можем упомянуть множество различных деталей, которые можно добавить в документ в Word. Это связано с большим количеством инструментов, которые мы можем использовать, чтобы придать документу особую завершенность или, возможно, сделать его более профессиональным, например, при создании личного справочника.
Профессионализм в создании документов во многом зависит от правильного использования ресурсов, соблюдения указанных шаблонов и хорошего знания того, что может иметь документ определенного типа. необходимость.
необходимость.
Однако есть несколько способов добиться успеха, и, возможно, очень эффективным является использование профессионального или личного тампона. Все эти тампоны добавляют некоторую достоверность к документу, даже если он чисто цифровой, и делает его более профессиональным, поэтому важно знать, как его создать или добавить.
Создать круглую печать для Word
Если вам нужен штамп, а штамп является официальным компании, в которой вы работаете или занимаетесь своими личными делами, лучше всего отсканировать лист со штампом на нем, а затем взять отсканированный.изображения, вырежьте штамп и сохраните его как изображение, которое можно вставить в любое время.
Если это невозможно для вас, вы можете сделать такой, который может не выглядеть как оригинал, но просто придать больше аутентичности в оформлении общего вашего документа, что вы можете сделать, перейдя в файл Word, где вы хотите добавить печать.

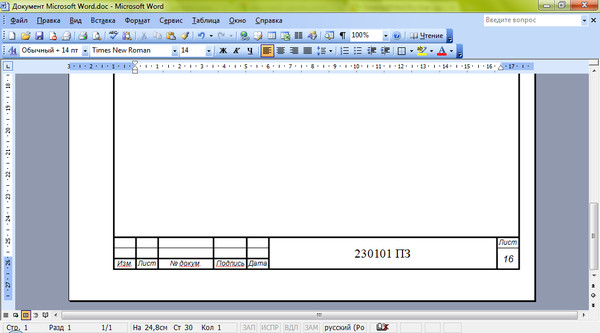

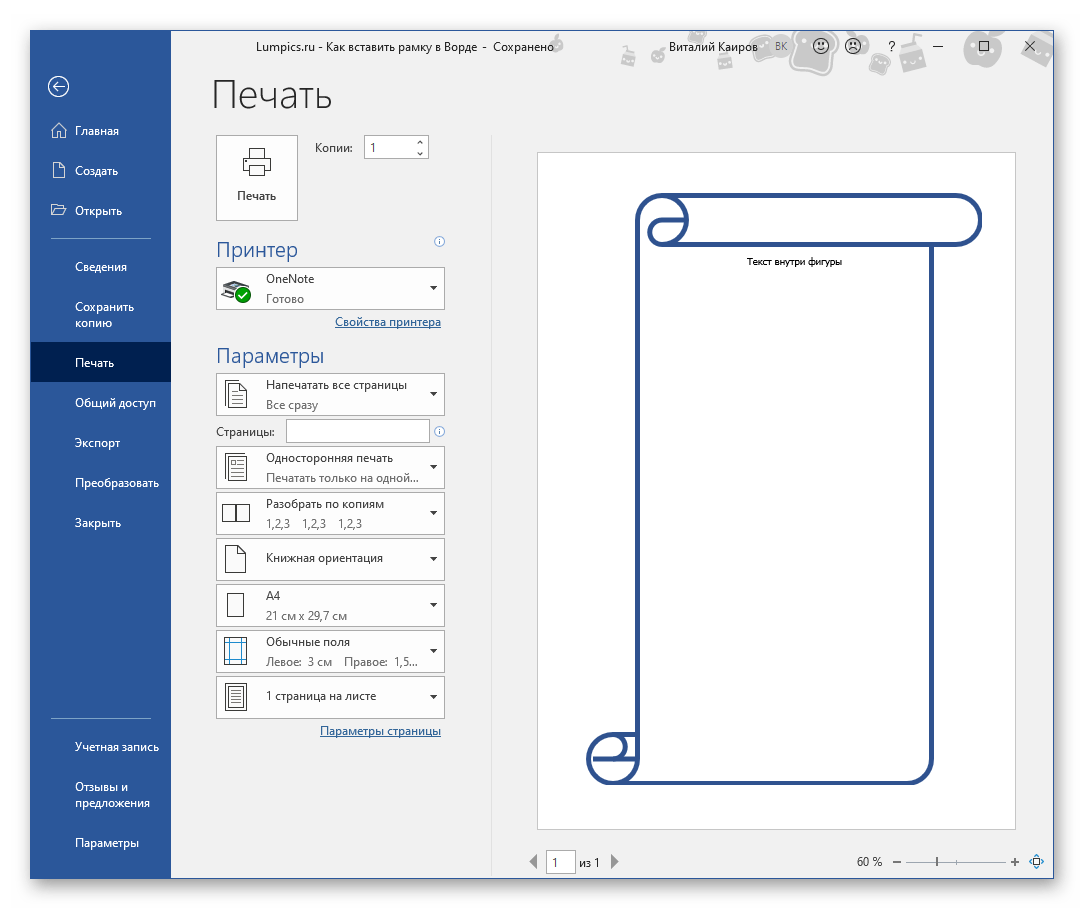
 Для этого дважды кликните по нижней границе листа.
Для этого дважды кликните по нижней границе листа.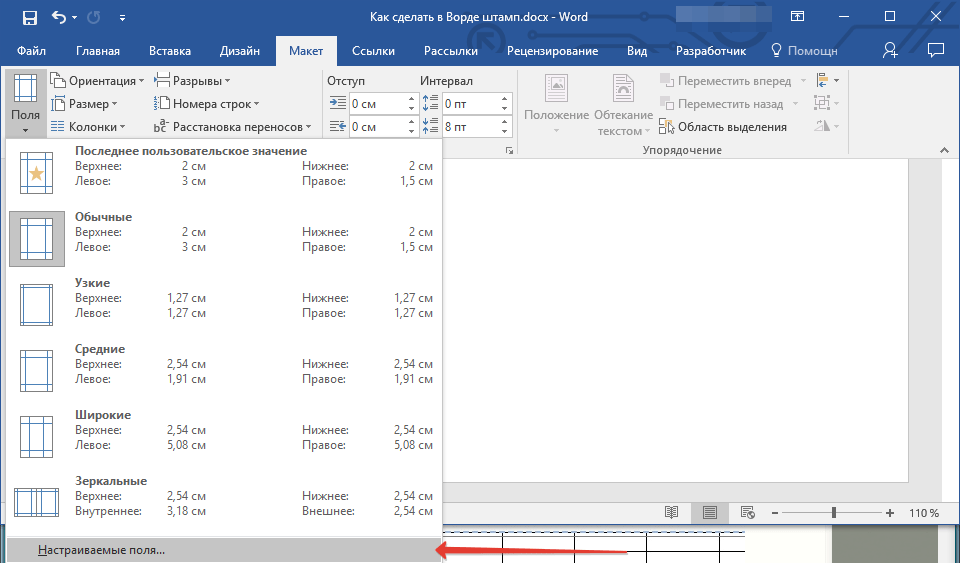

 Обязательно содержат логотип или ФИО представителя. По юридической силе аналогичны гербовым;
Обязательно содержат логотип или ФИО представителя. По юридической силе аналогичны гербовым; 85.
85.
 Например, если вы хотите печатать меньше страниц, вы можете создать более узкие поля; печатать с большим количеством пробелов, создавать более широкие поля.
Например, если вы хотите печатать меньше страниц, вы можете создать более узкие поля; печатать с большим количеством пробелов, создавать более широкие поля.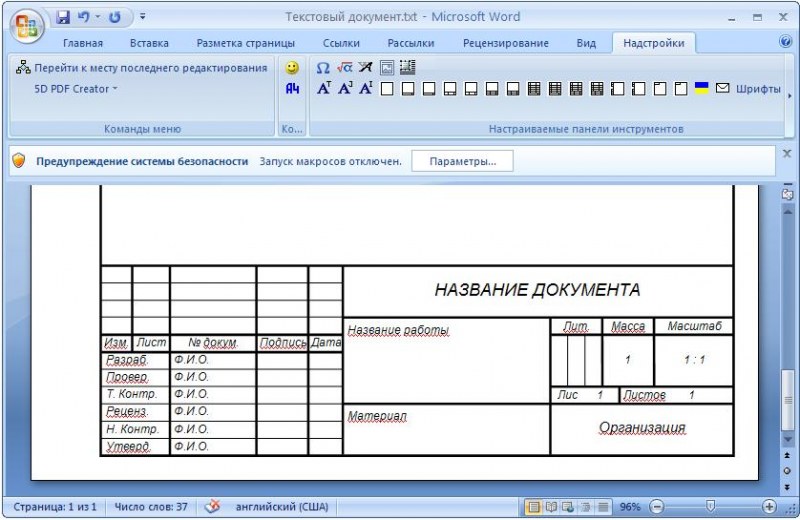 Откроется окно конвертов и этикеток.
Откроется окно конвертов и этикеток. 


 Нажмите «Создать».
Нажмите «Создать».