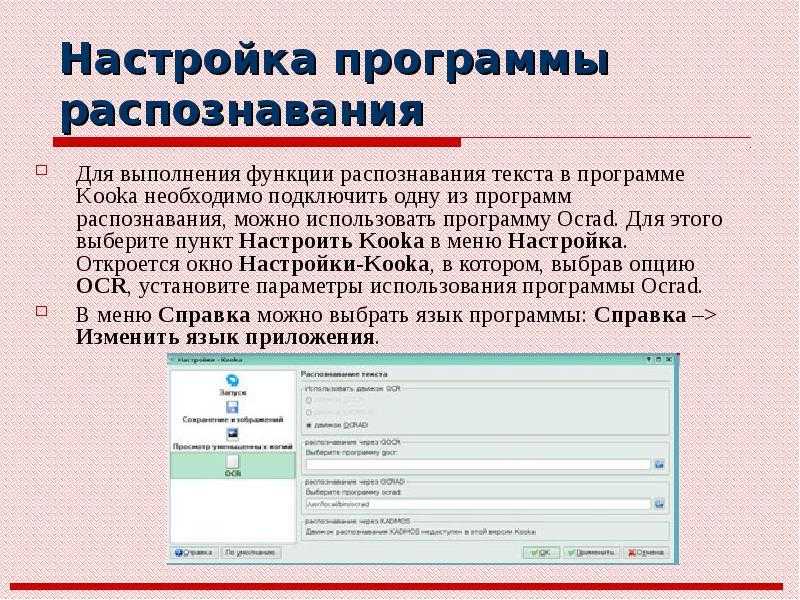Лучшие приложения OCR для Android
В использовании камеры смартфона для сканирования документов нет ничего нового. Ранее мы видели одни из лучших приложений-сканеров для Android. Для сканирования QR-кодов и визитные карточки. И как я догадался по названию, в следующем тексте – Лучшие приложения OCR для Android.
Пока нет недостатка в OCR. Приложения Для Android в Google Play Store поиск подходящего приложения может занять некоторое время. Не бойтесь, мы протестировали множество приложений Сканирование с распознаванием символов Для Android некоторые из них предназначены специально для преобразования изображений рукописных заметок в текст, в то время как другие могут делать гораздо больше. Вы можете узнать, какие приложения подходят для ваших нужд, прочитав эту статью. Давайте начнем.
Лучшие приложения OCR для Android
1. Офис объектив
Office Lens – это приложение, разработанное Microsoft, а это значит, что вы уже знаете, что оно будет интегрировано с пакетом приложений Office. Если вы не используете Office 365 или не являетесь его поклонником, я расскажу о других вариантах ниже.
Если вы не используете Office 365 или не являетесь его поклонником, я расскажу о других вариантах ниже.
Да, Office Lens поставляется с мощным сканером, который работает Система оптического распознавания символов Но это будет работать только с OneNote или Документы или же Excel или же Силовая установка или же PDF.
Заметка: Приходите приложение OneNote Также со встроенной технологией OCR, но лучше использовать Office Lens, если вы хотите редактировать текст в Word или других приложениях Office.
Office Lens обеспечивает различные калибровки для сканирования досок, бумаги для печати, визитных карточек и фотографий, регулируя яркость и контрастность для устранения бликов.
Положительные: Вы можете сохранить все в OneDrive и отредактировать преобразованный текст в OneNote или Word. Незаменим для пользователей Office 365. Он прекрасно работает и прост в использовании. Нет рекламы.
Минус: Если вы не используете Office 365, попробуйте что-нибудь другое. Приложение бесплатное, а MS Suite – нет.
Приложение бесплатное, а MS Suite – нет.
Вердикт: Я рекомендую Office Lens только пользователям Office 365. Вы не ошибетесь с этим приложением, если это так. Простое сканирование, хранение и поиск, поскольку все это делается в облаке.
Установки Управление объектива (Бесплатно)
2. Текстовая фея
Text Fairy, одно из лучших приложений для распознавания текста, делает одно, и оно работает очень хорошо. Популярное приложение OCR можно использовать бесплатно и не содержит никакой рекламы. Единственное, чего не хватало Office Lens, – это способности корректировать точку зрения. Предположим, вы сканируете книгу, и страницы складываются ближе к центру, и приложение отсканирует, сделает снимок и автоматически исправит его.
Это повышает точность сканирования. Вы можете редактировать извлеченный текст и экспортировать его в формате PDF. В отличие от Office Lens, он работает только с печатным текстом и не поддерживает рукописный ввод. С другой стороны, он поддерживает более 50 языков.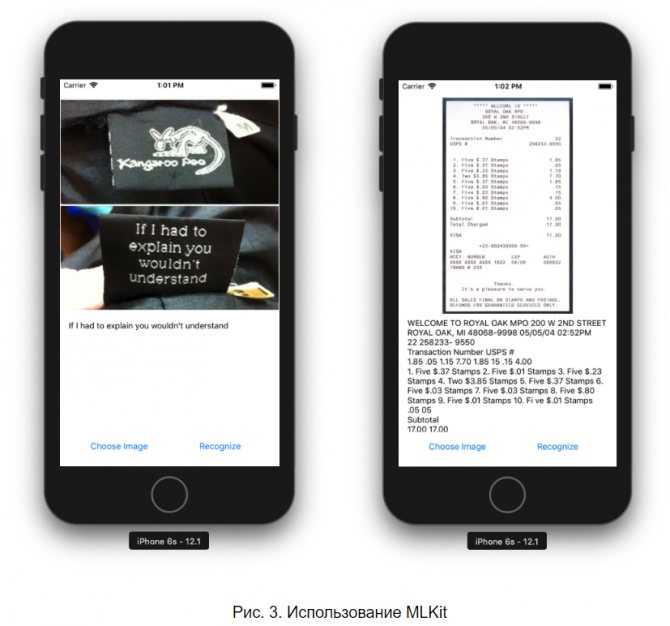
Положительные: Поддерживает множество языков, автозамену и экспорт в PDF. Без рекламы и совершенно бесплатно. Есть текст, чтобы выразить особенности.
Минус: Нет поддержки рукописного ввода, и приложение не поддерживает облачное или стороннее хранилище.
Вердикт: Text Fairy – это простое в использовании приложение с чистым пользовательским интерфейсом и простым дизайном. Удобно, когда вам не нужно сканировать, систематизировать и искать в большом количестве документов. В противном случае облачная поддержка была бы лучше, если бы она существовала. Иногда с ним хорошо работать.
Установки Текстовая фея (Бесплатно)
3. CamScanner
CamScanner – это многоцелевое приложение, которое можно использовать Для сканирования документов (преобразование изображений в PDF), а также эффективное распознавание текста (преобразование изображений в редактируемый текст), по крайней мере, они утверждают. Я протестировал приложение на его возможности распознавания текста и нашел его менее чем удовлетворительным.
Функции оптического распознавания текста CamScanner поставляются только с версией Pro за единовременную плату в размере 1.99 доллара США. Отсканировав несколько рукописных заметок, я увидел, что приложение допустило некоторые ошибки. Точность была ниже ожидаемой и несравнима с подобными Office Lens или Text Fairy.
Также вы не можете редактировать отсканированный текст в текстовом файле. Эта функция доступна в премиум-версии, которая обойдется вам в 4.99 доллара в месяц.
Положительные: Он поставляется с учетной записью облачного хранилища, так что вы можете хранить там все. Поддержка отличная, а пользовательский интерфейс приложения приятный на вид.
Минус: OCR менее точен, чем другие приложения, и невозможно отредактировать документ, не подписавшись на дорогой премиум-план, если вы используете его только для OCR.
Вердикт: Если вы уже инвестировали в экосистему CamScanner, имеет смысл обновить ее с помощью одной покупки и получить функцию распознавания текста. Благодаря этому вы легко сможете хранить все в облаке.
Благодаря этому вы легко сможете хранить все в облаке.
Установки CamScanner (1.99 доллара США, 4.99 доллара США в месяц)
4. Google Keep
Google Keep – сильный конкурент OneNote و Evernote с большим количеством Заметки и функции хранения. Один из них – оптическое распознавание символов. Будучи приложением Google, оно интегрируется с Календарем, Документами и другими службами Google. Приложение бесплатное и без рекламы, как и все, что может предложить Google.
Принцип его работы немного отличается, потому что Keep – это простое приложение для ведения блогов. Вы можете отсканировать изображение с текстом, а затем нажать на три точки в правой части экрана, чтобы «зафиксировать текст» на изображении.
Затем вы можете добавить текст к той же заметке, которую можно будет редактировать и искать. Вы также можете экспортировать его в Google Docs. Во время тестирования приложение работало точно так, как было заявлено, и не было ошибок, подобных CamScanner.
Положительные: Приложение бесплатное и синхронизируется с другими продуктами Google. С хорошей точностью.
С хорошей точностью.
Минус: Поскольку Google Keep не является приложением на основе OCR, вам придется вручную скопировать элемент в новый документ. Чтобы обойти эту проблему, вы можете сканировать документы, используя Google Drive На вашем Android-устройстве или даже в приложении Гуглы Поскольку он сканирует текст, вы можете скопировать его в буфер обмена. Поскольку они используют облачный сервер Google для системы распознавания текста, результат должен быть примерно таким же.
Google Keep также требуется доступ в Интернет для обработки ваших фотографий, поэтому убедитесь, что у вас есть активное подключение к Интернету.
Вердикт: Google Keep – одно из лучших приложений для сканирования OCR для Android, потому что в нем есть все необходимое, включая облачное хранилище, кроссплатформенную совместимость и бесплатную синхронизацию. Будет полезнее, если вам понадобится приложение для заметок.
Установки Google Keep (Бесплатно)
5. Сканер PDF
PDF Scanner – это сканер документов, который поставляется с некоторыми покупками в приложении для дополнительных функций, но технология OCR полностью бесплатна для использования. Вы можете легко сканировать изображение на наличие текста Конвертировать в PDF. Позволяет редактировать текст перед его сохранением.
Вы можете легко сканировать изображение на наличие текста Конвертировать в PDF. Позволяет редактировать текст перед его сохранением.
Приложение поддерживает более 100 языков в OCR, и вам не нужно подключение к Интернету, чтобы оно работало. Другие функции включают подпись, конвертер и сканер.
OCR работает отлично, но в бесплатной версии много рекламы, которая меня немного разозлила. В остальном все было хорошо.
Положительные: OCR работает, как заявлено, с некоторыми ошибками и поддерживает более 100 языков.
Минус: Слишком много рекламы испортило впечатление.
Вердикт: PDF Scanner – это мощное приложение, которое предоставляет бесплатный сканер OCR. Если реклама раздражает, вы можете обновить ее за 2.99 доллара, чтобы удалить ее.
Установки PDF Scanner (Бесплатно)
6. Адоб Скан
Когда дело доходит до приложений для управления документами, Adobe – хорошо известная организация, поэтому неудивительно, что у них также есть приложение для сканирования. Наведите камеру, и приложение автоматически обнаружит и просканирует текст. С помощью технологии OCR вы можете искать текст в документах. Он имеет встроенный редактор, так что вы можете комментировать, выделять и комментировать текст в отсканированных документах. Adobe Scan экономит время.
Наведите камеру, и приложение автоматически обнаружит и просканирует текст. С помощью технологии OCR вы можете искать текст в документах. Он имеет встроенный редактор, так что вы можете комментировать, выделять и комментировать текст в отсканированных документах. Adobe Scan экономит время.
Приложение имеет очень простой вид и поставляется с 5 ГБ онлайн-хранилища на веб-сайте Acrobat. 5 ГБ более чем достаточно, потому что отсканированные документы обычно не занимают много места.
Положительные: Это бесплатно, работает очень хорошо, предлагает 5 ГБ облачного хранилища, а технология OCR (оптическое распознавание символов) является одной из лучших.
Минус: Adobe Scan не поддерживает сторонние облачные хранилища. Я не нашел возможности сохранить в формате JPEG. Был только PDF.
Вердикт: Adobe Scan – отличное маленькое приложение, которое фокусируется на сканировании и извлечении из него текста. Это надежно и бесплатно, но не работает со сторонними приложениями.
Установки Сканирование Adobe (Бесплатно)
7. Умная линза
Smart Lens не только позволит вам Сканируйте документы и конвертируйте их из изображений в текст , но вы также можете перевести его на другие языки. Вы можете использовать его для сканирования визитных карточек, и он будет определять и сортировать номер, имя, адрес электронной почты и другую информацию на регулярной основе.
Вы также можете отсканировать документ или фотографию и преобразовать их в текст на иностранном языке. Таким образом, вы можете использовать его во время поездок за границу. Также есть считыватель QR-кода. Профессиональная версия за 9.99 доллара удалит рекламу и позволит вам использовать приложение для сколь угодно большого количества сканирований.
Положительные: Поддержка иностранных языков и языковой переводчик.
Дефекты: Единственным недостатком является то, что он не поддерживает рукописные заметки, такие как Adobe Scan и CamScanner.
Вердикт: Smart Lens – хорошее приложение, которое может пригодиться во время заграничных поездок, но отсутствие поддержки рукописного ввода сильно ограничивает возможности приложения.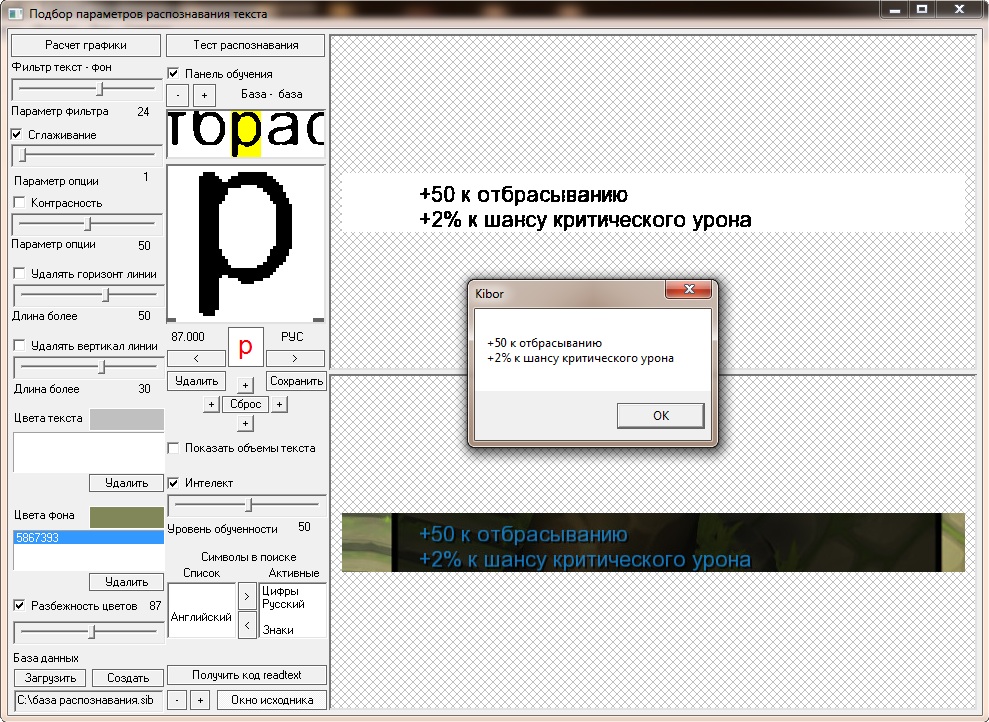
Установки Умная линза (Фримиум)
Заключение: приложения сканера OCR для Android
Если вы являетесь пользователем Office 365, Office Lens – лучший вариант для вас. Точно так же, если вы активно используете Google Docs, Google Keep – действительно хороший вариант. Если вы случайный пользователь Нужен хороший сканер OCR Text Fairy поможет вам без всяких наворотов. Сканирование Adobe Мощный и бесплатный, он также работает с рукописным вводом и имеет 5 ГБ памяти.
Если вам нужен мощный сканер документов с Функции оптического распознавания текста CamScanner, хотя и дорогой и с некоторыми ошибками, все же лучше, потому что он предлагает множество других функций, которые вы больше нигде не найдете.
Источник
Лучшие приложения OCR для сканирования документов с помощью телефона Android
Мы уже в сентябре, и курсы начинаются для многих из вас (или работают для других), и нет ничего лучше, чем возможность сканировать документы в PDF, JPEG или любом формате, чтобы их можно было легко отправить любому коллеге.
Есть довольно много приложений, которые позволяют вам это, но мы собрали лучшие из них для сканирования текста. Приложение также называется OCR (это аббревиатура от Оптическое распознавание символов). Это самые лучшие.
Индекс
- 1 Microsoft Office Lens – самый классический
- 2 Adobe Scan – альтернатива Adobe
- 3 CamScanner – Простота по флагу
- 4 Простое сканирование – с облаком, файловым менеджером и многим другим
- 5 Google Keep – приложение для заметок с функцией распознавания текста
- 6 Текстовая фея – преобразование изображений в текст
- 7 Умная линза – быстрые действия
- 8 Tiny Scanner – для больших файлов
- 9 Scanbot – заботиться об эстетике документа
- 10 Genius Scan
Microsoft Office Lens – самый классический
Один из самых классических и популярных. Объектив Microsft Office это один из лучших вариантов для сканирования документов. Microsoft давно предлагает этот вариант. С более чем десятью миллионами загрузок он был одним из тех, которые студенты и сотрудники по всему миру выбрали для сканирования своих документов.
Объектив Microsft Office это один из лучших вариантов для сканирования документов. Microsoft давно предлагает этот вариант. С более чем десятью миллионами загрузок он был одним из тех, которые студенты и сотрудники по всему миру выбрали для сканирования своих документов.
Операция проста, вам просто нужно сделать фото. Он обнаружит края фотографии и сделает ваш документ чистым, который вы можете сохранить в формате PDF или JPG.
Microsoft Lens – сканер PDF
Разработчик: Корпорация Microsoft
Стоимость: Это Бесплатно
Adobe Scan – альтернатива Adobe
Но Adobe нельзя было оставить в стороне. Крупная компания-разработчик программного обеспечения создала собственное приложение OCR. Сканирование Adobe это альтернатива Adobe. Помимо сканирования, вы также можете редактировать и настраивать его, чтобы его было легче читать или чтобы человек, который должен его получить, был более доступным.
Подпишитесь на наш Youtube-канал
У вас есть поисковая система, чтобы упростить поиск файлов. Вы можете сканировать визитки, чтобы сохранять их прямо в контакты и во многие другие приложения.
Adobe Scan: сканер PDF и OCR
Разработчик: саман
Стоимость: Это Бесплатно
CamScanner – Простота по флагу
И если говорить о растущей популярности, CamScanner сегодня является одним из самых популярных приложений OCR для Android. Это очень популярное приложение из-за того, насколько легко создавать документы. Вы делаете снимок документа, он обрезает его, а также автоматически устанавливает фильтры, чтобы сделать его более разборчивым. Вы также можете изменить эти фильтры позже. Вы сохраняете их в формате PDF и можете поделиться им по электронной почте или в социальных сетях. Вы также можете нанять собственный облачный сервис объемом 10 ГБ (достаточно места для PDF-файлов) и загрузить их туда.
Вы также можете искать по словам, которые есть в документе, чтобы было легче найти то, что вам нужно.
CamScanner – сканер PDF
Разработчик: Информация о CamSoft
Стоимость: Это Бесплатно
Простое сканирование – с облаком, файловым менеджером и многим другим
Следующее приложение Простое сканирование. Приложение, которое, как следует из названия, хочет, чтобы сканирование было максимально простым и понятным. Вот почему он позволяет вам видеть файлы в приложении, создавать папки и т. Д. Как будто это обычный файловый браузер.
Вы можете автоматически загружать в облако и настраивать его для загрузки только при наличии Wi-Fi. Сохраняйте в PDF, JPEG или обоих форматах одновременно.
Простое сканирование – приложение PDF Scanner
Разработчик: Легко вкл.
Стоимость: Это Бесплатно
Google Keep – приложение для заметок с функцией распознавания текста
Что значит Google Keep здесь? Разве это не приложение для заметок? Да, но есть интересный вариант, о котором не все знают. Что из преобразовать текст изображения в редактируемый текст. Для этого нам нужно будет сфотографировать текст и поместить его в заметку. Затем вы нажимаете на изображение, и оно откроется отдельно. Там вы нажимаете кнопку с тремя точками в верхней правой части экрана и выбираете
Google Keep: заметки и списки
Разработчик: Google LLC
Стоимость: Это Бесплатно
Текстовая фея – преобразование изображений в текст
Если вам понравился вариант Сохранить, но вы хотите что-то более посвященное ему, лучше всего Текстовая фея.
Text Fairy (текстовый сканер ИЛИ
Разработчик: Ренар Веллниц
Стоимость: Это Бесплатно
Умная линза – быстрые действия
Smart Lens – сканер текста
Разработчик: Дуй Фам (MMLab)
Стоимость: Это Бесплатно
Tiny Scanner – для больших файлов
Если вы хотите создать документ с несколькими страницами, Крошечный сканер это один из лучших вариантов.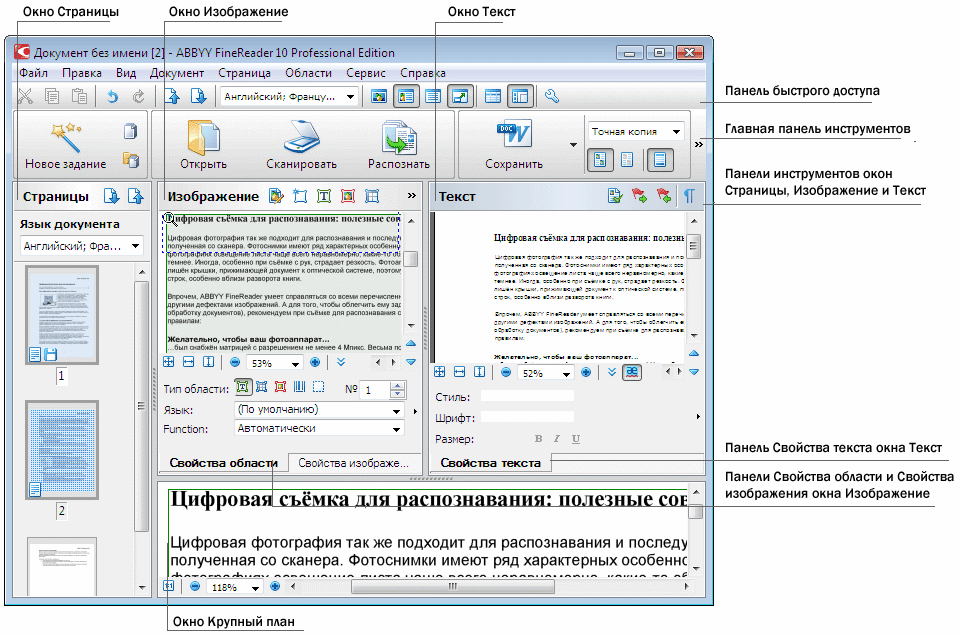
Вы также можете поделиться прямо из приложения или защитить свои документы паролями и т.п.
Крошечный сканер: сканирование документов в PDF
Разработчик: Приложения Beesoft
Scanbot – заботиться об эстетике документа
Если вы хотите убедиться, что ваш документ презентабельный и красивый, Scanbot Самый лучший вариант. У вас будет возможность вносить изменения с помощью фильтров, аннотаций и т. Д. Все, что нужно, чтобы сделать его максимально красивым.
SwiftScan: сканирование документов
Разработчик: Клен Медиа
Стоимость: Это Бесплатно
Genius Scan
И наконец у нас есть Genius Scan. Это позволит нам сканировать документы, как и другие приложения, обрезать, применять фильтры, поворачивать документ, создавать PDF-файлы с несколькими страницами, организовывать их по категориям, создавать резервные копии и многое другое. Полный, но простой в использовании.
Genius Scan – сканер PDF
Разработчик: Лаборатории Гризли
Стоимость: Это Бесплатно
Это наши рекомендации для приложений OCR для Android. Какие твои?
Что такое OCR и для чего оно используется?
Если вы работаете в офисе, оборудованном сканером документов, вы обязательно использовали PDF. И, возможно, вы знакомы с лучшим другом PDF, его акронимическим родственником, OCR или оптическим распознаванием символов.
Но что такое OCR? Почему это выгодно для PDF-файлов? В этой статье рассматривается, что такое OCR, и раскрываются наиболее популярные варианты использования.
Программное обеспечение OCR стало проще
Преобразование старых печатных документов в машиночитаемые данные в кратчайшие сроки.
Попробуйте Docparser бесплатно. Кредитная карта не требуется.
Содержание
- Введение
- История технологии оптического распознавания символов
- Что такое OCR?
- Чем отличается полное распознавание символов от зонального распознавания?
История технологии OCR
Из мозга Эмануэля Голдберга
Самое раннее использование оптического распознавания символов можно проследить до телеграфных технологий и устройств чтения для слепых.
Эмануэль Голдберг изобрел машину, похожую на OCR. Он считывал символы и преобразовывал их в стандартный телеграфный код.
Примерно в то же время Эдмунд Фурнье д’Альбе изобрел оптофон. Как и изобретение Голдберга, это был портативный сканер, который производил тона, соответствующие определенным буквам или символам, при перемещении по странице.
В конце 1920-х – начале 1930-х годов Голдберг разработал машину для поиска в архивах микрофильмов с использованием оптического распознавания кода. Он назвал это своей «Статистической машиной». В 1931 года он запатентовал это изобретение, которое позже приобрела IBM.
Адаптация Курцвейла
Рэй Курцвейл основал компанию Kurzweil Computer Products Inc. в 1974 году, разработав Omni-font OCR, технологию, позволяющую распознавать текст, напечатанный большинством шрифтов. Хотя Omni-font OCR часто приписывают Kurzweil, компании использовали его задолго до этого.
Курцвейл считал, что лучшее применение технологии оптического распознавания символов было для слепых — компьютер для чтения текста вслух. Устройство требовало двух вспомогательных технологий: планшетного ПЗС-сканера и синтезатора речи. Курцвейл представил готовый продукт 13 января 19 года.76, во время пресс-конференции. В 1978 году Kurzweil Computer Products выпустила коммерческую версию компьютерной программы OCR. Один из ее первых клиентов, LexisNexis, купил программу для загрузки юридических документов и новостных документов в свои онлайновые базы данных. На волне успеха Курцвейл продал свою компанию Xerox. В конце концов, компания выделилась как Scansoft, а затем объединилась с Nuance Communications.
Курцвейл представил готовый продукт 13 января 19 года.76, во время пресс-конференции. В 1978 году Kurzweil Computer Products выпустила коммерческую версию компьютерной программы OCR. Один из ее первых клиентов, LexisNexis, купил программу для загрузки юридических документов и новостных документов в свои онлайновые базы данных. На волне успеха Курцвейл продал свою компанию Xerox. В конце концов, компания выделилась как Scansoft, а затем объединилась с Nuance Communications.
Перенесемся в 2000-е, распознавание текста стало доступно онлайн как услуга, в облачной среде и в мобильных приложениях (вспомните онлайн-переводы на иностранные языки).
В связи с изобретением смартфонов и смарт-очков OCR можно использовать для различных приложений, которые извлекают текст, снятый с помощью камеры устройства. Устройства без возможностей OCR используют API OCR для извлечения текста из файла изображения, захваченного и предоставленного устройством. API возвращает извлеченный текст в приложение устройства для дальнейшей обработки.
Что такое OCR?
OCR означает оптическое распознавание символов. Это широко распространенная технология распознавания текста внутри изображений, таких как отсканированные документы и фотографии. Технология оптического распознавания символов используется для преобразования практически любых изображений, содержащих письменный текст (печатный, рукописный или печатный), в машиночитаемые текстовые данные.
Технология OCR стала популярной в начале 1990-х годов при оцифровке исторических газет. С тех пор технология претерпела ряд усовершенствований. В настоящее время решения обеспечивают почти идеальную точность распознавания текста. Кроме того, расширенные методы, такие как Zonel OCR, используются для автоматизации сложных рабочих процессов на основе документов.
Чем отличается полное распознавание символов от зонального распознавания?
При зональном распознавании символов в документах создаются зоны или области, чтобы установить определенные поля для целых страниц. Затем данные извлекаются из обозначенных областей. Все, что вырезано, вырезается, и любые символы, частично введенные в зональные поля, не могут быть прочитаны. «Умные зоны» оптимизируют извлечение данных, точность и позволяют пользователю устанавливать правила форматирования для расширенной обработки документов.
Затем данные извлекаются из обозначенных областей. Все, что вырезано, вырезается, и любые символы, частично введенные в зональные поля, не могут быть прочитаны. «Умные зоны» оптимизируют извлечение данных, точность и позволяют пользователю устанавливать правила форматирования для расширенной обработки документов.
OCR или полное OCR считывает весь документ. Затем он помещает текстовый слой поверх документа PDF. Текстовые слои позволяют выполнять поиск по всему содержимому документа. Это лучше всего подходит для отчетов, контрактов или любого документа с важными словами или фразами, которые можно найти.
Легко оцифровывайте бумажные документы
Быстро преобразуйте старые печатные документы в машиночитаемые данные!
Попробуйте Docparser бесплатно. Кредитная карта не требуется.
Для чего используется OCR?
Популярные варианты использования
Наиболее известный вариант использования OCR — преобразование печатных бумажных документов в машиночитаемые текстовые документы. После того, как отсканированный бумажный документ проходит обработку OCR, текст документа можно редактировать с помощью таких текстовых процессоров, как:
После того, как отсканированный бумажный документ проходит обработку OCR, текст документа можно редактировать с помощью таких текстовых процессоров, как:
- Microsoft Word
- Google Docs
До появления технологии OCR единственным способом оцифровки печатных бумажных документов был вручную перепечатать текст. Это не только отнимало много времени, но и сопровождалось неточностями и опечатками.
OCR часто используется как «скрытая» технология, поддерживающая многие известные системы и службы в нашей повседневной жизни. Менее известные, но не менее важные варианты использования технологии OCR включают:
- Распознавание паспортов для аэропортов
- Распознавание дорожных знаков
- Извлечение контактной информации из документов или визитных карточек
- Преобразование рукописных заметок в машиночитаемый текст
- Обход CAPTCHA системы защиты от ботов
- Предоставление возможности поиска в электронных документах, таких как Google Books или PDF-файлы
- Ввод данных для деловых документов (банковские выписки, счета-фактуры, квитанции)
- Вспомогательные средства для слепых
Технология оптического распознавания символов оказалась чрезвычайно полезной при оцифровке исторических газет и текстов, более ранние тексты проще и быстрее.
Прекращение ручного ввода данных из бумажных документов
Мгновенное преобразование старых печатных документов в машиночитаемые данные!
Попробуйте Docparser бесплатно. Кредитная карта не требуется.
Преобразуйте свой первый
PDF в данные.
Кредитная карта не требуется.
Фейсбук
Твиттер
Что такое оптическое распознавание символов (OCR)?
Технология оптического распознавания символов (OCR) — это эффективный бизнес-процесс, который экономит время, деньги и другие ресурсы за счет использования возможностей автоматического извлечения и хранения данных.
Оптическое распознавание символов (OCR) иногда называют распознаванием текста. Программа OCR извлекает и повторно использует данные из отсканированных документов, изображений с камер и PDF-файлов, содержащих только изображения. Программное обеспечение OCR выделяет буквы на изображении, объединяет их в слова, а затем объединяет слова в предложения, тем самым обеспечивая доступ к исходному контенту и его редактирование. Это также устраняет необходимость ручного ввода данных.
Это также устраняет необходимость ручного ввода данных.
Системы OCR используют комбинацию аппаратного и программного обеспечения для преобразования физических печатных документов в машиночитаемый текст. Аппаратное обеспечение, такое как оптический сканер или специализированная печатная плата, копирует или читает текст; затем программное обеспечение обычно выполняет расширенную обработку.
Программное обеспечение OCR может использовать преимущества искусственного интеллекта (ИИ) для реализации более совершенных методов интеллектуального распознавания символов (ICR), таких как определение языков или стилей почерка. Процесс OCR чаще всего используется для преобразования бумажных юридических или исторических документов в документы в формате pdf, чтобы пользователи могли редактировать, форматировать и искать документы, как если бы они были созданы с помощью текстового процессора.
История оптического распознавания символов
В 1974 году Рэй Курцвейл основал компанию Kurzweil Computer Products, Inc. , чей продукт для многошрифтового оптического распознавания символов (OCR) мог распознавать текст, напечатанный практически любым шрифтом. Он решил, что лучшим применением этой технологии будет устройство машинного обучения для слепых, поэтому он создал читающую машину, которая может читать текст вслух в формате преобразования текста в речь. В 19В 80 году Курцвейл продал свою компанию компании Xerox, которая была заинтересована в дальнейшей коммерциализации преобразования текста с бумаги в компьютер.
, чей продукт для многошрифтового оптического распознавания символов (OCR) мог распознавать текст, напечатанный практически любым шрифтом. Он решил, что лучшим применением этой технологии будет устройство машинного обучения для слепых, поэтому он создал читающую машину, которая может читать текст вслух в формате преобразования текста в речь. В 19В 80 году Курцвейл продал свою компанию компании Xerox, которая была заинтересована в дальнейшей коммерциализации преобразования текста с бумаги в компьютер.
Технология OCR стала популярной в начале 1990-х годов при оцифровке исторических газет. С тех пор технология претерпела ряд усовершенствований. Современные решения способны обеспечить почти идеальную точность оптического распознавания символов. Передовые методы используются для автоматизации сложных рабочих процессов обработки документов. До появления технологии OCR единственным способом цифрового форматирования документов был повторный ввод текста вручную. Это не только отнимало много времени, но и приводило к неизбежным неточностям и опечаткам. Сегодня услуги OCR широко доступны для общественности. Например, Google Cloud Vision OCR используется для сканирования и хранения документов на вашем смартфоне.
Сегодня услуги OCR широко доступны для общественности. Например, Google Cloud Vision OCR используется для сканирования и хранения документов на вашем смартфоне.
Как работает оптическое распознавание символов?
Оптическое распознавание символов (OCR) использует сканер для обработки физической формы документа. После копирования всех страниц программа OCR преобразует документ в двухцветную или черно-белую версию. Отсканированное изображение или растровое изображение анализируется на наличие светлых и темных областей, и темные области идентифицируются как символы, которые необходимо распознать, а светлые области идентифицируются как фон. Затем темные области обрабатываются для поиска букв алфавита или цифровых цифр. Этот этап обычно включает в себя выбор одного символа, слова или блока текста за раз. Затем символы идентифицируются с использованием одного из двух алгоритмов — распознавания образов или распознавания признаков.
Распознавание образов используется, когда программе OCR подаются примеры текста в различных шрифтах и форматах для сравнения и распознавания символов в отсканированном документе или файле изображения.
Обнаружение особенностей происходит, когда OCR применяет правила, касающиеся особенностей определенной буквы или цифры, для распознавания символов в отсканированном документе. Особенности включают количество угловых линий, пересекающихся линий или кривых в символе. Например, заглавная буква «А» хранится в виде двух диагональных линий, пересекающихся с горизонтальной линией посередине. Когда символ идентифицируется, он преобразуется в код ASCII (американский стандартный код для обмена информацией), который компьютерные системы используют для дальнейших манипуляций.
Программа OCR также анализирует структуру изображения документа. Он делит страницу на элементы, такие как блоки текста, таблицы или изображения. Строки делятся на слова, а затем на символы. После того, как символы выделены, программа сравнивает их с набором изображений шаблонов. После обработки всех возможных совпадений программа представляет вам распознанный текст.
Преимущества оптического распознавания символов
Основное преимущество технологии оптического распознавания символов (OCR) заключается в том, что она упрощает процесс ввода данных, обеспечивая легкий текстовый поиск, редактирование и хранение. OCR позволяет компаниям и частным лицам хранить файлы на своих компьютерах, ноутбуках и других устройствах, обеспечивая постоянный доступ ко всей документации.
OCR позволяет компаниям и частным лицам хранить файлы на своих компьютерах, ноутбуках и других устройствах, обеспечивая постоянный доступ ко всей документации.
Преимущества использования технологии OCR включают следующее:
- Снижение затрат
- Ускорение рабочих процессов
- Автоматизация маршрутизации документов и обработки контента
- Централизация и защита данных (без пожаров, взломов или потери документов в подсобных помещениях)
- Улучшить обслуживание, обеспечив сотрудников самой актуальной и точной информацией
Примеры использования оптического распознавания символов
Самый известный вариант использования оптического распознавания символов (OCR) — преобразование печатных бумажных документов в машиночитаемые текстовые документы. После того, как отсканированный бумажный документ проходит обработку OCR, текст документа можно редактировать с помощью текстового процессора, такого как Microsoft Word или Google Docs.
OCR часто используется как скрытая технология, поддерживающая многие известные системы и службы в нашей повседневной жизни. Важные, но менее известные варианты использования технологии OCR включают автоматизацию ввода данных, помощь слепым и слабовидящим людям и индексирование документов для поисковых систем, таких как паспорта, номерные знаки, счета-фактуры, банковские выписки, визитные карточки и автоматическое распознавание номерных знаков. .
OCR позволяет оптимизировать моделирование больших данных путем преобразования бумажных документов и отсканированных изображений в машиночитаемые файлы PDF с возможностью поиска. Обработка и извлечение ценной информации не могут быть автоматизированы без предварительного применения оптического распознавания символов в документах, где еще нет текстовых слоев.
Благодаря распознаванию текста OCR отсканированные документы могут быть интегрированы в систему больших данных, которая теперь способна считывать данные клиентов из банковских выписок, контрактов и других важных печатных документов. Вместо того, чтобы заставлять сотрудников проверять бесчисленные документы с изображениями и вручную вводить входные данные в автоматизированный рабочий процесс обработки больших данных, организации могут использовать OCR для автоматизации на этапе ввода интеллектуального анализа данных. Программное обеспечение OCR может идентифицировать текст на изображении, извлекать текст из изображений, сохранять текстовый файл и поддерживать jpg, jpeg, png, bmp, tiff, pdf и другие форматы.
Вместо того, чтобы заставлять сотрудников проверять бесчисленные документы с изображениями и вручную вводить входные данные в автоматизированный рабочий процесс обработки больших данных, организации могут использовать OCR для автоматизации на этапе ввода интеллектуального анализа данных. Программное обеспечение OCR может идентифицировать текст на изображении, извлекать текст из изображений, сохранять текстовый файл и поддерживать jpg, jpeg, png, bmp, tiff, pdf и другие форматы.
Оптическое распознавание символов и IBM
Являясь мировым лидером в области технологий, IBM постоянно выпускает новые и улучшенные программные приложения как для бизнеса, так и для личного использования. За прошедшие десятилетия IBM улучшила свои возможности оптического распознавания символов, объединив их с искусственным интеллектом (ИИ).
Простого создания шаблонов документов уже недостаточно, поскольку предприятиям также нужны аналитические сведения. Объединение AI и OCR вместе оказывается выигрышной стратегией для сбора данных, в то время как программное обеспечение для распознавания одновременно собирает информацию и понимает контент.