Сканирование | OKI
Чтобы использовать функцию сканирования на компьютер, необходимо выполнить следующие действия.
Перед использование функции сканирования на компьютер
Данная процедура зависит от операционной системы компьютера и способа подключения.
На компьютере с ОС Windows функция сканирования на компьютер может использоваться с ActKey или WSD Scan.
См.:
Использование ActKey (Windows)
Для ОС Мас Х можно использовать утилиту “Захват изображений”.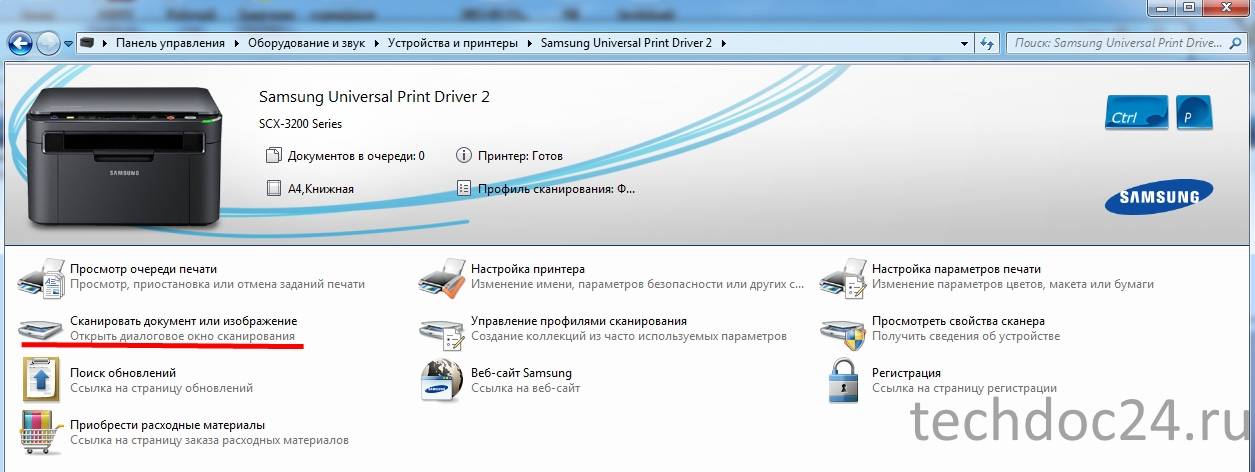
См. следующее.
Использование утилиты “Захват изображений” (ОС Mac X)
Использование ActKey (Windows)
Заметка
-
При использовании ActKey через сеть заранее запустите конфигурацию сети.
-
Щелкните [Start (Пуск)] и выберите [All Programs (Все программы)] > [Okidata (Okidata)] > [ActKey (ActKey)] > [Tools (Инструменты)] > [Network Configuration (Конфигурация сети)].

-
Нажмите [Scan (Сканировать)] или (Сканировать).
-
Расположите документ в устройстве АПД или на стекле экспонирования.
-
Нажмите [Scan To Computer (Сканировать на компьютер)].
Если параметр [Select A Connecting PC (Выберите ПК для подключения)] не отображается, перейдите к шагу 7.
-
Нажмите [Select A Connecting PC (Выберите ПК для подключения)].

-
Нажмите [From Network (С помощью сети)] или [From USB Interface (С помощью USB-интерфейса)] в соответствии со способом подключения устройства и компьютера.
-
Нажмите [Select An Application (Выберите приложение)].
-
При выборе [Application (Приложение)] запустится приложение ActKey, которое выбрано в [Application-1 (Приложение-1)], или специальное приложение для Windows, а затем на экране приложения отобразится отсканированное изображение.

-
При выборе параметра [Folder (Папка)] отсканированный документ будет сохранен в указанной папке.
-
Если выбран параметр [PC-FAX (ПК-ФАКС], запустится приложение для передачи факса. После передачи отсканированного документа на компьютер отправьте факс с помощью приложения для передачи факса.
-
-
Выберите необходимый компьютер.
-

ActKey запустится автоматически, а затем драйвер сканера начнет сканирование.
Использование WCD Scan
Заметка
-
Чтобы запустить двустороннее сканирование, включите соответствующую функцию и поместите документ в устройство АПД. Устройство не может сканировать документ с обеих сторон, который установлен на стекле экспонирования, даже если включить функцию двустороннего сканирования.
-
Если на компьютере запущено приложение сканирования, документ будет отсканирован с помощью типа сканера профиля сканера, установленного на компьютере, независимо от того, откуда была запущена настройка [Duplex Scan (Двустороннее сканирование)].

-
Нажмите [Scan (Сканировать)] или (Сканировать).
-
Расположите документ в устройстве АПД или на стекле экспонирования.
-
-
Нажмите [Select A Connecting PC (Выберите ПК для подключения)].
-
Нажмите [From WSD Scan (С помощью WSD Scan)].

Выберите компьютер для отправки отсканированных данных.
-
Нажмите (ПУСК).
Использование утилиты “Захват изображений” (ОС Mac X)
Запустите утилиту “Захват изображений (для ОС Mac X) для захвата отсканированных изображений.
Примечание
-
На планшетном сканере документ можно отсканировать только в формате A4.

-
Файл можно сохранить только в формате JPEG.
-
При сканировании через сетевое подключение заранее запустите утилиту “Захват изображений”. Выберите устройство в списке, который отображается в левой стороне экрана утилиты “Захват изображений”.
-
Используйте утилиту “Захват изображений” в стандартном режиме. В режиме высокой детализации данная функция недоступна.
-
Нажмите [Scan (Сканировать)] или (Сканировать).

-
Расположите документ в устройстве АПД или на стекле экспонирования.
-
Нажмите [Scan To Computer (Сканировать на компьютер)].
Если параметр [Select A Connecting PC (Выберите ПК для подключения)] не отображается, перейдите к шагу 7.
-
Нажмите [Select A Connecting PC (Выберите ПК для подключения)].
-
Нажмите [From Network (С помощью сети)] или [From USB Interface (С помощью USB-интерфейса)] в соответствии со способом подключения устройства и компьютера.

-
Нажмите [Select An Application (Выберите приложение)].
Заметка
При выборе [Application (Приложение)] или [PC-FAX (ПК-ФАКС)] на компьютере с ОС Mac X необходимо выполнить те же действия, что и при выборе параметра [Folder (Папка)].
-
Выберите необходимый компьютер.
-
Нажмите (ПУСК).

Как сканировать документ – Dropbox
Когда следует использовать сканер?
В наши дни многие файлы и документы являются цифровыми. Это свидетельствует о том, что сканирование документов по-прежнему необходимо. Люди хотят сканировать и сохранять самые разные материалы, в том числе:
- личные напечатанные фотографии;
- рукописные записи;
- медицинские и финансовые документы;
- личные или рабочие квитанции;
- контракты и счета-фактуры;
- фотографии и идентификационные карты;
- журнальные и газетные вырезки;
- эскизы и чертежи.
Все это по-прежнему очень востребовано как для личных, так и для профессиональных целей. Современные решения обеспечивают намного более быстрый, плавный и простой процесс сканирования документов, чем старомодные способы, которые вы можете помнить.
Использование копира для сканирования
Принтеры, если они не древние, обычно работают, как сканеры, а современные модели позволяют отправлять скан по электронной почте прямо с аппарата. Если вам необходимо отсканировать документ на работе либо у вас есть доступ к принтеру или копиру в местной библиотеке, они упрощают получение высококачественных сканов и, как правило, просты в использовании, хотя обычно и дороги. Можно быстро добавить несколько отсканированных страниц. И даже если дома у вас есть принтер, это не самое лучшее решение для сканирования документов, потому что процесс может быть трудоемким и неэффективным.
Если вам необходимо отсканировать документ на работе либо у вас есть доступ к принтеру или копиру в местной библиотеке, они упрощают получение высококачественных сканов и, как правило, просты в использовании, хотя обычно и дороги. Можно быстро добавить несколько отсканированных страниц. И даже если дома у вас есть принтер, это не самое лучшее решение для сканирования документов, потому что процесс может быть трудоемким и неэффективным.
Выполняемые действия зависят от моделей. Одни просто сканируют и отправляют документ на компьютер, к которому подключены. Другие, более современные, принтеры или копировальные аппараты позволяют выбрать размер, цветовой режим или тип файла, а затем — локального пользователя или уникальный адрес электронной почты для отправки документа. Сканы обычно передаются с копировальных аппаратов в виде файлов PDF, но в зависимости от копира у вас может даже быть возможность выбора других типов файлов, таких как JPEG или PNG.
Использование сканера
Если у вас дома есть специальный сканер, сканировать документы очень просто. Однако, в зависимости от модели, у вас может не быть возможности передавать сканы на электронную почту или отправлять документы в формате PDF. Если вы купили домашний сканер, вам может потребоваться выполнить некоторые настройки, в отличие от настроек по умолчанию, чтобы обеспечить сканирование в правильном разрешении и цветовом режиме.
Однако, в зависимости от модели, у вас может не быть возможности передавать сканы на электронную почту или отправлять документы в формате PDF. Если вы купили домашний сканер, вам может потребоваться выполнить некоторые настройки, в отличие от настроек по умолчанию, чтобы обеспечить сканирование в правильном разрешении и цветовом режиме.
В зависимости от того, что вы сканируете, может возникнуть необходимость повозиться с настройками, чтобы получить идеальный результат. Типичные документы формата Letter или Legal сканируются относительно легко. Но если вы сканируете иллюстрацию, размер может быть слишком большим или подбор цветов — недостаточно точным.
Как сканировать документы на iPhone или андроид?
Сканирование на ПК — это одно, но что, если вы работаете из дома, в общественном месте или просто не хотите тратиться на сканер, которым не будете часто пользоваться? Мобильное сканирование — это простая и экономичная альтернатива для быстрого сканирования бумажных документов в пригодные для чтения файлы. Вместо того чтобы тщательно сопоставлять документы и пропускать их через копировальный аппарат, вы можете просто сделать фотографию с помощью мобильного устройства. Затем приложение для сканирования документов преобразует изображение в высококачественный скан, который можно отправить в виде PDF, PNG или любого другого типа файла, который вам нужен. Эта возможность открывает множество новых способов сканирования документов в повседневной жизни, не подразумевающих поездку в библиотеку или наличие домашнего офиса.
Вместо того чтобы тщательно сопоставлять документы и пропускать их через копировальный аппарат, вы можете просто сделать фотографию с помощью мобильного устройства. Затем приложение для сканирования документов преобразует изображение в высококачественный скан, который можно отправить в виде PDF, PNG или любого другого типа файла, который вам нужен. Эта возможность открывает множество новых способов сканирования документов в повседневной жизни, не подразумевающих поездку в библиотеку или наличие домашнего офиса.
Например, приложение для сканирования документов Dropbox позволяет автоматически сохранять любые документы, отсканированные в вашем аккаунте Dropbox, которые сразу же появляются как на рабочем столе, так и на мобильном устройстве. Если вы оцифровываете коллекцию фотографий своей семьи, вам понадобится сделать всего несколько нажатий на телефоне, чтобы превратить бумажную фотографию в отсканированное изображение качества оригинала и сохранить в своей коллекции цифровых фотографий. Если вы беспокоитесь об организации документов, отсканированных с помощью мобильного устройства, наше приложение для сканирования документов также использует технологию OCR. OCR преобразует отсканированный текст в текстовые данные, которые можно искать. Это означает, что вы можете идентифицировать любые документы, которые сканируете, с помощью поиска по одному ключевому слову в своем аккаунте Dropbox.
Если вы беспокоитесь об организации документов, отсканированных с помощью мобильного устройства, наше приложение для сканирования документов также использует технологию OCR. OCR преобразует отсканированный текст в текстовые данные, которые можно искать. Это означает, что вы можете идентифицировать любые документы, которые сканируете, с помощью поиска по одному ключевому слову в своем аккаунте Dropbox.
Преимущества сканирования с помощью мобильного телефона
Мобильное сканирование позволяет наслаждаться удобством сканера без необходимости покупать какое-либо оборудование. Приложение для сканирования Dropbox использует умную технологию, чтобы ваши документы выглядели так же хорошо на ваших устройствах, как и на бумаге. Кроме того, вам больше не придется беспокоиться о потере или повреждении документов — просто вытащите телефон из кармана и отсканируйте документ за считаные секунды.
Использование OCR-сканирования
В приложении для сканирования Dropbox технология оптического распознавания символов также превращает изображения с вашего мобильного устройства в доступный для поиска текст путем извлечения копии из вашего изображения. Это означает, что вы можете выполнить поиск ключевых слов, чтобы найти отсканированные документы в Dropbox. Например, если вы загрузили банковскую выписку с напечатанной датой в углу, просто выполните поиск по дате, и вы сможете быстро найти свой документ. Упростив преобразование документов в PDF, а также их нахождение и поиск, вы можете существенно сократить количество бумажных документов. Или вы можете заменить приложение для заметок, которое вы используете для расшифровки, приложением для сканирования с технологией OCR, мгновенно оцифровывая документы и заметки с помощью сканирования одним касанием.
Это означает, что вы можете выполнить поиск ключевых слов, чтобы найти отсканированные документы в Dropbox. Например, если вы загрузили банковскую выписку с напечатанной датой в углу, просто выполните поиск по дате, и вы сможете быстро найти свой документ. Упростив преобразование документов в PDF, а также их нахождение и поиск, вы можете существенно сократить количество бумажных документов. Или вы можете заменить приложение для заметок, которое вы используете для расшифровки, приложением для сканирования с технологией OCR, мгновенно оцифровывая документы и заметки с помощью сканирования одним касанием.
Как обеспечить высокое качество сканирования
Какой бы метод сканирования вы ни выбрали, удостоверьтесь, что ваши документы находятся в наилучшем состоянии для четкого сканирования:
- Убедитесь, что документы не измяты и не сложены.
- Убедитесь, что детали документов не блеклые.
- Не допускайте загромождения фона при сканировании с помощью телефона.

Если вы собираетесь использовать сканер для копирования без оптического распознавания символов, обратите внимание на разрешение, измеряемое в DPI — точках на дюйм:
- Для фотографий используйте более высокое разрешение или разрешение без потерь до 600 точек на дюйм.
- Для простых документов в оттенках серого используйте разрешение 300 DPI, чтобы они были разборчивы и имели небольшой размер.
Программное обеспечение для редактирования изображений сможет исправить любые проблемы с отсканированным документом, но лучше с самого начала делать все правильно.
Сделайте резервную копию своих сканов
Обмен фотографиями в Интернете или их хранение в облачном хранилище гарантирует, что отсканированные изображения не будут потеряны на жестком диске или случайно удалены. Этот способ также идеально подходит для ваших личных документов, таких как банковские выписки, которые вы можете отсканировать и сохранить в виде цифровой версии.
Как делать сканирование с принтера на компьютер.
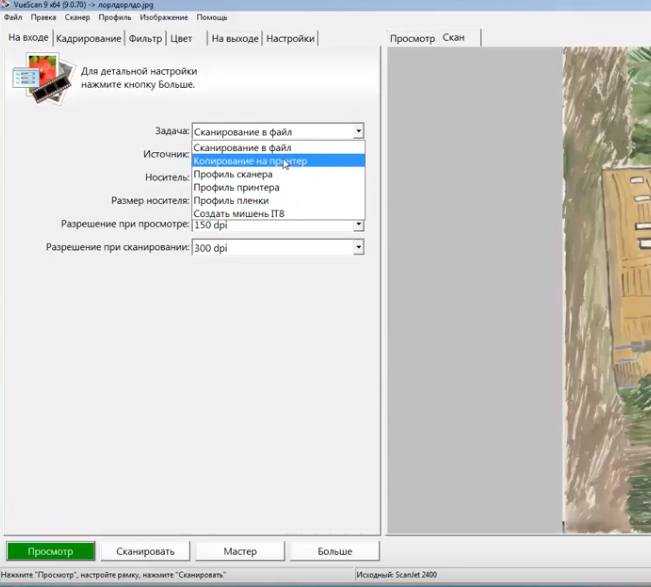 Как сканировать фотографии
Как сканировать фотографииНередко люди, у которых скопилось большое количество старых фотографий, ищут ответ на вопрос о том, как сканировать фото так, чтобы результат был максимально схож с оригиналом. В целом сканирование фотографий на компьютер является довольно простой процедурой, которая, однако, требует серьезного и грамотного подхода. Главное в этом деле – это последовательность действий, в противном случае, отсканированный рисунок не оправдает ваши ожидания.
Итак, решать вопрос, связанный с тем, как сканировать фото на компьютер с принтера, нужно с настройки самого сканера. Для начала вам нужно убедиться в том, что и ПК, и девайс работают в нормальном режиме. Если же принтер, оснащенный сканером, не работает, то проверьте его соединение с электросетью, включая ИБП и розетку. Также убедитесь в том, что разъем, куда подключается кабель сидит достаточно плотно. Проверьте, вставлен ли USB-шнур в исправно работающий порт и на всякий случай внимательно ознакомьтесь с руководством по эксплуатации вашего многофункционального устройства.
Чтобы изображение удалось отсканировать, найдите программное обеспечение, специально предназначенное для данного процесса. Нажмите на «Пуск» и вызовите список с установленными программами. Если же специального ПО нет, и вы не можете найти установочный компакт-диск, то скачайте проверенную программу с любого надежного веб-ресурса или воспользуйтесь простыми встроенными утилитами. В ОС Windows имеется программка под названием «Факсы и сканирование Windows» — найти ее можно при помощи поисковой строки, которая находится в меню «Пуск».
Откройте программу, которая поможет решить вам задачу типа «как отсканировать фото на компьютер со сканера». Запустить ее можно с помощью двойного щелчка по соответствующей иконке или путем нажатия кнопки сканирования, которая расположена на вашем девайсе. После этого вам будет предложено поместить на поверхность сканера необходимый оригинал – в нашем случае это фотография.
Процесс сканирования
Возьмите и поместите фотографию лицом вниз на поверхность устройства, предварительно открыв его крышку, после чего аккуратно выровняйте ее.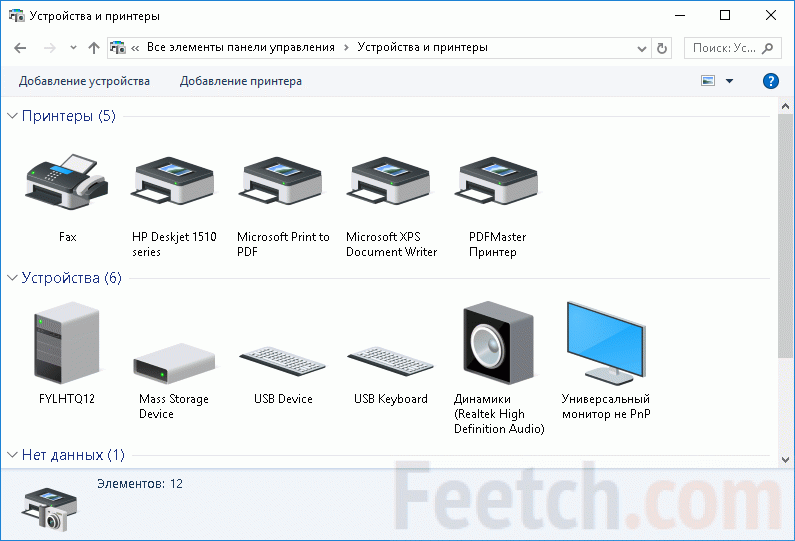 В этом случае ориентируйтесь на разметку, которая указана на девайсе. После этого закройте крышку и нажмите на кнопку, отвечающую за сканирование на самом многофункциональном устройстве или запустив данный процесс непосредственно из специального ПО.
В этом случае ориентируйтесь на разметку, которая указана на девайсе. После этого закройте крышку и нажмите на кнопку, отвечающую за сканирование на самом многофункциональном устройстве или запустив данный процесс непосредственно из специального ПО.
Но чтобы ответить на вопрос о том, как сканировать фотографии, обычного запуска процесса сканирования будет недостаточно. Поэтому после того как вы поставите изображения на сканер, вам потребуется установить оптимальные опции. Среди режимов сканирования обычно представлены следующие:
- пользовательский
- оттенки серого
- черно-белый
- цветной
Кроме того, определитесь с цифровым форматом, в котором вам желательно сохранить отсканированное изображение, к примеру, это может быть JPEG.
После произведенных настроек сканируемой фотографии, воспользуйтесь функцией предварительного просмотра. Благодаря ей вы сможете заранее посмотреть на результат процесса сканирования с установленными параметрами. Если вас что-то не устроит, то внести изменения и снова прибегните к данной функции. Кроме того, используйте предварительный просмотр для определения формата, ориентации и разрешения фотографии. Такой параметр, как разрешение влияет на четкость отсканированного изображения. Следовательно, если вы хотите сделать его детальным и четким, то выберите «Высокое разрешение». Но учтите, что подобное действие отразится на существенном увеличении размера готового файла, который вам наверняка придется уменьшить перед тем, как отправить по e-mail. Что касается ориентации, то данный параметр бывает портретным и альбомным.
Если вас что-то не устроит, то внести изменения и снова прибегните к данной функции. Кроме того, используйте предварительный просмотр для определения формата, ориентации и разрешения фотографии. Такой параметр, как разрешение влияет на четкость отсканированного изображения. Следовательно, если вы хотите сделать его детальным и четким, то выберите «Высокое разрешение». Но учтите, что подобное действие отразится на существенном увеличении размера готового файла, который вам наверняка придется уменьшить перед тем, как отправить по e-mail. Что касается ориентации, то данный параметр бывает портретным и альбомным.
Нажмите на «Сканировать» (в некоторых программах «Завершить») после того, как вы установите все нужные параметры и воспользуетесь опцией предварительного просмотра. Затем воспользуйтесь программным обеспечением для сканирования, чтобы пройти все дальнейшие этапы данного процесса.
В конце вам потребуется в соответствии с инструкцией сохранить отсканированную фотографию в любую папку..jpg) При необходимости переименуйте ее сразу, но если изображений, которые нужно отсканировать у вас очень много, то лучше не тратить на это время.
При необходимости переименуйте ее сразу, но если изображений, которые нужно отсканировать у вас очень много, то лучше не тратить на это время.
- Если вы хотите узнать о том, как правильно сканировать фотографии, чтобы результат действительно впечатлял, то уделите данному процессу побольше времени. Для этого ознакомьтесь с дальнейшими советами.
- Если есть возможность, старайтесь сканировать непосредственно с фотопленки. Качество изображения в таком случае будет действительно впечатляющим, однако здесь нужен специальный сканер, который стоит не так уж дешево. Его покупка будет целесообразной только тогда, когда вам необходимо оцифровать большое количество всевозможных фотографий.
- Старайтесь сканировать в таком варианте, как 24 Бита – установить данный параметр можно в списке настроек цветности. Данный вариант считается наиболее подходящим для качественного сканирования любых изображений.
- Не рекомендуется переворачивать оцифрованное изображение с помощью специальных программ.
 Дело в том, что подобное действие негативно скажется на качестве только что отсканированной фотографии. Следовательно, сканировать фото в нужной ориентации необходимо изначально – только так можно максимально сохранить его качество.
Дело в том, что подобное действие негативно скажется на качестве только что отсканированной фотографии. Следовательно, сканировать фото в нужной ориентации необходимо изначально – только так можно максимально сохранить его качество. - По возможности старайтесь сохранять готовое изображение в таких форматах, как PNG или TIFF. Во всех остальных форматах изображение может потерять в качестве, особенно в JPEG, который, как правило, занимает сравнительно немного места на диске.
- Обязательно пользуйтесь настройками, позволяющими выставлять насыщенность и уровни. В противном случае, если вы решите воспользоваться такими параметрами уже после того, как фото будет оцифровано, вы можете ухудшить его качество. В целом с помощью насыщенности и уровней можно изменять цвета картинки и даже восстанавливать выцветшие фотографии.
- Чтобы восстановить отсканированное фото, прибегните к графическим редакторам, к примеру, «Фотошоп». Т.е. использование автоматической коррекции для решения данной задачи не рекомендуется.

У каждого в доме есть семейные фотоархивы, где фотографии со временем обесцвечиваются, желтеют. А иногда так хочется вспомнить былые времена, рассказать о своей семье на страничке в социальных сетях, подготовить презентацию или сделать маленький фильм к юбилею. Для этого нужно фотографии отсканировать. Такое действие может сделать любой пользователь, для этого требуются только внимание и исполнительность.
1. Для того, чтобы обзавестись оцифрованными фотографиями включите принтер и компьютер, убедитесь, что они подсоединены друг к другу. Современные принтеры имеют 3 функции: печать, ксерокс и сканирование. Сканер, как и цифровой фотоаппарат, переводит изображение в электронный вид.
2. Приготовьте Ваши фотографии, посмотрите, чтобы на них не было пуха, грязи, пятен. Осторожно удалите грязь и пыль с поверхности фотографии тканью без ворса или мягкой щеткой.
3. Проверьте стекло сканера. Оно должно быть также чистым, без пыли, отпечатков
пальцев, волос или пятен.
4. Аккуратно положите ваше фото лицевой стороной вниз на стекло на сканер.
5. Сканированием фото можно управлять или с компьютера, или с самого принтера. Если будете руководить со сканера, найдите и нажмите кнопочку – «сканировать» и ваша фотография через некоторое время будет сохранена в папке «Мои документы/ Мои рисунки».
6. Если будете управлять сканированием с компьютера, то запустите программу, касающуюся вашего принтера, и выберете действие «сканировать».
7. Указывайте тип сканирования. Вы можете при сканировании фотографий выбрать цветное или черно-белое сканирование.
8. Назначьте лучшее разрешение сканирования для хорошего качества ваших цифровых фотографий.
9. Избегайте любой коррекции изображения, когда идет сканирование. Ни в коем случае не пытайтесь приподнять крышку сканера.
10. После сканирования, вы сможете отредактировать изображение в любой
графической программе, которые дадут гораздо больше возможностей, чем редактор
сканирования.
11. Проконтролируйте величину файла, чтобы убедиться в том, что разрешение, выбранное вами при сканировании, не создало файл изображения, который будет так велик, что ваш винчестер окажется наполненным до отказа. Если размер файла будет больше, чем вы надеялись, настройте разрешение при сканировании, чтобы получить файл нужного размера.
Сканирование фотографий на компьютере – это очень удобное и простое сохранение изображений в электронном виде, а главное его можно сделать в домашних условиях.
Многие люди сегодня переходят на цифровую технику, фотоаппараты, видеокамеры и прочее. Тем не менее, у каждого дома есть фотоальбом со старыми фотографиями, который хотелось бы сохранить в таком виде, в котором он сейчас, ведь бумажный носитель имеет свойство со временем портиться. Благодаря современным технологиям это возможно, но понадобиться специальная техника и немного вашего времени.
Специальная техника для сканирования – это сканер. Он может быть отдельным устройством, а может быть три в одном вместе с принтером и ксероксом, или 2 в 1 в любой модификации.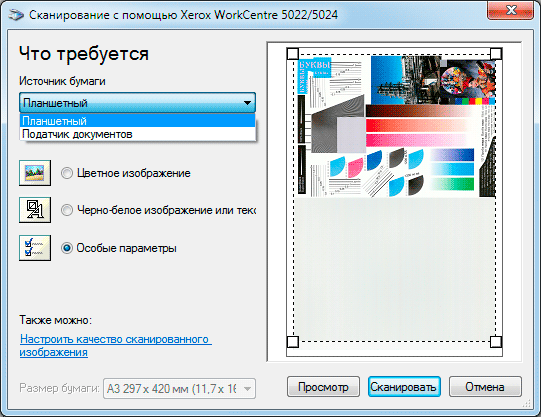
Для начала сканирования фотографий
- Включите сканер и компьютер, убедитесь, что они подключены между собой. Если техника не работает, проверьте правильность подключения всех проводов, наличие всех установленных драйверов для сканера на компьютере.
- Запустите программу сканера на компьютере. Потребуется установка драйвера, если вы подключаете сканер первый раз. Если не первый, то, скорее всего, эта программа уже установлена на вашем компьютере. Если драйвера для сканера отсутствуют или утеряны, можно воспользоваться простыми программами, которые предустановлены в операционной системе Windows – «Факсы и сканирование», поиск можно выполнить с помощью меню «Пуск».
- Берем фотографии, которые хотим отсканировать по одной, располагаем на стекле сканера (кто пользуется сканером первый раз, необходимо поднять крышку сканера и вы увидите стекло, на которое необходимо положить фотографию, изображением вниз). Учитывайте разметку на поверхности сканера. Там есть пометки, которые указывают на разные форматы листа бумаги.
 Располагайте изображение как вам удобно, можно провести пробное сканирование несколько раз, пока вы не найдете оптимальное расположение изображение на экране компьютера.
Располагайте изображение как вам удобно, можно провести пробное сканирование несколько раз, пока вы не найдете оптимальное расположение изображение на экране компьютера. - Закрываем крышку сканера и нажимаем кнопку «Сканировать» на самом устройстве, или в программе компьютера. Если воспользоваться первым вариантом, то сканер выполнит сканирование со стандартными настройками. В программе компьютера предусмотрены пользовательские настройки, такие, как разрешение и формат изображения, его яркость, контрастность, цветность, можно проводить сканирование в черно-белом варианте и многие другие опции.
Программа также предусматривает кнопку «Предпросмотр», с помощью которой сканер выполнит быстрое сканирование, и на экране отобразиться примерно будущее изображение. Само сканирование изображения высокого качества займет больше времени (1-5 минут).
Мультифункциональный принтер Кэнон, как правило, может не только печатать, но и сканировать и копировать. У компания Canon очень многие модели позволяют с отсканировать необходимые документы не только на свой компьютер а так же на любой другой гаджет.
Если хотите знать, как сканировать на принтере Canon, сперва следует нужно установить на компьютер принтер, чтобы иметь возможность сохранять уже отсканированную нами информацию в необходимом формате и потом в случаи необходимости перенести на другое свое устройство. Как
С принтера сканировать свои документы, фотографии на компьютер достаточно легко. Что бы делать эту процедуру, всего лишь нужно.
1. Установить драйверы, нужные для работы вашего принтера. Есть два варианта, для их установки: либо можете установить их с дикса, которые купили вместе с принтером, но можно так же без диска.
В первом варианте, если под рукой имеется диск, выданный во время покупки в качестве комплекта с принтером, можете спокойной использовать его. Сначала отключаете принтер, поставьте диск в нужное место, и ждите несколько секунд. Когда откроется папка с файлами, найдите там файл, с расширением [.exe] и запустите его (обычно этот файл легче найти, он называется Setup.exe). Во время установки просто выполните шаги, с подсказками мастера, внимательно читая все, что бы не допускать ошибки.
2. Положить документ на стекло сканера. В подавляющем большинстве случаев нужно положить отпечатанной стороной вниз, но для многофункциональных принтеров HP ENVY – вверх.
3. Включаем принтер и ждем 30 секунд, пока он определится в системе.
4. Сканируем. Есть различные способы, как сканировать фото на компьютер через принтер Canon: Зайти по пути «Панель управления\Оборудование и звук\Устройства и принтеры».
Кликаем по иконке принтера правой кнопкой мышки и выбираем «Начать сканирование«. В открывшемся окошке задаем необходимые параметры, жмем «Просмотр» и если нас все устраивает – нажимаем «Сканировать». В 3-ем видео слева показан этот вариант на примере МФУ Canon. Открыть специальное программное обеспечение для сканирования, которое устанавливается в компьютер с драйвером для вашего МФУ. Обычно для него появляется ярлык на рабочем столе. Там можно открыть настройки и задать нужные. Paint. Эта утилита идет в комплекте с ОС Windows. Запустить ее можно открыв меню Пуск – Все программы – Стандартные – Paint.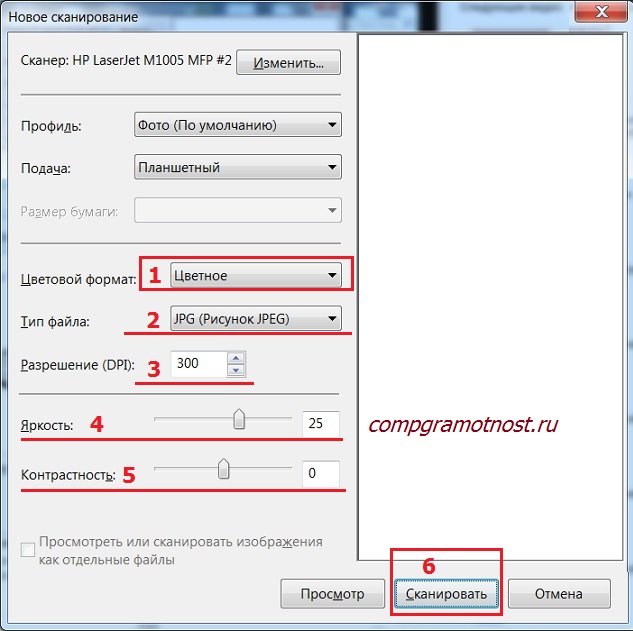 Раскрываем меню Файл (или нажимаем на кнопку со стрелочкой вниз в Windows 7). Вы так же легко справитесь с тем, как с принтера сканировать на компьютер Canon. Выбираем «Со сканера или камеры«. В открывшемся окошке можно выбрать тип сканируемого изображения. У многих пользователей так же возникает вопрос, как отксерить документ на принтере Canon. Если времени нет и нужно быстро что-то отсканировать – сразу выбираем нужный тип и жмем «Сканировать». Если время есть можно выбрать «Настроить качество сканированного изображения» и задать более подходящие настройки. 5. Сохраняем. После того как сканированное изображение появится в программе раскрываем меню Файл – Сохранить как – Изображение в формате JPEG. Выбираем директорию или папку для сохранения документа в компьютере, задаем имя файла и жмем «Сохранить». Смотрим если .
Раскрываем меню Файл (или нажимаем на кнопку со стрелочкой вниз в Windows 7). Вы так же легко справитесь с тем, как с принтера сканировать на компьютер Canon. Выбираем «Со сканера или камеры«. В открывшемся окошке можно выбрать тип сканируемого изображения. У многих пользователей так же возникает вопрос, как отксерить документ на принтере Canon. Если времени нет и нужно быстро что-то отсканировать – сразу выбираем нужный тип и жмем «Сканировать». Если время есть можно выбрать «Настроить качество сканированного изображения» и задать более подходящие настройки. 5. Сохраняем. После того как сканированное изображение появится в программе раскрываем меню Файл – Сохранить как – Изображение в формате JPEG. Выбираем директорию или папку для сохранения документа в компьютере, задаем имя файла и жмем «Сохранить». Смотрим если .
Как сканировать на принтере Canon, включить, настроить и пользоваться сканером
DPI – разрешение или количество точек на дюйм. Чем больше – тем качество изображения выше, тем выше его разрешение (количество пикселей по длине и ширине) и тем больше будет «весить», занимать места файл на диске вашего компьютера. Чем выше вы установите разрешение, тем дольше принтер будет обрабатывать или сканировать документ.
Чем выше вы установите разрешение, тем дольше принтер будет обрабатывать или сканировать документ.
100-200 dpi – если нужно быстро и вы не будете распознавать документы.
300-400 dpi – подойдет если вам нужно распознать текст.
500-600 dpi – если нужны мельчайшие детали документа.
С разрешением 600 dpi отец сканирует старые семейные фотографии, которые ему удается достать. Там нужно максимальное разрешение ибо качество фото 20-30-40 годов – «не очень».
Мне удобно сканировать в разрешении 300 dpi. Качество фото получается хорошее и текст при необходимости можно распознать.
Тут есть еще один нюанс. Разрешение сканированного файла вы всегда сможете снизить в том же графическом редакторе Paint. А вот повысить разрешение уже не удастся. Придется сканировать заново.
Если вы не можете найти, куда сохранили отсканированный документ, попробуйте поискать в папке «Сканированные документы». Когда вы устанавливаете программное обеспечение для принтера, оно может создать папку «Сканированные документы» на вашем компьютере.
Зайдите на наш сайт, чтобы прочитать инструкцию к вашему принтеру, если вы не можете найти брошюру дома, и инструкции о том, как пользоваться сканером Canon. Найдите на сайте модель вашего принтера и прочитайте Обзор устройства и его Технические характеристики. Если хотите, то можете загрузить нужную информацию на ваш компьютер.
Вы можете также использовать другие приложения на вашем компьютере, чтобы понять, как сканировать документ на компьютер через сканер Canon.. Попробуйте программы редактирования графических изображений или Preview на Mac. Выберите действие «Импортировать из сканера» и далее следуйте последовательности действий, описанной выше.
Как отсканировать документ или фото, сделать ксерокопию на принтере: пошаговая инструкция
Почти в каждом доме можно увидеть принтер. Это устройство стало неотъемлемой частью нашей жизни. Каждый день человеку требуется распечатать задание, ксерокопировать на принтере документы и тд.
Сегодня на рынке представлено множество устройств нового поколения называемые – многофункциональными устройствами (МФУ). Они позволяют не только ускорить работу, но и сэкономить пространство и финансы. Как отсканировать фото на компьютер?
Они позволяют не только ускорить работу, но и сэкономить пространство и финансы. Как отсканировать фото на компьютер?
Раньше до появления этих девайсов, людям приходилось приобретать несколько устройств, чтобы отдельно выполнить функции ксерокса, скана и печати. На это уходило много времени. Теперь мы свободно и за короткий промежуток времени, с одного устройства можем ксерокопировать на принтере или отксерить документ.
Где можно купить МФУ?МФУ можно приобрести в специальных магазинах, специализирующихся на технике, такие как «Эльдорадо», «М.Видео» и тд. Или в интернет — магазинах, например Ozon.
Список моделей принтеров – сканеров:
- Sharp
- Samsung
- Ricoh
- Panasonic
- Kyocera
- Xerox
- HP
- Epson
- Canon
- Brother
Из представленных производителей МФУ производит модели разной ценовой категории. Продукты среднего и высокого класса обладают достаточным перечнем возможностей..jpg)
Для того чтобы определить тип принтера, нужно взглянуть на корпус устройства. Если верхняя крышка оснащена специальным стеклом, то данный прибор – МФУ. Если же он оснащен только лотком-приемником для бумаги, это, как правило – принтер.
Учимся использовать сканер самостоятельноЧто такое скан и что значит копия?
Сканирование (скан) – процесс, который превращает документы с бумажного носителя в электронный вид.
Сканирование, ксерокопирование, печать – все это ускоряет работу в офисной работе и не только.
Ксерокопирование – это точное воспроизведение информации (копирование) и изготовление дубликатов на бумажном носителе.
Как пользоваться сканером?2 варианта сканирования документа на компьютер:
- Редактируемый
- Не редактируемый
Редактируемый документ – скан документа загружается через распознаватель (специальное программное обеспечение)
Не редактируемый документ – скан документа, который превращает любой текстовый документ в не редактируемую картинку.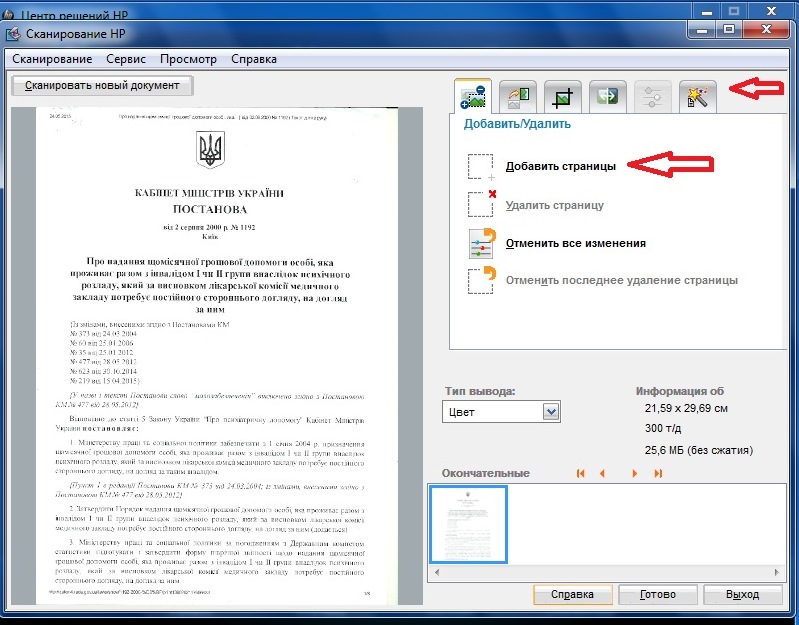
Подготовка начинается со сканера:
- Проверить подключение сканера к компьютеру.
- Включить прибор в сеть и нажать на кнопку питания
- После включения вставить диск (flesh – накопитель) для установки драйверов. Часто такие программы идут в комплекте с принтером.
- Если по какой-либо причине диска в комплекте не оказалось, нужно перейти на сайт производителя и скачать драйвера с сайта.
После установки драйверов определитесь с каким программным обеспечением будете работать. Без программы для сканирования делать сканирование документов будет невозможно.
Популярные программы:
Для проверки возможностей сканера в интерфейсе любой из вышеперечисленных программ щелкните – «Файл» — «Импорт».
В последней ветке вы должны увидеть наименование прибора, тогда он работает исправно.
СканерКак сканировать на компьютер через «Мастера работы Windows» с принтером – МФУ.
- Поднимите крышку
- При наличии инородных тел протрите стекло сканера
- Положите лист с текстом или фото лицевой стороной вниз
- Закройте крышку сканера
- Откройте вкладку в системе «Пуск» и последовательно открывайте: «Панель управления» — «Оборудование и звук» — «Устройства и принтеры»
- Правой кнопкой мыши кликните по ярлыку с именованием вашего МФУ
- «Начать сканирование»
- Параметры: «Предварительный просмотр» — «Сканировать»
- Во всплывающем окне появится отсканированный документ
- «Сохранить», либо, при необходимости, отправьте файл в печать.
- После установки данных устройства откройте список программ
- Откройте иконку с изображением принтера
- «Сканировать»
- Выберите формат: черно-белый/цветной
- Выберите разрешение
- Укажите папку для сохранения файла
- «Предпросмотр» — «Сканировать» — «Сохранить»
youtube.com/embed/eOODbtj3CAI?start=356&feature=oembed” src=”data:image/gif;base64,R0lGODlhAQABAAAAACH5BAEKAAEALAAAAAABAAEAAAICTAEAOw==”/>
Вот как можно отсканировать документ на компьютер с принтера.
Как сделать копию паспорта- Инструкция как сделать копию паспорта
- ОБЯЗАТЕЛЬНО! Извлечь все инородные предметы (скобы, стикеры, обложки и тд.)
- «Настройки» — «Параметры» — «Оттенки серого» — «Разрешение»
- Положите документ лицевой стороной вниз
- Положите документ (паспорт) ближе к краю, отступив от края на 3-5 см
- Плотно закройте крышку
- «Распечатать»
- С помощью рамки, выделить нужную область, пустые поля оставить за пределами ограничения, можно отсканировать документы
- Выбрать нужный формат сохранения документа на компьютер.
для официальных данных формат –tif/bmp)
youtube.com/embed/WqGA95KweuE?feature=oembed” src=”data:image/gif;base64,R0lGODlhAQABAAAAACH5BAEKAAEALAAAAAABAAEAAAICTAEAOw==”/>
Как сделать скан документа, фото и изображений- Проверить наличие пятен на фото, а также инородных тел
- Положить фото лицевой стороной вниз
- Используйте программу для сканирования (например scanitto pro)
- Укажите вид сканирования в данном софте (черно-белый/цветной)
- Задать формат «Фотография»
- Поставить максимальное разрешение
- НЕ СТОИТ вносить изменения в настройках во время процесса, также поднимать крышку!
- Отсканировать документы и изображения принтером «Сохранить»
- Выбрать папку для сохранения фото
- Очень простая схема: как сделать скан документа, фото и изображений
Сохранить отсканированные документы.
- Если приложение для МФУ не сохраняет нужную отсканированную информацию, то нажмите сочетание клавиш «Ctrl + S»
- Выберите папку для размещения в ней отсканированного документа
- Рекомендуется устанавливать программы, которые с легкостью помогут сохранять сканы и автоматически (например Adobe Reader, DJVU Reaser»)
- Если после сканирования файл оказался с черными полями – обрежьте их в редакторе.

- Стандартное разрешение фото – 150 т/дюйм
- Разрешение для специальных справок – 300
- jpg имеет меньшее разрешение, чем tif/bmp
оптимизируйте параметры изображения, измените разрешение (чем оно больше, тем больше размер конечного файла)
Простой совет поможет разобраться как пользоваться сканером.
Как сканировать на принтере HP?НР – практически у любого человека можно встретить технику этого бренда. Удобен в использовании, простые настройки удобный функционал. Перейдем к мини-инструкции как сканировать на принтере HP.
Способ 1: Программа из пакета HP
- Подключить принтер, либо через WI-FI,либо через USB — кабель.
- Открыть верхнюю крышку
- Лицевой стороной вниз положить документ
- Переходим в программу «HP Deskjet» («ScanJet»)
- Если инструмент не находится, то переустановите его или загрузите через диск, который предоставила компания.
- «Сканировать» (настройки можно оставить стандартные)
- «Сохранить»
Простые действия для ответа на вопрос: Как сканировать на принтере HP.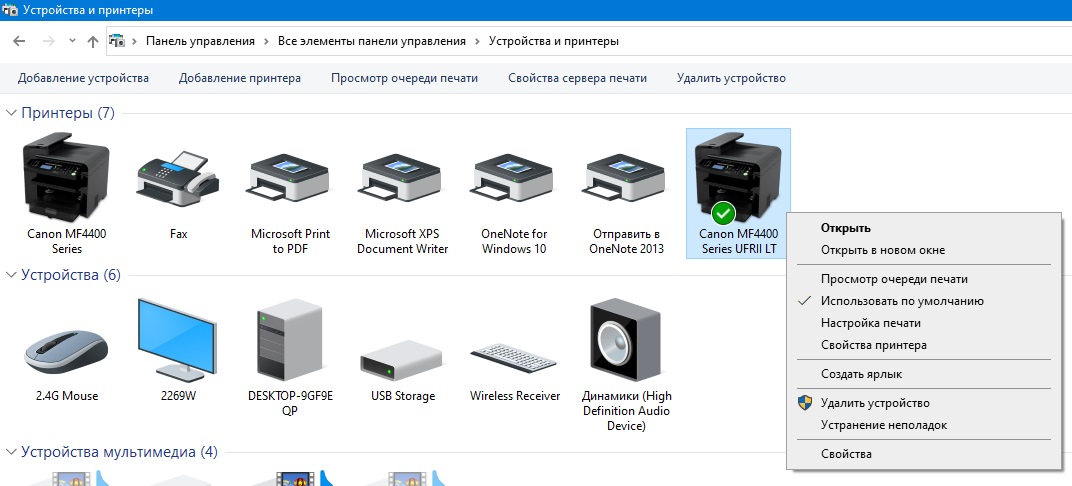
Способ 2: Как сканировать на принтере HP — Кнопка на сканере
- Повторить все пункты, указанные выше.
- Находим на панели принтера кнопку «Scan», либо «Сканировать»
- «Сохранить»
(Можно воспользоваться аналогами программы, в случае, если лицензионный диск потерялся).
Как происходит процесс ксерокопирования на принтереКсерокопирование – это точное воспроизведение информации (копирование) и изготовление дубликатов на бумажном носителе.
Как делать ксерокопию документов?
- Понадобится МФУ
- Бумага
- Заправка многофункционального принтера
- Загрузить во входной лоток бумагу
- Протрите стекло при необходимости
- Положите документ лицевой стороной вниз
- Выровнить по границе направляющих (линии вокруг стекла)
- Закройте крышку ксерокса/принтера
- Выбрать цвет печати на панели управления
- При необходимости в большом числе копий одного и того же документа нажмите кнопку «Пуск» несколько раз.

- (За один раз, в зависимости от устройства можно сделать от 1 до 20 копий за раз).
- Для изменения формата бумаги – нажмите кнопку «paper» Что делать если устройство не сканирует?
- «Пуск»
- «Панель управления»
- «Администрирование
- «Диспетчер устройств»
- Найти наименование сканера
- «Устройства обработки изображений»
- Кликнуть на + — так вы найдете название модели
- скачиваем драйвер для скана.
- Если все находится в рабочем состоянии, а сканирование не работает, то скачиваем или загружаем программу для вашего МФУ.
Также нужно проверить рабочее состояние устройства, а именно:
- Блок (провод) питания
- Видимые повреждения
- Напряжение сети
- Заземление электропроводки
- Восстановить и проверить настройки
- Соблюдение температурного режима
- Соблюдение влажности воздуха
- Следить за уровнем чернил
- Регулярный уход
- Наблюдение за состоянием печатающей головки считывающего устройства
Сканирование книг, документов А4, А3, А2, А1, А0 в СПб
Наши копировальные центры выполняют как черно-белое, так и цветное сканирование в СПб. Профессиональное оборудование Xerox и Epson, используемые в представительствах сети «Копицентр», сканируют документы с разрешением от 200 до 600 dpi, причем допускается размер оригинала без ограничений.
Профессиональное оборудование Xerox и Epson, используемые в представительствах сети «Копицентр», сканируют документы с разрешением от 200 до 600 dpi, причем допускается размер оригинала без ограничений.
Производим одностороннее и двухстороннее сканирование документов А4, А3 и текста в Санкт-Петербурге:
- книг;
- журналов;
- рукописей;
- конспектов;
- чертежей;
- плакатов;
- фотографий;
- слайдов и пр.
Сканирование текста, книг и носителей любого формата
Для создания электронных копий документов цветное и черно-белое сканирование А3, А4 форматов в Санкт-Петербурге предоставляется в автоматическом режиме. Это и дешевле, и быстрее. Однако для этого листы прежде приводят к одинаковому размеру.
Если же оригиналы отличаются по формату или цветности, используется ручной режим. Ветхие, либо представляющие собой исключительную ценность оригиналы сканируем через стекло предельно аккуратно и бережно.
В наших центрах в Петербурге выполняют также широкоформатное сканирование. Когда делаем перевод чертежей в электронный вид или документов, превышающих в ширине 160 сантиметров, сканируем их по частям, а затем совмещаем в одно при помощи графических программ.
Центры сканирования расположены по всему Санкт-Петербургу
Центры «OQ» оснащены новым оборудованием и предлагают также сканирование текста документов и оцифровку книг с последующим распознаванием. Это превращение отсканированной страницы книги, представляющей собой, по сути, картинку с буквами, в документ для работы в Word и других текстовых редакторах. Отдельно выполняется и форматирование: проверка орфографии, коррекция текста и подбор шрифтов.
Сканирование фотографий производим:
- в цвете или в черно-белом варианте;
- после работы со старинными или ветхими фотографиями, с помощью ретуши убираем с изображения трещины, заломы и мусор;
- делаем цветокоррекцию;
- раскрашиваем черно-белый снимок;
- фотомонтажа и коллажей из отсканированных изображений;
- перенос рисунка на бумагу, картон, пластик и другие носители;
- печать на всевозможных материалах и предметах.

Наше оборудование предназначено и для профессионального сканирования слайдов с разрешением 200 и 600 dpi. Сканируем слайды 24×36мм и 57×57мм и записываем получившиеся изображения на диск или флешку.
Цены на сканирование и оцифровку минимальны. Копировальные центры нашей сети, выполняющие одностороннее и двухстороннее сканирование в Санкт-Петербурге, расположены вблизи станций метро. Собственная служба доставки также работает для предоставления комфорта при получении заказа для каждого клиента.
Сканирование документов в Кемерово – полиграфия Яркий Мир
Главная \ Услуги \ СканированиеВам часто приходится сканировать документы? Если их много, то сканирование документов становится весьма трудоемким и утомительным процессом. Зачем же утруждать себя, когда можно довериться профессионалам? Отсканировать документы в Кемерово вам всегда поможет салон печати Яркий Мир.
Лучший способ сохранения информации с бумажных носителей – это сканирование, оно поможет при утрате некоторых видов документов или отправке их копий по электронной почте. В прессе, книжной индустрии, в отчетной документации, в научных диссертациях, дипломных работах часто может потребоваться отсканировать что-либо для печати.
В прессе, книжной индустрии, в отчетной документации, в научных диссертациях, дипломных работах часто может потребоваться отсканировать что-либо для печати.
Цветное и черно-белое сканирование
Мы делаем цветное и черно-белое сканирование с различных носителей – книг, фотографий, чертежей. Если вы ищете где срочно отсканировать документы, обращайтесь к нам, справимся за 5 минут.
Мы работаем с документами малого формата и большого, размером до 90 см в ширину и 3 метров в длину.
Ваши файлы сохраним в нужном формате, оптимальном разрешении, пронумеруем и переименуем их для удобства использования. Отсканированные данные мы можем записать на CD, DVD-диск, флешку, или отправить вам на электронную почту.
формат | А4 (21х29,7мм) | А3 (29,7х42мм) | А2 (42х59,4мм) | А1 (59,4х84,1мм) | А0 (84,1х118,9мм) |
цвет | 10 | 20 | 120 | 160 | 320 |
Как сканировать документ с помощью принтера Canon ▷ ➡️ Creative Stop ▷ ➡️
Как сканирование документ с Принтер Canon. Вы только что купили принтер Canon, в котором также есть сканер но вы не знаете, как использовать этот компонент? Вы недавно переехали в Мак и вы не знаете, как установить новый принтер на компьютер Apple? Тогда вы будете счастливы узнать, что попали в нужное место.
Вы только что купили принтер Canon, в котором также есть сканер но вы не знаете, как использовать этот компонент? Вы недавно переехали в Мак и вы не знаете, как установить новый принтер на компьютер Apple? Тогда вы будете счастливы узнать, что попали в нужное место.
Инструкции, которым нужно следовать, очень просты, независимо от того, с какой платформы вы хотите выполнить эту процедуру. Сканирование обычно выполняется с ПК с Windows или Mac. В последнее время производители принтеров также создали отличные приложения для мобильных телефонов и планшетов. Так что вы также можете действовать на ходу без особых проблем.
В любом случае, не беспокойтесь: сканирование (или сканирование) является тривиальной операцией, и за несколько минут вы можете сканировать документы всех видов. Готовы ли вы встретиться с этой новой технологической компанией? Потратьте пять минут свободного времени и следуйте инструкциям ниже.
Как сканировать документ на принтере Canon в Windows
Windows является Операционная система бывшие в употреблении ПК в мире, и поэтому большинство продуктов Canon полностью совместимы с ними.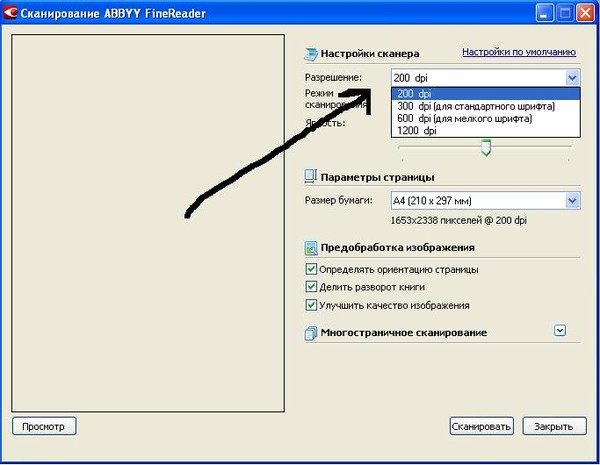 Выполняемые операции довольно просты. Вы сможете оцифровать свои документы в кратчайшие сроки.
Выполняемые операции довольно просты. Вы сможете оцифровать свои документы в кратчайшие сроки.
Предыдущие операции.
До сканировать документ на принтере Canon, важно, чтобы все было настроено правильно. Все еще не устанавливаете драйверы или не подключаете принтер к компьютеру? Не волнуйтесь: сейчас я объясню, как это сделать.
Сначала убедитесь, что ваше устройство имеет встроенный сканер. Проверьте инструкция по эксплуатации в случае, если вы не можете понять это с помощью «визуального осмотра». Далее вы должны подключить принтер к вашему ПК. Это можно сделать двумя способами: использовать муниципалитет. Кабель USB или воспользоваться возможностью подключения Wi-Fi, Для получения дополнительной информации я рекомендую вам ознакомиться с моим руководством по установке принтера.
Для настройки устройства в большинстве случаев просто подключитесь к официальному веб-сайту Canon и введите имя принтера в соответствующем панель поиска. На появившейся странице вы найдете все инструкции по загрузке и установке искомых драйверов и объясните, поддерживает ли ваш принтер операционную систему, которую вы используете, или нет.
На появившейся странице вы найдете все инструкции по загрузке и установке искомых драйверов и объясните, поддерживает ли ваш принтер операционную систему, которую вы используете, или нет.
После того, как драйверы загружены на ваш компьютер, вы должны извлечь их, если они были документами. застежка-молния. Затем запустите исполняемый файл .exe o MSI получен. Вы должны следовать инструкциям на экране, которые почти всегда состоят из последовательного нажатия кнопок Вперед / Далее y Fine / Finish, проверяя флажки, связанные с принятием условий использования.
Как сканировать документ на принтере Canon: шаг за шагом.
Как только принтер настроен правильно и Windows может его обнаружить, вы можете начать сканирование документа с ним.
Процедура короткая, и я уверяю вас, что вы не пожалеете, что следовали ей. Прежде всего, включить принтер, Затем просто нажмите кнопку начало (значок флажка в нижнем левом углу экрана) и введите » факс и окна сканера “внутри панель поиска, Затем откройте программу Windows Fax and Scan и нажмите на кнопку Новая оцифровка присутствует в синей полосе сверху.
Прежде всего, включить принтер, Затем просто нажмите кнопку начало (значок флажка в нижнем левом углу экрана) и введите » факс и окна сканера “внутри панель поиска, Затем откройте программу Windows Fax and Scan и нажмите на кнопку Новая оцифровка присутствует в синей полосе сверху.
На появившемся экране нажмите кнопку Скорость и убедитесь, что выбранный принтер правильный. Теперь выберите кнопку принимать внизу справа. Нажмите кнопку предварительный просмотр на открывшейся странице. Из последнего вы можете изменить все настройки, относящиеся к вашему файлу, от расширения до яркости. Если все правильно, в поле справа вы увидите отсканированный документ. Нажмите кнопку «Сканировать», чтобы сохранить его на свой компьютер.
Теперь вам просто нужно открыть новое окно Проводник Перейти в папку документация и позже Оцифрованные документы. Здесь вы найдете свой документ в выбранном вами формате (обычно PDF или JPG).
Здесь вы найдете свой документ в выбранном вами формате (обычно PDF или JPG).
При желании вы можете извлечь текст из отсканированного документа, используя технологию OCR (оптическое распознавание символов), который полностью совместим с программой Мой образ сад, разработанный непосредственно канон, Следующие инструкции очень просты и занимают всего несколько минут.
Сначала необходимо подключиться к официальному сайту программы и нажать красную кнопку Скачать сейчас присутствует в центре страницы. Затем вам нужно запустить файл миг_-Ganar-x_x_x-exx_x.exe и последовательно нажмите на Siguiente, Siguiente, Siguiente, да y полный Для завершения установки
В этот момент включите принтер и запустите Мой образ сада. Если вас попросят отсканировать изображения в некоторых папках, нажмите принять. И нажмите «Сканировать» в меню слева.
Если вас попросят отсканировать изображения в некоторых папках, нажмите принять. И нажмите «Сканировать» в меню слева.
Затем нажмите на кнопку автоматический присутствует в верхней панели. После этого примите и подождите, пока ваш документ будет отсканирован.
Теперь выберите новый файл и нажмите кнопку Сохранить. выбрать JPEG (единственное расширение OCR, поддерживаемое программой) относительно параметра формата данных и выберите папку, в которой будет сохранено изображение. Затем нажмите кнопку экономить и выберите папку, в которой вы сохранили файл, из меню слева. Нажмите на правая кнопка Наведите курсор мыши на изображение и выберите OCR.
Отлично, теперь вы должны открыть текстовый файл с содержимым вашего отсканированного документа.
Как сканировать документ на принтере Canon на Mac
Apple Вы обеспокоены совместимостью принтера с вашей операционной системой.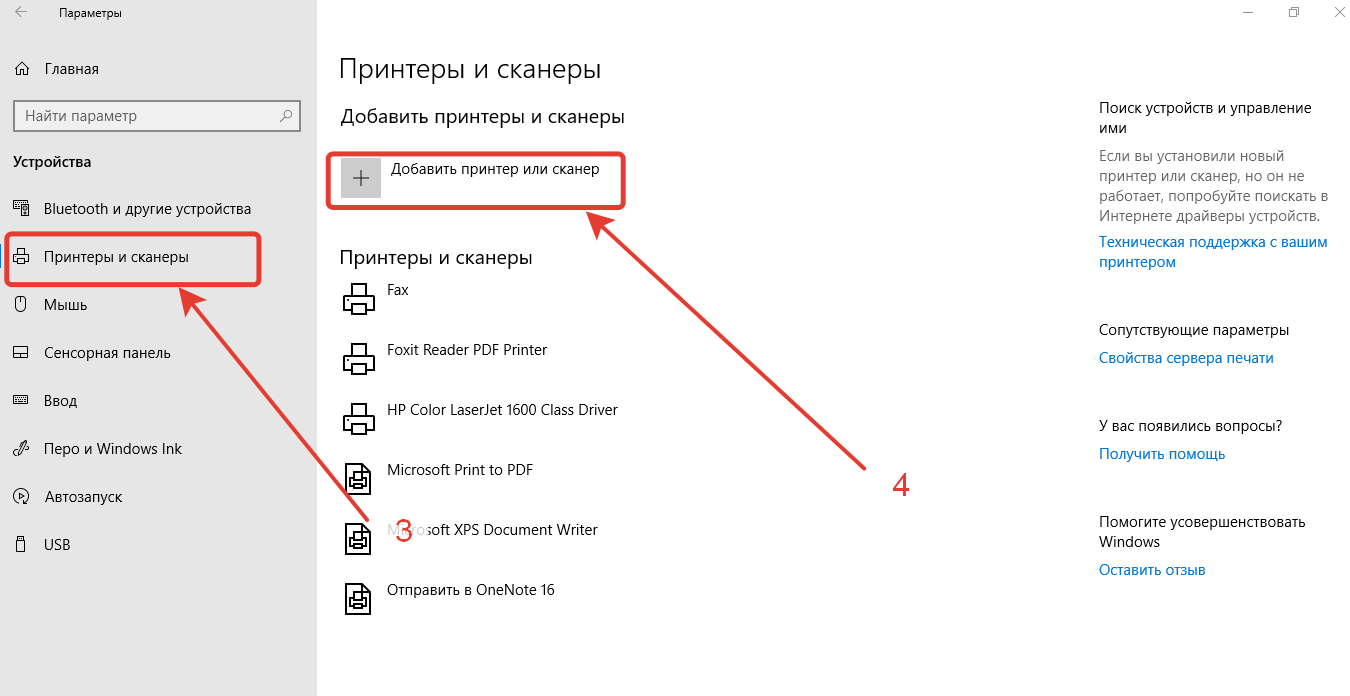 По этой причине вы в кратчайшие сроки найдете все материалы, необходимые для настройки принтера, и сможете настроить сканер Canon и запустить его на Mac. Это все, что вам нужно сделать.
По этой причине вы в кратчайшие сроки найдете все материалы, необходимые для настройки принтера, и сможете настроить сканер Canon и запустить его на Mac. Это все, что вам нужно сделать.
Предварительные операции
Предварительные операции очень важны, так как они позволяют вам подготовить все, чтобы лучше следовать инструкциям, которые я дам вам позже.
В дополнение ко всем необходимым проверкам, таким как тот факт, что принтер оснащен встроенный сканер и быть правильно подключен к ПК, вы должны посмотреть на драйверы. Фактически, последний позволяет принтеру обмениваться данными с ПК, что также позволяет сканировать документы.
В большинстве случаев все, что вам нужно сделать, это подключить принтер к компьютеру, и система автоматически распознает его. Если это не сработает, вам нужно будет подключиться к официальному веб-сайту Canon и написать имя устройства в панель поиска, Веб-сайт, который появится, предоставит вам все детали, необходимые для достижения вашей цели.
Canon обычно делает файл доступным Урон – Просто дважды щелкните по нему и следуйте инструкциям на экране, которые почти всегда состоят из последовательного нажатия Вперед / Далее. Введите пароль администратора macOS. К сожалению, у каждого контроллера есть своя история, и поэтому я не могу предоставить вам более точную процедуру.
Сканирование документа
Как только вы закончите настройку принтера, вы сможете воспользоваться встроенным сканером. Не беспокойтесь: Apple реализовала встроенную функцию в своей операционной системе, и с ее помощью вы сможете достичь своей цели в кратчайшие сроки.
Во-первых, включить принтер, затем нажмите на значок укушенного яблока присутствует в верхнем левом углу и выберите Системные настройки из меню, которое появляется. На этом этапе нажмите кнопка с четырьмя рядами точек расположен в верхнем левом углу. Нажмите на Принтеры и сканеры и нажмите на значок канона присутствует слева от экрана, который появляется.
Нажмите на Принтеры и сканеры и нажмите на значок канона присутствует слева от экрана, который появляется.
Затем нажмите сканер на верхней панели. Тогда на кнопке Открыть сканер присутствует сверху и наконец на кнопке Показать детали для предварительного просмотра отсканированного файла. Если все в порядке, нажмите кнопку сканирования, чтобы сохранить отсканированный файл на свой компьютер.
Отлично, вам удалось отсканировать ваш документ. Вы найдете последнее в папке, выбранной вами во время сканирования (обычно фотографии ).
Вам нужно извлечь текст из отсканированные документы? Нет проблем: Canon делает версию программы доступной для пользователей. Мой имидж сад специфично для macOS. Он не имеет функций OCR, что позволяет извлекать текст из отсканированного файла.
Чтобы получить программу, перейдите на официальный сайт Canon и нажмите красную кнопку Скачать сейчас, Затем откройте файл mmig-mac_x_x_x-eaxx.dmg и файл .pkg присутствует внутри. Затем нажмите на продолжение, продолжение, принимать, продолжение, продолжение y устанавливатьвведите пароль администратора Mac и нажмите окончательный.
Отлично: Вы установили My Image Garden на Mac. Просто включите принтер и выполните ту же процедуру, которая описана в главе, посвященной версии программы для Windows. (последующие шаги одинаковы).
Как сканировать документ с помощью принтера Canon с мобильных телефонов и планшетов
Как сказать «Хотели бы вы делать все прямо со своего мобильного телефона?» Без проблем сканировать документы на ходу Теперь это стало необходимостью для многих людей, и компании, очевидно, занялись разработкой превосходных приложений, разработанных специально для этой цели.
Предварительные операции
Прежде чем вы сможете сканировать документ через мобильный телефон и планшет, важно все настроить наилучшим образом, чтобы не возникало проблем во время выполнения процедуры. Не волнуйтесь: инструкции ниже тривиальны, и вам нужно потратить всего несколько минут свободного времени.
Прежде всего, важно, чтобы ваше устройство было подключено к та же сеть Принтер Для этого необходимо перейти в меню настройки с вашего устройства и выберите сеть Wi-Fi к которому вы уже подключили принтер. Если вам все еще не удалось это сделать, я советую вам ознакомиться с моим руководством о том, как подключить Wi-Fi-принтер к вашему ПК. Также рекомендую активировать, если есть возможность, Блютуз, NFC и GPS на вашем мобильном телефоне, чтобы приложения могли лучше определять ваш принтер.
Вы также можете рассмотреть облачная печать, воспользовавшись услугами, которые позволяют использовать принтеры через Интернет или подключите принтер к маршрутизатор для использования в локальной сети.
Canon PRINT Inkjet / SELPHY (Android / iOS)
Хотите оцифровать фотографии прямо с мобильных телефонов, а затем использовать их в дороге? Не волнуйтесь – вы тоже можете. Существует множество приложений, которые могут сканировать документ. Сам Canon делает приложение доступным Струйный принтер Canon / SELPHY.
Чтобы загрузить это приложение на свой мобильный телефон или планшет, откройте Play Маркет (если у вас есть устройство Android) или в App Store (если вы используете iPhone или iPad) выполните поиск «Canon Print». Выберите значок приложения в результатах поиска. Затем продолжите установку, нажав кнопку Установить / получить . Если вы используете iOS, подтвердите свою личность через ID лица, Touch ID или пароль Apple ID.
Сейчас включить принтер и запустите приложение. После запуска приложения нажмите значок принтера с символом “+” в левом верхнем углу экрана.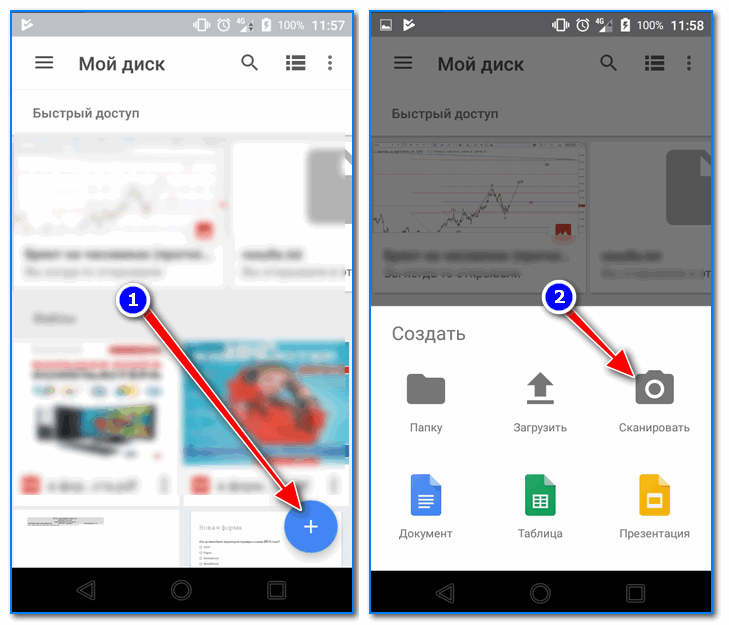 Затем подождите, пока название вашего устройства (это может занять несколько минут) и прикоснитесь к нему. Итак, вы настроили свой мобильный телефон для управления принтером.
Затем подождите, пока название вашего устройства (это может занять несколько минут) и прикоснитесь к нему. Итак, вы настроили свой мобильный телефон для управления принтером.
Теперь вам просто нужно нажать кнопку сканирования на главном экране. Отлично: ваш документ отсканирован, и приложение откроет его и объяснит, где он был сохранен. Довольны?
Scanbot Pro (Android / iOS)
Одним из наиболее часто используемых приложений для сканирования документов на ходу является Scanbot pro (за отдельную плату). Последний позволяет вам выполнить OCR или извлечь текст из оцифрованного файла, выполнив несколько простых шагов.
Прежде чем продолжить, вы должны скачать приложение, открыв Play Маркет Android или в магазине приложений iOS. Я искал ” сканербот »И выбрав значок приложения (документ на красном фоне). Затем установите приложение, нажав кнопку Установить / получить и подтвердите свою личность, если требуется.
Что касается iOS, версию Pro можно скачать прямо из App Store. В то время как в Android оплата производится через микротранзакции внутренний для приложения.
Теперь запустите Scanbot, нажмите значок три точки вертикально в правом верхнем углу экрана и нажмите настройки, Затем выберите сценарий Распознавание текста (OCR) и активируйте эту опцию.
На этом этапе вернитесь на главный экран приложения и коснитесь значок ‘+’ размещены внизу. Скомпонуйте документ с камерой и нажмите зеленый значок, Нажмите на экономить в правом верхнем углу и нажмите на фотографию, которую вы только что сделали. Просто нажмите на карту ТЕКСТ вверху справа, чтобы увидеть отсканированный текст.
Другие приложения для сканирования
Цифровые магазины Android и iOS предлагают отличный вариант сканирование приложений – Существует множество сторонних программ, способных сделать это. Вот несколько примеров.
Вот несколько примеров.
- Примечания (iOS) – приложение iOS Notes включает функцию сканирования документов, которую можно быстро вызвать с помощью 3D Touch на его значке или создать новую заметку, нажав кнопку (+) помещается в нижней части центра и выбора пункта Сканирование документов из меню, которое открывается.
- Сканер Pro (iOS) – Одно из наиболее часто используемых приложений для распознавания текста на iOS. Он стоит 4,49 евро и очень прост в использовании.
- Простое сканирование – PDF документ Бесплатный сканер (Android) – Одно из самых простых в использовании программ для сканирования документов, совместимое с ORC. Это бесплатно
В любом случае эти приложения позволяют оцифровывать документы только через камеру вашего мобильного устройства, но они не используют принтер Canon. Это означает, что окончательное качество, вероятно, будет ниже, и поэтому я рекомендую использовать этот метод, только если вам нужно быстро отсканировать документ.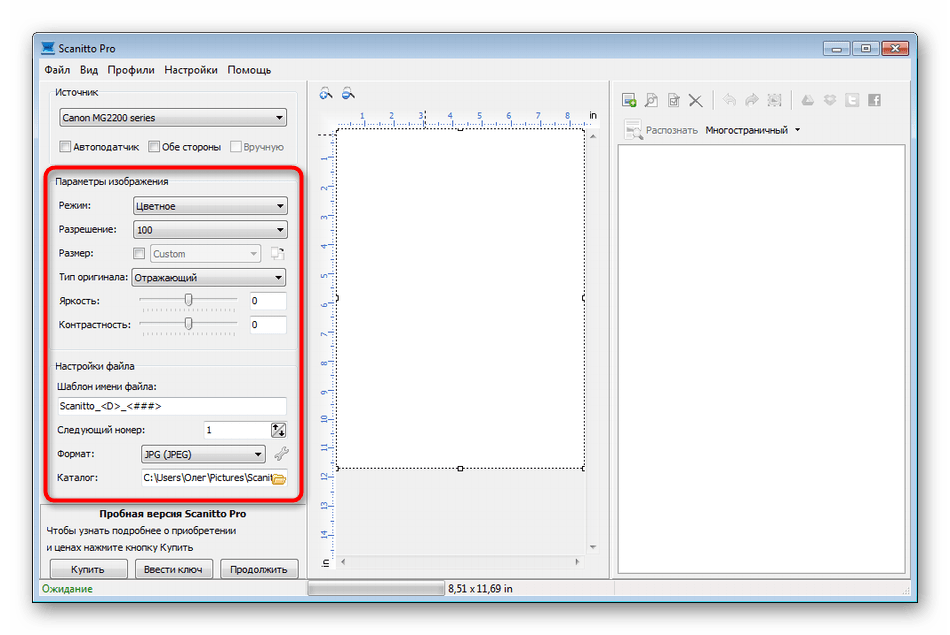
Пока что запись о том, как сканировать документ на принтере Canon.
Как сканировать документы с помощью смартфона
Урок 7: Как сканировать документы с помощью смартфона
/ ru / mobile-device-tips / name-that-tune-with-shazam-and-soundhound / content /
Сканирование документов с помощью смартфона
Вам когда-нибудь требовалась цифровая версия бумажного документа? Например, если вам нужно быстро передать кому-то документ, вы можете отправить его цифровую копию по электронной почте, а не по почте или факсу.Цифровые копии также являются отличным способом создать резервную копию важных документов на случай, если оригиналы будут потеряны или повреждены.
Возможно, у вас уже есть опыт создания цифровых копий с помощью настольного сканера , который похож на копировальный аппарат. Однако многие смартфоны и планшеты могут фактически захватывать высококачественные отсканированные бумажные документы с помощью своих встроенных камер , что делает процесс более быстрым и удобным, чем традиционный сканер.В этом уроке мы поговорим о некоторых приложениях, которые вы можете использовать для мобильных устройств iOS и Android.
Однако многие смартфоны и планшеты могут фактически захватывать высококачественные отсканированные бумажные документы с помощью своих встроенных камер , что делает процесс более быстрым и удобным, чем традиционный сканер.В этом уроке мы поговорим о некоторых приложениях, которые вы можете использовать для мобильных устройств iOS и Android.
Сканирование с помощью приложения Notes (iOS)
Notes – это бесплатное предустановленное мобильное приложение для устройств iOS, которое позволяет сканировать документы с помощью камеры мобильного устройства.
- Для начала вам нужно открыть приложение Notes на главном экране.
- Затем нажмите значок Новая заметка .
- На панели инструментов над клавиатурой коснитесь значка в виде круга со знаком плюс .
- В меню выберите Сканировать документы .
- Используйте камеру вашего мобильного устройства, чтобы отсканировать документ, сделав его фотографию.

- Вы можете решить, хотите ли вы пересдать или оставить его, нажав Готово . Затем нажмите Сохранить , чтобы отсканированное изображение появилось в заметке.
- Этот документ теперь является частью вашего Отсканированных документов . Чтобы поделиться только документом, коснитесь его, чтобы открыть.
- Затем нажмите значок общего доступа в правом верхнем углу экрана, чтобы появилось меню.
- Из меню вы можете отправить отсканированный документ с помощью приложений, распечатать его или создать PDF-файл.
Загрузка приложения для сканера
Еще один способ отсканировать документ с помощью смартфона – загрузить на устройство отдельное мобильное приложение . Эти приложения могут конвертировать текстовые документы в файлов PDF . Есть много приложений на выбор, но все они работают одинаково. Некоторые из самых популярных приложений для сканирования включают Tiny Scanner (Android и iOS) и Scanner Pro (iOS), но вы также можете выполнить поиск в магазине приложений вашего устройства, чтобы найти еще больше возможностей.
Чтобы отсканировать документ с помощью телефона:
- Поместите документ, который нужно отсканировать, на плоской поверхности , например на столе или столе.
- Откройте приложение сканера на телефоне и следуйте появляющимся инструкциям. Точный процесс будет зависеть от вашего приложения, но обычно требуется, чтобы поместило устройство прямо над документом , а затем с помощью камеры устройства сфотографирует .
- Документ будет сохранен на вашем устройстве как изображение или файл PDF .Затем вы можете отправить файл по электронной почте кому-нибудь, загрузить его на свой компьютер или просто сохранить на устройстве для своих записей.
Советы по сканированию мобильных устройств
Сканирование документов на мобильном устройстве выполняется быстро и легко, но результаты не всегда так стабильны, как при использовании настольного сканера. Вот несколько советов по улучшению общего качества сканирования вашего мобильного телефона:
Вот несколько советов по улучшению общего качества сканирования вашего мобильного телефона:
- Используйте яркое , прямое освещение на вашем документе.Из-за теней и непрямого света некоторые части документа могут быть нечитаемыми после сканирования.
- Держите устройство прямо над документом , чтобы не искажать сканированное изображение. На изображении ниже телефон не находится прямо над документом, поэтому приложение требует, чтобы мы переместили его перед сканированием.
/ ru / mobile-device-tips / how-to-use-your-smartphone-as-alarm-clock / content /
Как отсканировать документ в компьютер
Обновлено: 05.12.2021, Computer Hope
Есть много причин, по которым людям нужно сканировать документы или фотографии в свой компьютер.Пара распространенных причин включает немедленную отправку документов кому-либо по всей стране, а использование почты или других способов доставки недостаточно быстро. Человек может отказаться от бумажного документооборота, но все же хочет, чтобы важные документы всегда были под рукой. У них также могут быть напечатанные фотографии, которые они хотят передать в цифровом виде на свой телефон или другие устройства.
Человек может отказаться от бумажного документооборота, но все же хочет, чтобы важные документы всегда были под рукой. У них также могут быть напечатанные фотографии, которые они хотят передать в цифровом виде на свой телефон или другие устройства.
Хотя методы немного различаются для разных моделей сканеров, следующие шаги помогут вам отсканировать документ или фотографию на компьютер.
Как сканировать документ
- Включите сканер.
- Найдите программное обеспечение для сканера на вашем компьютере. Если у вас нет программного обеспечения, поставляемого со сканером, в большинстве версий Windows установлена программа Windows Fax and Scan , которая работает с большинством сканеров.
- Подсчитайте количество страниц, которые вы хотите отсканировать. Если вы работаете только с одной стороной страницы, мы рекомендуем использовать планшет, показанный на первом рисунке ниже. Если вы используете несколько страниц или одну страницу, требующую сканирования с обеих сторон, вам понадобится сканер с портом подачи, показанный на втором рисунке ниже.

Пример планшета на сканере
Пример устройства подачи на сканере
- При использовании программного обеспечения «Факсы и сканирование Windows» в левом нижнем углу экрана компьютера необходимо убедиться, что выбран Сканер , а не «Факс».
- Поместите страницы, которые необходимо сканировать, на планшет или в устройство подачи. У большинства сканеров есть инструкции, как вставлять бумагу лицевой стороной вверх или вниз. Особенно при использовании устройства подачи убедитесь, что бумага установлена правильно и правильно захвачена.
- В программном обеспечении сканера щелкните New Scan или аналогичный параметр.
- В окне Новое сканирование вам необходимо изменить любые настройки, которые могут применяться из доступных опций. Например, параметры могут включать Профиль , Источник , Размер бумаги (если не размер письма), Цветовой формат , Тип файла , Разрешение (DPI), Яркость и Контрастность .
 Измените каждый из них в зависимости от типа сканируемого документа.
Измените каждый из них в зависимости от типа сканируемого документа.
- После изменения этих параметров нажмите Сканировать .
Сохранение документа
- После того, как все страницы будут отсканированы, появится экран, показывающий отсканированные страницы. Убедитесь, что все страницы отображаются на экране. Если нет, вам необходимо повторно отсканировать документ.
- При использовании программы «Факсы и сканирование Windows» в верхней средней части экрана нажмите Сохранить как , или вы можете нажать Файл , а затем Сохранить как .
- Во всплывающем окне выберите Сохранить в папке , затем введите желаемое имя файла. Затем измените тип Сохранить как на .jpg, .bmp, .gif, .tiff или .png, в зависимости от ваших предпочтений. Мы рекомендуем сохранять любые фотографии в формате .jpg, а любые документы – в формате .tiff. Сохранение документов в формате .tiff уменьшает их размер, что упрощает отправку по электронной почте и аналогичным программам.

- После того, как вы сделали выбор, нажмите Сохранить .
Что делать с документами после сканирования?
16 Июл
Что делать с документами после сканирования?
Если вы только подумываете о запуске проекта по созданию изображений или уже работаете с поставщиком сканера, важно всегда помнить об общей картине.Вступление в проект без определения оптимального конечного результата может быть пустой тратой времени и ресурсов. Вот почему важно убедиться, что у вас есть пошаговый план выполнения каждого проекта от начала до конца. Хотя организация ваших документов для упаковки может показаться первой необходимой задачей, не менее важно заранее определить, что вы хотите делать со своими документами после их оцифровки. Независимо от глубины вашего проекта или отрасли, авторитетный поставщик сканера предоставит вам различные варианты, чтобы удовлетворить все потребности вашего конкретного проекта.
Верните их
После того, как все ваши файлы будут отсканированы и цифровые изображения одобрены, необходимо позаботиться о бумажных копиях. Один очевидный вариант для отсканированных записей – вернуть их в ваш офис. В этом случае наши сотрудники вернут вам документы в том виде, в котором они были получены. Это отличный вариант, если вам известны требования к хранению и офисное пространство для управления файлами. Однако, если вас беспокоит пространство для хранения или вы цените безопасность хранения бумажных копий в отдельном месте, вам стоит подумать о следующем варианте: удаленном хранилище.
Один очевидный вариант для отсканированных записей – вернуть их в ваш офис. В этом случае наши сотрудники вернут вам документы в том виде, в котором они были получены. Это отличный вариант, если вам известны требования к хранению и офисное пространство для управления файлами. Однако, если вас беспокоит пространство для хранения или вы цените безопасность хранения бумажных копий в отдельном месте, вам стоит подумать о следующем варианте: удаленном хранилище.
Хранить их вне офиса
Если вам нужно держать бумажные документы под рукой, но вы не хотите тратить впустую офисное пространство, хорошим вариантом является сотрудничество с надежным поставщиком хранилищ документов. Работа с поставщиком позволит вам иметь постоянный и последовательный доступ к вашим документам и файлам, но без затрат или хлопот, связанных с тем, что они занимают площадь вашего офиса. Внешнее хранилище также является идеальным выбором для компаний, которые хотят убедиться, что их данные защищены и хранятся отдельно, но могут не иметь места или оборудования для обеспечения безопасной среды хранения отдельно от главного офиса.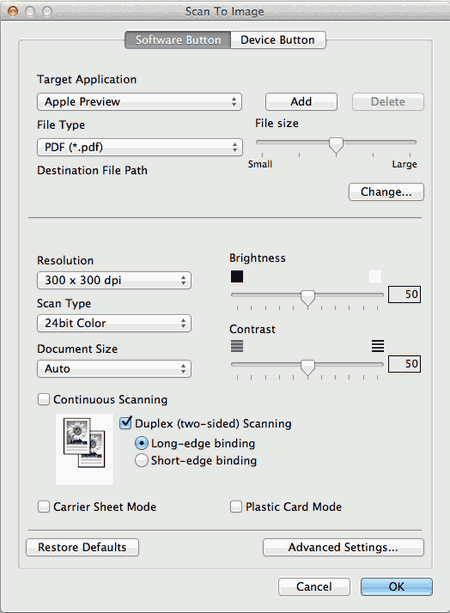 Поставщики хранилищ предоставляют безопасное место в стойке с покрытием спринклерной системой и мониторингом безопасности для управления вашими записями. Хранение записей в архиве за пределами объекта также защищает их от непредвиденных событий, таких как кража при взломе или потеря в результате пожара или наводнения. Выбор хорошего поставщика внешнего хранилища означает, что ваши бумажные документы будут у вас под рукой и защищены одновременно. Продавцы также могут иметь доступное пространство с климат-контролем. Что бы вы ни делали, избегайте самостоятельного хранения вещей.Мало того, что они, как правило, намного дороже, они не предназначены (и не оборудованы) для безопасного управления записями или для облегчения быстрого и легкого поиска.
Поставщики хранилищ предоставляют безопасное место в стойке с покрытием спринклерной системой и мониторингом безопасности для управления вашими записями. Хранение записей в архиве за пределами объекта также защищает их от непредвиденных событий, таких как кража при взломе или потеря в результате пожара или наводнения. Выбор хорошего поставщика внешнего хранилища означает, что ваши бумажные документы будут у вас под рукой и защищены одновременно. Продавцы также могут иметь доступное пространство с климат-контролем. Что бы вы ни делали, избегайте самостоятельного хранения вещей.Мало того, что они, как правило, намного дороже, они не предназначены (и не оборудованы) для безопасного управления записями или для облегчения быстрого и легкого поиска.
Надежно измельчите их
Если после завершения проекта вам больше не нужно хранить записи на бумажных носителях, эффективным вариантом удаления документов является их уничтожение. Надежный поставщик измельчителей будет работать с вами, чтобы конфиденциально уничтожить ваши конфиденциальные документы. При поиске поставщика измельчителей важно выбрать компанию с надежной историей обслуживания.Хороший поставщик будет иметь AAA-сертификат NAID и сможет предоставить вам сертификат об уничтожении. Сотрудничество с опытным поставщиком даст вам уверенность в том, что ваши документы были надежно утилизированы в соответствии со всеми федеральными и государственными постановлениями. Кроме того, многие поставщики перерабатывают бумагу после измельчения, что, в свою очередь, помогает вашей организации оставаться экологически чистой.
При поиске поставщика измельчителей важно выбрать компанию с надежной историей обслуживания.Хороший поставщик будет иметь AAA-сертификат NAID и сможет предоставить вам сертификат об уничтожении. Сотрудничество с опытным поставщиком даст вам уверенность в том, что ваши документы были надежно утилизированы в соответствии со всеми федеральными и государственными постановлениями. Кроме того, многие поставщики перерабатывают бумагу после измельчения, что, в свою очередь, помогает вашей организации оставаться экологически чистой.
Остались вопросы?
Независимо от вашего желаемого конечного результата, наша команда может помочь! Позвольте нам ответить на любые вопросы или проблемы, которые могут у вас возникнуть в отношении ваших стратегий управления документами.Просто свяжитесь с нами для получения дополнительной информации или для связи с членом нашей команды.
Как сканировать с помощью принтера HP
Используйте другое приложение для сканирования в зависимости от ваших потребностей. Чтобы включить дополнительные функции сканирования с помощью
поддерживаемые принтеры, установите сканер HP
программное обеспечение для сканирования с принтера, двустороннего сканирования и создания редактируемого файла сканирования.
Чтобы включить дополнительные функции сканирования с помощью
поддерживаемые принтеры, установите сканер HP
программное обеспечение для сканирования с принтера, двустороннего сканирования и создания редактируемого файла сканирования.
Программа сканирования HP (Windows, Mac): перейдите в раздел Загрузка программного обеспечения и драйверов HP, чтобы установить полнофункциональный драйвер и программное обеспечение.После завершения настройки принтера откройте программу сканирования.
Windows: выполните поиск в Windows по названию и номеру модели вашего принтера, чтобы открыть HP Printer Assistant .
 На вкладке «Сканирование» щелкните «Сканировать документ или фотографию», чтобы открыть HP Scan .
На вкладке «Сканирование» щелкните «Сканировать документ или фотографию», чтобы открыть HP Scan .Mac: в списке приложений откройте HP Easy Scan . Щелкните раскрывающееся меню «Сканер» и выберите свой принтер.
В зависимости от вашего принтера это программное обеспечение сканирования поддерживает следующие функции:
Сканирование с панели управления принтера на компьютер или на электронную почту
Двустороннее (дуплексное) сканирование с использованием автоподатчика документов
Создание редактируемого файла сканирования с помощью программного обеспечения для оптического распознавания символов
Факсы и сканирование Windows: в Windows найдите и откройте Факсы и сканирование Windows .
 Щелкните «Новое сканирование» и выберите принтер для сканирования.
Щелкните «Новое сканирование» и выберите принтер для сканирования.Windows Paint: в Windows найдите и откройте Paint . Щелкните Файл или значок Меню, а затем щелкните Со сканера или камеры.
- Приложение
Windows Scan: в Windows найдите и откройте приложение Windows Scan . Если его нет в списке, перейдите в Windows Scan (на английском языке), чтобы установить его.
Apple Image Capture (Mac): откройте Image Capture из списка приложений, щелкните имя вашего принтера в списке «Устройства» или «Общий доступ», а затем нажмите «Показать подробности», чтобы получить доступ ко всем параметрам сканирования.

HP MFP Scan для принтеров HP Laser MFP (Windows): после установки полной функции программное обеспечение с сайта 123.hp.com, выполните поиск в Windows и откройте HP MFP Scan . Щелкните «Быстрое сканирование», чтобы сканировать документ или фотографию без изменения каких-либо параметров, или щелкните «Расширенное сканирование» для получения дополнительных параметров и настроек задания сканирования.
Как сканировать документ на компьютер или телефон
Когда мне следует использовать сканер?
Хотя сегодня многие наши файлы и документы являются цифровыми, сканирование документов по-прежнему необходимо. Некоторые элементы, которые вы можете захотеть отсканировать для сохранения, включают:
- Персональные печатные фотографии
- Рукописные заметки
- Медицинские и финансовые документы
- Личные или рабочие квитанции
- Контракты и счета
- Фото и удостоверение личности
- Вырезки из журналов и газет
- Эскизы и чертежи
Оцифровка фотографий – один из популярных вариантов, упрощенный сканированием. Если вы сканируете семейную коллекцию фотографий, достаточно всего нескольких нажатий на телефоне, чтобы превратить физическую фотографию в отсканированное изображение оригинального качества, хранящееся в вашей коллекции цифровых фотографий.
Если вы сканируете семейную коллекцию фотографий, достаточно всего нескольких нажатий на телефоне, чтобы превратить физическую фотографию в отсканированное изображение оригинального качества, хранящееся в вашей коллекции цифровых фотографий.
Современные решения означают, что сканирование документов намного быстрее и проще, чем старые способы, которые вы, возможно, помните.
Как сканировать документы на iPhone или Android
Сканирование на компьютер – это одно, но что, если вы в пути или не хотите тратиться на сканер, которым вы, возможно, не так часто пользуетесь? Мобильное сканирование – это простая и экономичная альтернатива быстрому сканированию физических документов в цифровые файлы.Мобильное сканирование позволяет вам наслаждаться удобством сканера без необходимости покупать какое-либо оборудование. Вместо того, чтобы сопоставлять документы и прогонять их через копировальный аппарат, вы используете свой телефон, чтобы сделать снимок.
Сделайте снимок своего документа
Вы можете использовать камеру своего телефона и сделать снимок документа. Это может быть один из самых простых способов, но у него есть свои недостатки. Во-первых, это не совсем безопасно. Во-вторых, сохранение фотографии только на вашем телефоне может затруднить ее использование на нескольких устройствах.Также сложнее получить высококачественные изображения ваших бумажных документов. В конце концов, вы можете даже потерять время, если вам придется пересдавать снова и снова.
Это может быть один из самых простых способов, но у него есть свои недостатки. Во-первых, это не совсем безопасно. Во-вторых, сохранение фотографии только на вашем телефоне может затруднить ее использование на нескольких устройствах.Также сложнее получить высококачественные изображения ваших бумажных документов. В конце концов, вы можете даже потерять время, если вам придется пересдавать снова и снова.
Сделайте снимок и запустите приложение для сканирования
Приложение для сканирования документов – хороший вариант для преобразования изображения в высококачественное сканированное изображение. Затем вы можете сохранить или отправить как PDF, PNG, JPG, tiff или любой другой тип файла, который вам нужен. Это открывает множество новых способов сканирования документов в повседневной жизни, которые не связаны с посещением магазина печати, библиотеки или офиса.Вы можете сделать это как на старых, так и на новых отсканированных изображениях.
Сканирование из приложения для сканирования
Приложение для сканирования документов Dropbox предоставляет больше возможностей и безопасности, чем фотосъемка, но это так же просто. Откройте приложение на своем iPhone и нажмите «+» (знак плюса), чтобы начать сканирование. Ваше новое сканированное изображение теперь в вашем Dropbox. Вы можете получить доступ со своего телефона или компьютера, независимо от того, используете ли вы iOS или Windows. Вы также можете повторить сканирование, не начиная заново, что весьма полезно, когда у вас есть стопка документов. Кроме того, вам больше не придется беспокоиться о потере или повреждении документов.
Откройте приложение на своем iPhone и нажмите «+» (знак плюса), чтобы начать сканирование. Ваше новое сканированное изображение теперь в вашем Dropbox. Вы можете получить доступ со своего телефона или компьютера, независимо от того, используете ли вы iOS или Windows. Вы также можете повторить сканирование, не начиная заново, что весьма полезно, когда у вас есть стопка документов. Кроме того, вам больше не придется беспокоиться о потере или повреждении документов.
Почему OCR лучше для отсканированных документов?
OCR расшифровывается как оптическое распознавание символов. Он преобразует отсканированный текст в текстовые данные, которые можно найти. Одним из основных преимуществ OCR является систематизация отсканированных документов. Приложение сканера Dropbox использует оптическое распознавание текста, поэтому вы можете найти любые отсканированные документы, выполнив поиск по одному ключевому слову в своей учетной записи Dropbox.
Если вы загрузили банковскую выписку с напечатанной датой в углу, выполните поиск по дате, и вы сможете быстро найти свой документ. Упростив преобразование документов в PDF, а также упростив поиск и поиск, вы можете по существу избавиться от бумажных документов. Или вы можете заменить приложение заметок приложением сканирования с помощью OCR, мгновенно оцифровывая документы и заметки одним касанием.
Упростив преобразование документов в PDF, а также упростив поиск и поиск, вы можете по существу избавиться от бумажных документов. Или вы можете заменить приложение заметок приложением сканирования с помощью OCR, мгновенно оцифровывая документы и заметки одним касанием.
Сканирование документов с помощью копировального аппарата или принтера
Копировальный аппарат обычно прост в использовании с помощью специальной кнопки сканирования. Как правило, принтеры используются в качестве сканеров, а современные модели позволяют отправлять сканированные изображения по электронной почте прямо с устройства. Одним из недостатков является то, что они обычно дорогие.Несколько отсканированных страниц могут быстро накапливаться, если вы используете услугу. И даже если они есть у вас дома, они не лучшее решение для сканирования документов, поскольку это может быть трудоемким и неэффективным процессом.
Шаги могут отличаться от модели к модели: самый простой завершит сканирование и отправит его в папку документов на компьютере, к которому оно подключено. Более продвинутые принтеры или копировальные аппараты позволят вам выбрать размер, цветной режим, черно-белый или тип файла. Некоторые позволяют выбрать, какому пользователю или на какой уникальный адрес электронной почты вы хотите его отправить.Наиболее распространенным типом документов, доставляемых с копировальных аппаратов, являются файлы PDF. В зависимости от копировального аппарата у вас может быть даже возможность сохранять как файлы других типов, например JPEG или PNG.
Более продвинутые принтеры или копировальные аппараты позволят вам выбрать размер, цветной режим, черно-белый или тип файла. Некоторые позволяют выбрать, какому пользователю или на какой уникальный адрес электронной почты вы хотите его отправить.Наиболее распространенным типом документов, доставляемых с копировальных аппаратов, являются файлы PDF. В зависимости от копировального аппарата у вас может быть даже возможность сохранять как файлы других типов, например JPEG или PNG.
Использование специального сканера
Если у вас дома есть сканер, сканировать документы просто. Выровняйте документ лицевой стороной вниз в правом нижнем или правом верхнем углу, как показано физической стрелкой на вашем устройстве. Нажмите «Сканировать», и по завершении у вас может быть выбор: отправить по электронной почте или сохранить. Обычно файлы на вашем Mac или ПК сохраняются в папке с документами.В зависимости от вашей модели у вас может не быть возможности сканировать в электронную почту или отправлять в формате PDF. Вам нужно будет выполнить еще несколько шагов, как если бы вы отправили отсканированный документ по электронной почте или преобразовали в PDF.
Вам нужно будет выполнить еще несколько шагов, как если бы вы отправили отсканированный документ по электронной почте или преобразовали в PDF.
В зависимости от того, что вы сканируете, вам, возможно, придется повозиться с настройками, чтобы получить идеальный результат. Обычные документы формата Letter, Legal или черно-белые документы обычно легко сканировать. Но если вы сканируете произведения искусства или фотографии, размер может быть слишком большим, чтобы уместиться в отсканированном изображении, или цветовое соответствие может быть недостаточно точным.Возможно, вам придется выполнить конфигурацию с настройками по умолчанию, чтобы убедиться, что вы сканируете с правильным разрешением и цветовым режимом.
Проблемы с использованием физического специализированного сканера такие же, как и с принтером или копировальным устройством. У каждой модели свой способ сканирования, который может расстраивать и сбивать с толку. Также может быть сложно найти или передать отсканированные изображения, если вы не используете свой компьютер. Владение одним из них – ненужные затраты, но если вы обратитесь в сервисную службу, это потраченные деньги и время.
Владение одним из них – ненужные затраты, но если вы обратитесь в сервисную службу, это потраченные деньги и время.
Как обеспечить высокое качество сканирования
Какой бы метод сканирования вы ни выбрали, убедитесь, что ваши документы находятся в наилучшем состоянии для четкого, ясного сканирования:
- Постарайтесь, чтобы ваши документы не помялись, не сгибались и не выцветали.
- Убедитесь, что детали не потускнели
- Не загромождайте фон при сканировании телефона
- Если вы используете сканер без оптического распознавания символов, обратите внимание на разрешение.Он измеряется в точках на дюйм или в точках на дюйм:
- Для фотографий используйте более высокое разрешение или даже разрешение без потерь до 600 dpi
- Для простых документов в оттенках серого используйте разрешение 300 dpi, чтобы они были удобочитаемыми, а размер файла был небольшим.
- Любое разрешение меньше 300 dpi может выглядеть на вашем экране нормально, но будет расплывчатым или пиксельным, если вы решите распечатать физическую копию в будущем.

Большинство программ для редактирования изображений могут решить проблемы с вашим отсканированным документом, но вы можете потратить время и деньги, чтобы исправить это.
Сохранение ваших отсканированных изображений
Хранение ваших отсканированных изображений в облачном хранилище гарантирует, что они не потеряются на жестком диске или случайно не удалены. Это также идеально подходит для ваших личных документов, таких как банковские выписки, которые вы также можете отсканировать и сохранить как цифровую версию. Dropbox имеет защиту, которая гарантирует, что только вы имеете или предоставляете доступ тем, кто в ней нуждается. С Dropbox ваш картотечный шкаф помещается на вашем телефоне и всегда под рукой.
Как сканировать фотографии и документы без покупки сканера.
Ким Командо | Специально для США СЕГОДНЯ
С технологиями всегда есть еще одна вещь, которая вам нужна. Это может быть еще один гаджет, еще одно приложение или еще одна платная программа. Вот почему я считаю своей миссией помочь вам справиться с тем, что у вас уже есть.
Вот почему я считаю своей миссией помочь вам справиться с тем, что у вас уже есть.
Если вам нужно, например, отправить факс – эй, такое случается – вы можете сделать это онлайн бесплатно. Коснитесь или щелкните здесь, чтобы просмотреть мои любимые параметры онлайн-факса. Не гуглите, иначе вы можете оказаться на мошенническом веб-сайте, который будет взимать с вас плату.
Скорее всего, у вас тоже нет сканера. Они могут быть невероятно удобными при оцифровке старых фотографий. Коснитесь или щелкните, чтобы увидеть мои трюки, чтобы немного упростить вовлеченный проект.
Но если вам просто нужно получить цифровую копию вашей лицензии или другого документа, я покажу вам, как это сделать с помощью тех технологий, которыми вы владеете.
Возьмите свой смартфон, но откажитесь от сторонних приложений
Если у вас iPhone, сканирование выполняется очень просто с помощью установленного приложения Notes.Вот как это сделать:
• Откройте приложение Notes. Создайте новую заметку, щелкнув значок в виде квадрата с ручкой в правом нижнем углу экрана.
Создайте новую заметку, щелкнув значок в виде квадрата с ручкой в правом нижнем углу экрана.
• Коснитесь значка камеры в нижней части новой заметки и выберите Сканировать документы .
• Держите телефон над документом, который нужно отсканировать. Ваше приложение обнаружит документ и отсканирует его, если для него установлено значение Авто. В ручном режиме вам нужно сделать снимок. Вы можете переключаться между режимами в правом верхнем углу экрана.
• Нажмите кнопку затвора фото в нижней части экрана, чтобы завершить сканирование.
• После съемки изображение можно редактировать, перетаскивая его по углам страницы. Когда вы закончите, нажмите Сохранить в правом нижнем углу экрана. Ваш файл будет сохранен в формате PDF. Затем вы можете отправить отсканированное изображение по электронной почте или отправить сообщение прямо из Notes.
Совет для профессионалов: Это отличный способ сохранить копию карты вакцины против COVID-19. Коснитесь или щелкните, чтобы узнать, как его сохранить и быстро найти для iPhone и Android.
Коснитесь или щелкните, чтобы узнать, как его сохранить и быстро найти для iPhone и Android.
На Android используйте Google Диск для выполнения работы. Если вы являетесь пользователем Gmail, он у вас уже должен быть установлен.
• Откройте приложение Google Диск. Нажмите кнопку plus в правом нижнем углу.
• Нажмите Сканировать и разрешите доступ к камере, если вы этого еще не сделали.
• Сделайте снимок документа, который хотите отсканировать. Нажмите X , чтобы повторить попытку, или отметьте галочкой для подтверждения.
• Отсюда вы можете кадрировать, вращать или преобразовывать в черно-белое изображение.Когда все будет готово, нажмите Сохранить .
• Добавьте имя файла и выберите папку для сохранения. Снова выберите Сохранить .
Что делать, если вам нужно подписать этот документ? Стоит потратить время на загрузку красивой цифровой подписи. Коснитесь или щелкните здесь и перейдите к пункту № 4, чтобы узнать, как сделать это по-старому: с ручкой и бумагой.
Коснитесь или щелкните здесь и перейдите к пункту № 4, чтобы узнать, как сделать это по-старому: с ручкой и бумагой.
Или вообще отказаться от телефона
Посмотрим правде в глаза. Сделать фотографию, обрезать ее, отправить по электронной почте самому себе, а затем загрузить или прикрепить к другому электронному письму – это боль.Слишком много шагов!
Если вам нужна фотография на вашем компьютере, не используйте телефон и используйте веб-камеру. Хорошая новость заключается в том, что даже приличной веб-камеры достаточно, чтобы отсканировать документ за вас.
На Mac:
• Откройте Photo Booth . Ваша веб-камера откроется автоматически.
• Поместите документ перед веб-камерой и выровняйте его на экране.
• Нажмите красный значок фотографии , чтобы сделать снимок. Затем он появится в правом нижнем углу.Перетащите его на рабочий стол или в папку.
На ПК с Windows:
• Откройте приложение «Камера» .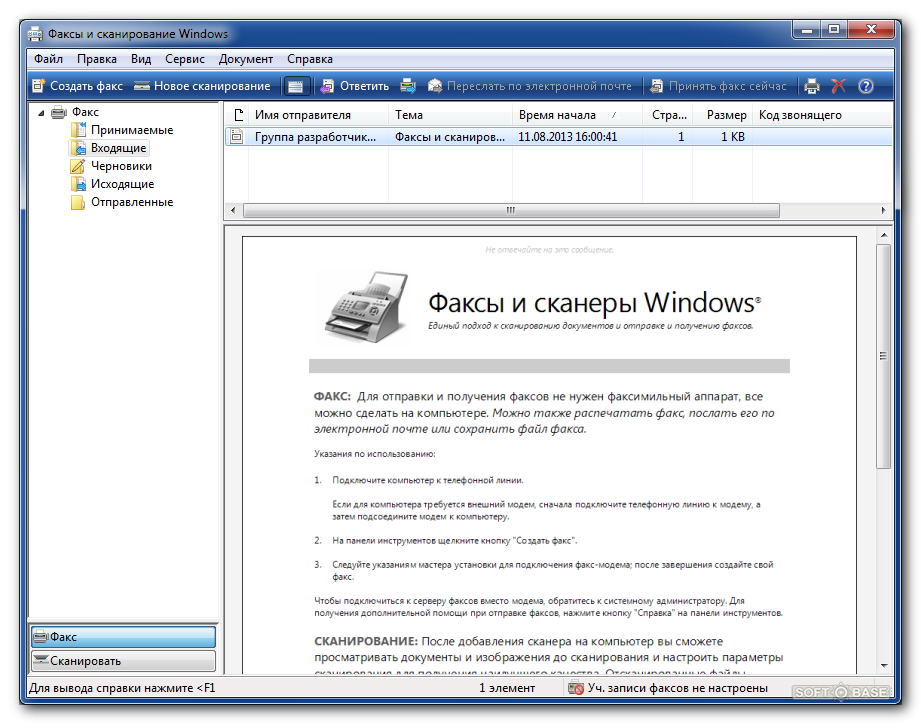
• Выровняйте документ перед веб-камерой, затем нажмите белый значок камеры , чтобы сделать снимок.
• Ваша фотография появится в правом нижнем углу. Щелкните его, чтобы открыть, затем щелкните три точки в правом верхнем углу.
• Выберите Открыть папку , чтобы увидеть, где она хранится на вашем компьютере, затем переместите ее в любое место.
Бонусный совет: Она умерла. Затем он превратил ее в чат-бота с искусственным интеллектом.
Посмотрите мой подкаст «Ким Командо объясняет» в Apple, Google Podcasts или в вашем любимом проигрывателе подкастов.
Когда случилась трагедия, Джошуа Барбо решил справиться с потерей своей девушки, создав чат-бота на основе ее личности. В этом подкасте я сел с ним, а также с разработчиком искусственного интеллекта Джейсоном Рорером, который создал программу, которую вы можете использовать для создания собственных персонализированных чат-ботов всего за 5 долларов. Это жутко и безумно увлекательно одновременно.
Это жутко и безумно увлекательно одновременно.
Слушайте подкаст здесь или где бы вы ни находились. Просто введите мою фамилию «Командо».
Узнайте обо всех последних технологиях на шоу Ким Командо, крупнейшем в стране ток-шоу на радио выходного дня. Ким отвечает на звонки и дает советы о современном цифровом образе жизни – от смартфонов и планшетов до взлома данных и конфиденциальности в Интернете. Чтобы получить ее ежедневные советы, бесплатные информационные бюллетени и многое другое, посетите ее веб-сайт в Komando.com.
Взгляды и мнения, выраженные в этой колонке, принадлежат автору и не обязательно отражают точку зрения США СЕГОДНЯ.
Скимминг и сканирование | Университет Теннесси в Чаттануге
Скимминг и сканирование – две очень разные стратегии для скорочтения . Каждый из них используется для разных целей, и они не предназначены для постоянного использования. Они находятся в быстром конце диапазона скорочтения, а учеба – в медленном. Люди, которые умеют бегло просматривать и сканировать, обладают гибкими способностями к чтению. Они читают в соответствии со своей целью и быстро получают нужную информацию, не теряя времени. Они не все читают, что увеличивает их скорость чтения. Их умение заключается в знании того, какую конкретную информацию читать и какой метод использовать.
Люди, которые умеют бегло просматривать и сканировать, обладают гибкими способностями к чтению. Они читают в соответствии со своей целью и быстро получают нужную информацию, не теряя времени. Они не все читают, что увеличивает их скорость чтения. Их умение заключается в знании того, какую конкретную информацию читать и какой метод использовать.
Что такое скимминг?
Скимминг – один из инструментов, с помощью которого вы можете читать больше за меньшее время. Скимминг относится к поиску только общих или основных идей и лучше всего работает с научно-популярными (или фактическими) материалами.Скимминг снижает ваше общее понимание, потому что вы не читаете все. Вы читаете только то, что важно для вашей цели. Скимминг происходит во время чтения и позволяет искать детали в дополнение к основным идеям.
Как снимать
Многие люди думают, что скимминг – это случайный процесс, когда глаза кладутся туда, куда бы они ни упали. Однако для эффективного беглого просмотра должна быть структура, но вы не читаете все.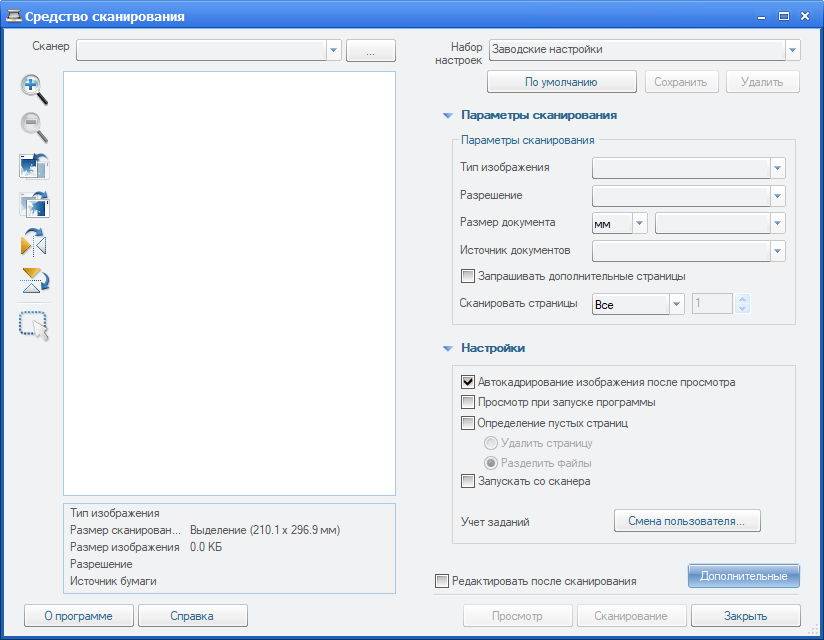 То, что вы читаете, важнее того, что вы упускаете. Итак, какие материалы вы читаете, а какие опускаете?
То, что вы читаете, важнее того, что вы упускаете. Итак, какие материалы вы читаете, а какие опускаете?
Допустим, вы изучаете длинную главу или веб-сайт. Прочитав несколько первых абзацев подробно, вы получите хорошее представление о том, какая информация будет обсуждаться. Как только вы узнаете, куда идет чтение, вы можете начать с читать только первое предложение каждого абзаца . Также называемые тематических предложений , они дают вам основную идею абзаца. Если вы не уловили основную идею тематического предложения или если абзац вас сильно интересует, возможно, вы захотите просмотреть его подробнее.
В конце каждого тематического предложения ваш взгляд должен опускаться до конца абзаца в поисках важной информации, такой как имена, даты или события. Продолжайте читать только тематические предложения, переходя вниз по остальным абзацам, пока не дойдете до конца. Поскольку последние несколько абзацев могут содержать заключение или резюме, вам следует перестать бегать по ним и прочитать подробности.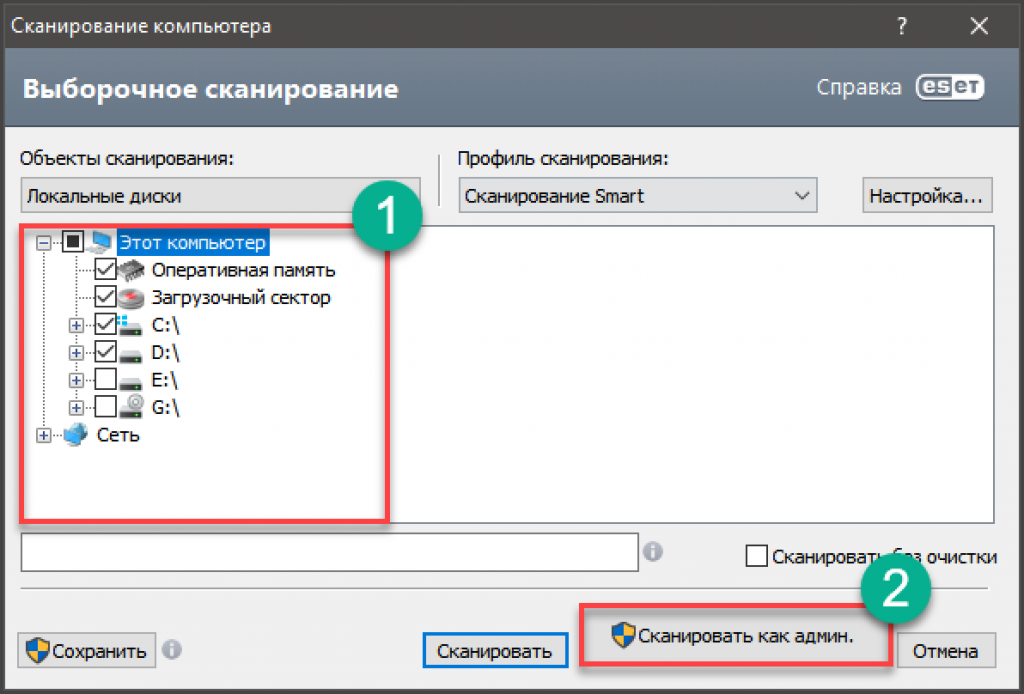 Помните, что ваше общее понимание будет ниже, чем если бы вы читали подробно.Если во время просмотра вы чувствуете, что улавливаете основные идеи, значит, вы просматриваете правильно.
Помните, что ваше общее понимание будет ниже, чем если бы вы читали подробно.Если во время просмотра вы чувствуете, что улавливаете основные идеи, значит, вы просматриваете правильно.
Когда снимать
Поскольку беглый просмотр выполняется на высокой скорости с менее чем нормальным пониманием, вам не следует просматривать все время. Однако во многих случаях скимминг бывает очень полезен.
Предположим, вы проходите курс обучения навыкам презентации и через несколько дней вам нужно сделать устный отчет о первых в истории компьютерах. Вы нашли шесть книг и четыре газетных статьи по этой теме.Поскольку вы должны быть готовы в ближайшее время, у вас нет времени читать каждое слово, но вам нужно большое количество достоверной информации.
Skimming поможет вам быстро найти информацию, при этом не забывая о том, что вы используете свое время с умом. Это также увеличит количество полезного материала, который вы получите для своих исследований.
Предположим, у вас экзамен через несколько дней.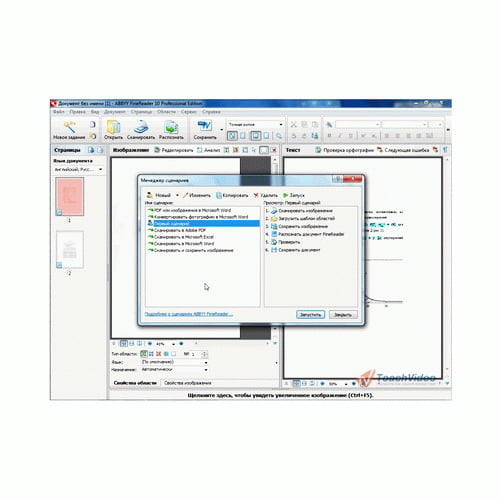 Вам нужно пересмотреть усвоенный материал, но вы не хотите перечитывать все заново. Просматривая, вы можете быстро найти информацию, которую еще не усвоили, и изучать только этот материал.
Вам нужно пересмотреть усвоенный материал, но вы не хотите перечитывать все заново. Просматривая, вы можете быстро найти информацию, которую еще не усвоили, и изучать только этот материал.
Во время чтения задайте себе следующие вопросы, которые помогут решить, бегать ли бегло по страницам. Если вы ответите утвердительно на любой из этих вопросов, скимминг станет полезным инструментом.
■ Это научно-популярная литература?
■ Много ли мне нужно читать и мало ли времени?
■ Знаю ли я что-нибудь об этом?
■ Можно ли пропустить какой-либо материал?
Если у вас достаточно базовых знаний или вы считаете, что информация вам не нужна, пропустите ее! Правильно – вообще не читайте! Вы не поверите, но пропуск материала иногда может быть лучшим использованием вашего времени.То, что кто-то что-то написал, не означает, что вы должны это читать. Если вы внимательно выберете то, что вы просматриваете и пропускаете, вы будете приятно удивлены большим объемом информации, который вы можете получить за короткий промежуток времени.
Что такое сканирование?
Сканирование – еще один полезный инструмент для ускорения чтения. В отличие от беглого просмотра, когда сканирует , вы смотрите только на для конкретного факта или части информации, не читая всего.Вы сканируете, когда ищете свое любимое шоу, указанное в кабельном гиде, телефонный номер друга в телефонной книге и результаты спортивных соревнований в газете. Чтобы сканирование было успешным, вам необходимо понимать, как структурирован ваш материал, а также понимать, что вы читаете, чтобы вы могли найти конкретную информацию, которая вам нужна. Сканирование также позволяет быстро найти детали и другую информацию.
Как сканировать
Так как вы уже сканируете много различных типов материалов в своей повседневной жизни, узнать больше о сканировании будет несложно.Прежде чем приступить к сканированию, очень важно установить свою цель, найти соответствующий материал и знать, как структурирована информация.
Материал, который вы сканируете, обычно организован следующим образом: в алфавитном порядке, хронологически, не в алфавитном порядке, по категориям или по тексту. Алфавитная информация упорядочена от A до Z, а – хронологическая информация упорядочена по времени или числовому порядку.
Информация также может быть упорядочена по не в алфавитном порядке, , например, телевизионный список, или по категории , , списки подобных элементов, например, каталог автозапчастей.Иногда информация находится внутри письменных абзацев текста, также известного как текстовое значение , как в записи энциклопедии.
Научиться пользоваться руками при сканировании очень помогает при поиске конкретной информации. Вы что-нибудь делаете руками, чтобы найти слово в словаре? Чтобы найти время встречи в своем календаре? Читать расписание поездов или автобусов? Использование руки или пальца чрезвычайно помогает сосредоточить ваше внимание и удержаться на месте при сканировании столбца материала. Ваше периферийное зрение также может помочь вам эффективно сканировать. Когда ваша рука перемещается вниз по списку имен, вы видите не только имя, на которое указывает ваш палец, но также имена сверху и снизу. Позвольте своим глазам работать на вас при поиске информации.
Ваше периферийное зрение также может помочь вам эффективно сканировать. Когда ваша рука перемещается вниз по списку имен, вы видите не только имя, на которое указывает ваш палец, но также имена сверху и снизу. Позвольте своим глазам работать на вас при поиске информации.
При сканировании помните о ключевых словах. Ваша цель определит ключевые слова. Предположим, вы ищете время, когда поезд отправляется из Нью-Йорка в Вашингтон, округ Колумбия. Ключевые слова, которые следует помнить: «из Нью-Йорка» и «в Вашингтон, округ Колумбия».C. ” Если вы ищете стоимость компьютерного принтера с кодовым номером PX-710, ключевым словом, которое нужно найти в списке многих принтеров, будет «PX-710».
Когда сканировать
Вы сканируете, когда ваша цель – найти конкретную информацию. Если вы проводите исследование для устной презентации, вы можете просмотреть указатель книг, веб-сайтов и справочных материалов. Вы узнаете, содержат ли они какую-либо информацию, которую вы хотите, и страницы, на которых эту информацию можно найти.
Раньше вы, вероятно, сканировали, даже не подозревая, что делаете это.Теперь с информацией, представленной в этом разделе, вы можете использовать сканирование более намеренно и часто. Чем больше вы практикуетесь, тем эффективнее становится сканирование. Наконец, наиболее важным преимуществом сканирования является его способность помочь вам стать более гибким читателем. Сканирование добавляет вашему чтению еще одну высокую скорость.
Поскольку вы, возможно, привыкли читать каждое слово и вам может быть неудобно пропускать некоторые слова, вам необходимо разрешить себе пропустить некоторые слова, просматривая, просматривая и пропуская материал в соответствии с вашей целью чтения.Я разрешаю НЕ читать все!
Получено с http://www.howtolearn.com/2013/02/skimming-and-scanning-two-important-strategies-for-speeding-up-your-reading/
. .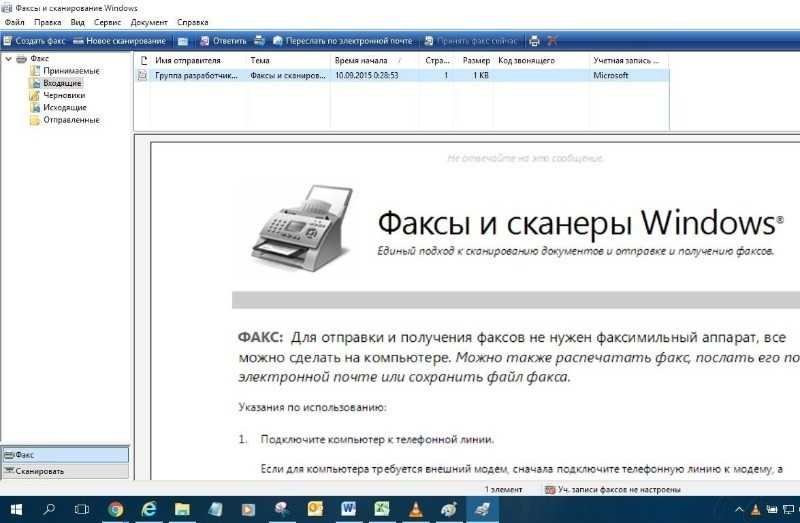

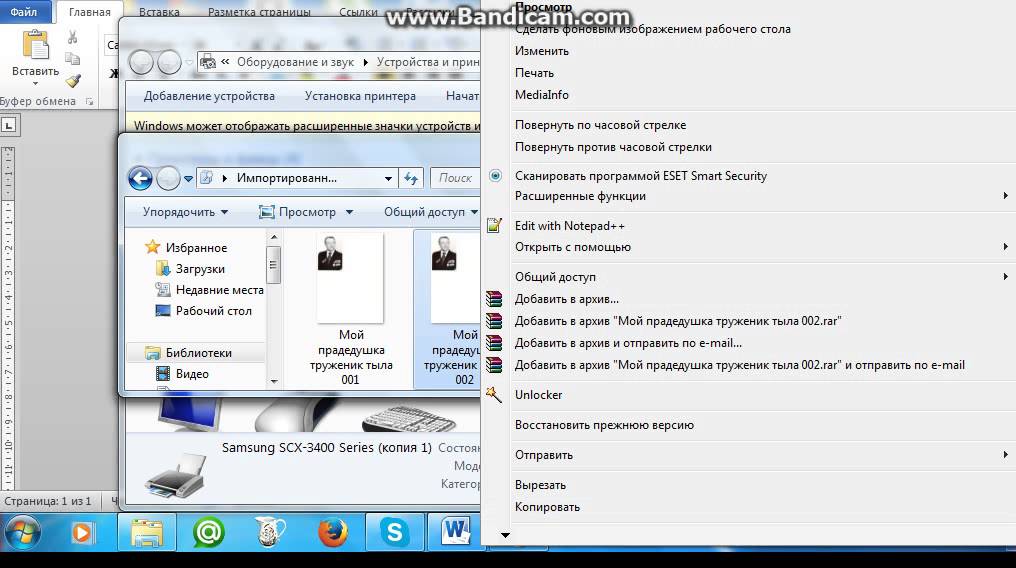




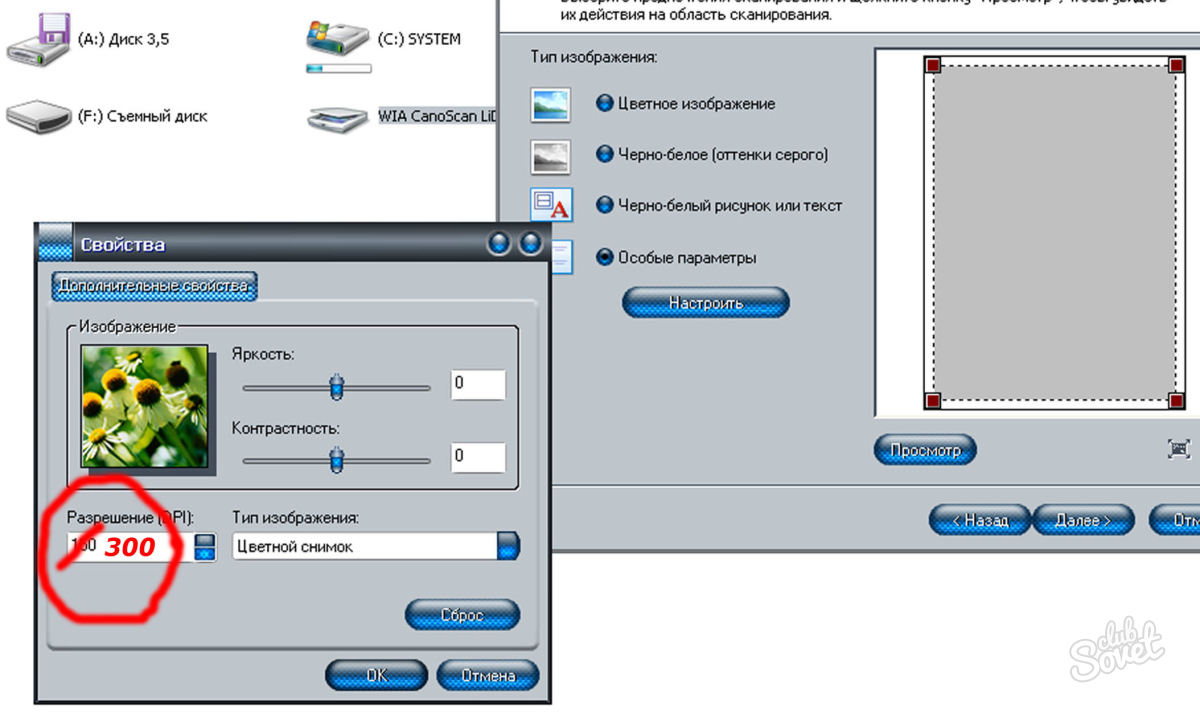


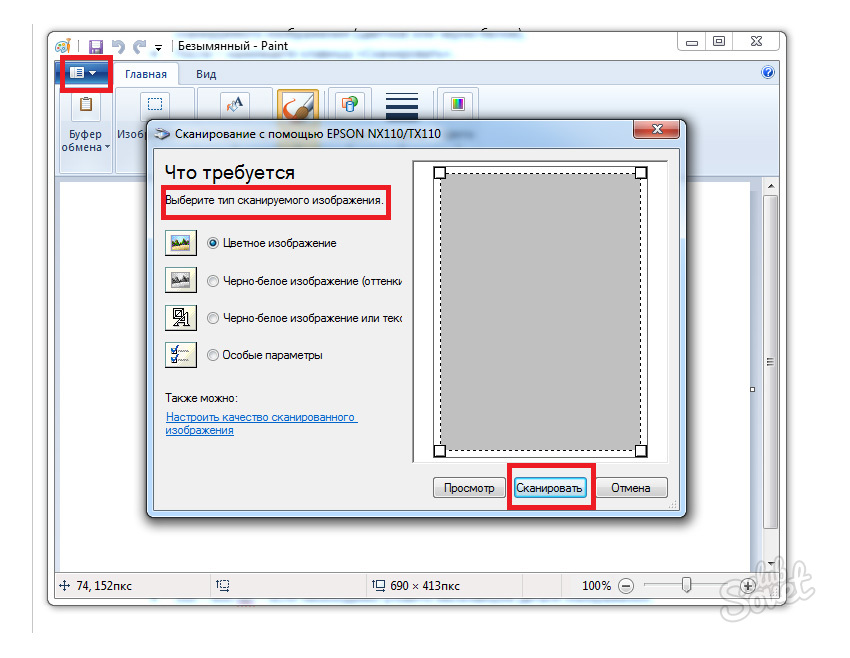

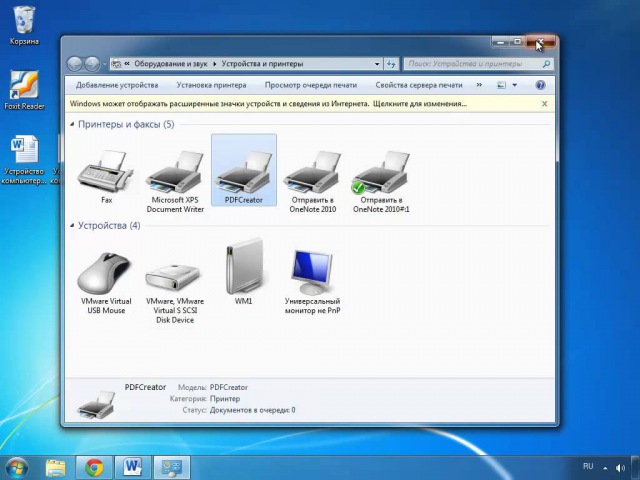
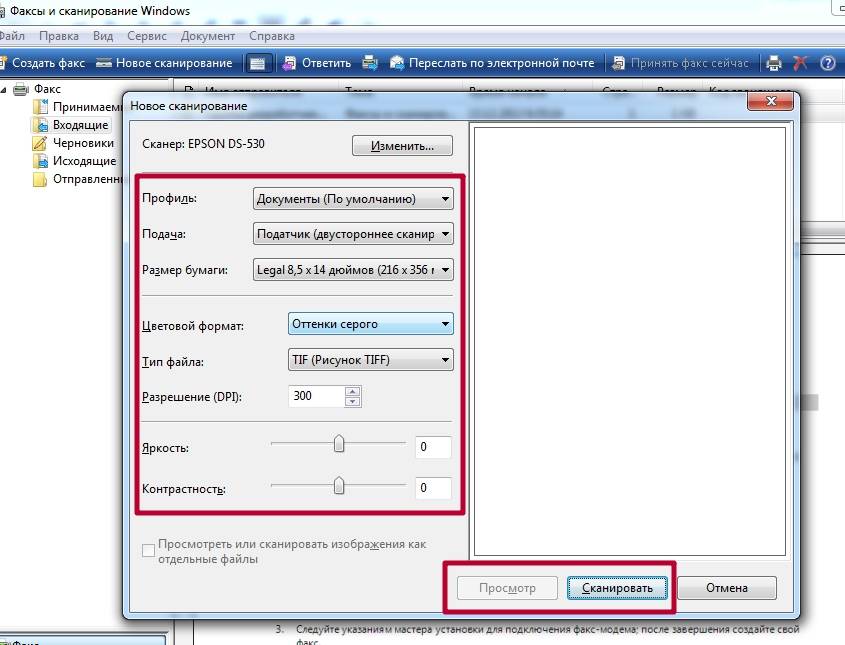 Дело в том, что подобное действие негативно скажется на качестве только что отсканированной фотографии. Следовательно, сканировать фото в нужной ориентации необходимо изначально – только так можно максимально сохранить его качество.
Дело в том, что подобное действие негативно скажется на качестве только что отсканированной фотографии. Следовательно, сканировать фото в нужной ориентации необходимо изначально – только так можно максимально сохранить его качество.
 Располагайте изображение как вам удобно, можно провести пробное сканирование несколько раз, пока вы не найдете оптимальное расположение изображение на экране компьютера.
Располагайте изображение как вам удобно, можно провести пробное сканирование несколько раз, пока вы не найдете оптимальное расположение изображение на экране компьютера.



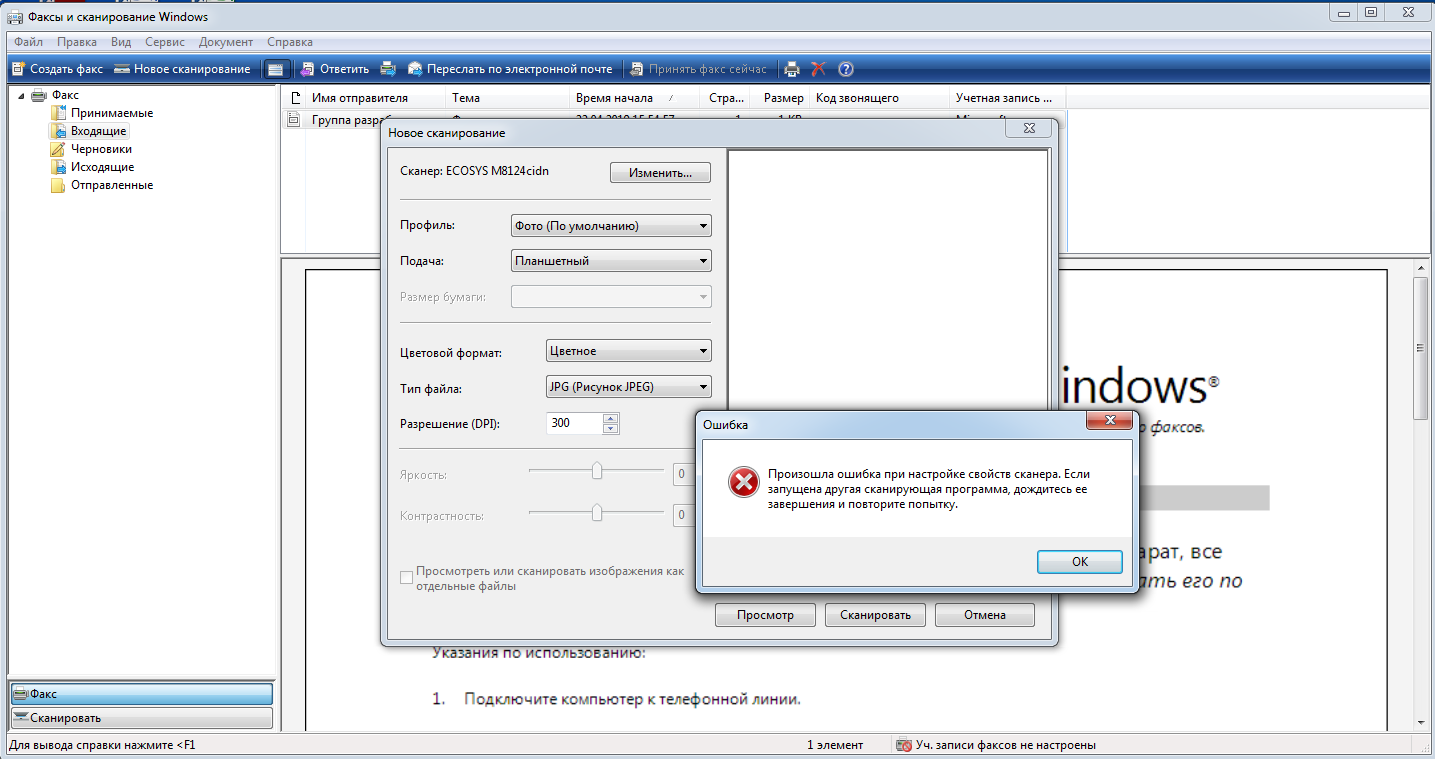
 Измените каждый из них в зависимости от типа сканируемого документа.
Измените каждый из них в зависимости от типа сканируемого документа.
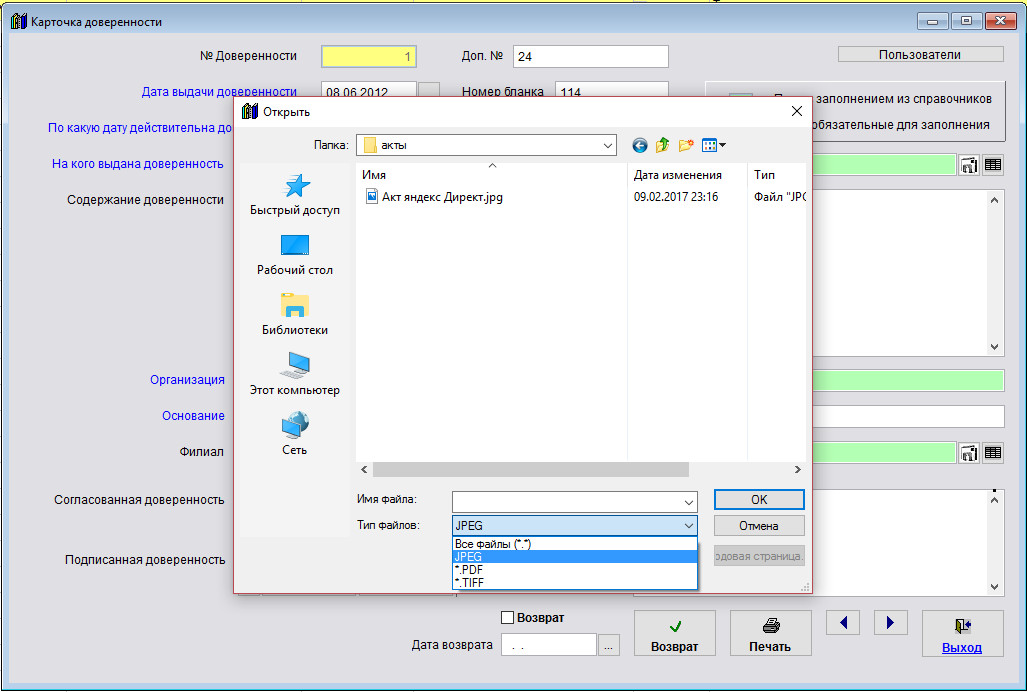 На вкладке «Сканирование» щелкните «Сканировать документ или фотографию», чтобы открыть HP Scan .
На вкладке «Сканирование» щелкните «Сканировать документ или фотографию», чтобы открыть HP Scan . Щелкните «Новое сканирование» и выберите принтер для сканирования.
Щелкните «Новое сканирование» и выберите принтер для сканирования.
