Преобразование PDF в DOC с помощью SOAP или rest API
OCR SOAP и REST Cloud APIOCR API это облачная служба, предоставляющая интерфейсы веб-служб (SOAP и REST), которая позволяет интегрировать технологию оптического распознавания символов (OCR) в ваши программные продукты, мобильные устройства или другие веб-службы. Наш сервис-это гибкая, эффективная, мощная и масштабируемая Платформа, способная обрабатывать большие объемы страниц и большое количество запросов. |
|
OCR Web Service позволяет вам:
Пожалуйста, посетите наш сайт www.ocrwebservice.com |
|
SOAP and REST интерфейсыOCR Web Service обеспечивает программный доступ к технологии оптического распознавания символов (OCR). Сервис реализован с использованием интерфейсов SOAP и REST и может быть доступен через API по HTTP или HTTPS запросам. Интерфейс приложений, а не пользователи. Затем разработчики могут добавить веб-службу в графический интерфейс пользователя (например, веб-страницу или исполняемую программу), чтобы предоставить пользователям определенные функциональные возможности. Веб-службы позволяют различным приложениям из разных источников взаимодействовать друг с другом без трудоемкого пользовательского кодирования, а поскольку все коммуникации через HTTP, веб-службы не привязаны ни к одной операционной системе или языку программирования. Например, java можете поговорить с Perl-приложений Windows может соединиться с Unix-приложений. | |
О СЕРВИСЕ
ВОЗМОЖНОСТИ
ЦЕНЫ
EMAIL OCR
ВОПРОСЫ
УСЛОВИЯ ПОЛЬЗОВАНИЯ
ПОЛИТИКА КОНФИДЕНЦИАЛЬНОСТИ
СВЯЗАТЬСЯ С НАМИ
Copyright © 2009-2023 Online OCR
ENGLISHDEUTSCHESPAÑOLFRANÇAISITALIANO日本語PORTUGUÊSPOLSKI한국어РУССКИЙ中文 (简体)中文 (繁體)
Онлайн сервисы для бесплатного распознавания текста.
 Как отсканированный документ перевести в формат Word
Как отсканированный документ перевести в формат WordЭлектронные документы, созданные текстовым редактором, легко распознает бесплатная программа Adobе Rеadеr. Откройте в программе нужный PDF файл, зайдите в меню «редактировать», в выпадающем окне выберите строку «копировать в буфер обмена». Создайте в « » новый документ, вставьте в него из буфера обмена текс и редактируйте, затем сохраните в нужном формате.
Также конвертировать и редактировать пдф-файлы можете при помощи многофункциональной утилиты Acrobat Reader DC. Программный продукт располагает большим количеством инструментов для работы с электронными документами.
Это хорошие программы, но они не смогут распознать текст, если pdf-документы защищены от редактирования или отсканированы с бумажного носителя. В этом случае нужна специальная программа оптического распознавания символов.
Оптическое распознавание текста
Безусловным лидером является ABBYY FineReader, программа распознает и отдельные страницы, и работает в пакетном режиме.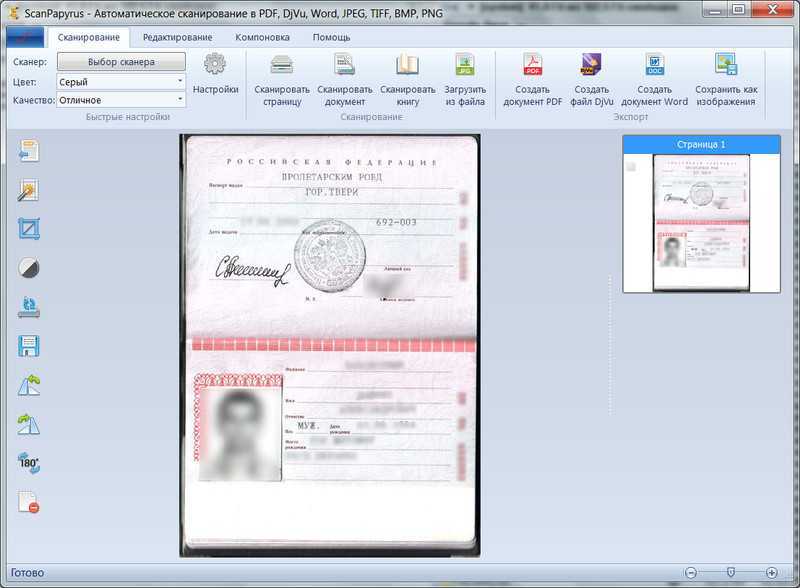 Обработанный текст можно сохранить в txt, doc, html и других форматах. Программа довольно качественно распознает текст pdf. Возможен небольшой процент неправильно распознаных символов и документу потребуется ручная доработка, результат зависит от качества сканов. У этой программы один недостаток – она платная.
Обработанный текст можно сохранить в txt, doc, html и других форматах. Программа довольно качественно распознает текст pdf. Возможен небольшой процент неправильно распознаных символов и документу потребуется ручная доработка, результат зависит от качества сканов. У этой программы один недостаток – она платная.
Существуют и другие платные, а также бесплатные программы, позволяющие распознать и конвертировать текст из pdf в word: бесплатные – CuneiForm, Freemore OCR, FreeOCR; платные – Readiris Pro, Nitro PDF Professional.
Распознать текст онлайн
Если не каждый день преобразовываете электронные документы, просто возникла необходимость один раз поработать с форматом пдф, в этом случае нет смысла устанавливать на компьютер программу. Для таких эпизодов существуют сервисы. Также удобно пользоваться ими на работе, в путешествии, когда нет рядом компьютера с установленной программой. Онлайн сервисы позволяют распознать текст бесплатно и быстро. Вот некоторые:
Online OCR – www. onlineocr.net
onlineocr.net
NewOCR – www.newocr.com
Free-OCR – www.free-ocr.com
OCRConvert – www.ocrconvert.com
В распознавании много положительных моментов, но есть и минусы: на сервисе надо зарегистрироваться; не все сервисы имею функцию экспорта, надо самому распознанный текс копировать с веб-страницы; на некоторых сервисах установлен лимит на количество обрабатываемых документов; качество конечного результата зависит от скорости интернета.
Как выяснилось, распознать текст pdf несложно, существуют разные програмы, можите выбирать любую.
Мы уже рассматривали с Вами . Но распознавать текст можно не только с помощью программы. Это можно делать с помощью онлайн сервисов, не имея никаких программ на своем компьютере.
И действительно, зачем устанавливать какие-то программы, если Вам нужно распознать текст один раз, и в дальнейшем Вы не собираетесь эту программу использовать? Или Вам нужно делать это раз в месяц? В этом случае лишняя программа на компьютере не нужна.
Давайте рассмотрим несколько сервисов, при помощи которых можно распознавать текст с картинки бесплатно , легко и быстро.
Free Online OCR
Очень хорошим сервисом для распознавания текста с картинки онлайн является сервис Free Online OCR . Он не требует регистрации, распознает текст с картинки практически любого формата. работает с 58 языками. Распознаваемость текста у него отличная.
Пользоваться этим сервисом просто. Когда Вы на него зайдете, перед Вами будет всего два варианта: загрузить файл с компьютера, или вставить URL-адрес картинки, если она находится в Интернете.
Если Ваше изображение находится на компьютере, нажимаете на кнопку Выберите файл , затем выбираете свой файл, и нажимаете на кнопку Upload . Вы увидите свой графический файл ниже, а над ним кнопку OCR . Жмете эту кнопку, и получаете текст, который Вы можете найти в нижней части страницы.
Online OCR Net
Также довольно неплохой сервис, который позволяет распознавать тексты с картинок онлайн бесплатно, и без регистрации. Поддерживает он 48 языков, включая русский, китайский, корейский и японский. Чтобы начать с ним работать, заходите на Online OCR , нажимаете кнопку Select file , и выбираете файл на своем компьютере. Существуют ограничения по размеру — файл не должен весить больше 5 Мбайт.
Поддерживает он 48 языков, включая русский, китайский, корейский и японский. Чтобы начать с ним работать, заходите на Online OCR , нажимаете кнопку Select file , и выбираете файл на своем компьютере. Существуют ограничения по размеру — файл не должен весить больше 5 Мбайт.
В соседних полях выбираете язык и расширение текстового документа, в котором будет полученный из картинки текст. После этого вводите капчу внизу, и нажимаете на кнопку
Внизу появится текст, который Вы можете скопировать, а выше текста — ссылка на загрузку файла с этим текстом.
ABBYY FineReader Online
Очень хороший сервис в плане своей многофункциональности. На ABBYY FineReader Online можно не только распознавать текст с картинки, но также и переводит документы , переводить таблицы из картинок в Excel, и из сканов.
На этом сервисе есть регистрация, но можно обойтись и входом с помощью социальной сети Facebook, сервисов Google+, или Microsoft Account.
Преимущество такого подхода в том, что созданные документы будут храниться в Вашем аккаунте в течении 14 дней, и даже если Вы их удалите из компьютера, можно будет вернуться на сервис, и опять их скачать.
Online OCR Ru
Сервис, похожий на предыдущий, с информацией на русском языке. Принцип работы сервиса Online OCR такой же, как и всех остальных — нажимаете на кнопку Выберите файл, загружаете картинку, выбираете язык и выходной формат текстового документа, и нажимаете на кнопку Распознать текст.
Кроме распознавания текста из картинок, сервис предоставляет возможность перевода изображений в форматы PDF, Excel, HTML и другие, причем структура и разметка документа будет соответствовать той, которая была на картинке.
На этом сервисе также есть регистрация, и файлы, созданные Вами с его помощью, будут храниться в Вашем личном кабинете.
Данные сервисы распознавания текста с картинок, на мой взгляд, самые лучшие. Надеюсь, они и Вам принесут пользу. Также, возможно, я не все хорошие сервисы осветил. Жду Ваших комментариев, насколько эти сервисы Вам понравились, какими сервисами пользуетесь Вы, и какие из них являются, на Ваш взгляд, самыми удобными.
Также, возможно, я не все хорошие сервисы осветил. Жду Ваших комментариев, насколько эти сервисы Вам понравились, какими сервисами пользуетесь Вы, и какие из них являются, на Ваш взгляд, самыми удобными.
Более подробные сведения Вы можете получить в разделах “Все курсы” и “Полезности”, в которые можно перейти через верхнее меню сайта. В этих разделах статьи сгруппированы по тематикам в блоки, содержащие максимально развернутую (насколько это было возможно) информацию по различным темам.
Также Вы можете подписаться на блог, и узнавать о всех новых статьях.
Это не займет много времени. Просто нажмите на ссылку ниже:
Иногда пользователям необходимо получить из сканированной странички, такой например как PDF, текстовый файл Word. В этих случаях часто используют программу ABBYY FineReader. Но программа не бесплатная, хотя имеет большой функционал, который полностью удовлетворит ваши потребности. Если вам не подходит данный способ, давайте подробно рассмотрим основные онлайн и оффлайн сервисы и ответим на вопрос о распознавании текста из ПДВ в Ворд, волнующий многих.
Большим плюсом данного сервиса является то, что здесь можно загружать файлы до 50 Мб. В отличие от других сервисов – это действительно много. В редких случаях бывают участки в готовом тексте, где необходима ваша корректировка, но в основном текст получается нормального качества.
Сервис-конвертер PDF в Word pdf2doc.com/ru
В первую очередь подобные сервисы намного уменьшают время труда студентам и другим людям, чьи профессии соприкасаются со сканированными файлами. ПДФ-файлы имеют большой размер и занимают много места на флешках, дисках, в памяти разных устройств. Сюда можно добавить процесс передачи таких файлов по электронной почте. После преобразования файлы теряют первичный вес минимум на 10 – 20 %.
Попадая на главную страницу pdf2doc.com, вы увидите подсказки – как производить конвертацию. Посредине экрана, в верхней части вы можете выбрать язык. Можно выбрать английский и основные европейские языки. Ниже подсказок расположена панель по всей ширине сайта, на которой вы можете выбрать, что именно нужно конвертировать – PDF to DOC, PDF to JPG, JPG to PDF и т. д. Еще ниже этой панели, расположено рабочее окно, в котором и происходит конвертация.
д. Еще ниже этой панели, расположено рабочее окно, в котором и происходит конвертация.
Плюсами сервиса pdf2doc.com являются:
- Для работы не требуется регистрироваться на сайте.
- Поддержка основных популярных языков.
- Сервис прост в использовании, незаменим для школьников, студентов и педагогов различных уровней.
- Быстро работает с преобразованием PDF-документов в DOC и обратно.
Для того чтобы начать работу с сервисом, перейдите на сайт — http://pdf2doc.com/ru/ .
- Выберите файл для загрузки с вашего жесткого диска и нажмите загрузить. Можно также выбирать несколько файлов одновременно, но при этом скорость закачки заметно снизится.
- Чтобы начать конвертирование, нажмите «Скачать» и подождите некоторое время.
- Далее сохраним полученный файл в виде WORD.
Текст, как и в других подобных сервисах, можно преобразовывать как в одну сторону (PDF в WORD), так и в другую. Чтобы это сделать выберите в меню ссылку «Any to PDF», а далее уже по плану, описанному выше.
Распознать текст PDF в WORD при помощи сервиса ABBYY FineReader
В начале статьи было сказано об этом сервисе. Давайте ближе познакомимся с его возможностями и принципами работы.
Сервис позволяет работать с расширенными возможностями при помощи , а также используя дополнительные форматы при конвертировании и редактировании документов. Тарифные пакеты измеряются в конвертируемых страницах. Так пакет на 1 месяц в 200 страниц готового текста можно приобрести за 5 долларов. При покупке на следующий месяц того же пакета, остаток с предыдущего месяца прибавляется к существующему. Для тех пользователей, которые не хотят платить есть также отличная новость – до 10 страниц в месяц вы можете конвертировать абсолютно бесплатно.
При переходе на сайт пользователь увидит качественный дизайн сайта, а также грамотное расположение блоков. На первой же странице сервис предлагает нам преобразовать PDF и JPG в Microsoft WORD или Excel при помощи нажатия на зеленую кнопку – «Распознать».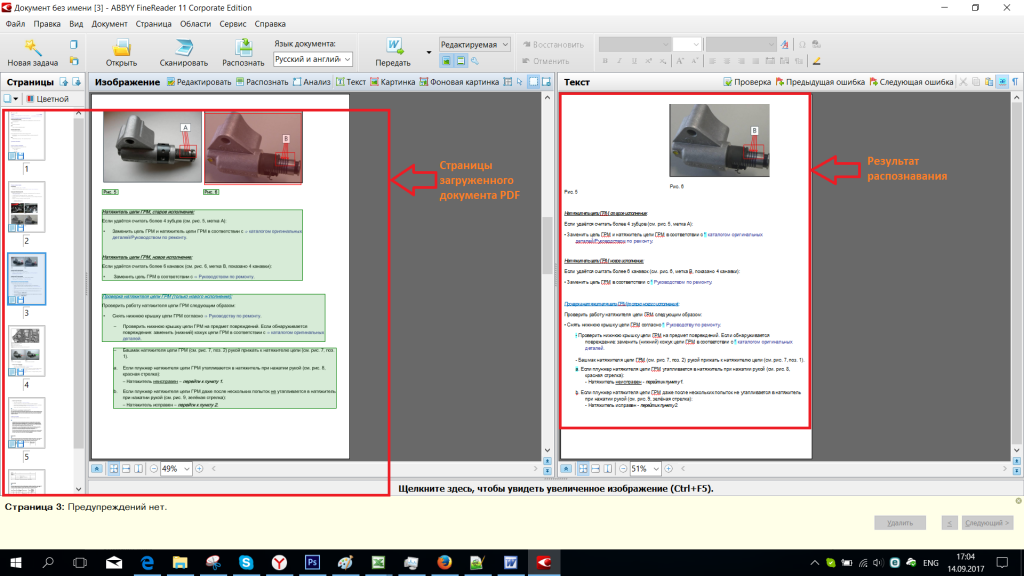
Возможности сервиса ABBYY FineReader
- Создание книги FB2 или ePub из сканированных документов или PDF-файлов. Сервис позволяет это сделать максимально быстро, через несколько минут вы будете наслаждаться любимой книгой, читая ее на планшете или телефоне.
- Конвертирование PDF в документы WORD. После обработки сервисом ПДФ вы сможете редактировать материал по своему усмотрению, включая работу с таблицами и картинками.
- FineReader Online преобразует любой скан или картинку с текстом в один из поддерживаемых файлов (WORD, PowerPoint, Excel). Кроме рукописных текстов.
- Преобразованный документ можно легко экспортировать в любое облачное хранилище: OneDrive, Evernote, Google Drive и т.д.
- Поддержка более чем 190 языков мира.
- Конвертируемые документы могут оставаться на хранении сервиса в течении 14 дней, после они удалятся без возможности восстановления. Поэтому необходимо успеть за этот период их скачать на свой компьютер.
Чтобы воспользоваться сервисом ABBYY FineReader перейдите на официальный сайт сервиса – https://finereaderonline. com/ru-ru .
com/ru-ru .
Если Вы выбрали быстрый путь написания теоретической главы, о котором мы говорили в параграфе 2.1., вероятней всего Вам не обойтись без сканирования документов. В ином случае, этот пункт можете пропустить и начинать конспектировать материалы найденные в библиотеке .
Перед началом сканирования нужно определиться, что именно Вы хотите использовать при написании работы. А для этого нужно сначала просмотреть имеющуюся литературу и выделить карандашом нужные моменты.
Когда я впервые сканировал статью из журнала для своей первой курсовой, для меня это занятие было невообразимо сложным. В результате нескольких часов работы со сканером и FineReader’ом у меня на выходе вышла бредятина, не поддающаяся редактированию. В итоге пришлось все набирать руками. Чтобы у Вас не случилось подобного, рассмотрим подробнее все технические моменты сканирования.
Для сканирования нам, конечно же, потребуется сканер. Его не обязательно покупать. Можно, например, на время взять на время у товарища. Я пользуюсь сканером CanoScan Lide 60. Это хоть и не самая новая модель, но мне очень нравится этот компактный, быстрый и удобный в работе “девайс”. Если Вы взяли на время сканер, для того чтобы он работал нужно сначала установить программу-драйвер. Драйвера и руководство по установке всегда можно найти на установочном диске, который прилагается к устройству или скачать на сайте у производителя. После установки драйвера, подключите сканнер к компьютеру с помощью соединительного шнура. Теперь можно уже непосредственно приступить к сканированию.
Я пользуюсь сканером CanoScan Lide 60. Это хоть и не самая новая модель, но мне очень нравится этот компактный, быстрый и удобный в работе “девайс”. Если Вы взяли на время сканер, для того чтобы он работал нужно сначала установить программу-драйвер. Драйвера и руководство по установке всегда можно найти на установочном диске, который прилагается к устройству или скачать на сайте у производителя. После установки драйвера, подключите сканнер к компьютеру с помощью соединительного шнура. Теперь можно уже непосредственно приступить к сканированию.
Но сначала немного теории. Вы должны знать, что процесс сканирования состоит из двух этапов:
1. Непосредственно сканирование документа. На этом этапе сканнер как бы фотографирует поверхность сканируемого документа и сохраняет полученное изображение на компьютер в виде обычного файла.jpg .gif или в другом формате;
2. Распознавание документа. Это процесс преобразования текста из изображения сделанного сканером в обычный тест, который потом можно сохранить в Word и редактировать.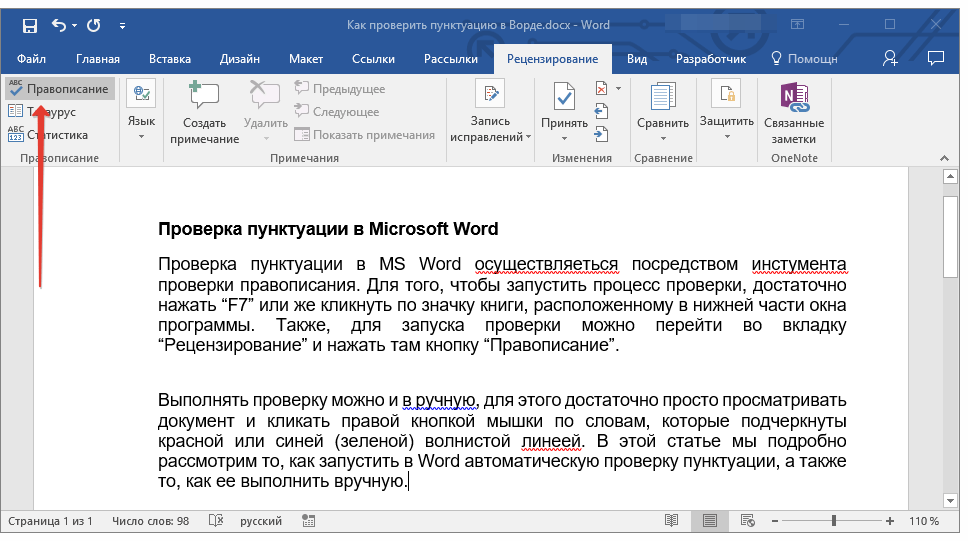 Распознавание осуществляется без участия сканера, с помощью специальной программы (самая популярная Adobe FineReader). Таким образом, Вы можете сначала отсканировать несколько листов текста и сохранить их в виде изображения и только потом преобразовывать в текст.
Распознавание осуществляется без участия сканера, с помощью специальной программы (самая популярная Adobe FineReader). Таким образом, Вы можете сначала отсканировать несколько листов текста и сохранить их в виде изображения и только потом преобразовывать в текст.
Итак, начнем этап первый – сканирование :
– запускаем драйвер сканера: Пуск – Все программы – Canon – ScanGear (название драйвера я указываю для своего сканера). Появится окно драйвера:
– открываем крышку сканера и кладем книгу, журнал или их копию текстом вниз, как можно ровнее по отношению к краям рабочей поверхности сканера:
Здесь очень важно сделать так, чтобы крышка сканера как можно плотнее прижимала сканируемый документ, не допуская попадания внешнего освещения не рабочую поверхность сканера, которая соприкасается с документом;
– выполним необходимые установки в драйвере сканнера. Первым делом нужно установить разрешение, в котором будет отсканирован документ. Разрешение – это показатель, который определяет уровень детализации объекта при сканировании и определяется в точках на дюйм (dpi, или т/д).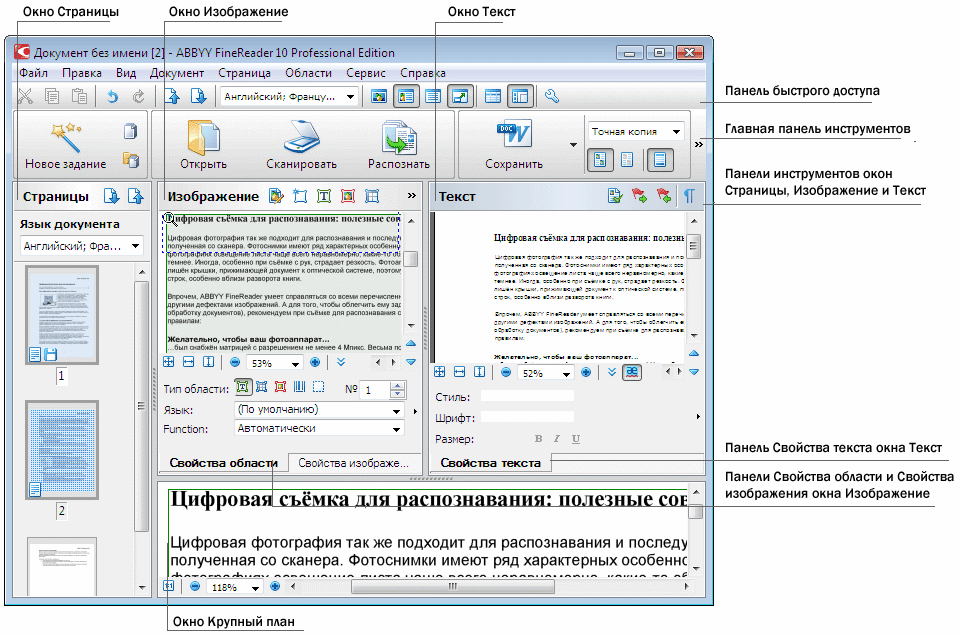 Чем больше разрешение, тем качественнее получается изображение. Но, при сканировании текстовых документов нет смысла устанавливать максимальное разрешение, поскольку толку от этого будет ноль. Кроме того, сканирование с большим разрешением занимает больше времени. Я рекомендую устанавливать разрешение в пределах 400-500 т/д (dpi). При такой настройке изображения получаются достаточно качественными для хорошего их распознания, а сам процесс сканирования не занимает много времени. Предлагаю посмотреть на скриншот установок моего принтера:
Чем больше разрешение, тем качественнее получается изображение. Но, при сканировании текстовых документов нет смысла устанавливать максимальное разрешение, поскольку толку от этого будет ноль. Кроме того, сканирование с большим разрешением занимает больше времени. Я рекомендую устанавливать разрешение в пределах 400-500 т/д (dpi). При такой настройке изображения получаются достаточно качественными для хорошего их распознания, а сам процесс сканирования не занимает много времени. Предлагаю посмотреть на скриншот установок моего принтера:
Для начала нужно перейти в “Расширенный режим”. Источником всегда будет “Планшет” (планшетный сканер). Цветной режим лучше установить “Черно-белый” , ведь для сканирования текста нам цвета не нужны, а это уменьшит размер изображений на выходе. Разрешение, как я уже сказал, следует установить 400 т/д . Выходной размер изображения – обязательно “А4” . Теперь можно смело жать на кнопку “Сканировать” . Мой сканер устроен таким образом, что сначала запоминает отсканированные изображения во внутренней памяти, и только при закрытии окна драйвера предлагает сохранить их на компьютер. Мне остается только указать место, куда будут сохранены результаты работы.
Теперь можно смело жать на кнопку “Сканировать” . Мой сканер устроен таким образом, что сначала запоминает отсканированные изображения во внутренней памяти, и только при закрытии окна драйвера предлагает сохранить их на компьютер. Мне остается только указать место, куда будут сохранены результаты работы.
У вас должны получаться файлы такого типа:
При увеличении такого изображения должен быть отчетливо виден текст.
Второй этап – распознание полученных изображений и их преобразование в текст. Как я уже говорил, для этого понадобится специальная программа – FineReader . Скачайте программу по этой ссылке (32Мб) . Пароль к архиву – сайт . Предложенная мной версия не требует установки (portable). В папке с программой будет множество разных файлов, но Вам нужен только один – FineReader.exe . Двойной клик на этом файле запустит программу на Вашем компьютере.
Эта версия программы достаточно старая. Все скриншоты ниже я делал используя именно её.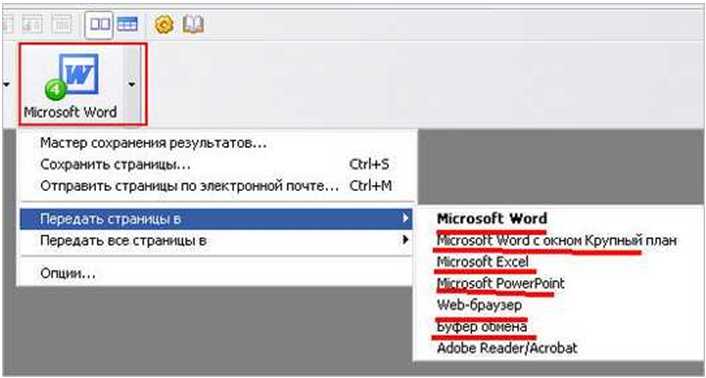 Если эта версия FineReader у вас не запускается – выберите более новую .
Если эта версия FineReader у вас не запускается – выберите более новую .
Окно FineReader имеет следующий вид:
После установки языка, на котором напечатаны отсканированные Вами ранее документы, можно начинать распознание. Если в тексте присутствует сразу два языка (например, русский и английский) установку сделайте соответственно.
Чтобы начать распознание нажмите на стрелку справа от первой кнопки Сканировать – а затем – Открыть изображение:
Откроется окно выбора изображений. Откройте папку в которую Вы сохранили отсканированные изображения, нажмите CTRL + A (английское) на клавиатуре и нажмите на кнопку Открыть .
После этого слева в окне FineReader’а появятся эскизы добавленных файлов, по центру – на данный момент выделенный эскиз в увеличенном виде, снизу – еще большее увеличение, а справа результат распознания:
Для примера я взял всего два изображения. На скриншоте выше выделено первое из них, его сейчас и распознаем. Как видите, изображение отсканировано вертикально, чтобы распознать текст снимок нужно сначала развернуть на 90 градусов. Для этого воспользуемся кнопками и . Следующим шагом нужно указать программе, какую именно часть изображения нужно распознать, а также задать тип данных, которые должны получиться на выходе текст, таблица или изображение. Для этого существуют кнопки, соответственно: . Например, если нужно отметить текстовый блок, нажимаем левой кнопкой на , после этого нажимаем левой кнопкой мышки в левом верхнем углу текстового блока и, удерживая левую кнопку, перетягиваем в правый нижний угол. Для примера я полностью подготовил к распознанию одно изображение:
Как видите, изображение отсканировано вертикально, чтобы распознать текст снимок нужно сначала развернуть на 90 градусов. Для этого воспользуемся кнопками и . Следующим шагом нужно указать программе, какую именно часть изображения нужно распознать, а также задать тип данных, которые должны получиться на выходе текст, таблица или изображение. Для этого существуют кнопки, соответственно: . Например, если нужно отметить текстовый блок, нажимаем левой кнопкой на , после этого нажимаем левой кнопкой мышки в левом верхнем углу текстового блока и, удерживая левую кнопку, перетягиваем в правый нижний угол. Для примера я полностью подготовил к распознанию одно изображение:
Как видите, все текстовые блоки в примере выше выделены зеленым, а рисунки – красным. Таблицы подготавливаются к распознанию аналогично. Для этого предназначена кнопка . Для того, чтобы перейти к следующему снимку, кликните левой кнопкой мыши на его эскизе слева. Таким образом подготавливаются к распознанию все полученные в результате сканирования изображения. После того, как подготовка изображений завершена, следует выделить их все. Для этого кликните левой кнопкой в пустом месте на панели эскизов (она называется Пакет ) и нажмите Ctrl+A (английское) на клавиатуре. Далее кликните на кнопку и подождите пока FineReader преобразует изображения в текст. После этого можно сохранять полученный текст в Word с помощью кнопки , после нажатия на которую откроется окно . В нем необходимо выбрать формат для сохранения – Microsoft Word, а также поставить отметку чтобы сохранились все страницы:
После того, как подготовка изображений завершена, следует выделить их все. Для этого кликните левой кнопкой в пустом месте на панели эскизов (она называется Пакет ) и нажмите Ctrl+A (английское) на клавиатуре. Далее кликните на кнопку и подождите пока FineReader преобразует изображения в текст. После этого можно сохранять полученный текст в Word с помощью кнопки , после нажатия на которую откроется окно . В нем необходимо выбрать формат для сохранения – Microsoft Word, а также поставить отметку чтобы сохранились все страницы:
После нажатия кнопки ОК программа создаст документ Word и вставит в него текст из распознанных страниц в том порядке, в котором они находятся на панели эскизов (Пакет). Полученный документ сразу же сохраните в папку в файловой структуре дипломной работы и можете приступать к редактированию. Как это делается, описано в моем бесплатном курсе .
И последний момент. Эсли Вы сканировали газету или журнал, текст там часто дается в виде колонок (как в рассматриваемом примере выше). Эти колонки в Ворде нужно преобразовать в одну. Выделите текст в виде колонок и выполните команду: Формат – Колонки – Одна – ОК . Только после этого можно ставить Книжную ориентацию в Параметрах страницы, отступы полей, шрифт и т.д.
Эти колонки в Ворде нужно преобразовать в одну. Выделите текст в виде колонок и выполните команду: Формат – Колонки – Одна – ОК . Только после этого можно ставить Книжную ориентацию в Параметрах страницы, отступы полей, шрифт и т.д.
Как отсканировать документ и распознать его в MS Word
После завершения поиска документа, можно открыть документ в Word для его изменения. Как это сделать зависит от версии Office, в которой установлены.
Сканирование документа в формате PDF и изменить в Word
Совет: Преобразование лучше всего работает с документами, содержащими преимущественно текст.
Сканирование документа в соответствии с инструкциями для сканера и сохраните его на своем компьютере как PDF-файл.
В Word, выберите файл > Открыть .
Перейдите к нужному PDF-файл на своем компьютере и нажмите кнопку Открыть .
Появится сообщение о том, что Word будет преобразовать PDF-файла в редактируемый документ Word. Нажмите кнопку ОК .
Нажмите кнопку ОК .
См. также
Параметр со сканера или камеры для сканирование изображений и документов недоступен в Word 2010. Вместо этого можно использовать сканер для сканирования документа, и сохраните файл на своем компьютере.
Программа Microsoft Office Document Imaging была удалена из Office 2010, однако вы можете установить ее на своем компьютере, используя один из вариантов, описанных в статье Установка приложения MODI для использования совместно с Microsoft Office 2010 .
Прежде чем продолжать
Найти и открыть изображений документов Microsoft Office для Обработки изображений документа Microsoft Office в меню Пуск Windows.
В меню Файл выберите команду Открыть .
Найдите отсканированный документ и нажмите кнопку Открыть .
После запуска Microsoft Office Document Imaging нажмите клавиши CTRL+A, чтобы выделить весь документ, а затем нажмите клавиши CTRL+C.
Запустите Microsoft Word.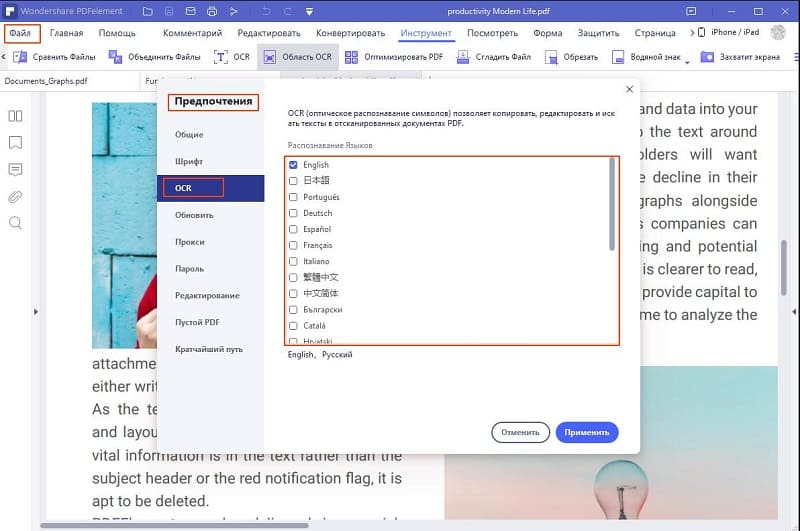
На вкладке Файл нажмите кнопку Создать .
Дважды щелкните элемент Новый документ .
Нажмите клавиши CTRL+V, чтобы вставить содержимое отсканированного документа в новый файл.
Параметр со сканера или камеры для сканирование изображений и документов недоступен в Microsoft Office Word 2007. Вместо этого можно использовать сканер для сканирования документа, и сохраните файл на своем компьютере.
Шаг 1: Установка Microsoft Office документа обработки изображений
Завершите работу всех программ.
Совет: Перед завершением работы всех программ советуем распечатать этот раздел.
Откройте панель управления: Щелкните правой кнопкой мыши кнопку Пуск и затем выберите пункт Панель управления или введите Панель управления в поле поиска в Windows.
На панели управления щелкните Программы , а затем – Программы и компоненты .
Щелкните правой кнопкой мыши название выпуска Microsoft Office установлен, или щелкните правой кнопкой мыши Microsoft Office Word 2007 (в зависимости от того как часть Office или отдельной программы установлен Word) и нажмите кнопку Изменить .
Выберите Добавить или удалить компоненты , а затем нажмите кнопку Продолжить .
В разделе Параметры установки щелкните знак “плюс” (+) рядом с компонентом Средства Office .
Щелкните стрелку рядом с компонентом Microsoft Office Document Imaging , выберите параметр Запускать все с моего компьютера , а затем нажмите кнопку Продолжить .
Шаг 2: Создание документа, который можно редактировать
Отсканируйте документ, следуя инструкциям для сканера.
Прежде чем продолжать , преобразуйте полученный файл в формат TIFF. Для этого можно использовать Paint или другую подобную программу.
Теперь у вас есть документ, который можно редактировать. Не забудьте сохранить новый файл, чтобы не потерять изменения.
Как бесплатно конвертировать отсканированный PDF в редактируемый Word онлайн?
В настоящее время большая часть офисной работы выполняется на компьютерах. В частности, документы представлены в виде файлов PDF. Задания и отчеты по проектам в основном представляются в виде файлов PDF. Файлы отсканированы и представлены в виде PDF. Но часто мы чувствуем необходимость изменить и отредактировать эти задания или отчеты по проектам из-за наличия какой-то ошибки или просто для того, чтобы сделать их лучше. Но невозможно напрямую редактировать файл PDF. Итак, нам нужно преобразовать отсканированный PDF в редактируемый текстовый файл. Очень сложно найти программное обеспечение для бесплатного преобразования отсканированного PDF в редактируемое слово онлайн.
Задания и отчеты по проектам в основном представляются в виде файлов PDF. Файлы отсканированы и представлены в виде PDF. Но часто мы чувствуем необходимость изменить и отредактировать эти задания или отчеты по проектам из-за наличия какой-то ошибки или просто для того, чтобы сделать их лучше. Но невозможно напрямую редактировать файл PDF. Итак, нам нужно преобразовать отсканированный PDF в редактируемый текстовый файл. Очень сложно найти программное обеспечение для бесплатного преобразования отсканированного PDF в редактируемое слово онлайн.
Программное обеспечение WPS Office является одним из лучших, высококачественных и простых в использовании инструментов для бесплатного преобразования отсканированных PDF-файлов в редактируемые слова онлайн. Он имеет несколько функций, таких как PDF-страницы Split-Merge, поддержку массового вывода и огромное количество текстовых форматов для преобразования.
Шаги по преобразованию отсканированного PDF в редактируемый Word с помощью онлайн-инструментов WPS PDF бесплатно:
1. Откройте Google Chrome. Найдите инструменты WPS PDF. Нажмите «Преобразовать PDF в Word».
Откройте Google Chrome. Найдите инструменты WPS PDF. Нажмите «Преобразовать PDF в Word».
2. Откроется страница, на которой вы можете увидеть «Перетащите сюда PDF-файлы».
3.Нажмите «Выбрать файл PDF». Откроется диалог.
Теперь щелкните нужный файл и нажмите «Открыть». Документ начнет загружаться, и через несколько секунд вы получите редактируемый текстовый документ. Теперь вы можете бесплатно загрузить редактируемый текстовый документ.
Преимущества WPS PDF TO Word Converter Tool
1. Быстрое преобразование с помощью программного обеспечения OCR
Вы можете преобразовать желаемый PDF-файл в редактируемый текстовый документ за считанные секунды простым и быстрым перетаскиванием. Важным процессом в OCR является использование сканера для анализа физической формы файла, извлечения текста и его преобразования в форму PDF.
2. Лучшее качество и сверхбыстрое преобразование
Когда мы конвертируем наш PDF-файл в редактируемый текстовый документ с помощью инструмента редактирования WPS PDF, макет нового документа сохраняется как исходный файл.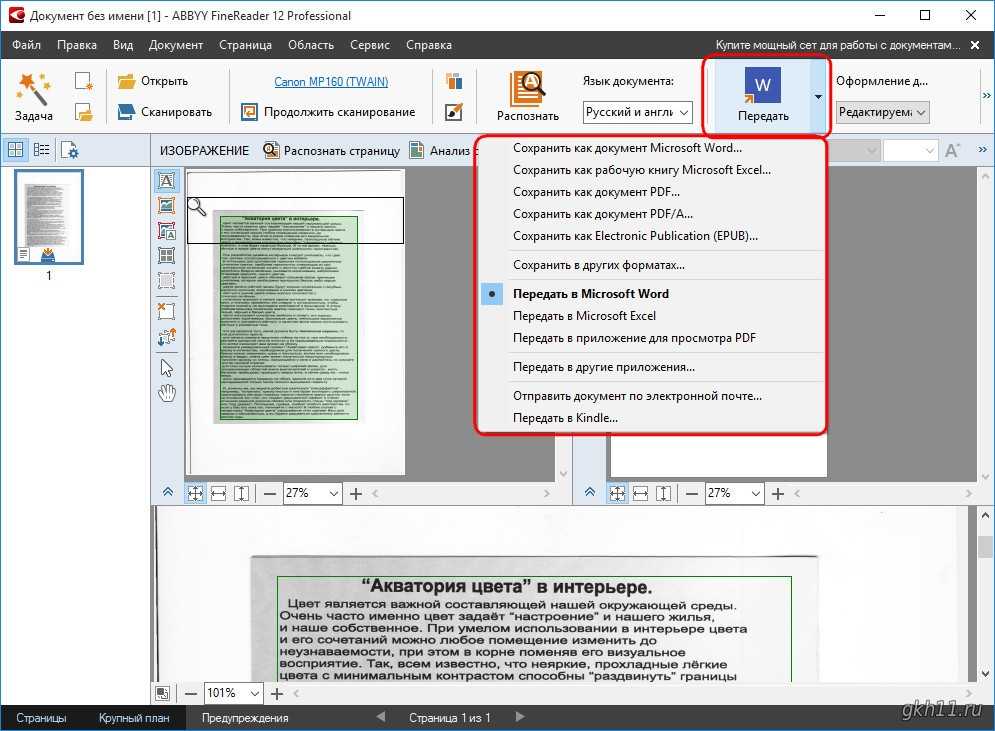 Шрифты, маркеры и таблицы также такие же, как и в исходном файле. Таким образом, мы можем сказать, что мы можем получить очень качественный и очень точный файл DOC/DOCX с помощью инструмента редактирования WPS PDF. Требуемый период времени также не превышает нескольких секунд.
Шрифты, маркеры и таблицы также такие же, как и в исходном файле. Таким образом, мы можем сказать, что мы можем получить очень качественный и очень точный файл DOC/DOCX с помощью инструмента редактирования WPS PDF. Требуемый период времени также не превышает нескольких секунд.
3. Простота в использовании
Инструмент для редактирования WPS PDF очень прост и удобен в использовании. Вы можете преобразовать свой файл всего за несколько простых шагов, которые не займут более 2 минут. Инструмент легко доступен и удобен в использовании. Он доступен для Windows, Mac и ПК.
Заключение
Нам очень часто приходится редактировать PDF-файлы. Таким образом, WPS PDF to Word Converter — лучший инструмент, который легко доступен в Интернете и абсолютно бесплатный. Вы можете конвертировать и редактировать свои документы без каких-либо хлопот. Вы также можете загрузить приложение WPS Office и получить доступ ко многим другим инструментам редактирования, не заплатив ни копейки!
Было ли это полезно?
Да
Нет
Актуальные учебные пособия
- 1.
 Используйте средство рисования форматов, чтобы быстро унифицировать форматирование текста
Используйте средство рисования форматов, чтобы быстро унифицировать форматирование текста - 2. Как мы можем вставлять символы в WPS Writer
- 3. Как найти, заменить и найти контент
- 4. Проверьте, есть ли значение в списке в Excel (3 простых метода)
- 5. Как скопировать значение без формулы в Excel?
- 6. Несколько способов объединения ячеек
Как преобразовать отсканированный PDF в текст на Mac или ПК с Windows?
Нас часто призывают следовать правилам безбумажного офиса, и важную роль в этом играет оцифровка файлов с помощью сканирования. Но иногда нам приходится редактировать и вносить некоторые изменения в файлы PDF, в данный момент лучше преобразовать отсканированный PDF в текст для дальнейшего редактирования. С развитием технологии оптического распознавания символов сделать отсканированный PDF-файл редактируемым больше не составляет большого труда. Здесь вам будут представлены 3 способа преобразования отсканированного PDF в текст на Mac и ПК с Windows.
С развитием технологии оптического распознавания символов сделать отсканированный PDF-файл редактируемым больше не составляет большого труда. Здесь вам будут представлены 3 способа преобразования отсканированного PDF в текст на Mac и ПК с Windows.
- Часть 1.Профессиональная программа оптического распознавания текста: эксперт по распознаванию символов с желаемыми результатами
- Часть 2. Подключаемый модуль OCR на основе Интернета: Документы Google
- Часть 3. Бесплатная служба OCR: онлайн-инструмент OCR
Часть 1. Профессиональная программа распознавания текста: эксперт по распознаванию текста с желаемыми результатами
В этой части мы выберем наиболее доступное средство распознавания текста с удовлетворительными результатами, чтобы показать, как можно профессионально обработать отсканированные файлы, чтобы снова получить редактируемый текст, независимо от того, что вы вы являетесь пользователем Mac или пользователем ПК с Windows.
Среди списка лучших программ для оптического распознавания символов мы выбираем Cisdem PDF Converter OCR, программное обеспечение для распознавания PDF для преобразования PDF-файлов в другие распространенные форматы. Иными словами, он может точно преобразовывать исходные и отсканированные PDF-файлы, даже изображения, в текст, слово, ключевые заметки и другие редактируемые форматы, позволяя вам повторно использовать их содержимое и более эффективно архивировать их. Он может выполнять распознавание файлов на разных языках. Конечно, вы можете выполнить преобразование в пакетном режиме. Более того, вы можете использовать этот инструмент для создания и объединения PDF по мере необходимости.
Скачать бесплатно Загрузить бесплатно
Step1. Импорт отсканированного PDF-файла
Сначала импортируйте отсканированный PDF-файл. Перейдите в «Конвертер», вы можете перетащить один или несколько PDF-файлов в интерфейс программы.
Шаг 2. Включите функцию OCR для преобразования отсканированного PDF в текст на Mac Преобразование PDF в текст на Mac.
Включите функцию OCR для преобразования отсканированного PDF в текст на Mac Преобразование PDF в текст на Mac.
Шаг 3. Преобразование отсканированного PDF в текст на Mac
Нажмите «Преобразовать», чтобы начать преобразование. Вы можете проверить строку состояния, чтобы узнать о ходе преобразования, после завершения преобразования проверьте файл в выходной папке.
Плюсы:
- Поддержка как исходного, так и отсканированного PDF
- Поддержка пакетного преобразования
- Быстрое распознавание текста
- Безопасен в использовании без риска утечки информации
- Точный результат OCR
- Доступнее, чем другие программы OCR
- Расширенные функции: создание и объединение PDF-файлов
Минусы:
- Не удается отредактировать отсканированный файл в программе
Часть 2. Подключаемый модуль OCR на основе Интернета: Документы Google
Когда речь идет о преобразовании PDF, первое, что приходит на ум, это определенно его создатель — Adobe.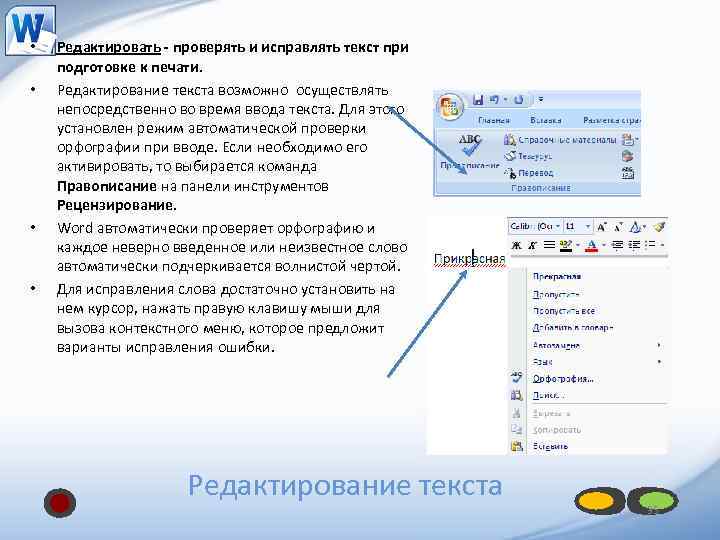 У вас может быть программа Adobe Acrobat со встроенной функцией OCR, которая поможет вам работать с отсканированными файлами. Но Adobe — не единственный способ конвертировать PDF в текст! Google предлагает альтернативу: вы можете использовать его Документы Google, чтобы снова сделать отсканированный PDF редактируемым.
У вас может быть программа Adobe Acrobat со встроенной функцией OCR, которая поможет вам работать с отсканированными файлами. Но Adobe — не единственный способ конвертировать PDF в текст! Google предлагает альтернативу: вы можете использовать его Документы Google, чтобы снова сделать отсканированный PDF редактируемым.
Выполните следующие действия, чтобы выполнить распознавание текста Google Now!
- Войдите в свою учетную запись Google>Google Диск;
- Нажмите «Создать» > «Загрузить файл», чтобы импортировать файл, который необходимо преобразовать;
- После загрузки щелкните правой кнопкой мыши «Открыть с помощью Google Docs», распознавание текста будет выполнено автоматически;
- После открытия файла в Документах Google выберите «Файл»> «Загрузить как», чтобы сохранить файл в текстовом формате.
Плюсы:
- Бесплатно для использования
- Безопасно для загрузки файла
Минусы:
- Длительность выполнения оптического распознавания символов в несколько шагов
- Требуется ручная настройка для исправления ошибок распознавания
Часть 3.
 Бесплатный сервис OCR: онлайн-инструмент OCR
Бесплатный сервис OCR: онлайн-инструмент OCRС развитием и растущими потребностями в технологии OCR пользователям предлагается довольно много бесплатных онлайн-сервисов OCR для преобразования отсканированных PDF-файлов в Word или другие редактируемые форматы.
Здесь мы берем Free Online OCR, бесплатный сервис для преобразования отсканированных PDF-файлов или изображений в текстовый, PDF-файл с возможностью поиска и текстовый формат в Интернете, в качестве примера для демонстрации того, как выполнять OCR в Интернете.
- Загрузите файл, выберите выходной формат «Текст» и нажмите «Преобразовать», чтобы выполнить распознавание текста;
- Загрузите преобразованный файл, нажав на ссылку для скачивания;
Плюсы:
- Бесплатно для использования
- Выполняется быстрое распознавание символов
Минусы:
- Необходимо вручную корректировать некоторые ошибки распознавания после конвертации
- Может создать потенциальный риск для вашей файловой/информационной безопасности
- Есть ограничение на количество конверсионных страниц
Заключение
Каждое решение так или иначе имеет свои преимущества перед другими. Ваш выбор во многом зависит от ваших собственных потребностей. Если вы не так часто работаете с отсканированными файлами, а также достаточно терпеливы, чтобы следовать инструкциям в Google, рекомендуется использовать Google Docs; если вы заботитесь о деньгах, а не о чем-либо другом, бесплатный онлайн-сервис — это правдоподобный обходной путь; если вам нужна высокая точность и удобство работы с пользователем, профессиональные, такие как Cisdem OCR PDF Converter, должны быть лучшим решением для преобразования PDF в текст.
Ваш выбор во многом зависит от ваших собственных потребностей. Если вы не так часто работаете с отсканированными файлами, а также достаточно терпеливы, чтобы следовать инструкциям в Google, рекомендуется использовать Google Docs; если вы заботитесь о деньгах, а не о чем-либо другом, бесплатный онлайн-сервис — это правдоподобный обходной путь; если вам нужна высокая точность и удобство работы с пользователем, профессиональные, такие как Cisdem OCR PDF Converter, должны быть лучшим решением для преобразования PDF в текст.
Питер Уильям
Питер всегда с большим энтузиазмом относился к писательству, программированию и веб-разработке. Ему нравится писать о программном обеспечении и технологиях, его работы представлены в некоторых технических блогах или форумах, таких как Tom’s Hardware, CNET и т. д.
Популярные статьи
Обновление 2022 г.: как распознавать PDF-файлы на Mac (поддержка Ventura и Monterey) Обновление 2023 г.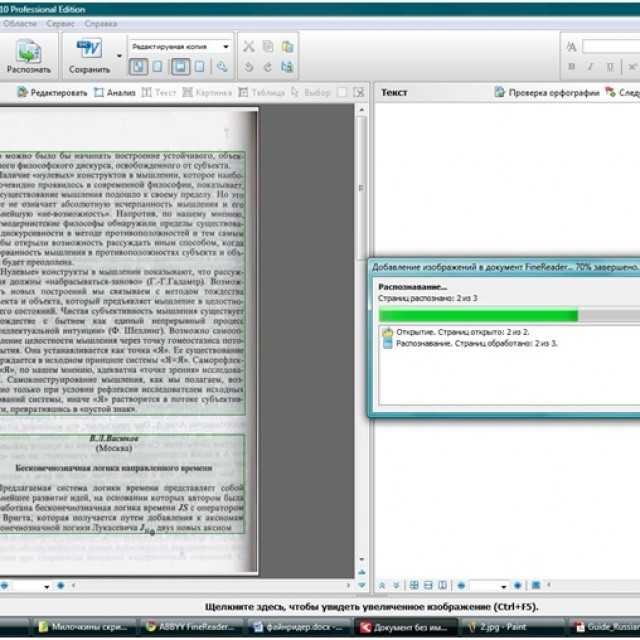


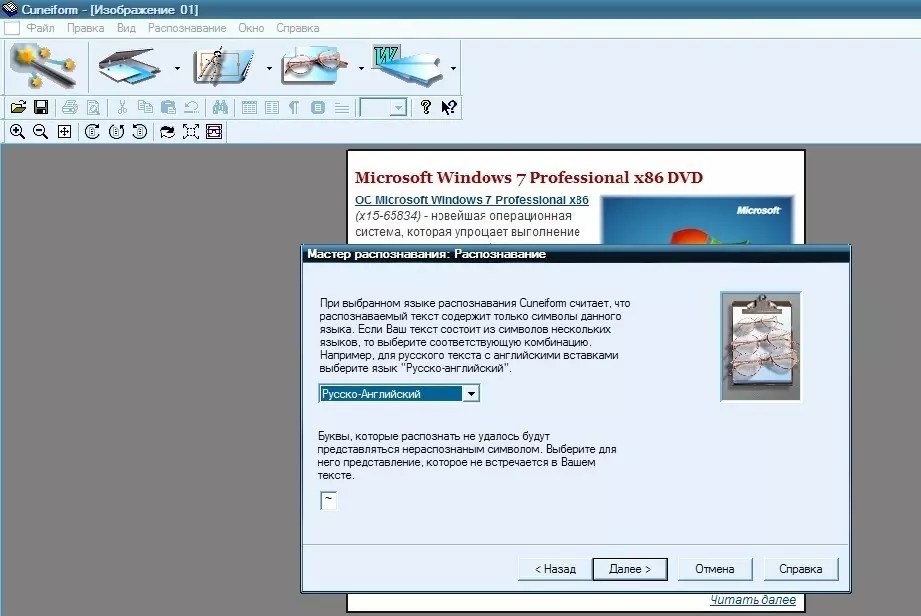
 Используйте средство рисования форматов, чтобы быстро унифицировать форматирование текста
Используйте средство рисования форматов, чтобы быстро унифицировать форматирование текста