Топ-6 бесплатных программ для сканирования в PDF
Цифровые документы, такие как PDF, значительно превосходят бумажные документы по удобству и универсальности использования. Цифровой формат лучше подходит для защиты файла и его отправки другим пользователям. Чтобы преобразовать бумажные документы в цифровой формат, вам потребуется сканер для создания PDF-версии ваших документов. В данной статье мы расскажем о том, как это сделать, и перечислим 6 лучших бесплатных инструментов для сканирования в PDF, доступных в настоящее время.
В этой статье
Часть 1. Сканирование в PDF на Windows и Mac — PDFelement
Часть 2. Топ 5 лучших бесплатных программ для сканирования в PDF
Часть 1. Сканирование в PDF на Windows и Mac — PDFelement
Wondershare PDFelement – Редактор PDF-файлов предоставляет самый полезный набор инструментов для сканирования бумажных документов в цифровые PDF-файлы напрямую. Также в PDFelement есть функция оптического распознавания символов, с помощью которой вы можете распознать содержимое отсканированного PDF-файла и преобразовать его в текст с возможностью поиска и редактирования.
После создания PDF можно использовать функцию OCR PDF для распознавания отсканированного содержимого и преобразования отсканированного PDF в текст, чтобы его можно было редактировать и искать. Также можно поворачивать, обрезать, объединять или разделять отсканированный PDF-файл. Это не только сканер PDF, но и редактор и конвертер PDF.
PDFelement может сканировать документы не только в PDF, но и в другие типы файлов, такие как JPG, PNG, TIFF, Excel и Word. Программа поддерживает сканирование в PDF с различных устройств. Вы можете изменять такие параметры, как DPI, размер страницы и разрешение.
Скачать Бесплатно Скачать Бесплатно КУПИТЬ СЕЙЧАС КУПИТЬ СЕЙЧАС
Шаг 1. Подключение сканера
Запустите PDFelement. Нажмите кнопку «Сканирование» и выберите сканер для подключения. При необходимости установите настройки для сканирования.
Шаг 2. Сканирование и создание документа
Нажмите на кнопку «Применить», чтобы начать процесс сканирования. После завершения сканирования первой страницы на экране появится всплывающее окно с вопросом, хотите ли вы продолжить сканирование и добавить еще несколько страниц в единый PDF-файл.
После завершения сканирования первой страницы на экране появится всплывающее окно с вопросом, хотите ли вы продолжить сканирование и добавить еще несколько страниц в единый PDF-файл.
Шаг 3. Сохранение созданного PDF-файла
После завершения сканирования созданный PDF-файл откроется в PDFelement автоматически. При необходимости вы можете отредактировать его или сохранить на своем компьютере.
Скачать Бесплатно Скачать Бесплатно
Мощная функция автоматического распознавания форм позволяет с легкостью обрабатывать формы.
Извлекайте данные легко, эффективно и точно с помощью функции извлечения данных из форм.
Преобразование стопок бумажных документов в цифровой формат с помощью функции распознавания текста для лучшего архивирования.
Редактируйте документы, не изменяя шрифты и форматирование.
Совершенно новый дизайн, позволяющий вам оценить содержащиеся в нем рабочие документы.
Часть 2. Топ 5 лучших бесплатных программ для сканирования в PDF
Всем нравятся бесплатные программы для сканирования в PDF, которые позволяют существенно облегчить вашу жизнь дома и в офисе. Однако, хотя большинство этих бесплатных PDF-сканеров помогут вам бесплатно создавать выходные файлы отличного качества, в процессе по-прежнему могут возникать проблемы, связанные с вредоносными программами или вирусами. Ниже вы найдете список самых безопасных программ такого типа. Представляем 5 лучших бесплатных программ для сканирования в PDF, доступных на рынке в настоящее время.
1. Advanced Scan to PDF Free
Advanced Scan to PDF Free – один из самых популярных бесплатных инструментов для сканирования бумажных документов в PDF. В отличие от большинства бесплатных приложений, данная программа обладает большим набором функций, который позволяет менять отсканированные PDF-файлы различными способами. Например, приложение позволяет настраивать размер страниц и менять тип сжатия при настройке сканирования.
Еще одно приятное дополнение – возможность добавления цифровых подписей и паролей для защиты ваших файлов.
2. Free Scan to PDF
Начав поиск по запросу «Free Scan to PDF» в Интернете, вы, вероятно, получите огромное количество результатов. Данный инструмент создан командой FreeAudioVideo Software – веб-сайта с обширной коллекцией бесплатных приложений. Как следует из названия, Free Scan to PDF – это бесплатное приложение, в настоящее время доступное для устройств с ОС Windows.
Как и многие бесплатные приложения такого типа, Free Scan to PDF предоставляет пользователям набор стандартных функций для подготовки к сканированию и последующей обработки, в том числе инструменты для настройки страниц, поворотов, обрезки и копирования. Кроме того, вы сможете редактировать метаданные PDF, отправлять отсканированные файлы по электронной почте и защищать свои PDF-файлы с помощью пароля и цифровой подписи.
3. NAPS2 – Бесплатное программное обеспечение для сканирования
NAPS2 (Не другой PDF Scanner 2) – очень функциональный PDF-сканер с множеством полезных и бесплатных функций. NAPS2 не может похвастаться удобным пользовательским интерфейсом, наличием подробного руководства пользователя и других приятных мелочей, к которым мы привыкли при работе в других приложениях такого типа.
NAPS2 не может похвастаться удобным пользовательским интерфейсом, наличием подробного руководства пользователя и других приятных мелочей, к которым мы привыкли при работе в других приложениях такого типа.
Но эти небольшие недостатки NAPS2 полностью компенсируются функциональностью и простотой программы. Процесс сканирования организован следующим образом: нужно выбрать пользовательский профиль сканирования, указать папку назначения, отсканировать документы и сохранить их в формате PDF. Профили сканирования в приложении настраиваются в соответствии с источниками сканирования, размером документов, разрешением и другими параметрами. Использовать их достаточно просто.
4. Scan2PDF – Бесплатное программное обеспечение для сканирования
Scan2PDF – еще одна простая, но эффективная программа, которая позволяет сканировать бумажные документы в различные форматы, включая PDF. Это бесплатное приложение для устройств с ОС Windows. Помимо основных инструментов в программе есть несколько дополнительных функций, что довольно щедро для бесплатного приложения.
Например, пользователи программы могут объединять несколько отсканированных файлов в единый PDF-документ, что обычно возможно только в платных приложениях. Кроме того, вы можете менять порядок объединенных файлов, поворачивать страницы и добавлять в создаваемый файл документы с жесткого диска.
В целом, Scan2PDF – хороший рабочий инструмент для тех, кому не нужно сканировать тонну документов каждый день.
5. Quick Scan – Бесплатное программное обеспечение для сканирования
Quick Scan позволяет быстро и бесплатно сканировать документы на устройствах с платформой Windows. Скорость, простота и функциональность Quick Scan делает данную программу лучшим бесплатным сканером для частного использования.
Характерная черта приложения – разнообразие цветовых режимов, включая оттенки серого, RGB и черно-белый. Вы можете выбрать подходящий цветовой режим для вашего PDF-файла в зависимости от нужного вам качества и скорости. Например, сканирование в режиме RGB обеспечивает гораздо более высокое качество, чем черно-белый режим, но это процесс занимает больше времени. При этом сканирование в черно-белом режиме происходит быстрее и позволяет получить более четкий текст.
При этом сканирование в черно-белом режиме происходит быстрее и позволяет получить более четкий текст.
Вывод
Вот и все – теперь вы можете сканировать документы в PDF бесплатно! Надеюсь, это краткое руководство было для вас полезным.
Часто задаваемые вопросы о программе сканирования в PDF
1. Является ли Adobe Scan to PDF бесплатным?
Adobe Scan to PDF – это бесплатное приложение для вашего мобильного устройства. Установив это приложение на свой телефон, вы сможете легко и бесплатно сканировать документы, формы и другие бумажные файлы в формат PDF. Оно также может поворачивать, обрезать, объединять PDF-документы после сканирования.
2. Есть ли в Windows 10 программное обеспечение для сканирования?
Да. Windows 10 поставляется со встроенным программным обеспечением для сканирования – Windows Fax and Scan. Кроме того, вы можете загрузить бесплатную программу для сканирования в PDF – Windows Scan из Магазина Windows, которая поможет вам бесплатно сканировать документы в PDF на ПК с Windows.
3. Как заставить принтер HP сканировать в PDF?
С помощью приложения HP Smart на компьютере можно легко сканировать документы в формат PDF. Запустите приложение, нажмите кнопку Сканировать > Начать работу и выберите Сканер. После настройки конфигурации сканирования нажмите Сохранить, чтобы сохранить документы в формате PDF.
текст в формат Word, фото в формате pdf и личные документы
Сканер и принтер – это абсолютно разные устройства с противоположными функциями. Сканер предназначен для перевода информации с внешнего носителя (книга, журнал, документы) в цифровой вид, а принтер, наоборот, используется для вывода цифровых данных, хранящихся в компьютере, на бумагу. Очень часто можно услышать вопрос – как отсканировать документ на компьютер с принтера. Он имеет место благодаря широкому распространению на рынке МФУ – многофункциональных устройств, которые умеют ксерокопировать, печатать и сканировать. Но называют эти аппараты «принтерами», так как чаще всего их используют для распечатки информации.
Устройства с функцией сканирования
Сканирующие устройства выпускаются для домашнего и профессионального использования. Аппараты для бизнеса (Xerox DocuMate 4790/4799) отличаются высокой скоростью работы, великолепным качеством сканирования и надежностью, так как должны эксплуатироваться постоянно. К устройствам, предназначенным для применения в быту, предъявляют значительно меньшие требования, однако качество сканирования у них также на высоте (Epson Perfection V19).
Совет! Можно приобрести сканер как отдельное устройство (Brother ADS1100W), так и в составе МФУ (Kyocera FS-1020MFP, Samsung SCX-4200, Samsung SCX 3400). Однако покупать для домашнего использования только сканирующий аппарат в большинстве случаев нецелесообразно.
Поэтому для дома чаще всего выбирают МФУ. Самой известной и покупаемой является продукция фирм Canon и HP (Canon MF3010, HP Deskjet 1510 и т.д.).
Подключение сканера
Чтобы использовать сканер, потребуется подсоединить устройство к компьютеру и установить специальное ПО. Для подключения аппарата необходимо вытащить его из коробки, удалить все защитные транспортировочные наклейки, установить на рабочее место и подсоединить к компьютеру кабелем. Обычно подключение происходит через USB- порт, реже (если приобретен сканер) – через порт SCSI. Если на ПК отсутствует SCSI-разъем, необходимо купить переходник на USB.
Для подключения аппарата необходимо вытащить его из коробки, удалить все защитные транспортировочные наклейки, установить на рабочее место и подсоединить к компьютеру кабелем. Обычно подключение происходит через USB- порт, реже (если приобретен сканер) – через порт SCSI. Если на ПК отсутствует SCSI-разъем, необходимо купить переходник на USB.
USB-кабель для подключения к ПК имеет разные штекеры: с одной стороны обычный (тип «А»), с другой стороны – практически квадратный (тип «В»). Первый подсоединяется к компьютеру, второй – к МФУ, ошибиться невозможно.
Внимание! Кабель для подключения к ПК в комплекте с МФУ идет очень редко, поэтому его потребуется приобрести отдельно. Связано это с тем, что устройство может использоваться автономно. Например, без подключения к ПК можно отксерить документы.
После подсоединения к ПК нужно вставить шнур питания в розетку и включить устройство.
Установка ПО для сканирования
На экране монитора появится сообщение, уведомляющее о подключении нового устройства. Если на МФУ или сканере есть технология Plug-and-Play, компьютер автоматически распознает его и установит драйвера. В противном случае потребуется проделать эту процедуру вручную. Обычно в комплекте с устройством идет диск с драйверами, если же его нет — придется скачать их из интернета.
Если на МФУ или сканере есть технология Plug-and-Play, компьютер автоматически распознает его и установит драйвера. В противном случае потребуется проделать эту процедуру вручную. Обычно в комплекте с устройством идет диск с драйверами, если же его нет — придется скачать их из интернета.
Совет! Скачивать драйвера рекомендуется с официального сайта производителя. Указав модель устройства, можно будет найти актуальную версию.
После того, как драйвера будут установлены, необходимо открыть диспетчер устройств и убедиться, что все сделано правильно и новое оборудование распознано и верно отображается в списке.
Теперь можно проверить устройство. Если это МФУ – нужно распечатать или отксерокопировать какой-нибудь документ, например, сделать копию паспорта. Сканировать через принтер пока не получится. Чтобы пользоваться сканером, потребуется специальная программа, с помощью которой данные с физического носителя будут оцифрованы и перенесены на компьютер.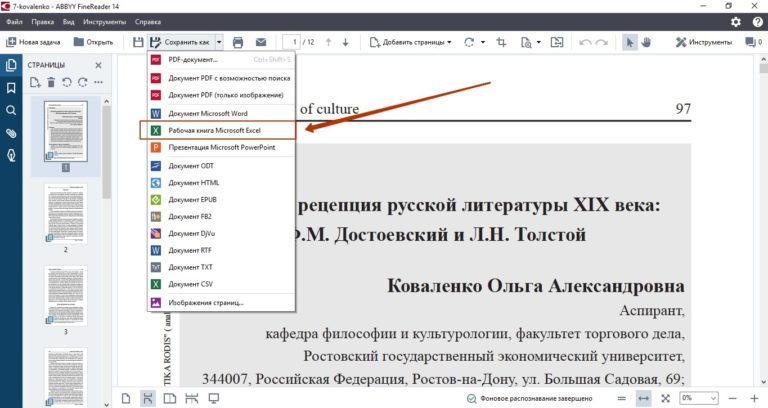
Как правило, большинство производителей оргтехники выпускают собственное ПО для сканирования документов. У Canon это – MF Toolbox , для HP – HP Scan и т.д. Скачать его можно на официальной странице производителя. Указав модель устройства, пользователь получит список доступного для оборудования ПО и ссылку на актуальные драйвера.
Если софт от производителя по каким-либо причинам не подходит, в Интернете можно найти множество дополнительного программного обеспечения, предназначенного для работы со сканерами. Это Abbyy Finereader, Vuescan, Winscan2PDF и многие другие. Некоторые программы – платные, но с пробным периодом, другие – абсолютно бесплатны. При желании, каждый пользователь сможет подобрать оптимальный вариант для себя. Скачать подходящее ПО можно на сайте разработчика.
Собственное ПО для работы со сканером предоставляет и ОС Windows. Это системный инструмент «Мастер работы со сканером» в Windows 7, 8 и 10, приложение «Сканер» для Windows 10 и 8.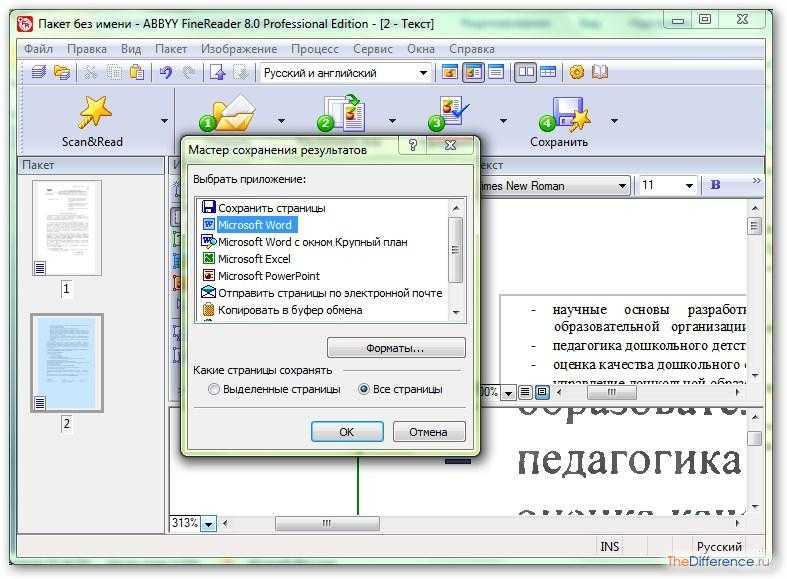 1, а также стандартная программа Paint.
1, а также стандартная программа Paint.
Сканирование
Самый простой способ отсканировать изображения – воспользоваться мастером работы со сканером, доступным в приложении «Факсы и сканирование». Чтобы приступить к оцифровке изображений, нужно:
- через панель управления или поиск в Windows открыть «Факсы и сканирование» и запустить приложение;
- в открывшемся окне выбрать «Новое сканирование»;
- настроить параметры, указав тип документа, формат, в котором сохранится файл, разрешение и т.д.;
- воспользоваться предварительным просмотром и убедиться, что все устраивает;
- нажать «Сканировать».
После завершения работы устройства оцифрованное изображение можно сохранить на компьютере, отправить по электронной почте, распечатать и т.д. А найти этот фал можно, открыв папку «Документы», а в ней – «Отсканированные документы».
Сканирование текстовых документов при помощи специального ПО
Для достижения наилучших результатов при сканировании текстовых документов рекомендуется использовать специальное ПО от производителя устройства.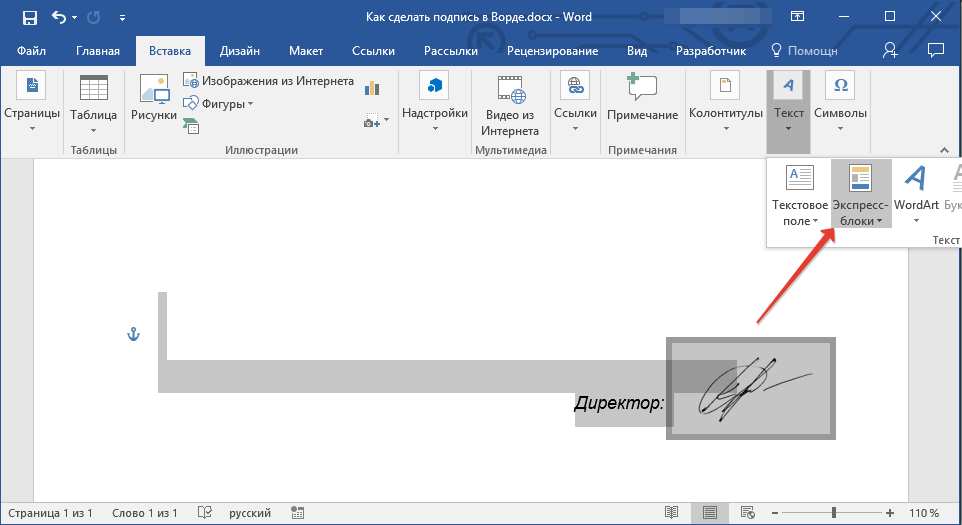 Процесс везде будет примерно одинаков. Отличия если и будут, то незначительные. Алгоритм действий имеет следующий вид.
Процесс везде будет примерно одинаков. Отличия если и будут, то незначительные. Алгоритм действий имеет следующий вид.
- Запустить программу, начать сканирование.
- Выбрать тип документа, формат сохранения, черно-белое или цветное сканирование, разрешение и другие параметры. Конечный результат будет зависеть от того, насколько точно установлены эти значения.
- Задать имя будущего изображения, указать папку для сохранения.
- Использовать «Предпросмотр», при необходимости внести коррективы в настройки.
- Отсканировать документ и сохранить результат.
Сканирование фотографий
Для сканирования изображений можно использовать встроенные возможности Windows – мастер работы со сканером или Paint
- запустить программу, кликнуть по вкладке «Файл»;
- выбрать «Со сканера или камеры»;
- выбрать режим изображения – «Цветное», «Черно-белое» и т.
 д.;
д.;
- начать сканирование;
- полученное изображение можно обработать при помощи встроенных инструментов Paint;
- для сохранения нужно перейти в «Файл». Кликнуть по кнопке «Сохранить как», выбрать формат, указать имя, конечную папку и нажать на кнопку «Сохранить».
Сканирование личных документов
Официальные документы, отсканированные на компьютер, должны быть хорошо видны, читабельны, поэтому оцифровать их нужно в максимальном качестве.
Совет! Для лучшего качества рекомендуется использовать ABBYY Fine Reader или другие программы с аналогичными возможностями. В параметрах сканирования следует установить «Оттенки серого» и разрешение «З00 dpi». Во время работы сканера крышку можно прижать рукой, чтобы лучше копировать информацию.
При предварительном просмотре нужно убедиться, что все буквы различимы и правильно читаются. Только после этого можно сохранять изображение. Хранить официальные документы стоит в форматах bmp или tif.
Сохранение отсканированных документов
Часть программ от производителей сканеров и МФУ не сохраняют оцифрованные изображения, а лишь открывают их с помощью приложений для просмотра. В этом случае комбинацией «Ctrl+S» можно выбрать путь, куда будет перемещен файл. А такие программы, как Adobe Reader, способны автоматически сохранять скан. Для этого нужно один раз указать формат и папку для размещения изображений, в дальнейшем приложение все сделает самостоятельно.
Важно! При сканировании изображений нужно выставлять разрешение 150 dpi, для документов – 300 dpi. Размер сохраненного файла будет зависеть от выбранного формата. Наименьший размер имеет Jpeg, наибольший – bmp и tif.
Выбирать приложение для сканирования документов следует в соответствии с потребностями пользователя и результатом, который он желает получить. Так, для работы с текстами можно скачать Scanitto Pro : программа распознает текст и переводит его в форматы txt , docx или rtf , что делает возможным открыть файл в Word для дальнейшего редактирования. WinScan2PDF сохраняет изображение в формате PDF, что дает пользователю больше вариантов применения оцифрованной картинки.
WinScan2PDF сохраняет изображение в формате PDF, что дает пользователю больше вариантов применения оцифрованной картинки.
Совет! Если устройство отсканировало изображение с черными полями, при помощи графического редактора их можно обрезать.
Особенности сканирования через Canon и HP
Устройства для сканирования изображений от конкурирующих производителей Canon и HP имеют отличительные особенности, которые обусловлены желанием максимально упростить работу пользователю.
Canon
Для оцифровки изображений при помощи устройств компании Canon (Pixma MP250, i-SENSYS MF 4410 и т.д.) рекомендуется использовать фирменную программу Canon MF Toolbox. Она предлагает ряд интересных возможностей для сканирования, копирования и редактирования документов.
HP
Для большего комфорта в работе с техникой HP (Laserjet Pro M1132, DeskJet GT5820 и т.д.) следует установить фирменное приложение HP Scanner Utility. В нем существует множество настроек для использования сканера, оцифровка изображений производится также при помощи этой программы. А для устройств, выпущенных после 2010 года, существует приложение «Центр решений HP», позволяющее сканировать, менять настройки, сохранять изображения в разных форматах в режиме онлайн.
В нем существует множество настроек для использования сканера, оцифровка изображений производится также при помощи этой программы. А для устройств, выпущенных после 2010 года, существует приложение «Центр решений HP», позволяющее сканировать, менять настройки, сохранять изображения в разных форматах в режиме онлайн.
Возможные проблемы
Чаще всего при сканировании документов случаются следующие проблемы.
- Устройство не отвечает. В этом случае следует перезагрузить аппарат, а если это не помогает – отключить от сети на 1-2 минуты и снова включить.
- Появляются ошибки. В такой ситуации техника выводит соответствующий код, который нужно переслать в техподдержку, чтобы получить сведения по устранению проблемы.
- Если на МФУ отправлено на печать множество документов, устройство может зависать и не выполнять другие задачи. Нужно дождаться завершения печати либо отменить ее.

- Если аппарат не сканирует или отказывается отвечать на запросы, это может означать, что слетел драйвер. Необходимо открыть диспетчер устройств, проверить, правильно ли определяется техника, и при необходимости переустановить драйвер.
Правила пользования сканерами
Чтобы устройство прослужило как можно дольше, нужно следовать простым рекомендациям.
- Бережно относиться к стеклу. Это – важнейший элемент, его повреждение скажется на качестве цифровых изображений.
- Документы перед помещением на стекло следует отряхнуть от пыли, устранить скобы, скотч и прочие элементы, которые могут помешать сканированию или повредить устройство.
- Не нужно давить на стекло.
В завершении следует подчеркнуть основные моменты. Так, для сканирования изображений на компьютер используются сканеры или МФУ. Последние – универсальные устройства: помимо оцифровки документов, они предоставляют возможность сделать ксерокопию, распечатать информацию с ПК и т.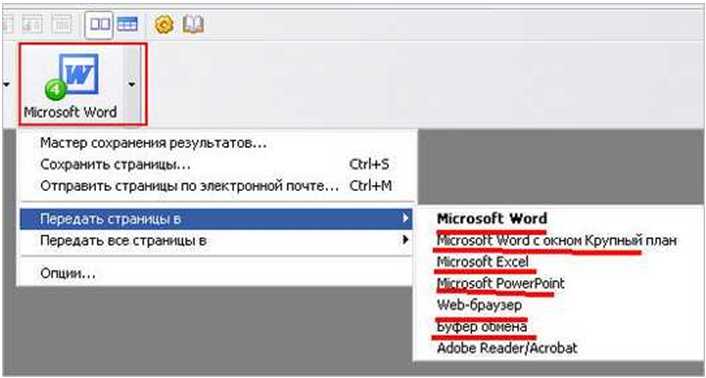 д., в зависимости от функциональных особенностей. Чтобы использовать функционал сканера, устройство нужно подключить к компьютеру, установить драйвера, а затем, в соответствии с потребностями, скачать специальное ПО для работы с аппаратом.
д., в зависимости от функциональных особенностей. Чтобы использовать функционал сканера, устройство нужно подключить к компьютеру, установить драйвера, а затем, в соответствии с потребностями, скачать специальное ПО для работы с аппаратом.
Самые надежные принтеры по версии покупателей
Принтер KYOCERA ECOSYS P3045dn на Яндекс Маркете
Принтер KYOCERA ECOSYS P2040dw на Яндекс Маркете
Принтер HP Color LaserJet Enterprise M553n на Яндекс Маркете
Принтер Canon i-SENSYS LBP212dw на Яндекс Маркете
Принтер KYOCERA ECOSYS P5026cdw на Яндекс Маркете
Четыре лучших конвертера PDF в Word с функцией оптического распознавания символов
Элиза Уильямс
2023-02-10 15:06:14 • Подано по адресу: Топ-лист программного обеспечения для работы с PDF • Проверенные решения
Редактирование и поиск текстов или символов в отсканированных PDF-файлах чрезвычайно проблематичны. Чтобы решить проблему отсутствия редактирования, передовые технологии разработали и использовали оптическое распознавание символов (OCR) для извлечения символов из изображений и обеспечения безбумажных транзакций с электронными документами. Так что, если у вас есть отсканированный PDF-файл и вы хотите отредактировать или найти содержимое, тогда
Чтобы решить проблему отсутствия редактирования, передовые технологии разработали и использовали оптическое распознавание символов (OCR) для извлечения символов из изображений и обеспечения безбумажных транзакций с электронными документами. Так что, если у вас есть отсканированный PDF-файл и вы хотите отредактировать или найти содержимое, тогда
PDF в Word OCR — Скачать бесплатно PDF в Word OCR — Скачать бесплатно Попробовать бесплатно Попробовать бесплатно
- 1. PDFelement — лучший конвертер PDF в Word с OCR
- 2. Adobe Acrobat DC — конвертер PDF в редактируемый текст с OCR
- 3. Foxit PhantomPDF — PDF в Word с OCR
- 4. Kofax Power PDF — конвертер OCR в Word
- 5. HiPDF — онлайн-конвертер PDF в Word с OCR
Существует несколько конвертеров PDF в Word, поддерживающих OCR. Другие находятся в сети, а другие доступны в виде офлайн/настольных инструментов. Однако самое сложное — подобрать подходящий инструмент. К счастью, мы облегчили вашу головную боль, представив 5 лучших конвертеров PDF в Word с OCR, как описано ниже.
Другие находятся в сети, а другие доступны в виде офлайн/настольных инструментов. Однако самое сложное — подобрать подходящий инструмент. К счастью, мы облегчили вашу головную боль, представив 5 лучших конвертеров PDF в Word с OCR, как описано ниже.
1. PDFelement — лучший конвертер PDF в Word с OCR
Wondershare PDFelement – PDF Editor — это программа для оптического распознавания текста, конвертирующая PDF в Word с самым высоким рейтингом. Это мощное программное обеспечение имеет встроенную функцию OCR, которая преобразует файлы PDF на основе изображений или отсканированные файлы в редактируемые форматы, такие как Word.
С помощью PDFelement вы можете выполнять распознавание для одного отсканированного PDF-файла или пакетное распознавание для нескольких файлов одновременно. Помимо функции OCR, PDFelement предлагает ряд других функций PDF, включая редактирование, преобразование, оптимизацию, защиту, PDF-формы, аннотирование PDF и совместное использование PDF, среди прочего.
Попробуйте бесплатно Попробуйте бесплатно КУПИТЬ СЕЙЧАС КУПИТЬ СЕЙЧАС
Плюсы:
- Программа имеет интуитивно понятный интерфейс, который упрощает навигацию пользователя.
- Он обеспечивает безопасность файлов PDF за счет использования паролей, функций редактирования и цифровых подписей.
- Поддерживает пакетное распознавание символов для отсканированных файлов.
- После выполнения OCR вы можете получить доступ к множеству функций редактирования в программе.
- Программа обеспечивает высокую скорость обработки OCR.
- Это комплексное решение для работы с файлами PDF, которое позволяет просматривать, редактировать, комментировать, преобразовывать, создавать, совместно использовать, сжимать, сводить и печатать файлы PDF.
Минусы:
- Водяные знаки будут применяться в бесплатной пробной версии.
Попробуйте бесплатно Попробуйте бесплатно КУПИТЬ СЕЙЧАС КУПИТЬ СЕЙЧАС
2.
 Adobe Acrobat DC — конвертер PDF в редактируемый текст с функцией оптического распознавания символов
Adobe Acrobat DC — конвертер PDF в редактируемый текст с функцией оптического распознавания символовAdobe Acrobat DC считается одним из лучших конвертеров PDF в Word с функцией распознавания текста. Новаторская платформа PDF-решений предлагает огромные возможности, которые помогают сделать весь процесс преобразования PDF в Word впечатляющим. Программа постоянно дополняется новыми функциями и модификациями предыдущих с целью сделать ее более эффективной и полезной для конечного пользователя.
Adobe Acrobat поддерживает функцию OCR, поэтому пользователи могут редактировать символы, искать текст и копировать тексты в отсканированных файлах PDF. Когда функция OCR включена в Adobe Acrobat DC, программа может выполнять распознавание файлов PDF с изображениями, скрытым текстом и векторной графикой, среди прочего. Диапазон языков, поддерживаемых Adobe Acrobat DC, включает английский, датский, немецкий, итальянский и французский, и это лишь некоторые из них. Эта программа также имеет облачную службу подписки, которая упрощает удаленную работу с PDF-файлами.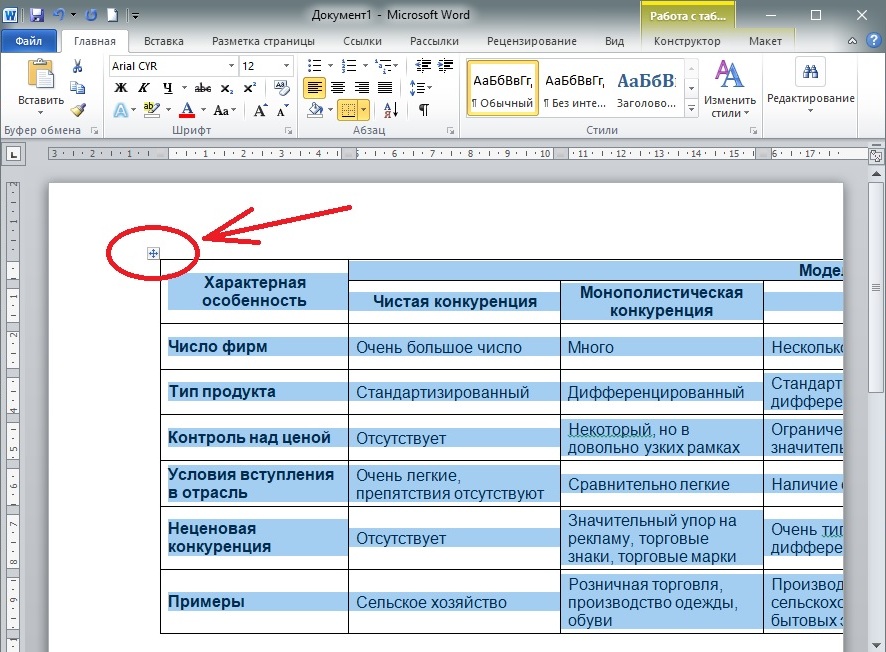
Плюсы:
- Он предлагает правильный уровень безопасности и безопасности файлов.
- Предоставляет полноценный сервис.
- Предоставляет несколько вариантов редактирования файлов PDF.
Минусы:
- Это дорого для обычных пользователей.
3. Foxit PhantomPDF — PDF в Word с распознаванием текста
Foxit PhantomPDF — известный, но влиятельный конвертер PDF в Word с функцией распознавания текста. Программа, как и другие известные инструменты для работы с PDF, предлагает широкий спектр функций наряду с функциями сканирования и оптического распознавания символов. Если вы хотите оптимизировать рабочий процесс своих контрактов, соглашений и других документов, просто сканируйте один или несколько файлов одним щелчком мыши. С помощью оптического распознавания символов PDF вы можете преобразовать отсканированный файл PDF или файл PDF с изображением в текстовый режим с возможностью редактирования, поиска и выбора.
Вы можете оставить результат вывода как «Текстовое изображение с возможностью поиска» или «Редактируемый текст», в зависимости от ваших потребностей. Чтобы упростить процесс, вы можете подключить свои сканеры к Foxit PhantomPDF. Поскольку OCR не может работать без недостатков, Foxit PhantomPDF предлагает пользователям платформу для исправления «подозрений OCR». Это обычное дело, особенно для отсканированных рукописных текстов, и OCR может неправильно интерпретировать символы. После использования OCR вы можете редактировать и защищать документ с помощью паролей, подписей и функций редактирования.
Плюсы:
- Позволяет пользователям исправлять ошибки символов во время OCR.
- Программа имеет множество полезных функций.
- Ценит безопасность и конфиденциальность пользовательских файлов независимо от того, куда экспортируется документ.
- OCR поддерживает несколько языков.
Минусы:
- Пробная версия имеет ограниченный функционал.

- OCR создает проблемы со сложными документами.
4. Kofax Power PDF – OCR to Word Converter
Kofax Power PDF широко известен миллионам клиентов по всему миру благодаря возможности легко создавать, конвертировать, редактировать, совместно использовать и подписывать PDF-файлы. Таким образом, пользователи могут оптимизировать поток своих рабочих документов и добиться эффективности операций. Kofax Power также известен разработкой и внедрением передовых технологий, включая OCR. С Kofax Power PDF вы можете с большей эффективностью преобразовывать свои PDF-файлы в редактируемые и доступные для поиска форматы. Таким образом, пользователи могут сэкономить время и повысить уровень своей производительности. Kofax Power PDF предлагает пользователям несколько планов покупки. В зависимости от характера вашей работы и типа организации вы можете просто выбрать подходящий вариант и опробовать его.
Плюсы:
- Поддерживает подключение к облаку.

- Обеспечивает правильный уровень безопасности документов с помощью подписей.
- Он предлагает множество правдоподобных функций.
- Имеет удобный интерфейс.
Минусы:
- Дорого.
Сравнение 5 лучших конвертеров PDF в Word с OCR
PDFэлемент Скачать Скачать | Adobe Acrobat DC | Фоксит ФантомPDF | Kofax Power PDF | |
|---|---|---|---|---|
| Особенности | Просмотр, редактирование, создание, преобразование, комментирование, сжатие, объединение, разделение, совместное использование, печать | Просмотр, редактирование, создание, преобразование, комментирование, сжатие, объединение, разделение, совместное использование, печать | Просмотр, редактирование, создание, преобразование, комментирование, сжатие, объединение, разделение, совместное использование, печать | Просмотр, редактирование, создание, преобразование, комментирование, сжатие, объединение, разделение, совместное использование, печать |
| Опорная система | Windows, Mac, IOS, Android | Windows, Mac | Windows, Mac, Linux | Windows, Mac |
| Цена | Бесплатная версия. PDFelement Pro@ 79 долларов США на пользователя в год. PDFelement Standard @ 69 долл. США | 14,99 долл. США в месяц | Foxit PhamtomPDF Business Windows по цене 14,99 долл. США в месяц и Foxit PhamtomPDF Mac, 159,00 долл. США, бессрочная лицензия | , 159,00 долл. США Бесплатная пробная версия Power PDF Standard за $129. Power PDF Advanced @ 179 долл. США |
| Пакетный процесс |
5. HiPDF — онлайн-конвертер PDF в Word с OCR
HiPDF — онлайн-конвертер PDF в Word с функцией OCR. На HiPDF вы можете найти не только конвертер PDF в Word, но и онлайн-инструмент OCR. С помощью инструмента OCR HiPDF вы можете преобразовать отсканированный PDF-файл в редактируемый документ, а затем загрузить и сохранить документ в виде файла Word.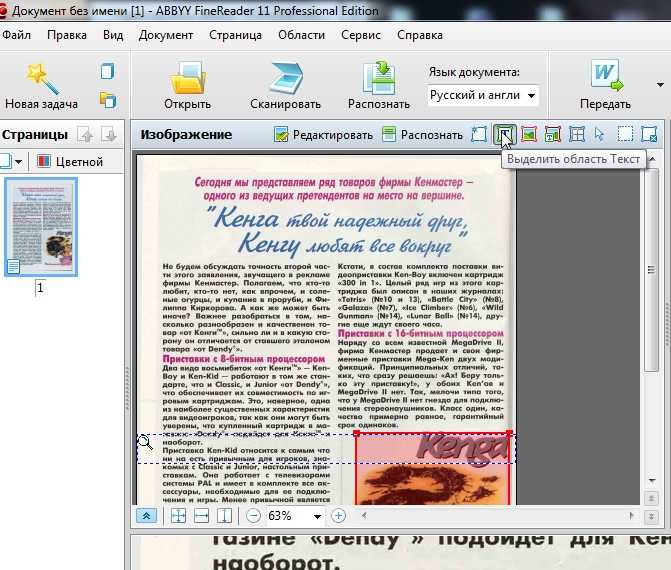 С этим онлайн-конвертером PDF в Word вам не нужно загружать программное обеспечение на свое устройство. Он прост в использовании и удобен.
С этим онлайн-конвертером PDF в Word вам не нужно загружать программное обеспечение на свое устройство. Он прост в использовании и удобен.
Бесплатная загрузка или Купить PDFelement прямо сейчас!
Бесплатная загрузка или Купить PDFelement прямо сейчас!
Купить PDFelement прямо сейчас!
Купить PDFelement прямо сейчас!
Преобразование отсканированного PDF в Word
- PDFSimpli
- Конвертер PDF
- Отсканированный PDF в Word
Максимизируйте свою производительность с неограниченным доступом к нашим инструментам PDF
Как преобразовать отсканированный PDF в Word?
Просто и быстро изменить формат файла онлайн:
1
Нажмите «Загрузить PDF для преобразования» или выберите и перетащите файл в «Перетащите файлы PDF сюда».
2
Внесите любые изменения или изменения, которые могут потребоваться в вашем документе.3
Нажмите «Конвертировать» и выберите нужный формат.4
Скачайте конвертированный файл или поделитесь им с кем угодно!
Ярость вокруг нас.
Вот что говорят люди:
Norma
Мне нужно было сэкономить время и повысить производительность. Я решила попробовать, и это было действительно потрясающе! Действительно очень прост в использовании даже для тех, у кого нет большого технического опыта, потому что вам не нужны загрузки или установки. Настоятельно рекомендуется!
Настоятельно рекомендуется!
Тэмми
Я экономлю кучу часов каждую неделю, просто используя PDFSimpli. Больше не нужно подписывать и печатать по-старому.
Мохаммед
Это оправдало мои ожидания. Большой продукт!
Сэм
Нужно было позвонить в службу поддержки клиентов, и они были очень полезны. Спасибо!
Robert
PDFSimpli — отличный продукт, которым очень легко пользоваться. Шаблоны действительно профессиональные.
Джон
Я должен сказать, что весь опыт использования этого продукта был отличным, и мне нравится, что теперь у меня больше свободного времени.
Выберите лучший конвертер отсканированных PDF в Word
Конвертируйте в любом месте и в любое время
Конвертируйте отсканированные файлы PDF в Word онлайн со своего мобильного или настольного компьютера! Работает с Google Диском, Dropbox и Microsoft OneDrive. Совместимость со всеми веб-браузерами, а также с Mac и Windows.
Загрузка и установка не требуются
Надстройки и расширения не требуются. Наш редактор и конвертер PDF работает полностью онлайн. Все, что вам нужно, это подключение к Интернету.
100% безопасность и надежность
Мы не храним вашу информацию и не храним ваши данные в файлах. Так что вы можете быть спокойны, зная, что ваши личные документы и конфиденциальность защищены.
Бесплатный онлайн-редактор и функции подписи
Получите бесплатный доступ к нашему полному набору функций! Редактируйте, стирайте и добавляйте текст с легкостью. Вставляйте изображения и делитесь своей электронной подписью.
Быстрое и простое онлайн-преобразование
Превратите отсканированные и цифровые документы из PDF в Word всего за два клика. Это очень просто и работает за считанные секунды.
Никаких технических знаний не требуется
Нулевых навыков не требуется. Любой может мгновенно преобразовать свой документ PDF в документ Word.
Есть вопросы о преобразовании Excel в PDF?
Мы вас прикроем.
Используйте PDFSimpli для сохранения отсканированного PDF-файла в документ Word без потери исходного формата. Используйте этот конвертер файлов PDF в Word в любой операционной системе, включая Mac и Windows, и редактируйте любой файл PDF, чтобы он лучше соответствовал вашим потребностям, в кратчайшие сроки.
Вам не нужно загружать или устанавливать какое-либо дополнительное программное обеспечение для преобразования отсканированного PDF в Doc при использовании PDFSimpli. Просто откройте инструмент на предпочитаемом вами устройстве или в операционной системе, выберите файл и позвольте PDFSimpli завершить преобразование онлайн всего за несколько минут.
Ваш преобразованный файл будет защищен с помощью PDFSimpli. Наш редактор PDF на 100% безопасен и надежен, потому что мы не храним вашу информацию и не храним ваши данные в файле. Преобразуйте любые PDF-файлы в Word, PowerPoint (PPT) или Excel всего за несколько кликов.
PDFSimpli позволяет легко конвертировать отсканированные PDF-файлы в Word на любом устройстве и в любой операционной системе всего несколькими щелчками мыши. С нашим 100% онлайн-редактором нет необходимости загружать какое-либо программное обеспечение. Просто следуйте простым инструкциям, чтобы быстро преобразовать отсканированный файл PDF в Word.
Здесь вы найдете все, что вам нужно.
Если у вас есть вопросы, у нас есть ответы.
Top PDF Creator Online: Преобразование PDF-файлов, Word Docs
Если вам нужно преобразовать, изменить или создать PDF-файл, вам нужно использовать PDFSimpli, который является лучшим создателем PDF. Это быстро, бесплатно и полностью онлайн. Вы можете легко создавать, изменять и конвертировать PDF-файлы и другие файлы.
Узнать больше
Простое и быстрое преобразование PNG в PDF
Вам нужно создать PDF из PNG? Если это так, вы можете почесать голову. Общеизвестно, что PDF-файлы сложно создавать, хотя есть причина, по которой они являются стандартом во многих областях.
Общеизвестно, что PDF-файлы сложно создавать, хотя есть причина, по которой они являются стандартом во многих областях.
Узнать больше
Как мгновенно преобразовать файлы Word в Excel
С помощью PDFSimpli можно легко преобразовать Word в Excel онлайн. Есть много причин, по которым бизнес-служащим может понадобиться преобразовать документы Word в файлы Excel.
Узнать больше
Преобразование PPT в документ Word: онлайн и бесплатно
Если вам нужно преобразовать PPT в документ Word, вы обнаружите, что не можете сделать это самостоятельно. Microsoft Powerpoint не имеет функции преобразования файлов.
Узнать больше
Как преобразовать PDF в JPG
PDF — один из самых удобных форматов для обмена документами, данными и изображениями. Однако, если вы хотите внести изменения в PDF или вставить его в другой документ, это может быть не идеальный формат файла.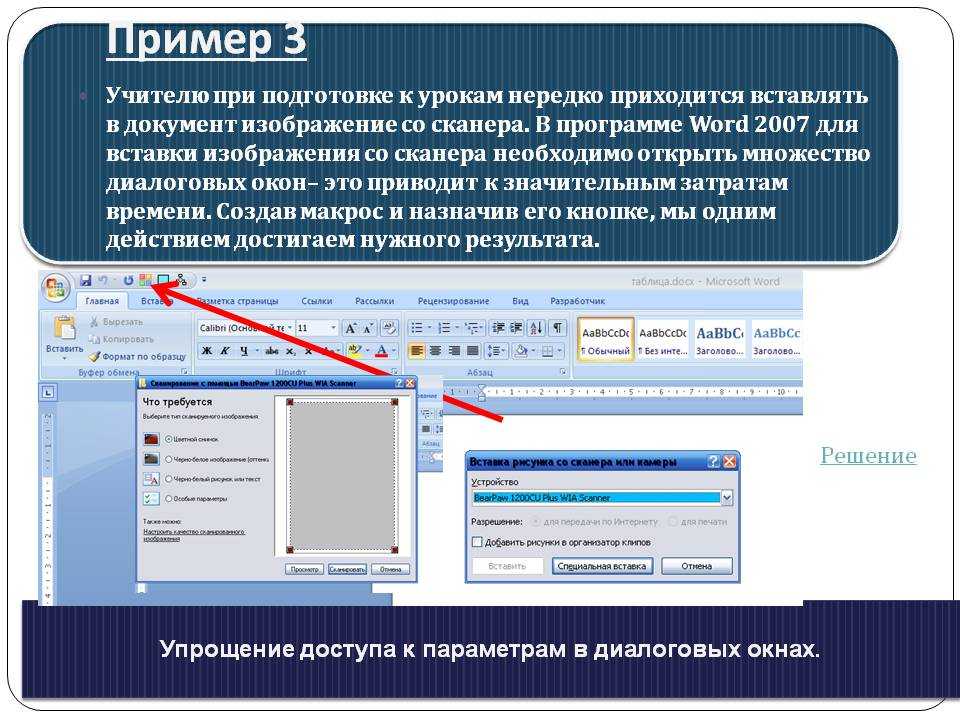

 д.;
д.;


