Пошаговое руководство по копированию текста с изображения на мобильные устройства и ПК
«У меня есть отсканированный документ, который сохранен как изображение, как мне извлечь из него текст?» Есть много причин, по которым вам нужно извлечь текст из изображения, но хорошая новость заключается в том, что доступно множество инструментов, позволяющих делать это как на смартфоне, так и на компьютере. В этом руководстве будет определен самый простой способ выполнить работу на iOS 16, Windows и Mac, а также подробно продемонстрируется рабочий процесс.
- Часть 1: Как скопировать текст с изображения на iOS 16
- Часть 2. Как извлечь текст из изображения в Windows/Mac с помощью Word
- Часть 3: Как скопировать текст с картинки онлайн бесплатно
- Часть 4. Часто задаваемые вопросы о копировании текста с изображения
Часть 1: Как скопировать текст с изображения на iOS 16
Apple регулярно выпускает обновления для пользователей iPhone. Например, в последней версии iOS 16 появилось несколько новых функций. Один из них, Live Text, использует искусственный интеллект для анализа содержимого изображения. Это означает, что вы можете копировать текст с картинки на iOS 16 без дополнительных приложений.
Например, в последней версии iOS 16 появилось несколько новых функций. Один из них, Live Text, использует искусственный интеллект для анализа содержимого изображения. Это означает, что вы можете копировать текст с картинки на iOS 16 без дополнительных приложений.
Шаг 1:
Откройте приложение «Фотографии» на главном экране, когда вам нужно извлечь текст из изображения. Найдите нужное изображение и откройте его.
Шаг 2:
Нажмите и удерживайте первое слово, которое вы хотите извлечь, пока не увидите инструмент выделения, представляющий собой два синих индикатора. Затем перетащите индикаторы, чтобы выбрать все необходимое содержимое.
Функции: чтобы извлечь весь текст из изображения, коснитесь Выбрать все для инструмента выделения.
Шаг 3:
Затем нажмите Копировать возможность скопировать текст в буфер обмена. Теперь вы можете вставить текст в любое место или приложение на вашем iPhone. Например, откройте приложение «Заметки», создайте новую заметку, нажмите пустую область и коснитесь Вставить вставить текст. Вы также можете отправить текст в виде сообщения, электронной почты и т. д.
Вы также можете отправить текст в виде сообщения, электронной почты и т. д.
Внимание: функция «Живой текст» также доступна для macOS Monterey. На данный момент он работает только в Safari, Фото, встроенном инструменте для создания снимков экрана и Quick Look.
Часть 2. Как извлечь текст из изображения в Windows/Mac с помощью Word
Microsoft Office Word может преобразовывать изображение в документ PDF, а затем косвенно извлекать текст из изображения. Хотя этот способ немного сложен, это хороший выбор для выполнения этой работы, если он уже установлен на вашем ПК или Mac.
Шаг 1:
Запустите Word и создайте новый документ. Перейдите на вкладку «Вставка» и нажмите кнопку Картинки вариант в Иллюстрации группа. Найдите и выберите целевое изображение в окне проводника и откройте его.
Шаг 2:
Для повышения точности лучше отредактировать картинку перед конвертацией:
Во-первых, выберите изображение, перейдите к Дизайн инструментов для работы с изображениями на верхней ленте и выберите урожай инструмент.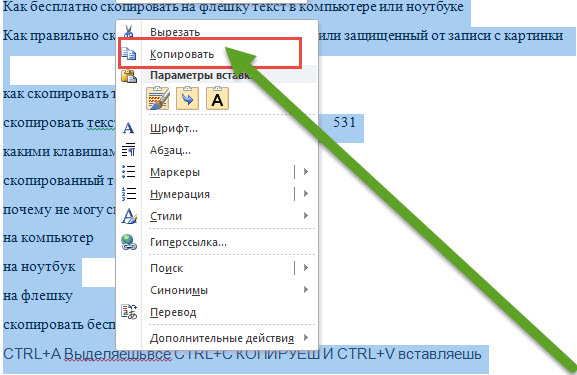
Если изображение выглядит темным, следует увеличить яркость. Также зайдите в Дизайн инструментов для работы с изображениями вкладку и выберите исправления инструмента в Регулировать группа. Затем выберите более яркий.
Кроме того, вы можете увеличить изображение, чтобы текст был понятен. Выберите изображение и увеличьте его с помощью элементов управления на краях. Если изображение становится размытым, отмените изменения, нажав кнопку Ctrl или Cmd + Z клавиши на вашей клавиатуре.
Шаг 3:
Теперь конвертируйте изображение в PDF. Перейти к Файл меню и выберите Сохранить как. Выберите папку для сохранения документа, оставьте имя файла, обязательно выберите PDF из Сохранить как тип вариант и подтвердите его.
Шаг 4:
Далее перейдите к Файл меню и выберите Откройте. Найдите и выберите документ PDF и откройте его в Word. Затем вы получите окно с предупреждением. Нажмите на OK кнопку на поле, чтобы преобразовать PDF в редактируемый Word.
Шаг 5:
Когда это будет сделано, текст на изображении будет успешно захвачен. Вообще говоря, Word сохраняет формат и настройки абзаца. Однако результат определяется состоянием вашего изображения.
Внимание: чтобы повысить вероятность успеха, во время фотосъемки следует класть бумагу или книгу как можно ровнее.
Расширенное чтение:
- Простые способы удаления водяных знаков в Word с одной страницы или всех страниц
- 4 супер простых способа бесплатно восстановить поврежденный файл Word DOC / DOCX
Рекомендовать: лучший способ конвертировать изображение в Word/PDF
Если вам не нравится преобразовывать изображение в PDF или документ с помощью Word, Бесплатный конвертер слов в формат JPG от Aiseesoft хорошее решение. Он полностью работает онлайн, поэтому вам не нужно устанавливать на диск никакого дополнительного программного обеспечения. В отличие от других онлайн-приложений, оно не требует оплаты и не имеет ограничений.
Aiseesoft Free JPG Word Converter — лучший конвертер изображений в PDF/Word
- Конвертируйте изображения в PDF, PPT, Word или Excel онлайн.
- Бесплатный и простой в использовании.
- Поддержка всех популярных форматов изображений, таких как JPG, PNG и т. д.
- Повысьте качество изображения при конвертации онлайн.
Часть 3: Как скопировать текст с картинки онлайн бесплатно
Еще один способ получить текст с изображения — это онлайн-приложения. Для этой задачи доступно несколько веб-приложений, но большинство из них не бесплатны. К счастью, Online-convert предоставляет бесплатный инструмент. Конечно, у него также есть ограничение на размер файла. Если вы не возражаете, попробуйте выполнить следующие действия.
Шаг 1:
Посетите https://www.online-convert.com/ocr/image-to-text в своем браузере, когда вам нужно скопировать слова с картинки.
Шаг 2:
Нажмите Выберите Файл и загрузите изображение или изображения с жесткого диска. Или загрузите изображения из URL-адреса, вашего Dropbox или Google Диска. Максимальный размер файла составляет 50 МБ за раз.
Или загрузите изображения из URL-адреса, вашего Dropbox или Google Диска. Максимальный размер файла составляет 50 МБ за раз.
Шаг 3:
После загрузки изображения нажмите кнопку Запустить кнопку, чтобы начать извлечение текста из изображения в режиме онлайн. Дождитесь окончания процесса и нажмите кнопку Скачать кнопку, чтобы получить результат. Файл будет сохранен как текст. Если вы конвертируете несколько изображений, нажмите кнопку Скачать ZIP-файл кнопку, чтобы получить их все одновременно.
Внимание: Согласно нашим исследованиям, онлайн-приложение в большинстве случаев может копировать текст с изображений. Однако точность не очень хорошая. Таким образом, это просто бесплатный способ сделать работу.
Часть 4. Часто задаваемые вопросы о копировании текста с изображения
Могу ли я скопировать текст с изображения в PowerPoint?
Нет, PowerPoint не включает эту функциональность. Если вы собираетесь извлечь текст из изображения, вы можете открыть изображение в OneNote и выбрать Копировать текст с картинки возможность сохранить текст в буфер обмена.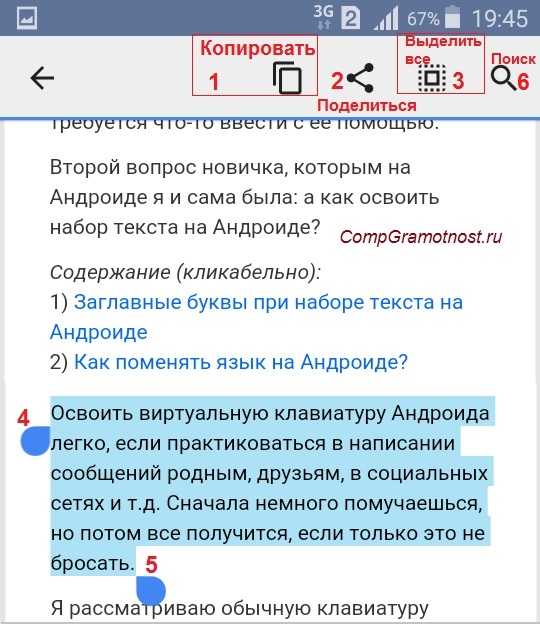 Затем откройте PowerPoint и вставьте текст.
Затем откройте PowerPoint и вставьте текст.
Что такое OCR?
OCR — это сокращение от оптического распознавания символов. Это называется распознаванием текста. Программа OCR может извлекать текст, слова и символы из отсканированных документов, изображений с камеры и PDF-файлов, содержащих только изображения. Например, функция Live Text в iOS 16 использует технологию OCR для распознавания текста.
Почему я не могу преобразовать изображение в текст?
Чтобы успешно преобразовать изображение в текст, у вас должно быть четкое изображение. Кроме того, вам также понадобится мощный инструмент, способный распознавать и извлекать текст из изображения, например MS Word.
Заключение
Теперь вы должны понимать, как читать текст с изображения на iPhone, Windows и Mac. Встроенная функция Live Text — это самый простой способ выполнить работу на iOS 16 или более поздней версии. Если вы собираетесь преобразовать изображение в текст с помощью компьютера, MS Word — хороший выбор.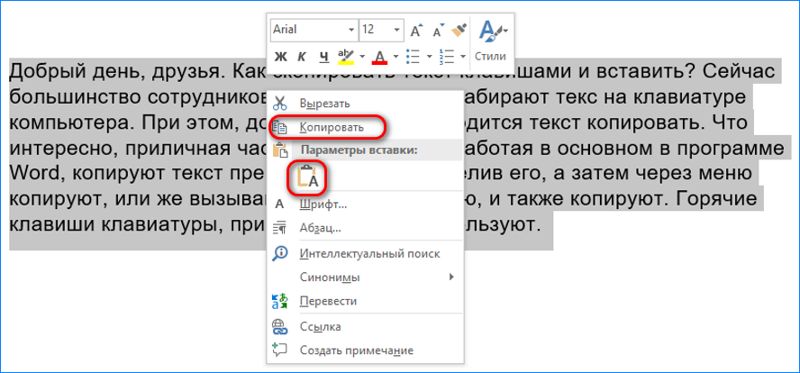
Что вы думаете об этом посте.
- 1
- 2
- 3
- 4
- 5
Прекрасно
Рейтинг: 4.9 / 5 (на основе голосов 324)Подпишитесь на нас в
Оставьте свой комментарий и присоединяйтесь к нашему обсуждению
Как скопировать текст с онлайн-картинки?
Project Naptha является бесплатным OCR-расширением для Chrome, которые позволяет выделять и копировать текст с интернет-изображений (OCR – Optical Character Recognition – это система оптического распознавания символов). Можно не только стереть текст с онлайн-изображения, но и добавить свой собственный на изображение, а затем сохранить картинку на компьютер. Это довольно интересное расширение, которое можно использовать для многих целей. Скопированный текст может быть вставлен в текстовый редактор. Расширение также предоставляет возможность перевести выделенный текст на испанский, русский или на другой из поддерживаемых языков, но пока это в разработке. Чтобы включить эту функцию, необходимо отправить сообщение на указанную электронную почту, см. скриншоты ниже: Как использовать расширение?В первую очередь, расширение необходимо установить его на свой браузер Chrome, затем станет возможным копирование текста почти с любого изображения с помощью контекстного меню, доступного через правую кнопку мыши.
К сожалению, для некоторых изображений расширение не работает. Для более точной и удобной работы лучше открыть изображение в новой вкладке. Добавление пользовательского текста на изображенияЧтобы добавить свой текст в изображении, выполните следующие действия: Шаг 1: Сначала выделите текст изображения и щелкните правой кнопкой мыши. Выберите меню Translte -> Erase Text. Оригинальный текст будет как бы удален – он станет практически незаметным. Теперь, если нужно, можно сохранить изображение на компьютер. Шаг 2: После стирания текста найдите в меню Translte оцпцию Reprint Text. Функция используется для восстановления первоначального текста, но некоторые алфавиты отображаются некорректно. Но это не важно при вводе своего текста. Шаг 3: Вернув оргинал текста обратно, просто выделите его и через парвую кнопку мыша найдите Modify Text.
Установить Project Naptha бесплатно. Поделиться:
Оставьте свой комментарий!
Tags:
Добавить комментарий
|
Самое читаемое:
- Программа для поиска драйверов на любое устройство
🐟 Бесплатное программное обеспечение OCR Copyfish для Chrome, Firefox и Edge
Вам нужно извлечь текст из изображений, видео или PDF? Если да, то бесплатная программа OCR Copyfish 🐟 для вас.
Распространенными причинами извлечения текста из изображений являются его поиск в Google, сохранение, отправка по электронной почте или перевод. До сих пор единственным вариантом было перепечатать текст. Copyfish 🐟 намного быстрее и веселее. «Изображения» бывают разных форм: фотографии, диаграммы, диаграммы, скриншоты, документы в формате PDF, комиксы, сообщения об ошибках, мемы, Flash и фильмы на Youtube.
До сих пор единственным вариантом было перепечатать текст. Copyfish 🐟 намного быстрее и веселее. «Изображения» бывают разных форм: фотографии, диаграммы, диаграммы, скриншоты, документы в формате PDF, комиксы, сообщения об ошибках, мемы, Flash и фильмы на Youtube.
Скачать Copyfish
Copyfish работает в Chrome, Edge и Firefox:
Copyfish OCR для Chrome
Copyfish OCR для Firefox
Copyfish OCR для Edge
Все версии технически идентичны, включая функцию OCR захвата рабочего стола.
Добавлена поддержка OCR для рабочего стола (программа чтения скриншотов).
Извлекать текст из открытых документов (например, текст и таблицы из брошюр и листовок, которые доступны только в виде графики),
файловые меню, расширения браузера, веб-страницы, презентации, игры или PDF-файлы несколькими щелчками мыши. Copyfish Screenshot Reader превращает текст в любом изображении, снятом с вашего экрана, в редактируемый формат без повторного ввода —
упрощая повторное использование в цифровых документах, электронных письмах или отчетах.
Copyfish Screenshot Reader превращает текст в любом изображении, снятом с вашего экрана, в редактируемый формат без повторного ввода —
упрощая повторное использование в цифровых документах, электронных письмах или отчетах.
Чтобы запустить захват рабочего стола, щелкните правой кнопкой мыши значок Copyfish и выберите «Захват текста на рабочем столе».
Чтобы добавить бесплатную поддержку оптического распознавания текста для настольных ПК в Copyfish,
установите UI.Vision XModule (ссылка ведет на наш веб-сайт программного обеспечения UI.Vision RPA). XModule
это небольшое приложение, которое помогает Copyfish делать скриншоты. Он доступен для
окна,
Мак и
Линукс. Если вы хотите распознавать содержимое только на обычных веб-страницах, установка этого родного приложения не требуется .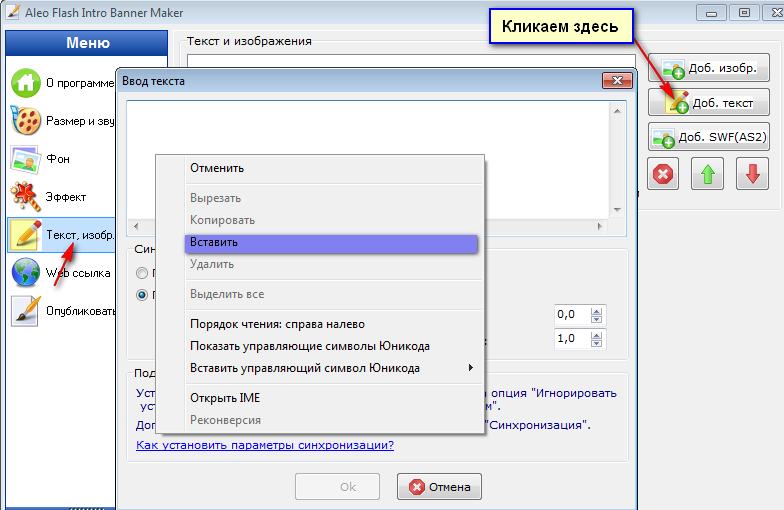
Copyfish бесплатно, PRO и PRO+
Copyfish теперь на 100% с открытым исходным кодом. Планы Copyfish PRO и PRO+ больше не доступны для покупки.
Поддержка языка Copyfish OCR
Copyfish Engine 1: арабский, китайский OCR (упрощенные и традиционные символы), болгарский, хорватский, чешский, датский, голландский, английский, финский, французский, немецкий, греческий, венгерский, итальянский, японский, корейский , норвежский, польский, португальский, русский, испанский, словенский OCR, шведский и турецкий.
Copyfish Engine 2: Все языки, основанные на латинице, такие как датский, голландский, английский, финский, французский, немецкий, итальянский, польский и португальский.
Техническая поддержка
Для получения дополнительной информации см. страницу справки Copyfish или спросите в Форум программного обеспечения OCR.
☛ Поделиться Копифиш
Чем больше людей используют Copyfish, тем лучше он становится со временем. Пожалуйста, помогите сделать Copyfish лучше, поделившись им на Facebook, Twitter,…
– или поставив ему хорошую оценку на страницах расширения Copyfish в галереях надстроек Chrome, Edge и Firefox.
Пожалуйста, помогите сделать Copyfish лучше, поделившись им на Facebook, Twitter,…
– или поставив ему хорошую оценку на страницах расширения Copyfish в галереях надстроек Chrome, Edge и Firefox.
Удалить фон с изображения | Бесплатное средство для удаления фона
Удалить фон Онлайн:
Перетащите файл сюда или нажмите, чтобы загрузить изображение.
Формат должен быть JPG, PNG или WebP
Максимальный размер изображения: 10Mb
Максимальное разрешение изображения: 4,2Mpx
Недавно загруженные изображения
Просмотреть всеПростое удаление фона с фотографий с помощью Zero Clicks
PhotoScissors спасает ситуацию, когда вам нужно быстро вырезать человека или объект, чтобы вставить в него.
другое изображение или удалить фон с фотографии. Вам не нужны какие-либо специальные навыки или
профессиональное программное обеспечение для идеального клипа изображения. Просто загрузите изображение, и наш алгоритм
автоматическое удаление фона с помощью глубоких нейронных сетей.
Читать
Руководство
Быстрая подготовка фотографий товаров для интернет-магазинов
Вырезание фона из фотографий — популярная процедура редактирования фотографий. Есть буквально
десятки возможных применений PhotoScissors: загрузка изображений товаров на eBay или Amazon, подготовка
фотографии для сайтов поиска работы или знакомств, замена скучного фона на более живописный
или сплошной цвет, создание фотошуток и коллажей, ретушь фотографий из отпуска для развлечения или для создания
лучшее впечатление и многое другое.
Прочитать учебник
Удалить фон вокруг волос
PhotoScissors легко справляется со сложными полупрозрачными объектами, такими как волосы, позволяя вам избавиться от
фон на этих картинках так же легко, как и в любой другой сцене. В то время как в других инструментах волосы должны
буквально пиксель за пикселем, PhotoScissors сэкономит вам часы, так как инструмент Волосы также
эффективно управляет прозрачными объектами.
Прочитать руководство
Стереть фон по цвету
Помимо автоматического режима удаления фона, PhotoScissors предоставляет чрезвычайно простой способ вырезать
фоновое изображение с использованием функции группировки по цвету.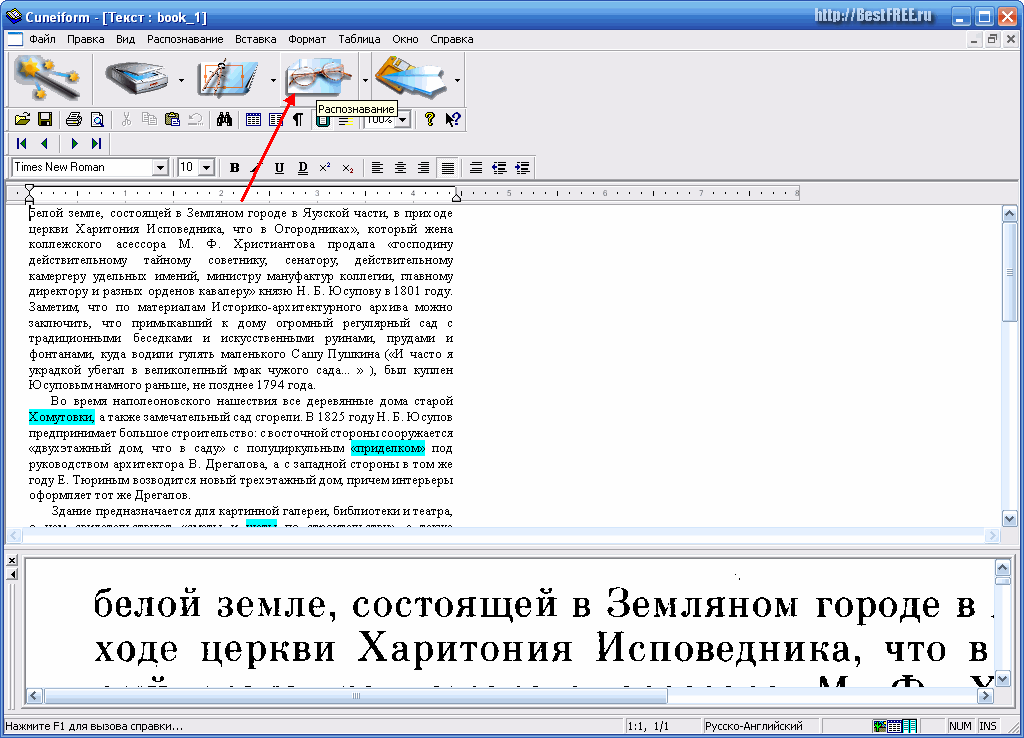 Вместо того, чтобы пытаться точно заключить область с помощью инструментов «Лассо» или «Волшебная палочка» в громоздких
профессиональные графические редакторы, вы быстро отмечаете области, которые хотите вырезать, и области, которые вы хотели бы
сохранить, а программа автоматически сделает все остальное. Благодаря оптимизированному анализу
обрезки краев, вам не нужно искать пиксели, пытаясь выбрать нежелательный фон.
Вместо того, чтобы пытаться точно заключить область с помощью инструментов «Лассо» или «Волшебная палочка» в громоздких
профессиональные графические редакторы, вы быстро отмечаете области, которые хотите вырезать, и области, которые вы хотели бы
сохранить, а программа автоматически сделает все остальное. Благодаря оптимизированному анализу
обрезки краев, вам не нужно искать пиксели, пытаясь выбрать нежелательный фон.
Читать
Учебник
Удаление фона с прозрачных объектов
В реальном мире некоторые объекты прозрачны. И удаление фона с фото с такими
предметы на них — это боль. Но с PhotoScissors вы можете легко заменить один фон на другой.
другой благодаря инструменту прозрачного маркера, который обозначает области, которые должны сохранять оба переднего плана
и фоновые текстуры.
Прочитать руководство
Главные причины использовать PhotoScissors
- Мгновенное удаление сложного фона с фотографий
- Легко отделить передний план от фона
- Поменять фон
- Создать коллаж
- Удалить фон вокруг волос
- Удалить фон с прозрачных объектов
- Вырезание объектов
- Создание изолированных изображений с цветным или прозрачным фоном
- Удалить фон для объявлений eBay, Etsy или Amazon
- Установить фон любого цвета, включая прозрачный
- Простота использования и начала работы
- Подготовка фотографий товаров для интернет-магазинов
- Поддерживает популярные графические форматы (PNG и JPG)
- Не требуются технические или дизайнерские навыки
Как это работает
PhotoScissors — это средство для удаления фона с помощью искусственного интеллекта.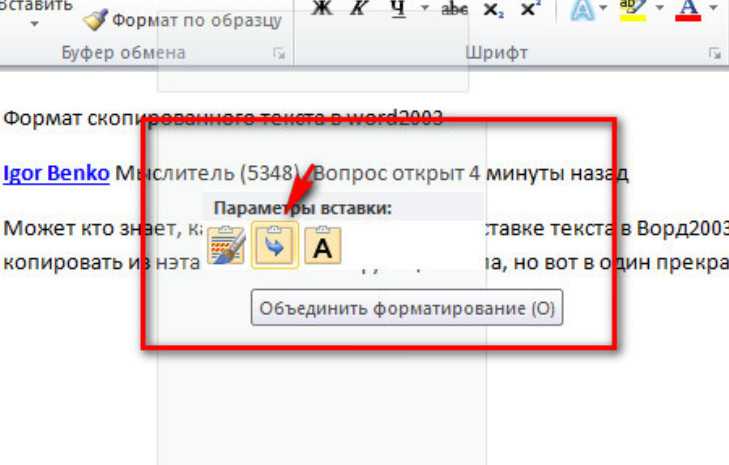

 Как правило, недоступно копирование или извлечение текста со сканированных изображений или некоторых других интернет-изображений. Это расширение намного проще, в отличие от других подобных инструментов, и имеет дополнительные функции (например, замена текста на собственный).
Как правило, недоступно копирование или извлечение текста со сканированных изображений или некоторых других интернет-изображений. Это расширение намного проще, в отличие от других подобных инструментов, и имеет дополнительные функции (например, замена текста на собственный).
 См. скриншот.
См. скриншот. В открывшемся окошке введите свой текст.
В открывшемся окошке введите свой текст.