Как скопировать текст с картинки онлайн
Работая с различными графическими файлами, нам может понадобиться извлечь текст из нужного нам изображения. Разумеется, это можно сделать вручную, просто набрав в каком-либо текстовом редакторе текст с имеющейся картинки. Но если объём такого текста огромен, тогда сам процесс набора может затянуться на неопределённое время. Предлагаем читателю существенно упростить процедуру, и использовать для копирования текста специальные сервисы. Ниже разберём, каким образом можно считать текст с любой картинки в режиме онлайн. А также какие инструменты нам в этом помогут.
Как при помощи онлайн-сервисом можно скопировать текст с изображения
Технология, которая поможет нам перекопировать надпись с картинки, носит название «OCR» («Optical Character Recognition – оптическое распознавание символов). Первый патент на оптическое распознавание текста был выдан в Германии ещё в далёком 1929 году. С тех пор наука шагнула далеко вперёд, и качество распознавания текстов существенно выросло.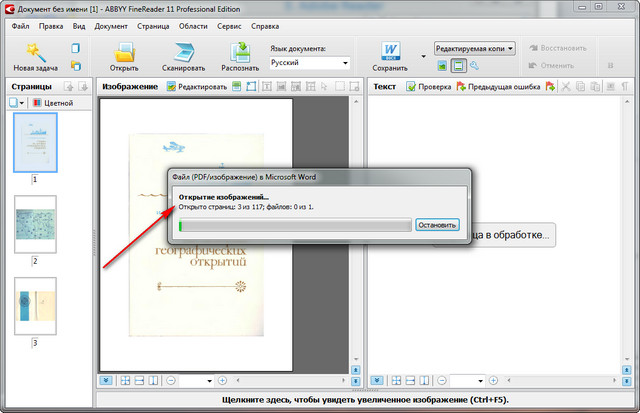 К примеру, в случае латинских символов качество распознавания может достигать 99% всего текста. В случае же кириллицы этот процент несколько меньше, что поясняется «латинским» акцентом большинства современных сервисов и программ.
К примеру, в случае латинских символов качество распознавания может достигать 99% всего текста. В случае же кириллицы этот процент несколько меньше, что поясняется «латинским» акцентом большинства современных сервисов и программ.
Эффективное распознавание текста возможно при наличии чёткого изображения, где все буквы визуально отделены одна от другой. В случае «замыленного» изображения, в котором буквы связаны друг с другом, имеют витиеватый характер, распознавание будет некачественным. В некоторых случаях вы и вовсе получите отсутствие какого-либо результата.
Работа с такими сервисами проста:
- Вы переходите на такой ресурс, и загружаете на него изображение с текстом.
- Указываете язык, на котором написан имеющийся на изображении текст.
- При наличии на ресурсе возможности, выбираете ту часть изображения, на которой расположен нужный текст.
- Затем запускаете процедуру распознавания онлайн, и обычно через пару секунд получаете результат.
Давайте разберём сервисы, позволяющие выделить текст с графического изображения online.
Также вас может заинтересовать наш материал о том, как выполнить поиск человека по фото в социальных сетях.
Американский ресурс jinapdf.com от «Convert Daily LLC» – это один из наиболее эффективных ресурсов для распознавания текста онлайн. Его предназначение – быстрая и эффективная конвертация файлов из одного формата в другой. При этом ресурс умеет распознавать текст с изображения, хорошо распознаёт латиницу и кириллицу, поддерживает русскоязычный интерфейс, бесплатен и быстр. Для копирования текста с изображения online этот ресурс станет хорошим выбором.
Выполните следующее:
- Перейдите на jinapdf.com;
- Кликните на «Выберите язык», и укажите язык, на котором написан текст на картинке;
- Нажмите на «Выберите файл», и загрузите файл с изображением на ресурс;
- Выберите «Скачать» для сохранения распознанного результата как txt-файл.
Также ранее мы проанализировали: Как определить шрифт по картинке онлайн.
Другой качественный ресурс, о котором мы хотим рассказать – это newocr.com. Его возможности позволяют распознать текст с 106 языков, он бесплатен и не требует регистрации. Количество загрузок пользовательских фотографий на ресурс неограниченно, сервис хорошо распознаёт изображение с несколькими слоями. Полученный результат можно скачать на ПК, отредактировать в Гугл Докс, перевести через Google или Bing Переводчик.
Для работы с сервисом выполните следующее:
- Запустите newocr.com;
- В графе «Recognition language» (языки распознавания) выберите языки, на которых написан текст в изображении;
- Нажмите на «Обзор», и укажите сервису путь к нужному изображению;
- Для загрузки картинки на ресурс и её распознавания кликните на кнопку «Upload+OCR»;
- Просмотрите полученный результат.
 При необходимости с помощью рамки отметьте место в тексте, где расположен нужный для распознавания текст;
При необходимости с помощью рамки отметьте место в тексте, где расположен нужный для распознавания текст; - Для его сохранения на ПК нажмите на кнопку «Download».
Для сохранения результата нажмите на «Download»
Также ранее мы подробно разобрали сервисы для перевода текста с картинки онлайн.
I2OCR – это бесплатный OCR-сервис, позволяющий выполнить идентификацию текста с изображения online. Его возможности позволяют извлечь текст с изображения онлайн для его последующего редактирования, форматирования, индексирования, поиска или перевода. Сервис распознаёт более 60 языков, поддерживает распознавание нескольких языков на одном изображении, многоколонный анализ документов, бесплатную загрузку неограниченного количества изображений.
Для работы с сервисом выполните следующее:
- Выполните вход на i2ocr.com;
- В графе «Select language» выберите язык распознавания;
- Нажмите на кнопку «Select image» в центре, и загрузите изображение на ресурс;
- Поставьте галочку рядом с надписью «Я не робот»;
- Нажмите на «Extract Text» для получения результата (будет отображён внизу).

Convertio.co – ресурс для копирования надписей с изображений
Ресурс convertio.co – это популярный онлайн-конвертер, имеющий интернациональный характер. С его помощью можно провести конвертацию шрифтов, видео и аудио, презентации и архивы, изображений, документов. Доступна здесь и функция OCR, которой мы и воспользуемся. Бесплатно можно распознать 10 страниц (изображений), за большее количество придётся доплачивать.
Порядок действий:
- Запустите convertio.co/ru/ocr;
- Нажмите на «С компьютера» для загрузки изображения на ресурс;
- Чуть ниже выберите язык для распознавания (при необходимости активируйте дополнительные языки). Также выберите тип документа, в который будет трансформирован распознаваемый текст;
- Нажмите внизу на «Распознать»;
- Нажмите сверху на зелёную кнопку «Скачать» для получения результата;
И последний сервис, о котором я хочу рассказать – это img2txt.com. Сервис был запущен в 2014 году, прошёл несколько стадий улучшения своего функционала, и ныне обладает довольно неплохим качеством распознавания. Здесь имеется русскоязычный интерфейс, что придётся по вкусу отечественному пользователю.
Здесь имеется русскоязычный интерфейс, что придётся по вкусу отечественному пользователю.
Выполните следующее:
- Перейдите на img2txt.com/ru;
- Кликните на «Выберите файл с изображением» и загрузите изображение с текстом на ресурс;
- Выберите язык текста для распознавания;
- Поставьте галочку рядом с надписью «Я не робот» (капча), и нажмите на «Загрузить»;
- Подождите некоторое время, пока изображение пройдёт распознание;
- Просмотрите полученный результат.
Также ранее мы разобрали: Программы для создания слайд-шоу из фото с музыкой бесплатно.
Заключение
Перечисленный нами перечень ресурсов позволяет быстро скопировать текст с изображения в сети. Наиболее высокое качество распознавания показал сервис Jinapdf.com. И именно его функционал мы рекомендуем для копирования текста с нужного изображения. Если же качество работы перечисленных сервисов вас не устроило, рекомендуем стационарные программы уровня «ABBYY FineReader 10», «OCR CuneiForm» и «Readiris Pro» для качественного распознавания необходимого вам текста.
Как добавить функцию «Онлайн-текст» из iOS 15 на iPhone уже сейчас
Онлайн-текст – одна из главных новых функций iOS 15. Она позволяет быстро и удобно взаимодействовать с текстом с фотографий. До выхода iOS 15 ещё несколько месяцев, но вы уже сейчас можете добавить функцию на свой iPhone с iOS 14.
На первый взгляд кажется, что функция Онлайн-текст революционная, но идея не нова. Уже несколько лет существует подобная функция Google Lens. С её помощью вы можете уже сейчас понять, как будет работать функция Онлайн-текст. К тому же, не все модели iPhone и iPad будут поддерживать функцию Онлайн-текст даже после выхода iOS 15. Она будет доступна только на iPhone XS и новее.
Функция Google Lens на iPhone не так интегрирована, как Онлайн-текст в iOS 15. Тем не менее, она позволяет легко скопировать текст с фото. Для использования функции на iPhone вам нужно установить приложение Google Фото. Отдельного приложения Google Lens для iPhone нет.
Как добавить функцию Онлайн-текст из iOS 15 на iPhone с iOS 14
Шаг 1: Скачайте приложение Google Фото из App Store на свой iPhone. Настройте резервное копирование фото и видео.
Настройте резервное копирование фото и видео.
Шаг 2: Откройте приложение Google Фото, а затем откройте фото, с которого хотите скопировать текст.
Шаг 3: Внизу должна появиться функция Копировать текст с изображения.
Если она не появилась, нажмите значок Google Lens внизу экрана и подождите, пока функция проанализирует изображение.
Шаг 4: Google Lens отобразит сообщение Обнаружен текст внизу экрана. Теперь выберите текст на фото и нажмите опцию Копировать внизу экрана.
Шаг 5: Вы можете скопировать текст сразу на свой компьютер. SДля этого есть опция Копировать на компьютер. Для этого у вас должен быть браузер Chrome с синхронизацией. Текст будет скопирован в буфер обмена компьютера.
Вы также можете переводить текст с изображений с помощью Google Lens. Функция может искать информацию об объектах на фото. В iOS 15 подобная функция тоже будет доступна.
Функция может искать информацию об объектах на фото. В iOS 15 подобная функция тоже будет доступна.
Функция Онлайн-текст в iOS 15 будет глубоко интегрирована в систему, в отличие от Google Lens. Её можно будет использовать по всей системе. Вы сможете скопировать текст в приложении Фото или с картинки прямо в Safari.
Из-за этого функция Онлайн-текст будет лучше Google Lens. Тем не менее, у второй есть одно преимущество: она может переводить текст с изображений.
Оцените пост
[всего: 2 рейтинг: 5]
Смотрите похожее
iOS 15Как Скопировать Текст из Изображения в Windows
Люди всегда спрашивают, как мне скопировать невыделенный текст? Фактически, PDFelement – это один из лучших способов скопировать текст с изображения. Если вы хотите знать, как копировать текст с изображения, тогда это лучший способ, который можно перенять. Продолжайте читать и вы найдете лучший ответ о том, как скопировать текст с изображения.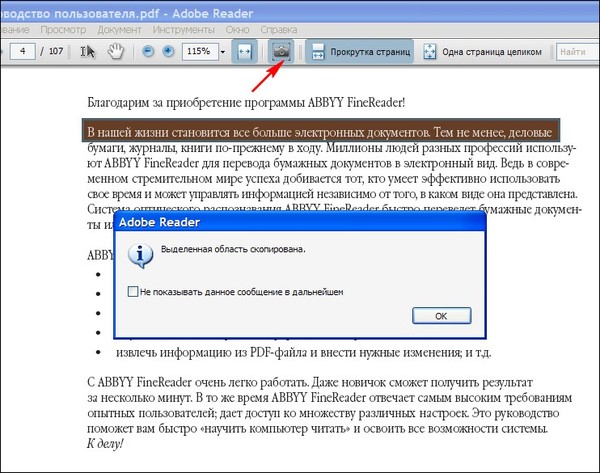
Копировать Текст из Изображения с помощью PDFelement
PDFelement – одна из лучших программ, с помощью которой можно убедиться, что распознавание текста выполняется легко и безупречно. Это одна из программ с высоким рейтингом, поэтому всем профессионалам настоятельно рекомендуется использовать ее для распознавания текста. Общее управление PDF-файлом с помощью этой программы стало очень легким, поскольку она очень проста в использовании. Интерфейс графический, поэтому всем пользователям настоятельно рекомендуется использовать эту программу для решения проблем, связанных с PDF.
Шаг 1. Откройте Изображение
Перетащите файл изображения в интерфейс программы. Или вы можете нажать кнопку “Создать PDF”, чтобы загрузить его после запуска PDFelement.
Шаг 2. Выполните OCR
Нажмите кнопку “Конвертировать” > “OCR”, чтобы продолжить OCR, выберите режим “Редактируемый текст”, затем нажмите кнопку “Изменить язык”, чтобы выбрать правильный язык содержания изображения.
Шаг 3. Отредактируйте Текст
После выполнения OCR нажмите кнопку “Редактировать”, чтобы отредактировать содержимое файла. Узнайте больше о том, как редактировать PDF-файлы здесь.
Копировать Текст из Изображения с Помощью Microsoft OneNote
Microsoft OneNote – еще одна программа, с помощью которой можно убедиться, что распознавание текста выполняется легко и безупречно. Она была запущена в 2003 году и с момента ее разработки является основным функционалом MS Office. С помощью OneNote очень легко убедиться, что текст скопирован с изображения и вставлен в редактируемом формате, что делает этот процесс слишком простым для выполнения любым пользователем.
Шаг 1. Oткройте OneNote
Щелкните Microsoft OneNote на своем компьютере, чтобы сначала открыть его. Далее нажмите “Вставить” > “Изображение”, чтобы импортировать изображение в OneNote.
Шаг 2. Скопируйте Текст с Изображения
Щелкните изображение правой кнопкой мыши, чтобы выбрать параметр “Копировать текст из изображения”, чтобы продолжить. Текст будет скопирован, и теперь вы можете вставить его куда угодно.
Текст будет скопирован, и теперь вы можете вставить его куда угодно.
Лучшая Программа для Копирования Текста из Изображений
PDFelement, несомненно, лучшая и самая продвинутая программа, которую можно использовать для решения проблемы, связанной с управлением PDF. Для копирования текста с изображения нет другой программы, которая была бы настолько классной, как эта. Она высоко ценится как один из лучших способов преодолеть проблемы, которые представляют другие программы. Если вы хотите узнать, как копировать текст из изображения jpeg, PDFelement – лучший ответ, который вы можете получить. Это лучшая программа для копирования текста из изображения, которая гарантирует, что вы никогда не столкнетесь с какими-либо проблемами, и поэтому она высоко ценится как один из лучших способов, которые можно применить для выполнения OCR. С помощью этой программы вы получите наилучшие результаты, а ваши PDF-файлы будут обрабатываться так, как вы хотите, без дополнительной работы.
БЕСПЛАТНО СКАЧАТЬ- С помощью этой программы можно выполнять самые основные функции, связанные с PDF.
 Это означает, что вы можете открывать, сохранять и размечать PDF-файлы.
Это означает, что вы можете открывать, сохранять и размечать PDF-файлы. - Графическими объектами PDF можно управлять так, как вы хотите. Программа включает в себя добавление, удаление, изменение размера и перемещение таких элементов внутри или за пределы файла PDF.
- Поле формы может быть легко создано с помощью этой программы. Настоятельно рекомендуется создавать интерактивные поля формы таким образом, чтобы их можно было легко распознать для целей, связанных с данными.
- Вы можете вставлять номера страниц, номера Бейтса и элементы страницы.
- PDFelement также может гарантировать, что документы PDF подписаны и одобрены в электронном виде, что означает, что во время процесса не требуется вмешательства человека.
Скачать Бесплатно или Купить PDFelement прямо сейчас!
Скачать Бесплатно или Купить PDFelement прямо сейчас!
Купить PDFelement прямо сейчас!
Купить PDFelement прямо сейчас!
Как скопировать текст с картинки онлайн
Приветствую Вас, уважаемый читатель блога. Я заметил, что многие интересуются темой копирования текста с картинки.При вводе запроса «Как скопировать текст с картинки, фото, изображения» в поисковике, Гугл выдал 300 000 результатов.
Я заметил, что многие интересуются темой копирования текста с картинки.При вводе запроса «Как скопировать текст с картинки, фото, изображения» в поисковике, Гугл выдал 300 000 результатов.
Значит, про это пишут, а пишут, потому что многие сталкиваются с этой проблемой. И мне не раз приходилось заморачиватся с переводом текста, при установке какой либо англоязычной программы.
Помню печатал всё это вручную в Гугл переводчике, пока не наткнулся на функцию извлечения текста с изображения в одной программе
«Snagit«, которая у меня была установлена на Виндовс ХП.
Программа Snagit не предназначена чисто для сканирования текста с изображения. Она делает снимки, записывает видео с экрана и редактирует их. Я её установил для создания скриншотов.
Видео, записанное этой программой, получалось слишком объемное для закачки на Ютуб. В итоге пришлось перейти на другую программу FastStone Capture, но в этой программе не было функции копирования текста с картинки.
Копируем текст с помощью онлайн сканера
Но как говорят, безвыходных ситуаций не бывает. Пошарил по интернету и нашёл один сервис по распознаванию текста с изображения. А если честно-то сервисов таких было много, но сканировали они просто ужасно. То не полностью текст извлекут с картинки, то какие-то кракозябры вместо букв и слов. В итоге остался один нормальный сервис. Правда, в последнее время он что-то сильно начал подглючивать. Ладно, оставил его в покое и нашёл ему замену, даже ещё лучший онлайн сканер.
Этот сервис не требует регистрации, а сканировать текст можно в неограниченном количестве. Поддерживает 106 языков для распознавания. Есть возможность выбрать любую область текста с картинки. Так же есть возможность развернуть картинку на 90° и 180° градусов. Извлекает текст со всех популярных форматов. Возможность скачать готовый текст в документе TXT, Word (DOC) и PDF.
Как им пользоваться я сейчас покажу. Заходим на сайт https://www. newocr.com Жмём кнопку «Выберите файл«.
newocr.com Жмём кнопку «Выберите файл«.
Да, кстати чуть ниже этой кнопки есть поле, где можно вставить ссылку на изображение в интернете. Даже с изображения формата GIF сканер может извлечь текст. Ссылку на изображение можно взять вот таким способом. Находите картинку в интернете, кликаете по ней правой клавишей мышки и в появившемся окошке выбираете «Копировать URL картинки«
Дальше вставляете эту ссылку в поле. После чего жмёте ниже синюю кнопку «Предварительный просмотр«. Сервис загрузит картинку, и она появится в так сказать мини редакторе, в котором Вы сможете с помощью настраиваемой рамки выбрать не весь текст на картинке, а лишь часть его. Зацепите одну из сторон рамки и тяните в нужное положение, тем самым выделяя нужный фрагмент текста.
Дальше жмём кнопку «OCR» Через пару секунд в самом низу страницы появится готовый текст.
Один нюанс! Если на картинке есть слова на разных языках, сканер отсканирует с ошибками. В таком случае, укажите ему, на каких языках будет извлекаться текст. Кликните левой клавишей мышки по рамке с языками. В выпавшем списке выберите нужный язык.
Кликните левой клавишей мышки по рамке с языками. В выпавшем списке выберите нужный язык.
Я пробовал извлечь текст с картинки на 3535 символов. Это целая страница книги. Сервис с этим справился без проблем. Так что для студентов, которым нужно перенести текст курсовой работы с бумаги в цифровой формат, этот сервис просто незаменим. Сделали снимки фотоаппаратом, перекинули на компьютер и по-быстрому с помощью данного сервиса преобразовали в цифровой формат. Огромная экономия времени.
Иногда в тексте попадаются ошибки, но ничего страшного. Исправить их можно прямо здесь. Слова с ошибками будут подчёркнуты пунктиром красного цвета. Для того чтоб не исправлять это слово вручную кликните по нему правой клавишей мышки. В появившемся окне контекстного меню, в самом верху, будут находится варианты замены искажённого слова. Выберите подходящее и кликните по нему левой клавишей мышки. Произойдет авто-замена.
Текст обработан, можно скачивать на компьютер либо сохранить в свой аккаунт Google Документы или Google диск. Для сохранения на компьютер нажмите на кнопку скачать. Выберите из выпавшего списка подходящий тип документа и сохраняйте.
Для сохранения на компьютер нажмите на кнопку скачать. Выберите из выпавшего списка подходящий тип документа и сохраняйте.
А для сохранения в Google Документы или на Google диске нажмите кнопку «Редактировать Интернет».
Хотите сразу перевести текст на иностранном языке, тогда выделите его и нажмите кнопку «Гугл переводчик«. В новой вкладке увидите переведённый текст.
На этом всё. Пользуйтесь этим сервисом, он самый лучший среди ему подобных.
Хитрость, которая сделает Ваш компьютер бессмертным!
Сегодня мои коллеги из команды Клабпрофи, впервые рассказывают о хитрости, которая делает Ваш компьютер неуязвимым к любым невзгодам:
Благодаря этой хитрости Ваш компьютер после каждой перезагрузки будет в идеальном состоянии.
При этом, даже если накануне Вы поймали вирус, удалили системные папки или сломали Операционную систему, достаточно будет перезагрузить компьютер, и он снова будет работать, как прежде.
Используя такой подход, Вам больше никогда не придется регулярно чистить компьютер, переустанавливать Операционную систему, вызывать мастера и т. п. Компьютер всегда будет в одном и том же состоянии, после каждой перезагрузки.
п. Компьютер всегда будет в одном и том же состоянии, после каждой перезагрузки.
О том, как это работает и как внедрить данную технологию уже в новогодние праздники, смотрите здесь:
Смотреть видеоПоиск шрифта по картинке – лучшие бесплатные онлайн сервисы
Иногда попадаешь на какой-то сайт и влюбляешься в дизайн с первого взгляда. Хорошие картинки, отличные текста, удачная цветовая схема, а главное – классные шрифты, которые так и хочется “одолжить” для собственных проектов. Но вот незадача-то, как понять что это за шрифт? Ведь на поиск визуально подобной типографии могут уйти часы. Я не раз попадал в подобные ситуации, и поэтому решил создать небольшую подборку бесплатных онлайн инструментов, которые помогают осуществлять поиск шрифта по картинке. Каждый из них имеет свои особенности и преимущества, так что давайте подберем то, что пригодится именно вам.
Итак, вам понравился шрифт. Узнать, что это за шрифт можно несколькими основными способами. Первый, наиболее традиционный, это конечно же спросить у разработчика дизайна, каким шрифтом он пользовался. Но само собой это создает ряд дополнительных действий, и далеко не факт, что этот человек с большим удовольствием сразу же раскрое все карты.
Первый, наиболее традиционный, это конечно же спросить у разработчика дизайна, каким шрифтом он пользовался. Но само собой это создает ряд дополнительных действий, и далеко не факт, что этот человек с большим удовольствием сразу же раскрое все карты.
Второй, более рациональный метод, это использовать фотошоп, в котором есть функция поиск шрифта по картинке в разделе шрифтов. Преимущество этого метода в том, что этот шрифт может уже присутствовать среди скачанных или стандартных шрифтов. Но, увы и ах фотошоп есть не у всех пользователей, множество людей просто хотят использовать его в удобном текстовом редакторе. Именно поэтому третий вариант является наиболее выигрышным для любых пользователей.
Третий вариант – это поиск шрифта по картинке с помощью специальных сайтов, позволяющих определить шрифт путем загрузки изображения и его анализа. Поскольку таких онлайн инструментов на сегодняшний день масса, мы подобрали несколько бесплатных и удобных инструментов, позволяющих осуществить распознавание шрифта. Именно о них пойдет речь далее.
Именно о них пойдет речь далее.
WhatTheFont, разработанный одним из крупнейших поставщиков шрифтов, является специалистом по распознаванию шрифтов номер один. Вот как это работает: вы загружаете изображение, а онлайн инструмент находит самый похожий шрифт в базе данных. Это самый простой и быстрый способ определить шрифт онлайн.
Matcherator это идеальный инструмент для распознавания шрифтов с точки зрения простоты использования. Более того, на сайте есть удобная функция drag and drop. Это значит, что вы можете поместить изображение шрифта, просто перетащив картинку на сайт с помощью мышки, а затем программа запустится и найдет то, что нужно! С помощью этого инструмента вы сможете распознать всевозможные шрифты (с засечками и без), и все это бесплатно.
С инструментом Identifont распознавание шрифтов выглядит несколько иначе. Вы можете распознавать все типы шрифтов, но сначала вам нужно ответить на ряд вопросов о наиболее важных для вас элементах шрифты (высота, изгибы, засечки). После нескольких вопросов вы получите список возможных шрифтов, соответствующих указанным ответам.
После нескольких вопросов вы получите список возможных шрифтов, соответствующих указанным ответам.
В левой колонке на каждом этапе отображается список вопросов, на которые вы уже ответили. Вы всегда можете нажать на вопрос, чтобы проверить параметры и, возможно, изменить свой ответ. Если вы не уверены, вы можете нажать «Не уверен», чтобы пропустить этот вопрос. Таким образом, поиск шрифта по картинке может быть довольно забавным!
Сервис WhatFontIs также может быть полезен, чтоб не только определить шрифт, но и найти бесплатную его альтернативу. У инструмента есть отличная функция, с помощью которой вы можете установить распознавание и фильтровать выдачу ориентируясь исключительно на бесплатные шрифты. Таким образом, хоть этот инструмент и не может обнаружить все шрифты, вы можете найти максимально похожее бесплатное решение и сэкономить.
Этот инструмент-расширение можно прикрепить в меню браузера, и это довольно удобно, если вы дизайнер и часто занимаетесь работой со шрифтами. Fount не только бесплатно покажет вам, какой шрифт использовался, но и укажет его ключевые характеристики. Он также определяет размер шрифта, вес и стиль. Неплохо для бесплатного онлайн инструмента, не так ли?
Fount не только бесплатно покажет вам, какой шрифт использовался, но и укажет его ключевые характеристики. Он также определяет размер шрифта, вес и стиль. Неплохо для бесплатного онлайн инструмента, не так ли?
Вот как это работает:
- Выберите кнопку «Fount».
- Перейдите на любой сайт и нажмите на закладку Fount.
- Нажмите на шрифт, который вы хотите идентифицировать.
- Та дам! Все отображается. Быстро, легко и бесплатно.
- Чтобы отключить Fount, нажмите на закладку еще раз.
Fount совместим с Safari, Chrome и Firefox.
By-Sight может распознать совершенно любой шрифт, но с ним придется немного повозиться. Ответьте на вопросы о свойствах для определения шрифта. Только после этого вы получите список шрифтов, которые наилучшим образом соответствуют описанию, которое вы предоставили.
Единственный существенный недостаток: By-Sight в настоящее время доступен только на английском языке.
Fontshop и использует те же принципы, что и By-Sight.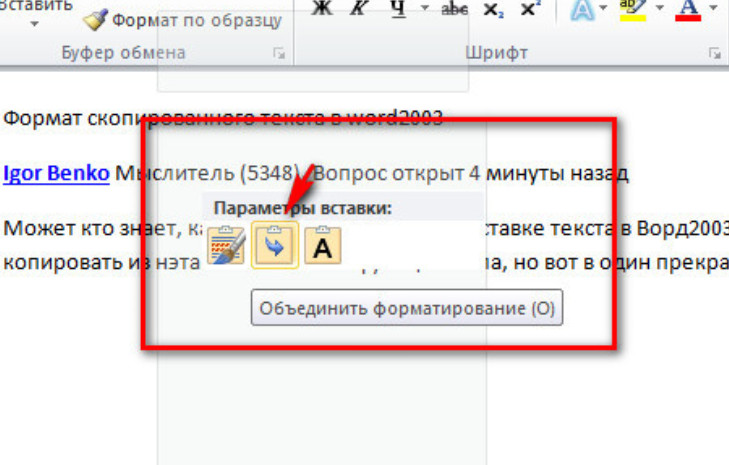 Да, это займет некоторое время, но вы узнаете многое о распознавании текста. В целом, я действительно впечатлен Fontshop и могу тепло порекомендовать его всем пользователям.
Да, это займет некоторое время, но вы узнаете многое о распознавании текста. В целом, я действительно впечатлен Fontshop и могу тепло порекомендовать его всем пользователям.
Этот инструмент может быстро и легко идентифицировать шрифты. На основе элементов, которые лучше подходят для вашего шрифта, инструмент предлагает список возможностей. И тогда вам нужно немного поработать и выбрать особые характеристики шрифта из предложенных. Это мелочи, которые важны для распознавания текста. Так что не стоит пренебрегать процессом и лучше потратить несколько минут на отметки.
Подводим итоги
Иногда лучший способ найти правильный шрифт – это поискать красивые примеры и подборки шрифтов в интернете. А если уж какая-то картинка с надписью никак не выходит у вас из головы – то просто воспользуйтесь онлайн инструментами и выудите заветный шрифт.
Есть какие-то инструменты, о которых мы не рассказали в статье? Мы с нетерпением ждем ваших отзывов и предложений по этому поводу. Оставляйте комменты и используйте шрифты с удовольствием!
Оставляйте комменты и используйте шрифты с удовольствием!
Другие полезные статьи по теме
Лучшие шаблоны сайтов
Как сделать логотип: 7 полезных советов
Бесплатные векторные изображения – 30 лучших сайтов
Веб дизайн книги: 10 лучших книг для новичков
Добавляем шрифты Google Fonts на HTML сайт
Какая бесплатная программа для сжатия фото идеально подойдет для вашего сайта?
Выбираем редактор фото онлайн для работы и творчества: 5 лучших примеров
Купить хостинг за $1
3 способа преобразования надписей на экране в печатный текст
Для преобразования текста, присутствующего на изображении, в текст печатный на рынке софта сегодня представлено достаточно многого программных продуктов. Это и известный Abbyy FineReader, и Scanitto Pro, и Ocr Cuneiform. Для разовых же задач можно использовать онлайн-технологии OCR – оптического распознавания текста. Загружаешь в такой сервис картинку, получаешь распознанный текст. Таких сервисов в сети много, достаточно ввести в поисковик запрос «текст распознать».
Таких сервисов в сети много, достаточно ввести в поисковик запрос «текст распознать».
Многие из них бесплатны, ну или как минимум условно-бесплатны. Но как быть, если нужно активно работать с распознаванием текста на экране монитора? К примеру, при изучении интерфейса англоязычных программ, если его познания оставляют желать лучшего, или при необходимости извлечения текста со слайдов, электронных книг и подобного рода форматов некопируемого контента.
Для этих целей существуют программы по типу скриншотеров со встроенной технологией OCR. Рассмотрим ниже две таких для Windows, а также поговорим о способе преобразования нарисованного текста в печатный с помощью продукта Office Lens.
1. Easy Screen OCR
https://easyscreenocr.com/
Программа Easy Screen OCR – это минималистичный инструмент для захвата изображения на экране монитора со встроенной технологией Google OCR. Программа работает из системного трея, где можно вызвать её опции. Для захвата текста на экране жмём «Capture».
Программа работает из системного трея, где можно вызвать её опции. Для захвата текста на экране жмём «Capture».
Запустится режим захвата экрана, мышью указываем область распознавания. Скриншот отобразится в программном окошке, во вкладке «Screenshot». Здесь жмём кнопку «OCR» для старта процедуры распознавания.
Далее переключаемся на вкладку «Text». Здесь увидим преобразованный текст и можем его скопировать.
У Easy Screen OCR есть и иной режим работы – распознавание текста с файлов изображений. В опциях в системном трее выбираем «Image OCR» и перетаскиваем во вкладку «Image» картинку.
Easy Screen OCR поддерживает множество языков распознавания, в частности, английский и русский. Но программа не определяет язык сама. Язык распознавания каждый раз при его смене необходимо задавать в настройках (Preferences).
Программа платная, распространяется по платной подписке за $9 в месяц. Есть полнофункциональная триал-версия.
2. Abbyy Screenshot Reader
https://www.abbyy.com/ru-ru/download/screenshot_reader/
Abbyy Screenshot Reader – производный продукт от Abbyy FineReader, работающий, соответственно, на базе технологии OCR от компании Abbyy. Это скриншотер с различными областями захвата экрана и возможностью выбора дальнейших действий – распознавание с копированием в буфер, с сохранением в текстовый файл, в документы Word и Excel, сохранение в снимок, копирование снимка в буфер и т.п. Поддерживает множество языков распознавания, языки распознаёт автоматически.
Работает программа из системного трея, здесь запускается окно захвата. Выставляем нужные параметры захвата – область экрана и тип выгрузки распознанного текста.
Жмём кнопку захвата, указываем область, если выбран захват области экрана. И далее получаем результат в зависимости от выбранного типа выгрузки.
Abbyy Screenshot Reader – платная программа, стоит $149. Есть триалка с 15-дневным тестовым периодом.
3. Office Lens в Windows 10
Обе рассмотренные программы, как видим, являются платными. В среде Windows 10 осуществить процедуру преобразования текста на картинке в текст печатный можно бесплатно, не прибегая при этом к помощи онлайновых OCR-сервисов. Для этого потребуется установить в Microsoft Store UWP-приложение Office Lens. Это сканер и редактор документов с выгрузкой изображения в различные форматы файлов, форматы продуктов Microsoft в частности.
Запускаем приложение и делаем фото надписи на экране. Либо же делаем скриншот, например, штатными «Ножницами» или новым приложением «Фрагмент и набросок», затем импортируем его в Office Lens.
Применяем к изображению фильтр «Документ», сохраняем.
Сохраняем его как файл PDF.
Открываем.
Копируем текст.
Вот, собственно, и всё.
Копировать текст с изображения онлайн
Разместите свои комментарии?
Извлечь текст из изображения Онлайн…
7 часов назад Текст Инструмент извлечения Извлечь текста из изображения . Экстрактор текста позволит вам извлечь текста из любого изображения . Вы можете загрузить изображение или документ (.pdf), и инструмент извлечет текст из изображения .После извлечения вы можете скопировать на свой…
Веб-сайт: Brandfolder.com
Категория : Используйте слова в предложении
Can, Copy
Изображение в текст
4 часа назад Скопируйте текст из изображения , выбрав на изображении изображение (Супер просто).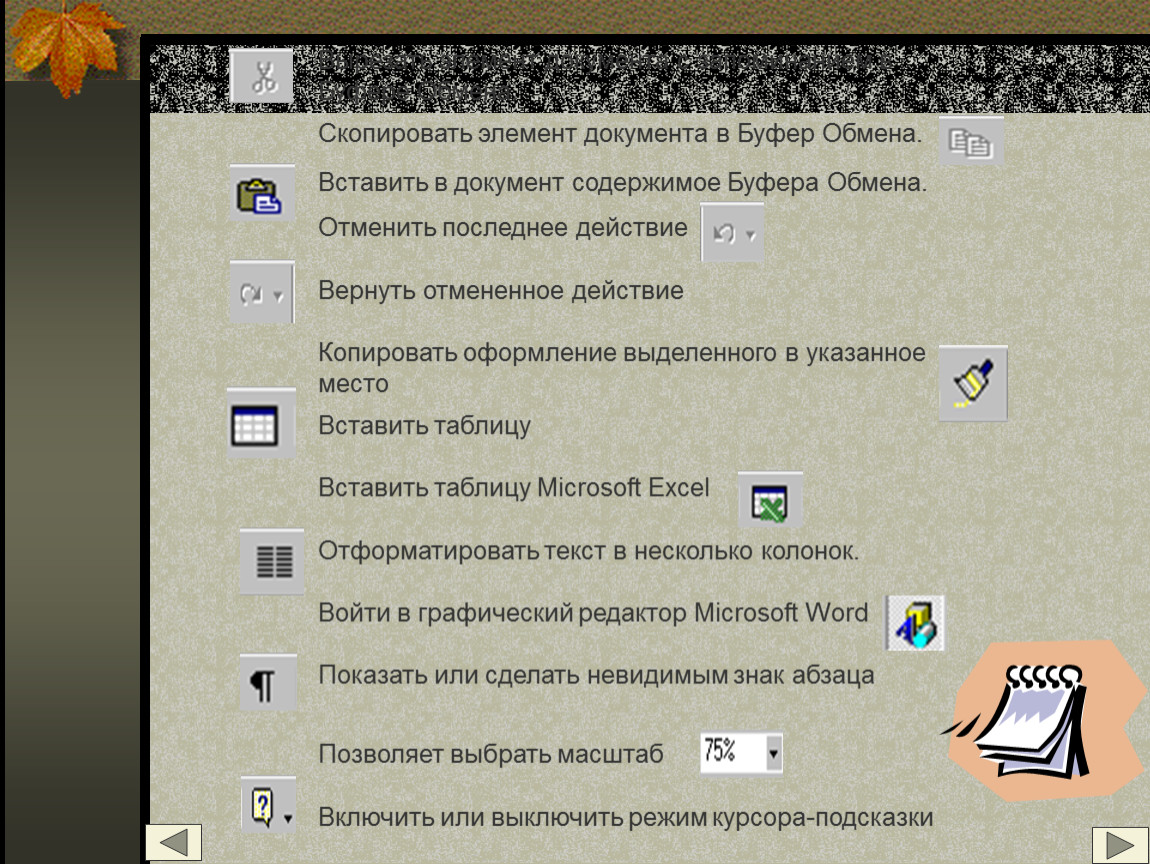 Извлечь текст из любого изображения / изображение загружено или вставлено из буфера обмена. Mac / Windows / Android
Извлечь текст из любого изображения / изображение загружено или вставлено из буфера обмена. Mac / Windows / Android
Веб-сайт: Imagetotext.приложение
Категория : Использовать в предложении
Копировать, буфер обмена
Бесплатное онлайн-преобразование изображений в текст Онлайн…
2 часа назад Aspose OCR Image To Text Converter – бесплатное приложение для выполнения онлайн OCR для загружаемых изображений и документов. Преобразуйте изображение файлов в текст , которое вы можете редактировать без установки, совершенно бесплатно для любой ОС и любой платформы. Приложение Aspose OCR позволяет легко извлекать текста на разных языках из изображений в популярных форматах: JPG, BMP, TIFF, PNG и другие.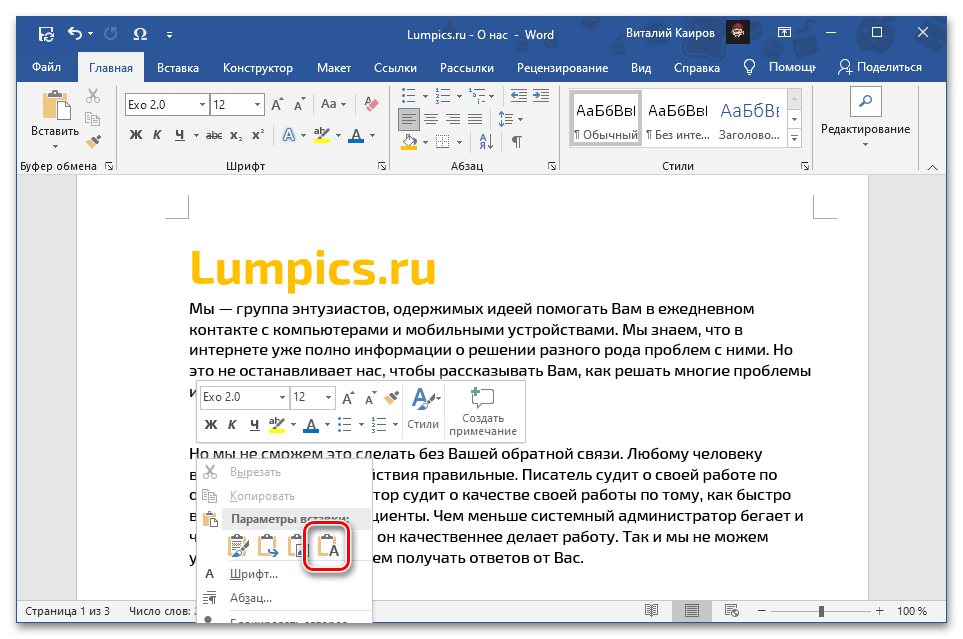
Веб-сайт: Products.aspose.app
Категория : Используйте слова в предложении
Converter, Convert, Can, полностью
Image to Text
9 часов назад Как я могу извлечь текст из изображения бесплатно? Чтобы извлечь текст из изображения , перейдите на сайт imagetotext.info. (Бесплатно) Загрузите или перетащите свое изображение . Нажмите кнопку «Отправить». Скопируйте текст или сохраните файл текст на свой компьютер.Как преобразовать Jpg в Text ? Вы можете использовать конвертер image -to- text для преобразования JPG в Text .
Веб-сайт: Imagetotext.info
Категория : Использовать в предложении
Можно, щелкнуть, скопировать, компьютер, преобразовать, конвертер
Преобразовать изображение в текст Извлечь текст из изображений…
9 часов назад Конвертируйте изображение в текст , онлайн и бесплатно.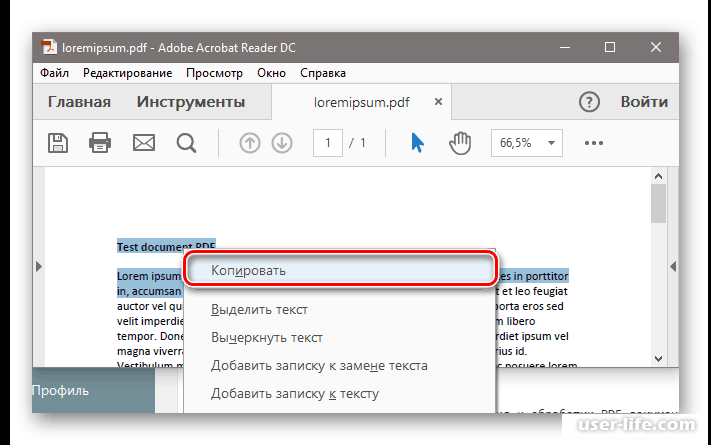 Онлайн-конвертер документов для извлечения текста из всех видов изображений, таких как PNG, JPG, GIF, TIF и других! Для работы с текстом текст , поиска по определенным ключевым словам, копирования и вставки цитат, а также сохранения документов в цифровом виде, документ текст более практичен, чем формат изображения . Оставайтесь на связи: Закладка
Онлайн-конвертер документов для извлечения текста из всех видов изображений, таких как PNG, JPG, GIF, TIF и других! Для работы с текстом текст , поиска по определенным ключевым словам, копирования и вставки цитат, а также сохранения документов в цифровом виде, документ текст более практичен, чем формат изображения . Оставайтесь на связи: Закладка
Веб-сайт: Ocr2edit.com
Категория : Использовать изображение в предложении
Конвертировать, Конвертировать, Определенно, Копировать, Подключено
Изображение в текст Бесплатный онлайн-конвертер OCR…
Just Now Photo to Text Converter, как подсказывает название, представляет собой онлайн-инструмент или программу , с помощью онлайн-метода OCR мы делаем возможным извлекать текста из изображений. Бесплатное онлайн-программное обеспечение для оптического распознавания символов переводит символы на изображении в символы с электронным обозначением.
Бесплатное онлайн-программное обеспечение для оптического распознавания символов переводит символы на изображении в символы с электронным обозначением.
Веб-сайт: Smallseotools.com
Категория : Используйте слова в предложении
Конвертер, символы, символы
100% Бесплатный онлайн-конвертер OCR> Извлечь текст…
3 часа назад 100% Бесплатный Online OCR Converter. Действительно полезно для студентов! Извлечение текста из изображений и файлов PDF быстро и просто – Text Converter – это решение, которое позволяет конвертировать изображения, содержащие написанные символы, в документы text без необходимости установки какого-либо программного обеспечения.
Веб-сайт: To-text.net
Категория : Используйте слова в предложении
Converter, Convert, Contains, Characters
Text Scan бесплатно онлайн OCR
2 часа назад Бесплатно Online OCR Text Scanner Оставайтесь продуктивными. Оцифруйте свои знания с помощью лучшего механизма распознавания текста. Преобразование текста из изображения и опционально обнаружение аннотаций рук. Выберите изображение (png или jpg) или.Обнаружение выделения маркера. Обнаружение подчеркивания рук * Доступно с дополнительным членством
Оцифруйте свои знания с помощью лучшего механизма распознавания текста. Преобразование текста из изображения и опционально обнаружение аннотаций рук. Выберите изображение (png или jpg) или.Обнаружение выделения маркера. Обнаружение подчеркивания рук * Доступно с дополнительным членством
Веб-сайт: Text-scan.com
Категория : использовать бесплатно в предложении
Преобразовать, выбрать
Скриншот OCR онлайн-буфер обмена, перетащить и оставить, …
2 часа назад Скриншот OCR онлайн – буфер обмена, перетаскивание, загрузка. На сайте урожай. Скриншот OCR Online – конвертируйте ваш скриншот в текст ! Это бесплатно и не требует регистрации.Вставьте сюда скриншот , изображение из буфера обмена. Или перетащите сюда. Или нажмите здесь, чтобы выбрать файл. Позже вы можете использовать мышь, чтобы обрезать изображение .
Или нажмите здесь, чтобы выбрать файл. Позже вы можете использовать мышь, чтобы обрезать изображение .
Веб-сайт: Structurise.com
Категория : Использование и в предложении
Буфер обмена, Обрезка, Конвертировать, Щелкнуть
Бесплатное онлайн-оптическое распознавание символов Конвертировать JPEG, PNG, GIF, BMP, TIFF,…
3 часа назад Бесплатно Онлайн OCR Преобразование JPEG, PNG, GIF, BMP, TIFF, PDF, DjVu в Текст О NewOCR.com – это бесплатная онлайн-служба OCR (оптическое распознавание символов), которая может анализировать текст в любом загружаемом вами файле изображения , а затем преобразовывать текст из…
Веб-сайт: Newocr.com
Категория : Используйте слова в предложении
Convert, Com, Character, Can
Convert Image to Text Онлайн-конвертер
8 часов назад Онлайн OCR converter. Преобразуйте ваши изображения в текст . Извлечь текста из изображений, фотографий и других изображений . Этот бесплатный конвертер OCR позволяет извлекать текста из изображений и преобразовывать его в обычный текстовый файл TXT. txt конвертер. Загрузите файл, который хотите преобразовать в формат TXT: перетащите сюда файлы и выберите файлы. Введите URL-адрес Dropbox Google Drive.
Преобразуйте ваши изображения в текст . Извлечь текста из изображений, фотографий и других изображений . Этот бесплатный конвертер OCR позволяет извлекать текста из изображений и преобразовывать его в обычный текстовый файл TXT. txt конвертер. Загрузите файл, который хотите преобразовать в формат TXT: перетащите сюда файлы и выберите файлы. Введите URL-адрес Dropbox Google Drive.
Веб-сайт: Online-convert.com
Категория : использовать в предложении
Конвертировать, преобразовать, выбрать
Изображение в Word, изображение в Excel, изображение в текст OCR…
Просто извлеките текста из отсканированного файла изображения и отредактируйте содержимое в Word.Отсканированное изображение файл также можно преобразовать в Текст онлайн .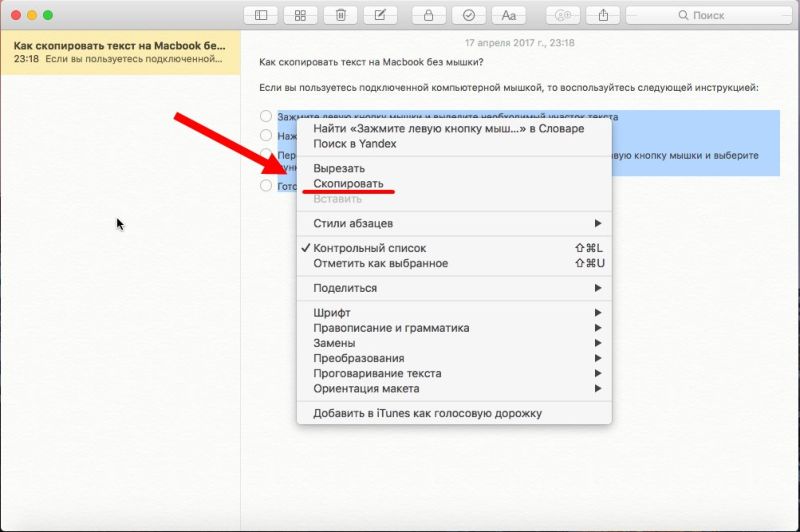 Извлекайте таблицы из отсканированных изображений, конвертируя их в Excel. Бесплатно. Онлайн . Анонимный. Преобразование отсканированного изображения в Word, Text , Excel онлайн . Конвертация всегда бесплатна и анонимна. Не требуется адрес электронной почты или какой-либо другой личный адрес
Извлекайте таблицы из отсканированных изображений, конвертируя их в Excel. Бесплатно. Онлайн . Анонимный. Преобразование отсканированного изображения в Word, Text , Excel онлайн . Конвертация всегда бесплатна и анонимна. Не требуется адрес электронной почты или какой-либо другой личный адрес
Веб-сайт: Easypdf.com
Категория : использовать в предложении
Контент, Может, Преобразование, Преобразование, Преобразование, Преобразование
Изображение в текст: 4 способа скопировать текст с изображения…
2 часа назад Я надеюсь, что одно из этих решений устранит проблему «OneNote скопировать текст из изображение недоступно».Также вы можете попробовать другие методы, описанные ниже. # 2: скопировать текст из изображения онлайн . Этот вариант – самый быстрый способ извлечь текста из изображений. Для этого использовался онлайн-инструмент , специально разработанный для этой функции.
Этот вариант – самый быстрый способ извлечь текста из изображений. Для этого использовался онлайн-инструмент , специально разработанный для этой функции.
Расчетное время чтения: 8 минут
Веб-сайт: Softwareaccountant.com
Категория : Использовать в предложении
Копировать, можно
Преобразовать отсканированное изображение в текст Онлайн-конвертер OCR
6 часов назад Есть простой способ скопировать текст из сканированных изображений файлов.Просто конвертируйте отсканированное изображение в текст с помощью этого бесплатного конвертера OCR.
Веб-сайт: Ocr2edit.com
Категория : Использование изображения в предложении
Копирование, преобразование, преобразование
Как скопировать текст из изображений Копировать текст из…
3 часа назад Скопировать или извлечь текст из изображения в MS Word, это очень просто с помощью Google Drive для копирования текста из изображения или изображение . Это онлайн-процесс и версия
Это онлайн-процесс и версия
Веб-сайт: Youtube.com
Категория : использовать в предложении
Копировать
Бесплатное онлайн-распознавание текста для преобразования PDF в Word или изображения в текст
6 часов назад БЕСПЛАТНО ОНЛАЙН СЛУЖБА OCR. Используйте программу оптического распознавания символов онлайн . Сервис поддерживает 46 языков, включая китайский, японский и корейский. ПРЕОБРАЗОВАТЬ ОТКРЫТЫЙ PDF В СЛОВО. Извлечь текста из PDF и изображений (JPG, BMP, TIFF, GIF) и преобразовать в редактируемые форматы Word, Excel и Text
Веб-сайт: Onlineocr.net
Категория : использовать в предложении
Символ, китайский, преобразовать
Бесплатно English Image OCR Online EasyScreenOCR
3 часа назад EasyScreenOCR: преобразовать Image в обычный текст Online бесплатно . Хотите OCR изображения и извлекать текст из изображений для редактирования? Теперь попробуйте бесплатные онлайн-сервисы OCR, предоставляемые Easy ScreenOCR. Легко использовать, и процесс очень быстрый.Просто перетащите изображений и немного подождите.
Хотите OCR изображения и извлекать текст из изображений для редактирования? Теперь попробуйте бесплатные онлайн-сервисы OCR, предоставляемые Easy ScreenOCR. Легко использовать, и процесс очень быстрый.Просто перетащите изображений и немного подождите.
Веб-сайт: Online.easyscreenocr.com
Категория : Используйте слова в предложении
Convert
Online OCR FREE OCR PDF Document Scanner &…
2 часа назад OCR PDF Online . Преобразуйте любое изображение , отсканированный документ или распечатанный PDF-файл в редактируемые документы за считанные секунды с помощью нашей БЕСПЛАТНОЙ * онлайн-функции оптического распознавания символов (OCR).Воспользуйтесь нашей БЕСПЛАТНОЙ * онлайн-функцией OCR для распознавания текста на изображениях. Ваши файлы хранятся на наших серверах только 24 часа, после чего они уничтожаются безвозвратно.
Ваши файлы хранятся на наших серверах только 24 часа, после чего они уничтожаются безвозвратно.
Веб-сайт: Sodapdf.com
Категория : Использование слов в предложении
Символ
Словарь
Часто задаваемые вопросы
Как скопировать картинку в текст?
Использование расширения Найдите изображение, с которым будет использоваться расширение.В разделе «Копировать изображение» выберите «Открыть изображение в новой вкладке». Изображение должно появиться на другой вкладке. Выделите текст, который хотите скопировать и вставить. Щелкните правой кнопкой мыши текст и скопируйте его так же, как и обычный текст. Вставьте его в текстовое поле, чтобы проверить, правильно ли скопирован текст.
Как превратить слова в картинку?
Как преобразовать документы Word в изображения (jpg, png, gif, tiff) 1: Выберите то, что вы хотите сохранить как изображение 2: Скопируйте выделенный фрагмент 3: Откройте новый документ 4: Специальная вставка 5: Выберите «Картинка» 6: Щелкните правой кнопкой мыши и выберите «Сохранить как картинку» 7: Выберите желаемый формат
Как преобразовать текст в изображение?
Все, что вам нужно для преобразования текста в изображения, – это в ввести текст, который нужно преобразовать в текст, как показано на снимке экрана ниже, и нажать кнопку «Преобразовать текст в изображения» , и программное приложение прочитает текст, проанализирует весь текст и создает несколько изображений.
Как извлечь текст из изображения?
Действия по извлечению текста из изображения: Откройте новый файл в OneNote . Вставьте «Изображение» и щелкните его правой кнопкой мыши. Выберите «Копировать текст» . Вставьте текст куда угодно.
Конвертер изображения в текст [изображение в текст]
Picture to Text Converter Online – это бесплатный инструмент распознавания текста от SEO Tools Center, который поможет вам извлекать текст из рукописных заметок или цифровых изображений. Этот инструмент использует передовую технологию программного обеспечения оптического распознавания символов (OCR) для извлечения текста из изображения, которое можно загрузить в виде текстового файла.
Извлечь текст из изображения в Интернете
У вас есть текст на изображении, и вы хотите использовать его в новом документе? Если нет редактируемого текста, вы не сможете просто скопировать текст и использовать его в другом месте. Функция копирования текста не работает для изображений.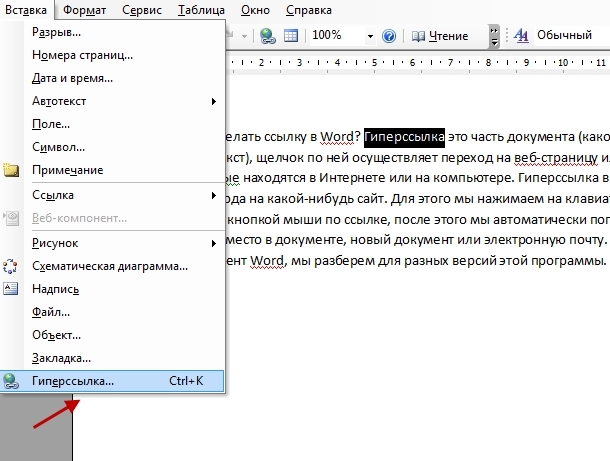 Итак, если вам нужен текст, вам придется вручную ввести его в новый файл. Это займет у вас много времени и сил.
Итак, если вам нужен текст, вам придется вручную ввести его в новый файл. Это займет у вас много времени и сил.
Здесь на помощь приходит наш онлайн-конвертер изображений в текст!
Этот инструмент использовал новейшую технологию оптического распознавания символов OCR для анализа текста, распознавания символов на изображении, которое вы добавляете в этот инструмент.Он переводит символы в цифровой текст, который выдает вам в текстовом файле.
Самостоятельный набор текста с изображений временами может сильно утомлять. Здесь мы представляем вам этот инструмент, который вы можете использовать для извлечения текста из отсканированных изображений в Интернете.
Просто добавьте изображение, содержащее текст, который вы хотите в этом инструменте, позвольте ему выполнить свою обработку, и он предоставит вам извлеченный текст за короткий промежуток времени.
В качестве альтернативы, если вы хотите сгенерировать изображение из текста, вы можете использовать Генератор текста в изображение от Центра инструментов SEO.
Какие приложения изображения к тексту?
Технология OCR стала довольно распространенной за последние несколько лет. Не только правоохранительные органы и государственные учреждения имеют доступ к онлайн-распознаванию текста. Учитывая его применение в повседневной жизни для извлечения текстовой информации из отсканированных документов, становится очевидным, почему эта технология стала популярной во всем мире.
Вот некоторые из наиболее распространенных приложений для извлечения текста из файла изображения в Интернете.
Интерактивная оцифровка ручной работы с документами
Неважно, к какому образу жизни вы принадлежите, независимо от вашей профессии, задачи, связанные с оформлением документов на каждую работу, переводятся в цифровую форму. Старые записи конвертируются в цифровые файлы для лучшего хранения.
И эта оцифровка оказывает большое давление на людей, которым приходится заниматься набором данных. Они могут использовать технологию OCR для преобразования документов в цифровой формат за короткое время.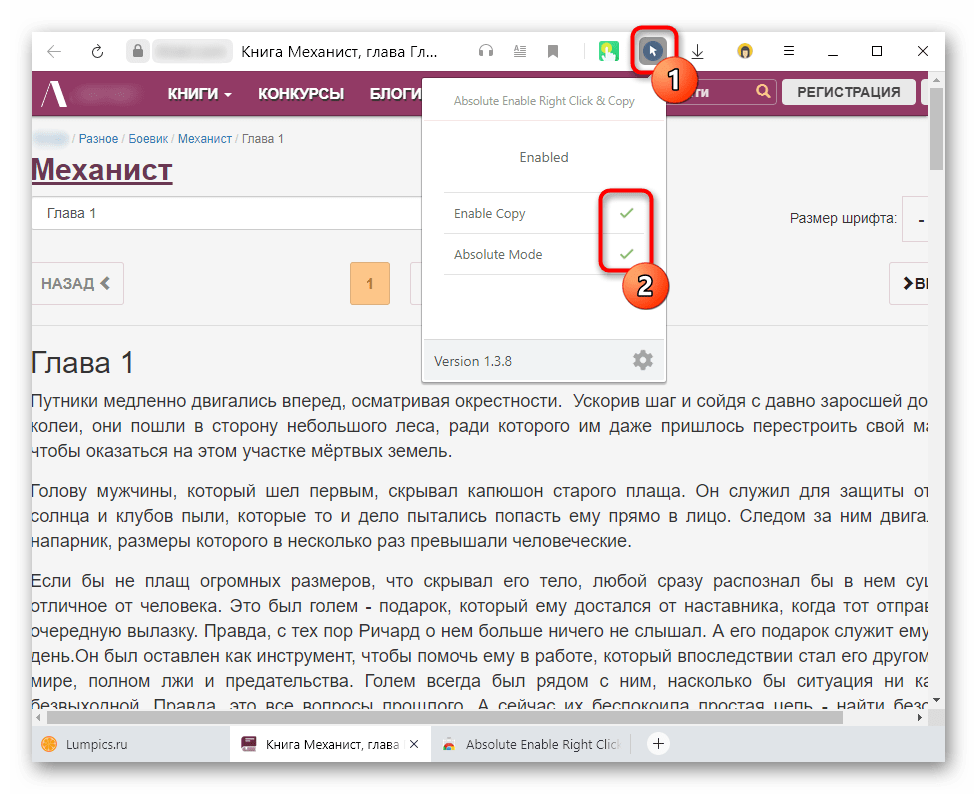 Кстати, если у вас есть PDF-файл, и вы хотите извлечь из него изображения, вы можете использовать для этой цели инструмент «Извлечь изображения из PDF-документа».
Кстати, если у вас есть PDF-файл, и вы хотите извлечь из него изображения, вы можете использовать для этой цели инструмент «Извлечь изображения из PDF-документа».
Преимущества OCR в секторе здравоохранения
OCR оказался весьма полезным для легкого и удобного хранения истории болезни пациента. Больницы используют OCR для получения информации о своих пациентах и хранят их для лучшего диагноза.
Это значительно упрощает и упрощает процесс получения и обмена информацией в разных доменах.Наш инструмент OCR поможет больницам упростить процесс оцифровки информации о здоровье пациентов.
Изображение в текст для студентов
Для учащихся, которые не хотят печатать рукописные заметки в текстовом документе, они могут использовать этот инструмент для извлечения текста из своих заметок, а затем использовать этот текст для создания слова или файла PDF за короткий промежуток времени. Это поможет сэкономить время и энергию, которые они могут потратить на изучение большего, вместо того, чтобы тратить время на ввод вручную в заметках своего класса.
Студенты и преподаватели могут использовать этот инструмент, чтобы избавиться от ручного ввода информации с изображения на цифровую платформу, такую как Word или Excel. Учащиеся также могут использовать инструмент «Обрезать изображение в Интернете», чтобы обрезать изображение перед извлечением из него текста.
Простое преобразование рукописных заметок в цифровой текст
Рукописные заметки – самый надежный способ хранения информации. Но опять же, когда вам нужно хранить эти рукописные заметки на своем компьютере, все может стать довольно беспокойным.Вы можете использовать онлайн-конвертер изображений в текст в Центре инструментов SEO для легкого извлечения текста из рукописных заметок.
Полученный цифровой текст можно будет легко использовать на любой цифровой платформе по вашему выбору. Цифровые маркетологи могут комбинировать этот инструмент с Image Optimizer, чтобы улучшить свои изображения с точки зрения SEO.
Как извлечь текст из изображений в Интернете с помощью инструмента SEO Center Picture To Text Converter?
- Загрузите изображение в этот инструмент [только.
 jpg extension].
jpg extension].
- Вы также можете добавить URL-адрес изображения, из которого хотите извлечь текст, и нажать кнопку преобразования .
- После этого вы нажимаете Convert, чтобы запустить инструмент OCR, и он покажет , успешно преобразованный файл .
- Подождите, пока инструмент закончит обработку, нажмите кнопку загрузки файла .
- Скачать извлеченный текст [откроется в новой вкладке].
Примечание : Вы также можете загрузить файл изображения с Google Диска или Dropbox.
Функции конвертера изображения в текстБесплатная онлайн-программа
Благодаря нашему бесплатному инструменту распознавания текста вам не придется беспокоиться о настройке планов платежей и вообще ничего не платить ежемесячно. В отличие от большинства онлайн-инструментов для преобразования изображений в текст, наш инструмент полностью бесплатен. Также нет небольшого ограничения на размер файла.
Также нет небольшого ограничения на размер файла.
Извлечение текстовой информации из цифровых изображений
Если вы хотите быстро извлечь важную информацию из изображений, этот инструмент для вас.Вместо того, чтобы писать информацию вручную, вы можете использовать наш инструмент, чтобы извлечь эту информацию и использовать ее так, как вы хотите.
Быстрое и эффективное извлечение текста
Мы оптимизировали этот инструмент, чтобы он работал максимально быстро и эффективно. OCR работает на наших веб-серверах и обеспечивает невероятно высокую производительность за короткое время. Наш инструмент поможет вам быстро и точно извлекать текст из изображений.
Возможности Поддержка нескольких языков
Этот инструмент не только поддерживает английский язык, но и позволяет извлекать текст из изображений, содержащих текст на испанском, французском или даже итальянском языках.Мы постоянно совершенствуем этот инструмент, добавляя поддержку большего количества языков, чтобы вы могли получить лучший опыт преобразования изображения в текст.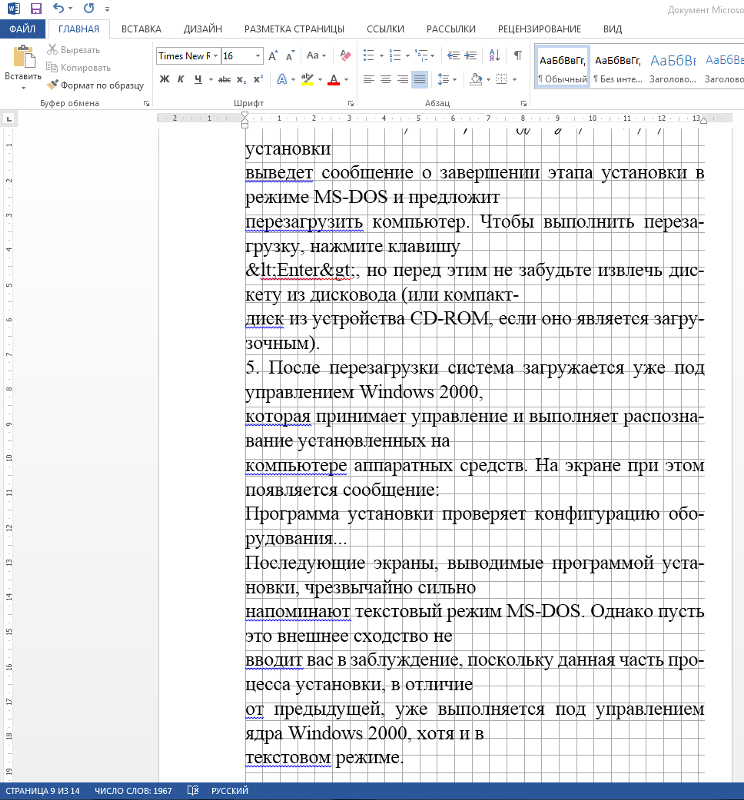
Функции загрузки файла
После извлечения текста из изображения пользователи этого инструмента смогут использовать текст так, как захотят. Текст будет предоставлен пользователям в виде текстового файла, который можно будет легко загрузить.
Часто задаваемые вопросы о преобразователе изображения в текст
Зачем нужен конвертер изображений в текст Центра инструментов SEO?
Наш конвертер изображений в текст быстрый, эффективный и, что самое главное, совершенно бесплатный.Вам не нужно регистрироваться или создавать учетную запись для использования этого инструмента распознавания текста.
Как скопировать текст с картинки?
Если вы хотите скопировать текст с изображения, вы можете использовать для этого наш бесплатный инструмент преобразования изображения в текст. Этот инструмент – ваш лучший выбор для извлечения текста из изображений.
Как скопировать текст с изображения?
Чтобы скопировать текст с изображения, добавьте изображение в наш инструмент.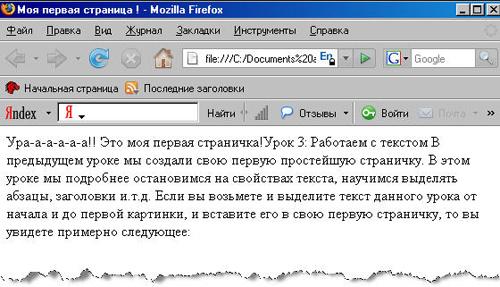 Позвольте инструменту обработать изображение, и он выдаст вам текст.
Позвольте инструменту обработать изображение, и он выдаст вам текст.
Как превратить картинку в pdf?
Чтобы превратить изображение в PDF, воспользуйтесь нашим инструментом для извлечения текста. После извлечения текста вы сможете загрузить его в виде файла PDF или простого текстового файла.
Использование конвертера изображения в текст – Почему это важно?
Конвертеры изображения в текстиспользуют технологию OCR для извлечения текста из изображений. У этого есть огромное количество пользователей в правоохранительных органах, секторе здравоохранения, образования и других государственных и частных учреждениях для оцифровки и хранения информации.
Как извлечь текст из PNG?
Загрузите файл PNG в наш инструмент преобразования изображений в текст. Нажмите кнопку конвертировать, чтобы начать обработку, и оставьте все инструменту. Он будет автоматически извлекать текст из файлов PNG.
Как скопировать текст из отсканированного PDF-файла?
Обновлено: 01. 02.2021, Computer Hope
02.2021, Computer Hope
Когда документ сканируется или фотография копируется в PDF, это, по сути, цифровая фотография; любой текст в этом PDF-файле нельзя скопировать или изменить.Однако с помощью программы OCR (оптического распознавания символов) или онлайн-сервиса вы можете преобразовать текст, содержащийся в изображении или PDF-файле, в текст, который можно копировать и редактировать.
Онлайн-конвертеры PDF в текст с оптическим распознаванием текста
Онлайн-сервисы PDF OCR иногда могут быть самым простым решением, поскольку они не требуют установки какого-либо программного обеспечения. Они также позволяют пользователю практически мгновенно преобразовать PDF-документ с помощью любой операционной системы или вычислительного устройства.
Предупреждение Всегда будьте осторожны при передаче конфиденциальных документов в Интернете.Если ваш PDF-файл содержит конфиденциальные данные (номера социального страхования, данные кредитной карты и т. Д.), Рассмотрите возможность использования редактора на вашем компьютере, а не онлайн-инструмента.
Google Диск
Google Drive, интегрированный с Google Docs, – фантастическая бесплатная онлайн-служба, предоставляемая Google, которая поддерживает несколько форматов документов, включая файлы PDF. Чтобы преобразовать PDF в текст с помощью Документов Google, выполните следующие действия.
КончикДля любого PDF-файла, содержащего страницы, которые необходимо повернуть, мы предлагаем использовать Online OCR вместо Google Drive, поскольку он автоматически поворачивает все страницы.
- Откройте Документы Google.
- В Документах Google щелкните значок Параметры в правом верхнем углу (как показано ниже) и щелкните Параметры загрузки , а затем убедитесь, что установлен флажок Преобразовать текст из загруженных файлов PDF и файлов изображений .
3. После проверки указанных выше настроек любой PDF-файл, который вы загружаете в Google Docs, автоматически преобразуется в текст.
Другие онлайн-услуги
- Online OCR – Online OCR – отличный бесплатный сервис, который может конвертировать отсканированные файлы PDF в текст, документы Word, Excel, HTML и другие форматы.
 Сервис также может вращать ваши PDF-файлы, если это необходимо, и поддерживает несколько языков. Однако в гостевом режиме программа конвертирует только одну страницу вашего PDF-файла, если ваш PDF-файл содержит несколько страниц, которые необходимо зарегистрировать (что по-прежнему бесплатно).
Сервис также может вращать ваши PDF-файлы, если это необходимо, и поддерживает несколько языков. Однако в гостевом режиме программа конвертирует только одну страницу вашего PDF-файла, если ваш PDF-файл содержит несколько страниц, которые необходимо зарегистрировать (что по-прежнему бесплатно). - Free Online OCR – Еще один отличный бесплатный сервис, который может конвертировать PDF и другие отсканированные изображения в текст и другие форматы. Единственные ограничения: изображения не должны быть больше 2 МБ, а также не должны превышать 5000 пикселей. Также существует ограничение на 10 загрузок изображений в час.
Программа-конвертер OCR PDF
Существуют также программы, которые можно установить на ваш компьютер и которые могут преобразовывать ваши файлы PDF в текстовые файлы. К сожалению, мы не знакомы со многими бесплатными программами PDF с функциями распознавания текста, поэтому имейте в виду, что некоторые из приведенных ниже рекомендаций не являются бесплатными.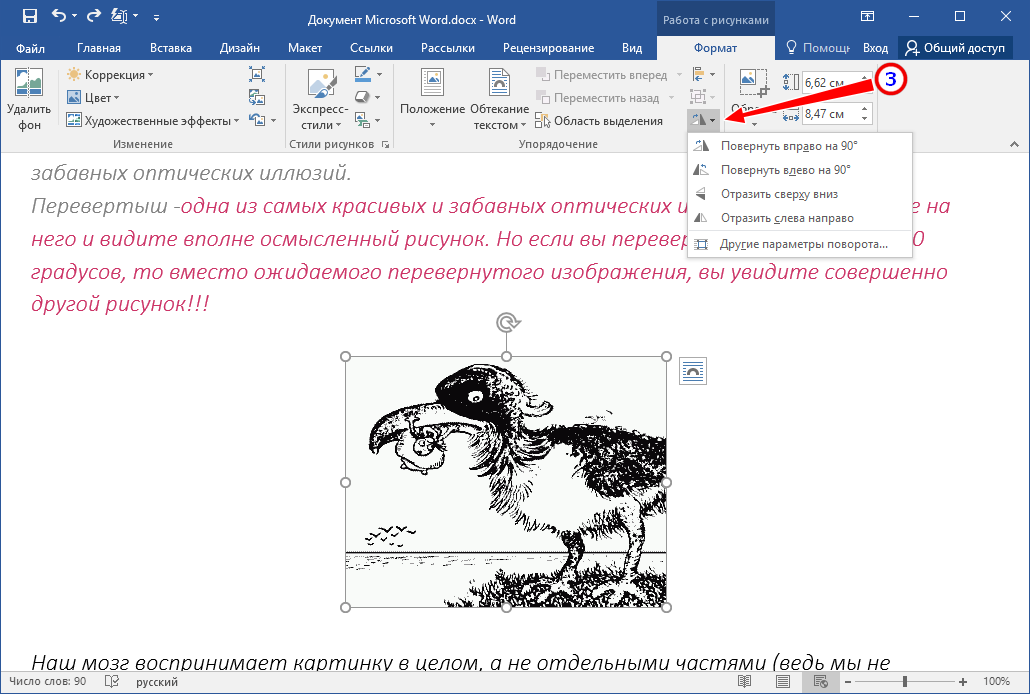
- Adobe Acrobat Pro – Версия Pro Adobe Acrobat платная и дорогая. Тем не менее, он имеет все функции, которые могут понадобиться любому, кто имеет дело с PDF, включая преобразование OCR.
5 лучших бесплатных онлайн-инструментов для извлечения текста из изображений
В прошлом люди сохраняли свои документы, файлы, важные заметки в бумажных копиях, и основной причиной этого было отсутствие других вариантов, кроме безопасного хранения в форме физической формы.
Кроме того, эти документы, заметки и важные файлы переходили из поколения в поколение в физической форме, но, к сожалению, со временем эта физическая / бумажная копия потеряла свою ценность из-за более короткого срока службы.
Не существует другого мнения о бумаге, которая имеет короткий срок службы и легко повреждается, даже дети могут нацарапать бумагу и разорвать ее на куски.
Хотя это занятие для детей выглядит круто, что, если этот документ был силой воли вашего отца?
Боже мой! Даже представить себе не могу, насколько беспомощным было бы испытать эту боль.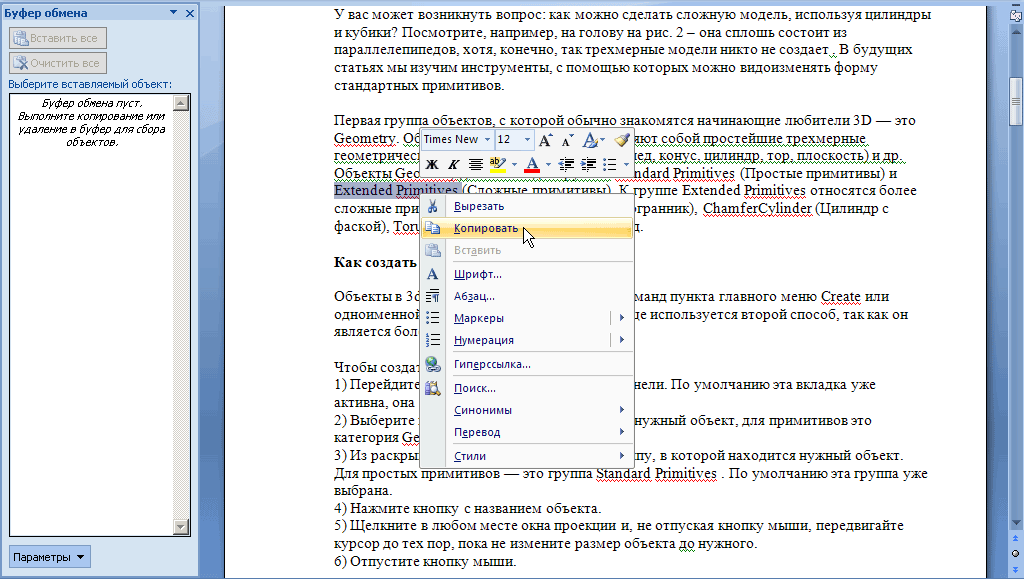
Слава Богу, цифровая эра изменила многие аспекты нашей повседневной жизни, особенно бумажные копии.
В настоящее время лучшим вариантом является преобразование физической бумаги в более надежную и многоразовую форму, а именно преобразование бумажных копий в цифровую.
Это может показаться более длительным процессом преобразования огромных печатных данных в мягкую форму, но с помощью конвертера изображения в текст это может занять несколько минут.
Если вы плохо разбираетесь в инструментах преобразования изображения в текст или лучших инструментах, доступных в Интернете, то эта статья для вас.
Мы обсудим больше преобразователей изображений в текст и лучший инструмент в этой статье.
Что такое конвертер изображений в текст и чем он полезен?
Конвертер изображений в текст – это инструменты на основе распознавания текста, которые можно найти в Интернете и которые используются для извлечения текста из изображений.За инструментами стоят алгоритмы, которые работают для сравнения печатного текста с элементами в базе данных.
При нахождении соответствующих элементов в базе данных элементы сворачиваются, образуя слова и, следовательно, предложения.
Весь этот процесс автоматизирован и обычно занимает несколько минут. Теперь существует множество вариантов преобразования изображения в текст, и, среди прочего, не все инструменты способны эффективно преобразовывать изображения.
Ниже мы перечислили лучшие инструменты для преобразования изображений в текст, которые будут эффективны и удобны в использовании в 2021 году.
Возможно, вы знакомы с Dropbox и его удивительными функциями, но недавно они добавили инструмент автоматического распознавания текста для преобразования файлов PDF в редактируемый текст.
Конвертер изображений в текст Dropbox довольно эффективен и быстр в работе, при этом он может автоматически очищать текст от изображений.
Преобразователь изображений в текст доступен в учетных записях Dropbox Pro, Business Advanced и Enterprise.
Основная цель этого инструмента – простой поиск любого заголовка или ключевого слова в файлах, хранящихся в облачном хранилище Dropbox.
Конвертер изображений Dropbox в текст может помочь пользователям найти любой конкретный текст в своих файлах, и этот процесс выполняется автоматически, когда вы ищите что-либо в своей учетной записи.
Это один из самых эффективных и точных преобразователей изображений в текст, которые работают на основе новейших технологий, включая искусственный интеллект.
Есть несколько вариантов использования этого онлайн-инструмента, включая вставку URL-адреса изображения и загрузку файла с вашего ПК или смартфона.
Вам не нужно регистрироваться на веб-сайте или покупать какую-либо подписку, чтобы использовать это приложение, вместо этого вам просто нужно загрузить файл и скопировать из него текст.
Инструмент можно использовать на нескольких языках. Одной из самых удивительных особенностей этого приложения является то, что вы можете загружать и извлекать данные из изображения с низким разрешением.
Prepostseo также имеет приложение Android для преобразования изображений в текст, и пользователи могут напрямую использовать камеру смартфона для преобразования изображения в текст.
Это еще один популярный инструмент оптического распознавания текста, который довольно популярен для преобразования файлов PDF в редактируемый текст. Онлайн-преобразование PDF является бесплатным, и оно не только обеспечивает преобразование файлов PDF, но вы также можете использовать его для преобразования любого типа изображения в текст.
Инструмент доступен на нескольких языках, и преобразованный текст можно загрузить или скопировать в буфер обмена.
Большинство бизнесменов используют это приложение, поскольку оно предлагает широкий спектр форматов для преобразования в редактируемый текст.
Для ввода данных этот инструмент является лучшим решением, потому что он позволит вам преобразовать напечатанный текст в редактируемый текст, который можно скопировать или опубликовать в любом программном обеспечении или поделиться им.
Easy PDF – еще один интерактивный веб-сайт, который можно использовать для редактирования текста на основе печатного текста. Он имеет различные варианты преобразования, например,
- PDF в Word
- PDF в текст
- JPG в текст
- PNG в текст
Дополнительными функциями этого инструмента являются несколько вариантов преобразования, включая загрузку изображения , импортируя файл из Dropbox и OneDrive.
Для вывода вы также можете выбрать несколько параметров, например Word, Excel, Text, и преобразование будет автоматически стандартизировано для выбранного вами формата.
Convertio – популярный веб-сайт для преобразования музыки в различные форматы, например, конвертер mp4 в mp3. Большинство людей этого не делают, но они предлагают бесплатный инструмент распознавания текста для преобразования изображений в редактируемый текст.
Этот редактируемый текст можно преобразовать в несколько форматов, включая Word, Excel или текстовый файл. Более того, вы также можете скопировать преобразованный текст в буфер обмена, чтобы поделиться им в любой социальной сети или любой другой платформе.
Сайт не является полностью бесплатным, но он предлагает 10 бесплатных конверсий для каждого посетителя. Если вы хотите использовать больше, вам нужно подумать о покупке их подписки.
Заключение
Если вы не рассматриваете эффективный инструмент преобразования изображений в текст, ваша работа может быть нарушена из-за плохого преобразования.
Например, если вы переводите свою запись в цифровой формат из печатных документов в редактируемый формат, тогда следует использовать эффективный инструмент, иначе вам нужно вычитать каждую страницу вместе с каждой строкой, чтобы она соответствовала обоим листам.
Вставка, выбор, копирование или удаление изображения или текстового поля
Вы можете вставлять плавающие изображения или текстовые поля и выбирать их для копирования или удаления.
Вставить картинку
Поместите курсор в желаемое место и нажмите кнопку Inline Picture в группе Insert на вкладке Illustration , чтобы вставить встроенное изображение в документ.
В открывшемся диалоговом окне Insert Image введите веб-адрес изображения (для загрузки изображения из Интернета) или найдите нужную папку и выберите файл с графикой (для загрузки изображений с вашего компьютера).Щелкните Insert , чтобы вставить изображение в документ.
Редактор форматированного текста позволяет вставлять графику следующих типов:
- Формат обмена файлами JPEG (* .jpe, * .jpg, * .jpeg)
- Переносимая сетевая графика (* .png)
- Формат обмена графикой (* .gif)
Вставить текстовое поле
Поместите курсор в нужное место и нажмите кнопку Text Box в группе Text вкладки Insert , чтобы вставить текстовое поле в документ.
Выберите изображение или текстовое поле
Щелкните границу изображения / текстового поля, чтобы выбрать его.
Примечание
Поместите курсор внутри текстового поля, чтобы изменить его содержимое. Обратите внимание, что текстовое поле невозможно переместить, скопировать или удалить.
Копирование / вставка изображения или текстового поля
Чтобы скопировать плавающие изображения и текстовые поля в документе, выполните следующие действия:
- Выберите изображение / текстовое поле для копирования.
- На вкладке Домашняя страница в группе Буфер обмена щелкните Копировать , или выберите его из контекстного меню, или нажмите CTRL + C.
- Поместите курсор в то место, где нужно вставить скопированное изображение / текстовое поле.
- На вкладке Домашняя страница в группе Буфер обмена щелкните Вставить , или выберите его из контекстного меню, или нажмите CTRL + V.
Чтобы удалить изображение или текстовое поле, следуйте приведенным ниже инструкциям.
Удалить изображение или текстовое поле
- Выберите изображение / текстовое поле.
- Нажмите DELETE или BACKSPACE.
OneNote – скопируйте текст с изображения
Опубликовано: 15.01.2021Microsoft OneNote позволяет копировать текст с картинки или изображения.OneNote поддерживает оптическое распознавание символов (OCR), которое позволяет копировать текст из изображения или рисунка и вставлять его в свои заметки или другое приложение, например Word или Outlook, чтобы вы могли редактировать текст. Еще одна невероятная функция OneNote и OCR – текст на картинке доступен для поиска!
В этом видео я использую OneNote для Windows 10, но я мог бы использовать классическое приложение OneNote (OneNote 2016, OneNote 2019 или OneNote 2013).
Видео на YouTube
Главы видео
- 0:00 Вступление
- 0:15 Скопировать текст с картинки
- 1:48 Поиск текста на картинке
- 2:25 Поиск в нескольких записных книжках
- 3:00 Копировать текст с картинки недоступно
Чтобы скопировать текст с изображения в OneNote
- Щелкните изображение правой кнопкой мыши
- Выберите Копировать текст с изображения (см. Снимок экрана ниже)
- Щелкните место, куда вы хотите вставить текст
- CTRL + V или щелкните правой кнопкой мыши и вставьте
Как мне загрузить изображение в OneNote?
Есть несколько способов.
Метод 1. В OneNote вы можете щелкнуть Вставить , а затем Изображение .
Вы можете выбрать
- Из файла
- С камеры
- В сети
Способ 2. Найдите изображение в Интернете, щелкните его правой кнопкой мыши и выберите «Копировать изображение».
Копировать текст с картинки, которая не отображается
В моем тесте может потребоваться от 4 до 10 минут, чтобы скопировать текст с изображения, чтобы он отобразился при щелчке правой кнопкой мыши.
Я бы посоветовал, если он не появляется через 15 минут, откройте OneNote в Интернете и посмотрите, есть ли изображение на странице.
Кроме того, обновите или синхронизируйте записную книжку на рабочем столе.
В чем разница между версиями OneNote?
Существует шесть версий OneNote. Вот список всех версий OneNote. ( По состоянию на 15.01.2021 )
- OneNote для Windows 10
- OneNote 2016
- OneNote для Mac
- OneNote в Интернете
- OneNote для iOS
- OneNote для Android
Пользователи Windows
OneNote (ранее называвшийся «OneNote 2016»), бесплатное настольное приложение, которое работает во всех поддерживаемых версиях Microsoft Windows и является частью Office 2019 и Microsoft 365.
OneNote для Windows 10, приложение OneNote, которое предустановлено во всех выпусках Windows 10 и которое также можно бесплатно загрузить в Microsoft Store.
Настольное приложение OneNote для Windows является частью Office 2019 и Microsoft 365, но его также можно загрузить как отдельное приложение и использовать независимо на любом ПК. Он работает на любой поддерживаемой в настоящее время версии Windows, включая все выпуски Windows 10.
В последние несколько лет это приложение называлось «OneNote 2016» (а ранее – «OneNote 2013»).Теперь он называется просто OneNote.
OneNote для Windows 10
Приложение OneNote для Windows 10 уже предустановлено и готово к использованию во всех выпусках Windows 10, но его также можно бесплатно загрузить вручную в приложении Microsoft Store.
Статьи по теме- Как использовать буфер обмена Windows
С помощью буфера обмена Windows 10 вы можете копировать несколько изображений и текста одновременно.В буфере обмена раньше находился один элемент, но теперь в буфере обмена содержится 25 элементов.
OneNote для Mac
OneNote для Mac является частью Office 2019 и Microsoft 365, но его также можно загрузить из Mac App Store и использовать независимо на любом Mac с 64-разрядным процессором под управлением macOS 10.13 или более поздней версии.
OneNote для Mac имеет полноценный ленточный интерфейс Office, который можно постоянно показывать или скрывать до тех пор, пока он не понадобится.Когда открывается панель навигации, в левой части экрана вертикально отображаются красочные вкладки разделов записной книжки. Список вкладок страниц отображается сразу справа от вкладок разделов.
OneNote в Интернете
Если у вас нет доступа к приложениям OneNote на вашем компьютере, вы можете использовать OneNote в Интернете из любой точки мира, чтобы легко получить доступ ко всем своим облачным записным книжкам с помощью любого современного веб-браузера, независимо от того, какая операционная система заимствована. взятый напрокат компьютер или устройство работает.
Категории
Пожалуйста, включите JavaScript, чтобы просматривать комментарии от Disqus.Преобразователь лучших изображений в текст под управлением ИИ
Здесь люди предпочитают цифровые продукты, а не физические. Становится важным переход от бумажной документации к цифровой. Это может быть достигнуто с помощью технологии OCR (оптического распознавания символов). Материал, предоставляемый OCR, на 100% точен, но мы получаем почти те же результаты.Это очень экономия времени и может считаться сокращением производительности.
Оптическое распознавание символов позволяет преобразовывать бумажные записи или фиксированные фотографии прямо в редактируемые PDF-файлы. Оптическое распознавание символов – это улучшение сообщения, включающего изображение, в редактируемые данные, что является электронным благословением для экспертов рынка, таких как инструкторы, медицинские работники и законные представители. OCR проверяет документ, сканируя его, а затем сохраняя в формате изображения.Затем файл обрабатывается в программе OCR, которая изменяет весь документ. В нем поясняются буквы, цифры и символы. Затем программа преобразует его в редактируемый документ для пользователя.
Img2go – это бесплатный онлайн-инструмент, простой в использовании, который преобразует ваш файл изображения в PDF, DOC, HTML или любой другой документ в формат файла. Он дает вам различные возможности, например, выбор качества для вас. Вы можете получить разные изображения в одном PDF-файле. Что вам нужно сделать, это просто загрузить файл изображения, выбрать вариант документа и начать.У вас также есть несколько дополнительных опций, которые вы также можете использовать, например, выбрать язык для вас или выбрать, будут ли несколько изображений объединены в один файл PDF, или это совершенно необязательно.
Pdfconvertonline.com – лучший инструмент, которым очень легко пользоваться. Он преобразует изображение в текст. Ti поддерживает .JPG; JPEG; JPE; JIF; Файлы изображений JFIF и преобразовать их в формат .txt. Вам не нужно регистрировать его на этом веб-сайте, чтобы преобразовать изображение в текст. Это совершенно бесплатный инструмент, не требующий вашего адреса электронной почты.Вы также можете выбрать язык перед преобразованием файла. Это также очень быстрый конвертер, который преобразует ваше изображение в текст за несколько секунд. После конвертации вы также можете скачать свой файл или просмотреть его в браузере. Вам также не нужен адрес электронной почты для получения файлов.
Это совершенно бесплатный онлайн-сервис, который преобразует изображения в редактируемые макеты сообщений. Просто отправьте файл изображения или дублируйте-вставьте URL-адрес, и наше удивительное устройство преобразует фотографию в текст, а результаты обязательно появятся в режиме реального времени.Вы можете извлечь текст с изображения или любого проверенного листа за пару секунд. Позже удаленное сообщение можно изменить, реплицировать, вставить, а также проиндексировать.
Фотооптическое распознавание символовстоит дорого, однако они предлагают совершенно бесплатные решения и абсолютно ничего не взимают. Вам также не нужно беспокоиться о процессе регистрации. вы просто получите надежные результаты бесплатно.
Ocrconvert.com – это точный онлайн-конвертер изображений в текст. Если вы хотите использовать его, вы можете легко использовать его, не устанавливая его.Это бесплатный онлайн-инструмент с неограниченным количеством конверсий. Это означает, что теперь вы можете конвертировать сотни или даже тысячи изображений с помощью одного инструмента. Лучшая особенность этого – то, что вы получаете уведомление, когда преобразование завершено. Затем вы можете легко загрузить преобразованный файл прямо с веб-сайта. Он очень быстро и легко конвертирует файлы размером до 5 МБ. Он очень прост в использовании, и у веб-сайта хороший интерфейс.
Это простое и эффективное приложение для преобразования изображения в текст.Поддерживает * .png, *. Gif, *. Тифф, *. Форматы файлов изображений TIF. Он также может преобразовывать изображения отсканированных документов в текстовые файлы PDF. Он удобен в использовании, а самое яркое преимущество – то, что он поддерживает 21 язык. Это лучший инструмент, который используется во всем мире. После преобразования вы также можете загрузить файл на свой компьютер или открыть его прямо в браузере. Для преобразования вам просто нужно просмотреть определенный документ с компьютера, а затем дождаться его преобразования
Это лучший инструмент для преобразования вашего изображения или отсканированного документа в текст.Это очень простой инструмент, поддерживающий форматы файлов изображений JPEG, GIF, BMP и PNG. Это онлайн-бесплатный инструмент. Он очень быстро преобразует ваше изображение в текст. После преобразования вы можете сохранить текст в файл или скопировать преобразованный текст и вставить его в соответствии с вашими потребностями. Вы также можете поделиться преобразованным текстом в Facebook, Twitter или любой другой платформе социальных сетей.
Заключение
Бесплатное оптическое распознавание символов в Word – это самый быстрый доступный механизм, который оперативно уточняет записи в режиме реального времени, избегая утомительной работы по перепечатке.Поддержка инноваций в области многоядерных процессоров обеспечивает как инновационный, так и высокоскоростной процесс преобразования. Вам больше никогда не придется тратить много времени на копирование деталей вручную?
Бесплатное оптическое распознавание символов в Word отличается расширенными возможностями обработки изображений. Он поставляет устройства изображений для лучшего предварительного просмотра изображений. Для преобразования изображения в текст используйте Fit Picture или Fit Size, чтобы увидеть исходное изображение; поверните изображение как по часовой стрелке, так и против часовой стрелки для перекошенных изображений; легко увеличивать и уменьшать масштаб фотографии, а также дублировать и удалять параметры фотографий.
Самое главное, что фото в текст веб-сайтов позволяет вам точно получить то, что вы выберете.


 При необходимости с помощью рамки отметьте место в тексте, где расположен нужный для распознавания текст;
При необходимости с помощью рамки отметьте место в тексте, где расположен нужный для распознавания текст;
 Это означает, что вы можете открывать, сохранять и размечать PDF-файлы.
Это означает, что вы можете открывать, сохранять и размечать PDF-файлы. jpg extension].
jpg extension]. Сервис также может вращать ваши PDF-файлы, если это необходимо, и поддерживает несколько языков. Однако в гостевом режиме программа конвертирует только одну страницу вашего PDF-файла, если ваш PDF-файл содержит несколько страниц, которые необходимо зарегистрировать (что по-прежнему бесплатно).
Сервис также может вращать ваши PDF-файлы, если это необходимо, и поддерживает несколько языков. Однако в гостевом режиме программа конвертирует только одну страницу вашего PDF-файла, если ваш PDF-файл содержит несколько страниц, которые необходимо зарегистрировать (что по-прежнему бесплатно).