Как сделать классные слайды для презентации, если вы не дизайнер
Сергей Слуцкий
Обучиться дизайну сейчас проще, чем когда-либо.
Прямо с ноутбука или смартфона вы можете получить доступ к онлайн-курсам и классным дизайнерским книжкам, в которых умными словами рассказывается про использование модульной сетки и золотого сечения, теорию цвета и сочетания шрифтов.
Но есть ли у вас время и желание погружаться в дизайн и вёрстку, чтобы сделать хорошую презентацию? И что ещё важнее, нужно ли это делать?
Чтобы сделать хорошую презентацию, вам не нужно быть дизайнером — достаточно быть на стороне слушателя, научиться убирать лишнее и фокусироваться на главном.
Шаг 1. Начните с истории, а не слайдов
На мастер-классе, запись которого вы можете посмотреть бесплатно, я советую сначала написать сценарий и нарисовать слайды от руки.
Зачем? Чтобы превратить хаос из текста и данных в интересный рассказ.
Боль. Долго и сложно, подходит только для особо важных выступлений.
Решение. Сразу набросайте черновик в PowerPoint/Keynote, но вообще не задумывайтесь о дизайне. Наполните слайды нужным контентом. После этого проверьте работоспособность получившегося прототипа: включите режим просмотра и попробуйте сделать прогон презентации перед воображаемой аудиторией. Если при переключении слайдов возникают логические нестыковки, меняйте слайды местами, добавляйте или убирайте контент.
Слайды должны поддерживать вашу презентацию, а не наоборот. На этом этапе действуйте широкими мазками, принимайте решения быстро и не бойтесь выбрасывать контент в корзину — это черновик, который кроме вас никто не увидит.
Всегда держите в голове цель вашей презентации. Если слайд не соответствует этой цели, безжалостно избавляйтесь от него.
Шаг 2. Один слайд — одна мысль
Зачем? Чтобы слушатель сразу считывал, что вы хотите ему сказать. По данным Slideshare, чтобы слайд был удобен для восприятия, на нём должно быть не больше 25–30 слов. Посчитайте количество слов в вашей презентации и сделайте выводы.
Боль. Боязнь чистого слайда и желание показать всё и сразу.
Пример слайда Билла Гейтса для выступления — и за час не разберёшьсяРешение. Не перегружайте слайд и заодно свою аудиторию. Познакомьтесь с «правилом пятилетнего ребёнка» — ваш слайд должен считываться за 10–15 секунд. В этом вам поможет смысловой заголовок. Не описывайте в заголовке то, что есть на слайде, — сформулируйте вывод, который должна сделать ваша аудитория.
Слайды Стива Джобса для презентации iPhone 3 — простые и минималистичные, с выводом в заголовкеНе бойтесь разделять информацию на отдельные слайды, не нужно создавать сложные для восприятия конструкции. Дайте контенту расположиться свободно. Можно пошагово показать каждый элемент.
Можно пошагово показать каждый элемент.
Шаг 3. Определите цель слайда
Зачем? Слайд помогает вам воздействовать на аудиторию и добиваться понимания. Для этого нужно, чтобы оформление слайда соответствовало его назначению.
Боль. Хочется наполнить слайды бессмысленными элементами, чтобы он стал «красивым»: обязательно вставить фотографию на фон или добавить иконки к пугающему списку из 20 пунктов.
Решение. Прочитайте короткую книгу «Точка контакта: презентация» и возьмите на заметку четыре функции слайда:
1. Напомнить
Никакой сложной визуализации. Достаточно чистого слайда с цифрой или фразой.
Презентация Apple на WWDC 2018 — ничего лишнего2. Впечатлить
Главный элемент слайда — изображение, которое помогает создать эмоцию. По возможности разместите его на всю ширину экрана, иначе эффект теряется. Для удержания внимания и усиления эффекта можно использовать видео.
Для удержания внимания и усиления эффекта можно использовать видео.
Используйте визуальные метафоры, чтобы с помощью изображений рассказать историю
3. Объяснить
Большое количество текста можно заменить схемой или таблицей. Постарайтесь убрать все лишние элементы и управляйте вниманием: слушатель должен понимать, куда ему смотреть, на чём вы хотите сделать акцент.
Иконки для схемы вы можете скачать на сайте Flaticon, а готовые схемы для PowerPoint — в Duarte Diagrammer.
Можно сразу сделать выделение в таблице или схеме, чтобы помочь слушателю понять, куда смотреть4. Доказать
Используйте диаграммы с умом — ограничивайте количество элементов и не создавайте радугу из цветов. Ваша задача — показать не хаос из данных, а результат и вывод.
Презентация не даст никакого эффекта, если вы только информируете, — и этот слайд для выступления справился со своей задачей подтвердить высказывание спикераШаг 4. Наведите порядок
Зачем? Помогите слушателю ответить на вопрос «Куда смотреть?», чтобы быстрее прийти к пониманию.
Боль. На слайде много элементов, и они расположены хаотично, без намёка на выравнивание.
Решение. Постройте иерархию. Главный элемент — это заголовок, сделайте его крупным. Но не забывайте, что после того, как слушатель прочитает заголовок, ему должно быть понятно, на что смотреть дальше. Создайте фокусную точку: используйте цвет, форму или размер. Самые важные элементы можно выделить, чтобы ваша аудитория знала, на что посмотреть в первую очередь.
Сразу понятно, на что обратить внимание после того, как прочитаешь заголовок
Чтобы элементы были выстроены аккуратно, включите линейки и направляющие и не забывайте про функции «Выровнять» и «Распределить»
Шаг 5. Осознанно повторите шаги 1–4
Лучший способ выяснить, хорошо ли получилась презентация, — это позвать друга или коллегу и сделать тестовый прогон. Так вы поймёте, как воспринимается контент, а также проведёте репетицию.
Во время презентации внимательно следите за тем, как слушатели взаимодействуют со слайдами. Здесь им была непонятна ваша диаграмма, а тут пришлось 20 минут объяснять схему. Просите обратную связь и сделайте следующую презентацию лучше. Благодаря этому навык создания презентаций станет вашим конкурентным преимуществом.
Здесь им была непонятна ваша диаграмма, а тут пришлось 20 минут объяснять схему. Просите обратную связь и сделайте следующую презентацию лучше. Благодаря этому навык создания презентаций станет вашим конкурентным преимуществом.
Главное — подходить к презентациям осознанно: постройте алгоритм подготовки, который будет вам удобен, тестируйте и внедряйте новые идеи и техники.
Успешная презентация — это не красивые картинки, а инструмент, который поможет вам создать взаимопонимание и решить задачу.
Чек-лист, который поможет сделать презентацию удобнее для восприятия
- Логотип только на титульном и финальном слайдах — это поможет сэкономить ценное пространство экрана.
- На слайде нет элементов, назначение которых вы не можете объяснить.
- Нумерации слайдов нет. Она нужна только в случае, если презентацию понадобится распечатать.
- В презентации используется не больше двух шрифтов, а лучше один.
- Шрифт читается легко и быстро.

- На слайде нет «радуги» из цветов. В идеале — один цвет для акцента, максимум два.
- Вы использовали минимум анимации и сложных переходов — они больше отвлекают, чем помогают.
- В конце презентации вместо «Спасибо за внимание» напишите призыв к действию: что вы хотите от человека, который посмотрел или послушал вашу презентацию.
Читайте также
Создать шаблон для презентации powerpoint
Допустим, мы открыли новую и пока пустую презентацию в Powerpoint. И что мы видим?
А у вас есть корпоративные цвета и шрифты, которые придется каждый раз настраивать заново. Шаблон позволит вам сделать это 1 раз и на всю жизнь.
И 1-й слайд в вашей презентации автоматически будет выглядеть, например, так ВСЕГДА без дальнейших усилий.
Шаблон включает в себя:
- Цвета
- Шрифты
- Заполнители (разделы, где мы вставляем текст, изображение, диаграмму и т.п.)
- Фон
Ниже вы найдете пошаговую инструкцию для создания собственного шаблона в Powerpoint.

1. Создайте новый файл в Powerpoint.
2. Выберите в верхнем меню во вкладке Вид «Образец слайдов».
Слева появится стандартный образец слайдов.
Вот с ним мы и будем работать. И сделаем из стандартного нестандартный.
3. Выбираем нужную шрифтовую тему или создаем новую.
Шрифтовая тема – это те шрифты, которые вы используете в презентации. Поверьте, помимо Calibri есть масса других хороших шрифтов. Укажите их всего 1 раз, и они автоматом заменятся во всей презентации или шаблоне.
4. Выберите нужный вам фон (цвет или рисунок). Вы можете выбрать фон сразу для всех слайдов одинаковый или для одного особенный.
5. Как мы видим, слева много вариантов расположения текста, заголовка и т.д. Но что делать, если нам нужен, такой, которого нет? Например, чтобы было 3 картинки с подписями.
Тогда нам поможет функция Вставить макет + Вставить заполнитель.
После того, как нажимаем «Вставить макет» создается пустой слайд. И его мы можем заполнить как хотим.
И его мы можем заполнить как хотим.
6. Сохраняем (Темы-сохранить текущую тему) и закрываем шаблон.
8. Создаете новую презентацию и «потеряли» ваш шаблон? Заходите во вкладку Дизайн и ищите его там.
Вот и всё!
Презентацию можно сделать очень быстро, если у вас заранее подготовлен шаблон!
P.S. Полную запись мастер-класса вы можете посмотреть здесь
Вас также могут заинтересовать следующие статьи:
Дата публикации: 3 июня 2019 г.
В прошлой статье мы с вами определились в том, что оптимальный вариант шаблона можно сделать своими руками. И для этого вовсе не нужен суперуровень навыков работы в программе PowerPoint.
1. Определенный фирменный любимый цвет или сочетание (опять-таки смотрите прошлую статью про то, как выбирать цвета).
2. Особенно хорошо, если есть какой-то объединяющий графический объект: фото, или картинка, или векторная графика — одним словом, изображение (далее по тексту — ИЗО). Мы можем его использовать и как образец цветовой гаммы, и как стиль, объединяющий всю презу в единое целое.
3. Можно использовать это ИЗО в целом виде, а также можно разрезать и использовать на разных страницах элементы-кусочки этой картинки. И будет ощущение единого стиля слайд-презентации.
Рис. 1. Пример ИЗО: векторная графика
4. Идеально, если хотя бы на черновике уже есть четкое видение каждой страницы презентации (сколько букв, строк, цифр; таблицы или текст; текст + ИЗО.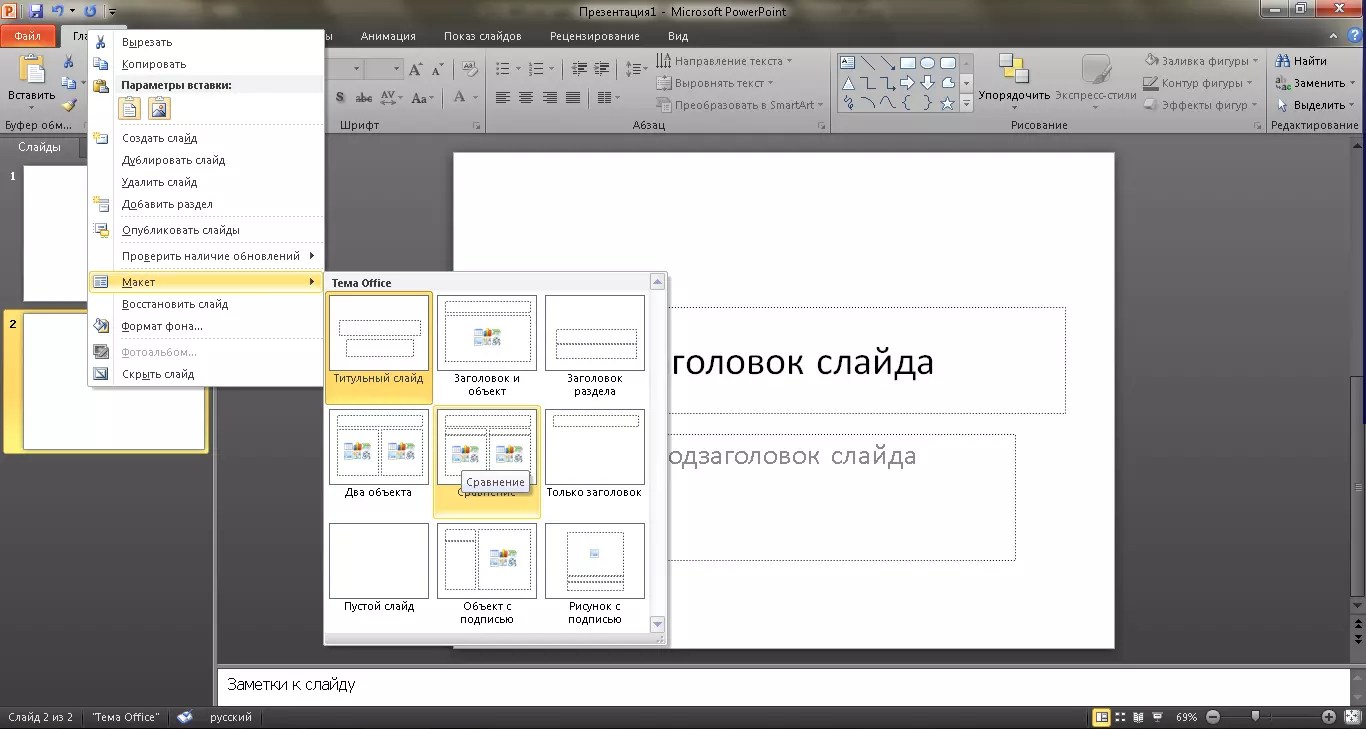
Размеры данной статьи позволяют рассказать лишь общую схематичную технологию.
Мы рассмотрим технологию создания: 1) титульной страницы; 2) страницы с заголовком и текстом.
Но на основе этой технологии вы сможете вытворять творить совершенно разные авторские презентации-слайды на все случаи жизни.
1. Выбираем подходящее ИЗО, копируем его (и пока забываем о нем ненадолго).
2. Создаем новый пустой слайд («Главная» → «Создать слайд» → «Пустой слайд»).
Рис. 2. Скрин-алгоритм создания нового слайда
3. Заходим в меню, кликаем на «Вид» → «Образец слайдов» и на «Образец».
Рис. 3, 4. Вход в режим изменения дизайна слайдов
4. Вот тут-то и вспоминаем о скопированном ИЗО и вставляем его на выбранную страницу.
Рис. 5. Вставлено ИЗО в режиме «Образец слайдов»
!!! Если в режиме «Образец слайдов» вы вставите какие-либо элементы на самом верхнем, первом варианте макетов, эти элементы будут присутствовать на всех нижележащих слайдах!
5. Подправляем-корректируем: либо ИЗО полностью совпадает с размером слайда (во весь слайд), либо вырезаем кусочки-заготовки из этого ИЗО.
Подправляем-корректируем: либо ИЗО полностью совпадает с размером слайда (во весь слайд), либо вырезаем кусочки-заготовки из этого ИЗО.
Рис. 6–10. Варианты вырезания и использования кусочков из первоначального ИЗО
6. Теперь делаем заготовку для размещения текста (названия презентации…). Для этого в меню выбираем «Главная» → «Фигуры» → «Прямоугольник». Рисуем прямоугольник прямо поверх нашего ИЗО.
Рис. 11. Вставки фигуры на ИЗО
7. Теперь кликаем на этот прямоугольник правой кнопкой мыши, появляется всплывающее окошко, в нем выбираем и кликаем на «Формат фигуры».
Рис. 12.1. Редактирование фигуры-прямоугольника
8. В появившемся новом окошке выбираем «Заливка» → «Сплошная» → «Цвет» → «Черный» (да-да, это не опечатка, именно черный). Выбираем степень прозрачности ближе к максимальной (можно варьировать по вкусу), и
Рис. 12.2. Редактирование фигуры-прямоугольника
12.2. Редактирование фигуры-прямоугольника
8.1. Также не забудьте в этом же окошке настроить «Цвет линий» → «Нет линий», и тогда исчезнут границы этой рамочки.
8.2. После всех этих процедур подвигайте рамочку, поэкспериментируйте, поисследуйте, в какой части страницы название впишется наиболее органично, и впишите в эту рамочку ваш текст. Можете скопировать эту рамочку-заготовку, чтобы добавить текст в другой части страницы (например, подзаголовок).
Рис. 13. Ориентировочный вариант оформления титульного листа
9. Кликаем на красный крестик в меню (таким образом выходим из режима изменения дизайна слайдов в обычный режим) — и вуаля!
Рис. 14. Выход из режима изменения дизайна слайдов
Шаблон-макет титульного листа готов! Вы можете убедиться в этом, зайдя в «Главная» → «Создать слайд» → «Макет».
Рис. 15. Обзор встроенных новых макетов-шаблонов слайдов
!!! Кстати, этот шаблон можно использовать также как разделитель глав.
1. Увеличиваем исходное ИЗО до размеров слайда (либо находим в Инете картинку большего размера).
2. «Встаем» на ИЗО, кликаем на него, чтобы его можно было редактировать. Если вы кликнули на рисунок, то он становится активным и в строке меню появляется окошко-опция «Формат».
3. Кликаем на «Формат» и «Вырезать».
Рис. 16. Обрезка изображения
4. В этот момент на краях ИЗО появились-изменились границы (см. рис. выше). Вот эти-то границы и подцепляем мышкой (рис. 16) и протаскиваем мышку (не отпуская) — вырезаем из этого ИЗО горизонтальную или вертикальную полоску нужного размера (см. рис. 6–10).
5. Копируем эту полоску (и снова забываем о ней на некоторое время).
6. Создаем новую пустую страницу.
7. Заходим в «Вид» → «Образец слайдов». Выбираем подходящий макет-страницу, вставляем в новоиспеченную страницу свою новоиспеченную полоску.
8. Двигаем ее так, чтобы было оптимально удобное расположение.
Все готово! Можете убедиться в этом, заглянув в «Главная» → «Создать страницу» → «Макет», и увидеть там свое детище. И можете использовать его потом столько раз, сколько душе угодно, одним легким нажатием мыши. 🙂
Рис. 17. Визуализация нового шаблона в «Макетах»
Итак, подытожим.
Упрощенная схема-технология|
1. Выбрать графический объект (изображение). 2. Скопировать его целиком либо его часть. 3. Создать пустой слайд. 4. Зайти в строку меню и выбрать «Вид» → «Образец слайдов». 5. Вставить свой заранее скопированный графический объект на выбранный слайд и разместить его на слайде на свое усмотрение, по своему вкусу. 6. Закрыть. |
По этой же технологии можно создавать бесчисленное количество макетов-шаблонов слайдов: «заголовок + текст + картинка», «заголовок + перечень-список»…
Статья опубликована в журнале Navika. pro-05.2019.
pro-05.2019.
Использование режима слайдов
Использование режима слайдов
Выбор режима слайдов
С левой стороны экрана отобразится панель “Слайды”.
Прочитать подсказку
Можно выбрать отображение индикатора фильтра в нижнем левом углу, чтобы обозначить, что фильтр активен или что какие-то элементы карты скрыты с использованием параметра Отображать наложение фильтра на слайдах.
Создание слайда
Выполните одно из следующих действий.
Щелкните правой кнопкой мыши тему на карте и выберите Создать слайд из темы.
На вкладке Режим в раскрывающемся меню Презентация выберите Создать слайд из темы.
На панели “Слайды” появится миниатюра нового слайда. Каждый
создаваемый слайд будет иметь одинаковый размер, однако вы можете настроить
размер слайда и расположение содержимого на нем.
На карте тема помечена специальным значком , что означает, что для этой темы имеется связанный с ней слайд. Если для темы имеются несколько связанных слайдов, она будет помечена значком нескольких слайдов .
Одна тема может присутствовать на нескольких слайдах, либо самостоятельно, либо в подветви на другом слайде.
Просмотр, редактирование и настройка слайдов
Если миниатюру слайда щелкнуть на панели “Слайды”, он отобразится в главном окне. На панели заголовка в верхней части главного окна указано имя отображаемого слайда, расположена кнопка с булавкой, которая позволяет откреплять границу и настраивать размер и расположение содержимого слайда, и кнопка для возврата к отображению всей карты.
Чтобы вернуться к просмотру всей карты, во время отображения слайда нажмите кнопку Показать карту, расположенную в верхней части окна.
Редактирование содержимого слайда
Вы можете изменить тип отображения ветвей на слайде (свернуты
или развернуты) и отредактировать темы, используя стандартные команды
редактирования.
Изменение размера и расположения содержимого слайда
Во время отображения слайда поле серого цвета указывает на его границу. Эта граница подобна окну, через которое можно просматривать содержимое карты. Границы слайда зафиксированы или закреплены, на что указывает кнопка с булавкой , расположенная на панели заголовка в режиме слайдов. Если слайд закреплен, его отображением можно управлять с помощью кнопок изменения масштаба и полосы прокрутки. Когда границы не закреплены, с помощью изменения масштаба и перемещения можно настроить расположение и размер содержимого на каждом слайде.
Прочитать подсказку
Содержимое слайда настраивать проще всего, если отображается весь слайд. В первую очередь измените масштаб и переместите слайд таким образом, чтобы отобразить все его 4 стороны, которые необходимо изменить. Если слайд закреплен , используйте ползунок масштабирования на нижней панели инструментов, команды на ленте вкладки “Режим” или сочетания клавиш (CTRL + = или CTRL + -), чтобы уменьшать или увеличивать масштаб, и полосы прокрутки, чтобы перемещать слайд.
Чтобы открепить все границы слайда, выполните одно из следующих действий.
| В режиме слайдов на верхней панели инструментов нажмите кнопку с булавкой. | Или | Щелкните раскрывающееся меню Презентация, а затем выберите Снять закрепление границ страницы. |
Кнопка с булавкой примет вид – это означает, что теперь границы откреплены, и в главном окне каждая граница будет выделена желтой рамкой.
В открепленном состоянии можно щелкнуть левой кнопкой мыши на границе и перетянуть ее в другое место или потянуть за ее углы, чтобы изменить размер.
Перетаскивайте границу слайда, чтобы изменить его расположение относительно содержимого карты.
Потяните за углы слайда, чтобы изменить его размер относительно содержимого карты – соотношение сторон всегда остается неизменным.
Прочитать подсказку
Обновление миниатюр слайдов
Чтобы убедиться, что на слайдах отражено актуальное состояние карты, обновите их.
Выполните одно из следующих действий.
Нажмите кнопку со стрелкой Слайды в верхней части панели слайдов для отображения раскрывающегося меню. Или На вкладке Режим щелкните стрелку Презентация.
В раскрывающемся меню выберите Обновить миниатюры слайдов.
Печать слайдов
Выполните одно из следующих действий.
Нажмите кнопку со стрелкой Слайды в верхней части панели слайдов для отображения раскрывающегося меню. Или На вкладке Режим щелкните стрелку Презентация.
В списке выберите Печать слайдов. В открывшемся окне можно выбрать печать всех или только отдельных слайдов.
Нажмите кнопку “Параметры страницы”, чтобы настроить печать, и нажмите кнопку “Предварительный просмотр”, чтобы просмотреть конечный результат.
Прочитать подсказку
Прочитать примечание
Отображение слайд-шоу
Выполните одно из следующих действий.
Нажмите кнопку со стрелкой Слайды в верхней части панели слайдов для отображения раскрывающегося меню. Или На вкладке Режим щелкните стрелку Презентация.
В раскрывшемся списке выберите Воспроизвести слайд-шоу.
Используйте кнопки в нижней части экрана, чтобы перемещаться между слайдами и изменять масштаб их отображения.
Чтобы выйти из режима слайд-шоу, нажмите кнопку “Закрыть” (в нижнем правом углу).
Прочитать подсказки
Работа со слайдами
Чтобы изменить порядок слайдов, щелкните и перетащите их.
На панели Слайды щелкните слайд правой кнопкой мыши и в раскрывающемся меню выберите одну из команд, чтобы переименовать или удалить слайд.
Удаление слайда не приводит к удалению тем с карты.
Чтобы удалить все слайды на карте, щелкните раскрывающееся меню Презентация, а затем выберите Удалить все слайды.
Как создать шаблон презентации для powerpoint по шагам
Приветствую, друзья! Я продолжаю цикл статей по созданию презентаций. В этой заметке разберём, как создать шаблон презентации для powerpoint. Зачем нужен свой, когда есть готовые, уже в самой программе, да и на сайте Microsoft? Да есть, но посмотрите, несколько презентаций и, вероятно, встретите одинаковое оформление. Я для своих презентаций практически никогда не использую готовые шаблоны, всегда стараюсь сделать что-то своё.
Работаем над шаблоном
Итак, перейдём от слов к делу. В предыдущей статье я описал процесс создания простой презентации без использования шаблонов и тем оформления. Так что затруднений быть не должно. В открытом редакторе презентаций перейдём на вкладку Вид.
Здесь в группе Режимы образцов нужно кликнуть кнопку Образец слайдов, для того чтобы перейти в режим правки макетов разметки слайда. Активируется соответствующая вкладка со всеми необходимыми инструментами. В левой части экрана будут видны различные варианты макетов нового шаблона, которые можно удалять и добавлять новые по вашему усмотрению.
Самый большой эскиз вверху – это главный макет. То есть, выбрав его, все изменения по форматированию будут отражены на макетах нижнего (дочернего уровня). Если выбрать эскиз дочернего уровня, то произведённые изменения можно зафиксировать только на нем, не затрагивая форматирование других. Конечно, если не нажимать кнопку Применить ко всем.
На этом шаге необходимо указать оформление заголовков и текста: размер, цвет, начертание, гарнитуру шрифта. Все это проделываем на главном слайде. Постарайтесь придерживаться общих правил оформления. Здесь задаём фон слайдов. Можно сделать сплошной заливкой или градиентной, или узором, или использовать в качестве фона картинку из файла. Ваша фантазия не ограничена, главное – не переусердствовать. На этом же слайде добавляются повторяющиеся элементы: логотипы, виньетки, рисунки и т. п. Посмотрите, ниже на рисунке пример главного эскиза моего шаблона.
На нем задан серый фон, и в шапке макета (выделено красной рамкой) я разместил графические элементы, которые будут присутствовать на всех остальных макетах в качестве фона. Белый прямоугольник – это текстовая зона слайда с образцами написания текста в режиме списка на различных уровнях. Каждый уровень текста можно настроить в соответствии вашим запросам (размер, цвет, шрифт).
Подгоняем размеры блоков макета
Среди вариантов разметок (маленькие эскизы на рисунке выше) посмотрите расположение блоков, лишние удалите. При необходимости, поправьте шрифты.
Если среди разметок нет подходящей, то сделайте её самостоятельно. Нажимаем Вставить макет и получаем новый слайд с заголовком и с оформлением главного эскиза. Сразу отредактируйте заполнитель для заголовка. Расположите его в нужном месте слайда и отформатируйте. в моем шаблоне заполнитель заголовка имеет белый цвет символов и расположен над синим прямоугольником.
Теперь кликаем кнопку Вставить заполнитель и выбираем необходимый блок. Я вставил блоки с рисунками и с текстом, подогнал их до нужного размера.Таким образом, размещаем необходимое количество элементов в макет. Вот такую дополнительную разметку получил я для своего шаблона.
Сохраняем результат работы
Сохраним как тему для использования на своём компьютере. В группе инструментов Изменить тему кликаем кнопку Темы и в выпадающем списке в самом низу будет строка Сохранить текущую тему. Выбираем эту команду и в открывшемся окне даем имя, и кликаем Сохранить. Теперь в вашем редакторе она будет доступна на вкладке Дизайн.
Для выхода и режима редактирование шаблона в правой части вкладки образец слайдов кликните кнопку Закрыть режим образца. А чтобы это оформление можно было использовать и на других компьютерах для создания презентаций на основе шаблона, то сохраняем её как шаблон PowerPoint. Это указывается в типе файла при сохранении.
На данную тему я подготовил видеоурок. Посмотрите его.
Надеюсь, что я доходчиво объяснил, как делать шаблоны презентаций. И теперь, вы без особого труда сможете сделать уникальное оформление для представления своего доклада или реферата. И ваше выступление, оставит яркое впечатление в памяти ваших слушателей. Удачи, друзья!
Дорогой читатель! Вы посмотрели статью до конца. Получили вы ответ на свой вопрос? Напишите в комментариях пару слов. Если ответа не нашли, укажите что искали или откройте содержание блога.
Как создать шаблон презентации в PowerPoint — Медиасвод
Если вы постоянно создаете презентации, то рано или поздно вы захотите создать в PowerPoint шаблон. Шаблон позволяет быстро и без лишних усилий создавать презентации в фирменном стиле.
На просторах Интернета есть множество ресурсов, на которых вы можете скачать готовые шаблоны. К сожалению, дизайн многих из них откровенно устарел, или шаблон содержат 1-2 образца слайдов, или просто не подходит вам по стилю.
Если так, самое время научиться создавать шаблон для презентации в PowerPoint самостоятельно.
Каким может быть дизайн презентации? Изучаем потенциал PowerPoint
Если вы хотите, чтобы презентация выглядела современно и стильно, стоит задуматься об этом прежде, чем создавать собственные шаблоны.
Это особенно важно, если последний раз вы создавали презентацию несколько лет назад, когда учились в школе или в вузе. Мир не стоит на месте. За это время могли измениться тренды, появиться новые функции, да и дизайнеры раскрыли потенциал PowerPoint в полной мере.
Давайте посмотрим несколько примеров, иллюстрирующих возможности формата PowerPoint.
Можно ли скачать современные шаблоны деловых презентаций бесплатно?
Как правило, такого рода шаблоны распространяются на коммерческой основе. Их можно найти на сайте creativemarket.com. Но подписчики сайта получают еженедельно подборку бесплатных материалов, где могут оказаться полезные шаблоны.
Кроме того, примеры качественных шаблонов можно найти и скачать бесплатно на сайтах:
thepopp.com
showeet.com
Если вы работаете с готовыми шаблонами, вам может потребоваться изменить образец слайдов.
Как изменить образец слайдов в шаблоне презентации
- На вкладке Вид нажмите кнопку Образец слайдов.
- Измените параметры текста, цвета и выравнивания.Если вы хотите использовать стандартную тему, сначала выберите ее с помощью кнопки Темына вкладке Образец слайдов. Затем продолжите настройку с помощью кнопок Цвета, Шрифты, Эффекты и Стили фона.
- Когда все будет готово, нажмите кнопку Закрыть образец.
Как создать дизайн презентации самостоятельно
Если вы не хотите использовать готовые шаблоны или не нашли подходящего, то стоит попробовать создать свой проект. Во-первых, помните про ряд простых правил:
- Сохраняйте стилевое единство
- Используйте единую цветовую схему
- Используйте шрифтовую схему (1-3 шрифта)
- Создавайте цветные блоки из геометрических фигур для расстановки акцентов
- Не перегружайте слайды, экономить место на цифровом слайде не имеет смысла
- Оставляйте «воздух» — пространство вокруг объектов
- Используйте контраст
- Выравнивайте
- Попробуйте анимацию появления и выделения, переходы между слайдами. Это актуально.
Посмотрите несколько видеоуроков по созданию качественных презентаций
Как создать шаблон для презентации в PowerPoint
Что такое шаблон
Шаблон содержит:
- Образцы слайдов
- Цвета
- Шрифты
- Заполнители (разделы, где мы вставляем текст, изображение, диаграмму и т.п.)
- Фон
Шаблоны деловых презентаций могут насчитывать десятки образцов слайдов разных типов
Пошаговая инструкция для создания собственного шаблона в Powerpoint.
1. Создайте новый файл в Powerpoint. Чтобы установить пропорции для всех слайдов в презентации, выберите Размер слайда > Настроить размер слайдов.
2. Выберите в верхнем меню во вкладке Вид «Образец слайдов».
Слева появится стандартный образец слайдов.
Образец слайдов — это самое крупное изображение слайда в верхней части списка эскизов слайдов слева от области слайдов. Под ним расположены связанные с ним макеты слайдов.
3. Выбираем нужную шрифтовую тему или создаем новую.
4. Задаем фон и нужную цветовую схему
5. Слева много вариантов расположения текста, заголовка и т.д. Но что делать, если нам нужен, такой, которого нет?
В такой ситуации поможет функция «Вставить макет + Вставить заполнитель». После того, как нажимаем «Вставить макет» создается пустой слайд. И его мы можем заполнить как хотим.
6. Сохраняем (Темы-сохранить текущую тему) и закрываем шаблон.
7. Теперь, если мы собираемся создать новый слайд, то мы видим варианты из нашего шаблона.
8. Можно сохранить шаблон в формате POTX. Для этого:
- На вкладке Файл щелкните Сохранить как
- В разделе Сохранить нажмите кнопку Обзор, чтобы открыть диалоговое окно Сохранение документа.
- В диалоговом окне Сохранение документа в списке Тип файла выберите пункт Шаблон PowerPoint. При выборе типа «Шаблон» PowerPoint автоматически выберет папку для его сохранения, например Настраиваемые шаблоны Office.
- В диалоговом окне Сохранить как в поле Имя файла введите имя файла шаблона или примите то, которое предложено по умолчанию.
- Нажмите кнопку Сохранить.
Как делать слайды в Powerpoint – Как сделать презентацию на компьютере в PowerPoint и других программах
1. Выбрать программу для презентаций
Подготовка презентации на компьютере начинается с определения программы для работы.
Выбор устанавливаемых и онлайн программ широк. Немного подробнее о «лидерах хит-парада»:
Microsoft PowerPoint
Если пользуетесь вордом на своем компьютере, то вероятность наличия PowerPoint близка к 100 процентам. Нужно только найти ее среди установленных программ.
LibreOffice Impress
Бесплатная в наборе LibreOffice. Используется реже, может быть не так современно выглядит, но никаких проблем с легальным использованием.
PowerPoint Online
Бесплатная упрощенная версия PowerPoint в облаке OneDrive.
Google Презентации
Совместима со стандартной версией PowerPoint. А значит, можно сохранять и загружать для работы презентации в формате .pptx
Дальнейшие инструкции будут к Microsoft PowerPoint. Однако основные особенности создания презентаций, наполнения материалом и действия по доработке подходят и пользователям других программ.
2. Создать и сохранить презентацию
Новая презентация создается автоматически при запуске. Выбрать подходящий фон или шаблон можно как на этом этапе, так и позже. Важно сразу же сохранить презентацию на компьютере с уникальным названием. Последовательность действий: «Файл — Сохранить как». При закрытии несохраненного документа программа напоминает об этой необходимости. Онлайн сохранение происходит обычно автоматически.
Классический вопрос первого этапа работы — как восстановить несохраненную презентацию. Не все потеряно, даже если сохранить забыли. Обычно программа делает резервную копию, и ее можно будет открыть.
Действия для восстановления: «Файл — Сведения — Управление презентацией — Восстановить несохраненные презентации». Для появления последнего документа в списке для восстановления может потребоваться перезапуск PowerPoint.
3. Сделать структуру презентации
Учет структуры поможет правильно организовать информацию на слайдах, публике легче понимать материал, а выступающему не сбиваться.
Структура эффективной презентации:
- Введение. Помогает сориентироваться участникам презентации. Один-четыре слайда с названием, целью, кратким содержанием и информацией о выступающем.
- Основная часть. Содержит смысловое содержание презентации, раскрывает заявленную тему в информационно, доказательном, отчетном виде.
- Резюме. Может еще раз кратко повторять самые важные моменты в виде выводов и рекомендаций.
- Заключение. Общепринятым завершением презентаций является слайд с благодарностью. Например, текст или картинка спасибо за внимание. Добавляют также контактные данные выступающего или организации, которую он представлял. Хорошо, если завершающие слайды будет оптимистическими, повышающими настроение участников или их уверенность в успехе.
Определить заголовки слайдов
- Быстро просмотреть все материалы, которые планируется использовать.
- Общие названия, а также заголовки глав, разделов и т.п. и могут стать заголовками слайдов, которые будут отражать все важные части презентации, идеи, выводы. Нужно записать эти названия, сделав основу слайд-шоу.
- Ручным или программным способом нужно рассортировать слайды в соответствии с ключевой идеей и логикой презентации.
Вручную — использовать небольшие листики (стикеры), так как их удобно будет передвигать, выстраивая логическую последовательность будущего содержания.
В компьютерных программах по созданию презентаций понадобится «Сортировщик слайдов»
Чтобы выделить слайд в презентации достаточно нажать на нужную миниатюру.
Сгруппировать слайды по разделам
В режиме сортировщика слайдов нужно создать разделы, переименовать их: введение, основная часть, резюме, заключение. Все слайды с заголовками распределить между разделами путем их выделения и перетягивания в соответствии с этапами презентации. Добавить отсутствующие слайды.
После создания структуры из заголовков и разделов можно изменить фон презентации и приступить к наполнению содержанием.
4. Добавить фон презентации
Если фон для презентации не выбран в самом начале, то теперь самое время его подготовить.
Определить, какой фон лучше использовать для презентации
Для выступления — темный фон и светлые буквы. Так лучше видно на экране и меньше устают глаза
Для печати — наоборот, светлый фон и темный шрифт.
5. Добавить информацию на слайды и обработать ее
Теперь раскройте содержание заголовков, добавляя информацию в «Текст слайда». Важно добавлять тот материал, который необходим и интересен для аудитории, исключая несущественное. Текстом информацию очень легко перегрузить, поэтому материал стоит максимально упрощать для лучшего понимания.
Выбрать шрифт
Какой шрифт использовать в презентации? — Размер шрифта на слайде — от 20 единиц (пунктов). Мелкий шрифт тяжело читать при демонстрации. Заголовки должны быть крупнее основного текстового материала. Оптимальные размеры задаются в шаблонах по умолчанию.
Легче воспринимается вариант шрифта без засечек (Sans serif), т.е. без небольших линий на концах букв.
Не рекомендуется использовать большое количество шрифтов, так как это создаст ощущение неоднородности информации. Написание заголовков и содержания может отличаться, но должно принадлежать одному семейству шрифтов.
Визуализировать информацию
Во время выступления информация в виде текста воспринимается с задержкой, так как необходимо время на ее чтение и понимание. Поэтому стоит максимально заменять текст визуальными материалами.
Для добавления объектов нужно использовать вкладку «Вставка».
Что можно вставить на слайд презентации:
- Таблицы Excel.
- Изображения. (Картинки анимированные и статичные, снимки, рисунки, фотографии).
- Иллюстрации в виде диаграмм, фигур и смарт-объектов.
- Ссылки. Переходы внутри презентации и гиперссылки на внешние источники.
- Мультимедиа (звук, видео и запись с экрана), а также flash.
- Текст.
Вставить картинку в слайд, а также другие объекты вставки можно и с помощью пиктограмм в рабочем поле. Все огрехи изображений очень заметны при демонстрации через проектор. Поэтому картинки для презентаций нужны хорошего качества и разрешения.
Видео и звук редактируются через «Воспроизведение». После добавления становится доступной вкладка «Формат», где можно применить различные эффекты.
Видео файлы стоит отредактировать, убрав ненужные части и сократив продолжительность. Чтобы не напугать участников громкими звуками музыки в презентации отрегулируйте уровень и длительность появления и угасания.
Делать анимацию в презентации можно, если хочется добавить больше эффектов, немного увеличить время демонстрации, повеселить участников и сделать акцент на информации.
Переходы между слайдами логично использовать при смене разделов.
Акцентировать внимание на важном
Все важные элементы и объекты на презентации нужно определенным образом располагать на слайдах, выделяя, регулируя их размер и не перегружая количеством.
Осторожно нужно пользоваться выделением текста. Варианты выделения: цвет, размер, курсив и т.д.
Короткие сообщения усиливают изображения. Их можно размещать под углом, особенно если это соответствует общему направлению содержания рисунка.
Сами изображения стоит откорректировать. Например,
- увеличить или уменьшить размер,
- удалить фон,
- изменить размер и прозрачность,
- обрезать картинку, избавив от лишних (ненужных) частей.
6. Просмотреть и отредактировать
Итоговый просмотр выявляет ошибки и прочие недоработки, которые редактируются. Просмотреть слайды в PowerPoint как слайд шоу можно с помощью сочетания клавиш:
- с первого слайда — F5,
- с выделенного слайда — сочетание Shift+F
Настройка демонстрации презентации — на вкладке «Слайд-шоу».
Во время презентации с использованием проектора заметки к слайдам не отображаются, а доступ к используемому компьютеру теоретически может быть затруднен. Поэтому нужно на всякий случай распечатать или сделать видео из презентации.
Создание слайд-презентации – Программное обеспечение для презентаций
бпейн
Создание слайд-презентации
Темы включают:
В PowerPoint есть два метода создания слайд-презентации:
- Выберите шаблон темы
- Создайте пустую презентацию (этот метод описан в Разделе 3)
Программное обеспечение PowerPoint имеет встроенные и бесплатные предварительно разработанные онлайн-шаблоны, которые содержат различные цветовые схемы и предварительно расположенные элементы на слайде, например.текст и графика. Выберите шаблон, и PowerPoint отформатирует всю презентацию в соответствии с этим шаблоном.
Шаги по выбору шаблона темы:
- Откройте PowerPoint.
- В окне PowerPoint перейдите на вкладку «Файл» и нажмите «Создать».
- Появится экран «Доступные шаблоны и темы». Щелкните доступный шаблон или загрузите бесплатный шаблон из онлайн-шаблонов office.com.
- После того, как вы выбрали нужный шаблон, он будет отображаться в обычном режиме.При необходимости можно добавлять новые слайды.
Советы и хитрости
Шаблон темы можно добавить в презентацию до, во время или после добавления содержимого презентации.
Чтобы применить различные шаблоны к презентации, щелкните вкладку «Дизайн», затем щелкните нужный шаблон в группе тем.
Создать новый слайд
Независимо от того, используете ли вы готовый шаблон темы или работаете над своим собственным дизайном, очень легко вставить новый слайд.
- На панели слайдов щелкните слайд, на котором должен появиться новый слайд.
- Нажмите кнопку Новый слайд , расположенную на вкладке Домашняя страница в группе Слайды .
- Новый слайд должен появиться под выбранным слайдом. Если вы хотите добавить новый слайд между двумя, выберите первый из двух слайдов и щелкните Новый слайд .
- Обратите внимание, что кнопка «Новый слайд» содержит стрелку кнопки «Новый слайд». Щелкните стрелку, чтобы просмотреть различные макеты слайдов.Другой способ изменить макет слайда – нажать кнопку Layout , расположенную в группе Slides . Параметр макета слайда определяет положение объектов на слайде. Просто щелкните макет, который хотите использовать, и он появится на панели слайдов.
Создать содержимое слайда
Вводить текст и изображения в слайд презентации легко и весело. При использовании шаблона темы первый слайд, отображаемый в обычном режиме, называется Title Slide .
Титульный слайд – это слайд, который используется для ознакомления аудитории с презентацией. Он имеет два текстовых заполнителя для текста: заполнитель текста заголовка и заполнитель текста подзаголовка. Заполнители – это строительные блоки для слайда PowerPoint.
Чтобы вставить текст в заполнитель, щелкните левой кнопкой мыши внутри текстового поля и начните вводить текст. После того, как вы ввели текст, щелкните за пределами текстового поля, чтобы увидеть, как выглядит ваш текст. Затем заполнитель становится объектом. Объект – это любой элемент на слайде, которым можно управлять.Объекты – это строительные блоки, из которых состоит слайд. Текстовый объект можно перемещать и перемещать на слайде.
Объект выделяется, когда вокруг объекта есть серый жирный контур и когда курсор превращается в крест. Вокруг выбранного объекта расположены маленькие белые кружки, которые называются маркерами изменения размера. Вы можете перетащить ручки, чтобы разместить объект.
Чтобы применить форматирование к тексту внутри объекта, выделите текст курсором, затем щелкните вкладку Home и в группе Font добавьте атрибуты текста, такие как полужирный шрифт, подчеркивание и курсив.Группа Paragraph , расположенная рядом с группой «Шрифт», содержит команды, позволяющие изменять выравнивание текста, вставлять числа или маркеры в списки и делать отступ для текста.
Вы также можете редактировать свой текст, открыв диалоговое окно Шрифт, щелкнув панель запуска диалогового окна группы Шрифт . (Средство запуска диалогового окна – это небольшая кнопка, содержащая диагональную стрелку, которая отображается в правом нижнем углу группы.) Диалоговое окно «Шрифт» включает специальные эффекты, такие как двойное зачеркивание, надстрочный и подстрочный индекс.
Еще один быстрый и простой способ форматировать слайды – использовать мастер слайдов. Слайд-мастер сократит количество шагов, необходимых для форматирования всех слайдов в презентации. Любые изменения, внесенные в образец слайдов, повлияют на все слайды презентации. Это обеспечивает последовательность в любой презентации.
Когда вы выбираете шаблон темы, PowerPoint автоматически добавляет мастер слайдов. Чтобы отформатировать образец слайдов, щелкните вкладку View , а затем выберите Slide Master , расположенный в группе Presentation View .
Образец слайдов отображается на панели слайдов и на панели структуры / слайда. Самый большой эскиз на панели – это образец слайда, а другие эскизы представляют связанные макеты. Щелкните мастер-слайд или конкретный макет, чтобы применить форматирование или темы. После внесения изменений в форматирование нажмите Close Master View , чтобы вернуться к нормальному виду.
Для получения дополнительной информации о мастерах слайдов перейдите по этой ссылке на Советы Microsoft по использованию мастеров слайдов.
Многоуровневые маркированные списки
PowerPoint позволяет отображать информацию в виде многоуровневых маркированных списков.Маркированные списки используются в PowerPoint для отображения уровней важности в презентации. Различные макеты слайдов на панели задач «Макет слайда» содержат маркеры. Чтобы добавить многоуровневый список в маркированный список, вам нужно выбрать соответствующий макет.
Маркер первого уровня будет отображаться под заполнителем заголовка. После того, как вы наберете текст рядом с маркером первого уровня, нажмите Введите на клавиатуре. Автоматически появится новый маркер первого уровня. Нажмите Tab на клавиатуре, и маркер первого уровня станет маркером второго уровня.Нажмите Shift + Tab , это уменьшит отступ и вернет маркер на первый уровень.
Другой способ добавить уровни в презентацию – нажать кнопки уменьшения или увеличения уровня списка в группе Paragraph на вкладке Home .
Вы можете настроить маркеры в презентации, выбрав диалоговое окно «Маркеры и нумерация» из группы Paragraph , расположенной на вкладке Home . Выделите текст маркера, щелкните стрелку раскрывающегося списка рядом с маркерами или нумерацией, щелкните маркеры и нумерация , затем выберите из предварительно разработанных маркеров.
Теперь, когда вы можете создать презентацию, давайте перейдем к просмотру и сохранению презентаций.
Простых правил для улучшения презентаций PowerPoint
Урок 17: Простые правила для улучшения презентаций PowerPoint
/ ru / powerpoint-tips / embed-excel-charts-in-a-slide / content /
Простые правила для улучшения презентаций PowerPoint
Вы когда-нибудь читали презентацию PowerPoint и замечали, что что-то в ней кажется немного… неуместным? Если вы не знакомы с основными принципами дизайна PowerPoint, может быть сложно создать слайд-шоу, которое представит вашу информацию в лучшем свете.Плохо оформленные презентации могут вызвать у аудитории чувство замешательства, скуки и даже раздражения. Просмотрите эти советы, чтобы сделать вашу следующую презентацию более интересной.
Не читайте презентацию прямо со слайдов Если ваша аудитория умеет и читать, и слышать, просто читать слайды вслух – пустая трата времени. Ваша аудитория отключится и перестанет слушать то, что вы говорите, а это значит, что они не услышат никакой дополнительной информации, которую вы включаете. Вместо того, чтобы печатать всю презентацию, включите в текст слайд-шоу только основные идеи, ключевые слова и темы для обсуждения.Вовлеките свою аудиторию, поделившись подробностями вслух.
Следуйте правилу 5/5/5
Чтобы ваша аудитория не чувствовала себя ошеломленной, вы должны делать текст на каждом слайде кратким и по существу. Некоторые эксперты предлагают использовать правило 5/5/5 : не более пять слов в строке текста, пять строк текста на слайд или пять слайдов с большим количеством текста в строке.
Не забывайте свою аудиторию
Кто будет смотреть вашу презентацию? Те же глупые эффекты и забавные картинки, которые развлекали бы класс, полный учеников средней школы, могут заставить вас выглядеть непрофессионально перед коллегами по бизнесу и клиентами.Юмор может сделать презентацию более светлой, но если вы используете его ненадлежащим образом, ваша аудитория может подумать, что вы не знаете, что делаете. Знайте свою аудиторию и адаптируйте презентацию к их вкусам и ожиданиям.
Выберите читаемые цвета и шрифты
Ваш текст должен быть легко читаемым и приятным на вид. Лучше всего подойдут большие, простые шрифты и цвета темы. Лучшие шрифты и цвета могут отличаться в зависимости от настроек вашей презентации. Представление в большой комнате? Сделайте текст больше обычного, чтобы люди сзади могли его прочитать.Представление с включенным светом? Темный текст на светлом фоне – лучший выбор для заметности.
Не перегружайте презентацию анимацией
Любой, кто просматривал презентацию, когда на экране увеличивалась каждая буква каждого абзаца, может сказать вам, изобилие сложной анимации и захватывающих переходов между слайдами может раздражать. Прежде чем включать подобные эффекты в вашу презентацию, спросите себя: будет ли этот момент в презентации столь же сильным без дополнительного эффекта? Это неоправданно задерживает информацию? Если ответ на любой вопрос утвердительный или даже возможно, не учитывайте эффект.
Экономно используйте анимацию для улучшения презентации
Не думайте, что последний совет означает, что вам следует полностью избегать анимации и других эффектов. При умеренном использовании тонкие эффекты и анимация могут добавить к вашей презентации. Например, если вы обращаетесь к списку, а не раньше, это может помочь удержать внимание вашей аудитории.
Помните об этих советах в следующий раз, когда будете создавать презентацию – аудитория будет вам благодарна. Для получения более подробной информации о создании презентации PowerPoint посетите наши руководства по Office.
/ ru / powerpoint-tips / three-tips-for-beautiful-powerpoint-Presentations / content /
10 советов по улучшению слайдов презентации
Как специалистов по бухгалтерскому учету и финансам нас часто призывают предоставить данные и информацию, чтобы облегчить принятие стратегических решений. Эти презентации должны эффективно рассказывать историю, которая убеждает других предпринять соответствующие действия.Поскольку слайды презентации являются важным инструментом в рассказе истории, мы должны уделить должное внимание их дизайну и подготовке.
При попытке представить много важной информации одна из самых простых ошибок – создавать слайды, представляющие собой не что иное, как маркированные списки и большие блоки текста. Ваши слайды не должны восприниматься как стенограмма вашей презентации. Если они это сделают, вы можете отменить личную встречу и просто отправить презентацию ожидаемым участникам, чтобы они могли прочитать слайды в удобное для них время и получить весь необходимый контент.
Ваши слайды должны быть наглядным пособием для вашей презентации – с большим упором на визуальные элементы. Люди могут обрабатывать визуальные эффекты быстрее, чем текст, поэтому ваша аудитория сможет лучше сосредоточиться на понимании того, что вы говорите, когда они не читают вместе (или, что более вероятно, опережают) вас, когда вы говорите. Вот 10 советов, которые помогут вам отойти от слайдов с большим количеством текста и использовать всю мощь наглядных пособий, чтобы рассказать свою историю и сделать презентацию более эффектной и информативной.
1. ПРЕДСТАВЛЯЙТЕ ОДНУ ИДЕЮ НА СЛАЙД.
Существует ряд практических правил, которые люди используют для определения количества слайдов, которые следует использовать в презентации заданной длины, например «Не более одного слайда в минуту» или «10 слайдов для 20-минутной презентации с использованием 30-кегментный шрифт ». Забудьте об этих и любых других правилах, которые вы, возможно, слышали.
Слайдыбесплатны, поэтому не беспокойтесь о количестве слайдов в презентации.Вам нужно сосредоточиться на подготовке эффективных слайдов, содержащих только одну идею. Вы не сэкономите время на презентации, запихивая три идеи на одном слайде, вместо того, чтобы делать по одному слайду для каждой идеи. Но хотя ваше количество слайдов будет увеличиваться, вполне вероятно, что ваша эффективность в передаче этих идей также возрастет, потому что ваша аудитория будет сосредоточена на одной-единственной идее, а не на манипулировании тремя разными идеями одновременно.
2. ИЗМЕНЕНИЕ СПИСКА ГРАФИЧЕСКИХ ЭЛЕМЕНТОВ.
Вы, наверное, слышали, что на слайде не должно быть более шести пунктов маркированного списка и не более шести слов в каждом пункте. Проблема с этими слайдами в том, что ваша аудитория будет читать ваши слайды, пока вы говорите, и они не могут сосредоточиться на том, что вы говорите, если они читают. Они также будут читать быстрее, чем вы говорите, поэтому им придется сидеть и ждать, пока вы закончите говорить то, что они уже прочитали.
Рассмотрите возможность преобразования текста в графический формат, как показано на рисунке 1.PowerPoint Smart Art предоставляет несколько вариантов для преобразования маркированных списков в графические изображения. Обратите внимание, что слайд справа содержит те же слова, что и маркированный список, но он гораздо более привлекательный. Чтобы аудитория не читала заранее, добавьте к слайду анимацию, чтобы каждая точка появлялась, когда вы начинаете говорить о ней, помогая вашей аудитории сосредоточиться только на этом конкретном моменте.
3. ИЗМЕНЕНИЕ СПИСОКОВ НА ЗНАЧИМЫЕ ИЗОБРАЖЕНИЯ.
Давно сказано, что картинка стоит тысячи слов, поэтому конвертируйте маркированные списки в картинки. На рисунке 2 добавление изображения карты оживляет слова. Вы также можете добавить анимацию слайдов, чтобы каждое текстовое поле и соответствующая цветная стрелка появлялись на карте при обсуждении этого конкретного варианта. Изображение помогает аудитории понять концепцию намного быстрее, чем просто напечатанные или произнесенные слова. Поскольку исследования показывают, что люди запоминают картинки лучше, чем слова, следование этому совету также должно помочь вашей аудитории запомнить ваш контент после презентации.Возможность использовать изображения, чтобы рассказать свою историю или представить свои аргументы таким образом, быстро становится особенно важным навыком для профессионалов в области бухгалтерского учета и финансов, от которых все чаще ожидается использование визуализации в эпоху больших данных.
4. ИСПОЛЬЗУЙТЕ ОРИГИНАЛЬНЫЙ ШАБЛОН СЛАЙДА.
Легко открыть PowerPoint и выбрать стандартный шаблон. Но через некоторое время все узнают шаблон, и он может начать казаться «старым» или «усталым».«Вы можете привлечь внимание своей аудитории, разработав собственный шаблон. Это не обязательно должно быть что-то необычное – просто что-то другое. Другой вариант – проконсультироваться с отделом маркетинга и брендинга вашей компании, чтобы узнать, доступен ли корпоративный шаблон.
Рассмотрим титульные слайды на рисунке 3. Слайд слева – это общий шаблон. Это не вызывает интереса и не привлекает аудиторию. Однако слайд справа представляет собой настраиваемый шаблон, основанный на теме презентации.Изображение летучей мыши, мяча, перчатки и травы может повторяться в нижней части каждого слайда, или вы можете найти соответствующее изображение или графические элементы для использования на слайдах с содержанием.
5. ИЗМЕНИТЬ ФОРМАТЫ ГРАФИКОВ ПО УМОЛЧАНИЮ.
Для тех из нас, кто работает в сфере бухгалтерского учета и финансов, диаграммы и цифры, вероятно, будут основными компонентами наших презентаций. Несколькими щелчками мыши вы можете создавать красивые графики в таких программах, как Microsoft Excel.Хотя они полезны при отображении данных, их эффективное использование в презентации потребует некоторых корректировок стандартного вывода. Определите наиболее важную информацию на графике и выделите ее каким-либо образом.
Рассмотрим первый набор слайдов на рисунке 4. Члены аудитории не собираются сидеть на презентации и пытаться прочитать все точки данных на линейной диаграмме на левом слайде. (А если они попытаются, это означает, что они не обратят внимания на то, что вы говорите.) Теперь посмотрим на слайд справа. Ненужные линии сетки были удалены, другие линии были освещены, а метки данных были переформатированы. Результат намного легче читать.
Во второй набор слайдов включена диаграмма, чтобы выделить производительность линии Custom. Обратите внимание на то, как ваш взгляд сразу же привлекает соответствующая линия на правом слайде. Все, что потребовалось, – это увеличить размер линии и настроить цвета диаграммы.
Также избегайте соблазна использовать трехмерные диаграммы. Они представляют искаженное представление данных. Рассмотрим трехмерную гистограмму слева на рисунке 5. Почти невозможно определить правильную высоту столбцов. Что нужно для определения высоты: смотреть на переднюю или заднюю часть перекладины? И посмотрите на стандартную полосу для 2014 года. На трехмерной диаграмме значение кажется меньше 4. Однако при преобразовании в двухмерную диаграмму значение явно больше 4.
Круговые диаграммы имеют ту же проблему.Во втором наборе графиков на Рисунке 5 все регионы 1, 3 и 5 имеют одинаковое значение (10%). Однако на трехмерной круговой диаграмме Область 3 выглядит немного больше, чем 1 и 5.
6. ИСПОЛЬЗУЙТЕ ИЗОБРАЖЕНИЯ В КАЧЕСТВЕ ФОНА.
Давайте посмотрим правде в глаза, в то время как простой белый фон может быть уместным в некоторых обстоятельствах, результат выглядит очень простым. Вместо этого рассмотрите возможность использования изображения в качестве фона слайда. Однако при использовании изображения необходимо убедиться, что между фоном и информацией, представленной на слайде, достаточно контраста.Убедитесь, что текст по-прежнему удобочитаем и будет выделяться. Для этого может потребоваться добавить полупрозрачную форму позади текста, чтобы увеличить контраст, но при этом позволить изображению просвечивать, как показано на Рисунке 6.
Хотя может возникнуть соблазн использовать первое изображение, которое появляется в поиске Google, вы должны знать о проблемах авторского права. Ищите изображения, которые распространяются по лицензии Creative Commons (www.creativecommons.org) или находятся в общественном достоянии.И, как и в случае с любой другой работой, при необходимости дайте соответствующие ссылки.
7. ИСПОЛЬЗУЙТЕ БЕЛОЕ ПРОСТРАНСТВО, ЧТОБЫ УЛУЧШИТЬ ЧТЕНИЕ.
Белое пространство, также называемое отрицательным пространством, – это пространство между различными элементами слайда, включая поля слайда. Обратите внимание на небольшие пробелы, добавленные между полосами на рисунке 6. Добавление этого дополнительного пробела делает диаграмму менее загруженной и более удобочитаемой.
8. ИЗМЕНИТЬ РАЗМЕР, ОБРЕЗАТЬ И ПЕРЕЦВЕТИТЬ ИЗОБРАЖЕНИЙ.
При поиске изображения для слайда большинство из нас выбирает его, не задумываясь о его композиции. Даже если фотограф воспринял это определенным образом, это не значит, что мы должны использовать это таким образом. Иногда изображение становится более эффектным после изменения размера и кадрирования. Обратите внимание на рис. 7, как исходное изображение слева, которое помещает кита в центр слайда и не заполняет слайд, было увеличено, чтобы закрыть слайд, а затем перемещено и обрезано.В результате получается фоновое изображение, которое обеспечивает больший визуальный интерес, больший акцент на ките как объекте изображения и больше места в левом верхнем углу для добавления текста.
Один из приемов, помогающих сохранить единообразие в слайдере, – перекрасить изображения в единую цветовую гамму. На рисунке 8 Colortool из PowerPoint использовался для подбора цветовой палитры путем добавления зеленого оттенка к полноцветному изображению. Другие варианты перекраски включают настройку насыщенности цвета и цветового тона для изменения яркости цвета.
9. ПРИМЕНЯЙТЕ ПРАВИЛО ТРЕТЬИХ.
Правило третей, впервые сформулированное Джоном Томасом Смитом в 1797 году, – это руководство, используемое художниками, фотографами и кинематографистами для создания визуального образа таким образом, чтобы вызвать композиционную энергию и интерес. По сути, это правило делит холст дизайна на три части, как по горизонтали, так и по вертикали. Вместо того, чтобы располагать важные визуальные элементы в центре холста, эти элементы размещаются на одной из «третьих» линий или рядом с ними или на их пересечении.Обратите внимание на рис. 9, как люди находятся в нижней правой части кадра, а не по центру фотографии. Это делает его более динамичным, чем если бы люди были прямо в центре. Если изображение, которое вы хотите использовать, не соответствует этому правилу, измените его размер и поместите на слайде так, чтобы оно соответствовало. Два слайда на рисунке 7 – это пример использования этого трюка, чтобы сделать изображение более привлекательным.
Когда вы настраиваете изображение, чтобы сделать его более эффективным – кадрируете ли вы его или изменяете размер, меняете его цвета или применяете правило третей – не забывайте, как текст и другие элементы будут отображаться поверх изображения. .Вы не хотите, чтобы фотография отвлекала внимание от идей, которые вы представляете, или затрудняла чтение аудитории.
10. УДАЛИТЬ НЕОБХОДИМЫЙ ТЕКСТ.
Большинство из нас имеет склонность помещать на слайде слишком много слов. Возможно, это потому, что мы думаем, что наличие слов на слайде поможет нашей аудитории запомнить, что мы говорим. Но исследования на самом деле показывают, что люди будут помнить еще из того, что мы говорим в презентации, когда слов нет на слайде.Удаление слов также избавит от соблазна прочитать слайд аудитории.
В наборе слайдов, представленных на рисунке 10, большая часть исходного текста была удалена, чтобы создать простой иллюстрированный слайд. Исключенный текст будет представлен аудитории в устной презентации. Если вы считаете, что необходимо предоставить аудитории дополнительные слова или стенограмму презентации, подготовьте раздаточный материал для распространения в конце презентации.
ОБУЧЕНИЕ НА ПРИМЕРЕ
Применение этих 10 советов поможет вам начать создавать более визуально привлекательные презентации, но не останавливайтесь на достигнутом. Предоставление информации – важный навык для специалистов по бухгалтерскому учету и финансам, поэтому вам всегда нужно искать пути улучшения. Хороший способ освоить более наглядный подход к дизайну слайдов – это посмотреть, что делают другие. Когда вы видите эффектный дизайн слайда, который вам нравится, сохраните его для дальнейшего использования.Думайте об этом как о создании своей собственной доски «Pinterest» с хорошими дизайнами слайдов.
Для начала я рекомендую вам ознакомиться с тремя книгами, которые помогли мне переключиться на более визуальный дизайн слайдов. Гарр Рейнольдс, пионер в этом движении, написал две книги, в которых приводится множество примеров усилий по редизайну: Presentation Zen: Simple Ideas on Presentation Design and Delivery and Presentation Zen DESIGN: Simple Design Principles and Techniques to Enhance your Presentations .Нэнси Дуарте, основатель ведущей компании по разработке презентаций Duarte, Inc., подробно описывает свой подход на слайде : ology: The Art and Science of Making Great Presentations .
Для реализации этих советов может потребоваться немного больше времени и творчества, но со временем они станут вашей второй натурой. Тогда ваша аудитория поблагодарит вас за то, что вы спасли их от «смерти от PowerPoint».
Чарльз Э.Дэвис , доктор философии, CMA, CPA, профессор бухгалтерского учета Департамента бизнес-программ для выпускников Университета Бэйлора в Уэйко, штат Техас. Он также является членом IMA. Вы можете связаться с Чарльзом по телефону (864) 294-3314 или [email protected].Вам также может понравиться
Создание идеальной презентации PowerPoint Презентация Загрузить блог
PowerPoint идеально подходит для презентации контента.Он предоставляет все инструменты, необходимые для визуальной поддержки и выделения ваших идей и утверждений. С помощью этих инструментов ваша презентация PowerPoint расскажет историю и увлечет аудиторию.
Хотите создать презентацию PowerPoint? Вы хотите создать хорошо структурированную презентацию, которая вдохновит вашу аудиторию? Не знаете, с чего начать? Здесь вы найдете подробное руководство о том, как создать эффектную презентацию.
Подготовка – это все
Как правило, в презентации нужна тема и конкретная причина для ее представления.Возможные примеры:
- Торговая презентация покупателю для ознакомления с продуктами или услугами
- Представление данных компании руководству
- Ознакомительная презентация для ознакомления новых коллег с самой важной информацией о компании
- Презентация к юбилею вашей компании
- Презентации для школы или университета
- Презентация результатов исследования на научной конференции
Независимо от темы или случая презентация всегда должна быть четко структурирована.Без этого вашей аудитории будет сложно следовать, и ваша презентация не достигнет своей цели.
Дайте себе времяУбедитесь, что вы потратили достаточно времени на подготовку презентации PowerPoint. Как только вы узнаете, когда вы проводите презентацию, составьте расписание: тратьте 30 минут в день на подготовку предстоящей презентации. Выделите достаточно времени и для изучения материала. Используйте правило третей в качестве ориентира: если у вас есть 12 дней до презентации, вы должны посвятить четыре дня поиску и сбору информации.
Другими словами, найдите время, чтобы тщательно изучить тему презентации, сделать заметки, собрать идеи и мысли. Используйте то, что у вас всегда с собой; небольшой ноутбук, планшет или смартфон – это все, что вам нужно. Делайте заметки короткими и несложными – достаточно информации, чтобы ваши творческие соки текли.
Приведите записи по порядкуКогда вы собрали достаточно материала, самое время организовать и структурировать свои заметки.Теперь вы можете сформировать базовый каркас вашей презентации. Не забудьте выделить для этого достаточно времени (подумайте о правиле 3/3).
Используйте свои заметки для разработки презентации. Спросите себя: Какова цель презентации? Хотите впечатлить инвесторов своим стартапом или представить новый маркетинговый план на предстоящий финансовый год? Ответ на этот вопрос поможет вам развить основной тезис.
Также важно: чего вы хотите достичь со своей аудиторией? Вы хотите вызвать действие (напр.г., купить товар) или стимулировать обсуждение?
Правое строениеТеперь, когда вы готовы, пора подумать о правильной структуре для вашей презентации PowerPoint . Вот базовая рекомендация:
- Введение
- Тема 1
- Тема 2
- Тема 3
- Заключение
Не забудьте сбалансировать различные части презентации.Как правило, введение не должно состоять более чем из двух слайдов. Тематические слайды образуют основной текст и должны составлять около 70% вашей презентации PowerPoint. Как бы просто это ни звучало, бывает сложно понять, какие стилистические приемы или элементы использовать для удержания внимания аудитории. На чем следует сосредоточиться в каждом разделе презентации?
Взгляните на этот график:
Итак, что именно это означает для каждого раздела?
1.Вступление к презентации: пик интереса
Введение в презентацию – важная часть ее структуры. Это должно пробудить интерес аудитории и, в идеале, создать взаимопонимание. Есть несколько способов начать презентацию.
Нежное введениеС помощью этого типа введения вы знакомитесь с аудиторией на их уровне и постепенно переходите к основному содержанию вашей презентации. Ваши первые слайды должны быть относительно простыми и не представлять аудитории слишком много нового контента.Аудитория должна понимать и соглашаться со всем, пока вы, наконец, не дойдете до основной темы. Первый шаг должен описать текущую ситуацию , второй шаг – описать вызов и третий шаг – обсудить , как ответить на вызов .
Стихия неожиданностиС таким представлением элемент неожиданности на вашей стороне. Начните презентацию с буквально шокирующего или удивляющего вашу аудиторию заявлением.Смелые заявления или результаты исследований – отличный способ сделать это. В этом вступлении вы также описываете текущую ситуацию и то, что произошло или может произойти, вы описываете возможные последствия этого и спрашиваете, как с этим справиться. Важно убедиться, что эти утверждения верны и актуальны для вашей аудитории. В противном случае вы будете менее надежны.
2. Основное содержание презентацииЭто должно составить около 70% вашей презентации.Здесь вы хотите конкретизировать тему презентации. Чтобы понять это правильно, поставьте себя на место своей аудитории. Спросите себя, как бы вы хотели, чтобы докладчик обратился к вам и изложил свою тему и аргументы. Это также прекрасное время, чтобы активно вовлечь вашу аудиторию в сценарий вопросов и ответов.
Это называется диалоговой презентацией . Привлекая вашу аудиторию таким образом, вы гарантированно получите ее полное внимание.
Есть два разных способа организации основной части презентации:
ПирамидаВ этой структуре основное сообщение вводится в начале тела презентации.Раннее представление основного сообщения заставит вашу аудиторию услышать больше. Это как раз подходящее время для того, чтобы начать сценарий вопросов и ответов, чтобы вы могли удержать их внимание и убедиться, что они вовлечены.
ВоронкаВ этой структуре представления основное сообщение вводится ближе к концу представления . У этой конструкции есть свои недостатки. Он не подходит для презентации, ориентированной на диалог, и, дождавшись конца, чтобы донести ваше основное сообщение, ваша аудитория может не установить связь с более ранними ключевыми заявлениями.Чтобы избежать этого, может быть хорошей идеей вернуться к этим предыдущим утверждениям и усилить основную идею.
Это также более сложная структура, особенно если у вас нет такого большого опыта в проведении презентаций. Воронка может быть эффективной при рассмотрении спорных и / или очень эмоциональных тем. С такими темами добавление масла в огонь в самом начале презентации может привести к трудно управляемым дискуссиям с аудиторией во время презентации.Вот тогда лучше сделать центральное заявление намного позже.
3. Вывод: пересечение линии финишаЗаключительная часть вашей презентации может показаться самой простой. Вы представили весь свой контент, так что сложная часть позади, верно? Никогда не недооценивайте важность своего заключения. Это прекрасная возможность еще раз повторить свои ключевые моменты. Используйте его, чтобы обобщить свои идеи, сделайте вывод, и, наконец, обсудите, что нужно делать дальше.Это также прекрасная возможность начать открытое обсуждение. Если вы хотите предоставить слово для комментариев и вопросов в конце, предупредите аудиторию в начале презентации. Это даст им возможность делать заметки по ходу дела.
В следующем разделе вы узнаете, как включить свою подготовку в презентацию PowerPoint.
Как создать презентацию в PowerPoint
- Открыть новую презентацию PowerPoint
Шаг первый, откройте PowerPoint.Теперь выберите Пустая презентация . Чтобы добавить больше слайдов, выберите Новый слайд на вкладке Домашняя страница . Вы можете добавить сколько угодно слайдов.
Теперь вам нужен макет для вашей презентации. Для этого щелкните Макет на вкладке Домашняя страница . PowerPoint примет этот макет для всех ваших слайдов.
- Выберите тему презентации
PowerPoint дает вам возможность выбрать тему на вкладке Дизайн .Каждая тема имеет собственный предустановленный шрифт, фон и макет и может редактироваться индивидуально для каждого слайда. Заполнители и другие поля можно перемещать, изменять их размер и заполнять содержимым. Конечно, вам решать, использовать ли одну из этих предустановленных тем или нет.
Ищете новые идеи для дизайна? Design Ideas на вкладке Design дает вам еще больше тем на выбор.
Если вы все еще не можете найти подходящий дизайн для своей презентации, вы можете создать свой собственный.Узнайте, как это сделать, здесь.
- Добавить текст
Теперь, когда у вас есть базовая структура для вашей презентации, вы можете начать с письменного содержания . Если вы выбрали тему, в вашей презентации уже будут заполнители. Просто щелкните текстовое поле и начните вводить текст.
Вы также можете добавить дополнительные текстовые поля. Для этого щелкните вкладку Insert , а затем Text Box .
Вы хотите изменить шрифт? Это можно сделать на вкладке Home . Сначала выберите текст, который вы хотите изменить, перейдите в группу Font и выберите новый шрифт. Вы также найдете варианты изменения размера шрифта, подчеркивания текста, выбора курсива и т. Д.
- Вставка изображений, графики и видео
Изображения оживят вашу презентацию и сделают ее еще более визуальной. Вкладка Insert предоставляет различные варианты вставки изображений.Вы можете использовать изображения как со своего жесткого диска, так и из Интернета. PowerPoint также имеет собственную онлайн-платформу, где вы можете загружать изображения для своей презентации.
Чтобы вставить графику, перейдите на вкладку Вставить и выберите нужный вариант из группы Иллюстрации . Вы можете отформатировать изображение, щелкнув его правой кнопкой мыши и выбрав нужный вариант в раскрывающемся меню.
Выполните те же действия, чтобы добавить видео. И снова вы найдете то, что вам нужно, на вкладке Insert .Щелкните Video в группе Media . Теперь выберите и вставьте свое видео.
Меньше значит больше: простота – ключ к успехуПомните, для хорошей презентации не нужно много слайдов. Как это часто бывает, меньше – больше . Не перегружает слайды письменным контентом и отвлекающими визуальными эффектами; делайте это простым и эффективным. Есть несколько способов сделать это.
Использовать визуальные элементы
Сделать презентацию максимально интересной – это не только о доставке и структуре, но и о стилистических приемах, которые вы используете.Пункты списка на каждом слайде не привлекают сегодняшнюю аудиторию. Аудитория хочет, чтобы ее визуально стимулировали.
Представление слишком большого количества письменной информации просто раздражает и подавляет аудиторию. Анимации и инфографика можно использовать для выделения и передачи большого количества информации. В конце концов, картинки часто говорят больше, чем слова.
Эти стилистические приемы – отличные инструменты для поддержания интереса вашей аудитории, если они используются в модерации .Достаточно одного визуального элемента на слайд. А если вы готовите презентацию компании, не забудьте использовать ее корпоративный дизайн. Это гарантирует, что вы не будете использовать слишком много цветов, что может оттолкнуть.
Тщательно выбирайте заголовки для слайдовКогда вы проводите презентацию, имейте в виду, что заголовок каждого слайда обычно первое, что замечает ваша аудитория . Он должен прояснять, о чем слайд и что собирается услышать аудитория.Избегайте использования слишком сжатых и сухих материалов. Гораздо эффективнее использовать заголовок, который напрямую отражает основную идею вашего контента. Итак, вместо Sales 2019 попробуйте Положительная динамика продаж в 2019 году . Этот вид заголовка слайда также известен как заголовок действия . Заголовок действия – правильный выбор, если фактическое основное утверждение слишком длинное для заголовка.
Используйте указатели на слайдахДобавление визуальных указателей на слайды может помочь структурировать вашу презентацию и упростить вашей аудитории отслеживание вашей презентации .Вы можете использовать цифры, буквы, значки или фигуры в качестве указателей и использовать разные для каждого нового раздела презентации. Убедитесь, что они всегда находятся на одном и том же месте на ваших слайдах, чтобы ваша аудитория могла их легко найти.
Практика ведет к совершенству: заметки, которые помогут вам провести презентациюВаша презентация готова? Пришло время подготовиться к доставке. Короткий сценарий может помочь . Просто убедитесь, что вы предоставили дополнительную информацию, а не просто зачитываете слайды вслух.
Вы можете выбрать любой инструмент для заметок, который вам нравится. Вы можете использовать классические каталожные карточки с ключевыми словами или функцию Notes в PowerPoint.
Самое главное, потренироваться в презентации. Свободная и уверенная речь – ключ к успеху вашей презентации. Итак, убедитесь, что вы как можно лучше подготовлены.
Заключение: создание презентации PowerPoint, подтверждающей ваши утверждения, не должно быть трудным
PowerPoint настолько прост в использовании, что даже новички могут создавать эффективные презентации всего за несколько простых шагов.
Если вам нужна профессиональная помощь в разработке индивидуальной структуры презентации или в дизайне презентации, свяжитесь с нами для получения бесплатного предложения. И продолжайте возвращаться в наш блог, чтобы получить больше советов и идей по созданию убедительных презентаций PowerPoint.
.
Успешное использование PowerPoint и альтернатив
Преимущества и недостатки PowerPoint
PowerPoint – это быстрый и простой способ систематизировать идеи и информацию, но он может способствовать созданию презентаций, в которых нет содержания.
Цели обучения
Назовите преимущества и недостатки использования PowerPoint
.Ключевые выводы
Ключевые моменты
- PowerPoint считается наиболее полезным и доступным способом создания и презентации наглядных пособий; другие считают, что у него есть собственный образ мышления, который заставляет докладчиков проводить бесчисленные часы, размышляя в PowerPoint и разрабатывая слайды.
- Advantage – легко создавать красочные привлекательные дизайны с использованием стандартных шаблонов и тем; легко изменить по сравнению с другими наглядными пособиями, такими как диаграммы, и легко перетащить слайды, чтобы изменить порядок презентации.
- Advantage – легко представить и поддерживать зрительный контакт с большой аудиторией, просто перемещая слайды нажатием клавиши, что устраняет необходимость в раздаточных материалах для отслеживания сообщения.
- Недостаток – ораторы создают слайды, чтобы им было что представить, вместо того, чтобы обрисовывать, систематизировать и сосредотачиваться на своем сообщении.
- Недостаток – линейный характер слайдов PowerPoint вынуждает докладчика сводить сложные темы к набору маркированных пунктов, которые слишком слабы для поддержки принятия решений или демонстрации сложности проблемы.
- Недостаток – необходимая базовая комплектация. Вам понадобится компьютер и проекционное оборудование, чтобы показывать слайды аудитории.
Ключевые термины
- PowerPoint : (существительное) электронная слайд-презентация, созданная и представленная с использованием программы (глагола) для общения с (аудиторией) с помощью электронных слайдов
- маркированный список : Пункты, выделенные списком (известные как маркеры), могут быть короткими фразами, отдельными предложениями или длиной абзаца; используется для введения элементов в список.
Преимущества и недостатки PowerPoint
PowerPoint – преимущество или недостаток для докладчика?
PowerPoint – самая популярная программа для презентаций. Многие считают его наиболее полезным и доступным способом создания и представления наглядных пособий аудитории.
С другой стороны, другие считают, что он создал свой собственный образ мышления, который заставляет докладчиков проводить бесчисленные часы, размышляя в PowerPoint и разрабатывая слайды. Создана политическая партия, чтобы запретить PowerPoint в Швейцарии.В зависимости от точки зрения кажется, что многие преимущества можно легко рассматривать как недостатки.
Использование PowerPoint : при правильном использовании PowerPoint становится полезной программой для создания привлекательной презентации.
Просмотрите список ниже, чтобы увидеть, где вы стоите – с или против PowerPoint.
Преимущества
Дизайн
- Быстро и легко: основные функции легко освоить и могут сделать вас организованным, даже если это не так.
- Простые пункты списка: он может свести сложные сообщения к простым пунктам списка. Маркированные пункты являются хорошей основой для презентации и напоминают докладчику об основных моментах и организации сообщения.
- Легко создать красочный, привлекательный дизайн: используя стандартные шаблоны и темы, вы можете создать что-то визуально привлекательное, даже если у вас нет особых знаний об основных принципах графического дизайна.
- Легко изменить: по сравнению с другими наглядными пособиями, такими как диаграммы, плакаты или объекты, его легко изменить.
- Легко изменить порядок презентации: простым перетаскиванием или нажатием клавиш вы можете перемещать слайды, чтобы изменить порядок презентации.
Наконец, PowerPoint интегрирован с другими продуктами, которые позволяют включать части документов, электронные таблицы и графику.
Доставка
- Размер аудитории: слайды PowerPoint, как правило, легче увидеть большой аудиторией при проецировании, чем другие наглядные пособия.
- Легко представить: вы можете легко перемещать слайды в презентации один за другим простым нажатием клавиши, сохраняя при этом зрительный контакт с аудиторией.
- Раздаточные материалы не нужны: они выглядят хорошо визуально и легко читаются, если у вас есть проектор и экран, достаточный для всей комнаты.
Недостатки
Дизайн
- Сила дизайна бессмысленна: создает иллюзию содержания и согласованности, хотя на самом деле между различными точками слайдов действительно не так много содержания или связи.
- Избыток PowerPoint: некоторые докладчики создают презентации, поэтому у них есть слайды для презентации, а не обрисовывание, организация и сосредоточение внимания на сообщении.
- Заменяет планирование и подготовку: PowerPoint является удобной опорой для плохих ораторов, поскольку он может свести сложные сообщения к простым пунктам списка и поставить стиль над содержанием.
- Чрезмерное упрощение темы: линейный характер PowerPoint вынуждает докладчика сводить сложные темы к набору маркированных пунктов, которые слишком слабы для поддержки принятия решений или демонстрации сложности проблемы.
- Обилие функций: хотя основные функции просты в использовании и применении, докладчик может увлечься и попытаться использовать все функции сразу, а не просто поддерживать сообщение.Слишком много летающих букв, анимаций и звуковых эффектов без особой оригинальной мысли или анализа может стать настоящей проблемой. Во многих случаях средство массовой информации отодвигает сообщение в сторону.
Доставка
- Необходимое основное оборудование: вам понадобится компьютер и проекционное оборудование для показа слайдов аудитории.
- Сосредоточьтесь на среде, а не на сообщении: слишком многие люди забывают, что сначала они делают презентацию, а PowerPoint – это всего лишь инструмент.
Обзор PowerPoint
Microsoft PowerPoint – это пакет компьютерных программ, который отображает информацию в виде слайд-шоу.
Цели обучения
Укажите аргументы за и против использования PowerPoint в качестве наглядного пособия
Ключевые выводы
Ключевые моменты
- Презентации PowerPoint состоят из ряда отдельных страниц или «слайдов» с отдельными слайдами, содержащими текст, графику, звук, видео или другие объекты, которые может быть организован докладчиком.
- Презентация PowerPoint может управляться автоматически, предварительно запрограммировав переходы от одного слайда к другому, или вручную пользователем.
- Сторонники PowerPoint говорят, что программа для презентаций проста в использовании и может сэкономить много времени, устраняя необходимость во множестве различных наглядных пособий.
- Некоторые противники PowerPoint утверждают, что программа поощряет сокращение сложных идей до упрощенных, в то время как другие утверждают, что программа поощряет переполнение презентаций слишком большим количеством информации, что негативно влияет на восприятие аудитории.
Ключевые термины
- PowerPoint : (существительное) электронная слайд-презентация, созданная и представленная с использованием программы (глагола) для общения с (аудиторией) с помощью электронных слайдов
Обзор PowerPoint
PowerPoint – это программа для презентаций. Программа презентации (также называемая программой графической презентации) – это пакет компьютерного программного обеспечения, используемый для отображения информации, обычно в форме слайд-шоу. Обычно он включает в себя три основные функции: редактор, который позволяет вставлять и форматировать текст, метод вставки и управления графическими изображениями и систему слайд-шоу для отображения содержимого.
PowerPoint : программное обеспечение PowerPoint работает в операционных системах Microsoft и Mac. Это позволяет пользователям создавать визуальные презентации, состоящие из отдельных слайдов.
Microsoft PowerPoint 9 – это простая в использовании программа для презентаций, работающая в операционных системах Microsoft Windows и Mac OS. PowerPoint обычно используется деловыми людьми и студентами для создания презентаций слайд-шоу. О простоте использования свидетельствует тот факт, что программу могут использовать ученики младших и старших классов.PowerPoint может использоваться для различных целей, от средних до более технических вариантов. По оценкам Microsoft, с помощью программы PowerPoint каждый день проводится 30 миллионов презентаций. По состоянию на 2012 год различные версии PowerPoint занимают примерно 95% рынка программного обеспечения для презентаций, будучи установленными как минимум на 1 миллиард компьютеров.
Логотип PowerPoint : программное обеспечение для презентаций PowerPoint, занимающее 95% рынка, является одной из наиболее широко используемых программ для разработки визуальных презентаций.
PowerPoint почти стал общим термином, похожим на Xerox, Coke или Google, и часто используется, когда ссылаются на любую презентацию, поддерживаемую компьютером, тем самым демонстрируя, насколько повсеместной стала программа.
Использование слайдов в презентациях PowerPoint
ПрезентацииPowerPoint состоят из нескольких отдельных страниц или «слайдов». «Слайд-аналогия – это ссылка на слайд-проекторы. Однако в отличие от слайд-проекторов, которые проецируют только статические изображения, слайды в PowerPoint более динамичны.Они могут включать текст, графику, звук, фильмы и другие объекты, которые может упорядочить докладчик. Презентацию PowerPoint можно распечатать, отобразить в реальном времени на компьютере или просмотреть по команде докладчика. Для более широкой аудитории экран компьютера часто проецируется с помощью проекционного оборудования. Слайды также можно использовать в качестве основы для веб-трансляции.
После разработки отдельных слайдов для презентации вы можете управлять презентацией, предварительно запрограммировав переходы от одного слайда к другому с точным временем, которое вы хотите.Или вы можете продвигать слайды вручную, когда говорите о каждом.
Сторонники и критики
Сторонники программного обеспечения говорят, что PowerPoint может сэкономить время людей, поскольку устраняет необходимость в других типах наглядных пособий, таких как нарисованные от руки или механически наборные слайды, классные доски, белые доски или проекции. Поскольку программа проста в использовании, она побуждает людей проводить презентации, содержащие наглядные пособия, которые в противном случае, возможно, даже не провели бы презентацию.
УPowerPoint есть свои критики, и преимущества программного обеспечения постоянно обсуждаются. Некоторые критики PowerPoint утверждают, что объединение сложных вопросов в упрощенные пункты списка вредно и ставит под угрозу качество информации, предоставляемой аудитории. Это представление показывает, что аудитория не получает достаточно подробной информации, чтобы принимать обоснованные решения по темам презентации. Кроме того, есть также некоторые критики, которые говорят, что вместо того, чтобы предоставлять слишком мало информации, PowerPoint позволяет пользователям помещать слишком много информации в презентации.Это может привести к «смерти из-за PowerPoint», то есть к состоянию усталости или усталости в результате просмотра презентации, содержащей слишком много информации.
Как явствует из дискуссии о его достоинствах, PowerPoint может предоставить множество преимуществ и проблем пользователю, который разрабатывает слайд-шоу для сопровождения речи или презентации.
Элементы слайда
PowerPoint – это мультимедийная платформа, которая включает в себя элементы письменного, аудио, видео и графического общения.
Цели обучения
Разбейте элементы, составляющие слайд PowerPoint
Ключевые выводы
Ключевые моменты
- Самым основным элементом презентации PowerPoint является слайд.
- Слайды состоят из комбинации текстовых и визуальных элементов.
- Текст может быть организован в виде подписей, абзацев или маркированных пунктов.
- Добавьте графику, такую как фигуры, изображения, хранящиеся на вашем компьютере, изображения, полученные из Интернета, а также диаграммы или таблицы из других программ, таких как Excel.
- Чтобы добавить видеоклипы, найдите их на платформе PowerPoint с помощью Bing, Flickr и Youtube и импортируйте их прямо в слайд.
Ключевые термины
- слайд : отдельная страница презентации, разработанная с помощью программы презентации, такой как Microsoft PowerPoint. В совокупности группа слайдов может быть известна как набор слайдов или слайд-шоу.
Элементы слайда
Основным элементом презентации является слайд.Новое соотношение сторон слайда по умолчанию – 16: 9 для широких экранов, но прежнее соотношение сторон 4: 3 по-прежнему доступно. Вот некоторые основные примеры элементов, используемых для создания слайда:
Заголовки и подзаголовки: после первого открытия PowerPoint, чтобы начать новую презентацию с использованием пустого шаблона презентации, пользователь может выбрать заголовок и подзаголовок для презентации, используя один из множества шрифтов и цветов.
Текст: пользователи могут вводить содержимое в виде маркеров на слайде вместе с заголовком слайда.Они также могут выбрать стиль, размер и содержимое шрифта для поддержки своего сообщения.
Фигуры: PowerPoint может объединять две фигуры вместе для создания произвольной формы.
Картинки: пользователи могут искать и вставлять свои собственные фотографии. Не забудьте изменить размер фотографии по размеру слайда.
Диаграммы / Графики: создавайте собственные диаграммы или перемещайте соответствующие диаграммы из таблиц Excel.
Аудио / видеоклипы: загружайте видео, изображения и аудиофайлы прямо в слайд для презентации без предварительной загрузки на компьютер.Выполняйте поиск аудио и видео в PowerPoint, чтобы находить изображения с помощью Bing или Flickr, а также видео на You Tube. Найдя нужный поддерживающий носитель, вставьте его в слайд. По умолчанию в результатах отображаются изображения, лицензированные Creative Common, поэтому изображения можно использовать в презентациях без нарушения авторских прав владельца, но пользователи также могут просматривать все результаты.
Переходы: переходы плавно перемещают презентацию от одного слайда к другому или динамически строят сторону.Доступно множество стандартных переходов, или пользователи могут запрограммировать свои собственные специальные эффекты для анимации движения сторон.
PowerPoint Slide : PowerPoint позволяет пользователям создавать слайды и добавлять анимацию, переходы, а также видео и аудиоклипы.
Советы по форматированию
Варианты форматирования, включая макет, выбор шрифта, переходы и использование пространства и цвета, являются важными компонентами презентации.
Цели обучения
Приведите примеры того, как лучше всего отформатировать презентацию PowerPoint
Ключевые выводы
Ключевые моменты
- Пустой шаблон обеспечивает исходный формат, который позволяет пользователю четко отличать основные моменты от подпунктов и вспомогательного материала.
- В теле слайда используйте ключевые слова и фразы вместо предложений, как указано в маркированном списке, чтобы помочь аудитории просмотреть слайд и увидеть взаимосвязь между основными и подпунктами.
- Вставляйте и изменяйте размер визуальных элементов, таких как WordArt, фигур, диаграмм, графиков, изображений или изображений со своего компьютера или из Интернета, в слайд, чтобы обеспечить поддержку утверждений.
- Аудио- и видеоклипы высокого качества не только проясняют или поддерживают идею, но и улучшают качество презентации.Избегайте видеороликов с низким разрешением или аудиоклипов низкого качества, так как они могут повлиять на восприятие аудитории.
- При использовании эффектов для перехода от одного слайда к другому избегайте медленных или необычных эффектов, таких как ползание, поворот и спираль. Не злоупотребляйте спецэффектами и выбирайте последовательные переходы.
- После презентации – вы можете отформатировать и экспортировать слайды в документ Word для раздаточных материалов или отправить по электронной почте, в формате PDF или в Интернете.
Ключевые термины
- Заполнитель : пунктирные или штрихованные границы для ввода текста, диаграмм, таблиц или изображений на слайде.
Функции PowerPoint
PowerPoint включает в себя элементы письменного, устного и визуального общения. Сосредоточившись на решениях, касающихся пустого пространства или цвета, контраста и шрифта, вы можете создать презентацию, которая будет не только эстетически привлекательной, но также улучшит и подчеркнет основное содержание и цели. Следующие советы помогут вам и вашей аудитории получить максимальную отдачу от вашей презентации.
Форматирование слайда
Шаблоны: вы можете выбрать существующий шаблон или создать свой собственный.Пустой шаблон позволяет изменять цвета, темы и стиль различных элементов в соответствии с вашими потребностями.
Обычный вид – пустой шаблон презентации: пустой шаблон презентации содержит заполнители для заголовка и подзаголовка на первом слайде, а также дополнительные заполнители для заголовка на каждом пустом слайде. Это позволяет вам отличать основные моменты от подпунктов. Соблюдайте основные правила проектирования:
- Используйте пустое пространство для группировки или разделения элементов.
- Используйте визуальный баланс, чтобы радовать глаз.
- Создайте контраст, чтобы выделить объекты. Контраст возникает, когда любые два элемента различны.
Цвета: выбирайте цвета так, чтобы текст был хорошо читаемым. Кроме того, подумайте, как цвета будут выглядеть в пространстве, где будет представлено слайд-шоу. Например:
Выбор цвета : В презентации могут быть разные цвета и шрифты, но весь текст должен быть легко читаемым для аудитории.
- Сильный свет снижает контраст на темном фоне.
- В хорошо освещенной комнате используйте светлый фон с темным текстом и изображениями.
- В тускло освещенной комнате используйте темный фон со светлым текстом и визуальными эффектами.
- Избегайте ярких цветов. Яркие дополнительные цвета, близкие друг к другу по интенсивности, «вибрируют» или ухудшают читаемость.
Добавление содержимого
Текст: используйте текст правильно.
- Используйте ключевые слова и фразы вместо предложений.
- Будьте последовательны в использовании заглавных букв.
- Поместите похожие идеи в одно и то же форматирование, используя одни и те же части речи, одинаковые предложения, фразы или все полные предложения.
Организация : информация на слайде может быть организована с помощью маркеров или списков.
- Используйте маркированный список. Маркеры помогают аудитории бегло просмотреть слайд и увидеть взаимосвязь между основными и подпунктами. Вот как использовать пули:
- Выберите слайд «маркированный список» или «список из двух столбцов» (из предварительно разработанных форматов слайдов).
- Введите фразу и нажмите «возврат».
- Введите вторую фразу, нажмите «Return», затем нажмите «Tab», чтобы сделать отступ.
- ИЛИ используйте стрелки «повысить» или «понизить» вверху, чтобы создать маркированную иерархию, чтобы отделить основные претензии от дополнительных требований.
Создание контраста : выступающий может создавать контраст в презентации, изменяя шрифт, цвет или размер.
Шрифты: выбирайте легкие для чтения шрифты.
- Выберите шрифты, которые подходят для проецирования, а не только для печати.
- Обратите внимание на удобочитаемость выбранного шрифта, например, контраст между фоном и текстом, размер шрифта и любую обработку шрифта, например, затенение, которое может ухудшить читаемость.
Графика: вставьте необходимые визуальные элементы, такие как WordArt, фигуры или изображения. Обязательно измените размер изображений, чтобы они соответствовали слайду. Вот как изменить размер изображений:
- Щелкните изображение, размер которого нужно изменить.
- Перейдите к «форматированию», а затем к «объекту» или «автофигуре».”
- Выберите «размер».
- Изменить размер и масштаб.
- ИЛИ просто щелкните и перетащите углы изображения.
- Вы также можете комбинировать две разные формы, выбрав одну, а затем выбрав и перетащив в нее другую для создания собственного изображения.
Видео и аудио: вы можете искать и выбирать видео в различных медиаформатах. Просто щелкните, чтобы выбрать видео / аудио и вставить туда, где вы хотите, чтобы они воспроизводились на слайде. Вы также можете записать свой собственный звук, чтобы добавить его к слайду.Выбирая видео или аудио для добавления в презентацию, убедитесь, что оно высокого качества. Это повышает авторитет ведущего, а также улучшает восприимчивость аудитории.
Перемещение между слайдами
Эффекты и переходы: PowerPoint поставляется с предустановленным набором переходов. Вы можете выбирать различные типы переходов для перехода между слайдами. В более новых версиях PowerPoint даже есть 3D-переходы. Кроме того, существует множество бесплатных шаблонов переходов от Microsoft и из открытых источников.
Эффекты между слайдами: эффекты должны иметь смысл и поддерживать общую концепцию презентации. Избегайте медленных движений или необычных эффектов, таких как заползание, поворот и спираль. Не злоупотребляйте спецэффектами, так как они могут отвлечь аудиторию от основных моментов. Чтобы этого не произошло, сохраняйте согласованность эффектов и переходов.
После презентации
Раздаточные материалы: вы можете экспортировать презентацию PowerPoint в документ Word. При этом доступны различные варианты расположения слайдов и заметок.В последней версии PowerPoint вы можете перейти в меню «Файл» -> «Экспорт» и затем нажать кнопку {Создать раздаточные материалы}. Затем ваша презентация будет экспортирована в документ Word для форматирования.
Поделиться: вы также можете поделиться своей презентацией PowerPoint по электронной почте или через Интернет. или опубликуйте свои слайды, чтобы другие могли получить к ним доступ в электронном виде, вместо того, чтобы раздавать раздаточные материалы.
Советы по доставке
Программное обеспечение для презентацийPowerPoint – ваш помощник и должно помочь вам, поддерживая вашу презентацию, а не забирая шоу.
Цели обучения
Покажите, как можно использовать функции PowerPoint для общения с аудиторией
Ключевые выводы
Ключевые моменты
- Отрепетируйте представление, чтобы увидеть, как оно будет выглядеть на самом деле, когда его представят публике; попробуйте управлять перемещением от одного слайда к другому или запрограммировать время, в течение которого каждый слайд будет отображаться на экране.
- Содержание слайдов служит руководством или схемой для вас и аудитории, поэтому вы должны быть уверены, что говорите о каждом слайде, а не читаете контент аудитории, которая может прочитать то, что проецируется.
- Presenter View позволяет вам видеть свои заметки на мониторе, в то время как аудитория видит только слайд. При переходе от одного слайда к другому вы также можете увеличивать масштаб определенной части слайда или использовать ручку или лазерную указку, чтобы привлечь внимание к конкретным деталям.
- Практики реляционной презентации структурируют небольшие блоки сообщений, которые достаточно самодостаточны и могут быть собраны вместе, когда докладчик взаимодействует с аудиторией.
Ключевые термины
- Реляционная : Тип интерактивной презентации с использованием программного обеспечения для презентаций, структура которого позволяет динамически настраивать сообщение во время представления.
- линейный : относящийся к линии или напоминающий линию; пошагово по порядку.
Программа PowerPoint – ваш помощник
Программа для презентацийPowerPoint – ваш помощник и должна помогать вам, а не управлять шоу. Ничто не может заменить тщательно подготовленное сообщение, будь то стандартное линейное сообщение или реляционное интерактивное сообщение. Доставка сообщения основывается на лучших практиках, которые вы использовали в своих выступлениях; однако при работе с PowerPoint следует учитывать некоторые особенности.
Практика и репетиция
После создания слайд-шоу PowerPoint вы захотите получить «проверку реальности», фактически запустив шоу, чтобы увидеть, как оно будет выглядеть, когда вы его представите. Вы можете управлять переходом от одного слайда к другому, когда говорите, или вы можете заранее запрограммировать время, в течение которого каждый слайд будет отображаться на экране и говорить только в течение этого времени.
Если возможно, репетируйте с тем же оборудованием для отображения в аналогичном помещении.Если вы разговариваете с аудиторией, расположенной рядом, убедитесь, что ваши проецируемые слайды достаточно велики, чтобы их могли видеть все участники аудитории (обычно около 1 дюйма в высоту на каждые 10 футов, которые отделяют аудиторию от проецируемого слайда). Кроме того, если вы разговариваете с удаленной аудиторией, проверьте свой дисплей, чтобы вы могли видеть презентацию так же, как аудитория будет видеть ее на своих экранах.
Базовая доставка
Одним из важнейших аспектов доставки является избежание соблазна прочитать контент аудитории; зрители могут сами читать то, что проецируется.Содержание слайдов служит руководством или планом для вас и аудитории. Встаньте слева от экрана. Для говорящего по-английски, который читает слева направо, аудитория будет видеть вас, когда их глаза перемещаются по экрану одним непрерывным движением слева направо. И не забывайте говорить с аудиторией, а не против них.
Произнесение речи : выступающий произносит речь с помощью слайдов PowerPoint на заднем плане.
Использование представлений
Использование представлений PowerPoint позволяет вам следовать линейным или реляционным интерактивным путям для доставки.
Просмотр слайдов
Вы можете использовать режим слайд-шоу для показа презентации. Слайд занимает весь экран и отображает то, как будет выглядеть ваша презентация при проецировании. Вы можете использовать режим слайд-шоу, чтобы просматривать слайд-шоу на экране компьютера по одному слайду за раз. Вы можете перейти к следующему слайду, щелкнув мышью или используя клавиши со стрелками вверх и вниз.
Вид докладчика
Вы можете видеть свои заметки на своем мониторе, в то время как аудитория видит только слайд.Вы также можете увеличить определенную часть слайда или использовать ручку или лазерную указку, чтобы привлечь внимание к деталям. В режиме докладчика можно отобразить текущий слайд слева, следующий слайд – справа, а заметки – в правом нижнем углу экрана.
Интерактивная реляционная доставка
Реляционная презентация (также известная как визуально интерактивная презентация) использует стандартное программное обеспечение для презентаций, такое как PowerPoint, таким образом, что позволяет динамически настраивать сообщения во время презентации.
Практики реляционной презентации структурируют свой материал, используя комбинацию стратегий для разработки небольших блоков сообщений и доступа к ним. Каждая небольшая единица сообщения довольно автономна и может быть объединена воедино, когда говорящий взаимодействует с аудиторией. Во время презентации вы взаимодействуете с аудиторией, а не «разговариваете с ней». Вы можете использовать представление Presenter для быстрого выбора и спонтанного перехода к каждой единице сообщения внутри и между коллекциями взаимосвязанных шоу.Некоторые из этих навигационных устройств используют текстовые ссылки, а другие включают в себя эскизы изображений или миниатюрные снимки экрана в качестве источников ссылок.
Навигация в презентации
Если вы доставляете традиционное линейное сообщение или интерактивную презентацию, полезно получить контроль над основными движениями слайд-шоу.
Взаимодействие с аудиторией : Важно, чтобы докладчик поддерживал зрительный контакт с аудиторией при проецировании слайдов.
Перейти к последнему слайду: Перетащите полосу прокрутки в нижнюю часть полосы прокрутки или нажмите [Ctrl] и [End]
Перейти к первому слайду: Перетащите полосу прокрутки в верхнюю часть полосы прокрутки или нажмите [Ctrl] и [Home]
Перейти к следующему слайду: Щелкните полосу прокрутки под полем прокрутки или нажмите [Page Down]
Перейти к предыдущему слайду: Щелкните полосу прокрутки над полем прокрутки или нажмите [Page Up]
Перейти к определенному слайду: Перетащите полосу прокрутки вверх или вниз, пока не отобразится нужный слайд
Заключение по доставке
Итак, чтобы подвести итог, вам следует подготовить лекцию перед запуском программного обеспечения.Помните, что технология – ваш помощник и должна помогать вам, а не управлять шоу. Вы можете творчески представить линейную презентацию, но вы также можете использовать PowerPoint для создания интерактивного взаимодействия с аудиторией.
Другие варианты программного обеспечения для презентаций
Microsoft PowerPoint доминирует на рынке программного обеспечения для презентаций, но другие варианты включают Mind Maps, SlideRocket и Prezi.
Цели обучения
Опишите различные программы, доступные в качестве альтернативы PowerPoint
.Ключевые выводы
Ключевые моменты
- Три основные функции программного обеспечения для презентаций: редактор, позволяющий вставлять и форматировать текст; способ вставки и обработки графических изображений; и система слайд-шоу для отображения контента.
- Mind Maps отходят от линейного формата, используя графические символы, чтобы показать связи между различными идеями.
- SlideRocket – это платформа для онлайн-презентаций, которая позволяет пользователям создавать, управлять, публиковать и оценивать презентации.
- Prezi – это бесплатное веб-приложение, позволяющее пользователям создавать визуальные презентации путем увеличения, уменьшения и увеличения визуального рабочего пространства.
- Google Docs – это бесплатная SaaS-часть Google Диска, включающая собственное программное обеспечение для презентаций.
- В настоящее время наблюдается переход от традиционного программного обеспечения для презентаций к мобильным решениям, разработанным для планшетов и смартфонов, таким как Haiku Deck или Explain Everywhere.
Ключевые термины
- Программное обеспечение для презентаций : Пакет компьютерного программного обеспечения, используемый для отображения информации; обычно включает текстовый редактор, метод вставки и управления графическими изображениями и систему слайд-шоу для отображения контента
Альтернативы программному обеспечению для презентаций PowerPoint
Программное обеспечение для презентаций – это компьютерный пакет программного обеспечения, используемый для отображения информации, обычно в форме слайд-шоу.Программное обеспечение обычно включает в себя три основные функции:
- редактор, позволяющий вставлять и форматировать текст;
- – способ вставки и обработки графических изображений, и;
- система слайд-шоу для отображения контента.
Microsoft PowerPoint доминирует на рынке, занимая 95% рынка программного обеспечения для презентаций. Однако существуют и другие графические программы для презентаций с другими функциями и подходами. Некоторые из альтернатив PowerPoint включают:
Mind Maps Вы можете использовать интеллект-карты для планирования и изменения вашей презентации.Интеллектуальные карты отходят от линейного формата PowerPoint за счет использования графических символов для отображения связей между различными идеями, позволяя докладчику показать карту верхнего уровня, а затем развернуть, чтобы показать детали для различных идей связи. Для слайдов презентации вы можете начать с общей карты верхнего уровня, а затем создать дополнительные слайды для перехода к подтемам. Вы можете суммировать подпункты, а затем вернуться к основной, высокоуровневой карте разума, чтобы показать связь с целым.
Mind Map Software : графический и концептуальный макет, который можно использовать для нелинейного представления.
SlideRocket – это платформа для онлайн-презентаций, которая позволяет пользователям создавать, управлять, публиковать и оценивать презентации. SlideRocket предоставляется через ежемесячную модель SaaS или годовой план подписки. Вы также можете импортировать свои презентации PowerPoint или презентации Google Presenter в SlideRocket.
Пользователи сначала подписываются на бесплатную 14-дневную пробную версию, а затем решают, на какой план подписаться. Пользователи также могут использовать бесплатную базовую версию программного обеспечения. Кроме того, SlideRocket представила презентацию резюме с множеством шаблонов для пользователей, чтобы продвигать себя в различных компаниях.
Prezi – это бесплатное приложение, которое позволяет создавать визуальные презентации, увеличивая, уменьшая и приближая визуальное рабочее пространство. Вместо отдельных слайдов эти ZUI (пользовательский интерфейс масштабирования) основаны на одном бесконечном холсте, на котором представлен весь контент. Это позволяет использовать нелинейные презентации, более детальное содержание и лучший обзор сложных визуальных сообщений. У Prezi также есть мобильное приложение для пользователей планшетов.
Prezi : Prezi – это программа для веб-презентаций, в которой используется интерфейс масштабирования, а не отдельные слайды.
Google Docs теперь является частью офисного пакета Google Диска «программное обеспечение как услуга». Бесплатная услуга включает собственное программное обеспечение для презентаций, которое можно экспортировать в формате открытого офиса, а также в Microsoft Office. Документы Google автоматически сохраняются на сервере Google, что предотвращает потерю, а также предлагает доступ «в любое время и в любом месте».
Совместная работа через Интернет
Другой вариант со всеми этими различными пакетами – это совместная работа через Интернет. Используя этот метод, несколько человек редактируют контент или просматривают изменения по мере их внесения другими.
23 Советы по созданию презентаций PowerPoint по созданию увлекательных и интерактивных презентаций
Презентации PowerPoint обычно не известны своей увлекательностью или интерактивностью. Часто это происходит потому, что большинство людей относятся к своим слайдам как к заметкам, которые нужно зачитать, а не как к инструменту, помогающему расширить возможности своего сообщения.
Слайды вашей презентации призваны помочь оживить историю, которую вы рассказываете. Они предназначены для визуализации и расширения возможностей вашей речи.
Итак, как же избежать «праздника сна» презентации и вместо этого обеспечить увлекательную и интерактивную презентацию? Убедитесь, что вы используете свои слайды, чтобы помочь ВАМ рассказать свою историю, вместо того, чтобы использовать их в качестве заметок для чтения.
Главное помнить, что ваша презентация должна дополнять вашу речь, а не быть в центре ее внимания.
В этой статье мы рассмотрим несколько советов и приемов о том, как вы можете стать мастером повествования, создав мощную и увлекательную презентацию PowerPoint.
- Основные правила создания эффективных и увлекательных слайдов презентации
- Начните с написания плана выступления, а не с составления слайдов
- Используйте больше изображений и меньше текста
- Используйте изображения высокого качества
- Сосредоточьтесь на ВАС и ваша презентация, а не PowerPoint.
- «Правило трех»
- Отображать по одному пункту за раз
- Ошибки в презентации, которых следует избегать
- Избегайте ненужных анимаций
- Добавляйте только контент, который поддерживает ваши основные идеи
- Не используйте PowerPoint в качестве телесуфлера
- Никогда не выдавайте копии презентации
- Советы, как сделать вашу презентацию более увлекательной
- Снова сфокусируйте внимание на себе, уйдя в темноту
- Измените тон вашего голоса во время презентации
- Организуйте экспертную дискуссионную панель
- Как сделать вашу Презентация Более интерактивная
- Задавайте вопросы
- Вставляйте видео
- Используйте опросы в реальном времени, чтобы получать мгновенную обратную связь и вовлекать аудиторию
- Ключевые выводы от одного из лучших докладчиков, Стива Джобса
- Он не перегружал свои слайды и всегда стремился к простоте
- Известно, что он использовал шрифт большого размера, чем больше, тем лучше.
- Он сделал сложный звук простым.
- Он был известен тем, что практиковал, практиковал и продолжал практиковать.
- Резюме – как сделать вашу презентацию увлекательной и интерактивной
Основные правила создания эффективных и увлекательных слайдов презентации
Прежде чем мы перейдем к советам и рекомендациям о том, как добавить изюминку в ваши презентации, важно получить основы вашей презентации правильно.
Начните с написания плана выступления, а не со слайдов.
Ваша презентация PowerPoint дополняет ваше сообщение и историю, которую вы рассказываете.Прежде чем вы сможете составить слайды, вам нужно определить цель своего выступления и ключевые выводы, которые вы хотите, чтобы ваша аудитория запомнила.
В центре внимания этой презентации находятся ВЫ и ваша речь, а не слайды – используйте PowerPoint, чтобы дополнить свою историю.
Используйте больше изображений и меньше текста
Имейте в виду, что ваши слайды предназначены для добавления к вашей речи, а не для отвлечения от нее. Использование слишком большого количества текста на слайдах может отвлекать и сбивать с толку аудиторию.Вместо этого используйте релевантную картинку с минимумом текста: «Картинка стоит тысячи слов».
В этом слайде нет ничего необычного, но он не является наглядным пособием, это больше похоже на «глазную диаграмму».
Стремитесь к чему-то более простому, легко запоминающемуся и лаконичному, например, к слайдам ниже.
Используйте высококачественные изображения
Помните о своей аудитории при разработке презентации, ее фоне и эстетическом восприятии. Вам следует избегать использования картинок по умолчанию и дрянной графики на слайдах.
Сосредоточьтесь на ВАС и вашу презентацию, а не на PowerPoint
Во время презентации убедитесь, что вы контролируете презентацию и комнату, гуляя вокруг, привлекая внимание к себе и тому, что вы говорите. Вы должны время от времени стоять на месте, когда ссылаетесь на слайд, но никогда не отворачивайтесь от аудитории, чтобы прочитать ваш слайд.
Вы и ваше выступление – это презентации; слайды предназначены только для того, чтобы помочь вам.
Ваша презентация должна быть удобочитаемой из любой точки комнаты.
Большинство ведущих не используют шрифт размером менее двадцати восьми пунктов, и даже Стив Джобс, как известно, использовал текстовые шрифты размером не меньше сорока пунктов.
Если вы не можете удобно разместить весь текст на слайде, используя размер шрифта 28, чем вы пытаетесь сказать и втиснуть слишком много в слайд, помните совет № 1.4 – используйте вместо этого соответствующие изображения и сопровождайте его маркерами.
Лучшие практические советы по презентации PowerPoint
Используйте согласованный дизайн презентации
Задача вашей презентации – помочь передать информацию как можно более эффективно и ясно. Сохраняя единообразие темы и дизайна, вы позволяете выделяться информации и изображениям.
Однако, изменяя дизайн от слайда к слайду, вы вызовете путаницу и отвлечете внимание от вас и информации, которую нужно передать на слайде.
Ищете красивые шаблоны PowerPoint с единым дизайном?
Ознакомьтесь с нашими самыми популярными шаблонами презентаций на SlideModel>
Одна тема на слайд
Каждый слайд должен представлять одну тему или тему для обсуждения.Цель состоит в том, чтобы сосредоточить внимание на вашей речи, и, используя один слайд для каждой темы, вы упрощаете подготовку, а также облегчаете слушателям следить за вашей речью.
Избегайте перегруженности информацией, используя «Правило трех»
Иногда при создании презентации мы можем прийти в голову и попытаться чрезмерно объяснить. Простой способ избежать этого – следовать «правилу трех», концепции, введенной древнегреческим философом Аристотелем.
Идея состоит в том, чтобы придерживаться только трех основных идей, которые помогут донести вашу точку зрения. Каждую из идей можно разделить на 3 части для дальнейшего объяснения. Лучший современный пример этого «правила трех» может быть получен из великолепных презентаций Apple, сделанных Стивом Джобсом – они всегда строились вокруг «правила трех».
Отображать по одному предложению за раз
Если вы планируете включать текст в свои слайды, постарайтесь избегать маркированных списков и используйте по одному слайду в предложении.Будьте краткими и лаконичными. Этот передовой метод основан на идее, что простые сообщения легко сохранить в памяти. Кроме того, каждый слайд может следовать вашему пути повествования, знакомя аудиторию с каждой концепцией, пока вы говорите, вместо того, чтобы перечислять все заранее.
Промахов в презентации, которых следует избегать
Избегайте ненужных анимаций
На самом деле нет необходимости в анимации или переходах на слайдах.
Замечательно знать, как превратить текст в огонь или как создать переход с эффектами искр, но на самом деле в центре внимания должно быть сообщение.Использование базовых переходов или их отсутствия позволяет выделить содержание презентации, а не графику.
Если вы планируете использовать анимацию, обязательно используйте современные и профессиональные анимации, которые помогают аудитории следить за рассказываемой историей, например, при объяснении временных рядов или изменении событий с течением времени.
Добавляйте только контент, который поддерживает ваши основные идеи
У вас может быть отличная диаграмма, изображение или даже фраза, которую вы хотите добавить, но при создании каждого слайда очень важно задавать себе следующий вопрос.
«Подтверждает ли этот слайд мою основную мысль?»
Если ответ отрицательный, удалите его. Помните: лучше меньше, да лучше.
Не используйте PowerPoint в качестве телесуфлера
Обычным опорой для начинающих выступающих является использование слайдов в качестве телесуфлера.
Прежде всего, на слайдах не должно быть много текста. Если вам нужно что-то прочитать, приготовьте несколько учетных карточек, которые поместятся у вас в руке, но любой ценой не отворачивайтесь от аудитории и не читайте в PowerPoint.В тот момент, когда вы это делаете, вы сосредотачиваетесь на презентации и теряете аудиторию как ведущего.
Избегайте раздавать копии презентации
По крайней мере, не перед доставкой презентации; предоставление копий вашей презентации может отвлечь вашу аудиторию, когда они могут пролистать текст и проигнорировать то, что вы говорите.
Им также легко вырвать слайды из контекста, не понимая смысла каждого слайда.Можно предоставить копию презентации, но, как правило, лучше предоставлять копии ПОСЛЕ того, как вы произнесете свою речь.
Ищете красивые шаблоны PowerPoint, которые помогут вам создать увлекательную интерактивную презентацию?
Ознакомьтесь с нашими самыми популярными шаблонами презентаций на SlideModel>
Советы, как сделать вашу презентацию более увлекательной
Перефокусируйте внимание на вас, растворяясь в темноте
Цель вашей презентации – помочь донести сообщение .
При раскрытии особенно важной темы, требующей пространных объяснений, лучше всего сделать слайд черным. Это уберет все отвлекающие факторы с экрана и снова сфокусирует его на вас, настоящем ораторе. Некоторые устройства для презентаций имеют встроенную кнопку черного экрана, но если на них нет, вы всегда можете подготовиться к этому, добавив черную сторону в свою презентацию в нужный момент.
Измените тон голоса при представлении
«Я Это не то, что вы говорите, а то, как вы это говорите.”
Чтобы сделать вашу презентацию интересной, необходимо использовать все имеющиеся в вашем распоряжении инструменты, чтобы донести свою точку зрения. Изменение интонации и тона вашего голоса во время выступления помогает сделать содержание и моменты более запоминающимися.
Организуйте дискуссионную панель экспертов
Один простой и эффективный способ сделать вашу презентацию интерактивной – это эксперты, которые обсуждают определенную тему во время презентации. Это помогает создать более увлекательную презентацию и дает вам возможность облегчить и провести обсуждение вашей темы.
Лучше подготовить несколько вопросов для вашей панели, но также задать вопросы аудитории в формате вопросов и ответов.
Как сделать вашу презентацию более интерактивной
Задайте вопросы
Что произойдет, если я попрошу вас подумать о розовом слоне? Вы, наверное, ненадолго задумались о розовом слоне, верно?
Задание вопросов во время презентации помогает заинтересовать аудиторию, пробудить интерес и любопытство. Это также имеет дополнительное преимущество, заставляя людей уделять больше внимания, если к ним обратятся.
Так что не бойтесь задавать вопросы, даже риторические; Задание вопроса задействует другую часть нашего мозга. Это заставляет нас размышлять, а не просто воспринимать информацию одним способом. Так что спросите у многих.
Задавание вопросов также может быть отличным способом создать интригу к следующему слайду.
(Стив Джобс, как известно, задавал вопросы во время своих презентаций, на этом слайде он создавал интригу, спрашивая аудиторию «Есть ли место для устройства между мобильным телефоном и ноутбуком?» перед тем, как показать iPad) Источник : MacWorld SF 2018 https: // youtu.be / _KN-5zmvjAo? t = 6m53s
Вставить видео
Помните, что цель вашей презентации – донести мысль или сообщение, и хотя вы выступаете, вполне нормально использовать видео в PowerPoint. Соответствующее видео может дать вам немного времени на передышку, чтобы подготовить следующие слайды, в то же время информируя аудиторию по определенному вопросу.
ВНИМАНИЕ: Обязательно протестируйте видео заранее, и чтобы ваша аудитория могла слышать его в комнате.
Используйте опросы в реальном времени, чтобы получить мгновенную обратную связь и привлечь аудиторию.
Популярным инструментом взаимодействия среди докладчиков является использование инструмента опроса в реальном времени, позволяющего аудитории участвовать и собирать немедленную обратную связь.
Использование инструмента для голосования в реальном времени – это увлекательный и интерактивный способ привлечь вашу аудиторию в режиме реального времени и позволить им участвовать в части вашей презентации.
Google Slides имеет встроенную функцию вопросов и ответов, которая позволяет докладчикам делать слайды более интерактивными, давая ответы на вопросы аудитории. Используя функцию вопросов и ответов в Google Slides, докладчики могут начать сеанс вопросов и ответов в реальном времени, а люди могут задавать вопросы прямо со своих устройств, включая мобильные и смартфоны.
Ключевые выводы от одного из лучших докладчиков, Стива Джобса
Он не загромождал свои слайды и всегда стремился к простоте
На этом слайде вы можете легко увидеть, что он говорит о времени автономной работы, и он использует простое изображение и несколько слов.
Источник: Macworld 2008 | https://youtu.be/1CgAKBf4bbU?t=1h5m26s
SlideModel.com может помочь воспроизвести такие эффектные слайды, как эти, удерживая вашу аудиторию.
Известно, что он использовал большой размер шрифта, чем больше, тем лучше
Большой шрифт мешает пропустить сообщение на слайде и позволяет аудитории сосредоточиться на докладчике, в то же время проясняя понимание того, что точка слайда.
Он обнаружил, что сделал сложный звук простым
При объяснении списка функций он использовал простое изображение и линии или простые таблицы, чтобы дать визуальные подсказки к его тезисам.
(Этот конкретный слайд относится к функциям iMac)
Известно, что он практиковался, практиковался и продолжает практиковаться.
Мастером презентаций Стива Джобса сделал ритуал тренировок с его командой, который прост, но часто упускается из виду многими докладчиками. Легко попасть в ловушку, думая, что вам не нужно практиковаться, потому что вы так хорошо знаете материал.
Резюме – Как сделать вашу презентацию увлекательной и интерактивной
Хотя все эти советы помогут вам создать действительно мощную презентацию, этого можно добиться только при правильном применении.
Важно помнить, что, пытаясь доставить удивительный опыт, вы должны быть тщательно подготовлены.
Это включает цитирование вашего исследования и репетицию вашей презентации. Не просто репетируйте слайды, но и потренируйте свою подачу и тон. Чем больше вы репетируете, тем более расслабленным вы будете выступать. Тем увереннее вы будете себя чувствовать.
Хотя мы не можем помочь вам с отработкой вашей следующей презентации, мы можем помочь вам, убедившись, что вы хорошо выглядите, и что у вас отличный дизайн и целостность.
Создайте следующую презентацию PowerPoint с помощью одного из наших шаблонов на SlideModel>
Вы сосредотачиваетесь на сообщении и содержании; мы сосредоточимся на том, чтобы вы хорошо выглядели.
Есть совет, который вы хотели бы добавить? Обязательно упомяните об этом в комментариях!
Создание самозапускающейся PowerPoint – businessnewsdaily.com
- Автозапуск PowerPoint отлично подходит для самых разных пользователей, от обычных до школьных.
- Для настройки автовоспроизведения требуется несколько шагов, в том числе создание презентации, необязательное добавление звука, например закадровый голос или музыка, а также время репетиции слайдов.
- Автозапуск PowerPoint – это инструмент, который относительно прост в использовании, но может удовлетворить самые разные потребности.Это придаст вашей презентации безупречный и профессиональный вид.
Создание самоуправляемой PowerPoint, как ее называет Microsoft, может стать отличным дополнением к стенду вашей компании на съездах или отраслевых конференциях. Представляя фотографии, инфографику и ключевые моменты в непрерывном цикле, вы можете информировать прохожих о своей компании, ее целях, а также о ваших продуктах или услугах.
Презентации с автоматическим воспроизведением также отлично подходят для обучения сотрудников, встреч, на которых докладчик отсутствует, а также для связи с удаленными клиентами или заказчиками.Microsoft предлагает простые шаги, чтобы превратить PowerPoint в презентацию с автоматическим воспроизведением.
Настройка презентации
Существует несколько различных вариантов автоматического создания презентации PowerPoint. Все это доступно на вкладке «Слайд-шоу».
Слайд-шоу> Настроить слайд-шоу
Первый вариант, озаглавленный «Представлено докладчиком», требует от зрителя пролистывать каждый слайд. Это настройка по умолчанию, которая используется в большинстве презентаций PowerPoint.Второй вариант, озаглавленный «Просмотрено пользователем», создает слайд-шоу, в котором зритель не может контролировать, когда слайды продвигаются. Это функция автовоспроизведения, но зрителю все равно придется нажать кнопку «Воспроизвести», чтобы запустить ее.
Третий вариант – просмотр в киоске. После выбора этой опции слайд-шоу будет повторяться до тех пор, пока зритель не нажмет кнопку выхода.
Если вы не хотите, чтобы ваши зрители имели доступ к моменту запуска и остановки слайд-шоу, выберите третий вариант.Опция Loop Continuously внизу будет автоматически выбрана.
Время записи слайдов
Перед тем, как начать запись презентации, важно установить время слайда с помощью панели инструментов репетиции. Это даст вам представление о том, как долго будет работать каждый слайд, прежде чем перейти к следующему. Это также даст вам возможность попрактиковаться в презентации и понять, сколько времени будет длиться. Как и при настройке слайд-шоу, к этому окну можно получить доступ через вкладку «Слайд-шоу».
Слайд-шоу> Время репетиции
Окно записи позволяет пользователям перейти к следующему слайду, приостановить презентацию, просмотреть время текущего слайда, перезапустить запись для слайда и просмотреть общее время работы слайда. презентация.
После записи последнего слайда PowerPoint спросит, хотите ли вы сохранить время слайда или нет.
Запись презентации
После установки времени слайдов вы можете записать слайд-шоу.Перед началом записи убедитесь, что вы установили флажки «Воспроизвести закадровый текст» и «Использовать время». Если вы хотите, чтобы были включены все повествование и переходы между слайдами, следует установить оба флажка. Чтобы создать последовательность слайдов без звука, убедитесь, что кнопка «Воспроизвести закадровый текст» не выбрана.
Слайд-шоу> Записать слайд-шоу
Нажмите «Завершить показ» и по завершении записи сохраните файл. После сохранения ваша презентация готова к отправке клиентам, покупателям или воспроизведению на вашем конгрессе или в конференц-зале.
Что такое автовоспроизведение PowerPoint?
Автозапуск позволяет продолжить презентацию PowerPoint. В типичных презентациях PowerPoint докладчикам приходится переходить от слайда к слайду вручную, используя щелчок или клавишу пробела на клавиатуре.
К счастью, автовоспроизведение PowerPoint позволяет пользователям настраивать слайды таким образом, чтобы они автоматически менялись. Таким образом, они могут сосредоточиться на своей презентации без перерывов. Есть варианты, чтобы слайды были синхронизированы с музыкой или озвучкой, и даже каждый слайд был одинаковой длины.
Почему автовоспроизведение PowerPoint выгодно?
Autoplay отлично подходит для нескольких целей, от доставки объявлений в офисе компании или школе до выступлений и презентаций на собраниях или работе. Докладчики могут репетировать время показа слайдов, а затем, не беспокоясь, выступать.
Это также хороший инструмент, чтобы определить, сколько времени нужно на презентацию. Например, в классных проектах многим учителям и профессорам требуется, чтобы презентации занимали определенное количество времени.Репетируя тайминги, пользователи могут определить, сколько времени потратить на каждый слайд. Это держит докладчиков на правильном пути во время их презентаций, даже когда они могут захотеть ускориться из-за нервов или давления.
Еще одно использование автовоспроизведения – для конференц-залов и выставок. Это отлично подходит для компаний и продавцов, которые хотят продемонстрировать различные продукты и услуги. Проходящие мимо люди могут смотреть презентацию, и им не нужно спрашивать у сотрудников информацию. Хорошая презентация PowerPoint с привлекательными визуальными эффектами и информацией может привлечь потенциальных клиентов и клиентов, что может привести к продажам.
Музыкальные видеоклипы и презентации памятных дат также отлично подходят для использования автовоспроизведения. Будь то презентация фотографий с семейного отпуска под саундтрек к лету или лирическое видео к вашей любимой песне, автовоспроизведение позволяет пользователям создавать привлекательные презентации и видеоролики. Их можно даже загрузить в файлы MP4, чтобы поделиться с семьей и друзьями.
Вы также можете создать презентацию с автоматическим воспроизведением, которая зацикливается и воспроизводится. Это отлично подходит для офисов, в которых есть слайд-шоу с информацией для своих клиентов или пациентов.

