Случайно закрыл ворд и не сохранил. Как восстановить несохраненные документы Microsoft Word
Существуют разные способы восстановления утерянных Вордовских файлов. В этой статье рассмотрим несколько вариантов возвращения исчезнувших документов без применения сторонних программ.
Причины потери Word-документов могут быть разными: система зависла, внезапно отключилось электропитание, забыли сохранить документ при выходе из программы, и прочие. Все они неприятны и даже болезненны. Однако не стоит расстраиваться, потому что вернуть исчезнувшие файлы можно.
Способ 1: Автовосстановление документа в Word
При системном сбое, после которого Виндовс принудительно перезагрузилась, программа сама предложит восстановить несохраненные документы. Однако после аварийного завершения функция автоматического восстановления файлов сработает только при первом запуске Ворда.
Для восстановления:
- Дважды кликаем на иконку Ворда и открываем новый пустой документ;
- Слева в окне отобразится перечень документов, которые были открыты, когда произошел перебой в работе компьютера.

Когда вы закроете вкладку со списком, копии документов будут перемещены в корзину. Но предварительно система попросит вас подтвердить их удаление. Будьте внимательны, так как этот список открывается только при первом входе в текстовый редактор Word после сбоя.
Способ 2: Восстановление из папки с автосохранением.
Если вы случайно закрыли список, речь о котором шла в предыдущем способе, но документ не выбрали и, следовательно, так и не реанимировали, то тогда подойдет данный способ.
Способ 3: Восстановление из скрытого резерва.
Последние версии текстового редактора Ворд делают автоматическое сохранение всех версий документов с периодичностью в 10 минут. Для этих нужд имеется скрытая папка, для перехода в которую нужно сделать несколько несложных действий:
Способ 4: Восстановление из исходного файла.
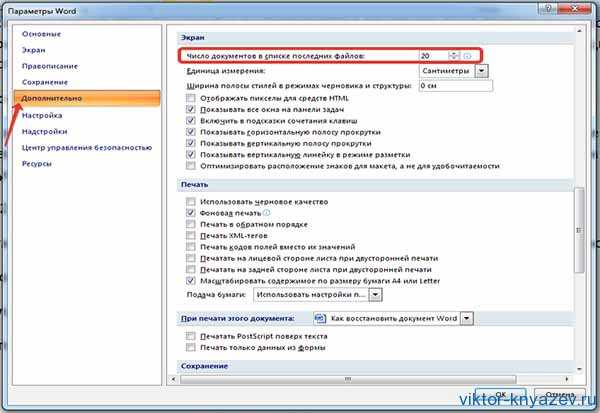
Несохраненный документ также мог остаться в исходном Ворд-файле системы, который находится в два шага:
Все вышеописанные методы разные, но каждый из них призван помочь найти документ Ворд, который необходимо восстановить. Хотя бы один из них обязательно решит вашу проблему.
Отключили свет, зацепили шнур, неожиданно перезагрузился компьютер, а может и вовсе… слетела вся система… А вы так и не сохранили документ, над которым трудились полдня? Не стоит заранее отчаиваться. Восстановить файл можно. Тем более если потеря вызвана мелкой случайной неприятностью, и компьютер продолжает работать, как прежде.
Начать лучше с самого простого. Часто восстановить данные удается быстро и в полном объеме при использовании всего лишь встроенных ресурсов Word. Забегая наперед, скажем, что даже когда ни один из них не сработал, и данные вернуть так и не удалось, вероятность восстановить документ при помощи сторонних программ все еще остается высокой.
Автоматическое восстановление
Итак, что можно сделать, чтобы вернуть содержимое несохраненного файла исключительно силами Word?
Во-первых, данный текстовый редактор обладает функцией автоматического восстановления документа. После любого сбоя в системе или, скажем, того же отключения электричества, после которых Windows загружается с нуля, программа Word сама предлагает вернуть несохраненные данные и сохранить документы, которые ей удалось восстановить. Это может выглядеть следующим образом:
После любого сбоя в системе или, скажем, того же отключения электричества, после которых Windows загружается с нуля, программа Word сама предлагает вернуть несохраненные данные и сохранить документы, которые ей удалось восстановить. Это может выглядеть следующим образом:
Важно помнить , что пользователь имеет возможность воспользоваться результатами автоматического восстановления файлов только при первом запуске текстового редактора после его принудительной перезагрузки. Если сразу не сохранить нужные документы, при этом закрыть и снова открыть программу, сохранить автоматически созданные резервные копии вам повторно не предложат. Поэтому лучше уже в первого раза определиться, какие именно восстановленные документы вам нужны, и не упускать шанс вернуть их.
Отметим, что функция автосохранения в Word всегда включена по умолчанию. Резервное копирование при работе в редакторе происходит каждые 10 минут. Иногда целесообразно уменьшить интервал между созданием резервных копий.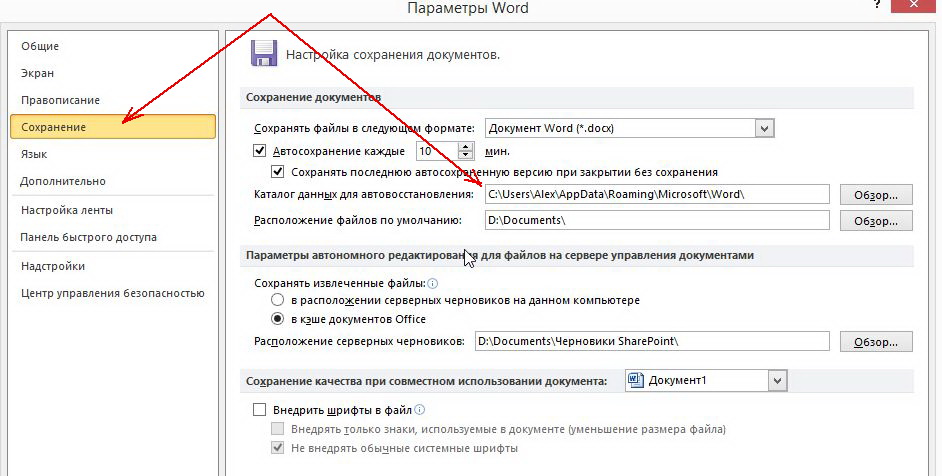
При работе в Word 2007 периодичность автосохранения изменяется следующим образом: нажимаем на цветной круглый значок с логотипом редактора, в открывшемся списке выбираем пункт «Сохранить как», затем в самом низу появившегося окошка кликаем по «Сохранить копию документа». Теперь нажимаем «Параметры» и на вкладке «Сохранение» изменяем регулярность резервного копирования. Нажимаем «ОК» — и готово!
В Word 2010 данный параметр можно изменить через меню «Файл» – «Параметры». В открывшемся окошке кликаем на «Сохранение» и уже в следующем окне непосредственно изменяем интервал до необходимого. И снова – «ОК»!
Если вы просто не сохранили документ Word перед тем, как закрыть его, можно попытаться принудительно открыть его снова. Главное – учесть важную особенность данного способа восстановления: он не сработает, если вы создадите новый файл, добавите в него текст и сохраните документ. Алгоритм должен быть строго следующим:
Алгоритм должен быть строго следующим:
- Создаем новый файл и открываем чистый лист
- В меню «Файл» выбираем пункт «Открыть»
- Во всплывающем окне выбираем команду «Открыть и восстановить».
Сразу предупредим, что результативность данного метода крайне низка, и в большинстве случаев с чистой страницей нового документа не происходит ровным счетом ничего. Однако, попытка – не пытка…
Найти исходный файл
Хоть вы и не сохранили документ, исходный файл в формате doc или docx мог все же остаться в системе. Найти его можно, используя следующую пошаговую инструкцию. Сначала следует запустить поиск по файлу. Если вы работаете в Windows 10, сделайте это, используя панель «Пуск». В Windows 2008 просто нажмите WIN+W.
В поисковой строке введите заголовок документа, под которым, скорее всего, он мог быть сохранен в автоматическом режиме.
Windows представит вам список файлов с соответствующими ключевыми словами в названии.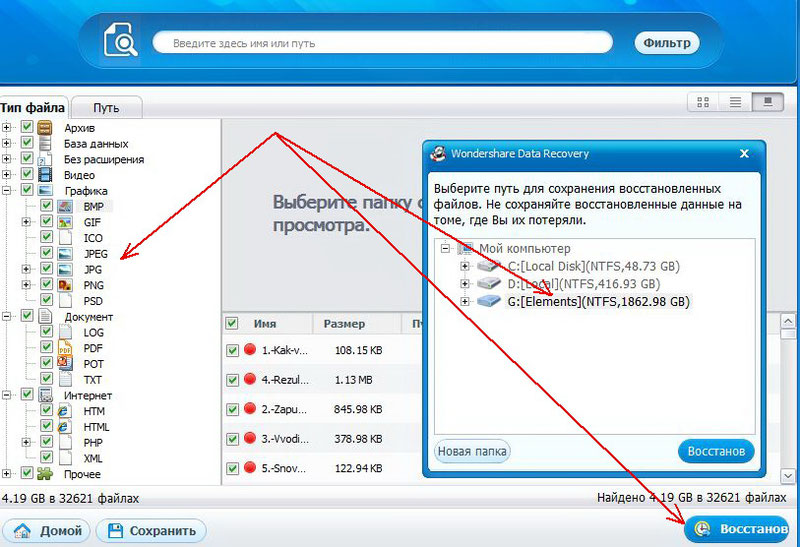 Если найдете среди них нужный документ, откройте и просмотрите содержимое файла.
Если найдете среди них нужный документ, откройте и просмотрите содержимое файла.
Конечно, это простой, но совсем не идеальный способ вернуть данные. Шансы, что исходный файл останется в системе после критической ошибки, не велики…
Восстановление из папки с резервными копиями
Как мы уже упоминали, Word автоматически сохраняет резервные копии документов. Если вы не изменили параметры, при работе с текстовым документом происходит это каждые 10 минут. Все копии временно помещаются в специальную резервную папку. Папка – скрытая, и проверить ее содержимое можно только вручную.
Итак, переходим в меню «Файл» – «Параметры».
В открывшемся окне ищем пункт «Сохранение» и далее – строку «Каталог с авто-сохранениями» (в нем и хранятся резервные копии документов). Теперь нужно скопировать путь каталога и по нему перейти в папку. Здесь и можно найти последнюю версию несохраненного вами файла.
В Word 2010 данная папка может выглядеть примерно так:
Можно также испытать альтернативный способ из этой же серии.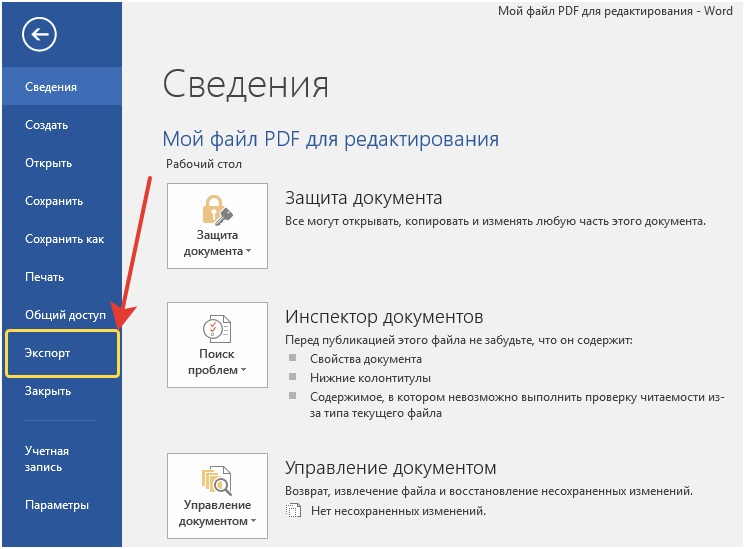 Используем меню «Файл» – «Сведения».
Используем меню «Файл» – «Сведения».
Если в «Управлении версиями» отображается информация «Нет предыдущих версий документа», нажимаем на значок «Управление версиями», а затем – «Восстановить несохраненные документы».
После чего вы должны увидеть папку с представленным в ней списком документов, доступных для открытия в текстовом редакторе. Данный способ весьма актуален для тех, у кого автосохранение по каким-то причинам, было отключено ранее (теперь-то вы уже исправили эту оплошность?). Также заметим, что таким образом можно восстановить документ, с которым вы уже успели поработать хоть какое-то время. И еще одно: несохраненные файлы могут оставаться в системе в формате.asd, а его видит только Word 2010 и не видят более ранние версии редактора.
Восстановление документа при помощи сторонних программ
Специализированные программы помогают вернуть потерянные, в том числе несохраненные файлы с любых устройств даже в самых сложных ситуациях: после случайного удаления файла без использования корзины, после повреждения файлов вирусом, форматирования и т.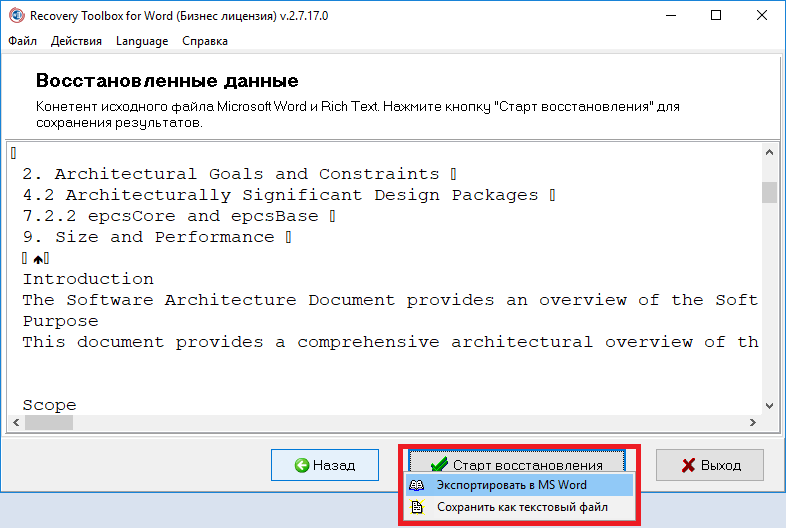 д.
д.
Как показывает практика, сложнее всего восстанавливаются поврежденные изображения стандартных форматов.jpeg и.png, а вот файлы.doc и.docx в большинстве случаев восстанавливаются успешно.
- Перед началом процесса восстановления запрещено копировать на диск какие бы то ни было новые данные. Лучше всего вообще не производить никаких действий с носителей до восстановления с него всей необходимой информации.
- Не производить форматирование (даже если система Windows настаивает).
- Не рекомендуется восстанавливать документы на место их прежнего хранения, так как новый файл может затереть еще невосстановленные документы.
При восстановлении документов MS Office, который вы не успели сохранить, мы рекомендуем использовать программы, поддерживающие самые мощные современные алгоритмы восстановления данных, такие как RS Partition Recovery или RS Office Recovery .
Установите выбранную программу и запустите сканирование диска. Все файлы, доступные для восстановления, будут отображены в отдельном окне.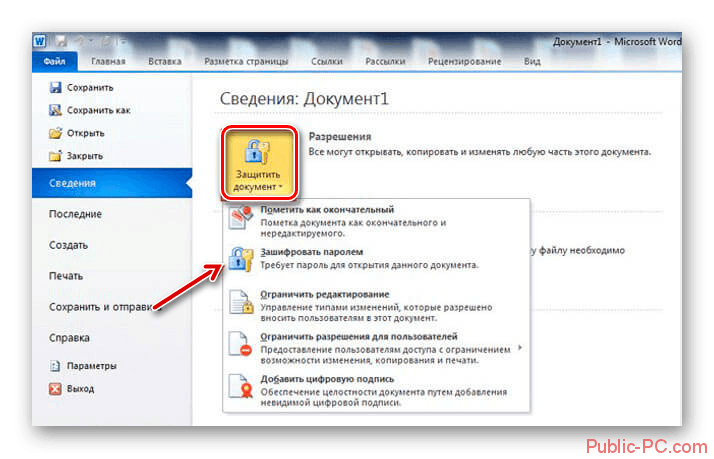
Их надо периодически сохранять. Так вы не потеряете данные из-за отключения электричества или чего-то подобного. Но, допустим, система зависла, и вам пришлось её перезапустить. Или вы случайно нажали «Не сохранять», когда выходили из программы. Заново напечатать пару предложений, конечно, можно. Но вдруг пропадут десятки страниц? Это несколько скрупулёзной часов работы. Поэтому полезно будет узнать, как восстановить несохраненный документ Ворд.
Полезным будет узнать, как восстановить несохраненный документ Ворд.
После аварийного завершения работы (компьютер внезапно завис или перезапустился) Word сам предложит восстановить файл. Для этого должна быть активна функция автосохранения.
- Запустите программу. В левой части окна появится список документов. Они были открыты, когда отключился компьютер. Там же указано время их последнего изменения.
- Найдите тот, который нужен. Просто кликайте на них – текст отобразится в Word.
- Как только вы уберёте список, копии будут помещены в корзину. Перед этим программа попросит подтвердить их удаление. Лучше подстраховаться – второй раз они не появятся.
Но если этот список не открылся, или вы случайно завершили работу программы, и документ Ворд не сохранился – как восстановить его в таком случае? Порядок действий зависит от версии офиса.
После аварийного завершения работы Word сам предложит восстановить файл
Office 2010
В Microsoft Office 2010 есть специальный инструментарий для этого:
- Нажмите на синюю кнопку «Файл» вверху окна. Она чуть левее строки меню.
- Перейдите в раздел «Сведения».
- Внизу есть блок «Версии». Там отображены данные автосохранения с датой и временем последнего изменения.

- Кликните на «Управление версиями» и выберите опцию «Восстановить».
- Откроется папка, в которой хранятся резервные копии. Найдите ту, название которой соответствует документу.
- Это временный файл. Он может быть удалён после чистки системы или системного диска от мусора. Чтобы продолжить работу с документом, преобразуйте его в формат Ворд. При запуске программа выдаст соответствующее оповещение. Чтобы сделать это вручную, прейдите в Файл – Сохранить как.
Если копия некорректно записалась, открыть её напрямую не получится. Но можно сделать так:
- Запустите Word.
- Нажмите Файл – Открыть.
- Укажите путь к копии.
- В списке над кнопкой «Отмена» вместо опции «Документы» поставьте «Все файлы». Резервные копии имеют расширение.asd или.wbk.
- Кликните на нужный значок. Если вы не сохраняли документ на диск, имя будет состоять из первых слов, которые вы там напечатали.
- Рядом с кнопкой «Открыть» найдите чёрную стрелочку и нажмите на неё.

- Выберите «Восстановить».
По умолчанию Word хранит эти копии в папке, которая может оказаться скрытой. Чтобы она отображалась, сделайте так:
- Пуск – Панель управления – Оформление и персонализация – Параметры папок (или Свойства папок).
- Вкладка «Вид».
- Поставьте маркер рядом с «Включить отображение скрытых папок».
- Нажмите «Применить» и «OK».
В предыдущих версиях Office нет раздела «Сведения» в меню. Поэтому такой способ недоступен. Но вернуть свои данные вполне возможно.
Office 2007
Вот как восстановить несохраненный документ Word 2007:
- Нажмите на логотип Office слева вверху.
- Кликните на кнопку «Параметры».
- Перейдите в раздел «Сохранение».
- В блоке «Каталог данных для автовосстановления» написан путь к папке с резервными копиями. Запомните или запишите его.
- Уберите окно параметров.
- Снова нажмите на логотип Office и выберите «Открыть».
- Задайте путь к папке с копиями.
 Использовать их можно точно так же, как в Ворд 2010 (открыть и восстановить).
Использовать их можно точно так же, как в Ворд 2010 (открыть и восстановить).
Этот метод сработает и с офисом 2003.
Конвертор резервных копий
Если файл автосохранения повреждён или при открытии выдаёт ошибку, воспользуйтесь конвертором резервных копий. Обычно он устанавливается вместе с Office и его не требуется включать отдельно. Но в случае чего можно активировать эту функцию вручную.
- Откройте Пуск – Панель управления.
- В категории «Программы» кликните на «Удаление программ» (или «Программы и компоненты»).
- Пункт «Microsoft Office» или «Microsoft Office Word».
- Нажмите «Изменить».
- В открывшемся окне выберите «Добавить компоненты» и продолжите.
- Перейдите в Общие средства Office – Конверторы и фильтры – Конверторы текстовых файлов – Конвертор восстановления текста.
- Выберите опцию «Запускать с компьютера» и нажмите «Продолжить». Настройка займёт время.
- Запустите Word.
- Нажмите на логотип Office или на синюю кнопку «Файл».

- Кликните на «Параметры», перейдите во вкладку «Дополнительно»
- Найдите блок «Общие». Для этого прокрутите меню вниз.
- Поставьте галочку в «Подтверждать преобразование формата».
Теперь вы можете пользоваться этой опцией, если до этого она была отключена. Делается это так:
- В Word перейдите в Файл – Открыть (в Office 2007 надо кликнуть на логотип).
- Укажите путь к резервной копии и кликните на неё.
- В поле над кнопкой «Отмена» задайте параметр «Восстановление текста»
- Нажмите на стрелочку рядом с «Открыть» и выберите «Восстановление».
Как включить автосохранение?
Чтобы не задумываться, как восстановить документ Ворд, если не сохранил резервную копию, включите автосохранение. Вот что нужно сделать:
- Категория «Сохранение».
- Поставьте галочку в «Автосохранение каждые…» и задайте время. Например, 5 минут. И Word будет обновлять копию каждые 5 минут.
- В Word 2010 есть пункт «Сохранять последнюю версию при выключении».
 Так можно спасти случайно закрытый документ.
Так можно спасти случайно закрытый документ.
Включите автосохранение
Документы, хранящиеся в сети или на съёмных носителях
Файл, находящийся на флеш-накопителе, внешнем жёстком диске, в интернете или сетевой папке, Office воспринимает, как удалённый. Это никак не сказывается на работе. Вы можете спокойно печатать. Но если при сохранении возникнут проблемы со съёмным устройством или на время пропадёт доступ к сети, данные будут потеряны и труды многих часов уйдут насмарку. Чтобы этого не произошло, сделайте следующее:
- Синяя кнопка «Файл» – Параметры или Логотип Office – Параметры.
- Раздел «Дополнительно».
- В поле «Сохранение» (прокрутите чуть ниже, чтоб его увидеть) поставьте флажок в «Копировать удалённые файлы на компьютер».
Так при работе с документами Word будет создавать данные автосохранения на ПК. И вы вернёте их в случае поломки съёмного носителя или другого сбоя.
Как восстановить документ, если нет резервной копии?
Резервная копия может исчезнуть после того, как вы завершили работу программы.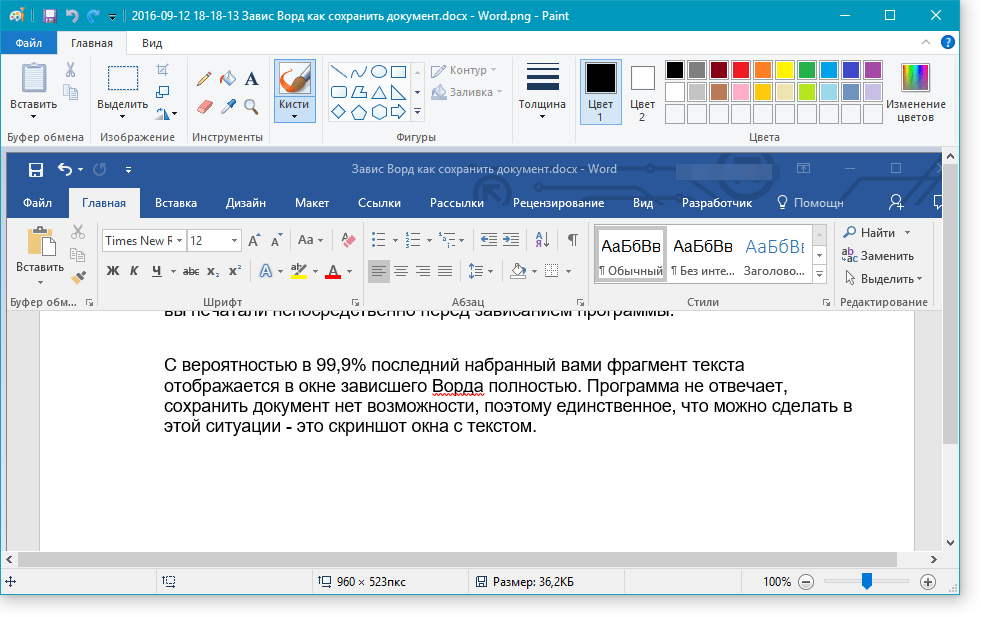 Даже с автосохранением. А если эта функция не используется и не настроена, вернуть свои данные через интерфейс программы вообще не получится. Но это не все так безнадёжно. Вот как восстановить закрытый документ Word в подобном случае.
Даже с автосохранением. А если эта функция не используется и не настроена, вернуть свои данные через интерфейс программы вообще не получится. Но это не все так безнадёжно. Вот как восстановить закрытый документ Word в подобном случае.
Вариант 1
- Откройте «Мой компьютер».
- Справа вверху найдите строку поиска. Чтобы открыть всё окно поиска, нажмите Win+F (кнопка на клавиатуре с логотипом Windows). Та же строка находится в нижней части меню «Пуск».
- Введите туда имя или часть имени документа с расширением.asd. Пропущенные символы замените на * (звёздочка). Поиск воспринимает этот знак как команду «Тут может быть любой символ». Файл без имени (несохраненный на диск или забытый) надо вбивать как «*.asd» (без кавычек).
- Дождитесь, пока завершится поиск.
- Найдите в результатах резервную копию своих данных.
- Также попробуйте написать имя с расширением.wbk.
Вариант 2
Вариант 1 не помог? Значит, автоматически сохранённого документа просто нет.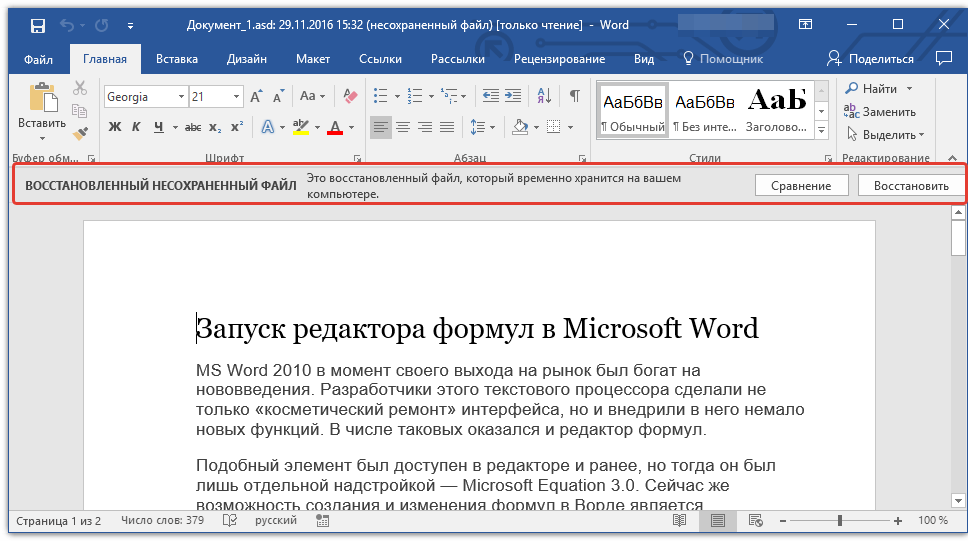 Но данные могут находиться во временных файлах.
Но данные могут находиться во временных файлах.
- Откройте «Мой компьютер».
- Кликните на строку поиска. Под ней появятся фильтры. Укажите в них дату последнего изменения документа. Можно задать диапазон.
- Введите название с расширением.tmp. А лучше сразу ищите «*.tmp», так как система могла чуть изменить имя.
- Появится достаточно большой список. Но в нём могут найтись нужные данные.
Вариант 3
Временные файлы иногда сохраняются с ~ (тильда) в начале названия. Этот символ привязан к той же клавише, что буква «ё».
- В поиске задайте дату или диапазон дат последнего изменения.
- Напишите «~*.*» (без кавычек). Так система найдёт все файлы, имя которых начинается на тильду.
- Появится список. Попробуйте в нём отыскать то, что вам нужно.
Эти резервные копии можно открыть в Word так же, как и данные автосохранения.ads. Если ни один из способов не дал результатов, воспользуйтесь утилитами для восстановления файлов. Например, Perfect File Recovery или Recuva.
Например, Perfect File Recovery или Recuva.
Во время работы с документами Microsoft Word может возникнуть неожиданная проблема: если документ не был сохранен, все внесенные в него изменения теряются. Разумеется, любой пользователь попытается восстановить документ Word. Какими способами это можно осуществить, будет рассмотрено в данной статье.
Пользователь может не успеть сохранить изменения в документе по разного рода причинам: будь то отключение света или же неполадки в компьютере. Программа Microsoft Word создана достаточно логично и может без особого труда восстановить утраченные данные. Самый легкий способ – это открыть тот файл документа, который вы редактировали до момента потери изменений. В левой колонке Word появится запрос о восстановлении, с датой его последнего автоматического сохранения. Как уже упомянуто выше, программа имеет функцию автосохранения, которая, к слову, сохраняет все внесенные изменения через каждые 10 минут. А значит, вполне вероятно, что все резервные копии должны где-либо сохраняться.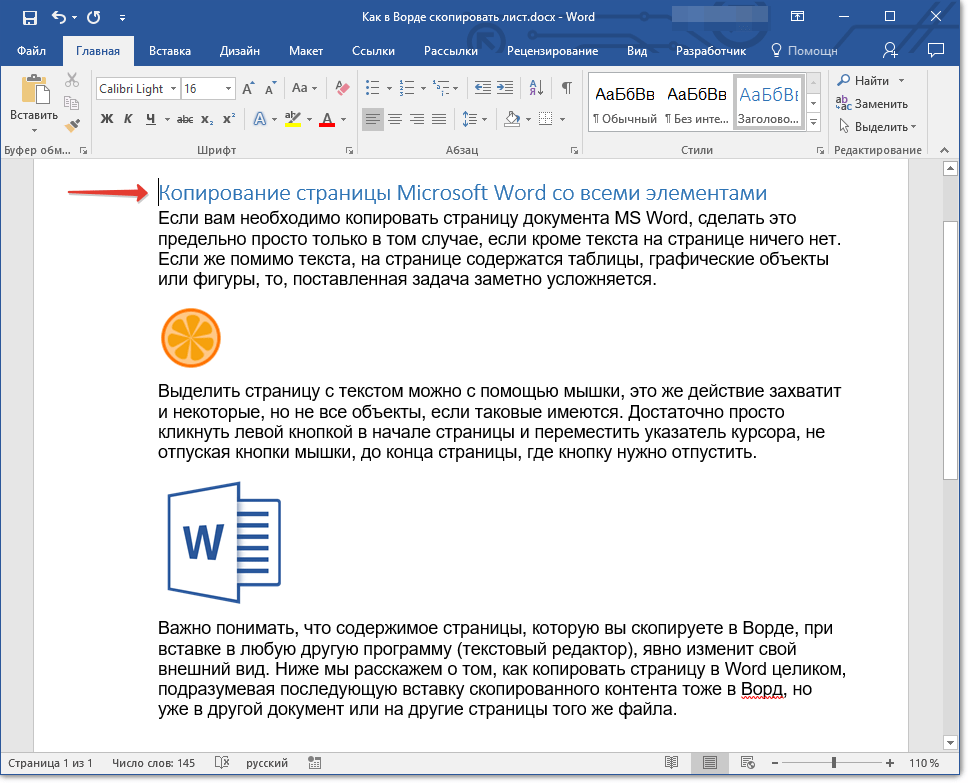 Если метод, указанный выше, не дал желаемых результатов, воспользуемся поиском папки автосохранения: возможно, что в ней остался более «свежий» сохраненный файл. Директорию можно узнать, нажав на «Сервис» в верхнем меню документа и выбрав пункт «Параметры».
В меню настроек выбираем вкладку «Расположение». В пункте «Каталог данных для автовосстановления» будет указана директория, в которой и сохраняются все копии. Если вы используете Word 2010, путь будет другим: нужно открыть вкладку «Файл» и в выпавшем меню выбрать пункт «Параметры». В левом подменю находим «Сохранение», после чего высветится содержимое вкладки. В ней будет также обозначена графа «Каталог данных…».
Если данный способ не помогает, можно воспользоваться следующим. Открыв программу, найдите вкладку «Файл» и пункт «Открыть».
Появится окно с просьбой об открытии нового файла. Выберите интересующий вас документ, но не спешите жать на кнопку «Открыть». Обратите внимание на небольшой треугольник, находящийся с краю кнопки.
Если метод, указанный выше, не дал желаемых результатов, воспользуемся поиском папки автосохранения: возможно, что в ней остался более «свежий» сохраненный файл. Директорию можно узнать, нажав на «Сервис» в верхнем меню документа и выбрав пункт «Параметры».
В меню настроек выбираем вкладку «Расположение». В пункте «Каталог данных для автовосстановления» будет указана директория, в которой и сохраняются все копии. Если вы используете Word 2010, путь будет другим: нужно открыть вкладку «Файл» и в выпавшем меню выбрать пункт «Параметры». В левом подменю находим «Сохранение», после чего высветится содержимое вкладки. В ней будет также обозначена графа «Каталог данных…».
Если данный способ не помогает, можно воспользоваться следующим. Открыв программу, найдите вкладку «Файл» и пункт «Открыть».
Появится окно с просьбой об открытии нового файла. Выберите интересующий вас документ, но не спешите жать на кнопку «Открыть». Обратите внимание на небольшой треугольник, находящийся с краю кнопки. Нажмите на него и выберите команду «Открыть и восстановить». Возможно, после нажатия вам будет необходимо определить кодировку файла. Если ничего не указывать, то Word откроет документ со стандартной кодировкой.
Следующий метод схож с предыдущим, но работает более эффективно. Находим ту же директорию «Файл» – «Открыть», выбираем необходимый нам документ. Команду открытия на данный момент не выполняем, а ищем самую нижнюю графу «Тип файлов». Выводим подменю и нажимаем на «Восстановление текста из любого файла». Теперь можно открыть файл и посмотреть, выполнены ли соответствующие изменения.
В случае если ни один из вышеописанных методов не помогает добиться желаемого результата, можно воспользоваться помощью сторонних программ. На сегодняшний день их существует бесчисленное множество, но для данной операции возьмем программу Recuva. Она позволяет с легкостью восстановить любые типы файлов, в том числе и документы Word. Скачиваем и запускаем программу. В меню выбора ставим обозначение возле пункта «Документы» (Documents), жмем «Далее».
Нажмите на него и выберите команду «Открыть и восстановить». Возможно, после нажатия вам будет необходимо определить кодировку файла. Если ничего не указывать, то Word откроет документ со стандартной кодировкой.
Следующий метод схож с предыдущим, но работает более эффективно. Находим ту же директорию «Файл» – «Открыть», выбираем необходимый нам документ. Команду открытия на данный момент не выполняем, а ищем самую нижнюю графу «Тип файлов». Выводим подменю и нажимаем на «Восстановление текста из любого файла». Теперь можно открыть файл и посмотреть, выполнены ли соответствующие изменения.
В случае если ни один из вышеописанных методов не помогает добиться желаемого результата, можно воспользоваться помощью сторонних программ. На сегодняшний день их существует бесчисленное множество, но для данной операции возьмем программу Recuva. Она позволяет с легкостью восстановить любые типы файлов, в том числе и документы Word. Скачиваем и запускаем программу. В меню выбора ставим обозначение возле пункта «Документы» (Documents), жмем «Далее». Программа запросит местоположение файла. Если оно неизвестно, выбираем верхнюю графу «Точно неизвестно» (I`m not sure). Если вы знаете его директорию, то указываем ее в предпоследней графе «В указанном месте» (In a specific location).
Программа запросит местоположение файла. Если оно неизвестно, выбираем верхнюю графу «Точно неизвестно» (I`m not sure). Если вы знаете его директорию, то указываем ее в предпоследней графе «В указанном месте» (In a specific location).Добрый вечер, дорогие читатели моего блога! Наверняка, у многих из нас была ситуация, когда нам надо было сделать гигантский документ в Word. Мы работали и работали, печатали и печатали, не покладая рук, а потом БАЦ, и нам вырубают электричество. В это мгновенье мы готовы проклинать весь мир, но что же делать? Можно ли восстановить несохраненный документ Word, а если можно, то как? На эти вопросы я и отвечу в сегодняшней статье, которая посвящена весьма актуальному вопросу: как восстановить документ Word.
Начнем с того, что я отвечу на вопрос, можно ли восстановить документ Word: чаще всего это возможно, но далеко не всегда. Если раньше вы не меняли настроек этой программы, то никаких проблем у вас возникнуть не должно: Word все сохранил сам. А если меняли, то читайте дальше.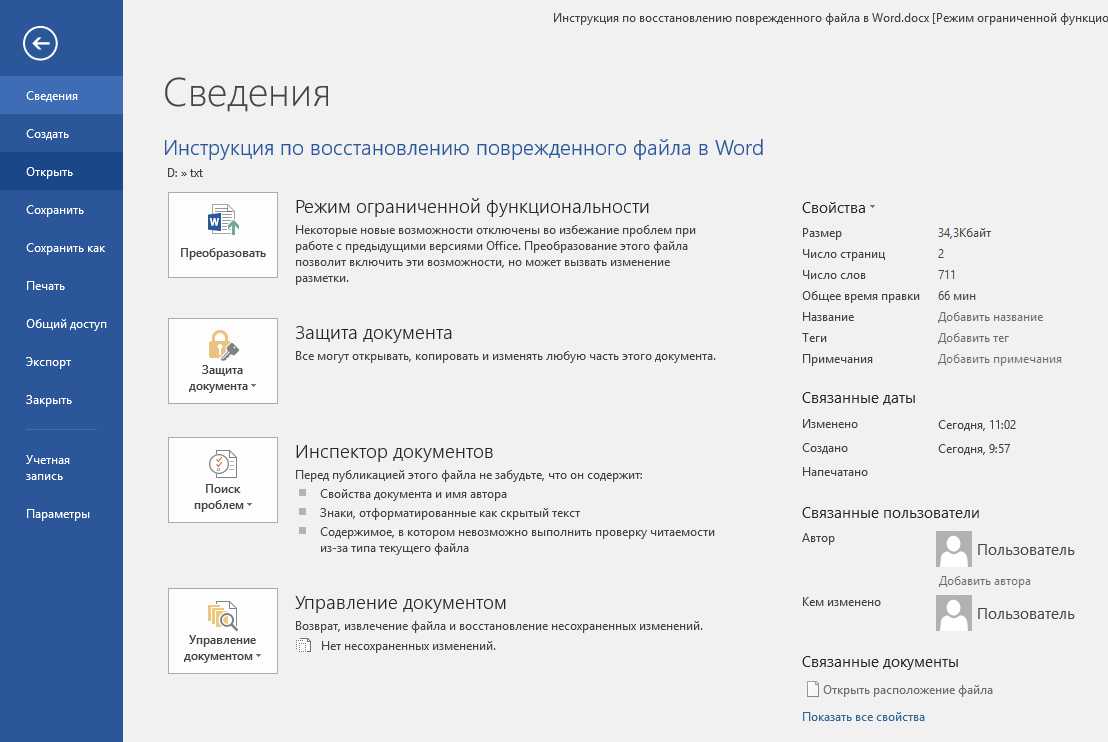 Вполне возможно, что и у вас получится восстановить документ Word.
Вполне возможно, что и у вас получится восстановить документ Word.
Итак, хватит «воды», переходим к действиям!
Инструкция
Для начала попробуйте перезагрузить компьютер и снова запустить Word. Вполне возможно, что он сам предложит вам восстановить несохраненный документ: вам надо лишь выбрать самую свежую версию. Если этого не произошло, то смотрим дальше.
В главном меню сверху выбираем «Файл» —> «Параметры»:
Затем во вкладке «Сохранение» смотрим, чтобы обязательно стояла галочка на пункте «Автосохранение каждые n минут». Если ее нет, то обязательно исправьте это упущение:
Итак, если галочки не стояло, то восстановить несохраненный документ Word уже вряд ли удастся. А если галочка стояла, то теперь выбираем «Файл» —> «Сведения». Находим картинку «Управление версиями» и выбираем «Восстановить несохраненные документы».
Как восстановить если нажал не сохранять. Как восстановить несохраненные документы Word
Наверняка, многие пользователи Microsoft Word сталкивались со следующей проблемой: набираете спокойной текст, редактируете его, форматируете, проводите ряд необходимых манипуляций, как вдруг программа выдает ошибку, компьютер зависает, перезагружается или просто выключается свет. Что делать в случае, если вы своевременно забыли сохранить файл, как восстановить документ Ворд если вы его не сохранили?
Что делать в случае, если вы своевременно забыли сохранить файл, как восстановить документ Ворд если вы его не сохранили?
Существует как минимум два способа, с помощью которых можно восстановить несохраненный документ Ворд. Оба они сводятся к стандартным возможностям самой программы и ОС Windows в целом. Однако, куда лучше предупреждать столь неприятные ситуации, чем иметь дело с их последствиями, а для этого нужно настроить функцию автосохранения в программе на минимальный промежуток времени.
Итак, если вы стали жертвой системного сбоя, ошибки в работе программы или внезапного выключения рабочей машины, не паникуйте. Microsoft Word — достаточно умная программа, поэтому она самостоятельно создает резервные копии документа, с которым вы работаете. Временной интервал, с которым это происходит, зависит от параметров автосохранения, установленных в программе.
В любом случае, по какой бы причине у вас не отключился Ворд, при его повторном открытии текстовый редактор предложит восстановить последнюю резервную копию документа из папки на системном диске.
1. Запустите Microsoft Word.
2. Слева появится окно «Восстановление документа» , в котором и будет представлена одна или несколько резервных копий «аварийно» закрытых документов.
3. Ориентируясь на дату и время, указанные в нижней строке (под названием файла), выберите самую свежую версию документа, который вам нужно восстановить.
4. Выбранный вами документ откроется в новом окне, повторно сохраните его в удобное место на жестком диске, чтобы продолжить работу. Окно «Восстановление документа» в данном файле будет закрыто.
Примечание: Вполне вероятно, что документ будет восстановлен не полностью. Как уже было сказано выше, периодичность создания резервной копии зависит от параметров автосохранения. Если промежуток времени минимальный (1 минута) — отлично, значит, вы ничего или практически ничего не потеряете. Если же это 10 минут, а то и больше, плюс вы еще и быстро печатаете, определенную часть текста придется набирать повторно.
Но и это значительно лучше, чем ничего, согласитесь?
После того, как вы сохраните резервную копию документа, файл, который вы открывали первым, можно будет закрыть.
Ручное восстановление резервной копии файла через папку автосохранения
Как было сказано выше, умный Microsoft Word автоматически создает резервные копии документов через определенный промежуток времени. По умолчанию это 10 минут, но вы можете изменить этот параметр, уменьшив интервал до одной минуты.
В некоторых случаях Ворд не предлагает восстановить резервную копию несохраненного документа при повторном открытии программы. Единственное решение в такой ситуации — самостоятельно найти папку, в которую резервируется документ. О том, как найти эту папку, читайте ниже.
1. Откройте MS Word и перейдите в меню «Файл» .
2. Выберите раздел «Параметры» , а затем пункт «Сохранение» .
3. Здесь вы можете просмотреть все параметры автосохранения, в числе которых не только интервал времени для создания и обновления резервной копии, но и путь к папке, в которую эта копия сохраняется («Каталог данных для автовосстановления» )
4. Запомните, а лучше скопируйте этот путь, откройте системный «Проводник» и вставьте его в адресную строку. Нажмите «ENTER» .
Запомните, а лучше скопируйте этот путь, откройте системный «Проводник» и вставьте его в адресную строку. Нажмите «ENTER» .
5. Откроется папка, в которой может быть довольно много файлов, поэтому лучше упорядочить их по дате, от новых к старым.
Примечание: Резервная копия файла может храниться по указанном пути в отдельной папке, названной так же, как и сам файл, но с символами вместо пробелов.
6. Откройте подходящий по названию, дате и времени файл, выберите в окне «Восстановление документа» последнюю сохраненную версию требуемого документа и повторно сохраните ее.
Описанные выше методы применимы для несохраненных документов, которые были закрыты вместе с программой по ряду не самых приятных причин. Если же программа просто зависла, не реагирует ни на какие ваши действия, а вам нужно сохранить этот документ, воспользуйтесь нашей инструкцией.
Вот, собственно, и все, теперь вы знаете, как восстановить не сохранившийся документ Word. Желаем вам продуктивной и беспроблемной работы в этом текстовом редакторе.
Желаем вам продуктивной и беспроблемной работы в этом текстовом редакторе.
Иногда при работе в Microsoft Office Word пользователи могут столкнуться с проблемой, связанной с сохранением материала, при этом Word не сохраняет документ , а также всплывает системное сообщение.
Причинами возникновения данной ошибки могут служить различные факторы, которые мы постараемся здесь разобрать. Возможно некоторые решения помогут именно вам.
ПРОБЛЕМА В ДОКУМЕНТЕ
Если документ, например, был открыт с другого носителя (не с жесткого диска компьютера), при этом носитель был извлечен, то при сохранении документа, Word вероятнее всего выдаст ошибку . Однако, в этом случае, помимо вышеуказанного сообщения, также может быть и иное, связанное с отсутствием доступа к файлу , сообщение. Таким образом, можно просто пересохранить документ в другом месте и именно на вашем компьютере, не на носителе (флешке, CD и др.). Но перед сохранением, а именно перед нажатием кнопки Сохранить , необходимо обратить внимание и запомнить папку, в которую предлагается сохранить файл папку можно изменить на ту, которая удобнее вам.
Здесь есть некоторые нюансы: например, если файл расположен на флешке и она не вынималась из компьютера, но при этом документ не находит путь к этому файлу. Дело в том, что USB-носитель мог попросту отключиться, сломаться, испортиться, слететь драйвер либо вызвать иную программную или аппаратную ошибку и поэтому Word не сохраняет файл .
ПРОБЛЕМЫ БЕЗОПАСНОСТИ
И снова вирусы. Уже ни для кого не секрет, что наличие вирусов в системе сразу или постепенно приводит к ее неработоспособности. При этом способы и методы причинения вреда компьютеру с каждым разом все изощреннее. Никогда не знаешь, что “полетит” на этот раз: может зависает компьютер или вообще не запускается, а может просто какая-то программа перестанет работать, например, word не сохраняет документы . Чтобы все программы и компоненты Windows безотказно работали, необходимо следить за безопасностью своего компьютера, предупреждать и своевременно пресекать всевозможные попытки хакерских и иных атак.
ИЛИ ФАЙЕРВОЛ
Еще одной причиной, по которой может возникать ошибка Приложению Word не удалось сохранить документ из-за ошибки доступа к файлу , также может быть проблема безопасности, но не ее отсутствие, а, скорее ее излишки. Как сказано выше, компьютер должен иметь хороший рабочий антивирус, способный выявлять и уничтожать любые вирусы, в том числе блокировать любую вирусную активность.
В то же время, некоторые популярные антивирусные программы настолько защищают нас от “налетов” извне, что порой блокируют либо вовсе удаляют файлы или программы, которые на самом деле нужны нам для работы (отдыха, не важно), которые, по нашему мнению, не являются вирусами, или же просто они нам нужны, но антивирус их считает вирусом и, как следствие, или не дает запускаться, или удаляет напрочь, а может просто блокировать какой-то процесс, например, офисную программу. И, возможно, по этой причине Word не может сохранить документ .
Для того, чтобы проверить, блокирует ли антивирус процессы, связанные с Microsoft Office Word, просто отключаем его на некоторое время и продолжаем работать с документом, попробуем его сохранить.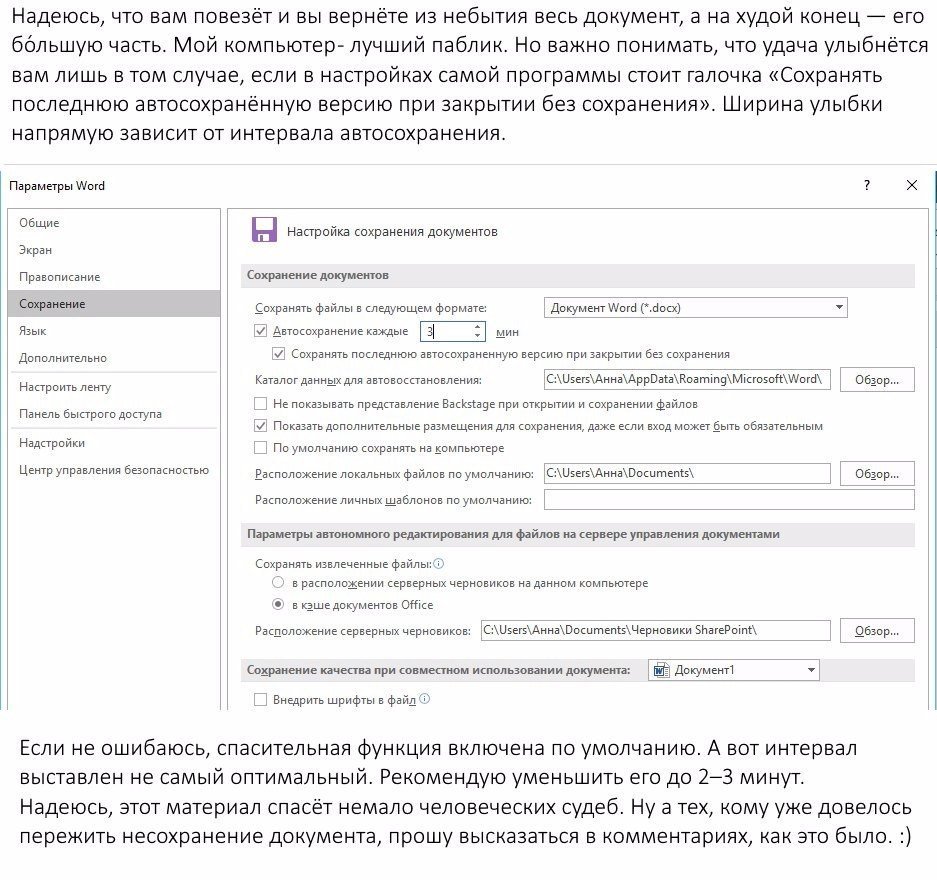 Помимо антивируса, на всех компьютерах, с установленной операционной системой Windows, существует встроенный Брандмауер, которые пытается что-то там защищать, например, блокировать доступ к сети или что-то иное. На самом деле же – больше мешает и поэтому, как правило, должен быть отключен, но только при наличии в системе качественной антивирусной программы.
Помимо антивируса, на всех компьютерах, с установленной операционной системой Windows, существует встроенный Брандмауер, которые пытается что-то там защищать, например, блокировать доступ к сети или что-то иное. На самом деле же – больше мешает и поэтому, как правило, должен быть отключен, но только при наличии в системе качественной антивирусной программы.
Итак, если проблема заключается в антивирусе, необходимо добавить программу в исключения. В нашем случае это будет файл WINWORD.EXE , расположенный в папке: C:/Program Files (x86)/Microsoft Office/Office12/ .
Компьютерные новости, обзоры, решение проблем с компьютером, компьютерными играми , драйверами и устройствами и другими компьютерными программами.” title=”программы, драйверы, проблемы с компьютером, играми” target=”_blank”>Компьютерная помощь, драйверы, программы, игры
Добавив программу в исключения, антивирус больше не будет контролировать связанные с ней процессы. Таким образом, возможно причиной ошибки сохранения документа вордом , была банальная блокировка антивирусом некоторых процессов Word, например, процесса сохранения.
НЕДОСТАТОЧНО СВОБОДНОГО МЕСТА НА ДИСКЕ
Как вариант, хотя, конечно, невозможно не заметить, но все же – жесткий диск или флешка переполнены, файлами, программами, в общем, свободное место закончилось. Если это случилось, вставляем другой носитель, имеющий достаточно свободного места для сохранения файла или документа. Также, в этом случае может выскакивать сообщение Недостаточно свободного места для сохранения документа, и поэтому word возвращает ошибку доступа к файлу .
Конечно, дополнительный носитель сможет в какой-то степени решить проблему, хотя бы временно, если нужно срочно сохранить документ. Но что делать, если проблема будет возникать в будущем!? Имеется ввиду проблема с переполнением дискового пространства. В этом случае следует очистить жесткий диск от ненужных программ, файлов, документов, картинок, видеозаписей и т.п. Сделать это можно как встроенными средствами Windows , так и применив стороннее программное обеспечение , позволяющее, например, очистить диск С и добавить немного больше свободного места.
Пишу для своей девушки памятку по восстановлению утраченного документа Microsoft Excel , Word, в общем любого типа документа из офиса.
Рассмотрим на примере 2007 и 2013 года.
После долгих часов изнурительной работы в документе майкрософт ворд чисто машинально он был закрыт «без сохранения».
Сразу паника и растерянность: «Что делать, ведь столько сил потрачено, неужели впустую?»
Звонок мне, вопрос:
- Как восстановить документ ворд если не сохранила?
- Никак, ответил я и работу пришлось выполнять заново!((
Придя домой, google помог мне разобраться и я решил написать статью: как восстановить документ Microsoft Office и правильно его сохранять, надеюсь кому-то пригодится.
Итак рассмотрим подробнее как вернуть утраченный, не сохраненный файл Word или Exel
Главное не перезагружайте компьютер!
В меню документа нужно выбрать Файл-Параметры .
В пункте «Сохранение» по умолчанию должны стоять две галочки:
- Авто сохранение каждые z минут
- «Сохранять последнюю….
 »
»
Если стоят – тогда получится восстановить несохраненный документ MS Word без проблем!
Нет – значит поставьте!
Заходим в Файл-Сведения .
В квадратном окошке «Управление версиями» нажимаем пункт указанный на картинке: «Восстановить несохраненные документы – просмотр последних копий несохраненных файлов»
Откроется окно с сохраненными копиями последних документов, у меня это
C:\Users\Esettrial.ru\AppData\Local\Microsoft\Office\UnsavedFiles – все они формата ASD.
Среди них ищем нужный нам и нажимаем «открыть», далее «сохранить как» и выбираем место куда.
Ура! Нужный файл возобновлен полностью и готов к последующему редактированию!
Для корректного, надежного и своевременного сохранения документов Microsoft Office рекомендую выставить следующие параметры:
В меню: Файл-Параметры-Дополнительно прокрутить колесико мишки и в пункте сохранение отметить три галочки.
Вывод:
Возьмите себе за правило сохранять документ после каждого написанного листа!
Сделать это легко нажав сочетание клавиш Shift+F12 , либо мишкой на значке дискеты в левом верхнем углу панели инструментов офиса.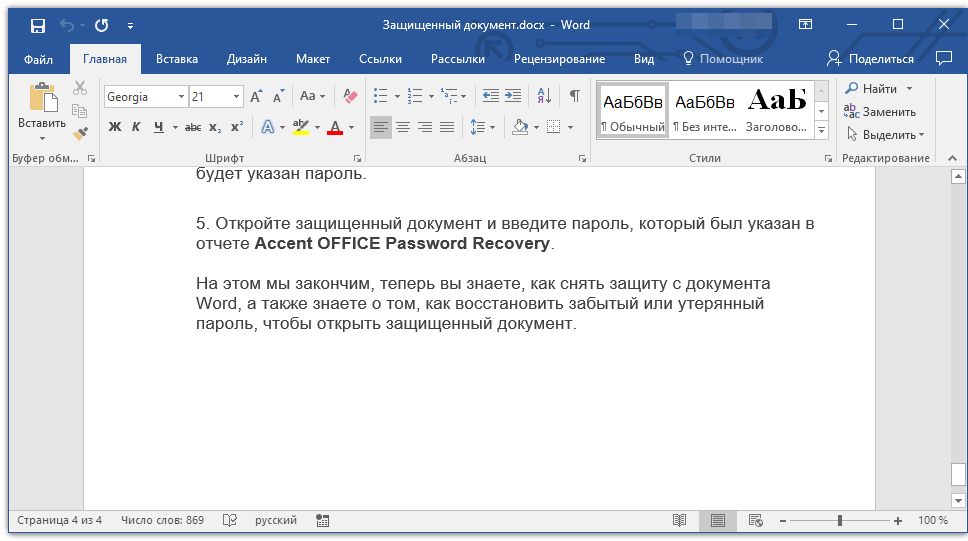
Их надо периодически сохранять. Так вы не потеряете данные из-за отключения электричества или чего-то подобного. Но, допустим, система зависла, и вам пришлось её перезапустить. Или вы случайно нажали «Не сохранять», когда выходили из программы. Заново напечатать пару предложений, конечно, можно. Но вдруг пропадут десятки страниц? Это несколько скрупулёзной часов работы. Поэтому полезно будет узнать, как восстановить несохраненный документ Ворд.
Полезным будет узнать, как восстановить несохраненный документ Ворд.
После аварийного завершения работы (компьютер внезапно завис или перезапустился) Word сам предложит восстановить файл. Для этого должна быть активна функция автосохранения.
- Запустите программу. В левой части окна появится список документов. Они были открыты, когда отключился компьютер. Там же указано время их последнего изменения.
- Найдите тот, который нужен. Просто кликайте на них – текст отобразится в Word.
- Как только вы уберёте список, копии будут помещены в корзину.
 Перед этим программа попросит подтвердить их удаление. Лучше подстраховаться – второй раз они не появятся.
Перед этим программа попросит подтвердить их удаление. Лучше подстраховаться – второй раз они не появятся.
Но если этот список не открылся, или вы случайно завершили работу программы, и документ Ворд не сохранился – как восстановить его в таком случае? Порядок действий зависит от версии офиса.
После аварийного завершения работы Word сам предложит восстановить файл
Office 2010
В Microsoft Office 2010 есть специальный инструментарий для этого:
- Нажмите на синюю кнопку «Файл» вверху окна. Она чуть левее строки меню.
- Перейдите в раздел «Сведения».
- Внизу есть блок «Версии». Там отображены данные автосохранения с датой и временем последнего изменения.
- Кликните на «Управление версиями» и выберите опцию «Восстановить».
- Откроется папка, в которой хранятся резервные копии . Найдите ту, название которой соответствует документу.
- Это временный файл. Он может быть удалён после чистки системы или системного диска от мусора.
 Чтобы продолжить работу с документом, преобразуйте его в формат Ворд. При запуске программа выдаст соответствующее оповещение. Чтобы сделать это вручную, прейдите в Файл – Сохранить как.
Чтобы продолжить работу с документом, преобразуйте его в формат Ворд. При запуске программа выдаст соответствующее оповещение. Чтобы сделать это вручную, прейдите в Файл – Сохранить как.
Если копия некорректно записалась, открыть её напрямую не получится. Но можно сделать так:
- Запустите Word.
- Нажмите Файл – Открыть.
- Укажите путь к копии.
- В списке над кнопкой «Отмена» вместо опции «Документы» поставьте «Все файлы». Резервные копии имеют расширение.asd или.wbk.
- Кликните на нужный значок. Если вы не сохраняли документ на диск, имя будет состоять из первых слов, которые вы там напечатали.
- Рядом с кнопкой «Открыть» найдите чёрную стрелочку и нажмите на неё.
- Выберите «Восстановить».
По умолчанию Word хранит эти копии в папке, которая может оказаться скрытой. Чтобы она отображалась, сделайте так:
- Пуск – Панель управления – Оформление и персонализация – Параметры папок (или Свойства папок).
- Вкладка «Вид».

- Поставьте маркер рядом с «Включить отображение скрытых папок».
- Нажмите «Применить» и «OK».
В предыдущих версиях Office нет раздела «Сведения» в меню. Поэтому такой способ недоступен. Но вернуть свои данные вполне возможно.
Office 2007
Вот как восстановить несохраненный документ Word 2007:
- Нажмите на логотип Office слева вверху.
- Кликните на кнопку «Параметры».
- Перейдите в раздел «Сохранение».
- В блоке «Каталог данных для автовосстановления» написан путь к папке с резервными копиями. Запомните или запишите его.
- Уберите окно параметров.
- Снова нажмите на логотип Office и выберите «Открыть».
- Задайте путь к папке с копиями. Использовать их можно точно так же, как в Ворд 2010 (открыть и восстановить).
Этот метод сработает и с офисом 2003.
Конвертор резервных копий
Если файл автосохранения повреждён или при открытии выдаёт ошибку, воспользуйтесь конвертором резервных копий.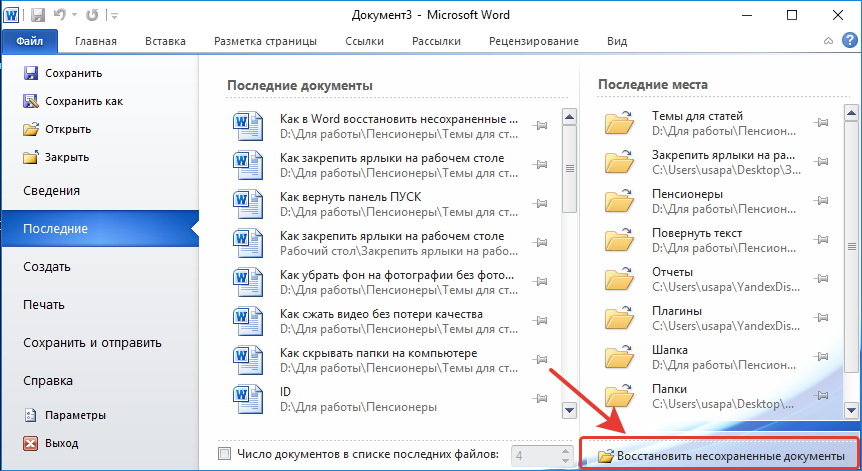 Обычно он устанавливается вместе с Office и его не требуется включать отдельно. Но в случае чего можно активировать эту функцию вручную.
Обычно он устанавливается вместе с Office и его не требуется включать отдельно. Но в случае чего можно активировать эту функцию вручную.
- Откройте Пуск – Панель управления.
- В категории «Программы» кликните на «Удаление программ» (или «Программы и компоненты»).
- Пункт «Microsoft Office» или «Microsoft Office Word».
- Нажмите «Изменить».
- В открывшемся окне выберите «Добавить компоненты» и продолжите.
- Перейдите в Общие средства Office – Конверторы и фильтры – Конверторы текстовых файлов – Конвертор восстановления текста.
- Выберите опцию «Запускать с компьютера» и нажмите «Продолжить». Настройка займёт время.
- Запустите Word.
- Нажмите на логотип Office или на синюю кнопку «Файл».
- Кликните на «Параметры», перейдите во вкладку «Дополнительно»
- Найдите блок «Общие». Для этого прокрутите меню вниз.
- Поставьте галочку в «Подтверждать преобразование формата».
Теперь вы можете пользоваться этой опцией, если до этого она была отключена. Делается это так:
Делается это так:
- В Word перейдите в Файл – Открыть (в Office 2007 надо кликнуть на логотип).
- Укажите путь к резервной копии и кликните на неё.
- В поле над кнопкой «Отмена» задайте параметр «Восстановление текста»
- Нажмите на стрелочку рядом с «Открыть» и выберите «Восстановление».
Как включить автосохранение?
Чтобы не задумываться, как восстановить документ Ворд, если не сохранил резервную копию, включите автосохранение. Вот что нужно сделать:
- Категория «Сохранение».
- Поставьте галочку в «Автосохранение каждые…» и задайте время. Например, 5 минут. И Word будет обновлять копию каждые 5 минут.
- В Word 2010 есть пункт «Сохранять последнюю версию при выключении». Так можно спасти случайно закрытый документ.
Включите автосохранение
Документы, хранящиеся в сети или на съёмных носителях
Файл, находящийся на флеш-накопителе, внешнем жёстком диске, в интернете или сетевой папке , Office воспринимает, как удалённый. Это никак не сказывается на работе. Вы можете спокойно печатать. Но если при сохранении возникнут проблемы со съёмным устройством или на время пропадёт доступ к сети, данные будут потеряны и труды многих часов уйдут насмарку. Чтобы этого не произошло, сделайте следующее:
Это никак не сказывается на работе. Вы можете спокойно печатать. Но если при сохранении возникнут проблемы со съёмным устройством или на время пропадёт доступ к сети, данные будут потеряны и труды многих часов уйдут насмарку. Чтобы этого не произошло, сделайте следующее:
- Синяя кнопка «Файл» – Параметры или Логотип Office – Параметры.
- Раздел «Дополнительно».
- В поле «Сохранение» (прокрутите чуть ниже, чтоб его увидеть) поставьте флажок в «Копировать удалённые файлы на компьютер».
Так при работе с документами Word будет создавать данные автосохранения на ПК. И вы вернёте их в случае поломки съёмного носителя или другого сбоя.
Как восстановить документ, если нет резервной копии?
Резервная копия может исчезнуть после того, как вы завершили работу программы. Даже с автосохранением. А если эта функция не используется и не настроена, вернуть свои данные через интерфейс программы вообще не получится. Но это не все так безнадёжно. Вот как восстановить закрытый документ Word в подобном случае.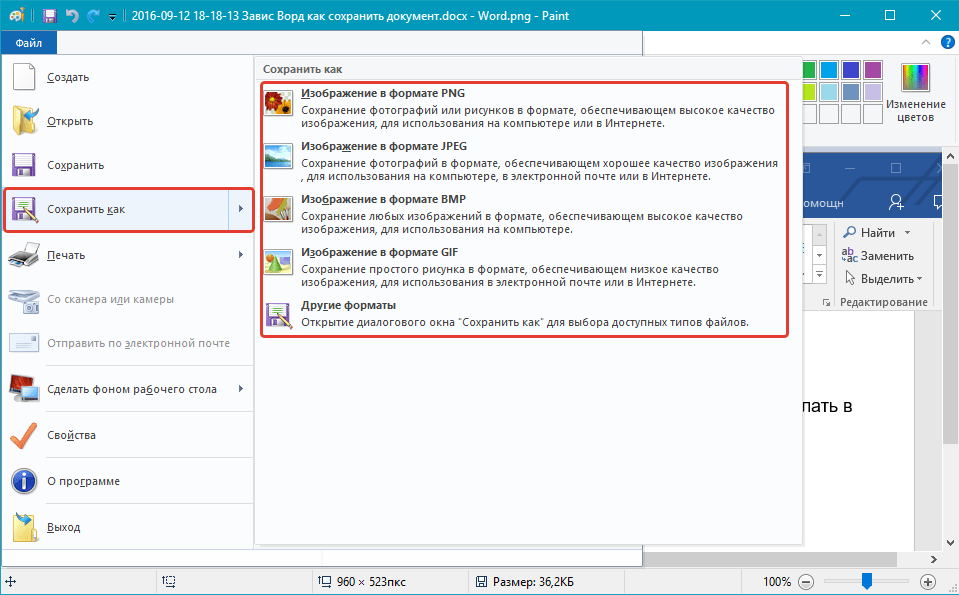
Вариант 1
- Откройте «Мой компьютер».
- Справа вверху найдите строку поиска. Чтобы открыть всё окно поиска, нажмите Win+F (кнопка на клавиатуре с логотипом Windows). Та же строка находится в нижней части меню «Пуск».
- Введите туда имя или часть имени документа с расширением.asd. Пропущенные символы замените на * (звёздочка). Поиск воспринимает этот знак как команду «Тут может быть любой символ». Файл без имени (несохраненный на диск или забытый) надо вбивать как «*.asd» (без кавычек).
- Дождитесь, пока завершится поиск.
- Найдите в результатах резервную копию своих данных.
- Также попробуйте написать имя с расширением.wbk.
Вариант 2
Вариант 1 не помог? Значит, автоматически сохранённого документа просто нет. Но данные могут находиться во временных файлах.
- Откройте «Мой компьютер».
- Кликните на строку поиска. Под ней появятся фильтры. Укажите в них дату последнего изменения документа. Можно задать диапазон.

- Введите название с расширением.tmp. А лучше сразу ищите «*.tmp», так как система могла чуть изменить имя.
- Появится достаточно большой список. Но в нём могут найтись нужные данные.
Вариант 3
Временные файлы иногда сохраняются с ~ (тильда) в начале названия. Этот символ привязан к той же клавише, что буква «ё».
- В поиске задайте дату или диапазон дат последнего изменения.
- Напишите «~*.*» (без кавычек). Так система найдёт все файлы, имя которых начинается на тильду.
- Появится список. Попробуйте в нём отыскать то, что вам нужно.
Эти резервные копии можно открыть в Word так же, как и данные автосохранения.ads. Если ни один из способов не дал результатов, воспользуйтесь утилитами для восстановления файлов. Например, Perfect File Recovery или Recuva.
При работе с важными или объёмными документами не забывайте их сохранять. Чтобы не потерять прогресс и не печатать всё снова, используйте функцию автосохранения. Но и в случае каких-то непредвиденных событий ваши данные можно будет спасти.
Но и в случае каких-то непредвиденных событий ваши данные можно будет спасти.
Перебои с питанием компьютера, критические ошибки, возникающие в системе, непреднамеренное закрытие – все это приводит к тому, что несохраненный документ Word (doc или docx) может быть утрачен. Но практически любые данные можно восстановить, главное требование – знать способы и уметь пользоваться ПК. Представленные ниже методы отсортированы по сложности: от самого простого до сложного. Рекомендуется применять варианты в порядке очереди.
Вариант 1: Автоматическое восстановление документа Word
В текстовый редактор Word встроена возможность автоматического восстановления документа. Если в системе произошел сбой, который повлек за собой принудительную перезагрузку Windows, то программа сама предложит вернуть утраченную информацию. Выглядит это так:
Замечание. Текстовый редактор Word предоставляет возможность автоматического восстановления только при первом запуске программы.
При повторном открытии утилиты ничего предложено не будет. Не стоит упускать такой шанс.
Если пользователь не сохранил документ Ворд перед закрытием, то можно попробовать вновь открыть его принудительно. Здесь есть важная деталь: способ не сработает, если пользователь создал новый документ Word, напечатал текст и сохранил его. Алгоритм:
- Создаем и открываем чистый лист;
- В левом верхнем углу переходим в раздел «Файл» и нажимаем открыть;
- Всплывает окно, в котором необходимо выбрать «Открыть и восстановить»:
Самый неоднозначный метод, так как результативность оставляет желать лучшего. В большинстве случае с чистым файлом ничего не происходит.
Вариант 2: Исходный файл
Несмотря на отсутствие сохранения, в системе мог остаться исходный файл Word (doc или docx). Для его поиска используем следующий алгоритм, состоящий из двух шагов:
Появится список файлов, название которых совпадает с введенным ключевым словом. Если документ найден, откройте его и посмотрите содержимое.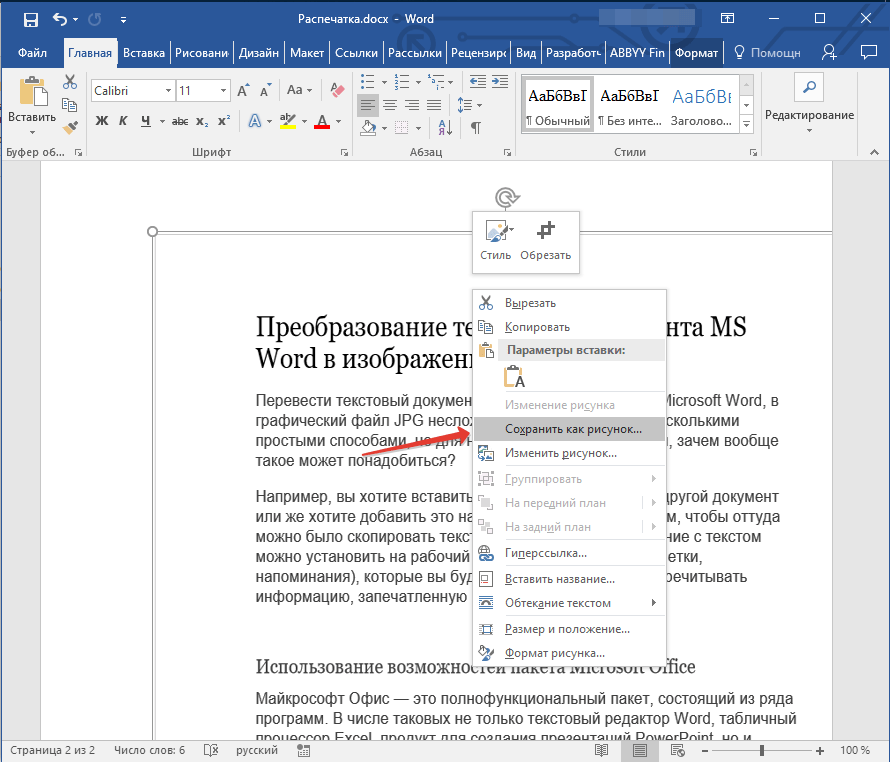
Замечание. Этот метод самый простой, но неидеальный. Шанс того что исходный документ останется на компьютере после критической ошибки крайне мал.
Отключили свет, зацепили шнур, неожиданно перезагрузился компьютер, а может и вовсе… слетела вся система… А вы так и не сохранили документ, над которым трудились полдня? Не стоит заранее отчаиваться. Восстановить файл можно. Тем более если потеря вызвана мелкой случайной неприятностью, и компьютер продолжает работать, как прежде.
Начать лучше с самого простого. Часто восстановить данные удается быстро и в полном объеме при использовании всего лишь встроенных ресурсов Word. Забегая наперед, скажем, что даже когда ни один из них не сработал, и данные вернуть так и не удалось, вероятность восстановить документ при помощи сторонних программ все еще остается высокой.
Автоматическое восстановление
Итак, что можно сделать, чтобы вернуть содержимое несохраненного файла исключительно силами Word?
Во-первых, данный текстовый редактор обладает функцией автоматического восстановления документа. После любого сбоя в системе или, скажем, того же отключения электричества, после которых Windows загружается с нуля, программа Word сама предлагает вернуть несохраненные данные и сохранить документы, которые ей удалось восстановить. Это может выглядеть следующим образом:
Важно помнить , что пользователь имеет возможность воспользоваться результатами автоматического восстановления файлов только при первом запуске текстового редактора после его принудительной перезагрузки. Если сразу не сохранить нужные документы, при этом закрыть и снова открыть программу, сохранить автоматически созданные резервные копии вам повторно не предложат. Поэтому лучше уже в первого раза определиться, какие именно восстановленные документы вам нужны, и не упускать шанс вернуть их.
Отметим, что функция автосохранения в Word всегда включена по умолчанию. Резервное копирование при работе в редакторе происходит каждые 10 минут. Иногда целесообразно уменьшить интервал между созданием резервных копий. Для этого, если вы работаете в Word 2003, используйте пункт «Параметры» в меню «Сервис». В открывшимся окне перейдите на вкладку «Сохранение» и измените значение до необходимого вам. На скорость работы компьютера это никак не повлияет.
При работе в Word 2007 периодичность автосохранения изменяется следующим образом: нажимаем на цветной круглый значок с логотипом редактора, в открывшемся списке выбираем пункт «Сохранить как», затем в самом низу появившегося окошка кликаем по «Сохранить копию документа». Теперь нажимаем «Параметры» и на вкладке «Сохранение» изменяем регулярность резервного копирования. Нажимаем «ОК» — и готово!
В Word 2010 данный параметр можно изменить через меню «Файл» – «Параметры». В открывшемся окошке кликаем на «Сохранение» и уже в следующем окне непосредственно изменяем интервал до необходимого. И снова – «ОК»!
Если вы просто не сохранили документ Word перед тем, как закрыть его, можно попытаться принудительно открыть его снова. Главное – учесть важную особенность данного способа восстановления: он не сработает, если вы создадите новый файл, добавите в него текст и сохраните документ. Алгоритм должен быть строго следующим:
- Создаем новый файл и открываем чистый лист
- В меню «Файл» выбираем пункт «Открыть»
- Во всплывающем окне выбираем команду «Открыть и восстановить».
Сразу предупредим, что результативность данного метода крайне низка, и в большинстве случаев с чистой страницей нового документа не происходит ровным счетом ничего. Однако, попытка – не пытка…
Найти исходный файл
Хоть вы и не сохранили документ, исходный файл в формате doc или docx мог все же остаться в системе. Найти его можно, используя следующую пошаговую инструкцию. Сначала следует запустить поиск по файлу. Если вы работаете в Windows 10, сделайте это, используя панель «Пуск». В Windows 2008 просто нажмите WIN+W.
В поисковой строке введите заголовок документа, под которым, скорее всего, он мог быть сохранен в автоматическом режиме.
Windows представит вам список файлов с соответствующими ключевыми словами в названии. Если найдете среди них нужный документ, откройте и просмотрите содержимое файла.
Конечно, это простой, но совсем не идеальный способ вернуть данные. Шансы, что исходный файл останется в системе после критической ошибки, не велики…
Восстановление из папки с резервными копиями
Как мы уже упоминали, Word автоматически сохраняет резервные копии документов. Если вы не изменили параметры, при работе с текстовым документом происходит это каждые 10 минут. Все копии временно помещаются в специальную резервную папку. Папка – скрытая, и проверить ее содержимое можно только вручную.
Итак, переходим в меню «Файл» – «Параметры».
В открывшемся окне ищем пункт «Сохранение» и далее – строку «Каталог с авто-сохранениями» (в нем и хранятся резервные копии документов). Теперь нужно скопировать путь каталога и по нему перейти в папку. Здесь и можно найти последнюю версию несохраненного вами файла.
В Word 2010 данная папка может выглядеть примерно так:
Можно также испытать альтернативный способ из этой же серии. Используем меню «Файл» – «Сведения».
Если в «Управлении версиями» отображается информация «Нет предыдущих версий документа», нажимаем на значок «Управление версиями», а затем – «Восстановить несохраненные документы».
После чего вы должны увидеть папку с представленным в ней списком документов, доступных для открытия в текстовом редакторе. Данный способ весьма актуален для тех, у кого автосохранение по каким-то причинам, было отключено ранее (теперь-то вы уже исправили эту оплошность?). Также заметим, что таким образом можно восстановить документ, с которым вы уже успели поработать хоть какое-то время. И еще одно: несохраненные файлы могут оставаться в системе в формате.asd, а его видит только Word 2010 и не видят более ранние версии редактора.
Восстановление документа при помощи сторонних программ
Специализированные программы помогают вернуть потерянные, в том числе несохраненные файлы с любых устройств даже в самых сложных ситуациях: после случайного удаления файла без использования корзины, после повреждения файлов вирусом, форматирования и т.д.
Как показывает практика, сложнее всего восстанавливаются поврежденные изображения стандартных форматов.jpeg и.png, а вот файлы.doc и.docx в большинстве случаев восстанавливаются успешно.
- Перед началом процесса восстановления запрещено копировать на диск какие бы то ни было новые данные. Лучше всего вообще не производить никаких действий с носителей до восстановления с него всей необходимой информации.
- Не производить форматирование (даже если система Windows настаивает).
- Не рекомендуется восстанавливать документы на место их прежнего хранения, так как новый файл может затереть еще невосстановленные документы.
При восстановлении документов MS Office, который вы не успели сохранить, мы рекомендуем использовать программы, поддерживающие самые мощные современные алгоритмы восстановления данных, такие как RS Partition Recovery или RS Office Recovery .
Установите выбранную программу и запустите сканирование диска. Все файлы, доступные для восстановления, будут отображены в отдельном окне. На диске, где установлена система Windows (обычно диск С:\) найдите папку «Temp» — в данной папке система хранит все создаваемые ею временные файлы. Именно там должен находиться файл, с которым вы работали, но который не успели сохранить. Вы сможете просмотреть содержимое каждого файла и сохранить нужные документы.
Остается час до сдачи или отправки документа, над которым вы трудились не один день и вот, вместо того, чтобы сохранить все изменения, вы забываете его сохранить, или программа закрывается сама. Такое бывало со многими. Это всего лишь один из многих сценариев, которые случаются даже с очень опытными пользователями ПК. К счастью, у Microsoft существует механизм восстановления документов, потерянных до их сохранения.
Шаг 1. Откройте пустой документ word. Перейдите в меню «Файл» на верхней панели.
Шаг 2. Перед вами откроется горизонтальное меню со всеми параметрами, которые касаются сохранения, печати прочих действий с документом. Перейдите к сведениям.
Шаг 3. Итак, в разделе «Сведения» вы увидите область управления документом.
Нажмите на кнопку так, как это показано на скриншоте и в всплывающем меню выберите подходящую вам опцию, в нашем случае это восстановление.
Шаг 4. На вашем экране запустится новое окно со всеми файлами, которые вы не успели или не смогли сохранить вовремя. Выберите необходимый документ и откройте его.
Шаг 5. Выбранный вами файл откроется в Word. Сохраните его.
Примечание! В папке с несохраненными документами отображаются только те, которые были потеряны не позже 4 дней назад. По истечении этого срока все несохраненные документы навсегда удаляются с вашего компьютера.
Где находятся несохраненные документы
Функция AutoSave была представлена в версиях программного обеспечения Office в 2010 году. Если вы работаете на более старом компьютере со старыми версиями программного обеспечения, на вашем жестком диске Windows есть место, в котором хранятся несохраненные файлы Office в течение четырех дней. Вы не можете перемещать файлы из этой области, но вы можете открыть и получить к ним доступ для последующего сохранения.
| Операционная система | Путь (User Name – имя администратора вашего компьютера) |
|---|---|
| Windows 7, Vista | C:\Users\User_Name\AppData\ Local\Microsoft\Office\UnsavedFiles |
| Windows XP | C:\Documents_and_Settings\User_Name\Local_Settings\ApplicationData\ Microsoft\Office\UnsavedFiles |
Есть способ проще, введите слово «Unsaved» в строке поиска меню «Пуск». Система найдет вам соответствующую папку. Откройте ее и просмотрите содержимое.
По сути именно сюда и направляет вас система, когда вы пытаетесь восстановить документ с помощью автовосстановления Word. Опять же вы увидите в папке все то, что было создано не более 4 дней назад.
Как видите, документы, которые вы не успели сохранить не удаляются с вашего компьютера, они не исчезают в никуда, а какое-то время хранятся на компьютере. Вы также можете открыть их с помощью стандартной программы «Блокнот», если Ворд не справляется со своей задачей. К сожалению, в этом случае вы потеряете графику и форматирование, сохранив только текст, но во многих случаях это уже большое дело.
Вариант 2. Восстановление потерянных документов Word с помощью мастера восстановления данных EaseUS
Независимо от того, какую версию Word вы используете, действительно сложно выполнить весь процесс восстановления с помощью перечисленных выше руководств Microsoft Office. EaseUS позволяет пользователям Word восстанавливать удаленные документы буквально за три шага. Среди прочих функций, выполняющих этой программой следующие:
- восстановление Windows;
- поиск USB файлов;
- поиск потерянных документов Word и т. д.
Все это может быть легко выполнено с помощью этой программы. С этим инструментом может справиться даже новичок. Он применим к Word 2013, 2001, 2007, 2003, 2002.
Примечание ! Это платное программное обеспечение. Однако вы можете скачать и воспользоваться пробной версией. Вам не потребуется даже регистрация для пробного использования.
Шаг 1. Скачайте, установите и запустите программу, выберите диск, на котором предположительно находились несохраненные документы, и нажмите на кнопку «Сканировать», чтобы найти все документы Word.
Шаг 2. В первую очередь начнется общее сканирование. По его завершении автоматически запустится глубокое сканирование, помогающее найти большее число документов.
Шаг 3. Как только программа просканирует ваш жесткий диск, просмотрите все восстановленные документы Word и выберите те, которые вы захотите сохранить. После этого, нажав на кнопку «Восстановить», верните их обратно.
Программа для восстановления документов EaseUS намного проще в обращении, чем любые другие программы этой категории. Она, как следует из названия, разработано, чтобы сделать жизнь людей легче.
На будущее
Конечно, профилактика — это всегда лучший способ не потерять данные. Она начинается с тщательного и регулярного сохранения. Не ленитесь и делайте это даже тогда, когда отходите от компьютера, чтобы, к примеру, сделать себе чай или кофе или ответить на звонок. Это может обезопасить вас от будущих потерь информации. Хотя программное обеспечение время от времени сохраняет файлы в системе AutoSave, она не способна сохранит абсолютно все. Чаще всего на компьютерах стандартно установлен интервал в 10 минут. Так что существует риск потерять данные, которые вы ввели за 10 минут до неудачного закрытия документа.
Если файл был готов к автосохранению, и вы его закрыли, вы потеряете последние девять минут работы. Вы можете изменить этот параметр так, чтобы автосохранение происходило чаще.
Шаг 1. В старых версиях программного обеспечения откройте раздел «Справка» в меню «Файл». В этом разделе выберите «Параметры». В более новом программном обеспечении откройте «Файл» > «Параметры».
Шаг 2. Перейдите в настройки сохранения и измените их по своему усмотрению. Не забудьте сохранить внесенные вами изменения.
Этот режим запоминает последнюю версию с автосохранением, даже если вы закрываете весь файл перед сохранением. Эта функция присутствует во всех продуктах офисного пакета от компании Microsoft.
Видео — Как восстановить несохраненный или поврежденный документ Microsoft Word, Excel или PowerPoint
У меня часто происходит такой случай, когда ты печатаешь какой-нибудь текст в Word, а программа начинает зависать и не отходит. То есть, кроме как принудительного завершения программы ничего нельзя сделать. Иногда даже программа сама аварийно завершается. В интернете, многих пользователей тоже мучает этот вопрос.
Я данный вопрос сегодня буду разбирать на примере Word 2013, так как, в других версиях Ворд типа 2010 проблема решается аналогично. Кстати, будем разбирать функцию автосохранения.
Как восстановить несохраненный документ Ворд?
У пакета программ Microsoft Office 2013 существует так называемая функция автосохранения, которая в определенный момент времени сохраняет копии документа. Как только программа зависнет и завершит свою работу, после повторного запуска в левой панели «Восстановление документов» должны отобразиться все документы, которые ранее сохранялись. Щелкаем два раза по последнему документу, он должен открыться.
Кстати говоря, бывало и такое, что текст, который сохранялся при автосохранении, после критичного завершения MS Word открывался не полностью, некоторые фрагменты не успели сохраниться.
Итак, если сохраненный документ при попытке открытия не запустился, то идем в «Файл» → «Сведения» → «Версии» → «Восстановить несохраненные документы» . Должно открыться окно, где будут находится все сохраненные документы.
В данном окне будут находится файлы с непонятным расширением .asd , эти файлы являются файлами восстановления Word. Если файл был еще не был сохранен пользователем, то у него будет примерно такое имя: «Autorecovery save of Document1.asd» .
Попробуйте открыть такой документ через Word. Если документ поврежден, то можно воспользоваться функцией восстановления файла «Открыть и восстановить» .
Обычно, копии автосохранения хранятся всего 4 дня, а потом удаляются, поэтому, их лучше самому сохранять через «Файл» и «Сохранить как».
Как я уже сказал, автосохранение выполняется в какой-то момент времени, по умолчанию – раз в 10 минут, но это значение можно изменить. Чтобы настроить автосохранение нужно зайти в «Файл» , «Параметры» и «Сохранение» .
На этом все, теперь вы знаете, о автоматическом сохранении в Word и как можно восстановить несохраненный документ. Советую периодичность автосохранения установить меньше, чем 10 минут, так как, в случае зависания программы, так большая часть документа успеет сохраниться.
Word не сохраняет документы. Не сохраняет вордовский файл после редактирования
Есть несколько причин, из-за которых возникает ошибка «Не удается открыть файл из-за проблем с его содержимым» в Word. Если MS Office английский, сообщение будет выглядеть так: «We’resorry. We can’t open «FileName» because we found a problem withits contents».
Как устранить ошибку «Не удается открыть файл из-за проблем с его содержимым»
Самый простой способ исправить возникшую ошибку при открытии документа Ворд, нажать правой кнопкой мышки по файлу и выбрать опцию «Восстановить предыдущую версию».
Очень часто это происходит из-за некорректного сохранения файла. Он сохраняется не в том формате. Чтобы исправить это, необходимо восстановить верный формат. В этом случае, в программе Word появится сообщение, что файл повреждён и предложит его восстановить. Необходимо подтвердить свое согласие на восстановление. После этой процедуры, в случае успешного завершения операции, информация откроется.
- Также ошибка «Не удается открыть файл из-за проблем с его содержимым» может возникнуть, если в свойствах установлен атрибут «скрытый файл».
- В таком случае, выбрав «Сведения», появляется сообщение «Файл был поврежден». Далее мастер восстановления предложит «Попробовать восстановить содержимое?». Тут необходимо согласиться.
- В большинстве случаев восстановление проходит успешно, но иногда бывает, что система выдает ошибку «файл был заблокирован, чтобы обезопасить компьютер».
- В таком случае, вне зависимости от выбора пользователя (среди вариантов будет: разблокировать, подтвердить формат файла при преобразовании, восстановить через Office) скорее всего вместо текста будут иероглифы.
Тогда необходимо попробовать открыть этот документ сторонним приложением, например, Notepad. Чтобы попробовать сохранить содержимое надо:
- Нажать на файл правой кнопкой мышки;
- Выбрать в выпадающем меню «Открыть с помощью»;
- Выбрать Notepad;
- Если такого пункта в меню нету, необходимо нажать «Выбрать другое приложение»;
- Откроется новое диалоговое окно. В нем справа доступна прокрутка;
- Также необходимо выбрать Notepad;
- Если же и в этом списке необходимое приложение отсутствует, необходимо прокрутить до конца списка и выбрать опцию «Найти другое приложение на этом компьютере;
- Откроется новое диалоговое окно с вариантом «Открыть с помощью»;
- Далее необходимо указать месторасположение программы Notepad.exe (чаще всего она располагается: C:\WINDOWS\system32\notepad.exe;
- Подтвердить выбор.
Например, файлы Microsoft Office будут отображаться иероглифами со словами, в начале которых будут стоять буквы «PK». Может произойти другая ситуация, например, документ откроется пустым, то содержимое утеряно.
Как восстановить утраченные данные после ошибки
Для восстановления утраченных файлов можно воспользоваться программами по восстановлению. Одной из самых простых и качественных считается Recuva. Но такое восстановление имеет своим минусы. Главный из которых – фактор времени. Работа программы может занять несколько часов. А значит, она бесполезна, если файл нужно восстановить срочно.
В таком случае, можно попробовать еще один способ. Нужно открыть файл архиваторов и выбрать document.xml. Все правки в document.xml проводятся в любом редакторе текстовых файлов. Дальнейшие инструкции очень подробно приведены в этом руководстве. Оно будет полезно пользователям, которые разбираются, что такое тэги, и как с ними работать.
Часто источником возникновения такой ошибки становятся формулы, которые пользователь пытается добавить в документ. Основной путь решения проблемы, Название конечного тега элемента должно быть идентичным с начальным тегом.
Чтобы подобное не происходило с документами, рекомендуется регулярно делать резервную копию (backup) важных файлов. Для этого можно воспользоваться, как платными, так и бесплатными программами. Среди бесплатных программ бесспорным лидером считается Handy Backup. Также рекомендуется хранить хотя бы одну копию на съемном носителе (usbflash или usbhdd).
Кроме того, необходимо регулярно обновлять ПО компьютера, и проверять его на отсутствие вирусов. Только так можно обезопасить себя и свои документы таких ошибок, как «Не удается открыть файл из-за проблем с его содержимым».
Вконтакте
Иногда при работе в Microsoft Office Word пользователи могут столкнуться с проблемой, связанной с сохранением материала, при этом Word не сохраняет документ , а также всплывает системное сообщение.
Причинами возникновения данной ошибки могут служить различные факторы, которые мы постараемся здесь разобрать. Возможно некоторые решения помогут именно вам.
ПРОБЛЕМА В ДОКУМЕНТЕ
Если документ, например, был открыт с другого носителя (не с жесткого диска компьютера), при этом носитель был извлечен, то при сохранении документа, Word вероятнее всего выдаст ошибку . Однако, в этом случае, помимо вышеуказанного сообщения, также может быть и иное, связанное с отсутствием доступа к файлу , сообщение. Таким образом, можно просто пересохранить документ в другом месте и именно на вашем компьютере, не на носителе (флешке, CD и др.). Но перед сохранением, а именно перед нажатием кнопки Сохранить , необходимо обратить внимание и запомнить папку, в которую предлагается сохранить файл папку можно изменить на ту, которая удобнее вам.
Здесь есть некоторые нюансы: например, если файл расположен на флешке и она не вынималась из компьютера, но при этом документ не находит путь к этому файлу. Дело в том, что USB-носитель мог попросту отключиться, сломаться, испортиться, слететь драйвер либо вызвать иную программную или аппаратную ошибку и поэтому Word не сохраняет файл .
ПРОБЛЕМЫ БЕЗОПАСНОСТИ
И снова вирусы. Уже ни для кого не секрет, что наличие вирусов в системе сразу или постепенно приводит к ее неработоспособности. При этом способы и методы причинения вреда компьютеру с каждым разом все изощреннее. Никогда не знаешь, что “полетит” на этот раз: может зависает компьютер или вообще не запускается, а может просто какая-то программа перестанет работать, например, word не сохраняет документы . Чтобы все программы и компоненты Windows безотказно работали, необходимо следить за безопасностью своего компьютера, предупреждать и своевременно пресекать всевозможные попытки хакерских и иных атак.
ИЛИ ФАЙЕРВОЛ
Еще одной причиной, по которой может возникать ошибка Приложению Word не удалось сохранить документ из-за ошибки доступа к файлу , также может быть проблема безопасности, но не ее отсутствие, а, скорее ее излишки. Как сказано выше, компьютер должен иметь хороший рабочий антивирус, способный выявлять и уничтожать любые вирусы, в том числе блокировать любую вирусную активность.
В то же время, некоторые популярные антивирусные программы настолько защищают нас от “налетов” извне, что порой блокируют либо вовсе удаляют файлы или программы, которые на самом деле нужны нам для работы (отдыха, не важно), которые, по нашему мнению, не являются вирусами, или же просто они нам нужны, но антивирус их считает вирусом и, как следствие, или не дает запускаться, или удаляет напрочь, а может просто блокировать какой-то процесс, например, офисную программу. И, возможно, по этой причине Word не может сохранить документ .
Для того, чтобы проверить, блокирует ли антивирус процессы, связанные с Microsoft Office Word, просто отключаем его на некоторое время и продолжаем работать с документом, попробуем его сохранить. Помимо антивируса, на всех компьютерах, с установленной операционной системой Windows, существует встроенный Брандмауер, которые пытается что-то там защищать, например, блокировать доступ к сети или что-то иное. На самом деле же – больше мешает и поэтому, как правило, должен быть отключен, но только при наличии в системе качественной антивирусной программы.
Итак, если проблема заключается в антивирусе, необходимо добавить программу в исключения. В нашем случае это будет файл WINWORD.EXE , расположенный в папке: C:/Program Files (x86)/Microsoft Office/Office12/ .
Компьютерные новости, обзоры, решение проблем с компьютером, компьютерными играми , драйверами и устройствами и другими компьютерными программами.” title=”программы, драйверы, проблемы с компьютером, играми” target=”_blank”>Компьютерная помощь, драйверы, программы, игры
Добавив программу в исключения, антивирус больше не будет контролировать связанные с ней процессы. Таким образом, возможно причиной ошибки сохранения документа вордом , была банальная блокировка антивирусом некоторых процессов Word, например, процесса сохранения.
НЕДОСТАТОЧНО СВОБОДНОГО МЕСТА НА ДИСКЕ
Как вариант, хотя, конечно, невозможно не заметить, но все же – жесткий диск или флешка переполнены, файлами, программами, в общем, свободное место закончилось. Если это случилось, вставляем другой носитель, имеющий достаточно свободного места для сохранения файла или документа. Также, в этом случае может выскакивать сообщение Недостаточно свободного места для сохранения документа, и поэтому word возвращает ошибку доступа к файлу .
Конечно, дополнительный носитель сможет в какой-то степени решить проблему, хотя бы временно, если нужно срочно сохранить документ. Но что делать, если проблема будет возникать в будущем!? Имеется ввиду проблема с переполнением дискового пространства. В этом случае следует очистить жесткий диск от ненужных программ, файлов, документов, картинок, видеозаписей и т.п. Сделать это можно как встроенными средствами Windows , так и применив стороннее программное обеспечение , позволяющее, например, очистить диск С и добавить немного больше свободного места.
Пишу для своей девушки памятку по восстановлению утраченного документа Microsoft Excel , Word, в общем любого типа документа из офиса.
Рассмотрим на примере 2007 и 2013 года.
После долгих часов изнурительной работы в документе майкрософт ворд чисто машинально он был закрыт «без сохранения».
Сразу паника и растерянность: «Что делать, ведь столько сил потрачено, неужели впустую?»
Звонок мне, вопрос:
- Как восстановить документ ворд если не сохранила?
- Никак, ответил я и работу пришлось выполнять заново!((
Придя домой, google помог мне разобраться и я решил написать статью: как восстановить документ Microsoft Office и правильно его сохранять, надеюсь кому-то пригодится.
Итак рассмотрим подробнее как вернуть утраченный, не сохраненный файл Word или Exel
Главное не перезагружайте компьютер!
В меню документа нужно выбрать Файл-Параметры .
В пункте «Сохранение» по умолчанию должны стоять две галочки:
- Авто сохранение каждые z минут
- «Сохранять последнюю….»
Если стоят – тогда получится восстановить несохраненный документ MS Word без проблем!
Нет – значит поставьте!
Заходим в Файл-Сведения .
В квадратном окошке «Управление версиями» нажимаем пункт указанный на картинке: «Восстановить несохраненные документы – просмотр последних копий несохраненных файлов»
Откроется окно с сохраненными копиями последних документов, у меня это
C:\Users\Esettrial.ru\AppData\Local\Microsoft\Office\UnsavedFiles – все они формата ASD.
Среди них ищем нужный нам и нажимаем «открыть», далее «сохранить как» и выбираем место куда.
Ура! Нужный файл возобновлен полностью и готов к последующему редактированию!
Для корректного, надежного и своевременного сохранения документов Microsoft Office рекомендую выставить следующие параметры:
В меню: Файл-Параметры-Дополнительно прокрутить колесико мишки и в пункте сохранение отметить три галочки.
Вывод:
Возьмите себе за правило сохранять документ после каждого написанного листа!
Сделать это легко нажав сочетание клавиш Shift+F12 , либо мишкой на значке дискеты в левом верхнем углу панели инструментов офиса.
Их надо периодически сохранять. Так вы не потеряете данные из-за отключения электричества или чего-то подобного. Но, допустим, система зависла, и вам пришлось её перезапустить. Или вы случайно нажали «Не сохранять», когда выходили из программы. Заново напечатать пару предложений, конечно, можно. Но вдруг пропадут десятки страниц? Это несколько скрупулёзной часов работы. Поэтому полезно будет узнать, как восстановить несохраненный документ Ворд.
Полезным будет узнать, как восстановить несохраненный документ Ворд.
После аварийного завершения работы (компьютер внезапно завис или перезапустился) Word сам предложит восстановить файл. Для этого должна быть активна функция автосохранения.
- Запустите программу. В левой части окна появится список документов. Они были открыты, когда отключился компьютер. Там же указано время их последнего изменения.
- Найдите тот, который нужен. Просто кликайте на них – текст отобразится в Word.
- Как только вы уберёте список, копии будут помещены в корзину. Перед этим программа попросит подтвердить их удаление. Лучше подстраховаться – второй раз они не появятся.
Но если этот список не открылся, или вы случайно завершили работу программы, и документ Ворд не сохранился – как восстановить его в таком случае? Порядок действий зависит от версии офиса.
После аварийного завершения работы Word сам предложит восстановить файл
Office 2010
В Microsoft Office 2010 есть специальный инструментарий для этого:
- Нажмите на синюю кнопку «Файл» вверху окна. Она чуть левее строки меню.
- Перейдите в раздел «Сведения».
- Внизу есть блок «Версии». Там отображены данные автосохранения с датой и временем последнего изменения.
- Кликните на «Управление версиями» и выберите опцию «Восстановить».
- Откроется папка, в которой хранятся резервные копии . Найдите ту, название которой соответствует документу.
- Это временный файл. Он может быть удалён после чистки системы или системного диска от мусора. Чтобы продолжить работу с документом, преобразуйте его в формат Ворд. При запуске программа выдаст соответствующее оповещение. Чтобы сделать это вручную, прейдите в Файл – Сохранить как.
Если копия некорректно записалась, открыть её напрямую не получится. Но можно сделать так:
- Запустите Word.
- Нажмите Файл – Открыть.
- Укажите путь к копии.
- В списке над кнопкой «Отмена» вместо опции «Документы» поставьте «Все файлы». Резервные копии имеют расширение.asd или.wbk.
- Кликните на нужный значок. Если вы не сохраняли документ на диск, имя будет состоять из первых слов, которые вы там напечатали.
- Рядом с кнопкой «Открыть» найдите чёрную стрелочку и нажмите на неё.
- Выберите «Восстановить».
По умолчанию Word хранит эти копии в папке, которая может оказаться скрытой. Чтобы она отображалась, сделайте так:
- Пуск – Панель управления – Оформление и персонализация – Параметры папок (или Свойства папок).
- Вкладка «Вид».
- Поставьте маркер рядом с «Включить отображение скрытых папок».
- Нажмите «Применить» и «OK».
В предыдущих версиях Office нет раздела «Сведения» в меню. Поэтому такой способ недоступен. Но вернуть свои данные вполне возможно.
Office 2007
Вот как восстановить несохраненный документ Word 2007:
- Нажмите на логотип Office слева вверху.
- Кликните на кнопку «Параметры».
- Перейдите в раздел «Сохранение».
- В блоке «Каталог данных для автовосстановления» написан путь к папке с резервными копиями. Запомните или запишите его.
- Уберите окно параметров.
- Снова нажмите на логотип Office и выберите «Открыть».
- Задайте путь к папке с копиями. Использовать их можно точно так же, как в Ворд 2010 (открыть и восстановить).
Этот метод сработает и с офисом 2003.
Конвертор резервных копий
Если файл автосохранения повреждён или при открытии выдаёт ошибку, воспользуйтесь конвертором резервных копий. Обычно он устанавливается вместе с Office и его не требуется включать отдельно. Но в случае чего можно активировать эту функцию вручную.
- Откройте Пуск – Панель управления.
- В категории «Программы» кликните на «Удаление программ» (или «Программы и компоненты»).
- Пункт «Microsoft Office» или «Microsoft Office Word».
- Нажмите «Изменить».
- В открывшемся окне выберите «Добавить компоненты» и продолжите.
- Перейдите в Общие средства Office – Конверторы и фильтры – Конверторы текстовых файлов – Конвертор восстановления текста.
- Выберите опцию «Запускать с компьютера» и нажмите «Продолжить». Настройка займёт время.
- Запустите Word.
- Нажмите на логотип Office или на синюю кнопку «Файл».
- Кликните на «Параметры», перейдите во вкладку «Дополнительно»
- Найдите блок «Общие». Для этого прокрутите меню вниз.
- Поставьте галочку в «Подтверждать преобразование формата».
Теперь вы можете пользоваться этой опцией, если до этого она была отключена. Делается это так:
- В Word перейдите в Файл – Открыть (в Office 2007 надо кликнуть на логотип).
- Укажите путь к резервной копии и кликните на неё.
- В поле над кнопкой «Отмена» задайте параметр «Восстановление текста»
- Нажмите на стрелочку рядом с «Открыть» и выберите «Восстановление».
Как включить автосохранение?
Чтобы не задумываться, как восстановить документ Ворд, если не сохранил резервную копию, включите автосохранение. Вот что нужно сделать:
- Категория «Сохранение».
- Поставьте галочку в «Автосохранение каждые…» и задайте время. Например, 5 минут. И Word будет обновлять копию каждые 5 минут.
- В Word 2010 есть пункт «Сохранять последнюю версию при выключении». Так можно спасти случайно закрытый документ.
Включите автосохранение
Документы, хранящиеся в сети или на съёмных носителях
Файл, находящийся на флеш-накопителе, внешнем жёстком диске, в интернете или сетевой папке , Office воспринимает, как удалённый. Это никак не сказывается на работе. Вы можете спокойно печатать. Но если при сохранении возникнут проблемы со съёмным устройством или на время пропадёт доступ к сети, данные будут потеряны и труды многих часов уйдут насмарку. Чтобы этого не произошло, сделайте следующее:
- Синяя кнопка «Файл» – Параметры или Логотип Office – Параметры.
- Раздел «Дополнительно».
- В поле «Сохранение» (прокрутите чуть ниже, чтоб его увидеть) поставьте флажок в «Копировать удалённые файлы на компьютер».
Так при работе с документами Word будет создавать данные автосохранения на ПК. И вы вернёте их в случае поломки съёмного носителя или другого сбоя.
Как восстановить документ, если нет резервной копии?
Резервная копия может исчезнуть после того, как вы завершили работу программы. Даже с автосохранением. А если эта функция не используется и не настроена, вернуть свои данные через интерфейс программы вообще не получится. Но это не все так безнадёжно. Вот как восстановить закрытый документ Word в подобном случае.
Вариант 1
- Откройте «Мой компьютер».
- Справа вверху найдите строку поиска. Чтобы открыть всё окно поиска, нажмите Win+F (кнопка на клавиатуре с логотипом Windows). Та же строка находится в нижней части меню «Пуск».
- Введите туда имя или часть имени документа с расширением.asd. Пропущенные символы замените на * (звёздочка). Поиск воспринимает этот знак как команду «Тут может быть любой символ». Файл без имени (несохраненный на диск или забытый) надо вбивать как «*.asd» (без кавычек).
- Дождитесь, пока завершится поиск.
- Найдите в результатах резервную копию своих данных.
- Также попробуйте написать имя с расширением.wbk.
Вариант 2
Вариант 1 не помог? Значит, автоматически сохранённого документа просто нет. Но данные могут находиться во временных файлах.
- Откройте «Мой компьютер».
- Кликните на строку поиска. Под ней появятся фильтры. Укажите в них дату последнего изменения документа. Можно задать диапазон.
- Введите название с расширением.tmp. А лучше сразу ищите «*.tmp», так как система могла чуть изменить имя.
- Появится достаточно большой список. Но в нём могут найтись нужные данные.
Вариант 3
Временные файлы иногда сохраняются с ~ (тильда) в начале названия. Этот символ привязан к той же клавише, что буква «ё».
- В поиске задайте дату или диапазон дат последнего изменения.
- Напишите «~*.*» (без кавычек). Так система найдёт все файлы, имя которых начинается на тильду.
- Появится список. Попробуйте в нём отыскать то, что вам нужно.
Эти резервные копии можно открыть в Word так же, как и данные автосохранения.ads. Если ни один из способов не дал результатов, воспользуйтесь утилитами для восстановления файлов. Например, Perfect File Recovery или Recuva.
При работе с важными или объёмными документами не забывайте их сохранять. Чтобы не потерять прогресс и не печатать всё снова, используйте функцию автосохранения. Но и в случае каких-то непредвиденных событий ваши данные можно будет спасти.
Перебои с питанием компьютера, критические ошибки, возникающие в системе, непреднамеренное закрытие – все это приводит к тому, что несохраненный документ Word (doc или docx) может быть утрачен. Но практически любые данные можно восстановить, главное требование – знать способы и уметь пользоваться ПК. Представленные ниже методы отсортированы по сложности: от самого простого до сложного. Рекомендуется применять варианты в порядке очереди.
Вариант 1: Автоматическое восстановление документа Word
В текстовый редактор Word встроена возможность автоматического восстановления документа. Если в системе произошел сбой, который повлек за собой принудительную перезагрузку Windows, то программа сама предложит вернуть утраченную информацию. Выглядит это так:
Замечание. Текстовый редактор Word предоставляет возможность автоматического восстановления только при первом запуске программы. При повторном открытии утилиты ничего предложено не будет. Не стоит упускать такой шанс.
Если пользователь не сохранил документ Ворд перед закрытием, то можно попробовать вновь открыть его принудительно. Здесь есть важная деталь: способ не сработает, если пользователь создал новый документ Word, напечатал текст и сохранил его. Алгоритм:
- Создаем и открываем чистый лист;
- В левом верхнем углу переходим в раздел «Файл» и нажимаем открыть;
- Всплывает окно, в котором необходимо выбрать «Открыть и восстановить»:
Самый неоднозначный метод, так как результативность оставляет желать лучшего. В большинстве случае с чистым файлом ничего не происходит.
Вариант 2: Исходный файл
Несмотря на отсутствие сохранения, в системе мог остаться исходный файл Word (doc или docx). Для его поиска используем следующий алгоритм, состоящий из двух шагов:
Появится список файлов, название которых совпадает с введенным ключевым словом. Если документ найден, откройте его и посмотрите содержимое.
Замечание. Этот метод самый простой, но неидеальный. Шанс того что исходный документ останется на компьютере после критической ошибки крайне мал.
Важное условие для качественной и своевременной подготовки необходимой отчётности.
Но в случае сбоев файловой системы или в доступе к определённым документам расстраиваться не стоит. В большинстве случаев причины такой проблемы несущественны. Достаточно лишь учитывать основные факторы, которые могут к ним привести.
Практически у всех может возникнуть ошибка подключения к файлу 1Cv8.cdn. Возможны различные причины этой проблемы. Но в любом случае не стоит нервничать – практически всегда удаётся их устранить и восстановить доступ к необходимым данным. Рассмотрим самые распространённые случаи.
1C ошибка доступа к файлу – папка находится на локальном компьютере
Первой и частой причиной на практике становится нахождение нужного файла не на отдельном сервере, а на своём компьютере. В таком случае компьютер не содержит DNS-сервер, возможна потеря прав на папку с данными даже после обычного обновления операционной системы. Из-за этого утрачивается сетевой доступ . Оптимальный вариант, чтобы предотвратить такую ситуацию в будущем, всё же хранить базу непосредственно на отдельном, настроенном для работы сервере.
1С ошибка доступа к файлу – менее серьёзные факторы локального пользователя
Среди других распространённых причин можно выделить сбои сети на уровне роутеров, коннекторов, из-за различных настроек брандмауэра, антивируса, которые блокируют необходимые сетевые подключения.
Для решения стоит проверить сетевые соединения, сетевое оборудование. Далее проверяем права на папку, в которой находится база 1C . Проверяем сетевые настройки своего компьютера, антивирусной программы.
При повторном появлении этой проблемы в будущем следует попробовать установить DNS-сервер стороннего производителя.
Но всё же на будущее можем рекомендовать размещать базу 1C на серверной ОС. Благодаря возможностям и особенностям такой платформы удаётся избежать подобных проблем при корректных настройках. Для этого покупка сервера даже не требуется – достаточно стандартного облачного хранилища.
Мы рассмотрели основные причины отсутствия доступа к базе 1C, для их устранения не требуется множество времени – просто немного терпения и действовать по нашей инструкции. Если указанные способы не помогают, требуется более комплексная и профессиональная диагностика сложившейся ситуации, лучше обратиться за помощью системного администратора.
Причинами возникновения данной ошибки могут служить различные факторы, которые мы постараемся здесь разобрать. Возможно некоторые решения помогут именно вам.
Документ ворд не сохраняется
Почему ворд не сохраняет документ
Если документ, например, был открыт с другого носителя (не с жесткого диска компьютера), при этом носитель был извлечен, то при сохранении документа, Word вероятнее всего выдаст ошибку . Однако, в этом случае, помимо вышеуказанного сообщения, также может быть и иное, связанное с отсутствием доступа к файлу , сообщение. Таким образом, можно просто пересохранить документ в другом месте и именно на вашем компьютере, не на носителе (флешке, CD и др.). Но перед сохранением, а именно перед нажатием кнопки Сохранить , необходимо обратить внимание и запомнить папку, в которую предлагается сохранить файл папку можно изменить на ту, которая удобнее вам.
Здесь есть некоторые нюансы: например, если файл расположен на флешке и она не вынималась из компьютера, но при этом документ не находит путь к этому файлу. Дело в том, что USB-носитель мог попросту отключиться, сломаться, испортиться, слететь драйвер либо вызвать иную программную или аппаратную ошибку и поэтому Word не сохраняет файл .
В ворде не сохранился документ что делать
И снова вирусы. Уже ни для кого не секрет, что наличие вирусов в системе сразу или постепенно приводит к ее неработоспособности. При этом способы и методы причинения вреда компьютеру с каждым разом все изощреннее. Никогда не знаешь, что “полетит” на этот раз: может зависает компьютер или вообще не запускается, а может просто какая-то программа перестанет работать, например, word не сохраняет документы . Чтобы все программы и компоненты Windows безотказно работали, необходимо следить за безопасностью своего компьютера, предупреждать и своевременно пресекать всевозможные попытки хакерских и иных атак.
Ворд не сохраняет изменения в документе
Еще одной причиной, по которой может возникать ошибка Приложению Word не удалось сохранить документ из-за ошибки доступа к файлу , также может быть проблема безопасности, но не ее отсутствие, а, скорее ее излишки. Как сказано выше, компьютер должен иметь хороший рабочий , способный выявлять и уничтожать любые вирусы, в том числе блокировать любую вирусную активность.
В то же время, некоторые популярные антивирусные программы настолько защищают нас от “налетов” извне, что порой блокируют либо вовсе удаляют файлы или программы, которые на самом деле нужны нам для работы (отдыха, не важно), которые, по нашему мнению, не являются вирусами, или же просто они нам нужны, но антивирус их считает вирусом и, как следствие, или не дает запускаться, или удаляет напрочь, а может просто блокировать какой-то процесс, например, офисную программу. И, возможно, по этой причине Word не может сохранить документ .
Для того, чтобы проверить, блокирует ли антивирус процессы, связанные с Microsoft Office Word, просто отключаем его на некоторое время и продолжаем работать с документом, попробуем его сохранить. Помимо антивируса, на всех компьютерах, с установленной операционной системой Windows, существует встроенный Брандмауер, которые пытается что-то там защищать, например, блокировать доступ к сети или что-то иное. На самом деле же – больше мешает и поэтому, как правило, должен быть отключен, но только при наличии в системе качественной антивирусной программы.
Итак, если проблема заключается в антивирусе, необходимо добавить программу в исключения . В нашем случае это будет файл WINWORD.EXE , расположенный в папке: C:/Program Files (x86)/Microsoft Office/Office12/ .
Компьютерные новости, обзоры, решение проблем с компьютером, компьютерными играми, драйверами и устройствами и другими компьютерными программами.” title=”программы, драйверы, проблемы с компьютером, играми” target=”_blank”>Компьютерная помощь, драйверы, программы, игры
Добавив программу в исключения, антивирус больше не будет контролировать связанные с ней процессы. Таким образом, возможно причиной ошибки сохранения документа вордом , была банальная блокировка антивирусом некоторых процессов Word, например, процесса сохранения.
Что делать если ворд не сохранил документ
Как вариант, хотя, конечно, невозможно не заметить, но все же – жесткий диск или флешка переполнены, файлами, программами, в общем, свободное место закончилось. Если это случилось, вставляем другой носитель, имеющий достаточно свободного места для сохранения файла или документа. Также, в этом случае может выскакивать сообщение Недостаточно свободного места для сохранения документа, и поэтому word возвращает ошибку доступа к файлу .
Конечно, дополнительный носитель сможет в какой-то степени решить проблему, хотя бы временно, если нужно срочно сохранить документ. Но что делать, если проблема будет возникать в будущем!? Имеется ввиду проблема с переполнением дискового пространства. В этом случае следует очистить жесткий диск от ненужных программ, файлов, документов, картинок, видеозаписей и т.п. Сделать это можно как встроенными средствами Windows, так и применив стороннее программное обеспечение, позволяющее, например, очистить диск С и добавить немного больше свободного места.
Статья расскажет, как решать проблему, если документ «Word» не открывается.
Программный пакет «Microsoft Office » завоевал свою популярность среди пользователей благодаря предоставляемым возможностям и качественной работе. Но все же и с ним, как с любым другим софтом, случаются определенные неполадки.
Например, иногда пользователи сталкиваются с проблемой, когда не представляется возможным открыть «Word » документ, несмотря на то что недавно этот файл нормально открывался.
Это было бы полбеды, если в документе не содержалась важная информация. В любом случае такую проблему надо решать, и в данном обзоре мы поговорим, почему не отрывается документ «Word 2007/2010/2013/2016 » и выдает ошибку.
Не отрывается документ «Word 2007/2010/2013/2016» и выдает ошибку
Почему не открывается документ «Microsoft Word», и что это за ошибка?
Когда документ «Word » не открывается, мы наблюдаем на экране соответствующее всплывающее окно с оповещением об ошибке. Как правило, система говорит нам о том, что файл поврежден и его невозможно открыть. Но на самом деле файл может не открываться не по этой причине. Причин здесь может быть несколько, например, следующие:
- В документе «Word » имеется огромное количество различных рисунков, таблиц, формул, и ошибка может возникнуть из-за того, что текстовой редактор не разобрался с их кодами. Возможно, они были сохранены некорректно, и программа не понимает, что нужно открыть.
- Документ «Word » до попытки открытия был сохранен в неверном формате
- Вы пытались открыть документ «Word » более новой версии с помощью текстового редактора более старой версии (в частности с помощью «Word 2003 »). В данном случае нужно просто обновить свой «Word ».
- «Word » не открывает сомнительные документы, скачанные из Интернета
Как решить проблему, если документ «Word» не открывается?
Теперь рассмотрим несколько способов, как мы сможем исправить эту ошибку.
Восстанавливаем документ с помощью «Microsoft Word»
Текстовой редактор «Word » может помочь нам исправить поврежденный документ и раскрыть его. Если у вас случилась проблема с открытием документа «Word », то первоначально попытайтесь исправить проблему следующим способом:
- Закрываем окошко с оповещением об ошибке
- Запускаем «Word » через «Пуск » или ярлык на Рабочем столе (или в папке, где установлена программа).
- Нажимаем вверху на «Файл », далее кликаем в левом меню на «Открыть », затем – на «Обзор » и находим на компьютере тот документ, который не открывается. Но только не открываем его!
- Выделяем этот документ
- Теперь в окне, через которое мы искали файл, нажимаем на черную стрелочку (как показано на скриншоте) возле кнопки «Открыть ». В выпадающем списке нажимаем на «Открыть и восстановить ».
В выпадающем списке нажимаем на «Открыть и восстановить»
После данных операций документ должен раскрыться. Но имейте в виду, что при этом в нем могут быть те или иные изменения, внесенные в процессе восстановления. Нажмите на «Показать исправления », и вы увидите то, что было изменено. Таким образом вы сможете исправить эти изменения. Далее сохраните документ.
Но, если описанный выше способ вам никак не помог, тогда будем действовать другими методами.
Восстанавливаем документ при помощи конвертера резервных копий
Конвертер резервных копий идет в комплекте с пакетом «Microsoft Office ». Если же у вас не полный пакет, или отсутствуют какие-либо дополнительные компоненты, то установите конвертер отдельно (с помощью настроек «Microsoft Office »), как это делается, можно узнать в Интернете.
Итак, делаем следующее:
- Запускаем «Word », как и в предыдущем случае (в папке установки, ярлык или через «Пуск »)
- Заходим в «Файл —Открыть —Обзор »
- В открывшемся окне «Проводника » сверху кнопок «Отмена » и «Открыть » будет выпадающий список, нажимаем на него, после чего список откроется.
- Выберите пункт «Восстановление текста из любого файла » и через это же окно откройте нужный вам документ.
Выберите пункт «Восстановление текста из любого файла» и через это же окно откройте нужный вам документ
После этого документ должен открыться. Но если проблема вновь появится, и при новом открытии документа будет возникать ошибка, связанная с повреждением таблицы в документе, сделайте следующее. Выделите данную таблицу и на панели инструментов пройдите в «Таблица —Преобразовать —Таблицу в текст ».
Изменяем настройки защищенного просмотра
Если вам не помогли вышеуказанные варианты, тогда рассмотрим другой способ. Бывает так, что программа «Word » не раскрывает документы, которые были взяты из Интернета. Это происходит из-за того, что «Word » защищает нас от раскрытия неизвестных документов. Если вы уверены, что данный документ не содержит вирусов, тогда можно воспользоваться этим способом.
Будем отключать защиту:
- Запускаем «Word », проходим в «Файл —Параметры »
- В открывшемся окне настроек проходим в «Центр управления безопасностью —Параметры центра управления безопасностью —Защищенный просмотр ».
- Убираем галки со всех пунктов и нажимаем на «Ок ». Если это нам не поможет открыть нужный нам документ «Word », тогда вернем все настройки обратно.
Убираем галки со всех пунктов и нажимаем на «Ок»
Удаляем надстройки «Word»
Если у вас не открывается тот или иной документ «Word », то в отдельных случаях причиной проблемы может служить сам редактор, а точнее его надстройки. Эти надстройки нужно удалить, и для этого делаем следующее:
- Запускаем «Word », после чего должно выскочить уведомление о том, что возникла ошибка при предыдущем запуске, и вам будет предложено зайти в программу в безопасном режиме. Соглашаемся на это (нажимаем на «Ок »).
- Далее проходим в «Файл —Параметры —Надстройки »
- В нижней части открывшегося окна нажимаем на «Перейти »
- В новом окне ставим галки напротив всех представленных пунктов и нажимаем «Ок »
В нижней части открывшегося окна нажимаем на «Перейти»
Восстанавливаем формат документа
Зачастую документ «Word » не открывается, потому что мы при предыдущем его сохранении назначили ему неверный формат (или просто ошиблись при вводе названия, исправив еще и расширение). Здесь можно исправить ошибку, назначив верный формат: «.docx » или «.doc » после названия документа.
Но документ может быть поврежден, поэтому будем действовать чуть иначе:
- Создаем пустой документ «Word » и в конце его названия пишем «.rar », то есть преобразуем его в архив.
- Теперь ровно так же преобразуем в архив наш поврежденный документ, вписав в конце названия упомянутые символы.
- Далее сохраняем новый архив с перенесенной информацией и снова преобразуем его в документ «Word », вписав в конце «.docx ».
- Далее запускаем документ, после чего редактор может предложить восстановить информацию
Раскроем оба архива и перенесем всю информацию из поврежденного в новый созданный
Видео: Ошибка «Word» при попытке открытия файла
Как восстановить предыдущие версии Pages, Word и других документов Mac • Оки Доки
Когда вы обнаруживаете, что переписали важный документ, ваша первая реакция, скорее всего, паника. Но если вы используете Mac, у вас есть несколько вариантов восстановления ваших предыдущих документов Word, Pages или Google Docs.Мы рассмотрим некоторые из них здесь, а затем поделимся предложениями, как в первую очередь избежать проблемы. Начнем с самого простого решения.
iWork позволяет просматривать все версии ваших документов
Есть много причин использовать iWork вместо Microsoft Office. У него много преимуществ, но наиболее заметным в текущем обсуждении является встроенное управление версиями. Каждый раз, когда вы сохраняете изменения в документе, iWork архивирует копию, которую вы можете восстановить позже.
Есть два способа восстановить предыдущие версии ваших документов Pages, Numbers или Keynotes. Один работает, когда вы используете приложение Mac, а другой — для сайта iCloud.
Как восстановить предыдущие документы iWork в приложении
Чтобы просмотреть доступные предыдущие версии документа, откройте его в приложении Pages, Numbers или Keynote на Mac. Затем перейдите в меню «Файл» > «Вернуться к» > «Просмотреть все версии».
Появится экран с предыдущими версиями вашего текущего документа. Используйте стрелки вверх и вниз, чтобы перемещаться по предыдущим версиям, чтобы найти то, что вы ищете.
Когда вы найдете версию документа, которую хотите восстановить, нажмите «Восстановить».
Как восстановить предыдущие документы iWork в iCloud
Если вы используете iCloud Drive для хранения документов, вы также можете восстановить предыдущие версии с помощью сайта iCloud. Вы должны иметь возможность делать это независимо от того, где вы храните свои документы в iCloud Drive. Но Apple предлагает вам использовать специальные папки Pages, Numbers и Keynote.
Чтобы восстановить предыдущие документы в iCloud Drive, откройте браузер на Mac и войдите на сайт iCloud.
Кликните параметр iCloud Drive и перемещайтесь по папкам, чтобы найти нужный документ. Дважды кликните его, чтобы открыть этот документ в новом окне.
Нажмите кнопку гаечного ключа, чтобы отобразить дополнительные параметры, и выберите «Обзор всех версий», чтобы просмотреть историю версий iCloud Drive для этого документа. Выберите версию, которую хотите восстановить, затем нажмите кнопку «Восстановить».
Вы даже можете восстановить удаленные файлы из iCloud, если случайно удалили искомый документ. Если вы еще не сохраняете свои документы в iCloud Drive, сейчас хорошее время для начала.
Microsoft Office использует автоматическое восстановление для защиты ваших документов
Microsoft 365 (или автономный Microsoft Office) также сохраняет предыдущие версии ваших документов Word, Excel и PowerPoint. Однако это работает только в том случае, если вы сохраняете свои документы в OneDrive, что также позволяет включить функцию автосохранения.
Если вы не используете OneDrive, вы все равно можете восстановить предыдущие версии документов с помощью автосохранения или временных файлов на вашем Mac. Мы объясним каждый из этих методов ниже.
Как восстановить предыдущие версии документов в Microsoft Office
Если вы сохраните файлы в OneDrive, легко восстановить предыдущие версии документов Word, Excel или PowerPoint. Независимо от того, используете ли вы приложения на Mac или на сайте Office, процесс будет одинаковым.
Для начала откройте последнюю версию документа, который хотите восстановить.
На Mac перейдите в меню «Файл» > «Обзор истории версий». На сайте Office выберите «Файл» > «Информация» > «Предыдущие версии».
После этого вы увидите панель, показывающую все ранее сохраненные версии вашего текущего документа. Используйте временные метки, чтобы решить, какую из них вы хотите восстановить. Кликните его, чтобы просмотреть файл, затем выберите «Восстановить», если это нужная вам версия.
Как найти файлы автосохранения Microsoft Office на вашем Mac
Если Microsoft Word, Excel или PowerPoint перестают работать, вы можете потерять последние изменения, внесенные в ваши документы. В этом случае несохраненные документы в Microsoft Office легко восстановить.
Все, что вам обычно нужно сделать, это повторно открыть приложение, и должно появиться окно восстановления документов. Это позволяет вам получить несохраненный документ, над которым вы работали до его сбоя.
В противном случае вы можете найти файлы автоматического восстановления вручную. Это также лучший способ восстановить документы Word, которые вы случайно сохранили на своем Mac.
Откройте новое окно Finder и выберите «Перейти» > «Перейти к папке» в строке меню. В зависимости от того, какое приложение вы использовали — Word, Excel или PowerPoint — введите один из следующих путей к файлам, чтобы просмотреть все файлы автоматического восстановления на вашем Mac:
- Слово:
/Users/[YOUR USERNAME]/Library/Containers/com.microsoft.Word/Data/Library/Preferences/AutoRecovery - Excel:
/Users/[YOUR USERNAME]/Library/Containers/com.microsoft.Excel/Data/Library/Application Support/Microsoft - Силовая установка:
/Users/[YOUR USERNAME]/Library/Containers/com.Microsoft.Powerpoint/Data/Library/Preferences/AutoRecovery
Если вы используете Microsoft Office 2011, используйте следующий путь к файлу для любого приложения:
/Users/[YOUR USERNAME]/Library/Application Support/Microsoft/Office/Office 2011 AutoRecoveryЕсли вы используете Microsoft Office 2008 , используйте следующий путь к файлу для любого приложения:
/Documents/Microsoft User Data/Office 2008 AutoRecoveryЭто приведет вас в папку AutoRecovery на вашем Mac, где вы можете найти предыдущие версии ваших документов. Посмотрите на метки времени или откройте каждый из документов в этой папке, чтобы найти то, что вы ищете.
Обратите внимание, что некоторые файлы могут быть скрыты. Если вы еще этого не сделали, сделайте скрытые файлы видимыми на вашем Mac. Все, что вам нужно сделать, это открыть Finder и нажать Cmd + Shift + Period.
Как восстановить временные файлы Microsoft Office
Наряду с файлами автоматического восстановления вы можете восстановить предыдущие документы Word на вашем Mac из временного хранилища файлов. Вам необходимо использовать Терминал для доступа к этим файлам. Вы должны найти его в папке Utilities в ваших приложениях или выполнив поиск через Spotlight ( Cmd + Space ).
После открытия Терминала введите следующую команду точно так, как она отображается здесь, затем нажмите Enter, чтобы выполнить ее:
open $TMPDIR/TemporaryItemsFinder должен открыть новое окно, показывающее вашу папку TemporaryItems. Файлы в этой папке обычно имеют бессмысленные имена, поэтому вы сразу не узнаете, есть ли в ней то, что вам нужно.
Начните открывать файлы один за другим, чтобы узнать, есть ли в них то, что вы ищете. Поскольку это файлы TMP, вам необходимо использовать TextEdit или другой текстовый редактор Mac HTML, чтобы открыть их.
Документы, таблицы и слайды Google легко восстановить
В отличие от офисных пакетов Microsoft и Apple, Google Docs позволяет получать доступ к документам на Mac только через веб-браузер.
Плюс в том, что вам не нужно беспокоиться о нажатии кнопки «Сохранить», потому что Google делает это автоматически. Google Документы, Таблицы и Презентации также сохраняют предыдущие версии ваших документов для восстановления.
Откройте веб-браузер на своем Mac и посетите сайт Google Docs, затем загрузите документ, который хотите восстановить. В левом верхнем углу нажмите Файл > История версий > Просмотреть историю версий.
Затем перемещайтесь по различным версиям вашего документа с помощью панели, которая открывается справа.
Документы Google выделяют изменения, внесенные каждым пользователем, разным цветом. Так что легко найти версии вашего документа до того, как какой-либо конкретный человек внес изменения.
Кликните каждую версию, чтобы просмотреть ее предварительный просмотр, затем кликните Восстановить эту версию в верхней части экрана, чтобы восстановить ее.
Избегайте потери файлов в будущем
Слишком легко потерять ценные документы, сохранив файлы или отредактировав их содержимое. Большинство текстовых редакторов хорошо справляются с этими препятствиями, позволяя восстанавливать предыдущие версии. Но вы можете сделать еще больше, чтобы помочь себе.
Прежде всего, подумайте о сохранении ваших документов в облачном хранилище, таком как iCloud, OneDrive или Google Drive. По сравнению с тем, что они хранятся только на жестком диске вашего Mac, их сохранение в облаке позволяет вам получать доступ к своим документам из любой точки мира.
Во-вторых, выработайте привычку как можно чаще сохранять документы вручную. На Mac просто нажмите Cmd + S, чтобы сохранить в большинстве приложений. Если вы используете Microsoft Word, сохраните документы в OneDrive и включите автосохранение. Если вы используете Google Docs, следите за верхней частью окна, чтобы убедиться, что оно сохраняется автоматически.
Наконец, храните локальные копии важных документов на вашем Mac, а также в облачном хранилище. Затем сделайте резервную копию вашего Mac с помощью Time Machine или любого другого программного обеспечения для резервного копирования, которое поддерживает управление версиями. Таким образом, вы сможете восстановить документы из Time Machine, если потеряете что-нибудь важное.
Как восстановить несохраненный, утерянный или удаленный документ Word на Mac 2020
Потеря текстового документа может вызвать сердечный приступ. Утерянным документом может быть задание, отчет или статья, над которыми вы работали несколько дней, недель или даже месяцев. Иногда сбой Word или внезапное отключение Mac, в результате чего документ Word, с которым вы работаете, остается несохраненным. Или вы случайно сохранили документ Word на Mac, поэтому документ был перезаписан. Хуже того, утерянный документ Word мог быть удален по ошибке.
Если вам нужно восстановить несохраненный или удаленный документ Word на Mac, эта статья может дать вам несколько советов. Прочтите приведенные ниже методы, чтобы восстановить документ Word на Mac.
Вам может понравиться :
Восстановление файлов Mac: как восстановить удаленные файлы на Mac (открывается в новом окне)
Топ 5 обязательных программ для восстановления данных для Mac / ПК (открывается в новом окне )
Как восстановить несохраненный документ Word 2019/2017/2016/2011 на Mac
Хорошая новость заключается в том, что по умолчанию Word на Mac включает функцию автосохранения, которая автоматически сохраняет документ, над которым вы работаете, каждые 10 минут в папку AutoRecovery.Весьма вероятно, что вы сможете восстановить документ, который вы не сохранили, с помощью файлов автосохранения.
Примечание : Предварительным условием для работы автосохранения Word на Mac является то, что вы сохранили документ хотя бы один раз . То есть, если вы просто создаете файл Word, вносите некоторые изменения и затем закрываете файл, щелкнув «Не сохранять», не будет доступного файла автосохранения для восстановления несохраненного документа.
Если произошел сбой системы Word или Mac
После сбоя приложения (например, Microsoft Office) или зависания macOS, в следующий раз, когда вы откроете Word, автоматически откроется файл автосохранения , и вы можете сохранить его и забрать где вы остановились.
В идеале вы должны увидеть несохраненный документ сразу после перезапуска Word. Однако, если что-то не работает должным образом, вы можете найти место автосохранения Word на Mac и автоматически восстановить несохраненный документ.
Автовосстановление файлов в Word 2011 для Mac
Есть два способа восстановить несохраненный документ Word в Word 2011 на Mac.
1. Откройте файлы автовосстановления
Шаг 1 В Word щелкните Файл> Автовосстановление.
Шаг 2 Вы должны увидеть список файлов автосохранения. В соответствии с датой сохранения откройте просматриваемый несохраненный файл.
2. Найдите папку AutoRecovery на Mac
Шаг 1 Откройте Finder .
Шаг 2 Нажмите клавишу Alt, нажимая кнопку «Перейти», чтобы открыть папку «Библиотека ».
Шаг 3 Перейдите в папку автосохранения Word: Library / Application Support / Microsoft / Office / Office 2011 AutoRecovery .
Автовосстановление файлов в Word 2016/2017 для Mac
Существует также два метода восстановления документа Word, который не был сохранен на Mac для Word 2016, 2017 или новее.
1. Перейдите в папку Microsoft User Data
Шаг 1 Закройте Microsoft Word на Mac.
Шаг 2 Откройте Finder> Документы> Папка с данными пользователя Microsoft .
Шаг 3 Просмотрите файлы с именем « AutoRecovery save of » и найдите нужные файлы автосохранения.
Если у вас возникли проблемы с открытием файлов Word с автоматическим восстановлением, переименуйте файлы и добавьте «.doc» к расширению файла.
2.Перейдите в папку AutoRecovery
Шаг 1 Откройте Finder. Щелкните Перейти> Перейти в папку.
Шаг 2 Введите путь следующим образом:
~ / Library / Containers / com.microsoft.Word / Data / Library / Preferences / AutoRecovery .
Если вам не удалось восстановить несохраненные документы Word с помощью файлов автовосстановления, вы также можете проверить временную папку на Mac, которая может содержать искомые файлы.
Восстановить несохраненный документ Word с помощью временной папки Mac
Шаг 1 Запустите Terminal с помощью Spotlight или выберите «Приложения»> «Утилиты».
Шаг 2 Введите командную строку: откройте $ TMPDIR . Нажмите Enter.
Шаг 3 Будет открыта временная папка. Проверьте, есть ли документ Word, который вы не сохранили.
Случайно сохранен поверх документа Word на Mac
Если вы случайно сохранили документ Word, который вам действительно нужен на Mac, вы можете попытаться восстановить документ Word из папки AutoRecovery. И если это не сработает, попробуйте восстановить предыдущую версию документа из резервных копий Time Machine на Mac.
Шаг 1 Откройте Time Machine с помощью Spotlight.
Шаг 2 Найдите файлы, которые хотите восстановить.
Шаг 3 Нажмите Восстановить , чтобы восстановить файл Word.
Как восстановить потерянные / удаленные документы Word на Mac
Если у вас есть документы Word, которые вы удалили по ошибке, FonePaw Data Recovery (открывается в новом окне) может восстановить удаленные документы Word за вас. А иногда, когда вы не можете найти несохраненные документы в папке AutoRecovery, вы можете использовать программу, чтобы проверить, может ли она отсканировать нужные вам файлы.
И после того, как документ Word удален или утерян, вы должны запустить FonePaw Data Recovery как можно скорее, потому что удаленный документ может быть покрыт новыми данными на вашем Mac в любое время. Практическое правило для успешного восстановления данных – действовать быстро.
Шаг 1 Запустите FonePaw Data Recovery для Mac.
Шаг 2 Чтобы восстановить удаленные документы Word с диска Mac, щелкните Documents и выберите диск, на котором были сохранены удаленные файлы Word. Щелкните Сканировать .
Шаг 3 Программа начнет сканирование и найдет удаленные документы на диске, включая удаленные Word, Excel, PDF, PPT и другие.
Шаг 4 Когда сканирование остановится, щелкните DOC или DOCX и проверьте, найдены ли нужные удаленные файлы. Если нет, нажмите Deep Scan , чтобы найти удаленные файлы глубже.
Шаг 5 Когда вы увидите файлы Word, которые хотите восстановить, нажмите «Восстановить».
Советы: избегайте потери данных в Word для Mac
Установите более короткий интервал автоматического восстановления . По умолчанию Word автоматически сохраняет копию документа Word, над которым вы работаете, каждые 10 минут.Вы можете сократить интервал. В Word выберите «Настройки»> «Вывод»> «Общий доступ»> «Сохранить»> «Сохранять каждые XX минут». Например, введите 5, чтобы сохранять документ Word каждые 5 минут.
Включите автосохранение , если вы подписаны на Word для Office 365. Если автосохранение включено, Word сохраняет внесенные вами изменения каждые несколько секунд, поэтому вам не нужно вручную нажимать кнопку «Сохранить». Даже если Word неожиданно аварийно завершает работу, большинство изменений в документе сохраняется автоматически.
простых способов восстановить несохраненный документ Word?
Как восстановить несохраненный документ Word? Когда вы случайно выходите из Microsoft Word, происходит сбой приложения или неожиданная ошибка компьютера, документ Word, над которым вы работаете, может исчезнуть без сохранения.
В результате часто теряются данные, время и усилия. Документ Word, который не был сохранен, иногда можно восстановить, попробовав несколько из этих методов.
Держитесь за свои надежды! Ваша работа может быть перенесена обратно на ваш компьютер без особых проблем. Здесь мы объясняем все возможные методы восстановления файла Word, который вы не сохранили или не смогли восстановить из-за непредвиденного события. Вот как мы можем начать прямо сейчас.
Разделы и инструкции в этой статье применимы к Word 2019, Word 2016, Word 2013, Word 2010, Word для Mac и Word для Office 365.В различных версиях MS Word, таких как MS Word 2007 или MS Word Online, нет определенного способа восстановить документ или файл, которые не были сохранены.
Восстановить несохраненный документ Word Включение функции восстановления несохраненных документов в Microsoft WordВ новой функции Microsoft добавила возможность предотвращать безвозвратное удаление несохраненных документов. Выполнив следующие действия, пользователи Word могут получить доступ к этой функции напрямую.
- Используйте интерфейс заголовка в верхней части окна, чтобы перейти к меню «Файл» в Microsoft Word.
- Чтобы восстановить несохраненные файлы, нажмите кнопку «Управление документом», чтобы получить доступ к расширенному списку параметров, затем выберите «Восстановить несохраненные документы». Откроется отдельное окно, в котором вы увидите список несохраненных документов, о которых известно Word.
- Нажмите кнопку «Открыть», когда вы выбрали файл, который хотите восстановить, из отображаемого списка.
- После того, как файл откроется в Word, вы можете сохранить его с помощью меню «Файл» или сочетания клавиш Ctrl + S.
Windows хранит на вашем компьютере временные файлы нескольких типов для оптимизации вашей системы.Вы можете вручную найти здесь копию несохраненного документа Word, которую вы можете переместить и сохранить вручную, чтобы восстановить документ, если вы не хотите использовать функцию восстановления непосредственно из Word.
- Перейдите в следующую папку в проводнике:
- C: \ Users \ User \ AppData \ Local \ Microsoft \ Office \ UnsavedFiles
- Замените User именем пользователя вашей локальной операционной системы, иначе путь будет неправильным. Строку также можно вставить в приложение «Выполнить» (открываемое одновременным нажатием клавиш Windows + R).
- Как и при первом подходе, вы заметите все файлы или данные, которые MS Word автоматически сохранил. Вы можете выбрать все файлы, которые вам нужно восстановить.
- Выберите один из выбранных файлов и щелкните опцию Копировать в контекстном меню. Кроме того, вы можете использовать сочетание клавиш Ctrl + C.
- Перейдите в место, где вы хотите сохранить восстановленные файлы. Нажмите кнопку «Вставить», щелкнув правой кнопкой мыши в любом месте папки. Ctrl + V – тоже вариант.
- Процесс копирования файла займет несколько минут. Вот и все! Несохраненные документы сохранены в безопасном месте. Их можно открывать и работать с ними снова, не опасаясь удаления.
Можно восстановить документ, случайно удаленный из корзины рабочего стола, но только если вы еще не очистили его. Следующие шаги объясняют, как проверить, находится ли ваш документ в корзине и как его восстановить.
- Перейдите на рабочий стол и дважды щелкните корзину, чтобы проверить, есть ли в ней какое-либо содержимое. Откроется новое окно, в котором будет показано, что в данный момент находится в вашей корзине для мусора.
- Выберите случайно удаленный документ Word, если вы можете найти его содержимое.
- Рекомендуется использовать функцию поиска корзины, чтобы быстрее находить файлы.
- Удерживайте кнопку мыши при выборе документа Word. Вы можете перетащить файл из корзины на рабочий стол (или в любую другую папку, кроме корзины.)
- Несохраненные документы сохранены в безопасном месте. Вы можете получить к ним доступ из нового места и работать с ними снова, не беспокоясь о том, что они будут удалены.
В Word вы всегда можете быть уверены, что ваши документы сохранены и никогда не пропадут, благодаря двум полезным функциям. В нем объясняется, как можно включить эти функции, чтобы избежать подобных проблем в будущем, даже если вы столкнетесь с аналогичными неожиданными ошибками.
АвтосохранениеАвтосохранение работает, когда подписчики Office 365 выбирают OneDrive или SharePoint в качестве места назначения для своих документов. Ваш документ автоматически сохраняется по мере внесения изменений, поэтому вам никогда не придется забывать делать это вручную. Эта функция значительно снижает вероятность потери данных и настоятельно рекомендуется людям, которые работают с Word каждый день.
Для использования этой функции требуются подписки на Office 365. Посетив официальный сайт Microsoft, вы можете узнать, как стать подписчиком, если вы хотите использовать автосохранение.
AutoRecoverАбоненты, не являющиеся подписчиками, могут воспользоваться функцией, которая при правильном использовании может предотвратить потерю данных в будущем. В операционной системе Windows ее можно включить следующим образом:
- Щелкните вкладку «Файл», затем выберите меню «Параметры» на левой панели. Появится новое окно, в котором отображаются все параметры Word.
- Перейдите на вкладку «Сохранить» на левой панели.
- Вы можете вручную настроить интервал между каждым сохранением информации, установив флажок «Сохранять данные автосохранения каждые X минут».Большинство людей рекомендуют от 5 до 10 минут.
- Установите флажок «Сохранить последнюю автоматически восстановленную версию», если вы закрываете приложение, не сохраняя его. Вы сможете восстанавливать файлы или данные в будущем, даже если MS Word или ПК обнаружат внезапную ошибку.
- Чтобы завершить изменение, нажмите кнопку ОК. Теперь, когда автовосстановление включено, вы можете использовать его в будущем!
Навигация по сообщениям
Как восстановить перезаписанный документ MS Excel или Word
При работе с документами MS Excel или Word пользователи часто случайно перезаписывают файлы, что может вызвать неудобства.Проблема перезаписи данных возникает, когда пользователь сохраняет на компьютере новый файл с тем же именем, что и уже существующий файл. В такой ситуации пользователь случайно нажимает кнопку «заменить» старый файл новым.
Вы также можете перезаписать данные, если продолжаете работать в поврежденной системе, которая потеряла некоторые файлы, но вы продолжаете хранить новые данные. Хотя восстановить удаленные файлы из корзины проще, процесс восстановления перезаписанных документов может быть сложным.Вы даже можете подумать, что перезаписанный файл потерян навсегда. Однако независимо от того, случайно ли вы удалили файл или столкнулись с проблемой перезаписи, файл останется в определенных частях вашего жесткого диска или RAID. Если у вас есть некоторый технический опыт, вы можете выполнить определенные действия и использовать разные методы для восстановления перезаписанного документа MS Excel или Word.
Microsoft Excel и MS Word – важные компоненты пакета Microsoft Office. Это две самые популярные программы, используемые для создания электронных документов, таблиц, презентаций, баз данных и многого другого.Однако MS Word и Excel могут столкнуться с несколькими ошибками и проблемами, из-за которых ваши текущие файлы могут исчезнуть, не оставив следов. И когда это произойдет, вы можете либо обратиться за услугами к специалисту по восстановлению данных, либо использовать некоторые методы DIY. В этом посте вы можете узнать о некоторых простых решениях для восстановления перезаписанных файлов Excel или документов Word.
Способы восстановления перезаписанного файла MS Word или Excel
Когда дело доходит до восстановления перезаписанного файла, Microsoft Office предоставляет несколько возможностей, которые помогут пользователям вернуть свои документы.Обычно для восстановления перезаписанного файла Excel / Word с вашего компьютера используются два метода. Один из них использует раздел временных папок в вашей ОС Windows, а другой вариант – найти предыдущую версию файла. Ниже мы подробно упомянули эти методы для восстановления перезаписанных файлов Excel или Word в системе Windows или Mac. Точные шаги восстановления могут различаться для каждой версии ОС Windows, но метод остается более или менее одинаковым.
Восстановление перезаписанных файлов из предыдущей версии
Если вы используете ПК с Windows и хотите восстановить перезаписанный файл, вам необходимо открыть проводник Windows и перейти в папку, в которой вы сохранили файл.Внутри этой папки щелкните правой кнопкой мыши пустое пространство и выберите «Свойства». Это откроет меню, из которого вам нужно выбрать вкладку Предыдущие версии, чтобы узнать более раннюю версию перезаписанного файла. Для документа Word вы также можете использовать функцию «Управление документом », открыв меню «Файл ».
Если документ MS Word или Excel перезаписан предыдущей версией или из нее, пользователи Windows и Mac могут вручную восстановить файл, используя функцию предыдущей версии. Пользователи могут восстановить файл из резервной копии, а доступ к предыдущим версиям можно получить из истории файлов или точек восстановления.Если в вашей системе активирована функция резервного копирования Windows, вы можете восстановить предыдущую версию файла. Чтобы найти потерянный или сохраненный файл, вам необходимо создать новый документ Word / Excel с тем же именем, что и ваш потерянный / перезаписанный файл. Теперь щелкните этот документ правой кнопкой мыши и выберите « Properties »> щелкните « Previous Versions »> выберите нужную версию> щелкните « Restore ».
Восстановить перезаписанный документ Excel / Word из временных файлов
При работе с MS Word или Excel программа Microsoft Office для резервного копирования автоматически создает временные файлы.Если на вашем компьютере под управлением Windows активирована функция автоматического восстановления и предыдущие файлы не перезаписываются временными файлами, то можно восстановить предыдущую версию файла Excel или документа Word из временных файлов. В Windows 8 и 10 вы можете найти временные файлы в папке временных файлов с помощью команды:
C: \ Users \ UserName \
Чтобы найти временные файлы в Windows 7:
C: \ Users \ Имя пользователя \
Для восстановления последних несохраненных электронных таблиц вы также можете попытаться восстановить несохраненные файлы из временных файлов, открыв свой Excel.Перейдите в Файл> Информация и выберите Управление книгой . Выберите вариант « Восстановить несохраненные книги ».
Восстановление перезаписанных файлов в Mac OS X
У пользователейMac OS X может быть больше шансов восстановить перезаписанные файлы, чем у пользователей Windows. Пользователи Mac могут вернуть перезаписанные файлы, если на устройстве активна функция Time Machine . В этом случае пользователю необходимо найти папку, содержащую перезаписанный файл, в « Finder ».Найдя папку, выберите предыдущую версию файла из хранилища Time Machine.
Однако, если ни один из вышеупомянутых методов не работает, лучший и самый безопасный вариант для восстановления перезаписанных файлов Excel или Word – это найти квалифицированные услуги по восстановлению данных. Независимо от того, случайно ли вы отформатировали, удалили или перезаписали файл, специалисты по восстановлению данных могут восстановить все типы документов.
Как восстановить несохраненный документ Word на Mac (2021)
Люди используют Microsoft Word для создания текстовых документов и файлов.Но главное, он не сохраняется автоматически. В большинстве случаев люди также склонны забывать сохранять созданные ими документы. Иногда наша система случайно отключается в перерывах между работой. В этот раз мы пропустим созданный файл, если он не будет сохранен. Итак, в этой статье я расскажу, как восстановить несохраненный текстовый документ на Mac.
Решение 1. Восстановить документ Word из корзины- В доке Mac вы можете увидеть значок Корзина
- Откройте корзину , нажав на нее
- В корзине, вы должны искать документ Word в корзине.
- Теперь нажмите на Вернуть
- После этого найдите документ Word, в котором он был изначально сохранен.
- Откройте Finder на вашем Mac
- В этом выберите Go
- После этого нажмите Перейти к папке вариант
И введите следующий текст /Users//Library/Containers/com.Microsoft/Data/Library/Preferences/AutoRecovery
После этого вы увидите папку с контейнерами, прокручивая экран вниз, пока не увидите com.Microsoft.Word
Примечание. Возможно, вам придется переименовать .doc вместо .docx, если они не открываются должным образом в приложении MS Word.
Другой метод: –Если вы не можете найти файл в папке «Автоматическое восстановление Office 2008/09/11», воспользуйтесь этим методом.
- Откройте приложение Terminal через / Applications / Utilities /.
- Введите следующую команду
открыть $ TMPDIR
- Нажмите Введите .Откроется папка с временными файлами. Найдите и откройте папку «Temporaryitems» .
- Имя файла с потерянным словом документа выглядит как «WordWorkfile D-57295.tmp». Откройте этот файл с помощью приложения «TextEdit» вместо приложения Word. Поскольку приложение MS Word не открывает файл .tmp типа .
- Перейти в Finder, Выбрать Перейти -> Перейти в папку.
- Введите / private / var / folder и найдите файлы с именем «Word Work File» в папке «Temporary Items».
- Удерживая нажатой клавишу «Option», перетащите папки или файлы на рабочий стол (перед тем, как перетащить их на значок Microsoft Word).
- Ничего не удалять.
Примечание: Некоторые пользователи Mac сообщили, что «uFlysoft Data Recovery для Mac» – лучший инструмент для восстановления потерянных текстовых документов.
~ / Библиотека / Контейнеры / com.microsoft.Word / Data / Library / Preferences / AutoRecovery /
Примечание: Возможно, вам потребуется переименовать.doc вместо .docx, если они не открываются должным образом в приложении MS Word.
В более старых версиях Microsoft Office используйте папку автоматического восстановления в другом месте: –
/ Пользователи / имя-пользователя / Библиотека / Поддержка приложений / Microsoft / Office / Автоматическое восстановление Office 2011
Примечание: Замените имя пользователя фактическим именем пользователя вашего компьютера. Папка библиотеки скрыта в Mac OS X. Откройте приложение терминала и введите следующую команду, чтобы отобразить папку библиотеки.
chflags nohidden ~ / Library /
Когда у вас есть резервная копия, будет очень легко восстановить удаленные файлы, поэтому вы можете сделать резервную копию на своем Mac и восстановить файлы, которые были удалены. И вы также можете установить Mac Backup Software Get Backup Pro
СМОТРИ ТАКЖЕ: значков MS Office отсутствуют в OS X Yosemite? Вот как исправить
Окончательный вердикт:Эти шаги наверняка помогут вам найти несохраненный документ Word на вашем Mac.И если вам известны какие-либо другие методы, вы можете упомянуть их в разделе комментариев.
Как восстановить удаленный, потерянный или несохраненный документ Word на Mac
Как и любое другое текстовое приложение, файлы Word могут быть потеряны или случайно удалены с Mac. Теряете файлы после сбоя Word? Документы Word просто исчезли? В какой бы ситуации вы ни столкнулись, вы можете восстановить удаленные документы Word следующими способами:
Метод 1. Восстановление несохраненных документов Word на Mac с помощью функции автоматического восстановления
Microsoft Word для Mac включает функцию автоматического восстановления, которая может помочь вам восстановить несохраненные файлы Word.Он автоматически включается по умолчанию и сохраняет открытые файлы Word каждые 10 минут. Это особенно полезно, если ваш компьютер зависает, когда вы работаете с документом, или если ваш компьютер выходит из строя.
Чтобы восстановить несохраненные или отсутствующие документы Word из папки AutoRecovery, выполните следующие действия:
Шаг 1. Откройте Finder и нажмите «Перейти» в верхней строке меню.
Шаг 2: Выберите Перейти в папку.
Шаг 3: Введите «~ / Library / Containers / com.microsoft.Word / Data / Library / Preferences / AutoRecovery» и нажмите кнопку «Перейти».
Шаг 4: Вы будете перенаправлены в папку AutoRecovery, и все автоматически сохраненные документы будут перечислены в окне с префиксом «AutoRecovery save of».
Шаг 5: Выберите документ Word, который вы хотите восстановить, и щелкните его правой кнопкой мыши, чтобы открыть в Microsoft Word.
Шаг 6: Щелкните “Файл” и выберите “Сохранить как …”, если хотите.
Метод 2: восстановить несохраненные документы Word из папки TMP
Как и Windows, операционная система Apple Mac создавала временные файлы при запуске программ.Стоит проверить эти файлы, чтобы узнать, хотите ли вы найти несохраненные файлы Word.
Чтобы найти эту папку, вы должны использовать Терминал, чтобы открыть ее:
Вот как найти автоматически сохраненные файлы:
Шаг 1. Откройте Finder> Приложения> Утилиты> Терминал.
Шаг 2: В Терминале введите «open $ TMPDIR» и нажмите Enter.
Шаг 3: Вы будете перенаправлены в папку, содержащую временные файлы. Найдите папку с надписью «TemporaryItems».
Шаг 4. Откройте папку, чтобы увидеть, можете ли вы найти несохраненные документы Word. Щелкните правой кнопкой мыши нужный файл Word и выберите «Открыть в Microsoft Word».
Шаг 5: Щелкните «Файл» и «Сохранить как…» документ Word в другом месте.
Метод 3. Восстановление удаленных или потерянных документов Word из корзины
Файлы, которые вы удалили, часто отправляются в корзину. В корзине будут храниться удаленные файлы, пока вы не очистите корзину. Итак, если вы не очистили корзину, у вас есть два способа вернуть данные.
Вариант 1. Восстановить удаленные текстовые документы с помощью «Отменить перемещение»
Если вы не выполняли никаких других операций на этом Mac, удаление файла можно отменить.
Шаг 1. Откройте Finder.
Шаг 2: Щелкните Изменить в строке меню.
Шаг 3. Нажмите «Отменить перемещение» для «Имя файла» в раскрывающемся меню.
Теперь проверьте место, где вы удалили документы Word. Вы увидите, что файл возвращен.
Вариант 2. Восстановить удаленные текстовые документы из корзины
Если вы уже выполнили другую операцию после удаления текстовых документов, не беспокойтесь.Вы также можете восстановить их из корзины.
Шаг 1. Откройте папку “Корзина”.
Шаг 2: Найдите удаленный файл.
Шаг 3: Щелкните правой кнопкой мыши документ с одним словом и выберите Вернуть из контекстного меню.
Метод 4: Восстановление удаленных или утерянных документов Word с помощью iBoysoft Data Recovery
iBoysoft Data Recovery – одно из лучших программ для восстановления данных Mac. Он может восстанавливать удаленные или потерянные файлы из очищенной корзины, Macintosh HD, внешнего жесткого диска, USB-накопителя, флэш-накопителя, SD-карты и т. Д.
Шаги по восстановлению удаленных текстовых документов с помощью iBoysoft Data Recovery:
Шаг 1. Загрузите и установите iBoysoft Data Recovery для Mac на свой Mac.
Шаг 2. Запустите iBoysoft Data Recovery для Mac.
Шаг 3. Выберите диск или раздел, на котором вы удалили документы Word
Шаг 4: Нажмите кнопку «Сканировать», чтобы начать процесс сканирования.
Шаг 5: После завершения сканирования вы можете нажать кнопку «Предварительный просмотр», чтобы проверить, можно ли восстановить удаленные текстовые документы.
Шаг 6: Нажмите «Восстановить», чтобы восстановить эти удаленные текстовые документы.
случайно удалено? Как восстановить несохраненный документ
Если вы случайно удалили или закрыли, не сохранив вновь созданный документ Word, электронную таблицу Excel или другой файл , есть вероятность, хотя и небольшая, что вы можете восстановить несохраненные данные.
Поскольку ваш файл никогда не сохранялся, он не похож на файл с именем, которое можно найти в вашей корзине.Если есть данные, которые можно восстановить из случайно удаленного файла, они будут найдены в виде временных файлов.
Единственный способ восстановить документ, который не был сохранен, – это создать временный файл, когда вы работали с ним, и если этот временный файл все еще доступен.
Что бы вы ни делали, не перезагружайте компьютер. Несохраненный документ может все еще иметь связанные с ним временные файлы, если вы не перезаписали данные в этом временном файле.Вы можете навсегда потерять эти временные файлы, если перезагрузите компьютер.
Восстановление несохраненного документа не гарантируется, но лучше всего избегать любой программы восстановления файлов, которая должна быть установлена для работы. Если вы должны установить программу до того, как она позволит вам искать ваши потерянные файлы, процесс установки программы может фактически перезаписать данные, которые вы пытаетесь восстановить. Это может произойти, пытаетесь ли вы восстановить сохраненные или несохраненные файлы.
4 шага к восстановлению несохраненного документа
- Не перезагружайте компьютер. Если вы перезагрузились, ваши временные файлы могут исчезнуть, и в этом случае вероятность восстановления несохраненного документа будет нулевой.
- Не записывайте на диск дополнительные данные. Если вы вносите какие-либо изменения в программу, в которую хотите восстановить данные, или в любой другой программе на вашем компьютере, это значительно снизит ваши шансы на восстановление несохраненного документа.
- Не устанавливайте какую-либо программу восстановления файлов на свой компьютер. На самом деле, вообще не устанавливайте какую-либо программу – установка может перезаписать данные, содержащиеся во временных файлах несохраненного документа, и в этом случае данные исчезнут навсегда.
- Загрузите PerfectFileRecovery (без установки) и как можно скорее найдите недостающие файлы. Чем раньше вы просканируете свой диск на предмет отсутствия несохраненного файла, тем с большей вероятностью вы его найдете.
PerfectFileRecovery нельзя установить на ваш компьютер. – это просто файл, который может открывать, просматривать и восстанавливать отсутствующие файлы. Функция без установки увеличивает вероятность восстановления любого отсутствующего файла, независимо от того, был ли файл сохранен или несохранен на момент потери данных.
Использование PerfectFileRecovery для восстановления несохраненного документа
Мы рекомендуем сохранить файл PerfectFileRecovery.exe на рабочем столе или в папке в папке «Мои документы», куда он не будет перемещен. Затем переместите ярлык PerfectFileRecovery в верхнюю часть меню «Пуск» для легкого постоянного доступа на случай, если вы случайно удалите другой файл.
Вы можете выбрать сканирование определенной папки и / или определенных типов файлов и сортировку по типу файла и дате, чтобы сузить результаты поиска. Поскольку с несохраненным документом не связано имя файла, временный файл будет указан в папке «Обнаружено» в столбце «Папка» в PerfectFileRecovery под именем, начинающимся с «Обнаруженный_», за которым следует номер.
Нажмите на список обнаруженных файлов, и PerfectFileRecovery позволит вам предварительно просмотреть файлы перед восстановлением данных , чтобы убедиться, что восстанавливаемый вами правильный несохраненный документ и что в нем есть все нужные данные, которые вы ищете.
Как восстановить документ Microsoft Word после сбоя?
С этого экрана можно восстановить потерянные файлы Word.
Бывают случаи, когда вы на полпути к завершению документа Microsoft Word, когда происходит внезапное отключение электроэнергии. Вы понимаете, что не смогли сохранить этот срочный документ, и теперь вам нужно восстановить его, чтобы уложиться в срок. Вот несколько различных методов восстановления файлов Word:
- Нажмите Пуск
- В диалоговом окне Search введите имя документа и нажмите Введите
- Введите doc для более ранних версий Word или docx для более новых версий Word.Это вернет все документы Word, и вы можете попытаться найти потерянный документ таким образом.
- Открыть Microsoft Word
- В разделе Файл щелкните Открыть
- Щелкните Обзор и посмотрите папку, в которой обычно сохраняются документы
- Открыть документ Word
- Нажмите Файл
- Нажмите Недавние
- Нажмите Восстановить несохраненные документы
Поиск исходного документа на жестком диске
Найдите резервную копию документа
Это отобразит резервную копию и исходные документы, и вы можете найти свой файл здесь.
Поиск файлов с автоматическим восстановлением
Обратите внимание, что это работает, когда включена функция автоматического восстановления.Есть несколько способов включить это:
В диалоговом окне будут отображены резервные версии ваших документов, и отсюда вы сможете найти нужный файл.
Поиск временных файлов
Обратите внимание, что если на этом шаге вы смогли найти свой документ, вам необходимо сохранить его как файл другого типа, чтобы убедиться, что он открывается и данные в нем отображаются правильно.

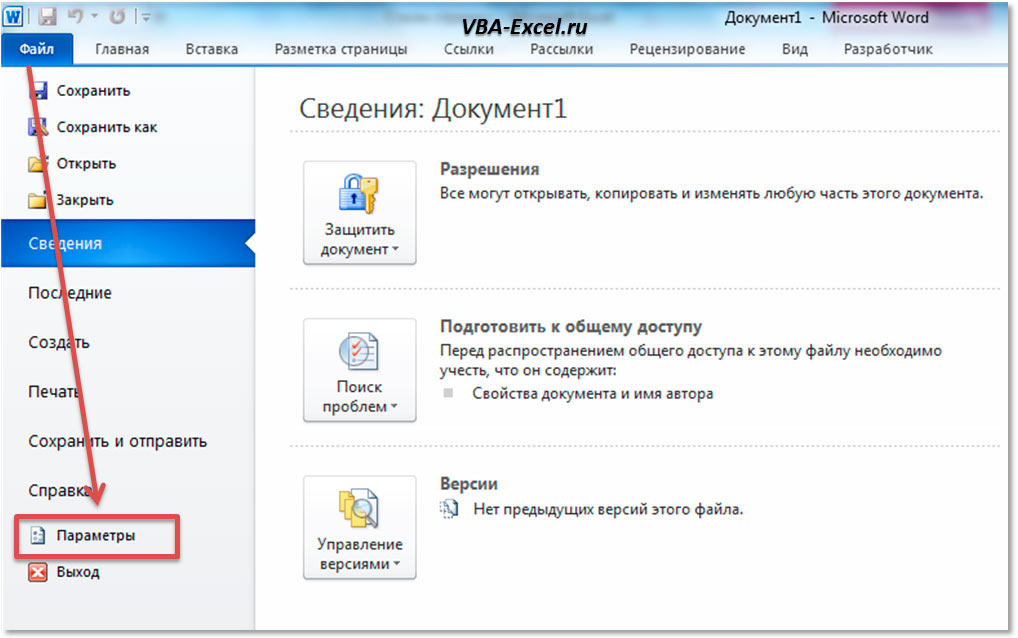


 Использовать их можно точно так же, как в Ворд 2010 (открыть и восстановить).
Использовать их можно точно так же, как в Ворд 2010 (открыть и восстановить).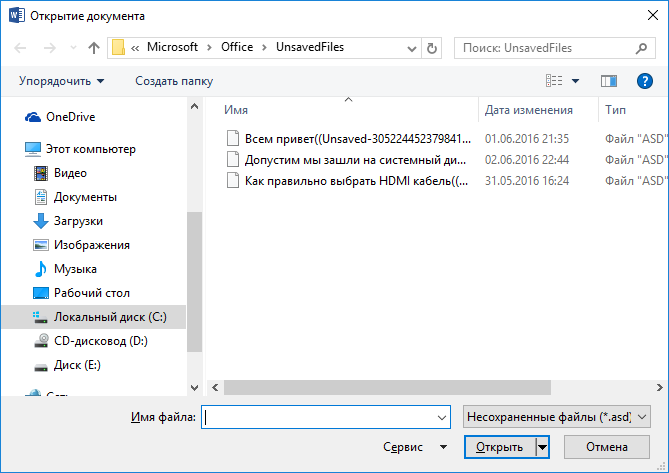
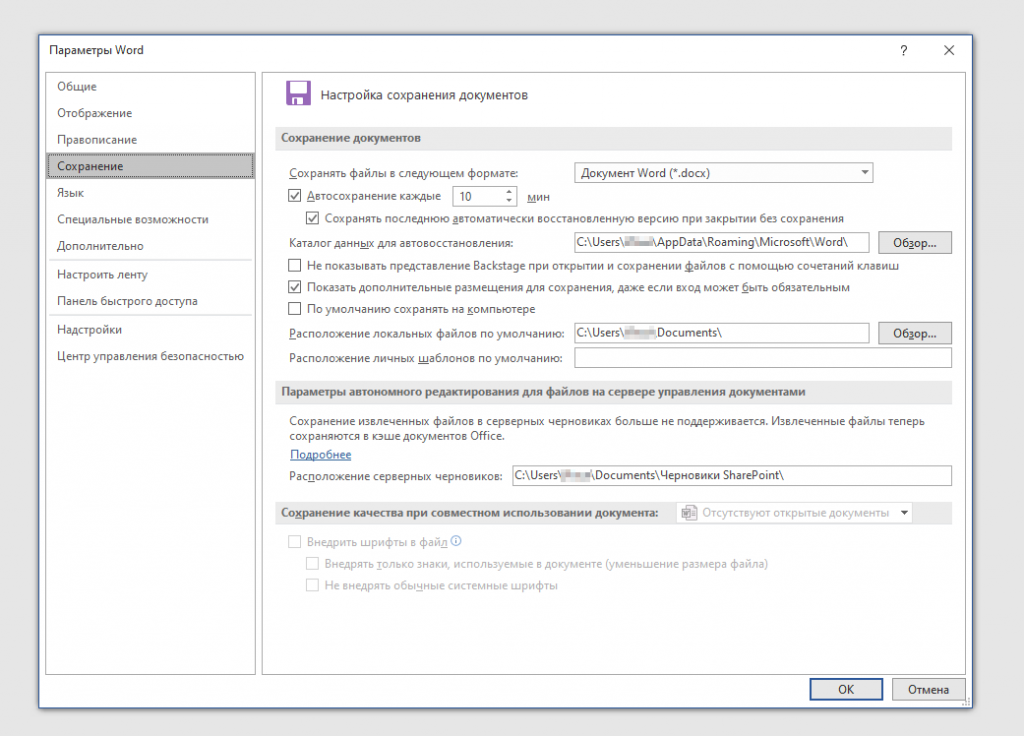 Так можно спасти случайно закрытый документ.
Так можно спасти случайно закрытый документ. Но и это значительно лучше, чем ничего, согласитесь?
Но и это значительно лучше, чем ничего, согласитесь? »
» Перед этим программа попросит подтвердить их удаление. Лучше подстраховаться – второй раз они не появятся.
Перед этим программа попросит подтвердить их удаление. Лучше подстраховаться – второй раз они не появятся.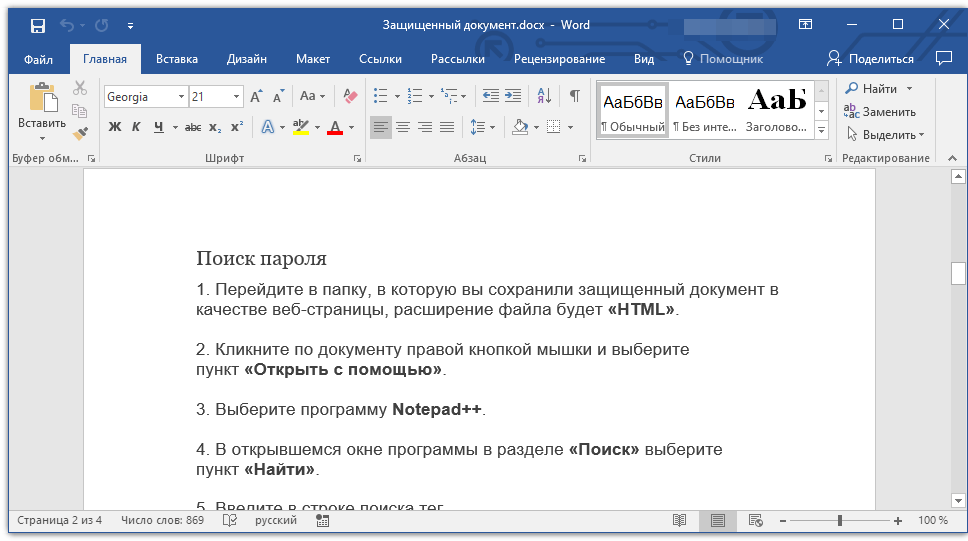 Чтобы продолжить работу с документом, преобразуйте его в формат Ворд. При запуске программа выдаст соответствующее оповещение. Чтобы сделать это вручную, прейдите в Файл – Сохранить как.
Чтобы продолжить работу с документом, преобразуйте его в формат Ворд. При запуске программа выдаст соответствующее оповещение. Чтобы сделать это вручную, прейдите в Файл – Сохранить как.
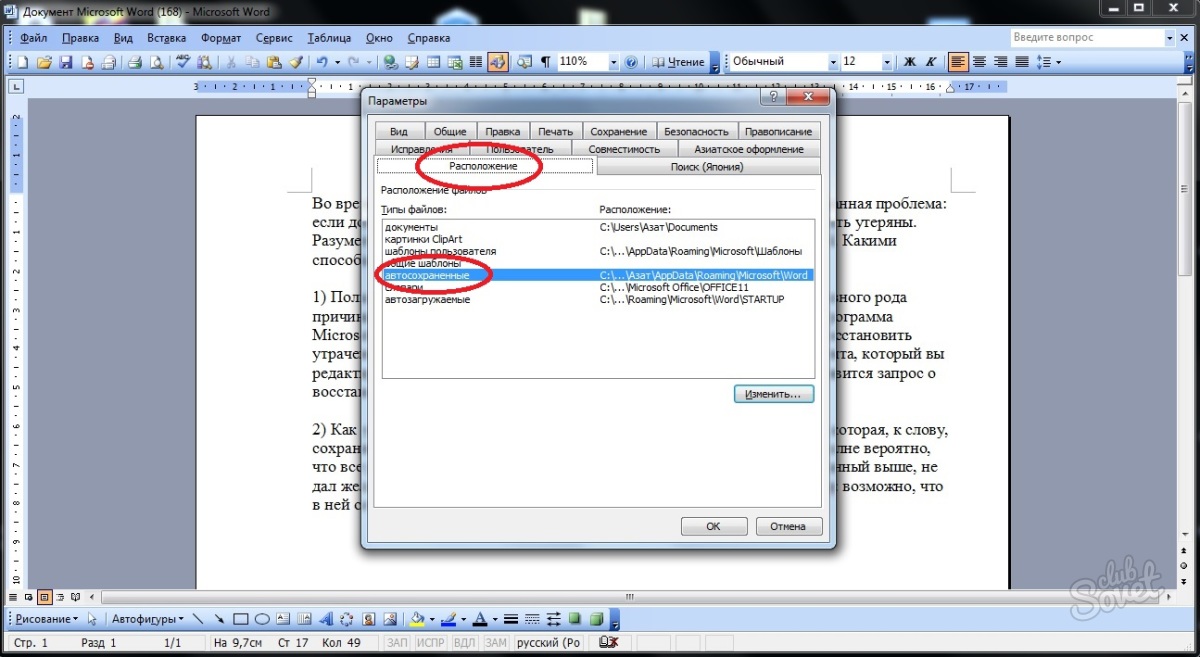
 При повторном открытии утилиты ничего предложено не будет. Не стоит упускать такой шанс.
При повторном открытии утилиты ничего предложено не будет. Не стоит упускать такой шанс.