Как сделать оглавление в Word (Ворд)?
Используя программу Ворд, вы можете не только набирать и редактировать текст, но и проделывать различные другие действия с документом. При написании реферата, доклада, дипломной или курсовой работы, вам не обойтись без РПЗ. В свою очередь, неотъемлемая часть РПЗ – это оглавление.
Во время выполнения какого-либо проекта, студенты или работники определенных отраслей, первым делом оформляют главную часть РПЗ. В нее входят: разделы, главы, подразделы, графики и картинки и многое другое. Далее следует создание оглавления выполненного проекта. Исполнители, которые мало знакомы с Ворд, прописывают содержание вручную. Для этого необходимо выписывать в столбик название каждого раздела, указывая страницу, на которой он расположен, и создавая для них нумерацию.
Данный вариант занимает очень много времени, поэтому подходит только для небольших объемов текста, таких как лабораторные работы. Но, если вам необходимо написать курсовую или диссертацию, где содержание будет состоять из десятков главных разделов и такого же количества дополнительных пунктов, лучше всего применить автоматическое написание оглавления.
Автоматическое содержание
Лучше всего начинать написание обширной работы с автоматически созданного оглавления. Для того чтобы настроить Ворд, вам потребуется всего несколько минут, и вы сможете спокойно приступать к написанию проекта сосредоточив свое внимание на тексте.
- Запустите документ и откройте раздел «Ссылки» на панели инструментов.
- В левом углу нажмите на графу «Оглавление» и во всплывающей вкладке выберите строку «Автособираемое оглавление».
- В документе будет указано, что элементы оглавления не найдены, так как вы запустили пустой документ.
Открывшийся перед вами пункт содержания пустой, именно он станет шапкой оглавления, под которой будут расписываться остальные разделы работы. Если вы хотите указать новый заголовок, нажмите левой кнопкой мыши в нужное место и в панели управления найдите пункт «Добавить текст».
При необходимости вы можете выбрать уровень заголовка, развернув описанный выше пункт и установив «Уровень 1, 2 или 3». Чем выше значение в название уровня, тем «глубже» будет название раздела.
Чем выше значение в название уровня, тем «глубже» будет название раздела.
Читайте также:
Как разорвать таблицу в Ворде
Как сохранить документ Word как картинку
Скачать Ворд Офис 2010 бесплатно с официального сайта
Как работать в Microsoft Word (Ворде) — подробный мануал
Теперь вам потребуется зайти в раздел «Вид» и выбрать режим «Структура», для того чтобы увидеть содержание и для быстрой навигации по нему. После выполненных действий ваш текст будет разбит на разделы, которые имеют свои уровни, указанные вами лично. Вы можете с легкостью переключаться между этими разделами.
Перед каждым названием раздела есть маленький треугольник в верхнем углу. Если вы нажмете на него, то весь текст, относящийся к выбранному пункту, свернется или развернется. В процессе написания самой работы, «Автособираемое оглавление», установленное в самом начале, будет пополняться разделами и номерами страниц, на которых они расположены.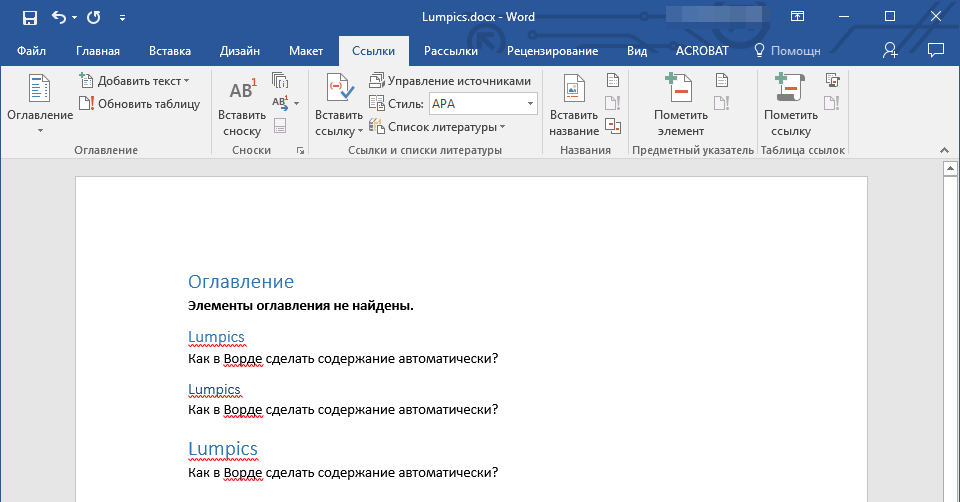
Таким образом вы сможете с легкостью создать содержание, которое будет расположено в начале вашей работы, как того требует оформление РПЗ.
Оглавление, которое вы создаете автоматически, не требует дополнительных корректировок в форматировании и выравнивании. Но, при необходимости, вы в любой момент можете поменять внешний вид раздела, также как изменение размера или шрифта обычного текста в Ворд.
Выполняя постепенно всю работу, ваше содержание будет дополняться новыми главами и номерами их страниц. Перейдя в раздел «Структура», вы сможете обратиться к любой части вашей работы, чтобы избежать долгого листания документа. Особенно пригодится автоматическое создание содержания тогда, когда вы планируете переносить документ в ПДФ-файл.
Изучив данную статью, вы сможете самостоятельно создавать автоматическое содержание. Вышеописанные действия будут одинаковыми для любого варианта Ворда, начиная с 2003-го года, заканчивая самыми новыми версиями офисного пакета. Теперь вы сможете применять полученные навыки, для того чтобы тратить меньше времени на оформление содержания текста.
Как сделать содержание в ворде с номерами страниц
Как сделать содержание в Ворде с номерами страниц? Ведь для дипломных, курсовых, докладов наличие оглавление — одно из главных требований, без него не обойтись. К тому же это очень удобно при чтении: стоит нажать на Ctrl и кликнуть по нужному разделу — и он тут же появится на экране.
Способ первыйОглавление в текстовом документе делают тогда, когда он готов. Содержание состоит из заголовков и подзаголовков. Самый примитивный способ для начинающих пользователей, которые ещё не знают, как сделать содержание в Ворде 2010 (или в других версиях) автоматически с номерами страниц — печатать всё самостоятельно.
Обычно в текстовом документе пишут слово «Содержание». С новой строки — название первого раздела, проставляют точки, которые разделяют раздел и номер страницы. Такое оформление выглядит не совсем аккуратно, и сгодится разве что для реферата.
Какой способ будет более «продвинутый», применимый для всех версий Ворда, начиная с версии 2003 года? Сперва нужно пронумеровать страницы. Ищем вкладку «Вставка», выбираем в появившемся меню «Номер страницы» и выбираем нужный вариант. Кликните на «Закрыть окно колонтитулов».
Ищем вкладку «Вставка», выбираем в появившемся меню «Номер страницы» и выбираем нужный вариант. Кликните на «Закрыть окно колонтитулов».
Итак, как сделать содержание в Ворде с номерами страниц? Оформляем заголовки и подзаголовки, применяя нужный стиль.
Для заголовка главного раздела выбираем «Заголовок 1». Дополнительные разделы оформляем с помощью «Заголовка 2». Если помимо подразделов в документе ещё есть под-подразделы, для них применяем «Заголовок 3» и т.д.
Когда все заголовки оформлены, перемещаем курсор в начало текста, где обычно находится содержание, и нажимаем на левую кнопку мышки.
Теперь нужно найти вкладку «Ссылки», кликнуть по ней и выбрать «Оглавление». Нажмите «Автособираемое оглавление 1 (или 2)» — и в начале документа появится оглавление.
Читайте также: Как в Инстаграм оформить в одном стиле обложки актуальное
Способ второйКак сделать содержание в Ворде автоматически с номерами страниц мы узнали, теперь рассмотрим способ, когда содержание составляется вручную. Его удобно делать в случае, если текстовый документ небольшой, а заголовки не будут форматироваться.
Его удобно делать в случае, если текстовый документ небольшой, а заголовки не будут форматироваться.
Как и в первом способе, устанавливаем курсор в начале (или конце) текста и во вкладке «Ссылки» переходим на «Оглавление».
Выбираем «Ручное оглавление», макет и самостоятельно прописываем названия разделов и страницы, которые им соответствуют. Такой способ подходит для Ворда 2013 и 2016 года, а не для более ранних версий (2010, 2007 и пр.).
Форматирование оглавления в последних версиях Ворда делают с помощью правок в «Настраиваемом оглавлении» ( «Ссылки» — «Оглавление»).
С помощью «Заполнителя» можно проставить точки между словами и номерами страниц. В пункте «Из шаблона» кликните на «Изменить» и внесите правки в нужный уровень (окно «Стиль»).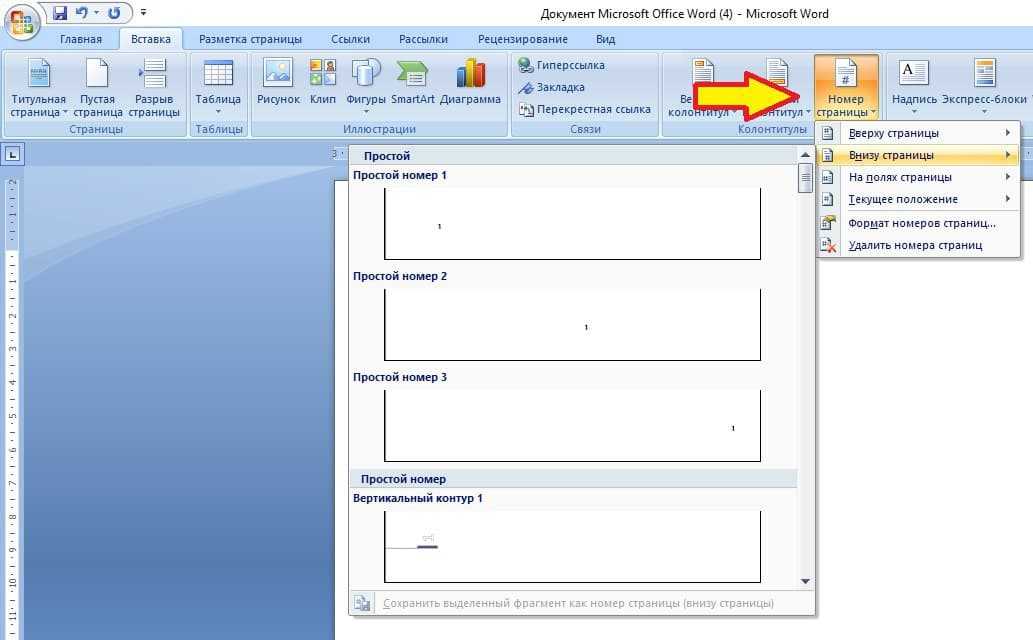
Читайте также: 5 самых быстрых способов как сделать скриншот на ноутбуке
Работаем над оформлениемКак сделать содержание в Ворде с номерами страниц (версии с 2003 — 2016 годы) мы узнали, теперь поработаем над оформлением содержания. Нужный цвет и размер шрифта оформляют вручную. А над структурой оглавления работаем с помощью уже знакомой вкладки «Ссылки» («Ссылки» — «Оглавление»). Например, можно сделать содержание без точек, с пунктирами.
Чтобы прямо в тексте автоматически поменять стиль заголовка, нужно щёлкнуть правой кнопкой мыши по стилю заголовка, а затем нажать «Изменить» и настроить форматирование на своё усмотрение.
Точно так же, автоматически, можно поменять содержание. Когда в текст вносятся правки, не нужно менять оглавление вручную. Достаточно во вкладке «Ссылки» кликнуть по «Обновить таблицу».
Теперь вы знаете, как сделать содержание в Ворде с номерами страниц (версии 2003, 2006, 2010, 2013 и 2017). Напоследок предлагаем маленький лайфхак: запомните комбинации быстрых клавиш, которые пригодятся в работе.
Напоследок предлагаем маленький лайфхак: запомните комбинации быстрых клавиш, которые пригодятся в работе.
Чтобы создать Заголовок 1, зажимаем одновременно ctrl, alt и 1. Для создания вложенных заголовков второго и последующих уровней заменяем последнюю цифру на нужную вам.
Дата публикации и сопоставленные элементы управления содержимым в Word
Microsoft Word, Office 2007, Office 2010, Office 2013, Office 2016, Office 2019, Office 365 /
Каждый документ Word имеет различные скрытые поля данных, некоторые из которых называются сопоставленными элементами управления содержимым. Они позволяют вам установить некоторый текст или дату в документе, которые автоматически повторяются в любом другом месте документа, имеющем такой же элемент управления.
Сопоставленные элементы управления содержимым являются альтернативой другим параметрам «повторяющегося текста», таким как закладки. Большим преимуществом является то, что вы можете изменить любой внешний вид элемента управления, и он будет автоматически обновляться в других элементах управления. Нет необходимости переходить к главной закладке или искать свойство документа в Файл | Инфо, просто поменяйте контрол в самом документе.
Нет необходимости переходить к главной закладке или искать свойство документа в Файл | Инфо, просто поменяйте контрол в самом документе.
Здесь мы не будем рассматривать детали управления отображаемым содержимым. Мы сосредоточимся на одном примере — «Дата публикации» и на том, как вы можете адаптировать его к другим потребностям, связанным с датой.
При вставке | Свойство документа есть опция даты, которая называется Дата публикации.
Эта «Дата публикации» сохраняется вместе с документом и остается неизменной, пока вы не измените ее вручную.
В отличие от полей/свойств даты создания, сохранения или печати, дата публикации устанавливается пользователем, а не программой Word.
Для настройки сначала вставьте элемент управления «Дата публикации», он отображается пустым. Введите дату или нажмите раскрывающееся меню, чтобы увидеть селектор даты.
Другие места в том же документе также могут иметь свойство документа Дата публикации. Измените дату публикации в одном месте, и во всех остальных она изменится автоматически.
Измените дату публикации в одном месте, и во всех остальных она изменится автоматически.
Очевидным применением для этого является установка фактической даты публикации документа, контракта, соглашения или чего-то еще, но это не ограничивается этим.
Изменить имя
Он называется «Дата публикации», но его можно использовать для любой даты и времени, которые вы хотите повторить в документе. Просто переименуйте элемент управления «Дата публикации» на любое другое имя, которое вам нравится.
Этот ярлык работает только в том случае, если вы НЕ хотите использовать саму «Дату публикации» в документе.
Вставьте элемент управления «Дата публикации», выберите его, затем перейдите на вкладку «Разработчики» и выберите «Управление | Характеристики. Если вкладки «Разработчики» нет, перейдите к «Настроить ленту» и выберите ее в правом столбце.
Диалоговое окно сопоставленного элемента управления имеет множество параметров, но основными из них являются:
Название: переименуйте элемент управления в любое удобное для вас имя.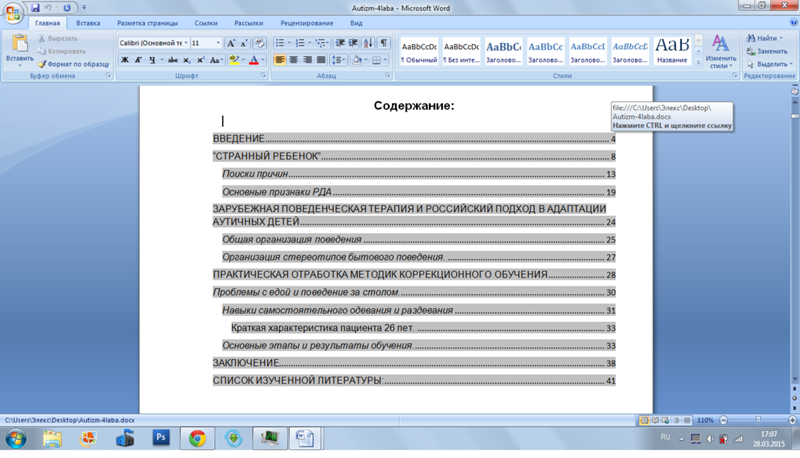
Тег: более подробное объяснение того, для чего предназначен элемент управления.
Формат даты: выберите один из доступных вариантов или создайте свой собственный. Используйте те же параметры форматирования даты/времени, что и для полей. В приведенном выше примере используется настраиваемый формат даты/времени, показывающий дату и время с точностью до секунды.
Ограничивающая рамка: изменить способ отображения элемента управления в документе при его редактировании.
- Граничная рамка с этикеткой вверху.
- Начальный/конечный тег
- Нет
Ограничительная рамка не отображается в распечатываемом документе.
Только одна «Дата публикации» для каждого документа
Вы не можете изменить имя элемента управления «Дата публикации» и иметь «настоящую» дату публикации в одном и том же документе — они оба будут отображать одну и ту же дату/время. Несмотря на то, что вы можете изменить видимое имя свойства «Дата публикации», оно по-прежнему является свойством документа, и каждое из них может быть только по одному.
Несмотря на то, что вы можете изменить видимое имя свойства «Дата публикации», оно по-прежнему является свойством документа, и каждое из них может быть только по одному.
Nerd Примечание. В XML-документе видимое имя свойства «Дата публикации» называется псевдонимом.
Предупреждение
Файл | Информация | Проверка документа удалит свойства документа, дата публикации среди других свойств будет преобразована из динамических свойств в текст.
Office for Mere Mortals — это место, где тысячи людей могут найти полезные советы и рекомендации по работе с Word, Excel, PowerPoint и Outlook.
Попробуйте. Вы можете отписаться в любое время. Мы никогда не спамили и не продавали адреса с тех пор, как мы начали более двадцати лет назад.
Неверный адрес электронной почты
Область навигации в Word — инструкции
к Джозеф Браунелл / Четверг, 24 сентября 2020 г. / Опубликовано в Последняя версия, Microsoft, Office 2013, Office 2016, Office 2019, Office 365, Word 2013, Word 2016, Word 2019, Word для Office 365
Область навигации в Word: обзор
Как отобразить область навигации в Word
Область навигации в Word позволяет быстро выполнять поиск или перемещаться по документу. Чтобы отобразить панель навигации в Word, щелкните вкладку «Вид» на ленте. Для всех представлений документа, кроме «Режима чтения», установите флажок «Панель навигации» в группе кнопок «Показать». Если вы используете «Режим чтения», вместо этого выберите «Панель навигации» в раскрывающемся меню вкладки «Вид».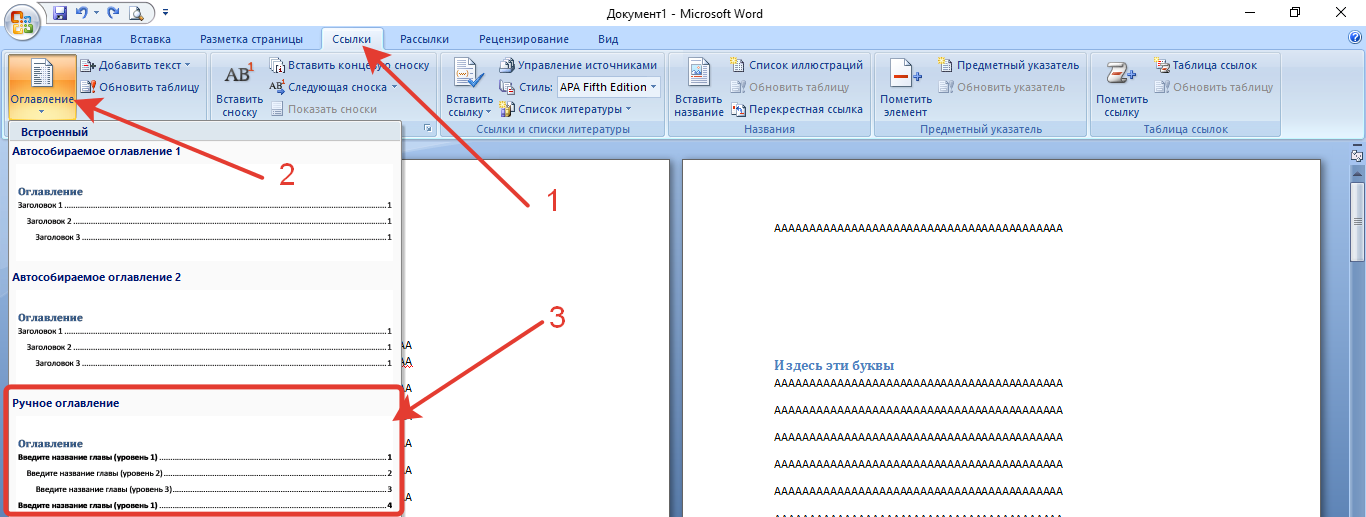 По умолчанию панель навигации отображается в левой части окна приложения.
По умолчанию панель навигации отображается в левой части окна приложения.
Как переместить, изменить размер и закрыть область навигации в Word
Чтобы переместить, изменить размер или закрыть область навигации в Word, щелкните маленькую стрелку, направленную вниз, в правом верхнем углу области. Затем появится раскрывающееся меню выбора. Чтобы переместить панель навигации в Word, выберите «Переместить» в раскрывающемся меню или наведите указатель мыши на область заголовка панели, пока она не превратится в четырехконечную стрелку. Затем просто нажмите и перетащите панель мышью, чтобы переместить ее. Если вы отпустите кнопку мыши, когда она находится над областью документа, она появится над областью документа. Вы можете оставить панель плавающей или прикрепить ее к правой или левой стороне окна приложения, перетащив ее к правой или левой стороне окна приложения, пока она не пристыкуется к этой стороне окна.
Чтобы изменить размер панели навигации в Word, выберите команду «Размер» из раскрывающегося меню или наведите указатель мыши на разделитель между панелью и основной рабочей областью окна приложения, пока указатель мыши не превратится в горизонтальная двухконечная стрелка. Затем отрегулируйте ширину панели, щелкнув и перетащив мышь.
Затем отрегулируйте ширину панели, щелкнув и перетащив мышь.
Чтобы закрыть панель навигации в Word, выберите команду «Закрыть» в раскрывающемся меню или нажмите «X» в правом верхнем углу, чтобы закрыть панель навигации.
Как найти текст с помощью области навигации в Word
Чтобы найти текст в документе с помощью области навигации в Word, введите поисковый запрос или фразу в строку поиска в области навигации. Когда вы вводите термин, Word автоматически ищет в документе совпадающие текстовые записи. Совпадающие результаты будут выделены в документе. Вы также можете щелкнуть раздел «Результаты» под строкой поиска в области навигации, чтобы просмотреть список совпадающих результатов в области навигации. Если совпадающих результатов слишком много, не все они могут отображаться в разделе «Результаты» на панели навигации. Однако под строкой поиска всегда появляется строка «# результатов» с кнопками со стрелками вверх и вниз справа от нее, которые можно нажимать для индивидуальной навигации по соответствующим результатам. Чтобы остановить поиск и остаться на выбранном результате, нажмите кнопку «X» в правом конце строки поиска.
Чтобы остановить поиск и остаться на выбранном результате, нажмите кнопку «X» в правом конце строки поиска.
Как перемещаться по документу с помощью панели навигации в Word
Кроме того, для навигации по документу с помощью любых заголовков или страниц документа щелкните разделы «Заголовки» или «Страницы» под строкой поиска в Панель навигации в Word. Затем вы можете щелкнуть заголовок или страницу, чтобы перейти к этому заголовку или странице в документе.
Область навигации в Word — инструкции: изображение раздела «Заголовки» в области навигации в Word.
Область навигации в Word: Инструкции
Инструкции по отображению области навигации в Word
- Чтобы включить отображение области навигации , щелкните вкладку «Вид» на ленте.
- Для всех представлений документа, кроме «Режим чтения», , затем установите флажок «Панель навигации» в группе кнопок «Показать».
-

- По умолчанию панель навигации отображается в левой части окна приложения.
Инструкции по перемещению, изменению размера и закрытию панели навигации в Word
- Чтобы переместить, изменить размер или закрыть панель навигации в Word , щелкните маленькую стрелку вниз в правом верхнем углу панели, открыть раскрывающееся меню выбора.
- Чтобы переместить панель навигации в Word , выберите «Переместить» в раскрывающемся меню или удерживайте указатель мыши над областью заголовка панели, пока она не превратится в четырехконечную стрелку.
- Затем просто щелкните и перетащите панель мышью, чтобы переместить ее.
- Если отпустить кнопку мыши, когда она находится над областью документа, она появится над областью документа.
- Вы можете оставить панель плавающей или прикрепить ее к правой или левой стороне окна приложения, перетащив ее к правой или левой стороне окна приложения, пока она не пристыкуется к этой стороне окна.

- Изменение размера области навигации в Word
- Затем отрегулируйте ширину панели, щелкнув и перетащив ее мышью.
- Чтобы закрыть панель навигации в Word , выберите команду «Закрыть» в раскрывающемся меню или нажмите «X» в правом верхнем углу, чтобы закрыть панель навигации.
Инструкции по поиску текста с помощью области навигации в Word
- Для поиска текста в документе с помощью области навигации в Word введите поисковый запрос или фразу в строку поиска в области навигации.
- По мере ввода термина Word автоматически ищет в документе соответствующие текстовые записи.
- Совпадающие результаты выделяются в документе.
- Чтобы вывести список совпадающих результатов в области навигации в Word щелкните раздел «Результаты» под строкой поиска в области навигации.

- Если совпадающих результатов слишком много, не все они могут отображаться в разделе «Результаты» на панели навигации.
- Однако под строкой поиска всегда появляется строка «# результатов» с кнопками со стрелками вверх и вниз справа от нее, которые можно нажимать для индивидуальной навигации по соответствующим результатам.
- Чтобы прекратить поиск и остаться на выбранном результате , нажмите кнопку «X» в правом конце строки поиска.
Инструкции по навигации по документу с помощью области навигации в Word
- панель в области навигации в Word.
- Затем вы можете щелкнуть заголовок или страницу, чтобы перейти к этому заголовку или странице в документе.
Область навигации в Word: видеоурок
В следующем видеоуроке под названием «Использование области навигации» показано, как использовать область навигации в Word. Этот видеоурок взят из нашего полного руководства по Word под названием «Освоение Word Made Easy v.



