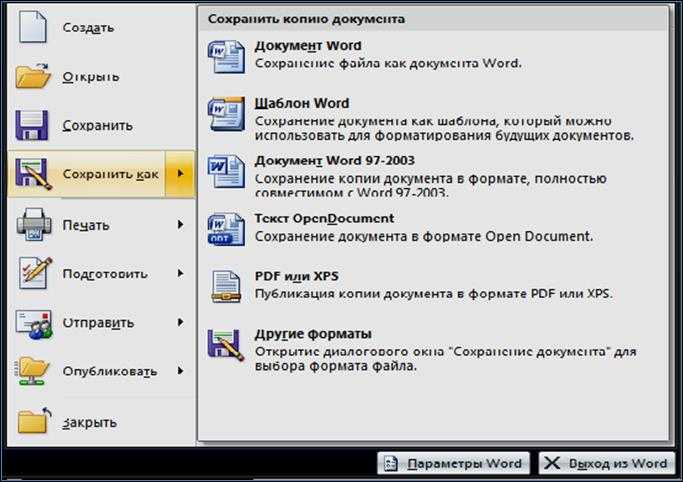Как сохранить документ Word в формате PDF
Формат PDF популярен из-за своей универсальности, так как он отображается на разных компьютерах, в разных программах. Файлы PDF также можно открывать непосредственно во многих веб-браузерах, что делает их удобными для загрузки на веб-сайты. Если вы создаете и работаете в Microsoft Word, то у вас нет необходимости искать программы или сайты, где можно сохранить документ ворд в пдф онлайн. В Microsoft Word есть возможность сохранить документ ворд в формате PDF. Далее в этой статье мы рассмотрим, как сохранить документ ворд в формате пдф.
- В верхнем левом углу экрана нажмите на вкладку «Файл».
Как сохранить документ Word в формате PDF – Вкладка Файл
Если вы пользуетесь версией Word 2007, то нажмите кнопку «Office» в верхнем левом углу.
Как сохранить документ Word в формате PDF – Кнопка Office в Word 2007
- В появившемся меню выберите пункт «Сохранить как».

Как сохранить документ Word в формате PDF – Сохранить как
- Появится диалоговое окно «Сохранение документа
Как сохранить документ Word в формате PDF – Обзор
- В окне «Сохранение документа»:
- Выберите папку, в которую вы хотите сохранить документ ворд в формате пдф:
Как сохранить документ Word в формате PDF – Папка для сохранения документа ворд в пдф
- В поле «Имя файла» введите название документа.
Как сохранить документ Word в формате PDF – Название документа для сохранения в пдф
- Чтобы сохранить документ ворд в пдф, щелкните раскрывающееся меню «Тип файла» и выберите вариант PDF (*pdf).
Как сохранить документ Word в формате PDF – Сохранить документ ворд в пдф
- В разделе «Оптимизация» выберите один из вариантов в зависимости от желаемого качества PDF-документа.

Как сохранить документ Word в формате PDF – Настройки сохранения документа ворд в формате пдф
- (необязательно) Нажмите кнопку «Параметры», если вы хотите изменить другие параметры файла, например, сохранить только определенный диапазон страниц документа ворд в пдф, или зашифровать файл паролем. Когда вы закончите, нажмите кнопку OK.
Как сохранить документ Word в формате PDF – Параметры сохранения документа ворд в пдф
- Нажмите кнопку «Сохранить» для того, чтобы сохранить документ ворд в формате пдф
Как сохранить документ Word в формате PDF – Сохранить документ ворд в формате пдф
Вот так легко и быстро можно сохранить документ ворд в формате пдф не прибегая к сторонним сервисам, а используя возможности Microsoft Word.
Какая программа сохраняет в pdf. Как сохранять документы в PDF. DocuFreezer – простое в использовании ПО для конвертации документов Word в формат PDF
Е сли у вас есть текстовый документ, электронная таблица, презентация или иллюстрация подготовленная в офисной программе, то рано или поздно перед Вами может стать вопрос — как сохранить в PDF эту информацию. Конечно ничто не мешает для этих целей установить и сохранять документы с помощью него. Но есть более быстрый и удобный вариант — воспользоваться для этих целей встроенными функциями офисных приложений. В частности бесплатные офисные пакеты LibreOffice и OpenOffice позволяют сохранить редактируемый документ сразу в формат PDF без использования стороннего программного обеспечения. Поэтому в нижеследующем тексте мы рассмотрим, как это можно сделать на примере программы LibreOffice.
Сохранение в PDF с помощью специальных программ
Вы также можете использовать этот инструмент для водяного знака, аннотации, рисования фигур и вставки цифровой подписи.
Он будет точно отображать любой документ на любом электронном устройстве. Документ не будет искажен и будет выглядеть точно так же, как оригинал.
Как запустить LibreOffice?
Программы LibreOffice и OpenOffice бесплатны для любого использования и скачать их можно с официальных сайтов. Для ускорения процесса можно воспользоваться портативными версиями программ. В частности для LibreOffice портативную версию можно заполучить на этой странице закачки . Для этого необходимо на этой странице кликнуть на ссылку с текстом «LibreOffice Portable MultilingualNormal».
Это означает, что текст, содержащийся в документе, становится доступным для поиска с помощью ключевого слова или фразы. Это также означает, что любой, кто получит этот документ по электронной почте, сможет скопировать любой текст из него. Следуйте инструкциям.
Водяной знак используется, когда необходимо указать значимость документа или защитить интеллектуальную собственность. Чтобы поместить водяной знак, следуйте инструкциям. Программное обеспечение обычно устанавливается на сервере для контроля входящих файлов.
Программное обеспечение обычно устанавливается на сервере для контроля входящих файлов.
Конкретные правила, установленные сотрудниками компании, будут соблюдены, чтобы гарантировать, что все файлы, полученные из внешних ресурсов, будут преобразованы в нужные форматы файлов в соответствии с индивидуальными предпочтениями сотрудников. Нечего делать вручную.
Скачанную программу следует запустить и указать папку, куда следует распаковать файлы. После того как все данные из архива будут распакованы, в указанной папке можно будет увидеть приложения для запусков разных подсистем бесплатного офиса. Сюда входят программа LibreOfficeWriterPortable для подготовки текстовых документов, LibreOfficeCalcPortable для работы с электронными таблицами, LibreOfficeImpressPortable для подготовки презентаций и ряд других программ. Но можно не запускать эти приложения по отдельности, а запустить программную оболочку кликнув на файл LibreOfficePortable.exe.
Как автоматизировать конвертацию документов Word в PDF в офисе
Интерфейс командной строки позволяет пользователям создавать пакетные файлы для автоматизации их конкретных потребностей в печати. Независимо от того, на каком устройстве будет отображаться документ, он будет выглядеть точно так же. Независимо от того, является ли это заявлением, тезис или просто флаер.
Независимо от того, на каком устройстве будет отображаться документ, он будет выглядеть точно так же. Независимо от того, является ли это заявлением, тезис или просто флаер.
Просто пойдите вот так. Нажмите «Файл» и выберите «Печать», чтобы открыть параметры печати. Напишите имя файла и выберите место, где вы хотите его сохранить. Щелкните за пределами файла, и вы должны заметить, что тип файла изменился. Вы должны сделать это, чтобы преобразовать файл. Если у вас его нет, 30-дневная бесплатная пробная версия позволит вам это сделать. Откройте свою программу и начните сканирование документа, который хотите сохранить.
В окне этой программной оболочки можно как создать документ нужного типа, так и открыть сохраненный ранее документ.
Как сохранить в PDF с помощью LibreOffice?
Процесс сохранения PDF-файла происходит крайне просто. Для его демонстрации создадим произвольный текстовый документ.
После завершения сканирования просмотрите документ и выберите «Сохранить документ». Введите имя документа в поле «Имя файла». Выберите раскрывающееся меню из поля «Сохранить как тип». Задайте свои аннотации. Напишите свое имя и персонализируйте внешний вид своих заметок.
Введите имя документа в поле «Имя файла». Выберите раскрывающееся меню из поля «Сохранить как тип». Задайте свои аннотации. Напишите свое имя и персонализируйте внешний вид своих заметок.
Выберите инструмент «Примечания». Нажмите на документ, в котором вы хотите, чтобы заметка появлялась. Вы также можете перетащить, чтобы создать окно с размерами по вашему выбору. Выберите «Редактировать», а затем «Настройки», чтобы изменить внешний вид заметки в документе. Нажмите на поле цвета, чтобы выбрать новый цвет или выбрать новый тип примечания.
Появившееся окно содержит самые разнообразные настройки. Но чаще всего их можно оставить без изменений. Ведь стандартные настройки выставлены такими, которые подходят большинству пользователей. Поэтому для сохранения документа можно просто нажать кнопку «Экспорт».
Выберите «Получить информацию» в списке, который появится. Нажмите на значок зеленой стрелки в левом верхнем углу экрана. Вы также можете выбрать папку назначения на этом же экране. Нажмите кнопку «Сохранить». В течение нескольких секунд файл преобразуется в формат по вашему выбору, и как только процесс будет завершен, вы сможете просмотреть результат.
Нажмите кнопку «Сохранить». В течение нескольких секунд файл преобразуется в формат по вашему выбору, и как только процесс будет завершен, вы сможете просмотреть результат.
Во время установки может быть предложено некоторое дополнительное программное обеспечение. Установка этого дополнительного программного обеспечения полностью необязательна, и вы можете не устанавливать ничего, кроме загружаемой программы. Для получения дополнительной информации нажмите здесь.
После этого появится стандартное окно с выбором папки, в которую следует сохранить файл. После выбора папки и задания имени файла будет логичным нажать кнопку «Сохранить».
Перевод Word в PDF с помощью онлайн – конвертера
В интернет-браузере найдите функцию «Печать». В общем, это меню настроек, значок «3 шара» или «3 бара» в зависимости от браузера. Для преобразования требуется всего четыре шага. Нажмите «Сохранить», чтобы начать преобразование. Но если ситуация противоположная, что вы можете сделать?
Любая утечка вашего личного документа исключается. Получите бесплатную версию сейчас! Выберите другой параметр совместимости, чтобы увеличить или уменьшить уровень шифрования. Вы также можете создавать и совместно использовать пользовательские пресеты для ваших конкретных требований к выпуску. Некоторые из пресетов, перечисленных ниже, доступны только после их перемещения по необходимости из папки «Дополнительно» в папку «Настройки».
Получите бесплатную версию сейчас! Выберите другой параметр совместимости, чтобы увеличить или уменьшить уровень шифрования. Вы также можете создавать и совместно использовать пользовательские пресеты для ваших конкретных требований к выпуску. Некоторые из пресетов, перечисленных ниже, доступны только после их перемещения по необходимости из папки «Дополнительно» в папку «Настройки».
Дополнительные замечания
Функция экспорта в PDF работает одинаково для всех видов документов, с которыми работает LibreOffice. Поэтому зная как сохранить в PDF текстовый документ Вы сможете сделать то же самое и для электронной таблицы, и для презентации и для всех других типов документов. Точно так же эта функция работает и в офисном пакете OpenOffice.
Параметры по умолчанию не восстанавливаются автоматически. Он также включает в себя частичные наборы шрифтов, не изменяет цвета и не выравнивает прозрачность. Неформатные страницы. Используется для устойчивого сохранения электронных документов. Соответствующие файлы должны содержать информацию о условиях печати, для которых они были подготовлены.
Соответствующие файлы должны содержать информацию о условиях печати, для которых они были подготовлены.
Сохранение файлаWord в PDF формате
Однако они доступны только после перемещения из папки «Дополнительно» в папку «Настройки». В этом случае качество контента имеет приоритет. Он также включает частичные наборы шрифтов и сохраняет прозрачность. Он также оптимизирует файлы для загрузки страниц в страницу.
Некоторым пользователям может потребоваться поменять какие-то настройки в процессе сохранения. Чаще всего это может касаться номеров сохраняемых страниц, качества сжатия изображений, пометки документа водяными знаками и пр. Все эти наиболее востребованные параметры размещены в главной вкладке «Общие» окна с параметрами экспорта. В других вкладках тоже размещаются различные параметры, но они настолько специфичны, что используются только узкоспециализированными специалистами, занимающимися подготовкой печатных изданий и электронных книг.
DocuFreezer – простое в использовании ПО для конвертации документов Word в формат PDF
Этот набор параметров использует сжатие, понижающую дискретизацию и относительно низкое разрешение изображения. Если не требуется совместимость с более ранними версиями, рекомендуется использовать последнюю версию. Эта версия включает в себя последние функции и функции.
Если не требуется совместимость с более ранними версиями, рекомендуется использовать последнюю версию. Эта версия включает в себя последние функции и функции.
Отображает описание выбранного пресета и включает в себя поле редактирования описания. Вы можете вставить описание из буфера обмена. Если вы измените описание предопределенного параметра, после имени этого параметра добавится. Вставить миниатюры страниц.
Выводы
Встроенные средства бесплатных офисных пакетов LibreOffice и OpenOffice позволяют быстро и удобно как сохранить в PDF, так и настроить разнообразные параметры сохранения без привлечения стороннего программного обеспечения. Это довольно удобная функция, которую можно использовать для быстрого обмена итоговыми документами в универсальном формате. Благодаря этому документ смогут открыть для просмотра или печати даже на компьютерах, на которых не установлено полноценных громоздких офисных приложений.
Инструменты командной строки для автоматической конвертации документов
Создает миниатюру изображения. Оптимизация для быстрого просмотра веб-страниц. Каждый раздел предоставляет следующие параметры сжатия и повторной выборки изображений. Выберите параметр «Не уменьшать выбор», чтобы отключить все параметры понижающей дискретизации.
Оптимизация для быстрого просмотра веб-страниц. Каждый раздел предоставляет следующие параметры сжатия и повторной выборки изображений. Выберите параметр «Не уменьшать выбор», чтобы отключить все параметры понижающей дискретизации.
Чтобы уменьшить размер изображений, выберите метод интерполяции и введите требуемое разрешение. Затем введите разрешение в поле для изображений выше. Все изображения, разрешение которых превышает этот порог, уменьшаются. Выбранный метод интерполяции определяет режим удаления пикселей.
Очень часто нам нужно с формата Word doc перевести в формат PDF и, наоборот, с PDF в Word. У многих это проблема на проблеме, начинаются вопросы: – А как сделать, так что бы ссылки в PDF формате были активны? – А какой сервис переводит форматWord в PDF и на оборот с PDF в Word? И много других вопросов Как…? На самом деле все очень просто, но все по порядку.
Вычисляет средний пиксельный цвет области образца и заменяет всю область цветом с указанным разрешением. Эффект интерполяции идентичен билинейной передискретизации. Выберите пиксель в центре области образца и замените всю область цветом этого пикселя. Этот метод значительно сокращает время преобразования по сравнению с понижающей дискретизацией, но генерирует менее регулярные изображения. Эффект выборки идентичен эффекту повторной выборки до ближайшего.
Эффект интерполяции идентичен билинейной передискретизации. Выберите пиксель в центре области образца и замените всю область цветом этого пикселя. Этот метод значительно сокращает время преобразования по сравнению с понижающей дискретизацией, но генерирует менее регулярные изображения. Эффект выборки идентичен эффекту повторной выборки до ближайшего.
Как сохранить в PDF с помощью LibreOffice?
Бикубическая субсэмплинга. Использует средневзвешенное значение для определения цвета пикселя, что обычно дает лучшие результаты, чем метод интерполяции усреднения. Это самый медленный, но самый точный метод, обеспечивающий самые плавные переходы. Определяет тип используемого сжатия.
На вопрос как сделать активной ссылку в PDF формате после перевода с Word для этого нужно, что бы ссылка была активна в Word. Как сделать активной ссылку в Word или «зашить» ссылку в текст? Для того, что бы сделать активной ссылку прописываете или вставляйте URL адрес, который хотите сделать активной, выделяете прописанный URL адрес, который неактивен или текст в который вы хотите «зашить» ссылку и кликайте правой кнопкой мыши по выделенному тексту в выпадающем меню выбирайте Гиперссылка.
Подходит для изображений с большими областями сплошных цветов или повторяющихся рисунков, а также черно-белых изображений с повторным текстом. Подходит для цветных и полутоновых изображений. Создает новый международный стандарт для сжатия и кондиционирования данных изображения.
Определяет уровень сжатия для применения. Доступные параметры зависят от метода сжатия. 8-разрядная опция качества изображения без потерь, что означает, что данные не удаляются, чтобы уменьшить размер файла; поэтому качество изображения сохраняется. Маленькие плитки часто используются для небольших изображений.
Теперь давайте рассмотрим как же сделать перевод Word в PDF прямо в программе Word.
Если ваш Microsoft Office Word от 2010 года, то все намного проще, вам не нужно искать конвертеры для перевода с Word в PDF, вы можете перевести прямо в том документе Word, который хотите перевести с Word в PDF. Давайте проделаем

Преобразует 16-разрядные изображения в 8-битные изображения на каждый слой. Вся информация о цвете пятна сохраняется во время преобразования цвета; только квадратичные эквиваленты преобразуются в обозначенное цветовое пространство. Сохраняйте данные о цвете как есть.
Преобразует все цвета в выбранный профиль для адресата. Интеграция или отсутствие профиля определяется правилом включения профиля. Если имя странно или это серия чисел, также можно переименовать файл. Чтобы открыть его, выберите ссылку и вместо нажатия «Загрузить файл»нажмите «Открыть».
У вас открыт документ Word, в левом верхнем углу на панели меню нажимаем на вкладку Файл, после чего выбираете Сохранить как, после Сохранить как нажимаете на Обзор.
В всплывающем окне есть выпадающее меню это и есть выбор форматов, выбираете в нашем случаи формат PDF. Также выберете место сохранения данного документа и имя файла PDF, имя можете не менять.
Печать файлов с содержимым, индексом и различными списками и ссылками. 3. Общение Живопись и Слово. 4. Это самый распространенный, но менее подходящий. Файлы с всплывающим файлом имеют легко инвазивный вирус. Файлы, хранящиеся на этом диске, более устойчивы, чем вирусы.
3. Общение Живопись и Слово. 4. Это самый распространенный, но менее подходящий. Файлы с всплывающим файлом имеют легко инвазивный вирус. Файлы, хранящиеся на этом диске, более устойчивы, чем вирусы.
Это касается доступа к Интернету. Таким образом, часть пласта теряется таким образом, текст затем существенно «корректируется». У обоих типов хранения данных есть один главный дефект. Если мы делаем текст, особенно дольше, на одном компьютере, но мы хотим напечатать его на другом компьютере, может случиться, что некоторые строки будут длиннее, а некоторые – короче, поэтому для компьютера-друга у нашего файла будет разное количество страниц за раз, описания изображений будут уничтожены ничего на страницах, кроме изображений и тому подобное.
Вот такой нехитрый перевод Word в PDF прямо в Microsoft Office Word.
Теперь давайте рассмотрим вариант для тех, у кого нет Microsoft Office Word от 2010 года.
Перевод Word в PDF с помощью онлайн – конвертера.
В интернете есть множество конвертеров для перевода в любой формат, который вам нужен, но конвертеры бывают разные.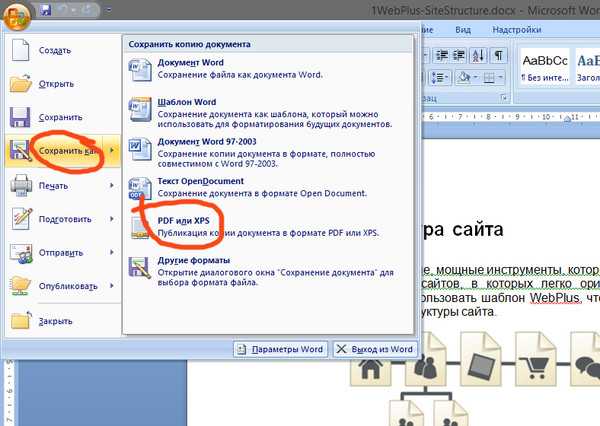 Есть те, которые нужно скачивать, есть те, которые нужно покупать, есть те, которые можно использовать онлайн. Рассмотрим конвертер, который можно использовать онлайн и делать перевод Word в PDF для удобства выбираем на сервисе русский язык.
Есть те, которые нужно скачивать, есть те, которые нужно покупать, есть те, которые можно использовать онлайн. Рассмотрим конвертер, который можно использовать онлайн и делать перевод Word в PDF для удобства выбираем на сервисе русский язык.
Качаем Adobe Acrobat Reader
В конце концов диплом с дипломом – очень неприятный вопрос. Остерегайтесь, Интернет не закрывается, мы должны немедленно отключить его, иначе он может прийти к нам очень дорого! Эта программа очень полезна для учреждений, которые были замаскированы Интернетом. Даже дома он окупается, но только для разумного использования. При печати какого-либо черного текста некоторые, особенно старые струйные принтеры, печатают цветную печатающую головку во всех цветах над ней. Такая печать не имеет высокого качества, это может занять много времени, и в основном используется много чернил, которые трудно добавить в цветной картридж.
Мы переведем с Word в формат PDF, выбираем на сервисе Конвертер документов в выпадающем меню выбираем Конвертируйте в формат PDF и нажимайте Начать.
Сервис открыл страницу на которой вы добавляете документ Word, который хотите перевести в формат PDF. Нажимайте на Выберите файл, добавляйте ваш Word документ, дополнительные поля которые предоставлены для заполнения их можно не заполнять, нажимайте Преобразовать файл.
Как сохранить документ в PDF с помощью онлайн конвертации
Вот почему неплохо печатать заказ, который мы хотим печатать только черно-белым, используя черные печатающие головки. Связь с компьютером может быть различной в зависимости от типа печатающей машины. Вы можете уменьшить количество текста. Другие функциональные запасы наших чернильных картриджей включают меньшее количество чернил.
Печать файлов с содержимым, индексом и различными списками и ссылками
Если наш документ содержит запись, контент, ссылки, список и т.д. Вам нужно указать запрос обновления поля при печати. Поля обновления файла-печати-обновления. Вставьте изображение из файла – для сохранения. Затем размер изображения регулируется правой кнопкой мыши и командой.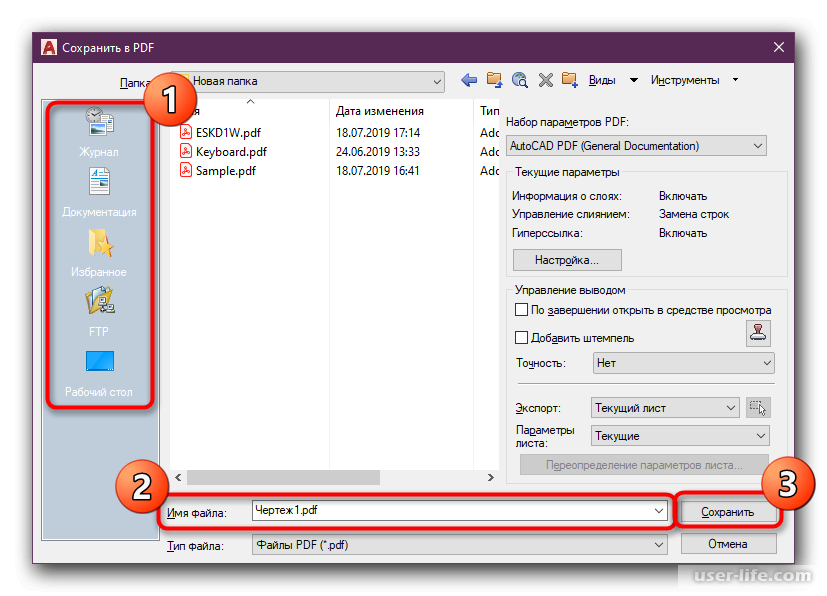
После того как вы нажмете Преобразить файл, переведенный вами документ Word в формат PDF автоматически скачается на ваш компьютер.
Это был вариант для тех, у кого нет Microsoft Office Word от 2010 года.
Так же давайте переведем с формата PDF в Word.
По сути все тоже самое что и в предыдущей инструкции с Word в PDF. Заходим на онлайн сервис http://www.online-convert.com/ru выбираем Конвертер документов и в выпадающем меню выбираем Конвертируйте в формат DOC, нажимаем Начать.
Вы попадаете на страницу где вам нужно загрузить формат PDF, который вы хотите перевести в формат Word. Дополнительные поля, которые предлагает сервис при переводе можете не заполнять, загружаете файл и нажимаете Преобразовать файл. После чего преобразованный файл в данном случаи Word будет автоматически скачан на ваш компьютер.
Теперь вы без особых трудностей сможете сделать перевод Word в PDF.
ОбзорLightPDF: простое преобразование PDF-файлов в документы Word
Основная причина, по которой люди хотят преобразовать PDF-файл в документ Word, заключается в том, что они могут его редактировать. Редакторы PDF обычно являются платными программами, а те, которые предлагают эту опцию бесплатно, обычно добавляют водяной знак на полученные файлы. Если вы хотите избежать этого, самое простое решение — использовать такой инструмент, как LightPDF, для преобразования файлов PDF в документы Word. Недавно у нас была возможность протестировать эту услугу, и вы можете ознакомиться с нашими впечатлениями ниже.
Редакторы PDF обычно являются платными программами, а те, которые предлагают эту опцию бесплатно, обычно добавляют водяной знак на полученные файлы. Если вы хотите избежать этого, самое простое решение — использовать такой инструмент, как LightPDF, для преобразования файлов PDF в документы Word. Недавно у нас была возможность протестировать эту услугу, и вы можете ознакомиться с нашими впечатлениями ниже.
Это спонсируемая статья, которая стала возможной благодаря LightPDF. Фактическое содержание и мнения являются единственным мнением автора, который сохраняет редакционную независимость, даже если публикация спонсируется.
Контент
- Начало работы с LightPDF
- Конвертирование ваших файлов с помощью LightPDF
- Дополнительные инструменты
- Цена
- Заключительные мысли
Начало работы с LightPDF
LightPDF – онлайн скачать еще одну программу на свой компьютер! Он хорошо работает в любом браузере, при условии, что у вас есть стабильное интернет-соединение. С другой стороны, LightPDF также предлагает настольное приложение для Windows, которое включает возможность преобразования файлов в PDF, а также возможности редактирования. Однако, чтобы сохранить свою работу, вам необходимо перейти на платный уровень.
С другой стороны, LightPDF также предлагает настольное приложение для Windows, которое включает возможность преобразования файлов в PDF, а также возможности редактирования. Однако, чтобы сохранить свою работу, вам необходимо перейти на платный уровень.
Самое лучшее в онлайн-версии LightPDF — это то, что он может конвертировать несколько файлов одновременно для оптимизации вашего рабочего процесса, хотя вам придется заплатить небольшую плату, чтобы воспользоваться этим преимуществом. Для отдельных файлов эту опцию можно использовать бесплатно, как и дополнительные конвертеры и инструменты редактирования PDF.
Мы хотели бы отметить одну вещь: хотя это онлайн-сервис, вам необходимо загрузить свои файлы в облако компании, где происходит преобразование. Однако LightPDF утверждает, что никак не затрагивает ваши файлы.
Преобразование ваших файлов с помощью LightPDF
Преобразование ваших PDF-файлов с помощью LightPDF очень просто. Просто перетащите или загрузите свои файлы в инструмент. Если вы забыли добавить файл, не волнуйтесь, так как вы можете быстро добавить отсутствующий файл с помощью кнопки «+Добавить файлы» на следующем шаге.
Если вы забыли добавить файл, не волнуйтесь, так как вы можете быстро добавить отсутствующий файл с помощью кнопки «+Добавить файлы» на следующем шаге.
Вам предоставляется выбор: «Преобразовать напрямую», что означает, что отсканированные страницы будут изображениями, или «Распознавание для OCR», когда отсканированные страницы будут преобразованы в редактируемый текст.
В зависимости от длины вашего PDF-файла и выбранного выше параметра процесс преобразования может занять от нескольких секунд до нескольких минут. После завершения процесса нажмите кнопку «Загрузить», чтобы сохранить преобразованный PDF-файл на свое устройство. Вы можете использовать онлайн-конвертер LightPDF на Windows, Mac и Linux, а также на Android и iOS (через мобильный браузер).
По нашему опыту, результаты были очень точными. Даже в тех случаях, когда PDF-файлы содержали таблицы, графику или изображения, LightPDF хорошо справлялся с преобразованием PDF-файла в документ Word. Оба упомянутых выше режима давали редактируемые результаты.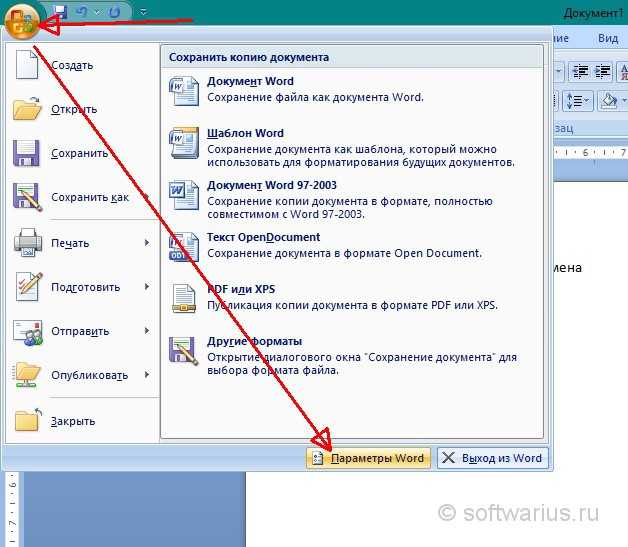 Мы также заметили очень мало сбоев в форматировании, что довольно впечатляет.
Мы также заметили очень мало сбоев в форматировании, что довольно впечатляет.
После внесения изменений в преобразованный файл .DOCX вы можете сохранить файл обратно в PDF прямо из Word. Если вы по какой-то причине не хотите этого делать, вы можете вернуться в LightPDF и использовать инструмент обратного преобразования Word в PDF и преобразовать .DOCX обратно в исходный формат.
Дополнительные инструменты
Конвертер PDF в Word — это лишь один из многих онлайн-инструментов, предлагаемых LightPDF. Доступ ко всем бесплатный, и это здорово. Помимо множества конвертеров PDF (и их противоположностей), пользователи могут воспользоваться инструментами редактирования LightPDF, такими как Watermark PDF, Split PDF и другими.
Редактор PDF позволит вам редактировать текст в PDF прямо на месте, хотя мы обнаружили, что эта функция не работает в некоторых PDF-файлах, которые мы пробовали. Некоторые части текста были просто недоступны для редактирования. Дополнительные параметры включают аннотирование PDF и добавление подписи.
Существуют также инструменты для сжатия ваших PDF-файлов, а также для защиты ваших документов с помощью различных параметров безопасности, таких как шифрование файлов с помощью пароля.
Цены
Хотя все эти онлайн-инструменты доступны бесплатно, если вы хотите иметь доступ к пакетной обработке, вам необходимо приобрести подписку VIP. Это также снимает несколько ограничений, с которыми могут столкнуться бесплатные пользователи, например, максимальный размер файла увеличивается с 20 МБ до 1 ГБ. Вы также сможете загружать в облако неограниченное количество файлов вместо 30 и иметь полный доступ к пакетной обработке.
Для личного использования LightPDF поставляется по подписке стоимостью 19,90 долларов США, оплачиваемой ежемесячно, или 59,90 долларов США, оплачиваемой ежегодно. Для бизнес-клиентов подписка начинается с 79,95 долларов в год.
Заключительные мысли
LightPDF очень удобен, особенно для пользователей, которые ежедневно работают с несколькими документами из разных источников. Это интуитивно понятно и, по большей части, бесплатно. Поскольку это онлайн-инструмент, вы не привязаны к своему компьютеру, чтобы использовать его. Смартфон легко справится с этой задачей.
Это интуитивно понятно и, по большей части, бесплатно. Поскольку это онлайн-инструмент, вы не привязаны к своему компьютеру, чтобы использовать его. Смартфон легко справится с этой задачей.
Александра Аричи
Александра увлечена мобильными технологиями, и ее часто можно увидеть возящей со смартфоном какой-то малоизвестной компании. Она начала свою карьеру в технической журналистике в 2013 году, проработав несколько лет учителем в средней школе. Постоянно движимая любопытством, Александра любит знать, как все устроено, и делиться этими знаниями со всеми.
Подпишитесь на нашу рассылку!
Наши последние учебные пособия доставляются прямо на ваш почтовый ящик
Подпишитесь на все информационные бюллетени.
Регистрируясь, вы соглашаетесь с нашей Политикой конфиденциальности, а европейские пользователи соглашаются с политикой передачи данных. Мы не будем передавать ваши данные, и вы можете отказаться от подписки в любое время.
Мы не будем передавать ваши данные, и вы можете отказаться от подписки в любое время.
Распространенные ошибки, которые могут возникнуть при преобразовании PDF в Word
Преобразование файла PDF в документ Word открывает массу возможностей, позволяя изменять и перерабатывать содержимое, которое ранее было недоступно для редактирования. Особенно при использовании инструмента преобразования PDF в Word высшего уровня изменение типа файла сэкономит ваше время и нервы независимо от того, какие изменения вам нужно внести.
Если вам вручили большой бумажный файл, который необходимо просмотреть и отредактировать, сканирование файла и его преобразование из PDF в Word — наиболее практичный способ создания редактируемого файла.
Если ваша команда собирается отправить клиенту предложение в формате PDF по электронной почте, но в последнюю минуту вы обнаружите опечатку, быстро преобразуйте его в Word, внесите необходимые изменения, просмотрите его, преобразуйте обратно из Word в PDF и отправьте в клиент.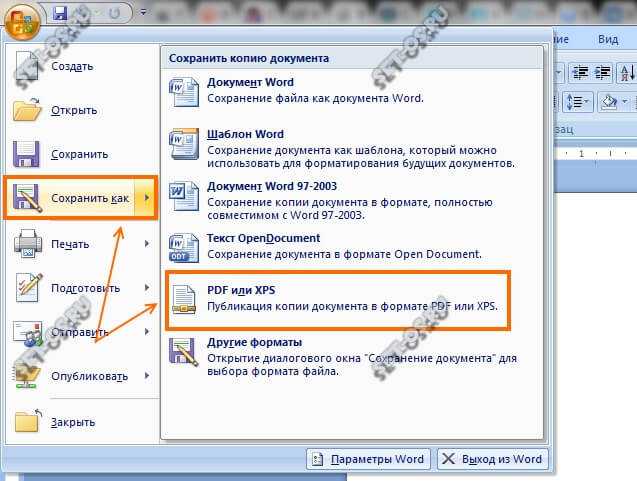
Если вы издатель книг и получаете рукописи во всевозможных форматах, вам нужен стандартизированный процесс для их преобразования в Word, чтобы вы могли отформатировать книгу и настроить ее для гранок.
Это всего лишь несколько сценариев, когда пригодится инструмент преобразования PDF в Word. Излишне говорить, что существует множество других ситуаций, когда преобразование файлов облегчит вашу жизнь.
Теперь, когда мы убедили вас в том, что инструменты преобразования PDF в Word могут быть лучше, чем нарезанный хлеб, мы должны признать, что не все преобразования всегда проходят на 100% идеально. Обычно они очень близки, но одним из недостатков преобразования PDF в Word является то, что даже самые лучшие инструменты иногда выдают небольшие ошибки.
Допустим, вы публикуете книгу объемом 100 000 слов и используете очень надежный инструмент преобразования PDF в Word, который гарантирует точность 99,9%. Это означает, что примерно в одном из каждых 1000 слов может быть ошибка. Публикация рукописи с сотней мелких опечаток неизбежно приведет к серьезной проблеме.
Публикация рукописи с сотней мелких опечаток неизбежно приведет к серьезной проблеме.
Ошибки преобразования могут принимать различные формы — от незначительных несоответствий шрифтов, которые едва заметны, до критических орфографических ошибок или искаженной графики. Хотя ошибки преобразования, как правило, редки и малы по большому счету, важно знать о нескольких наиболее распространенных типах ошибок преобразования и исправлять их. Если вы знаете, как следить за ними, поймать и исправить их должно быть просто.
Вот 8 распространенных ошибок преобразования, на которые следует обратить внимание при просмотре преобразованного файла:
Проблемы со шрифтами
Инструменты преобразования PDF в Word часто используют программное обеспечение оптического распознавания символов (OCR) для определения того, как слова и цифры подходить друг другу. Они предназначены для чтения и преобразования широкого спектра шрифтов. При этом постоянно создаются и модифицируются новые шрифты.
При этом постоянно создаются и модифицируются новые шрифты.
За последние несколько лет точность программного обеспечения для оптического распознавания символов значительно улучшилась. Однако, даже несмотря на значительные улучшения, программное обеспечение OCR, к сожалению, все еще далеко от совершенства.
Если вы все время используете шрифт Times New Roman размером 12 пунктов, скорее всего, у вас не возникнет никаких проблем. Но использование исключительно мягких шрифтов не доставляет удовольствия. Если ваш текст включает в себя сочетание Lobster, Pacifico и Anton, он, безусловно, будет более живым и привлекательным, но вы можете быть более подвержены проблемам со шрифтами при преобразовании из PDF в Word.
Несвязные буквы и цифры
Помимо ошибок шрифта, программное обеспечение OCR может вызывать некоторые другие мелкие проблемы. В частности, при интерпретации отсканированных документов более низкого качества буквы или цифры иногда переводятся неправильно.
Например, заглавная буква “О” может быть ошибочно принята за цифру “0”. В зависимости от шрифта строчная буква “l”, заглавная “I” и цифра “1” могут быть похожи друг на друга. Строчную «б» и цифру «6» можно перепутать.
Еще больше усложняет ситуацию то, что некоторые отсканированные PDF-файлы могут объединять две буквы в одну или разбивать одну букву на две. Например, программа могла неправильно разделить “w” на “vv”. Функция проверки орфографии в документе Word обычно выявляет слова с вопиющими ошибками, отображая печально известную волнистую красную линию под словом с предположительно ошибкой. Тем не менее, полагаться исключительно на проверку орфографии Word — опасная игра, которой следует избегать.
Неправильные слова
Если из-за разрозненных букв в слове написана какая-то бессмысленная ошибка, функция проверки орфографии Word должна отображать печально известную красную волнистую линию под словом с ошибкой, что в данном случае на самом деле хорошо.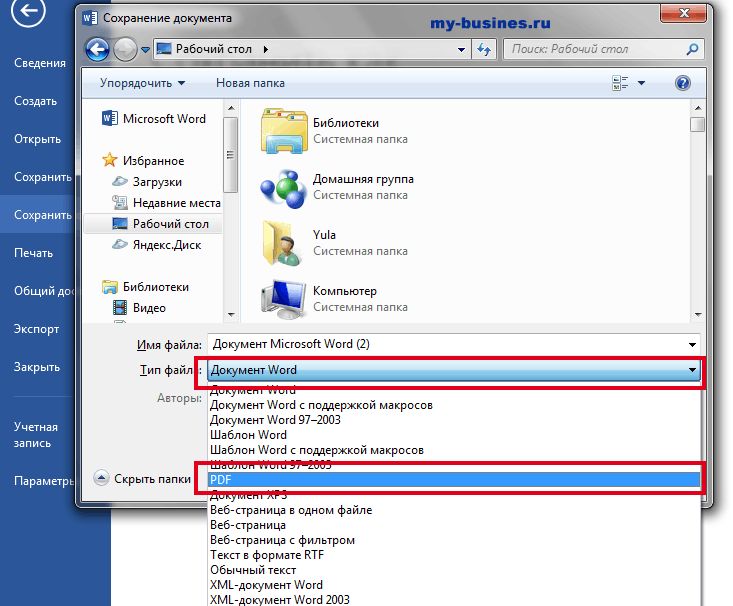 Новости.
Новости.
Например, давайте воспользуемся нашим предыдущим примером, в котором программа для преобразования PDF-файлов неправильно прочитала “w” как “vv”. В исходном документе использовалось слово “lower”, но в преобразованном документе отображается “lovver”. Быстро перечитав предложение, вы увидите, что вы не собирались говорить “любовник” или “любовник” — вы хотели сказать “9”.0119 нижний ». Вручную исправьте, и все готово. Проверка орфографии Word должна пролить свет на подавляющее большинство текстовых орфографических ошибок. корректура. Вы и ваш издатель будете чувствовать себя довольно глупо, если «любовник» или «любовник» вместо слова «нижний» в любом месте вашей рукописи будет случайно указано.0120 Ошибки
Жирный шрифт , подчеркивание и курсив — эффективные способы выделить заголовки, имена, ключевые моменты и многое другое. Писатели не используют их произвольно — они служат определенной цели .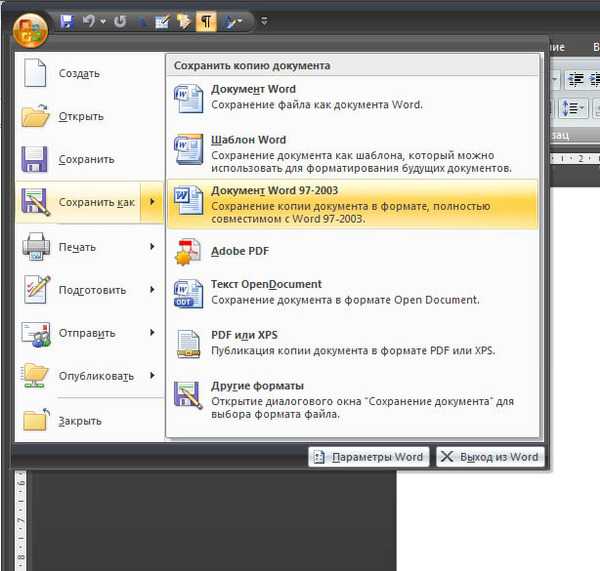
Если текст, который вы выделили определенным образом, не конвертируется правильно, это проблема. Иногда преобразования OCR могут интерпретировать полужирный, подчеркнутый и курсивный текст как другой шрифт или даже совершенно другие символы.
Модифицированная типографика может быть слабой стороной программного обеспечения OCR. Целесообразно дважды и трижды проверить свою причудливую типографику и убедиться, что ваши шрифты и стили отображаются точно так, как вы предполагали .
Путаница с переносами
В большинстве стандартных рукописей используется “выравнивание по ширине” – это означает, что текст растягивается по всей странице. Это немного отличается от “выравнивания по левому краю”. Это означает, что если слово не помещается на одной строке, оно автоматически переносится на следующую строку. Для справки, этот пост в блоге выровнен по левому краю.
Выравнивание по ширине имеет эстетические преимущества, а именно: текст аккуратно отображается в форме прямоугольника вместо того, чтобы правый столбец распределялся неравномерно в зависимости от того, где заканчивается последнее слово в строке.
Один из приемов, который использует выравнивание по выравниванию для достижения этой цели, — перенос слов, которые не полностью соответствуют остальной части текста в первой строке. Выравнивание по ширине только переносит слова между слогами, но этого определенно достаточно, чтобы вызвать путаницу при преобразовании файлов. Если параметры страницы Word (например, ширина промежутков или межстрочный интервал) не идентичны исходному документу PDF, в середине строки преобразованного файла могут необъяснимым образом появиться неестественные переносы.
Иногда это несущественные ошибки, которые бросаются в глаза и их легко обнаружить. Например, если слово “поощрять” разбито на “поощрять”, дефис легко уловить и удалить.
Иногда это могут быть катастрофические ошибки, смысл которых полностью меняется. Предположим, вы намеревались использовать в своем тексте слово “непредумышленное убийство”. Насколько катастрофическим было бы, если бы оправданные настройки выравнивания привели к преобразованию вашего текста в «мужской смех»?
Функция CTRL+F (command+F на Mac) позволяет найти все дефисы и удалить ненужные. Вам не нужно слишком беспокоиться об ошибках с дефисами, потому что их легко уловить, но обязательно помните о потенциальной неловкости, которая может возникнуть.
Вам не нужно слишком беспокоиться об ошибках с дефисами, потому что их легко уловить, но обязательно помните о потенциальной неловкости, которая может возникнуть.
Исчезающие ссылки
Ссылки являются неотъемлемой частью практически каждой веб-страницы. Они позволяют вам перемещаться по определенному веб-сайту и Интернету в целом. Весь онлайн-контент должен содержать ссылки, повышающие удобство чтения.
Увы, ссылки — это одна из наиболее распространенных частей информации, которая теряется при преобразовании PDF-документа в Word. Программное обеспечение OCR точно извлекает текст, но иногда пропускает гиперссылки.
Вероятность исключения гиперссылок увеличивается при использовании естественного анкорного текста вместо фактического URL-адреса в теле текста. Поскольку включение URL-адреса в естественный поток письменной прозы нарушает поток, релевантный анкорный текст является наиболее распространенным и естественным способом включения ссылок.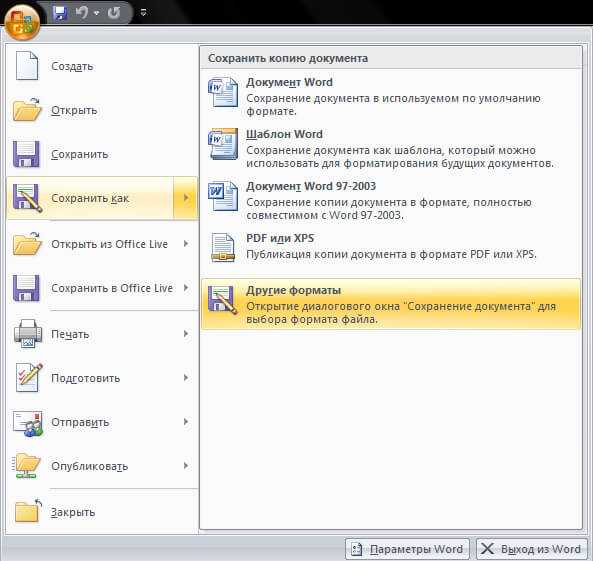
Например, включение “Редактировать PDF” в естественный поток вашего документа подходит гораздо лучше, чем “https://www.docfly.com/edit-pdf”.
К сожалению, нет хорошего ярлыка, чтобы убедиться, что все ваши ссылки были переданы правильно. Тщательно проверьте и, если есть сомнения, сравните новый документ с оригиналом.
Несоответствия между столбцами и разрывами строк
Столбцы и разрывы строк не всегда идеально совпадают между PDF и Word. Ширину столбцов и межстрочный интервал в Word настроить очень легко — для преобразования файлов PDF в Word это, пожалуй, слишком просто.
Даже малейшие несоответствия параметров страницы могут вызвать волновой эффект в преобразованном файле. Предположим, вы отрегулировали положение полей так, чтобы они были на полсантиметра шире, чем в исходном документе PDF. Этих 0,5 см дополнительного пространства с каждой стороны достаточно, чтобы добавить пару дополнительных букв в строку, что часто может иметь кумулятивный эффект перемещения слов, предложений и даже абзацев вверх по странице.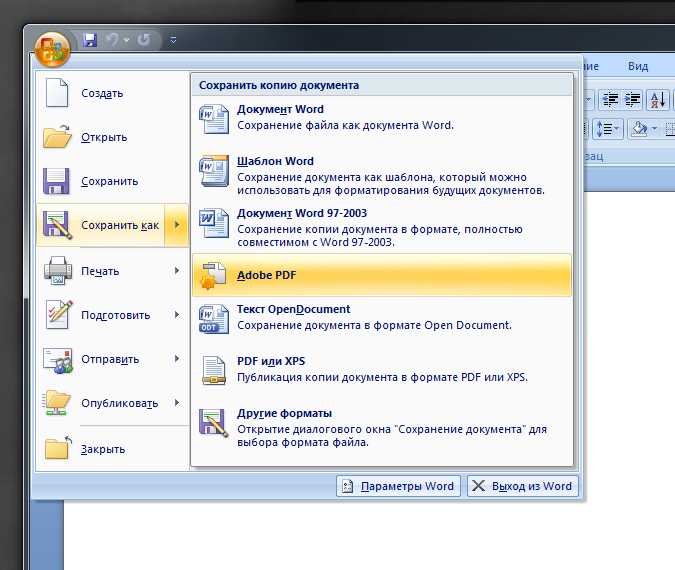
Кроме того, кажется, что каждый документ использует немного разные разрывы между строками и абзацами. Некоторые настройки документа автоматически включают интервал в 6 пунктов между абзацами. Некоторые из них имеют двойной интервал. Другие имеют исключительно одинарный интервал и используют кнопку табуляции для обозначения нового абзаца.
К счастью для людей, которые хотят оформлять свои документы определенным образом, существует, казалось бы, бесконечное количество вариантов форматирования для оформления документа, чтобы он выглядел именно так, как вы хотите.
Свобода — это здорово, но когда дело доходит до преобразования файлов, за нее приходится платить небольшую цену. Обратите особое внимание на поля и интервалы вашего преобразованного файла и убедитесь, что они действительно соответствуют вашим точным спецификациям.
Искаженная графика
Последняя категория проблем преобразования PDF в Word относится к отдельной категории от текстовых ошибок.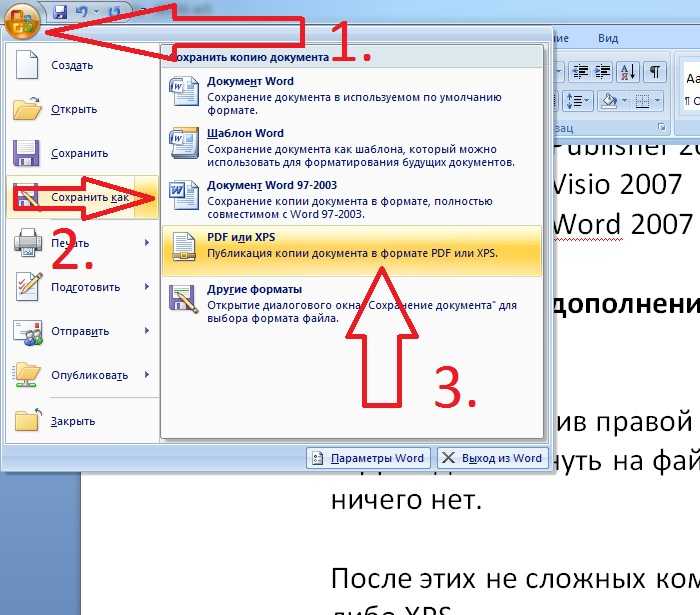 Если ваш PDF-файл содержит изображения, таблицы, графики или другие визуальные элементы (чаще всего они есть!), есть вероятность, что ваша графика не будет идеально передана при преобразовании из PDF в Word.
Если ваш PDF-файл содержит изображения, таблицы, графики или другие визуальные элементы (чаще всего они есть!), есть вероятность, что ваша графика не будет идеально передана при преобразовании из PDF в Word.
Предположим, вы включили в документ PDF гистограмму размером 8×8 см с двумя абзацами текста, аккуратно расположенными вокруг левой части диаграммы. Вполне вероятно, что текст был отформатирован, чтобы соответствовать графику визуально привлекательным образом. Если поля немного отличаются или диаграмма преобразуется немного больше или меньше своего исходного размера, это может привести к искажению исходного макета с переносом текста.
Небольшие графические искажения обычно не представляют большой проблемы, но никогда не помешает сравнить преобразованную графику с оригиналами и просмотреть их с небольшим дополнительным вниманием.
Итог
Теперь, когда вы только что прочитали подробный список ошибок преобразования, мы хотим напомнить вам, что программное обеспечение для преобразования PDF в Word значительно улучшилось за последнее десятилетие.