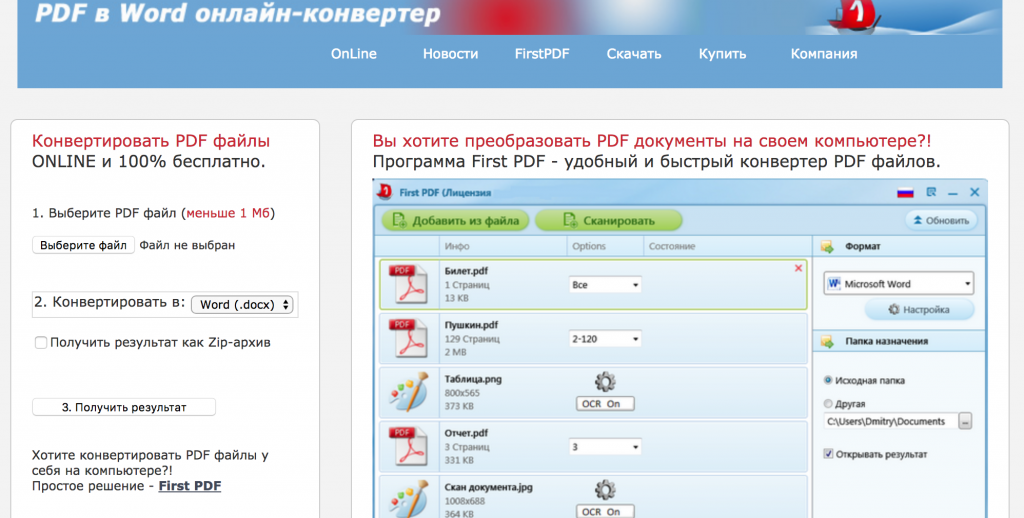Как конвертировать PDF в Word онлайн
Как легко конвертировать PDF в Word? Документы в формате PDF — это сегодня все, но вам все еще может понадобиться очень быстро преобразовать их в Microsoft Word, выполняя свою работу в Интернете. На самом деле вам не нужно пропускать сроки или тратить время впустую благодаря удобству и доступности онлайн-инструмента, который поможет вам конвертировать PDF в Word бесплатно. Вот как использовать один из лучших онлайн-конвертеров PDF в Word — HiPDF, доступный сегодня.
Лучший онлайн бесплатный конвертер PDF в Word
Мы получим это! Конвертировать PDF в документ Word в большинстве случаев не всегда легко и быстро. Вот тут-то и появляется онлайн-конвертер PDF в Word, HiPDF. HiPDF — это не просто конвертер PDF в Word, а универсальный инструмент для управления и редактирования PDF-файлов, доступный онлайн очень быстро.
Конвертировать PDF в Word сейчас
Помимо преобразования в PDF из Word и Excel, вы также можете использовать HiPDF для преобразования в Excel и Word из PDF.
Вы также можете использовать HiPDF для преобразования из PDF в PPT и наоборот, защиты ваших PDF-документов, разблокировки и обрезки PDF без каких-либо проблем прямо в Интернете. Самым большим преимуществом конвертера PDF в Docx является то, что вам не нужно загружать его для выполнения этих задач. Использовать бесплатный онлайн-инструмент для конвертации PDF в Word очень просто:
Как конвертировать PDF в документ Word онлайн
Шаг 1: Запустите преобразование PDF в Word
Перейдите на HiPDF.com и выберите вариант преобразования PDF в Word.
Конвертировать PDF в Word сейчас
Шаг 2. Конвертируйте PDF в документ Word онлайн
Нажмите «Выбрать файл» или просто перетащите PDF-файл. Вы также можете использовать конвертер PDF в Doc, чтобы добавить больше файлов, если вы хотите конвертировать как можно больше файлов одновременно.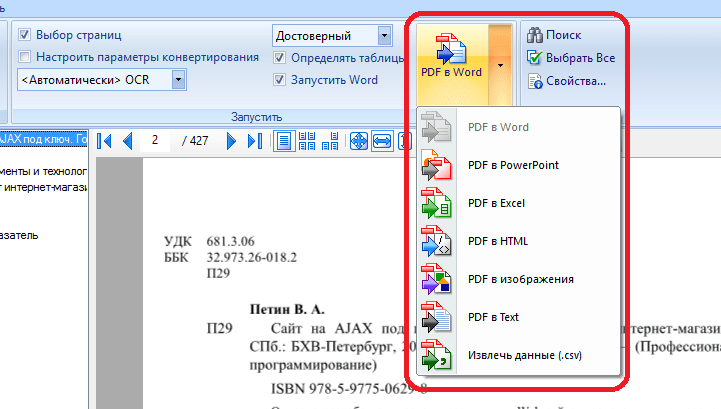
Шаг 3: Экспорт документа Word
После того, как вы успешно загрузили документ, просто нажмите «Конвертировать». После завершения преобразования в бесплатном онлайн-инструменте конвертера PDF в Word просто нажмите «загрузить» и сохраните документ на своем компьютере.
Весь процесс преобразования с помощью лучшего онлайн-конвертера PDF в Word занимает несколько секунд.
Как конвертировать PDF в Word с помощью HiPDF Desktop
Что делать, если преобразование PDF в Word онлайн не работает для вас? PDFelement , лучший универсальный инструмент для управления PDF и PDF-редактор может действительно помочь.
СКАЧАТЬ БЕСПЛАТНО СКАЧАТЬ БЕСПЛАТНО
Нажимая кнопку, я соглашаюсь с политикой конфиденциальности и получаю информацию о предложениях или услугах.
Спасибо, что связались с нами.

Спасибо за ваше время!
Что-то не так, попробуйте еще раз!Шаг 1: Откройте PDF-документ
После того, как вы загрузили и запустили PDFelement на своем рабочем столе, нажмите «Открыть файл» или просто перетащите PDF-файл и поместите его в программу PDFelement.
Шаг 2. Конвертируйте PDF в Word
Как только файл PDF будет загружен в PDFelement, выберите вкладку «Преобразовать» и выберите его преобразование «В Word». Вы должны сразу увидеть диалоговое окно. В нем найдите кнопку «Настройки» и убедитесь, что вы установили правильные параметры, как вам может понадобиться. Нажмите «Сохранить», как только вы закончите с настройками, выберите, где сохранить преобразованный документ.
Шаг 3. Проверьте документ Word
Перейдите к файлу Word и убедитесь, что он был преобразован из PDF в Word и разборчив.
СКАЧАТЬ БЕСПЛАТНО СКАЧАТЬ БЕСПЛАТНО
Нажимая кнопку, я соглашаюсь с политикой конфиденциальности и получаю информацию о предложениях или услугах.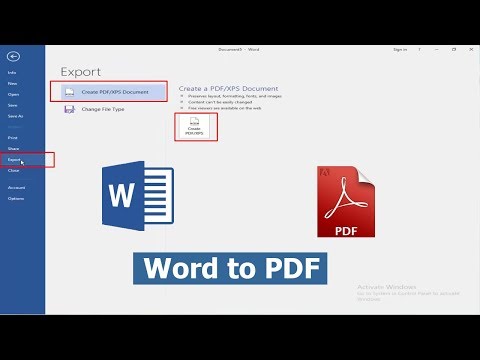
Спасибо, что связались с нами.
Мы получили ваш запрос и ответим вам в ближайшее время.
Спасибо за ваше время!
Что-то не так, попробуйте еще раз!HiPDF — это идеальный онлайн-конвертер PDF в Word, когда вы просто хотите преобразовать свои PDF-документы в пригодные для использования файлы MS Word. Процесс полностью доступен онлайн и занимает несколько секунд. Если онлайн-конвертер PDF в Word не для вас или вам просто нужен инструмент, который можно использовать в автономном режиме и на рабочем столе, PDFelement, который доступен для гаджетов Mac, Windows, Android и iOS, является идеальным настольным конвертером PDF и редактором для получить сегодня.
Как преобразовать документ Microsoft Word в PDF
Документы Microsoft Word и файлы PDF являются двумя наиболее распространенными форматами, доступными для распространения документов. Тем не менее, бывают случаи, когда тот или иной формат не подходит или не разрешен.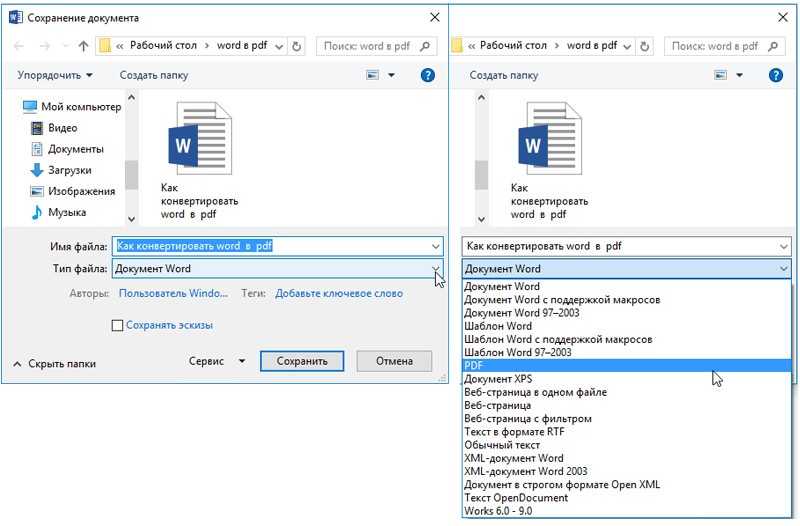
Файлы PDF меньше, чем файлы Word, поэтому они предпочтительнее для вложений электронной почты и всего, что предназначено для широкого распространения, поскольку программы для чтения PDF бесплатны. Ниже мы рассмотрим простую процедуру преобразования документа Microsoft Word в PDF.
Подробнее: Как сохранить веб-страницу в виде файла PDF
БЫСТРЫЙ ОТВЕТ
Чтобы преобразовать документ Microsoft Word в PDF, нажмите C trl + P . В появившемся меню «Печать» нажмите кнопку выбора принтера в левом верхнем углу и выберите Microsoft Print to PDF. Затем нажмите Печать. Word попросит вас выбрать папку для файла PDF. Выберите папку и нажмите Сохранить. Документ Word будет сохранен в виде файла PDF в выбранной вами папке.
ПЕРЕХОД К КЛЮЧЕВЫМ РАЗДЕЛАМ
- Как преобразовать документ Microsoft Word в PDF в Word
- Как преобразовать документ Microsoft Word в PDF Online
Как преобразовать документ Microsoft Word в PDF в Word
Использование меню «Печать»
Откройте или создайте документ Word для преобразования. Нажмите C trl + P , чтобы открыть меню «Печать». Нажмите на поле выбора с пометкой Принтер.
Нажмите C trl + P , чтобы открыть меню «Печать». Нажмите на поле выбора с пометкой Принтер.
Кевин Конвери / Android Authority
В раскрывающемся меню выберите Microsoft Print to PDF.
Кевин Конвери / Android Authority
Нажмите кнопку Распечатать .
Кевин Конвери / Android Authority
Появится окно, в котором вы можете выбрать местоположение и имя для вашего PDF-файла. Обратите внимание, что в окне Сохранить как тип выбран формат PDF. Найдите и назовите свой PDF-файл и нажмите Сохранить , чтобы завершить процедуру и сохранить документ Word в формате PDF в указанном вами месте.
Кевин Конвери / Android Authority
Использование меню «Файл»
Существует два способа сохранить документ Word в формате PDF с помощью меню «Файл» в Word. Начните с открытого документа Word и щелкните меню File в левом верхнем углу.
Кевин Конвери / Android Authority
Первый способ заключается в нажатии на Сохранить копию. Вы можете изменить имя файла, если хотите. Затем в раскрывающемся меню под именем файла вы увидите множество вариантов формата. Нажмите на PDF.
Вы можете изменить имя файла, если хотите. Затем в раскрывающемся меню под именем файла вы увидите множество вариантов формата. Нажмите на PDF.
Кевин Конвери / Android Authority
Выберите расположение папки с файлом PDF, который вы собираетесь создать. Выберите Добавить место , чтобы сохранить PDF в облаке. Используйте . Просмотрите , чтобы сохранить его на внешнем диске. Использование Этот ПК будет хранить его локально.
Kevin Convery / Android Authority
Если вы используете Добавить место или Этот компьютер, кнопка Сохранить будет справа.
Kevin Convery / Android Authority
Используя опцию Browse , появится диалоговое окно, в котором вы можете поместить файл в свою систему, а также сохранить его.
Kevin Convery / Android Authority
Другой способ сохранить документ Microsoft Word в формате PDF в Word с помощью меню File — это команда Export . Выберите Создать документ PDF/XPS , а затем нажмите кнопку Создать PDF/XPS справа.
Выберите Создать документ PDF/XPS , а затем нажмите кнопку Создать PDF/XPS справа.
Кевин Конвери / Android Authority
Появится знакомое диалоговое окно, в котором вы можете присвоить имя новому PDF-файлу и подтвердить формат файла. Затем нажмите Опубликовать , чтобы сохранить документ Word в формате PDF в указанном вами месте.
Кевин Конвери / Android Authority
Как преобразовать документ Microsoft Word в PDF онлайн
В Интернете есть довольно много сайтов, которые могут преобразовать документ Word в файл PDF для вас. Однако Adobe — это компания, разработавшая формат PDF, поэтому было бы неплохо использовать их бесплатный онлайн-конвертер. Вам нужно будет зарегистрировать бесплатную учетную запись Adobe, но это небольшая цена, которую нужно заплатить, чтобы убедиться, что вы используете веб-сайт без вредоносных программ. Когда вы попадете на сайт, нажмите кнопку раскрывающегося списка, чтобы выбрать документ Word.
Кевин Конвери / Android Authority
Найдите документ Word и выберите его.