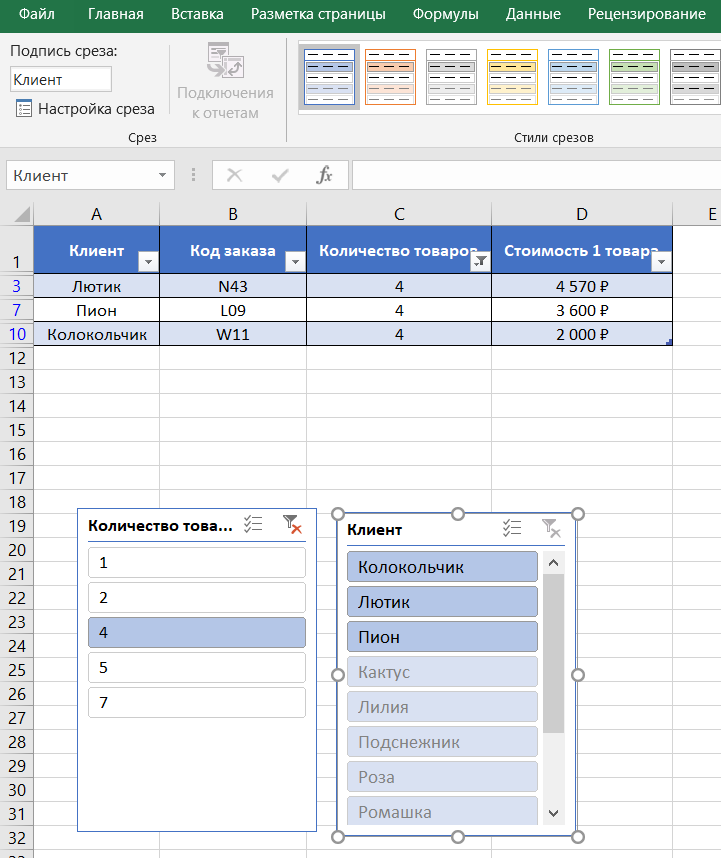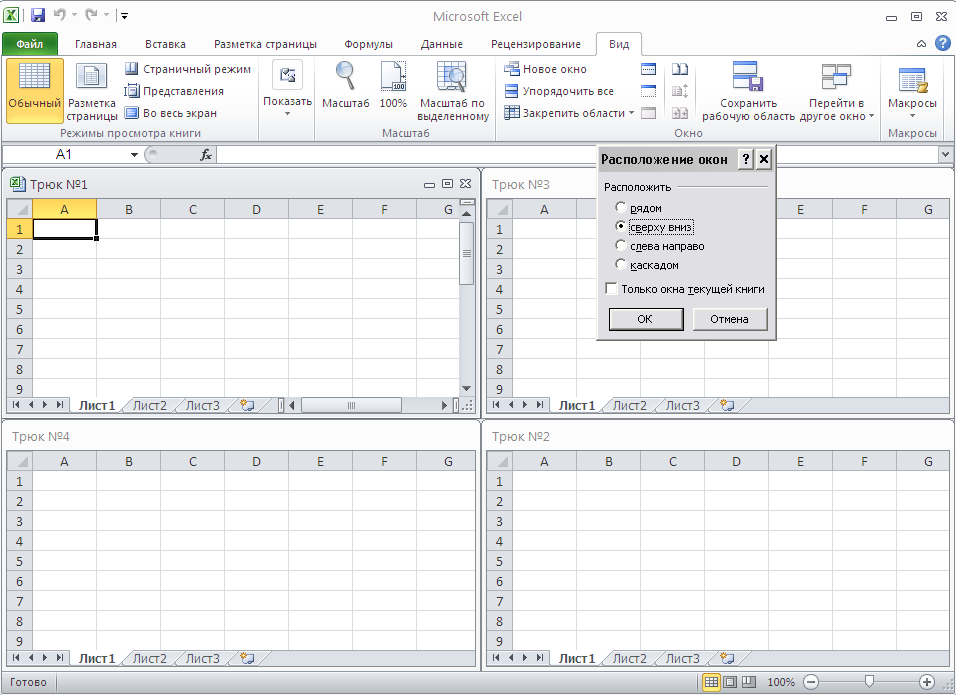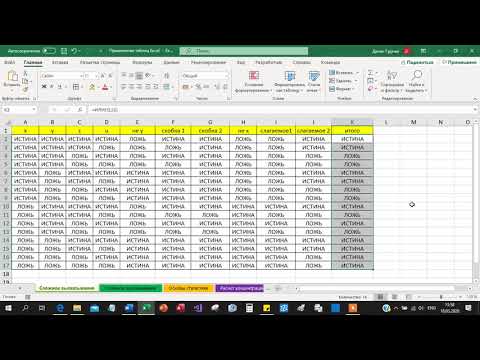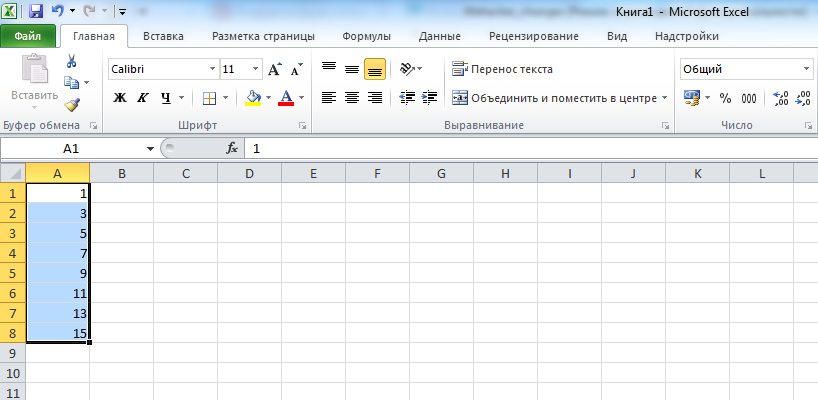Полезные советы по MS Excel
- Полезные советы по MS Office
- Полезные советы MS Excel
- Полезные советы по MS PowerPoint
- Полезные советы по MS Outlook
Страница 2 из 4
Быстрое заполнение ячейки
Чтобы быстро заполнить активную ячейку содержимым расположенной выше ячейки, нажмите комбинацию клавиш Ctrl+D. При этом константа будет просто скопирована, а формула скопируется с использованием относительных адресов.
Ограничение числа столбцов и строк
Если вас не устраивает, что число столбцов и строк оказывается почти бесконечным, например потому, что это смущает заполняющих конкретные таблицы пользователей, пустующие столбцы и строки можно скрыть. Для этого выделите лишние столбцы таблицы, нажмите правую кнопку мыши и из контекстного меню выберите команду Скрыть, затем то же самое проделайте со строками. В итоге в таблице будут видны только задействованные строки и столбцы.
Для более быстрого выделения столбцов нажмите комбинацию клавиш Ctrl+”стрелка вправо” — курсор окажется в последнем столбце; выделите его, переместитесь в начало таблицы и выделите первый из скрываемых столбцов при нажатой клавише Shift. Для быстрого выделения строк проделайте ту же операцию, применив вместо комбинации Ctrl+”стрелка вправо” комбинацию Ctrl+”стрелка вниз”.
Быстрая нумерация столбцов и строк
Столбцы и строки в таблицах Excel приходится нумеровать довольно часто. Самый простой и быстрый способ добиться такой нумерации — поставить в начальной ячейке исходный номер, например “1”, установить мышь в правом нижнем углу ячейки (курсор станет напоминать знак “плюс”) и при нажатой клавише Ctrl протащить мышь вправо (при нумерации столбцов) или вниз (в случае нумерации строк). Но нужно иметь в виду, что данный способ работает не всегда — все зависит от конкретной ситуации.
В таком случае можно воспользоваться формулой =СТРОКА() при нумерации строк или =СТОЛБЕЦ() при нумерации столбцов — эффект будет тот же
Печать заголовков на каждой странице
По умолчанию заголовки столбцов выводятся только на первой странице. Чтобы они печатались на всех страницах, в меню Файл выберите команду Параметры страницы > Лист и в группе Печатать на каждой странице в поле Сквозные строки укажите строку с подписями столбцов — заголовки появятся на всех страницах документа.
Чтобы они печатались на всех страницах, в меню Файл выберите команду Параметры страницы > Лист и в группе Печатать на каждой странице в поле Сквозные строки укажите строку с подписями столбцов — заголовки появятся на всех страницах документа.
Заполнение вычисляемого столбца автоматически
Представьте себе, например, обычную таблицу учета продаж, в которой непрерывно добавляются строки с новыми наименованиями продукции и которая содержит один или более вычисляемых столбцов. Проблема в том, что при добавлении новых строк ячейки с формулами в вычисляемых столбцах приходится копировать, что не всегда удобно — лучше данный процесс автоматизировать. Для этого достаточно скопировать формулу на весь столбец, но тогда в незаполненных строках в соответствующих ячейках данного столбца появляются нули или сообщения об ошибке. Такая ситуация может нервировать пользователей, поэтому данные ячейки лучше временно скрыть, сделав так, чтобы они появлялись только при заполнении соответствующих строк.
Воспользуйтесь условным форматированием (команда Формат > Условное форматирование) и установите для шрифта ячеек белый формат, например, в том случае, если содержимое ячейки равно нулю
Если речь идет только о нулях, то можно поступить еще проще, запретив отображение нулевых значений командой Сервис->Параметры-> Вид — для этого уберите флажок Нулевые значения в разделе Параметры окна
Запуск калькулятора Windows из Excel
Если при работе в Excel вам постоянно требуется калькулятор Windows, то совсем необязательно для его запуска каждый раз выбирать команду Пуск > Программы > Стандартные > Калькулятор. В Excel предусмотрена возможность поместить кнопку калькулятора на панель инструментов. Для этого откройте окно Настройка с помощью команды Сервис > Настройка, перейдите на вкладку Команды и в списке Категории выберите Сервис. Затем найдите в списке команд значок калькулятора, прокрутив список команд вниз (рис. 20), и перетащите этот значок на панель инструментов. Теперь для запуска калькулятора вам будет достаточно щелкнуть по этой кнопке.
Теперь для запуска калькулятора вам будет достаточно щелкнуть по этой кнопке.
Суммы для групп ячеек
Предположим, что у вас имеется информация по продажам, перевозкам и пр., например, за месяц. Нужно найти промежуточные суммы по данным одного из столбцов за каждый день по отдельности. Для этого необходимо накапливать сумму по строкам до тех пор, пока дата остается прежней, а когда она меняется — следует переходить к вычислению новой суммы. Как правило, для решения такой задачи прибегают к созданию макроса. Но есть способ проще — воспользуйтесь функцией ЕСЛИ(лог_выражение;значение_если_истина;значение_если_ложь), указав равенство дат в качестве логического выражения. Тогда сумма должна накапливаться при истинности условия и формироваться заново в противном случае
Стоимость рабочего дня
Рабочий день может быть ненормированным, и тогда нужно оплачивать не полную его стоимость, а только отработанное время. Для этого необходимо вычислить стоимость отработанного времени исходя из стоимости часа. Проблема заключается в том, что, как правило, отработанное время вводят в формате времени, а стоимость — в числовом формате, и разные форматы препятствуют проведению вычислений. Для решения проблемы можно задавать время количеством минут в числовом формате, тогда все посчитать легко. Но это создает определенные неудобства при вводе времени, ведь перед вводом потребуется “в уме” переводить часы в минуты.
Проблема заключается в том, что, как правило, отработанное время вводят в формате времени, а стоимость — в числовом формате, и разные форматы препятствуют проведению вычислений. Для решения проблемы можно задавать время количеством минут в числовом формате, тогда все посчитать легко. Но это создает определенные неудобства при вводе времени, ведь перед вводом потребуется “в уме” переводить часы в минуты.
Есть более удобный выход из положения. Можно вводить время в текстовом формате, тогда внешне оно будет выглядеть привычно: “часы:минуты”. Затем нужно будет перевести время в соответствующий ему числовой формат с помощью функции ВРЕМЗНАЧ(время_как_текст) и сформировать формулу вычисления стоимости отработанного времени.
Для этого в отдельные ячейки таблицы вначале введите стоимость часа и коэффициент пересчета — они потребуются для проведения вычислений. Коэффициент пересчета равен числовому значению одного часа, которое вычисляется с помощью функции ВРЕМЗНАЧ
После этого для определения стоимости часа введите функцию вида =Стоимость часа*ВРЕМЗНАЧ(Отработанное время)/Коэффициент пересчета
Сложная фильтрация
Фильтрация — это самый быстрый и легкий способ поиска подмножества строк, отвечающих определенным условиям отбора, а для решения большинства задач достаточно возможностей обычного автофильтра. Однако автофильтр не поможет, если количество условий больше двух или в условии фигурирует формула, — тогда имеет смысл воспользоваться расширенным фильтром.
Однако автофильтр не поможет, если количество условий больше двух или в условии фигурирует формула, — тогда имеет смысл воспользоваться расширенным фильтром.
Например, пусть у нас имеется таблица ввоза-вывоза в область некоторого товара. Задача — оставить в таблице только те записи, где груз прибыл из Москвы (то есть в имени станции отправки фигурирует комбинация “МОС”, например МОС-ТОВ-КИЕВ или МОС-ТОВ-ПАВ), и код груза — “593014”.
Чтобы воспользоваться расширенным фильтром, вставьте в верхней части таблицы дополнительные строки с заголовками столбцов для формирования условий и введите в них условия отбора записей
Выделите все записи таблицы, за исключением строк, добавленных перед этим для фильтрации, и воспользуйтесь командой Данные > Фильтр > Расширенный фильтр. В качестве диапазона условий укажите две верхние строки таблицы (рис. 26). В итоге все записи, не удовлетворяющие условиям отбора, окажутся скрытыми
Автор: Алексей Шмуйлович
Советы Для Работы в Таблицах
Знания возможностей Excel необходимы для продуктивной работы с программой.
Обычно она используется как таблица и/или в качестве вычислительного сервиса.
Большая часть пользователей имеет некоторые общие представления по применению определенных знаний в процессе работы с Excel.
Однако, с точки зрения оптимизации рабочего и личного времени важно знать и внедрять дополнительные функциональные приемы.
Содержание
- №1 Создать таблицу
- №2 Выделить все ячейки одним нажатием
- №3 Открыть два и более файла Excel одновременно
- №4 Добавить новые кнопки на панель быстрого доступа
- №5 Сделать диагональную линию в одной или нескольких ячейках
- №6 Копировать и перемещать ячейки, данные
- №7 Удалить пустые ячейки
- №8 Осуществление поиска и расширенного поиска
- №9 Создать выборку
- №10 Транспортировать данные
- №11 Скрыть информацию в Excel
- №12 Объединить текст при помощи знака &
- №13 Изменить регистр всего текста
- №14 Внести нули в начало числового ряда
- №15 Ускорить ввод частых слов – заменить
- №16 Автоподбор по столбцу
- №17 Маркер
- №18 Выпадающий список
- №19 Расцепить
- №20 Формат дат
- №21 Фото в примечании
- №22 Как быстро посчитать день рождения
- №23 Подставить значения
- №24 Листы
- №25 Копирование листа
- Заключение
№1 Создать таблицу
Возможно вы не знали, но ячейки в программе не являются сами по себе таблицей.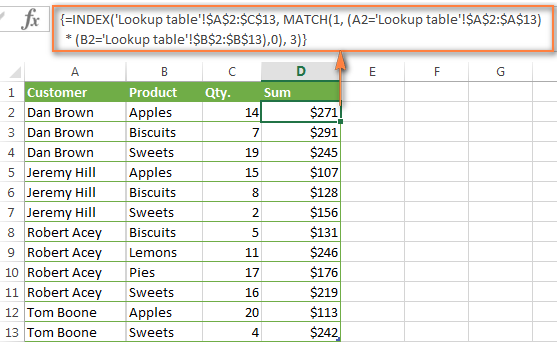 Можно использовать ячейки для написания данных, затем оформить их в единое целое.
Можно использовать ячейки для написания данных, затем оформить их в единое целое.
Другой вариант предполагает создание таблицы, потом ее заполнение.
То есть, чтобы создать таблицу на базе заполненной информации, надо:
1Создать текст по аналогии с таблицей (рисунок ниже).
Текст в Excel2Далее на верхней панели надо найти вкладку «вставка» и нажать на нее. Откроется всплывающее окно, где среди прочего будет располагаться «таблица».
3Теперь важно поставить курсор на одну из тех ячеек, которые будут элементом таблицы.
4Клацнуть на пункт меню «таблица», после чего на экране отобразится окошко с данными таблицы, а сама она выделится в рамку. После этого кликаем по кнопке «Ок».
Преобразование данных в таблицу5Во вкладке «конструктор» на верней панели можно выбрать оформление таблицы и настройки.
6В том числе посередине всплывающего меню располагается надпись «строка итогов». Нажав на нее, пользователь выводит строку вниз таблицы и с помощью выпадающей стрелки регулирует ее назначение (сумма, среднее значение и т.
Создание таблицы значительно упрощает задачу переноса данных в другой документ. И работать с информацией так, чаще всего, гораздо проще.
Читайте также: Самые популярные видеоредакторы в 2021 году№2 Выделить все ячейки одним нажатием
Выделяются все ячейки двумя способами:
- можно кликнуть на значок треугольника, располагающийся в углу над левым числовым столбцом и слева от буквенных значений;
- можно использовать комбинацию клавиш Ctrl и A.
Эти варианты равнозначны, а юзер сам выбирает более близкий ему путь выделения ячеек.
Кнопка для выделения всех ячеек Читайте также: Как настроить кнопки мыши — Самые легкие варианты№3 Открыть два и более файла Excel одновременно
Читайте также: [Инструкция] Как удалить пустую страницу, разрыв страницы и номер страницы в Ворде (Microsoft Word)
В рабочей практике нередко происходит ситуация, когда для сравнения документов или использования данных необходимо открыть два и более файла.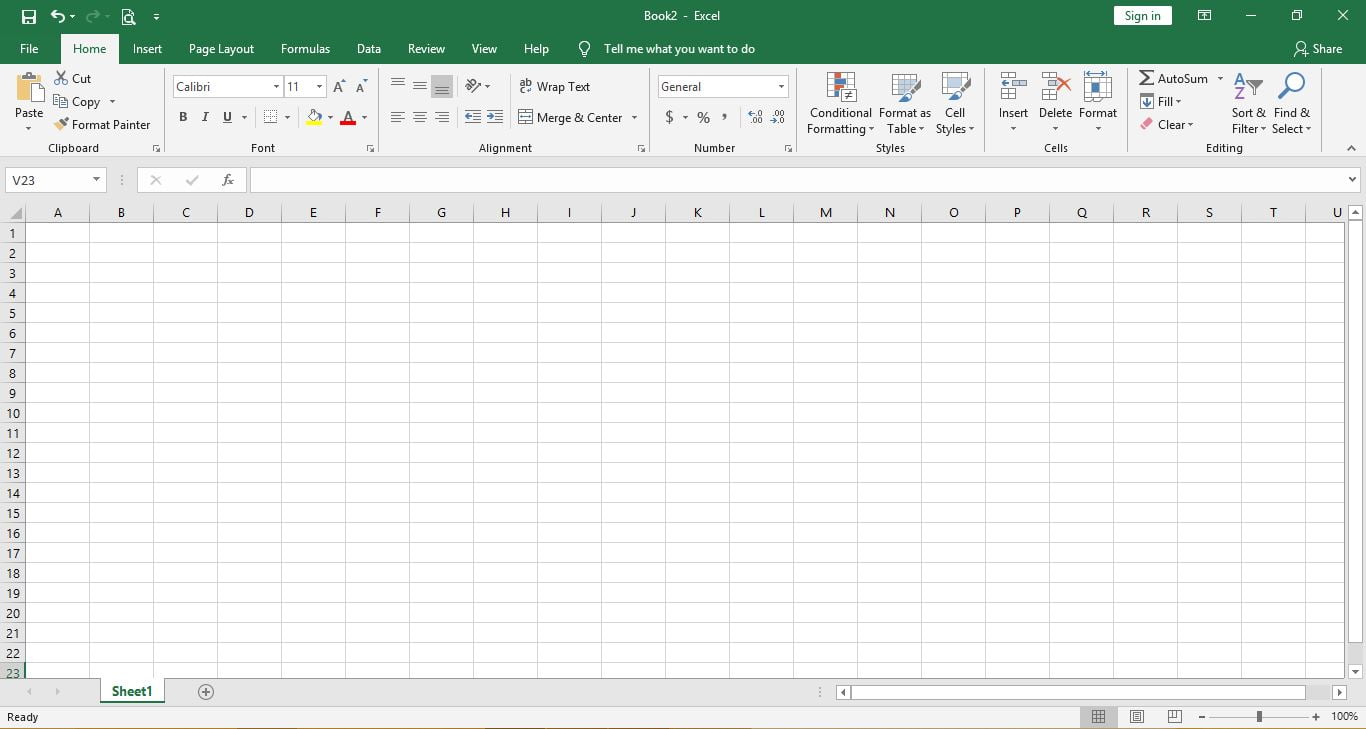
Можно упростить этот процесс и не кликать дважды на каждый из них для открытия.
Для этого все нужные файлы выделяют (с помощью одной мышки или с зажатием Control) и нажимают Enter.
Как результат, автоматически открываются файлы.
Для поиска нужного достаточно навести курсор на нижнюю панель и клацнуть на искомое окошко.
Для быстрого перехода с одного окошка к другому можно использовать Control+Tab.
Открыть два и более файла сразу Читайте также: Самые продаваемые товары на AliExpress: хиты продаж 2019 года№4 Добавить новые кнопки на панель быстрого доступа
Изначально на панели быстрого доступа располагается до трех значков.
Но при постоянной потребности в использовании каких-нибудь труднодоступных значков можно их туда добавить.
Для этого нажимают «файл» (располагается чуть ниже самой панели). Появляется окно, где в нижней части левой колонки имеется пункт «параметры».
Нажатие на него приводит к появлению двух колонок — одна отображает возможные варианты значков, а другая – уже имеющиеся на ней.
Для окончательного выбора выбираются необходимые пункты и жмется «добавить».
Теперь значок на панели быстрого доступа.
Читайте также: ТОП-10 Бесплатных программ для работы (просмотра/чтения) с PDF (ПДФ) файлами +Отзывы№5 Сделать диагональную линию в одной или нескольких ячейках
При некоторых видах деятельности бывает необходимо вставить диагональную линию.
Это может разделить показатели времени и даты, а также вертикальные и горизонтальные шапки в таблицах.
Чтобы сделать это по отношению к одной ячейке, надо поставить курсор на нее и клацнуть правой кнопкой мыши.
В списке надо остановить выбор на «формат ячеек», где во вкладке «границы» надо будет выбрать значок диагональной линии.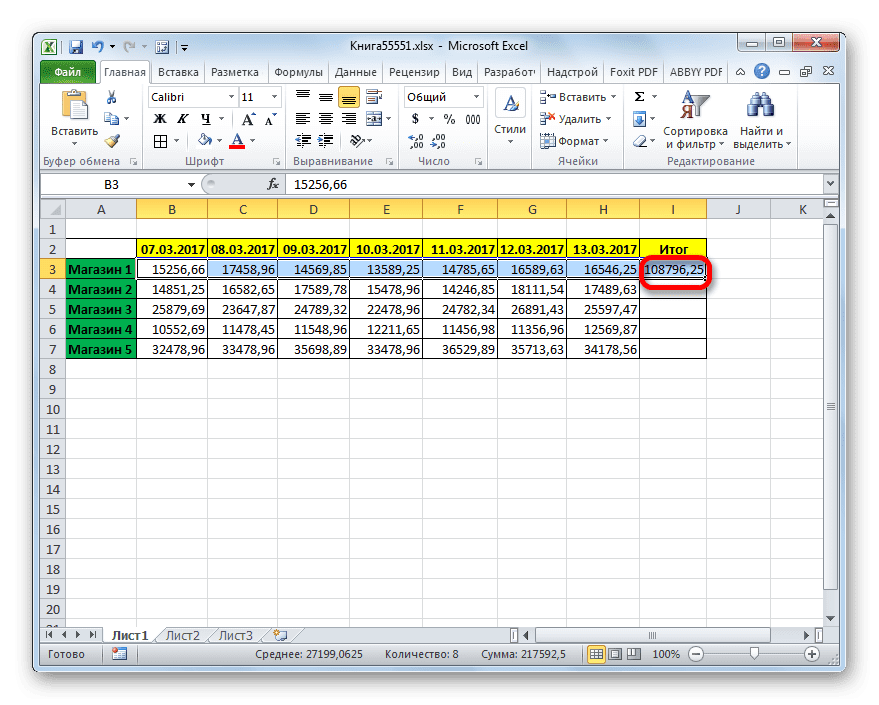
Затем жмем «Ок».
Окно формата ячеек Читайте также: Биржи фриланса | ТОП-200+ Лучших для новичков и профи№6 Копировать и перемещать ячейки, данные
Часто также необходимо быстро переместить информацию в другое место документа.
Как это сделать с одной ячейкой — знают многие постоянные юзеры.
А вот группу ячеек или информацию из них сместить в нужную локацию не каждый сможет.
Итак, для смещения группы ячеек надо их выделить курсором и найти на границе место, где курсор станет знаком для перемещения (две пересекающиеся стрелки).
Используя этот значок, нужно перемещать ячейки до места назначения.
При желании перенести информацию в изначальном виде можно путем выделения ячеек, где она располагается.
Последующие действия — по предыдущей схеме перемещения (+ зажать Control) — переносим до нужной локации.
При этом информация скопируется — будь она изначально в таблице или просто в ячейках.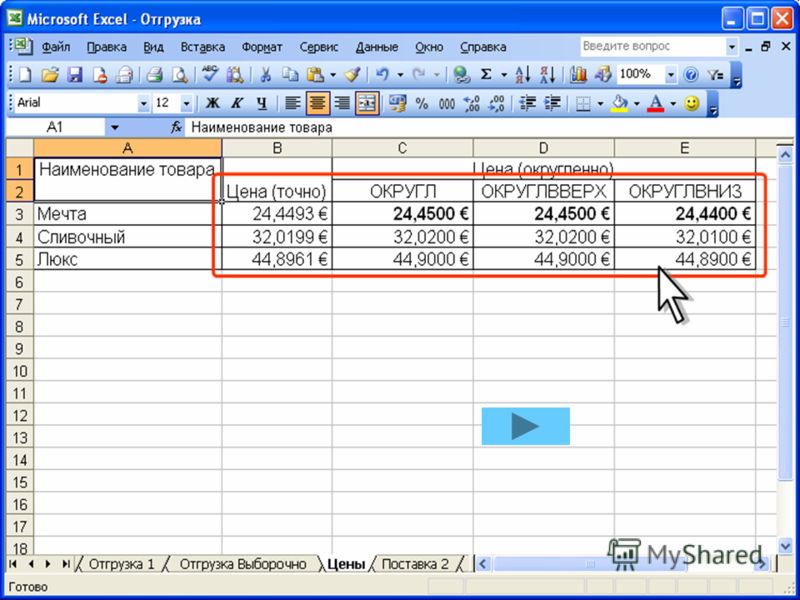
№7 Удалить пустые ячейки
Нередко пустые ячейки оказываются настоящей проблемой для пользователей.
Если не знать этого приема, то можно потерять много времени и усилий на исправление пропуска.
Для избавления от пустых ячеек в Excel надо:
1Сначала выделить один или несколько столбцов, где есть пропущенные клетки.
2Потом на верхней панели надо открыть вкладку «данные», где расположен пункт меню «фильтр».
3Нажав на фильтр, пользователь увидит появление вверху каждого выделенного столбца стрелку вниз.
4Нужно кликнуть на нее, открыв список, позволяющий отфильтровать ненужные ячейки. Чтобы какие-то ячейки не появлялись — надо снять выделение напротив них в списке.
Процесс удаления пустых ячеек№8 Осуществление поиска и расширенного поиска
Для осуществления стандартного поиска по документу достаточно использовать комбинацию Control + F и ввести искомое слово (фразу).
А вот для расширенного поиска необходимы дополнительные знания.
Если надо найти сам знак вопроса, то перед ним ставится знак «⁓».
При необходимости осуществить поиск слова или фразы, где неизвестных символов несколько, то используется знак «*».
При необходимости найти сам знак «*» надо перед ним поставить «⁓».
Окно для поиска№9 Создать выборку
Читайте также: ТОП-10 Лучших сервисов для демонстрации экрана: обзор приложений, инструкция как сделать трансляцию
Выборка создается — когда необходимо сортировать участников опроса или другого мероприятия.
Можно поставить ограничение по половой принадлежности, возрастной категории, виду деятельности, взглядам на жизнь и т.д.
Для этого надо перейти во вкладку «Данных» на верхней панели и клацнуть на «проверку данных», и из списка снова жмем на «проверку данных».
Там будет возможность делать настройки и способ сообщения не подходящему участнику об ошибке.
Это полезный навык, потому что при созданиях опросов необходимо проделать большую работу по подготовке. Нажатие нескольких кнопок обеспечит больше свободного времени для других деталей.
№10 Транспортировать данные
Лайфхаки Excel включают в себя и транспортировку данных.
Преимущество этого метода в исключительной скорости и простоте применения.
Транспортировка – это перенос данных из столбца в строку.
Для этого выделяется и копируется (Control +C) определенное количество строк в столбце. Затем выбирается ячейка, с которой будет начинаться строка с этими данными, на нее надо клацнуть правой кнопкой мыши.
Появится список, вверху него иконки, надо выбрать ту, что транспортирует (см. рисунок ниже).
Теперь информация полностью перенесена в строку.
Транспортировка данных из столбца в строку№11 Скрыть информацию в Excel
Иногда нужно на время скрыть определенную часть текста для полноты и последовательности объяснения или других целей.
Для этого можно выделить объект, который пользователь желает скрыть.
Затем во вкладке на верхней панели необходимо найти «формат» (на рисунке справа). При его выборе появится список, где стоит навести курсор на пункт «скрыть и отобразить».
В списке по стрелочке предлагается: скрыть, строки, столбцы или лист (точно так же можно отобразить их заново здесь).
По выбору юзера нажимается нужный пункт, в результате нежелательная информация скрыта.
Как скрыть строки, столбцы или лист№12 Объединить текст при помощи знака &
Для объединения ячеек не обязательно действовать по старинке.
Можно просто поставить знак «=» в той ячейке, с которой объединение начнется, затем последовательно нажимать следующие клетки, ставя перед каждой знак «&».
Так можно поступать и со столбцами, в любой продолжительности и количестве последовательных окошек.
Объединяется несколько ячеек с помощью «&»№13 Изменить регистр всего текста
Это делают с помощью вкладки под названием «формулы» на верхней панели экрана.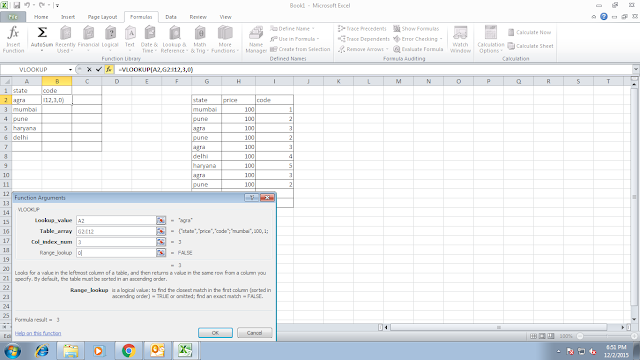
Там надо клацнуть на пункт со стрелочкой «текстовые».
Вкладка «формулы» пункт «текстовые»Здесь появится предлагаемый список текстовых формул, также в нижнем пункте можно вставить свою функцию. Так, «ПРОПИСН» настроит программу на преобразование текста прописными буквами, а «СТРОЧН» — строчными.
Если же включить пункт «ПРОПНАЧ», то начало каждого слова будет написано с заглавной буквы.
В эксель секреты работы касаются, как постоянных случаев в работе с программой, так и частных ситуаций.
№14 Внести нули в начало числового ряда
Многие пользователи программы уже отметили, что при вводе нуля или нескольких нолей перед числовым рядом, остается только ряд цифр.
Это удобно при обычном наборе числовых значений, выражений и других способов.
Но при необходимости оставить ноль(и) непосредственно перед цифрами можно поставить знак апострофа «’».
Примеры ввода нулей перед числовым рядом с апострофом и без него№15 Ускорить ввод частых слов – заменить
При постоянной работе с длинными значениями, сложными словами или словосочетаниями много времени тратится на их набор.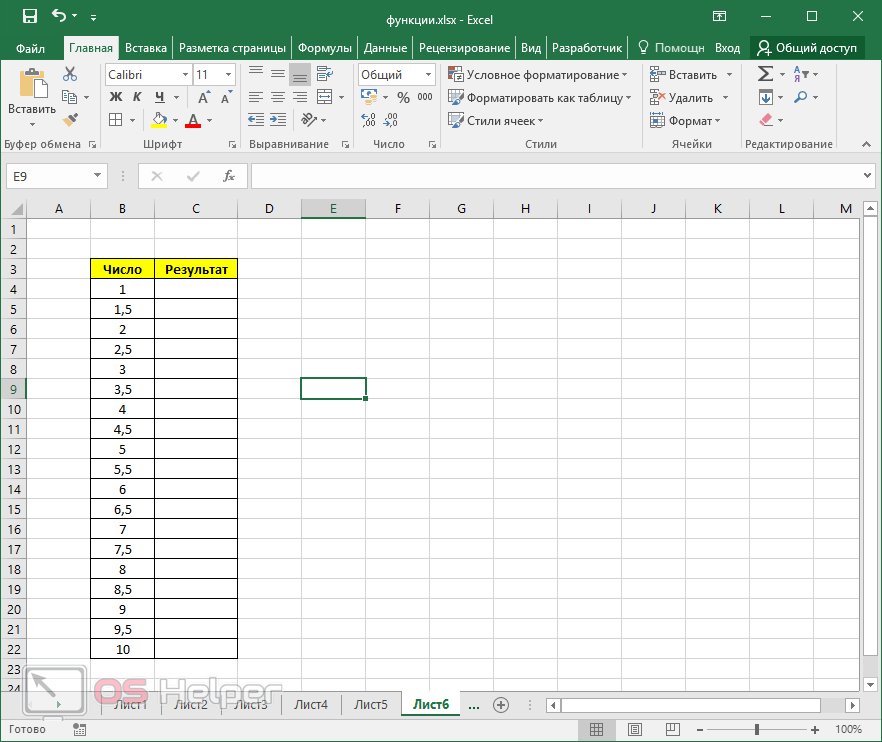
Есть возможность оптимизировать эту часть монотонной работы.
Замена символов происходит после преодоления следующего пути:
1Вверху слева на странице располагается вкладка «файл».
2Там в левой колонке надо найти «параметры».
3Нажав на параметры, пользователь переходит к окну с настройками, где будет окно «параметры автозамены».
4Открывается окно автозамены, там есть окошко для ввода слова, словосочетания и т.д., есть окно для записи значений, заменяющих символы в первом окне.
5Для подтверждения жмем «Ок».
Окно автозамены№16 Автоподбор по столбцу
Решетки в ячейкеОчень часто бывает, что содержимое ячейки не умещается по заданной ширине, и пользователь видит решетки в ячейке.
Значения там уже есть, поэтому приходится вручную регулировать строку, чтобы открыть символы.
Но гораздо проще и быстрее сделать это при помощи автоматического подбора.
Надо всего лишь дважды клацнуть по линии между столбцами в самом верху.
Это приведет к автоматическому расширению ячейки под заданный размер ее содержимого.
То же самое можно сделать с группой ячеек или столбцов.
Для этого выделяется необходимый диапазон и дважды нажимается курсор на месте пересечения каких-то столбцов в шапке ячеек. Теперь ячейки расширены достаточно.
№17 Маркер
Часто получается, что надо ввести формулу, пользователь при помощи маркера заполнения тянет результаты вниз (как показано на рисунке выше).
Это удобно при небольшом количестве значений, легко выделить и не думать о других способах.
Но при большом объеме таких выражений будет сложнее выделять столбец в тысячу и больше строк.
Поэтому есть вариант, после заполнения первого выражения, навести курсор на последнюю клетку с символом и нажать на правый нижний угол левой кнопкой мыши.
Это приведет к автоматическому аналогичному заполнению выделенного пространства.
Здесь действует принцип того, что программа видит значение слева.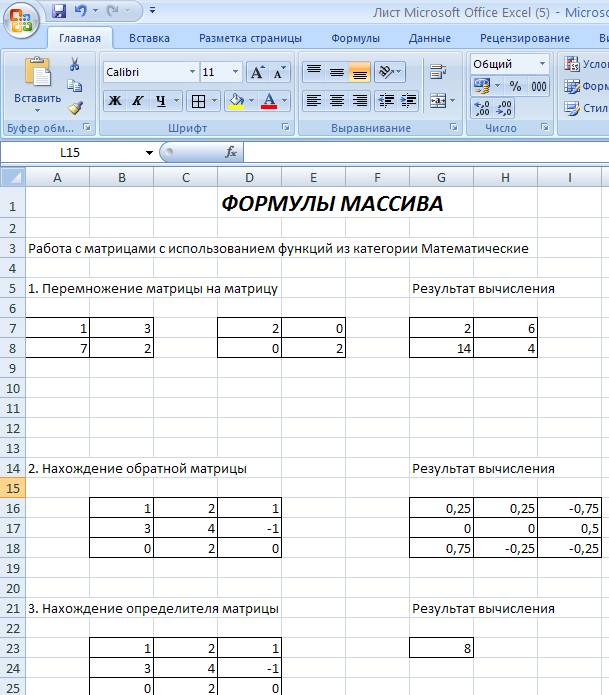
Если слева нет символов (пробел), то на этой строке процесс и остановится.
То есть, такая протяжка срабатывает до последней пустой ячейки.
Тянется результат выражений№18 Выпадающий список
Нередко получается, что пользователь заносит в таблицу какие-то аналогичные значения.
Можно оптимизировать процесс и не делать этого постоянно.
Выпадающие списки создаются в качестве своеобразного шаблона.
Он заполняется только изменяющимися данными.
Итак, чтобы создать такой список, надо выделить изменяющийся столбец и дать им имя в строке, где находится адрес.
Теперь осуществляем переход ко второй таблице, к которой будет применяться выпадающий список. Надо открыть вкладку «данные» на верхней панели и выбрать пункт «проверка данных».
Появится окошко, где надо будет ввести данные. «Тип данных» предполагает в данном случае название «список».
А там, где источник, обязательно через знак равно пишется имя, которое было дано диапазону.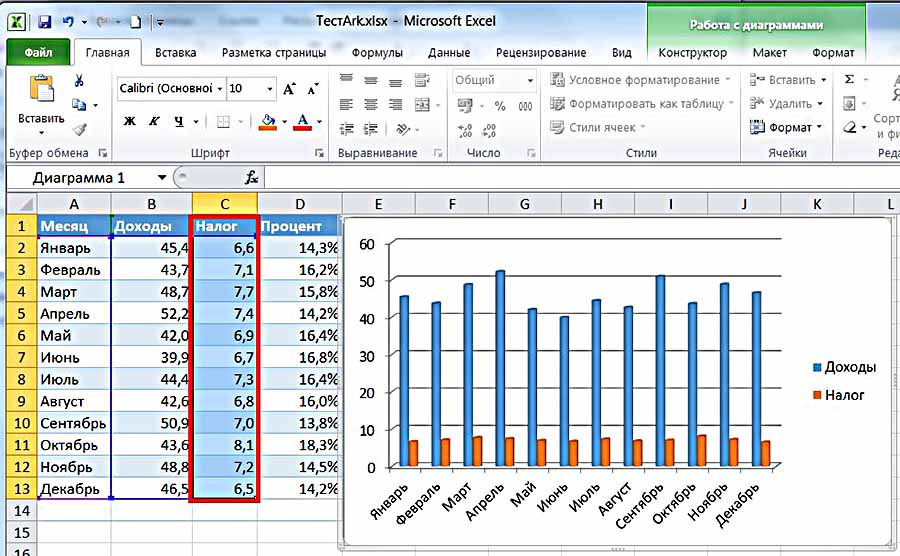 Жмем «Ок».
Жмем «Ок».
Теперь появляется во второй таблице выпадающий список. Он выглядит как стрелочка на шапке таблицы.
Нажимая на нее, пользователь выбирает подходящее значение.
№19 Расцепить
Бывает, что надо собрать из нескольких ячеек в строке информацию в одну или наоборот. Это называется сцепить и расцепить.
Многие юзеры знают, что в программе есть такие значки. Сцепить можно еще с помощью знака равно и последовательно соединять ячейки знаком «&».
Сцепление информации с помощью знака равноДля расцепления необходимо выделить объем информации, который надо расцепить. Затем во вкладке «данные» на верхней панели найти пункт «таблицы по столбцам».
Открывается окно, в котором за три шага надо указать, что хочешь сделать:
1Указать формат данных. Он может быть с разделителями (значения полей разделяются знаками-разделителями) или фиксированной ширины (поля имеют заданную ширину). Чаще применяется первый вариант.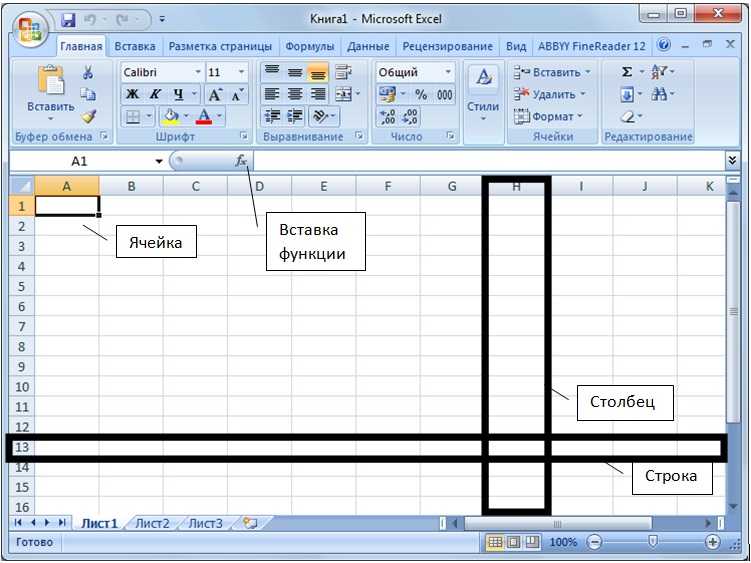
2Нажать «далее».
3Теперь надо выбрать символ разделителя (при выборе первого варианта в первом пункте): знак табуляции, точка с запятой, запятая, пробел, другой
4Жмем «далее». Обычно потом еще раз «далее» нажимают, затем «Ок».
Теперь информация из одной ячейки разбита на несколько.
№20 Формат дат
Обычный формат предполагает наличие в дате числа, месяца и года.
Часто при этом надо видеть день недели, но пользователь его не увидит в обычном формате.
Тогда приходится каким-то образом вычислять или искать эту информацию.
Можно применить особый формат даты. Ввести дату в одну из ячеек и клацнуть по ней кнопкой мыши, что находится справа.
Из списка надо выбрать «формат ячеек». Справа будет располагаться колонка, где нужно нажать не на «дату», а на «все форматы».
В строке под словом «тип» есть надпись, впереди которой дописываем «ДДД.», тем самым изменяем формат.
Вверху окна отображается результат.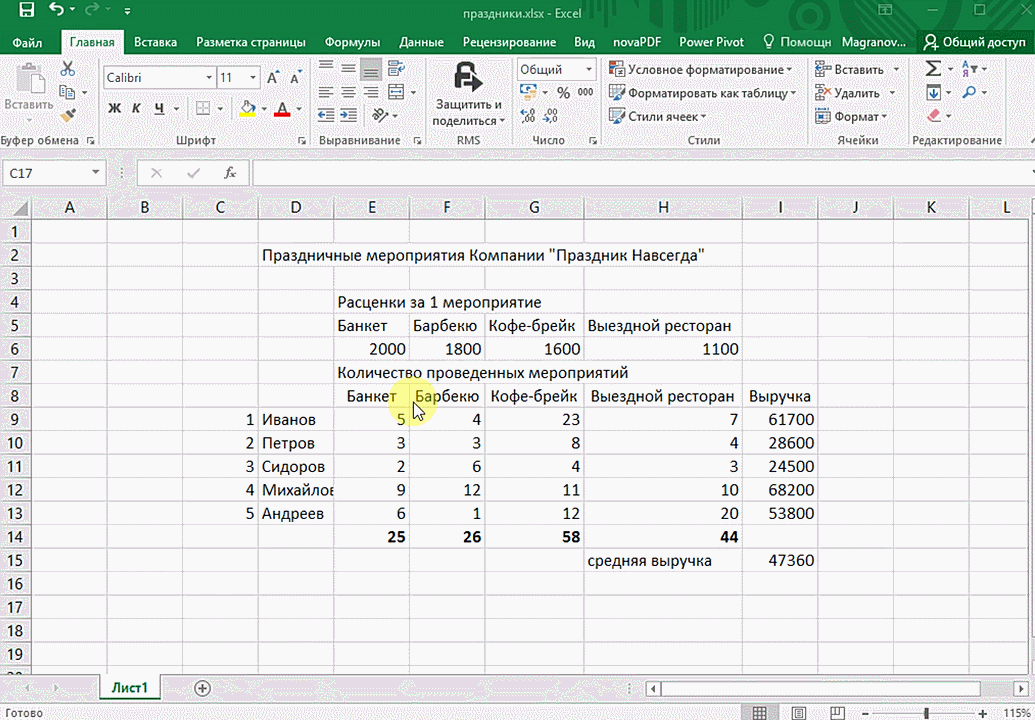 А вот «ДДДД.» дало бы результат в виде полного названия дня недели впереди даты. Жмем «Ок».
А вот «ДДДД.» дало бы результат в виде полного названия дня недели впереди даты. Жмем «Ок».
№21 Фото в примечании
Если представить, что пользователь хочет сделать примечание, но вставить туда не текст, а фотографию.
Можно сделать так:
выбрать ячейку, нажать на нее правой кнопкой и в списке выбрать «вставить примечание».
Появится бесцветное окно, по периметру которого надо нажать правой кнопкой мышки. Тогда появляется возможность выбрать «формат примечания». В диалоговом окне надо выбрать «цвета и линии».
Теперь вверху надо нажать на стрелочку около слова «цвет», а внизу появившегося окошка – «способы заливки».
В способах заливки уже выбирается вкладка «рисунок».
Уже тут можно найти через «рисунок» картинку, которую пользователь хочет вставить в примечание.
Это делается с помощью того файла, где располагается рисунок, жмем на него мышкой и «открыть».
Теперь рисунок появился в окошке с заливкой, осталось нажать «Ок».
Можно делать меньше или больше рисунок, в зависимости от нужного размера.
№22 Как быстро посчитать день рождения
Существует встроенная функция, называется ДОЛЯ ГОДА.
ДОЛЯ ГОДА функцияЧтобы высчитать день рождения — надо взять начальную дату в ячейке 1 и конечную дату в ячейке 2 (то есть, последнюю существующую).
Далее необходимо выбрать базис «фактический».
Третья колонка покажет фактическую цифру, означающую возраст.
№23 Подставить значения
Бывает, что в работе появляются значения, которые были выгружены с точками. Для того, чтобы превратить эти значения в понятные для сервиса, необходимо подставить их.
При помощи функции «подставить» мы можем заменить точку на запятую.
Надо в ячейке поставить знак равно. Далее слово ПОДСТАВИТЬ, после того уже нажать на ячейку со значением, выбираем текст.
Дальше мы выделяем и копируем старый текст, а в строку функций в кавычках мы должны его вставить «. ».
».
А через точку с запятой надо ввести в кавычках новый текст, то есть, «,».
Таким образом, состоялась подстава, вместо точки теперь запятая и программа сможет правильно распознать текст.
Но этот текст все еще не является значением.
Поэтому между знаком равно и самой функцией надо вставить ЗНАЧЕН.
Теперь это стало значением и можно протянуть такой результат, если такие казусы есть во всем столбце.
Значения не с точкой, а запятой№24 Листы
Листы легко создавать, но если их слишком много — то становится проблематичным их искать, потому что они скрываются за границей листа.
Справа от них располагается стрелка вправо, которая позволяет листать их один за другим.
Стрелки для пролистывания листов в программеА если на эту стрелку нажать правой кнопкой мыши, то появится окошко со списком всех имеющихся листов и можно быстро выбрать нужный.
№25 Копирование листа
Скопирован лист 2 в третийЗдесь очень простой трюк, как можно скопировать один лист в другой.
Для этого надо нажать правой кнопкой мыши на открытый лист и одновременно зажать клавишу Control.
Теперь можно свободно перемещать его на другой лист, о перемещении будет свидетельствовать соответствующий значок.
Заключение
Существует множество лайфхаков в плане оптимизации работы с данной программой.
Многие из них значительно помогают в процессе, некоторые просто незаменимы.
В любом случае, знать и применять их полезно, как новичкам, так и профессиональным юзерам.
ВИДЕО: 5 Интересных Трюков в Excel
5 Интересных Трюков в Excel
ТОП-25 секретов и возможностей Excel: Самые полезные лайфхаки для работы
9.5 Оценка
Возможности Excel
Для нас очень важна обратная связь с нашими читателями. Оставьте свой рейтинг в комментариях с аргументацией Вашего выбора. Ваше мнение будет полезно другим пользователям.
Оставьте свой рейтинг в комментариях с аргументацией Вашего выбора. Ваше мнение будет полезно другим пользователям.
УДОБСТВО
9
ЭФФЕКТИВНОСТЬ
10
Добавить отзыв
Советы и хитрости Microsoft Excel для начинающих
Несмотря на наличие нескольких инструментов для работы с электронными таблицами и других подобных приложений, мы по-прежнему предпочитаем работать вместе с самим Microsoft Excel. Это потому, что эта программа для работы с электронными таблицами делает вашу работу очень удобной, если вы знаете, как ее использовать. Независимо от того, являетесь ли вы небольшим бизнесменом или работаете в корпоративном офисе, рабочий лист Excel теперь стал весьма полезным и важным ресурсом для повседневных пользователей.
Это приложение в основном используется для записи и обработки числовых данных в различных целях. Благодаря своим простым функциям и легким в использовании функциям, он всегда был основным средством каждого корпоративного пользователя. В этом руководстве представлены 10 основных полезных советов и приемов по работе с Excel, которые необходимо знать.
В этом руководстве представлены 10 основных полезных советов и приемов по работе с Excel, которые необходимо знать.
В этом посте мы рассмотрим следующие советы и рекомендации по работе с Excel, которые мы считаем наиболее полезными:
- Выбрать сразу все ячейки
- Ширина колонки автозаполнения
- Транспонировать столбцы и строки
- Используйте команду фильтра, чтобы скрыть ненужные данные
- Удалить повторяющуюся запись
- Удалить пустые записи
- Вставить пустые строки в запись
- Автоматическое копирование данных на другой лист
- Сделать снимок экрана с помощью камеры Excel
- Свяжите ячейки с вашим адресом электронной почты
Давайте начнем и подробно познакомимся с каждым.
1]Выбрать сразу все ячейки
Программы для Windows, мобильные приложения, игры – ВСЁ БЕСПЛАТНО, в нашем закрытом телеграмм канале – Подписывайтесь:)
Иногда вам может потребоваться внести серьезные изменения в рабочий лист Excel. В таком случае вы можете выбрать все ячейки на листе, используя квадратное поле в крайнем верхнем левом углу таблицы.
В таком случае вы можете выбрать все ячейки на листе, используя квадратное поле в крайнем верхнем левом углу таблицы.
Когда вы выбираете квадратную рамку, она выделяет все ячейки на листе, даже пустые ячейки. В качестве альтернативы вы также можете использовать сочетание клавиш Ctrl + A, чтобы выбрать все ячейки на листе.
2]Автоподбор ширины столбца
При работе в MS Excel с большим объемом записей данных часто становится сложно изменить размер каждой ячейки столбца в соответствии с ее текстом. Чтобы легко изменить размер столбцов, вы можете использовать функцию автоподбора ширины столбца, которая является встроенной функцией в Excel.
Все, что вам нужно, — навести указатель мыши на границу столбца, который вы хотите подогнать автоматически, а затем дважды щелкнуть по нему. А если вам нужно настроить все столбцы, выберите их все и дважды щелкните границу любого столбца.
Кроме того, вы также можете изменить размер ширины столбца с помощью Ширина колонки автозаполнения вариант.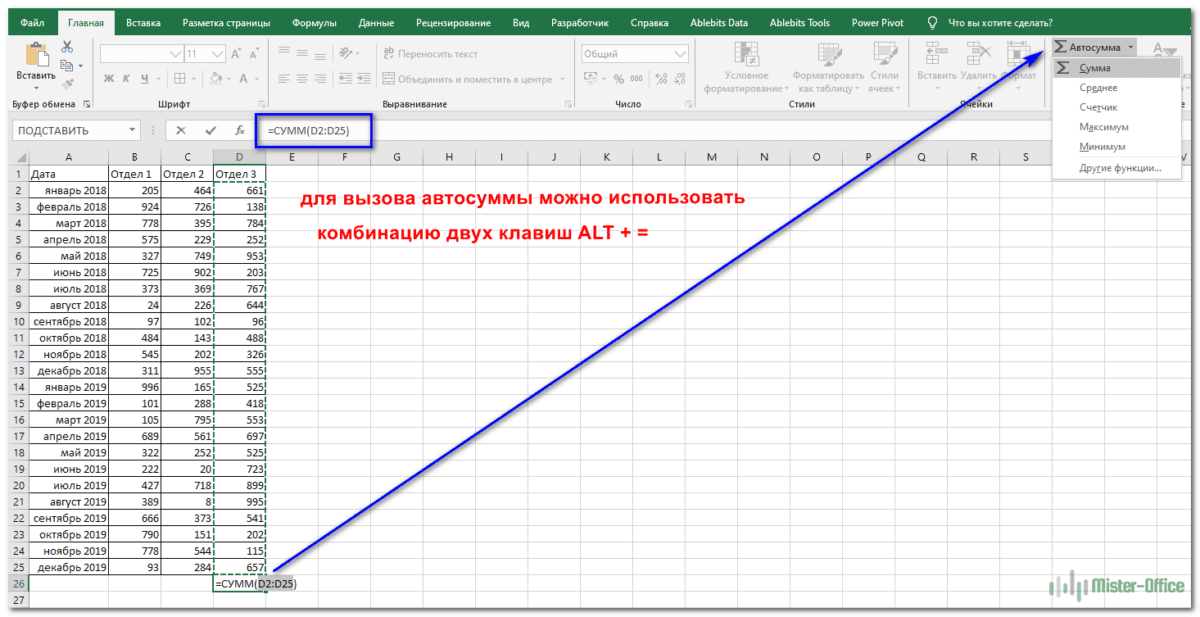 Для этого выберите столбец, который вы хотите настроить, а затем перейдите к строке меню> вкладка «Главная». в Клетки раздел, нажмите на Формат вариант, а затем выберите Ширина столбцов автозаполнения из раскрывающегося меню.
Для этого выберите столбец, который вы хотите настроить, а затем перейдите к строке меню> вкладка «Главная». в Клетки раздел, нажмите на Формат вариант, а затем выберите Ширина столбцов автозаполнения из раскрывающегося меню.
3]транспонировать столбцы и строки
Некоторые люди создают электронные таблицы Excel, в которых основные поля идут горизонтально в ряд. Остальные помещают данные вертикально. Иногда эти предпочтения приводят к сценарию, в котором вы хотите транспонировать данные Excel. Транспонирование — это функция Excel, которая позволяет переключать столбцы Excel в строки без повторного ввода данных.
Функция транспонирования — отличная функция, которую вы получите в электронных таблицах MS Excel. Это становится очень полезным, когда вам нужно переключить столбцы данных с горизонтального на вертикальный без повторного ввода данных.
На картинке выше данные расположены в виде таблицы, где фигуры испытуемых показаны вертикально. Если нам нужно вручную переставить данные по горизонтали, это будет довольно сложно. Но с помощью функции транспонирования это можно сделать за пару секунд.
Если нам нужно вручную переставить данные по горизонтали, это будет довольно сложно. Но с помощью функции транспонирования это можно сделать за пару секунд.
Итак, вам сначала нужно выбрать данные из таблицы и скопировать их. Теперь поместите указатель мыши в то место, где вы должны транспонировать данные, щелкните правой кнопкой мыши и выберите Специальная вставка вариант из контекстного меню. Когда откроется окно «Специальная вставка», отметьте функцию «Транспонировать» и нажмите кнопку «ОК».
4]Используйте команду фильтра, чтобы скрыть нежелательные данные
Функция фильтра Excel позволяет скрыть нежелательные данные и отображать только определенные важные данные в электронной таблице. Используя эту функцию, вы можете легко фильтровать имена, даты и числа из огромного набора данных или таблицы. Однако он не удаляет и не изменяет исходные данные. Это становится очень полезным, когда вам нужно сосредоточиться только на какой-то особой информации.
В приведенном выше наборе данных вы можете увидеть список учеников, у которых разные оценки, у них другой адрес. Может быть и больше. Итак, если вам нужно отфильтровать какие-либо указанные данные, это может быть довольно сложно.
Может быть и больше. Итак, если вам нужно отфильтровать какие-либо указанные данные, это может быть довольно сложно.
Чтобы сделать это проще, вы можете использовать команду filter. Итак, все, что вам нужно, выбрать заголовок таблицы, а затем перейти к Редактирование раздел. В соответствующем разделе выберите Сортировать и фильтровать а затем выберите Фильтр орудие труда.
Щелкните стрелку вниз, которая появится рядом с заголовком каждого столбца. Это позволяет вам сортировать данные в алфавитном порядке или упорядочивать числа от наименьшего к наибольшему. Кроме того, вы можете использовать текстовый фильтр для фильтрации данных в соответствии с вашими требованиями.
5]Удалить повторяющуюся запись
Найти и удалить повторяющиеся записи для электронной таблицы с небольшим набором данных — довольно простая задача. Но если это нужно сделать с большим набором данных, в котором столбцы и строки исчисляются сотнями, это действительно будет сложной задачей.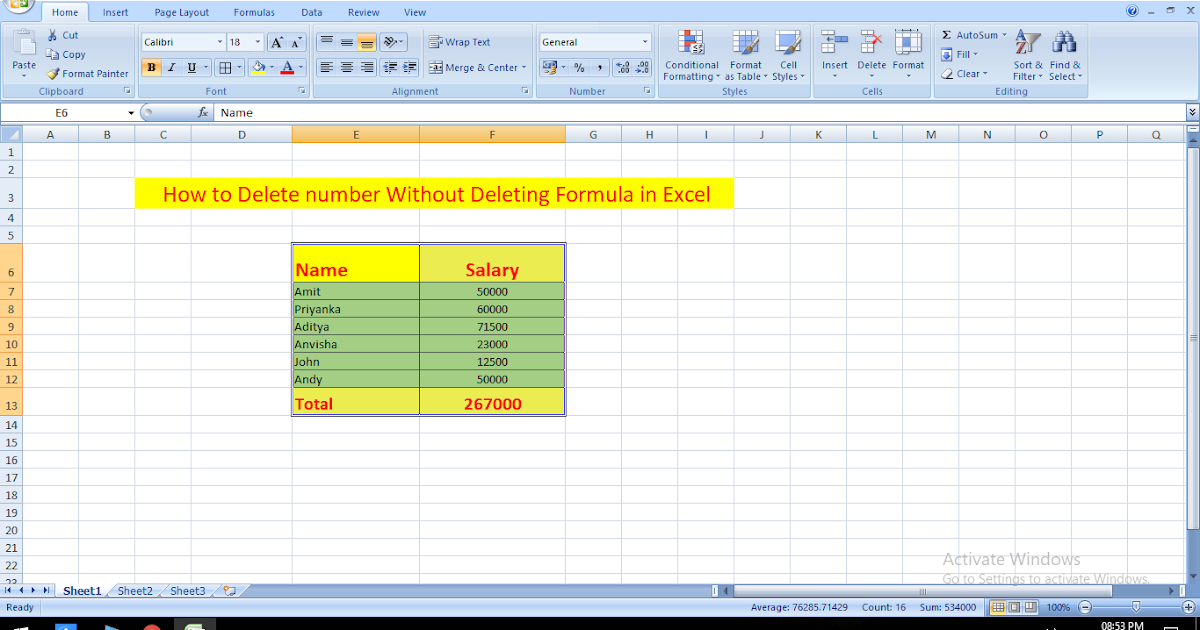
В приведенной выше таблице есть десять записей, в которых две записи полностью похожи, а в трех строках использовано общее имя. Итак, чтобы найти повторяющиеся записи, вам нужно выбрать таблицу. После этого перейдите в меню «Данные», выберите Инструменты данных категория, а затем щелкните Удалить дубликаты.
В диалоговом окне установите флажок рядом с полем Мои данные имеют заголовки. И в разделе столбцов удалите отметку серийного номера, поскольку он отличается для каждой записи. Наконец, нажмите кнопку ОК, и вы увидите, что повторяющаяся запись удаляется из таблицы.
6]Удалите пустые записи
Иногда вы могли заметить пустые ячейки или строки в вашей электронной таблице, которые в большинстве случаев нежелательны. Пользователи обычно щелкают правой кнопкой мыши указанную строку и удаляют их одну за другой. Но что вы будете делать, если их количество исчисляется сотнями? В такой ситуации удаление их по одному было бы утомительной работой.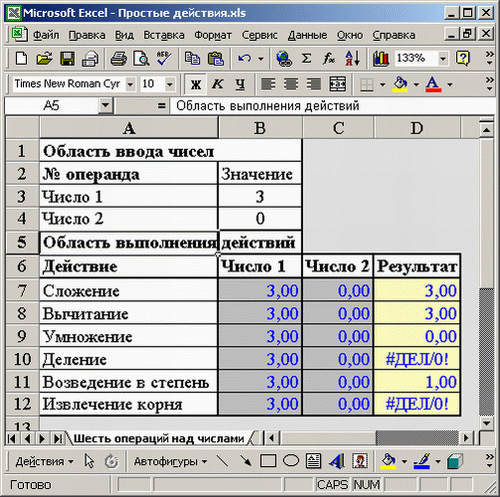
Поэтому, чтобы удалить их за один раз, нажмите сочетание клавиш Ctrl + G, и когда Перейти к появится диалоговое окно, выберите Особый кнопка. На следующей странице отметьте Заготовки переключатель и нажмите кнопку ОК. Вы заметите, что выделены все пустые ячейки.
Теперь нажмите кнопку Ctrl + минус. Когда появится всплывающее меню, выберите Сдвинуть ячейки вверх и нажмите кнопку ОК. Вы увидите, что все пустые ячейки будут удалены, а набор данных также будет организован соответствующим образом.
7]Вставить пустые строки в запись
Как я уже упоминал, пустые строки в основном нежелательны, но иногда это также работает. Итак, если вам нужно вставить их, вы можете щелкнуть правой кнопкой мыши указанную строку и добавить их одну за другой, как я сказал, удаляя пустые строки.
Итак, чтобы вставить пустые строки в каждую отдельную запись, сделайте серию из упомянутого порядкового номера. После этого выберите весь набор данных, а затем щелкните инструмент «Сортировка», доступный на вкладке «Данные».
В следующем диалоговом окне щелкните раскрывающееся меню «Сортировать по» и расположите их по серийному номеру.
Нажав на кнопку ОК, он вставит пустую строку между каждой отдельной строкой.
8]Автоматическое копирование данных на другой лист
Иногда бывает, что вам нужно использовать данные из другого листа, который вы вводите в первый лист. Для этого обычно используется традиционный метод копирования и вставки. Но, когда вам нужно изменить некоторые данные на одном листе, они снова должны изменить их и на другом листе. Это становится немного сложнее, если вам нужно изменить одни и те же данные на обоих листах один за другим.
В Excel есть опция, которая автоматически копирует данные первого листа на другие листы в режиме реального времени. Однако для автоматического копирования данных на другие листы необходимо сначала установить соединение между ними.
Для этого перейдите в строку состояния первого листа. После этого, удерживая нажатой клавишу Ctrl, щелкните те листы, на которые вы должны автоматически скопировать данные. Вот и все.
Вот и все.
Теперь, какие бы данные вы ни вводили на первом листе, они автоматически копируются на другие листы.
9]Сделайте снимок экрана с помощью камеры Excel
Всегда говорилось, что «Картинка стоит тысячи слов». Соответственно, иногда вам может потребоваться добавить снимок экрана в свой рабочий лист Excel, чтобы вы могли лучше объяснить вещи.
Однако вам не нужно использовать какое-либо стороннее приложение для создания снимка экрана. В Excel есть встроенная команда камеры, которая помогает сделать снимок экрана одним щелчком мыши.
Чтобы использовать эту функцию, сначала необходимо включить команду камеры. Итак, все, что вам нужно, это перейти на панель быстрого доступа и нажать на Настроить панель быстрого доступа. После этого щелкните раскрывающееся меню Выберите команды из > Все команды> Камера. Теперь нажмите кнопку «Добавить» и нажмите «ОК».
После выполнения описанной выше процедуры вы заметите, что значок камеры теперь добавлен на панель быстрого доступа.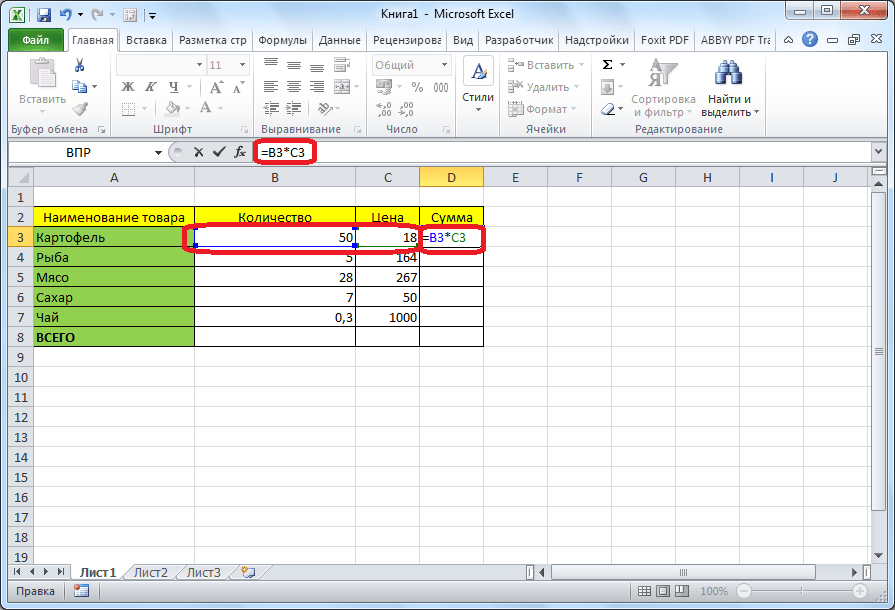 Теперь выберите ячейки или данные, для которых вам нужно изображение. После этого щелкните значок камеры, а затем щелкните в любом месте листа. Вы также можете перетащить изображение и изменить его размер, чтобы настроить его в соответствии с вашими требованиями.
Теперь выберите ячейки или данные, для которых вам нужно изображение. После этого щелкните значок камеры, а затем щелкните в любом месте листа. Вы также можете перетащить изображение и изменить его размер, чтобы настроить его в соответствии с вашими требованиями.
10]Свяжите ячейки со своим адресом электронной почты.
На листе Excel вы можете легко создать гиперссылку на свой адрес Gmail.
Для этого вам сначала нужно выбрать ячейку, в которую вы хотите вставить ссылку. После этого нажмите сочетание клавиш Ctrl + K. Когда на экране появится диалоговое окно, выберите Адрес электронной почты из левой панели. Добавьте свой адрес электронной почты и нажмите кнопку ОК.
Вот и все. Я надеюсь, что эти советы и рекомендации могут быть полезны при использовании таблиц Excel на вашем компьютере.
.
Программы для Windows, мобильные приложения, игры – ВСЁ БЕСПЛАТНО, в нашем закрытом телеграмм канале – Подписывайтесь:)
Бизнесхак на каждый день.
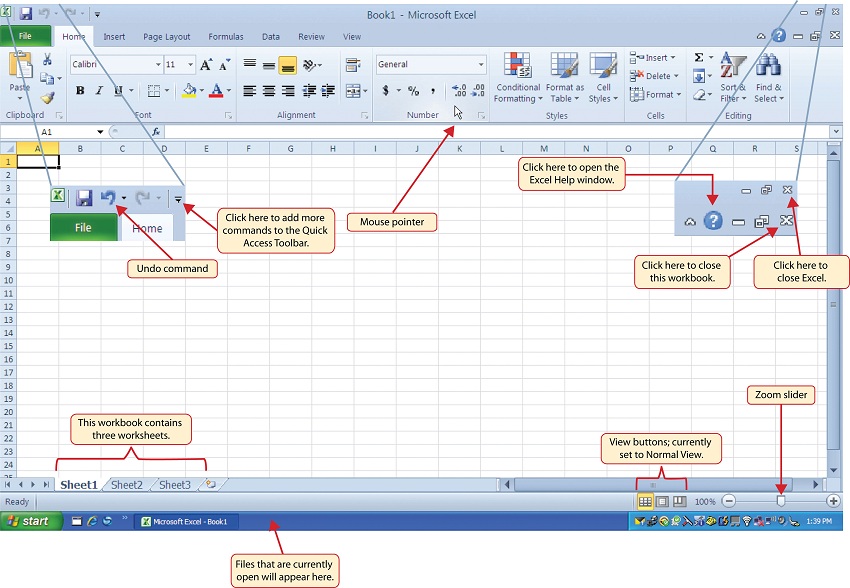 Выпуск №12. Полезные советы по работе в Excel
Выпуск №12. Полезные советы по работе в Excel
Ренат Шагабутдинов
Сегодня в рубрике «Бизнесхак на каждый день» поделюсь еще несколькими приемами работы в Excel. Научимся искать дубликаты в списке, устанавливать обновляемые дату и время, искать латиницу и кириллицу в тексте, убирать ненужное и копировать лист Excel, а на закуску — проводить сценарный анализ.
Как найти дубликаты в списке
Выделяем список, выбираем на ленте в разделе «Главная»:
Условное форматирование → Правила выделения ячеек → Повторяющиеся значения.
В появившемся окне выбираем стиль выделения дубликатов. Если же дубликаты нужно удалить, а не выделить, то выделите таблицу (в данном примере дубликаты выделены желтым) и нажмите на кнопку «Удалить дубликаты» в разделе «Данные». В появившемся окне укажите, в каком именно столбце ищем дубликаты.
Обновляемые дата и время в Excel
Вводим формулы =СЕГОДНЯ() или =ТДАТА(). Первая — текущая дата, вторая — дата и время. ТДАТА можно отформатировать как время, и будет отображаться только оно:
Первая — текущая дата, вторая — дата и время. ТДАТА можно отформатировать как время, и будет отображаться только оно:
Значения обновляются при любом действии (вводе данных в любую ячейку).
Для Google Таблиц:
=NOW() — текущие дата и время (отображение будет зависеть от форматирования):
Как быстро скопировать рабочий лист?
Конечно, вы можете кликнуть правой кнопкой на ярлыке рабочего листа и нажать в появившемся меню на «Переместить или скопировать». Но есть более быстрый способ: держите зажатой клавишу Ctrl и перемещайте ярлык листа вправо.
Как быстро выявить кириллицу и латиницу?
Если нам нужно определить, где латинские символы, а где кириллические (и, например, быстро выявить, где по ошибке введена латинская «c» вместо кириллической), поменяйте шрифт в ячейке на какой-то, не поддерживающий кириллицу, например, на Bauhaus 93.
Как убрать ненужные текстовые элементы и примечания из целого массива ячеек?
Пример — список книг.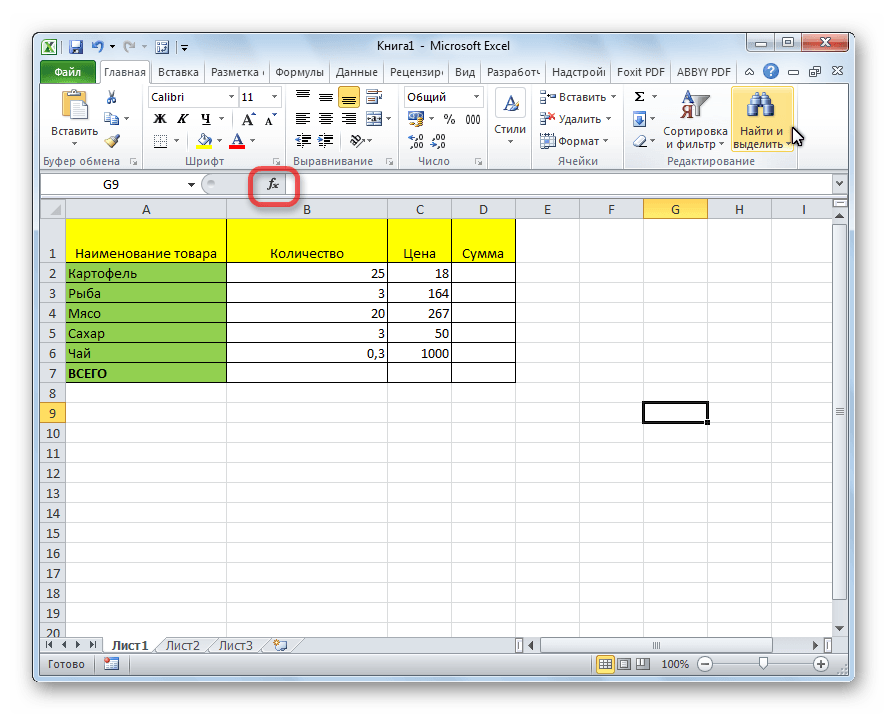 В названиях некоторых книг в конце присутствует пометка «(т)», ее нужно убрать:
В названиях некоторых книг в конце присутствует пометка «(т)», ее нужно убрать:
Для этого выделяем диапазон, нажимаем Ctrl+H и заполняем диалоговое окно (в разделе «Найти» — что нужно удалить, раздел «Заменить» оставляем пустым), нажимаем «Заменить».
Если же мы хотим убрать любые фразы в скобках, используем символ «звездочка» (*), который эквивалентен любому тексту. Удалятся все тексты в скобках, например: (т), (б), (переплет).
Если мы хотим убрать только текст в скобках, состоящий из одной буквы, используем (?). Знак вопроса заменяет любой символ, а звездочка — любой текст любой длины. Поэтому в данном случае, в отличие от предыдущего, удалятся только такие записи, как (т) или (б), а, например, (переплет) не будет удален — в нем больше одного символа в скобках.
Сценарный анализ в Excel. Таблицы данных
В старых версиях Excel этот инструмент назывался не «Таблицы данных», а «Таблицы подстановки». Суть же не изменилась.
Это простой способ получить наглядное представление, как на итоговый результат (ставку кредита или прибыль, например) повлияют разные сочетания входящих параметров (срока кредита или выручки, соответственно).
Рассмотрим этот инструмент на примере. Допустим, у нас есть простая модель расчета прибыли от продаж (серым обозначены входящие параметры, а в белых ячейках расчетные показатели):
Если мы хотим посмотреть влияние изменения одного параметра (например, проанализировать влияние изменения объема производства) на несколько расчетных показателей, нужно поставить в соседние ячейки одной строки ссылки на ячейки с расчетными показателями, а в столбец перечислить разные сценарии по входному параметру:
В этом примере в строке стоят ссылки на ячейки с выручкой, себестоимостью и прибылью от продаж. В столбце — разные варианты по объему производства. После того как данные готовы, необходимо выделить всю таблицу (в данном случае с ячейки «Количество товаров» и до правого нижнего угла), на ленте инструментов выбрать:
Данные → Анализ «Что-если» → Таблица данных
И в появившемся диалоговом окне в пункте «Подставлять данные по строкам» (т.е. наши варианты по количеству производимых товаров) поставить ссылку на ячейку с количеством товаров в нашей модели — в примере это ячейка B3.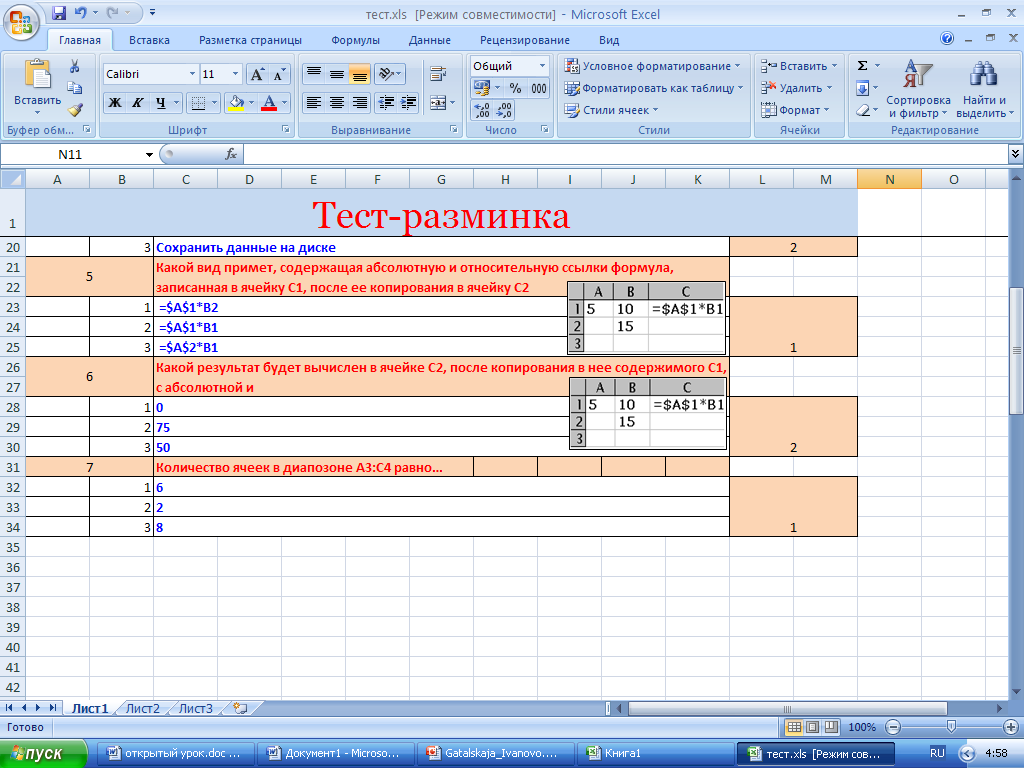
После этого в таблице будут отображены разные сценарии изменения выручки, себестоимости и прибыли от продаж при шести вариантах объема производства:
Вы наверняка обратили внимание, что в диалоговом окне был и пункт «Подставлять значения по столбцам», который остался незаполненным. Есть возможность делать таблицы данных с двумя входящими параметрами — для этого и нужны оба пункта. Тогда конечный параметр будет только один, а не три (как в примере) или более.
Допустим, вы хотите рассмотреть разные сценарии по прибыли от продаж при изменении удельной себестоимости и объема производства. Объем производства оставим в столбце, а в строке приведем разные варианты по удельной себестоимости. В левую верхнюю ячейку заготовки поставим ссылку на ячейку с конечным показателем — прибылью от продаж:
Выделяем таблицу и снова вызываем инструмент «Таблица данных». Но теперь в диалоговом окне мы ставим ссылки на две ячейки исходной модели — с удельной себестоимостью и объемом производства:
И получаем результат:
Осваивайте Excel и пользуйтесь им в работе: очень помогает. Если вам показались полезными эти советы, еще больше можно найти в книге Игоря Манна и Рената Шагабутдинова «Бизнесхак на каждый день».
Если вам показались полезными эти советы, еще больше можно найти в книге Игоря Манна и Рената Шагабутдинова «Бизнесхак на каждый день».
Обложка поста: pexels
Советы по Excel 2022
Советы по Excel 2022Советы по Excel
Используйте ЕСЛИОШИБКА с функцией ВПР, чтобы избавиться от # ошибок Н / Д
Советы по Excel
Выявление ошибок с помощью отладки формул Excel (2 метода)
Советы по Excel
Как скопировать таблицу Excel в MS Word (4 простых способа)
Советы по Excel
Как совместить имя и фамилию в Excel (4 простых способа)
Советы по Excel
Ошибка NAME в Excel (#NAME?) – Причины и способы ее устранения!
Советы по Excel
# ССЫЛКА! Ошибка в Excel – как исправить справочную ошибку!
Советы по Excel
Как копировать и вставлять формулы в Excel, не меняя ссылки на ячейки
Советы по Excel
Как быстро скопировать формат диаграммы (графика) в Excel
Советы по Excel
Как вычесть в Excel (вычесть ячейки, столбец, даты / время)
Советы по Excel
Как суммировать только положительные или отрицательные числа в Excel (простая формула)
Советы по Excel
Как умножить в Excel с помощью специальной вставки
Советы по Excel
Excel Вставьте специальные ярлыки, которые сэкономят вам массу времени
Советы по Excel
Извлечь имена пользователей из адресов электронной почты в Excel (2 метода)
Советы по Excel
Как добавить или вычесть дни к дате в Excel (ярлык + формула)
Советы по Excel
Как извлечь первое слово из текстовой строки в Excel (3 простых способа)
Советы по Excel
Как быстро заполнять числа в ячейках без перетаскивания
Советы по Excel
Как быстро выбрать пустые ячейки в Excel
Советы по Excel
Объедините дату и время в Excel (простая формула)
Советы по Excel
10 советов по вводу данных в Excel, которые нельзя пропустить
Советы по Excel
Как скопировать условное форматирование в другую ячейку в Excel
Советы по Excel
Как рассчитать среднегодовой темп роста (AAGR) в Excel
Советы по Excel
Как использовать Fill Handle в Excel
Советы по Excel
10 хитростей, чтобы исправить медленные таблицы Excel (ускорение Excel)
Советы по Excel
Как отсортировать по фамилии в Excel (простое руководство)
Советы по Excel
Как рассчитать среднегодовой темп роста (CAGR) в Excel
Советы по Excel
Как рассчитать сложный процент в Excel + БЕСПЛАТНЫЙ калькулятор
Советы по Excel
Разделите имя и фамилию в Excel (разделите имена с помощью формул)
Советы по Excel
Заполните пустые ячейки до следующего значения в Excel (3 простых способа)
Советы по Excel
Как добавить месяцы к дате в Excel (простая формула)
Советы по Excel
Клавиши со стрелками не работают в Excel – Перемещение страниц вместо ячеек
Советы по Excel
Microsoft Excel не открывается – как это исправить! (6 возможных решений)
Советы по Excel
Как установить область печати на листах Excel
Советы по Excel
Как удалить время из даты / метки времени в Excel (4 простых способа)
Советы по Excel
5 эффективных сочетаний клавиш для форматирования Excel, которые преобразуют ваши данные
Советы по Excel
Не работают формулы Excel: возможные причины и как это исправить!
Советы по Excel
Как быстро объединить ячейки в Excel
Советы по Excel
Как удалить пунктирные линии в Excel (3 простых решения)
Советы по Excel
Как вставить номера страниц в листы Excel
Советы по Excel
Как распечатать лист Excel на одной странице (по размеру одной страницы)
Советы по Excel
Преобразование текста в речь в Excel – узнайте об этом все!
Советы по Excel
Что такое Excel Camera Tool и как им пользоваться?
Советы по Excel
Как вставить изображение в комментарий Excel
Советы по Excel
Рассчитать время в Excel (разница во времени, количество отработанных часов, сложение / вычитание)
Советы по Excel
Как вставить изображение в ячейку в Excel (пошаговое руководство)
Советы по Excel
Избегайте дублирования серийных номеров в Excel
Советы по Excel
Создание раскрывающегося фильтра для извлечения данных на основе выбора
Советы по Excel
Как вставить разрывы страниц в Excel (и удалить, удалить разрывы страниц)
Советы по Excel
Как создать полосу прокрутки в Excel – пошаговое руководство
Советы по Excel
Что такое оператор пересечения в Excel и как его использовать
Советы по Excel
Использование сообщения ввода в Excel для отображения сообщения при выборе ячейки
Советы по Excel
Найти позицию последнего появления символа в строке в Excel
Советы по Excel
Выделите КАЖДУЮ СТРОКУ в Excel (используя условное форматирование)
Советы по Excel
Анализируйте каждый символ в Excel, используя триаду косвенного (), ряда () и среднего ()
Советы по Excel
Расширенный фильтр Excel – полное руководство с примерами
Советы по Excel
Как быстро вставить новые ячейки в Excel
Советы по Excel
Как создать зависимый выпадающий список в Excel
Советы по Excel
Используйте VLookup, чтобы получить последний номер в списке в Excel
Советы по Excel
Включить ввод данных в ячейку в Excel, только если зависимая ячейка заполнена
Советы по Excel
Подстановочные знаки Excel – что это такое и как лучше всего их использовать
Советы по Excel
Быстрый ввод данных в Excel в определенном порядке в несмежных ячейках
Советы по Excel
Отображение основной и подкатегории в раскрывающемся списке в Excel
Советы по Excel
Создание раскрывающегося списка с возможностью поиска в Excel – Пошаговое руководство
Советы по Excel
5 простых способов добавить маркеры в Excel (ярлык + ВИДЕО)
Советы по Excel
Как выполнить поиск изображений в Excel – пошаговое руководство
Советы по Excel
Как создать динамические метки на полосе прокрутки Excel
Советы по Excel
Как вставить разрыв строки в Excel (быстро и легко)
Советы по Excel
Использование условного форматирования в Excel (полное руководство + примеры)
Советы по Excel
7 удивительных трюков с настраиваемым числовым форматом в Excel (вы должны знать)
Советы по Excel
Как встроить видео Youtube в лист Excel
Советы по Excel
Создание нескольких раскрывающихся списков в Excel без повторения
Советы по Excel
Как вставить водяной знак в Excel (пошаговое руководство)
Советы по Excel
Расставляйте задачи по приоритетам и будьте более продуктивными с этим шаблоном Excel (матрица задач)
Советы по Excel
Получите больше от функции “Найти и заменить” в Excel (4 удивительных совета)
Советы по Excel
10 супер аккуратных способов очистки данных в таблицах Excel
Советы по Excel
Анализ данных (часть 4 из 5) – поиск цели в Excel
Советы по Excel
Как сделать многоуровневую сортировку данных в Excel
Советы по Excel
Анализ данных (часть 1 из 5) – одна таблица переменных данных в Excel
Советы по Excel
Анализ данных (часть 5 из 5) – Использование решателя в Excel
Советы по Excel
Анализ данных (часть 3 из 5) – диспетчер сценариев в Excel
Советы по Excel
Как фильтровать ячейки с помощью полужирного шрифта в Excel (простое руководство)
Советы по Excel
Поле поиска с динамическим фильтром Excel – извлекайте данные по мере ввода
Советы по Excel
Уловки с клавиатурой и мышью, которые изменят ваш стиль Excel
Советы по Excel
Как подсчитать ячейки, содержащие текстовые строки
Советы по Excel
Как преобразовать формулы в значения в Excel
Советы по Excel
Проверка орфографии в Excel – где это и как использовать?
Советы по Excel
Показывать символы в раскрывающихся списках в Excel
Советы по Excel
Как подсчитать цветные ячейки в Excel – пошаговое руководство + видео
Советы по Excel
Зачеркнутый текст в Excel – сочетание клавиш и примеры
Советы по Excel
Полное руководство по поиску и удалению дубликатов в Excel
Советы по Excel
Удалите лишние пробелы в Excel (ведущие, конечные, двойные пробелы)
Советы по Excel
Как вставить несколько строк в Excel – 4 метода
Советы по Excel
Как вставить флажок в Excel (для создания интерактивных списков и диаграмм)
Советы по Excel
Как создать раскрывающийся список в Excel (единственное руководство, которое вам нужно)
Советы по Excel
Фиксирующие области Excel: используйте для блокировки заголовков строк / столбцов
Советы по Excel
Как вставить и использовать переключатель (переключатель) в Excel
Советы по Excel
Как заблокировать ячейки в Excel (пошаговое руководство + видео)
Советы по Excel
(Быстрый совет) Как применить формат надстрочного и подстрочного индекса в Excel
Советы по Excel
Как встроить файл PDF в лист Excel
Советы по Excel
Как сделать так, чтобы отрицательные числа отображались красным цветом в Excel
Советы по Excel
Преобразование даты в текст в Excel – объяснение с примерами
Общие советы при работе в Excel
Мария Белоусова
Заместитель финансового директора девелоперской компании
Небрежность дает преимущество в краткосрочной перспективе, если же Вы хотите на одном месте работать долго, предлагаю полезные привычки при работе в Excel, позволяющие избегать многих ошибок в долгосрочной перспективе: проверки, комментарии, использование автосуммы, оформление, зависимые файлы и др.
У каждого финансиста за годы упорного труда вырабатывается свой стиль работы в Excel. У меня также сложился свой стиль работы, и я бы его назвала стайерским. Я локально, на конкретной задаче, зачастую теряю в скорости, делая, казалось бы, лишние вещи, но на длинной дистанции выигрываю благодаря тому, что смотрю не только под ноги, но и вперед. Мои стандартные приемы работы в Excel таковы:
1. Создавая новую таблицу сразу по всему объему задаю одинаковые формулы
Много раз встречала, как финансисты прописывают формулы только там, где есть цифры. Таким образом, когда кто-то добавляет цифру в таблицу, он должен пройтись по итогам и подитогам, чтобы убедиться, что цифра попала в расчет.
Практика показывает, что файлы «живут» по несколько месяцев, а то и лет и за это время обрастают множеством правок, комментариев и новых расчетов. Через полгода коллективной работы в одном файле может оказаться, что часть цифр глазами видно, но в итоговых расчетах они не участвуют. Будет ли у финансиста возможность проверять каждый такой файл после каждого стороннего использования — не известно. Вероятность ошибок огромна.
Будет ли у финансиста возможность проверять каждый такой файл после каждого стороннего использования — не известно. Вероятность ошибок огромна.
2. Создаю запас для продления периодов
Это правило является продолжением предыдущего. При пересмотре стратегии реализации проектов, при обновлении фактических данных в бюджетах и финансовых моделях, количество периодов планирования всегда растет, поэтому важно сразу заложить несколько пустых периодов с «протянутыми» формулами и скрыть их группировкой столбцов.
3. Оставляю хлебные крошки
Как бы банален ни был расчет, я всегда пишу комментарии словами. Очень важно делать примечания, т.к. через несколько месяцев финансисту начинают задавать вопросы: «А почему ты здесь взял все в расчет, а тут только 40% от расходов?» или «Почему на этом листе этот показатель равен 20%, а на соседнем при тех же исходных данных — 28%, в чем разница?». Ни один человек не в состоянии держать в голове все эти тонкости годами, они накапливаются как снежный ком.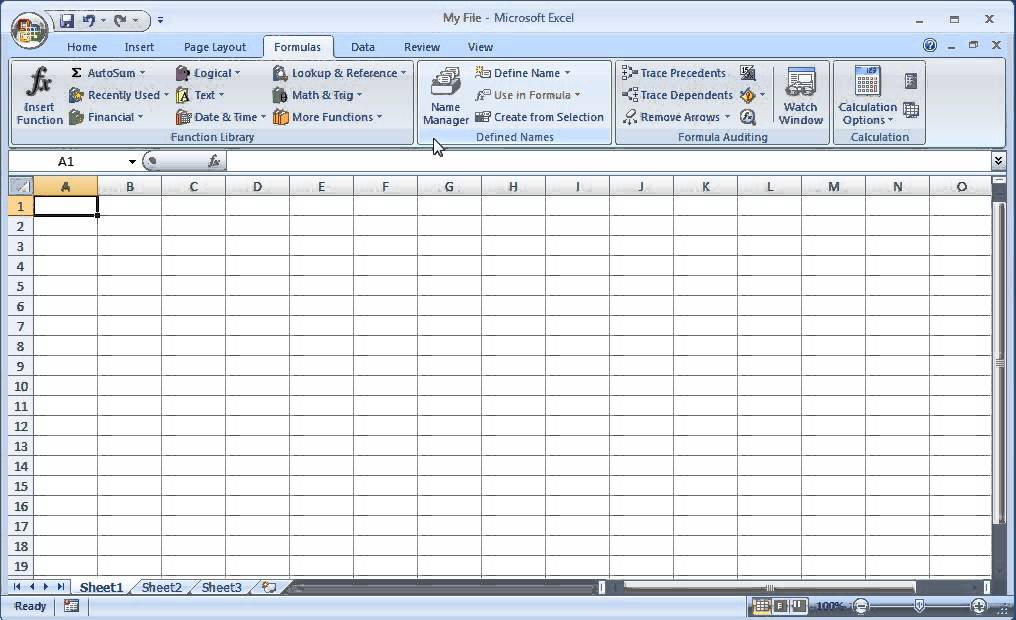 Можно разгружать свою голову, описывая словами логику расчетов, особенно в тех местах, где она отличается от привычного стандарта.
Можно разгружать свою голову, описывая словами логику расчетов, особенно в тех местах, где она отличается от привычного стандарта.
4. Делаю проверки
Все мои таблицы в Excel обременены столбцами и строками проверок справа и внизу:
- Сумма помесячных цифр сравнивается с итоговым годовым столбцом.
- Внизу в бюджете остаток денежных средств на конец каждого периода всегда сравниваю с фактическим остатком на счете, который выгружаю из базы отдельно.
- Ставлю проверки на любые данные, которые повторяются в нескольких местах одного листа или на разных листах одного файла.
Обычно формула проверки выглядит так: =ЕСЛИ(X=Y;«ОК»;«ОШИБКА»),
или так: =ЕСЛИ(Сумм(X:Y)=Z;«ОК»;«ОШИБКА»)
И для наглядности выделяю эти проверки красным шрифтом.
5. Осторожно применяю команду «Автосумма»
Excel автоматически использует команду «Промежуточные итоги» вместо «Автосумма», когда суммирование проводится при наличии скрытых строк. Далее, при открывании строк, сумма будет меняться, т.к. команда «Промежуточные итоги» суммирует только те данные, которые видны. И Ваши итоги будут постоянно меняться в зависимости от группировки строк и применения фильтров. Я избегаю команды «Промежуточные итоги», суммирую всегда при снятых фильтрах и открытых группировках строк.
Далее, при открывании строк, сумма будет меняться, т.к. команда «Промежуточные итоги» суммирует только те данные, которые видны. И Ваши итоги будут постоянно меняться в зависимости от группировки строк и применения фильтров. Я избегаю команды «Промежуточные итоги», суммирую всегда при снятых фильтрах и открытых группировках строк.
6. Применяю вертикальное суммирование по всей ширине таблицы
В работах других финансистов часто вижу, что итоговый столбец суммирует разбивку по периодам одной формулой по всей высоте таблицы. То есть, в суммирующем столбце ячейки с итогами и подитогами также ссылаются горизонтально на периоды, одна формула протягивается с верхней ячейки суммирующего столбца до самой нижней. Это очень удобно, когда создаешь файл, но чревато ошибками в дальнейшем: если в каком-нибудь периоде подитог некорректно суммирует, этого нигде не будет видно. Это очень частая ситуация в бюджетах, ошибки появляются, когда в процессе работы в таблицу добавляют строки и забывают их включить в суммирующий столбец.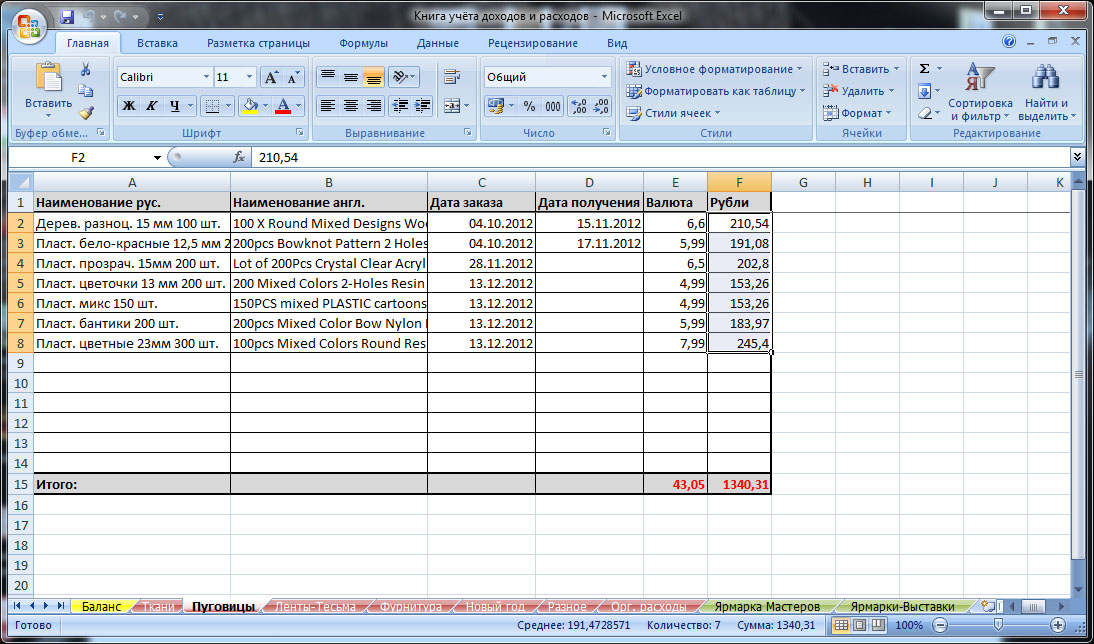
Я трачу больше времени на то, чтобы в каждом столбце ячейки с подитогами суммировали данные не по горизонтали, а под собой (т.е. более крупные статьи суммировали свои подстатьи в том же столбце). Таким образом, итог таблицы собирается независимо в каждом периоде и в суммирующем столбце и, поставив проверку на равенство суммы итогов итогу суммирующего столбца, можно убедиться, что в таблице нет «мертвых душ», которые видны, но не участвуют в итоге.
Я обычно не закрываю ячейки для редактирования, когда отдаю файл в работу другим людям и благодаря вертикальному суммированию, сразу вижу, что где-то что-то было добавлено.
7. Исходный параметр ввожу в файл в одном месте и все расчеты завязываю на него ссылками
В своей практике я видела много файлов, в которых один и тот же исходный параметр задается значением в нескольких разных местах. Например, в файле вводится арендная площадь помещения на одном листе, далее этот параметр используется в расчетах на другом листе и его туда также копируют не ссылкой, а значением, потом на третьем листе в расчетах этот параметр берется не с первого листа, а со второго, и так далее…. В итоге, один и тот же параметр растиражирован по листам файла значением и расчеты хаотично ссылаются то на один лист, то на другой, где есть этот параметр. И если на одном листе этот параметр кто-то меняет, то на всех остальных листах он остается неизменным и это искажает расчеты.
В итоге, один и тот же параметр растиражирован по листам файла значением и расчеты хаотично ссылаются то на один лист, то на другой, где есть этот параметр. И если на одном листе этот параметр кто-то меняет, то на всех остальных листах он остается неизменным и это искажает расчеты.
Общее правило звучит так: исходные данные, которые задаются значениями, вводятся в файл в одном месте. Все расчеты файла ссылаются на исходные данные в этом одном месте.
8. Не делаю связей с другими файлами
Конечно, очень удобно сделать ссылки на другой файл и рассчитывать на то, что при обновлении файла-источника, Ваши расчеты автоматически обновятся, стоит только нажать кнопку «Обновить связи». На деле эта легкость часто выливается в проблему, когда зависимый файл просто умирает и в каждой ячейке пишет: #ССЫЛКА!
Это связано с тем, что ссылка на другой файл включает в себя полное название того файла и название папки, в которой этот файл лежит. При изменении названия файла-источника или названия папки, в которой он лежит, хотя бы на один символ, ссылка на файл перестает работать.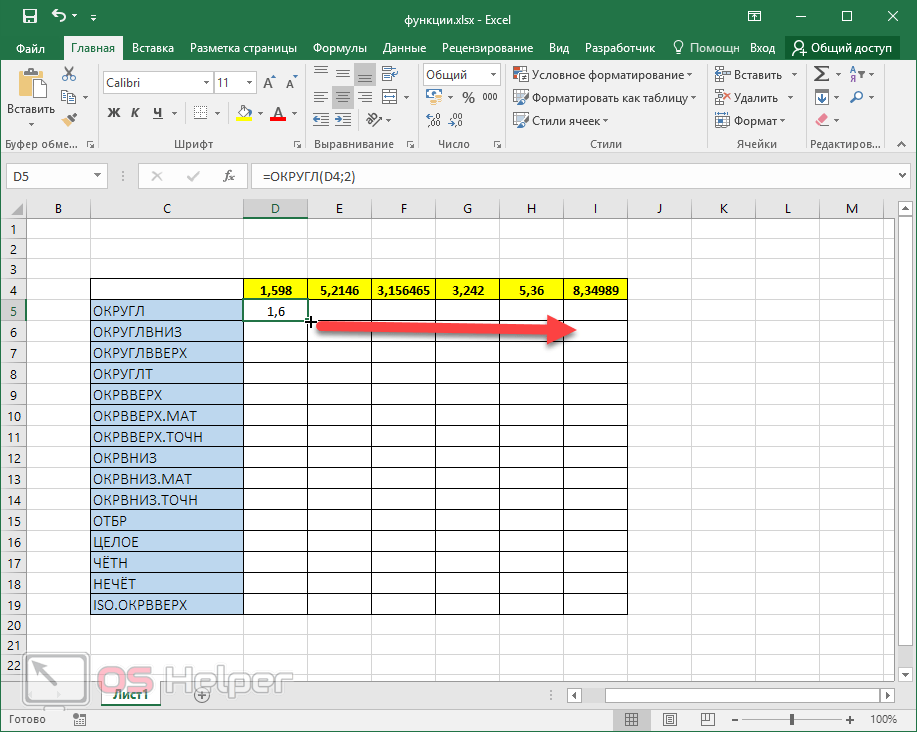 Также, при перемещении файла-источника в другую папку, ссылка перестает работать.
Также, при перемещении файла-источника в другую папку, ссылка перестает работать.
В суете будней мы часто не замечаем, как что-то переименовываем, улучшаем, перекладываем из лучших побуждений. И теряем свои зависимые файлы.
Я предпочитаю копировать исходные данные значениями в свой текущий файл и делать на него ссылки. Можно сделать пометку, какая версия исходного файла использована и датировать исходные данные.
9. Трачу время на педантичное оформление расчетов
Я долго не понимала, какая разница как расчеты оформлены, если они правильные?! Меня раздражало требование руководства оформлять все таблицы предельно аккуратно, особенно когда параллельно просят посчитать срочно. Но со временем я поняла, что аккуратно оформленная информация иначе воспринимается.
Слишком цветастые таблицы создают ощущение несерьезности и данные в них на уровне интуиции вызывают недоверие. Таблицы, данные в которых хаотично оформлены разными шрифтами разного размера, создают ощущение небрежности и также вызывают недоверие.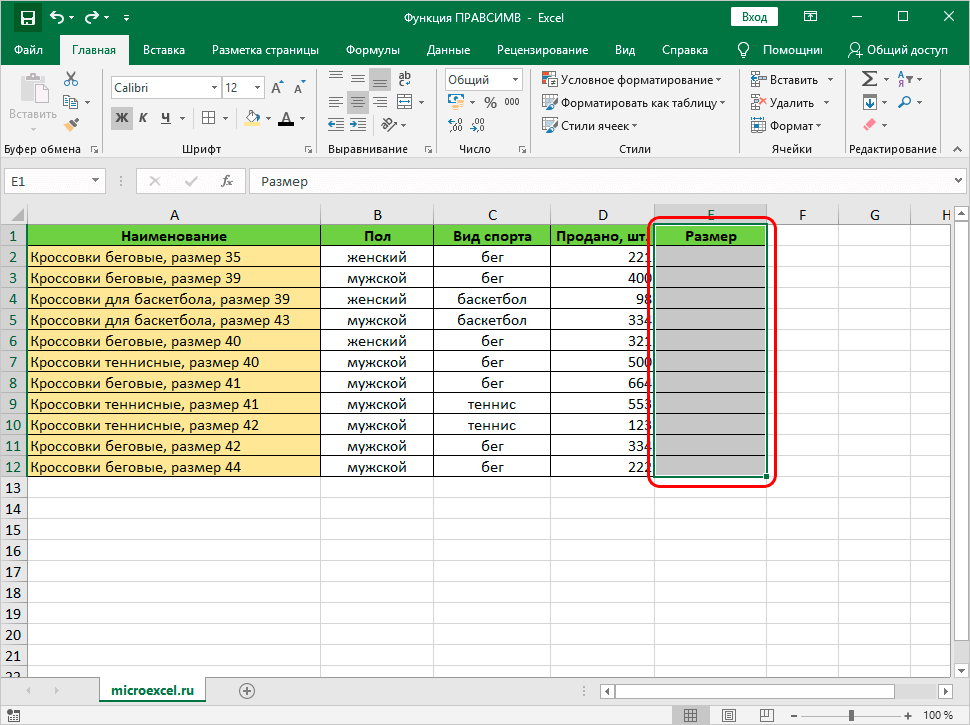 Таблицы с большим количеством разных цифр сверху, снизу, по бокам (без комментариев и границ ячеек) вообще кажутся непонятными, потому что глаза разбегаются.
Таблицы с большим количеством разных цифр сверху, снизу, по бокам (без комментариев и границ ячеек) вообще кажутся непонятными, потому что глаза разбегаются.
Все вспомогательные расчеты и подписи скрываю, закрашиваю или также аккуратно оформляю, как и основные таблицы. Потом самой легче в этом разбираться.
10. Тороплюсь медленно
Часто просят что-то «прикинуть срочно, на коленке» с формулировкой: «Нам не нужно точно, нам надо понимать порядок цифр прямо сейчас».
Практика показывает, что в 90% случаев таких примерных расчетов спустя некоторое время, коллеги просят взять этот расчет «ну, помнишь, ты нам считала…» и на основании него еще что-то прикинуть. Но расчет был примерным, там были существенные допущения, округления, умозрительные прикидки. А теперь просят посчитать что-то более точно, но за основу взять те примерные данные. Все, конечно, забыли, что тогда просили «посчитать на коленке». Таким образом, примерность расчетов начинает расти от файла к файлу и в какой-то момент может оказаться далекой от реальности.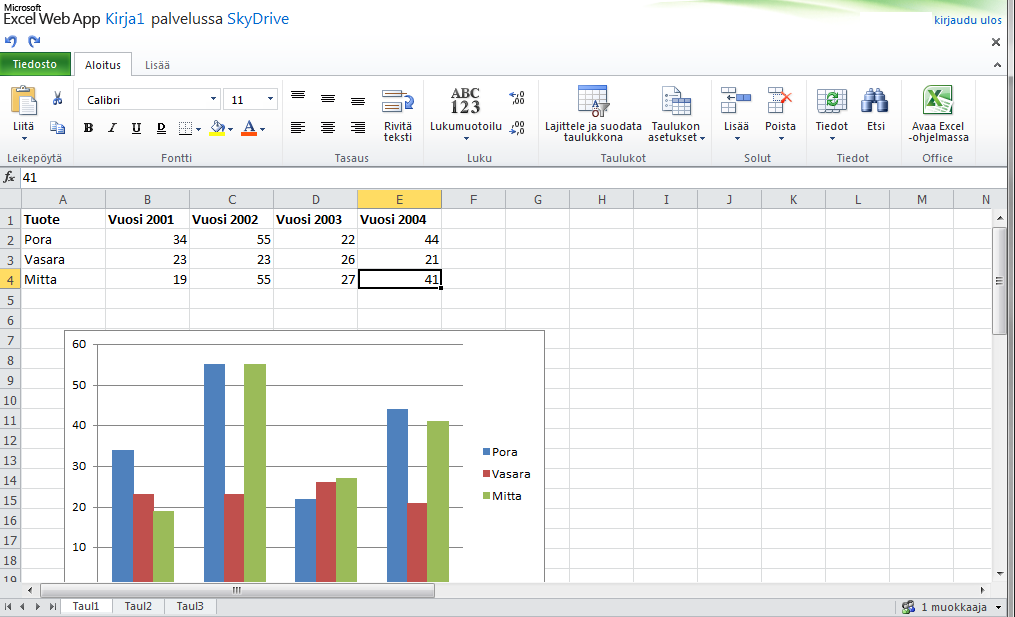
Я для себя решила, что даже самые срочные расчеты буду делать максимально точно, обоснованно, со ссылками на понятные источники, сохранять все исходники (даже самые смешные, из трех строк) и соблюдать в расчетах все предыдущие правила работы, несмотря на то, что просят «срочно» и «примерно». Да, дольше, но в долгосрочной перспективе ошибок меньше и не придется оправдываться.
11. Беззастенчиво использую мышку))
Мода на работу без мышки (только клавиатура с использованием горячих клавиш) пришла из крупных аудиторских компаний, сотрудники которых работают на ноутбуках на выезде — в зале ожидания аэропорта, чужих переговорных и т.д. Не надо думать, что это круто — работать на ноутбуке в Excel, мышка и стационарный компьютер с огромным монитором однозначно удобнее.
Удачи в работе в Excel!
Если вы заметили опечатку, пожалуйста, выделите фрагмент текста и нажмите Ctrl+Enter.
108 советов по Excel, которые должен усвоить каждый пользователь
Изображение: Bumblee_Dee, iStock/Getty Images
Microsoft Excel впервые был выпущен в 1985 году, и программа для работы с электронными таблицами остается популярной на протяжении многих лет.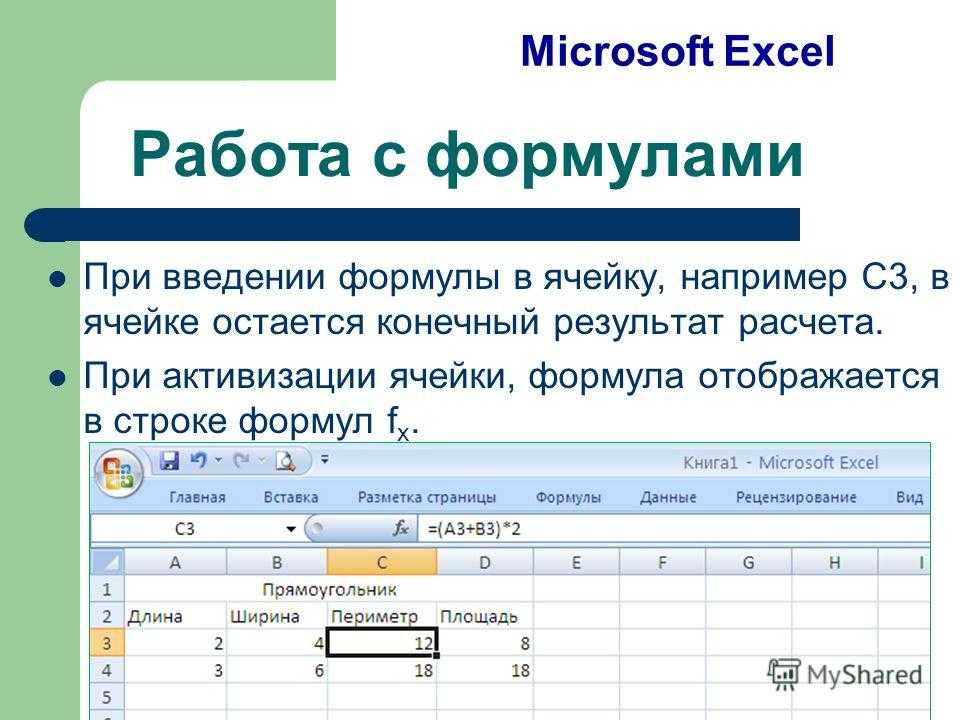 Вы можете освоить Excel, прочитав эти советы и рекомендации о том, как добавить раскрывающийся список в ячейку Excel для поиска дубликатов, как удалить пустые строки в Excel и многое другое.
Вы можете освоить Excel, прочитав эти советы и рекомендации о том, как добавить раскрывающийся список в ячейку Excel для поиска дубликатов, как удалить пустые строки в Excel и многое другое.
ПОСМОТРЕТЬ: Microsoft Excel: Станьте экспертом с помощью этого онлайн-курса (Академия TechRepublic)
Как использовать раскрывающиеся списки Excel
Как добавить раскрывающийся список в ячейку Excel
Раскрывающиеся списки могут значительно облегчить ввод данных. Вот посмотрите, как использовать функцию проверки данных Excel для создания удобных списков на ваших листах.
Как добавить условие в раскрывающийся список в Excel
Пользователи Microsoft Excel, вот краткий совет по добавлению условия в раскрывающийся список.
Как добавить цвет в раскрывающийся список в Excel
В этом руководстве показаны шаги по добавлению цвета в раскрывающийся список в Microsoft Excel.
Как создать раскрывающийся список Excel из другой вкладки
Вот краткий совет по созданию раскрывающегося списка Microsoft Excel из другой вкладки.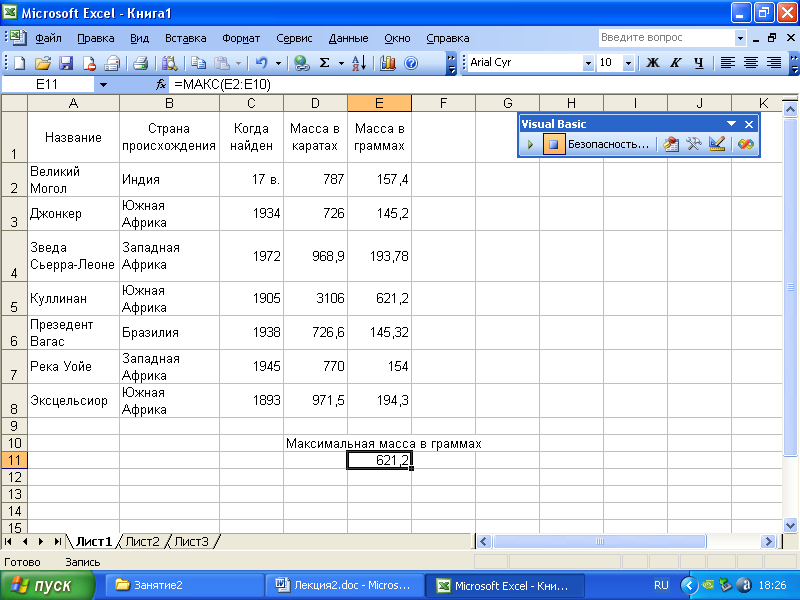
Используйте проверку данных Excel, чтобы предотвратить дублирование значений в столбце.
Предотвратите появление дубликатов, объединив простую функцию с проверкой данных.
Как использовать макросы в Excel
Как использовать процедуры VBA для создания списка имен листов в рабочей книге Excel
Используйте один или оба этих простых макроса Microsoft Excel для вывода списка всех листов в рабочей книге Excel.
Как добавить метку времени к записи Excel
Как и для многих задач Excel, существует простой и лучший способ ввода метки времени для ваших записей. Узнайте об обоих в этой статье.
Как отправить запланированный отчет Microsoft Excel по электронной почте с помощью Power Automate
Если начальник хочет просматривать отчет Microsoft Excel каждый день в одно и то же время, не беспокойтесь: вы можете использовать поток Power Automate для автоматической своевременной отправки этого отчета.
Как преобразовать дату рождения в возраст без выражения с помощью Microsoft Excel Power Query
В Microsoft Excel вам не нужно выражение для вычисления чьего-либо возраста — используйте Power Query, чтобы упростить процесс.
Как использовать сводные таблицы Excel
Как отфильтровать сводную таблицу в Excel
Сводные таблицы создают отличные отчеты в Microsoft Excel, но добавление одного или двух фильтров может сделать их еще более гибкими. Вот как.
Как добавить условное форматирование в сводную таблицу Microsoft Excel без выражений
Вам не нужно сложное выражение, чтобы добавить условное форматирование в отфильтрованную сводную таблицу в Microsoft Excel.
4 совета по обновлению объектов сводной таблицы Excel
Актуальная информация может иметь решающее значение; эти 4 совета добавят гибкости и повысят эффективность при обновлении сводных таблиц.
Как объединить Excel VLOOKUP() и сводную таблицу для простых решений
Объединение функций часто увеличивает гибкость и эффективность вашего решения.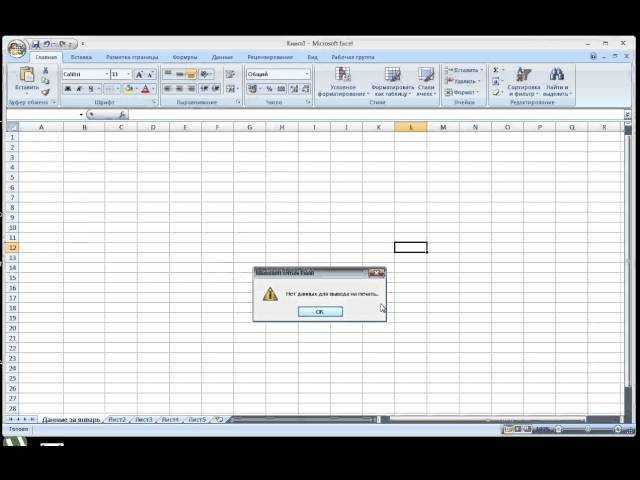
Как отобразить первые n записей в сводной таблице Excel с помощью встроенных параметров
Чтобы отобразить определенные значения в сводной таблице в Microsoft Excel, используйте один из множества встроенных фильтров, например 10 первых.
Как преобразовать слайсер Microsoft Excel в серию кнопок фильтрации на сводной диаграмме
Срезы — это хороший способ фильтрации данных в сводных таблицах или диаграммах Microsoft Excel, но они занимают немного места. Перемещая кнопки на диаграмму, вы освобождаете место для большего количества визуальных элементов.
Обязательная к прочтению информация о Windows
- Виндовс 11 22х3 уже здесь
- Контрольный список: защита систем Windows 10
- Защитите свою сеть с помощью внешних служб безопасности Майкрософт
- Как очистить кеш DNS в Windows 10
Как работать с данными в Excel
Как условно вернуть последнее значение в столбце в Excel
Возврат последнего значения на основе условия кажется трудной задачей, если вы не попробуете одно из этих простых в реализации решений.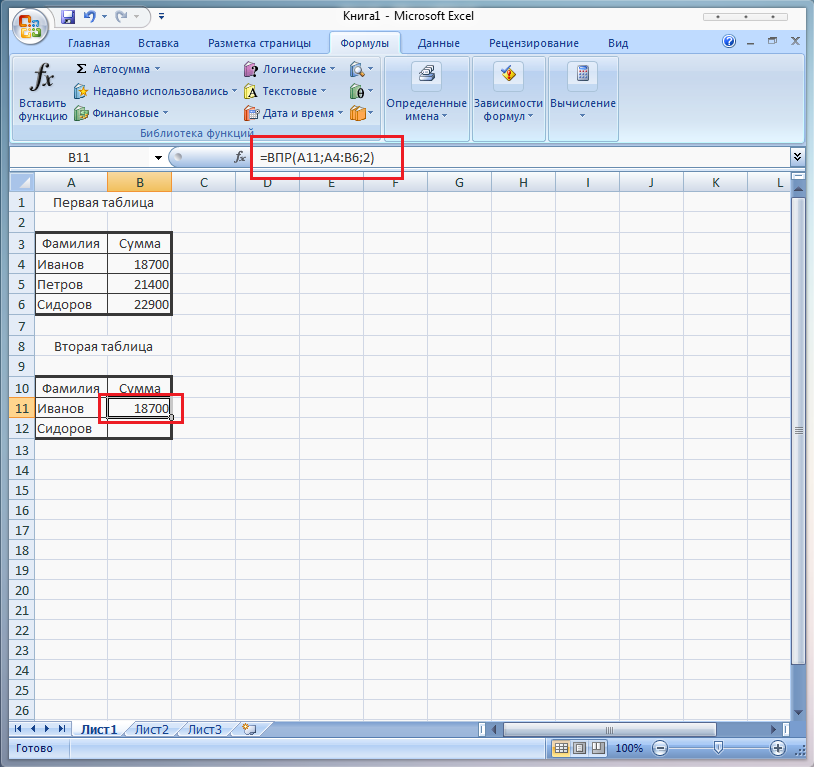
Быстрый способ удаления пустых строк в Excel
С помощью этого метода удалить пустые строки в диапазоне данных Excel несложно, но следите за непредвиденными последствиями.
5 способов удаления пустых строк в Excel
Удалить пустые строки в наборе данных Excel несложно, но Excel 2016 — единственная версия, предлагающая предсказуемые результаты.
Макрос Excel, который удаляет пустые строки в указанном диапазоне
Существует множество способов удаления пустых строк на листе Excel, но этот макрос может быть самым простым из всех.
Шесть способов удалить пустые строки с рабочего листа Excel (бесплатный PDF)
Пустые строки могут попасть в ваши рабочие листы различными способами, но независимо от того, как они туда попадают, избавиться от них — хорошая идея. В этой электронной книге рассматриваются пять ручных методов удаления пустых строк, а затем завершается подходом, основанным на макросах.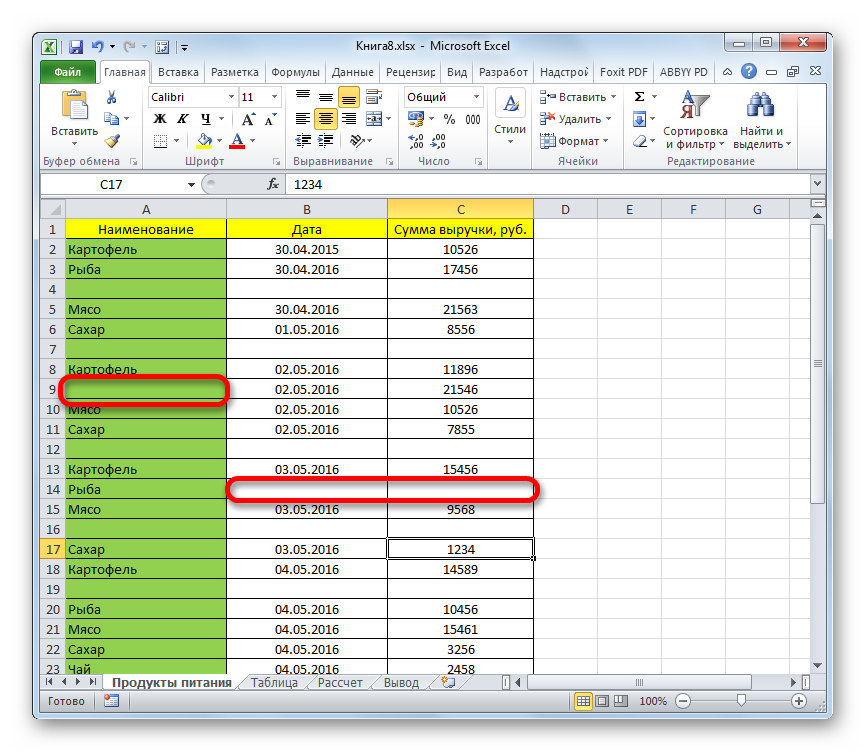
Копирование листа Excel из одной книги в другую
Сьюзан Харкинс показывает два быстрых способа копирования данных из одной книги Excel в другую.
Как легко усреднить уникальные значения в Excel
Если вам нужно усреднить список значений в Microsoft Excel, содержащих дубликаты, не включая дубликаты, не беспокойтесь о сложном выражении, когда вы можете легко удалить эти дубликаты.
Как суммировать данные в Excel
Как получить точную сумму в отфильтрованных списках Excel
Цифры в отфильтрованных листах Microsoft Excel не совсем совпадают? Если да, то вот как решить проблему.
Как анализировать данные в Microsoft Excel
Упростите преобразование данных, пропустив сложные выражения анализа и вместо этого используя Flash Fill и Power Query в Microsoft Excel.
Создайте таблицу данных Excel для сравнения нескольких результатов
Предположим, вы хотите просмотреть несколько возможностей в расчете Excel.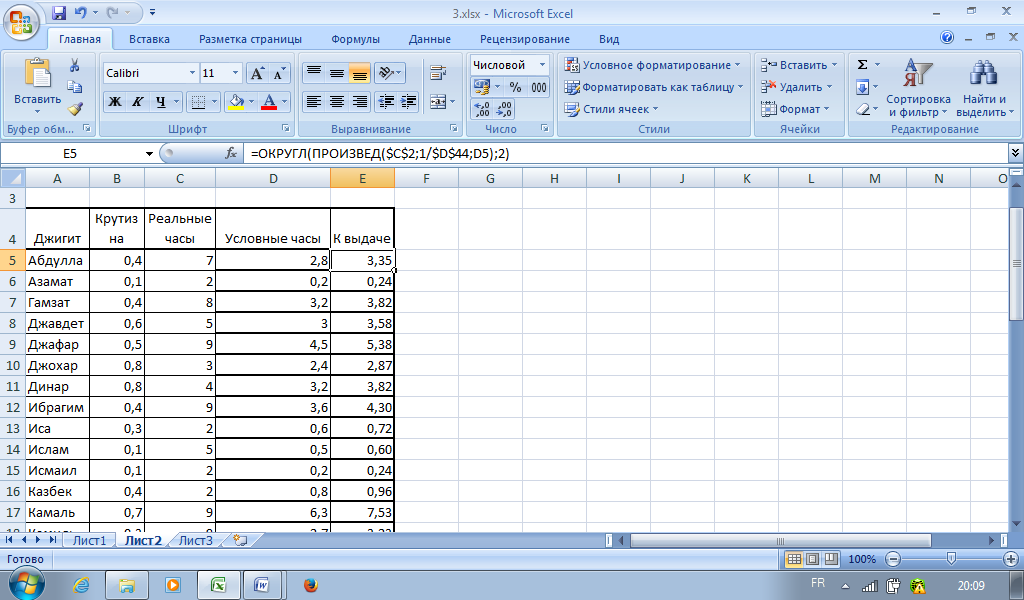 Ответ заключается в создании таблицы данных.
Ответ заключается в создании таблицы данных.
3 быстрых и простых способа суммировать данные Excel
Суммировать данные в Microsoft Excel несложно. Используйте эти несколько техник для почти волшебных результатов.
Как использовать стили и визуальные элементы в Excel
Как ограничить количество столбцов в отфильтрованном результирующем наборе в Microsoft Excel
Функция расширенного фильтра Microsoft Excel отображает записи, соответствующие определенным критериям. Вы также можете ограничить количество столбцов, возвращаемых этой функцией.
Как легко печатать листы Excel в черно-белом режиме
Распечатать раскрашенную электронную таблицу Excel в черно-белом режиме легко, независимо от того, делаете ли вы это вручную или с помощью короткой процедуры VBA. Вот как.
Как создать забавную диаграмму людей в Excel
Ваша диаграмма скучна? Попробуйте диаграмму людей Excel, чтобы оживить ситуацию.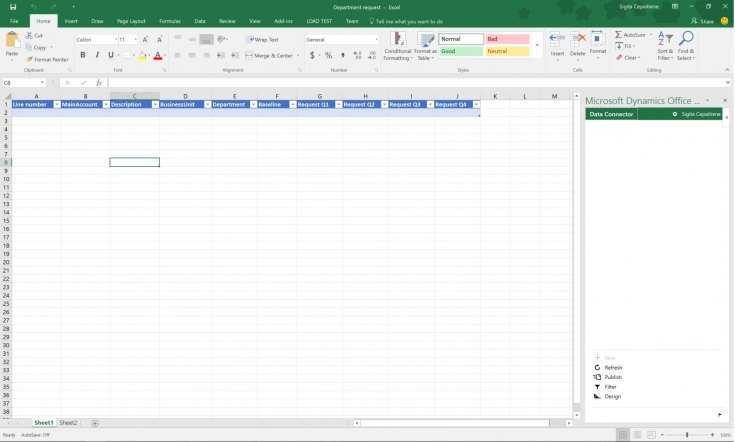 Сьюзан Харкинс покажет вам, как это сделать.
Сьюзан Харкинс покажет вам, как это сделать.
Как обеспечить согласованный формат номера телефона в Microsoft Excel
Объедините пользовательский формат Excel с проверкой данных и избавьте персонал от требований к совершенствованию ввода, позволив Excel сделать всю работу.
Как эффективно использовать стили Excel
Узнайте, что такое стили и как они могут помочь вам более эффективно форматировать листы.
Как создать диаграмму выработки в Microsoft Excel
Попробуйте эту простую в реализации диаграмму Microsoft Excel, чтобы держать вас и членов вашей команды в курсе.
2 способа отображения отрицательных чисел красным цветом в Microsoft Excel
Узнайте, как использовать любой из этих методов в Microsoft Excel для отображения отрицательных значений красным цветом.
Как использовать параметры границ Excel для создания простого плана этажа
Применение границ к вашим листам сделает их более читабельными и простыми в использовании. Узнайте, как эффективно использовать границы, создав простой план этажа.
Узнайте, как эффективно использовать границы, создав простой план этажа.
Совет по Excel: три формата ячеек, которые уместят текст заголовка
Текст заголовка часто занимает слишком много места. Используйте эти три формата, чтобы посадить заголовки на диету при работе в Excel.
Excel Ideas: интеллектуальный инструмент визуализации данных
Excel Ideas помогает извлекать ключевую информацию из электронной таблицы, но в настоящее время доступен ограниченный диапазон аналитических данных, и может потребоваться некоторое форматирование данных.
Как скрыть данные Excel и предупредить читателей
Данные Excel принято скрывать. Если вы хотите, чтобы зрители видели эти данные, вы можете добавить дружественное оповещение.
Как работать с различными представлениями в Microsoft Excel
Вы можете изменять представления в Excel в зависимости от того, что вы делаете и что хотите видеть. Узнайте, как это сделать, из этого пошагового руководства.
Узнайте, как это сделать, из этого пошагового руководства.
Ввод начальных нулей в Excel
По умолчанию Microsoft Excel не отображает и не сохраняет начальные нули. Прочтите этот совет по Excel, чтобы узнать о трех удобных способах решения проблемы.
Как подавить значения 0 в диаграмме Excel
Не существует универсального решения для удаления значений 0 из диаграммы Excel. Вот несколько методов.
Используйте пользовательский формат в Excel для более удобного отображения миллионов
Используйте пользовательский формат в Microsoft Excel, чтобы уменьшить количество цифр в большом числе без потери его масштаба.
Два способа построения динамических диаграмм в Excel
Пользователи оценят диаграмму, которая обновляется прямо у них на глазах. В Microsoft Excel 2007 и Excel 2010 это так же просто, как создать таблицу. В более ранних версиях вам понадобится метод формулы.
Как использовать функцию поиска Excel для выделения или удаления совпадающих значений
Функция поиска Excel предлагает больше, чем просто поиск значений, если вы знаете правильные шаги.
Как использовать функции в Excel
Как использовать КОНМЕСЯЦА() для возврата последнего дня месяца и других данных в Excel
Функция КОНМЕСЯЦА() в Microsoft Excel — это нечто большее, чем последний день месяца. Узнайте, как использовать его в своих электронных таблицах.
Как превратить сложные формулы в простые в использовании пользовательские функции с помощью LAMBDA() в Excel
В электронных таблицах Excel сложно вводить сложные формулы без ошибок. Функция LAMBDA() Microsoft Excel может упростить поиск таких ошибок.
Анализ значений времени в Microsoft Excel
С помощью трех функций Microsoft Excel можно легко анализировать компоненты времени из полного значения даты.
Как разделить столбец с помощью функции ЕСЛИ() в Excel
Если вам нужно условно разделить значения на несколько столбцов в Microsoft Excel, рассмотрите возможность использования функции ЕСЛИ(). Вот как.
Как объединить функцию Excel VLOOKUP() с полем со списком для расширенного поиска
Функция автозаполнения поля со списком, связанная с функцией поиска, создает гибкий инструмент поиска.
Как использовать новую функцию поиска в Excel
Немного из столбца A, немного из столбца B: XLOOKUP — это новый, более простой способ извлечения информации из электронных таблиц Excel.
Как использовать UNIQUE() для заполнения раскрывающегося списка в Microsoft Excel
Заполнение выпадающего списка динамическим списком стало проще благодаря функции динамического массива UNIQUE() в Microsoft Excel.
Как использовать числа и вычисления в Excel
4 способа умножения в Microsoft Excel
Существует несколько способов умножения в Microsoft Excel, и один из них не требует выражения.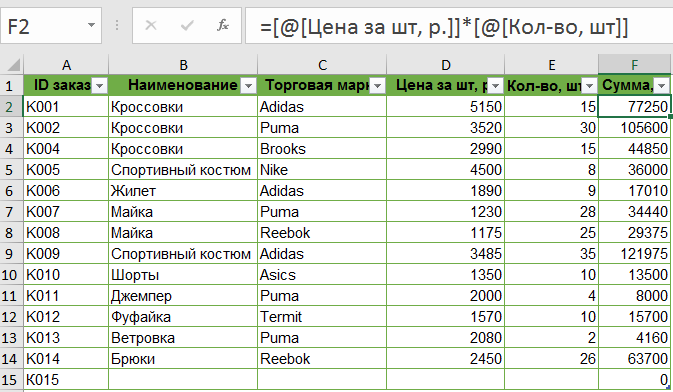
Как вводить и отображать дроби в Excel
Вводить дроби в Microsoft Excel не совсем интуитивно, но легко. Узнайте, как вводить и отображать дроби в виде дробей или десятичных значений.
Как создать плавающую гистограмму в Excel
Создание плавающей гистограммы в Microsoft Excel — отличный способ визуально представить распределение между объектами. Сьюзен Харкинс покажет вам, как это сделать.
Как вычислить условный промежуточный итог с помощью сводной таблицы в Excel
На уровне листа условные промежуточные итоги требуют целенаправленных выражений, но сводная таблица Excel требует лишь нескольких обменов полей. Сьюзан Харкинс покажет вам, как это сделать.
Как вычислить условный ранг в Excel
Прямой результат ранжирования легко получить с помощью одной из функций ранжирования Microsoft Excel. Вычисление условного ранга станет еще проще, если вы позволите сводной таблице Excel выполнить всю работу.
Как подытожить транзакции по компонентам условной даты в Excel
Если вам нужен месячный или годовой баланс для транзакций доходов в Microsoft Excel, вам повезло, потому что и то и другое легко! Вот как найти нужные суммы.
Как выполнить более сложное усреднение в Excel
Усреднить значения на листе Excel очень просто. Но, возможно, вы хотите игнорировать нули или включать несколько листов. Знание того, как работает каждая функция усреднения, является ключом к выбору правильной.
Как усреднить с учетом и без учета самых высоких и самых низких значений в Excel
Усреднение в Microsoft Excel выполняется легко, пока вы не начнете исключать определенные значения. Вот три способа усреднения набора данных, уделяя особое внимание самым высоким и самым низким значениям.
Как рассчитать бонусы и комиссионные в Excel
Всем нравятся бонусы, но иногда их расчет может быть немного сложным – поначалу. Вот как рассчитать сумму в Microsoft Excel, которую вы или ваши сотрудники получите.
Вот как рассчитать сумму в Microsoft Excel, которую вы или ваши сотрудники получите.
Как найти минимальное и максимальное значения в течение определенного набора лет в Excel
В этих формульных условных правилах в Microsoft Excel происходит много всего, что выделяет наименьшее и наибольшее значения в течение периода лет.
Как копировать выражения без изменения ссылок на ячейки в Excel
Microsoft Excel обновляет ссылки на ячейки при копировании выражения. Вот несколько обходных путей для тех редких случаев, когда вы не хотите менять ссылки на ячейки.
Как показать выражения, которые возвращают определенное значение ошибки в Microsoft Excel
Вы не можете распространять лист Excel, который отображает уродливые значения ошибок, когда что-то идет не так! Узнайте, как отображать эти значения во время работы, чтобы вы могли определить правильное исправление.
Как выделить уникальные значения в Excel
Самый простой способ выделить уникальное значение — отформатировать его, и Microsoft Excel предлагает два способа сделать это.
3 способа подавить нули в Excel
Если вы не хотите отображать нули, используйте один из этих быстрых и простых способов подавить их в Microsoft Excel.
Используйте Excel для подсчета часов, отработанных за любую смену.
С помощью Microsoft Excel вы можете создать рабочий лист, в котором подсчитываются часы, отработанные за любую смену. Следуйте этим пошаговым инструкциям.
Четыре способа защитить ваши формулы Excel (бесплатный PDF)
Если пользователь непреднамеренно изменит формулы в ваших книгах Excel, вся ваша тяжелая работа может быть потеряна. В этой электронной книге объясняется, как защитить и скрыть эти формулы, чтобы они оставались в целости и сохранности.
Как определить количество оставшихся рабочих дней для проектов Microsoft Excel
Знать, сколько дней вы отвели на проект, важно, но как только вы приступите к проекту, знание того, сколько дней осталось, может оказаться более важным.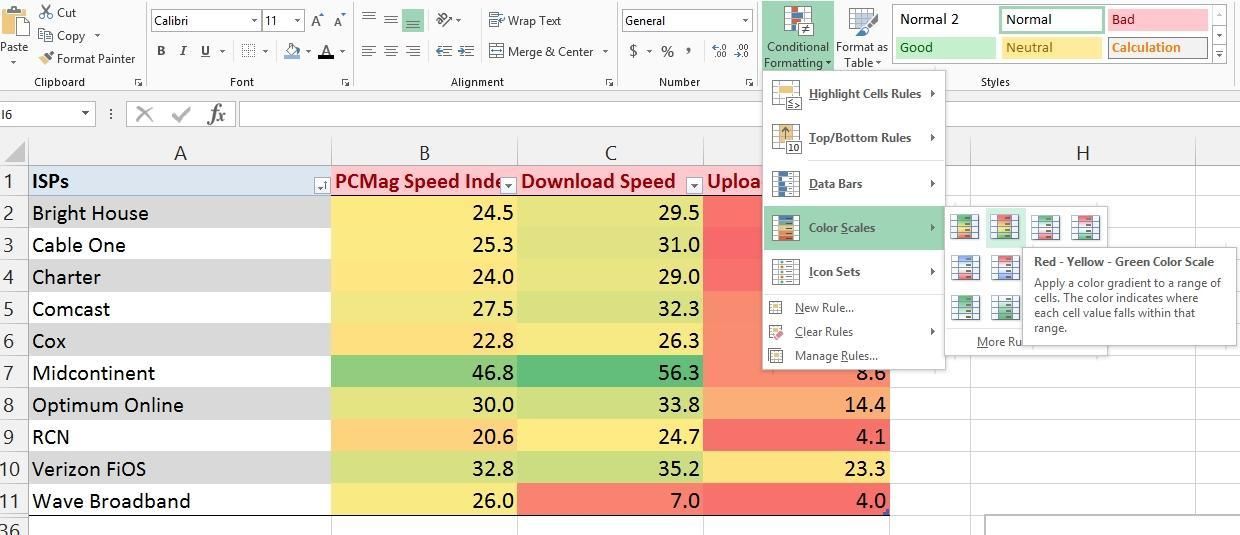
3 способа отображения значимой информации в Excel с использованием бюджетных значений
Превратить данные в осмысленную информацию несложно; несколько простых выражений и форматирование могут быть всем, что вам нужно.
3 способа согласования транзакций с помощью Excel 2016
Вот несколько быстрых методов анализа записей, чтобы узнать, что было оплачено и сколько клиенты должны.
Очень простой способ создания новых записей из столбцов с несколькими значениями с помощью Excel Power Query
Возникла сложная проблема с Excel? Power Query в помощь!
9 сочетаний клавиш для более эффективной работы с выражениями Excel
Вводить выражения целиком с клавиатуры утомительно. Вместо этого используйте эти 9 ярлыков для более эффективного ввода выражений и работы с ними.
Как использовать условное форматирование в Excel
Как использовать условное форматирование для выделения сроков выполнения в Exce l
Последствия пропуска срока выполнения могут варьироваться от простой корректировки даты до увольнения. Не рискуйте со сроками, когда простой условный формат может напомнить вам.
Не рискуйте со сроками, когда простой условный формат может напомнить вам.
Как использовать условное форматирование Excel, чтобы сделать большие значения более удобочитаемыми
Создание отчетов о большом количестве больших значений в Excel, вероятно, хорошо, но если вы хотите, чтобы они были удобочитаемыми, попробуйте этот простой прием.
Как добавить условное форматирование, которое выделяет группы в Excel
Узнайте, как добавить выделение для отображения групп в данных Microsoft Excel с помощью вспомогательного столбца и функции условного форматирования Excel.
Как использовать выбранное значение в комбинации для определения условного форматирования в Excel
Благодаря свойству связанной ячейки в Microsoft Excel очень легко использовать выбранное значение в качестве условия в макросе или правиле условного форматирования.
Как выделить первые n значений на листе Microsoft Excel
Это формульное правило условного форматирования Excel позволит зрителям определить, сколько первых значений нужно просмотреть на лету.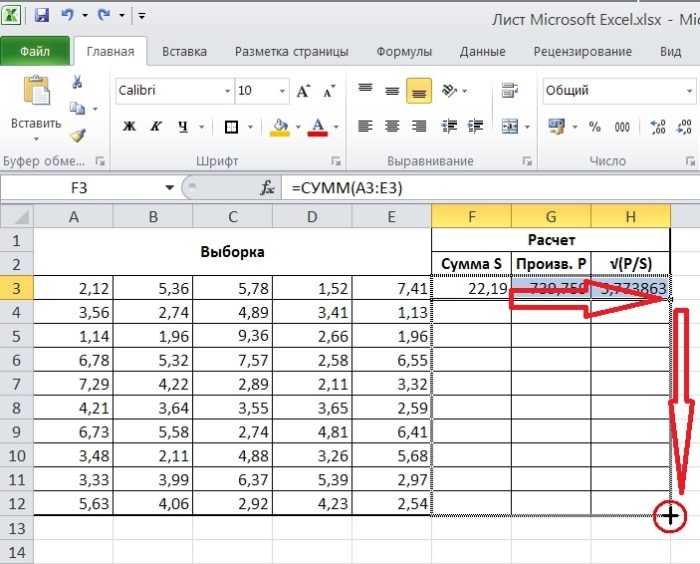
Как изменить условный формат Excel «на лету»
Условное форматирование — это гибкий и мощный инструмент в Microsoft Excel, но вы не можете изменить условие, не изменив основное правило. Не позволяйте этому остановить вас — используйте ячейку ввода. Вот как.
Как использовать условное форматирование Excel для сравнения списков
Независимо от того, сравниваете ли вы один список или несколько, условное форматирование Excel может выполнить эту работу.
Как избежать правил условного форматирования в Excel, которые не работают должным образом
Правила условного форматирования формул в Microsoft Excel могут быть сложными, поэтому узнайте, как избежать распространенной ошибки.
Дополнительные советы, рекомендации и материалы для загрузки по Excel
Как быстро вводить данные в Excel
Пользователи Microsoft Excel, следуйте этим двум простым методам, чтобы сократить время ввода данных и количество ошибок, когда настраиваемые функции недоступны.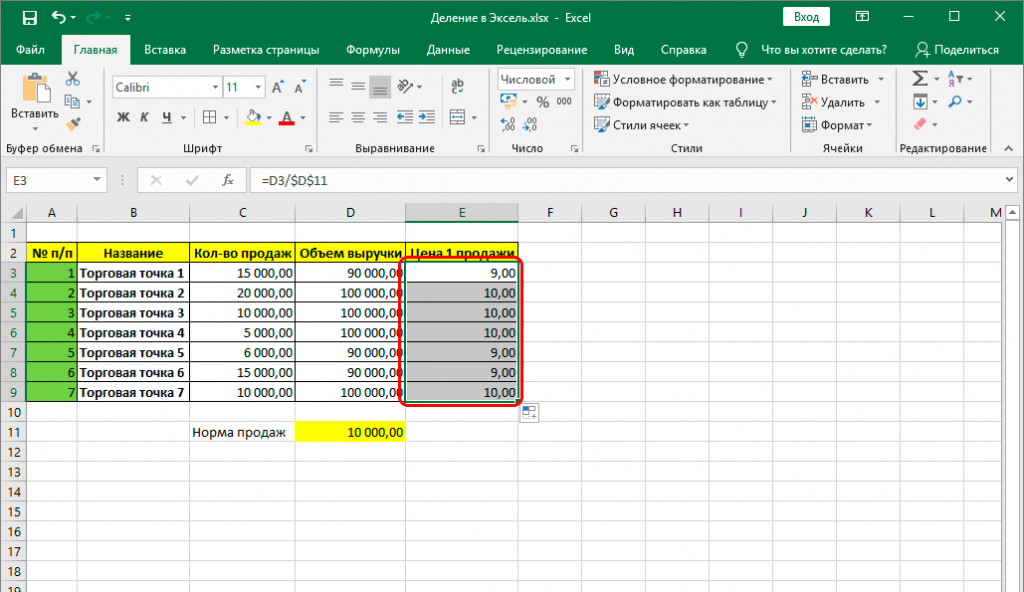
Как быстро импортировать файл .txt или .csv в Microsoft Excel
В Microsoft Excel есть мастер импорта, но если вы правильно структурируете текст, то можете вообще обойти мастер.
Как использовать гиперссылки для быстрого перемещения между листами в Microsoft Excel
Чем больше загружена рабочая книга Microsoft Excel, тем больше способов в ней нужно перемещаться. Ознакомьтесь с этими ярлыками, которые помогут вам перемещаться между листами.
5 способов переименовать лист в Microsoft Excel
Переименование листа Excel — это быстрая и простая задача, но существует несколько способов сделать это. Сьюзен Харкинс покажет вам, как это сделать.
Как извлечь дату и время из серийной даты в Excel
Если вам нужно работать с отметкой даты в Microsoft Excel, которая включает дату и время, вы можете использовать эти простые выражения для извлечения обоих компонентов, что упрощает их работать с.
Как сохранить отчет в формате PDF без электронной таблицы в Excel
Существует два простых способа сохранить активный лист Microsoft Excel в файл PDF: вручную и с помощью макроса. Вот как это сделать.
6 сочетаний клавиш для работы с объектами таблицы в Excel
Используйте эти шесть сочетаний клавиш для выбора элементов таблицы и быстрой вставки столбцов и строк в Microsoft Excel, что значительно упрощает работу с таблицами.
Как использовать «Найти все» для управления определенными совпадающими значениями в Excel
Фильтры — отличные инструменты, но вы не можете удалить определенные элементы из результатов. Если вам нужно сделать это, попробуйте вместо этого найти все в Excel.
6 способов сэкономить время с помощью Flash Fill в Microsoft Excel
Исходные данные не всегда будут в той форме, которая вам нужна в Excel. Когда это произойдет, рассмотрите возможность использования Flash Fill, чтобы сэкономить время и нервы.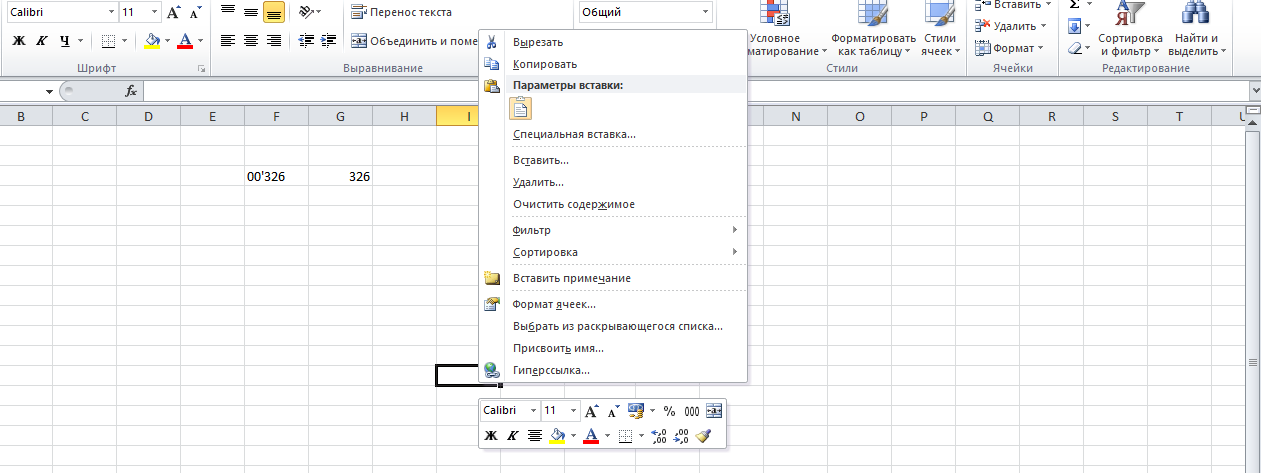
Как использовать представление листа для более гибкой совместной работы в Excel
Устали ли вы терять свое место при совместной работе или хотите настроить способ просмотра данных, представления листа в Microsoft Excel для вас.
Как использовать ярлыки для сортировки в Microsoft Excel
Если вы часто выполняете сортировку в Excel, вы можете воспользоваться ярлыками или даже макросом. Вот несколько способов облегчить вашу сортировку.
Как использовать «Найти все» для управления определенными совпадающими значениями в Excel
Фильтры — отличные инструменты, но вы не можете удалить определенные элементы из результатов. Если вам нужно сделать это, попробуйте вместо этого найти все в Excel.
Как оценить последние строки в изменяющемся наборе данных в Excel
В Microsoft Excel изменение оцениваемого диапазона на лету требует некоторой работы, но это определенно возможно благодаря функции Offset().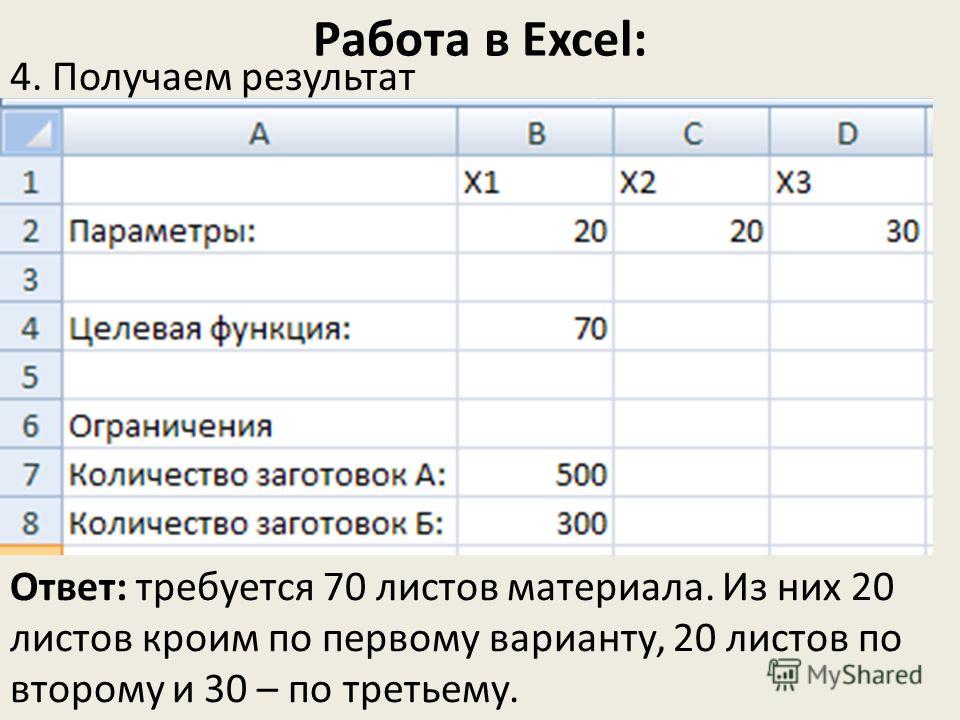
Как защитить паролем книгу Excel
На уровне файла вы можете защитить паролем книгу Excel двумя способами: Вы можете определить, кто может получить доступ и кто может сохранять изменения.
Как перенести данные из форм Word на рабочий лист Excel
Избавьтесь от хлопот, связанных с ручным импортом данных из форм Word в Excel. С помощью мастера Excel вы можете быстро пройти этот процесс.
Как найти дубликаты в Excel
Чтобы найти дубликаты в Microsoft Excel, вам понадобится больше одного трюка в рукаве.
Как использовать именованные диапазоны для быстрой навигации по книге Excel
Именованные диапазоны предназначены не только для формул. Вот два способа использования именованных диапазонов для создания ярлыков для быстрой навигации в книге Microsoft Excel.
Как комбинировать формулы с проверкой данных Excel и приемом замены Word
В этих учебных пособиях, основанных на вопросах читателей, подробно описано, как сочетать формулы с проверкой данных Excel, и представлен прием замены Word.
Как уменьшить количество ошибок при вводе данных в Excel
Ввод данных может быть скучным и изобилующим ошибками — это случается со всеми нами. Изучите три способа уменьшить количество нажатий клавиш и тем самым количество ошибок.
Устранение распространенных проблем с печатью в Microsoft Excel
Печать электронных таблиц Microsoft Excel может быть сложной задачей, но вы можете избежать большинства проблем с печатью, следуя этим советам.
Как превратить обычные спарклайны в содержательную информацию с помощью нескольких простых форматов
Спарклайны — отличный визуальный инструмент, но вы можете усилить их влияние, просто отформатировав их.
10 удобных способов получить больше от Excel (бесплатный PDF)
Советы, приемы и ярлыки в этой электронной книге помогут вам получить дополнительные преимущества от мощных функций Excel, получать точные результаты и экономить время на рабочих листах.
Вопросы и ответы по Office: ссылки в Excel, коды полей Word и трюк с таблицами
Сьюзен Харкинс предлагает несколько простых решений нескольких проблем, которые только кажутся большими.
Как перенести данные из форм Word на рабочий лист Excel
Избавьтесь от хлопот, связанных с ручным импортом данных из форм Word в Excel. С помощью мастера Excel вы можете быстро пройти этот процесс.
Вопросы и ответы по Office: как запретить задаче вставки Excel перезаписывать формат ячейки назначения
Excel нелегко обмануть, но с помощью нескольких дополнительных щелчков вы можете обойти это странное поведение вставки.
Вопросы и ответы по Office: нарушители проверки и быстрый доступ Windows
В этом месяце вы узнаете, как защитить функцию проверки данных Excel от злоумышленников и получить быстрый доступ к вашим любимым папкам.
Как применять Insights в Excel и на что обращать внимание при этом
Функция Excel Insights использует искусственный интеллект и машинное обучение для выявления шаблонов в данных, которые могут помочь вам в принятии решений, но есть несколько предостережений, которые следует учитывать на этом пути.
Как использовать инструменты Excel «что, если» для анализа бизнес-сценариев (бесплатный PDF)
Excel предлагает три инструмента анализа «что, если», которые помогут вам лучше принимать решения и найти лучший путь для достижения ваших целей. В этой электронной книге представлены эти инструменты — «Поиск цели», «Менеджер сценариев» и «Таблицы данных» — и показано, как вы можете заставить их работать. Примеры файлов включены в загрузку.
Эти новые функции Excel для работы с текстом и списками сэкономят ваше время
Часто известный как универсальный инструмент для обработки данных, Excel испытывает новые возможности для обработки беспорядочного текста, а также для более быстрого и точного ввода его в первую очередь. .
100 лучших советов и приемов Excel (от базового до продвинутого + бесплатный PDF)
Один из САМЫХ БЫСТРЫХ способов выучить Excel — изучить некоторые СОВЕТЫ и ПОДСКАЗКИ по Excel, период, и если вы изучаете один совет по Excel в день, вы может узнать 30 новых вещей в месяц.
Но у вас должен быть список, к которому вы можете обращаться каждый день, вместо того, чтобы искать его здесь и там. Что ж, я очень горжусь тем, что это самый полный список со всеми основными и расширенными советами , которые вы можете найти в ИНТЕРНЕТЕ.
В этом СПИСКЕ я рассмотрел 100 СОВЕТОВ и ТРЮКОВ Excel, которые вы можете изучить, чтобы повысить уровень своих навыков работы с Excel . Давайте начнем учиться.
1. Серийные номера
2. Текущая дата и время
3. Выбрать несмежную ячейку ★
4. Кнопки сортировки
5. Перетащить
7. Вставить из буфера обмена
04
8. Добавить маркеры
9. Копия рабочего листа
10. Кнопки отмены и повтора
Бонус
11. AutoFormat
12. Формат художник
13. Сомещение ячейки
14. Strikethtrough
15. Штрихорадочный код
16. Имя месяца
17. Выделка пусты Пользовательское форматирование
19.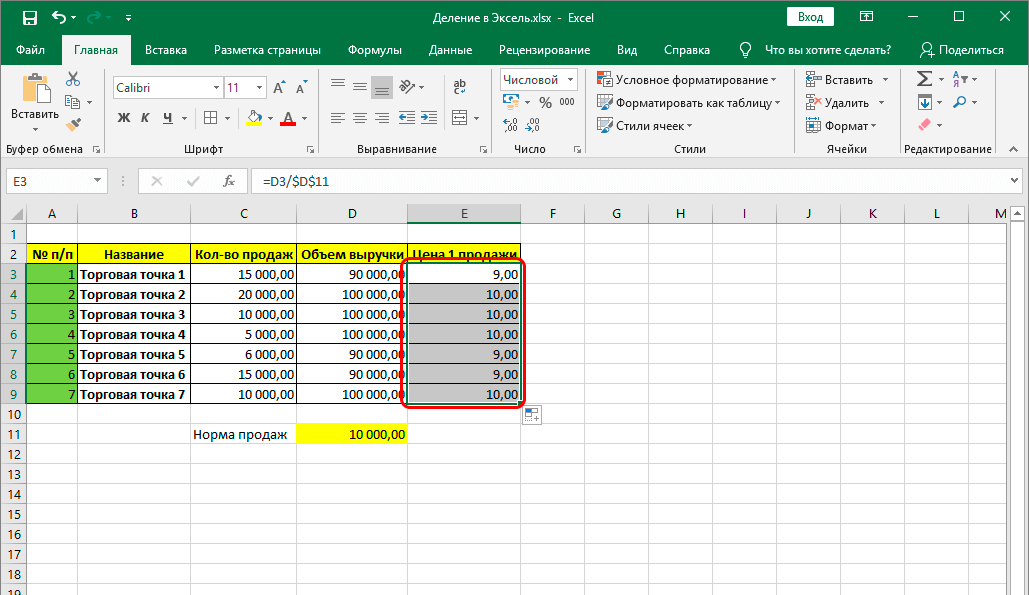 Цвет темы
Цвет темы
20. Очистить форматирование
21. Регистр предложения
22. Случайные числа
23. Подсчет слов
24. Вычисление 04 Возраст
3 25. Соотношение
26. Корень №
27. Дни в месяце
28. Последняя дата месяца
29. Индекс матч
30. Sumproduct, если
Бонус
31. Скводная линия
32. Формат диаграммы
33. Скрыть метки осей
34. Единицы отображения
35. Скругленный угол
36. Скрыть зазор
37. Пиктограмма в Excel
9003 Шаблон 3 9004 Диаграмма по умолчанию 38.000440. Скрытые ячейки
41. Печать названия
42. Заказ на страницу
43. Печать Комментарии
44. Шкала для соответствия
45. Пользовательский заголовок Футер
46. Центр на стр.
47. Область печати
48. Пользовательское поле
49. Значения ошибок
50. Пользовательский номер стартовой страницы
51. Отслеживание важных ячеек
52.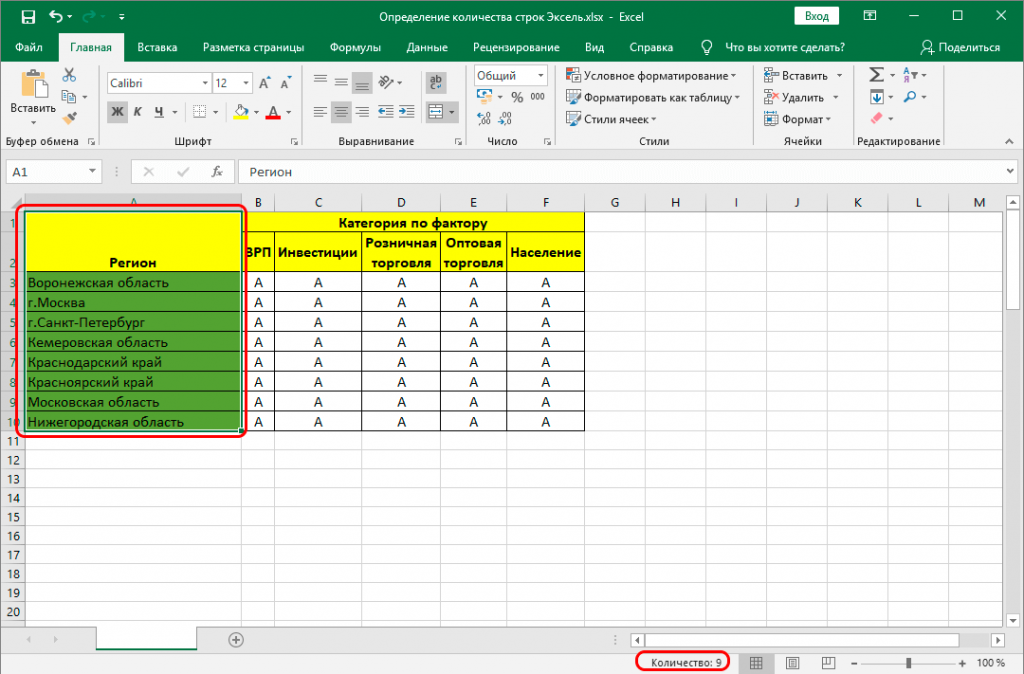 Быстрое заполнение
Быстрое заполнение
53. Защита рабочих листов
4
000455. Живое изображение
56. userform
57. Пользовательская вкладка
58. Цель Поиск
59. Текст на речь
60. Именованный диапазон
61. Трим
62. Удалите дублирование
63. Объединить текст (Заполнить по ширине)
64. Удалить определенный символ
65. Объединить текст
66. Развернуть данные
67. Удалить ячейки с ошибками
68. Упорядочить столбцы
99.0004
70. Отрицательный до положительного
71. Художник формата
72. Переименование рабочего листа
73. Ручка заполнения
74. Скрыть ленту
75. Редактировать форму
76. до последней ячейки
78. Форматирование диаграммы
79. Двойной щелчок по сводной таблице
80. Меню правой кнопки мыши
81. Место сохранения файла по умолчанию
82. Отключить начальный экран
93. Вкладка «Разработчик»0004
84. Включите Macros
Включите Macros
85. Опция автозаректирования
86. Пользовательский список
87. Применить Таблицу
88. Цвет линии сетки
89. Выбор к панели задач
90. Макрос. Ячейки
92. Умножение с помощью специальной вставки ★
93. Выделение повторяющихся значений
94. Инструмент быстрого анализа
95. Команда RUN
96. Автоматическое открытие определенного файла
Excelally 97.0004
98. Умный поиск
99. Вырезка экрана
100. Найдите сочетание клавиш
1. Серийные номера
Если вы работаете с большими данными, лучше добавить в них столбец серийных номеров. Для меня лучший способ сделать это — применить таблицу (Control + T) к данным, а затем добавить 1 к приведенному выше серийному номеру, как показано ниже.
Для этого вам просто нужно добавить 1 к первой ячейке столбца, а затем создать формулу, чтобы добавить 1 к значению указанной выше ячейки.
Поскольку вы используете таблицу, всякий раз, когда вы создаете новую запись в таблице, Excel автоматически раскрывает формулу, и вы получаете серийный номер.
2. Текущая дата и время
Лучший способ вставить текущую дату и время — использовать функцию СЕЙЧАС, которая получает дату и время из системы и возвращает их.
Единственная проблема с этой функцией заключается в том, что она изменчива, и всякий раз, когда вы что-то пересчитываете, она обновляет свое значение. И если вы не хотите этого делать, лучший способ – преобразовать его в жесткое значение. Вы также можете использовать приведенный ниже код VBA.
Вспомогательная отметка времени()
Размер даты
С выбором
.Значение = Сейчас
.NumberFormat = "м/д/гггг ч:мм:сс AM/PM"
Конец с
End Sub Или эти методы для вставки временной метки в ячейку.
3. Выбрать несмежную ячейку ★
Обычно мы все делаем так, удерживая клавишу управления, и выбираем ячейки одну за другой. Но я обнаружил, что есть гораздо лучший способ для этого. Все, что вам нужно сделать, это выбрать первую ячейку, а затем нажать SHIFT + F8.
Это дает вам добавить или удалить режим выбора, в котором вы можете выбирать ячейки, просто выделяя их.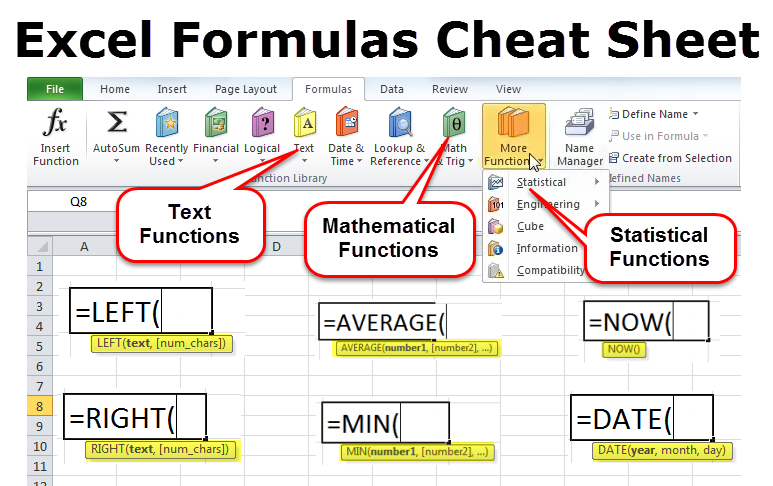
4. Кнопки сортировки
Если вы имеете дело с данными, которые необходимо часто сортировать, то лучше добавить кнопку на панель быстрого доступа (если ее еще нет).
Все, что вам нужно сделать, это нажать на стрелку вниз на панели быстрого доступа, а затем выбрать «Сортировать по возрастанию» и «Сортировать по убыванию». Он добавляет обе кнопки в QAT.
5. Перетаскивание
Как переместить данные из одного раздела рабочего листа в другой? Я уверен, что вы думаете о копировании-вставке, но вы также можете использовать для этого перетаскивание.
Просто выберите диапазон, в котором у вас есть данные, а затем нажмите на границу выделения. Удерживая его, двигайтесь к тому месту, где вам нужно его поставить.
6. Строка состояния
Строка состояния есть всегда, но мы почти не используем ее в полной мере. Если вы щелкнете по нему правой кнопкой мыши, вы увидите, что есть много опций, которые вы можете добавить.
7. Вставка из буфера обмена
Проблема с обычной копией-вставкой состоит в том, что за раз можно использовать только одно значение.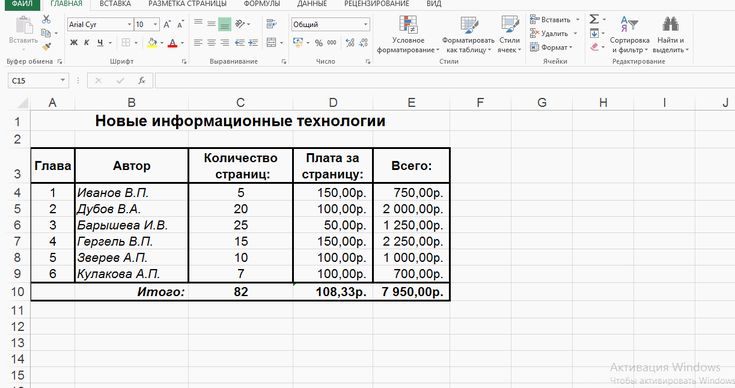
Но вот кикер: Когда вы копируете значение, оно попадает в буфер обмена, и если вы откроете буфер обмена, вы сможете вставить все значения, которые вы скопировали. Чтобы открыть буфер обмена, щелкните вкладку «Главная» ➜ «Редактирование», а затем щелкните стрелку вниз.
Откроется буфер обмена с левой стороны, и вы сможете вставить оттуда значения.
8. Добавить маркеры
Самый простой способ вставить маркеры в Excel – использовать пользовательское форматирование. Для этого выполните следующие действия:
- Нажмите Ctrl + 1, и вы получите диалоговое окно «Формат ячейки».
- На вкладке «Число» выберите «Пользовательский».
- В строке ввода введите следующее форматирование.
● Общие;● Общие;● Общие;● Общие
- Нажмите OK.
Теперь всякий раз, когда вы вводите значение в ячейку, Excel будет добавлять маркер перед этим.
9. Копия рабочего листа
Чтобы создать копию рабочего листа в той же книге, перетащите ее наилучшим образом.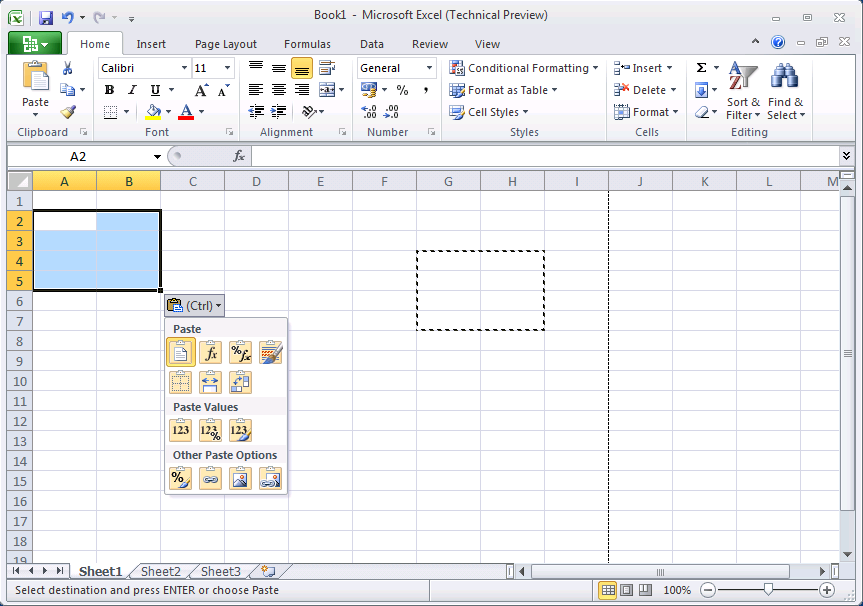
10. Кнопки отмены-возврата
Точно так же, как кнопки сортировки, вы также можете добавить кнопки отмены и повтора в QAT. Самое приятное в этих кнопках то, что вы можете использовать их для отмены определенного действия, не нажимая клавишу быстрого доступа снова и снова.
11.
 Автоформат
АвтоформатЕсли вы имеете дело с финансовыми данными, то автоформат может быть одним из ваших лучших инструментов. Он просто применяет формат как к небольшим, так и к большим наборам данных (особенно когда данные представлены в табличной форме).
- Прежде всего, вам нужно добавить его на панель быстрого доступа (вот шаги).
- После этого, всякий раз, когда вам нужно применить формат, просто выберите данные, где вы хотите его применить, и нажмите кнопку АВТОФОРМАТ на панели быстрого доступа.
- Появится окно для выбора типа форматирования, после выбора которого нажмите OK.
АВТОФОРМАТ представляет собой комбинацию шести различных форматов, и у вас есть возможность отключить любой из них при его применении.
12. Средство форматирования
Простая идея с помощью средства форматирования заключается в том, чтобы копировать и вставлять форматирование из одного раздела в другой.
Допустим, у вас есть определенное форматирование (Шрифт, Цвет ячейки, Полужирный, Граница и т. д.) в диапазоне B2:D7, и с помощью средства форматирования вы можете одним щелчком скопировать это форматирование в диапазон B9: D14.
д.) в диапазоне B2:D7, и с помощью средства форматирования вы можете одним щелчком скопировать это форматирование в диапазон B9: D14.
- Прежде всего, выберите диапазон B2:D7.
- После этого перейдите на вкладку «Главная» ➜ «Буфер обмена» и нажмите «Формат по образцу».
- Теперь выберите ячейку C1, и она автоматически применит форматирование к ячейке B9: D14.
Редактор форматов работает быстро и позволяет легко применять форматирование от одного раздела к другому. Даже если вы можете применить форматирование несколько раз, подробнее об этом можно прочитать здесь.
13. Сообщение ячейки
Допустим, вам нужно добавить в ячейку конкретное сообщение, например «Не удалять значение», «Введите свое имя» или что-то в этом роде. В этом случае вы можете добавить сообщение для этой конкретной ячейки. Когда пользователь выберет эту ячейку, он покажет указанное вами сообщение. Вот шаги, чтобы сделать это:
- Сначала выберите ячейку, для которой вы хотите добавить сообщение.

- После этого перейдите на вкладку «Данные» ➜ «Инструменты данных» ➜ «Проверка данных» ➜ «Проверка данных».
- В окне проверки данных перейдите на вкладку Входное сообщение.
- Введите заголовок, сообщение и обязательно установите флажок «Показывать входное сообщение при выборе ячейки».
- В конце нажмите OK.
После отображения сообщения его можно перетащить, чтобы изменить его положение.
14. Зачеркнутый
В отличие от Word, в Excel на ленте нет функции зачеркивания. Но я выяснил, что есть 5 способов сделать это, и самый простой из них — сочетание клавиш. Все, что вам нужно сделать, это выбрать ячейку, к которой вы хотите применить зачеркивание, и использовать сочетание клавиш ниже.
Control + 5
А если вы используете MAC, то:
⌘ + ⇧ + X
Краткое примечание: Вы можете использовать те же сочетания клавиш, если вам нужно сделать это для частичного текста.
15. Штрих-код
Это один из тех секретных советов, о которых не знает большинство пользователей Excel. Чтобы создать штрих-код в Excel, вам нужно всего лишь установить этот шрифт штрих-кода от ID-AUTOMATIC.
После установки этого шрифта вам нужно будет ввести число в ячейку, для которой вы хотите создать штрих-код, а затем применить стиль шрифта.
узнайте больше об этом совете здесь
16. Название месяца
Хорошо, допустим, у вас есть дата в ячейке, и вы хотите, чтобы эта дата отображалась как месяц или год. Для этого вы можете применить пользовательское форматирование.
- Сначала выделите ячейку с датой и откройте параметры форматирования (используйте Ctrl + 1).
- Выберите опцию «Пользовательский» и добавьте «МММ» или «ММММММ» для месяца или «ГГГГ» для формата года.
- В конце нажмите OK.
Пользовательское форматирование просто меняет форматирование ячейки с даты на год/месяц, но значение остается прежним.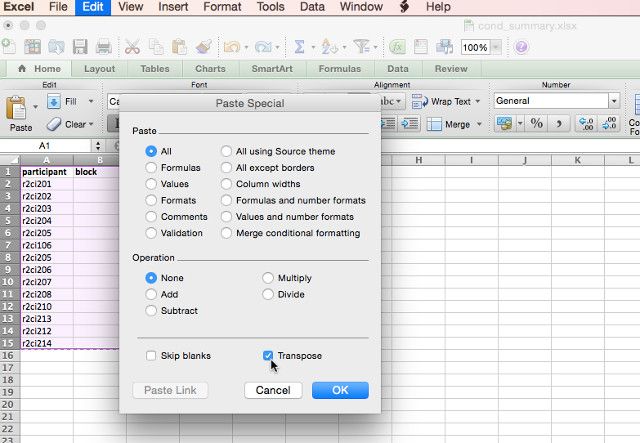
17. Выделение пустых ячеек
Когда вы работаете с большими листами данных, трудно выделить из них пустые ячейки. Итак, лучший способ — выделить их, применив цвет ячейки.
- Сначала выберите все данные на листе с помощью сочетания клавиш Ctrl + A.
- После этого перейдите на вкладку «Главная» ➜ «Редактирование» ➜ «Найти и выбрать» ➜ «Перейти к специальному».
- В диалоговом окне «Перейти к специальному» выберите «Пусто» и нажмите «ОК».
- На этом этапе у вас выделены все пустые ячейки, и теперь можно применить цвет ячейки с помощью настроек шрифта.
… но вы также можете использовать условное форматирование для этого
18. Цвет шрифта с пользовательским форматированием
В Excel мы можем применять пользовательское форматирование, а в пользовательском форматировании есть возможность использовать цвета шрифта (ограничено, но полезно) . Например, если вы хотите использовать зеленый цвет для положительных чисел и красный цвет для отрицательных чисел, вам нужно использовать пользовательский формат.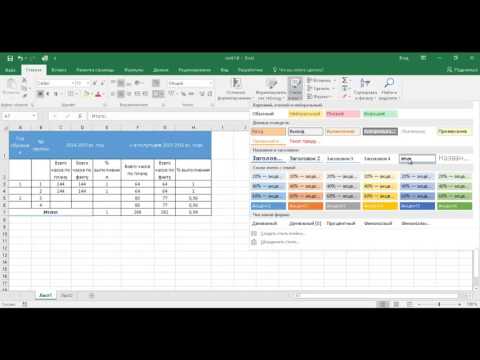
[Зеленый]#,###;[Красный]-#,###;0;
Чтобы применить это все, что вам нужно сделать, это:
- Сначала выберите ячейки, где вы хотите применить этот формат.
- После этого откройте параметр формата с помощью сочетания клавиш Ctrl + 1 и перейдите в категорию «Пользовательский» и пользовательский формат в диалоговом окне ввода.
- В конце нажмите OK.
19. Цвет темы
У всех нас есть любимые шрифты и цвета, которые мы используем в Excel. Допустим, вы получили файл от своего коллеги и теперь хотите изменить шрифт и цвета рабочего листа из этого файла. Дело в том, что вам нужно делать это по одному для каждого рабочего листа, а это требует времени.
Но если вы создадите собственную тему с вашими любимыми цветами и шрифтами, вы сможете изменить стиль рабочего листа одним щелчком мыши. Для этого все, что вам нужно сделать, это применить свой любимый дизайн к таблицам, цвета к фигурам и диаграммам, стиль шрифта, а затем сохранить его как пользовательскую тему.
Шаги:
- Перейдите на вкладку «Макет страницы» ➜ «Темы» ➜ «Сохранить текущую тему». Откроется диалоговое окно «Сохранить как», назовите свою тему и сохраните ее.
- И теперь каждый раз вам достаточно одного щелчка мыши, чтобы изменить любой стиль рабочего листа на собственный стиль.
20. Очистить форматирование
Это простое сочетание клавиш, которое можно использовать для очистки форматирования ячейки или диапазона ячеек.
Alt ➜ H ➜ E ➜ F
В противном случае вы также можете использовать параметр очистки форматирования на вкладке «Главная» (вкладка «Главная» ➜ «Редактирование» ➜ «Очистить» ➜ «Форматы»).
youtube.com/embed/6zTev6Udpbw?feature=oembed&autoplay=1;base64,PGJvZHkgc3R5bGU9J3dpZHRoOjEwMCU7aGVpZ2h0OjEwMCU7bWFyZ2luOjA7cGFkZGluZzowO2JhY2tncm91bmQ6dXJsKGh0dHBzOi8vaW1nLnlvdXR1YmUuY29tL3ZpLzZ6VGV2NlVkcGJ3LzAuanBnKSBjZW50ZXIvMTAwJSBuby1yZXBlYXQnPjxzdHlsZT5ib2R5ey0tYnRuQmFja2dyb3VuZDpyZ2JhKDAsMCwwLC42NSk7fWJvZHk6aG92ZXJ7LS1idG5CYWNrZ3JvdW5kOnJnYmEoMCwwLDApO2N1cnNvcjpwb2ludGVyO30jcGxheUJ0bntkaXNwbGF5OmZsZXg7YWxpZ24taXRlbXM6Y2VudGVyO2p1c3RpZnktY29udGVudDpjZW50ZXI7Y2xlYXI6Ym90aDt3aWR0aDoxMDBweDtoZWlnaHQ6NzBweDtsaW5lLWhlaWdodDo3MHB4O2ZvbnQtc2l6ZTo0NXB4O2JhY2tncm91bmQ6dmFyKC0tYnRuQmFja2dyb3VuZCk7dGV4dC1hbGlnbjpjZW50ZXI7Y29sb3I6I2ZmZjtib3JkZXItcmFkaXVzOjE4cHg7dmVydGljYWwtYWxpZ246bWlkZGxlO3Bvc2l0aW9uOmFic29sdXRlO3RvcDo1MCU7bGVmdDo1MCU7bWFyZ2luLWxlZnQ6LTUwcHg7bWFyZ2luLXRvcDotMzVweH0jcGxheUFycm93e3dpZHRoOjA7aGVpZ2h0OjA7Ym9yZGVyLXRvcDoxNXB4IHNvbGlkIHRyYW5zcGFyZW50O2JvcmRlci1ib3R0b206MTVweCBzb2xpZCB0cmFuc3BhcmVudDtib3JkZXItbGVmdDoyNXB4IHNvbGlkICNmZmY7fTwvc3R5bGU+PGRpdiBpZD0ncGxheUJ0bic+PGRpdiBpZD0ncGxheUFycm93Jz48L2Rpdj48L2Rpdj48c2NyaXB0PmRvY3VtZW50LmJvZHkuYWRkRXZlbnRMaXN0ZW5lcignY2xpY2snLCBmdW5jdGlvbigpe3dpbmRvdy5wYXJlbnQucG9zdE1lc3NhZ2Uoe2FjdGlvbjogJ3BsYXlCdG5DbGlja2VkJ30sICcqJyk7fSk7PC9zY3JpcHQ+PC9ib2R5Pg==”>21.
 Регистр предложения
Регистр предложенияВ Excel у нас есть три разные функции (НИЖНЯЯ, ПРОПИСНАЯ и ПРОПИСНАЯ) для преобразования текста в разные регистры. Но нет возможности преобразовать текст в предложение. Вот формула, которую вы можете использовать:
=ПРОПИСНАЯ(ЛЕВАЯ(A1,1))&НИЖНЯЯ(ПРАВАЯ(A1,ДЛСТР(A1)-1))
Эта формула преобразует первую букву предложения в заглавную, а остальные буквы в строчные…
выучить как работает эта формула
22. Случайные числа
В Excel есть две специальные функции, которые можно использовать для генерации случайных чисел. Во-первых, это СЛУЧАЙ, который генерирует случайные числа от 0 до 1.
И во-вторых, СЛУЧМЕЖДУ, который генерирует случайные числа в диапазоне двух конкретных чисел.
ПРЕДУПРЕЖДЕНИЕ: Обе эти функции являются непостоянными, поэтому всякий раз, когда вы пересчитываете свой рабочий лист или нажимаете клавишу ввода, они обновляют свои значения, поэтому используйте их с осторожностью.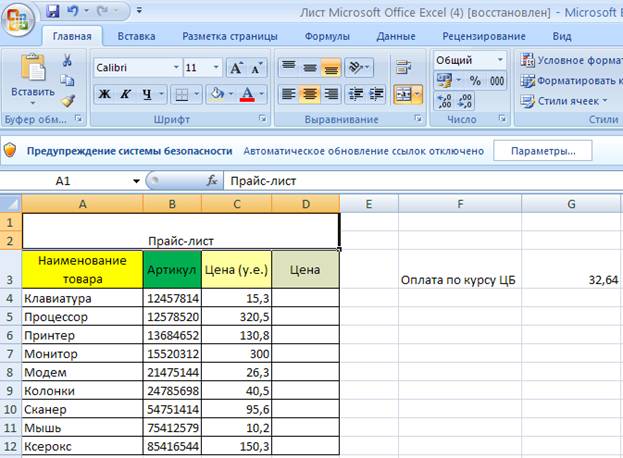 Вы также можете использовать RANDBETWEEN для создания случайных букв.
Вы также можете использовать RANDBETWEEN для создания случайных букв.
23. Подсчет слов
В Excel нет специальной функции для подсчета слов. Вы можете считать символы с LEN, но не слова. Но вы можете использовать следующую формулу, которая поможет вам подсчитать количество слов в ячейке.
=ДЛСТР(A1)-ДЛСТР(ПОДСТАВИТЬ(А1″, “,”))+1
Эта формула подсчитывает количество пробелов в ячейке и добавляет к ней 1 после того, что равняется общему количеству слов в ячейке.
24. Вычислить возраст
Лучший способ вычислить возраст человека — использовать функцию РАЗНДАТ. Эта загадочная функция специально создана для того, чтобы получить разницу между двумя датами.
И формула будет такой:
= “Ваш возраст “& РАЗД ДАТА(Дата рождения,Сегодня(),”г”) &” Год(а), “& РАЗД ДАТА(Дата рождения, СЕГОДНЯ(), “ym”)& “МЕСЯЦ(ы) & “& DATEDIF(Дата рождения,СЕГОДНЯ()”,”md”)& “День(и).”
25. Соотношение
Я выяснил, что есть 4 разных способа расчета отношения в Excel, но проще всего использовать метод простого деления.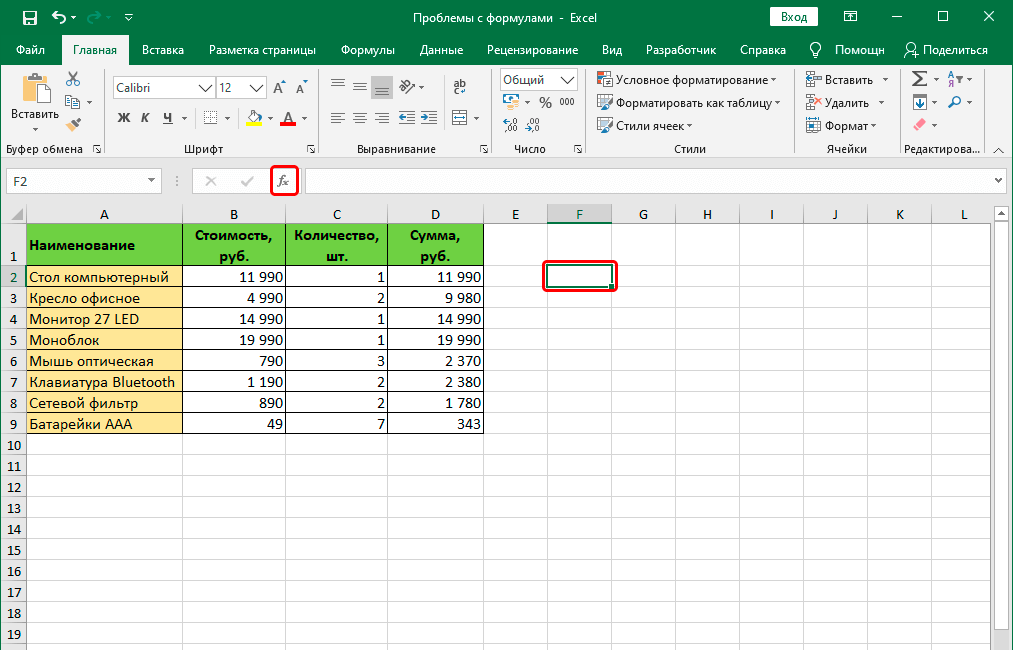 Все, что вам нужно сделать, это разделить большее число на меньшее, объединить его с двоеточием и единицей, и вот формула, которую вам нужно использовать:
Все, что вам нужно сделать, это разделить большее число на меньшее, объединить его с двоеточием и единицей, и вот формула, которую вам нужно использовать:
=Большее число/Меньшее число&”:”&”1″
Это Формула делит большее число на меньшее, так что меньшее число можно взять за основание (1). 9(1/2)
27. Дней в месяце
Чтобы получить общее количество дней в месяце динамически, вы можете использовать следующую формулу:
=ДЕНЬ(КОНМЕСЯЦ(СЕГОДНЯ(),0))
28. Последняя дата месяца
Чтобы просто получить последнюю дату месяца, вы можете использовать следующую динамическую формулу.
=ДАТА(ГОД(СЕГОДНЯ()),МЕСЯЦ(СЕГОДНЯ())+1,0)
Как мы все знаем, с помощью ВПР невозможно искать значение слева вверх. Но если вы переключитесь на ПОИСКПОЗ ПО ИНДЕКСУ, вы сможете смотреть вверх в любом направлении.
Приведенную ниже формулу можно использовать для создания условного СУММПРОИЗВ и значений продукта с использованием условия.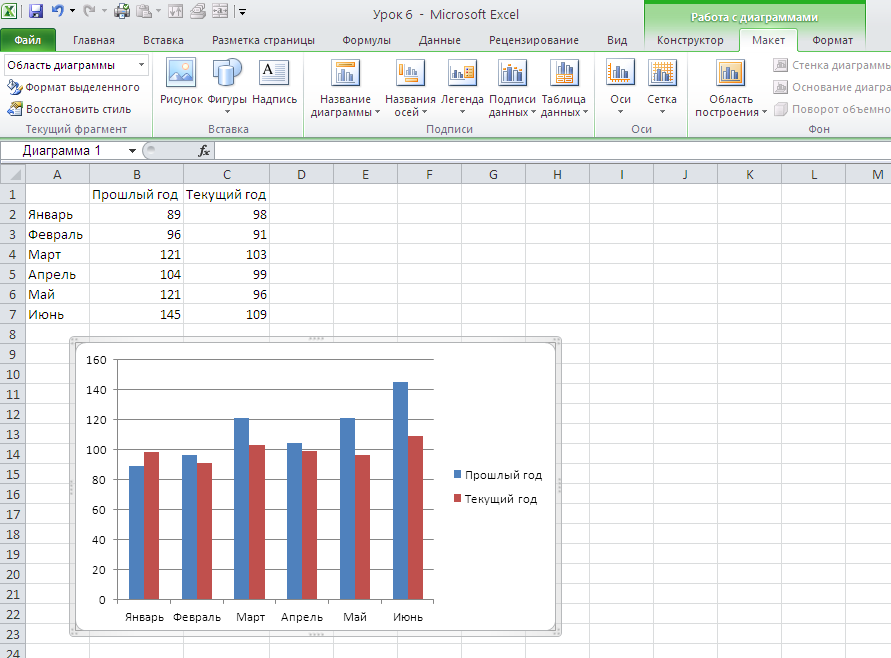
=СУММПРОИЗВ(–(C7:C19=C2),E7:E19,F7:F19)
31.
 Гладкая линия
Гладкая линияЕсли вы любите использовать линейный график, то вы великолепны, но это было бы нечто большее здорово, если вы используете плавную линию на графике. Это придаст умный вид вашей диаграмме.
Вот шаги:
- Выберите строку данных на диаграмме и щелкните ее правой кнопкой мыши.
- Выберите «Формат серии данных».
- Перейдите в Заливка и линия ➜ Линия ➜ Отметьте «Сглаженная линия».
32. Форматирование диаграммы
Копирование формата диаграммы в Excel
33. Скрыть метки осей
Этот совет по составлению диаграмм прост, но все же весьма полезен. Если вы не хотите отображать значения меток осей на диаграмме, вы можете удалить их. Но лучше скрыть их, а не удалять. Вот шаги:
- Выберите Горизонтальную/Вертикальную ось на диаграмме.
- Перейти к ярлыкам «Формат оси».
- В позиции метки выберите «Нет».
И снова, если вы хотите показать это, просто выберите «Рядом с осью».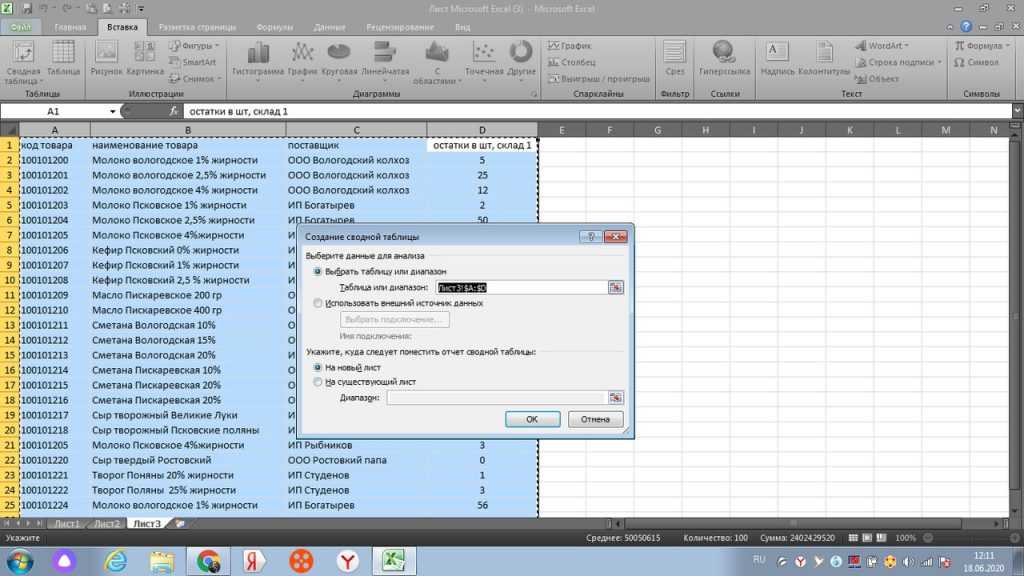
34. Единицы отображения
Если вы имеете дело с большими числами на диаграмме, вы можете изменить единицы для значений оси.
Вот шаги:
- Выберите ось диаграммы вашей диаграммы и откройте параметры формата «Формат оси».
- В параметрах оси перейдите в «Единицы отображения», где вы можете выбрать единицу измерения для значений вашей оси.
35. Скругленный угол
Я часто использую диаграммы Excel со скругленными углами, и если вы тоже хотите использовать круглые углы, вот простые шаги.
- Выберите диаграмму и откройте параметры форматирования.
- Перейдите в меню «Заливка и линия» ➜ «Границы».
- В секциях границ отметьте скругленные углы галочками.
36. Hide Gap
Допустим, у вас есть диаграмма с ежемесячными продажами, в которой июнь не имеет суммы, а ячейка пуста. Вы можете использовать следующие параметры для этой пустой ячейки.
- Показать пробел для пустой ячейки.

- Использовать ноль.
- Соедините точки данных линией.
Ниже приведены шаги по использованию этих параметров.
- Щелкните правой кнопкой мыши на графике и выберите «Выбрать данные».
- В окне выбора данных нажмите «Скрытая и пустая ячейка».
- Выберите нужный вариант из «Показать пустую ячейку как».
Обязательно используйте «Соединить точки данных с линией» (рекомендуется).
37. Пиктограмма в Excel
Как создать пиктограмму в Excel
38. Шаблон диаграммы
Допустим, у вас есть любимое форматирование диаграммы, которое вы хотите применять каждый раз при создании новой диаграммы. Вы можете создать шаблон диаграммы, чтобы использовать его в любое время в будущем. Для этого выполните следующие действия.
- Когда вы закончите с вашим любимым форматированием, щелкните его правой кнопкой мыши и выберите «Сохранить как шаблон».
- Используя диалоговое окно «Сохранить как», сохраните его в папке шаблона.

- Чтобы вставить новый с вашим любимым шаблоном, выберите его из шаблонов в диалоговом окне вставки диаграммы.
39. Диаграмма по умолчанию
Вы можете использовать горячую клавишу для вставки диаграммы, но проблема в том, что она вставит только диаграмму по умолчанию, а в Excel тип диаграммы по умолчанию — «Столбчатая диаграмма». Так что, если ваша любимая диаграмма — это линейная диаграмма, то ярлык для вас бесполезен. Но давайте победим эту проблему. Вот шаги, чтобы это исправить:
- Перейдите на вкладку «Вставка» ➜ «Графики».
- Нажмите на стрелку в правом нижнем углу.
- Затем в окне вставки диаграммы перейдите к «Все диаграммы» и выберите категорию диаграммы.
- Щелкните правой кнопкой мыши стиль диаграммы, который вы хотите использовать по умолчанию. Выберите «Установить как диаграмму по умолчанию».
- Нажмите OK.
40. Скрытые ячейки
Когда вы скрываете ячейку из диапазона данных диаграммы, эта точка данных также будет скрыта из диаграммы.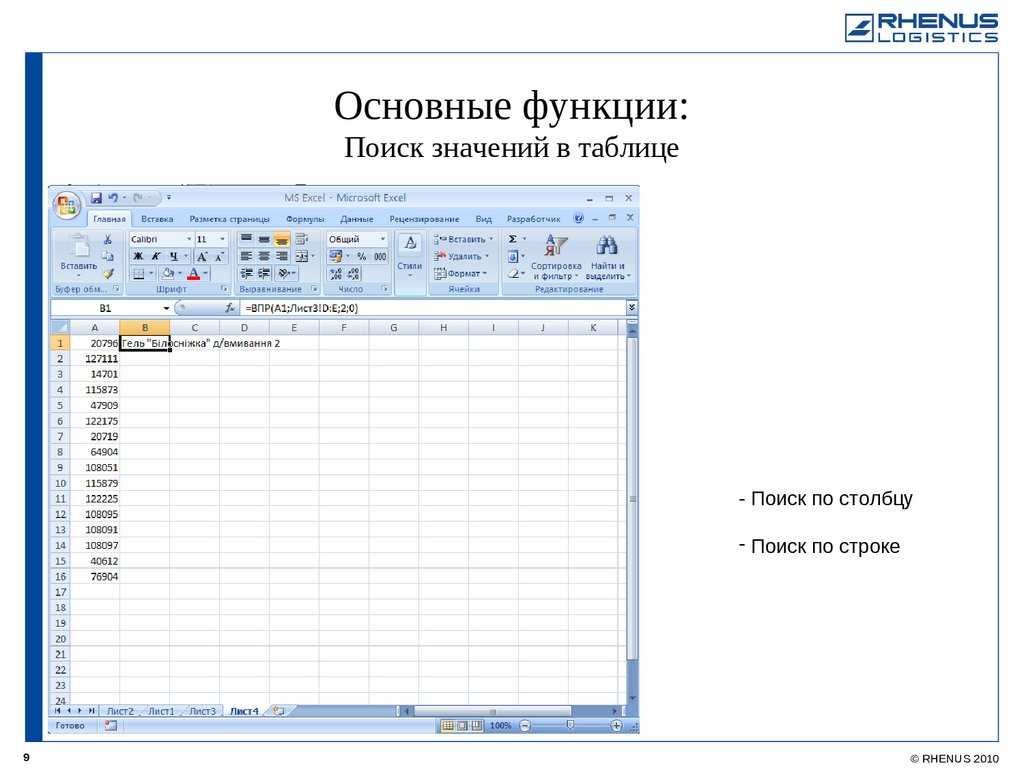 Чтобы исправить это, просто выполните следующие действия.
Чтобы исправить это, просто выполните следующие действия.
- Выберите свою диаграмму и щелкните ее правой кнопкой мыши.
- Перейдите к ➜ Выбрать данные ➜ Скрытые и пустые ячейки.
- Во всплывающем окне установите флажок «Показывать данные в скрытых строках и столбцах».
41.
 Печать заголовков
Печать заголовковДопустим, у вас есть заголовки в таблице, и вы хотите печатать эти заголовки на каждой странице, которую вы печатаете. В этом случае вы можете исправить «Печатать заголовки», чтобы печатать эти заголовки на каждой странице.
- Перейдите на вкладку «Разметка страницы» ➜ Настройка страницы ➜ Нажмите «Печать заголовков».
- Теперь в окне настройки страницы перейдите на вкладку листа и укажите следующие вещи.
- Область печати: Выберите все данные, которые вы хотите распечатать.
- Строки, которые должны повторяться вверху: Заголовки, которые вы хотите повторять на каждой странице.
- Колонки, которые должны повторяться слева: Колонки, которые вы хотите повторять слева на каждой странице (если есть).
42. Порядок страниц
Указание порядка страниц весьма полезно при печати больших данных.
- Перейдите на вкладку «Файл» ➜ «Печать» ➜ «Настройка печати» ➜ вкладка «Листы».

- Здесь у вас есть два варианта:
- Первый вариант: Чтобы распечатать страницы в вертикальном порядке.
- Второй вариант: Для печати страниц в горизонтальном порядке.
43. Печать комментариев
Если вы добавляете комментарии в свои отчеты, вы также можете распечатать их. В конце всех печатных страниц вы можете получить список всех комментариев.
- Перейдите на вкладку «Файл» ➜ «Печать» ➜ «Настройка печати» ➜ вкладка «Листы».
- В разделе печати выберите «В конце листа» в раскрывающемся списке комментариев.
- Нажмите OK.
44. Масштабирование по размеру
Иногда нам трудно распечатать все данные на одной странице. В этой ситуации вы можете использовать параметр «Масштабировать по размеру», чтобы настроить все данные на одной странице.
- Перейдите на вкладку «Файл» ➜ «Печать» ➜ «Настройка печати» ➜ вкладка «Страница».
- Далее необходимо настроить две опции:
- Настройка % от нормального размера.

- Укажите количество страниц, на которых вы хотите настроить все данные, используя ширину и длину.
- Настройка % от нормального размера.
45. Пользовательский верхний и нижний колонтитулы
Вместо номера страницы в верхнем и нижнем колонтитулах вы также можете использовать настраиваемые верхний и нижний колонтитулы.
- Перейдите на вкладку «Файл» ➜ «Печать» ➜ «Настройка печати» ➜ «Верхний/нижний колонтитул».
- Нажмите кнопку пользовательского верхнего или нижнего колонтитула.
- Здесь вы можете выбрать выравнивание верхнего/нижнего колонтитула.
- Можно использовать следующие параметры:
- Номер страницы
- Номер страницы с общим количеством страниц.
- Дата
- Время
- Путь к файлу
- Имя файла
- Имя листа
- Изображение
В этом случае вы можете выровнять его по центру страницы во время печати.
- Перейдите на вкладку «Файл» ➜ «Печать» ➜ «Настройка печати» ➜ «Поля».

- В «По центру страницы» у вас есть два варианта выбора.
- По горизонтали: Выравнивает данные по центру страницы.
- По вертикали: Выравнивает данные по середине страницы.
47. Область печати
Самый простой способ распечатать диапазон — выбрать этот диапазон и использовать опцию «распечатать выбор». Но что, если вам нужно часто печатать этот диапазон, в этом случае вы можете указать область печати и печатать ее, не выбирая ее каждый раз.
Просто перейдите к
48. Пользовательское поле
- Перейдите на вкладку «Файл» ➜ «Печать».
- Как только вы нажмете кнопку «Печать», вы получите мгновенный предварительный просмотр печати.
- Теперь в нижней правой части окна нажмите кнопку «Показать поля».
Он покажет все примененные поля, и вы можете изменить их, просто перетащив их.
49. Значения ошибок
Вы можете заменить все значения ошибок во время печати определенным значением (три других значения для замены).
Вот шаги:
- Перейдите на вкладку «Файл» ➜ «Печать» ➜ «Настройка печати» ➜ «Лист».
- Выберите значение для замены в раскрывающемся списке «Ячейка с ошибкой как».
- У вас есть три варианта замены.
- Пусто
- Двойной знак минус.
- Ошибка «#Н/Д» для всех ошибок.
- После выбора значения замены нажмите OK.
Я считаю, что использование «двойного знака минус» — лучший способ представить ошибки в отчете при его печати на странице.
50. Пользовательский номер стартовой страницы
Если вы хотите, чтобы номер страницы начинался с пользовательского номера, скажем, 5. Вы можете указать этот номер, и остальные страницы будут следовать этой последовательности.
- Перейдите на вкладку «Файл» ➜ «Печать» ➜ «Настройка печати» ➜ «Страница».
- В поле ввода «Номер первой страницы» введите номер, с которого вы хотите начать номер страницы.
- В конце нажмите OK.

Важное примечание: Этот параметр будет работать, только если вы применили верхний/нижний колонтитул на листе.
51.
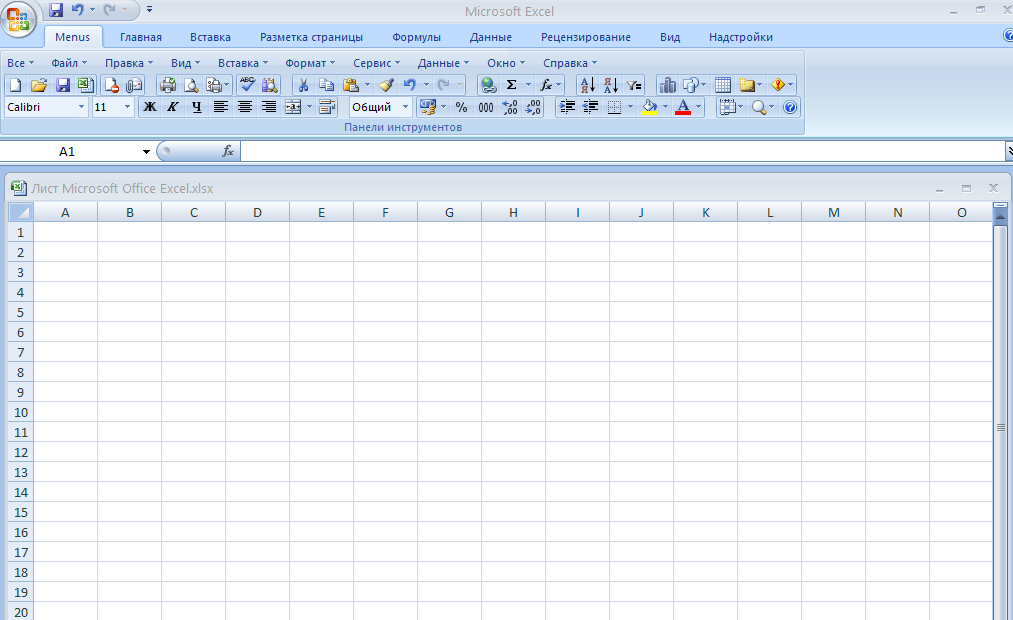 Отслеживание важных ячеек
Отслеживание важных ячеекИногда нам нужно отслеживать некоторые важные ячейки в рабочей книге, и для этого лучше всего использовать окно просмотра.
В окне наблюдения вы добавляете эти важные ячейки, а затем получаете определенную информацию о них в одном месте (без перехода к каждой ячейке). Вот шаги для его использования:
- Сначала перейдите на вкладку «Формула» ➜ «Аудит формул» ➜ «Окно наблюдения».
- Теперь в диалоговом окне «Watch Window» нажмите «Add Watch».
- После этого выберите ячейку или диапазон ячеек, которые вы хотите добавить, и нажмите OK.
Как только вы нажмете OK, вы получите определенную информацию о ячейках в окне просмотра.
52. Мгновенная заливка
Мгновенная заливка — один из моих любимых вариантов использования в Excel. Это как подражатель, выполняйте задачу, которую вы выполнили. Позвольте привести пример.
Вот шаги для его использования: У вас есть даты в диапазоне A1: A10, и теперь вы хотите получить месяц из дат в столбце B.
Все, что вам нужно сделать, это ввести месяц первой даты в ячейке B1, а затем перейти к ячейке B2 и нажать сочетание клавиш CTRL + E. Как только вы это сделаете, он извлечет месяц из остальных дат. , как показано ниже.
53. Объединить рабочие листы
Я уверен, что где-то в прошлом вы получили файл от своего коллеги, в котором у вас есть 12 разных рабочих листов для данных за 12 месяцев.
В этом случае лучшим решением будет объединить все эти рабочие листы с помощью параметра «Объединить», и вот шаги для этого.
- Сначала добавьте новый рабочий лист, а затем перейдите на вкладку «Данные» ➜ «Инструменты данных» ➜ «Консолидировать».
- Теперь в окне «Консолидация» щелкните верхнюю стрелку, чтобы добавить диапазон из первого рабочего листа, а затем нажмите кнопку «Добавить».
- Далее вам нужно добавить ссылки со всех рабочих листов, используя описанный выше шаг.
- В конце нажмите OK.
54.
 Защита рабочей книги
Защита рабочей книгиДобавить пароль к рабочей книге очень просто, вот шаги.
- При сохранении файла, когда вы открываете диалоговое окно «Сохранить как», перейдите в «Инструменты» «Общие параметры».
- Добавьте пароль в «Пароль для открытия» и нажмите «ОК».
- Повторно введите пароль и снова нажмите OK.
- В конце сохраните файл.
Теперь при повторном открытии этого файла вам будет предложено ввести пароль для его открытия.
55. Живое изображение
В Excel живое изображение таблицы может помочь вам изменить ее размер в соответствии с пространством, а для создания живого изображения есть два разных способа его использования.
Один из инструментов камеры, а второй — специальная опция вставки. Вот шаги, чтобы использовать инструмент камеры, а для специальной вставки используйте следующие шаги.
- Выберите диапазон, который вы хотите вставить как изображение, и скопируйте его.

- Подойдите к ячейке и щелкните правой кнопкой мыши, куда вы хотите вставить ее.
- Выберите Специальная вставка ➜ Другая вставка ➜ Опции Связанное изображение.
Обязательно прочитайте это руководство по инструментам камеры, чтобы узнать больше о связанных изображениях.
56. Форма пользователя
Некоторые пользователи Excel знают, что существует форма ввода данных по умолчанию, которую мы можем использовать. И самое приятное то, что для этого не нужно писать ни строчки кода.
Вот как это использовать:
- Прежде всего, убедитесь, что у вас есть таблица с заголовками, куда вы хотите ввести данные.
- После этого выберите любую из ячеек этой таблицы и используйте сочетание клавиш Alt + D + O + O, чтобы открыть форму пользователя.
57. Пользовательская вкладка
У каждого из нас есть любимые или часто используемые параметры. Чтобы получить доступ ко всем этим параметрам в одном месте, вы создаете вкладку и добавляете их в нее. Выполните следующие действия:
Выполните следующие действия:
- Сначала перейдите на вкладку «Файл» ➜ «Параметры» ➜ «Настроить ленту».
- Теперь нажмите «Новая вкладка» (это добавит новую вкладку).
- После этого щелкните правой кнопкой мыши и назовите его, а затем назовите группу.
- Наконец, нам нужно добавить опции на вкладку и для этого перейдите в «Выбрать команды из» и добавьте их на вкладку одну за другой.
- В конце нажмите OK.
Теперь вы новая вкладка на ленте Excel со всеми любимыми параметрами.
58. Поиск цели
Проще говоря, поиск цели — это инструмент для решения проблем. Это поможет вам найти входное значение, доказав значение, которое вы хотите получить в результате.
… вот полное руководство по этому вопросу.
59. Преобразование текста в речь
Это параметр, с помощью которого вы можете заставить Excel произносить текст, который вы ввели в ячейку или диапазон ячеек.
Нажмите здесь, чтобы прочитать
60.
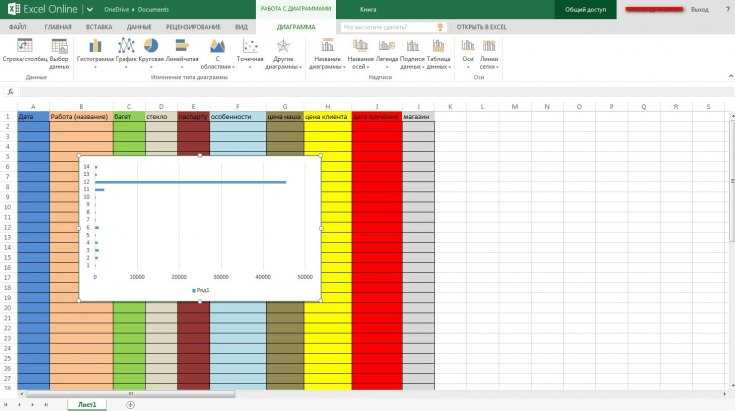 Именованный диапазон
Именованный диапазонСамый простой способ создать именованный диапазон — это выбрать диапазон и создать его с помощью параметра «Создать из выбранного». Вот шаги для этого:
- Выберите столбец/строку, для которых вы хотите создать именованный диапазон.
- Щелкните правой кнопкой мыши и выберите «Определить имя…».
- Выберите параметр, чтобы добавить имя для именованного диапазона, и нажмите OK.
Вот и все.
61. Накладка
TRIM может помочь вам удалить лишние пробелы из текстовой строки. Просто обратитесь к ячейке, из которой вы хотите удалить пробелы, и в результате будет возвращено обрезанное значение.
62. Удалить дубликаты
Одной из наиболее распространенных вещей, с которыми мы сталкиваемся при работе с большими данными, являются «Дублирующиеся значения». В Excel удалить эти повторяющиеся значения довольно просто. Вот как это сделать.
- Сначала выберите любую из ячеек данных или выберите все данные.

- После этого перейдите в Данные ➜ Работа с данными ➜ Удалить дубликаты.
- На этом этапе у вас есть окно «Удалить дубликаты», и в этом окне выберите/отмените выбор столбцов, которые вы хотите учитывать/не учитывать при удалении повторяющихся значений.
- В конце нажмите OK.
После того, как вы нажмете OK, Excel удалит все строки из выбранных данных, где значения являются повторяющимися, и покажет сообщение с количеством удаленных значений и оставшихся уникальных значений.
63. Объединить текст (по выравниванию по ширине)
Я знаю пять различных способов объединения текста из диапазона, но из них мне больше всего нравится выравнивание по ширине.
Это одна из редко используемых опций в Excel, но ее ни в коем случае нельзя упускать. Допустим, у вас есть слова в диапазоне A1: A5, и вы хотите объединить их все в одну ячейку.
Вот как это сделать с выравниванием по ширине.
- Сначала сделайте столбец А достаточно широким, чтобы весь текст можно было объединить в одну ячейку.

- После этого выделите весь диапазон.
- Теперь перейдите на вкладку «Главная» ➜ «Редактирование» ➜ «Заливка» ➜ «По ширине».
Бум! собрал текст из диапазона A1:A5 в ячейку A1.
64. Удалить определенный символ
Допустим, у вас есть несколько текстовых значений в столбце, и из этих значений вы хотите заменить определенный символ или слово. Вы можете сделать это просто с помощью опции «Найти и заменить».
Допустим, у вас есть слова в диапазоне A1: A5, и вы хотите объединить их все в одной ячейке. Вот как это сделать с выравниванием по ширине.
- Все, что вам нужно сделать, это выбрать этот столбец и открыть диалоговое окно поиска и замены.
- После этого нажмите на вкладку «Заменить».
- Теперь здесь, в «Найти», введите символ, который вы хотите заменить, и убедитесь, что поле «Заменить на» не заполнено.
- Теперь нажмите «Заменить все».
В тот момент, когда вы нажмете «Заменить все», Excel удалит этот конкретный символ из всего столбца.
65. Объединить текст
Итак, у вас есть текст в нескольких ячейках, и вы хотите объединить весь текст в одну ячейку. Нет, на этот раз не с полным оправданием. Мы делаем это с помощью TEXT JOIN. Если вы используете Office 365, есть новая функция TEXTJOIN, которая меняет правила игры, когда дело доходит до объединения текста.
Вот синтаксис:
TEXTJOIN(delimiter, ignore_empty, text1, [text2], …)
Все, что вам нужно сделать, это добавить разделитель (если есть) и TRUE, если вы хотите игнорировать пустые ячейки, и в конце концов, обратитесь к диапазону.
66. Unpivot Data
Посмотрите на приведенную ниже таблицу, вы можете использовать ее как отчет, но вы не можете использовать ее в дальнейшем как необработанные данные. Нет, вы не можете. Но если вы преобразуете эту таблицу во что-то вроде приведенной ниже, вы сможете легко использовать ее где угодно.
Но если вы преобразуете эту таблицу во что-то вроде приведенной ниже, вы сможете легко использовать ее где угодно. Итак, как это сделать?
Итак, как это сделать?
Вот простые шаги, которые вам нужно выполнить.
67. Удалить ячейки с ошибками
В основном при работе с большими данными очевидны значения ошибок, но хранить их нехорошо. Самый простой способ справиться с этими значениями ошибок — выбрать их и удалить, и это простые шаги.
- Прежде всего, перейдите на вкладку «Главная» ➜ «Редактирование» ➜ «Найти и заменить» ➜ «Перейти к специальному».
- В диалоговом окне «Перейти» выберите формулу и отметьте ошибки.
- В конце нажмите OK.
После того, как вы нажмете OK, будут выбраны все ошибки, а затем вы сможете просто удалить их, нажав кнопку «Удалить».
68. Упорядочить столбцы
Допустим, вы хотите упорядочить столбцы данных в пользовательском порядке. Обычный способ — вырезать и вставлять их один за другим.
Но у нас есть и нестандартный способ. В Excel вы можете сортировать столбцы так же, как и строки, и, используя те же методы, вы можете упорядочивать их в произвольном порядке.
Нажмите здесь, чтобы узнать весь совет
69. Преобразование в дату
Иногда даты хранятся в виде текста, и вы можете использовать их в вычислениях и дальнейшем анализе. Чтобы просто преобразовать их обратно в действительные даты, вы можете использовать функцию DATEVALUE.
Другие способы преобразования текста в дату
70. Из отрицательного числа в положительное
Самый простой способ преобразовать отрицательное число в положительное – использовать метод .
71. Format Painter
До того, как я начал использовать Format Painter для форматирования ячеек, я использовал специальную вставку с помощью сочетания клавиш. Вот как это сделать:
- Выберите ячейку или диапазон, из которого вы хотите скопировать форматирование ячейки.
- Перейдите на ➜ вкладку «Главная» ➜ буфер обмена.
- Теперь сделайте двойной щелчок на кнопке «Формат по образцу».
- Как только вы это сделаете, ваш курсор превратится в кисть.

- Теперь вы можете применить это форматирование в любом месте вашего листа, на другом листе или даже в другой книге.
72. Переименовать рабочий лист
Я всегда находил это быстрее, чем использование сочетания клавиш для изменения имени рабочего листа. Все, что вам нужно сделать, это просто дважды щелкнуть вкладку листа и ввести новое имя.
Позвольте мне рассказать вам, почему этот метод быстрее, чем использование ярлыка. Предположим, вы хотите переименовать более одного рабочего листа с помощью сочетания клавиш. Прежде чем изменить имя рабочего листа, его необходимо активировать.
Но если вы используете мышь, она автоматически активирует этот рабочий лист и отредактирует имя всего двумя щелчками мыши.
73. Ручка заполнения
Я уверен, что любители быстрых клавиш всегда используют горячую клавишу для перетаскивания формул и значений в ячейках вниз. Но использование дескриптора заполнения впечатляет больше, чем использование сочетания клавиш.
- Выберите ячейку, в которой у вас есть формула или значение, которое вы хотите перетащить.
- Сделайте двойной щелчок на маленьком квадратном поле в правой нижней части границы выбора ячейки.
Этот метод работает только при наличии значений в соответствующем столбце и работает только в вертикальном направлении.
74. Скрыть ленту
Если вы хотите работать в режиме без отвлекающих факторов, вы можете сделать это, свернув ленту Excel.
Просто дважды щелкните активную вкладку на ленте, и лента свернется. И если вы хотите развернуть его обратно, просто дважды щелкните по нему еще раз.
75. Редактирование фигуры
Вы часто используете фигуры на наших листах для представления некоторых сообщений, и вам нужно вставить текст в эти фигуры. Помимо обычного метода, вы можете использовать двойной щелчок , чтобы редактировать фигуру и вставлять в нее текст.
Этот метод также можно использовать для редактирования и ввода текста в поле для флажка или в заголовок диаграммы.
76. Ширина столбца
Всякий раз, когда вам нужно настроить ширину столбца, вы можете дважды щелкнуть по правому краю заголовка столбца. Он автоматически устанавливает ширину столбца в соответствии с данными столбца.
Тот же метод можно использовать для автоматической регулировки ширины строки.
77. Перейти к последней ячейке
Этот трюк может быть полезен, если вы работаете с большим набором данных. Используя двойной щелчок, вы можете перейти к последней ячейке в диапазоне, в котором есть данные.
Вы должны нажать на правый край активной ячейки, чтобы перейти на правую сторону и на левый край, если вы хотите перейти на левую сторону.
78. Форматирование диаграммы
Если вы используете Control + 1, чтобы открыть параметры форматирования для форматирования диаграммы, то я уверен, что вам понравится этот трюк. Все, что вам нужно сделать, это просто дважды щелкнуть по границе графика, чтобы открыть параметр форматирования.
79. Двойной щелчок по сводной таблице
Допустим, кто-то прислал вам сводную таблицу без исходных данных. Как вы уже знаете, Excel сохраняет данные в сводном кеше перед созданием сводной таблицы.
Вы можете извлечь данные из сводной таблицы, дважды щелкнув значения данных. Как только вы это сделаете, Excel вставит новый рабочий лист с данными, которые использовались в сводной таблице.
80. Контекстное меню
В Excel есть контекстное меню, о котором мало кто знает. Чтобы использовать это меню, все, что вам нужно сделать, это выбрать ячейку или диапазон ячеек, а затем щелкнуть правой кнопкой мыши и, удерживая ее, переместить выделение в другое место.
youtube.com/embed/W0u1vlg6P6I?feature=oembed&autoplay=1;base64,PGJvZHkgc3R5bGU9J3dpZHRoOjEwMCU7aGVpZ2h0OjEwMCU7bWFyZ2luOjA7cGFkZGluZzowO2JhY2tncm91bmQ6dXJsKGh0dHBzOi8vaW1nLnlvdXR1YmUuY29tL3ZpL1cwdTF2bGc2UDZJLzAuanBnKSBjZW50ZXIvMTAwJSBuby1yZXBlYXQnPjxzdHlsZT5ib2R5ey0tYnRuQmFja2dyb3VuZDpyZ2JhKDAsMCwwLC42NSk7fWJvZHk6aG92ZXJ7LS1idG5CYWNrZ3JvdW5kOnJnYmEoMCwwLDApO2N1cnNvcjpwb2ludGVyO30jcGxheUJ0bntkaXNwbGF5OmZsZXg7YWxpZ24taXRlbXM6Y2VudGVyO2p1c3RpZnktY29udGVudDpjZW50ZXI7Y2xlYXI6Ym90aDt3aWR0aDoxMDBweDtoZWlnaHQ6NzBweDtsaW5lLWhlaWdodDo3MHB4O2ZvbnQtc2l6ZTo0NXB4O2JhY2tncm91bmQ6dmFyKC0tYnRuQmFja2dyb3VuZCk7dGV4dC1hbGlnbjpjZW50ZXI7Y29sb3I6I2ZmZjtib3JkZXItcmFkaXVzOjE4cHg7dmVydGljYWwtYWxpZ246bWlkZGxlO3Bvc2l0aW9uOmFic29sdXRlO3RvcDo1MCU7bGVmdDo1MCU7bWFyZ2luLWxlZnQ6LTUwcHg7bWFyZ2luLXRvcDotMzVweH0jcGxheUFycm93e3dpZHRoOjA7aGVpZ2h0OjA7Ym9yZGVyLXRvcDoxNXB4IHNvbGlkIHRyYW5zcGFyZW50O2JvcmRlci1ib3R0b206MTVweCBzb2xpZCB0cmFuc3BhcmVudDtib3JkZXItbGVmdDoyNXB4IHNvbGlkICNmZmY7fTwvc3R5bGU+PGRpdiBpZD0ncGxheUJ0bic+PGRpdiBpZD0ncGxheUFycm93Jz48L2Rpdj48L2Rpdj48c2NyaXB0PmRvY3VtZW50LmJvZHkuYWRkRXZlbnRMaXN0ZW5lcignY2xpY2snLCBmdW5jdGlvbigpe3dpbmRvdy5wYXJlbnQucG9zdE1lc3NhZ2Uoe2FjdGlvbjogJ3BsYXlCdG5DbGlja2VkJ30sICcqJyk7fSk7PC9zY3JpcHQ+PC9ib2R5Pg==”>81.
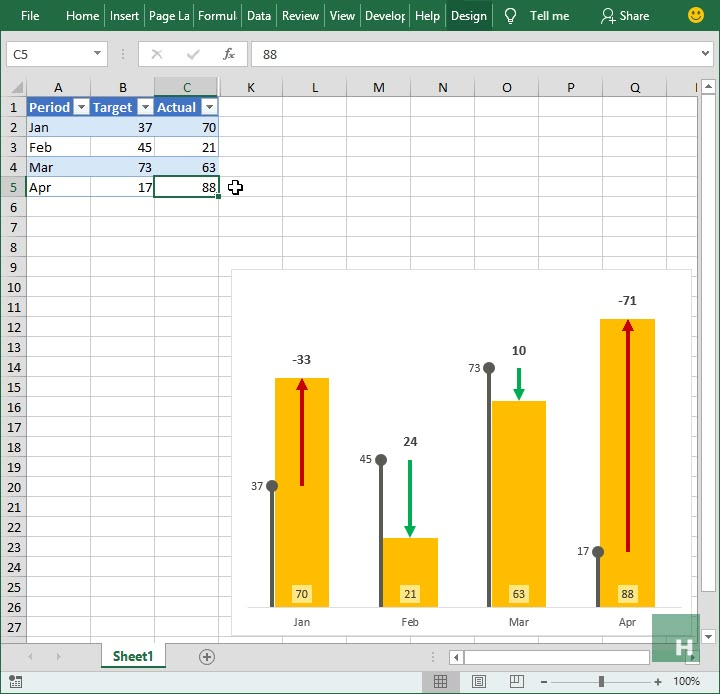 Место сохранения файла по умолчанию
Место сохранения файла по умолчаниюОбычно при работе с Excel я создаю более 15 файлов Excel каждый день. И если я сохраню каждый из этих файлов на свой рабочий стол, это будет выглядеть ужасно. Чтобы решить эту проблему, я изменил папку по умолчанию для сохранения книги, и вот вы можете это сделать.
- Сначала перейдите на вкладку «Файл» и откройте параметры Excel.
- В параметрах Excel перейдите в категорию «Сохранить».
- Теперь есть панель ввода, где вы можете изменить расположение локального файла по умолчанию.
- На этой панели ввода измените адрес местоположения и, в конце, нажмите OK.
С этого момента при открытии диалогового окна «Сохранить как» Excel будет показывать указанное вами местоположение.
82. Отключить начальный экран
Я уверен, что вы, как и я, ненавидите, когда вы открываете Microsoft Excel (или любое другое приложение Office) и видите начальный всплывающий экран. Это занимает время в зависимости от скорости вашей системы и установленных надстроек. Вот шаги, чтобы отключить начальный экран в Microsoft Office.
Вот шаги, чтобы отключить начальный экран в Microsoft Office.
- Сначала перейдите на вкладку «Файл» и откройте параметры Excel.
- В параметрах Excel перейдите в категорию «Общие».
- Из параметра перейдите к параметрам «Запуск» и снимите флажок «Показывать начальный экран при запуске этого приложения».
- В конце нажмите OK.
С этого момента всякий раз, когда вы запускаете Excel, он будет напрямую открывать книгу, не показывая начальный экран.
83. Вкладка «Разработчик»
Прежде чем вы начнете писать коды VBA, первое, что вам нужно сделать, это включить вкладку «Разработчик». Когда вы впервые устанавливаете Microsoft Excel, разработчика там не будет. Итак, вам нужно включить его в настройках.
- Сначала перейдите на вкладку «Файл» и щелкните категорию «Настроить ленту».
- Теперь в списке вкладок отметьте вкладку «Разработчик» и нажмите «ОК».
Теперь, когда вы вернетесь в окно Excel, на ленте появится вкладка разработчика.
84. Включить макросы
При открытии файла с поддержкой макросов необходимо включить параметры макросов для запуска кодов VBA. Выполните следующие простые шаги:
- Сначала перейдите на вкладку «Файл» и выберите категорию «Центр управления безопасностью».
- Здесь нажмите «Настройки центра управления безопасностью».
- Теперь в «Настройки центра управления безопасностью» нажмите «Настройки макроса».
- После этого нажмите «Включить все макросы с уведомлениями».
- В конце нажмите OK.
85. Параметр автозамены
Если вы вводите много данных в Excel, этот параметр может изменить вашу игру. С помощью параметра автокоррекции вы можете указать Excel заменить текстовую строку на другую при ее вводе.
Позвольте мне привести вам пример:
Меня зовут «Пунит», но иногда люди пишут его как «Пунит», но первое написание правильное. Итак, что я могу сделать, так это использовать автозамену и указать Excel заменить «Punit» на «Puneet».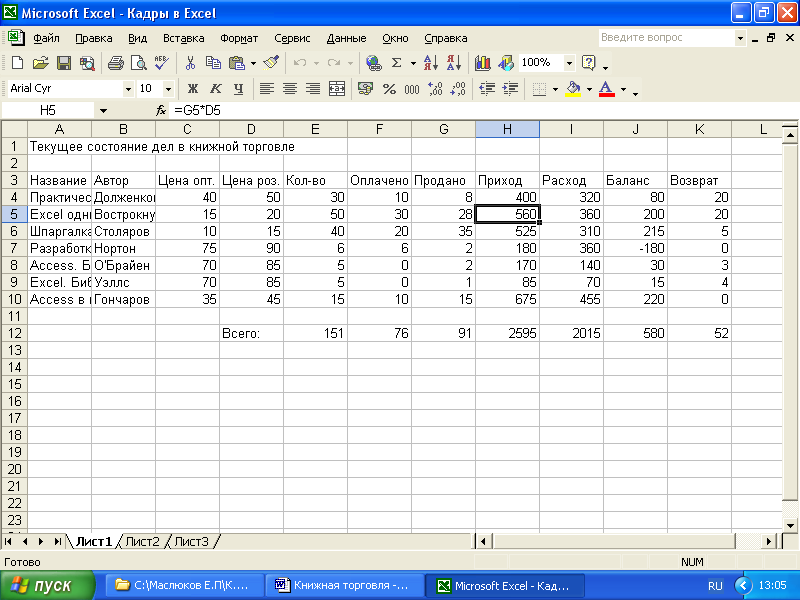 Выполните следующие простые шаги:
Выполните следующие простые шаги:
- Сначала перейдите на вкладку «Файл», перейдите к параметрам и выберите категорию «Проверка правописания».
- После этого нажмите «Вариант автозамены», и откроется окно автозамены .
- Здесь, в этом окне, у вас есть две панели ввода, чтобы указать текст для замены и текст для замены.
- Введите оба значения и нажмите OK.
86. Пользовательский список
Представьте себе, что у вас есть список из 10 товаров, которые вы продаете. Всякий раз, когда вам нужно вставить эти названия продуктов, вы можете вставить их с помощью пользовательского списка. Позвольте мне рассказать вам, как это сделать:
- Сначала перейдите на вкладку «Файл», перейдите к параметрам и нажмите на категорию «Дополнительно».
- Теперь разверните и перейдите в раздел «Общие» и нажмите «Редактировать пользовательский список…».
- Теперь в этом окне вы можете ввести список, а также можете импортировать его из диапазона ячеек.

В конце нажмите OK.
Теперь, чтобы войти в только что созданный настраиваемый список, введите первую запись списка в ячейку, а затем разверните эту ячейку с помощью маркера заполнения.
87. Применить таблицу
Если вы часто используете сводные таблицы, важно применять таблицу к необработанным данным. При работе с таблицей нет необходимости обновлять источник данных сводной таблицы, и она автоматически перетаскивает формулы при добавлении новой записи.
Чтобы применить таблицу к данным, просто используйте сочетание клавиш Ctrl + T и нажмите OK.
88. Цвет линии сетки
Если вас не устраивает цвет линий сетки ячеек по умолчанию, вы можете просто изменить его несколькими щелчками мыши и выполнить для этого следующие простые шаги:
- Сначала перейдите на вкладку «Файл». и нажмите на категорию «Дополнительно».
- Теперь перейдите в раздел «Параметры отображения для этой книги» и выберите нужный цвет для применения.

- В конце нажмите OK.
Связанные — Печать линий сетки
89. Закрепить на панели задач
Это одна из моих любимых одноразовых настроек для экономии времени в долгосрочной перспективе. Дело в том, что вместо того, чтобы открывать Microsoft Excel в меню «Пуск», лучше всего указать его на панель задач.
Таким образом, вы можете открыть его, нажав на значок на панели задач.
90. Макрос для QAT
Если у вас есть код макроса, который вам нужно часто использовать. Что ж, самый простой способ запустить код макроса — добавить его на панель быстрого доступа.
- Сначала перейдите на вкладку «Файл» и щелкните категорию «Панель быстрого доступа».
- После этого в «Выбрать команду из» выберите «Макросы».
- Теперь выберите макрос (который вы хотите добавить в QAT) и нажмите «Добавить».
- Здесь нажмите «Изменить» и выберите значок для кнопки макроса.
- В конце нажмите OK.

Теперь у вас есть кнопка на QAT, которую вы можете использовать для запуска кода макроса, который вы только что указали.
Связанные – Как записать макрос в Excel
91.
 Выберите ячейки с формулами
Выберите ячейки с формуламиПредположим, вы хотите преобразовать все формулы в значения, а ячейки, в которых у вас есть формулы, не являются смежными. Таким образом, вместо того, чтобы выбирать каждую ячейку одну за другой, вы можете выбрать все ячейки, в которых у вас есть формула. Вот шаги:
- Сначала перейдите на вкладку «Главная» ➜ «Редактирование» ➜ «Найти и выбрать» ➜ «Перейти к специальному».
- В диалоговом окне «Перейти к специальному» выберите формулы и нажмите «ОК».
92. Умножение с помощью специальной вставки ★
Чтобы выполнить некоторые одноразовые вычисления, вы можете использовать специальную опцию вставки и избавить себя от написания формул.
93. Выделение повторяющихся значений
Вы можете использовать код VBA для выделения значений, но проще всего использовать условное форматирование. Вот шаги, которые необходимо выполнить:
- Прежде всего, выберите диапазон , в котором вы хотите выделить повторяющиеся значения.

- После этого перейдите на вкладку «Главная» ➜ «Стили» ➜ «Правило выделения ячеек» ➜ «Дублировать значения».
- Теперь в диалоговом окне выберите цвет для использования и нажмите OK.
После того, как вы нажмете OK, все повторяющиеся значения будут выделены.
94. Инструмент быстрого анализа
Замечали ли вы когда-нибудь, что при выборе диапазона ячеек в Excel появляется маленькая иконка внизу выделения? Этот значок называется «Инструмент быстрого анализа» .
Щелкнув по этому значку, вы увидите некоторые параметры, имеющиеся на ленте, которые вы можете использовать непосредственно отсюда, чтобы сэкономить свое время.
95. Команда RUN
Да, вы также можете открыть приложение Excel с помощью команды RUN.
- Для этого все, что вам нужно сделать, это открыть RUN (Window Key + R), а затем ввести в него «excel».
- В конце нажмите Enter.
96.
 Открыть конкретный файл
Открыть конкретный файлЯ уверен, что у вас, как и у меня, есть несколько или, может быть, одна из тех книг, которые вы открываете каждый день, когда начинаете работать в Excel. В Excel есть опция, которую вы можете использовать для открытия определенных файлов при каждом запуске Excel в вашей системе. Вот шаги.
- Выберите «Файл» ➜ «Параметры» ➜ «Дополнительно» ➜ «Общие».
- В общем, введите расположение (да, вы должны ввести) папки, в которой у вас есть эти файлы, в «При запуске открыть все файлы в».
97. Автоматическое открытие Excel ★
Всякий раз, когда я «ВКЛЮЧАЮ» свой ноутбук, первое, что я делаю, это открываю Excel, и я уверен, что вы делаете то же самое. Что ж, у меня есть идея получше: вы можете добавить Excel в папку автозагрузки вашей системы.
- Сначала откройте «Проводник» с помощью клавиши Windows + E.
- Теперь введите указанный ниже адрес в адресную строку , чтобы открыть папку (измените имя пользователя на ваше фактическое имя пользователя).

C:\Users\Puneet Gogia\AppData\Roaming\Microsoft\Windows\Start Menu\Programs\Startup - После этого откройте начальный экран, щелкните правой кнопкой мыши приложение Excel и выберите «Открыть расположение файла».
- Из местоположения (папка приложения Excel) скопируйте значок приложения Excel и вставьте его в папку «Автозагрузка».
Теперь всякий раз, когда вы открываете свою систему, Excel автоматически запускается.
98. Интеллектуальный поиск
В Excel есть опция «Интеллектуальный поиск», с помощью которой вы можете искать текст в Интернете. Все, что вам нужно сделать, это выбрать ячейку или текст в ячейке и перейти в «Обзор» ➜ «Статистика» ➜ «Умный поиск».
После того, как вы нажмете на него, откроется боковая панель, где у вас будет информация о том конкретном тексте, который вы выбрали. Идея этой опции состоит в том, чтобы получать информацию, просматривая определения и изображения по теме (тексту) из разных онлайн-источников.
99. Вырезка экрана
Иногда вам нужно добавить снимки экрана в электронную таблицу. И для этого в Excel есть опция, которая может мгновенно захватить экран, а затем вы можете вставить его в рабочий лист. Для этого перейдите в ➜ Вставка ➜ Иллюстрации ➜ Вырезка экрана.
Связанные — Камера Excel
100. Найдите сочетание клавиш
Если вы используете Excel 2007–Excel 2016, то вы можете найти сочетание клавиш, нажав клавишу ALT . Как только вы нажмете ее, на ленте отобразятся клавиши для опций, как показано ниже.
Допустим, вы хотите нажать кнопку «Перенос текста», и клавиша будет ALT H W. Таким же образом вы можете получить доступ ко всем параметрам с помощью сочетаний клавиш.
Связанные – Вставить строку
youtube.com/embed/c2LHiAwxTt0?feature=oembed&autoplay=1″ src=”data:text/html;https://www.youtube.com/embed/c2LHiAwxTt0?feature=oembed&autoplay=1;base64,PGJvZHkgc3R5bGU9J3dpZHRoOjEwMCU7aGVpZ2h0OjEwMCU7bWFyZ2luOjA7cGFkZGluZzowO2JhY2tncm91bmQ6dXJsKGh0dHBzOi8vaW1nLnlvdXR1YmUuY29tL3ZpL2MyTEhpQXd4VHQwLzAuanBnKSBjZW50ZXIvMTAwJSBuby1yZXBlYXQnPjxzdHlsZT5ib2R5ey0tYnRuQmFja2dyb3VuZDpyZ2JhKDAsMCwwLC42NSk7fWJvZHk6aG92ZXJ7LS1idG5CYWNrZ3JvdW5kOnJnYmEoMCwwLDApO2N1cnNvcjpwb2ludGVyO30jcGxheUJ0bntkaXNwbGF5OmZsZXg7YWxpZ24taXRlbXM6Y2VudGVyO2p1c3RpZnktY29udGVudDpjZW50ZXI7Y2xlYXI6Ym90aDt3aWR0aDoxMDBweDtoZWlnaHQ6NzBweDtsaW5lLWhlaWdodDo3MHB4O2ZvbnQtc2l6ZTo0NXB4O2JhY2tncm91bmQ6dmFyKC0tYnRuQmFja2dyb3VuZCk7dGV4dC1hbGlnbjpjZW50ZXI7Y29sb3I6I2ZmZjtib3JkZXItcmFkaXVzOjE4cHg7dmVydGljYWwtYWxpZ246bWlkZGxlO3Bvc2l0aW9uOmFic29sdXRlO3RvcDo1MCU7bGVmdDo1MCU7bWFyZ2luLWxlZnQ6LTUwcHg7bWFyZ2luLXRvcDotMzVweH0jcGxheUFycm93e3dpZHRoOjA7aGVpZ2h0OjA7Ym9yZGVyLXRvcDoxNXB4IHNvbGlkIHRyYW5zcGFyZW50O2JvcmRlci1ib3R0b206MTVweCBzb2xpZCB0cmFuc3BhcmVudDtib3JkZXItbGVmdDoyNXB4IHNvbGlkICNmZmY7fTwvc3R5bGU+PGRpdiBpZD0ncGxheUJ0bic+PGRpdiBpZD0ncGxheUFycm93Jz48L2Rpdj48L2Rpdj48c2NyaXB0PmRvY3VtZW50LmJvZHkuYWRkRXZlbnRMaXN0ZW5lcignY2xpY2snLCBmdW5jdGlvbigpe3dpbmRvdy5wYXJlbnQucG9zdE1lc3NhZ2Uoe2FjdGlvbjogJ3BsYXlCdG5DbGlja2VkJ30sICcqJyk7fSk7PC9zY3JpcHQ+PC9ib2R5Pg==”>Удивительные советы и рекомендации по Excel
Параметры Excel
В Excel имеется множество параметров по умолчанию. Вы можете найти все это в меню Параметры Excel .
Вы можете найти все это в меню Параметры Excel .
Перейдите на вкладку Файл .
Выбрать Опции из меню Файл .
Это откроет меню Параметры Excel , где вы можете найти все множество различных параметров настройки Excel. В левой части диалогового окна находятся вкладки для организации различных параметров по разным категориям, а в правой части можно настроить параметры.
Это ценный совет сам по себе, но мы рассмотрим некоторые из наиболее полезных опций позже.
Удаление линий сетки с листа
Чтобы рабочие листы выглядели намного чище и современнее, удалите линии сетки с любого рабочего листа.
Перейдите на вкладку Вид на ленте, затем снимите флажок Линии сетки в разделе Показать на ленте.
Изменение цвета линии сетки для любого листа
Можно изменить цвет линии сетки с серого по умолчанию на множество других цветов.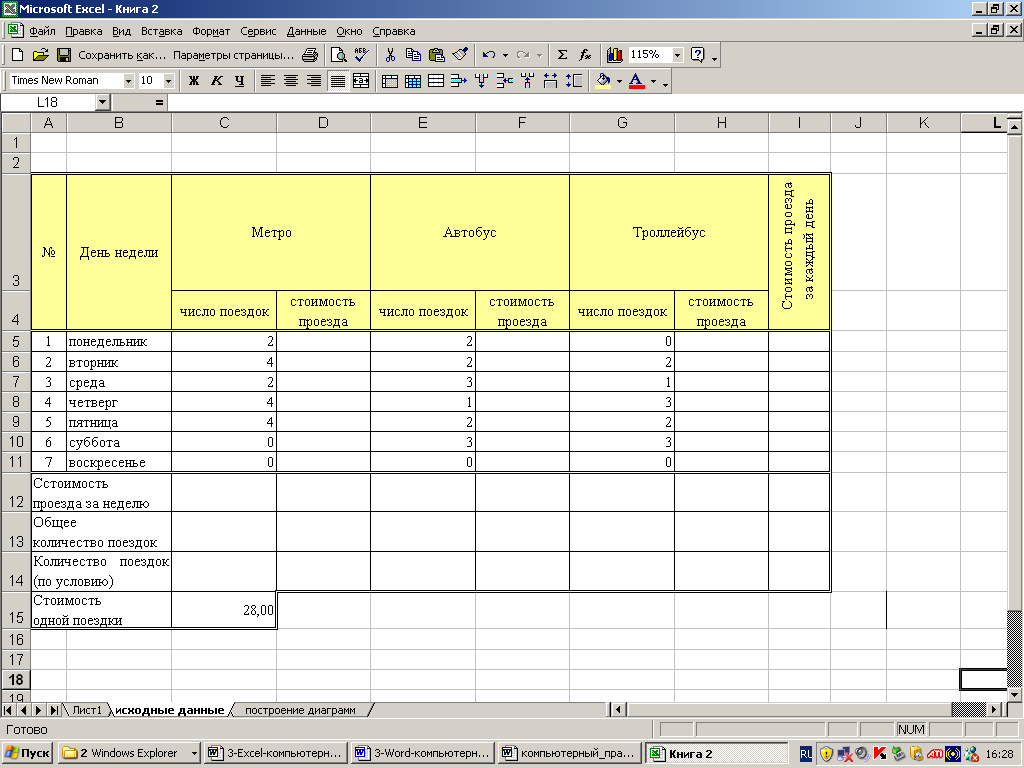 Это можно найти в меню «Параметры Excel».
Это можно найти в меню «Параметры Excel».
В меню «Параметры Excel» перейдите к настройкам Дополнительные , затем прокрутите вниз до Параметры отображения для этого рабочего листа .
Выберите рабочий лист из раскрывающегося меню, для которого вы хотите изменить цвет линии сетки. Теперь нажмите на опцию Gridline color , выберите цвет и нажмите кнопку Ok .
Простое переименование рабочего листа
При создании нового листа Excel автоматически присвоит ему последовательное имя, например Лист1, Лист2, Лист3 и т. д. Вы можете быстро переименовать любой лист с помощью дважды щелкните левой кнопкой мыши на вкладке листа в левой нижней части рабочей книги. Затем вы можете ввести новое имя и нажать Enter, чтобы завершить его.
Вставка нового рабочего листа
Самый быстрый способ добавить новый лист в рабочую книгу — щелкнуть левой кнопкой мыши по маленькому знаку «плюс» слева от вкладок всех листов.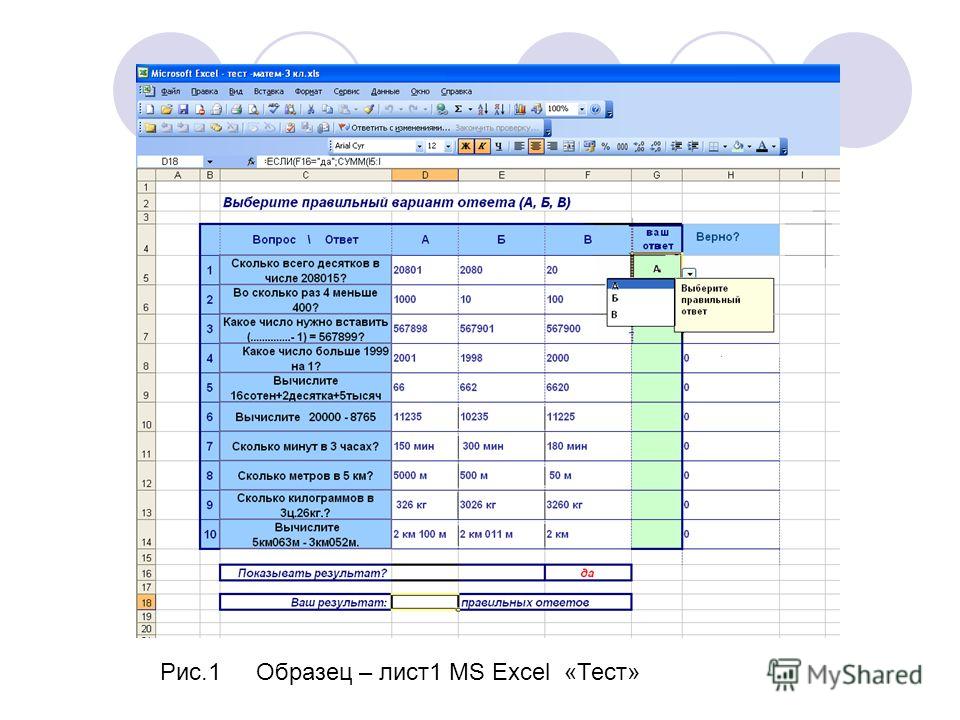
Вы также можете вставить новый лист с вкладки Главная , затем Вставить , затем Вставить лист или с помощью сочетания клавиш Shift + F11.
Навигация по листам
Если в книге окажется много листов, навигация по ним может стать затруднительной. Доступен простой метод навигации.
Щелкните правой кнопкой мыши на любой из маленьких стрелок слева от всех вкладок листа. Это откроет Activate , и вы можете выбрать любой из перечисленных рабочих листов, а затем нажать кнопку Ok , чтобы перейти к этому листу.
Выбрать весь лист
Пересечение заголовков столбца и строки на самом деле является кнопкой. Вы можете выбрать весь рабочий лист, щелкнув по нему.
Двойной щелчок для автоподбора ширины столбца
Вы можете автоматически настроить ширину столбца в соответствии с содержащимися в нем данными. Наведите курсор мыши на границу столбца, пока она не изменится на линию с двумя стрелками, затем дважды щелкните левой кнопкой мыши .
Ширина столбца будет скорректирована таким образом, чтобы все данные в столбце поместились. Этот трюк также будет работать для автоматической регулировки высоты строки.
Отображение чисел в тысячах или миллионах в пользовательском формате чисел
Отображение чисел в тысячах с использованием кода пользовательского формата 0.0, "k" .
Отображение чисел в виде миллионов с использованием кода пользовательского формата 0,0, "M" .
Выделите все ячейки, которые вы хотите отформатировать, затем откройте диалоговое окно Format Cells , перейдя на вкладку Home и затем щелкнув маленький значок в правом нижнем углу .0006 Номер раздел. Вы также можете использовать сочетание клавиш Ctrl + 1.
Перейдите на вкладку Number в диалоговом окне Format Cells и выберите Custom в категории. Введите пользовательский формат и нажмите кнопку OK .
Введите пользовательский формат и нажмите кнопку OK .
Невидимые данные в пользовательском числовом формате
Данные можно отформатировать так, чтобы они были невидимы на листе. Он не будет отображаться на листе, но будет виден в строке формул, когда курсор активной ячейки находится на ячейке.
Выберите любые ячейки, которые вы хотите скрыть, и нажмите Ctrl + 1, чтобы открыть диалоговое окно Формат ячеек . Перейдите на вкладку Номер и выберите Пользовательский из категории. В поле Тип поставьте три точки с запятой ;;; и нажмите кнопку OK .
Теперь ваши данные не будут отображаться на листе!
Однако помните, что данные все еще там, и их можно увидеть, когда курсор активной ячейки находится в этой ячейке, не скрывайте ничего конфиденциального и думайте, что это будет безопасно.
Быстрое копирование листа с помощью Ctrl и перетаскивания
Обычный метод создания копии листа медленный.
Вам нужно щелкнуть правой кнопкой мыши на листе, который вы хотите скопировать, затем выбрать Переместить или скопировать в меню. Откроется диалоговое окно «Переместить или скопировать». Затем вам нужно будет установить флажок Создать копию и выбрать, где должна появиться новая копия.
Есть возможности для улучшения.
Вы можете легко сделать копию любого листа, удерживая Ctrl и перетаскивая лист. Значок стрелки должен показать небольшой лист со знаком плюс. Затем вы можете отпустить его в новом месте, чтобы создать копию.
Вставить числа как текст, чтобы сохранить ведущие нули
Вы когда-нибудь пытались ввести серийный номер, например 000135694, в Excel? Ведущие нули исчезнут, потому что Excel автоматически преобразует их в число. Это может быть неприятно, если вы не знаете, как сохранить нули.
Вы можете ввести апостроф в качестве первого символа в ячейке. Это укажет Excel рассматривать запись как текст, а начальные нули будут сохранены.
Автоматически открывать все файлы в папке при запуске
Вы постоянно используете одну и ту же пару файлов в Excel? Каждый раз, когда вы запускаете Excel, все эти файлы могут автоматически открываться для вас!
Откройте параметры Excel и перейдите на вкладку Advanced , затем прокрутите вниз до раздела General . Установите путь к папке, из которой вы хотите открывать файлы, в поле ввода . При запуске откройте все файлы в поле ввода .
Если вы хотите сохранить файлы в другом месте, вы можете просто добавить ярлыки файлов в эту папку, вместо того, чтобы сохранять файл там.
Теперь при запуске Excel все файлы в этой папке будут открываться автоматически.
Скрыть ленту
Вы можете увеличить площадь рабочего листа, скрыв команды ленты. Это можно быстро сделать, дважды щелкнув левой кнопкой мыши на любой из вкладок ленты. Дважды щелкните левой кнопкой мыши еще раз, чтобы отобразить команды ленты.
Это также можно выполнить, щелкнув правой кнопкой мыши любую из вкладок ленты и выбрав в меню Свернуть ленту .
Включить скрытую вкладку разработчика
На командной ленте есть дополнительная вкладка, которая по умолчанию отключена. Это вкладка Developer . Если вы хотите начать записывать макросы или писать код VBA для автоматизации задач, необходимо включить эту функцию.
Щелкните правой кнопкой мыши в любом месте ленты и выберите Настроить ленту в меню.
Установите флажок рядом с вкладкой Разработчик в Основные вкладки , а затем нажмите кнопку OK . Новая вкладка появится на вашей ленте.
Очень скрытые листы
Можно скрыть листы, щелкнув правой кнопкой мыши вкладку листа и выбрав Скрыть в меню.
Но пользователь может легко отобразить любые скрытые листы, щелкнув правой кнопкой мыши вкладку любого листа и выбрав Показать . Затем отображается список всех скрытых листов в книге, чтобы пользователь мог выбрать и отобразить.
Затем отображается список всех скрытых листов в книге, чтобы пользователь мог выбрать и отобразить.
Мы можем создать очень скрытых листов из редактора Visual Basic, которые пользователи не смогут отобразить.
Откройте редактор Visual Basic на вкладке Developer или с помощью сочетания клавиш Alt + F11.
Найдите лист в проводнике проекта, который вы хотите скрыть, и выберите его. Затем выберите xlSheetVeryHidden в области окна свойств.
Изменение размера панели формул
Если данные или формулы в электронной таблице становятся слишком длинными, они могут оказаться обрезанными в строке формул.
Вы можете изменить размер строки формул по вертикали или по горизонтали, щелкнув и перетащив вдоль горизонтального края или между полем имени и строкой формул. При наведении указателя мыши на эти области курсор примет форму двунаправленной стрелки.
Затем можно использовать переключатель быстрого свертывания и развертывания для быстрого переключения между размером одной строки и расширенным размером. Вы также можете использовать сочетание клавиш Ctrl + Shift + U, чтобы изменить размер строки формул.
Вы также можете использовать сочетание клавиш Ctrl + Shift + U, чтобы изменить размер строки формул.
Использование операторов объединения и пересечения в формуле
Использование запятой между диапазонами в формуле массива, например СУММ(Диапазон1,Диапазон2) , суммирует все ячейки во всех диапазонах. Это похоже на объединение всех диапазонов. В нашем примере это будет 12 .
Использование пробела между диапазонами в формуле массива, например СУММ(Диапазон1 Диапазон2) , суммирует только общие ячейки во всех диапазонах. Это похоже на пересечение всех диапазонов. В нашем примере это приведет к 3 .
Создать именованную константу
С именованными диапазонами вы можете назвать ячейку, а затем сохранить постоянное значение в этой ячейке, что позволит вам ссылаться на постоянное значение в формулах в вашей электронной таблице.
На самом деле вам не нужно хранить значение в ячейке. Вы можете создать именованную константу вместо использования именованного диапазона.
Вы можете создать именованную константу вместо использования именованного диапазона.
Перейдите на вкладку Formulas и используйте команду Defined Name , найденную в Defined Names 9раздел 0007.
Теперь дайте вашей константе Имя и добавьте значение константы в раздел Относится к .
Теперь вы сможете использовать константу в любой формуле, и меньше шансов, что константа будет случайно изменена при использовании электронной таблицы.
Ввод и отображение дробей
Знаете ли вы, что в Excel можно вводить и отображать дроби? Да, ты можешь! Добавьте начальный ноль или целое число, за которым следует пробел, а затем дробную часть. Ячейка будет отображаться как дробь, но значение, отображаемое в строке формул, будет эквивалентным десятичным значением.
- Введите 0 1/2 для значения 0,5
- Введите 2 3/4 для значения 2,75
- Введите 1 1/2 для значения 1,5
Вы также можете формат любого. десятичное число, которое вы ввели как дробь, перейдя в диалоговое окно Format Cells (Ctrl + 1 — это сочетание клавиш) и выбрав Fraction в качестве категории.
десятичное число, которое вы ввели как дробь, перейдя в диалоговое окно Format Cells (Ctrl + 1 — это сочетание клавиш) и выбрав Fraction в качестве категории.
Использование наклонных заголовков
Сделайте ваши отчеты суперкрутыми и сэкономьте ценную ширину столбца, используя наклонные заголовки
Выберите ячейки, которые вы хотите наклонить, затем откройте диалоговое окно Формат ячеек с помощью сочетания клавиш Ctrl + 1. Перейдите на вкладку Alignment и измените Orientation на нужный угол.
Изучение данных «Получить и преобразовать» (Power Query)
Вы работаете с данными из множества разных источников или с плохо отформатированными данными, которые вам постоянно нужно очищать перед использованием? Тогда вам нужно проверить Power Query!
Power query — это инструмент ETL (извлечение, преобразование и загрузка), который встроен в Excel с 2016 года и чрезвычайно полезен для переноса ваших данных в Excel в нужном вам формате.
Ознакомьтесь с моим введением в power query, чтобы узнать подробнее об этом удивительном инструменте.
Добавление разделителей на лист
Вам когда-нибудь хотелось одновременно просмотреть несколько мест на листе? Затем вам нужно добавить разделительные полосы на рабочий лист.
Это добавит поперечную полосу в область вашего рабочего листа, которая позволит вам независимо прокручивать лист в 4 разных квадрантах.
Перейдите на вкладку Просмотр и нажмите кнопку Разделить .
Вы можете щелкнуть и перетащить любую из разделительных полос по мере необходимости или щелкнуть и перетащить центр, чтобы переместить их одновременно.
Дважды щелкните левой кнопкой мыши любую часть полосы, чтобы удалить ее с листа.
В визуальном базовом редакторе есть даже полоса разделения, если вам нужно просмотреть две части кода одновременно. Он расположен в самом верху полосы прокрутки. Перетащите его на место или дважды щелкните по нему левой кнопкой мыши, чтобы вставить его.
Перетащите его на место или дважды щелкните по нему левой кнопкой мыши, чтобы вставить его.
Когда вы закончите с ним, перетащите его обратно наверх или дважды щелкните левой кнопкой мыши по полосе, чтобы удалить ее.
Выбрать все ячейки, содержащие определенную текстовую строку
Вы можете использовать Excel Find & Select , чтобы выбрать все ячейки на листе, которые содержат заданное ключевое слово.
Откройте диалоговое окно «Найти и заменить», перейдя на вкладку Главная и нажав кнопку Найти и выбрать в окне Редактирование на ленте, затем выберите в меню Найти .
Вы также можете открыть это с помощью сочетания клавиш Ctrl + F.
Теперь вы можете ввести строку текста или цифр, которые хотите найти, и нажать кнопку Найти все .
Появится список ячеек, в которых была найдена искомая текстовая строка. Теперь, если вы можете нажать Ctrl + A, чтобы выбрать все результаты. Это также выберет ячейки в книге, и когда вы нажмете Кнопка закрытия ячейки в рабочей книге останутся выделенными.
Теперь, если вы можете нажать Ctrl + A, чтобы выбрать все результаты. Это также выберет ячейки в книге, и когда вы нажмете Кнопка закрытия ячейки в рабочей книге останутся выделенными.
Добавить разрыв строки внутри ячейки
Если вы хотите сделать текст в ячейке немного более читабельным, добавьте немного пробела, используя Alt + Enter, чтобы добавить разрывы строк внутри ячейки. Это позволит вам отформатировать текст в более удобочитаемую структуру абзаца, которую люди привыкли видеть.
Вы также можете добавлять разрывы строк в текст, созданный с помощью формул. Попробуйте этот пример ="Первая строка"&CHAR(10)&"Вторая строка" .
Поиск всех ячеек с разрывом строки
Вы можете искать все разрывы строк на листе.
Откройте окно Find and Replace либо из Home > Find & Select > Find , либо с помощью Ctrl + F.
Поместите курсор в поле Find what и нажмите Ctrl + J , Это введет символ разрыва строки в поле критериев поиска. Вы не сможете его увидеть, но он есть. Теперь нажмите либо Найти все или Найти далее кнопка для поиска.
Вы не сможете его увидеть, но он есть. Теперь нажмите либо Найти все или Найти далее кнопка для поиска.
Закрыть все книги
Если у вас открыто много книг и вы хотите закрыть их все сразу, есть быстрый способ сделать это.
Удерживая нажатой клавишу Shift, щелкните значок X в правом верхнем углу рабочей книги. Это избавит вас от необходимости отдельно нажимать X в каждой книге!
Если в некоторых книгах, которые вы закрываете, есть несохраненные изменения, появится всплывающее окно с вопросом, хотите ли вы сохранить изменения для каждой из них. Нет кнопки “9”0006 Не сохранять все “. Однако, если вы удерживаете Shift и нажимаете «Не сохранять », вас больше не будут спрашивать о других файлах.
Навигация по Excel с использованием поля имени
Используйте поле имени для навигации по активному листу. Вы можете ввести адрес любой ячейки, например C420, в поле имени, и когда вы нажмете Enter, вы попадете в эту ячейку. Это отлично подходит для перемещения в дальние ячейки.
Это отлично подходит для перемещения в дальние ячейки.
Это не так удобно, но вы также можете перейти к другим листам. Вам нужно ввести полный адрес ячейки, включая имя листа, например 'Другой лист'!D18 .
Также можно перейти к любому именованному диапазону в книге с помощью поля имени. Щелкните маленькую стрелку справа от поля имени и выберите именованный диапазон в раскрывающемся меню.
Использование всплывающей подсказки функции
При вводе функции в ячейку Excel отобразит панель подсказки функции, которая показывает обязательные и необязательные аргументы для функции.
Если всплывающая подсказка мешает, ее можно переместить. Наведите курсор на край всплывающей подсказки, пока курсор не изменится на четырехстороннюю стрелку, затем вы можете щелкнуть и перетащить всплывающую подсказку в новое место в сторону.
Если щелкнуть имя функции во всплывающей подсказке, откроется раздел справки по функциям на веб-сайте поддержки Microsoft.
Если щелкнуть один из аргументов функции во всплывающей подсказке, будет выбрана эта часть вашей функции.
Отключить всплывающую подсказку функции
Если вы считаете, что автозаполнение функции слишком раздражает, и вы не хотите видеть, когда-либо, вы можете отключить его.
Откройте Параметры Excel и перейдите на вкладку Advanced , затем прокрутите вниз до раздела Display и снимите флажок Show function ScreenTips .
Установить для рабочей книги значение «Всегда открывать на определенном листе»
Excel откроет рабочую книгу на листе, который был активен при последнем сохранении рабочей книги.
Если вы хотите настроить рабочую книгу так, чтобы она всегда открывалась на указанном листе независимо от того, какой лист был активен при сохранении, добавьте этот фрагмент кода в базовый визуальный редактор рабочей книги.
Sub Workbook_open()
ActiveWorkbook. Sheets("Мой стартовый лист").Активировать
End Sub
Sheets("Мой стартовый лист").Активировать
End Sub Нажмите Alt + F11, чтобы открыть визуальный базовый редактор, и скопируйте код в объект Excel ThisWorkbook . Измените « My Start Sheet » на имя листа в вашей книге.
Добавить слово в словарь проверки орфографии
Возможно, название вашей компании не является настоящим словом, но оно появляется во всех ваших электронных таблицах, и вы не хотите, чтобы оно каждый раз помечалось проверкой орфографии Excel. Вы можете добавить его в словарь.
Вы можете добавлять слова по одному, поскольку они помечаются проверкой орфографии. Перейдите на вкладку Проверка и нажмите команду Орфография , чтобы начать проверку орфографии. Когда слово помечено проверкой орфографии, нажмите кнопку Добавить в словарь , и проверка орфографии проигнорирует его в дальнейшем.
Вы можете добавить свой список в словарь до того, как он будет отмечен проверкой орфографии из Параметры Excel . Перейти к Вкладка Правописание и нажмите кнопку Пользовательские словари .
Перейти к Вкладка Правописание и нажмите кнопку Пользовательские словари .
Выберите списки словарей RoamingCustom.dic или CUSTOM.DIC и нажмите кнопку Edit Word List , чтобы добавить любые слова.
Добавление слов по одному может быть не идеальным, если вам нужно добавить длинный список слов. Вы можете выполнить поиск CUSTOM.DIC в проводнике Windows и отредактировать файл напрямую, чтобы легко скопировать и вставить список, в котором каждое слово появляется в отдельной строке.
Обратите внимание, что добавление слова в словарь добавит это слово во все книги Excel, открытые на одном компьютере, и фактически во все приложения Microsoft Office.
Список всех связанных файлов в книге
Если ваша книга содержит ссылки на внешние файлы, вы можете увидеть их все в списке, перейдя на вкладку Данные и нажав кнопку Редактировать ссылки .
Откроется диалоговое окно Edit Links , в котором можно увидеть все перечисленные ссылки. Путь к папке будет отображаться внизу для любой выбранной ссылки, но для длинных путей он будет обрезан, и вы не сможете скопировать путь отсюда.
Не существует очевидного способа получить список путей к файлам для любой из ссылок.
Для этого мы можем использовать макрос LINKS() Excel 4.0! Макросы Excel 4.0 — это устаревшие функции, существовавшие задолго до появления Excel VBA. Они по-прежнему доступны, но их можно использовать только с определенным именем, а не как обычную функцию рабочего листа.
Перейдите на вкладку Formula и нажмите команду Define Name , расположенную в разделе Defined Names на ленте. Введите имя, например LinkPath и добавьте формулу =LINKS() в раздел ссылок и нажмите OK .
Теперь добавьте формулу =INDEX(LinkPath,ROW()) в ячейку A1 любого листа и скопируйте ее, пока не отобразятся все ссылки.
Нажмите и перетащите, чтобы вырезать и вставить
Быстрый способ вырезать и вставить диапазоны данных — щелкнуть и перетащить.
Выберите диапазон и поместите курсор над зеленой рамкой. Курсор изменится на четырехстороннюю стрелку, и вы можете щелкнуть левой кнопкой мыши и перетащить диапазон в новое место.
Эквивалент команд вырезания и вставки на вкладке Главная .
Ctrl Нажмите и перетащите для копирования
Если удерживать Ctrl, пока курсор находится на границе диапазона, рядом с курсором появится маленький знак плюса. Это означает, что когда вы щелкаете и перетаскиваете диапазон, он создает копию, а не перемещает диапазон.
Этот трюк будет работать и со многими различными объектами Excel, попробуйте его на таблицах, сводных таблицах, фигурах и изображениях, чтобы быстро сделать копию.
Щелкните правой кнопкой мыши и перетащите для расширенных функций
Если вы щелкните правой кнопкой мыши и перетащите диапазон вместо обычного щелчка левой кнопкой мыши, то вы сможете делать больше, чем просто вырезать и вставлять. Доступно целое меню дополнительных параметров.
Доступно целое меню дополнительных параметров.
- Переместить сюда — это позволит вырезать и вставить выделенное в новое место.
- Копировать сюда — скопирует и вставит выделенное в новое место.
- Скопировать сюда только значения — Это скопирует и вставит только значения в новое место.
- Копировать сюда только как форматы — будет скопировано и вставлено только форматирование в новое место.
- Ссылка здесь — это создаст простую формулу ссылки на ячейку для старого местоположения в новом местоположении.
- Создать гиперссылку здесь — это создаст гиперссылку на ячейку со старым местоположением в новом местоположении.
- Сдвинуть вниз и скопировать — при этом будет скопировано и вставлено выделение в новое место и смещены вниз все предыдущие данные в новом месте.
- Сдвиг вправо и копирование — это скопирует и вставит выделение в новое место и сдвинет вправо любые предыдущие данные в новом месте.

- Сдвинуть вниз и переместить — это позволит вырезать и вставить выделение в новое место и сместить вниз все предыдущие данные в новом месте.
- Сдвиг вправо и перемещение — это позволит вырезать и вставить выделение в новое место и сместить вправо любые предыдущие данные в новом месте
- Отмена — Это отменит действие.
Разрешить только уникальные данные в столбце таблицы
Если вы хотите, чтобы ваши данные не дублировались, вы можете использовать правила проверки данных, чтобы не допускать дублирования записей в вашей таблице данных.
Выберите столбец данных в таблице, в котором вы не хотите дублировать значения, затем перейдите на вкладку Данные и выберите Проверка данных .
Затем выберите Пользовательский и введите следующую формулу в раздел формул.
=СЧЁТЕСЛИ(ДВССЫЛ("Продукты[Имя]"),ДВССЫЛ("Продукты[@Имя]"))=1
Здесь Продукты — имя таблицы, а Имя — имя колонка. Это предотвратит ввод повторяющихся значений в этот столбец таблицы.
Это предотвратит ввод повторяющихся значений в этот столбец таблицы.
Создание частотной диаграммы в ячейке
Функция ПОВТОР принимает текстовую строку и повторяет ее заданное количество раз. Мы можем использовать это, чтобы создать частотную диаграмму в ячейке. Используйте формулу =REPT("|",Count) , где Count — частота, которую вы хотите отобразить в виде графика.
Получить ширину столбца с помощью формулы
Вы можете получить ширину столбца с помощью формулы. Поместите следующую формулу в любой столбец, чтобы вернуть его ширину, округленную до ближайшего целого числа.
=ЯЧЕЙКА(“ширина”)
К сожалению, нет эквивалента высоты строки.
Выбор и отмена выбора несплошных диапазонов
Удерживая нажатой клавишу Ctrl, щелкните левой кнопкой мыши по ячейкам, чтобы выбрать несплошные диапазоны. Удерживая нажатой клавишу Ctrl, щелкните левой кнопкой мыши по выделенной ячейке, чтобы снять с нее выделение.
Используйте окно наблюдения для наблюдения за изменяющимися значениями
Если вы вносите изменения в электронную таблицу, вы все равно можете следить за ячейками, которые не находятся в текущей видимой области рабочего листа, с помощью окна наблюдения.
Таким образом, вам будет легче контролировать, приносят ли ваши изменения ожидаемые результаты. Это замечательно, когда вам нужно отслеживать изменения в удаленных ячейках на одном листе или на нескольких листах.
Перейдите на вкладку Formula и выберите Команда Watch с ленты.
Выберите любые ячейки, которые вы хотите отслеживать, а затем нажмите кнопку Add Watch в окне Watch . Вы сможете увидеть список текущих значений ячеек и отслеживать неожиданные изменения.
Окно просмотра может отображаться как плавающее окно, но вы можете щелкнуть и перетащить его влево или вправо, чтобы прикрепить к книге. Это также даст вам больше вертикальной области просмотра в окне просмотра, чтобы отслеживать больше значений одновременно.
Это также даст вам больше вертикальной области просмотра в окне просмотра, чтобы отслеживать больше значений одновременно.
Скрыть нулевые значения
Большое количество нулей в ваших данных может отвлекать внимание от других ненулевых значений. Вы можете изменить настройки, чтобы нули не отображались на листе. Они все равно будут там, просто их не будет видно.
Откройте Параметры Excel и перейдите на вкладку Дополнительно , затем прокрутите вниз до Параметры отображения для этого рабочего листа и снимите флажок Показывать ноль в ячейках с нулевым значением .
Это избавит вас от всех этих надоедливых нулей. Будьте осторожны, это повлияет на всю книгу. Если вы хотите скрыть только нули для выбранного диапазона, используйте собственный формат, например #,##0.00;#,##0.00;; .
Изменение действия колесика мыши
Если на вашей мыши есть колесико, вы можете изменить действие, если оно выполняется.
Обычно он прокручивает лист вверх или вниз, но если вы удерживаете Ctrl при использовании колесика мыши, он будет увеличивать и уменьшать масштаб листа.
Это поведение можно навсегда изменить в параметрах Excel . Перейдите на вкладку Advanced и установите флажок Zoom on roll with IntelliMouse . Если эта функция включена, удерживая Ctrl при использовании колесика мыши, вы вернетесь к действию вертикальной прокрутки.
Колесико мыши Щелкните для прокрутки
Некоторые колесики мыши также действуют как кнопки, которые можно нажимать. Если у вас есть колесико мыши и оно также является кнопкой, то нажатие на него позволит вам прокручивать рабочий лист с помощью курсора.
Щелкните колесиком мыши в любом месте листа, чтобы создать якорь прокрутки. Перемещение курсора вверх, вниз, вправо или влево относительно точки щелчка приведет к прокрутке листа в этом направлении.
Чем дальше вы перемещаете курсор от точки привязки, тем быстрее вы будете прокручивать.
Использовать выделение по центру вместо объединения и центрирования
У вас может возникнуть соблазн создать заголовок для нескольких столбцов, используя объединенную и центрированную ячейку. Не делай этого! Слишком много негативных эффектов от объединенных ячеек.
Получите тот же визуальный эффект, используя Center Across selection , без каких-либо негативных последствий объединения ячеек.
Выберите ячейки, в которых вы хотите создать основной заголовок, затем откройте диалоговое окно Формат ячеек , перейдя на вкладку Главная и затем щелкнув маленький значок в правом нижнем углу номера разделе или с помощью сочетания клавиш Ctrl + 1.
Согласно мировоззрению 9На вкладке 0007 выберите Center Across Selection и нажмите кнопку OK . Прежде чем нажать «ОК», вы также можете добавить внешнюю границу к выделению, чтобы еще больше создать вид объединенной ячейки.
Редактор форматов без ограничений
Чтобы использовать редактор форматов, выберите ячейки, из которых вы хотите скопировать формат, и щелкните команду Редактор форматов , расположенную на вкладке Главная . Это дает вам только одноразовое использование для рисования формата.
Если дважды щелкнуть команду Format Painter , вы получите неограниченное использование. Просто нажмите Esc, чтобы выйти из режима рисования формата, когда вы закончите.
Объединить текст с помощью амперсанда
Возможно, вам потребуется соединить отдельные тексты вместе. Вы можете сделать это с помощью символа амперсанда и .
=A1&" "&A2
В этом примере мы объединяем текст в двух ячейках и добавляем между ними пробел.
Изменение цвета любой вкладки листа
Вы можете изменить цвет любой вкладки листа. Это отлично подходит для визуального группирования похожих листов вместе в вашей книге.
Щелкните правой кнопкой мыши любую вкладку листа и выберите в меню Цвет вкладки . Затем вы можете выбрать один из множества предустановленных цветов или создать свой собственный с помощью опции More Colors .
Вы можете изменить цвет нескольких листов одновременно, удерживая Ctrl и выбирая свои листы.
Об авторе
Джон является Microsoft MVP и квалифицированным актуарием с более чем 15-летним опытом. Он работал в различных отраслях, включая страхование, рекламные технологии и совсем недавно в консалтинге Power Platform. Он умеет решать проблемы и страстно любит использовать технологии для повышения эффективности бизнеса.
Бесплатное руководство по работе с Excel на сайте GCFGlobal
560d88f6369ca18833b60c1d
Краткие советы по Excel
Функции Excel
Дополнительные советы
советов по Microsoft Excel | Учебник по Excel
Добро пожаловать на exceltip. com
com
- 2725 Советы
- 1 + пользователь
- Бесплатная помощь и поддержка
Самые популярные советы по Excel
250 сочетаний клавиш Excel…
Microsoft Excel имеет так много невероятных возможностей, которые не сразу воспринимаются. Клавиши быстрого доступа Excel наиболее полезны…
Продолжить 173 Комментарий
Панель управления отраслевой статистикой в Microsoft Excel…
О приборной панели: В повседневной жизни, когда мы говорим о бизнесе, анализ является очень важным фактором для успешного ведения бизнеса. Помощь в анализе…
Продолжить 117 Комментарий
Функция обрезки в Microsoft Excel 2010…
В этой статье мы узнаем, как удалить ненужный пробел из ячейки, воспользуемся функцией «ОБРЕЗАТЬ» в Microsoft Excel…
Продолжить 110 Комментарий
Расчет разницы между часами…
Для расчета рабочего времени сотрудника: Введите в ячейку следующую формулу:
=D4-C4+ЕСЛИ(C4D4,1) Число 1 в формуле ЕСЛИ e. ..
..
Продолжить 68 Комментарий
Изменение разделителя даты по умолчанию с косой черты …
Excel распознает число как дату по формату даты, который использует косую черту (/) в качестве разделителя, например, 25.01.2004 признан дат…
Продолжить 66 Комментарий
Добавить поле со списком на лист в Microsoft Excel 2010…
Поле со списком Excel используется для создания раскрывающегося списка выбранных элементов в соответствии с требуемыми вариантами. Есть 2 типа полей со списком – 1-й …
Продолжить 64 Комментарий
Лучшее сочетание нескольких информационных панелей, которые охватывают…
Создано: kbryant414 Финансовая панель: используется для представления фискальных показателей. Эта приборная панель используется для отображения количества оборотов…
Продолжить 58 Комментарий
30 лучших вопросов для интервью в Microsoft Excel…
Интервью – это сложно. Собеседования, требующие каких-либо данных для отслеживания или простых расчетов, еще сложнее, так как это потребует. ..
..
Продолжить 54 Комментарий
Экспорт данных из Excel в Access (ADO) с помощью VBA i…
Мы можем экспортировать данные из Microsoft Excel в Microsoft Access с помощью VBA. Ниже приведен код VBA и процесс, который вам нужно вставить в т…
Продолжить 54 Комментарий
Извлечь имя, отчество и фамилию в Excel 2…
Чтобы извлечь имя, отчество и фамилию, мы используем формулы «ЛЕВО», «ПРАВО», «СРЕДН.», «ДЛСТР.», и «ПОИСК» в Excel. ВЛЕВО: возвращает фи…
Продолжить 53 Комментарий
Игнорирование пустых ячеек при выполнении вычислений…
При выполнении вычислений для игнорирования пустых ячеек мы будем использовать формулы ЕЧИСЛО, И и ЕСЛИ в Microsoft Excel. ISNUMBER: Это ф…
Продолжить 41 Комментарий
Преобразование времени в десятичные значения…
В этой статье будет преобразовано текущее местное время в (UTC/GMT) – мировой часовой пояс Используйте формулы ЧАС и МИНУТА, чтобы получить часы и минуты. ..
..
Продолжить 39 Комментарий
Как вернуть значение в другой ячейке, если ячейка продолжается…
В этой статье мы узнаем, как искать ячейки с определенным текстом и возвращать определенный текст в Excel. Сценарий: Определить…
Продолжить 38 Комментарий
Лучшие сочетания клавиш в Microsoft Excel…
Если вы используете Microsoft Excel в повседневной жизни, вы можете использовать сочетания клавиш Excel для экономии времени. При подготовке любого отчета или информационной панели, если…
Продолжить 37 Комментарий
Расчет минут между датой и временем в Microsoft…
При работе со временем и датами в Excel часто возникает необходимость вычислять часы, минуты и секунды между двумя временными метками. …
Продолжить 35 Комментарий
Панель управления продажами от Haseeb A…
Создано: Haseeb A О приборной панели:
Панель показателей эффективности продаж полезна для анализа эффективности продаж. Используя распродажу…
Используя распродажу…
Продолжить 35 Комментарий
Добавить пробел между символами и цифрами в Micros…
В этой статье мы узнаем, как добавить пробел между символами и цифрами в Microsoft Excel 2010. Чтобы понять, как добавить пробел между…
Продолжить 35 Комментарий
Как рассчитать НДС в Excel…
В этой статье вы узнаете, как рассчитать НДС в Excel с помощью функций? И какую формулу мы можем использовать для расчета суммы НДС га…
Продолжить 35 Комментарий
Расчет количества дней, месяцев и лет между двумя заданными датами. Чтобы рассчитать…
Продолжить 34 Комментарий
Условия использования
Приложения/код на этом сайте распространяются как есть и без каких-либо гарантий или ответственности. Ни при каких обстоятельствах владелец авторских прав или авторы приложений/кода не несут ответственности за упущенную выгоду, любые проблемы или любой ущерб, возникший в результате использования или оценки приложений/кода.
Информационный бюллетень
Получайте последние обновления от exceltip по почте.
10 советов и приемов Microsoft Excel для управления электронными таблицами на профессиональном уровне
Microsoft Excel — это неотъемлемый бизнес-инструмент. Некоторые люди наслаждаются возможностями Excel, считая его полезным инструментом, который позволяет им легко управлять таблицами данных, создавать отчеты и иллюстрировать их. Другие, однако, находят это утомительным и не могут понять, что Excel может сделать для них, кроме как хранить вещи в аккуратных столбцах и строках. Независимо от того, анализируете ли вы огромные объемы данных или работаете с шаблонами расписаний, управление Microsoft Excel может предоставить вам технологическое преимущество, необходимое для выполнения работы.
Вам кажется, что это сбивает с толку? Все нормально. У нас есть несколько советов по Excel, которые могут сделать вашу жизнь с этим многофункциональным инструментом для работы с базами данных намного проще и продуктивнее. Возможно, вам даже будет интересно изучить некоторые функции Excel. Мы избавим вас от поиска в Google — читайте дальше, чтобы открыть список из 10 гениальных советов и приемов Excel.
Возможно, вам даже будет интересно изучить некоторые функции Excel. Мы избавим вас от поиска в Google — читайте дальше, чтобы открыть список из 10 гениальных советов и приемов Excel.
10 советов и рекомендаций по работе с Excel
Существует множество версий Excel, включая версии для настольных (Windows, Mac OS X) и мобильных (iOS и Android) операционных систем. Визуальные эффекты здесь — это скриншоты из версии Excel для Mac. Подтверждено, что эти советы по Excel работают на настольных компьютерах Mac и Windows, но могут применяться и к мобильным версиям. В этой части также обсуждаются сочетания клавиш для использования в ОС Windows. Для Mac замените клавишу Ctrl на клавишу Command.
Независимо от того, являетесь ли вы новичком или ищете способы создать идеальный шаблон бюджета, эти советы помогут вам добиться лучших результатов в игре Excel.
Трюк с Excel 1: выберите все ячейки в электронной таблице
Вам нужно переформатировать шрифт или внести какие-либо другие радикальные изменения в книгу Excel? Нажмите на квадрат в верхнем левом углу, чтобы выбрать все ячейки в книге. Вы найдете его там, где встречаются верхние части строк и столбцов. При нажатии на это поле будут выделены все ячейки в документе, даже пустые ячейки.
Вы найдете его там, где встречаются верхние части строк и столбцов. При нажатии на это поле будут выделены все ячейки в документе, даже пустые ячейки.
Если вы предпочитаете сочетания клавиш, вы также можете выделить все ячейки, если одновременно нажмете клавиши Ctrl и A (Ctrl + A). Это также отличный способ одновременного форматирования ячеек. У вас неправильная формула или вы хотите изменить целую кучу правил для ячеек? Вы можете сэкономить много времени, внеся все эти изменения сразу с помощью функции «Выбрать все».
Совет Pro Excel: Используйте условное форматирование. Условное форматирование в Excel позволяет выделять ячейки определенным цветом в зависимости от указанного значения ячейки. Это отличный вариант для тех, кому не обязательно нужна структура ВПР, но нужно организованное представление своих наборов данных.
Уловка Excel 2: копирование рабочего листа из одной книги в другую
Вы когда-нибудь работали с файлом Excel и внезапно понимали, что вам нужно продублировать один или несколько больших наборов данных? Если у вас тонна форматирования, ручной ввод этих данных — кошмар.
Здесь начинается копирование рабочего листа из одной рабочей книги (набора нескольких листов) в другую.
- Перейдите к своей «исходной» рабочей книге (той, с данными, которые вы хотите скопировать).
- Откройте «целевую» книгу (ту, в которую вы хотите скопировать). Это может быть новая рабочая книга или существующая рабочая книга.
- В исходной книге посмотрите в нижний левый угол и найдите имя листа, который хотите скопировать. Если вы не изменили имя рабочего листа, у него должно быть имя вроде «Лист1».
- Щелкните правой кнопкой мыши лист, который хотите скопировать (если вы работаете на Mac с однокнопочной мышью, вам может потребоваться удерживать клавишу Command при щелчке).
- Выберите «Переместить или скопировать…» в меню.
5. Из списка выберите, куда вы хотите переместить или скопировать лист. Вам нужно будет перейти в раскрывающийся список вверху, чтобы увидеть другие открытые книги.
6. Выберите рабочую книгу, в которую вы хотите ее скопировать, и укажите, в каком порядке существующих рабочих листов она должна находиться.
Кроме того, вы можете переместить лист из одной книги в другую, перетащив его с помощью мыши. Однако может быть безопаснее скопировать его, по крайней мере, до тех пор, пока ваш уровень комфорта при работе с Excel не повысится.
Если вам когда-либо приходилось выполнять обширную проверку данных и вы хотите избежать ошибки в формуле, попробуйте метод копирования. Это может быть быстрый и простой способ сделать резервную копию книги.
Уловка Excel 3: добавление нескольких строк или столбцов одновременно
Возможно, вам потребуется добавить несколько строк и столбцов одновременно. Например, допустим, вы хотите добавить две строки в середине набора данных. Вам потребуется:
- Выберите две строки, начиная со строки непосредственно под тем местом, где должны появиться новые строки. (Вы можете выбрать столько строк, сколько необходимо. В этом примере мы используем только две.)
- Щелкните правой кнопкой мыши (ПК) или щелкните, удерживая клавишу Command (Mac), и выберите «Вставить» в раскрывающемся меню.

- Новые строки появятся над первой выбранной строкой.
Поскольку вы выделили строки, Excel понимает, что вы хотите вставить строки, и вставит выделенное число. В этом примере мы выделили две строки, поэтому при нажатии кнопки «Вставить» появятся две пустые строки. Если вы выделите столбцы, этот трюк будет работать так же.
Уловка Excel 4: фильтрация данных
Выберите вкладку «Данные» в верхней части страницы, затем выберите «Фильтр», чтобы дать каждому столбцу собственное выпадающее меню, на которое можно нажать. Меню появится в каждой ячейке в первой строке. Выберите один из них, и вы сможете сортировать данные различными способами.
- Новые строки появятся над первой выбранной строкой.
Поскольку вы выделили строки, Excel понимает, что вы хотите вставить строки, и вставит выделенное число. В этом примере выделены две строки, поэтому при выборе «Вставить» появятся две пустые строки. Но если вы выберете столбцы, это будет работать так же.
4. Фильтрация данных
Нажав на вкладку «Данные» в верхней части страницы, а затем нажав «Фильтр», вы предоставите каждому столбцу собственное выпадающее меню для каждой ячейки в первой строке. Щелкните один из них, и вы сможете сортировать данные различными способами.
Из появившегося списка вы можете выбрать определенные значения или имена. Просто снимите флажок «Выбрать все», затем щелкните нужные имена. Как только вы нажмете OK, выпадающее меню исчезнет и покажет вам только те имена, которые вы выбрали.
Теперь список усечен, чтобы включить выбранные вами значения. Но, как вы можете видеть по обведенным номерам строк, другие данные не были удалены. Он просто «спрятан» в этом представлении.
Вы можете легко отменить любую сортировку, нажав кнопку «Фильтр» вверху и снова выбрав «Выбрать все».
Уловка 5 в Excel: копирование рисунков с одного рабочего листа на другой в той же рабочей книге
Вы можете использовать рисунок из одной ячейки одного рабочего листа в другой ячейке другого рабочего листа, не копируя и не вставляя его. Это особенно удобно для расчетов, когда число может меняться от месяца к месяцу, но у вас есть один рабочий лист, который вычисляет все за текущий год.
Это особенно удобно для расчетов, когда число может меняться от месяца к месяцу, но у вас есть один рабочий лист, который вычисляет все за текущий год.
В приведенном ниже примере показана первая вкладка рабочей книги, в которой отображаются данные о продажах, расходах и доходах за текущий год.
Вторая вкладка помечена как JAN, а третья как FEB. Чтобы определить сумму, вам нужно ввести в нужную ячейку следующее: =СУММ(ЯНВ!B3+ФЕВ!B3). Формула «WorksheetName!WorksheetCell» без кавычек.
Уловка 6 в Excel: копирование формулы между строками или столбцами
Вы можете копировать любую формулу в диапазоне ячеек с помощью мыши. В качестве примера предыдущей формулы ее нужно ввести только один раз в ячейку B2. После ввода выберите ячейку, затем щелкните маленькое поле, которое появляется в правом нижнем углу. Перетащите его через нужный диапазон ячеек, и вы заполните диапазон, используя ту же формулу.
Это копирует формулу по ячейкам, но изменяет значения относительно новой позиции ячейки. Например, в ячейке B3 формула будет выглядеть как «=СУММ(ЯНВ!B3+ФЕВ!B3)» без кавычек. В ячейке C3 формула будет выглядеть так: «=СУММ(ЯНВ!C3+ФЕВР!C3)» и так далее.
Например, в ячейке B3 формула будет выглядеть как «=СУММ(ЯНВ!B3+ФЕВ!B3)» без кавычек. В ячейке C3 формула будет выглядеть так: «=СУММ(ЯНВ!C3+ФЕВР!C3)» и так далее.
То же самое можно сделать, если перетащить поле вниз, а не поперек. Это копирует формулу в столбец. Таким образом, формула столбца B3 будет выглядеть как «=СУММ(ЯНВ!B3+ФЕВР!B3)», а формула B4 будет читать «=СУММ(ЯНВ!B4+ФЕВР!B4)» и так далее.
Уловка 7 в Excel: транспонирование столбцов и строк
Если вам нужно переместить уже существующие данные из столбцов в строки или наоборот, не отчаивайтесь.
- Выберите данные, которые вы хотите транспонировать, и скопируйте их (Ctrl C).
- Выберите ячейку, в которую вы хотите поместить данные, затем щелкните правой кнопкой мыши, чтобы открыть раскрывающееся меню. В этом меню выберите «Специальная вставка…».
- В меню «Специальная вставка» установите флажок «Транспонировать» в правом нижнем углу, затем нажмите «ОК». Если вы работаете на Mac, это будет выглядеть так, как показано на следующем снимке экрана.

- Данные будут перевернуты со строками как столбцами и столбцами как строками.
Уловка 8 в Excel: продолжайте серию вниз по столбцу или по строке
Если вы вводите нумерованный список, но не хотите нумеровать каждую строку, есть быстрый способ сделать это в Excel.
- Начните свою серию чисел.
- Затем выберите первую ячейку в списке и перетащите вниз маленькое поле в правом нижнем углу (аналогично трюку 6). Ячейки будут автоматически заполнены тем, что, по мнению Excel, вы пытаетесь сделать. (Это может быть интуитивно понятно и понять, что это нумерованный список, набор дат и т. д.) Но в случае ниже вы можете видеть, что он просто скопировал 1 в каждую ячейку в столбце, а это не то, что мы хотим . Поэтому нам нужно внести некоторые изменения.
- Щелкните правой кнопкой мыши, и всплывающее меню покажет «Заполнить серию» в качестве второго варианта. Нажмите на это, чтобы изменить настройки.
Это скорректирует значения в ячейках, чтобы они стали пронумерованными сериями. Как показано ниже, программа выполнит эту настройку для любого количества выделенных ячеек. Поэтому, если вы хотите, чтобы он был пронумерован от 1 до 100, выделите 100 ячеек.
Как показано ниже, программа выполнит эту настройку для любого количества выделенных ячеек. Поэтому, если вы хотите, чтобы он был пронумерован от 1 до 100, выделите 100 ячеек.
Трюк 9 с Excel: выделите список чисел, чтобы просмотреть основную информацию
Этот совет по работе с таблицами Excel нравится многим профессионалам Excel, потому что он прост и полезен, особенно при работе с цифрами и финансами.
Если выделить группу цифр, Excel отобразит несколько фактов о них в правом нижнем углу. Там вы увидите количество выделенных ячеек, общую сумму ячеек и среднее значение значений ячеек.
Этот совет по электронной таблице Excel очень удобен, если вы ищете быстрый итог или среднее значение без необходимости вводить формулу.
Уловка 10 в Excel: основные сочетания клавиш и советы
Один из лучших советов по Excel — знакомство с сочетаниями клавиш. Вот несколько ярлыков, о которых вы, возможно, не знали. Некоторые из них являются универсальными для всех продуктов Microsoft Office (например, Word, PowerPoint и т. д.), но по-прежнему очень полезны при использовании Excel.
д.), но по-прежнему очень полезны при использовании Excel.
- Ctrl Z: Эта команда отменяет последнее действие, выполненное вами на листе. Вы можете использовать сочетание клавиш Ctrl Z или стрелку назад в верхнем левом углу окна Excel над меню навигации.
- Ctrl Shift Стрелка вверх или вниз: Выбирает все ячейки непосредственно над (стрелка вверх) или под (стрелка вниз) выбранной ячейки. Это выбирает только ячейки выше и ниже, которые имеют данные, поэтому он не будет выбирать пустые ячейки.
- Сдвиг F11: Создает новый рабочий лист в вашей текущей книге с именем «Макрос1». Этот ярлык также известен как ярлык вкладки «Вставка». В Mac OS вам может потребоваться добавить клавишу Fn, чтобы этот ярлык работал.
- Ctrl Home: Переход к ячейке A1.
- Ctrl End: Переход к последней ячейке, содержащей данные.
- Редактор форматов: Выберите ячейку, формат которой вы хотите скопировать.
 Затем нажмите «Формат по образцу» (маленькая кисть) на верхней панели инструментов на вкладке «Главная». Кроме того, вы можете щелкнуть кисть во всплывающем меню форматирования, которое появляется при щелчке правой кнопкой мыши, а затем выбрать ячейку, которую вы хотите отформатировать.
Затем нажмите «Формат по образцу» (маленькая кисть) на верхней панели инструментов на вкладке «Главная». Кроме того, вы можете щелкнуть кисть во всплывающем меню форматирования, которое появляется при щелчке правой кнопкой мыши, а затем выбрать ячейку, которую вы хотите отформатировать. - Сводная таблица: Сводная таблица представляет собой краткий набор ваших входных данных, объединенных в визуально понятную диаграмму, которая может помочь вам отслеживать и анализировать шаблоны данных. Сводные таблицы — это чрезвычайно полезные приемы для Excel, которые эффективно отображают точную и многогранную сводку тысяч строк и столбцов неорганизованных данных. Используя сводные таблицы, вы можете организовать огромные объемы информации в легко усваиваемую электронную таблицу. Используйте сочетание клавиш Excel Alt+N+V, чтобы быстро создать сводную таблицу.
Новый лучший друг в Excel
Начиная новый бизнес, вы, вероятно, думали о реальных знаках доллара, с которыми вам придется работать, а не о тех, которые отображаются на вкладках данных в Excel. Но с этими советами по Excel и некоторой настойчивостью вы скоро заполните эти пустые ячейки данными, которые позволят вам быстро проанализировать прогресс вашего бизнеса. (В качестве дополнительного бонуса у вас появится новое чувство превосходства над этими новыми пользователями Excel.)
Но с этими советами по Excel и некоторой настойчивостью вы скоро заполните эти пустые ячейки данными, которые позволят вам быстро проанализировать прогресс вашего бизнеса. (В качестве дополнительного бонуса у вас появится новое чувство превосходства над этими новыми пользователями Excel.)
Ваш путь к использованию Excel и повышению уровня вашего управления начинается с этой первой колонки и будет продолжаться годами по мере того, как вы будете изучать более продвинутые Функционал Эксель. А теперь иди вперед, владелец малого бизнеса, и заполни каждую ячейку своего рабочего листа напоминанием о том, что твой бизнес существует и что ты рок-звезда!
Хотите больше советов? Повысьте свои навыки работы с электронными таблицами, научившись использовать Excel для бухгалтерского учета. Если вы хотите увидеть, как QuickBooks может сэкономить ваше время, вы можете сравнить бухгалтерский учет в электронных таблицах с QuickBooks Online.
Рекомендуется для вас
Приобретите QuickBooks
Умные функции для вашего бизнеса.

 Обычно она используется как таблица и/или в качестве вычислительного сервиса.
Обычно она используется как таблица и/или в качестве вычислительного сервиса.