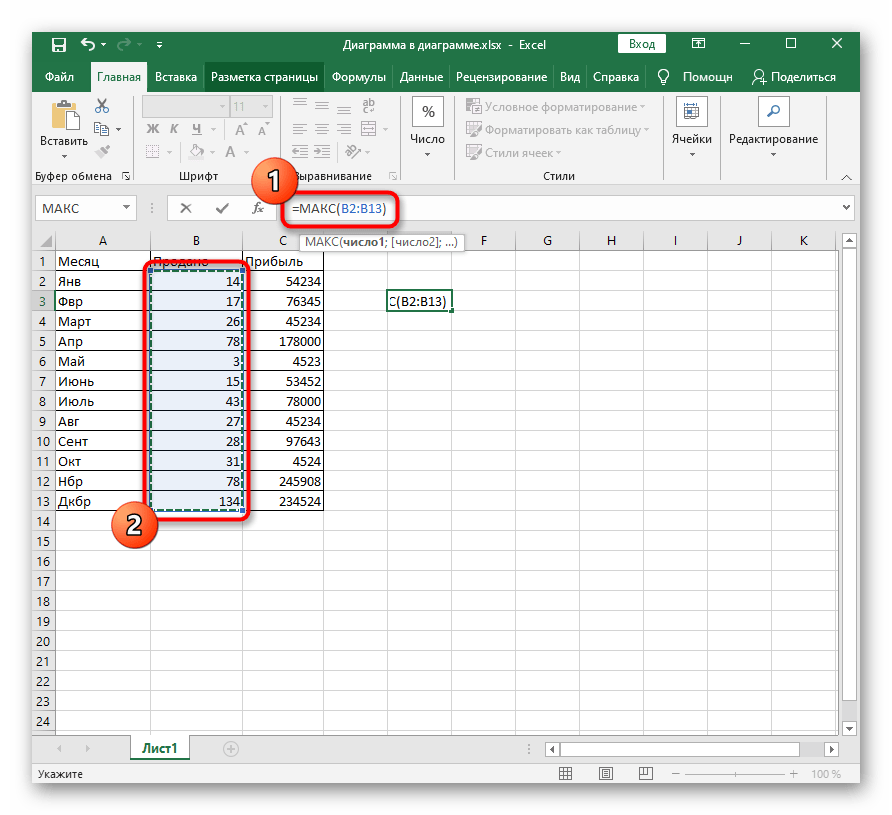Ускоряем работу в Excel: полезные советы, функции, быстрые клавиши
Ускоряем работу в Excel: полезные советы, функции, быстрые клавиши
В Microsoft Excel можно работать проще и быстрее. В программе много малоизвестных функций и команд, которые значительно облегчат работу даже уверенному пользователю. Сложные и рутинные подсчеты в Excel можно выполнять, задавая команды одним кликом вместо пяти.
Здесь собраны полезные советы и комбинации клавиш, которые заменят сложные операции на простые и помогут экономить время и силы.
Мгновенное заполнение
Эта функция точно есть в Excel 2013 года. К примеру, в списке с полными ФИО нужно сократить имена и отчества. Например: из Алексеев Алексей Алексеевич в Алексеев А. А. Для этого в соседнем столбце необходимо прописать 2-3 строчки таких сокращения вручную, а дальше программа предложит автоматически повторить действия с оставшимися данными – потребуется просто нажать enter.
Преобразование строк в столбцы и обратно
Можно экономить время, переводя ячейки из строки в столбец в 3 шага вместо долгого рутинного переписывания:
- Выделить область
- Скопировать данные
- Правой кнопкой мыши нажать на ячейку, куда должны переместиться данные, в появившемся окне выбрать значок «Транспонировать»
В старых версиях Excel такого значка нет, зато эта команда выполняется с помощью нажатия комбинации клавиш ctrl + alt + V и выбора функции «транспонировать».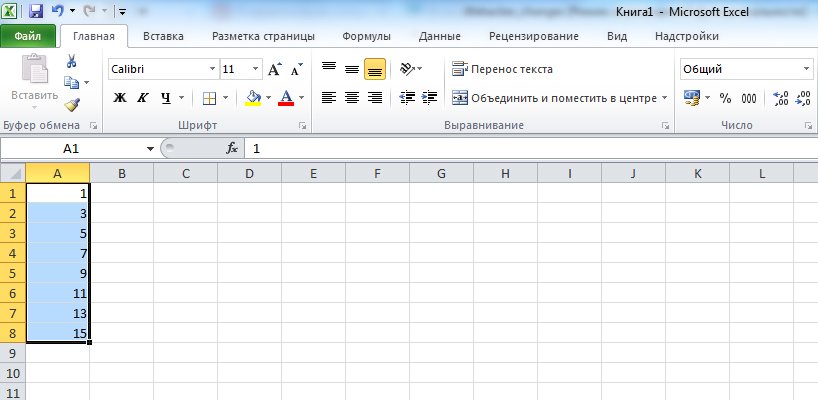 И такими несложными движениями мыши в руке столбцы и строки меняются местами.
И такими несложными движениями мыши в руке столбцы и строки меняются местами.
Условное форматирование
Что-то вроде диаграммы, только показатели находятся не в соседней ячейке, а прямо на фоне данных. Эту функцию включают, чтобы выделить некоторые данные в таблице.
Например, учитель в школе делает таблицу средней успеваемости каждого ученика. Тогда условное форматирование прямо внутри ячеек с оценками построит «график», на котором будут выделены средние баллы каждого ученика, к примеру, от низкого к высокому. Или же выделит ячейки, в которых средний балл, например, ниже или выше 6. Параметры могут быть разными.
Чтобы функция заработала, нужно открыть вкладку «Главная», выделить поле с ячейками, в группе инструментов «Стили» найти значок «Условное форматирование» и выбрать подходящий вариант – это может быть гистограмма, цветовая шкала или набор значков. Этой же командой можно самостоятельно установить правила выделения ячеек.
Спарклайны
Это мудреное слово в Excel обозначает диаграмму, созданную прямо в ячейке и показывающую динамику данных строки. Создается она так:
- Нажать «Вставка»
- Открыть «Спарклайны»
- Выбрать команду «График» или «Гистограмма»
- В открывшемся окне указать диапазон с числами и ячейки, в которых должны появиться спарклайны, основанные на этих числах
Макросы
И эта функция создана, чтобы облегчить пользователям жизнь и тяжелые рабочие задачи. Она фиксирует последовательность выполняемых действий, а потом проделывает их автоматически, без чьего-либо участия.
Нужно включить макрос, открыв вкладку «Разработчик» и отыскав на панели инструментов значок «Макрос», а рядом с ней – похожий значок с красным кружочком в верхнем левом уголке. Если много раз нужно выполнять одно и тоже действие – так запустится запись макроса, и дальше компьютер сделает сам.
Прогнозы
Эта опция неспроста не афишируется разработчиками – она может предсказывать будущее! На самом деле функция может спрогнозировать, посчитать будущие значения на основе уже известных данных, которые уже прописаны.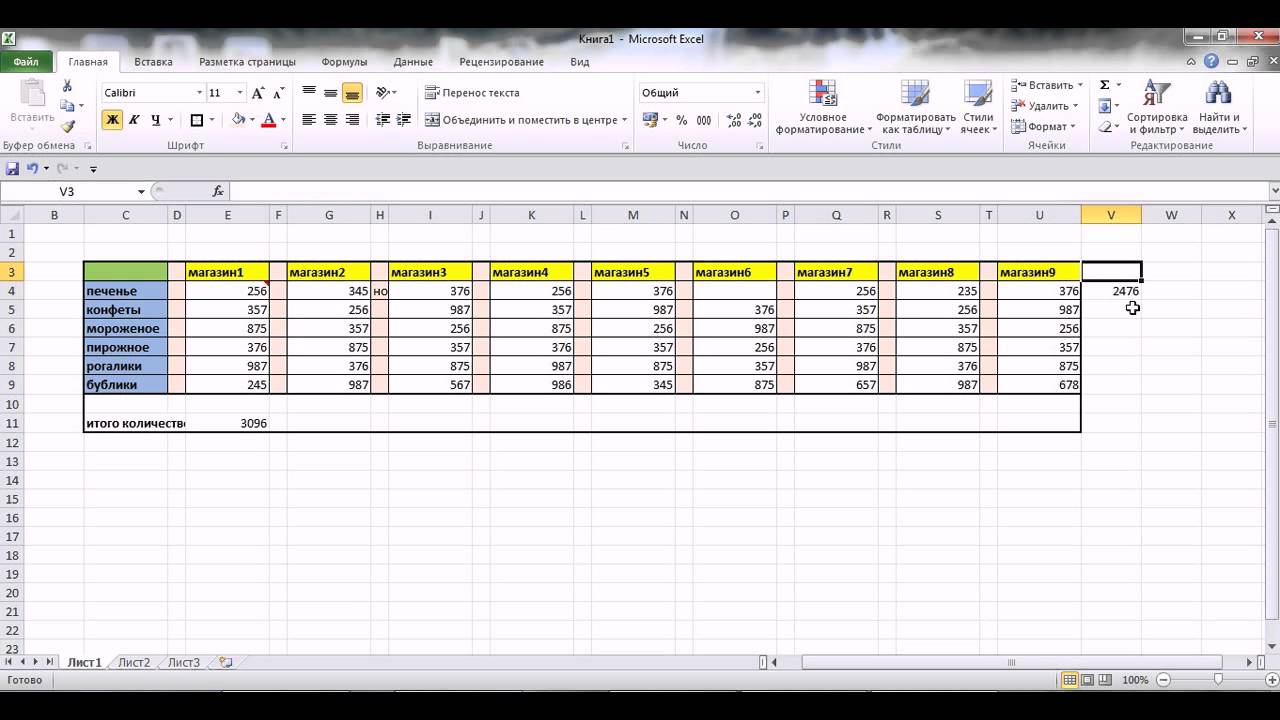
- Указать не меньше 2 ячеек с исходными данными
- Открыть «Данные» – «Прогноз» – «Лист прогноза»
- В окошке «Создание листа прогноза» кликнуть на график или гистограмму
- В области «Завершение прогноза» установить дату окончания, нажать «Создать»
Заполнить пустые ячейки списка
Это избавит от монотонного ввода одинаковых фраз во множество ячеек. Конечно, можно воспользоваться старым добрым копипастом (копировать ctrl+c, вставить ctrl+v), но, если нужно заполнить не 10 ячеек, а, например, сотню-другую, и местами текст будет разным, – следующая подсказке точно пригодится.
Допустим, есть большущий список дел на всю неделю, и нужно напротив каждой задачи поставить определенный день недели. Не стоит прописывать по 20 понедельников, вторников и пятниц. В столбце ставится каждый день недели на том месте, где должен начаться список дел на этот день.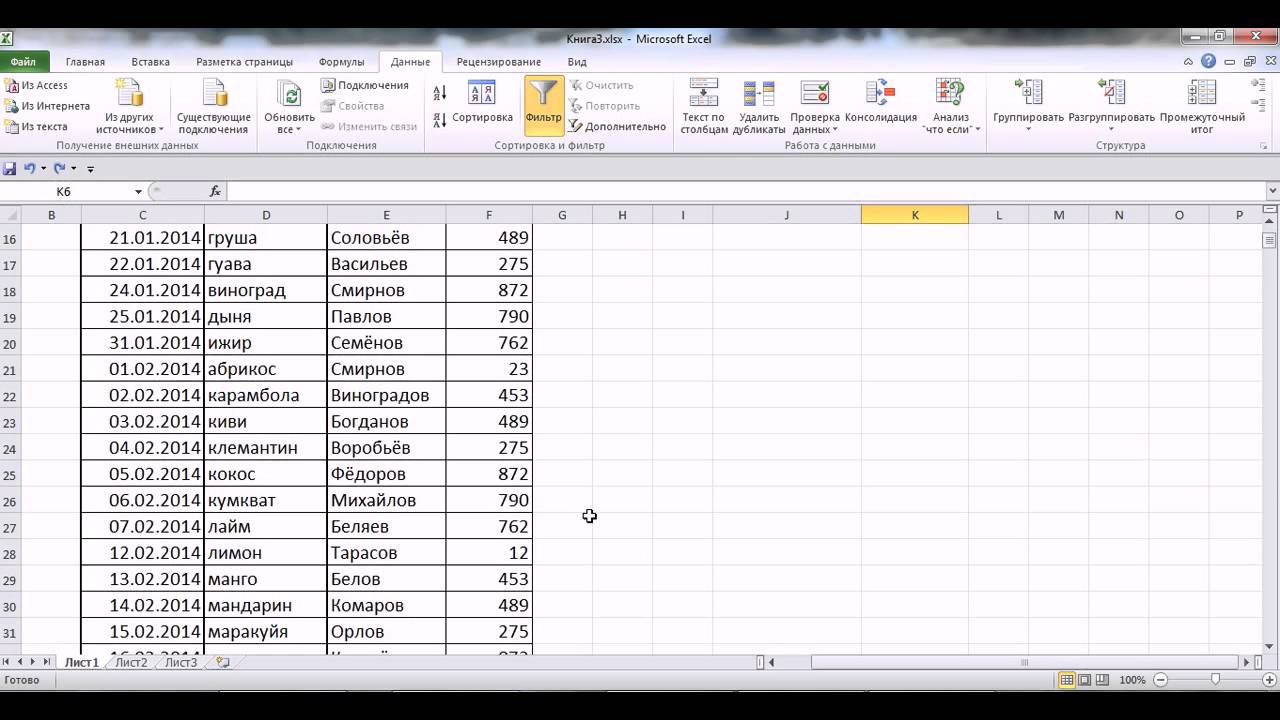
Дальше выделяется столбец с нашими днями недели, во вкладке «Главная» нажимаются кнопки «Найти и выделить», «Выделить группу ячеек», «Пустые ячейки». Потом в первой пустой ячейке нужно поставить знак «=», стрелкой «вверх» на клавиатуре вернуться к заполненной ячейке (на примере в таблице – «понедельник»). Нажать ctrl+enter
Найти ошибки в формуле
Бывает, формула не работает, но причина «поломки» непонятна. Иногда, чтобы разобраться в сложной формуле (где как аргумент функции берутся другие функции) или найти в ней ошибку, нужно вычислить только ее часть. Вот две подсказки:
Часть формулы вычисляется прямо в строке формул. Для этого необходимый участок нужно выделить и нажать F9. Все просто, но есть одно «но». Если забыть вернуть все на место, то есть отменить вычисление функции, и нажать enter – посчитанная часть останется в виде числа.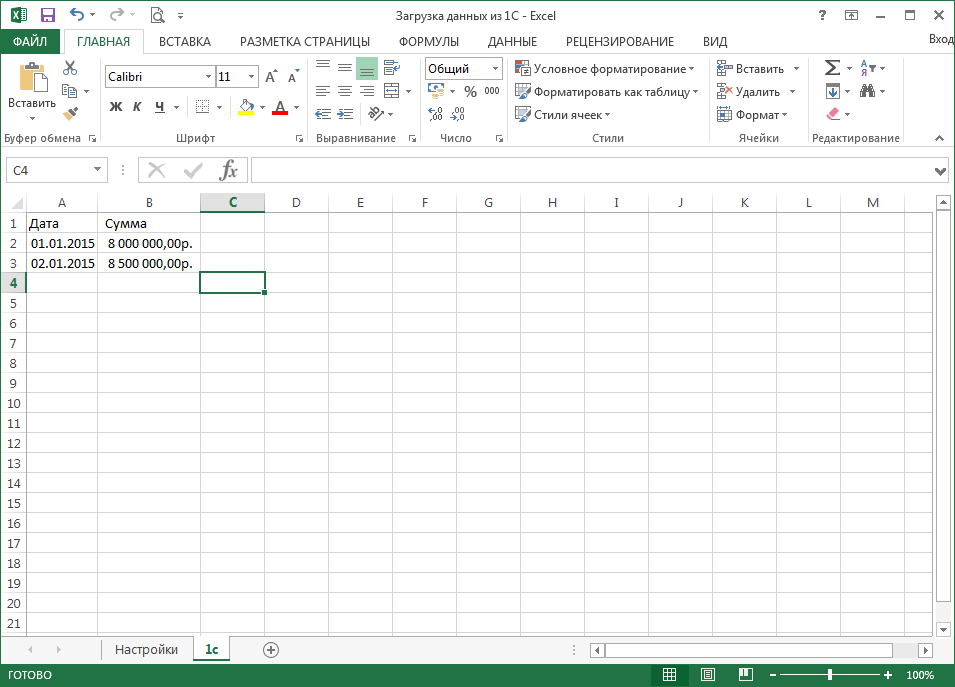
Кликнуть на «Вычислить формулу» во вкладке «Формулы». Откроется окно, где можно вычислять формулу пошагово и тем самым найти момент, где появляется ошибка, если она, конечно, есть.
«Умная» таблица
Если у пользователя и MS Excel разное понимание понятия таблицы, это может лишить его многих удобных функций и растянуть время работы. Начерченную карандашом или с помощью границы – программа посчитает обычным набором ячеек. Чтобы данные воспринимались именно как таблица, это поле нужно отформатировать.
Необходимо выделить нужную область, во вкладке
Теперь это настоящая таблица, и если в нее хочется добавить новые формулы – вставлять их нужно приграничные ячейки, тогда они автоматически распространятся на весь столбец. Плюс ко всему шапка таблицы всегда будет видна и при прокрутке курсора вниз.
Копирование с сохранением форматов
Наверняка с маркером автозаполнения знакомы все. Это маленький черный крестик в правом углу ячейки, который позволяет копировать содержимое или формулу из одной ячейки в несколько других, если потянуть его вниз или в сторону. Так вот, в этом случае копирование может нарушить «внешний вид» таблицы, ведь копируется еще и формат ячейки. Если потянуть за крест и нажать
Удалить пустые ячейки
Быстро расправиться со всеми ненужными пустыми ячейками очень просто:
- Выделить столбец
- Вкладка «данные»
- Нажать «фильтр»
Над столбцами появится стрелка, на которую нужно нажать, а затем в открывшемся меню под цифрами 1-9 поставить галочку напротив пункта «Пустые ячейки»
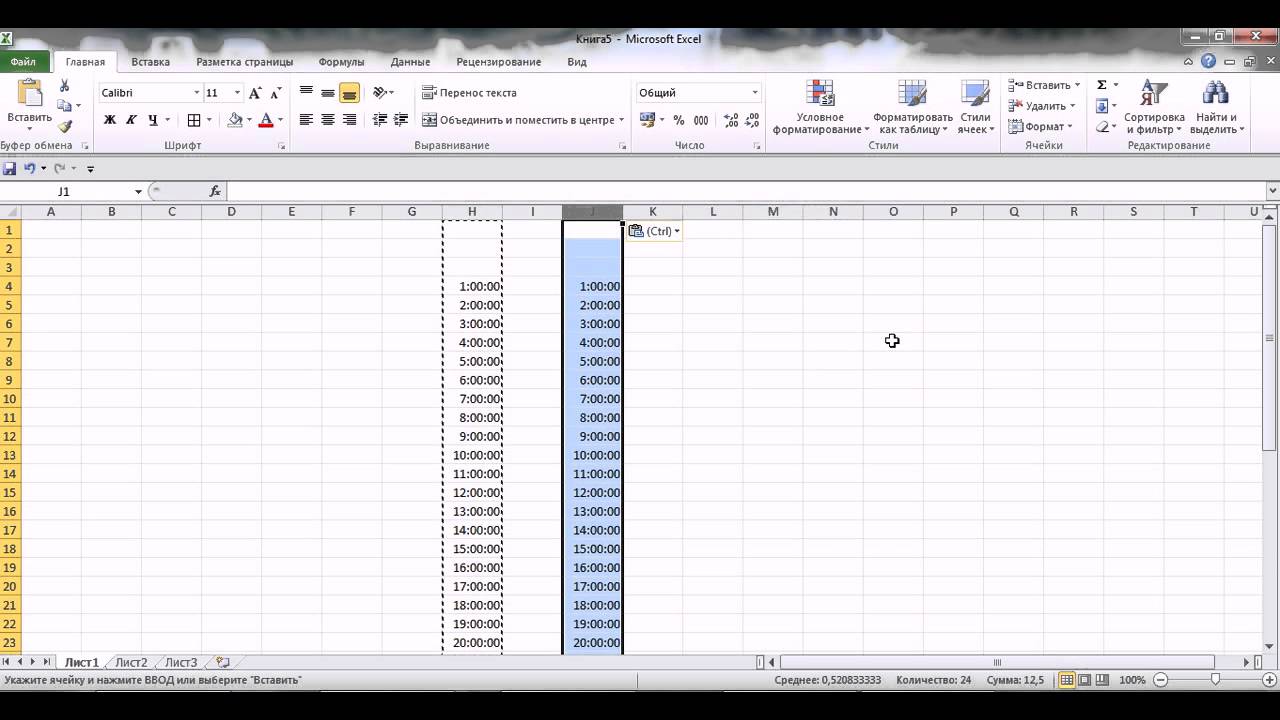
Найти отличия и совпадения двух областей
Если нужно быстро найти одинаковые или разные данные в 2-х списках, эту работу Excel проделает сам. Несколько кликов – и программа выделит схожие или отличные элементы:
Необходимо выделить списки (при этом зажать ctrl). Во вкладке «Главная» перейти к кнопке «Условное форматирование». Дальше нажать «Правила выделения ячеек» – «Повторяющиеся значения» или «Уникальные». Готово.
Быстрый подбор значений
Известно, какое значение должно получиться «на выходе», но есть неуверенность в исходных числах. Конечно, можно долго подбирать данные и пересчитывать результат вручную, а можно сэкономить силы и время, воспользовавшись функцией подбора параметров.
- Открыть «Данные» – «Работа с данными» – «Анализ «что если» – «Подбор параметра»
- В область «Установить в ячейке» вставить ссылку на ячейку с нужной формулой
- В области «Значение» написать нужный результат формулы
- В области «Изменяя значение ячейки» вставить ссылку на ячейку с корректируемым значением и нажать Ок
Быстрое перемещение
В Excel можно мгновенно переместить любые данные: ячейки, строки, столбцы.
Быстро добавить новые значения в диаграмму
Новые данные в уже готовую диаграмму можно поместить просто с помощью обычного копипаста: выделить необходимые значения, скопировать их (ctrl+c) и вставить в диаграмму (ctrl+v).
Расширенный поиск
Комбинация ctrl + f, как все знают, ведет в меню поиска, который найдет любую информацию в этой программе. Функция имеет несколько секретов – знаки «?» и «*» включат в поиске настоящего сыщика: с их помощью можно отыскать данные, если нет уверенности в точности запроса. Знак вопроса заменит один неизвестный символ, а астериск (этот знак в простонародье называют звездочкой) – сразу несколько неизвестных.
Когда в куче данных нужно найти именно эти знаки – перед ними ставят значок «~».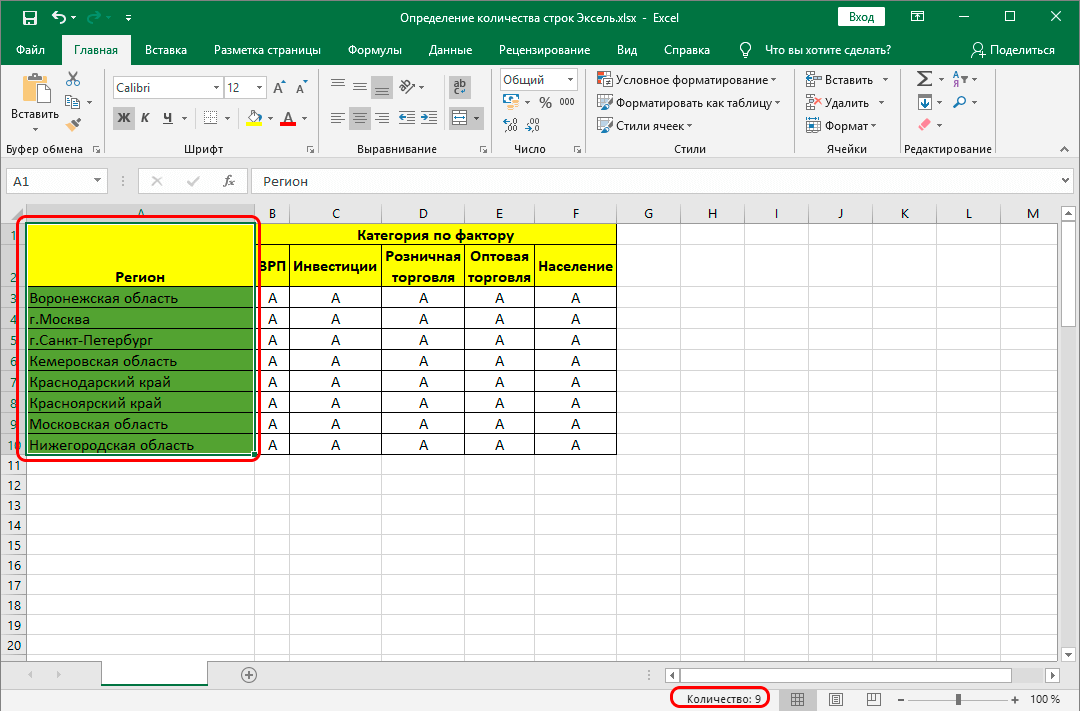 Тогда программа не примет их за неизвестные символы.
Тогда программа не примет их за неизвестные символы.
Восстановление несохраненного файла
На случай наступления конца света.
Для многих пользователей, скорее всего, будет знакома такая ситуация: обрадовались концу рабочего дня настолько, что на заботливый вопрос MS Excel «сохранить последние изменения» кликнули «нет». И труд всех последних часов ушел в небытие. Спасение возможно, надежда есть.
MS Excel 2010. Последовательность команд такая: «Файл» — «Последние» — «Восстановить несохраненные книги» (кнопка внизу справа).
MS Excel 2013. «Файл» — «Сведения» — «Управление версиями» — «Восстановить несохраненные книги». И программа откроет тайный мир всех временных копий книг, которые создавались или изменялись, но не были сохранены.
Горячие комбинации клавиш
Неплохую подсказку даст и сам Excel, если нажать клавишу alt. На панели инструментов над разными кнопками появятся буквы. При нажатии на них будут запускаться те или иные функции, это тоже поможет запомнить некоторые горячие клавиши. Также большинство полезных сочетаний клавиш можно найти на официальной странице программы.
При нажатии на них будут запускаться те или иные функции, это тоже поможет запомнить некоторые горячие клавиши. Также большинство полезных сочетаний клавиш можно найти на официальной странице программы.
За раз такое количество функций и сочетаний не запомнить, но они будут откладываться в памяти сами, если периодически применять некоторые из них, работая с данными. Так существенно ускорится и облегчится вся работа.
Смотрите также:
Полезные советы по работе с Microsoft Excel
В данной статье будут приведены некоторые полезные советы по возможностям Microsoft Excel, которые могут пригодиться Вам.
Включение фильтров
Включение фильтров поможет Вам фильтровать и сортировать таблицу товаров. Для этого нужно нажать на кнопку “Сортировка и фильтр” (рис.1)
Рисунок 1.
После того как Вы включили режим сортировки и фильтрации, в шапке таблицы появится выпадающее меню в заголовке каждого столбца.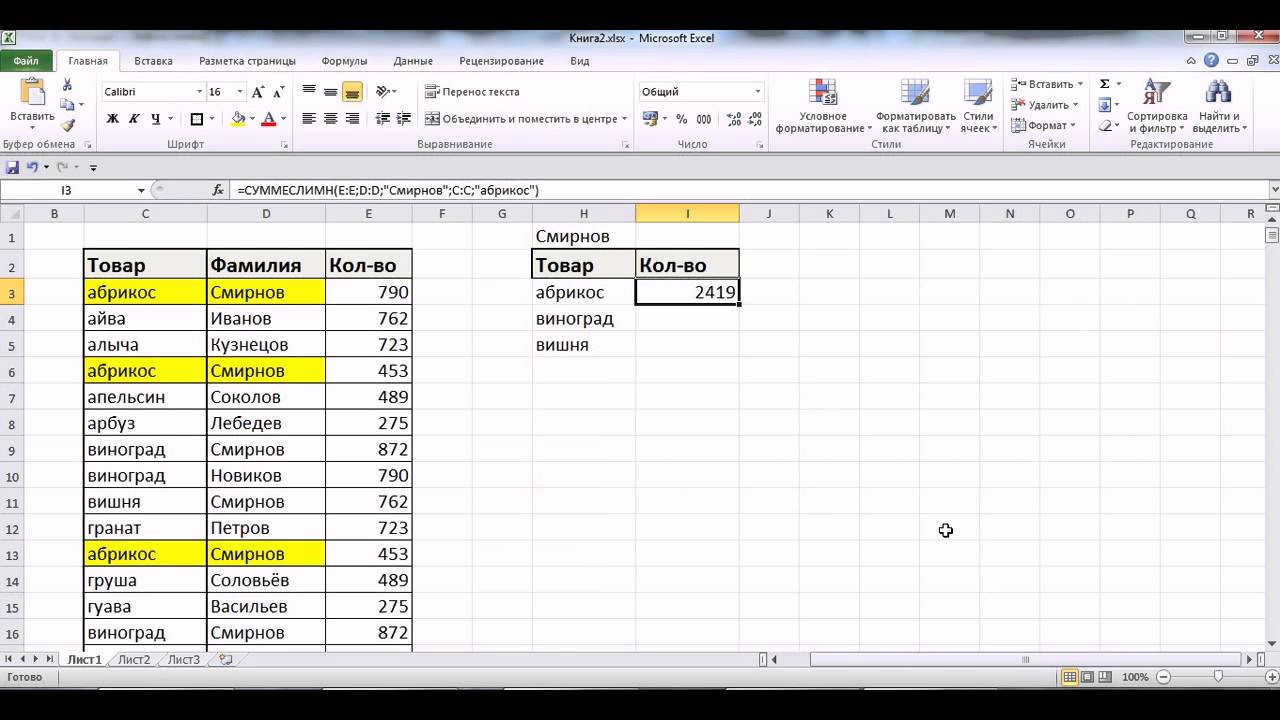
Если например выбрать столбец Категория, то возможно отфильтровать только товары конкретных категорий (рис.2):
Рисунок 2.
Массовое присвоение значений диапазону ячеек
Далее получив нужную фильтрацию (можно по нескольким колонкам одновременно), можно массово поставить какое-либо значение. Например, давайте всем Кактусам поставим скидку 5%.
Для этого первому товару задаем значение 5 в поле Discount, выделяем эту ячейку и тянем вниз за зеленый квадратик (рис.3).
Рисунок 3.
Т.е. мы массово сделали скидку в % для выбранных товаров (рис.4).
Рисунок 4.
Далее этот файл можно сохранить и импортировать в магазин.
Закрепление шапки таблицы
Иногда очень удобно закрепить шапку таблицы так, чтобы при скроле таблицы шапка всегда была видна. Делается это вот так (рис.5):
Рисунок 5.
Кроме шапки можно закрепить первую колонку по вертикали (рис..jpg) 6).
6).
Рисунок 6.
Сцепление значений
Если у Вас имеется прайс-лист, где адрес каждой фотографии или значение свойств товара находится в разных колонках, то с помощью простой формы сцепления Вы можете привести нестандартный прайс-лист к нужному формату advantshop (рис.7).
Пример:
Рисунок 7.
В ячейку C2 нужно вписать следующую форуму:
=A2 & “, ” & B2
В итоге получиться вот так (рис.8):
Рисунок 8.
Увеличение/Уменьшение цен
Давайте попробуем задать товарам новые цены. Например, повысим их на 10%. Для этого нужно добавить новый столбец рядом со столбцом price, назовем его price NEW.
Нажмем правой кнопку мыши на колонке H (так как мы перед ней хотим добавить колонку) и выберем пункт вставить (рис.9).
Рисунок 9.
Добавим название колонки (рис.10).
Рисунок 10.
Напишем формулу =G2*1,1 (рис. 11).
11).
Рисунок 11.
Применим форуму для остальных строк (рис.12).
Рисунок 12.
Далее при импорте CSV файла в магазин нужно будет указать, какую колонку считать ценой, так как у Вас будет 2 колонки с ценой.
Готово. В данной статье мы рассмотрели некоторые полезные советы по возможностям Microsoft Excel.
Тэги: Полезные советы по работе с Microsoft Excel, Excel, эксель, увеличить цену, цены, увеличение цены, скидка, скидку, сцепить, столбцы, файл, импорт, сцепление, ячейки, колонки
Полезные советы 10 о MS Excel для студентов университетов
Глядя на excel, можно признать, что это действительно революционный продукт, и он слишком хорош, чтобы быть правдой. Всегда кажется, что все, что вам нужно сделать, или любое математическое уравнение, которое вам нужно вычислить, можно сделать с помощью excel. Этот продукт имеет пройденные профессии и независимо от места на рабочем месте или занятия, необходимость знать или понимать работу excel совершенно неизбежна.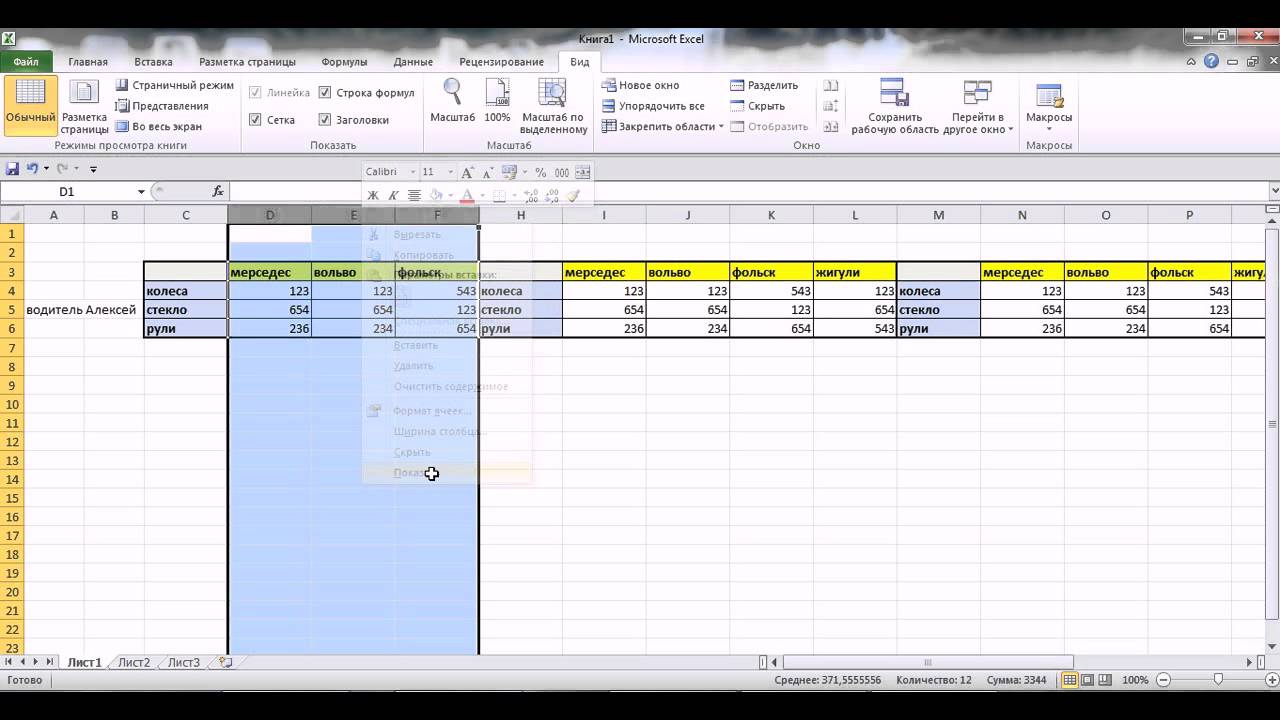 От журналистов до инженеров, excel стал продуктом, использование которого неизбежно. В любое время, когда вы делаете что-то вручную в excel, вы упускаете трюк или формулу. Excel имеет так много формул и ярлыков и знает, что они могут быть дополнительным преимуществом для вас, особенно если вы хотите получить работу в будущем. Часто многие ученики игнорируют превосходство и во время занятий предпочитают, чтобы их умы и руки заняты другими вещами. Тем не менее, действительно важно, чтобы все узнали, как работать с Excel, поскольку, как уже было сказано, его использование распространяется на разные профессии и курсы. В других случаях навыки excel могут помочь вам написать совершенное эссе те, которые требуют, чтобы вы вычисляли данные и рисовали графики. Эта статья здесь, чтобы помочь вам узнать некоторые полезные советы о excel.
От журналистов до инженеров, excel стал продуктом, использование которого неизбежно. В любое время, когда вы делаете что-то вручную в excel, вы упускаете трюк или формулу. Excel имеет так много формул и ярлыков и знает, что они могут быть дополнительным преимуществом для вас, особенно если вы хотите получить работу в будущем. Часто многие ученики игнорируют превосходство и во время занятий предпочитают, чтобы их умы и руки заняты другими вещами. Тем не менее, действительно важно, чтобы все узнали, как работать с Excel, поскольку, как уже было сказано, его использование распространяется на разные профессии и курсы. В других случаях навыки excel могут помочь вам написать совершенное эссе те, которые требуют, чтобы вы вычисляли данные и рисовали графики. Эта статья здесь, чтобы помочь вам узнать некоторые полезные советы о excel.
Советы для студентов 10 Excel
Эксперты из Эссе-зоопарк рекомендуйте следующие советы для студентов университетов, которые стремятся изучить Excel.
- Сортировка и фильтрация данных
- При анализе данных или больших наборов данных вам будет скучно смотреть за строкой. Например, вы можете посмотреть данные, которые вписываются в определенный шаблон или критерии, и именно там вам нужны фильтры. Фильтры обычно добавляются к каждому столбцу, и это облегчает вам выбор ячеек, которые вы хотите просмотреть. Когда дело доходит до сортировки, вы можете сортировать свои строки в алфавитном порядке или вводить, какой бы пользовательский вид вы ни пожелали. Это очень важно и действительно поможет вам сортировать и упорядочивать данные так, как вы хотите их видеть.
- Вычисления
- Excel также содержит множество формул, которые могут помочь вам выполнить несколько вычислений. Формулы варьируются от простых до сложных, но вы можете выбрать те, которые вам нужны, зависит от того, что вы делаете. В Excel вы найдете формулы суммирования, среднюю или среднюю формулу, медианную форму, режим, минимальные, максимальные формулы, а также временную метку, которая поможет вам вставить дату и время.

- Excel также содержит множество формул, которые могут помочь вам выполнить несколько вычислений. Формулы варьируются от простых до сложных, но вы можете выбрать те, которые вам нужны, зависит от того, что вы делаете. В Excel вы найдете формулы суммирования, среднюю или среднюю формулу, медианную форму, режим, минимальные, максимальные формулы, а также временную метку, которая поможет вам вставить дату и время.
- Сводные таблицы
- Сводные таблицы весьма полезны в Excel, и они обычно используются для организации данных в зависимости от того, что вам нравится. Используя сводные таблицы, вы можете суммировать значения данных или сопоставлять информацию, имеющуюся в вашей электронной таблице Excel. Все, что вы делаете, зависит от того, что вам нравится.
- Добавление строк и столбцов
- При использовании Excel для ввода данных или ежедневных вычислений добавление строк и столбцов неизбежно неизбежно. Тем не менее, добавление одного каждый раз довольно утомительно, но в excel есть функция, которая помогает вам добавить несколько или несколько строк и столбцов.
- Удаление дубликатов
- Дублируемое содержимое может снизить качество вашей работы и может привести даже к неправильным вычислениям в конце. Однако вам повезло, потому что excel может помочь вам удалить дубликаты данных с помощью нескольких шагов. Вам просто нужно выделить столбцы или строки, из которых вы хотите удалить дубликаты, а затем нажать «удалить дубликаты», которые находятся под инструментами.

- Дублируемое содержимое может снизить качество вашей работы и может привести даже к неправильным вычислениям в конце. Однако вам повезло, потому что excel может помочь вам удалить дубликаты данных с помощью нескольких шагов. Вам просто нужно выделить столбцы или строки, из которых вы хотите удалить дубликаты, а затем нажать «удалить дубликаты», которые находятся под инструментами.
- транспонировать
- Возможно, вы ошибочно назвали ваши строки, столбцы и наоборот, и вам нужен способ исправить эту ошибку. Вместо того, чтобы перебирать строки за строкой, копируя данные и вставляя их в столбцы, вы можете просто использовать эту функцию транспонирования, и ваша таблица будет установлена.
- Быстрый анализ
- Анализ данных требует времени, и вы можете провести целый день анализа данных на excel. Однако функция быстрого анализа позволяет быстро анализировать данные, одновременно создавая диаграммы (как строки, так и столбцы), искровые линии и т. Д. Кроме того, вы также можете вставлять итоговые значения, применять сводные таблицы, условное форматирование и различные стили таблиц.
- Автозаполнитель
- Функция автозаполнения также позволяет сократить время, затрачиваемое на ввод данных в таблицу. Когда вы вводите данные, excel часто замечает некоторые из существующих шаблонов и автоматически завершает их для вас.

- Функция автозаполнения также позволяет сократить время, затрачиваемое на ввод данных в таблицу. Когда вы вводите данные, excel часто замечает некоторые из существующих шаблонов и автоматически завершает их для вас.
- Использование заявления IF
- Да, excel также помогает вам выполнять условные вычисления. Оператор IF – это одно условное утверждение, которое весьма полезно и полезно. Например, вы можете захотеть получить определенную информацию или ввести определенную информацию в определенную ячейку только тогда, когда определенная информация появится в другой ячейке, которую вы указали. Оператор IF – это функция, которая поможет вам достичь этого квеста.
- Объединение ячеек с помощью знака «&»
- Excel также упрощает объединение ячеек с разными данными. Например, у вас может быть столбец для имен, а другой – для фамилий. Используя знак &, вы можете объединить эти два и создать новый столбец с полными заголовками. Эта функция весьма полезна, и нужно быть готовым к ее изучению.
Краткая сводка новостей
В заключение, excel действительно является одним из самых важных инструментов, которые нужны человеку. Это не ограничивается компьютерными гуру или бухгалтерами, потому что каждый может найти это полезным. Поэтому не теряйте свой шанс учиться, когда у вас есть.
Это не ограничивается компьютерными гуру или бухгалтерами, потому что каждый может найти это полезным. Поэтому не теряйте свой шанс учиться, когда у вас есть.
Источник
Важно На Microsoft Excel Советы и хитрости (электронная таблица)
Microsoft Excel Советы и хитрости
Во всех секторах, офисах и организациях многие люди в тот или иной момент работали над Microsoft Excel. Microsoft Excel – самая популярная в мире электронная таблица, которой пользуются многие люди уже более 20 лет.
Excel, считающийся действительно мощным и эффективным, является брендом, которому все доверяют, поскольку он выполняет широкий спектр функций простым и эффективным способом. Кроме того, Microsoft Excel – это больше, чем просто цифры.
Он идеально подходит для тех, кто хочет сотрудничать в любой форме данных в стратегической манере. Но единственное, что действительно объединяет всех пользователей Excel, это то, что они не знают о множестве советов и хитростей Excel, которые могут помочь им работать без сбоев.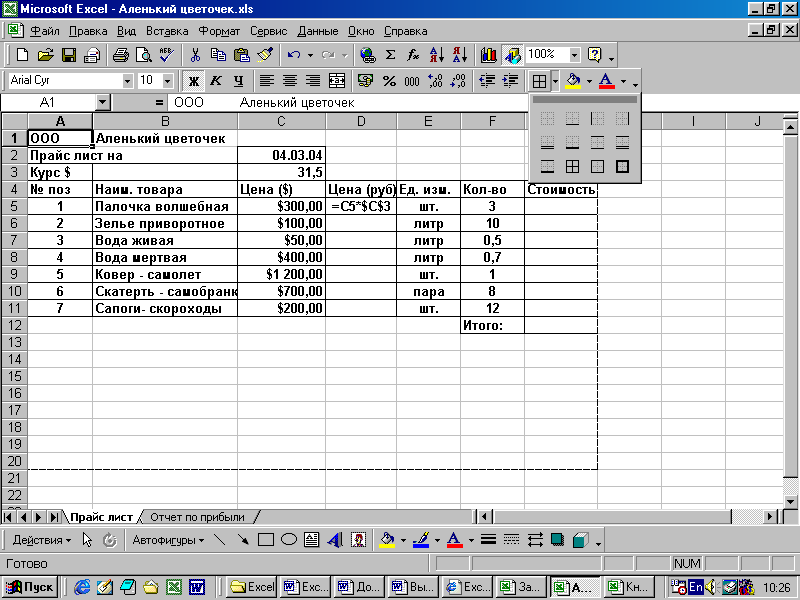
Microsoft Excel Советы и хитрости – Как повысить производительность работы?
Итак, вот несколько советов по Excel. Знание этих советов может помочь пользователям повысить свою производительность и в то же время помочь им значительно упростить и упростить использование этой программы. Это все о советах и хитростях Microsoft Excel.
Всегда работайте слева направо
Простой совет по реализации советов и приемов Microsoft Excel, это довольно легко сделать, так как данные имеют тенденцию течь слева направо в естественной форме. По умолчанию Excel будет вычислять данные в верхнем левом углу, а затем и идти вправо, после чего будет продолжать снижаться.
Именно по этой причине независимые значения должны храниться в левом углу, а зависимые значения – в правой части таблицы.
Хотя это может не сильно повлиять на небольшие таблицы с ограниченными данными, работа таким образом поможет, когда требуется много данных и расчетов.
Насколько это возможно, старайтесь хранить все свои данные в одной электронной таблице.

Когда данные разбросаны по нескольким таблицам, Excel требует гораздо больше времени для расчета значений соответствующих данных.
Организация данных, когда они распределены по нескольким листам, может занять много времени, поэтому важно помнить об этом при создании новых данных и переменных в будущем.
Советы и рекомендации по Microsoft Excel. Это обеспечит максимальную производительность и в то же время обеспечит систематическое размещение данных.
Удалите ненужные данные из рабочей книги
Когда вы не используете какие-либо конкретные данные, важно их удалить. Таким образом, вы можете избежать нежелательной путаницы на более позднем этапе и минимизировать используемый диапазон документа.
Пользователи могут легко определить используемый диапазон документов Excel, нажав клавиши «Control» и «End». Пост, этот пользователь может сохранить книгу для дальнейшего использования.
Советы по Excel Сочетания клавиш являются жизненно важным для пользователей Excel
Сочетания клавиш являются спасением для тех, кто использует программу на регулярной основе, поскольку это помогает им быстрее выполнять свои задачи, тем самым повышая производительность.
Такие функции, как автозаполнение (где данные автоматически заполняются в столбцы и строки), быстрый выбор всей строки (нажатие клавиш Shift и пробел), вычисление суммы всего столбца с помощью alt и =, – это лишь некоторые из немногих ярлыков ключи, которые пользователи могут использовать для упрощения своей работы.
Фильтры могут добавить в качестве помощи для тех, кто обрабатывает много данных
Если вы используете электронную таблицу с большим количеством наборов данных, вы можете научиться фильтровать их, чтобы иметь доступ только к необходимой информации.
Именно здесь широко используются фильтры, так как они позволяют пользователям фильтровать данные в соответствии с определенными критериями.
Пользователи могут добавить фильтр, щелкнув вкладку данных и выбрав опцию фильтра.
Например, если у вас есть таблица всех учеников Гарри Поттера, вы можете применить фильтр Гриффиндора, чтобы увидеть только учеников из этого дома.
Пользовательские списки могут помочь вам сэкономить время
Многие люди, как правило, работают с данными, которые имеют повторяющийся характер, что означает, что мы склонны вводить их снова и снова.
Вот почему это хорошая идея, чтобы создать пользовательский список в соответствии с вашими конкретными требованиями.
Чтобы создать пользовательский список, пользователь может выбрать параметры в меню инструментов, а затем выбрать вкладку пользовательских списков.
В элементе управления записями списка введите каждый элемент списка, вводя по одной записи в каждой строке, в частности, в том порядке, в котором вы хотите. После создания списка нажмите кнопку «Добавить», и этот список будет скопирован в элемент управления настраиваемыми списками.
После этого нажмите кнопку ОК, чтобы закрыть диалоговое окно параметров. После этого, когда вы добавляете какое-либо имя в список в ячейке, список будет автоматически добавляться к вашим данным.
Рекомендуемые курсы
- Онлайн обучение на сводной таблице 2010
- Пройдите базовый курс Excel 2013
- Excel VBA Macros Онлайн курс
Используйте определенные имена для констант, а также диапазонов
Если у вас есть много данных, которые представлены в процентах или других подобных переменных, задайте пользовательские имена, чтобы сделать вашу работу более плавной и быстрой. Например, просто выберите ячейку и выберите имя в меню «Вставка».
После этого выберите определение и введите описательное имя, например, скидка, и нажмите «ОК». Теперь это имя становится определенным, и вы можете просто использовать скидку на имя вместо Excel, чтобы получить свой результат.
Эта функция имеет два преимущества, а именно: она делает процесс обновления чрезвычайно простым и простым, с одной стороны, а с другой – устраняет ошибки ввода данных, с другой. Microsoft Excel Советы и хитрости
Добавить несколько строк или столбцов одновременно
Хотя многие люди знают, как добавлять столбцы и строки в электронную таблицу, вы также можете легко добавить несколько столбцов и строк в электронную таблицу. Microsoft Excel Советы и хитрости
Microsoft Excel Советы и хитрости
Это может ускорить вашу работу, поскольку добавление столбцов и строк по отдельности может быть чрезвычайно утомительным и трудоемким делом.
Итак, предположим, что вы хотите добавить 4 новые строки в уже существующую таблицу, затем выберите четыре строки ниже или выше, а затем щелкните правой кнопкой мыши, чтобы вставить указанные строки.
Это откроет диалоговое окно, которое позволит пользователям выбрать точное действие, которое будет выполняться над строками и столбцами.
Исправьте орфографические ошибки в своей таблице с помощью автозамены
Советы по автозамене Excel: иногда небольшие и глупые орфографические ошибки могут повлиять на все ваши презентации. Вот почему в Excel есть функция автокоррекции, которая может помочь вам предотвратить такой сценарий. Чтобы использовать автокоррекцию, пользователям нужно просто перейти к параметрам файла, чтобы проверить параметры автозамены.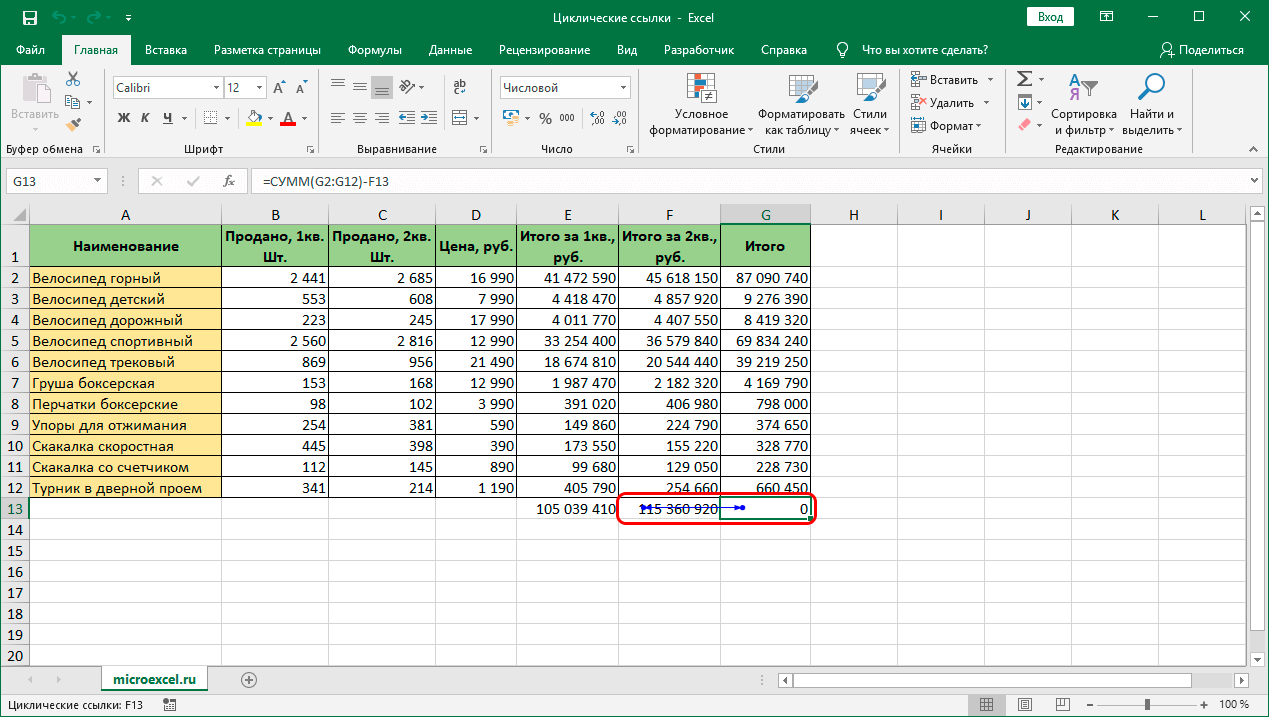
Здесь пользователи могут видеть диалоговое окно, которое позволит вам заменить тексты на правильное написание. Excel не только исправит ваши текущие ошибки, но когда это слово будет написано с ошибкой в следующий раз, оно автоматически исправит их.
Вы можете извлечь данные с веб-страницы и внедрить их в электронную таблицу Excel.
Пользователи могут легко извлекать информацию с веб-сайта и анализировать ее в электронной таблице. Это простая функция, которая действительно спасает жизнь, поскольку она экономит много времени, которое в противном случае использовалось бы при вводе содержимого / данных с веб-сайта в таблицу Excel.
Знание этого может во многом помочь пользователям лучше распределить свое время и усилия.
Микросхемы Sparkline в Excel помогут упростить сравнение
Сверкающие микросхемы – это маленькие графики, которые вы можете поместить в ячейку рядом с данными. Они были введены в редакции Word 2010 года и являются отличным инструментом для улучшения видимости чисел путем отображения значения данных на графике.
Чтобы использовать эту функцию, пользователи могут выбрать данные, из которых вы хотите создать сверкающий, а затем перейти к строке со вставки. После того, как вы ввели место назначения своей сверкающей диаграммы, график будет автоматически добавлен в соответствующий столбец.
Спрячьте все, кроме рабочей зоны, чтобы не отвлекаться от работы
Можно скрыть столбцы или строки либо для защиты данных и Excel, либо для работы только с необходимыми столбцами / строками.
Чтобы скрыть неиспользуемые строки, пользователи могут выбрать строку под последней строкой и нажать клавиши управления, сдвиг и стрелку вниз, чтобы выбрать строки, которые необходимо скрыть.
Это поможет удалить важные данные и в то же время поможет вам работать без отвлекающих факторов.
Если вам нужно распечатать лист, напечатайте имя файла в области верхнего / нижнего колонтитула
Печать листа Excel является регулярной частью графика сотрудника. Рекомендуется вводить имя проекта в области верхнего или нижнего колонтитула, чтобы легко было распознать файл.
Рекомендуется вводить имя проекта в области верхнего или нижнего колонтитула, чтобы легко было распознать файл.
В выпуске Excel 2003 года вы можете ввести имя листа, щелкнув вкладку «Верхний / нижний колонтитул» в меню «Файл».
Вы можете легко ограничить значение числовых данных в электронной таблице, упрощая работу
Иногда пользователям требуется только определенный набор значений в электронной таблице, особенно когда это может создать проблемы в конечном результате.
В Excel можно ограничить данные путем проверки данных.
Что делает проверка данных, так это ограничивает диапазон числовых данных, которые могут использоваться в системе. Например, если вы введете валидацию данных между 500-1000, то у вас будут автоматически все данные между этими числами.
Окно наблюдения позволяет систематически отслеживать данные
Excel похож на большую электронную таблицу, и чем больше данных, тем больше вероятность ошибки. Поэтому иногда, если вы вносите изменения в одну область, это может повлиять на итоги и расчеты в другой области, особенно если они представлены в числовой форме.
Поэтому иногда, если вы вносите изменения в одну область, это может повлиять на итоги и расчеты в другой области, особенно если они представлены в числовой форме.
Кроме того, если ваша электронная таблица распределена по большой площади, некоторые изменения могут остаться незамеченными вами, что в долгосрочной перспективе может привести к множеству ошибок.
Кроме того, невозможно продолжать движение в области данных, поэтому рекомендуется активировать Watch Windows, которая отображает значения ячеек, которые были изменены в результате ваших текущих добавлений.
Чтобы настроить окно просмотра, щелкните левой кнопкой мыши на ячейке, которую хотите просмотреть. Затем на панели инструментов ленты выберите Excel и Window watch. После появления диалогового окна просмотра нажмите кнопку «Добавить», чтобы окончательно настроить то же самое.
Можно отслеживать несколько ячеек с помощью советов и подсказок Microsoft Excel. Просматривайте окна и отслеживайте результаты по мере того, как вы продолжаете работать, и тем самым предотвращаете любые серьезные проблемы.
Настройте область панели инструментов для повышения производительности
Основная цель области панели инструментов должна состоять в том, чтобы позволить вам функционировать быстрее и проще. В этой области вы можете добавить те инструменты, которые вы часто используете, чтобы вам не приходилось возвращаться к вкладкам для доступа к ним.
Уменьшите время расчета в Excel
Если количество данных велико, Excel займет много времени для расчета окончательного результата. Вот почему важно, чтобы Excel был легким и простым в использовании советов и приемов Microsoft Excel. Вот несколько простых рекомендаций, которые могут помочь вам:
- Избегайте сложного Excel : важно, чтобы пользователи использовали больше строк и столбцов для хранения промежуточных значений, а не использовали сложные вычисления.
- Сократите количество ссылок в каждой из них до минимума, поскольку скопированные данные могут существенно повлиять на общие вычисления и результаты.

- Избегайте изменчивых функций, поскольку это может существенно замедлить весь процесс вычислений.
В заключение, Советы по Excel – это то, что нужно каждому человеку, независимо от того, работает ли он в агентстве или в классе.
Понимание и использование Excel могут оказаться неоценимыми для создания и интерпретации знаний о различных кампаниях, и поэтому эти советы и рекомендации Microsoft Excel могут помочь вам, поскольку их действительно очень легко внедрять и использовать на регулярной основе.
Это может помочь людям работать систематически и в то же время повысить их производительность, чтобы они могли достичь большего в ограниченные сроки. Короче говоря, эти советы и рекомендации Microsoft Excel помогут не только начинающим, но и экспертам познакомиться с Microsoft Excel гораздо более удобным и простым способом.
Рекомендуемые статьи
Вот несколько статей, которые помогут вам получить более подробную информацию о Microsoft Excel Советы и хитрости, так что просто перейдите по ссылке.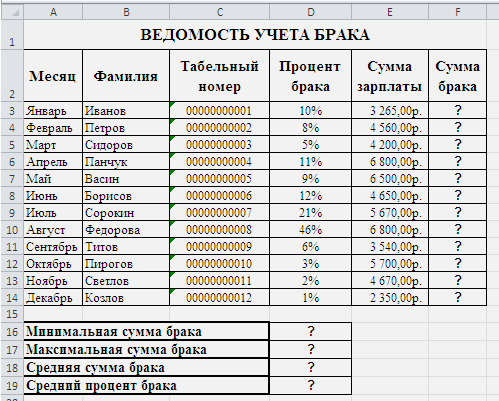
- Как улучшить Excel VBA Macro
- Полезный базовый инструмент фильтра данных Excel (Easy)
- 10 мощных функций Microsoft Access, которые вы должны изучить
- 9 удивительных шагов о том, как использовать навыки Microsoft Excel
- Как улучшить свои навыки Microsoft Excel?
- Top Easy 20 ярлыков Microsoft Excel (предварительная версия)
Лучшие советы по Excel, чтобы работать быстрее
В нескольких случаях мы уже говорили о нескольких советы по Excel , например, как использовать мастер формул для простого выполнения операций или как настроить листы и книги Excel, чтобы придать им индивидуальный подход и помочь нам увидеть многое. лучше информация, которую мы представляем.
Хотя работа с Excel временами может показаться сложной, существует ряд советов, специально разработанных, чтобы максимально упростить использование этих таблиц. Далее мы рассмотрим некоторые из самых актуальных.
Лучшие советы по быстрой работе с электронными таблицами Microsoft Excel
Одна из самых полезных функций Excel – это автозаполнение .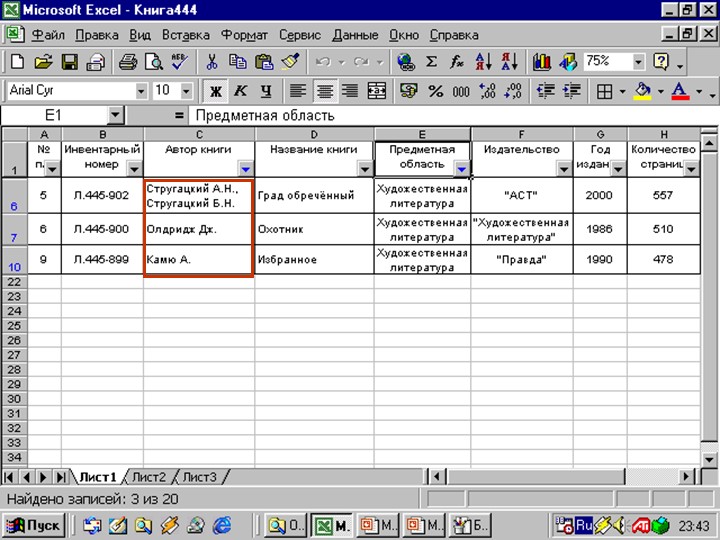 Если мы обычно вводим несколько последовательных значений, таких как, например, даты, нет необходимости вводить их по одному в программе, а просто введите одно из них, выберите ячейку и перетащите в направлении, в котором мы хотим закончить . Один будет автоматически добавлен к дате.
Если мы обычно вводим несколько последовательных значений, таких как, например, даты, нет необходимости вводить их по одному в программе, а просто введите одно из них, выберите ячейку и перетащите в направлении, в котором мы хотим закончить . Один будет автоматически добавлен к дате.
Это также справедливо, например, для применения одних и тех же формул из одного блока к последовательным блокам, указывая, что они используют следующую информацию в каждой операции. Например, если мы добавим значения A1, B1 и C1 в поле D1, мы можем использовать автозаполнение, чтобы поле D2 добавляло значения A2, B2 и C2, поле D3 – значения A3, B3 и C3 и так на без того, чтобы каждая формула должна быть введена вручную в поля.
Горячие клавиши также может быть очень быстрым способом перемещаться по нашему документу и легко выполнять определенные задачи. Вот некоторые из наиболее популярных и используемых ярлыков для Excel:
- Ctrl + Shift + Down: выберите данные в столбце от выбранной ячейки до последней.

- Ctrl + Shift + Up: выберите данные в столбце от выбранной ячейки до первой.
- Ctrl + Shift + Right: выделение данных в строке от выделенной ячейки до последней справа.
- Ctrl + Shift + Left: выберите данные в строке от выбранной ячейки до первой слева.
La Кнопка F4 также является отличным союзником нашей работы с Excel, особенно если мы выполняем повторяющиеся задачи. Этот ключ позволяет нам повторить последнее действие, которое мы выполнили, без необходимости выполнять его вручную, что позволяет очень быстро выполнять определенные задачи. F4 с Control или Alt позволяет нам закрыть всю книгу или Excel, соответственно.
По следующей ссылке мы видим компиляцию с основные сочетания клавиш Excel чтобы суметь освоить их все.
Хотя в Excel есть большая коллекция формул, позволяющих легко выполнять практически любые операции, одной из наиболее часто используемых является под – общие данные , незаменим в бухгалтерских таблицах или проектах, потому что позволяет нам очень легко добавлять все содержимое таблицы, группируя их в соответствии с изменениями в определенном столбце.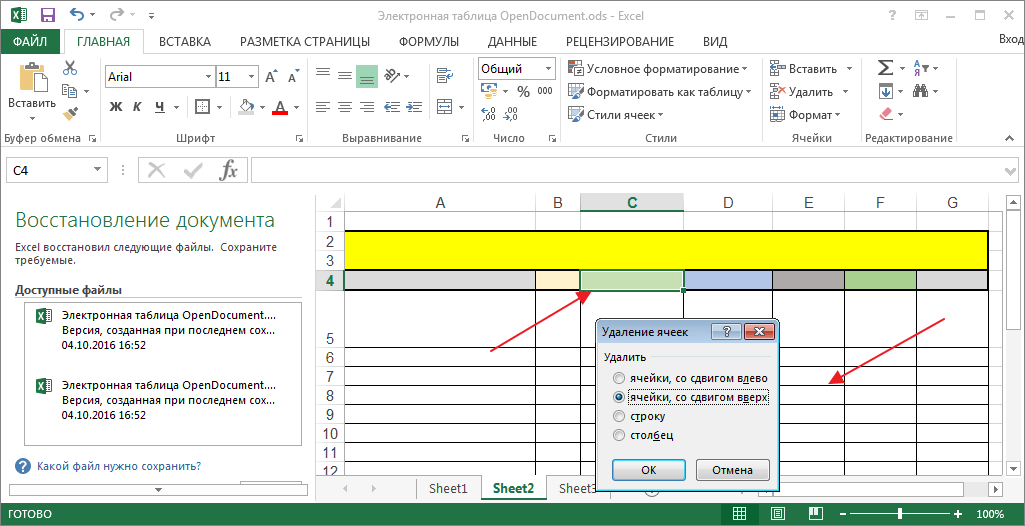 Функции группировки и разгруппировки позволяют нам сохранять наши электронные таблицы более организованными.
Функции группировки и разгруппировки позволяют нам сохранять наши электронные таблицы более организованными.
Если мы всегда создаем документы одного и того же типа, шаблоны Excel также может быть очень быстрым и удобным способом работы с этими таблицами.
Наконец, если Excel по-прежнему кажется нам сложным, и мы еще не закончили с этим, мы также можем использовать Таблицы, Excel от Google, который проще, проще, и мы можем использовать его бесплатно прямо из нашего веб-браузера.
Знаете ли вы какие-либо другие советы, которые можно использовать в Excel?
Microsoft Excel: советы, советы и руководства
Microsoft Excel, как и все программное обеспечение в пакете Office, является одним из самых популярных программ для работы с электронными таблицами в мире. Хотя Excel может выполнять большое количество более или менее сложных задач, он остается одним из самых сложных программ в пакете Office.
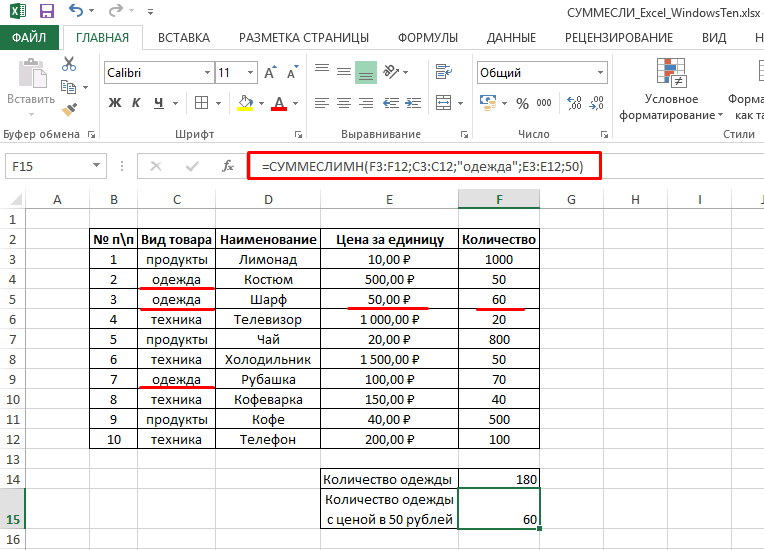 Чтобы помочь вам, мы составили список руководств, которые помогут вам использовать программное обеспечение для работы с электронными таблицами Microsoft.
Чтобы помочь вам, мы составили список руководств, которые помогут вам использовать программное обеспечение для работы с электронными таблицами Microsoft. С помощью наших руководств мы поможем вам освоить Microsoft Excel, что позволит вам не только развить свои профессиональные навыки, но и сэкономить много времени на следующем написании.
Функции и формулы Excel
+ Как автоматически суммировать несколько ячеек в Excel?- Как автоматически получить среднее значение нескольких ячеек в Excel?
- Как автоматически получить максимальное значение из нескольких ячеек в Excel
- Как автоматически получить наименьшее значение нескольких ячеек в Excel?
- Как объединить несколько ячеек в Excel?
Графика и эстетика Excel
+ Как создать диаграмму в Excel?- Как подписать график в Excel?
- Как нарисовать границы в Excel?
Конфигурация и оптимизация Excel
+ Основные сочетания клавиш в Excel- Как определить дубликаты в таблице Excel?
Управление ячейками, строками и столбцами Excel
+ Как вставить строку или столбец в лист Excel?- Как объединить ячейки в Excel?
- Как удалить строку или столбец на листе Excel?
- Как в Excel автоматически округлять числа в ячейке?
- Как сделать возврат каретки в ячейке в Excel?
- Как отсортировать данные в столбце или строке в Excel?
- Как создать выпадающий список в Excel?
Экспорт и печать в Excel
+ Как экспортировать мою электронную таблицу Excel в формат PDF?- Как правильно распечатать электронную таблицу Excel?
Советы Microsoft Excel по экономии времени и работе быстрее 📀
youtube.com/embed/?cc_load_policy=1&hl=ru-RU” frameborder=”0″ allow=”accelerometer; autoplay; clipboard-write; encrypted-media; gyroscope; picture-in-picture” allowfullscreen=””/>
Майкрософт Эксель это отличный инструмент, который делает вашу утомительную работу легким способом. Возможно ли это повторять задачи или управлять данными чистым способом, Excel делает это хорошо. Есть много функций Excel, которые большинство из нас не знает. Знание этих скрытых подсказок и функций помогает нам быстрее выполнять нашу работу и экономить много времени. Сегодня я дам вам знать некоторые Советы по Excel чтобы сэкономить время и завершить работу быстрее, на вашем компьютере под управлением Windows.
Советы Excel для экономии времени
Мы можем столкнуться с небольшими проблемами, такими как создание нескольких строк в одной ячейке или печать нескольких листов на одной бумаге. Для этого мы используем различные методы, которые могут быть не такими эффективными, какими они могут быть. В этой статье вы узнаете, как выполнять такие задачи простым способом сэкономить ваше время, чтобы вы могли быстрее завершить свою работу.
В этой статье вы узнаете, как выполнять такие задачи простым способом сэкономить ваше время, чтобы вы могли быстрее завершить свою работу.
1. Несколько строк в ячейке
При заполнении листа Excel иногда нам нужно иметь много информации в одной ячейке. Например, если вы хотите записать адрес в ячейке, то он должен быть на нескольких строках внутри ячейки. Затем, если вы нажмете «Enter»” кнопка, управление переходит к следующей ячейке, но это не то, что мы хотим. Нажмите Alt + Enter для перемещения курсора на следующую строку той же ячейки. Это было бы спасителем для того, чтобы иметь несколько линий в одной ячейке.
2. Быстро добавить значения ячейки
Если вы хотите добавить значения или среднее значение для нескольких значений ячеек, тогда нет необходимости использовать формулу. Чтобы выполнить эти основные действия, выберите ячейку, нажмите “Ctrl“И выберите ячейки, которые вы хотите. В строке состояния, расположенной в нижней части листа Excel, вы можете найти вычисляемые суммы, средние и другие значения. Если вы хотите увидеть другие значения, просто щелкните правой кнопкой мыши по строке состояния и выберите значение, которое вы хотите увидеть.
Если вы хотите увидеть другие значения, просто щелкните правой кнопкой мыши по строке состояния и выберите значение, которое вы хотите увидеть.
Вы можете добавлять такие значения, как Minimum, Maximum, Numerical Count (выбранные ячейки, содержащие числовые значения) и многое другое.
Читать: Лучшие 10 любимых советов, трюков, обучающих сообщений о Microsoft Excel.
3. Создайте шаблоны диаграмм для повторного использования
Создание такого же типа диаграммы снова и снова является действительно повторяющейся работой. Например, если вы хотите создать диаграмму для данных продаж за весь месяц, лучше создать шаблон диаграммы и использовать тот же шаблон каждый раз, когда вы хотите использовать диаграмму. Чтобы создать и повторно использовать шаблон диаграммы, выполните следующие действия.
- Выберите необходимые данные и вставьте диаграмму обычным способом.
- Отформатируйте его так, как хотите. Добавьте или удалите линии сетки, метку данных, линии тренда и все, что хотите.

- После форматирования диаграммы, как вы хотите, выберите диаграмму и нажмите «Сохранить как шаблон» на вкладке «Дизайн».
- Теперь сохраните диаграмму с расширением «.ctrx». Расположение по умолчанию для сохранения шаблона диаграммы C: Users Имя пользователя AppData Roaming Microsoft Templates Charts и сохраните шаблон диаграммы в этом месте. При необходимости вы даже можете выбрать пункт назначения.
- Теперь, чтобы повторно использовать шаблон диаграммы, выберите последние данные и перейдите к «insert», в разделе «Charts», перейдите к «Other Charts “а также “Все типы диаграмм “. Нажмите Шаблоны и выберите нужный шаблон. Это создает диаграмму для последних выбранных данных.
Используя шаблон диаграммы, это экономит много времени, и нет необходимости создавать диаграмму, как вы хотите, с самого начала.
4. Создайте диаграмму из разных значений ячейки
Мы можем создать диаграмму из значений ячеек, которые не смежны. Как мы уже знаем, мы можем выбирать значения, присутствующие в различных ячейках, Ctrl , то таким же образом выберите значения, которые не являются смежными ячейками, а затем вставьте диаграмму. Например, если у вас есть заголовки в первом столбце и значения в четвертом столбце, удерживайте клавишу Ctrl и выберите первый столбец и четвертый столбец, а затем вставьте диаграмму.
Как мы уже знаем, мы можем выбирать значения, присутствующие в различных ячейках, Ctrl , то таким же образом выберите значения, которые не являются смежными ячейками, а затем вставьте диаграмму. Например, если у вас есть заголовки в первом столбце и значения в четвертом столбце, удерживайте клавишу Ctrl и выберите первый столбец и четвертый столбец, а затем вставьте диаграмму.
5. Используйте имена в формулах, чтобы легко понять
Наличие имени всегда легко распознать. Точно так же, имея имя для конкретной ячейки или диапазона данных и используя его в формулах, легко понять формулу. Например, комиссия * B5 легко понять, чем C2 * B5. Для этого выберите ячейку или диапазон данных, а на вкладке «Формулы» нажмите Определите имя. Он просит вас ввести имя и проверить контрольные ячейки перед вводом имени и нажать «ОК».
Скажем, я создал имя «Комиссия», выбрав конкретную ячейку, затем, когда я использую Комиссия * B5, это относится к значению ячейки, которое было названо Комиссией.
Читать:Лучше всего используйте поле «Имя» в Excel.
Замечания: Имя должно начинаться с символа, а также начинаться с символа подчеркивания. Он не должен начинаться с числа, и у него не должно быть пробелов.
Все созданные имена можно увидеть в поле имени. Нажмите на стрелку раскрывающегося списка в поле «Имя» и отобразите список созданных имен. Выберите имя и выберете этот конкретный регион или область на листе.
Вот некоторые из советов Microsoft Excel, которые помогут вам сэкономить время и помогут вам быстро и быстро выполнить ваши задачи. Если у вас есть что добавить, пожалуйста, поделитесь с нами комментариями.
Завтра мы рассмотрим некоторые дополнительные советы по Excel и некоторые подсказки в Excel.
Похожие сообщения:
- Эксплуатируйте рассказчик и лупу быстро с помощью этих быстрых клавиш в Windows 10
- Клавиши быстрого доступа Microsoft Surface Hub
- Полный список сочетаний клавиш для Windows 10
- Лучше всего использовать поле «Имя» в Excel
- Ярлыки клавиш для File Explorer в Windows 10
Tweet
Share
Link
Plus
Send
Send
Pin
83 Советы по Excel, которые должен усвоить каждый пользователь
Изображение: Bumblee_Dee, iStock/Getty Images
Microsoft Excel впервые был выпущен в 1985 году, и эта программа для работы с электронными таблицами остается популярной на протяжении многих лет. Вы можете освоить Excel, прочитав эти советы и рекомендации о том, как добавить раскрывающийся список в ячейку Excel, найти дубликаты, как удалить пустые строки в Excel и многое другое.
Вы можете освоить Excel, прочитав эти советы и рекомендации о том, как добавить раскрывающийся список в ячейку Excel, найти дубликаты, как удалить пустые строки в Excel и многое другое.
УЗНАТЬ БОЛЬШЕ: Office 365 потребительские цены и функции
Как использовать раскрывающиеся списки Excel
Как добавить раскрывающийся список в ячейку Excel
Раскрывающиеся списки могут значительно облегчить ввод данных.Вот посмотрите, как использовать функцию проверки данных Excel для создания удобных списков на ваших листах.
Как добавить условие в раскрывающийся список в Excel
Пользователи Microsoft Excel, вот краткий совет по добавлению условия в раскрывающийся список.
Как добавить цвет в раскрывающийся список в Excel
В этом руководстве показаны шаги по добавлению цвета в раскрывающийся список в Microsoft Excel.
Как создать раскрывающийся список Excel из другой вкладки
Вот краткий совет по созданию раскрывающегося списка Microsoft Excel из другой вкладки.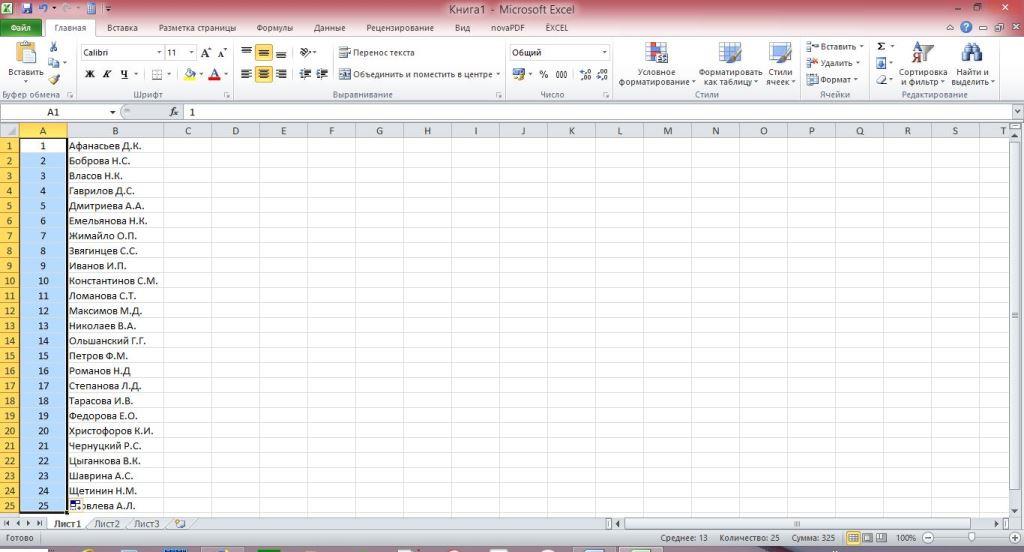
Используйте проверку данных Excel, чтобы предотвратить дублирование значений в столбце.
Предотвратите появление дубликатов, объединив простую функцию с проверкой данных.
Как использовать макросы в Excel
Как использовать процедуры VBA для создания списка имен листов в книге Excel
Используйте один или оба этих простых макроса Microsoft Excel для вывода списка всех листов в книге Excel.
Как добавить метку времени к записи Excel
Как и для многих задач Excel, существует простой и лучший способ ввода метки времени для ваших записей.Узнайте об обоих в этой статье.
Как использовать сводные таблицы Excel
Как отфильтровать сводную таблицу в Excel
Сводные таблицы создают отличные отчеты в Microsoft Excel, но добавление одного или двух фильтров может сделать их еще более гибкими. Вот как.
4 совета по обновлению объектов сводной таблицы Excel
Актуальная информация может иметь решающее значение; эти 4 совета добавят гибкости и повысят эффективность при обновлении сводных таблиц.
Как объединить Excel VLOOKUP() и сводную таблицу для простых решений
Объединение функций часто увеличивает гибкость и эффективность вашего решения.
Как отобразить первые n записей в сводной таблице Excel с помощью встроенных параметров
Чтобы отобразить определенные значения в сводной таблице в Microsoft Excel, используйте один из множества встроенных фильтров, например 10 первых.
Как работать с данными в Excel
Как условно вернуть последнее значение в столбце в Excel
Возврат последнего значения на основе условия кажется сложной проблемой, если вы не попробуете одно из этих простых в реализации решений.
Быстрый способ удаления пустых строк в Excel
С помощью этого метода удалить пустые строки в диапазоне данных Excel несложно, но следите за непредвиденными последствиями.
5 способов удаления пустых строк в Excel
Удалить пустые строки в наборе данных Excel несложно, но Excel 2016 — единственная версия, предлагающая предсказуемые результаты.
Макрос Excel, который удаляет пустые строки в указанном диапазоне
Существует множество способов удаления пустых строк на листе Excel, но этот макрос может быть самым простым из всех.
Шесть способов удалить пустые строки с рабочего листа Excel (бесплатный PDF)
Пустые строки могут попасть в ваши рабочие листы различными способами, но независимо от того, как они туда попадают, избавиться от них — хорошая идея. В этой электронной книге рассматриваются пять ручных методов удаления пустых строк, а затем завершается подходом, основанным на макросах.
Копирование листа Excel из одной книги в другую
Сьюзан Харкинс показывает два быстрых способа копирования данных из одной книги Excel в другую.
Как легко усреднить уникальные значения в Excel
Если вам нужно усреднить список значений в Microsoft Excel, содержащих дубликаты, не включая дубликаты, не беспокойтесь о сложном выражении, когда вы можете легко удалить эти дубликаты.
Как суммировать данные в Excel
Как получить точную сумму в отфильтрованных списках Excel
Цифры в отфильтрованных листах Microsoft Excel не совсем совпадают? Если да, то вот как решить проблему.
Создайте таблицу данных Excel для сравнения нескольких результатов
Предположим, вы хотите просмотреть несколько возможностей в расчете Excel. Ответ заключается в создании таблицы данных.
3 быстрых и простых способа суммировать данные Excel
Суммировать данные в Microsoft Excel несложно. Используйте эти несколько техник для почти волшебных результатов.
Как использовать стили и визуальные элементы в Excel
Как легко распечатать листы Excel в черно-белом режиме
Распечатать цветную электронную таблицу Excel в черно-белом режиме очень просто, независимо от того, делаете ли вы это вручную или с помощью короткой процедуры VBA.Вот как.
Как эффективно использовать стили Excel
Узнайте, что такое стили и как они могут помочь вам более эффективно форматировать листы.
Как использовать параметры границ Excel для создания простого плана этажа
Применение границ к вашим листам сделает их более читабельными и простыми в использовании. Узнайте, как эффективно использовать границы, создав простой план этажа.
Совет по Excel: три формата ячеек, которые уместят текст заголовка
Текст заголовка часто занимает слишком много места.Используйте эти три формата, чтобы посадить заголовки на диету при работе в Excel.
Excel Ideas: Интеллектуальный инструмент визуализации данных
Excel Ideas помогает извлекать ключевую информацию из электронной таблицы, но в настоящее время доступен ограниченный набор идей, и может потребоваться некоторое форматирование данных.
Как скрыть данные Excel и предупредить читателей
Обычно данные Excel скрывают. Если вы хотите, чтобы зрители видели эти данные, вы можете добавить дружественное оповещение.
Как работать с различными представлениями в Microsoft Excel
Вы можете изменять представления в Excel в зависимости от того, что вы делаете и что хотите видеть. Узнайте, как это сделать, из этого пошагового руководства.
Узнайте, как это сделать, из этого пошагового руководства.
Ввод начальных нулей в Excel
По умолчанию Microsoft Excel не отображает и не сохраняет начальные нули. Прочтите этот совет по Excel, чтобы узнать о трех удобных способах решения проблемы.
Как подавить значения 0 в диаграмме Excel
Не существует универсального решения для удаления значений 0 из диаграммы Excel.Вот несколько методов.
Используйте пользовательский формат в Excel для более удобного отображения миллионов
Используйте пользовательский формат в Microsoft Excel, чтобы уменьшить количество цифр в большом числе без потери его масштаба.
Два способа построения динамических диаграмм в Excel
Пользователи оценят диаграмму, которая обновляется прямо у них на глазах. В Microsoft Excel 2007 и Excel 2010 это так же просто, как создать таблицу. В более ранних версиях вам понадобится метод формулы.
Как использовать функцию поиска Excel для выделения или удаления совпадающих значений
Функция поиска Excel предлагает больше, чем просто поиск значений, если вы знаете правильные шаги.
Как использовать функции в Excel
Как использовать КОНМЕСЯЦА() для возврата последнего дня месяца и других данных в Excel
Функция КОНМЕСЯЦА() в Microsoft Excel — это нечто большее, чем последний день месяца. Узнайте, как использовать его в своих электронных таблицах.
Как разделить столбец с помощью функции ЕСЛИ() в Excel
Если вам нужно условно разделить значения на несколько столбцов в Microsoft Excel, рассмотрите возможность использования функции ЕСЛИ().Вот как.
Как объединить функцию Excel VLOOKUP() с полем со списком для расширенного поиска
Функция автозаполнения поля со списком, связанная с функцией поиска, создает гибкий инструмент поиска.
Как использовать новую функцию поиска в Excel
Немного из столбца A, немного из столбца B: XLOOKUP — это новый, более простой способ извлечения информации из электронных таблиц Excel.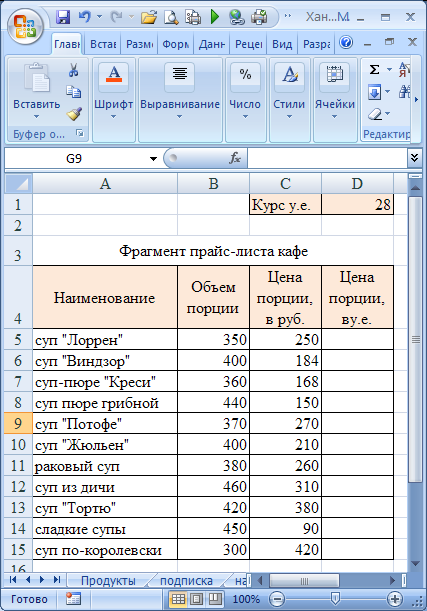
Как использовать числа и вычисления в Excel
Как подвести промежуточный итог транзакций по компонентам условной даты в Excel
Если вам нужен месячный или годовой баланс для транзакций доходов в Microsoft Excel, вам повезло, потому что и то и другое легко! Вот как найти нужные суммы.
Как сделать более сложное усреднение в Excel
Усреднение значений на листе Excel очень просто. Но, возможно, вы хотите игнорировать нули или включать несколько листов. Знание того, как работает каждая функция усреднения, является ключом к выбору правильной.
Как усреднить с учетом и без учета самых высоких и самых низких значений в Excel
Усреднение в Microsoft Excel выполняется легко, пока вы не начнете исключать определенные значения. Вот три способа усреднения набора данных, уделяя особое внимание самым высоким и самым низким значениям.
Как рассчитать бонусы и комиссионные в Excel
Всем нравятся бонусы, но иногда их расчет может быть немного сложным – поначалу. Вот как рассчитать сумму в Microsoft Excel, которую вы или ваши сотрудники получите.
Вот как рассчитать сумму в Microsoft Excel, которую вы или ваши сотрудники получите.
Как найти минимальное и максимальное значения в течение определенного набора лет в Excel
В этих формульных условных правилах в Microsoft Excel происходит много всего, что выделяет наименьшее и наибольшее значения в течение периода лет.
Как копировать выражения без изменения ссылок на ячейки в Excel
Microsoft Excel обновляет ссылки на ячейки при копировании выражения. Вот несколько обходных путей для тех редких случаев, когда вы не хотите менять ссылки на ячейки.
Как показать выражения, которые возвращают определенное значение ошибки в Microsoft Excel
Вы не можете распространять лист Excel, который отображает уродливые значения ошибок, когда что-то идет не так! Узнайте, как отображать эти значения во время работы, чтобы вы могли определить правильное исправление.
Как выделить уникальные значения в Excel
Самый простой способ выделить уникальное значение — отформатировать его, и Microsoft Excel предлагает два способа сделать это.
3 способа подавить нули в Excel
Если вы не хотите отображать нули, используйте один из этих быстрых и простых способов подавить их в Microsoft Excel.
Используйте Excel для подсчета часов, отработанных за любую смену.
С помощью Microsoft Excel вы можете создать рабочий лист, в котором подсчитываются часы, отработанные за любую смену.Следуйте этим пошаговым инструкциям.
Четыре способа защитить ваши формулы Excel (бесплатный PDF)
Если пользователь непреднамеренно изменит формулы в ваших книгах Excel, вся ваша тяжелая работа может быть потеряна. В этой электронной книге объясняется, как защитить и скрыть эти формулы, чтобы они оставались в целости и сохранности.
3 способа отображения значимой информации в Excel с использованием бюджетных значений
Превратить данные в осмысленную информацию несложно; несколько простых выражений и форматирование могут быть всем, что вам нужно.
3 способа согласования транзакций с помощью Excel 2016
Вот несколько быстрых методов анализа записей, чтобы узнать, что было оплачено и сколько клиенты должны.
Очень простой способ создания новых записей из столбцов с несколькими значениями с помощью Excel Power Query
Возникла сложная проблема с Excel? Power Query в помощь!
9 сочетаний клавиш для более эффективной работы с выражениями Excel
Вводить выражения целиком с клавиатуры утомительно.Вместо этого используйте эти 9 ярлыков для более эффективного ввода выражений и работы с ними.
Как использовать условное форматирование в Excel
Как использовать условное форматирование для выделения сроков выполнения в Exce l
Последствия пропуска срока выполнения могут варьироваться от простой корректировки даты до увольнения. Не рискуйте со сроками, когда простой условный формат может напомнить вам.
Как использовать выбранное значение в комбинации для определения условного форматирования в Excel
Благодаря свойству связанной ячейки в Microsoft Excel очень легко использовать выбранное значение в качестве условия в макросе или правиле условного форматирования.
Как выделить первые n значений на листе Microsoft Excel
Это формульное правило условного форматирования Excel позволит зрителям определить, сколько первых значений следует просмотреть на лету.
Как изменить условный формат Excel на лету
Условное форматирование — это гибкий и мощный инструмент в Microsoft Excel, но вы не можете изменить условие, не изменив базовое правило. Не позволяйте этому остановить вас — используйте ячейку ввода. Вот как.
Как использовать условное форматирование Excel для сравнения списков
Независимо от того, сравниваете ли вы один список или несколько, условное форматирование Excel может выполнить эту работу.
Как избежать правил условного форматирования в Excel, которые не работают должным образом
Правила условного форматирования формул в Microsoft Excel могут быть сложными, поэтому узнайте, как избежать распространенной ошибки.
Дополнительные советы, рекомендации и материалы для загрузки по Excel
Как быстро вводить данные в Excel
Пользователи Microsoft Excel, следуйте этим двум простым методам, чтобы сократить время ввода данных и количество ошибок, когда настраиваемые функции недоступны.
Как извлечь дату и время из серийной даты в Excel
Если вам нужно работать с отметкой даты в Microsoft Excel, которая включает дату и время, вы можете использовать эти простые выражения для извлечения обоих компонентов, делая их легче работать.
Как сохранить отчет в формате PDF без электронной таблицы в Excel
Существует два простых способа сохранить активный лист Microsoft Excel в файл PDF: вручную и с помощью макроса.Вот как это сделать.
6 сочетаний клавиш для работы с объектами таблицы в Excel
Используйте эти шесть сочетаний клавиш для выбора элементов таблицы и быстрой вставки столбцов и строк в Microsoft Excel, что значительно упрощает работу с таблицами.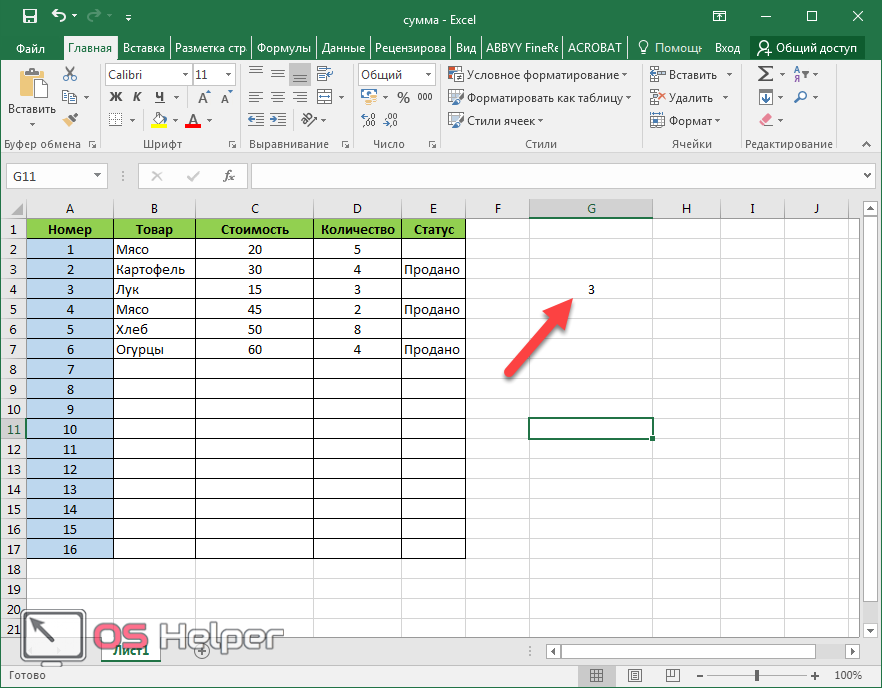
Как использовать функцию «Найти все» для управления определенными совпадающими значениями в Excel
Фильтры — отличные инструменты, но вы не можете удалить определенные элементы из результатов. Если вам нужно сделать это, попробуйте вместо этого найти все в Excel.
6 способов сэкономить время с помощью Flash Fill в Microsoft Excel
Исходные данные не всегда будут в Excel в том виде, в каком они вам нужны. Когда это произойдет, рассмотрите возможность использования Flash Fill, чтобы сэкономить время и нервы.
Как использовать представление листа для более гибкой совместной работы в Excel
Устали ли вы терять свое место при совместной работе или хотите настроить способ просмотра данных, представления листа в Microsoft Excel для вас.
Как использовать ярлыки для сортировки в Microsoft Excel
Если вы часто выполняете сортировку в Excel, вы можете воспользоваться ярлыками или даже макросом.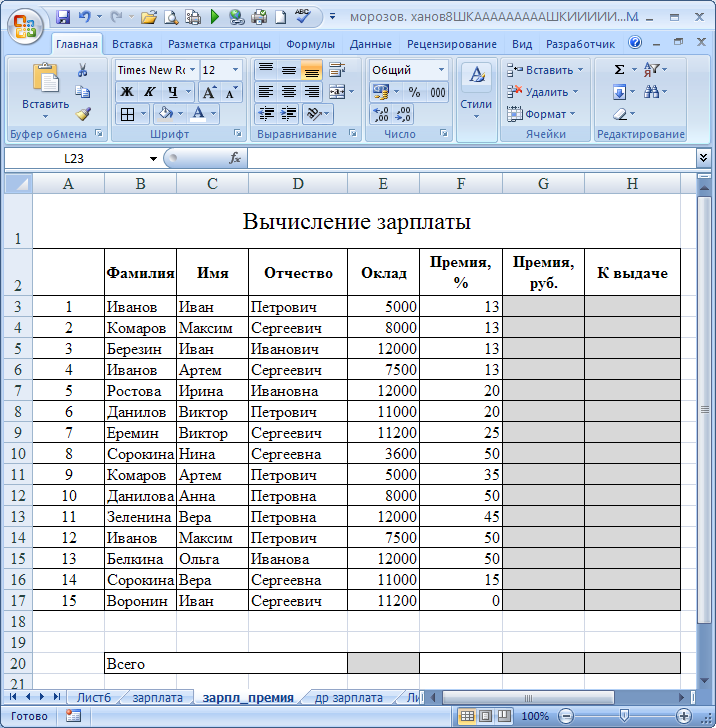 Вот несколько способов облегчить вашу сортировку.
Вот несколько способов облегчить вашу сортировку.
Как использовать «Найти все» для управления определенными совпадающими значениями в Excel
Фильтры — отличные инструменты, но вы не можете удалить определенные элементы из результатов. Если вам нужно сделать это, попробуйте вместо этого найти все в Excel.
Как оценить последние строки в изменяющемся наборе данных в Excel
В Microsoft Excel изменение оцениваемого диапазона на лету требует некоторой работы, но это определенно возможно благодаря функции Offset().
Как защитить паролем книгу Excel
На уровне файла вы можете защитить паролем книгу Excel двумя способами: Вы можете определить, кто может получить доступ и кто может сохранять изменения.
Как перенести данные из форм Word на рабочий лист Excel
Избавьтесь от хлопот, связанных с ручным импортом данных из форм Word в Excel. С помощью мастера Excel вы можете быстро пройти этот процесс.
Как найти дубликаты в Excel
Чтобы найти дубликаты в Microsoft Excel, вам понадобится больше одного трюка в рукаве.
Как использовать именованные диапазоны для быстрой навигации по книге Excel
Именованные диапазоны предназначены не только для формул. Вот два способа использования именованных диапазонов для создания ярлыков для быстрой навигации в книге Microsoft Excel.
Как комбинировать формулы с проверкой данных Excel и приемом замены Word
В этих учебных пособиях, основанных на вопросах читателей, подробно описано, как сочетать формулы с проверкой данных Excel, и представлен прием замены Word.
Как уменьшить количество ошибок при вводе данных в Excel
Ввод данных может быть скучным и изобилующим ошибками — это случается со всеми нами.Изучите три способа уменьшить количество нажатий клавиш и тем самым количество ошибок.
Устранение распространенных проблем с печатью в Microsoft Excel
Печать электронных таблиц Microsoft Excel может быть сложной задачей, но вы можете избежать большинства проблем с печатью, следуя этим советам.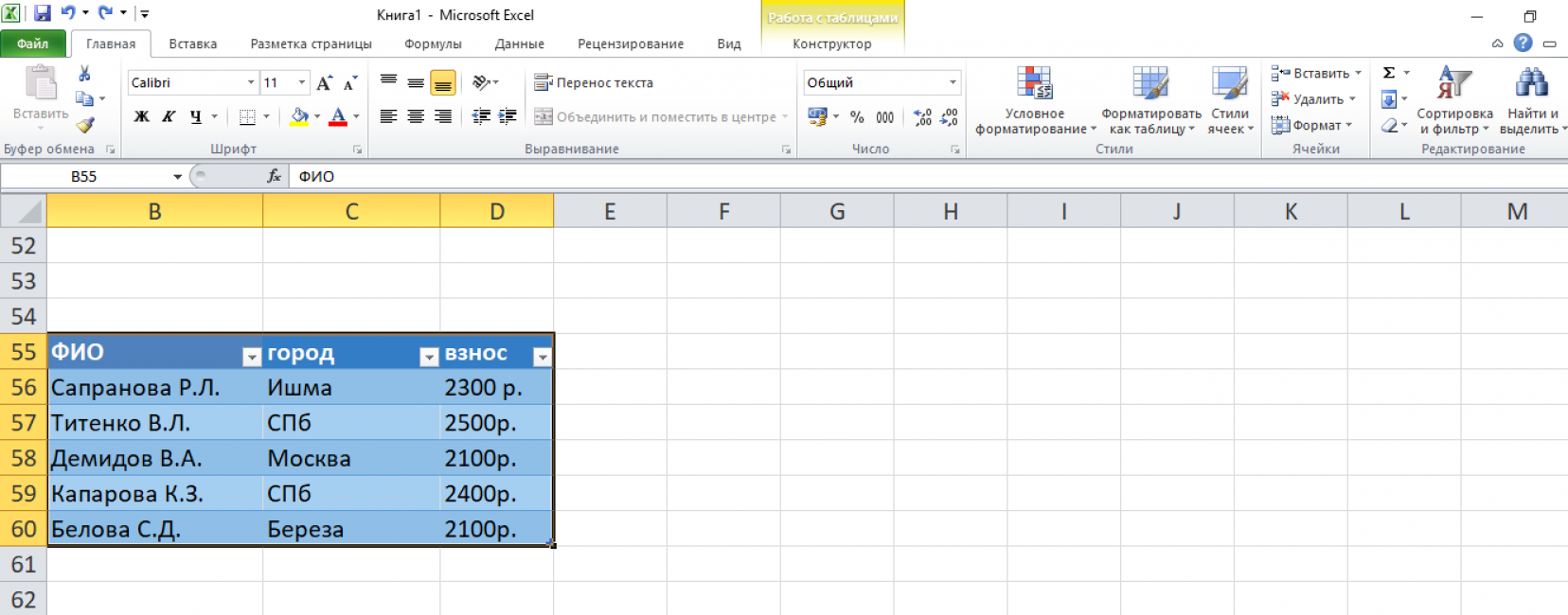
Как превратить обычные спарклайны в содержательную информацию с помощью нескольких простых форматов
Спарклайны — отличный визуальный инструмент, но вы можете усилить их влияние, просто отформатировав их.
10 удобных способов получить больше от Excel (бесплатный PDF)
Советы, приемы и ярлыки в этой электронной книге помогут вам получить дополнительные преимущества от мощных функций Excel, получать точные результаты и экономить время на рабочих листах.
Вопросы и ответы по Office: ссылки в Excel, коды полей Word и трюк с таблицей
Сьюзан Харкинс предлагает несколько простых решений для нескольких проблем, которые только кажутся большими.
Как перенести данные из форм Word на рабочий лист Excel
Избавьтесь от хлопот, связанных с ручным импортом данных из форм Word в Excel. С помощью мастера Excel вы можете быстро пройти этот процесс.
Вопросы и ответы по Office: как остановить задачу вставки Excel от перезаписи формата ячейки назначения
Excel нелегко обмануть, но с помощью нескольких дополнительных щелчков вы можете обойти это странное поведение вставки.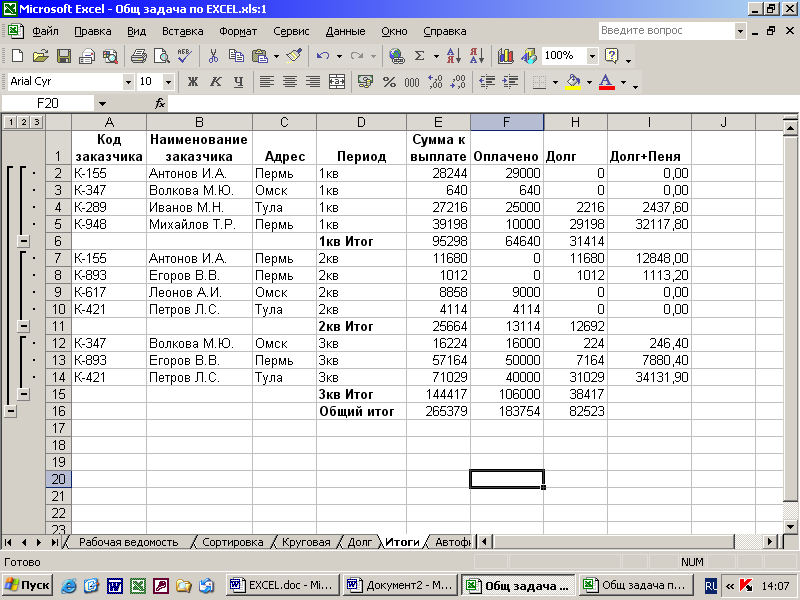
Вопросы и ответы по Office: Нарушители проверки и быстрый доступ Windows
В этом месяце вы узнаете, как защитить функцию проверки данных Excel от нарушителей и получить быстрый доступ к вашим любимым папкам.
Как применять Insights в Excel и на что обращать внимание при этом
Функция Excel Insights использует искусственный интеллект и машинное обучение для выявления шаблонов в данных, которые могут помочь вам в принятии решений, но есть несколько предостережений, которые следует учитывать на этом пути.
Как использовать инструменты Excel «что, если» для анализа бизнес-сценариев (бесплатный PDF)
Excel предлагает три инструмента анализа «что, если», которые помогут вам лучше принимать решения и найти лучший путь для достижения ваших целей. В этой электронной книге представлены эти инструменты — «Поиск цели», «Менеджер сценариев» и «Таблицы данных» — и показано, как вы можете заставить их работать.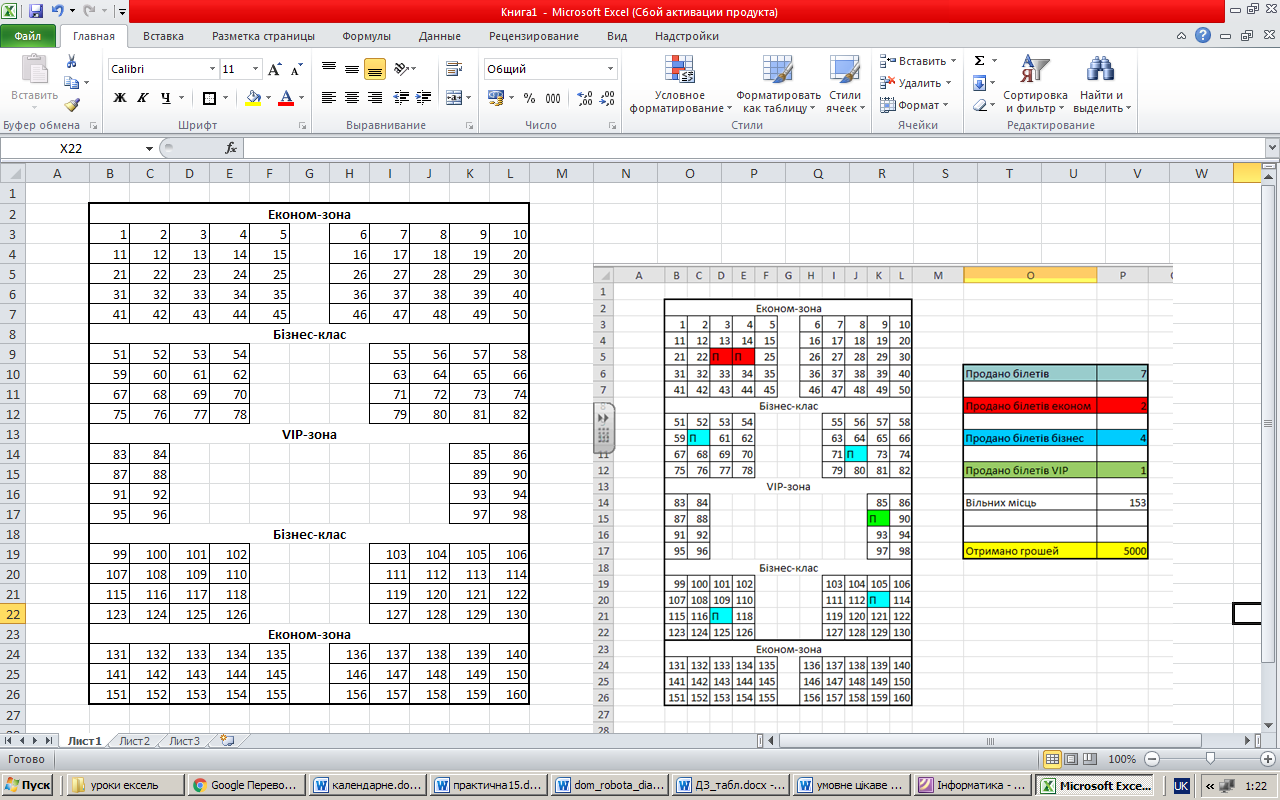 Примеры файлов включены в загрузку.
Примеры файлов включены в загрузку.
Советы и рекомендации по формулам
Приступая к созданию формул, помните о следующих рекомендациях.Также полезно знать о распространенных ошибках, которые вы можете допустить при создании формул.
Рекомендации по созданию формул
В следующей таблице приведены рекомендации по вводу формул.
Следуйте этому передовому опыту | Выполнив следующие действия: |
Легко изменить тип ссылки Примечание. Это не относится к Excel в Интернете. | Для переключения между относительными, абсолютными и смешанными ссылками:.
|
Быстрое копирование формул | Чтобы быстро ввести ту же формулу в диапазон ячеек, выберите диапазон, который вы хотите вычислить, введите формулу и нажмите Ctrl+Enter. Например, если ввести =СУММ(A1:B1) в диапазоне C1:C5, а затем нажать Ctrl+Enter, Excel введет формулу в каждую ячейку диапазона, используя A1 в качестве относительной ссылки. |
Использовать автозаполнение формул | Чтобы упростить создание и редактирование формул и свести к минимуму опечатки и синтаксические ошибки, используйте автозаполнение формул. После ввода = (знак равенства) и начальных букв (начальные буквы действуют как триггер отображения ), Excel отображает динамический список допустимых функций и имен под ячейкой.После вставки функции или имени в формулу с помощью триггера вставки (нажатие клавиши TAB или двойной щелчок элемента в списке) Excel отображает все соответствующие аргументы. Когда вы вводите формулу, ввод запятой также может действовать как триггер отображения — Excel может отображать дополнительные аргументы. Вы можете вставлять в формулу дополнительные функции или имена, и по мере того, как вы вводите их начальные буквы, Excel снова отображает динамический список, из которого вы можете выбирать. |
Используйте всплывающие подсказки функций | Если вы не знакомы с аргументами функции, вы можете использовать всплывающую подсказку функции, которая появляется после ввода имени функции и открывающей скобки.Щелкните имя функции, чтобы просмотреть раздел справки по этой функции, или щелкните имя аргумента, чтобы выбрать соответствующий аргумент в формуле. |
Обнаружение ошибок в формулах
10 самых полезных советов по Microsoft Excel
30 лет с момента выхода на рынок Microsoft Excel остается наиболее широко используемым программным обеспечением в бизнесе. Несмотря на широкое использование, полные возможности Excel все еще плохо изучены.Из 100 000 рабочих, протестированных нами за последние три года, менее половины знают, что вообще делает условное форматирование — важная функция.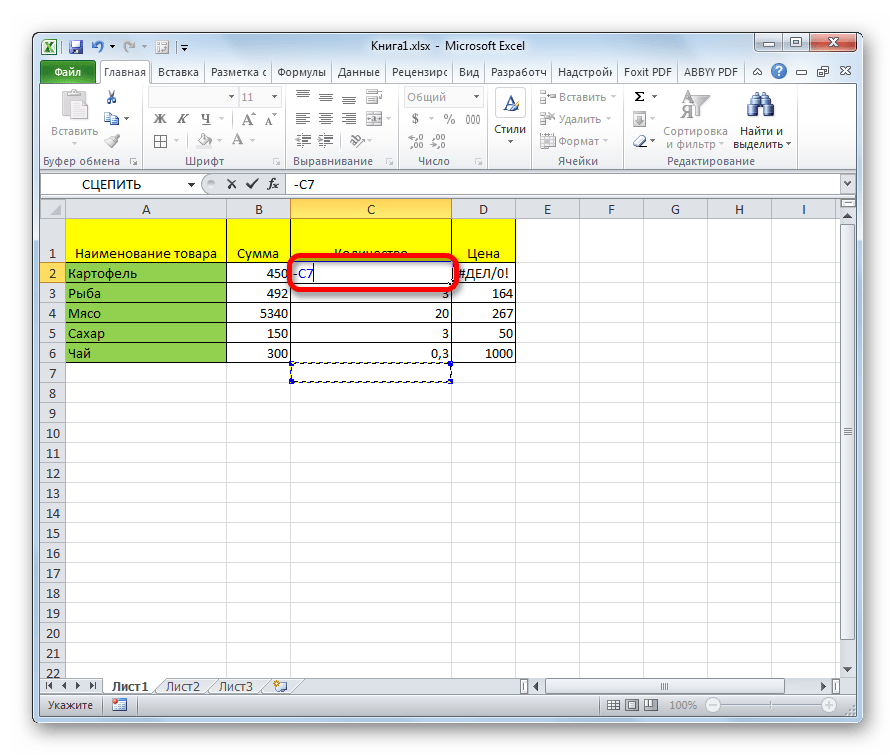
Итак, что нужно для Excel? Мы рассмотрели статьи, написанные экспертами по Excel, и объединили их с агрегированными данными от тысяч наших пользователей, чтобы составить список из 100 наиболее полезных функций и функций Excel, включая сводные таблицы, абсолютные ссылки, условное форматирование и многое другое.
Для всех, кто нуждается в быстрой дозе советов, чтобы улучшить свои навыки работы с Excel, ознакомьтесь с 10 лучшими советами ниже.Но загрузите полные 100 и пройдите через них, чтобы получить максимальную отдачу от этого замечательного руководства.
Итак, начнем!
1. Условное форматирование
Разобраться в нашем богатом данными и шумном мире сложно, но жизненно необходимо. При правильном использовании условное форматирование выявляет шаблоны вселенной, зафиксированные в вашей электронной таблице. Вот почему эксперты Excel и пользователи Excel считают эту функцию №1 самой важной. Это может быть сложно. Но даже самые простые изменения цвета могут быть очень полезными. Предположим, у вас есть объемы, продаваемые торговым персоналом каждый месяц. Всего три щелчка мыши могут выявить 10 % лучших продавцов и начать важный деловой разговор.
Предположим, у вас есть объемы, продаваемые торговым персоналом каждый месяц. Всего три щелчка мыши могут выявить 10 % лучших продавцов и начать важный деловой разговор.
2. Сводные таблицы
За 4 часа до мастерства вы можете отложить изучение сводных таблиц, но не делайте этого. Используйте их, чтобы сортировать, подсчитывать, суммировать или усреднять данные, хранящиеся в одной большой электронной таблице, и отображать их в новой таблице, обрезанной так, как вы хотите. Это ключевая вещь здесь. Если вы хотите посмотреть только данные о продажах для определенных стран, продуктовых линеек или маркетинговых каналов, это тривиально.Предупреждение: сначала убедитесь, что ваши данные чисты!
3. Специальная паста
Захват (т. е. копирование) некоторых данных из одной ячейки и вставка их в другую ячейку — одно из наиболее распространенных действий в Excel. Но есть многое, что вы можете скопировать (форматирование, значение, формула, комментарии и т. д.), и иногда вы не будете копировать все это. Наиболее распространенным примером этого является то, что вы хотите потерять форматирование. Эти данные собираются в вашей собственной электронной таблице с вашим собственным стилем.Раздражает и некрасиво вставлять форматирование откуда-то еще. Поэтому просто скопируйте значения, и все, что вы получите, — это текст, число или любое значение. Ярлык после копирования ячейки (Ctrl C) — Alt E S V — сделать проще, чем кажется. Другой большой — Transpose. Это переворачивает строки и столбцы за секунды. Ярлык Alt E S E.
д.), и иногда вы не будете копировать все это. Наиболее распространенным примером этого является то, что вы хотите потерять форматирование. Эти данные собираются в вашей собственной электронной таблице с вашим собственным стилем.Раздражает и некрасиво вставлять форматирование откуда-то еще. Поэтому просто скопируйте значения, и все, что вы получите, — это текст, число или любое значение. Ярлык после копирования ячейки (Ctrl C) — Alt E S V — сделать проще, чем кажется. Другой большой — Transpose. Это переворачивает строки и столбцы за секунды. Ярлык Alt E S E.
4. Добавить несколько строк
Вероятно, одно из наиболее часто выполняемых действий при работе с электронными таблицами. Ctrl Shift + — это сочетание клавиш, но на самом деле это занимает больше времени, чем просто щелчок правой кнопкой мыши по номерам строк в левой части экрана Excel.Поэтому мы рекомендуем Right Click. И если вы хотите добавить более одного, выберите столько строк или столбцов, сколько хотите добавить, а затем щелкните правой кнопкой мыши и добавьте.
5. Абсолютные ссылки
Незаменим! Знак доллара перед буквой фиксирует столбец, знак доллара перед числом фиксирует строку, F4 переключает четыре возможные комбинации. Попробуйте это с помощью следующего упражнения. Введите три продукта горизонтально в ячейки B1, C1, D1 (оливки, мюсли, помидоры) и три цвета в ячейки A2, B2, C2 (зеленый, синий, желтый).Теперь введите в ячейку B2 ‘=A2&” “&B1”. Поздравляем: зеленые оливки! Теперь — и вот упражнение — добавьте знаки доллара, чтобы при копировании формулы все было зеленым. Или просто Гранола, но разных цветов. Эксперимент!
6. Оптимизация печати
У всех возникают проблемы с печатью из Excel. Но представьте, если бы то, что вы печатали, всегда соответствовало вашим намерениям. Возможно. Но для этого есть несколько компонентов: предварительный просмотр печати, подгонка под размер одной страницы, настройка полей, выбор печати, печать заголовков, портретный и альбомный дизайн и дизайн электронных таблиц. Потратьте время, чтобы освоиться с ним. Вы будете выполнять эту задачу много-много раз в своей трудовой жизни.
Потратьте время, чтобы освоиться с ним. Вы будете выполнять эту задачу много-много раз в своей трудовой жизни.
7. Расширение формулы поперек/вниз
Прелесть Excel заключается в его легкой масштабируемости. Получите правильную формулу один раз, и Excel выполнит правильный расчет миллион раз. Перекрестие + удобно. Двойной щелчок по нему полностью уберет его, если у вас есть непрерывные данные. Иногда копирование и вставка (либо обычная вставка, либо формулы вставки) будут для вас быстрее.
8. Быстрое заполнение
В 2013 году Excel разработал собственное решение. Допустим, у вас есть два столбца с именами, и вам нужно составить адреса электронной почты из них всех. Просто сделайте это для первой строки, и Excel поймет, что вы имеете в виду, и сделает это для остальных. До 2013 года это было возможно, но зависело от комбинации функций (НАЙТИ, ВЛЕВО, & и т. д.). Теперь это намного быстрее и БУДЕТ впечатлять людей. Если Flash Fill включен (File Options Advanced), он должен начать работать сразу после ввода.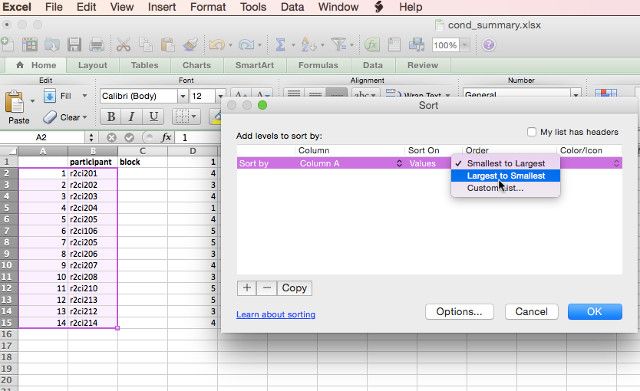 Или запустите его вручную, нажав «Данные» > «Быстрая заливка» или Ctrl E.
Или запустите его вручную, нажав «Данные» > «Быстрая заливка» или Ctrl E.
9. ИНДЕКС-МАТЧ
Это одна из самых мощных комбинаций функций Excel. Вы можете использовать его для поиска значения в большой таблице данных и возврата соответствующего значения в этой таблице. Допустим, в вашей компании 10 000 сотрудников, и есть электронная таблица со всеми ними и большим количеством информации о них, такой как зарплата, дата начала работы, линейный руководитель и т. д. Но у вас есть команда из 20 человек, и вы действительно заинтересованы только в них.INDEX-MATCH найдет значение членов вашей команды (они должны быть уникальными, как адрес электронной почты или номер сотрудника) в этой таблице и вернет нужную информацию для вашей команды. Стоит подумать над этим, так как он более гибкий и, следовательно, более мощный, чем ВПР.
10. Фильтры
Быстро просматривать данные в таблице. Фильтрация эффективно скрывает данные, которые не представляют интереса.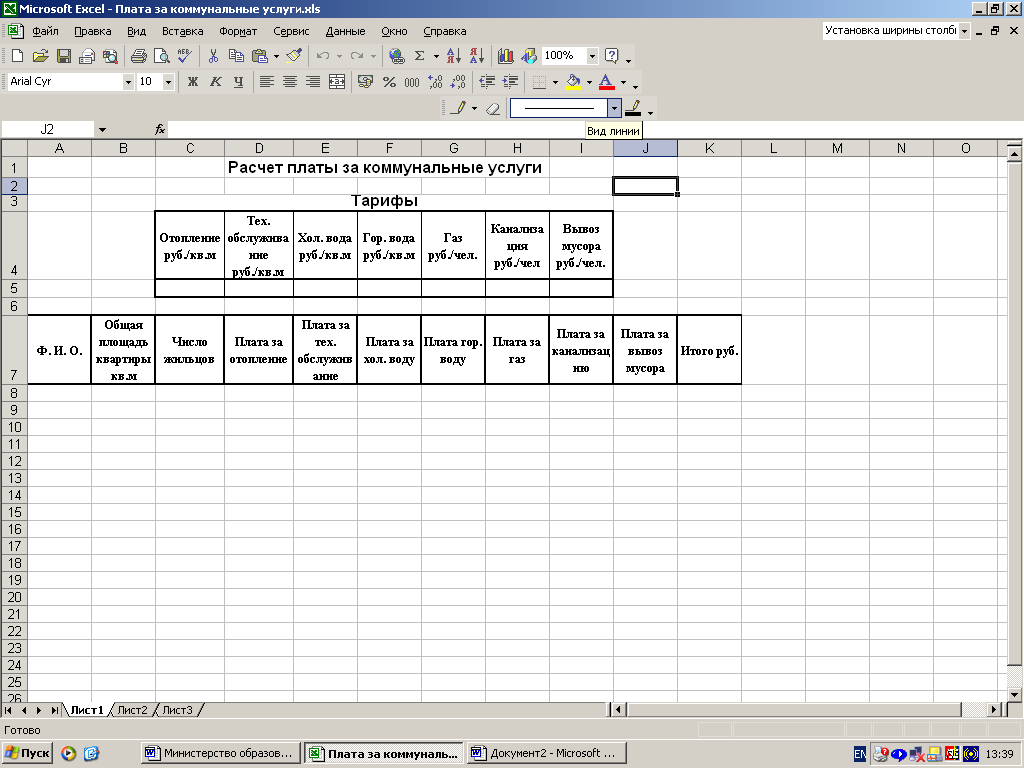 Обычно есть значение (например, синие автомобили), которое вы ищете, и фильтры отобразят его и скроют остальное.Но в более современных версиях Excel теперь вы также можете фильтровать по числовым значениям (например, больше, 10 % и т. д.) и по цвету ячейки. Фильтрация становится более мощной, когда вам нужно отфильтровать более одного столбца в комбинации, например. как цвета, так и транспортные средства, чтобы найти свой синий автомобиль. Alt D F F — это ярлык (проще, чем кажется — попробуйте). Условное форматирование и сортировка служат связанным целям. Сортировка включает в себя переупорядочение вашей электронной таблицы, что навязчиво и может быть нежелательно. Условное форматирование обеспечивает визуализацию.Фильтрация быстрая и эффективная. Выбирайте хорошо.
Обычно есть значение (например, синие автомобили), которое вы ищете, и фильтры отобразят его и скроют остальное.Но в более современных версиях Excel теперь вы также можете фильтровать по числовым значениям (например, больше, 10 % и т. д.) и по цвету ячейки. Фильтрация становится более мощной, когда вам нужно отфильтровать более одного столбца в комбинации, например. как цвета, так и транспортные средства, чтобы найти свой синий автомобиль. Alt D F F — это ярлык (проще, чем кажется — попробуйте). Условное форматирование и сортировка служат связанным целям. Сортировка включает в себя переупорядочение вашей электронной таблицы, что навязчиво и может быть нежелательно. Условное форматирование обеспечивает визуализацию.Фильтрация быстрая и эффективная. Выбирайте хорошо.
Сколько ты знаешь?
Продвиньтесь дальше и загрузите полные 100 советов по Excel здесь. Из полного списка эксперты Excel должны знать 80+, опытные пользователи 60+, средние пользователи 40+, а если вы знаете менее 40, мы отнесем вас к новичкам.
Просканировать список трюков, которые:
- согласен будет вам полезно
- ты еще не знаешь
- в идеале не нужно много времени, чтобы выучить
Если вы сможете найти горстку людей, соответствующих этим критериям, изучите их и станьте более могущественным человеком!
15 дополнительных советов и рекомендаций по Excel, которые помогут сэкономить время и получить признание коллег в качестве мастера Excel
Вы искали расширенных советов и рекомендаций по Excel , которые помогут вам работать быстрее и сэкономить время?
Не ищите дальше: в этой статье вы увидите 15 советов и приемов в Excel, которые помогут сэкономить время и заявить своим коллегам о себе как о ниндзя Excel.Итак, зачем ждать? Давайте начнем!
Вы сэкономите массу времени и будете совершать движения, как ниндзя, как только освоите сочетания клавиш. Вот некоторые из моих любимых:
-
|Ctrl + A|: будут выбраны все данные -
|Ctrl + C|: скопирует выбранные данные (или объект) -
|Ctrl + V|: вставит скопированные данные (или объект) -
|Ctrl + End|: приведет вас к последней ячейке ваших данных -
|Ctrl + Home|: приведет вас к первой ячейке ваших данных -
|Ctrl + стрелка вверх|: перенесет вас в первую ячейку активного столбца -
|Ctrl + стрелка вниз|: перенесет вас в последнюю ячейку активного столбца -
|Shift + Space|: будут выбраны строки вашей активной ячейки (ячеек) -
|Ctrl + Space|: выберет столбцы вашей активной ячейки (ячеек) -
|Shift + Space|: выберет строку (строки) вашей активной ячейки (ячеек) v -
|Ctrl + знак минус|: предоставит вам варианты удаления
Полный список сочетаний клавиш см.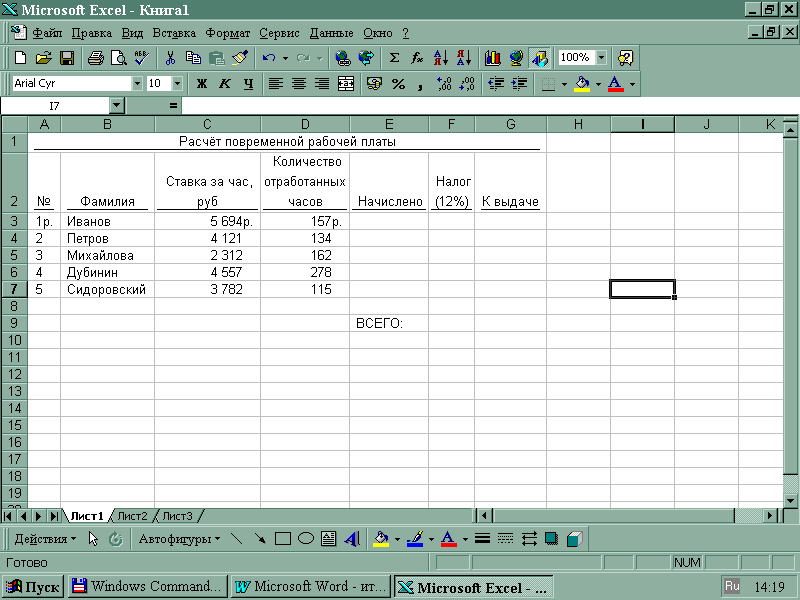 на странице: http://bit.ly/1QljQSp
на странице: http://bit.ly/1QljQSp
Чтобы быстро скопировать формулу вниз:
- Наведите указатель мыши на правый нижний угол ячейки с формулой (вы заметите, что курсор превратился в жирный черный знак плюса)
- Дважды щелкните плюс знак
Если совет 2 не работает из-за того, что между начальной и конечной ячейками диапазона есть пустая ячейка, или вы не хотите перетаскивать формулу до 1000 строк, попробуйте следующее:
- Перейдите к первой ячейке, которую вы хотите скопировать или заполнить другими ячейками
- В поле имени введите адрес последней ячейки диапазона, где вы хотите заполнить данные или формулу, и нажмите |Shift + Войти|
- Нажмите F2 , чтобы изменить формулу в первой ячейке
- Затем нажмите
|Ctr + Enter|
Вы можете увидеть поле имени, выделенное красным цветом.Вы найдете это поле рядом с панелью формул fFormula.
Чтобы быстро суммировать столбец или строку, в последней ячейке нажмите |Alt + =| (равно со знаком).
Чтобы удалить строки с повторяющимися данными, выполните следующие действия:
- Выберите диапазон данных, которые вы хотите дедуплицировать (обычно работает
|Ctrl + A|) - Щелкните пункт меню Data на ленте меню
- Нажмите кнопку Удалить дубликаты
- Выберите, есть ли в вашем диапазоне строка заголовка
- Нажмите OK
Скорее всего, вам нужно добавить начальные нули к числу и
результирующее значение представляет собой текстовый формат.Например, вы можете захотеть отобразить число 7893 как 0000007893, сделав число текстовым значением длиной 10 символов. Если ваш номер находится в формате A1 и вы хотите преобразовать его в текст с ведущими нулями и максимальной длиной 10 символов, введите следующую формулу в B1:
= ТЕКСТ(A1,REPT("0",10)) При печати многостраничного листа полезно повторять строки заголовка на каждой странице.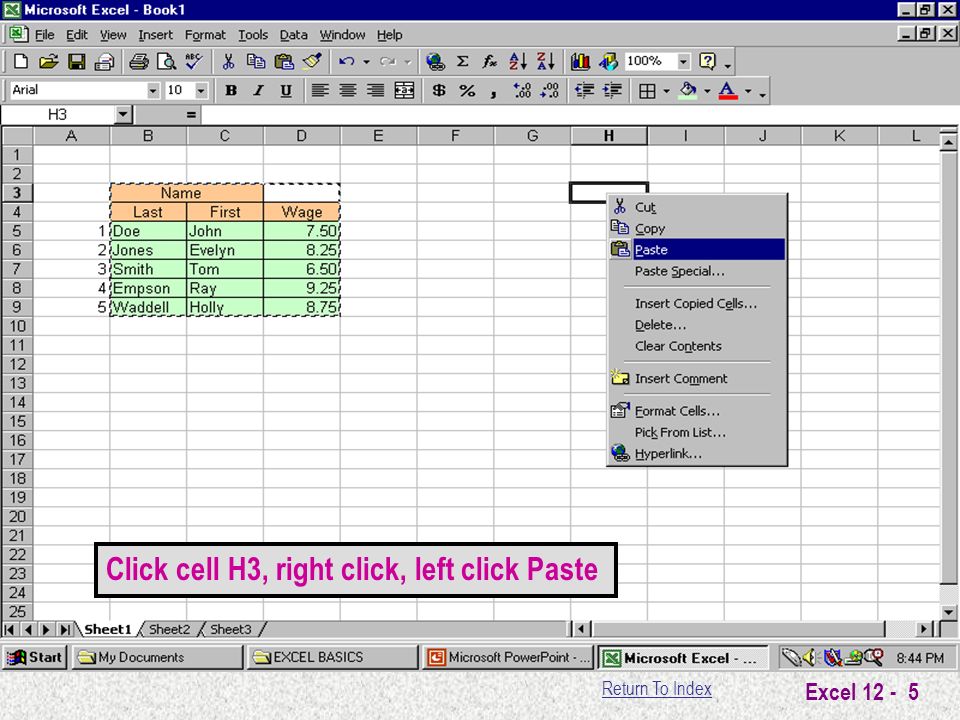 Для этого
Для этого
- Щелкните пункт меню Разметка страницы на ленте
- Нажмите кнопку Печать заголовков
- Выберите строки, которые вы хотите повторить вверху, в Ряды для повторения вверху box
Для листов с большим количеством строк полезно давать имена диапазонам, чтобы можно было ссылаться на эти имена в формулах, не щелкая и не выделяя длинные диапазоны.Чтобы быстро дать имена вашим диапазонам:
- Щелкните пункт меню Formulas на ленте
- Щелкните кнопку Create from Selection
- Выберите диапазоны для присвоения имен обычно Top Row эта строка является строкой заголовка
Чтобы ускорить копирование только значений, а не формул, используйте следующую комбинацию клавиш:
-
|Ctrl + A|выделить весь диапазон данных (или выделить свой диапазон с помощью мыши) -
|Ctrl + C|, чтобы скопировать данные - в пункт назначения, нажмите
|Alt + E|, затем|S|, затем|V|, а затем|Enter|
Вся последовательность:
Ctrl + A, Ctrl + C, Alt + E, S, V, Enter
сомневаюсь, что они будут в восторге от ваших новых способностей ниндзя.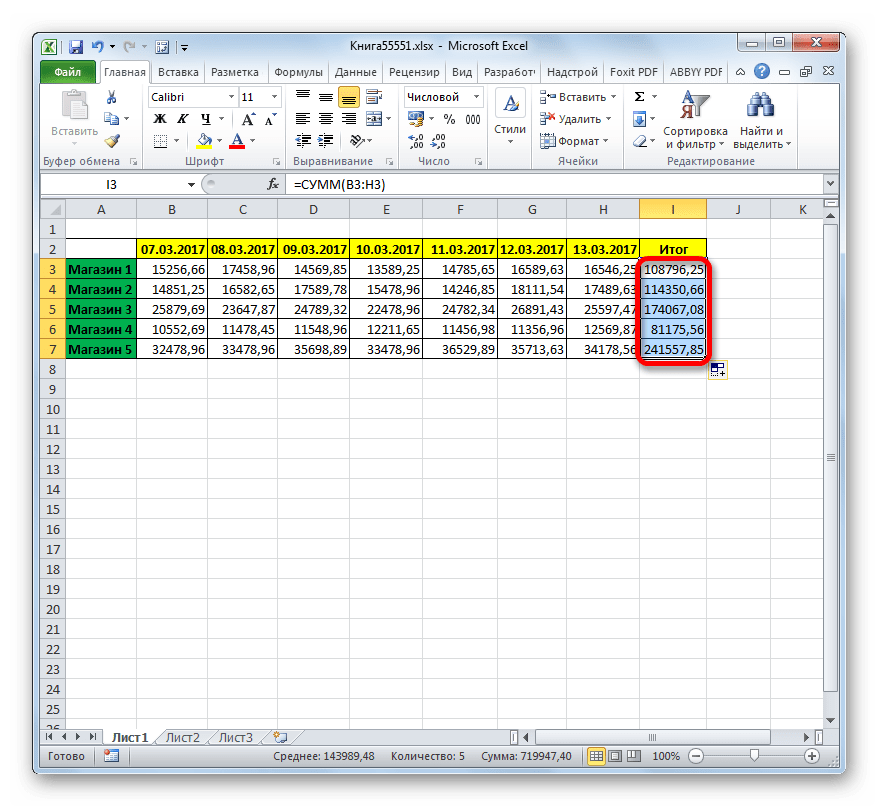
Часто вам нужно импортировать данные из Интернета, и вам нужен лучший способ сделать это. Ну, вот один из способов. Допустим, вы хотите импортировать из бейсбольного альманаха список всех временных лидеров хоумранов в бейсболе. Выполните следующие действия, чтобы увидеть эти данные в файле Excel:
- Нажмите пункт меню Данные на ленте
- Нажмите Из Интернета
- В окне браузера введите URL-адрес: http://www .бейсбольный альманах.com/hitting/hihr1.shtml
- Нажмите кнопку Go в окне браузера
- Прокрутите вниз до таблицы хоум-ранов
- Нажмите на Нажмите, чтобы выбрать эту таблицу флажок
- Нажмите на Import
7
7
- Нажмите OK
Только ниндзя может импортировать необработанные таблицы из Интернета в файлы Excel!
Чтобы быстро удалить текущую строку (строки), выполните следующие два шага
- Выберите строку (строки) с помощью
|Shift + Space| - Удалить выбранные строки с помощью
|Ctrl + - (знак минус)|
Чтобы быстро удалить текущий столбец (столбцы), выполните следующие два шага
- Выберите столбец (столбцы) с помощью
|Ctrl + Space| - Удалить выбранные столбцы с помощью
|Ctrl + - (знак минус)|
Быстрый инструмент предоставляет совокупную статистику, такую как Среднее, Количество, Численное количество, Максимум, Минимум и Сумма данных из выбранного диапазона без ввода какой-либо формулы.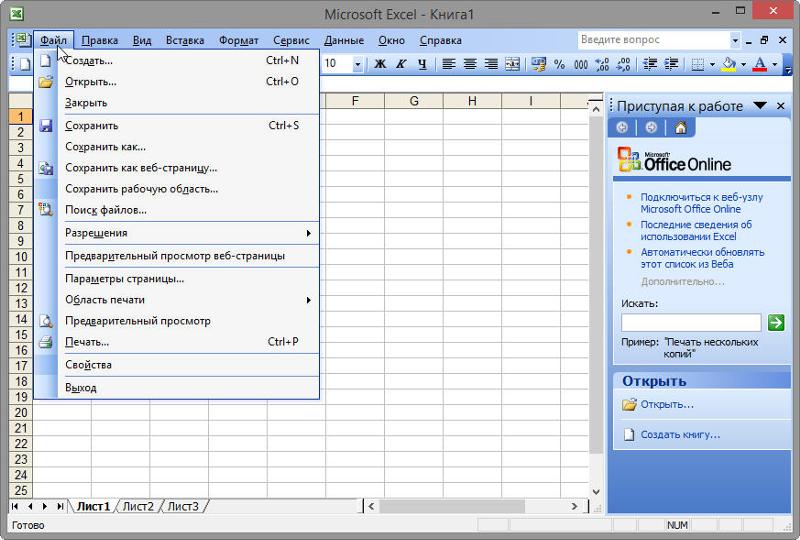 Чтобы отобразить эту статистику на нижней панели инструментов, щелкните правой кнопкой мыши на панели инструментов и выберите нужную статистику.
Чтобы отобразить эту статистику на нижней панели инструментов, щелкните правой кнопкой мыши на панели инструментов и выберите нужную статистику.
Часто приходится переводить или переходить значение, например, код штата, к связанному с ним значению, в данном случае — полное название штата. Вы можете написать несколько вложенных |IF| , но способ ниндзя – использовать |VLOOKUP| Формула . Синтаксис формулы ВПР : =ВПР(значение_просмотра,массив_таблиц,номер_индекса_столбца,диапазон_просмотра)
- В приведенном выше примере искомое значение — это код состояния, а массив таблиц — это таблица с кодами состояний и их описаниями. .
- Индекс столбца — это столбец, который мы хотим вернуть после сопоставления с кодом
- Поиск диапазона — это аргумент для поиска точных совпадений (1 или ИСТИНА) или приблизительных совпадений (0 или ЛОЖЬ) идентификаторы клиентов в столбце A, их код состояния отправки в столбце B и в столбце C, в котором вы хотите указать состояние.
 Для этого выполните следующие действия:
Для этого выполните следующие действия:- Создайте таблицу кодов и их полные значения в столбцах E и F
- В |C2| введите следующую формулу:
=VLOOKUP(B2,E3:F6,2, 0) - Скопируйте формулу вниз
Вот как это выглядит:
Вам когда-нибудь приходилось преобразовывать числовой столбец в дискретные диапазоны для упрощения составления сводок или графиков? Хотели ли вы, чтобы был лучший способ? Ну, есть: |ВПР| формула.Вы видели синтаксис: Синтаксис формулы ВПР: =
ВПР(искомое_значение,массив_таблиц,номер_индекса_столбца,диапазон_просмотра)Чтобы преобразовать числа в диапазоны, вы используете|диапазон_просмотр|со значением |ИСТИНА|, который укажет Excel выполнить приблизительное соответствие искомому значению. Мы можем использовать это в своих интересах. Допустим, у вас есть некоторая мера, например, население, доход, продажи, количество единиц и т. д. в столбце А. Вы хотите преобразовать эти меры в определенные диапазоны. Для этого выполните следующие действия:
Для этого выполните следующие действия:- Создайте таблицу мер и их дискретных диапазонов в столбцах F и G
- В |C2| введите следующую формулу:
=VLOOKUP(A2,F3:G8,2,1) - Скопируйте формулу вниз
Вот как это выглядит:
У вас есть много данных в текстовом документе, и вы хотите легко скопировать их в Excel? Допустим, у вас есть документ Word с некоторыми маркерами, например:
- Поставщик A: 5 000
- Поставщик X: 9 900
- Поставщик D: 10 000
- Поставщик Z: 3 500 1 К 90 для упрощения манипуляций выполните следующие действия:
- Скопируйте данные из документа Word
- Вставьте данные в пустую электронную таблицу Excel (скажем, начиная с ячейки |A1|)
- Выберите столбец A
- Щелкните меню «Данные» на на ленте
- Нажмите кнопку «Текст в столбцы»
- В мастере преобразования текста в столбцы — Шаг 1 выберите «С разделителями»
- На шаге 2 установите флажок «Другое» и введите |:| (двоеточие) в качестве разделителя.

- Нажмите «Далее/Готово» и завершите работу мастера
Вот как это выглядит: текст будет разделен вашим разделителем, а данные будут в отдельных столбцах
11 советов по Excel для опытных пользователей
Хотите получить больше от Excel? На первом саммите Microsoft Data Insights Summit в прошлом месяце несколько экспертов предложили множество предложений по максимально эффективному использованию Excel 2016. Вот 10 лучших из них.
(Примечание: сочетания клавиш будут работать в версиях Excel 2016 года, включая Mac; это были протестированные версии.И многие параметры запроса на вкладке данных Excel 2016 поступают из надстройки Power Query для Excel 2010 и 2013. Поэтому, если у вас есть Power Query в более ранней версии Excel для Windows, многие из этих советов будут работать для вам тоже, хотя они могут не работать в Excel для Mac.)
1. Используйте ярлык для создания таблицыТаблицы — одна из наиболее полезных функций Excel для данных, которые находятся в смежных столбцах и строках.
 Таблицы упрощают сортировку, фильтрацию и визуализацию, а также добавляют новые строки, сохраняющие то же форматирование, что и строки над ними.Кроме того, если вы создаете диаграммы на основе своих данных, использование таблицы означает, что диаграмма будет автоматически обновляться при добавлении новых строк.
Таблицы упрощают сортировку, фильтрацию и визуализацию, а также добавляют новые строки, сохраняющие то же форматирование, что и строки над ними.Кроме того, если вы создаете диаграммы на основе своих данных, использование таблицы означает, что диаграмма будет автоматически обновляться при добавлении новых строк.Если вы создавали таблицы из своих данных, переходя на ленту Excel, нажимая «Вставить», а затем «Таблица», есть простое сочетание клавиш: сначала выберите все ваши данные с помощью Ctrl-A (команда-Shift-Пробел для Mac) , превратите его в таблицу с помощью Ctrl-T (command-T на Mac).
Дополнительный совет : Не забудьте переименовать вашу таблицу во что-то, связанное с вашими конкретными данными, вместо того, чтобы оставлять заголовки по умолчанию Table1 или Table2.Ваше будущее «я» поблагодарит вас, если вам понадобится доступ к этой информации из новой, более сложной рабочей тетради.
2. Добавьте итоговую строку в таблицуВы можете добавить итоговую строку в таблицу на ленте «Дизайн» в Windows или на ленте «Таблица» в Mac, отметив «Строка итогов».
 Хотя он называется Total Row, вы можете выбирать из множества сводных статистических данных, а не только общую сумму: количество, стандартное отклонение, среднее значение и многое другое.
Хотя он называется Total Row, вы можете выбирать из множества сводных статистических данных, а не только общую сумму: количество, стандартное отклонение, среднее значение и многое другое.Хотя вы, безусловно, можете вставить эту информацию в электронную таблицу вручную с помощью формулы, размещение информации в итоговой строке означает, что она «прикреплена» к вашей таблице, но останется в нижней строке независимо от того, как вы затем сортируете свою таблицу. данные.Это может быть очень удобно, если вы проводите много исследований данных.
Обратите внимание, что вам потребуется создать итоговую строку для каждого столбца отдельно; создание суммы для одного столбца не будет автоматически генерировать суммы для остальной части вашей таблицы (поскольку не все столбцы могут иметь один и тот же тип данных – например, сумма для столбца дат не имеет особого смысла).
3. Простой выбор столбцов и строкЕсли ваши данные находятся в таблице и вам нужно сослаться на весь столбец в новой формуле, щелкните имя столбца.
 Это даст ссылку на полный столбец по имени — полезно, если вы позже добавите в таблицу дополнительные строки, потому что вам не придется перенастраивать более конкретную ссылку, такую как B2: B194.
Это даст ссылку на полный столбец по имени — полезно, если вы позже добавите в таблицу дополнительные строки, потому что вам не придется перенастраивать более конкретную ссылку, такую как B2: B194.Примечание. Важно убедиться, что ваш курсор выглядит как стрелка вниз, прежде чем щелкнуть имя столбца. Если при этом ваш курсор выглядит как крестик, вы получите ссылку только на эту единственную ячейку, а не на весь столбец.
Независимо от того, находятся ли ваши данные в таблице, есть несколько удобных сочетаний клавиш, которые вы можете использовать: Shift+пробел выбирает всю строку, а Ctrl+пробел (или Ctrl+пробел для Mac) выбирает весь столбец.Обратите внимание, что если ваши данные не находятся в таблице, эти выборки выходят за пределы доступных данных и включают любые пустые ячейки за их пределами. Для данных таблицы выбор останавливается на границах таблицы.
Если вы хотите выбрать весь столбец, который не находится в таблице, а только ячейки, в которых есть данные, поместите курсор в столбец рядом с ним, нажмите Ctrl-стрелка вниз, используйте клавишу со стрелкой вправо или влево для перемещения в нужный столбец, а затем нажмите Ctrl-Shift-вверх (используйте команду вместо Ctrl на Mac).
4. Фильтрация данных таблицы с помощью слайсеров Это может быть удобно, если ваш столбец данных довольно длинный.
Это может быть удобно, если ваш столбец данных довольно длинный.Таблицы Excel предлагают стрелки раскрывающегося списка рядом с заголовком каждого столбца для удобной сортировки, поиска и фильтрации. Однако попытка отфильтровать данные с помощью этого небольшого раскрывающегося списка, когда у вас есть большое количество элементов, может быть несколько громоздкой. Несколько докладчиков на саммите Data Insights Summit предлагают вместо этого использовать слайсеры.
“Любой, кто пришлет вам сводную таблицу без слайсеров, вы должны обучить их слайсерам за 30 секунд.Людям нравятся слайсеры», — сказал профессор Университета Индианы Уэйн Уинстон, который также консультирует владельца «Даллас Маверикс» Марка Кьюбана по баскетбольной статистике. Excel 2013 для Windows). «Это на самом деле более полезно», — возразил Уинстон. (Слайсеры доступны для сводных таблиц, но не для обычных таблиц в Excel для Mac 2016.
 ) в таблице перейдите на ленту «Дизайн», выберите «Вставить слайсер», а затем выберите столбцы, которые вы хотите отфильтровать.
) в таблице перейдите на ленту «Дизайн», выберите «Вставить слайсер», а затем выберите столбцы, которые вы хотите отфильтровать.Слайсер отобразится на вашем рабочем листе в виде одного столбца шириной всего с несколькими элементами. Но если у вас есть длинная узкая электронная таблица с большим количеством места справа от ваших данных, вы можете изменить размер среза, чтобы он был значительно шире, чем по умолчанию. Вы можете добавить столбцы в макет слайсера в параметрах слайсера на ленте.
Если вы хотите отфильтровать более одного элемента в слайсере, щелкните, удерживая нажатой клавишу Ctrl. Чтобы очистить все фильтры, в правом верхнем углу слайсера есть кнопка очистки.
5. Создайте сводную ячейку, которая изменяется при фильтрации таблицыэта ячейка для отображения обновленной суммы, если вы фильтруете таблицу по чему-либо, базовая формула СУММ не будет работать.
Вместо того, чтобы просто использовать СУММ в этой ячейке, используйте функцию АГРЕГАТ в своей ячейке, и тогда ваша ячейка может быть связана с вашими фильтрами таблицы.

Функция АГРЕГАТ Excel требует трех аргументов, два из которых являются числами.Excel для Windows предлагает списки доступных параметров.
AGGREGATE требует три аргумента: номер функции, номер требуемой опции и диапазон ячеек, с которыми вы хотите работать. Введите
= АГРЕГАТ(в Excel для Windows, и вы увидите доступные функции и параметры; в Excel для Mac вам нужно будет щелкнуть функцию справки АГРЕГАТ, чтобы увидеть доступные номера функций и параметров.СУММА номер функции 9. Игнорировать скрытые строки — вариант 5. Итак, ячейка со следующим кодом:
= ОБЪЕДИНЕНИЕ(9,5,Таблица1[Расходы])дает вам сумму всех видимых только строк .Если фильтр изменит видимые строки, ваша сумма изменится соответствующим образом.
АГРЕГАТ предлагает возможность суммирования только видимых строк.
6. Сортировка данных в сводной таблицеИногда требуется отсортировать данные по определенному столбцу в сводной таблице — так же, как и в обычной таблице.
7. ‘Развернуть’ данные Но в отличие от обычных таблиц сводные таблицы не имеют выпадающих меню в каждом столбце, предлагающих возможность сортировки. Однако, если вы выберете одинокую стрелку раскрывающегося списка в первом столбце, вы получите меню, позволяющее сортировать по любому столбцу.
Но в отличие от обычных таблиц сводные таблицы не имеют выпадающих меню в каждом столбце, предлагающих возможность сортировки. Однако, если вы выберете одинокую стрелку раскрывающегося списка в первом столбце, вы получите меню, позволяющее сортировать по любому столбцу.Некоторые называют это преобразованием данных из “широких” в “длинные”. В мире баз данных это известно как «свернуть»: получение данных из отдельных столбцов и перемещение их в строки. По сути, это противоположно созданию сводной таблицы — в сводной таблице вы вытягиваете категории из одного столбца в их собственные столбцы.
Чтобы развернуть столбцы, необходимо использовать редактор запросов в Excel 2016. Доступ к редактору запросов через ленту данных: в разделе «Получить и преобразовать» выберите «Из таблицы».
Когда откроется редактор запросов (если ваши данные еще не находятся в таблице, вас сначала попросят подтвердить диапазон данных), выберите столбцы, которые вы хотите развернуть, щелкните вкладку «Преобразование» и выберите «Отменить сводные столбцы».
 .
.Редактор запросов Excel предоставляет пользователям возможность развернуть столбцы.
Это создаст два новых столбца справа от вашей электронной таблицы, Атрибут и Значение, со столбцами, которые вы не сводили. Вы можете переименовать эти столбцы во что-то более понятное, например «Продукт» и «Цена» или «Квартал» и «Доход».”
Чтобы сохранить свою работу, выберите Файл > Закрыть и загрузить (в место назначения по умолчанию) или Файл > Закрыть и загрузить в , чтобы вас спросили, где вы хотите сохранить результаты. Если вы попытаетесь закройте без сохранения, вас спросят, хотите ли вы сохранить изменения; скажите «Да», и они будут сохранены на новом листе.
Развертывание данных превращает широкую таблицу в более длинную, объединяя несколько столбцов в два: атрибут (категория) и значение.
На веб-сайте Microsoft Office есть дополнительная информация о развороте.
8. Создайте несколько сводных таблиц для одного столбца категорийЕсли у вас есть сводная таблица и вы добавляете фильтр для одного столбца, содержащего категории, вы можете создавать копии этой сводной таблицы, по одной для каждой категории в вашем фильтре.
 , выбрав Анализ > Параметры > Показать страницы фильтров отчетов и выбрав нужный фильтр. Это может быть удобнее, чем вручную щелкать каждую категорию в вашем фильтре.
, выбрав Анализ > Параметры > Показать страницы фильтров отчетов и выбрав нужный фильтр. Это может быть удобнее, чем вручную щелкать каждую категорию в вашем фильтре.(В Excel 2016 для Mac перейдите на вкладку Анализ сводной таблицы на ленте и выберите Параметры > Показать страницы фильтров отчетов .)
9. Поиск данных с помощью ИНДЕКС ПОИСКПОЗВ то время как ВПР является популярным способом поиска данных в одной таблице Excel и вставки их в другую, ИНДЕКС в сочетании с ПОИСКПОЗ может быть более мощным и гибким. Вот как их использовать.
Допустим, у вас есть справочная таблица, в которой столбец A содержит названия моделей компьютеров, столбец B — информацию о ценах, а столбец D — также название модели компьютера, в которую вы хотите добавить информацию о ценах. Создайте формулу в следующем формате:
=ИНДЕКС(Колонкадляпоисказначения,ПОИСКПОЗ(Ячейкасключомпоиска,Колонкадляпоискадляпоиска, 0)Пример может выглядеть так:
=ИНДЕКС(B2:B73, MATCH:(A7, A2 0))Вот как/почему работает ИНДЕКС ПОИСКПОЗ (если вам не нужно знать, переходите к следующему совету): ИНДЕКС выбирает конкретную ячейку по числовому расположению.
 Сначала вы даете ему диапазон ячеек либо в одном столбце, либо в одной строке, а затем сообщаете ему конкретный номер нужной ячейки.
Сначала вы даете ему диапазон ячеек либо в одном столбце, либо в одной строке, а затем сообщаете ему конкретный номер нужной ячейки.Например, вы можете выбрать 6-й элемент в столбце B с помощью:
=INDEX(B2:B19, 6).Вы должны использовать следующий формат:
=ИНДЕКС(СтолбецИлиСтрокаКПоиску, НомерЭлементовВЭтомКолонкеИлиСтроке)Однако использование только ИНДЕКСа не очень помогает, если вы хотите найти значение на основе некоторого условия в другом столбце.То есть вам не нужен 6-й элемент в столбце «Цена B»; вам нужен элемент в столбце «Цена», который соответствует чему-то в столбце А, например, определенной модели компьютера.
Здесь на помощь приходит ПОИСКПОЗ. ПОИСКПОЗ ищет значение в диапазоне ячеек и возвращает местоположение совпавшего объекта, используя следующий формат: либо 0 для точного равенства, 1 для наибольшего значения, меньшего или равного тому, что вы ищете, либо -1 для наименьшего значения, которое больше или равно вашему значению поиска.
 )
)Итак, если вы хотите найти расположение ячейки в столбце B, которая равна 999, вы можете использовать:
=ПОИСКПОЗ(999, B2:B79, 0).Итак, комбинация: ПОИСКПОЗ, ищущая конкретное значение на основе условия поиска, возвращает местоположение ячейки; а ИНДЕКС нуждается в местоположении в качестве второго аргумента формулы.
10. Пошаговая проверка формулы (только для Windows)У вас сложная формула? Если вы хотите увидеть, как она оценивается, перейдите к Formulas > Evaluate Formula , чтобы увидеть пошаговые вычисления.
11. Импорт и обновление данных из Интернета в ExcelЭто лучше всего работает, когда на веб-странице есть правильно отформатированные HTML-таблицы; с большим количеством текста в произвольной форме (или даже с плохо отформатированными таблицами) вам потребуется выполнить значительное дополнительное редактирование, чтобы привести данные в форму, которую вы можете анализировать.

Имея в виду это предупреждение, если вы хотите загрузить HTML-таблицу из Интернета в Excel, перейдите на вкладку «Данные» в Excel для Windows и выберите: «Новый запрос» > «Из других источников» > «Из Интернета»
Введите URL-адрес соответствующей веб-страницы.Excel будет искать и перечислять доступные HTML-таблицы на этой странице. Нажмите на таблицу, чтобы увидеть предварительный просмотр; когда вы найдете тот, который вы хотите, нажмите «Загрузить».
Почему бы просто не скопировать и не вставить правильно отформатированную HTML-таблицу в Excel? Если данные часто обновляются, вы можете легко обновить их, щелкнув правой кнопкой мыши в таблице и выбрав Обновить вместо того, чтобы копировать и вставлять новые данные.
Чтобы узнать больше о конференции, посмотрите видеоролики Microsoft Data Insights на YouTube.
Copyright © 2016 IDG Communications, Inc.
Excel Советы и хитрости: Изучите MS Excel, создав 7 проектов
Научиться правильно работать с Microsoft может быть очень сложно, особенно если вы никогда раньше не работали с этим приложением.
 Вот почему этот курс был создан, чтобы помочь вам научиться работать с Microsoft Excel и узнать, какие удивительные вещи вы можете делать с этим приложением. Если вы:
Вот почему этот курс был создан, чтобы помочь вам научиться работать с Microsoft Excel и узнать, какие удивительные вещи вы можете делать с этим приложением. Если вы:– вам нужно изучить основы Microsoft Excel для работы
– всегда хотели создавать различные проекты с помощью этого приложения
– в настоящее время учитесь в школе и должны понимать некоторые концепции Excel
– вам просто интересно это Microsoft App
Тогда вы определенно попали в нужное место и, вероятно, вам понравится этот курс и все, что он может предложить.Действительно, вы не только изучите и поймете все основные концепции и все, что связано с приложением Microsoft Excel, но и получите много практики на протяжении всего этого курса. Цель здесь состоит в том, чтобы к концу этого курса у вас было твердое и четкое понимание того, как использовать Microsoft Excel для создания ваших собственных базовых приложений, которые позволят вам делать различные вещи, такие как различные проекты, которые мы создадим в этом курс.

Структура курса
Этот курс построен таким образом, чтобы помочь вам понять и изучить все, что вам нужно знать о сценарии Java.Действительно, вы поймете все основы этого языка программирования. От начальной точки, где вы узнаете, как использовать простые кнопки Excel или как открывать и сохранять текущий проект, до более сложной части, которая содержит такие вещи, как оператор IF, поиск или различные другие функции Excel и различные практические проекты, это В курсе есть все, что вам нужно, чтобы начать свое путешествие в Microsoft Excel. Кроме того, этот курс был создан не только для того, чтобы помочь вам изучить Microsoft Excel, но и для того, чтобы помочь вам получить четкое представление обо всех основах этого приложения и о том, что вы можете с ним делать.Кроме того, этот курс научит некоторым очень важным понятиям, которые можно использовать каждый раз, когда вы работаете с этим приложением. Действительно, создавая различные проекты, вы научитесь мыслить как разработчик, и это может быть полезно не только при создании приложений Excel, но даже если вы начнете программировать на любом объектно-ориентированном языке, например, на python.
 Другими словами, если у вас не было Excel или опыта программирования до этого курса, пройдя его, вы изучите логику программирования, и это поможет добиться успеха не только с функциями Microsoft Excel, но и будет полезно, если вы начнете программировать в любом объекте. ориентированный язык программирования.
Другими словами, если у вас не было Excel или опыта программирования до этого курса, пройдя его, вы изучите логику программирования, и это поможет добиться успеха не только с функциями Microsoft Excel, но и будет полезно, если вы начнете программировать в любом объекте. ориентированный язык программирования.Кроме того, этот курс построен на очень простой, но эффективной логике, которая изучается на практике. На самом деле это просто означает, что этот курс определенно не является теоретическим, даже если он содержит некоторые классы, представляющие различные концепции MS Excel. Другими словами, этот курс построен на логике обучения на практике. Это означает, что на протяжении всего курса вы найдете множество проектов, которые помогут вам понять и освоить это приложение, чтобы в конечном итоге достичь своей конечной цели — научиться использовать Microsoft Excel.
Для кого предназначен этот курс
В Интернете существует множество курсов Microsoft Excel.
 Но этот курс определенно отличается. Действительно, все концепции, которые можно найти в этом курсе, упрощены, чтобы помочь вам понять их более глубоко и намного проще. Кроме того, важно отметить, что каждый элемент в этом курсе представлен множеством различных практических примеров, которые позволят вам практиковать все, что вы узнаете на протяжении всего курса.Другими словами, если вы никогда не писали ни одной функции Excel или не использовали это приложение до этого курса, и вы всегда хотели с чего-то начать, то вам, вероятно, понравится этот курс. То, как этот курс представлен и структурирован, призвано помочь вам достичь своей цели — начать работать с Microsoft Excel и иметь четкое представление об этом приложении к концу этого курса.
Но этот курс определенно отличается. Действительно, все концепции, которые можно найти в этом курсе, упрощены, чтобы помочь вам понять их более глубоко и намного проще. Кроме того, важно отметить, что каждый элемент в этом курсе представлен множеством различных практических примеров, которые позволят вам практиковать все, что вы узнаете на протяжении всего курса.Другими словами, если вы никогда не писали ни одной функции Excel или не использовали это приложение до этого курса, и вы всегда хотели с чего-то начать, то вам, вероятно, понравится этот курс. То, как этот курс представлен и структурирован, призвано помочь вам достичь своей цели — начать работать с Microsoft Excel и иметь четкое представление об этом приложении к концу этого курса.Почему я должен пройти этот курс
Если работа с Excel – это то, к чему у вас всегда была страсть, и вы всегда хотели узнать больше об этом удивительном приложении, то вам обязательно нужно пройти этот курс.Первое, чему вас научит этот курс, — это понять логику работы с этим приложением или, другими словами, как его можно использовать по-разному, а также различные реальные жизненные ситуации, в которых Excel может быть полезен.
 Вы также изучите различные концепции MS Excel, а также создадите различные проекты и простые приложения на протяжении всего курса.
Вы также изучите различные концепции MS Excel, а также создадите различные проекты и простые приложения на протяжении всего курса.При прохождении этого курса нет никакого риска
Этот курс предоставляется со 100% гарантией удовлетворения, это означает, что если вы недовольны тем, что вы узнали, у вас есть 30 дней чтобы получить полный возврат денег без вопросов.Кроме того, если есть какая-либо концепция, которая кажется вам сложной или вы просто не в состоянии понять, вы можете напрямую связаться со мной, и я с удовольствием поддержу вас в вашем обучении.
Это означает, что вы можете либо получить удивительные навыки, которые могут быть очень полезны в вашей профессиональной или повседневной жизни, либо вы можете просто попробовать курс и, если он вам по какой-либо причине не понравится, запросить возврат средств.
С таким предложением вы не проиграете!!
ЗАРЕГИСТРИРУЙТЕСЬ СЕЙЧАС и начните учиться уже сегодня 🙂
Советы и рекомендации по Microsoft Excel для бухгалтеров
Функция транспонирования позволяет перемещать данные из столбцов в строки и наоборот из строк в столбцы без повторного ввода каких-либо данных.
Блокчейн
— что это значит для вас? Глоссарий терминов предлагает ясность. Кроме того, узнайте или прочитайте больше о технологическом будущем бухгалтерских фирм.
В отчетеотмечается огромный всплеск заражений вредоносным ПО через файлы .XLL.
Вы можете легко преобразовать горизонтальные данные в вертикальные и вертикальные данные в горизонтальные с помощью Функция транспонирования в Excel.
Если Excel может распознать закономерность в том, что вы делаете, он попытается выполнить задачу за вас.
С помощью переноса вы можете создать формулу в одной ячейке, и эта формула затем распространится на другие соседние ячейки при вычислении набора значений.

Использование имен диапазонов в Excel позволяет быстро переходить к областям рабочего листа и значительно упрощает создание формул.
При обучении финансовому учету преподаватели часто обсуждают кредиторскую задолженность по облигациям и способы расчета эмиссионной цены облигации. Подумайте о том, чтобы научить учащихся рассчитывать цену выпуска с помощью функции чистой приведенной стоимости в Excel.
Вы можете преобразовывать текст в Excel в связанные типы данных. Это называется «связанными» типами данных, поскольку данные подключены к онлайн-источнику данных.
Персональный помощник Excel может помочь вам найти все функции, которые может предложить Excel.
В некоторых сценариях отображение нулевых значений может быть очень отвлекает.
 Их можно легко скрыть в Excel.
Их можно легко скрыть в Excel.При обучении поведению затрат на курсах по управленческому учету или учету затрат мы объясняем, что существуют различные методы, которые компания может использовать для оценки своих постоянных и переменных затрат, включая регрессионный анализ.В следующий раз, когда вы будете освещать эту тему, подумайте о том, чтобы научить студентов выполнять простой линейный регрессионный анализ в Excel.
В этом пошаговом примере вы узнаете, как использовать приложение Microsoft для работы с электронными таблицами для выполнения нескольких задач, включая выборку.
Расширенный фильтрпозволяет создавать уникальный список элементов и извлекать эти элементы в другое место на листе или в книге.
В столбце этого месяца показано, как очищать и объединять данные с помощью Excel Power Query.


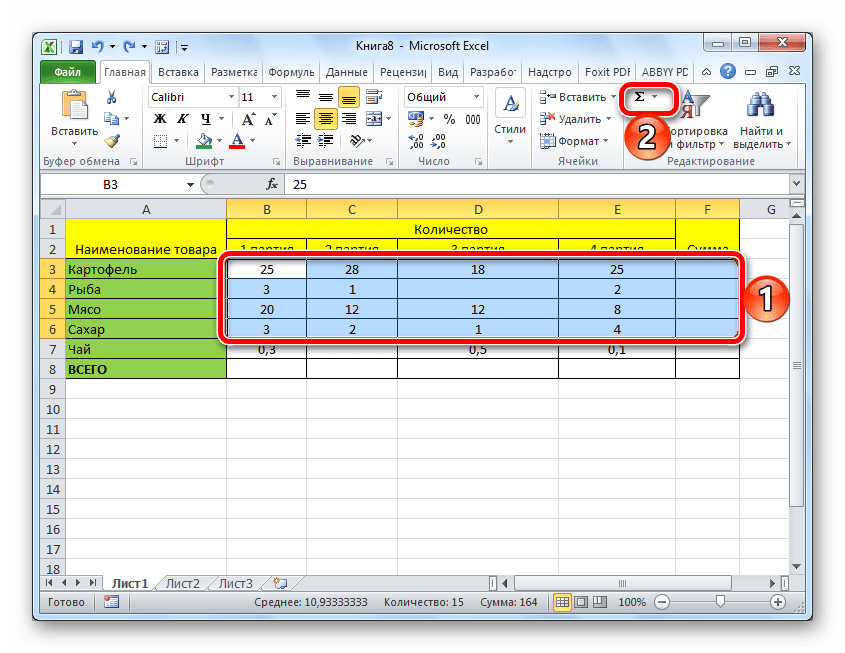
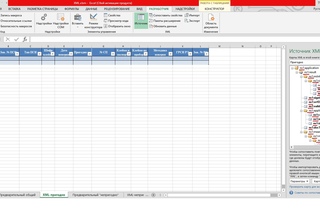




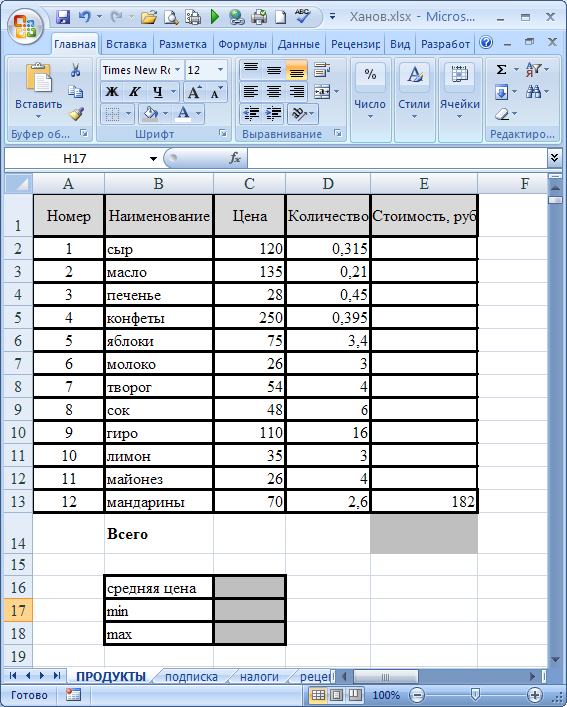
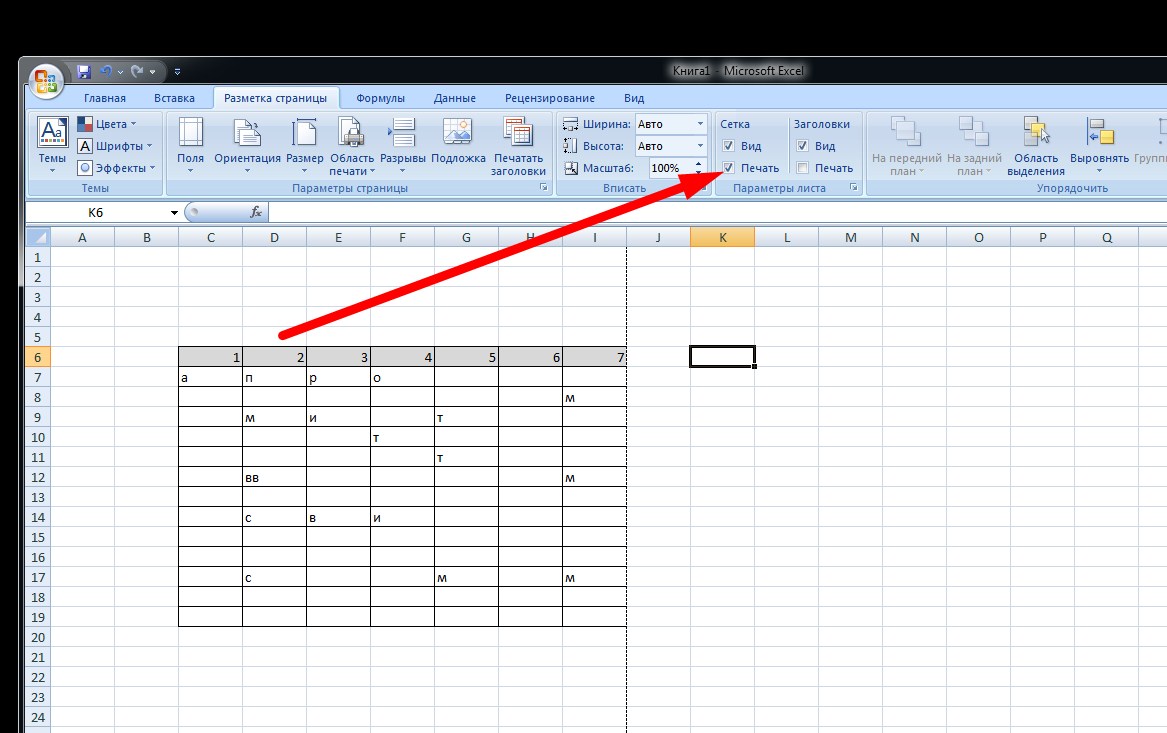
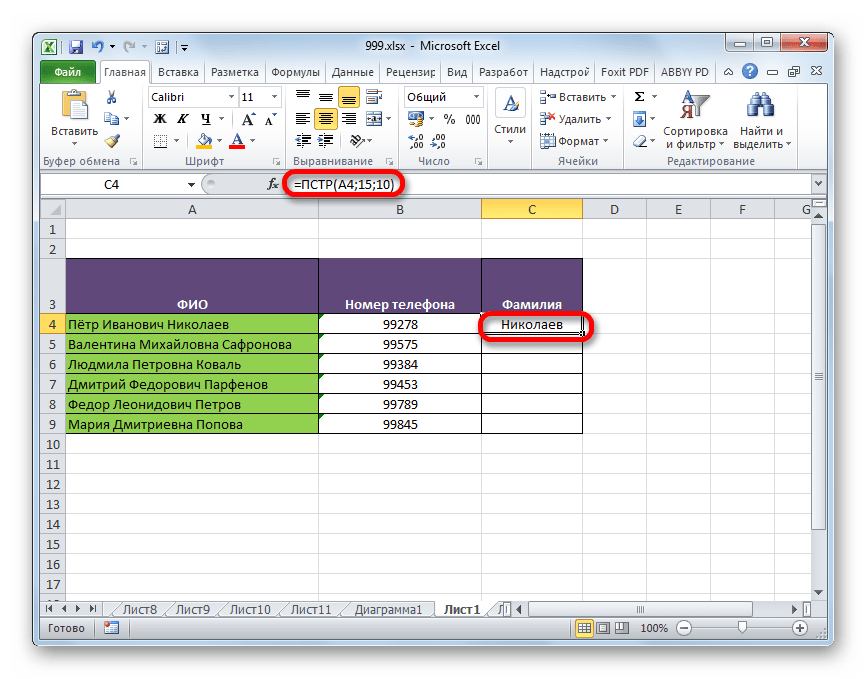
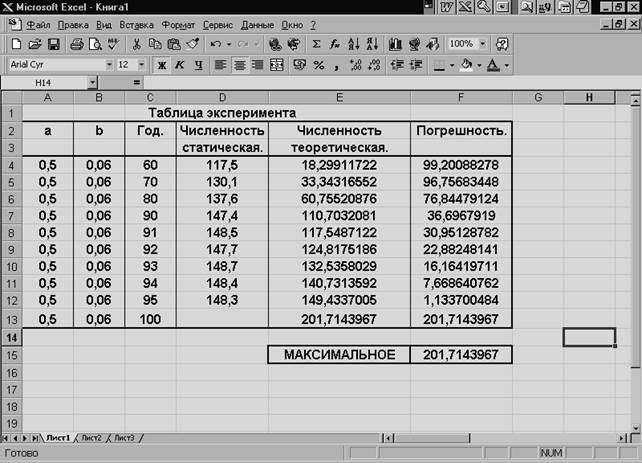
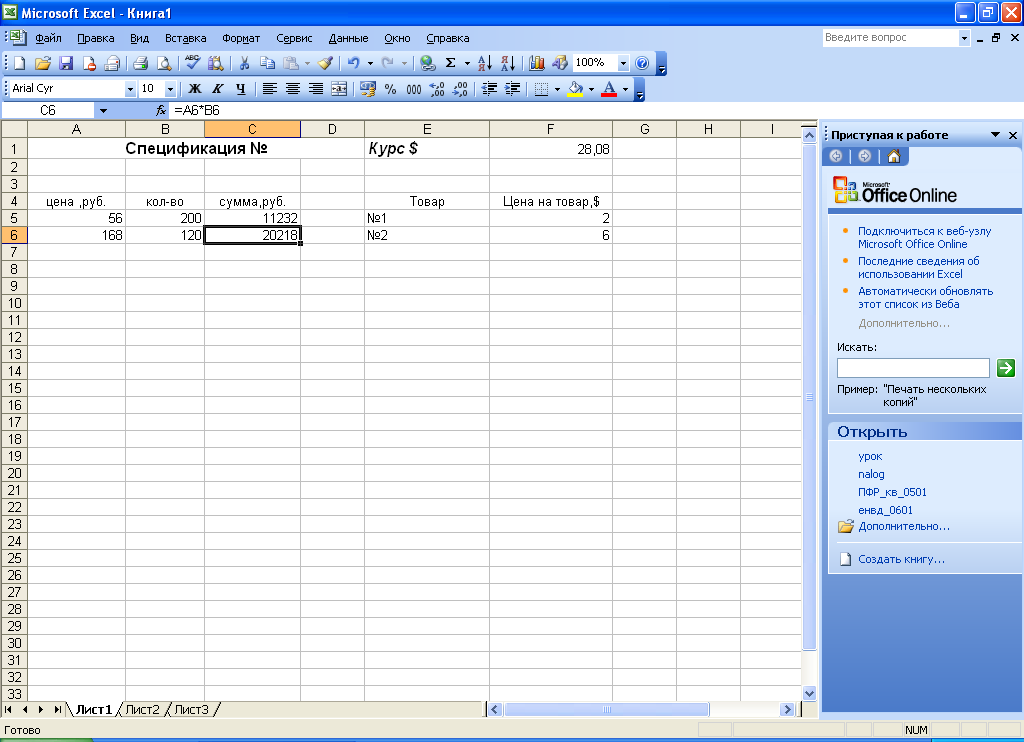 Для этого выполните следующие действия:
Для этого выполните следующие действия: Для этого выполните следующие действия:
Для этого выполните следующие действия: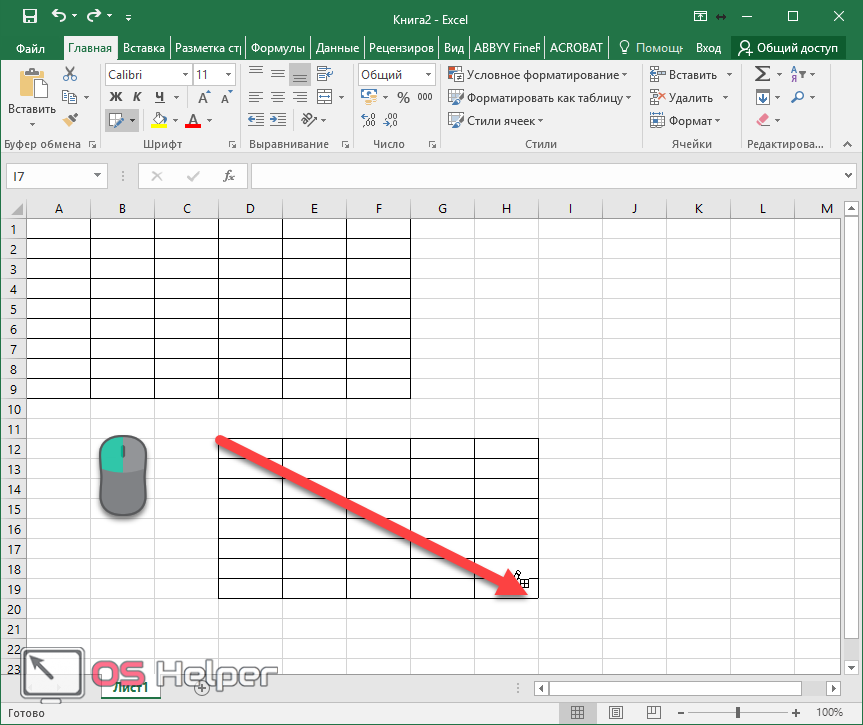
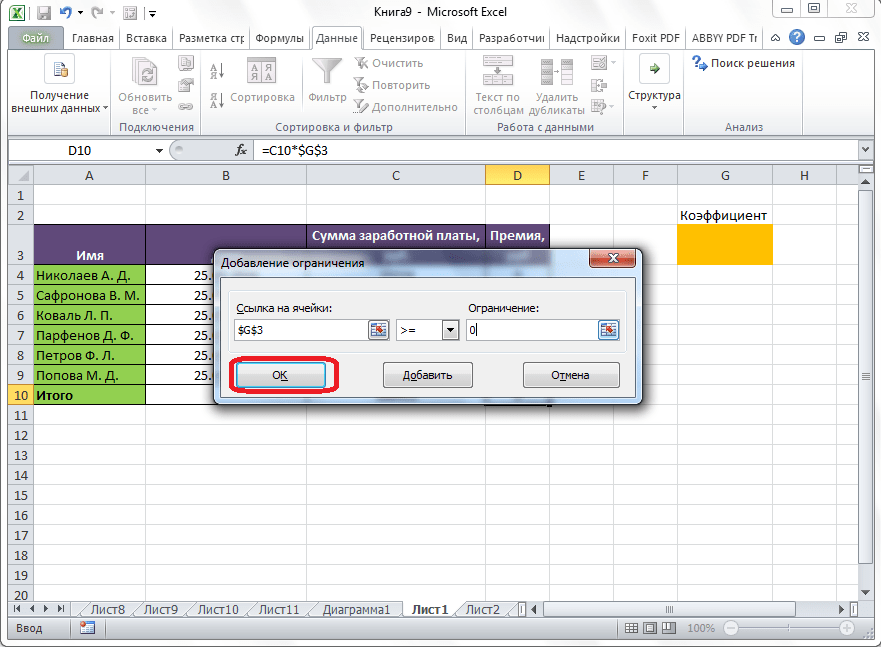 Таблицы упрощают сортировку, фильтрацию и визуализацию, а также добавляют новые строки, сохраняющие то же форматирование, что и строки над ними.Кроме того, если вы создаете диаграммы на основе своих данных, использование таблицы означает, что диаграмма будет автоматически обновляться при добавлении новых строк.
Таблицы упрощают сортировку, фильтрацию и визуализацию, а также добавляют новые строки, сохраняющие то же форматирование, что и строки над ними.Кроме того, если вы создаете диаграммы на основе своих данных, использование таблицы означает, что диаграмма будет автоматически обновляться при добавлении новых строк. Хотя он называется Total Row, вы можете выбирать из множества сводных статистических данных, а не только общую сумму: количество, стандартное отклонение, среднее значение и многое другое.
Хотя он называется Total Row, вы можете выбирать из множества сводных статистических данных, а не только общую сумму: количество, стандартное отклонение, среднее значение и многое другое. Это даст ссылку на полный столбец по имени — полезно, если вы позже добавите в таблицу дополнительные строки, потому что вам не придется перенастраивать более конкретную ссылку, такую как B2: B194.
Это даст ссылку на полный столбец по имени — полезно, если вы позже добавите в таблицу дополнительные строки, потому что вам не придется перенастраивать более конкретную ссылку, такую как B2: B194.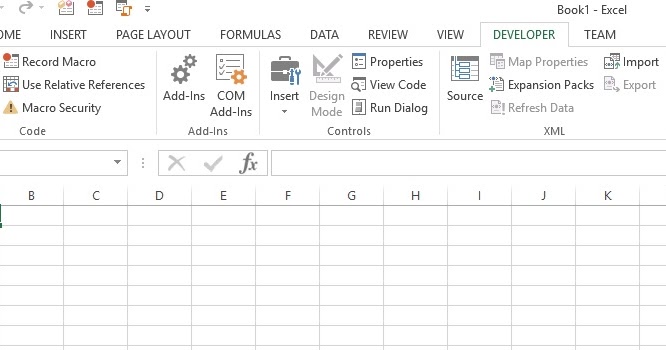 Это может быть удобно, если ваш столбец данных довольно длинный.
Это может быть удобно, если ваш столбец данных довольно длинный.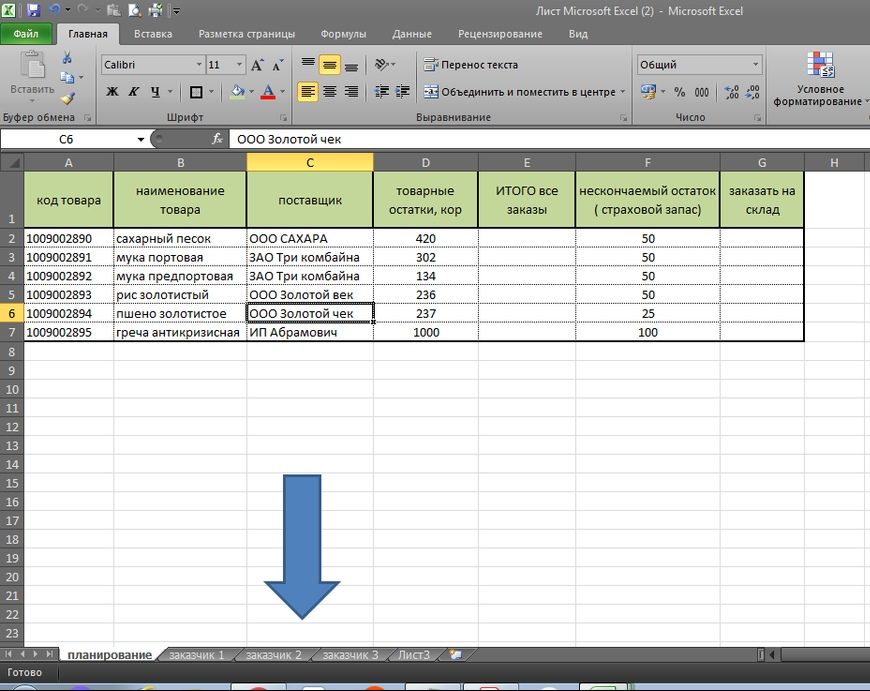 ) в таблице перейдите на ленту «Дизайн», выберите «Вставить слайсер», а затем выберите столбцы, которые вы хотите отфильтровать.
) в таблице перейдите на ленту «Дизайн», выберите «Вставить слайсер», а затем выберите столбцы, которые вы хотите отфильтровать.
 Но в отличие от обычных таблиц сводные таблицы не имеют выпадающих меню в каждом столбце, предлагающих возможность сортировки. Однако, если вы выберете одинокую стрелку раскрывающегося списка в первом столбце, вы получите меню, позволяющее сортировать по любому столбцу.
Но в отличие от обычных таблиц сводные таблицы не имеют выпадающих меню в каждом столбце, предлагающих возможность сортировки. Однако, если вы выберете одинокую стрелку раскрывающегося списка в первом столбце, вы получите меню, позволяющее сортировать по любому столбцу. .
. , выбрав Анализ > Параметры > Показать страницы фильтров отчетов и выбрав нужный фильтр. Это может быть удобнее, чем вручную щелкать каждую категорию в вашем фильтре.
, выбрав Анализ > Параметры > Показать страницы фильтров отчетов и выбрав нужный фильтр. Это может быть удобнее, чем вручную щелкать каждую категорию в вашем фильтре.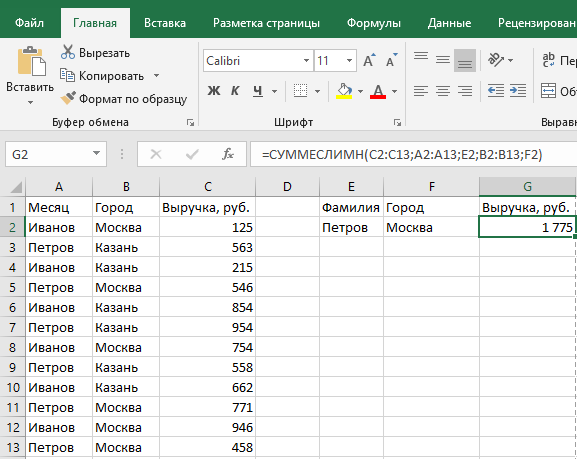 Сначала вы даете ему диапазон ячеек либо в одном столбце, либо в одной строке, а затем сообщаете ему конкретный номер нужной ячейки.
Сначала вы даете ему диапазон ячеек либо в одном столбце, либо в одной строке, а затем сообщаете ему конкретный номер нужной ячейки.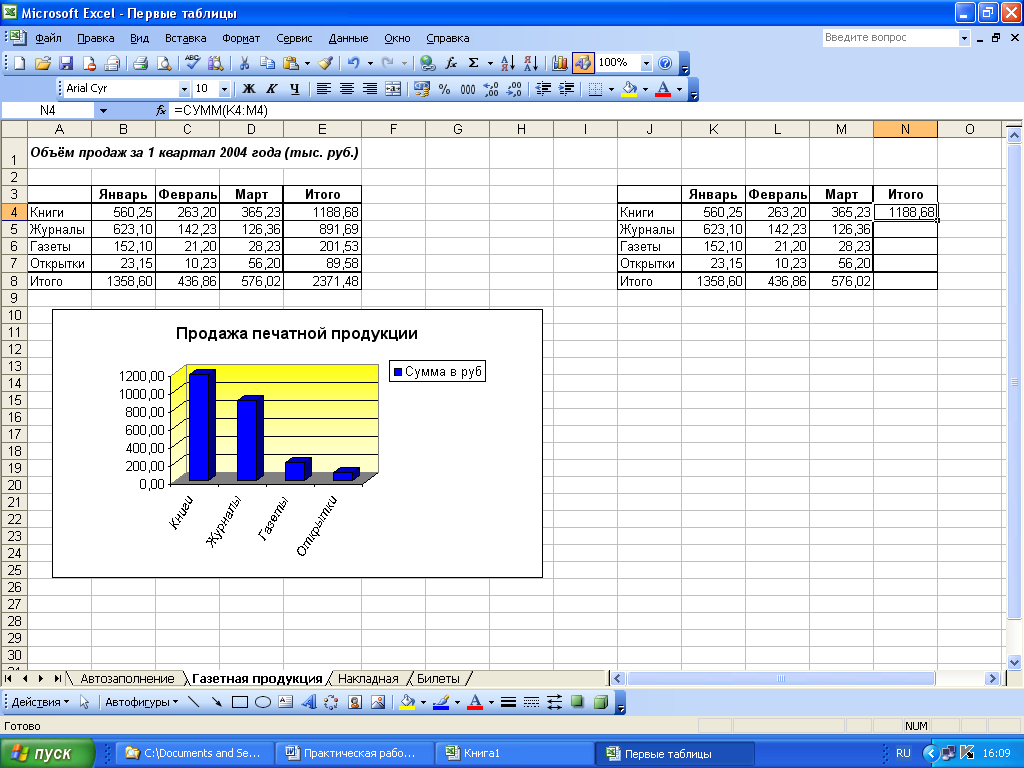 )
)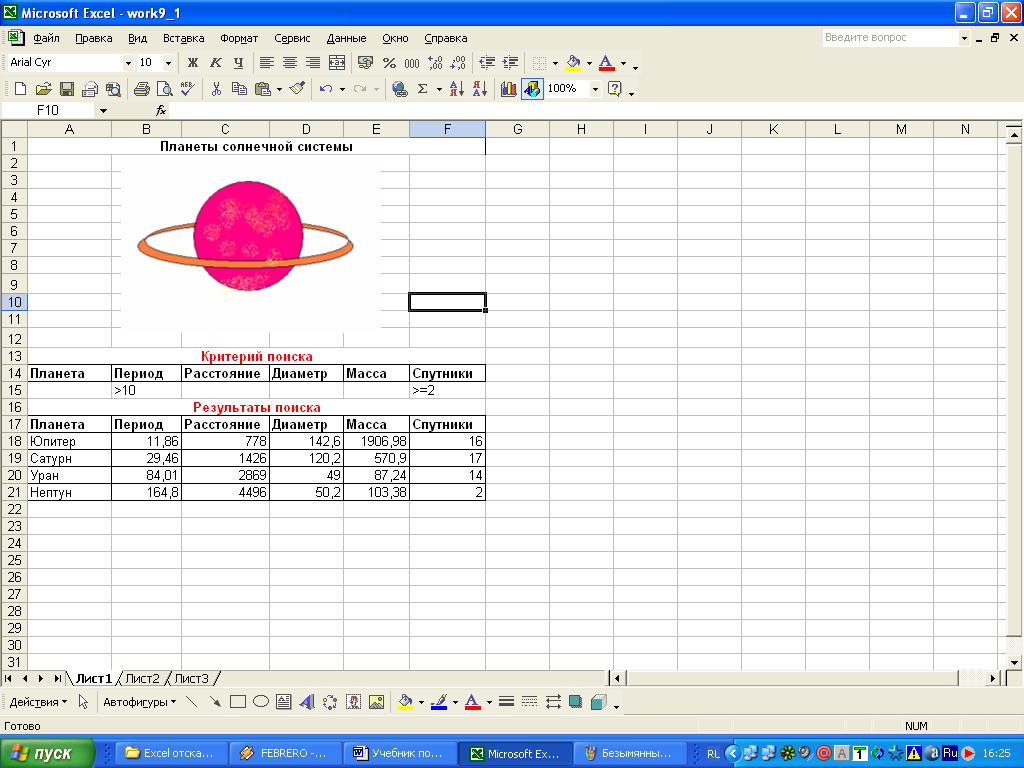
 Вот почему этот курс был создан, чтобы помочь вам научиться работать с Microsoft Excel и узнать, какие удивительные вещи вы можете делать с этим приложением. Если вы:
Вот почему этот курс был создан, чтобы помочь вам научиться работать с Microsoft Excel и узнать, какие удивительные вещи вы можете делать с этим приложением. Если вы: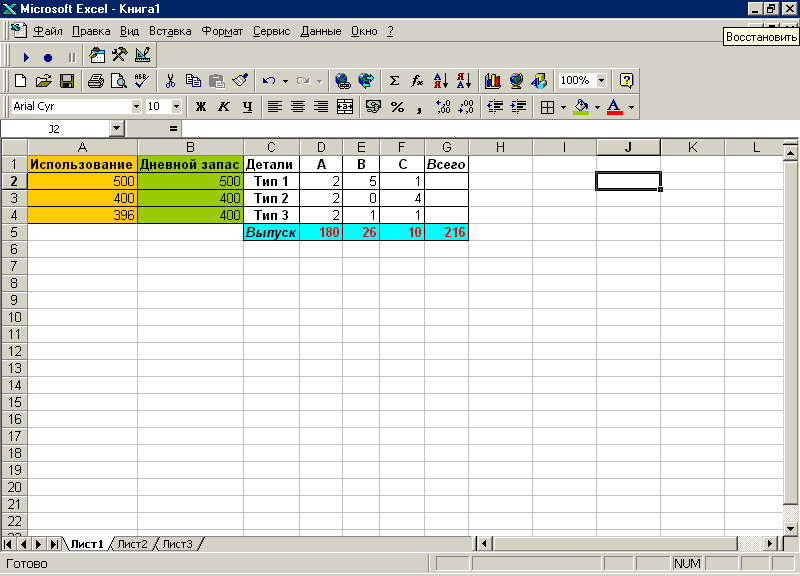
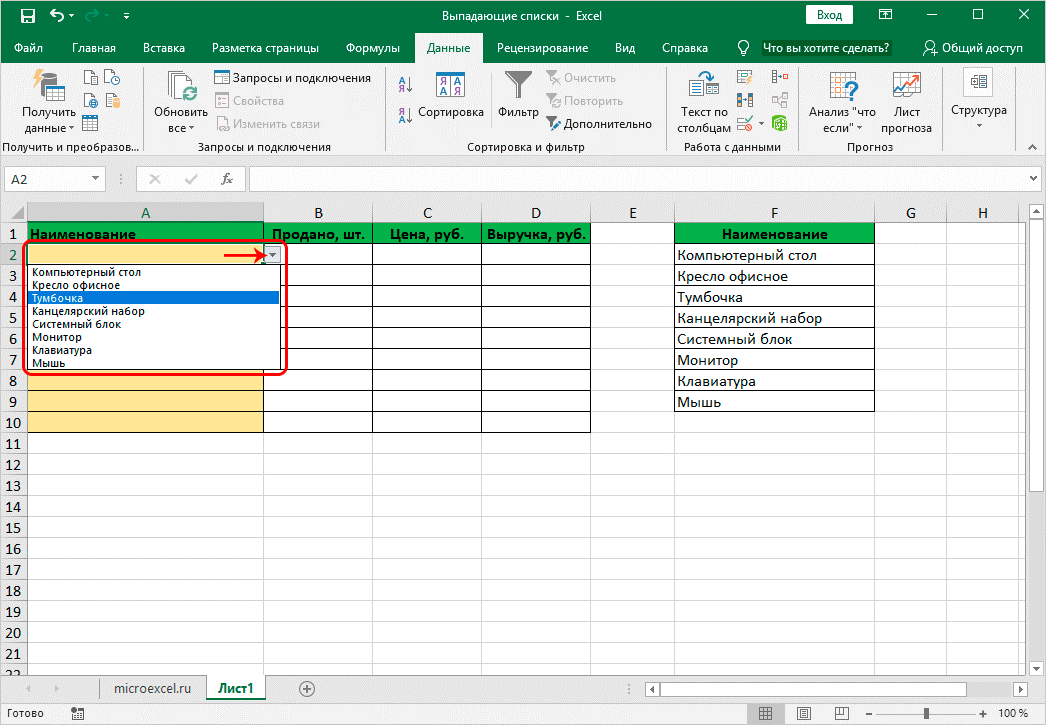 Другими словами, если у вас не было Excel или опыта программирования до этого курса, пройдя его, вы изучите логику программирования, и это поможет добиться успеха не только с функциями Microsoft Excel, но и будет полезно, если вы начнете программировать в любом объекте. ориентированный язык программирования.
Другими словами, если у вас не было Excel или опыта программирования до этого курса, пройдя его, вы изучите логику программирования, и это поможет добиться успеха не только с функциями Microsoft Excel, но и будет полезно, если вы начнете программировать в любом объекте. ориентированный язык программирования. Но этот курс определенно отличается. Действительно, все концепции, которые можно найти в этом курсе, упрощены, чтобы помочь вам понять их более глубоко и намного проще. Кроме того, важно отметить, что каждый элемент в этом курсе представлен множеством различных практических примеров, которые позволят вам практиковать все, что вы узнаете на протяжении всего курса.Другими словами, если вы никогда не писали ни одной функции Excel или не использовали это приложение до этого курса, и вы всегда хотели с чего-то начать, то вам, вероятно, понравится этот курс. То, как этот курс представлен и структурирован, призвано помочь вам достичь своей цели — начать работать с Microsoft Excel и иметь четкое представление об этом приложении к концу этого курса.
Но этот курс определенно отличается. Действительно, все концепции, которые можно найти в этом курсе, упрощены, чтобы помочь вам понять их более глубоко и намного проще. Кроме того, важно отметить, что каждый элемент в этом курсе представлен множеством различных практических примеров, которые позволят вам практиковать все, что вы узнаете на протяжении всего курса.Другими словами, если вы никогда не писали ни одной функции Excel или не использовали это приложение до этого курса, и вы всегда хотели с чего-то начать, то вам, вероятно, понравится этот курс. То, как этот курс представлен и структурирован, призвано помочь вам достичь своей цели — начать работать с Microsoft Excel и иметь четкое представление об этом приложении к концу этого курса.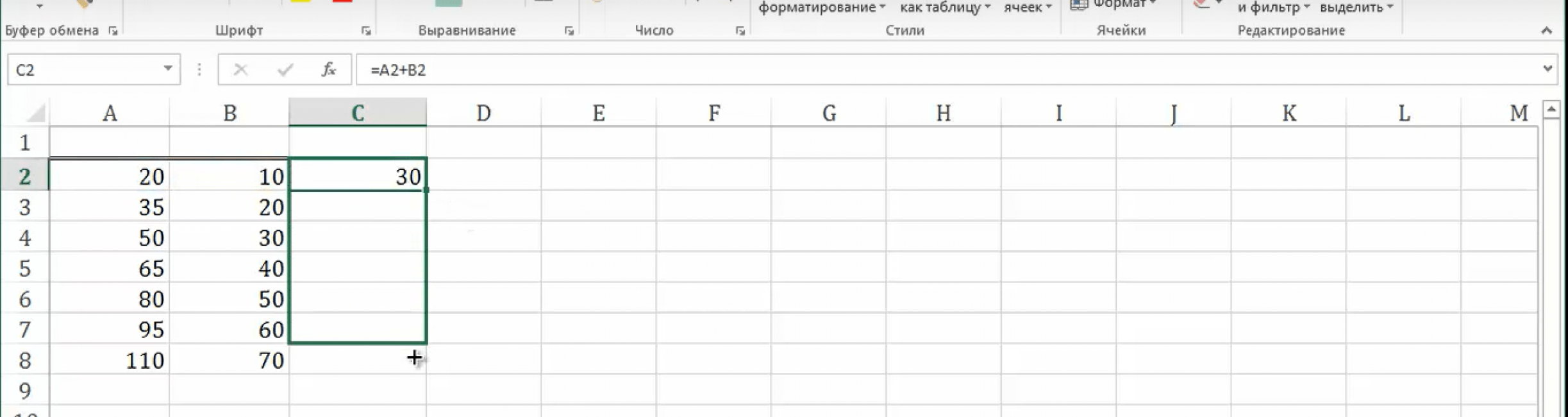 Вы также изучите различные концепции MS Excel, а также создадите различные проекты и простые приложения на протяжении всего курса.
Вы также изучите различные концепции MS Excel, а также создадите различные проекты и простые приложения на протяжении всего курса.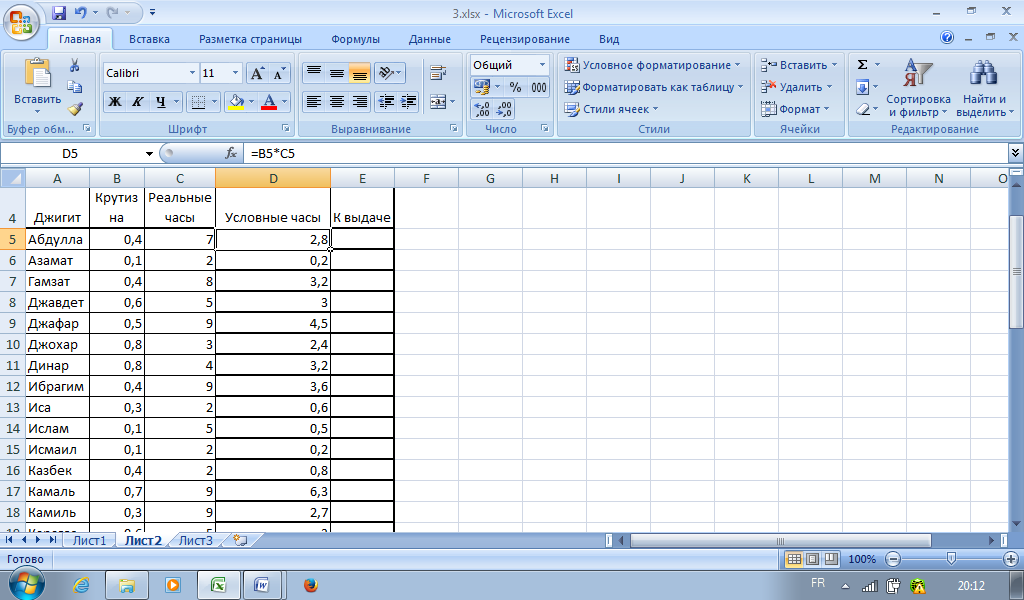

 Их можно легко скрыть в Excel.
Их можно легко скрыть в Excel.