Экспорт в PowerPoint или другой формат в Keynote на iPad
Keynote
Поиск по этому руководству
Руководство пользователя Keynote для iPad
- Добро пожаловать!
- Основные сведения о приложении Keynote
- Основные сведения об изображениях, диаграммах и других объектах
- Создание первой презентации
- Выбор навигации по презентации
- Открытие презентации
- Сохранение презентации и присвоение ей имени
- Поиск презентации
- Печать презентации
- Как избежать случайных правок
- Отмена и повтор изменений
- Быстрая навигация
- Выбор режима просмотра
- Настройка панели инструментов
- Копирование текста и объектов из одних приложений в другие
- Основные жесты на сенсорном экране
- Использование Apple Pencil с приложением Keynote
- Создание презентации с помощью VoiceOver
- Добавление и удаление слайдов
- Изменение порядка слайдов
- Группировка и разгруппировка слайдов
- Пропуск и отмена пропуска слайда
- Изменение размера слайда
- Изменение фона слайда
- Добавление границы вокруг слайда
- Отображение или скрытие заполнителей текста
- Применение макета слайда
- Добавление и редактирование макетов слайдов
- Изменение темы
- Добавление изображения
- Добавление галереи изображений
- Редактирование изображения
- Добавление и редактирование фигуры
- Объединение или разъединение фигур
- Сохранение фигуры в медиатеке фигур
- Добавление и выравнивание текста внутри фигуры
- Добавление линий и стрелок
- Добавление и редактирование рисунков
- Добавление аудио и видео
- Запись видео и звука
- Редактирование аудио- и видеофайлов
- Добавление видеотрансляции
- Выбор формата фильма
- Размещение и выравнивание объектов
- Использование направляющих линий
- Размещение объектов внутри текстового блока или фигуры
- Наложение, группировка и закрепление объектов
- Изменение прозрачности объектов
- Заливка объектов цветом или изображением
- Добавление границы объекта
- Добавление подписи или заголовка
- Добавление отражения или тени
- Использование стилей объектов
- Изменение размеров, поворот и зеркальное отражение объектов
- Добавление связанных объектов при создании интерактивной презентации
- Выбор текста и размещение точки вставки
- Добавление текста
- Копирование и вставка текста
- Форматирование презентации для другого языка
- Использование фонетической транскрипции
- Использование двунаправленного текста
- Использование вертикального текста
- Изменение внешнего вида текста
- Использование стилей текста
- Изменение регистра текста
- Лигатуры
- Добавление буквиц
- Надстрочные и подстрочные символы
- Автоматическое форматирование дробей
- Формат тире и кавычек
- Форматирование текста (китайский, японский, корейский)
- Установка табуляторов
- Выравнивание текста
- Разбиение текста на столбцы
- Настройка межстрочного интервала
- Форматирование списков
- Добавление математических уравнений
- Добавление ссылок
- Добавление и удаление таблицы
- Выбор таблиц, ячеек, строк и столбцов
- Добавление и удаление строк и столбцов
- Перемещение строк и столбцов
- Изменение размера строк и столбцов
- Объединение и разделение ячеек
- Изменение внешнего вида текста в таблице
- Отображение, редактирование и скрытие заголовка таблицы
- Изменение линий сетки и цветов таблицы
- Изменение размера, перемещение и открепление
- Добавление и редактирование содержимого ячейки
- Форматирование дат, значений валют и других типов данных
- Условное выделение ячеек
- Форматирование таблиц с двунаправленным текстом
- Сортировка по алфавиту и сортировка данных таблицы
- Добавление или удаление диаграммы
- Изменение одного типа диаграммы на другой
- Изменение данных диаграммы
- Перемещение, изменение размера и поворот диаграммы
- Изменение внешнего вида серий данных
- Добавление легенды, линий сетки и других меток
- Изменение внешнего вида текста и меток на диаграмме
- Добавление границы и фона диаграммы
- Использование стилей диаграммы
- Анимированное перемещение объектов на слайд и со слайда
- Анимация объектов на слайде
- Изменение порядка и времени воспроизведения анимаций
- Добавление переходов
- Воспроизведение презентации на iPad
- Представление на отдельном дисплее
- Воспроизведение презентации на iPad через интернет
- Использование пульта управления
- Автоматическая смена слайдов в презентации
- Воспроизведение слайд-шоу с участием нескольких докладчиков
- Добавление и просмотр заметок докладчика
- Опробование на устройстве
- Воспроизведение записанной презентации
- Проверка правописания
- Поиск определения слова
- Поиск и замена текста
- Автоматическая замена текста
- Задание имени автора для комментариев
- Выделение текста цветом
- Добавление и печать комментариев
- Отправка презентации
- Основные сведения о совместной работе
- Приглашение к совместной работе
- Совместная работа над общей презентацией
- Просмотр последних действий пользователей в общей презентации
- Изменение настроек общей презентации
- Закрытие общего доступа к презентации
- Общие папки и совместная работа
- Использование Box для совместной работы
- Создание GIF-анимации
- Публикация презентации в блоге
- Использование iCloud Drive с приложением Keynote
- Экспорт в PowerPoint или другой формат
- Восстановление более ранней версии презентации
- Перемещение презентации
- Удаление презентации
- Защита презентации с помощью пароля
- Создание пользовательских тем и управление ими
- Перенос файлов через AirDrop
- Перенос презентаций через Handoff
- Перенос презентаций через Finder
- Сочетания клавиш
- Символы сочетаний клавиш
- Авторские права
Чтобы сохранить копию презентации Keynote в другом формате, требуется экспортировать ее в другом формате. Это удобно, когда Вам нужно отправить презентацию людям, которые используют другое ПО. Если Вы вносите в экспортированную версию изменения, это не влияет на оригинал. Keynote также запоминает последние настройки экспорта, которые Вы использовали.
Это удобно, когда Вам нужно отправить презентацию людям, которые используют другое ПО. Если Вы вносите в экспортированную версию изменения, это не влияет на оригинал. Keynote также запоминает последние настройки экспорта, которые Вы использовали.
Примечание. Если для исходного файла задан пароль, он действует также для копий, экспортированных в форматы PDF и PowerPoint.
Сохранение копии презентации Keynote в другом формате
Откройте презентацию, затем коснитесь в панели инструментов.
Коснитесь «Экспортировать», затем выберите формат.
PDF. Эти файлы можно открывать и в некоторых случаях редактировать с помощью таких приложений, как «Просмотр» и Adobe Acrobat. Коснитесь макета в верхней части меню «Параметры экспорта», чтобы выбрать содержимое каждой страницы файла PDF. В зависимости от выбранного макета можно также экспортировать комментарии и заметки докладчика, выбрать количество слайдов для каждой страницы, а также настроить другие параметры.
 Если выбран параметр «Включить каждую стадию анимаций», анимации печатаются на отдельных страницах в порядке их появления в презентации.
Если выбран параметр «Включить каждую стадию анимаций», анимации печатаются на отдельных страницах в порядке их появления в презентации.Коснитесь «Качество изображения», затем выберите подходящий вариант (чем выше выбранное качество изображений, тем больше будет размер файла). Если Вы добавили текстовое описание к своим изображениям, рисункам, аудио или видео для озвучивания с помощью VoiceOver или других вспомогательных технологий, они экспортируются автоматически. Чтобы включить теги универсального доступа для таблиц с большим объемом данных, коснитесь «Универсальный доступ», затем коснитесь «Вкл.».
PowerPoint. Эти файлы можно открывать и редактировать в приложении Microsoft PowerPoint в формате .pptx.
Фильм. Слайды экспортируются в формате .mov и включают в себя все аудио, содержащиеся в презентации. Чтобы выбрать разрешение, коснитесь «Разрешение» и выберите нужный вариант. Чтобы экспортировать только часть презентации, коснитесь «Диапазон слайдов» и укажите номера начального и конечного слайдов.

В фильме переходы к следующему слайду или следующей анимации осуществляются в соответствии с введенными Вами временными интервалами (для переходов и анимаций, настроенных на воспроизведение «По касанию»). При наличии анимации, следующей за анимацией или переходом, на нее не влияет введенный временной интервал.
GIF-анимация. Выбранные слайды можно экспортировать как GIF-анимацию, которую можно отправить или опубликовать. См. раздел Создание GIF-анимации в Keynote на iPad.
Изображения. Слайды экспортируются как файлы в формате JPEG, PNG или TIFF. Коснитесь «Диапазон слайдов», чтобы выбрать слайды, которые необходимо экспортировать как изображения. Выберите формат изображения (чем выше качество изображений, тем больше размер файлов). Чтобы включить каждую титульную анимацию как отдельное изображение, включите параметр «Включать анимации».
Тема Keynote. Презентация сохраняется как тема в окне выбора темы.
Темой можно поделиться.
 Подробнее см. в разделе Создание тем Keynote и управление ими на iPad.
Подробнее см. в разделе Создание тем Keynote и управление ими на iPad.
Коснитесь «Экспортировать», затем коснитесь одного из вариантов отправки, сохранения или публикации презентации.
Выберите место или введите запрашиваемую информацию (например, адрес электронной почты в случае отправки сообщения на электронную почту), затем отправьте или опубликуйте копию.
См. такжеПеремещение презентации Keynote на iPadОтправка презентации Keynote на iPad
Максимальное количество символов: 250
Не указывайте в комментарии личную информацию.
Максимальное количество символов: 250.
Благодарим вас за отзыв.
цели, разновидности, содержания, требования к тексту и дизайну
Зачем нужна? Бизнес-презентация является инструментом коммуникации компании или отдельно взятого предпринимателя с партнерами, клиентами, вероятными инвесторами.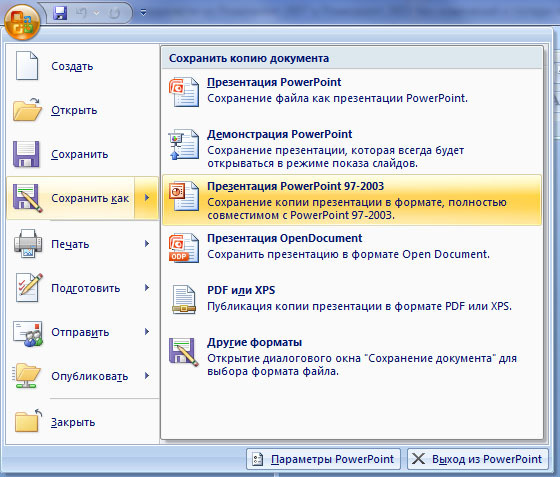 Она призвана оказать благоприятное впечатление на этих людей в ходе демонстрации идеи или продукта, предложить весомые аргументы в пользу проекта.
Она призвана оказать благоприятное впечатление на этих людей в ходе демонстрации идеи или продукта, предложить весомые аргументы в пользу проекта.
Что учесть при составлении? Бизнес-презентация должна иметь четкую структуру, хорошо проработанный текст и грамотно выполненный дизайн. Лишь при наличии и полном взаимодействии всех этих составляющих она способна сделать выступление динамичным, раскрыть суть проблемы, ответить на возникающие у аудитории вопросы.
В статье рассказывается:
- 5 причин для создания презентации
- Цели бизнес-презентации
- На кого рассчитана ваша бизнес-презентация
- 5 основных видов бизнес-презентаций
- 3 способа создания бизнес-презентации
- Программы для создания бизнес-презентации
- Распространенная структура бизнес-презентации
- Содержание презентации
- Требования к тексту
- Требования к дизайну
- Контрольная проверка получившейся бизнес-презентации
- 10 советов по проведению выступления с бизнес-презентацией
-
Пройди тест и узнай, какая сфера тебе подходит:
айти, дизайн или маркетинг.
Бесплатно от Geekbrains
5 причин для создания презентации
Бизнес-презентация помогает визуализировать важную информацию о продукте компании и наглядно довести ее до клиентов и партнеров. Рассмотрим, почему доклад, подкрепленный набором слайдов, будет более успешным:
- Существует много видов информации, которую практически невозможно передать в устном формате. Данные таблиц, различные подсчеты в цифрах и графики гораздо эффективнее усваиваются, если они продемонстрированы зрителю на слайдах, а не зачитаны с листа.
- Сегодня люди в большинстве своем являются активными пользователями гаджетов, где визуальная подача информации становится доминирующей. Можно смело утверждать, что привычный способ зрительного восприятия сработает и в случае с бизнес-презентацией. Информация со слайдов скорее всего запомнится лучше, чем те же данные, озвученные без визуального сопровождения.
- Монотонная речь докладчика зачастую в какой-то момент может стать скучной и неинтересной, тогда как сменяющиеся слайды поддерживают внимание слушателей на протяжении всего выступления.
 Новая картинка в бизнес-презентации невольно вызывает необходимость сконцентрироваться, вовлекая участников доклада в процесс осмысления написанного и пробуждая живой интерес к сказанному.
Новая картинка в бизнес-презентации невольно вызывает необходимость сконцентрироваться, вовлекая участников доклада в процесс осмысления написанного и пробуждая живой интерес к сказанному. - В век высоких технологий каждый слушатель может зафиксировать данные слайда, чтобы впоследствии изучить информацию более обстоятельно. На слух сложно воспринимаются некоторые данные, особенно контактная информация или информация в цифрах, требующая точности. Фотография слайда поможет сохранить эти материалы без искажения. Также современные технологии создания бизнес-презентации позволяют использовать QR-коды, которые обеспечивают доступ к важной информации в один клик.
- Помимо того, что презентация облегчает восприятие информации слушателям, она помогает и самому докладчику. Данные со слайдов дают возможность выступающему не концентрироваться на запоминании сложных цифр, ведь всегда можно взглянуть на экран. Презентация помогает выдержать канву выступления в случае заминки или быстро сориентироваться, если утрачена последовательность мыслей.

Цели бизнес-презентации
По статистике, почти сто процентов докладчиков, использующих презентацию, считают, что она помогает увеличить продажи. Надо понимать, что сама бизнес-презентация – это всего лишь набор слайдов и сделать их продающими может только грамотно структурированная информация. Важно выгодно преподнести все преимущества товара, чтобы клиенты захотели нажать на кнопку «Купить».
К созданию бизнес-презентации необходимо серьезно готовиться. Прежде всего следует провести исследование с целью выявить ответы на два вопроса: зачем и кому.
Ответ на первый вопрос выявляет цель презентации, которую необходимо сформулировать максимально точно:
- предоставить больше информации о бренде и компании;
- повысить интерес инвесторов и спонсоров к продукту компании;
- сделать бренд более узнаваемым;
- сообщить клиентам о выгодном предложении;
- предоставить выгодную информацию о компании для участия в тендере и т.д.
На кого рассчитана ваша бизнес-презентация
Ответ на вопрос «кому?» не менее важен при создании качественной бизнес-презентации. Четкое представление о портрете целевой аудитории поможет грамотно подобрать маркетинговые материалы для достижения целей презентации. Необходимо собрать информацию о половой принадлежности, возрасте, роде деятельности, географии и положении в обществе потенциального потребителя. Важно определить и степень знакомства аудитории с компанией: теплая она или холодная.
Четкое представление о портрете целевой аудитории поможет грамотно подобрать маркетинговые материалы для достижения целей презентации. Необходимо собрать информацию о половой принадлежности, возрасте, роде деятельности, географии и положении в обществе потенциального потребителя. Важно определить и степень знакомства аудитории с компанией: теплая она или холодная.
Холодная аудитория не имеет представления о продукте компании, возможно, и вовсе не знает о его существовании. Потенциальных потребителей надо ненавязчиво познакомить с преимуществами бренда и при помощи выгодного предложения сформировать потребность в товаре или услуге компании.
С клиентами из теплой аудитории общение строится по-другому. Они уже знакомы с основной информацией о компании и имеют представление о ее продуктах и услугах. Ей необходимо уточнение информации о преимуществах бренда и выгодное предложение, подталкивающее к покупке.
5 основных видов бизнес-презентаций
Цели бизнес-презентации, которые перечислены выше, предопределяют выбор вида доклада. Конечно же, под каждое событие, исходя из задач компании, создается особый проект. Но все бизнес-презентации можно классифицировать по основным видам:
Конечно же, под каждое событие, исходя из задач компании, создается особый проект. Но все бизнес-презентации можно классифицировать по основным видам:
- Корпоративные бизнес- презентации
Цель – показать ценность бренда, описать преимущества сотрудничества и предложить выгодные варианты взаимодействия.
- Бизнес-презентации для выступлений
Цель – визуальное сопровождение доклада, адаптированное под любую аудиторию. Помогает слушателям лучше усвоить информацию и является своего рода шпаргалкой выступающего.
- Имиджевые бизнес-презентации
Цель – предъявить аудитории незаурядные материалы и уникальные предложения, выделяющие бренд среди конкурентов и привлекающие внимание к продукту или услуге компании.
- Рекламные бизнес-презентации
Цель – визуальное оформление акционных или рекламных предложений компании. Слайды создаются в корпоративном стиле, что способствует росту узнаваемости бренда и привлечению потенциальных потребителей.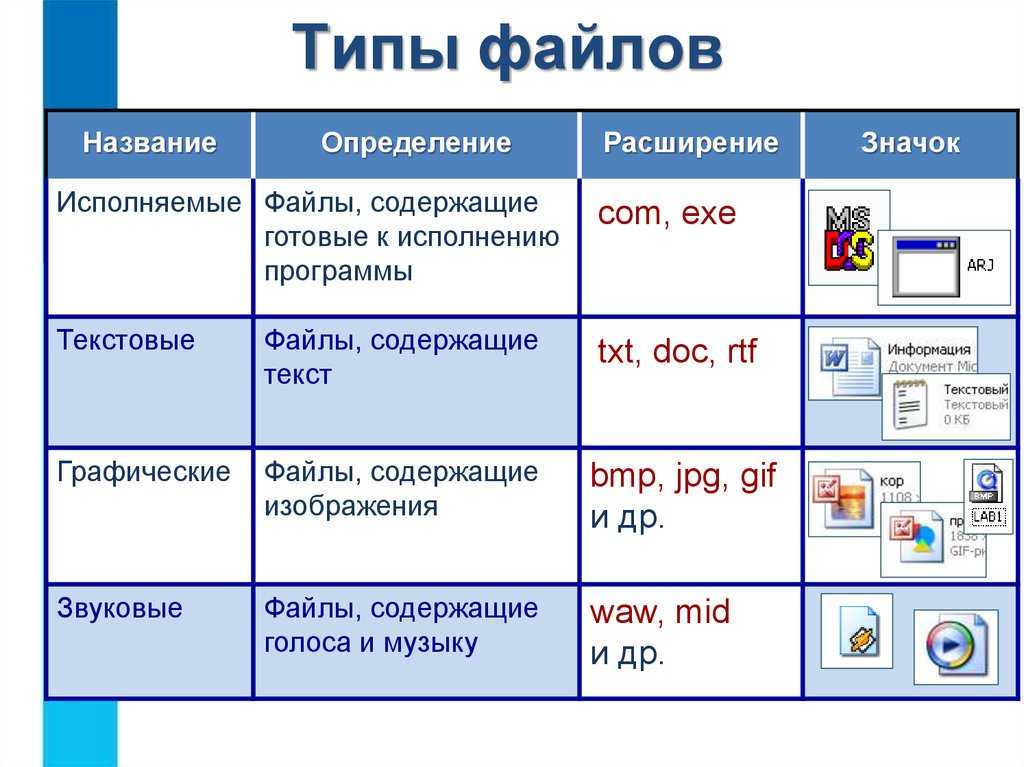
- Продающая бизнес-презентация
Цель – знакомство с особенностями компании в целом либо с отдельным её товаром или услугой. Продающие презентации строятся так, чтобы логическим завершением их просмотра являлось желание потребителя приобрести товар бренда.
3 способа создания бизнес-презентации
Изготовление качественной бизнес-презентации требует тщательной предварительной подготовки. Необходимо собрать информацию о компании, сформировать потребности бренда и цель презентации, проанализировать портрет целевой аудитории и продумать дизайн.
Здесь, как и в любом другом деле, лучше довериться специалистам. Ведь человеку, не обладающему набором специальных знаний, работа по созданию презентации может показаться трудоемкой и долгой. Профессионалы, обладающие теоретическими и практическими навыками в сфере презентаций и инфографики, сделают все качественно с соблюдением дедлайнов.
Топ-30 самых востребованных и высокооплачиваемых профессий 2023
Поможет разобраться в актуальной ситуации на рынке труда
Подборка 50+ ресурсов об IT-сфере
Только лучшие телеграм-каналы, каналы Youtube, подкасты, форумы и многое другое для того, чтобы узнавать новое про IT
ТОП 50+ сервисов и приложений от Geekbrains
Безопасные и надежные программы для работы в наши дни
pdf 3,7mb
doc 1,7mb
Уже скачали 20548
Существует несколько способов изготовления бизнес-презентации с учетом бюджета и срочности работы.
Разработка презентации специалистами внутреннего отдела
Такой способ поможет сэкономить бюджет компании, ведь специалисты внутреннего отдела уже имеют представление о самой компании и её продуктах, могут в любой момент сделать необходимые фото- и видеоматериалы прямо на производстве или запросить требующуюся для презентации информацию у коллег из соседнего кабинета.
Однако не каждая компания имеет возможность содержать в штате специалистов, обученных дизайну, аналитике и верстке. А именно профессионалы способны добиться качественного результата в работе над бизнес-презентацией.
Разработка презентации фрилансером
Это прекрасный выход для компаний, не имеющих специального отдела по созданию рекламных материалов и презентаций. Главное, в погоне за экономией средств не ошибиться с выбором специалиста. Мало кто из фрилансеров способен создать презентацию, близкую по качеству к работе крупных агентств. Да, такие умельцы есть, но они уже имеют своих постоянных клиентов, список заказов надолго вперед и недешево оценивают свой труд.
Доверяя работу над презентацией фрилансеру, необходимо ответственно подойти к выбору исполнителя, внимательно изучить работы удаленного специалиста, ценовые критерии и сравнить с другими фрилансерами. Поиски исполнителя на фриланс-биржах – это своего рода рулетка. Если найдется ответственный исполнитель, качественная бизнес-презентация обойдется дешевле, чем в агентстве. Но можно и получить абсолютно непредсказуемый результат, зря потратив время и деньги.
Разработка презентации в специальном агентстве
Такой способ практически не предполагает рисков, но вместе с тем является самым дорогим. Здесь над созданием презентации будет трудиться команда специалистов своего дела: менеджеры, аналитики, верстальщики, дизайнеры. Крупные известные бренды вкладывают огромные средства в разработку презентационных материалов топовыми агентствами. Существуют и агентства среднего уровня, имеющие хорошую репутацию и способные создать качественную презентацию быстро и приемлемо по цене.
Предприятия с ограниченным бюджетом на продвижение могут разбить работу над презентацией на несколько этапов. Например, самостоятельно собрать и проанализировать информацию, заказать прототип презентации у фрилансера, а окончательный этап работы – верстку и дизайн – доверить специалистам агентства.
Вариантов создания презентации несколько, но, пожалуй, если не горят сроки и есть время заниматься новым делом, то самым интересным и экономичным способом будет попытка изготовить бизнес-презентацию самостоятельно.
Программы для создания бизнес-презентации
Самая распространенная программа для бизнес-презентаций – PowerPoint. В ней есть большинство инструментов для создания профессиональных материалов. Большим ее преимуществом является доступность. Она имеется в любом пакете программ Microsoft Office, а значит, предустановлена на большинстве компьютеров и ноутбуков.
Программы для создания бизнес-презентацииДля удобства демонстрации готовую презентацию рекомендуется конвертировать в формат PDF. Так поступают с большинством презентаций, фиксируя изображения и шрифты (они уже не сдвинутся), да и просматривать PDF-документ намного удобнее, чем файл PPTX (PowerPoint).
Так поступают с большинством презентаций, фиксируя изображения и шрифты (они уже не сдвинутся), да и просматривать PDF-документ намного удобнее, чем файл PPTX (PowerPoint).
В подготовке презентации поможет навык работы в графическом редакторе Photoshop. Зачастую, без него не обойтись при создании полноценных качественных визуальных материалов.
Для подготовки презентации на печать в типографии лучше воспользоваться программой Adobe Illustrator. В ней фотографии и картинки будут высокого качества.
Существуют и более сложные программы для создания бизнес-презентаций, платные и бесплатные – Premiere Pro и After Effect, ПромоШОУ, Kingsoft Presentation, Impress, ProShow Producer, Prezi и Google презентации. Однако важно понимать, что для работы все-таки лучше выбирать наиболее распространенные программы, которыми точно пользуется большинство представителей целевой аудитории.
Процесс создания презентации, независимо от её цели, способа подготовки и варианта распространения, всегда следует одному и тому же алгоритму. Сначала разрабатывается структура презентации, которая далее наполняется текстовым содержимым и изображениями, а в завершении используется единый дизайн, и презентация верстается.
Сначала разрабатывается структура презентации, которая далее наполняется текстовым содержимым и изображениями, а в завершении используется единый дизайн, и презентация верстается.
Распространенная структура бизнес-презентации
Самой популярной и наиболее универсальной структурой бизнес-презентации является «S-образная», которая предполагает описание проблем и методов их решения. Такая презентация будет иметь несколько разделов:
- вступление, содержащее краткую информацию о бизнес-проекте в целом;
- описание болей потребителей, которые решает проект;
- представление методов решения проблем, преимуществ бизнес-плана компании и возможной выгоды;
- подведение итогов и призыв к конкретному действию.
Общую структуру «S-образной» презентации можно менять в зависимости от того, кто будет её слушать и на что рассчитан бизнес-проект. Возможно, придется подготовить несколько докладов на один бизнес-план, если он будет зачитываться перед разной целевой аудиторией.
Содержание презентации
При создании бизнес-презентации важно поэтапно изложить следующую информацию:
- Название проекта. Оно пишется на самом первом слайде – титульном листе, дизайн которого создает первоначальное впечатление о презентации.
- Суть предложения. Краткое описание цели презентации, обращение к целевой аудитории, убеждающее, что проект ей будет интересен. Этот слайд должен вызывать интерес слушателей к дальнейшему повествованию докладчика. К примеру, если на выступлении присутствуют инвесторы или партнеры, нужно с самого начала заинтересовать их, убедить, что проект стоит внимания.
- Возможности. На этом этапе нужно кратко сформулировать все возможные общие выгоды бизнес-проекта, подчеркнуть боли целевой аудитории и предложить способы их преодоления.
- Общие сведения. Завладев вниманием слушателей, докладчик на этом этапе показывает себя как эксперта в отрасли: описывает мировой опыт, тенденции рынка, перспективы развития ниши.
 Важно этот раздел не растягивать надолго, а показать несколько лаконичных, но содержательных слайдов в течение пары минут.
Важно этот раздел не растягивать надолго, а показать несколько лаконичных, но содержательных слайдов в течение пары минут. - Целевая аудитория. Информация этого раздела должна плавно подвести слушателей от общего к частному. Необходимо заинтересовать именно эту аудиторию в важности проекта. Для этого описываются категории потребителей, соответствующие большинству участников мероприятия, приводятся конкретные примеры их сотрудничества с компанией.
Только до 1.05
Скачай подборку тестов, чтобы определить свои самые конкурентные скиллы
Список документов:
Тест на определение компетенций
Чек-лист «Как избежать обмана при трудоустройстве»
Инструкция по выходу из выгорания
Чтобы получить файл, укажите e-mail:
Подтвердите, что вы не робот,
указав номер телефона:
Уже скачали 7503
- Конкуренты.
 Слайд представляет общее состояние ниши на рынке, описывает предложения конкурентов и демонстрирует фактические данные о преимуществах компании, представляющей бизнес-проект.
Слайд представляет общее состояние ниши на рынке, описывает предложения конкурентов и демонстрирует фактические данные о преимуществах компании, представляющей бизнес-проект. - Финансы. Раздел описывает бюджет компании и пути расходования средств. Демонстрация прогнозов ожидаемой от проекта прибыли может способствовать привлечению партнеров и инвесторов. А уверенность в грамотном распределении денежных потоков повышает уровень доверия пользователей к бренду.
- Проект в лицах. Этот раздел дает слушателям возможность понять, что в компании ценятся не только деньги и цифры, но и живые люди. Рассказ об опыте и особых заслугах нескольких ярких представителей компании повысит лояльность целевой аудитории к бренду.
- Выводы. Это обязательный, обобщающий все вышесказанное раздел. Несколько итоговых систематизирующих слайдов помогут слушателям принять окончательное решение.
- Завершающий слайд. Чаще всего на последней странице бизнес-презентации содержится призыв к действию, контакты или краткий вывод, относящийся ко всей теме выступления.
 Можно разместить на заключительном слайде QR-код, который будет содержать переход на более подробную информацию о проекте. На этом этапе докладчик выражает устную благодарность слушателям за внимание и даёт им возможность задать интересующие вопросы.
Можно разместить на заключительном слайде QR-код, который будет содержать переход на более подробную информацию о проекте. На этом этапе докладчик выражает устную благодарность слушателям за внимание и даёт им возможность задать интересующие вопросы.
Требования к тексту
Текст является основой любой презентации. Общей универсальной формулы написания текста, конечно, не существует. Все зависит от целей презентации, задач бизнес-проекта и портрета целевой аудитории.
Желательно сразу писать текст в PowerPoint, используя сегментацию, чтобы в дальнейшем было проще делать дизайн. Большую часть текста (около 70 %) необходимо представить на слайдах в формате Sale/Point, который выглядит как маленький тезисный заголовок с небольшой описательной частью.
Также стоит использовать:
- слоганы, которые легко запоминаются и усиливают смысл сказанного;
- цифры, которые представляют фактические преимущества бизнес-проекта;
- аргументы, которые подчеркивают достоинства компании;
- списки, которые систематизируют информацию и облегчают ее усвоение;
- заголовки, которые кратко описывают содержание слайда или информационного блока.

Важно помнить, что текст презентации — это не литературное произведение с лирическими отступлениями. Информация должна быть четкой, лаконичной и содержать уникальное выгодное бизнес-предложение.
Требования к дизайну
При создании презентации необходимо соблюдать несколько простых, но важных правил.
Сперва содержание, затем дизайн
Большинство людей, сталкиваясь с необходимостью создания презентации, начинают поочерёдно создавать слайд за слайдом, подбирая в процессе изображения, цветовые решения и шрифты. Это ошибочный путь, который может привести к неоднократному пересмотру концепции дизайна. Это одновременно пугает и раздражает. Но если знать и соблюдать простую последовательность в создании презентации, то можно значительно облегчить процесс.
Сначала необходимо тщательно продумать содержание, разработать канву презентации, дополнить её таблицами, графиками, списками и изображениями. Следующим шагом должно быть распределение материалов по слайдам и создание окончательного дизайна бизнес-презентации.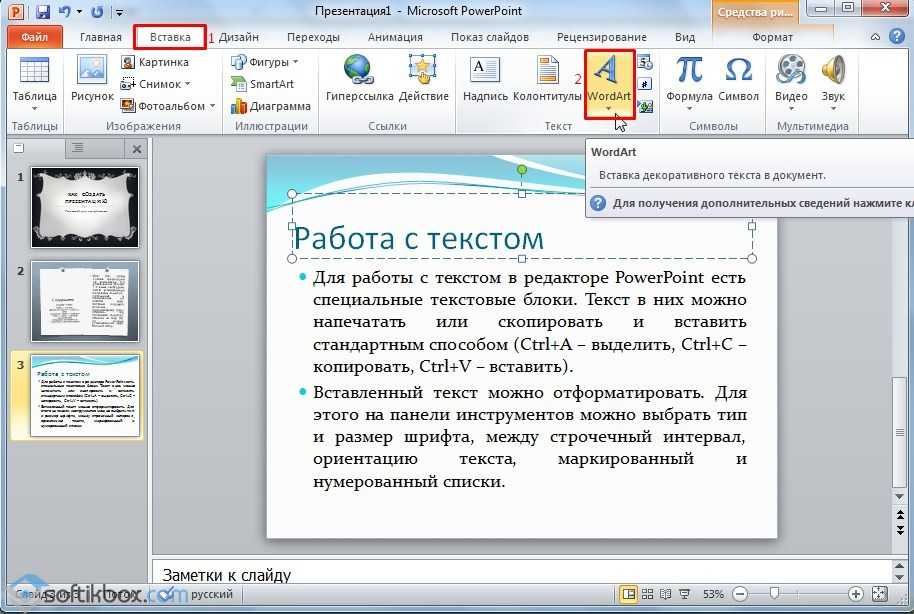 Полезными помощниками могут стать программы для создания ментальных карт: FreeMind, MindMeister, MindManager.
Полезными помощниками могут стать программы для создания ментальных карт: FreeMind, MindMeister, MindManager.
Один картинка — одна идея
Опираясь на установку о компактности бизнес-презентации и желая использовать меньшее количество слайдов, многие допускают распространенную среди непрофессионалов ошибку – размещают на одном слайде максимум информации. Это перегружает слайд и делает его тяжелым для усвоения. Аудитория не понимает, в каком месте сконцентрировать внимание, когда на одной странице расположены и таблица, и текст, и график, и изображение.
В случае, когда необходимо донести до слушателей большое количество данных, лучше применить в презентации больше облегченных слайдов, чем использовать несколько перегруженных. Идеальный пример – многостраничные, но абсолютно не скучные презентации Стива Джобса. Опыт известных ораторов свидетельствует: тезис: «Один слайд — одна идея» работает.
Правильный подбор шрифтов и цветов
Важно серьезно подойти к выбору шрифта презентации. Строгие, стандартные шрифты не отвлекают участников от главных мыслей презентации и стилистически подходят для создания бизнес-презентаций.
Строгие, стандартные шрифты не отвлекают участников от главных мыслей презентации и стилистически подходят для создания бизнес-презентаций.
Не менее серьезно необходимо подходить и к выбору цветов. Цветовое решение тоже не должно отвлекать внимание от содержания презентации. Рекомендуется использовать не более четырех гармонирующих цветов во всей презентации, а лучше уменьшить их количество. Главное, чтобы слайды не раздражали глаз, а текст был читаемым.
Немаловажно учитывать значение цвета. К примеру, в разных странах красный цвет может интерпретироваться по-своему. Во Франции это цвет аристократов, в Индии – цвет любви и жизни, в Китае – цвет счастья, а в Египте – цвет траура.
Соблюдения порядка на слайде
Важно, чтобы все информационные элементы на одном слайде были упорядочены и данные располагались от слайда к слайду в едином стиле.
Соблюдения порядка на слайдеЗаголовки, подзаголовки, основной текст и выделения во всей презентации должны соответствовать единым параметрам. Для этого в дизайне для каждого элемента изначально выбирается гарнитура, цвет и размер, гармонирующие друг с другом. То же самое касается эффектов оформления слайда.
Для этого в дизайне для каждого элемента изначально выбирается гарнитура, цвет и размер, гармонирующие друг с другом. То же самое касается эффектов оформления слайда.
Отсутствие изобилия деталей
Сложный дизайн может сделать презентацию недоступной к быстрому пониманию. Изобилие деталей способно отвлечь слушателей от темы вплоть до полной потери интереса к презентации. Лучше донести идеи до аудитории в максимально простой форме, используя простые приемы. Диаграмма поможет добавить статистические данные, не перегружая слайд текстом. Любую бизнес-модель вместо долгих объяснений можно представить в виде лаконичной схемы. Таблица упорядочит цифровые данные.
Контрольная проверка получившейся бизнес-презентации
Прежде чем предъявить презентацию аудитории, стоит внимательно проверить все данные. Окончательная сверка цифр и проверка текста на ошибки и опечатки – обязательный пункт в работе над созданием бизнес-презентации. Такие погрешности могут свидетельствовать о непрофессионализме автора презентации и абсолютно недопустимы, если целью проекта является изготовление качественного информационного продукта.
При написании текста необязательно полагаться на врожденную грамотность, всегда можно воспользоваться сервисами для проверки правописания. Через некоторое время после окончания работы над презентацией лучше просмотреть все слайды еще раз самостоятельно или отправить ее другому человеку для независимой оценки содержимого.
Следует помнить, что какой бы великолепной ни была презентация, многое зависит от докладчика, который будет представлять ее аудитории. Желательно заранее прорепетировать выступление сначала один на один с собой, а после собрать на пробное мероприятие узкий круг коллег или продемонстрировать презентацию другу.
10 советов по выступлению с бизнес-презентацией
Чтобы выступление прошло успешно, стоит взять на вооружение несколько советов.
- Контролируйте время доклада. Идеальная бизнес-презентация длится не более 10 минут, а количество слайдов соответствует длительности выступления. Они подбираются так, чтобы динамика смены слайдов сохранялась на протяжении всего доклада, но между тем они не мельтешили перед глазами слушателей и не зависали, отставая от темпа выступления.

- Заблаговременно предупредите аудиторию о длительности выступления и обязательно придерживайтесь озвученных сроков. Так клиенты поймут, что компания ценит их время. Это особенно важно сегодня, когда многие живут в режиме многозадачности и привыкли заранее планировать свой день.
- Выработайте особый стиль для презентаций компании, опираясь на опыт успешных специалистов. Хорошо продуманный визуал – половина успеха выступления. А использование собственных наработок вместо стандартных шаблонов придаст узнаваемость вашим бизнес-презентациям.
Добротная бизнес-презентация, выполненная с соблюдением основных канонов создания подобного визуального материала, может стать залогом успеха проекта в целом. Запоминающиеся образы, органично вписанные в структуру выступления, акценты на нужной информации и грамотно сформулированные посылы, ориентированные на целевую аудиторию, помогут впечатлить даже «холодных» клиентов и завоевать в их лице новых пользователей продукта компании.
Рейтинг: 5
( голосов 2 )
Поделиться статьей
Как конвертировать Google Slides в PDF: лучшие практики и альтернативы
Google Slides — это инструмент, который позволяет пользователям создавать презентации и делиться ими в Интернете с помощью ссылки. Но знаете ли вы, что можете сохранить презентацию в виде файла PDF?
Вы можете поделиться своими слайдами с другом или коллегой, у которого нет доступа к Google, опубликовать их в Интернете или раздать в виде электронной книги или лид-магнита. Какой бы ни была причина, вы можете преобразовать Google Slides в PDF всего за несколько кликов, и мы собираемся показать вам, как это сделать.
Лучшая часть? Мы покажем вам, как создавать интерактивные и привлекающие внимание презентации и преобразовывать их в PDF с помощью Visme.
Давайте приступим.
Содержание
- Как преобразовать слайды Google в PDF
- Как конвертировать слайды Google без заметок докладчика в PDF
- Как преобразовать презентацию в PDF в Visme
- Как экспортировать один или несколько слайдов в PDF в Visme
- Как преобразовать слайд в PDF через Mobile
- Visme: лучшая альтернатива Google Slides
Quick Read
- Visme позволяет загружать один или несколько слайдов в формате PDF.
- Чтобы преобразовать слайды Google в PDF с помощью мобильного устройства, откройте приложение «Презентации» и презентацию, нажмите на три точки, выберите «Поделиться и экспортировать» в раскрывающемся списке, нажмите «Сохранить как» и выберите «Документ PDF (.pdf).
- Visme — лучшая альтернатива слайдам Google, которая обладает расширенными функциями и функциями, такими как Presenter Studio, блоки контента, библиотека слайдов, аналитические инструменты, обширная библиотека профессиональных шаблонов и многое другое.

- Выберите Visme, чтобы удовлетворить все ваши потребности в дизайне презентаций и легко конвертировать ваши проекты в PDF и другие форматы файлов, чем Google Slides.
Как конвертировать Google Slides в PDF
Вы можете конвертировать Google Slides в PDF всего в три клика.
Шаг 1. Перейдите в Google Slides и откройте презентацию, которую хотите сохранить в виде файла PDF.
Шаг 2: Щелкните вкладку «Файл» в верхнем левом углу экрана.
Шаг 3: Наведите указатель мыши на параметр «Загрузить» и выберите «Документ PDF (.pdf)» в раскрывающемся меню.
Ваши слайды будут автоматически преобразованы и загружены в виде файла PDF на рабочий стол.
Вот оно! Теперь вы можете поделиться файлом PDF с кем угодно, просмотреть его в автономном режиме или распечатать.
Как преобразовать слайды Google без заметок докладчика в PDF
Возможно, некоторым членам вашей аудитории не нужны заметки для справки, и они предпочли бы только слайды. Если это так, вам нужно преобразовать презентацию Google Slides в документ PDF без заметок докладчика.
Если это так, вам нужно преобразовать презентацию Google Slides в документ PDF без заметок докладчика.
Преобразование Google Slides в PDF без заметок докладчика немного сложно. Но вот как это делается:
Шаг 1: Перейдите в Google Slides и откройте презентацию, которую хотите преобразовать.
Шаг 2: Щелкните вкладку «Файл» в верхнем левом углу экрана.
Шаг 3. Прокрутите вниз и выберите «Предварительный просмотр».
Шаг 4: В верхнем левом углу экрана, чуть ниже кнопки «Файл и редактирование», вы увидите раскрывающийся список. Нажмите на него и выберите «1 слайд без заметок».
Шаг 5: После этого нажмите кнопку «Загрузить как PDF», как показано на изображении ниже, и ваша презентация автоматически начнет загружаться на ваш компьютер.
Как преобразовать презентацию в PDF в Visme
Если вам нужен более мощный инструмент для создания презентаций, чем Google Slides, который поможет вам создать более профессионально выглядящий документ, Visme — отличная альтернатива.
Благодаря миллионам элементов дизайна, таких как значки, иллюстрации, анимация, трехмерная графика и тысячам настраиваемых шаблонов, Visme позволяет пользователям создавать мощные и динамичные презентации. В то время как с Google Slides вы получаете только основные функции конструктора презентаций.
Прочтите эту статью о Google Slides и Visme, чтобы узнать больше о различиях и разумно выбрать конструктор презентаций.
Преобразование презентации в PDF в Visme является более простым и эффективным.
Для этого выполните следующие простые шаги:
Шаг 1: Выберите шаблон презентации и настройте его перед загрузкой.
Шаг 2: Нажмите кнопку «Загрузить» в правом верхнем углу экрана.
Шаг 3: Выберите «Документ (PDF)» среди других доступных вариантов.
Шаг 4: Выберите один из двух вариантов: «PDF» или «PDF с обрезом» и нажмите кнопку «Загрузить».
С Visme вы получаете расширенные функции для загрузки всех слайдов сразу или выбора слайдов по вашему выбору. Это вряд ли произойдет с Google Slides. Вот как вы можете легко это сделать в Visme.
Это вряд ли произойдет с Google Slides. Вот как вы можете легко это сделать в Visme.
После того, как вы выбрали опцию «Загрузить (PDF)», появится окно, подобное приведенному ниже.
Выберите «Все слайды», чтобы загрузить все слайды презентации. Если вы хотите выбрать один или несколько слайдов, но не все, выберите страницы, которые хотите загрузить, и нажмите кнопку загрузки.
Вы также можете ввести номера страниц в поля для выбора слайдов.
Привет, руководители!
Хотите сократить расходы на проектирование?
- Тратьте меньше времени на презентации и больше времени на выработку стратегии
- Убедитесь, что ваш бренд выглядит визуально согласованным во всех документах вашей организации
- Произведите впечатление на клиентов и заинтересованных лиц с готовыми презентациями для зала заседаний 90 016
Зарегистрироваться. Это бесплатно.
Как преобразовать слайд в PDF с помощью мобильного телефона
Давайте обсудим, как преобразовать Google Slides в PDF с помощью смартфона.
Шаг 1. Откройте приложение Google Slides на смартфоне и выберите презентацию, которую хотите преобразовать.
Шаг 2: Нажмите на три точки в правом верхнем углу экрана.
Шаг 3: Выберите опцию «Общий доступ и экспорт» в раскрывающемся меню.
Шаг 4: Нажмите «Сохранить как» в следующем раскрывающемся списке.
Шаг 5: Выберите «Документ PDF (.pdf)» среди других вариантов и нажмите «ОК».
Ваша презентация будет преобразована в файл PDF и загружена на ваше мобильное устройство.
Visme: лучшая альтернатива Google Slides
Когда дело доходит до создания презентаций, многие люди обращаются к Google Slides как к основному инструменту. Тем не менее, Visme — это онлайн-инструмент для презентаций, который предлагает ряд функций, которые делают его превосходной альтернативой Google Slides.
Вот семь причин, по которым Visme является лучшей альтернативой Google Slides:
Обширная библиотека шаблонов презентаций
Одним из основных преимуществ использования Visme по сравнению с Google Slides является обширная библиотека шаблонов презентаций, которую предлагает Visme. Visme предлагает более 500 профессионально разработанных шаблонов, из которых вы можете выбирать.
Visme предлагает более 500 профессионально разработанных шаблонов, из которых вы можете выбирать.
Эти шаблоны организованы по таким категориям, как бизнес, образование, маркетинг, основные доклады, презентации, исследования и т. д., что упрощает поиск идеального шаблона для презентации.
Google Slides, напротив, предлагает ограниченный выбор шаблонов, большинство из которых являются базовыми. Хотя вы можете найти несколько приличных шаблонов в Интернете, они не так просты в доступе и не так легко интегрируются, как библиотека Visme.
Шаблоны бизнес-презентаций
Ваша бизнес-презентация не должна быть унылой и скучной. С помощью правильных шаблонов бизнес-презентаций вы можете удивить свою аудиторию и держать их в напряжении, рассказывая свою бизнес-историю.
Создайте свой шаблон Посмотреть больше шаблонов
Усовершенствованные средства проектирования и активы
Еще одним значительным преимуществом Visme являются его передовые инструменты и ресурсы проектирования. Visme предлагает ряд инструментов дизайна, упрощающих создание визуально привлекательных презентаций, включая инструменты перетаскивания, настраиваемые диаграммы и графики, а также инструменты редактирования изображений.
Visme предлагает ряд инструментов дизайна, упрощающих создание визуально привлекательных презентаций, включая инструменты перетаскивания, настраиваемые диаграммы и графики, а также инструменты редактирования изображений.
Visme также имеет обширную библиотеку ресурсов, включая значки, стоковые фотографии и видео, которые вы можете использовать для улучшения своих презентаций.
Передовые инструменты и активы делают Visme отличным выбором для тех, кто хочет создавать профессионально выглядящие презентации, не изучая сложное программное обеспечение для проектирования.
Презентация асинхронно с помощью Presenter Studio
Visme также предлагает уникальную функцию Presenter Studio, которая позволяет вам записывать свое выступление во время презентации. С Presenter Studio вы можете записывать голос за кадром и видео с веб-камеры и синхронизировать их с презентацией.
Эта функция идеально подходит для создания асинхронных презентаций или онлайн-курсов, позволяя вам сделать вашу аудиторию более увлекательной и индивидуальной.
Кроме того, функция заметок докладчика позволяет создавать текстовые заметки, которые будут проецироваться рядом со слайдами, что позволит вам сосредоточиться на проведении увлекательной презентации, а не беспокоиться о запоминании всего.
Вот видео с 11 простыми советами по проведению наилучшей презентации.
Библиотека блоков контента и слайдов
Visme также предлагает надежную систему управления файлами для организации ваших презентаций и материалов. Вы можете создавать папки для систематизации своих презентаций, а Visme автоматически сохраняет вашу работу по мере ее создания, поэтому вам никогда не придется беспокоиться о потере прогресса.
Visme имеет функцию блоков содержимого, которая позволяет сохранять часто используемые элементы дизайна в виде повторно используемых блоков. Эта функция идеально подходит для создания единого фирменного стиля для ваших презентаций или экономии времени при создании похожих презентаций.
Интерактивные функции, которые работают даже после загрузки
Visme также предлагает ряд интерактивных функций, которые вы можете добавить в свои презентации, включая кнопки, интерактивные ссылки и всплывающие окна. Эти функции идеально подходят для создания привлекательных и интерактивных презентаций, которые вовлекают вашу аудиторию.
Эти функции идеально подходят для создания привлекательных и интерактивных презентаций, которые вовлекают вашу аудиторию.
Вы можете создавать интерактивные викторины или опросы, горячие точки со ссылками на дополнительную информацию, интеграцию с социальными сетями, анимированные GIF-файлы и многое другое.
В этой статье показаны 17 способов включения интерактивности в ваши презентации.
Что отличает Visme, так это то, что эти интерактивные функции продолжают работать даже после того, как вы загрузили презентацию. Это означает, что вы можете поделиться своей презентацией с другими, и они по-прежнему смогут взаимодействовать с контентом, даже если у них нет доступа к Visme.
Поделитесь своей презентацией в виде активной ссылки после публикации ее из приложения Visme, и ваша аудитория получит доступ ко всем интерактивным функциям, включая горячие точки, внешние ссылки и другой мультимедийный контент.
Посмотрите видео ниже, чтобы узнать, как создать интерактивную презентацию в Visme.
В то время как Google Slides — хороший вариант для простых презентаций, Visme — очевидный выбор для тех, кто хочет вывести свои презентации на новый уровень. Независимо от того, являетесь ли вы владельцем бизнеса, преподавателем или маркетологом, Visme — отличный выбор для всех ваших потребностей в презентациях.
Дополнительные параметры загрузки и обмена
Visme также предлагает расширенные параметры загрузки и обмена, упрощающие распространение презентаций. Вы можете загрузить свою презентацию в различных форматах, включая PDF, JPEG и HTML5, что позволяет легко делиться презентацией с другими, независимо от используемой ими платформы.
Кроме того, Visme предлагает ряд вариантов обмена, включая публикацию вашей презентации непосредственно на платформах социальных сетей, встраивание ее на ваш веб-сайт или даже презентацию в режиме реального времени с использованием функции живой презентации Visme.
Google Slides предлагает некоторые варианты загрузки и обмена, но они не такие продвинутые и удобные, как Visme.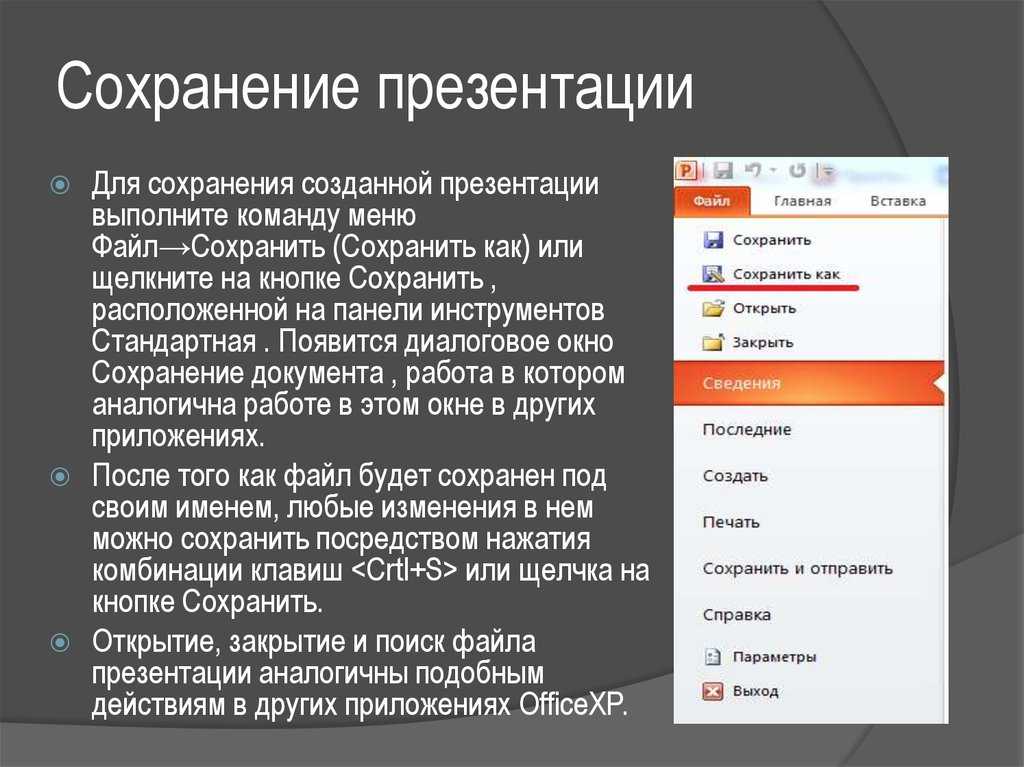 Например, хотя вы можете загрузить свою презентацию в виде файла PDF или PowerPoint, нет возможности поделиться ею или встроить ее.
Например, хотя вы можете загрузить свою презентацию в виде файла PDF или PowerPoint, нет возможности поделиться ею или встроить ее.
Аналитические инструменты для мониторинга просмотров
Наконец, Visme предлагает аналитические инструменты, которые позволяют отслеживать просмотры и участие в ваших презентациях. С помощью аналитики Visme вы можете отслеживать, сколько людей просмотрело вашу презентацию, сколько времени они потратили на каждый слайд и многое другое.
Эта информация может быть невероятно ценной, так как она позволяет вам увидеть, какие части вашей презентации наиболее интересны, и принять обоснованное решение об улучшении ваших будущих презентаций.
Google Slides не предлагает аналогичные аналитические инструменты, а это означает, что вам нужно будет использовать сторонний инструмент для отслеживания просмотров и участия в ваших презентациях.
Легкое преобразование проектов в PDF-файлы и многое другое с помощью Visme
Надеюсь, статья помогла вам научиться конвертировать Google Slides в форматы PDF. Но с Visme у вас есть возможность загружать свои презентации и другие дизайнерские проекты в других форматах, таких как JPG, PNG и HTML.
Но с Visme у вас есть возможность загружать свои презентации и другие дизайнерские проекты в других форматах, таких как JPG, PNG и HTML.
Visme предлагает различные функции, помогающие пользователям, не являющимся дизайнерами, создавать профессионально выглядящие презентации с меньшими усилиями и большей отдачей.
В то время как Google Slides — хороший вариант для простых презентаций, Visme — очевидный выбор для тех, кто хочет вывести свои презентации на новый уровень.
Зарегистрируйтесь, чтобы повысить уровень своей игры по созданию документов с помощью профессионального программного обеспечения Visme для создания документов и презентаций.
Разница между PDF и PowerPoint
10 июнь в Новости газировки
В какой-то момент нашей карьеры нам всем приходилось выступать с презентациями. Некоторые люди делают это ежедневно! Независимо от того, являетесь ли вы продавцом, учителем или менеджером, вам нужно будет создать и поделиться презентацией в стандартном формате, чтобы поделиться знаниями, привести аргументы или просто продемонстрировать свои выводы в удобной для восприятия форме. способ.
способ.
Когда дело доходит до презентаций, большинство людей сразу думают об одном формате: Microsoft PowerPoint. На данный момент это в основном клише.
Однако PowerPoint больше не единственная игра в городе для презентаций. В то время как PowerPoint является программным обеспечением для создания презентаций, многие люди в деловом мире предпочитают использовать PDF (Portable Document Format) для фактического показа своих презентаций.
Содержание
Итак, какой формат лучше для презентаций: PDF или PPT?Чтобы разобраться в этом, давайте рассмотрим преимущества каждого формата файла.
Преимущества презентации с помощью файла PowerPoint Привлечение внимания С помощью презентации PowerPoint вы можете добавлять в слайды всевозможные функции, привлекающие внимание людей: от анимации до 3D-моделей и методов преобразования. Это действительно оживит вашу презентацию и вовлечет людей.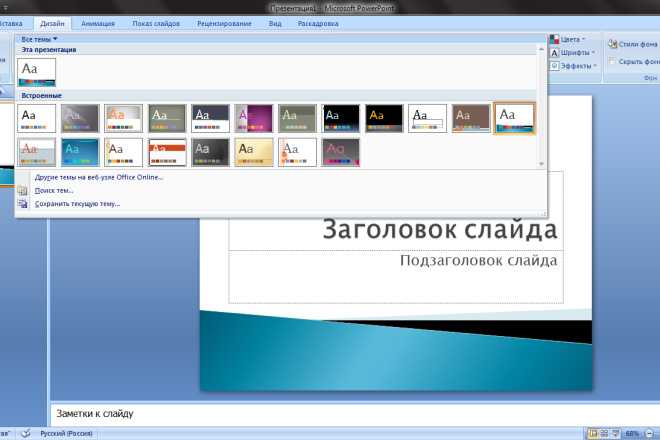
Вы можете настроить переход слайдов от одного слайда к другому в PowerPoint. Вы даже можете проявить творческий подход и подобрать тип перехода к теме презентации. Вы также можете использовать переходы, чтобы контент появлялся на экране в разное время, придавая глубину вашей презентации.
Вставка видеоВы можете добавить видео в презентацию PowerPoint так же легко, как и изображение, повышая привлекательность презентации. Вы даже можете зацикливать клипы, чтобы добавить динамический фон к своим слайдам.
Улучшенный контроль PowerPoint дает вам полный контроль над тем, как вы проводите презентацию. Например, вы можете сохранять файлы PPT в «режиме показа», чтобы они автоматически открывались на первом слайде — в полноэкранном режиме. Вы также можете использовать такие функции, как «Масштаб», для создания нелинейной презентации, позволяющей переходить к различным разделам, делая вашу презентацию более гибкой и динамичной.
Поскольку вы создали презентацию PowerPoint в той же программе, в которой вы ее представляете (Microsoft PowerPoint), у вас всегда будет возможность редактировать слайды на ходу. Если вы случайно заметили орфографическую ошибку в отформатированном тексте в последнюю минуту или считаете, что вашей аудитории будет полезно увидеть больше изображений или статистики, вы можете легко внести свои изменения, сохраняя документы на ходу.
Преимущества презентаций с файлами PDF PowerPoint недоступен Это может показаться очевидным, но у многих людей просто нет PowerPoint или других программ для презентаций. Это платная услуга, и некоторые деловые люди просто отказываются от нее. Если вам нужно провести презентацию на ноутбуке, на котором не установлена программа PowerPoint, скорее всего, файл PDF (формат переносимых документов) будет работать очень хорошо, поскольку его можно открыть в большом количестве приложений на разных платформах. известный как многоплатформенный документ.
известный как многоплатформенный документ.
Если в вашей презентации есть конфиденциальные данные, которые необходимо сохранить конфиденциальными, вы можете легко зашифровать PDF-файлы, сделав их очень безопасными. Вы также можете установить их срок действия через определенное время.
Сохранение элементовВы можете проявить творческий подход со шрифтами в PowerPoint, но если человек, с которым вы делитесь своей презентацией, не имеет шаблонов, включенных в Power Point, или шрифты, установленные на его компьютере, ваша презентация не будет хорошо выглядеть. В файлах PDF такой проблемы нет, потому что они сохраняют именно те элементы, которые вы использовали при их создании. Независимо от того, как вы откроете файл, все элементы будут отображаться так, как должны.
Размер файла Файлы PowerPoint обычно намного больше, чем файлы PDF. Обычно это не проблема, но если вы запускаете презентацию на старом и медленном компьютере, у вас могут возникнуть проблемы. Файлы PDF легче и проще для совместного использования, а также без проблем работают на любом компьютере.
Файлы PDF легче и проще для совместного использования, а также без проблем работают на любом компьютере.
Теперь, когда вы знаете преимущества любого формата, вы, вероятно, думаете о различных ситуациях, в которых вы бы использовали один формат вместо другого. Это означает, что вам понадобится способ конвертировать файлы PowerPoint в файлы PDF и наоборот.
Войдите в Soda PDF, мощный пакет управления документами PDF, который также предоставляет простые в использовании веб-инструменты преобразования файлов.
Вот как преобразовать файлы PDF в формат PPT с помощью Soda PDF
Перейдите на сайт Soda PDF.
Выберите ссылку меню «Онлайн-инструменты» на главной странице и перейдите в раздел «Просмотреть все инструменты».
Выберите в меню PDF в PPT.
Перетащите файл PDF.
Нажмите «Загрузить», чтобы получить новый документ PPT, когда он будет готов, и просмотреть его в браузере.
Затем вы можете отправить PPT в виде вложения по электронной почте или поделиться им по своему усмотрению.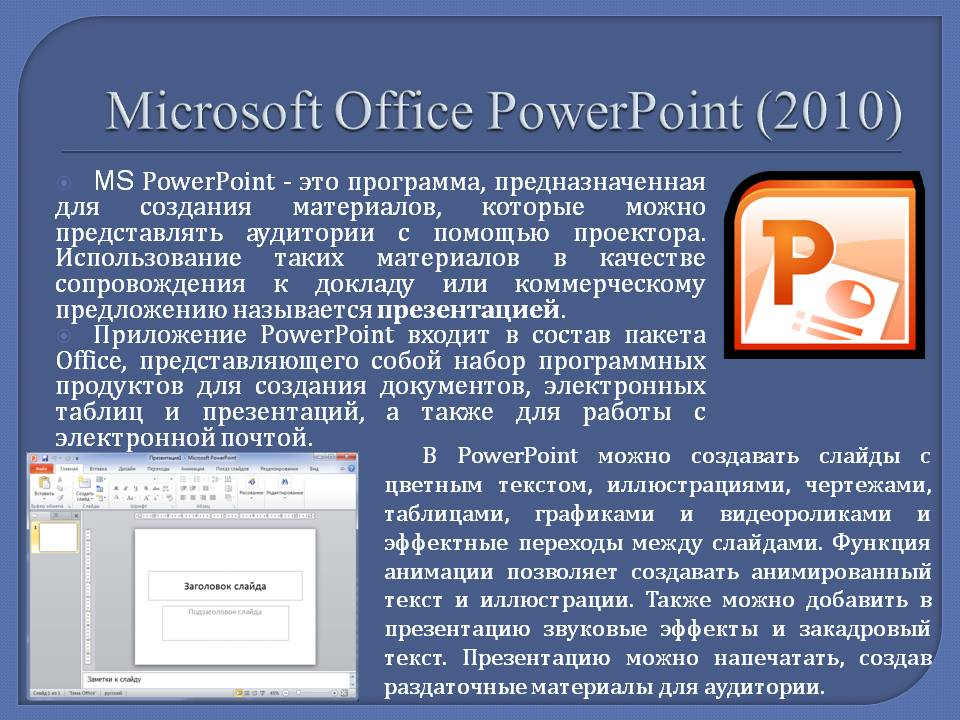
Вот как конвертировать файл формата PPT в PDF с помощью Soda PDF
Перейдите на сайт Soda PDF.
Выберите меню «Онлайн-инструменты» на главной странице и перейдите в раздел «Просмотреть все инструменты».
Выберите в меню PPT в PDF.
Перетащите файл PowerPoint.
Нажмите «Загрузить», чтобы получить новый PDF-файл, когда он будет готов, и просмотреть его в браузере.
Затем вы можете отправить вложение PDF по электронной почте или поделиться им любым удобным для вас способом.
Что такое Soda PDF?
Soda PDF — это комплексное приложение для управления файлами PDF. Он разработан, чтобы решить все ваши потребности в редактировании, преобразовании и многом другом.
И это гораздо больше, чем конвертер PDF в PowerPoint или редактор PDF. Он конвертирует PDF-файлы во многие другие форматы, включая все форматы Microsoft Office и многое другое.
На самом деле вы можете использовать его 3 различными способами, два из которых онлайн:
- Soda PDF бесплатные одноразовые веб-функции (онлайн-конвертеры и многое другое) — работает на всех платформах (Windows, Mac и т.
 д.)
д.) - Soda PDF online (полный набор) — идеально подходит для пользователей Mac
- Настольный компьютер Soda PDF (полный набор) — только для Windows
Веб-инструменты Soda PDF — это одноразовые решения, разработанные, чтобы помочь людям, которые ищут быстрые и бесплатные способы управления своими PDF-файлами. Они ограничены обработкой одного файла за раз.
Обратите внимание, что с бесплатными решениями на веб-сайте вы можете работать только с одним документом PowerPoint (или файлом PDF) за раз, но также существует ограничение на размер файлов, с которыми вы можете работать.
Эти PDF-редакторы — простой способ выполнять разовые задачи. Вы можете перетащить файл, чтобы преобразовать его, а затем сохранить.
Что делать, если я хочу больше, чем просто конвертировать файлы PDF и PPT? Если вы хотите сделать больше, чем просто конвертировать, ознакомьтесь с полной онлайн-версией Soda PDF, если вы работаете на Mac или ПК, или установите настольное программное обеспечение Soda PDF, если вы используете Windows.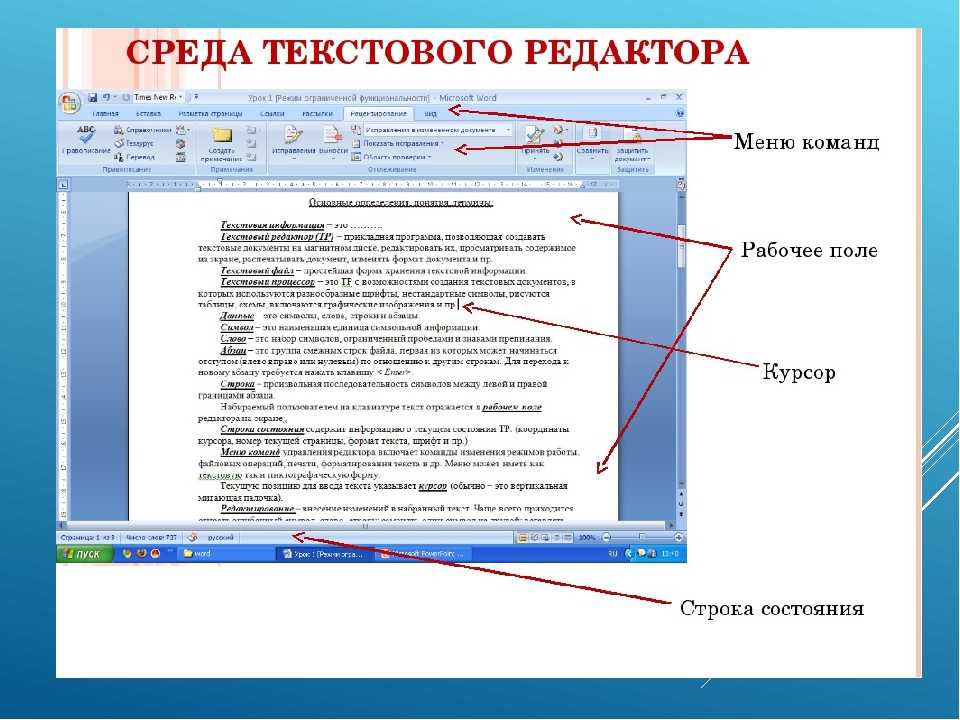
Полный пакет Soda PDF поставляется в двух формах: онлайн-версия Soda PDF и настольная версия. Это полнофункциональные программы, которые могут конвертировать несколько файлов (в файлы PPTX или любой другой формат и обратно) одновременно.
Эти версии требуют регистрации учетной записи, но также имеют 7-дневную бесплатную пробную версию. Единые веб-функции всегда бесплатны и не требуют регистрации. Есть также много шаблонов, к которым вы можете получить доступ бесплатно.
Действительно ли Soda PDF позволяет конвертировать PDF-файлы в PowerPoint бесплатно?
Обратите внимание, что доступны только функции веб-сайта, такие как онлайн-конвертер, и для них не требуется электронная почта.
При использовании этих функций онлайн-преобразования, таких как конвертер PDF-файла в презентацию PPT, вы будете работать только с отдельными документами. Также существует дневной лимит на их использование. Они предназначены для людей, которым просто нужен быстрый, бесплатный и простой способ конвертировать документ или изображение.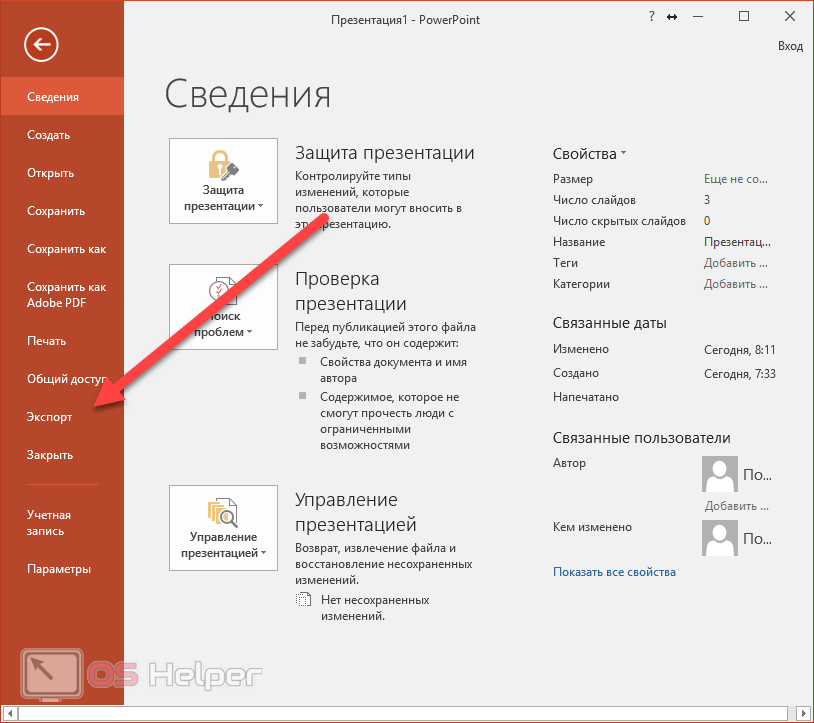
Абсолютно. Веб-сайт Soda PDF и бесплатные инструменты онлайн-конвертера ежемесячно используются миллионами людей и многими компаниями, и они на 100 % безопасны.
Мы используем SSL-шифрование, чтобы гарантировать, что ваши изображения, документы и данные не будут скомпрометированы, и удаляем файлы после обработки. Мы серьезно относимся к безопасности ваших данных.
Если вы хотите работать в автономном режиме, вы всегда можете скачать настольную версию для Windows.
Позволяет выполнять всю работу в автономном режиме, от преобразования из формата PowerPoint до объединения и сжатия PDF-файлов, преобразования в Word, Excel и т. д. Таким образом, ваш преобразованный файл не будет в Интернете, если вы не поделитесь им активно (например, отправив его в виде вложения электронной почты).
Файлы PPT и PDF: выводы
Единственный вопрос, который вам нужно задать: насколько вы контролируете свою презентацию, которую создали?
Если вы представляете слайд-шоу, созданное на собственном компьютере, и вас устраивает, как оно работает, используйте Microsoft PowerPoint.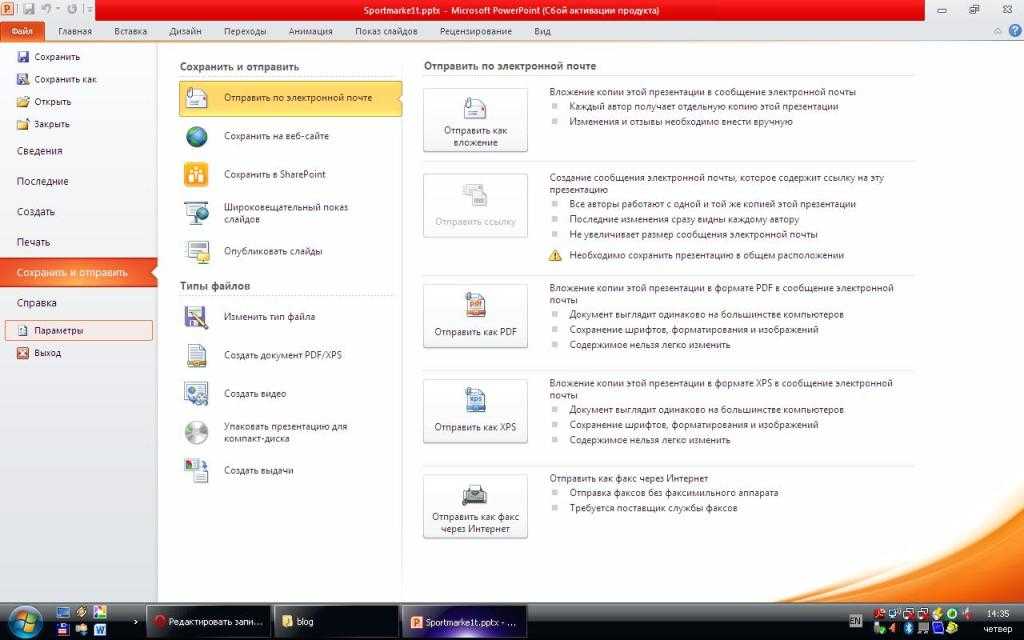

 Если выбран параметр «Включить каждую стадию анимаций», анимации печатаются на отдельных страницах в порядке их появления в презентации.
Если выбран параметр «Включить каждую стадию анимаций», анимации печатаются на отдельных страницах в порядке их появления в презентации.
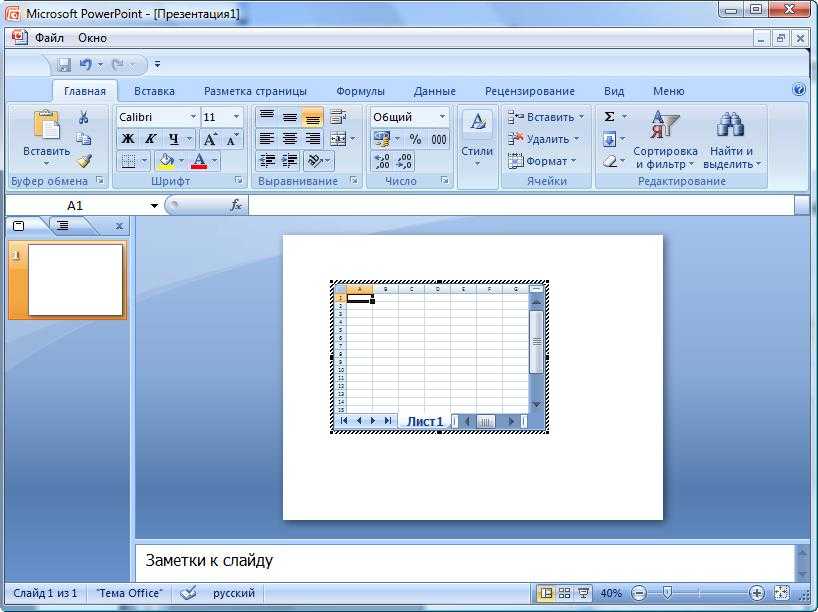 Подробнее см. в разделе Создание тем Keynote и управление ими на iPad.
Подробнее см. в разделе Создание тем Keynote и управление ими на iPad.
 Новая картинка в бизнес-презентации невольно вызывает необходимость сконцентрироваться, вовлекая участников доклада в процесс осмысления написанного и пробуждая живой интерес к сказанному.
Новая картинка в бизнес-презентации невольно вызывает необходимость сконцентрироваться, вовлекая участников доклада в процесс осмысления написанного и пробуждая живой интерес к сказанному.
 Важно этот раздел не растягивать надолго, а показать несколько лаконичных, но содержательных слайдов в течение пары минут.
Важно этот раздел не растягивать надолго, а показать несколько лаконичных, но содержательных слайдов в течение пары минут. Слайд представляет общее состояние ниши на рынке, описывает предложения конкурентов и демонстрирует фактические данные о преимуществах компании, представляющей бизнес-проект.
Слайд представляет общее состояние ниши на рынке, описывает предложения конкурентов и демонстрирует фактические данные о преимуществах компании, представляющей бизнес-проект. Можно разместить на заключительном слайде QR-код, который будет содержать переход на более подробную информацию о проекте. На этом этапе докладчик выражает устную благодарность слушателям за внимание и даёт им возможность задать интересующие вопросы.
Можно разместить на заключительном слайде QR-код, который будет содержать переход на более подробную информацию о проекте. На этом этапе докладчик выражает устную благодарность слушателям за внимание и даёт им возможность задать интересующие вопросы.


 д.)
д.)